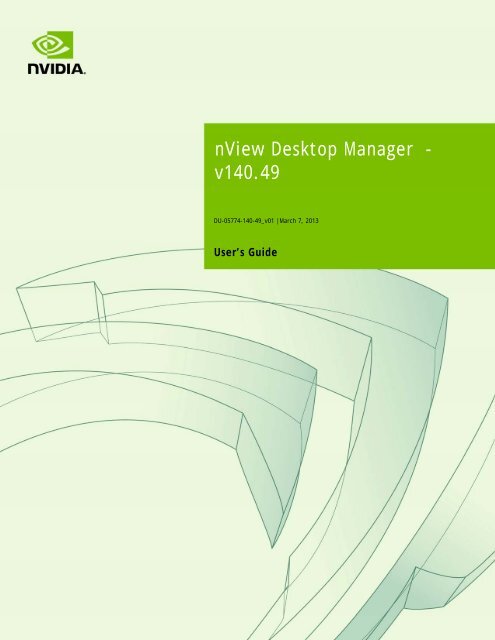nView Desktop Manager - v140.49 - Nvidia
nView Desktop Manager - v140.49 - Nvidia nView Desktop Manager - v140.49 - Nvidia
nView Desktop Manager - v140.49 DU-05774-140-49_v01 |March 7, 2013 User’s Guide
- Page 2 and 3: TABLE OF CONTENTS 1 Introduction...
- Page 4 and 5: TABLE OF CONTENTS Selecting a Backg
- Page 6 and 7: TABLE OF CONTENTS Auto-Hiding the n
- Page 8 and 9: Chapter : Accessing the Tools Page
- Page 10 and 11: LIST OF FIGURES Figure 6.13 nView D
- Page 12 and 13: LIST OF FIGURES Figure 11.12 Micros
- Page 14 and 15: 01 INTRODUCTION The following major
- Page 16 and 17: Chapter 01 : INTRODUCTION Single-Di
- Page 18 and 19: Chapter 01 : INTRODUCTION Desktops
- Page 20 and 21: Chapter 01 : INTRODUCTION Types of
- Page 22 and 23: Chapter 01 : INTRODUCTION Zoom Feat
- Page 24 and 25: Chapter 01 : INTRODUCTION Applicati
- Page 26 and 27: Chapter 01 : INTRODUCTION Feature S
- Page 28 and 29: Chapter 01 : INTRODUCTION Feature S
- Page 30 and 31: Chapter 01 : INTRODUCTION Taskbar S
- Page 32 and 33: Chapter 02 : SYSTEM REQUIREMENTS AN
- Page 34 and 35: Chapter 02 : SYSTEM REQUIREMENTS AN
- Page 36 and 37: 03 NVIDIA CONTROL PANEL ACCESS This
- Page 38 and 39: Chapter 03 : NVIDIA CONTROL PANEL A
- Page 40 and 41: 04 USING THE DESKTOP MANAGER SETUP
- Page 42 and 43: Chapter 04 : USING THE DESKTOP MANA
- Page 44 and 45: Chapter 04 : USING THE DESKTOP MANA
- Page 46 and 47: Chapter 04 : USING THE DESKTOP MANA
- Page 48 and 49: Chapter 04 : USING THE DESKTOP MANA
- Page 50 and 51: 05 USING THE GRIDLINE EDITOR This c
<strong>nView</strong> <strong>Desktop</strong> <strong>Manager</strong> -<br />
<strong>v140.49</strong><br />
DU-05774-140-49_v01 |March 7, 2013<br />
User’s Guide
TABLE OF CONTENTS<br />
1 Introduction.......................................................................... 1<br />
About this Guide.................................................................... 1<br />
Other Related Documentation ................................................. 2<br />
About <strong>nView</strong> <strong>Desktop</strong> <strong>Manager</strong> .................................................... 2<br />
Multi-Display Support ........................................................... 2<br />
Single-Display Support .......................................................... 3<br />
Why Do I Need <strong>Desktop</strong> Management? ........................................... 3<br />
Features and Benefits .............................................................. 4<br />
<strong>Desktop</strong>-Management Features ................................................ 4<br />
Window-Management Features ................................................ 4<br />
<strong>Desktop</strong>s Features ............................................................... 5<br />
Application Management ....................................................... 5<br />
Profiles Features ................................................................. 6<br />
User Interface Features......................................................... 7<br />
Tools Features .................................................................... 8<br />
Zoom Features ................................................................... 9<br />
Hot Keys and Effects Features ................................................. 9<br />
Mouse Features.................................................................. 10<br />
Setup Wizard and Online Help ................................................ 10<br />
Application Compatibility......................................................... 11<br />
Examples of Incompatible Applications ..................................... 11<br />
Skinning Utilities: Known Issues .............................................. 12<br />
Notes on Feature and Configuration Support .................................. 12<br />
Feature Support................................................................. 12<br />
Multi-Display Configuration: Tips and Requirements ...................... 12<br />
Feature Support for Multi-Display Modes ................................... 13<br />
Feature Support by Product Family .......................................... 14<br />
Feature Support by Windows OS.............................................. 15<br />
Taskbar Spanning Changes Under Windows Vista/Windows 7/8 ......... 17<br />
Examples in this Guide ............................................................ 17<br />
2 System Requirements and NVIDIA Driver Installation ......................18<br />
Hardware and Software Support................................................. 18<br />
Graphics Driver <strong>nView</strong> <strong>Desktop</strong> <strong>Manager</strong> - <strong>v140.49</strong><br />
Driver Version DU-05774-140-49_v01 | ii
TABLE OF CONTENTS<br />
Supported Operating Systems................................................. 18<br />
Supported NVIDIA Products.................................................... 19<br />
Supported Languages........................................................... 19<br />
Installing the <strong>nView</strong> <strong>Desktop</strong> <strong>Manager</strong> .......................................... 20<br />
Before You Begin ................................................................ 20<br />
Preserving Settings Before Upgrading Your Software...................... 21<br />
About Using Saved Profiles in Another Computer.......................... 22<br />
3 NVIDIA Control Panel Access.....................................................23<br />
NVIDIA Display Setup Wizards .................................................... 23<br />
Accessing the <strong>nView</strong> <strong>Desktop</strong> <strong>Manager</strong> Control Panel ........................ 24<br />
Windows Control Panel Access Method ...................................... 24<br />
Windows <strong>Desktop</strong> Method ..................................................... 24<br />
The <strong>nView</strong> <strong>Desktop</strong> <strong>Manager</strong> Control Panel .................................... 25<br />
Using Context Help and Tool Tips................................................ 26<br />
Troubleshooting .................................................................... 26<br />
4 Using the <strong>Desktop</strong> <strong>Manager</strong><br />
Setup Wizard ..........................................................................27<br />
Display Wizard ...................................................................... 28<br />
TV Wizard ........................................................................... 31<br />
Setup Wizard........................................................................ 32<br />
5 Using the Gridline Editor .........................................................37<br />
Enabling and Using Display Gridlines............................................ 37<br />
Using the Gridline Editor Options ............................................... 40<br />
6 Managing <strong>Desktop</strong>s.................................................................41<br />
Notes Before You Begin ........................................................... 42<br />
<strong>Desktop</strong>s List........................................................................ 43<br />
Creating <strong>Desktop</strong>s.................................................................. 43<br />
Activating or Switching <strong>Desktop</strong>s ................................................ 46<br />
Renaming <strong>Desktop</strong>s ................................................................ 47<br />
Removing <strong>Desktop</strong>s ................................................................ 48<br />
Properties: Changing Wallpaper and <strong>Desktop</strong> Icons........................... 48<br />
Graphics Driver <strong>nView</strong> <strong>Desktop</strong> <strong>Manager</strong> - <strong>v140.49</strong><br />
Driver Version DU-05774-140-49_v01 | iii
TABLE OF CONTENTS<br />
Selecting a Background for the <strong>Desktop</strong> .................................... 49<br />
Selecting Separate Backgrounds Per Display ............................... 50<br />
Selecting a <strong>Desktop</strong> Icon....................................................... 50<br />
Multiple <strong>Desktop</strong> Global Options................................................. 51<br />
Show <strong>Desktop</strong> Name When Switching........................................ 51<br />
Show <strong>Desktop</strong>s in Windows Explorer ......................................... 51<br />
Show Active <strong>Desktop</strong> in the System Tray .................................... 52<br />
Maximize <strong>Desktop</strong> Switching Speed .......................................... 52<br />
Show Command Prompt Windows on All <strong>Desktop</strong>s......................... 52<br />
Force <strong>Desktop</strong> to Redraw in One Step ....................................... 53<br />
Allow <strong>Desktop</strong>s to Use Different Resolutions ............................... 53<br />
Allow Displays to Show Different <strong>Desktop</strong>s ................................. 53<br />
Reset <strong>Desktop</strong>s to the Current Resolution .................................. 54<br />
Showing <strong>Desktop</strong>s in Windows Explorer ..................................... 54<br />
7 Working With Profiles .............................................................64<br />
About Profiles....................................................................... 65<br />
NVIDIA Driver Information ..................................................... 65<br />
<strong>nView</strong> <strong>Desktop</strong> <strong>Manager</strong> Information ........................................ 66<br />
Benefits of Using Profiles ......................................................... 68<br />
Accessing the Profiles Page....................................................... 69<br />
List of Profiles ...................................................................... 69<br />
Current Profile...................................................................... 71<br />
Loading a Profile .................................................................. 72<br />
Creating a Profile .................................................................. 73<br />
Saving a Profile ..................................................................... 74<br />
Deleting a Profile .................................................................. 75<br />
Importing a Profile ................................................................ 76<br />
Exporting a Profile ................................................................. 77<br />
8 Using Hot Keys .....................................................................78<br />
About Hot Key Options ............................................................ 78<br />
Accessing the Hot Keys Page ..................................................... 79<br />
Selecting an Action ................................................................ 79<br />
Graphics Driver <strong>nView</strong> <strong>Desktop</strong> <strong>Manager</strong> - <strong>v140.49</strong><br />
Driver Version DU-05774-140-49_v01 | iv
TABLE OF CONTENTS<br />
Windows and Applications Actions ........................................... 80<br />
<strong>Desktop</strong> Management Actions................................................. 80<br />
Window Management Actions ................................................. 81<br />
Display Mode Actions ........................................................... 81<br />
Display Settings Actions........................................................ 82<br />
Miscellaneous Actions .......................................................... 82<br />
Adding a Hot Key ................................................................... 83<br />
Examples of Actions Requiring Additional Information ................... 84<br />
Removing a Hot Key ............................................................... 86<br />
Removing All Hot Keys............................................................. 86<br />
Active Hot Keys List................................................................ 86<br />
9 Managing Windows.................................................................88<br />
About Windows Settings........................................................... 88<br />
Accessing the Windows Page ..................................................... 89<br />
Window Control Settings.......................................................... 90<br />
Dialog Box Repositioning Settings ............................................... 93<br />
10 Using the User Interface Settings .............................................95<br />
About User Interface Settings.................................................... 95<br />
Accessing the User Interface Page .............................................. 96<br />
Enabling <strong>nView</strong> Options in the Windows <strong>Desktop</strong> Menu ...................... 98<br />
Accessing <strong>Desktop</strong>s from the <strong>Desktop</strong> Menu ................................ 99<br />
Accessing NVKeystone Options From the <strong>Desktop</strong> Menu .................100<br />
Showing Notification Messages on the Windows Taskbar....................101<br />
Enabling the <strong>nView</strong> Task Switcher ..............................................101<br />
Enable <strong>nView</strong> Toolbar.............................................................101<br />
Using the New Display Toolbar...............................................102<br />
Enabling and Using the <strong>nView</strong> Toolbar......................................106<br />
Enabling and Disabling Actions, Profiles, <strong>Desktop</strong>, and Zoom Settings107<br />
Viewing the Descriptions of <strong>nView</strong> Toolbar Buttons ......................109<br />
Removing, Adding, and Arranging Actions .................................110<br />
Locking and Unlocking the <strong>nView</strong> Toolbar Components..................111<br />
Docking and Undocking the <strong>nView</strong> Toolbar ................................112<br />
Graphics Driver <strong>nView</strong> <strong>Desktop</strong> <strong>Manager</strong> - <strong>v140.49</strong><br />
Driver Version DU-05774-140-49_v01 | v
TABLE OF CONTENTS<br />
Auto-Hiding the <strong>nView</strong> Toolbar ..............................................113<br />
Keeping the <strong>nView</strong> Toolbar on Top of Other Windows....................113<br />
Adding Title Bar Buttons .........................................................113<br />
<strong>nView</strong> Options ..................................................................113<br />
Full-<strong>Desktop</strong> Maximize .......................................................114<br />
Single-Display Maximize ......................................................115<br />
Next Display ....................................................................115<br />
Collapse to Title Bar...........................................................116<br />
About the Title Bar Buttons LED Status Indicators........................116<br />
Accessing <strong>nView</strong> Menu Options..................................................117<br />
Enabling the “<strong>nView</strong> Options” Title Bar Button ...........................118<br />
Adding “<strong>nView</strong> Options” to Application System Menus ..................118<br />
Customizing <strong>nView</strong> Menu Options...............................................120<br />
<strong>nView</strong> Menu Options: Description ...........................................121<br />
Individual Applications Settings .............................................123<br />
Individual Settings: Clear all .................................................125<br />
Menu Options ...................................................................126<br />
About this Application …......................................................126<br />
Application-Specific <strong>nView</strong> Menu Options..................................126<br />
Application-Specific <strong>nView</strong> Menu Options..................................127<br />
11 Managing Applications:<br />
For Advanced Users ................................................................ 128<br />
Accessing the Applications Page ................................................129<br />
About the Applications Features................................................129<br />
Adding an Application ............................................................131<br />
Globally Disable Individual Settings and Window Memory ..................132<br />
About Windows Classes...........................................................132<br />
Adding a Window Class ...........................................................133<br />
Disabling an <strong>nView</strong> <strong>Desktop</strong> <strong>Manager</strong> Function ...............................133<br />
Individual Settings ................................................................134<br />
Application Enhancements ......................................................135<br />
Internet Explorer Options ....................................................136<br />
Add PowerPoint Slide Show Extension ......................................141<br />
Graphics Driver <strong>nView</strong> <strong>Desktop</strong> <strong>Manager</strong> - <strong>v140.49</strong><br />
Driver Version DU-05774-140-49_v01 | vi
TABLE OF CONTENTS<br />
12 Using Effects..................................................................... 142<br />
About Effects ......................................................................142<br />
Accessing the Effects Page ......................................................143<br />
Window Drawing Enhancements ................................................144<br />
Notes on Transparency Support .................................................145<br />
Windows Color Keying ............................................................145<br />
13 Using Zoom Options ........................................................... 148<br />
About Zoom Options ..............................................................148<br />
Accessing the Zoom Page ........................................................149<br />
Zoom Features: Display Properties vs. <strong>Desktop</strong> <strong>Manager</strong> ...................149<br />
Zoom Window Styles..............................................................150<br />
Magnifying Glass ...............................................................150<br />
Centered on Cursor............................................................150<br />
Fixed Frame ....................................................................150<br />
Using the Mouse Wheel to Change Zoom Levels..............................150<br />
Showing the Cursor in a Zoom Window ........................................151<br />
Automatically Moving Zoom Window to the Next Screen ...................151<br />
Enabling Bi-Directional Editing..................................................151<br />
Inverting the Colors of the Zoomed Image....................................152<br />
Zooming Video Playback (disables overlay) ...................................152<br />
Showing the Zoom Window ......................................................152<br />
Zoom Window Menus ..........................................................152<br />
Full Screen Video Zoom ..........................................................160<br />
QuickZoom Hot Key ...............................................................161<br />
14 Configuring Mouse Effects ................................................... 162<br />
About Mouse Effects ..............................................................162<br />
Accessing the Mouse Page .......................................................162<br />
General Settings...................................................................163<br />
Kinematics .........................................................................164<br />
15 Using Tools Options ............................................................ 166<br />
About Tools Options...............................................................166<br />
Graphics Driver <strong>nView</strong> <strong>Desktop</strong> <strong>Manager</strong> - <strong>v140.49</strong><br />
Driver Version DU-05774-140-49_v01 | vii
Chapter :<br />
Accessing the Tools Page .........................................................166<br />
About NVKeystone.................................................................167<br />
Enable NVKeystone Display Correction .....................................168<br />
Enabling NVKeystone Option in <strong>Desktop</strong> Menu ............................168<br />
Accessing NVKeystone.........................................................168<br />
NVKeystone Menu ..............................................................169<br />
NVKeystone Adjustment Screen .............................................169<br />
NVKeystone Options ...........................................................170<br />
Display Calibration................................................................172<br />
Windows Utilities..................................................................172<br />
Appendix A: Glossary............................................................ 173<br />
Graphics Driver <strong>nView</strong> <strong>Desktop</strong> <strong>Manager</strong> - <strong>v140.49</strong><br />
Drive Version DU-05774-140-49_v01 | viii
LIST OF FIGURES<br />
Figure 1.4 <strong>nView</strong> <strong>Desktop</strong> <strong>Manager</strong> - Windows 7/8 Example ........................... 16<br />
Figure 2.2 <strong>nView</strong> <strong>Desktop</strong> <strong>Manager</strong> — Sample Profiles Page ............................ 21<br />
Figure 3.1 <strong>nView</strong> <strong>Desktop</strong> <strong>Manager</strong> Menu Tree Expanded ............................... 25<br />
Figure 3.2 <strong>Desktop</strong> Management Page — <strong>nView</strong> <strong>Desktop</strong> <strong>Manager</strong> Version Information<br />
25<br />
Figure 4.1 Display/Multi-Display Wizard Welcome Page ................................ 28<br />
Figure 4.2 Auto-Launch Wizard Setup Option — Display Selection Page.............. 29<br />
Figure 4.3 Auto-Launch Wizard — <strong>nView</strong> Display Mode Selection Screen............. 29<br />
Figure 4.4 Auto-Launch Wizard — Display Appearance Screen ......................... 30<br />
Figure 4.5 Auto-Launch Wizard — Preview Dialog Screen............................... 30<br />
Figure 4.6 Multi-Display Wizard Completion .............................................. 31<br />
Figure 4.7 Launching the <strong>Desktop</strong> <strong>Manager</strong> Setup Wizard .............................. 32<br />
Figure 4.8 <strong>nView</strong> <strong>Desktop</strong> <strong>Manager</strong> Setup Wizard — Welcome Page ................... 33<br />
Figure 4.9 <strong>nView</strong> <strong>Desktop</strong> <strong>Manager</strong> Setup Wizard — Selecting a Profile .............. 33<br />
Figure 4.10 <strong>nView</strong> <strong>Desktop</strong> <strong>Manager</strong> Setup Wizard — Window Management (1) ..... 34<br />
Figure 4.11 <strong>nView</strong> <strong>Desktop</strong> <strong>Manager</strong> Setup Wizard — Window Management (2) ..... 34<br />
Figure 4.12 nVIew <strong>Desktop</strong> <strong>Manager</strong> Setup Wizard — Enabling the <strong>nView</strong> <strong>Desktop</strong><br />
<strong>Manager</strong> Control Panel ........................................................................ 35<br />
Figure 4.13 nVIew <strong>Desktop</strong> <strong>Manager</strong> Setup Wizard — Window Transparency......... 35<br />
Figure 4.14 <strong>nView</strong> <strong>Desktop</strong> <strong>Manager</strong> Setup Wizard — Completion................... 36<br />
Figure 5.1 Gridline Editor .................................................................... 38<br />
Figure 5.2 Gridline Areas Identified........................................................ 39<br />
Figure 5.3 Grid Settings — Options Menu .................................................. 40<br />
Figure 6.1 Virtual <strong>Desktop</strong> Editor Page .................................................... 42<br />
Figure 6.2 Creating a <strong>Desktop</strong> .............................................................. 44<br />
Figure 6.3 Viewing the Added <strong>Desktop</strong> .................................................... 45<br />
Figure 6.4 NVIDIA Settings icon ............................................................. 46<br />
Figure 6.5 Accessing <strong>Desktop</strong>s Using the NVIDIA Settings Menu........................ 47<br />
Figure 6.6 Changing Properties for Multiple Displays .................................... 49<br />
Figure 6.7 Multiple <strong>Desktop</strong> Global Options............................................... 51<br />
Figure 6.8 <strong>Desktop</strong> Icon for Current Active <strong>Desktop</strong> on the Windows Taskbar....... 52<br />
Figure 6.9 Opening Separate <strong>Desktop</strong>s on Separate Display Screens.................. 54<br />
Figure 6.10 <strong>Desktop</strong> Explorer Nodes in Windows Explorer .............................. 55<br />
Figure 6.11 <strong>nView</strong> <strong>Desktop</strong> Explorer — Main Context Menu............................ 56<br />
Figure 6.12 Entering a <strong>Desktop</strong> Name...................................................... 57<br />
NVIDIA CONFIDENTIAL<br />
<strong>nView</strong> <strong>Desktop</strong> <strong>Manager</strong> - <strong>v140.49</strong> DU-05774-140-49_v01 | ix
LIST OF FIGURES<br />
Figure 6.13 <strong>nView</strong> <strong>Desktop</strong> Explorer — <strong>Desktop</strong> Context Menu........................ 57<br />
Figure 6.14 <strong>nView</strong> <strong>Desktop</strong> Explorer — <strong>nView</strong> <strong>Desktop</strong> Thumbnails Styles .......... 59<br />
Figure 6.1 nVIew <strong>Desktop</strong> Explorer — “Send to <strong>Desktop</strong> n” Application Settings .. 60<br />
Figure 6.1 <strong>nView</strong> <strong>Desktop</strong> Explorer — After Setting “Visible on all desktops”....... 61<br />
Figure 6.1 <strong>nView</strong> <strong>Desktop</strong> Explorer — “Collapse to <strong>Desktop</strong> n” Application Setting 62<br />
Figure 6.2 <strong>nView</strong> <strong>Desktop</strong> Explorer — After Setting “Collapse to <strong>Desktop</strong> n”........ 62<br />
Figure 7.1 Sample Profiles Page — For NVIDIA Quadro-based Graphics Cards....... 70<br />
Figure 7.2 Load Profile Dialog Box......................................................... 71<br />
Figure 7.1 New Profile Dialog Box .......................................................... 73<br />
Figure 7.2 Save Profile Dialog Box .......................................................... 74<br />
Figure 7.1 Deleting a Profile................................................................ 75<br />
Figure 8.1 Hotkeys <strong>Manager</strong> Page........................................................... 79<br />
Figure 8.2 Hot Keys Properties Dialog Box Examples .................................... 83<br />
Figure 8.1 Hot Keys Properties for “Move window to display. .” Action .............. 84<br />
Figure 8.1 Hot Key Properties — “Toggle Color-Keyed Window” Action .............. 85<br />
Figure 8.2 Active Hot Keys List.............................................................. 87<br />
Figure 9.1 Windows <strong>Manager</strong> Page.......................................................... 89<br />
Figure 9.2 “Align Window Edges By” Settings............................................. 92<br />
Figure 9.3 “Reposition Dialog Boxes On” Settings........................................ 93<br />
Figure 10.1 User Interface Settings — <strong>nView</strong> Single, Clone, and Dualview Modes.. 96<br />
Figure 10.2 User Interface Settings — <strong>nView</strong> Span Modes ............................. 97<br />
Figure 10.3 User Interface Settings — <strong>nView</strong> Maximize Enabled ...................... 97<br />
Figure 10.4 <strong>nView</strong> Properties and <strong>nView</strong> <strong>Desktop</strong>s as Options on the <strong>Desktop</strong> Menu98<br />
Figure 10.5 Using <strong>nView</strong> <strong>Desktop</strong>s to Activate <strong>Desktop</strong>s on a Single Display......... 99<br />
Figure 10.1 Using <strong>nView</strong> <strong>Desktop</strong>s to Activate <strong>Desktop</strong>s Per Display in a Multi-Display<br />
Setup............................................................................................100<br />
Figure 10.2 Using the NVKeystone Option From the Windows <strong>Desktop</strong> Menu ......100<br />
Figure 10.3 <strong>nView</strong> Display 1 (of 2) Toolbar Showing Window View with Show Icons<br />
Enabled .........................................................................................102<br />
Figure 10.4 <strong>nView</strong> Toolbar Components — Show Display Toolbars Enabled..........103<br />
Figure 10.5 <strong>nView</strong> Display 2 (of 2) Toolbar Showing Context Menu for <strong>Desktop</strong><br />
Thumbnail Windows. .........................................................................104<br />
Figure 10.6 <strong>nView</strong> Toolbar Components — Show Display Toolbars Enabled..........104<br />
Figure 10.7 <strong>nView</strong> Display 2 (of 2) Toolbar Showing Background View with Show Icons<br />
Enabled .........................................................................................105<br />
Figure 10.8 <strong>nView</strong> Display 2 (of 2) Toolbar Showing Background View with Show Icons<br />
NVIDIA CONFIDENTIAL<br />
<strong>nView</strong> <strong>Desktop</strong> <strong>Manager</strong> - <strong>v140.49</strong> DU-05774-140-49_v01 | x
LIST OF FIGURES<br />
Hidden ..........................................................................................105<br />
Figure 10.9 <strong>nView</strong> Display 2 (of 2) Toolbar Showing Window View with Show Icons<br />
Hidden ..........................................................................................105<br />
Figure 10.10 <strong>nView</strong> Display 2 (of 2) Toolbar Showing Window View with Show Icons<br />
Enabled .........................................................................................106<br />
Figure 10.11 <strong>nView</strong> Toolbar — Actions and <strong>Desktop</strong>s Components Enabled. ........107<br />
Figure 10.12 <strong>nView</strong> Toolbar — Profiles Component Enabled ...........................108<br />
Figure 10.13 <strong>nView</strong> Toolbar Components — Zoom Enabled. ...........................108<br />
Figure 10.14 <strong>nView</strong> Toolbar — Zoom Menu ...............................................109<br />
Figure 10.15 <strong>nView</strong> Toolbar — “Show Title” and “Show Text” Options ..............110<br />
Figure 10.16 <strong>nView</strong> Toolbar — “Customize” Option from the Actions Context Menu110<br />
Figure 10.17 <strong>nView</strong> Toolbar — Customize Toolbar Dialog Box .........................111<br />
Figure 10.18 <strong>nView</strong> Toolbar — “Lock the Toolbars” Enabled ..........................111<br />
Figure 10.19 <strong>nView</strong> Toolbar — Docked to the “Bottom” of the Windows <strong>Desktop</strong> .112<br />
Figure 10.20 <strong>nView</strong> Title Bar Button: “Full <strong>Desktop</strong>/Single-Display Maximize” ....114<br />
Figure 10.21 <strong>nView</strong> Title Bar Button — “Next Display”.................................115<br />
Figure 10.22 <strong>nView</strong> Title Bar Button: “Collapse to Title Bar”.........................116<br />
Figure 10.23 <strong>nView</strong> Title Bar Button: LED Indicator ....................................117<br />
Figure 10.24 <strong>nView</strong> Title Bar Button — <strong>nView</strong> Options .................................118<br />
Figure 10.25 Accessing the <strong>nView</strong> (<strong>Desktop</strong> <strong>Manager</strong>) Options Menu ................119<br />
Figure 10.26 <strong>nView</strong> Menu Options Dialog Box............................................120<br />
Figure 10.27 Individual Application Settings .............................................123<br />
Figure 10.28 Prompt for Clearing Individual Settings for an Application ............125<br />
Figure 10.29 Sample “About this Application” Information for Disabled and Enabled<br />
<strong>nView</strong> <strong>Desktop</strong> <strong>Manager</strong> Functions .........................................................127<br />
Figure 11.1 Applications Page ..............................................................129<br />
Figure 11.2 Add Application Dialog Box...................................................131<br />
Figure 11.3 Add Application Dialog Box...................................................131<br />
Figure 11.4 Add Class Dialog Boxes........................................................133<br />
Figure 11.5 Disable <strong>nView</strong> <strong>Desktop</strong> <strong>Manager</strong> Functions ................................134<br />
Figure 11.6 Individual Application Settings ..............................................135<br />
Figure 11.7 Application Extensions Dialog Box ..........................................136<br />
Figure 11.8 Internet Explorer-Specific <strong>nView</strong> Menu Options ..........................137<br />
Figure 11.9 Popup Prevention Settings: Settings and Allow Pages....................138<br />
Figure 11.10 Popup Prevention Settings — History Page ...............................138<br />
Figure 11.11 Internet Explorer Dialog Box ...............................................140<br />
NVIDIA CONFIDENTIAL<br />
<strong>nView</strong> <strong>Desktop</strong> <strong>Manager</strong> - <strong>v140.49</strong> DU-05774-140-49_v01 | xi
LIST OF FIGURES<br />
Figure 11.12 Microsoft PowerPoint-Specific <strong>nView</strong> Menu Options ...................141<br />
Figure 12.1 Effects Page for NVIDIA GeForce-based Graphics Cards .................143<br />
Figure 12.2 Effects Page for NVIDIA Quadro-based Graphics Cards ..................144<br />
Figure 12.3 Color Key Properties...........................................................146<br />
Figure 12.1 Sample Colored Application Window Borders .............................147<br />
Figure 13.1 Zoom Page ......................................................................149<br />
Figure 13.1 Zoom Level Menu ..............................................................153<br />
Figure 13.2 Zoom Refresh Menu............................................................154<br />
Figure 13.3 Zoom Style Menu...............................................................154<br />
Figure 13.4 Cursor Style Zoomed Area in Zoom Window (1)...........................155<br />
Figure 13.5 Cursor Style Zoomed Area in Zoom Window (2)...........................155<br />
Figure 13.6 Magnifying Glass Style Zoom Window.......................................156<br />
Figure 13.7 Magnifying Glass Style Zoom Window Over Zoom Area ..................157<br />
Figure 13.8 Magnifying Glass Style Zoomed Area in Zoom Window (1) ..............157<br />
Figure 13.9 Magnifying Glass Style Zoomed Area in Zoom Window (2) ..............158<br />
Figure 13.10 Zoom Window-Fixed Frame Window ......................................158<br />
Figure 13.1 Magnified Area in Zoom Window: Zoom Window .........................159<br />
Figure 13.2 Hot Key Properties for the QuickZoom Hot Key Option ..................161<br />
Figure 14.1 Mouse Page .....................................................................163<br />
Figure 15.1 Tools Page ......................................................................167<br />
Figure 15.2 NVKeystone Option in Windows <strong>Desktop</strong> Menu ........................168<br />
Figure 15.3 NVKeystone Adjustment Screen .............................................170<br />
Figure 15.4 NVKeystone Options ...........................................................171<br />
NVIDIA CONFIDENTIAL<br />
<strong>nView</strong> <strong>Desktop</strong> <strong>Manager</strong> - <strong>v140.49</strong> DU-05774-140-49_v01 | xii
LIST OF TABLES<br />
Table 1.1 Multi-Display Mode and Feature Support ...................................... 13<br />
Table 1.2 Feature Support by Product Family............................................ 14<br />
Table 1.3 Feature Support by Windows OS ............................................... 15<br />
Table 2.1 NVIDIA Product Support by Windows OS ...................................... 19<br />
NVIDIA CONFIDENTIAL<br />
<strong>nView</strong> <strong>Desktop</strong> <strong>Manager</strong> - <strong>v140.49</strong> DU-05774-140-49_v01 | xiii
01 INTRODUCTION<br />
The following major topics are discussed in this chapter:<br />
“About this Guide” on page 1<br />
“About <strong>nView</strong> <strong>Desktop</strong> <strong>Manager</strong>” on page 2<br />
“Why Do I Need <strong>Desktop</strong> Management?” on page 3<br />
“Features and Benefits” on page 4<br />
“Application Compatibility” on page 11<br />
“Notes on Feature and Configuration Support” on page 12<br />
“Examples in this Guide” on page 17<br />
About this Guide<br />
This user’s guide is intended for end users of the NVIDIA ® <strong>nView</strong> <strong>Desktop</strong> <strong>Manager</strong><br />
application, which is a component of the NVIDIA GeForce and Professional graphics<br />
drivers. <strong>nView</strong> <strong>Desktop</strong> <strong>Manager</strong> is a desktop and application management tool that<br />
runs on Windows operating systems and graphics cards based on NVIDIA graphics<br />
processing units (GPUs).<br />
Note: For technical details on supported NVIDIA products and the<br />
features of the NVIDIA graphics driver, visit the NVIDIA website:<br />
www.nvidia.com.<br />
<strong>nView</strong> <strong>Desktop</strong> <strong>Manager</strong> - <strong>v140.49</strong> DU-05774-140-49_v01 | 1
Chapter 01 : INTRODUCTION<br />
Other Related Documentation<br />
NVIDIA Control Panel —Quick Start Guide<br />
Addressed to users of the NVIDIA® Control Panel software, this quick start guide<br />
focuses on getting you up and running with your NVIDIA software. For technical<br />
details on the features and benefits of the NVIDIA Control Panel software and details<br />
about supported products, drivers, and other software, refer to the NVIDIA Web site<br />
— www.nvidia.com.<br />
NVIDIA Graphics Driver: Release Notes<br />
This document describes performance improvements and software fixes in the<br />
NVIDIA graphics drivers. These documents enable add-in-card (AIC) producers and<br />
original equipment manufacturers (OEMs) to monitor performance improvements<br />
and bug fixes in the driver.<br />
About <strong>nView</strong> <strong>Desktop</strong> <strong>Manager</strong><br />
<strong>nView</strong> <strong>Desktop</strong> <strong>Manager</strong> is a user-level application that focuses on making you more<br />
productive when working on your Windows desktop. <strong>Desktop</strong> <strong>Manager</strong> was originally<br />
created for multi-display graphics cards but has grown to enhance single-display user<br />
desktops as well. <strong>Desktop</strong> <strong>Manager</strong> supports both single-display and multi-display<br />
configurations running with single-display, multi-display, or multiple graphics cards<br />
based on NVIDIA GPUs.<br />
<strong>nView</strong> <strong>Desktop</strong> <strong>Manager</strong> supports both single-display and multi-display configurations<br />
running with single-display, multi-display, or multiple graphics cards based on NVIDIA<br />
GPUs.<br />
Multi-Display Support<br />
The <strong>nView</strong> <strong>Desktop</strong> <strong>Manager</strong> feature set primarily focuses on multi-display use by<br />
workstation users in finance, corporate, digital content creation (DCC) and similar<br />
organizations as well as in the mobile (laptop) markets. Therefore, to take advantage of<br />
the full feature set of the <strong>Desktop</strong> <strong>Manager</strong>, you need a multi-display configuration. With<br />
multiple displays, you can view a single application as a large window stretching across<br />
several displays, or you can display different applications on each monitor. Using a<br />
multi-display configuration is an efficient and cost-effective way to increase the size of<br />
your computer display area, commonly called the “desktop”.<br />
<strong>nView</strong> <strong>Desktop</strong> <strong>Manager</strong> - <strong>v140.49</strong> DU-05774-140-49_v01 | 2
Chapter 01 : INTRODUCTION<br />
Single-Display Support<br />
<strong>nView</strong> <strong>Desktop</strong> <strong>Manager</strong> is designed for broad applications across the wide range of<br />
NVIDIA product lines and markets. Therefore, single-display users can also take<br />
advantage of many of its features. Although you cannot use multi-display features in a<br />
single-display configuration, you can create multiple desktops and use hot keys,<br />
NVKeystone, and windows effects.<br />
Why Do I Need <strong>Desktop</strong> Management?<br />
As users run more and more applications and process even more information, their<br />
screen sizes are getting larger and larger. Larger screen area simply makes users more<br />
productive.<br />
One of the more cost effective and common ways of increasing screen area is to use<br />
multiple displays and/or multiple desktops (for single-display users), which allow you to<br />
place your applications on multiple displays having ready and immediate access to the<br />
information they contain.<br />
While large screens and multiple displays and desktops are a great way of increasing<br />
your visible work area, these larger desktops start becoming more difficult to manage.<br />
Once simple operations such as finding your mouse cursor or even a window can become<br />
very time-consuming when you have to hunt through several screens.<br />
In addition, using multiple displays results in additional issues such as the screen split<br />
between two displays – windows that are placed on this screen split are extremely<br />
difficult to read. So, while larger desktop areas promise to dramatically increase your<br />
productivity, there are user interface issues that can make it difficult to use at times.<br />
A “desktop manager” manages your large desktop and takes care of many of the user<br />
interface issues that result from moving to a larger desktop area. You can think of a<br />
desktop manager as being an extension of the windows user interface tailored for large<br />
desktops.<br />
<strong>nView</strong> <strong>Desktop</strong> <strong>Manager</strong> - <strong>v140.49</strong> DU-05774-140-49_v01 | 3
Chapter 01 : INTRODUCTION<br />
Features and Benefits<br />
The <strong>Desktop</strong> <strong>Manager</strong> application engine consists of several features that manage<br />
windows, desktops, displays, applications, hot keys, and window effects. This section<br />
provides an overview of the key functions in terms of these features.<br />
For details on these features and how to use them, refer to individual chapters in this<br />
guide.<br />
Note: A few features may be restricted to users with System<br />
Administrator access privileges and will be noted as such, where<br />
applicable in this guide.<br />
<strong>Desktop</strong>-Management Features<br />
When you first launch <strong>nView</strong> <strong>Desktop</strong> <strong>Manager</strong>, the <strong>Desktop</strong> Management page appears<br />
and provides the following information and features:<br />
<strong>nView</strong> <strong>Desktop</strong> <strong>Manager</strong> file name, description, and version information<br />
Lets you toggle between enabling and disabling <strong>nView</strong> <strong>Desktop</strong> <strong>Manager</strong><br />
Gives you quick access to the <strong>Desktop</strong> <strong>Manager</strong> Setup Wizard<br />
Window-Management Features<br />
The window-management features are available on the Windows page of <strong>nView</strong><br />
<strong>Desktop</strong> <strong>Manager</strong> control panel.<br />
Multi-display features allow you to:<br />
Configure your system to prevent windows from stretching across (spanning)<br />
displays<br />
Configure where dialog boxes pop up on your desktop. You can have them appear<br />
centered on the display device on which your cursor is displayed<br />
and much more...<br />
For complete details on using Windows Management features, see “Managing<br />
Windows” on page 88.<br />
<strong>nView</strong> <strong>Desktop</strong> <strong>Manager</strong> - <strong>v140.49</strong> DU-05774-140-49_v01 | 4
Chapter 01 : INTRODUCTION<br />
<strong>Desktop</strong>s Features<br />
Using the <strong>Desktop</strong>s page of the <strong>nView</strong> <strong>Desktop</strong> <strong>Manager</strong> control panel, you can perform<br />
the following tasks:<br />
Create up to 32 different desktops, each with its own background. Use multiple<br />
desktops to reduce the clutter on your desktop – you can group similar applications on<br />
different desktops and quickly switch between them.<br />
Open and move applications between different desktops and switch between desktops<br />
with a single keystroke<br />
Configure multiple-desktop options, including:<br />
• Set per desktop resolutions<br />
• Show the desktop name while switching desktops<br />
• Show your desktops, including a graphical birds-eye view of each desktop within<br />
Windows Explorer<br />
Manage your desktop in several ways to suite your style. You can access and,<br />
therefore, switch between desktops using various methods, including:<br />
• Hot keys<br />
• Right clicking on a desktop<br />
• <strong>Desktop</strong> Explorer — a folder tree in Windows Explorer<br />
• Menu options from an NVIDIA Settings icon on your Windows taskbar<br />
• A desktop <strong>nView</strong> toolbar (enabled from the User Interface page) that can be<br />
floated or docked to your Windows taskbar<br />
• <strong>nView</strong> task switcher (enabled from the User Interface page)<br />
For complete details on using <strong>Desktop</strong>s Management features, see “Managing <strong>Desktop</strong>s”<br />
on page 41.<br />
Application Management<br />
The application management functionality of <strong>nView</strong> <strong>Desktop</strong> <strong>Manager</strong> is available from<br />
the Applications page. You can use the options on the Applications page to do the<br />
following tasks:<br />
Perform operations on entire applications, such as moving an entire application to a<br />
desktop or to a monitor.<br />
Set up your Window <strong>Manager</strong> to function differently for different applications. For<br />
example, you may never want a Word window to span multiple displays; however,<br />
you may want a spreadsheet, such as Excel windows, to span multiple displays so you<br />
can see all the columns.<br />
Save all your customized <strong>Desktop</strong> <strong>Manager</strong> settings for an application when you close<br />
it and restore them when you reopen the application.<br />
<strong>nView</strong> <strong>Desktop</strong> <strong>Manager</strong> - <strong>v140.49</strong> DU-05774-140-49_v01 | 5
Chapter 01 : INTRODUCTION<br />
For example, if you enable the Individual Settings feature, the application manager<br />
can remember if you closed the Microsoft Word application on your second desktop<br />
and whether or not the Word window was transparent when you closed it. When you<br />
re-open Word, it automatically opens on your second desktop and have transparency<br />
enabled.<br />
Using this feature, you can also specify that Word always launches on a specific<br />
desktop with a specific state (such as Transparent or Always on top).<br />
Extend certain applications. While every window under <strong>Desktop</strong> <strong>Manager</strong> has an<br />
extended menu giving options such as transparency or desktop visibility, certain<br />
applications such as Internet Explorer 6.0 and later have additional <strong>nView</strong> menu<br />
options allowing you to be more productive with the application.<br />
Profiles Features<br />
You can quickly set up the <strong>Desktop</strong> <strong>Manager</strong> using the Profiles page on the <strong>nView</strong><br />
<strong>Desktop</strong> <strong>Manager</strong> control panel.<br />
<strong>Desktop</strong> <strong>Manager</strong> lets you save a snapshot of all desktop management settings to the<br />
disk, including all individual application, NVKeystone, and other settings to a data file<br />
called a “profile”. In addition, profiles can save and restore display mode, system power<br />
profile, and Windows taskbar location. Display mode information includes the number<br />
and position of enabled display device, each display device’s refresh rate, resolution,<br />
color depth, etc. For details, see Types of Data Saved and Restored by a Profile below.<br />
With NVIDIA Quadro-based graphics cards, profiles can also save and load more than<br />
eight open application states. This number is limited to eight with NVIDIA non-Quadrobased<br />
graphics cards.<br />
You can then reload your profile on any computer at any point in the future. If you<br />
switch computers, upgrade your operating system, or are configuring an office, you can<br />
simply save all your settings to a profile and then load those settings on any computer<br />
that you want.<br />
Note: If you are using an NVIDIA Quadro-based graphics card, the<br />
<strong>nView</strong> <strong>Desktop</strong> <strong>Manager</strong> installation comes with several pre-defined<br />
profiles to get you started quickly. These profiles contain the basic<br />
settings for different user levels and industries. You can start with<br />
one of these pre-defined profiles and tailor it to your own needs.<br />
<strong>nView</strong> <strong>Desktop</strong> <strong>Manager</strong> - <strong>v140.49</strong> DU-05774-140-49_v01 | 6
Chapter 01 : INTRODUCTION<br />
Types of Data Saved and Restored by a Profile<br />
Specific types of NVIDIA ForceWare graphics driver and display settings that can be<br />
saved in a profile are:<br />
Graphics Driver Settings<br />
• <strong>Desktop</strong> colors<br />
• Performance and quality settings, including OpenGL and Direct3D<br />
• Overlap and edge blending settings (applies to Quadro FX-based graphics cards)<br />
• Overlay and full screen video settings<br />
<strong>Desktop</strong> Management Settings include:<br />
Open application state<br />
<strong>Desktop</strong> Management<br />
Display mode information<br />
• Taskbar position<br />
• Computer power state<br />
Saving Profiles for Different Operating Modes<br />
If you use a notebook (laptop) computer, you may want <strong>Desktop</strong> <strong>Manager</strong> to be set up<br />
differently when you are docked than when you are not docked. Using profiles, you can<br />
create a docked and undocked profile and switch between them. You can even set up a<br />
hot key to load a profile so you can switch with a single keystroke.<br />
Profiles management features are discussed in “Working With Profiles” on page 64<br />
User Interface Features<br />
The <strong>nView</strong> <strong>Desktop</strong> <strong>Manager</strong> User Interface options let you customize the user interface<br />
that is used on your desktop. Using the User Interface features, you can do the following:<br />
Control <strong>nView</strong> <strong>Desktop</strong> <strong>Manager</strong> access and notification messages<br />
Switch between desktops<br />
Dock profiles, actions, and desktops on an <strong>nView</strong> toolbar.<br />
Define gridlines on each of your monitors, which divides your display area o function<br />
as sub-monitors for easily performing tasks involving dialog box repositioning,<br />
window spanning and window maximize operations, etc.<br />
Add application title bar buttons that give you quick and easy access to <strong>nView</strong><br />
features and also provide feedback about the application state.<br />
<strong>nView</strong> <strong>Desktop</strong> <strong>Manager</strong> - <strong>v140.49</strong> DU-05774-140-49_v01 | 7
Chapter 01 : INTRODUCTION<br />
For example, the application title bar “maximize” button maximizes an application<br />
window to full desktop in Dualview, Clone, and Single-Display mode or a single<br />
display screen in <strong>nView</strong> Horizontal or Vertical Span mode.<br />
The <strong>nView</strong> options menu on each application window let you access <strong>nView</strong> options<br />
(features), which can also be customized for individual applications.<br />
The User Interface features are discussed in “Using the User Interface Settings” on<br />
page 95.<br />
Tools Features<br />
Note: This feature is not supported under Windows Vista or Windows<br />
7/8.<br />
For details on using the Tools features, see “Using Tools Options” on page 166.<br />
The <strong>nView</strong> <strong>Desktop</strong> <strong>Manager</strong> toolbox includes several utilities designed to solve specific<br />
user problems. You can use tools, such as “NVKeystone” and “flat panel calibration” to<br />
improve your display quality. Utilities include anti-keystoning support and flat panel<br />
monitor calibration screens are designed to improve windows multi-display features.<br />
The Tools page contains the following key features:<br />
NVKeystone can be set to compensate for keystoning effects on your windows<br />
display, allowing you to fix distorted projection images. This feature is primarily for<br />
laptop (mobile) computers.<br />
Analog flat panel calibration displays a screen on your display optimized for your<br />
flat panel’s auto-calibrate feature allowing for improved image quality during the<br />
“auto-sync” process.<br />
Automatically align displays will snap multiple displays into alignment if they are<br />
slightly misaligned. This also fixes certain Windows issues where Windows can<br />
sometimes leave small gaps between displays.<br />
<strong>nView</strong> <strong>Desktop</strong> <strong>Manager</strong> - <strong>v140.49</strong> DU-05774-140-49_v01 | 8
Chapter 01 : INTRODUCTION<br />
Zoom Features<br />
Note: This feature is not supported under Windows Vista or Windows<br />
7/8.<br />
The Zoom page shows you a user-definable zoom area of your desktop. Basic Zoom<br />
styles include<br />
Cursor – window shows area around cursor.<br />
Magnifying Glass – you can drag the zoom window around to zoom the area of the<br />
desktop on which you place the zoom window.<br />
Fixed Frame – lets you define a fixed zoom source for the window.<br />
Other zoom features include:<br />
Ability to configure a QuickZoom hot key. For details, see “QuickZoom Hot Key” on<br />
page 161.<br />
Using the mouse wheel to dynamically change zoom levels<br />
Using the auto-move feature to keep the zoom window out of your way.<br />
Using bi-directional zoom editing to edit through your zoom window.<br />
Inverting colors of the zoomed image for better visibility.<br />
For additional details, see “Using Zoom Options” on page 148.<br />
Hot Keys and Effects Features<br />
Note: The Effects and zoom features are not supported under Windows<br />
Vista or Windows 7/8.<br />
The Effects and Hot Key page options offer additional enhancements, including:<br />
Ability to configure a QuickZoom hot key. For details, see “QuickZoom Hot Key” on<br />
page 161.<br />
Faster opening and closing of windows<br />
Making windows transparent when dragged and making the taskbar transparent<br />
Note: The transparency level is a global level affecting all applications. Note that this value is<br />
one which can be individualized for an application<br />
A “zoom” tool that lets you see a zoomed view of the area around the cursor. You can<br />
even use the zoom tool like a magnifying glass and drop it on top of what you want to<br />
magnify on the desktop<br />
A full set of hot keys. Virtually every action from toggling a window to be transparent<br />
to jumping to a different desktop can be assigned to a hot key.<br />
<strong>nView</strong> <strong>Desktop</strong> <strong>Manager</strong> - <strong>v140.49</strong> DU-05774-140-49_v01 | 9
Chapter 01 : INTRODUCTION<br />
For NVIDIA Quadro-based cards, the color keying feature allows you to color<br />
windows with different borders, which is most useful with individual application<br />
settings and hot keys<br />
For details on using the above features, see the following chapters, as appropriate:<br />
• “Using Zoom Options” on page 148<br />
• “Using Effects” on page 142<br />
• “Using Hot Keys” on page 78.<br />
Mouse Features<br />
Note: This feature is not supported under Windows Vista or Windows<br />
7/8.<br />
The Mouse page of the <strong>nView</strong> <strong>Desktop</strong> <strong>Manager</strong> control panel lets you configure a<br />
variety of mouse-related actions for easier navigation.<br />
A few key features are described here:<br />
The throw window action allows you the “throw” a window to a screen edge using<br />
your mouse.<br />
Throw Sensitivity can be adjusted using a slider<br />
The Jump dead screen areas option will cause the mouse to jump dead areas in nonrectangular<br />
multi-display configurations as long as you are moving your mouse at a<br />
reasonable speed.<br />
Toggle window Z-order with middle mouse button option does the same as the hot<br />
key only with the mouse and to the window that contains the cursor.<br />
Auto-activate windows under cursor – does just that<br />
Kinematics and gestures features allow you to<br />
• Assign mouse movements to trigger different actions (same actions as hot keys)<br />
• Adjust the gestures with a Gesture Sensitivity slider<br />
• Use a key press to control these actions<br />
Setup Wizard and Online Help<br />
A Setup Wizard helps you get started with <strong>Desktop</strong> <strong>Manager</strong>.<br />
On-line Help displays context-sensitive help when using <strong>Desktop</strong> <strong>Manager</strong><br />
configuration options.<br />
<strong>nView</strong> <strong>Desktop</strong> <strong>Manager</strong> - <strong>v140.49</strong> DU-05774-140-49_v01 | 10
Chapter 01 : INTRODUCTION<br />
Application Compatibility<br />
While the vast majority of applications are compatible with desktop and windows<br />
management, there are some applications that are not. If <strong>Desktop</strong> <strong>Manager</strong> detects these<br />
types of applications, it will not attempt to manage them. Depending upon the level of<br />
compatibility of the application, <strong>Desktop</strong> <strong>Manager</strong> may offer varying levels of<br />
functionality.<br />
Functionality that may be disabled for these applications includes support for<br />
Transparency and Individual Settings features, window position management, <strong>nView</strong><br />
<strong>Desktop</strong> Manger menu options, and/or multiple desktop support.<br />
If an application window supports the <strong>nView</strong> Options Menu, but does not support<br />
certain <strong>Desktop</strong> <strong>Manager</strong> functions, a menu item called About this app... is added to the<br />
application’s <strong>nView</strong> option menu. In this case, you can click on this menu item to display<br />
information about the features that have been disabled for the application.<br />
If you have any <strong>nView</strong> title bar buttons enabled, then an <strong>nView</strong> application status<br />
indicator appears to the left of the <strong>nView</strong> buttons. If the application does not support<br />
certain <strong>nView</strong> functions, this indicator will be red; otherwise it will be black. If the<br />
indicator is red, you can click it to display information about the features that have been<br />
disabled for this application. For further details, see “Using the User Interface Settings”<br />
on page 95.<br />
Examples of Incompatible Applications<br />
Examples of application windows that do not support certain <strong>Desktop</strong> <strong>Manager</strong> features<br />
include:<br />
Command prompt (DOS window) under all operating systems. (All desktop<br />
management features are disabled.)<br />
Solitaire and Freecell under Windows Me. (All window management features are<br />
disabled.)<br />
Microsoft PowerPoint. (The transparency feature is disabled.)<br />
<strong>nView</strong> <strong>Desktop</strong> <strong>Manager</strong> - <strong>v140.49</strong> DU-05774-140-49_v01 | 11
Chapter 01 : INTRODUCTION<br />
Skinning Utilities: Known Issues<br />
If you use skins, <strong>Desktop</strong> <strong>Manager</strong> has been tested with several commonly available<br />
“skinning” utilities with no known compatibility issues other than those listed below.<br />
Some skins do not expose the application window’s system menu on its window frame<br />
(title bar). As a result, the <strong>nView</strong> options menu can only be accessed from either a title<br />
bar button (see “Adding Title Bar Buttons” on page 113) or a hot key but not from the<br />
application window’s system menu.<br />
However, you can still access the <strong>nView</strong> options menu by right clicking the application<br />
on the taskbar. For details on the methods available for accessing an application’s system<br />
menu, see “Adding “<strong>nView</strong> Options” to Application System Menus” on page 118.<br />
Notes on Feature and Configuration Support<br />
Feature Support<br />
To access NVIDIA <strong>nView</strong>-based features using the Graphics Drivers driver, you need<br />
• a multi-display graphics card based on any of the NVIDIA GPUs that support<br />
multiple displays on a single graphics card and<br />
• at least two display devices connected to the card.<br />
Other non-<strong>nView</strong> features are supported by either single-display or multi-display<br />
NVIDIA GPU-based cards; i.e., you can connect only one display device, such as a<br />
monitor, and access these features, provided the NVIDIA GPU supports these<br />
features.<br />
The options shown in the <strong>nView</strong> <strong>Desktop</strong> <strong>Manager</strong> control panel may vary depending<br />
on the specific NVIDIA GPU-based graphics cards you are using. For example, one or<br />
more options that are available for a specific GPU-based card, such as a GeForce FX,<br />
may not be available on a GeForce4, and so on.<br />
Multi-Display Configuration: Tips and Requirements<br />
Note: You can configure NVIDIA multi-display modes from the NVIDIA Control Panel.<br />
When running Windows XP or Windows 2000 with more than two active displays,<br />
setting the “Dualview” NVIDIA display mode is strongly recommended.<br />
When running Windows with multiple cards (i.e., two or more NVIDIA GPU-based<br />
graphics card are installed in your computer), note the following:<br />
• Using cards based on the same NVDIA GPU is strongly recommended.<br />
• The same NVIDIA graphics driver (version) must be installed for each card.<br />
<strong>nView</strong> <strong>Desktop</strong> <strong>Manager</strong> - <strong>v140.49</strong> DU-05774-140-49_v01 | 12
Chapter 01 : INTRODUCTION<br />
Feature Support for Multi-Display Modes<br />
Table 1.1<br />
Multi-Display Mode and Feature Support<br />
Supported Modes and Features Windows XP Windows Vista/<br />
Windows 7/8<br />
Is there <strong>nView</strong> Dualview support (default) for up to nine<br />
(9) display devices?<br />
Yes<br />
Yes<br />
Is <strong>nView</strong> Clone mode supported? Yes Yes<br />
Are <strong>nView</strong> Span (Horizontal/Vertical) modes supported?<br />
Note: In Span mode, a maximum of two (2) display devices<br />
are supported.<br />
Yes<br />
No<br />
Does switching between <strong>nView</strong> Span/Clone mode and<br />
<strong>nView</strong> Dualview mode require restarting your computer?<br />
Are all <strong>nView</strong> <strong>Desktop</strong> <strong>Manager</strong> features supported? Yes No. See<br />
“Feature<br />
Support by<br />
Windows OS” on<br />
page 15<br />
Hardware Acceleration?<br />
DirectX operations are accelerated if window is<br />
constrained to a single monitor otherwise operation is<br />
redirected to the software.<br />
OpenGL support<br />
Yes<br />
Yes<br />
No<br />
N/A<br />
<strong>nView</strong> <strong>Desktop</strong> <strong>Manager</strong> - <strong>v140.49</strong> DU-05774-140-49_v01 | 13
Chapter 01 : INTRODUCTION<br />
Feature Support by Product Family<br />
Table 1.2 Feature Support by Product Family<br />
Supported Features GeForce Quadro /<br />
Quadro FX/<br />
Tesla Q<br />
NVS/<br />
Quadro NVS<br />
Virtual desktops supported 32 32 32<br />
NVKeystone Yes Yes Yes<br />
Color-keyed windows NA Yes Yes<br />
Taskbar spanning in Dualview mode/limiting in<br />
Span mode<br />
NA Yes Yes<br />
Per-monitor desktops including VERN-like UI NA Yes Yes<br />
Applications saved in workspace/application<br />
states<br />
8 More than 8 More than 8<br />
Gridlines assignable per display 4 10 10<br />
Maximized window dragging between displays NA Yes Yes<br />
<strong>Desktop</strong> lock hot key NA Yes Yes<br />
<strong>nView</strong> <strong>Desktop</strong> <strong>Manager</strong> - <strong>v140.49</strong> DU-05774-140-49_v01 | 14
Chapter 01 : INTRODUCTION<br />
Feature Support by Windows OS<br />
Tab Feature Comparison<br />
Table 1.3 Feature Support by Windows OS<br />
Tab Windows XP Windows<br />
Vista/<br />
Windows 7/8<br />
Notes<br />
<strong>Desktop</strong><br />
Management<br />
X X The TV Wizard and the Display Wizard<br />
are available only under Windows XP.<br />
Profiles X X<br />
Windows X X<br />
Applications X X The Enhancement button is available<br />
only under Windows XP.<br />
<strong>Desktop</strong>s X X<br />
User Interface X X The zoom functionality is available<br />
only under Windows XP.<br />
Effects<br />
X<br />
Zoom<br />
X<br />
Hot Keys X X The following Misc. actions are<br />
supported or available only under<br />
Windows XP:<br />
Toggle zoom window<br />
Toggle zoom type<br />
Open last blocked popup<br />
Mouse<br />
X<br />
Tools<br />
X<br />
<strong>nView</strong> <strong>Desktop</strong> <strong>Manager</strong> - <strong>v140.49</strong> DU-05774-140-49_v01 | 15
Chapter 01 : INTRODUCTION<br />
Figure 1.4<br />
<strong>nView</strong> <strong>Desktop</strong> <strong>Manager</strong> - Windows 7/8 Example<br />
<strong>nView</strong> <strong>Desktop</strong> <strong>Manager</strong> - <strong>v140.49</strong> DU-05774-140-49_v01 | 16
Chapter 01 : INTRODUCTION<br />
Taskbar Spanning Changes Under Windows Vista/Windows<br />
7/8<br />
When you select the Allowing the taskbar to span multiple displays check box from the<br />
<strong>nView</strong> <strong>Desktop</strong> <strong>Manager</strong>->Windows tab, the Windows taskbar spans multiple display<br />
devices that are connected and active.<br />
There are differences in the multi-display taskbar behavior between Windows XP and<br />
Windows Vista/Windows 7/8:<br />
Windows XP<br />
Under Windows XP, the taskbar extends across all displays under limited conditions. The<br />
taskbar cannot be spanned if the displays are not the same resolution or if they are not<br />
aligned horizontally.<br />
Windows Vista/Windows 7/8<br />
Under Windows Vista/Windows 7/8, the driver provides additional taskbar spanning<br />
capabilities:<br />
You can span the taskbar across multiple extended displays even though they are not<br />
the same resolution.<br />
You can span the taskbar across multiple displays even though they are not aligned<br />
perfectly along the horizontal. In fact, the taskbar will appear on extended displays in<br />
a vertical orientation.<br />
Minimized application icons on the taskbar will appear on the same display where the<br />
application window appears.<br />
The systray information appears on the same display as the Windows Start button.<br />
Note: Unlike Windows XP, under Windows Vista/Windows 7/8 the<br />
systray information appears on the same display as the Windows<br />
Start button.<br />
Examples in this Guide<br />
For example purposes, the <strong>nView</strong> <strong>Desktop</strong> <strong>Manager</strong> control panel pages may show a<br />
specific NVIDIA GPU-based graphics card. You may be using a different NVIDIA<br />
GPU-based graphics card, in which case you will see the exact name of the GPU that<br />
your graphics card uses on the NVIDIA display menu and on the NVIDIA GPUnamed<br />
tab that appears from the Windows Display Properties > Settings > Advanced<br />
option.<br />
<strong>nView</strong> <strong>Desktop</strong> <strong>Manager</strong> - <strong>v140.49</strong> DU-05774-140-49_v01 | 17
02 SYSTEM REQUIREMENTS AND NVIDIA<br />
DRIVER INSTALLATION<br />
This chapter lists the system requirements for installing the NVIDIA graphics driver and<br />
provides installation instructions. It contains the following major sections:<br />
“Hardware and Software Support” on page 18<br />
“Installing the <strong>nView</strong> <strong>Desktop</strong> <strong>Manager</strong>” on page 20<br />
Hardware and Software Support<br />
“Supported Operating Systems” on page 18<br />
“Supported NVIDIA Products” on page 19<br />
“Supported Languages” on page 19<br />
Supported Operating Systems<br />
The <strong>nView</strong> <strong>Desktop</strong> <strong>Manager</strong> supports the following Microsoft® operating systems:<br />
Windows XP Media Center Edition 2005 Update Rollup 2<br />
Windows XP Media Center Edition 2004 and 2005<br />
Windows XP Professional, including x64 Edition<br />
Windows XP Home Edition<br />
Windows Server 2003 x64 Edition, Windows Server 2008, and Windows Server 2012<br />
NVIDIA Quadro products only–both 32-bit and 64-bit versions of Windows Vista and<br />
Windows 7/8<br />
Note: For updated information on Microsoft operating system support,<br />
refer to the Release Notes document for the current NVIDIA<br />
driver release.<br />
<strong>nView</strong> <strong>Desktop</strong> <strong>Manager</strong> - <strong>v140.49</strong> DU-05774-140-49_v01 | 18
Chapter 02 : SYSTEM REQUIREMENTS AND NVIDIA DRIVER INSTALLATION<br />
Supported NVIDIA Products<br />
Table 2.1<br />
NVIDIA Product Support by Windows OS<br />
Supported Product Family Windows XP WIndows Vista/<br />
Windows 7/8<br />
GeForce<br />
X<br />
Quadro / Quadro FX X X<br />
NVS / Quadro NVS X X<br />
Tesla Q X X<br />
Refer to the Release Notes document and the NVIDIA driver download site<br />
(www.nvidia.com) for the list of products supported by the graphics driver version that<br />
is installed on your computer.<br />
Supported Languages<br />
The NVIDIA Graphics Drivers supports the following languages in the NVIDIA Control<br />
Panel:<br />
English (USA) German Portuguese (Euro/<br />
Iberian)<br />
English (UK) Greek Russian<br />
Arabic Hebrew Slovak<br />
Chinese (Simplified) Hungarian Slovenian<br />
Chinese (Traditional) Italian Spanish<br />
Czech Japanese Spanish (Latin America)<br />
Danish Korean Swedish<br />
Dutch Norwegian Thai<br />
Finnish Polish Turkish<br />
French<br />
Portuguese (Brazil)<br />
<strong>nView</strong> <strong>Desktop</strong> <strong>Manager</strong> - <strong>v140.49</strong> DU-05774-140-49_v01 | 19
Chapter 02 : SYSTEM REQUIREMENTS AND NVIDIA DRIVER INSTALLATION<br />
Installing the <strong>nView</strong> <strong>Desktop</strong> <strong>Manager</strong><br />
The <strong>nView</strong> <strong>Desktop</strong> <strong>Manager</strong> is installed when you install the NVIDIA graphics driver.<br />
Refer to the driver release notes for installation instructions. This section explains special<br />
installation considerations for the <strong>nView</strong> <strong>Desktop</strong> <strong>Manager</strong>.<br />
“Before You Begin” on page 20<br />
“Preserving Settings Before Upgrading Your Software” on page 21<br />
“About Using Saved Profiles in Another Computer” on page 22<br />
Before You Begin<br />
If you do not have System Administrator access privileges, it is assumed that the<br />
appropriate person with System Administrator access in your organization will set up<br />
and install the NVIDIA driver software on your computer.<br />
The installation process copies all necessary files for operation into the appropriate<br />
directories.<br />
The <strong>nView</strong> <strong>Desktop</strong> <strong>Manager</strong> system files are copied to your \<br />
NVIDIA corporation\nview directory.<br />
<strong>nView</strong> <strong>Desktop</strong> <strong>Manager</strong> Profile files (*.tvp) are saved in the following directories:<br />
• Windows XP:<br />
\Documents and Settings\All Users\Application Data\NVIDIA<br />
Corporation\<strong>nView</strong><br />
• Windows Vista/Windows 7/8:<br />
Users\All Users\NVIDIA Corporation\<strong>nView</strong><br />
Depending on the version of the NVIDIA driver previously installed, profiles may<br />
also be located in the Documents and Settings\All Users\Application<br />
Data\<strong>nView</strong>_Profiles directory or Windows\nview directory.<br />
As part of the install process, an uninstall is registered in your system.<br />
Under Windows XP, the NVIDIA driver is installed in “Dualview mode” display.<br />
However, note that the second display is not activated by default, but must be<br />
enabled.<br />
<strong>nView</strong> <strong>Desktop</strong> <strong>Manager</strong> - <strong>v140.49</strong> DU-05774-140-49_v01 | 20
Chapter 02 : SYSTEM REQUIREMENTS AND NVIDIA DRIVER INSTALLATION<br />
Preserving Settings Before Upgrading Your Software<br />
Before uninstalling or installing software, your can preserve your <strong>nView</strong> <strong>Desktop</strong><br />
<strong>Manager</strong> and/or NVIDIA display settings by using the <strong>nView</strong> <strong>Desktop</strong> <strong>Manager</strong> Profiles<br />
features.<br />
1 Open the <strong>nView</strong> <strong>Desktop</strong> <strong>Manager</strong> Profiles page (Figure 2.2).<br />
2 To preserve your current settings, you can use either the Save or the New option from<br />
the <strong>nView</strong> <strong>Desktop</strong> <strong>Manager</strong> Profiles page:<br />
• If you want to overwrite the currently loaded profile with your changed settings,<br />
use the Save option. Notice that a warning message indicates that you are about to<br />
overwrite the selected profile.<br />
• If you want to retain the currently loaded profile and want to save your changed<br />
settings to a new file, click the New option. Enter a name and description of the<br />
profile in the New Profile dialog box. For example, you can name this profile My<br />
Settings.<br />
Figure 2.2<br />
<strong>nView</strong> <strong>Desktop</strong> <strong>Manager</strong> — Sample Profiles Page<br />
3 If you are an “advanced” user and want to customize certain settings in the saved<br />
profile, click Advanced
Chapter 02 : SYSTEM REQUIREMENTS AND NVIDIA DRIVER INSTALLATION<br />
If you created a new profile, you will see the name of the newly created profile in the<br />
profiles list.<br />
If you overwrote a current profile, the same profile name is retained in the list.<br />
5 Now you can uninstall your current driver for a driver upgrade.<br />
6 After you restart your computer following an NVIDIA new driver install, you can<br />
easily load the saved profile from the Profiles page of <strong>nView</strong> <strong>Desktop</strong> <strong>Manager</strong>.<br />
About Using Saved Profiles in Another Computer<br />
You can easily use any saved profile (.tvp) from one computer and use it in another<br />
computer, if you want. You’ll need to copy it to the folders described in Before You<br />
Begin. The computer must have the NVIDIA graphics driver, etc. installed properly.<br />
Then this profile can be loaded from another computer from the <strong>nView</strong> <strong>Desktop</strong><br />
<strong>Manager</strong> Profiles page just as it can from your original computer.<br />
<strong>nView</strong> <strong>Desktop</strong> <strong>Manager</strong> - <strong>v140.49</strong> DU-05774-140-49_v01 | 22
03 NVIDIA CONTROL PANEL ACCESS<br />
This chapter contains the following major topics:<br />
“NVIDIA Display Setup Wizards” on page 23<br />
“Accessing the <strong>nView</strong> <strong>Desktop</strong> <strong>Manager</strong> Control Panel” on page 24<br />
“Windows <strong>Desktop</strong> Method” on page 24<br />
“The <strong>nView</strong> <strong>Desktop</strong> <strong>Manager</strong> Control Panel” on page 25<br />
“Using Context Help and Tool Tips” on page 26<br />
“Troubleshooting” on page 26<br />
NVIDIA Display Setup Wizards<br />
After a fresh installation of the NVIDIA graphics driver and restarting your computer,<br />
one or both of the NVIDIA display wizards (Display Wizard or TV Wizard) are<br />
automatically invoked, depending on the types of displays that are connected to your<br />
graphics card — i.e., analog or digital display, television, or HDTV. The wizards help set<br />
up the most commonly used <strong>nView</strong> display modes, including screen resolution and<br />
output.<br />
On subsequent session using the NVIDIA graphics driver, you can manually start any<br />
one of these wizards by clicking either the Display Wizard or the TV Wizard button<br />
from the <strong>Desktop</strong> Management page.<br />
For details on using the <strong>Desktop</strong> <strong>Manager</strong> Setup Wizard, see “Using the <strong>Desktop</strong><br />
<strong>Manager</strong> Setup Wizard” on page 27<br />
<strong>nView</strong> <strong>Desktop</strong> <strong>Manager</strong> - <strong>v140.49</strong> DU-05774-140-49_v01 | 23
Chapter 03 : NVIDIA CONTROL PANEL ACCESS<br />
Accessing the <strong>nView</strong> <strong>Desktop</strong> <strong>Manager</strong> Control<br />
Panel<br />
Windows Control Panel Access Method<br />
To access the <strong>nView</strong> <strong>Desktop</strong> <strong>Manager</strong> control panel from the Windows Control Panel,<br />
follow these steps:<br />
1 From your Windows desktop, click Start > Control Panel.<br />
2 From the Windows control panel, double-click NVIDIA <strong>nView</strong> <strong>Desktop</strong> <strong>Manager</strong><br />
icon. to display the <strong>nView</strong> <strong>Desktop</strong> <strong>Manager</strong> control panel.<br />
Windows <strong>Desktop</strong> Method<br />
To access the <strong>nView</strong> <strong>Desktop</strong> <strong>Manager</strong> control panel from the Windows desktop, rightclick<br />
the desktop and then click <strong>nView</strong> <strong>Desktop</strong> <strong>Manager</strong>.<br />
<strong>nView</strong> <strong>Desktop</strong> <strong>Manager</strong> - <strong>v140.49</strong> DU-05774-140-49_v01 | 24
Chapter 03 : NVIDIA CONTROL PANEL ACCESS<br />
The <strong>nView</strong> <strong>Desktop</strong> <strong>Manager</strong> Control Panel<br />
When you first open the <strong>nView</strong> <strong>Desktop</strong> <strong>Manager</strong> control panel, make sure the <strong>nView</strong><br />
menu tree is expanded to access the various control pages.<br />
Figure 3.1<br />
<strong>nView</strong> <strong>Desktop</strong> <strong>Manager</strong> Menu Tree Expanded<br />
To check the version information, click About from the <strong>Desktop</strong> Management tab.<br />
Figure 3.2 <strong>Desktop</strong> Management Page — <strong>nView</strong> <strong>Desktop</strong> <strong>Manager</strong> Version<br />
Information<br />
<strong>nView</strong> <strong>Desktop</strong> <strong>Manager</strong> - <strong>v140.49</strong> DU-05774-140-49_v01 | 25
Chapter 03 : NVIDIA CONTROL PANEL ACCESS<br />
Using Context Help and Tool Tips<br />
You can obtain context Help for any of the settings and options on any of the <strong>nView</strong><br />
<strong>Desktop</strong> <strong>Manager</strong> page by right-clicking the option or button for which you want help.<br />
Troubleshooting<br />
If you have trouble accessing the <strong>nView</strong> <strong>Desktop</strong> <strong>Manager</strong> control panel, you can follow<br />
these steps to verify that a current version of the NVIDIA ForceWare graphics driver is<br />
installed on your system.<br />
1 From your Windows desktop, right click to display the properties menu and then<br />
select Properties > Settings tab to access the Display Properties Settings page.<br />
The “Display” field shows the name of your NVIDIA-GPU based graphics card; for<br />
example, “Monitor name on NVIDIA Quadro2 MXR/EX”.<br />
2 Click Advanced and the NVIDIA GPU tab.<br />
3 Verify that the “Driver Version Information” box lists the most recent versions of the<br />
NVIDIA ForceWare graphics driver files. Scroll down to confirm that all files have the<br />
same version number. If there’s any discrepancy, make sure you or your system<br />
administrator uninstalls the NVIDIA graphics driver software and then reinstall the<br />
software.<br />
Note: Make sure that the file nvdesk32.dll does not appear on the<br />
Driver Version Information list of files. This file is now obsolete and<br />
can result in inconsistencies. If you see this file, uninstall the<br />
NVIDIA ForceWare graphics driver and then re-install a current version.<br />
<strong>nView</strong> <strong>Desktop</strong> <strong>Manager</strong> - <strong>v140.49</strong> DU-05774-140-49_v01 | 26
04 USING THE DESKTOP MANAGER<br />
SETUP WIZARD<br />
The <strong>nView</strong> <strong>Desktop</strong> <strong>Manager</strong> Setup Wizard is a series of dialog boxes that guides you in<br />
setting the most common global settings for window, desktop, and application<br />
management.<br />
Each Wizard page (window) contains descriptive text for a specific option and, in some<br />
cases, an illustration that shows the effect of the option; for example, window<br />
repositioning or spanning. You can also choose to skip major option groups.<br />
There are three Wizards: Display Wizard, TV Wizard, and Setup Wizard.<br />
This chapter contains the following major sections:<br />
“Display Wizard” on page 28<br />
“TV Wizard” on page 31<br />
“Setup Wizard” on page 32<br />
Note: The TV Wizard and the Display Wizard are not available<br />
under WIndows Vista/Windows 7/8.<br />
<strong>nView</strong> <strong>Desktop</strong> <strong>Manager</strong> - <strong>v140.49</strong> DU-05774-140-49_v01 | 27
Chapter 04 : USING THE DESKTOP MANAGER SETUP WIZARD<br />
Display Wizard<br />
Use the Display Wizard to enable and customize your multi-display setup.<br />
If you have a multi-display configuration (i.e., you have more than one display device<br />
connected), the first time you start Windows on your computer after installing the<br />
NVIDIA graphics driver, the Wizard starts automatically.<br />
Figure 4.1<br />
Display/Multi-Display Wizard Welcome Page<br />
1 On subsequent sessions, to manually launch this Wizard, click Display Wizard from<br />
the Virtual <strong>Desktop</strong> Editor page.<br />
2 At the welcome screen, click Next to continue the Wizard.<br />
Note: Based on your display device configuration and the options<br />
you choose on a Wizard page, the subsequent Wizard pages you will<br />
see may differ slightly from the examples given in this section.<br />
<strong>nView</strong> <strong>Desktop</strong> <strong>Manager</strong> - <strong>v140.49</strong> DU-05774-140-49_v01 | 28
Chapter 04 : USING THE DESKTOP MANAGER SETUP WIZARD<br />
Figure 4.2<br />
Auto-Launch Wizard Setup Option — Display Selection Page<br />
Figure 4.3<br />
Auto-Launch Wizard — <strong>nView</strong> Display Mode Selection Screen<br />
<strong>nView</strong> <strong>Desktop</strong> <strong>Manager</strong> - <strong>v140.49</strong> DU-05774-140-49_v01 | 29
Chapter 04 : USING THE DESKTOP MANAGER SETUP WIZARD<br />
Figure 4.4<br />
Auto-Launch Wizard — Display Appearance Screen<br />
Figure 4.5<br />
Auto-Launch Wizard — Preview Dialog Screen<br />
<strong>nView</strong> <strong>Desktop</strong> <strong>Manager</strong> - <strong>v140.49</strong> DU-05774-140-49_v01 | 30
Chapter 04 : USING THE DESKTOP MANAGER SETUP WIZARD<br />
Figure 4.6<br />
Multi-Display Wizard Completion<br />
TV Wizard<br />
The TV Wizard is similar to the Display Setup Wizard and makes it easier to incorporate<br />
a connected TV into your multi-display configuration.<br />
To launch the TV Setup Wizard, click TV Wizard from the Virtual <strong>Desktop</strong> Editor page.<br />
<strong>nView</strong> <strong>Desktop</strong> <strong>Manager</strong> - <strong>v140.49</strong> DU-05774-140-49_v01 | 31
Chapter 04 : USING THE DESKTOP MANAGER SETUP WIZARD<br />
Setup Wizard<br />
The <strong>Desktop</strong> <strong>Manager</strong> Setup Wizard sets up various features such as window<br />
repositioning, dialog box repositioning, and window transparency.<br />
To launch the <strong>Desktop</strong> <strong>Manager</strong> Setup Wizard, click Setup Wizard from the <strong>Desktop</strong><br />
Management.<br />
Note: If the Setup Wizard option is disabled (grayed), click Enable<br />
and Apply to enable <strong>nView</strong> <strong>Desktop</strong> <strong>Manager</strong>. The Setup Wizard will<br />
now be enabled for use.<br />
Figure 4.7<br />
Launching the <strong>Desktop</strong> <strong>Manager</strong> Setup Wizard<br />
Note: Based on your display device configuration and the options<br />
you choose on a Wizard page, the Wizard pages you will see may<br />
differ from the examples given in this section.<br />
<strong>nView</strong> <strong>Desktop</strong> <strong>Manager</strong> - <strong>v140.49</strong> DU-05774-140-49_v01 | 32
Chapter 04 : USING THE DESKTOP MANAGER SETUP WIZARD<br />
Figure 4.8<br />
<strong>nView</strong> <strong>Desktop</strong> <strong>Manager</strong> Setup Wizard — Welcome Page<br />
Figure 4.9<br />
<strong>nView</strong> <strong>Desktop</strong> <strong>Manager</strong> Setup Wizard — Selecting a Profile<br />
<strong>nView</strong> <strong>Desktop</strong> <strong>Manager</strong> - <strong>v140.49</strong> DU-05774-140-49_v01 | 33
Chapter 04 : USING THE DESKTOP MANAGER SETUP WIZARD<br />
Figure 4.10 <strong>nView</strong> <strong>Desktop</strong> <strong>Manager</strong> Setup Wizard — Window Management<br />
(1)<br />
Figure 4.11 <strong>nView</strong> <strong>Desktop</strong> <strong>Manager</strong> Setup Wizard — Window Management<br />
(2)<br />
<strong>nView</strong> <strong>Desktop</strong> <strong>Manager</strong> - <strong>v140.49</strong> DU-05774-140-49_v01 | 34
Chapter 04 : USING THE DESKTOP MANAGER SETUP WIZARD<br />
Figure 4.12 nVIew <strong>Desktop</strong> <strong>Manager</strong> Setup Wizard — Enabling the <strong>nView</strong><br />
<strong>Desktop</strong> <strong>Manager</strong> Control Panel<br />
Figure 4.13 nVIew <strong>Desktop</strong> <strong>Manager</strong> Setup Wizard — Window<br />
Transparency<br />
<strong>nView</strong> <strong>Desktop</strong> <strong>Manager</strong> - <strong>v140.49</strong> DU-05774-140-49_v01 | 35
Chapter 04 : USING THE DESKTOP MANAGER SETUP WIZARD<br />
For examples of other Wizard pages, including the new TV and HDTV setup pages, see<br />
“NVIDIA Setup Wizard Pages” on page 201.<br />
Figure 4.14 <strong>nView</strong> <strong>Desktop</strong> <strong>Manager</strong> Setup Wizard — Completion<br />
<strong>nView</strong> <strong>Desktop</strong> <strong>Manager</strong> - <strong>v140.49</strong> DU-05774-140-49_v01 | 36
05 USING THE GRIDLINE EDITOR<br />
This chapter contains the following major sections:<br />
“Enabling and Using Display Gridlines” on page 37<br />
“Using the Gridline Editor Options” on page 40<br />
Enabling and Using Display Gridlines<br />
When you open the Gridline Editor, you can define grids on each of your displays. The<br />
grids function as sub-monitors for repositioning and maximizing dialog boxes.<br />
With NVIDIA GeForce-based graphics cards, you can define up to four (4) grids.<br />
With NVIDIA Quadro-based graphics cards, you can define up to nine (9) grids.<br />
Follow these steps to create grid lines:<br />
<strong>nView</strong> <strong>Desktop</strong> <strong>Manager</strong> - <strong>v140.49</strong> DU-05774-140-49_v01 | 37
Chapter 05 : USING THE GRIDLINE EDITOR<br />
1 Expand the <strong>nView</strong> menu tree, then click Gridline Editor.<br />
Figure 5.1<br />
Gridline Editor<br />
2 Select the display on which you want to set up your gridlines.<br />
3 There are several ways to create gridlines on the display:<br />
• Select a template button under Templates.<br />
<strong>nView</strong> <strong>Desktop</strong> <strong>Manager</strong> - <strong>v140.49</strong> DU-05774-140-49_v01 | 38
Chapter 05 : USING THE GRIDLINE EDITOR<br />
• Click the horizontal or vertical gridline buttons under Edit.<br />
Each time you click the horizontal or vertical gridline button, a new gridline is<br />
added to the desktop icon.<br />
• Click on a point within the desktop icon where you want the line to appear and<br />
drag vertically or horizontally, depending on whether you want a horizontal or<br />
vertical line. Release the mouse and the line is drawn automatically.<br />
Dragged cursor example<br />
Gridline created<br />
4 Click Apply when you are finished creating your gridlines.<br />
To display the grid number, click Identify. Figure 5.2 shows grid numbers displayed.<br />
Figure 5.2<br />
Gridline Areas Identified<br />
<strong>nView</strong> <strong>Desktop</strong> <strong>Manager</strong> - <strong>v140.49</strong> DU-05774-140-49_v01 | 39
Chapter 05 : USING THE GRIDLINE EDITOR<br />
Using the Gridline Editor Options<br />
The Options section provides additional ways to control your gridlines.<br />
Figure 5.3<br />
Grid Settings — Options Menu<br />
Send Window: Adds grids to the list of options in the ‘Send window to’ <strong>nView</strong><br />
Options menu.<br />
<strong>nView</strong> Maximize: Causes the <strong>nView</strong> Maximize button to maximize windows to the<br />
closest grid.<br />
Dialog Repositioning: Adds grids to the list of options in the Windows <strong>Manager</strong>-<br />
>Dialog box repositioning menu.<br />
Show While Dragging: Makes the gridlines appear temporarily on your desktop<br />
whenever you drag an application window.<br />
<strong>nView</strong> <strong>Desktop</strong> <strong>Manager</strong> - <strong>v140.49</strong> DU-05774-140-49_v01 | 40
06 MANAGING DESKTOPS<br />
You can use the <strong>Desktop</strong> <strong>Manager</strong> “Virtual <strong>Desktop</strong> Editor” to create and configure up to<br />
32 different “virtual” desktops whether you are using a single monitor or multiple<br />
monitors.<br />
If you are using a single monitor, you can create more space by distributing one or more<br />
applications among different desktops to prevent application clutter on your window.<br />
<strong>Desktop</strong> <strong>Manager</strong> reduces your desktop clutter by letting you easily move applications to<br />
other desktops thus avoiding the need to open/close or minimize/maximize applications<br />
in order to navigate between them. So, window clutter is reduced without compromising<br />
performance or using extra keystrokes.<br />
You can assign customizable names to desktops you create and easily switch between<br />
desktops using assigned hot keys, the Windows Explorer-based <strong>Desktop</strong> Explorer, or<br />
even the NVIDIA Settings icon, as explained later in this chapter.<br />
A variety of methods to create, customize, manage, rename, remove, and switch between<br />
multiple desktops, as well as easily move applications from one desktop to another are<br />
discussed in this chapter.<br />
The following major topics are discussed in this chapter:<br />
“Notes Before You Begin” on page 42<br />
“<strong>Desktop</strong>s List” on page 43<br />
“Creating <strong>Desktop</strong>s” on page 43<br />
“Activating or Switching <strong>Desktop</strong>s” on page 46<br />
“Renaming <strong>Desktop</strong>s” on page 47<br />
“Removing <strong>Desktop</strong>s” on page 48<br />
“Properties: Changing Wallpaper and <strong>Desktop</strong> Icons” on page 48<br />
“Multiple <strong>Desktop</strong> Global Options” on page 51<br />
<strong>nView</strong> <strong>Desktop</strong> <strong>Manager</strong> - <strong>v140.49</strong> DU-05774-140-49_v01 | 41
Chapter 06 : MANAGING DESKTOPS<br />
Notes Before You Begin<br />
<strong>Desktop</strong> options Add, Properties, Rename, and Remove take immediate effect when<br />
clicked.<br />
Each desktop is identified by a name and can have optional customizations, such as<br />
independent backgrounds or icons that identify the desktop in menus and in the<br />
<strong>Desktop</strong> Explorer.<br />
The type of background (wallpaper) selected for your desktop can significantly affect<br />
how fast you can switch from one desktop to another. For further details, see the<br />
“Note” in “Properties: Changing Wallpaper and <strong>Desktop</strong> Icons” on page 48.<br />
1 If you need help accessing the <strong>nView</strong> <strong>Desktop</strong> <strong>Manager</strong> control panel, see “Accessing<br />
the <strong>nView</strong> <strong>Desktop</strong> <strong>Manager</strong> Control Panel” on page 24.<br />
2 Expand the <strong>nView</strong> menu tree, then click Virtual <strong>Desktop</strong> Editor.(Figure 6.1).<br />
Figure 6.1<br />
Virtual <strong>Desktop</strong> Editor Page<br />
<strong>nView</strong> <strong>Desktop</strong> <strong>Manager</strong> - <strong>v140.49</strong> DU-05774-140-49_v01 | 42
Chapter 06 : MANAGING DESKTOPS<br />
<strong>Desktop</strong>s List<br />
The <strong>Desktop</strong>s list box displays a list of all currently available desktops.<br />
<strong>Desktop</strong> <strong>Manager</strong> maintains a minimum of one desktop and a maximum of 32<br />
desktops. By default, there is always one desktop named “Default” — this is the<br />
desktop on which you start up.<br />
The Default desktop is listed first, followed by all other desktops in alphabetical order.<br />
Note: If you disable <strong>Desktop</strong> <strong>Manager</strong>, you are returned to the<br />
Default desktop and all open windows are moved to the Default<br />
desktop.<br />
Creating <strong>Desktop</strong>s<br />
Multiple desktops can be created either from <strong>Desktop</strong>s page using the “Add” option, as<br />
explained below, or the Explorer shell extension.<br />
Each desktop can be assigned a unique name.<br />
Note:<br />
You cannot add duplicate desktop names.<br />
Using the “Add” Option<br />
1 From the <strong>Desktop</strong>s page (Figure 6.1), click Add. The “Create a new desktop” dialog<br />
box prompts for a name of the new desktop (Figure 6.2).<br />
2 If you want to add a Wallpaper background and/or assign the desktop a unique<br />
“Icon”, go the next steps.<br />
Otherwise, click OK to complete adding the desktop and return to the <strong>Desktop</strong>s page<br />
where you will see the new desktop added to the <strong>Desktop</strong>s list.<br />
3 After you enter the desktop name, optionally, you can assign the desktop a Wallpaper<br />
background and/or assign the desktop a unique icon.<br />
<strong>nView</strong> <strong>Desktop</strong> <strong>Manager</strong> - <strong>v140.49</strong> DU-05774-140-49_v01 | 43
Chapter 06 : MANAGING DESKTOPS<br />
For details, see “Selecting a Background for the <strong>Desktop</strong>” on page 49, “Selecting<br />
Separate Backgrounds Per Display” on page 50, or “Selecting a <strong>Desktop</strong> Icon” on<br />
page 50<br />
Enter a name for the<br />
desktop.<br />
Figure 6.2<br />
Creating a <strong>Desktop</strong><br />
Note: If you have checked the Enable <strong>Desktop</strong> Explorer option<br />
from the Multiple Interfaces tab, you can also use the <strong>Desktop</strong><br />
Explorer node in the Windows Explorer to create desktops. See<br />
“Creating <strong>Desktop</strong>s from <strong>Desktop</strong> Explorer” on page 102.<br />
<strong>nView</strong> <strong>Desktop</strong> <strong>Manager</strong> - <strong>v140.49</strong> DU-05774-140-49_v01 | 44
Chapter 06 : MANAGING DESKTOPS<br />
Viewing the added<br />
desktop.<br />
.<br />
Figure 6.3<br />
Viewing the Added <strong>Desktop</strong><br />
<strong>nView</strong> <strong>Desktop</strong> <strong>Manager</strong> - <strong>v140.49</strong> DU-05774-140-49_v01 | 45
Chapter 06 : MANAGING DESKTOPS<br />
Activating or Switching <strong>Desktop</strong>s<br />
From the “<strong>Desktop</strong>s” tab, double-click the desktop you want to activate from the list of<br />
desktops.<br />
Note: The type of background (wallpaper) selected for your desktop<br />
can significantly affect how fast you can switch from one desktop<br />
to another. For further details, see the “Note” in “Properties:<br />
Changing Wallpaper and <strong>Desktop</strong> Icons” on page 48.<br />
You can also use a variety of other methods to switch between desktops as discussed in<br />
these sections:<br />
“Activating <strong>Desktop</strong>s from the NVIDIA Settings icon” on page 46<br />
“Activating <strong>Desktop</strong>s From the Windows <strong>Desktop</strong> Properties Menu” on page 47<br />
“Activating <strong>Desktop</strong>s from <strong>Desktop</strong> Explorer” on page 47<br />
“Activating <strong>Desktop</strong>s With Hot Keys” on page 47<br />
Activating <strong>Desktop</strong>s from the NVIDIA Settings icon<br />
To activate desktops from the NVIDIA Settings icon (Figure 6.4), follow these steps:<br />
Figure 6.4<br />
NVIDIA Settings icon<br />
NVIDIA Settings icon<br />
1 Right click the NVIDIA Settings icon from the Windows taskbar, choose <strong>Desktop</strong><br />
<strong>Manager</strong> > <strong>nView</strong> <strong>Desktop</strong>s to display the list of your desktops. Figure 6.5 shows an<br />
example of a list of desktops.<br />
Note: If <strong>nView</strong> <strong>Desktop</strong> <strong>Manager</strong> is disabled, you cannot access the<br />
<strong>nView</strong> <strong>Desktop</strong>s option. In this case, right click the NVIDIA Settings<br />
icon from the Windows taskbar, click <strong>Desktop</strong> <strong>Manager</strong> > Enable<br />
<strong>nView</strong>. Again, right click the NVIDIA Settings icon from the Windows<br />
taskbar, then click <strong>nView</strong> <strong>Desktop</strong>s.<br />
<strong>nView</strong> <strong>Desktop</strong> <strong>Manager</strong> - <strong>v140.49</strong> DU-05774-140-49_v01 | 46
Chapter 06 : MANAGING DESKTOPS<br />
2 Choose the desktop you want to activate.<br />
Figure 6.5<br />
Accessing <strong>Desktop</strong>s Using the NVIDIA Settings Menu<br />
Activating <strong>Desktop</strong>s From the Windows <strong>Desktop</strong> Properties Menu<br />
1 Confirm that <strong>nView</strong> <strong>Desktop</strong> <strong>Manager</strong> is enabled.<br />
2 Right click from your Windows desktop to display the properties menu.<br />
3 Choose <strong>nView</strong> <strong>Desktop</strong>s to view a list of your desktops.<br />
4 Choose the desktop you want to activate.<br />
Activating <strong>Desktop</strong>s from <strong>Desktop</strong> Explorer<br />
See “Renaming, Deleting, and Activating <strong>Desktop</strong>s from <strong>Desktop</strong> Explorer” on page 57.<br />
Activating <strong>Desktop</strong>s With Hot Keys<br />
See “Using Hot Keys” on page 78.<br />
Renaming <strong>Desktop</strong>s<br />
Click Rename to rename the selected desktop from a text-input dialog box where you can<br />
type in a new name for the selected desktop.<br />
Note:<br />
You cannot rename the Default desktop.<br />
You can perform the same function from the <strong>Desktop</strong> Explorer; see “Renaming, Deleting,<br />
and Activating <strong>Desktop</strong>s from <strong>Desktop</strong> Explorer” on page 57.<br />
<strong>nView</strong> <strong>Desktop</strong> <strong>Manager</strong> - <strong>v140.49</strong> DU-05774-140-49_v01 | 47
Chapter 06 : MANAGING DESKTOPS<br />
Removing <strong>Desktop</strong>s<br />
Click Remove to remove the selected desktop from the list. Once you delete a desktop, it<br />
is removed from the list of desktops. The applications on the deleted desktop now move<br />
to the Default desktop. You can perform the same function from the <strong>Desktop</strong> Explorer;<br />
see “Renaming, Deleting, and Activating <strong>Desktop</strong>s from <strong>Desktop</strong> Explorer” on page 57.<br />
Note:<br />
You cannot remove the startup (or default) desktop.<br />
Properties: Changing Wallpaper and <strong>Desktop</strong> Icons<br />
The Properties option lets you change the background of the selected desktop and assign<br />
an icon to represent the desktop.<br />
1 From the <strong>Desktop</strong>s page, select the desktop for which you want to change the<br />
background and/or icon.<br />
2 Click Properties to open a dialog box where you can set or change the background<br />
wallpaper and icon. From this dialog box, you can perform the following optional<br />
tasks, as shown in Figure 6.6:<br />
• Browse for different wallpapers (graphics files)<br />
• When using multiple display devices, choose separate wallpapers for each display<br />
device.<br />
• Set the wallpaper style (tiled, centered, stretched)<br />
<strong>nView</strong> <strong>Desktop</strong> <strong>Manager</strong> - <strong>v140.49</strong> DU-05774-140-49_v01 | 48
Chapter 06 : MANAGING DESKTOPS<br />
• Set set the desktop icon.<br />
Multi-display options<br />
You can optionally choose<br />
separate wallpapers for each of<br />
your display devices.<br />
You can choose how you want<br />
the wallpaper to appear on the<br />
display device.<br />
You can assign the desktop a<br />
unique icon.<br />
Figure 6.6<br />
Changing Properties for Multiple Displays<br />
Selecting a Background for the <strong>Desktop</strong><br />
1 To assign a background to the desktop, click Browse.<br />
2 Select a graphics file to use.<br />
Note: The type of background (wallpaper) you select for your<br />
desktop can significantly affect how quickly you can switch from<br />
one desktop to another. <strong>Desktop</strong> switching performance from fastest<br />
to slowest based on types of desktop backgrounds is listed<br />
below:<br />
Type of <strong>Desktop</strong><br />
Background<br />
None<br />
Bitmap<br />
Active desktop bitmap<br />
Active desktop.JPEG file<br />
Active desktop.HTML<br />
Fastest to Slowest <strong>Desktop</strong><br />
Switching Speed<br />
Fastest<br />
Faster<br />
Fast<br />
Slower<br />
Slowest<br />
<strong>nView</strong> <strong>Desktop</strong> <strong>Manager</strong> - <strong>v140.49</strong> DU-05774-140-49_v01 | 49
Chapter 06 : MANAGING DESKTOPS<br />
3 From the drop-down list, click Stretch, Tile, or Center, depending on how you want<br />
the background to be displayed.<br />
The background you select is immediately reflected in the monitor icon in the dialog<br />
box, as shown in Figure 6.6.<br />
Notice that the background change takes effect immediately if you are modifying<br />
your current desktop. If you are modifying a different desktop, the change is applied<br />
the next time you switch to that desktop.<br />
4 If you want to completely remove the background, click Clear.<br />
5 Click OK to return to the <strong>Desktop</strong>s page, or continue to the next section if you want to<br />
set, change, or remove the icon representation of your desktop.<br />
Selecting Separate Backgrounds Per Display<br />
To select different Wallpapers per display in a multi-display setup, follow these steps:<br />
1 Click the Allow different Wallpaper per display option to enable (check) it and click<br />
Apply.<br />
2 As shown in Figure 6.6, click the monitor icon (1 or 2) for which you want to change<br />
the Wallpaper, click Browse and proceed according to the steps shown in the previous<br />
section.<br />
3 To change the Wallpaper for the second display, repeat the previous step.<br />
Selecting a <strong>Desktop</strong> Icon<br />
To assign an icon to a desktop, follow these steps:<br />
1 Click Change Icon.<br />
2 Select a graphics file to use.<br />
Notice that the selected icon is immediately reflected by the icon image, as shown in<br />
the example in Figure 6.6.<br />
3 If you want to completely remove the icon, click Clear.<br />
4 Click OK to return to the <strong>Desktop</strong>s page.<br />
<strong>nView</strong> <strong>Desktop</strong> <strong>Manager</strong> - <strong>v140.49</strong> DU-05774-140-49_v01 | 50
Chapter 06 : MANAGING DESKTOPS<br />
Multiple <strong>Desktop</strong> Global Options<br />
To display the Multiple <strong>Desktop</strong> Global Options dialog box (Figure 6.7) click Options<br />
from the <strong>Desktop</strong>s page.<br />
Figure 6.7<br />
Multiple <strong>Desktop</strong> Global Options<br />
Show <strong>Desktop</strong> Name When Switching<br />
If you select the Show desktop name when switching check box, when you switch<br />
desktops, the name of the desktop to which you switched will be appear for<br />
approximately two (2) seconds on every display in your setup and then the desktop name<br />
will fade out.<br />
In Span modes, the desktop name may not appear on all dis-<br />
Note:<br />
plays.<br />
Show <strong>Desktop</strong>s in Windows Explorer<br />
See “Showing <strong>Desktop</strong>s in Windows Explorer” on page 54.<br />
<strong>nView</strong> <strong>Desktop</strong> <strong>Manager</strong> - <strong>v140.49</strong> DU-05774-140-49_v01 | 51
Chapter 06 : MANAGING DESKTOPS<br />
Show Active <strong>Desktop</strong> in the System Tray<br />
When you select the Show active desktop in the system tray check box, the desktop icon<br />
(see Note below) for your current active desktop appears in the Windows system tray.<br />
The Windows “system tray” is also known as the Windows “taskbar notification area,”<br />
which is the area on the right side of the taskbar.<br />
Note: To verify the assigned icon for your current desktop or any<br />
other desktop you have, follow these steps:<br />
1 From the <strong>Desktop</strong>s page, select the desktop.<br />
2 Click Properties to open the <strong>Desktop</strong> Properties page.<br />
3 View the area labeled “<strong>Desktop</strong> icon:” at the bottom of the page. You can change any<br />
assigned icon by clicking Change Icon.<br />
Sample desktop icon for your current active desktop added to the Windows<br />
“system tray” — also known as the “taskbar notification area”.<br />
Figure 6.8<br />
Taskbar<br />
<strong>Desktop</strong> Icon for Current Active <strong>Desktop</strong> on the Windows<br />
Maximize <strong>Desktop</strong> Switching Speed<br />
Enabling this option results in the very quick switching between desktops by forcing the<br />
current wallpaper background on all desktops and disabling different resolutions per<br />
desktop.<br />
Note: You cannot enable both this option and the Allow desktops<br />
to use different speeds option at the same time.because of memory<br />
constraints that can affect performance of both features.<br />
Show Command Prompt Windows on All <strong>Desktop</strong>s<br />
When your enable this option, every command prompt window shows on every<br />
desktop. When you disable this option, command prompt windows only appear on the<br />
desktop on which they were opened.<br />
<strong>nView</strong> <strong>Desktop</strong> <strong>Manager</strong> - <strong>v140.49</strong> DU-05774-140-49_v01 | 52
Chapter 06 : MANAGING DESKTOPS<br />
Force <strong>Desktop</strong> to Redraw in One Step<br />
When you enable this option, desktops are redrawn in one step when you switch<br />
desktops. However, this action may slow down the desktop switching speed.<br />
Allow <strong>Desktop</strong>s to Use Different Resolutions<br />
When you enable this option, you can set different screen resolutions for each of your<br />
desktops. This option is available only with NVIDIA Quadro cards.<br />
Note: You cannot enable both this option and the Maximize desktop<br />
switching speed options at the same time because of memory<br />
constraints that can affect performance of both features.<br />
Allow Displays to Show Different <strong>Desktop</strong>s<br />
When you select the Allow Display to Show Different <strong>Desktop</strong> check box, you can<br />
assign desktops to each active display. This means you can conveniently view more than<br />
one desktop (one on each display) simultaneously instead of viewing only one desktop at<br />
a time.<br />
For example, you can look at an applications in one desktop on one display and at the<br />
same time access another application from another desktop on another display. This<br />
means you don’t have to leave one desktop to view an application on another desktop.<br />
There are three basic ways you can access and switch desktops per active display:<br />
Use the current active desktop icon from the Windows taskbar “system tray”<br />
(notification area). See “Show Active <strong>Desktop</strong> in the System Tray” on page 52 for<br />
details on enabling this feature.<br />
Use the <strong>nView</strong> toolbar.<br />
Use the desktop context menu.<br />
In the following example, there are two connected displays and two desktops named<br />
Default and Content Creation. You can use these steps to open a separate desktop on<br />
each of the two displays.<br />
1 First, add the <strong>nView</strong> Properties and <strong>nView</strong> <strong>Desktop</strong>s options to your Windows<br />
desktop menu — see “Enabling <strong>nView</strong> Options in the Windows <strong>Desktop</strong> Menu” on<br />
page 98.<br />
2 To display the Default desktop on your Analog Display 1, right-click your desktop on<br />
Analog Display 1 to open the desktop menu, click <strong>nView</strong> <strong>Desktop</strong>s and Default.<br />
The Default desktop is enabled on your Analog Display 1).<br />
<strong>nView</strong> <strong>Desktop</strong> <strong>Manager</strong> - <strong>v140.49</strong> DU-05774-140-49_v01 | 53
Chapter 06 : MANAGING DESKTOPS<br />
3 To display the Content Creation desktop on Analog Display 2, right-click your<br />
desktop on Analog Display 2 to open the desktop menu, click <strong>nView</strong> <strong>Desktop</strong>s and<br />
Content Creation.<br />
The Content Creation desktop is enabled on your Analog Display 2).<br />
Figure 6.9<br />
Opening Separate <strong>Desktop</strong>s on Separate Display Screens<br />
Reset <strong>Desktop</strong>s to the Current Resolution<br />
Click Reset to reset all your desktops to the resolution of your current desktop.<br />
Showing <strong>Desktop</strong>s in Windows Explorer<br />
When you enable the Show desktop in Windows Explorer option, you can view<br />
desktops in the Windows Explorer folder tree.<br />
1 Enable (check) this option to add the <strong>Desktop</strong> Explorer node to your Windows<br />
Explorer.<br />
2 Click Apply for the setting to take effect.<br />
<strong>nView</strong> <strong>Desktop</strong> <strong>Manager</strong> - <strong>v140.49</strong> DU-05774-140-49_v01 | 54
Chapter 06 : MANAGING DESKTOPS<br />
A sample <strong>Desktop</strong> Explorer view is shown in Figure 6.10.<br />
Figure 6.10 <strong>Desktop</strong> Explorer Nodes in Windows Explorer<br />
If you disabled the <strong>Desktop</strong> <strong>Manager</strong> Explorer extension, it will be removed from your<br />
Windows Explorer window<br />
Note: <strong>nView</strong> <strong>Desktop</strong> Explorer requires an installed version 6.0 or<br />
later of Internet Explorer. Note that while Internet Explorer 6.0<br />
must be installed to use the <strong>Desktop</strong> Explorer, you can still use<br />
other web browsers for browsing the Web. For details on using the<br />
<strong>Desktop</strong> Explorer, see “Using <strong>nView</strong> <strong>Desktop</strong> Explorer” on page 56.<br />
<strong>nView</strong> <strong>Desktop</strong> <strong>Manager</strong> - <strong>v140.49</strong> DU-05774-140-49_v01 | 55
Chapter 06 : MANAGING DESKTOPS<br />
Using <strong>nView</strong> <strong>Desktop</strong> Explorer<br />
Activating the Enable <strong>Desktop</strong> Explorer adds a new <strong>Desktop</strong> Explorer node in the<br />
Windows Explorer tree (Figure 6.11), with each defined desktop being represented as a<br />
child node (with its name and icon) of the <strong>Desktop</strong> Explorer parent node.<br />
<strong>Desktop</strong> Explorer<br />
“main” pop-up<br />
menu<br />
Figure 6.11 <strong>nView</strong> <strong>Desktop</strong> Explorer — Main Context Menu<br />
When a desktop node is selected, the content pane can displays the applications present.<br />
To see the graphical representation of the desktop itself, you need to select the <strong>Desktop</strong><br />
Explorer (parent node).<br />
The active applications are displayed as leaves of each corresponding desktop node,<br />
allowing drag and drop and other common Explorer functionality.<br />
The following topics are discussed in this section:<br />
“Creating <strong>Desktop</strong>s from <strong>Desktop</strong> Explorer” on page 56<br />
“Renaming, Deleting, and Activating <strong>Desktop</strong>s from <strong>Desktop</strong> Explorer” on page 57<br />
“Enhancing the <strong>Desktop</strong> Explorer “Thumbnails” View” on page 58<br />
“Using the Thumbnail Styles” on page 58<br />
“Moving Applications Between <strong>Desktop</strong>s or to a New <strong>Desktop</strong>” on page 59<br />
“Accessing Other Application Settings from <strong>Desktop</strong> Explorer” on page 60<br />
Creating <strong>Desktop</strong>s from <strong>Desktop</strong> Explorer<br />
To create and add a desktop using the <strong>Desktop</strong> Explorer, follow these steps:<br />
<strong>nView</strong> <strong>Desktop</strong> <strong>Manager</strong> - <strong>v140.49</strong> DU-05774-140-49_v01 | 56
Chapter 06 : MANAGING DESKTOPS<br />
1 Right click <strong>Desktop</strong> Explorer in the Folders list, as shown in Figure 6.11.<br />
2 Click New <strong>Desktop</strong> to display a dialog box to enter the desktop name.<br />
3 Type the new desktop name (Figure 6.12) and click OK. The new desktop appears as a<br />
new desktop under <strong>Desktop</strong> Explorer.<br />
Figure 6.12 Entering a <strong>Desktop</strong> Name<br />
Renaming, Deleting, and Activating <strong>Desktop</strong>s from <strong>Desktop</strong> Explorer<br />
Using the <strong>Desktop</strong> Explorer, you can also rename, delete, and activate (switch to) a<br />
selected desktop.<br />
1 Right click the <strong>Desktop</strong> name in the Explorer window to display a pop-up properties<br />
menu, as shown in Figure 6.13.<br />
2 Click one of these options:<br />
• Activate: This option immediately switches you over to the selected desktop.<br />
• Delete lets you delete the selected desktop.<br />
<strong>Desktop</strong> Explorer<br />
“desktop” pop-up<br />
menu<br />
Figure 6.13 <strong>nView</strong> <strong>Desktop</strong> Explorer — <strong>Desktop</strong> Context Menu<br />
<strong>nView</strong> <strong>Desktop</strong> <strong>Manager</strong> - <strong>v140.49</strong> DU-05774-140-49_v01 | 57
Chapter 06 : MANAGING DESKTOPS<br />
• Rename lets you rename (in edit mode) the desktop name.<br />
• Properties: Click this option to open the <strong>Desktop</strong>s page.<br />
Enhancing the <strong>Desktop</strong> Explorer “Thumbnails” View<br />
From the <strong>Desktop</strong> Explorer window, click the View menu to see a variety of styles you<br />
can choose to view your folders, files, and desktops in the content pane of the Explorer<br />
window. These styles include Lists, Icons, Details, and Thumbnails.<br />
Note: In addition to the basic views offered by Windows Explorer,<br />
if you choose the Thumbnails view from the <strong>Desktop</strong> Explorer View<br />
menu, <strong>nView</strong> <strong>Desktop</strong> <strong>Manager</strong> provides a number of Thumbnail<br />
styles you can choose to display the desktops you have created.<br />
Thumbnail style choices are:<br />
Screenshot shows an actual image of the desktop including wallpaper and windows.<br />
Note that this style requires the most processing power. Also note that the image<br />
displayed is a snapshot of the desktop when you switched from it is only updated<br />
when you switch from it, it does not dynamically update.<br />
Geometry shows the desktop wallpaper along with a wire frame view of the windows<br />
on the desktop. This thumbnail style dynamically updates as windows are opened<br />
and closed on the desktop.<br />
Wallpaper shows the desktop wallpaper only per desktop.<br />
Disabled shows the desktop icons only.<br />
Using the Thumbnail Styles<br />
To use the Thumbnail styles for your desktops, follow these steps:<br />
1 From the <strong>Desktop</strong> Explorer window, click the View menu and then the Thumbnails<br />
option to enable the Thumbnails option (if it isn’t already enabled).<br />
2 Click the icon labeled <strong>Desktop</strong> Explorer in the folder tree of your Explorer window to<br />
expand the folder so that you can view your desktops in the contents pane.<br />
3 Then right click on the desktop for which you want to configure Thumbnail styles. A<br />
pop-up menu appears as shown in (Figure 6.13).<br />
4 Click Thumbnails and then select one of these styles: Disabled, Wallpaper,<br />
Screenshot, or Geometry (Figure 6.14).<br />
5 Not all thumbnail styles are supported by all operating systems. However, Windows<br />
XP supports all styles.<br />
<strong>nView</strong> <strong>Desktop</strong> <strong>Manager</strong> - <strong>v140.49</strong> DU-05774-140-49_v01 | 58
Chapter 06 : MANAGING DESKTOPS<br />
Moving Applications Between <strong>Desktop</strong>s or to a New <strong>Desktop</strong><br />
Note: If you enabled the <strong>nView</strong> options menu item from the User<br />
Interface page, you can also move applications between desktops<br />
using the application’s <strong>nView</strong> menu options. See “Customizing <strong>nView</strong><br />
Menu Options” on page 120 and “<strong>nView</strong> Menu Options: Description” on<br />
page 121 for details.<br />
You can use any of the following methods to “move” or “add” applications from one<br />
desktop to another:<br />
To move applications from one desktop to another, you can use your mouse to drag<br />
and drop applications from one desktop to another.<br />
Figure 6.14 <strong>nView</strong> <strong>Desktop</strong> Explorer — <strong>nView</strong> <strong>Desktop</strong> Thumbnails Styles<br />
To move or add application between desktops, you can highlight an application listed<br />
in a desktop and right click to display a properties menu, as shown in Figure 6.1. Then<br />
follow these steps:<br />
a Click Send to (to move) or Add to (to add) followed by an existing desktop to<br />
which you want to move the application or add the application. The application<br />
will then appear under the desktop you selected.<br />
<strong>nView</strong> <strong>Desktop</strong> <strong>Manager</strong> - <strong>v140.49</strong> DU-05774-140-49_v01 | 59
Chapter 06 : MANAGING DESKTOPS<br />
b If you want to create a new desktop on which you want to place the application,<br />
click New <strong>Desktop</strong>, enter the name of the new desktop in the dialog box that<br />
appears, and click OK. The application will appear under the new desktop.<br />
Figure 6.1 nVIew <strong>Desktop</strong> Explorer — “Send to <strong>Desktop</strong> n” Application<br />
Settings<br />
Accessing Other Application Settings from <strong>Desktop</strong> Explorer<br />
Using the <strong>Desktop</strong> Explorer, you can access a few application-specific settings as<br />
explained below.<br />
Note: If you enabled adding <strong>nView</strong> options on the User Interface<br />
page, you can also access these application-specific options using<br />
the application’s <strong>nView</strong> menu options. See “Customizing <strong>nView</strong> Menu<br />
Options” on page 120 and “<strong>nView</strong> Menu Options: Description” on page 121<br />
for details.<br />
Visible on all desktops<br />
To access this option, follow these steps:<br />
a Right click an application in a desktop to display a properties menu, as shown in<br />
Figure 6.1.<br />
b Then click Visible on all desktops to check the option and enable it.<br />
<strong>nView</strong> <strong>Desktop</strong> <strong>Manager</strong> - <strong>v140.49</strong> DU-05774-140-49_v01 | 60
Chapter 06 : MANAGING DESKTOPS<br />
c Notice that the application now appears under each of your desktops, as shown in<br />
Figure 6.1.<br />
Application is<br />
“Visible on all<br />
desktops”<br />
Figure 6.1<br />
desktops”<br />
<strong>nView</strong> <strong>Desktop</strong> Explorer — After Setting “Visible on all<br />
Collapse to <br />
Once you enable the Visible on all desktops option for an application, you can undo<br />
the process by limiting the availability of the application to only one desktops. To do<br />
so, follow these steps:<br />
a Right click the instance of the application that appears in the desktop in which you<br />
want the application to remain.<br />
b From the properties menu that appears, click Collapse to , as<br />
shown in Figure 6.1.<br />
c Notice that the application is removed from all desktops except the one under<br />
which you wanted the application to remain, as shown in Figure 6.2.<br />
<strong>nView</strong> <strong>Desktop</strong> <strong>Manager</strong> - <strong>v140.49</strong> DU-05774-140-49_v01 | 61
Chapter 06 : MANAGING DESKTOPS<br />
Properties. Click Properties (Figure 6.1) to open the Applications page. For details on<br />
using the Applications settings, see “Managing Applications: For Advanced Users”<br />
on page 128.<br />
Click “Collapse to<br />
desktop n” to remove<br />
the application from<br />
other desktops.<br />
Click Properties to open the<br />
Applications page.<br />
Figure 6.1 <strong>nView</strong> <strong>Desktop</strong> Explorer — “Collapse to <strong>Desktop</strong> n”<br />
Application Setting<br />
Applications “collapsed”<br />
to selected desktop and<br />
removed from other<br />
desktops.<br />
Figure 6.2<br />
n”<br />
<strong>nView</strong> <strong>Desktop</strong> Explorer — After Setting “Collapse to <strong>Desktop</strong><br />
<strong>nView</strong> <strong>Desktop</strong> <strong>Manager</strong> - <strong>v140.49</strong> DU-05774-140-49_v01 | 62
Chapter 06 : MANAGING DESKTOPS<br />
Advanced Menu Options<br />
Using the Add to desktop menu option, you can place an application on any number<br />
or subset of desktops.<br />
For example, if you had four desktops named “Default”, “Desk2”, “Desk3”, and<br />
“Desk4” and you had an application on Default, you could Add it to Desk3. After<br />
adding the application to Desk3, the application would exist on Default and Desk3 but<br />
not on Desk2 and Desk4.<br />
Using the Remove from desktop menu option, you can remove an application from<br />
an individual desktop.<br />
<strong>nView</strong> <strong>Desktop</strong> <strong>Manager</strong> - <strong>v140.49</strong> DU-05774-140-49_v01 | 63
07 WORKING WITH PROFILES<br />
This chapter discusses the following topics:<br />
“About Profiles” on page 65<br />
“Benefits of Using Profiles” on page 68<br />
“Accessing the Profiles Page” on page 69<br />
“List of Profiles” on page 69<br />
“Load Profile Dialog Box” on page 71<br />
“Loading a Profile” on page 72<br />
“Creating a Profile” on page 73<br />
“Saving a Profile” on page 74<br />
“Deleting a Profile” on page 75<br />
“Importing a Profile” on page 76<br />
“Exporting a Profile” on page 77<br />
<strong>nView</strong> <strong>Desktop</strong> <strong>Manager</strong> - <strong>v140.49</strong> DU-05774-140-49_v01 | 64
Chapter 07 : WORKING WITH PROFILES<br />
About Profiles<br />
You can configure profiles settings on both single-display and multi-display computer<br />
setups. Use these settings to save your <strong>nView</strong> <strong>Desktop</strong> <strong>Manager</strong> settings as well as your<br />
NVIDIA graphics driver settings into a single file called a profile. To change how your<br />
desktop functions, you can subsequently load these profiles with a single “hot key”<br />
keystroke or by using the Load option from the Profiles page.<br />
Profile are a “snapshot” of your “NVIDIA graphics driver” and “<strong>nView</strong> <strong>Desktop</strong><br />
<strong>Manager</strong>” settings. There is never an “active” profile — instead, you can reload your<br />
<strong>Desktop</strong> <strong>Manager</strong> settings “snapshot” and then edit it if you need to modify the settings<br />
later on. For example, if you switch computers, upgrade your operating system, or are<br />
configuring an office, you can simply save all your settings to a profile and then load<br />
those settings on any computer that you want.<br />
Note: The profile file is not updated as you change <strong>nView</strong> <strong>Desktop</strong><br />
<strong>Manager</strong> settings. Use the Save option to update the profile with<br />
your current (new) <strong>nView</strong> <strong>Desktop</strong> <strong>Manager</strong> and/or NVIDIA graphics<br />
driver settings.<br />
Note: Under Windows XP, you must have at least Power User access<br />
privileges in order to create, save, delete, import, and export profiles.<br />
NVIDIA Driver Information<br />
NVIDIA graphics driver information in a profile can include:<br />
OpenGL and Direct3D<br />
Performance and quality<br />
Screen resolution and refresh rate<br />
and more...<br />
<strong>nView</strong> <strong>Desktop</strong> <strong>Manager</strong> - <strong>v140.49</strong> DU-05774-140-49_v01 | 65
Chapter 07 : WORKING WITH PROFILES<br />
<strong>nView</strong> <strong>Desktop</strong> <strong>Manager</strong> Information<br />
<strong>nView</strong> <strong>Desktop</strong> <strong>Manager</strong> information in a profile can include the following categories of<br />
information:<br />
“Open Application State” on page 66<br />
“<strong>Desktop</strong> Management” on page 67<br />
“Display Mode” on page 67<br />
Open Application State<br />
“Open application states” refers to saving the information about a set of applications to<br />
launch when a profile is loaded. When you save a profile with the “open application<br />
states” option enabled, the open application(s) on your desktop(s) are recorded and<br />
stored in the profile you are saving, When you load the profile, those same application(s)<br />
are reopened.<br />
Note: “Open application state” saving is an available feature with<br />
both NVIDIA GeForce-based and Quadro-based graphics cards. but<br />
with a limitation —<br />
When using GeForce-based cards, up to eight applications states can be saved and<br />
loaded. NVIDIA When using Quadro-based graphics cards, there is no such limitation.<br />
The following is the mechanism for saving open application states:<br />
A snapshot of all running applications on the system is taken including size, position,<br />
and window state. When this profile is loaded, all of these applications are restored to<br />
their proper positions.<br />
Microsoft Internet Explorer, Windows Explorer, Office, and Exceed applications can<br />
also have their data state saved when a profile is saved and restored (when the profile<br />
is loaded) including the file/URL/Unix application with which the application may<br />
have been working.<br />
Note: If you save with four Internet Explorer windows open and<br />
restore while you have two Internet Explorer windows open, only<br />
two new Internet Explorer windows will load.<br />
<strong>nView</strong> <strong>Desktop</strong> <strong>Manager</strong> - <strong>v140.49</strong> DU-05774-140-49_v01 | 66
Chapter 07 : WORKING WITH PROFILES<br />
<strong>Desktop</strong> Management<br />
<strong>Desktop</strong> management information can include:<br />
Multiple desktops and their backgrounds<br />
Individual application settings<br />
Windows and dialog box positioning<br />
User interface settings and other effects, such as window and taskbar transparency<br />
settings<br />
Mouse and zoom settings<br />
Hot key settings<br />
Display Mode<br />
Display mode information can include the number and position of each of your enabled<br />
display device, each display device’s refresh rate, resolution, color depth, and so on.<br />
Note: However, unlike desktop management settings, display mode<br />
settings depend on the hardware in your computer and thus may<br />
not work when transferred between computers. For example, if a<br />
profile was saved with display mode information on a computer that<br />
had four displays connected and is then copied to a computer that<br />
has only two displays connected, then loading this profile on the<br />
two-display computer will not restore the display mode because the<br />
physical hardware (i.e., four displays) does not exist on the computer.<br />
Taskbar Position<br />
When saving a profile, if you have enabled the Display mode option (check box) and you<br />
also want to save (to later restore) the Windows taskbar position, then enable the Taskbar<br />
position option (check box).<br />
Computer Power State<br />
When saving a profile, if you have enabled the Display mode option (check box) and you<br />
also want to save (to later restore) your computer’s power state, then enable the<br />
Computer power state option (check box).<br />
Your computer is always running a particular power profile. To access your power<br />
profile, open the Windows Control Panel and open the Power program. You will notice<br />
that your system is set up to use a particular power profile. The power profile controls<br />
your system's power management. For desktop systems, this is almost always the<br />
“Always On” profile but for mobile (notebook) computers, this can be “Long Life,”<br />
“Extremely Long Life,” “Performance,” and other, which can include many<br />
manufacturer-specific profiles).<br />
<strong>nView</strong> <strong>Desktop</strong> <strong>Manager</strong> - <strong>v140.49</strong> DU-05774-140-49_v01 | 67
Chapter 07 : WORKING WITH PROFILES<br />
Show This Profile in the Display Scheme Menu<br />
If this option is enabled, the profile being saved will appear in the <strong>nView</strong> Display Scheme<br />
menu, which is available through an assigned <strong>nView</strong> hot key. For details, see “Display<br />
Settings Actions” on page 82<br />
Benefits of Using Profiles<br />
Using Profiles features, you can tailor different <strong>Desktop</strong> <strong>Manager</strong> modes to more closely<br />
match your operating needs and then easily switch between profiles with a hot key.<br />
You can use profiles to quickly switch your system configuration, depending on your<br />
needs.<br />
For example, if you have a notebook computer that is sometimes docked with an extra<br />
display device and sometimes undocked, you may want to have dialog boxes pop up on<br />
the notebook computer’s screen while undocked but while docked, have dialog boxes<br />
appear on the extra display device. In this case, you can set up two profiles on your<br />
system; a docked version and an undocked version with different settings. When you<br />
switch configuration (i.e., dock or undock your notebook computer), you can load your<br />
configuration with a single keystroke.<br />
Note: The loaded profile can also include turning on or off an<br />
external display connected to your notebook computer.<br />
If you work in a company with an IT department, profiles are even more useful. For<br />
example, a System Administrator can define a custom <strong>Desktop</strong> <strong>Manager</strong> mode and roll it<br />
out in one step to a department or other defined group in the company rather than have<br />
to configure each workstation separately. This can help reduce training and support costs<br />
since everyone within a group or department can use a common <strong>Desktop</strong> <strong>Manager</strong><br />
configuration that is tailored for their needs.<br />
<strong>nView</strong> <strong>Desktop</strong> <strong>Manager</strong> - <strong>v140.49</strong> DU-05774-140-49_v01 | 68
Chapter 07 : WORKING WITH PROFILES<br />
Accessing the Profiles Page<br />
1 If you need help accessing the <strong>nView</strong> <strong>Desktop</strong> <strong>Manager</strong> control panel, see “Accessing<br />
the <strong>nView</strong> <strong>Desktop</strong> <strong>Manager</strong> Control Panel” on page 24.<br />
2 Expand the <strong>nView</strong> menu tree, then click Profile <strong>Manager</strong>. Sample Profiles pages are<br />
shown in Figure 7.1.<br />
Note: Under Windows XP, you must have at least Power User access<br />
privileges in order to create, save, delete, import, and export profiles.<br />
Note: If you are using an NVIDIA Quadro GPU-based graphics card,<br />
additional pre-defined profiles are provided by NVIDIA and viewable<br />
on the Profiles page, as shown in Figure 7.1.<br />
List of Profiles<br />
The Profiles page display a list of profiles available for loading, as shown in the example<br />
in Figure 7.1.<br />
If you are using an NVIDIA Quadro GPU-based graphics card, the <strong>nView</strong> <strong>Desktop</strong> <strong>Manager</strong><br />
installation comes with additional pre-defined profiles to get you started quickly. These<br />
<strong>nView</strong> <strong>Desktop</strong> <strong>Manager</strong> - <strong>v140.49</strong> DU-05774-140-49_v01 | 69
Chapter 07 : WORKING WITH PROFILES<br />
profiles contain the basic settings for different user levels and industries. You can start<br />
with one of these pre-defined profiles and tailor it to your own needs.<br />
Figure 7.1 Sample Profiles Page — For NVIDIA Quadro-based Graphics<br />
Cards<br />
Each profile in the list displays one or more of these icons:<br />
A locked profile displays a “closed padlock” icon in the profiles list. You cannot<br />
modify the <strong>nView</strong> settings of a locked profile.<br />
An unlocked profile displays an “open padlock” icon in the profiles list — as shown<br />
in Figure 7.1— and has no restrictions.<br />
A monitor icon (Figure 7.1) means that there is NVIDIA graphics driver<br />
information stored in the profile. When you create or save a profile, you can choose to<br />
include NVIDIA graphics driver settings information with the profile.<br />
<strong>nView</strong> <strong>Desktop</strong> <strong>Manager</strong> - <strong>v140.49</strong> DU-05774-140-49_v01 | 70
Chapter 07 : WORKING WITH PROFILES<br />
An application icon (Figure 7.1) means that application states have been saved<br />
within this profile. When you create or save a profile, you can choose to include <strong>nView</strong><br />
desktop management settings information with the profile.<br />
If you are an advanced user, click Advanced >><br />
to expand the Load Profile dialog box —<br />
as shown below.<br />
The enabled and disabled (grayed) settings vary,<br />
based on the type of profile, how it was saved,<br />
the access privileges it was assigned, etc.<br />
For Help on an option, click the? icon, move<br />
the icon to the option for which you need<br />
Help, and click to display the Help.<br />
Figure 7.2 Load Profile Dialog Box<br />
Current Profile<br />
The Current profile heading (shown in Figure 7.1 and ) simply displays the name of the<br />
current profile that is loaded or saved. Notice that the current profile is also shown in<br />
bold in the profiles list.<br />
<strong>nView</strong> <strong>Desktop</strong> <strong>Manager</strong> - <strong>v140.49</strong> DU-05774-140-49_v01 | 71
Chapter 07 : WORKING WITH PROFILES<br />
Loading a Profile<br />
Note: You may see additional profiles set up specifically for your<br />
company or organization if your Administrator has set up custom<br />
profiles and/or if you are using an NVIDIA Quadro GPU-based graphics<br />
card.<br />
1 To load a profile, select a profile from the list and click Load.<br />
The Load Profile dialog box appears (Figure 7.2) indicating that your current profile<br />
settings will be overwritten by the profile settings you are about to load.<br />
2 If you are an “advanced” user, click Advanced >> to expand the dialog box as shown<br />
in Figure 7.2.<br />
a To customize any of the settings, you can clear or check (enable) any of the check<br />
boxes that correspond to the settings.<br />
The enabled and disabled (grayed) settings vary, based on the type of profile, how<br />
it was saved, its access settings, etc.<br />
b For Help on the options, click the? icon (Figure 7.2), move it to the option for which<br />
you want Help, and click to display the Help. Or you can refer to the following<br />
sections earlier in this chapter:<br />
“NVIDIA Driver Information” on page 65<br />
“<strong>nView</strong> <strong>Desktop</strong> <strong>Manager</strong> Information” on page 66<br />
Note: If you have checked the Load display mode information but<br />
<strong>nView</strong> <strong>Desktop</strong> <strong>Manager</strong> cannot locate the hardware to support the<br />
display mode stored in the profile (for example, the profile mode<br />
information is to turn on four display devices but the computer that<br />
is loading the profile only has two display devices connected), then<br />
the display mode loading will silently fail. However, note that the<br />
<strong>nView</strong> <strong>Desktop</strong> Management settings in the profile will be loaded.<br />
3 To complete loading the new profile, click Load.<br />
You are returned to the Profiles page, which displays the name of the loaded profile in<br />
bold in the profiles list and as the “Current profile:”.<br />
<strong>nView</strong> <strong>Desktop</strong> <strong>Manager</strong> - <strong>v140.49</strong> DU-05774-140-49_v01 | 72
Chapter 07 : WORKING WITH PROFILES<br />
Creating a Profile<br />
Note: Under Windows XP, you must have at least Power User access<br />
privileges in order to create a profile.<br />
1 To create, name, and add a new profile that contains all of the current <strong>nView</strong> settings,<br />
click New from the Profiles page.<br />
The New Profile dialog box appears, as shown in Figure 7.1.<br />
2 Enter a profile name and description.<br />
3 To customize the settings, you can clear or check (enable) any of the check boxes that<br />
correspond to the settings.<br />
4 For Help on the options, click the? icon (Figure 7.1), move it to the option for which<br />
you want Help, and click to display the Help. Or you can refer to the following<br />
sections earlier in this chapter:<br />
• “NVIDIA Driver Information” on page 65<br />
• “<strong>nView</strong> <strong>Desktop</strong> <strong>Manager</strong> Information” on page 66.<br />
Click and move the Help (?) icon<br />
to the option for which you<br />
need Help, and click<br />
again to display the Help.<br />
Figure 7.1<br />
New Profile Dialog Box<br />
<strong>nView</strong> <strong>Desktop</strong> <strong>Manager</strong> - <strong>v140.49</strong> DU-05774-140-49_v01 | 73
Chapter 07 : WORKING WITH PROFILES<br />
5 Click Save to save the profile.<br />
Note: Under Windows XP, newly created profile (.tvp) files are<br />
saved in the following directory:<br />
Documents and Settings\All Users\Application Data\NVIDIA<br />
Corporation\<strong>nView</strong><br />
Under Windows Vista/Windows 7/8, newly created profile (.tvp) files<br />
are saved in the following directory:<br />
Users\All Users\NVIDIA Corporation\<strong>nView</strong><br />
Saving a Profile<br />
Note: Under Windows XP, you must have at least Power User access<br />
privileges in order to save a profile.<br />
1 If you want to overwrite the current profile with modified <strong>nView</strong> <strong>Desktop</strong> <strong>Manager</strong><br />
and/or NVIDIA ForceWare graphics driver settings, click Save from the Profiles page.<br />
The Save Profile dialog box appears (Figure 7.2). Notice that a warning message<br />
indicates that you are about to overwrite the selected profile.<br />
Figure 7.2<br />
Save Profile Dialog Box<br />
<strong>nView</strong> <strong>Desktop</strong> <strong>Manager</strong> - <strong>v140.49</strong> DU-05774-140-49_v01 | 74
Chapter 07 : WORKING WITH PROFILES<br />
2 If you are an “advanced” user and want to customize certain settings in the saved<br />
profile, click Advanced
Chapter 07 : WORKING WITH PROFILES<br />
Importing a Profile<br />
Note: Under Windows XP, you must have, at least, Power User<br />
access privileges in order to import a profile.<br />
Use the Import option to copy a profile from another location or computer to your<br />
current computer. You can load the file after you import it.<br />
1 From the Profiles page, click Import.<br />
2 Change directory, if needed, to locate the profile (.tvp) file you want to import.<br />
Tip: You may want to search the following locations on the system(s) from which you<br />
are importing the profile(s):<br />
• (Windows XP): Documents and Settings\All Users\Application<br />
Data\NVIDIA Corporation\<strong>nView</strong><br />
• (Windows Vista/Windows 7/8): Users\All Users\NVIDIA Corporation\<br />
<strong>nView</strong><br />
(Previous versions of <strong>nView</strong>):<br />
• Windows\<strong>nView</strong><br />
• Documents and Settings\All Users\Application Data\<br />
<strong>nView</strong>_Profiles<br />
3 Click Open. You are returned to the Profiles page, which now displays the profile you<br />
just import.<br />
4 To load this profile, click Load. Refer to “Loading a Profile” on page 72 if you need<br />
help.<br />
<strong>nView</strong> <strong>Desktop</strong> <strong>Manager</strong> - <strong>v140.49</strong> DU-05774-140-49_v01 | 76
Chapter 07 : WORKING WITH PROFILES<br />
Exporting a Profile<br />
Note: Under Windows XP, you must have at least Power User access<br />
privileges in order to export a profile.<br />
Use the Export option to copy a profile from your current computer to another location.<br />
1 From the Profiles page, click the profile you want to export in order to select and<br />
highlight it, then click Export.<br />
2 Change directory/folder, as needed.<br />
Tip: You may want to specify the following locations on the system to which you are<br />
exporting the profile(s) — especially if you want the profile(s) to quickly appear on the<br />
target computers <strong>nView</strong> <strong>Desktop</strong> <strong>Manager</strong> Profiles page.<br />
• (Windows XP): Documents and Settings\All Users\Application Data\<br />
NVIDIA Corporation\<strong>nView</strong><br />
• (Windows Vista/Windows 7/8): Users\All Users\NVIDIA Corporation\<strong>nView</strong><br />
3 Click OK to copy the profile (.tvp) file to that folder.<br />
You are returned to the Profiles page.<br />
<strong>nView</strong> <strong>Desktop</strong> <strong>Manager</strong> - <strong>v140.49</strong> DU-05774-140-49_v01 | 77
08 USING HOT KEYS<br />
The following topics are discussed in this chapter:<br />
“About Hot Key Options” on page 78<br />
“Accessing the Hot Keys Page” on page 79<br />
“Selecting an Action” on page 79<br />
“Adding a Hot Key” on page 83<br />
“Removing a Hot Key” on page 86<br />
“Removing All Hot Keys” on page 86<br />
“Active Hot Keys List” on page 86<br />
About Hot Key Options<br />
The Hot Key features can be used by both single-display and multi-display users.<br />
<strong>nView</strong> <strong>Desktop</strong> <strong>Manager</strong> lets you set up hot keys (shortcut keys or key combinations.) to<br />
access and perform virtually every action of the <strong>Desktop</strong> <strong>Manager</strong>. The key benefits of<br />
using hot keys is quick access to common functions with a single keystroke.<br />
Using the Hot Keys features (Figure 8.1), you can<br />
View a list of hot keys that you have defined for your system.<br />
Arranged hot keys in a tree view<br />
Quickly add, remove, or edit defined hot keys<br />
Assign multiple hot keys to one action but cannot assign multiple actions to one hot<br />
key<br />
Copy assigned hot keys to the clipboard —<br />
Change the functionality of a hot key from operating on the active window to<br />
operating on the window under the cursor<br />
<strong>nView</strong> <strong>Desktop</strong> <strong>Manager</strong> - <strong>v140.49</strong> DU-05774-140-49_v01 | 78
Chapter 08 : USING HOT KEYS<br />
Accessing the Hot Keys Page<br />
1 If you need help accessing the <strong>nView</strong> <strong>Desktop</strong> <strong>Manager</strong> control panel, see “Accessing<br />
the <strong>nView</strong> <strong>Desktop</strong> <strong>Manager</strong> Control Panel” on page 24.<br />
2 From the <strong>nView</strong> menu tree, click Hotkeys <strong>Manager</strong> to display the <strong>nView</strong> <strong>Desktop</strong><br />
<strong>Manager</strong> Hotkeys <strong>Manager</strong> page (Figure 8.1).<br />
Figure 8.1<br />
Hotkeys <strong>Manager</strong> Page<br />
Selecting an Action<br />
The Select an Action list box (Figure 8.1) displays a list of actions that can be performed<br />
when you press a key or combination of keys, i.e., assigned hot keys for the actions.<br />
1 Select an action by clicking it.<br />
2 Use the scroll bar to access the complete list of actions.<br />
The actions and their descriptions are listed below.<br />
3 Go to the section “Adding a Hot Key” on page 83 to assign the hot key to the selected<br />
action.<br />
<strong>nView</strong> <strong>Desktop</strong> <strong>Manager</strong> - <strong>v140.49</strong> DU-05774-140-49_v01 | 79
Chapter 08 : USING HOT KEYS<br />
Windows and Applications Actions<br />
Move window to display — moves the active window to a user-specified display.<br />
Move window to next display — moves the window to the next monitor on your<br />
system.<br />
Move window to desktop — moves the active window to a user-specified desktop.<br />
Max/Restore window — toggles a Windows maximize/restore function for the<br />
current window.<br />
NVMax/Restore window — toggles an <strong>nView</strong> maximize/restore function maximize/<br />
restore function for the current window. This functionality is explained in<br />
Minimize/Restore window — minimizes a window to the taskbar and restore if the<br />
window still selected.<br />
Collapse/Restore window” — toggles between collapsing the application window to<br />
its title bar and restoring the window to its former size.<br />
Toggle window Z-order — moves the window to the top if it is not at the top. Moves<br />
window all the way to back if it is on top, but it does not change activation state of<br />
window.<br />
Toggle transparency — toggles the active window between being transparent and<br />
opaque.<br />
Toggle always on top — toggles the active window between being always on top or<br />
not being on top.<br />
Toggle show all desktops — forces the window to appear on all desktops.<br />
Toggle show on all desktops toggles the active window between showing on all<br />
desktops or on a single desktop.<br />
Collapse to desktop — causes the active window to appear on only the current<br />
desktop and turns off the “Show on all desktops” functionality.<br />
Show <strong>nView</strong> options menu — displays the <strong>nView</strong> options menu for the currently<br />
active window.<br />
<strong>Desktop</strong> Management Actions<br />
Show desktop name — brings up the desktop name of the current desktop.<br />
Activate desktop… — switches the display to a user-specified desktop.<br />
After you enter the keystroke in the text box and click Add, a list box appears with all<br />
possible desktop targets. Choose a desktop that you will activate or “switch to” with<br />
the hot key you assigned.<br />
Next desktop — switches the display to the next desktop.<br />
Previous desktop — switches the display to the previous desktop.<br />
<strong>nView</strong> <strong>Desktop</strong> <strong>Manager</strong> - <strong>v140.49</strong> DU-05774-140-49_v01 | 80
Chapter 08 : USING HOT KEYS<br />
Window Management Actions<br />
Send all windows to display — Gathers all windows on the desktop and cascades<br />
them on the selected display device.<br />
Toggle color-keyed windows — lets you easily control color-keyed windows so that a<br />
window can be immediately accessible with a single keystroke no matter where on the<br />
desktop(s) the window is located.<br />
Note: This option is available only when using a graphics card<br />
based on one of the NVIDIA Quadro-based GPUs.<br />
After you define a hot key corresponding to a color (for details, see “Examples of<br />
Actions Requiring Additional Information” on page 84), then when you press this hot<br />
key, it will toggle the corresponding color-keyed window to be brought to the<br />
forefront, maximized, and visible on all desktops.<br />
Press the hot key again and the window will be sent back to its original position.<br />
Collapse all windows — collapses all windows on the desktop to their title bars. If all<br />
windows are already collapsed, this action restores all windows to original size.<br />
Display Mode Actions<br />
Switch to next display device — is functional only in single-display mode when more<br />
than one display device is connected. In this case, your video display will switch to the<br />
next device.<br />
Note: Note that this hot key only works when your display card is<br />
running in single-display mode.<br />
Toggle TV output — toggles TV output on if TV is connected and you are running in<br />
<strong>nView</strong> single-display mode.<br />
Toggle LCD scaling — turns LCD scaling on/off if you are using a flat panel display.<br />
Toggle Clone mode — When running in <strong>nView</strong> single-display mode, this action will<br />
toggle Clone mode on and off and will cycle through display devices.<br />
Note: This hot key is only available with Windows XP and only works when you are in singledisplay<br />
or <strong>nView</strong> Clone mode.<br />
Rotate display — allows you to rotate display devices or desktops with a hot key to<br />
the same modes available on the NVIDIA display properties NVRotate page:<br />
• Landscape<br />
• Portrait<br />
• Inverted Landscape<br />
• Inverted Portrait<br />
<strong>nView</strong> <strong>Desktop</strong> <strong>Manager</strong> - <strong>v140.49</strong> DU-05774-140-49_v01 | 81
Chapter 08 : USING HOT KEYS<br />
Display Settings Actions<br />
Toggle NVKeystone mode — toggles the NVKeystone mode between off, on, and<br />
adjust.<br />
Note: NVKeystone must be enabled (checked) on the Tools page for<br />
this hot key to have any effect.<br />
Show display grid — shows the display grid for the monitor where the cursor is<br />
located.<br />
Edit display grid — lets you edit the monitor grid which the cursor is on.<br />
Adjust display brightness — lets you adjust the display brightness of the monitor<br />
where your cursor appears.<br />
Adjust display contrast — lets you adjust the display contrast of the monitor where<br />
your cursor appears.<br />
Adjust display gamma — lets you adjust the display gamma of the monitor where<br />
your cursor appears.<br />
Reset gamma, brightness, contrast to default — resets gamma, brightness, and<br />
contrast values to their default.<br />
Miscellaneous Actions<br />
Open <strong>nView</strong> <strong>Desktop</strong> <strong>Manager</strong> control panel — opens the <strong>nView</strong> <strong>Desktop</strong> <strong>Manager</strong><br />
control panel<br />
Run application… — runs a user-specified application. Note that after selection, a<br />
browse file dialog appears where you can select the program file you want to run.<br />
Locate cursor — highlights the area around the cursor allowing it to be located on the<br />
desktop.<br />
Toggle zoom window — shows and hides the zoom window.<br />
Toggle zoom type — toggles the zoom window between different types<br />
Load profile — loads a saved profile.<br />
Save profile — saves the current or newly created profile.<br />
<strong>nView</strong> task switcher: Toggle desktop applications — lets you switch between<br />
applications on the currently selected desktop. (The default hot key is Alt-Tab.)<br />
<strong>nView</strong> task switcher: Toggle all applications — lets you switch between applications<br />
on all of your desktops.<br />
<strong>nView</strong> task switcher: Toggle desktops — lets you switch between desktops.<br />
Save workspace state — lets you save the current display, desktop management, and<br />
open application states.<br />
<strong>nView</strong> <strong>Desktop</strong> <strong>Manager</strong> - <strong>v140.49</strong> DU-05774-140-49_v01 | 82
Chapter 08 : USING HOT KEYS<br />
Restore workspace state — lets you restore a saved workspace state, including the<br />
display, desktop management, and open application states.<br />
Toggle <strong>nView</strong> toolbar — lets you toggle the <strong>nView</strong> toolbar on and off.<br />
Adding a Hot Key<br />
Note: Only one action can be linked to a hot key. (If you attempt to<br />
add an action to a hot key that is already defined, an error message<br />
appears.) However, more than one Hot Key can be assigned to the<br />
same action.<br />
To add a hot key, follow these steps:<br />
1 From the Hot Keys page, click Add. A Hot Keys Add properties dialog box appears<br />
(Figure 8.2 shows two examples) that lets you set the “hot key” keystroke and set any<br />
additional information the hot key needs to operate.<br />
Figure 8.2<br />
Hot Keys Properties Dialog Box Examples<br />
Hot key stroke: This text box lets you select the key or combination of keys you want<br />
to use to perform the selected action.<br />
To use the text box, follow these steps:<br />
a Click in the Hot Key stroke text box to display your cursor.<br />
b Press the key or keys you want to use for the selection action. For example, if you<br />
press the Ctrl key followed by the G key, Ctrl + G appears in the text box.<br />
<strong>nView</strong> <strong>Desktop</strong> <strong>Manager</strong> - <strong>v140.49</strong> DU-05774-140-49_v01 | 83
Chapter 08 : USING HOT KEYS<br />
Properties: Hot keys for certain actions require additional information to be entered in<br />
order to operate.<br />
When these types of hot keys require additional information, the information is<br />
requested in this “Properties” dialog box. The information requested can be a display,<br />
desktop, profile, or an application designation. In the first three cases, a list of<br />
numbered display devices, named desktops, or named profiles appear from which<br />
you can select your choice.<br />
If <strong>Desktop</strong> <strong>Manager</strong> requires an application input (e.g., for the “Run application” hot<br />
key action listed in “Selecting an Action” on page 79), a Browse button appears<br />
allowing you to browse for the application.<br />
Also see “Examples of Actions Requiring Additional Information” on page 84.<br />
2 Click OK when you’ve entered the key strokes., the selected hot key action and<br />
keystroke combination are added to the Active Hot Keys list. Once a hot key is added,<br />
it is active and available for use.<br />
Examples of Actions Requiring Additional Information<br />
Move window to display…<br />
An example of an action requiring addition information is the “Move window to<br />
display…” action. Before you can add a hot key for this action, you must use the Hot<br />
Keys Properties dialog box (Figure 8.1) to enter the monitor (display device) on which<br />
you want the hot key to move windows.<br />
Figure 8.1<br />
Hot Keys Properties for “Move window to display. .” Action<br />
<strong>nView</strong> <strong>Desktop</strong> <strong>Manager</strong> - <strong>v140.49</strong> DU-05774-140-49_v01 | 84
Chapter 08 : USING HOT KEYS<br />
Toggle Color-Keyed Window<br />
Another example of an action requiring addition information is “Show color-keyed<br />
window” available in the Display Settings category of actions. Before you can add a hot<br />
key for this action, you must use the Hot Keys Properties dialog box to enter additional<br />
information.<br />
To assign this action to a hot key, follow these steps:<br />
1 Confirm that the “Enable window color keying” option is enabled on the Effects page<br />
but the “Automatically assign colors to windows” option is disabled (unchecked).<br />
For details, see “Enabling Window Color Keying” on page 145.<br />
2 Set up a color for a particular application in the Individual Application Settings dialog<br />
box<br />
3 Then, set up the “Show Color-Keyed window” hot key for the corresponding color by<br />
following these steps:<br />
a Double-click the Color Key number shown in the Properties dialog box for the hot<br />
key (Figure 8.1).<br />
b Edit the color as explained in “Using the Color Key table” on page 146 in Chapter 8.<br />
c Click Apply to add the hot key for this action.<br />
When the application is open and you press the assigned hot key, the application<br />
becomes “Visible on all desktops” so that you can see it on the active desktop (even if<br />
it is not on the active desktop) and is maximized.<br />
Figure 8.1<br />
Hot Key Properties — “Toggle Color-Keyed Window” Action<br />
<strong>nView</strong> <strong>Desktop</strong> <strong>Manager</strong> - <strong>v140.49</strong> DU-05774-140-49_v01 | 85
Chapter 08 : USING HOT KEYS<br />
Removing a Hot Key<br />
The Remove option removes the selected hot key from the Active Hot Keys list. Once a<br />
hot key is removed, it is no longer active or available for use.<br />
Removing All Hot Keys<br />
The Remove All option removes all hot keys from the Active Hot Keys list. Once the hot<br />
keys are removed, they are no longer active or available for use.<br />
Active Hot Keys List<br />
The Active Hot Keys list box displays a list of hot keys that have been assigned and are<br />
currently active. Figure 8.2 shows parts of an Active Hot Keys list.<br />
The Active Hot Keys list box displays the hot key itself (for example., Ctrl + G), the hot<br />
key action (for example, “Gather all windows to Mon1”), and then any further<br />
information for that hot key, such as Properties and Application Name information, if<br />
applicable.<br />
Note: Use the scroll bar at the bottom of this list box to scroll to<br />
the right to see all the information columns for a hot key.<br />
<strong>nView</strong> <strong>Desktop</strong> <strong>Manager</strong> - <strong>v140.49</strong> DU-05774-140-49_v01 | 86
Chapter 08 : USING HOT KEYS<br />
Active Hot Keys List<br />
Figure 8.2<br />
Active Hot Keys List<br />
<strong>nView</strong> <strong>Desktop</strong> <strong>Manager</strong> - <strong>v140.49</strong> DU-05774-140-49_v01 | 87
09 MANAGING WINDOWS<br />
This chapter discusses the following major topics:<br />
“About Windows Settings” on page 88<br />
“Accessing the Windows Page” on page 89<br />
“Window Control Settings” on page 90<br />
“Dialog Box Repositioning Settings” on page 93<br />
About Windows Settings<br />
The <strong>nView</strong> <strong>Desktop</strong> <strong>Manager</strong> Windows page contains features that apply only to multidisplay<br />
configurations.<br />
Note: The options on this page will be disabled (grayed) if you are<br />
using only one display or running in <strong>nView</strong> single-display mode.<br />
A key benefit of using windows management features is that you no longer have to<br />
spend your time resizing, relocating, or searching for windows because you can specify<br />
how you want your windows to function. You can specify how you want windows to<br />
operate on your desktops and/or display devices.<br />
For example, when you maximize an application under Span mode, it stretches across all<br />
display devices, which can be quite inconvenient. Using Windows management features,<br />
you can change this functionality to make the window only maximize to a single display<br />
device. Conversely, under Dualview mode, where windows normally maximize to a<br />
single screen, you can make applications maximize to the entire desktop.<br />
<strong>nView</strong> <strong>Desktop</strong> <strong>Manager</strong> - <strong>v140.49</strong> DU-05774-140-49_v01 | 88
Chapter 09 : MANAGING WINDOWS<br />
Accessing the Windows Page<br />
1 If you need help accessing the <strong>nView</strong> <strong>Desktop</strong> <strong>Manager</strong> control panel, see “Accessing<br />
the <strong>nView</strong> <strong>Desktop</strong> <strong>Manager</strong> Control Panel” on page 24.<br />
2 From the <strong>nView</strong> menu tree, click Windows <strong>Manager</strong> to display the Windows<br />
<strong>Manager</strong> page (Figure 9.1).<br />
Figure 9.1<br />
Windows <strong>Manager</strong> Page<br />
<strong>nView</strong> <strong>Desktop</strong> <strong>Manager</strong> - <strong>v140.49</strong> DU-05774-140-49_v01 | 89
Chapter 09 : MANAGING WINDOWS<br />
Window Control Settings<br />
Note:<br />
Be sure to click Apply after enabling any of the settings.<br />
Enable <strong>nView</strong> EdgeSnap<br />
Select the Enable <strong>nView</strong> EdgeSnap check box if you want to enable window snapping<br />
for easier handling of windows when you move them.<br />
Preventing Windows from Opening Off-Screen<br />
Select the Prevent windows from opening off-screen check box to prevent windows<br />
from opening off the screen.<br />
Limiting Taskbar to a Single Display<br />
Note: This option is available only if you have set the NVIDIA display<br />
setting to Horizontal Span or Vertical Span on the NVIDIA Control<br />
Panel.<br />
Select the Limit taskbar to a single display check box (see left image in Figure 9.1) if you<br />
want to limit displaying the Windows taskbar to a single display instead of having it<br />
stretched across displays.<br />
Allowing the Taskbar to Span Multiple Displays<br />
Note: The Allowing the taskbar to span multiple displays check box<br />
is available when using graphics cards based on one of the NVIDIA<br />
Quadro series of GPUs and <strong>nView</strong> display mode is not set to Horizontal<br />
or Vertical Span mode.<br />
When you select the Allowing the taskbar to span multiple displays check box, the<br />
Windows taskbar spans multiple display devices that are connected and active.<br />
Enabling Window Spanning Across Multiple Displays<br />
This option allows windows to span (appear across) displays. When the option is<br />
disabled, all windows are prevented from spanning displays.<br />
Default: Option is enabled (checked).<br />
<strong>nView</strong> <strong>Desktop</strong> <strong>Manager</strong> - <strong>v140.49</strong> DU-05774-140-49_v01 | 90
Chapter 09 : MANAGING WINDOWS<br />
Enabling Child Window Spanning Across Displays<br />
To access the Enable child window spanning across displays check box, you must first<br />
select the Enable window spanning across displays check box and click Apply.<br />
Note: If you clear this check box, all child windows are prevented<br />
from spanning displays even if the parent window does.<br />
Open Windows On Display<br />
Click the Open windows on list and then specify the display where you always want to<br />
start the application.<br />
Use global setting means the setting you selected for this option on the Windows<br />
page.<br />
Default display is the display that contains your Windows taksbar showing the Start<br />
menu button.<br />
Start display is the display that contains the Start menu button on the Windows<br />
taskbar.<br />
Next display is the next display that is empty.<br />
Last display is the display where you last closed the application. This setting also<br />
saves and then restores the application state (including the application window<br />
maximize or collapse state) when the application starts.<br />
Display 1 or Display 2. If you are using a multi-display setup, these numbered<br />
displays are available, one of which you can select to open the application on.<br />
Align Window Edges By<br />
1 To use the option, click the list and select a pixel value (Figure 9.2).<br />
2 Then when you move a window within this value from the edge of your desktop or<br />
from another window, one or more of its edges is automatically “snapped” to one or<br />
<strong>nView</strong> <strong>Desktop</strong> <strong>Manager</strong> - <strong>v140.49</strong> DU-05774-140-49_v01 | 91
Chapter 09 : MANAGING WINDOWS<br />
more of the edges of your desktop or other window, depending on where you place<br />
the window.<br />
Figure 9.2<br />
“Align Window Edges By” Settings<br />
<strong>nView</strong> <strong>Desktop</strong> <strong>Manager</strong> - <strong>v140.49</strong> DU-05774-140-49_v01 | 92
Chapter 09 : MANAGING WINDOWS<br />
Dialog Box Repositioning Settings<br />
Dialog box repositioning options let you specify the location of dialog boxes.<br />
1 Click the Reposition dialog boxes on list to specify the location of dialog boxes<br />
(Figure 9.3).<br />
2 Be sure to click Apply after enabling any of the settings.<br />
Figure 9.3<br />
“Reposition Dialog Boxes On” Settings<br />
No Repositioning<br />
This option disables dialog box control.<br />
Move to Display n<br />
(where n is the number) repositions dialog boxes to the specified display.<br />
Move to Cursor Display<br />
This option repositions dialog boxes to the display where the cursor is located.<br />
Move to Application Display<br />
This option repositions dialog boxes on the parent application’s display.<br />
<strong>nView</strong> <strong>Desktop</strong> <strong>Manager</strong> - <strong>v140.49</strong> DU-05774-140-49_v01 | 93
Chapter 09 : MANAGING WINDOWS<br />
Move to Display n.m<br />
(where n.m is the number) repositions dialog boxes to a specific display grid.<br />
Note: When editing “grids” (see “Adding Title Bar Buttons” on<br />
page 113), if you enabled the feature for dialog box repositioning,<br />
you can access the above option:<br />
Normally, the convention for identifying a display device is a number n, as in display n,<br />
or display 1, display 2, etc.<br />
When grids are enabled, each display device can have grid areas.<br />
• Display 1.2 means display 1, grid 2<br />
• Display 2.1 means display 2, grid 1<br />
• and so on.<br />
Center Dialog Box on Display<br />
Enable this option (check box) to force dialog boxes to be centered on their target display.<br />
Identify Displays<br />
Click this option show the display number on each monitor that is connected and turned<br />
on.<br />
Note: These numbers should match those on the Windows Display<br />
Properties Settings page monitor icons and match the numbers that<br />
appear when you click Identify from the same Settings page.<br />
<strong>nView</strong> <strong>Desktop</strong> <strong>Manager</strong> - <strong>v140.49</strong> DU-05774-140-49_v01 | 94
010USING THE USER INTERFACE SETTINGS<br />
This chapter contains the following major sections:<br />
“About User Interface Settings” on page 95<br />
“Accessing the User Interface Page” on page 96<br />
“Enabling <strong>nView</strong> Options in the Windows <strong>Desktop</strong> Menu” on page 98<br />
“Showing Notification Messages on the Windows Taskbar” on page 101<br />
“Enabling the <strong>nView</strong> Task Switcher” on page 101<br />
“Enable <strong>nView</strong> Toolbar” on page 101<br />
“Adding Title Bar Buttons” on page 113<br />
“Accessing <strong>nView</strong> Menu Options” on page 117<br />
“Customizing <strong>nView</strong> Menu Options” on page 120<br />
About User Interface Settings<br />
The User Interface options let you control the <strong>nView</strong> <strong>Desktop</strong> <strong>Manager</strong> user interface<br />
within Windows. For example, using the User Interface settings, you can control the<br />
following:<br />
Addition of button features to your Windows application title bars<br />
Availability of options on the <strong>nView</strong> options menu.<br />
How <strong>nView</strong> notifies you of changes in your desktop state<br />
How <strong>nView</strong> <strong>Desktop</strong> <strong>Manager</strong> is displayed on the Windows desktop<br />
<strong>nView</strong> <strong>Desktop</strong> <strong>Manager</strong> - <strong>v140.49</strong> DU-05774-140-49_v01 | 95
Chapter 010 : USING THE USER INTERFACE SETTINGS<br />
Accessing the User Interface Page<br />
1 If you need help accessing the <strong>nView</strong> <strong>Desktop</strong> <strong>Manager</strong> control panel, see “Accessing<br />
the <strong>nView</strong> <strong>Desktop</strong> <strong>Manager</strong> Control Panel” on page 24.<br />
2 Expand the <strong>nView</strong> menu tree, then click User Interface. (Figure 10.1).<br />
“Full-desktop maximize”<br />
check box is available<br />
under <strong>nView</strong> Single,<br />
Clone, and Dualview<br />
modes.<br />
Click Options<br />
to open the<br />
<strong>nView</strong> menu<br />
options dialog<br />
box.<br />
These <strong>nView</strong> buttons appear on your application title bars, based on the corresponding<br />
check boxes that you have selected. Each button represents a selected check box.<br />
Figure 10.1 User Interface Settings — <strong>nView</strong> Single, Clone, and Dualview<br />
Modes<br />
<strong>nView</strong> <strong>Desktop</strong> <strong>Manager</strong> - <strong>v140.49</strong> DU-05774-140-49_v01 | 96
Chapter 010 : USING THE USER INTERFACE SETTINGS<br />
“Single-display maximize” check box is available only under <strong>nView</strong> Span modes.<br />
Figure 10.2 User Interface Settings — <strong>nView</strong> Span Modes<br />
“Grid-area maximize” check box is available when <strong>nView</strong> Maximize is enabled from the Gridline Editor page. o<br />
Figure 10.3 User Interface Settings — <strong>nView</strong> Maximize Enabled<br />
<strong>nView</strong> <strong>Desktop</strong> <strong>Manager</strong> - <strong>v140.49</strong> DU-05774-140-49_v01 | 97
Chapter 010 : USING THE USER INTERFACE SETTINGS<br />
Enabling <strong>nView</strong> Options in the Windows <strong>Desktop</strong><br />
Menu<br />
The Enable <strong>nView</strong> option in the Windows desktop right-click menu check box controls<br />
whether the <strong>nView</strong> Properties and <strong>nView</strong> <strong>Desktop</strong> menu choices appear in your<br />
Windows desktop “right-click” menu.<br />
1 To quickly access the <strong>nView</strong> <strong>Desktop</strong> <strong>Manager</strong> control panel and multi-desktops from<br />
your Windows desktop right-click menu, select the Enable <strong>nView</strong> option in the<br />
Windows desktop right-click menu check box.<br />
If you clear the Enable <strong>nView</strong> option in the Windows desktop right-click menu<br />
check box and click Apply, the <strong>nView</strong> Properties and <strong>nView</strong> <strong>Desktop</strong>s entries are also<br />
cleared from the Windows desktop menu.<br />
Note: It is recommended that you keep the Enable <strong>nView</strong> option in<br />
the Windows desktop right-click menu.check box selected and not<br />
clear it.<br />
2 Click Apply.<br />
3 From your Windows desktop, right-click to display the desktop menu (Figure 10.4).<br />
Notice that <strong>nView</strong> Properties appears as an option on the menu.<br />
Figure 10.4 <strong>nView</strong> Properties and <strong>nView</strong> <strong>Desktop</strong>s as Options on the<br />
<strong>Desktop</strong> Menu<br />
4 Click <strong>nView</strong> Properties to display the <strong>nView</strong> <strong>Desktop</strong> <strong>Manager</strong> control panel.<br />
See “Accessing <strong>Desktop</strong>s from the <strong>Desktop</strong> Menu” on page 99 to use the <strong>nView</strong><br />
<strong>Desktop</strong>s menu option.<br />
<strong>nView</strong> <strong>Desktop</strong> <strong>Manager</strong> - <strong>v140.49</strong> DU-05774-140-49_v01 | 98
Chapter 010 : USING THE USER INTERFACE SETTINGS<br />
Accessing <strong>Desktop</strong>s from the <strong>Desktop</strong> Menu<br />
The <strong>nView</strong> <strong>Desktop</strong>s option appears on the desktop menu (Figure 10.4) only if you have<br />
created and enabled multiple desktops from the <strong>Desktop</strong>s page.<br />
Using the <strong>nView</strong> <strong>Desktop</strong>s menu option, you can access both single-display desktops<br />
(Figure 10.3) and, if you have a multi-display setup, any “per-display” desktops you may<br />
have assigned, as shown in Figure 10.1.<br />
Figure 10.5 Using <strong>nView</strong> <strong>Desktop</strong>s to Activate <strong>Desktop</strong>s on a Single<br />
Display<br />
1 Before you can assign desktop to displays using the <strong>nView</strong> <strong>Desktop</strong>s menu option,<br />
you must select the Allow displays to show different desktops check box on the<br />
Multiple <strong>Desktop</strong> Global Options dialog box. For details, see “Reset <strong>Desktop</strong>s to the<br />
Current Resolution” on page 54.<br />
2 Then follow these steps to view and switch desktops per display:<br />
a On any one of your displays, right click on the desktop to view the desktop menu.<br />
b Click <strong>nView</strong> <strong>Desktop</strong>s.<br />
As shown in Figure 10.1, the menu that appears contains the name of your display<br />
(as the first grayed item) and the desktops that you can activate on that display.<br />
c To activate a desktop, simply click the desktop.<br />
Note: Remember, to change any per-display desktop assignment<br />
for a specific display, repeat steps 1 through 3 on each display.<br />
<strong>nView</strong> <strong>Desktop</strong> <strong>Manager</strong> - <strong>v140.49</strong> DU-05774-140-49_v01 | 99
Chapter 010 : USING THE USER INTERFACE SETTINGS<br />
“HomeApps” desktop is active on “Display 2”<br />
“Default” desktop is active on “Display 1”<br />
Figure 10.1 Using <strong>nView</strong> <strong>Desktop</strong>s to Activate <strong>Desktop</strong>s Per Display in a<br />
Multi-Display Setup<br />
Accessing NVKeystone Options From the <strong>Desktop</strong> Menu<br />
The NVKeystone menu option appears only if you selected both NVKeystone-based<br />
check boxes on the Tools page. See “Using Tools Options” on page 166 for details. You<br />
can use the NVKeystone menu option (Figure 10.2) to quickly access NVKeystone<br />
features explained in “About NVKeystone” on page 167.<br />
Figure 10.2 Using the NVKeystone Option From the Windows <strong>Desktop</strong><br />
Menu<br />
<strong>nView</strong> <strong>Desktop</strong> <strong>Manager</strong> - <strong>v140.49</strong> DU-05774-140-49_v01 | 100
Chapter 010 : USING THE USER INTERFACE SETTINGS<br />
Showing Notification Messages on the Windows<br />
Taskbar<br />
When the Show notification messages on taskbar check box is selected, a balloon help<br />
notification message appears on the taskbar whenever there is a major change in the<br />
<strong>nView</strong> desktop state.<br />
For example, transparent windows are not compatible with Direct3D applications and<br />
must be disabled when a Direct3D application starts. With this check box selected, if a<br />
Direct3D application starts and <strong>nView</strong> <strong>Desktop</strong> <strong>Manager</strong> must disable transparency, a<br />
message appears on your taskbar to inform you of this change.<br />
Enabling the <strong>nView</strong> Task Switcher<br />
When this option is enabled, <strong>nView</strong> enhances the standard Windows application task<br />
switcher functionality.<br />
By default, you can access this enhanced “task switcher” functionality through a Alt-~<br />
keystroke combination, which you can change through options in the Hot Keys page.<br />
(See “Using Hot Keys” on page 78.)<br />
The <strong>nView</strong> <strong>Desktop</strong> <strong>Manager</strong> task switcher performs the following functions:<br />
Indicates the desktop on which your selected application is located<br />
Allows you to switch among desktops<br />
Allows you to switch among applications on a specific desktop<br />
Enable <strong>nView</strong> Toolbar<br />
The <strong>nView</strong> <strong>Desktop</strong> <strong>Manager</strong> toolbar lets you place commonly used <strong>nView</strong> <strong>Desktop</strong><br />
<strong>Manager</strong> Hot Key Actions, Profiles, <strong>Desktop</strong>s, and Zoom features on a dockable toolbar.<br />
As an alternative to using the <strong>Desktop</strong> <strong>Manager</strong> control panel, you can use the <strong>nView</strong><br />
toolbar to quickly access these features with a single click of a button.<br />
Note: If you are using a Quadro GPU-based graphics card, a new<br />
component of the <strong>nView</strong> toolbar lets you enable a display-based<br />
toolbar. See the next section, “Using the New Display Toolbar” on<br />
page 102.<br />
<strong>nView</strong> <strong>Desktop</strong> <strong>Manager</strong> - <strong>v140.49</strong> DU-05774-140-49_v01 | 101
Chapter 010 : USING THE USER INTERFACE SETTINGS<br />
Using the New Display Toolbar<br />
If you are using a Quadro GPU-based graphics card, the current ForceWare graphics<br />
driver includes a new <strong>nView</strong> toolbar component called “display toolbar.” By enabling<br />
this option, you can view “thumbnail” representations of your desktop on each display<br />
in a “single display toolbar” as shown in the example in Figure 10.3.<br />
<strong>Desktop</strong> 1 <strong>Desktop</strong> 2<br />
<strong>Desktop</strong> 3<br />
- Window view - Window view - Window view<br />
- Calc application is active - Show icons enabled - Show icons enabled<br />
- Show icons enabled<br />
Figure 10.3 <strong>nView</strong> Display 1 (of 2) Toolbar Showing Window View with<br />
Show Icons Enabled<br />
To enable the display-based <strong>nView</strong> toolbar, follow these steps:<br />
1 Make sure your computer is installed with an NVIDIA Quadro GPU-based graphics<br />
card, you are running Windows XP in a multi-display configuration (i.e., you have at<br />
least two display connected to your computer), and you have the most current<br />
NVIDIA graphics driver installed.<br />
2 Set the Dualview display setting from the NVIDIA Control Panel.<br />
3 Open the <strong>nView</strong> <strong>Desktop</strong> <strong>Manager</strong> <strong>Desktop</strong>s page. (See “Managing <strong>Desktop</strong>s” on<br />
page 41 if you need additional help.)<br />
4 Select the Enable multiple desktops check box and click Apply. (See “Multiple<br />
<strong>Desktop</strong> Global Options” on page 51 if you need additional help.)<br />
5 Click Options to display the Multiple <strong>Desktop</strong>s Global Options dialog box.<br />
6 Select the Allow displays to show different desktops check box and click Apply.<br />
7 Click the User Interface menu option or tab to open the page.<br />
8 Click Enable <strong>nView</strong> toolbar and click Apply to display the <strong>nView</strong> toolbar on your<br />
desktop.<br />
• To close the toolbar, right-click on the <strong>nView</strong> toolbar title bar and click Close or<br />
click the “x” button on the right corner of the <strong>nView</strong> toolbar window.<br />
<strong>nView</strong> <strong>Desktop</strong> <strong>Manager</strong> - <strong>v140.49</strong> DU-05774-140-49_v01 | 102
Chapter 010 : USING THE USER INTERFACE SETTINGS<br />
• When you close the <strong>nView</strong> toolbar, notice that the Enable <strong>nView</strong> toolbar option in<br />
the User Interface page is disabled, i.e, cleared of its check mark.<br />
• To re-enable the toolbar, you have to repeat steps 6. and 7.<br />
Note: The <strong>nView</strong> toolbar functions just like any other Windows<br />
toolbar, such as the Windows taskbar. For details on how to work<br />
with the <strong>nView</strong> toolbar, you can refer the Windows Help for working<br />
with Windows toolbars and the taskbar, in particular.<br />
9 Click the title bar of the open <strong>nView</strong> toolbar on your desktop.<br />
10From the menu that appears, select Toolbars > Show Display Toolbars (Figure 10.4).<br />
Figure 10.4 <strong>nView</strong> Toolbar Components — Show Display Toolbars<br />
Enabled.<br />
Figure 10.3 shown earlier is a sample display toolbar. Notice that each window on this<br />
“display toolbar” contains a “thumbnail” representation of a desktop on one of your<br />
displays. Each of your active displays will contain this toolbar labeled by the display<br />
number (Display 1 or Display 2 or Display 3, depending on the number of active<br />
displays). Figure 10.3 shows a Display 1 labeled toolbar.<br />
Note: If you rest your mouse directory on each thumbnail window<br />
that represents your desktop, a “tool tip” appears that contains<br />
your desktop name.<br />
<strong>nView</strong> <strong>Desktop</strong> <strong>Manager</strong> - <strong>v140.49</strong> DU-05774-140-49_v01 | 103
Chapter 010 : USING THE USER INTERFACE SETTINGS<br />
11To select different views of the desktop thumbnails that appear on your display<br />
toolbar, right click directly on the thumbnail desktop image (not the title bar of the<br />
display toolbar). A context menu of options appears, as shown in Figure 10.5.<br />
Figure 10.5 <strong>nView</strong> Display 2 (of 2) Toolbar Showing Context Menu for<br />
<strong>Desktop</strong> Thumbnail Windows.<br />
Figure 10.6 <strong>nView</strong> Toolbar Components — Show Display Toolbars<br />
Enabled.<br />
• Show icons toggles (showing/hiding) the application icons in all thumbnail views.<br />
The examples in Figure 10.3 and Figure 10.7 through Figure 10.10 show both<br />
enabled and hidden application icons in desktop thumbnails.<br />
• Background view is useful if you want to associate your desktops with<br />
backgrounds. This option renders only the frames of open application windows so<br />
<strong>nView</strong> <strong>Desktop</strong> <strong>Manager</strong> - <strong>v140.49</strong> DU-05774-140-49_v01 | 104
Chapter 010 : USING THE USER INTERFACE SETTINGS<br />
that the backgrounds of these applications are always visible. Examples are shown<br />
in Figure 10.7 and Figure 10.8.<br />
Figure 10.7 <strong>nView</strong> Display 2 (of 2) Toolbar Showing Background View<br />
with Show Icons Enabled<br />
Figure 10.8 <strong>nView</strong> Display 2 (of 2) Toolbar Showing Background View<br />
with Show Icons Hidden<br />
• Window view is useful if you want to see as close a representation as possible of<br />
your desktop applications. You can see screenshots of application on your current<br />
display thumbnail as well as shaded versions of application windows on other<br />
display thumbnails. The sample thumbnail desktops in Figure 10.3 are in this view.<br />
The examples in Figure 10.9 and Figure 10.10 are also in this view.<br />
Figure 10.9 <strong>nView</strong> Display 2 (of 2) Toolbar Showing Window View with<br />
Show Icons Hidden<br />
<strong>nView</strong> <strong>Desktop</strong> <strong>Manager</strong> - <strong>v140.49</strong> DU-05774-140-49_v01 | 105
Chapter 010 : USING THE USER INTERFACE SETTINGS<br />
Figure 10.10<strong>nView</strong> Display 2 (of 2) Toolbar Showing Window View with<br />
Show Icons Enabled<br />
12To access a “thumbnail menu” for each of your desktops, left click on the thumbnail<br />
desktop image.<br />
• The first item on the menu is Activate . If you click this item, the<br />
desktop is activated on that display.<br />
• If the menu also contains a list of applications that are visible on that display, click<br />
an application to activate it.<br />
Enabling and Using the <strong>nView</strong> Toolbar<br />
To enable and use the <strong>nView</strong> toolbar, follow these steps:<br />
1 From the User Interface page, click Enable <strong>nView</strong> toolbar.<br />
2 Click Apply to display the <strong>nView</strong> toolbar on your desktop.<br />
3 To close the toolbar, right-click on the <strong>nView</strong> toolbar title bar and click Close or click<br />
the “x” button on the right corner of the <strong>nView</strong> toolbar window.<br />
When you close the <strong>nView</strong> toolbar, notice that the Enable <strong>nView</strong> toolbar option in the<br />
User Interface page is disabled, i.e, cleared of its check mark.<br />
4 To re-enable the toolbar, you have to repeat steps 1. and 2.<br />
Note: The <strong>nView</strong> toolbar functions just like any other Windows<br />
toolbar, such as the Windows taskbar. For details on how to work<br />
with the <strong>nView</strong> toolbar, you can refer the Windows Help for working<br />
with Windows toolbars and the taskbar, in particular.<br />
<strong>nView</strong> <strong>Desktop</strong> <strong>Manager</strong> - <strong>v140.49</strong> DU-05774-140-49_v01 | 106
Chapter 010 : USING THE USER INTERFACE SETTINGS<br />
Enabling and Disabling Actions, Profiles, <strong>Desktop</strong>, and Zoom<br />
Settings<br />
You can toggle between enabling and disabling the <strong>nView</strong> toolbar band for any of these<br />
<strong>nView</strong> <strong>Desktop</strong> <strong>Manager</strong> components:<br />
<strong>Desktop</strong>s<br />
Actions<br />
Profiles<br />
Zoom<br />
Figure 10.11 shows two (<strong>Desktop</strong>s and Actions) of the three <strong>nView</strong> <strong>Desktop</strong> <strong>Manager</strong><br />
components enabled.<br />
Figure 10.11<strong>nView</strong> Toolbar — Actions and <strong>Desktop</strong>s Components Enabled.<br />
Enabling Profiles<br />
To enable the Profiles component, follow these steps:<br />
1 Right-click on the toolbar to display the context menu.<br />
2 Select the Profiles “unchecked” component to enable (check) it. Notice that the<br />
Profiles component is added to the <strong>nView</strong> toolbar (Figure 10.12).<br />
3 You can also remove any of the enabled bands by using steps 1 and 2 to disable<br />
(uncheck) the enabled component.<br />
Enabling Zoom<br />
To enable the Zoom component, for example, follow these steps:<br />
1 Right-click on the toolbar to display the context menu.<br />
2 Select the Zoom “unchecked” component to enable (check) it.<br />
<strong>nView</strong> <strong>Desktop</strong> <strong>Manager</strong> - <strong>v140.49</strong> DU-05774-140-49_v01 | 107
Chapter 010 : USING THE USER INTERFACE SETTINGS<br />
Notice that the Zoom component is added to the <strong>nView</strong> toolbar (Figure 10.14).<br />
Figure 10.12<strong>nView</strong> Toolbar — Profiles Component Enabled<br />
Figure 10.13<strong>nView</strong> Toolbar Components — Zoom Enabled.<br />
3 You can also remove any of the enabled bands by using steps 1 and 2 to disable<br />
(uncheck) the enabled component.<br />
<strong>nView</strong> <strong>Desktop</strong> <strong>Manager</strong> - <strong>v140.49</strong> DU-05774-140-49_v01 | 108
Chapter 010 : USING THE USER INTERFACE SETTINGS<br />
4 To quickly access the Zoom menu, right click the Zoom component from the <strong>nView</strong><br />
tool bar and select Zoom, as shown in Figure 10.14.<br />
Figure 10.14<strong>nView</strong> Toolbar — Zoom Menu<br />
Viewing the Descriptions of <strong>nView</strong> Toolbar Buttons<br />
To view any of the descriptions of the Actions, <strong>Desktop</strong>s, or Profiles buttons on the<br />
<strong>nView</strong> toolbar, simply rest your mouse cursor on the button until the “tool tip” text<br />
description appears (Figure 10.15). Tool tip text can also include additional information<br />
such as the target application for “Toggle always on top” or “Toggle transparency”<br />
actions.You can also control text and title options for the Actions, <strong>Desktop</strong>s, and Profiles<br />
<strong>nView</strong> toolbar buttons.<br />
1 Right-click the <strong>nView</strong> toolbar, click Actions, <strong>Desktop</strong>s, or Profiles, depending where<br />
you are clicking.<br />
2 Select Show title and/or Show text.<br />
Figure 10.15 shows several views of enabled and disabled “Show Text” and “Show<br />
Title” options. It also shows a “tool tip” example.<br />
<strong>nView</strong> <strong>Desktop</strong> <strong>Manager</strong> - <strong>v140.49</strong> DU-05774-140-49_v01 | 109
Chapter 010 : USING THE USER INTERFACE SETTINGS<br />
Removing, Adding, and Arranging Actions<br />
You can add, remove, and arrange the actions that appear on the Actions component of<br />
the <strong>nView</strong> toolbar.<br />
1 From the <strong>nView</strong> toolbar, right-click the Actions component to display its context<br />
menu.<br />
2 Click Customize (Figure 10.16) to display the Customize Toolbar dialog box (Figure<br />
10.17).<br />
Actions menu with “Show Title” enabled and “Show Text” disabled<br />
Example of “tool tip” text<br />
Actions menu with “Show Title” disabled and “Show Text” enabled<br />
Profiles menu with “Show Title” and “Show Text” disabled<br />
Figure 10.15<strong>nView</strong> Toolbar — “Show Title” and “Show Text” Options<br />
Figure 10.16<strong>nView</strong> Toolbar — “Customize” Option from the Actions<br />
Context Menu<br />
<strong>nView</strong> <strong>Desktop</strong> <strong>Manager</strong> - <strong>v140.49</strong> DU-05774-140-49_v01 | 110
Chapter 010 : USING THE USER INTERFACE SETTINGS<br />
Figure 10.17<strong>nView</strong> Toolbar — Customize Toolbar Dialog Box<br />
3 For details on how to use the Customize Toolbar dialog box, press F1 to display<br />
Windows context Help.<br />
Locking and Unlocking the <strong>nView</strong> Toolbar Components<br />
Note: When you lock the <strong>nView</strong> toolbar components into position,<br />
they cannot be moved or rearranged inside the <strong>nView</strong> toolbar<br />
frame.<br />
To lock the <strong>nView</strong> toolbar components (i.e., the Profiles, <strong>Desktop</strong>, and/or Actions bars,<br />
depending on what is displayed on your <strong>nView</strong> toolbar) into position, follow these steps:<br />
1 Right-click the <strong>nView</strong> toolbar and click Lock the Toolbars (Figure 10.18).<br />
Figure 10.18<strong>nView</strong> Toolbar — “Lock the Toolbars” Enabled<br />
2 To disable the option, click Lock the Toolbars again to clear the check mark.<br />
<strong>nView</strong> <strong>Desktop</strong> <strong>Manager</strong> - <strong>v140.49</strong> DU-05774-140-49_v01 | 111
Chapter 010 : USING THE USER INTERFACE SETTINGS<br />
3 You can now drag any of the <strong>nView</strong> toolbar component bars (i.e., the Profiles,<br />
<strong>Desktop</strong>, and/or Actions bars, depending on what is displayed on your <strong>nView</strong><br />
toolbar) to a different area within the <strong>nView</strong> toolbar frame.<br />
Docking and Undocking the <strong>nView</strong> Toolbar<br />
You can “dock” and “undock” your <strong>nView</strong> toolbar by choosing, respectively, to “attach”<br />
or “detach” the toolbar to/from the top, bottom, left, or right edges of your Windows<br />
desktop. If you have a multi-display setup and want to dock your <strong>nView</strong> toolbar, you can<br />
move the <strong>nView</strong> toolbar to a different display.<br />
1 Right-click the <strong>nView</strong> toolbar and then click Attach (Figure 9.10.).<br />
2 From the context menu, choose any one of these tasks:<br />
• Select Top, Bottom, Left, or Right if your <strong>nView</strong> toolbar is not yet docked and you<br />
want to dock it to one of these edges of your desktop.<br />
• Select Detach to “undock” your <strong>nView</strong> toolbar from one of the docked positions.<br />
• Select a Display choice if you have a multiple-display setup and want to move<br />
your <strong>nView</strong> toolbar to a specified display.<br />
Figure 10.19 shows an <strong>nView</strong> toolbar docked to the “Bottom” edge of a Windows<br />
desktop.<br />
Figure 10.19<strong>nView</strong> Toolbar — Docked to the “Bottom” of the Windows<br />
<strong>Desktop</strong><br />
<strong>nView</strong> <strong>Desktop</strong> <strong>Manager</strong> - <strong>v140.49</strong> DU-05774-140-49_v01 | 112
Chapter 010 : USING THE USER INTERFACE SETTINGS<br />
Auto-Hiding the <strong>nView</strong> Toolbar<br />
Note: The <strong>nView</strong> toolbar must be attached in order to access the<br />
Auto-Hide option. You cannot access the Auto-Hide option if your<br />
<strong>nView</strong> toolbar is detached.<br />
1 To hide the <strong>nView</strong> toolbar, right-click the <strong>nView</strong> toolbar and click Auto-Hide from the<br />
context menu (Figure 10.19).<br />
2 To re-display the taskbar, point to the area of your screen where the <strong>nView</strong> toolbar is<br />
located.<br />
Note: If you want to be sure that the <strong>nView</strong> toolbar will be visible<br />
whenever you point to it, select the Always on top of other windows<br />
check box (see Keeping the <strong>nView</strong> Toolbar on Top of Other Windows)<br />
and also select the Auto-hide the taskbar check box.<br />
Keeping the <strong>nView</strong> Toolbar on Top of Other Windows<br />
Right-click the <strong>nView</strong> toolbar and click Always on Top from the context menu if you<br />
want to ensure that the <strong>nView</strong> toolbar is always visible, even when you run a program in<br />
a maximized (full screen) window.<br />
Adding Title Bar Buttons<br />
Adding <strong>nView</strong> <strong>Desktop</strong> <strong>Manager</strong> title bar buttons to application windows, as explained<br />
in the sections below, provides easy access to <strong>nView</strong> <strong>Desktop</strong> <strong>Manager</strong> features including<br />
the following:<br />
the <strong>nView</strong> options menu<br />
a windows minimization (collapse to title bar) button and<br />
desktop/monitor maximizing commands (max to desktop, max to monitor).<br />
Note: An image of each button you add appears on the sample button<br />
bar on the User Interface page.<br />
<strong>nView</strong> Options<br />
When you select the <strong>nView</strong> options check box (Figure 10.1), an <strong>nView</strong> <strong>Desktop</strong> <strong>Manager</strong><br />
options menu button is added to every application window title bar.<br />
<strong>nView</strong> <strong>Desktop</strong> <strong>Manager</strong> - <strong>v140.49</strong> DU-05774-140-49_v01 | 113
Chapter 010 : USING THE USER INTERFACE SETTINGS<br />
For addition details, see “Enabling the “<strong>nView</strong> Options” Title Bar Button” on page 118.<br />
Full-<strong>Desktop</strong> Maximize<br />
Note: This option is displayed if you are in <strong>nView</strong> single display,<br />
Dualview, or Clone mode (Figure 10.1).<br />
Click the “full-desktop maximize” button on application window title bars to toggle<br />
between a custom maximized state (the application window maximizes to the full<br />
desktop) and a restored state.<br />
To add this button to application title bars, select the Full desktop maximize check box<br />
and click Apply.<br />
The <strong>nView</strong> full-desktop maximize button (button shown in Figure 10.1 and Figure 10.20<br />
below) is added to title bars on all application windows.<br />
Note: The full-desktop maximize button has been disabled for<br />
Microsoft Office 2007 and later versions of Microsoft Office applications,<br />
including Microsoft Word, Excel, PowerPoint, and Outlook.<br />
Full-desktop (single-display) maximize button<br />
Figure 10.20<strong>nView</strong> Title Bar Button: “Full <strong>Desktop</strong>/Single-Display<br />
Maximize”<br />
<strong>nView</strong> <strong>Desktop</strong> <strong>Manager</strong> - <strong>v140.49</strong> DU-05774-140-49_v01 | 114
Chapter 010 : USING THE USER INTERFACE SETTINGS<br />
Single-Display Maximize<br />
Note: The Single-display maximize check box is displayed if you<br />
are in <strong>nView</strong> Span (Horizontal or Vertical) mode under Windows<br />
2000/XP (Figure 10.1).<br />
Click the “single-display maximize” button on application window title bars to toggle<br />
between a custom maximized state (the application window maximizes to the entire<br />
screen of the display device on which the application is located) and a restored state.<br />
To add this button to application title bars, select the Single-display maximize check box<br />
and click Apply.<br />
The <strong>nView</strong> single-display maximize button shown in Figure 10.1 and Figure 10.20<br />
previously) is added to title bars on all application windows.<br />
Next Display<br />
Click the Next display <strong>nView</strong> title bar button to move the application window to the next<br />
display.<br />
Follow these steps to add the Next display button to your application window title bars.<br />
1 From the User Interface page, enable the Next display check box.<br />
2 Click Apply.<br />
The “next display” button is added to the <strong>nView</strong> title bar button, as shown in Figure<br />
10.20.<br />
Click this “next display” button to move the application<br />
window to your next display device.<br />
Figure 10.21<strong>nView</strong> Title Bar Button — “Next Display”<br />
<strong>nView</strong> <strong>Desktop</strong> <strong>Manager</strong> - <strong>v140.49</strong> DU-05774-140-49_v01 | 115
Chapter 010 : USING THE USER INTERFACE SETTINGS<br />
Collapse to Title Bar<br />
Click the “collapse to title bar” button on application window title bars to toggle<br />
between shrinking the application window to just its title bar (or the smallest size<br />
possible for the window) and restoring the window to its former size.<br />
To add this button to application title bars, follow these steps:<br />
1 Select the Collapse to title bar check box and click Apply to enable the option (Figure<br />
10.1).<br />
The <strong>nView</strong> “collapse to title bar” button (shown in Figure 10.1 and Figure 10.22) is<br />
added to the title bars on all application windows.<br />
2 When you click the “collapse to title bar” button (shown in Figure 10.23), the<br />
application window shrinks in size to just its title bar (or the smallest size possible for<br />
the window) as shown in Figure 10.22.<br />
3 When you click the button again, the window is restored to its former size, also shown<br />
in Figure 10.22.<br />
1) Click the “Collapse to title bar” button to shrink the application window to only its title bar, as shown in<br />
the image below.<br />
2) On the collapsed title bar, click the same button again to restore the application window to its original size,<br />
as shown in the above image.<br />
Figure 10.22<strong>nView</strong> Title Bar Button: “Collapse to Title Bar”<br />
About the Title Bar Buttons LED Status Indicators<br />
In addition to allowing quick access to controls, the <strong>nView</strong> button bar also provides<br />
status LEDs on each side.<br />
On the left side of the <strong>nView</strong> button bar is a LED that is either off or red.<br />
• When the LED is off, this means that the application does not have any <strong>nView</strong><br />
<strong>Desktop</strong> <strong>Manager</strong> functions disabled for the window.<br />
<strong>nView</strong> <strong>Desktop</strong> <strong>Manager</strong> - <strong>v140.49</strong> DU-05774-140-49_v01 | 116
Chapter 010 : USING THE USER INTERFACE SETTINGS<br />
• When the LED is red (shown in Figure 10.23), then certain <strong>nView</strong> <strong>Desktop</strong> <strong>Manager</strong><br />
functions for the application window are disabled.<br />
Note: To determine the <strong>Desktop</strong> <strong>Manager</strong> functions that are disabled,<br />
open the <strong>nView</strong> options menu for the application and select<br />
“About this app…”.<br />
On the right side of the <strong>nView</strong> button bar is a LED that is either off or white (shown in<br />
Figure 10.23).<br />
• When LED is off, the window uses global <strong>nView</strong> settings.<br />
• When LED is white, the application has individual (application) settings defined for it.<br />
Red and white LED indicators<br />
LED indicator = off means<br />
global <strong>nView</strong> <strong>Desktop</strong> <strong>Manager</strong><br />
settings are in effect.<br />
Figure 10.23<strong>nView</strong> Title Bar Button: LED Indicator<br />
Accessing <strong>nView</strong> Menu Options<br />
Using the <strong>nView</strong> options menu, you can quickly and easily access <strong>nView</strong> <strong>Desktop</strong><br />
<strong>Manager</strong> features from any application. The <strong>nView</strong> menu options are described in<br />
“<strong>nView</strong> Menu Options: Description” on page 121.<br />
You can also access <strong>nView</strong> application-specific options from the <strong>nView</strong> options menu. For<br />
example, with certain applications such as Internet Explorer (minimum version 6.0), you<br />
can create links between two Internet Explorer windows.<br />
There are two basic ways you can access <strong>nView</strong> menu options from your application —<br />
you can enable one or more of these methods at any given time.<br />
<strong>nView</strong> <strong>Desktop</strong> <strong>Manager</strong> - <strong>v140.49</strong> DU-05774-140-49_v01 | 117
Chapter 010 : USING THE USER INTERFACE SETTINGS<br />
You can enable the <strong>nView</strong> options menu title bar button and then click the button to<br />
open the <strong>nView</strong> options menu. For details, see “Enabling the “<strong>nView</strong> Options” Title<br />
Bar Button” on page 118.<br />
Another way to access the same <strong>nView</strong> options menu is by adding the menu item<br />
“<strong>nView</strong> Options” to an application’s system menu. Every window has a “system<br />
menu” for basic tasks such as moving or resizing the window. For details, see<br />
“Adding “<strong>nView</strong> Options” to Application System Menus” on page 118.<br />
Enabling the “<strong>nView</strong> Options” Title Bar Button<br />
1 To access the “<strong>nView</strong> options” title bar button on application windows, first select the<br />
<strong>nView</strong> options check box and click Apply (Figure 10.1).<br />
An <strong>nView</strong> <strong>Desktop</strong> <strong>Manager</strong> options menu button is added to every application<br />
window’s title bar — an example is shown in Figure 10.24.<br />
Click the <strong>nView</strong> options menu button from the application’s title bar to display the <strong>nView</strong> options menu.<br />
Figure 10.24<strong>nView</strong> Title Bar Button — <strong>nView</strong> Options<br />
2 Now you can click the green <strong>nView</strong> options menu button from the application’s title<br />
bar to display the <strong>nView</strong> options menu (Figure 10.24).<br />
Adding “<strong>nView</strong> Options” to Application System Menus<br />
Another way to access the same <strong>nView</strong> options menu is by adding the menu item<br />
“<strong>nView</strong> Options” to an application’s system menu. Follow these steps to do so:<br />
1 From the User Interface page, select the check box Add <strong>nView</strong> options to system<br />
menus and click Apply.<br />
2 You can now use one of two methods to display the <strong>nView</strong> options menu:<br />
<strong>nView</strong> <strong>Desktop</strong> <strong>Manager</strong> - <strong>v140.49</strong> DU-05774-140-49_v01 | 118
Chapter 010 : USING THE USER INTERFACE SETTINGS<br />
Right click an application’s title bar and click the <strong>nView</strong> options menu item (Figure<br />
10.25) or right click the “minimized” application icon in the Windows taskbar and click<br />
the <strong>nView</strong> options menu item (Figure 10.25).<br />
Click <strong>nView</strong> Options from the application’s title bar as another way<br />
to display the <strong>nView</strong> <strong>Desktop</strong> <strong>Manager</strong> options menu.<br />
<strong>nView</strong> Options<br />
Right click the application name/icon from the Windows task bar and click <strong>nView</strong> Options to display<br />
the <strong>nView</strong> <strong>Desktop</strong> <strong>Manager</strong> options menu.<br />
Figure 10.25Accessing the <strong>nView</strong> (<strong>Desktop</strong> <strong>Manager</strong>) Options Menu<br />
<strong>nView</strong> <strong>Desktop</strong> <strong>Manager</strong> - <strong>v140.49</strong> DU-05774-140-49_v01 | 119
Chapter 010 : USING THE USER INTERFACE SETTINGS<br />
Customizing <strong>nView</strong> Menu Options<br />
<strong>nView</strong> <strong>Desktop</strong> <strong>Manager</strong> can perform a variety of operations on windows in the system.<br />
You can access this functionality through an <strong>nView</strong> Options menu, as explained in the<br />
earlier sections.<br />
Figure 10.26 shows the dialog box that appears when you click Options. From this dialog<br />
box, you can change the <strong>nView</strong> <strong>Desktop</strong> <strong>Manager</strong> options that you want to display in the<br />
<strong>nView</strong> options menu. In this way, you can customize your <strong>nView</strong> options menu to only<br />
show those features that you want to use.<br />
The options that appear in this dialog box correspond to those available from the <strong>nView</strong><br />
options menu available from your application title bars and system menus, as shown<br />
previously in Figure 10.24 and Figure 10.25 examples.<br />
If you do not want to have all options available, enable/disable (check/uncheck) one or<br />
more options, as needed. Once you disable (uncheck) an option, you will no longer see<br />
the option in the <strong>nView</strong> options menu for that application.<br />
Figure 10.26<strong>nView</strong> Menu Options Dialog Box<br />
Note: For detailed descriptions of each of these options, see “Customizing<br />
<strong>nView</strong> Menu Options” on page 120.<br />
<strong>nView</strong> maximize (Shift Max)<br />
Send windows to display n<br />
Send application to display n<br />
<strong>nView</strong> <strong>Desktop</strong> <strong>Manager</strong> - <strong>v140.49</strong> DU-05774-140-49_v01 | 120
Chapter 010 : USING THE USER INTERFACE SETTINGS<br />
Send windows to desktop n<br />
Send application to desktop n<br />
Transparent<br />
Always on top<br />
Visible on all desktops.<br />
Collapse to this desktop<br />
Individual settings<br />
Click Enable All Options if you want to enable all of the above options.<br />
Click Disable All Options if you want to disable all of the above options.<br />
Click Enable Multi-<strong>Desktop</strong> Options if you want to add only the multiple desktopspecific<br />
options.<br />
Click Disable Multi-<strong>Desktop</strong> Options if you want to remove only the multiple<br />
desktop-specific options.<br />
<strong>nView</strong> Menu Options: Description<br />
This section explains the <strong>nView</strong> options that are available from an application’s <strong>nView</strong><br />
options menu and part of the configurable <strong>nView</strong> Menu Options dialog box (Figure<br />
10.26).<br />
<strong>nView</strong> Maximize<br />
This option performs the same action as the <strong>nView</strong> max/restore title bar button, as<br />
explained in “Full-<strong>Desktop</strong> Maximize” on page 114 and “Single-Display Maximize” on<br />
page 115.<br />
Send window to. . .<br />
Display n: A pop-up menu displays the number (n) of active display devices in your<br />
setup. Select a display device number, which will represent the display to which you<br />
want the window to move.<br />
<strong>Desktop</strong> n: A pop-up menu displays each defined and active desktop name,<br />
represented by n, including selections for the default and current desktop. Select a<br />
desktop. The active window will be sent that desktop.<br />
Send application to . . .<br />
Display n: A pop-up menu displays the number (n) of active display devices in your<br />
setup. Select a monitor number, which will represent the monitor on which you want<br />
the application to move.<br />
<strong>Desktop</strong> n: A pop-up menu displays each defined and active desktop name,<br />
represented by n, including selections for the default and current desktop. Select a<br />
<strong>nView</strong> <strong>Desktop</strong> <strong>Manager</strong> - <strong>v140.49</strong> DU-05774-140-49_v01 | 121
Chapter 010 : USING THE USER INTERFACE SETTINGS<br />
desktop. The application will be sent to that desktop. For an application that has more<br />
than one window (e.g., Microsoft Outlook), every owned window of the active<br />
window (or active window parent) is moved to the selected desktop or monitor.<br />
Transparent (alpha blended)<br />
Click this check box to toggle transparency on/off for the window.<br />
Always on top<br />
Click “Always on top” to toggle the option on/off for the window.<br />
When a window is marked as being always on top, it will always be placed in front of<br />
any other window. So you can use this settings on windows that you don’t want to<br />
appear behind or obscured by other windows.<br />
If two windows have the “Always on top” enabled and they are dragged on top of one<br />
another, then the last active window is placed in the top position.<br />
Visible on All <strong>Desktop</strong>s<br />
Click Visible on all desktops to toggle the visibility (on/off) of the window on all<br />
desktops.<br />
Enabling this option causes the window to appear on all desktops.<br />
Collapse to This <strong>Desktop</strong><br />
Enabling “Collapse to desktop” moves the active application window to the current<br />
desktop.<br />
Individual Settings<br />
Note: If you are an advanced user, you can further customize<br />
applications and also configure individual settings from the Applications<br />
page. For further details, see “Managing Applications: For<br />
Advanced Users” on page 128.<br />
In order to see the Individual Settings option enabled on the <strong>nView</strong> Options menu on an<br />
application’s title bar, you need to have checked (enabled) the Individual Settings option<br />
in the <strong>nView</strong> Menu Options dialog box, as explained in “Customizing <strong>nView</strong> Menu<br />
Options” on page 120 and shown in Figure 10.26.<br />
Enable lets you turn on/off the individual settings for the application without losing<br />
those settings.<br />
<strong>nView</strong> <strong>Desktop</strong> <strong>Manager</strong> - <strong>v140.49</strong> DU-05774-140-49_v01 | 122
Chapter 010 : USING THE USER INTERFACE SETTINGS<br />
Edit: To edit individual settings for an application, select Individual Settings > Edit on<br />
an application’s <strong>nView</strong> option menu.<br />
The Individual Application Settings dialog box appears (Figure 10.27).<br />
Click any of these<br />
settings to toggle<br />
between “global,”<br />
“enabled,” and<br />
“disabled” states.<br />
Figure 10.27Individual Application Settings<br />
From this dialog box, you can set up both individual as well as launch settings for the<br />
application.<br />
Individual Applications Settings<br />
Use this dialog box to customize window, dialog box, and launch settings for a specific<br />
application.<br />
Several <strong>nView</strong> <strong>Desktop</strong> <strong>Manager</strong> options are represented by a check box, which can be in<br />
one of three states, as described below. Click the check box to toggle among the three<br />
states. Click Apply for a specific state to take effect.<br />
Global state — In the first group box, the check box that appears in the sentence<br />
“Note: ___ means use global settings.” contains a “global” marker, which can<br />
be a “gray” check mark (Figure 10.27), a solid colored square, or other indicator,<br />
depending on your application. If you want a particular check box-based option to use<br />
the standard <strong>nView</strong> <strong>Desktop</strong> <strong>Manager</strong> “global” setting (as entered in one of the <strong>nView</strong><br />
<strong>Desktop</strong> <strong>Manager</strong> control panel pages), then click the check box until the global<br />
marker appears.<br />
<strong>nView</strong> <strong>Desktop</strong> <strong>Manager</strong> - <strong>v140.49</strong> DU-05774-140-49_v01 | 123
Chapter 010 : USING THE USER INTERFACE SETTINGS<br />
Disable — In the first group box, the sentence changes to “NOTE: __ means disable<br />
for this application.” when you click the check box to clear it. To “disable”<br />
another check box-based option for the application, click the check box until it is<br />
cleared.<br />
Enable — In the first group box, the sentence changes to “NOTE: __ means enable<br />
for this application.” when you click the check box until a solid black check<br />
mark appears. To “enable” another check box-based option for the application, click<br />
the check box until a solid black check mark appears.<br />
Enable Window Spanning<br />
For details on functionality, see “Enabling Window Spanning Across Multiple Displays”<br />
on page 90.<br />
Allow Title Bar Buttons<br />
For details on functionality, see “Enabling <strong>nView</strong> Options in the Windows <strong>Desktop</strong><br />
Menu” on page 98.<br />
Allow Transparency and Draw at n%<br />
The Allow transparency and draw at n% option is simply an on/off setting that either<br />
enables or disables transparency for the application and sets an individual transparency<br />
level to be used for the application during transparent operations.<br />
Enable Color Keying and Use<br />
For details on functionality, see “Windows Color Keying” on page 145.<br />
Reposition Dialog Boxes<br />
For details on functionality, see relevant sections in “Managing Windows” on page 88.<br />
Launch Settings<br />
Launch settings control the state of the application when it is started. By default, the<br />
setting is Off. The Transparency, Always on top, and Visible on all desktops can have<br />
one of three settings:<br />
On To force a setting to be on when starting the application, select On.<br />
Off means that the feature is always disabled when this application starts.<br />
Last Setting To save a window setting when you close the application and then<br />
restore the setting when you restart the application, select Last Setting.<br />
Open windows on display. For details, see “Open Windows On Display” on page 91.<br />
<strong>nView</strong> <strong>Desktop</strong> <strong>Manager</strong> - <strong>v140.49</strong> DU-05774-140-49_v01 | 124
Chapter 010 : USING THE USER INTERFACE SETTINGS<br />
Launch application on desktop lets you specify a desktop on which to always start<br />
the application.<br />
Click the list to specify a desktop where you always want to start the application.<br />
• If you select Active, the application always starts on your currently active desktop.<br />
• If you select Default, the application always starts on the desktop labeled Default.<br />
• If you select Last, the application always starts on the last desktop on which it was<br />
closed. The last desktop is the desktop on which the application was located when it<br />
was closed.<br />
• If you select a specific named desktop, the application always starts on that desktop<br />
and you are automatically switched to that desktop.<br />
Force window to stay on display on which they open — To force your application<br />
windows to always stay on this particular display, first select a numbered display<br />
from the “Open windows on display” list, and then select this check box.<br />
Keep system active while application is open — When selected, this option prevents<br />
screen savers and stand-by or other power schemes from activating while the<br />
application is open. For example, if you are giving a presentation using Microsoft<br />
Excel and you do not want the screen saver to appear during the presentation, your<br />
can specify the use of this setting with Excel.<br />
Individual Settings: Clear all<br />
Clear all displays the message in Figure 10.28.<br />
Figure 10.28Prompt for Clearing Individual Settings for an Application<br />
Click Yes only if you want to erase all individual settings that <strong>Desktop</strong> <strong>Manager</strong> may<br />
have stored for the application.<br />
Otherwise, click No.<br />
Other Methods of Clearing Individual Settings<br />
You can also use the following means to clear all Individual Settings for an application:<br />
Load a profile, which resets your application database.<br />
Use the Remove option on the <strong>nView</strong> <strong>Desktop</strong> <strong>Manager</strong> control panel Application<br />
page. (See “Managing Applications: For Advanced Users” on page 128.)<br />
<strong>nView</strong> <strong>Desktop</strong> <strong>Manager</strong> - <strong>v140.49</strong> DU-05774-140-49_v01 | 125
Chapter 010 : USING THE USER INTERFACE SETTINGS<br />
Menu Options<br />
When you select Menu Options, the <strong>nView</strong> Menu Options dialog box (Figure 10.26)<br />
opens.<br />
See “Customizing <strong>nView</strong> Menu Options” on page 120 and “<strong>nView</strong> Menu Options:<br />
Description” on page 121 for details.<br />
About this Application …<br />
Depending on the context, select the About this Application option from the the <strong>nView</strong><br />
menu to view information either about a disabled <strong>nView</strong> <strong>Desktop</strong> <strong>Manager</strong> function or a<br />
brief description of how to use an enabled “custom” application-specific <strong>nView</strong> <strong>Desktop</strong><br />
<strong>Manager</strong> function.<br />
This About this Application <strong>nView</strong> menu option appears under the following situations:<br />
You have disabled one or more <strong>nView</strong> <strong>Desktop</strong> <strong>Manager</strong> functions for the application.<br />
Select the About this Application option from the <strong>nView</strong> menu to view information<br />
about the disabled <strong>nView</strong> <strong>Desktop</strong> <strong>Manager</strong> function(s).<br />
A sample “About this Application” information box for PowerPoint is shown in<br />
Figure 10.29. This information describes both disabled and enabled PowerPoint-specific<br />
<strong>nView</strong> <strong>Desktop</strong> <strong>Manager</strong> functions.<br />
You have enabled one or more “custom” application-specific features for the<br />
application.<br />
Select the About this Application option from the <strong>nView</strong> menu to view a brief<br />
description of how to use the enabled “custom” application-specific <strong>nView</strong> <strong>Desktop</strong><br />
<strong>Manager</strong> function(s)<br />
A sample “About this Application” information box for Internet Explorer is shown in<br />
Figure 10.29. The information describes two enabled Internet Explorer-specific <strong>nView</strong><br />
<strong>Desktop</strong> <strong>Manager</strong> functions.<br />
Application-Specific <strong>nView</strong> Menu Options<br />
In addition to the standard <strong>nView</strong> menu options described previously, certain<br />
applications have custom features on the <strong>nView</strong> options menu. Note that when an<br />
application has such custom features enabled, the “About this application…” option<br />
appears on the <strong>nView</strong> options menu.<br />
Select this menu option to view a brief description of how to use the feature. A sample<br />
“About this Application” for a disabled <strong>nView</strong> <strong>Desktop</strong> <strong>Manager</strong> function is shown in<br />
Figure 10.29.<br />
For detailed information on how to enable “custom” <strong>nView</strong> options for Microsoft<br />
Internet Explorer and PowerPoint ® , see “Application Enhancements” on page 135.<br />
<strong>nView</strong> <strong>Desktop</strong> <strong>Manager</strong> - <strong>v140.49</strong> DU-05774-140-49_v01 | 126
Chapter 010 : USING THE USER INTERFACE SETTINGS<br />
Application-Specific <strong>nView</strong> Menu Options<br />
In addition to the standard <strong>nView</strong> menu options described previously, certain<br />
applications have custom features on the <strong>nView</strong> options menu. Note that when an<br />
application has such custom features enabled, the “About this application…” option<br />
appears on the <strong>nView</strong> options menu. Select the option to view a brief description of how<br />
to use the feature. A sample “About this Application” for a disabled <strong>nView</strong> <strong>Desktop</strong><br />
<strong>Manager</strong> function is shown in Figure 10.29.<br />
For detailed information on how to enable “custom” <strong>nView</strong> options for Microsoft<br />
Internet Explorer and PowerPoint ® , see “Application Enhancements” on page 135.<br />
Figure 10.29Sample “About this Application” Information for Disabled and<br />
Enabled <strong>nView</strong> <strong>Desktop</strong> <strong>Manager</strong> Functions<br />
<strong>nView</strong> <strong>Desktop</strong> <strong>Manager</strong> - <strong>v140.49</strong> DU-05774-140-49_v01 | 127
011 MANAGING APPLICATIONS:<br />
FOR ADVANCED USERS<br />
This chapter contains the following major sections:<br />
“Accessing the Applications Page” on page 129<br />
“About the Applications Features” on page 129<br />
“Adding an Application” on page 131<br />
“Click OK. Removing an Application” on page 132<br />
“Globally Disable Individual Settings and Window Memory” on page 132<br />
“About Windows Classes” on page 132<br />
“Adding a Window Class” on page 133<br />
“Disabling an <strong>nView</strong> <strong>Desktop</strong> <strong>Manager</strong> Function” on page 133<br />
“Individual Settings” on page 134<br />
“Application Enhancements” on page 135<br />
<strong>nView</strong> <strong>Desktop</strong> <strong>Manager</strong> - <strong>v140.49</strong> DU-05774-140-49_v01 | 128
Chapter 011 : MANAGING APPLICATIONS: FOR ADVANCED USERS<br />
Accessing the Applications Page<br />
1 If you need help accessing the <strong>nView</strong> <strong>Desktop</strong> <strong>Manager</strong> control panel, see “Accessing<br />
the <strong>nView</strong> <strong>Desktop</strong> <strong>Manager</strong> Control Panel” on page 24.<br />
2 Expand the <strong>nView</strong> menu tree, then click Applications (Figure 11.2).<br />
Figure 11.1 Applications Page<br />
About the Applications Features<br />
<strong>nView</strong> <strong>Desktop</strong> <strong>Manager</strong> can be customized to function differently for each application.<br />
You can set up some applications to maximize to the full desktop while you can set up<br />
others to maximize to a single display.<br />
You can also configure how an application launches. For example, you can choose a<br />
Windows application such as Calculator to always launch transparently while have<br />
Internet Explorer always launch on a specific desktop.<br />
The <strong>nView</strong> <strong>Desktop</strong> <strong>Manager</strong> Applications page provides a central spot where you can<br />
set up and edit these individual application settings. The Applications page also allows<br />
you to disable <strong>nView</strong> <strong>Desktop</strong> <strong>Manager</strong> functions for each application. While NVIDIA<br />
tests hundreds of applications for compatibility, there may be certain third-party<br />
applications that are not compatible with certain features, such as Transparency or the<br />
<strong>nView</strong> <strong>Desktop</strong> <strong>Manager</strong> - <strong>v140.49</strong> DU-05774-140-49_v01 | 129
Chapter 011 : MANAGING APPLICATIONS: FOR ADVANCED USERS<br />
<strong>nView</strong> <strong>Desktop</strong> <strong>Manager</strong> menu options. Using the Applications page, you can disable<br />
these features for applications that are not compatible with these features.<br />
In addition to distinguishing between different applications, <strong>nView</strong> <strong>Desktop</strong> <strong>Manager</strong><br />
can also distinguish between different window classes.<br />
The Applications page (Figure 11.1) displays a list of applications and window classes<br />
that have been added and then set up for Individual Settings and/or to have <strong>nView</strong><br />
<strong>Desktop</strong> <strong>Manager</strong> functions disabled for it.<br />
Each line in the list box contains a few elements. The name of the application or class is<br />
listed along with an icon to the left.<br />
If there is a green check mark on the icon, this means the application has Individual<br />
Settings.<br />
If there is a yellow ! on the icon, this means that some <strong>nView</strong> <strong>Desktop</strong> <strong>Manager</strong><br />
functions are disabled.<br />
If there is a bold red X on the icon, this means that all <strong>nView</strong> <strong>Desktop</strong> <strong>Manager</strong><br />
functions are disabled for that application or class.<br />
For example, the list in Figure 11.1shows the following:<br />
The CicMarshalWndClass has all <strong>nView</strong> functions disabled.<br />
The Notepad application has no special settings.<br />
The Regedit application has some <strong>nView</strong> functions disabled.<br />
My Window Class has no special settings.<br />
The Explorer application has Individual Settings.<br />
Note: When you add a class or an application to the list box, you<br />
still have not set any special settings for it. In this case, the icon<br />
(for the class or application) will be blank as in the Notepad application<br />
or My Window Class as shown in Figure 11.1. If you close the<br />
Applications page now and then re-open it, these two list elements<br />
will be removed because they had no special settings applied to<br />
them.<br />
Note: In the section titled Selected application’s settings, a text<br />
description of the selected item in the list is also provided. For the<br />
“Wordpad” application example, the text box correctly states that<br />
Wordpad has no Individual Settings but that some <strong>nView</strong> <strong>Desktop</strong><br />
<strong>Manager</strong> functions are disabled for it.<br />
<strong>nView</strong> <strong>Desktop</strong> <strong>Manager</strong> - <strong>v140.49</strong> DU-05774-140-49_v01 | 130
Chapter 011 : MANAGING APPLICATIONS: FOR ADVANCED USERS<br />
Adding an Application<br />
Use the Add option to add an application to the individually managed list box on the<br />
Applications page.<br />
Note: If you do not set Individual Settings for the application, the<br />
application will be removed from the list when you close the <strong>nView</strong><br />
<strong>Desktop</strong> <strong>Manager</strong> control panel.<br />
1 To add an application, click Add to display a dialog box (Figure 11.2) where you can<br />
use the Find or Browse option to locate an application to add to the list box.<br />
Figure 11.2 Add Application Dialog Box<br />
2 If you want to use the Browse option, click Browse and locate the application<br />
executable file you want to add. Then click Open<br />
3 If you want to use the Find option, make sure that the application you want to add is<br />
open on your desktop. When you click the Find option, another dialog box (shown in<br />
Figure 11.3) appears.<br />
Figure 11.3 Add Application Dialog Box<br />
4 Click and drag the circular Finder tool option to the title bar of the open application<br />
you want to add. Then, release the mouse button.<br />
<strong>nView</strong> <strong>Desktop</strong> <strong>Manager</strong> - <strong>v140.49</strong> DU-05774-140-49_v01 | 131
Chapter 011 : MANAGING APPLICATIONS: FOR ADVANCED USERS<br />
The name of the application appears in the Application field.<br />
5 Click OK.<br />
Removing an Application<br />
Click Remove to do the following:<br />
Remove the application or class from the list, thus removing it from being<br />
individually manage and<br />
Delete any Individual Settings or disabled function information for the application or<br />
class.<br />
Globally Disable Individual Settings and Window<br />
Memory<br />
At the bottom of the application list is a setting labeled Globally disable individual<br />
settings and window memory.<br />
When enabled (checked), this option disables all <strong>nView</strong> <strong>Desktop</strong> <strong>Manager</strong> individual<br />
application settings throughout the system for all windows.<br />
About Windows Classes<br />
In rare cases, some applications may be written in such as way that either its main<br />
window or, more commonly, their child windows do not support an <strong>nView</strong> <strong>Desktop</strong><br />
<strong>Manager</strong> feature (such as transparency) or else they do not support a user making<br />
changes to their size and/or position. In these cases, you can disable <strong>nView</strong> <strong>Desktop</strong><br />
<strong>Manager</strong> functions only for the particular window(s) that may have support issues.<br />
A class is simply a type of window. Often, window classes are unique to an application.<br />
For example, in <strong>nView</strong> <strong>Desktop</strong> <strong>Manager</strong>, several Window Classes are used; for example,<br />
a class called “Zoom1” for the Zoom window, a class called “Child1” for the little white<br />
square inside the Zoom window, and so on.<br />
In addition to classes that are unique to an application, there are certain global classes of<br />
windows that are used by every application. An example is a dialog box that is a global<br />
class (the name is #32768 – class names are not always intuitive).<br />
Note: Using class names, however, allows you to more precisely target windows for which you<br />
want to disable features.<br />
For example, the Zoom1 window class can be set up not to support the transparency<br />
feature. Therefore, there is no need to turn off transparency for all <strong>nView</strong> <strong>Desktop</strong><br />
<strong>Manager</strong> windows. Also, if another application uses the Zoom1 window class, the<br />
transparency rule will still operate.<br />
<strong>nView</strong> <strong>Desktop</strong> <strong>Manager</strong> - <strong>v140.49</strong> DU-05774-140-49_v01 | 132
Chapter 011 : MANAGING APPLICATIONS: FOR ADVANCED USERS<br />
When a class is selected in the list, the Individual Settings option is disabled. Classes<br />
cannot have Individual Settings enabled; they can only have <strong>nView</strong> <strong>Desktop</strong> <strong>Manager</strong><br />
functions disabled.<br />
Adding a Window Class<br />
1 To add a class, click Add to open the Add dialog box where you can use the Find<br />
option to locate a window class to add to the list box.<br />
2 Before you use the Find option, make sure that the application window (main or child<br />
window) for which you want to add class information is open on your desktop. When<br />
you click the Find option, another dialog box (shown in Figure 11.4) appears.<br />
3 Click and drag the circular Finder tool option to the title bar of the open application<br />
for which you want to add class information. Then, release the mouse button. The<br />
class name appears in the Class field.<br />
Figure 11.4 Add Class Dialog Boxes<br />
4 Click OK to return to the Applications page where you will now see the class listed.<br />
Disabling an <strong>nView</strong> <strong>Desktop</strong> <strong>Manager</strong> Function<br />
To disable one or more <strong>nView</strong> <strong>Desktop</strong> <strong>Manager</strong> functions for a particular application or<br />
class of windows, follow these steps:<br />
1 From the Application page, select the application or class for which you want to<br />
disable a function.<br />
Note: If the application or class for which you want to disable the<br />
function does not appear in the list box, add it using the Add<br />
option.<br />
<strong>nView</strong> <strong>Desktop</strong> <strong>Manager</strong> - <strong>v140.49</strong> DU-05774-140-49_v01 | 133
Chapter 011 : MANAGING APPLICATIONS: FOR ADVANCED USERS<br />
2 Click Disable to display the Disable <strong>nView</strong> Functions dialog box (Figure 11.5).<br />
Figure 11.5 Disable <strong>nView</strong> <strong>Desktop</strong> <strong>Manager</strong> Functions<br />
By default, all functions are enabled. You can chose to disable all functions (Enable<br />
<strong>nView</strong> <strong>Desktop</strong> Management) or just a subset of functions from the group of check<br />
boxes.<br />
3 Click OK when you have finished selecting functions to disable.<br />
Individual Settings<br />
Note: You can also set up individual application settings using the<br />
<strong>nView</strong> options menu. To edit individual settings for an application,<br />
select Individual Settings > Edit on an application’s <strong>nView</strong> option<br />
menu.<br />
1 To set individual <strong>nView</strong> <strong>Desktop</strong> <strong>Manager</strong> window management and launch settings<br />
for an application, click the application in the list to highlight it.<br />
2 Click Individual Settings from the Applications page.<br />
<strong>nView</strong> <strong>Desktop</strong> <strong>Manager</strong> - <strong>v140.49</strong> DU-05774-140-49_v01 | 134
Chapter 011 : MANAGING APPLICATIONS: FOR ADVANCED USERS<br />
The Individual Application Settings dialog box appears (Figure 11.6).<br />
Figure 11.6 Individual Application Settings<br />
From this dialog box, you can set up both individual window settings as well as<br />
launch settings for the application.<br />
For details on using this dialog box, see “Individual Applications Settings” on<br />
page 123.<br />
Application Enhancements<br />
The Application Enhancements dialog box (Figure 11.7) lets you add useful features such<br />
as browser pop-up blocking and miscellaneous Internet Explorer-specific and<br />
PowerPoint-specific system menu extensions for customized application use.<br />
Click Enhancements from the Application page to open the Application Enhancements<br />
dialog box (Figure 11.7).<br />
<strong>nView</strong> <strong>Desktop</strong> <strong>Manager</strong> - <strong>v140.49</strong> DU-05774-140-49_v01 | 135
Chapter 011 : MANAGING APPLICATIONS: FOR ADVANCED USERS<br />
Internet Explorer Options<br />
Note: You must be running Internet Explorer 6.0 (at minimum) to<br />
access the <strong>nView</strong> <strong>Desktop</strong> <strong>Manager</strong>-based Internet Explorer options.<br />
Figure 11.7 Application Extensions Dialog Box<br />
Add Internet Explorer Double Right-click and Shift-left-click Extension<br />
When you enable this option (Figure 11.7), a new menu item labeled Create the link<br />
window on display n (Figure 11.8) on your Internet Explorer 6.0 browser, where n<br />
represents your display device.<br />
This option allow you to open links on a new window on the display of your choice.<br />
For example, “1” is the only choice when only one display device is connected; 1 and 2<br />
are choices when two display devices are connected; 1, 2, and 3 are choices when three<br />
display devices are connected, and so on.<br />
Once you set this option on a primary Internet Explorer window, as shown in the<br />
example in Figure 11.8, when you Shift-left click or double right-click any link from<br />
<strong>nView</strong> <strong>Desktop</strong> <strong>Manager</strong> - <strong>v140.49</strong> DU-05774-140-49_v01 | 136
Chapter 011 : MANAGING APPLICATIONS: FOR ADVANCED USERS<br />
this primary window, the browser window for that link opens on the display device you<br />
selected with this option.<br />
Note: If you want the links to open on a different display after<br />
already creating a “link window,” you must first close the current<br />
“link window” and then create a different link window.<br />
Figure 11.8 Internet Explorer-Specific <strong>nView</strong> Menu Options<br />
Add Internet Explorer Popup Preventer Extension<br />
When you enable this option, a new menu item labeled Internet Explorer popup<br />
prevention is added to the <strong>nView</strong> options menu (Figure 11.8).<br />
To set the Internet Explorer pop-up preventer extensions for additional sessions of your<br />
Internet Explorer window, follow these steps:<br />
1 Select the Internet Explorer popup preventer extension check box on the Applications<br />
Enhancements dialog box (Figure 11.7).<br />
2 Click Apply.<br />
3 To configure additional settings, click Properties (Figure 11.7).<br />
<strong>nView</strong> <strong>Desktop</strong> <strong>Manager</strong> - <strong>v140.49</strong> DU-05774-140-49_v01 | 137
Chapter 011 : MANAGING APPLICATIONS: FOR ADVANCED USERS<br />
The Popup Prevention Settings window appears. It contains three tabs: Settings,<br />
Allow, and History. See Figure 11.9 and Figure 11.10.<br />
Figure 11.9 Popup Prevention Settings: Settings and Allow Pages<br />
Figure 11.10Popup Prevention Settings — History Page<br />
<strong>nView</strong> <strong>Desktop</strong> <strong>Manager</strong> - <strong>v140.49</strong> DU-05774-140-49_v01 | 138
Chapter 011 : MANAGING APPLICATIONS: FOR ADVANCED USERS<br />
4 Configure the settings in each of the pages by enabling options, etc., as you need.<br />
5 Be sure to click Apply after making changes to the pages.<br />
6 Click OK to return to the Application Enhancements page.<br />
Note: These settings will now apply to any Internet Explorer session<br />
you open on your desktop.<br />
To apply settings to the current session of Internet Explorer while the window remains<br />
open, follow these steps:<br />
1 From the Internet Explorer window, click the application title bar to access the <strong>nView</strong><br />
options menu.<br />
Note: If you don’t see the <strong>nView</strong> options menu, that means you<br />
haven’t yet added the <strong>nView</strong> options menu to your application title<br />
bar and/or system menus. To do so, see “Accessing <strong>nView</strong> Menu<br />
Options” on page 117.<br />
2 Select the Internet Explorer popup preventer extension check box on the Applications<br />
Enhancements dialog box (Figure 11.7).<br />
3 Again, from the Internet Explorer window, click the title bar to access the <strong>nView</strong><br />
options menu.<br />
4 Select the Internet Explorer popup prevention menu option and select Edit to open<br />
the Internet Popup Window dialog box (Figure 11.11).<br />
<strong>nView</strong> <strong>Desktop</strong> <strong>Manager</strong> - <strong>v140.49</strong> DU-05774-140-49_v01 | 139
Chapter 011 : MANAGING APPLICATIONS: FOR ADVANCED USERS<br />
5 Enable the settings you want and click OK.<br />
Figure 11.11Internet Explorer Dialog Box<br />
<strong>nView</strong> <strong>Desktop</strong> <strong>Manager</strong> - <strong>v140.49</strong> DU-05774-140-49_v01 | 140
Chapter 011 : MANAGING APPLICATIONS: FOR ADVANCED USERS<br />
Add PowerPoint Slide Show Extension<br />
When you select the Add PowerPoint Side Show Extension check box on the<br />
Application Enhancements dialog box (Figure 11.7), a new menu item labeled Show<br />
slides on display n (where n represents the display device) is added to the <strong>nView</strong><br />
<strong>Desktop</strong> <strong>Manager</strong> options menu when you open the Microsoft PowerPoint 2000 or<br />
PowerPoint 2002 application (Figure 11.12).<br />
Figure 11.12Microsoft PowerPoint-Specific <strong>nView</strong> Menu Options<br />
Note: Once you select a display on which to show slides, future<br />
slide shows started from Microsoft PowerPoint will be shown on that<br />
display.<br />
<strong>nView</strong> <strong>Desktop</strong> <strong>Manager</strong> - <strong>v140.49</strong> DU-05774-140-49_v01 | 141
012USING EFFECTS<br />
The following major topics are discussed in this chapter:<br />
“About Effects” on page 142<br />
“Accessing the Effects Page” on page 143<br />
“Window Drawing Enhancements” on page 144<br />
“Windows Color Keying” on page 145<br />
About Effects<br />
The <strong>Desktop</strong> <strong>Manager</strong> Effects page provides 2D and 3D features for windows on the<br />
desktop. Effects features can be used in both single-display and multi-display computer<br />
setups.<br />
Among the features you can enable from the Effects page is increasing the speed of<br />
windows opening/closing and to change Windows behavior to automatically activate<br />
windows underneath your cursor. You can also add transparency support to windows on<br />
the desktop.<br />
Key benefits of using Effects features are that<br />
Speed up maximizing, minimizing restoring, and opening windows.<br />
Making a window transparent effectively gives you more space on your desktop<br />
Note:<br />
The Effects feature is available only under Windows XP.<br />
<strong>nView</strong> <strong>Desktop</strong> <strong>Manager</strong> - <strong>v140.49</strong> DU-05774-140-49_v01 | 142
Chapter 012 : USING EFFECTS<br />
Accessing the Effects Page<br />
1 If you need help accessing the <strong>nView</strong> <strong>Desktop</strong> <strong>Manager</strong> control panel, see “Accessing<br />
the <strong>nView</strong> <strong>Desktop</strong> <strong>Manager</strong> Control Panel” on page 24.<br />
2 Expand the <strong>nView</strong> menu tree, then click Effects (Figure 12.1 and Figure 12.2).<br />
Figure 12.1 Effects Page for NVIDIA GeForce-based Graphics Cards<br />
<strong>nView</strong> <strong>Desktop</strong> <strong>Manager</strong> - <strong>v140.49</strong> DU-05774-140-49_v01 | 143
Chapter 012 : USING EFFECTS<br />
Window Drawing Enhancements<br />
Making Windows Minimize and Maximize Faster<br />
Select the Make Windows Minimize and Maximize Faster check box to accelerate<br />
opening, maximizing, and restoring application windows.<br />
Make Windows Transparent When Dragged<br />
Select the Make Windows Transparent When Dragged check box to enable window<br />
transparency when windows are dragged. Windows become transparent as you hold<br />
down the mouse option while on the window’s title bar, allowing you to quickly see<br />
what is underneath the window. When you release the mouse option, the window<br />
becomes opaque.<br />
Color Keys: Click any of the<br />
colors to display the Color Key<br />
Properties dialog box where you can<br />
enable, disable, or edit the color.<br />
Figure 12.2 Effects Page for NVIDIA Quadro-based Graphics Cards<br />
Require Shift Key to be Held Down<br />
If you want to perform the “Make windows transparent when dragged” action while<br />
holding down the Shift key, select the Require Shift key to be held down check box.<br />
Enable Taskbar Transparency<br />
Select the Make Windows Transparent When Dragged check box option to make the<br />
Windows taskbar transparent.<br />
<strong>nView</strong> <strong>Desktop</strong> <strong>Manager</strong> - <strong>v140.49</strong> DU-05774-140-49_v01 | 144
Chapter 012 : USING EFFECTS<br />
Transparency Level<br />
Select the Transparency Level check box to set the degree of transparency for the<br />
transparency features above. The higher the percentage you select, the more transparent<br />
the window appears.<br />
Note: You can change the transparency level of an individual application<br />
using the Individual Settings feature. For details, see Chapter<br />
14, which discusses the features of the Applications page.<br />
Note:<br />
80%.<br />
Transparency percentage values are limited to a maximum of<br />
Notes on Transparency Support<br />
Transparency is only supported on Windows 2000/XP.<br />
Transparency can take a lot of processing power. If <strong>Desktop</strong> <strong>Manager</strong> detects that your<br />
system may be sluggish when dragging large transparent windows, you will be given<br />
an option to disable transparent window dragging for windows larger than a certain<br />
size.<br />
Transparency is disabled when a 3D or hardware overlay application is running.<br />
Some applications do not support transparency, in which case, an About this<br />
application . .. menu choice is added to the <strong>nView</strong> Extension menu for that<br />
application.<br />
Windows Color Keying<br />
Note: Color Keying options are available only when using NVIDIA<br />
Quadro GPU-based graphics cards.<br />
Enabling Window Color Keying<br />
When you select the Enable window color keying check box, the <strong>nView</strong> <strong>Desktop</strong><br />
<strong>Manager</strong> colors the border of application windows according to:<br />
Individual Application Settings (if you have enabled this option, see “Individual<br />
Settings” on page 122 and/or “Individual Settings” on page 134) or<br />
Automatically assign colors. . option described below.<br />
<strong>nView</strong> <strong>Desktop</strong> <strong>Manager</strong> - <strong>v140.49</strong> DU-05774-140-49_v01 | 145
Chapter 012 : USING EFFECTS<br />
Manipulating Color-Keyed Windows Using Hot Keys<br />
Color-keyed windows can then be manipulated using color-keyed hot keys that you can<br />
define using options on the Hot Key page. When you press a color-keyed hot key<br />
combination, it will toggle the corresponding color-keyed window to be brought to the<br />
forefront, maximized, and visible on all desktops. In other words, it allows for a window<br />
to be immediately accessible with a single keystroke no matter where on the desktop(s)<br />
the window is located.<br />
For details, see “Using Hot Keys” on page 78.<br />
Automatically Assign Colors to Windows<br />
When you select the Automatically Assign Colors to Windows check box, your<br />
application windows that are open will automatically become “color keyed” with the<br />
enabled colors. Colors will be automatically chosen out of the color pool as long as colors<br />
are available — i.e., not used by individual application settings. If all colors have been<br />
used, new windows will not be colored.<br />
Using the Color Key table<br />
To enable, disable, or edit any of the colors in the Color Key table (shown in Figure 12.1),<br />
follow these steps:<br />
1 Click any of the colors to display the Color Key Properties dialog box shown in Figure<br />
12.3.<br />
Figure 12.3 Color Key Properties<br />
2 To disable the color to be used with the Color-Keyed windows, click the checked box<br />
to remove the check mark and click OK. Notice that the color for that number (in this<br />
case “4”) is removed from the Color-Keyed table in the Effects page.<br />
3 To enable a color, follow these steps:<br />
a Click a uncolored box number (“4” in this case since it was disabled in the previous<br />
example) to display the Color Key Properties dialog box again.<br />
b Click the Enable the color key . . . . . check box to insert the check mark.<br />
c Click OK.<br />
4 To edit the color to be used with the Color-Keyed window, follow these steps:<br />
a From the Effects page, double-click the color number you want to edit.<br />
<strong>nView</strong> <strong>Desktop</strong> <strong>Manager</strong> - <strong>v140.49</strong> DU-05774-140-49_v01 | 146
Chapter 012 : USING EFFECTS<br />
b Click the Edit Color options from the Color Key Properties dialog box.<br />
c Choose the color you want from the Color palette dialog box and click OK to return<br />
to the Color Key Properties dialog box. Notice the new color is reflected in the<br />
Current Color field.<br />
5 Click OK. Notice the new color for the number is reflected in the Color Key table on<br />
the Effects page.<br />
Colored Application Window Borders<br />
Figure 12.1 shows sample applications with colored window borders.<br />
Figure 12.1 Sample Colored Application Window Borders<br />
<strong>nView</strong> <strong>Desktop</strong> <strong>Manager</strong> - <strong>v140.49</strong> DU-05774-140-49_v01 | 147
013 USING ZOOM OPTIONS<br />
This chapter contains the following sections:<br />
“About Zoom Options” on page 148<br />
“Accessing the Zoom Page” on page 149<br />
“Zoom Features: Display Properties vs. <strong>Desktop</strong> <strong>Manager</strong>” on page 149<br />
“Zoom Window Styles” on page 150<br />
“Using the Mouse Wheel to Change Zoom Levels” on page 150<br />
“Showing the Cursor in a Zoom Window” on page 151<br />
“Automatically Moving Zoom Window to the Next Screen” on page 151<br />
“Enabling Bi-Directional Editing” on page 151<br />
“Inverting the Colors of the Zoomed Image” on page 152<br />
“Zooming Video Playback (disables overlay)” on page 152<br />
“Showing the Zoom Window” on page 152<br />
“Full Screen Video Zoom” on page 160<br />
“QuickZoom Hot Key” on page 161<br />
About Zoom Options<br />
Zoom window shows you a user definable zoom area of your desktop<br />
The Zoom feature of <strong>Desktop</strong> <strong>Manager</strong> provides dynamic zoom functionality on the<br />
desktop. Zoom features can be used by both single-display and multi-display users.<br />
Among the zoom features you can enable from the Zoom page is a resizable “zoom<br />
window” to zoom in on areas of the desktop for easier reading or for fine editing. The<br />
zoom window shows you a user definable zoom area of your desktop.<br />
Key benefits of using zoom features are the following:<br />
You don’t have to change resolutions to view and/or edit small graphics or text – you<br />
can simply open up your “zoom” window.<br />
<strong>nView</strong> <strong>Desktop</strong> <strong>Manager</strong> - <strong>v140.49</strong> DU-05774-140-49_v01 | 148
Chapter 013 : USING ZOOM OPTIONS<br />
You can display a portion of your desktop on a second display without additional<br />
hardware.<br />
Accessing the Zoom Page<br />
1 If you need help accessing the <strong>nView</strong> <strong>Desktop</strong> <strong>Manager</strong> control panel, see “Accessing<br />
the <strong>nView</strong> <strong>Desktop</strong> <strong>Manager</strong> Control Panel” on page 24.<br />
2 Expand the <strong>nView</strong> menu tree, then click Zoom.<br />
Figure 13.1 Zoom Page<br />
Zoom Features: Display Properties vs. <strong>Desktop</strong><br />
<strong>Manager</strong><br />
If you are using an NVIDIA multi-display GPU-based graphics card, you have several<br />
zoom options available.<br />
If you just want a Windows tool that lets you zoom certain areas of the desktop in a<br />
window, use the “Zoom Window” tool described in this section.<br />
If you are specifically interested in zooming video playing back on your computer<br />
from a DVD or other video source, it is recommended that you use the Overlay Video<br />
Mirroring controls from the NVDIA Control Panel. You can set up Video Mirroring to<br />
zoom and automatically display full-screen video on your second display device.<br />
Note: The <strong>nView</strong> <strong>Desktop</strong> <strong>Manager</strong> Zoom page contains the Video Mirror Controls. Clicking<br />
this option will give you access to the Overlay Controls page where you can set Video<br />
Mirror options.<br />
<strong>nView</strong> <strong>Desktop</strong> <strong>Manager</strong> - <strong>v140.49</strong> DU-05774-140-49_v01 | 149
Chapter 013 : USING ZOOM OPTIONS<br />
Zoom Window Styles<br />
This selection controls what type of Zoom window you want to open. <strong>nView</strong> <strong>Desktop</strong><br />
<strong>Manager</strong> supports three types of Zoom windows:<br />
Magnifying Glass<br />
Centered on Cursor<br />
Fixed Frame<br />
Magnifying Glass<br />
This option creates a magnifying glass style zoom window when you launch a Zoom<br />
Window. The magnifying glass zoom window contains a white square inside the zoom<br />
window. For details on using this option, see “Using Magnifying Glass Style Zoom” on<br />
page 156.<br />
Centered on Cursor<br />
This option creates a zoom window that displays a magnification of the area around the<br />
mouse cursor when a zoom window is launched. For details on using this option, see<br />
“Using Cursor Style Zoom” on page 155<br />
Fixed Frame<br />
This option creates a zoom window that displays a magnification of a fixed area on your<br />
desktop. For details on using this option, see “Using Fixed Frame Zoom” on page 158.<br />
Using the Mouse Wheel to Change Zoom Levels<br />
To use the mouse wheel to change zoom levels when a zoom window is active, enable<br />
the “Use the mouse wheel to change zoom levels...” option.<br />
Note: In addition, or as an alternative, you can also use the “Zoom Level” menu from the<br />
Zoom Window to change zoom levels. See “Zoom Window Menus” on page 152.<br />
To use the mouse wheel to change zoom levels while holding down one of the<br />
following keys (Shift or Ctrl), follow these steps:<br />
a Click the Use the mouse wheel to change zoom levels. . . . check box to enable the<br />
option.<br />
b Then click Shift and/or Ctrl.<br />
c Click Apply.<br />
<strong>nView</strong> <strong>Desktop</strong> <strong>Manager</strong> - <strong>v140.49</strong> DU-05774-140-49_v01 | 150
Chapter 013 : USING ZOOM OPTIONS<br />
Showing the Cursor in a Zoom Window<br />
Note:<br />
This option doesn’t apply under Magnifying Glass zoom.<br />
This option causes the mouse cursor to be shown in the zoom window when enabled<br />
(checked). This feature only applies to centered on cursor and fixed frame zoom styles.<br />
When enabled, the mouse cursor will be shown in the zoom window if the mouse cursor<br />
is in the area of the screen that is being zoomed. When disabled (unchecked), the mouse<br />
cursor will not appear in the zoom window.<br />
Automatically Moving Zoom Window to the Next<br />
Screen<br />
Note: The Automatically move zoom window to the next screen<br />
check box is only available when you have selected the “Centered<br />
on cursor” option on the Zoom page.<br />
When you select the Automatically move zoom window to the next screen check box<br />
and the zoom window is maximized, <strong>nView</strong> <strong>Desktop</strong> <strong>Manager</strong> will automatically move<br />
the window to the next screen if your cursor moves onto the Zoom window.<br />
Enabling Bi-Directional Editing<br />
Note: The Enable bi-directional editing check box is only available<br />
if you have selected the “Magnifying glass” or “Fixed Frame”<br />
option on the Zoom page.<br />
When you select this check box, you can use your mouse with applications under either<br />
“Magnifying glass” or “Fixed Frame” zoom windows using the application’s standard<br />
mouse-editing methods.<br />
Using an example of the Microsoft Accessories Paint program, (Start > Programs ><br />
Accessories > Paint), follow these steps:<br />
1 Open the Zoom window (see “Showing the Zoom Window” on page 152 for details)<br />
and place the Magnifying Glass or Fixed Frame zoom window over the Paint<br />
window so that the drawing buttons as well as some of the paint area is being<br />
magnified.<br />
2 Press the paint buttons on the Zoom window (not the paint window) and then draw<br />
directly on the zoom window. This allows for easier editing since the area is<br />
magnified.<br />
<strong>nView</strong> <strong>Desktop</strong> <strong>Manager</strong> - <strong>v140.49</strong> DU-05774-140-49_v01 | 151
Chapter 013 : USING ZOOM OPTIONS<br />
Inverting the Colors of the Zoomed Image<br />
Select the Invert zoomed image check box to invert the colors of your zoomed image.<br />
Zooming Video Playback (disables overlay)<br />
The Zoom Window cannot zoom video data contained in hardware overlay windows.<br />
Hardware overlay is used by default to play back video data. So, if you open a video<br />
playback window, the Zoom Window normally will not zoom the content.<br />
The Enable zoom of video playback (disabled overlay) check box to disable hardware<br />
overlay when the Zoom Window is open. This prevents the use of hardware overlay by<br />
the video playback.<br />
Note: This setting does not affect videos that are currently playing<br />
when the Zoom Window opens but only affects video windows<br />
opened after you have opened the Zoom Window. In other words, if<br />
a video is playing before you open a Zoom Window, the video data<br />
will not be zoomed. If a video is opened after the Zoom Window is<br />
open, the video data will be zoomed if this option is set.<br />
Showing the Zoom Window<br />
Click Show Zoom Window to open a Zoom Window that can display a magnification of<br />
a selected area of your screen using the zoom style you have selected on the Zoom page<br />
— i.e., “Magnifying Glass,” “Centered on Cursor,” or “Fixed Frame”.<br />
When a Zoom window is open, this button changes to Hide Zoom Window. Clicking<br />
Hide Zoom Window closes the Zoom window.<br />
Using the Zoom Window, you can change zoom levels, the update rate of the zoomed<br />
data, and even toggle the window on or off with a hot key.<br />
Zoom Window Menus<br />
The following topics are discussed in this section:<br />
“Zoom Level” on page 153<br />
“Zoom Refresh” on page 153<br />
“Zoom Style” on page 154<br />
“Using Cursor Style Zoom” on page 155<br />
“Using Magnifying Glass Style Zoom” on page 156<br />
“Using Fixed Frame Zoom” on page 158<br />
<strong>nView</strong> <strong>Desktop</strong> <strong>Manager</strong> - <strong>v140.49</strong> DU-05774-140-49_v01 | 152
Chapter 013 : USING ZOOM OPTIONS<br />
Zoom Level<br />
Zoom Level can be set from 1x to 10x (Figure 13.1).<br />
Note: You can also change zoom levels with the mouse wheel by<br />
itself or in combination with the Ctrl and/or Shift keys if you<br />
selected this option in the Zoom page.<br />
Figure 13.1 Zoom Level Menu<br />
Zoom Refresh<br />
Zoom Refresh can be set from 5 frames/second to 30 frames/seconds, in increments of 5<br />
(Figure 13.2).<br />
Note:<br />
Higher refresh rates require more processing power.<br />
<strong>nView</strong> <strong>Desktop</strong> <strong>Manager</strong> - <strong>v140.49</strong> DU-05774-140-49_v01 | 153
Chapter 013 : USING ZOOM OPTIONS<br />
Figure 13.2 Zoom Refresh Menu<br />
Zoom Style<br />
Zoom Style can be set to any one of the following settings as shown in Figure 13.1 and<br />
Figure 13.3.<br />
Centered on cursor<br />
Magnifying glass<br />
Frame Window<br />
Figure 13.3 Zoom Style Menu<br />
<strong>nView</strong> <strong>Desktop</strong> <strong>Manager</strong> - <strong>v140.49</strong> DU-05774-140-49_v01 | 154
Chapter 013 : USING ZOOM OPTIONS<br />
Using Cursor Style Zoom<br />
1 To use the Cursor style zoom, move your mouse cursor to the area of your screen (or<br />
open application) that you want to zoom.<br />
2 You will see the area magnified in the zoom window, as shown in Figure 13.4.<br />
Figure 13.4 Cursor Style Zoomed Area in Zoom Window (1)<br />
Another cursor style zoom window is shown in Figure 13.5 below.<br />
Figure 13.5 Cursor Style Zoomed Area in Zoom Window (2)<br />
<strong>nView</strong> <strong>Desktop</strong> <strong>Manager</strong> - <strong>v140.49</strong> DU-05774-140-49_v01 | 155
Chapter 013 : USING ZOOM OPTIONS<br />
Using Magnifying Glass Style Zoom<br />
1 Enable Magnifying glass zoom style either from the Zoom page (shown in Figure<br />
13.1) or (if you already have the zoom window open) from the Zoom menu (Figure<br />
13.3).<br />
2 If you enabled the option from the Zoom page, when you click the Show Zoom<br />
Window option from the Zoom page with the Magnifying glass option enabled<br />
(checked), the magnifying glass style zoom window appears with a white square<br />
inside the window (Figure 13.6).<br />
Figure 13.6 Magnifying Glass Style Zoom Window<br />
To use the Magnifying Glass style zoom, follow these steps:<br />
1 Adjust the zoom level to increase or decrease the size of the white square. To adjust<br />
the zoom level you can either use the mouse wheel (or the mouse wheel and the Ctrl/<br />
Shift key options) or the Zoom Level menu options on the Zoom Window.<br />
2 Click on the title bar of the Zoom window and drag the zoom window over the area<br />
on the screen that you want to magnify so that the transparent white square<br />
encompasses the area to magnify. Figure 13.7 shows an example of the magnifying<br />
glass style zoom window covering an area of an open window. Note the white box<br />
surrounding the display area.<br />
<strong>nView</strong> <strong>Desktop</strong> <strong>Manager</strong> - <strong>v140.49</strong> DU-05774-140-49_v01 | 156
Chapter 013 : USING ZOOM OPTIONS<br />
3 Release the mouse option. The section of the screen inside the transparent white<br />
square now becomes magnified to fill the entire zoom window. Figure 13.8 shows the<br />
result of a magnifying glass zoom.<br />
Figure 13.7 Magnifying Glass Style Zoom Window Over Zoom Area<br />
Figure 13.8 Magnifying Glass Style Zoomed Area in Zoom Window (1)<br />
<strong>nView</strong> <strong>Desktop</strong> <strong>Manager</strong> - <strong>v140.49</strong> DU-05774-140-49_v01 | 157
Chapter 013 : USING ZOOM OPTIONS<br />
Figure 13.9 Magnifying Glass Style Zoomed Area in Zoom Window (2)<br />
Using Fixed Frame Zoom<br />
When you select the Fixed frame check box and click the Show Zoom Window option,<br />
the Zoom Window opens along with a second, smaller “zoom source” window labeled<br />
“Zoom Window - Fixed Frame”, as shown in Figure 13.1. You can then use this “Fixed<br />
Frame” window to magnify a fixed area of your desktop inside the Zoom Window.<br />
1 Select the Fixed frame check box and click Apply.<br />
2 Click Show Zoom Window to display the Zoom Window. Notice that the fixed frame<br />
window (titled Show Window - Fixed Frame) appears inside the Zoom Window<br />
(Figure 13.1).<br />
Large Zoom Window showing magnification<br />
of the image in the “Zoom Window -<br />
Fixed Frame “zoom source” window<br />
shown on the right.<br />
“Zoom-<br />
source” Zoom Window - Fixed<br />
Frame window can be moved to<br />
different areas on your desktop.<br />
Figure 13.10Zoom Window-Fixed Frame Window<br />
<strong>nView</strong> <strong>Desktop</strong> <strong>Manager</strong> - <strong>v140.49</strong> DU-05774-140-49_v01 | 158
Chapter 013 : USING ZOOM OPTIONS<br />
3 To magnify an area of your desktop, move this fixed frame window outside the Zoom<br />
Window to an area of your desktop that you want to magnify. The magnified area<br />
then appears in the Zoom Window.<br />
4 To magnify another area of your desktop, click the Fixed Frame menu from the Zoom<br />
Window to redisplay the fixed frame window and move the fixed frame window the<br />
desktop area you want to magnify.<br />
5 Repeat step 4 for each new desktop area you want to magnify using the fixed frame<br />
style.<br />
6 Move the small “Zoom Window – Fixed Frame” window (labeled in Figure 13.1) to<br />
another area of the desktop that you want to zoom.<br />
Note: Now that you have adjusted the position of the Zoom Window<br />
- Fixed Frame “zoom source” window, it is automatically hidden<br />
while the magnified contents are displayed in the large Zoom<br />
Windows, as shown in Figure 13.1.<br />
7 To toggle the Zoom Window - Fixed Frame “zoom source” window on and off<br />
(display or hide), click the Fixed Frame menu option on the main Zoom Window, as<br />
shown in Figure 13.1.<br />
When the Zoom Window is not active, the “zoom source” window will be hidden but<br />
the area where it was last dropped will continue to be zoomed and shown in the Zoom<br />
Window.<br />
a To re-display the Zoom Window - Fixed Frame window, click the Fixed Frame<br />
menu option in the main Zoom Window.<br />
b Then move the now visible Zoom Window - Fixed Frame window to the new area<br />
of the desktop you want to zoom.”<br />
Click the Fixed Frame menu to re-display (unhide) the “zoom source”<br />
Zoom Window-Fixed Frame window.<br />
Figure 13.1 Magnified Area in Zoom Window: Zoom Window<br />
<strong>nView</strong> <strong>Desktop</strong> <strong>Manager</strong> - <strong>v140.49</strong> DU-05774-140-49_v01 | 159
Chapter 013 : USING ZOOM OPTIONS<br />
8 To adjust the zoom level, use either the mouse wheel or the mouse wheel and the Ctrl/<br />
Shift key options or the Zoom Level menu options on the main Zoom Window.<br />
Note: You can adjust the zoom level to increase or decrease the<br />
size of the Zoom Window – Fixed Frame. In other words, the higher<br />
the Zoom Level you set, the smaller the size of the Zoom Window –<br />
Fixed Frame becomes.<br />
Note: You can also adjust the zoomed area by resizing the main<br />
Zoom Window.<br />
Full Screen Video Zoom<br />
Note: You cannot use Full Screen Video Zoom if you have only one<br />
display device connected, i.e., your NVIDIA Control Panel display<br />
setting is set to Single Display. You can configure other Full Screen<br />
Video options from the NVIDIA Control Panel.<br />
To display full-screen video on one of your display devices,<br />
1 Click the Full Screen Video Zoom option to open the NVIDIA display properties Full<br />
Screen Video page.<br />
2 Click the Full scree device list.<br />
3 Select Auto-select if your NVIDIA display mode is set to Dualview or one of the Span<br />
modes on the NVIDIA Control Panel.<br />
4 Select Primary display or Secondary display if your NVIDIA display mode is set to<br />
Clone mode on the NVIDIA Control Panel.<br />
<strong>nView</strong> <strong>Desktop</strong> <strong>Manager</strong> - <strong>v140.49</strong> DU-05774-140-49_v01 | 160
Chapter 013 : USING ZOOM OPTIONS<br />
QuickZoom Hot Key<br />
From the Zoom page, click the QuickZoom Hot Key . . option to open the Hot Keys<br />
Properties dialog box (Figure 13.2) where you can configure the following QuickZoom<br />
style settings.<br />
Figure 13.2 Hot Key Properties for the QuickZoom Hot Key Option<br />
Current grid lets you zoom the display to show the grid where your mouse cursor is<br />
located. If there are no grids set, then the display where your mouse cursor is located<br />
is shown.<br />
Centered on cursor lets you zoom the display around the mouse cursor.<br />
Use the mouse wheel.... If you want to quickly zoom in and out of your entire desktop<br />
by pressing a Shift or Ctrl key together with your mouse wheel, select this check box<br />
and then select either the Shift or the Ctrl check box.<br />
Be sure to click Apply for the changes to take effect.<br />
<strong>nView</strong> <strong>Desktop</strong> <strong>Manager</strong> - <strong>v140.49</strong> DU-05774-140-49_v01 | 161
014 CONFIGURING MOUSE EFFECTS<br />
This chapter discusses the following major topics:<br />
“About Mouse Effects” on page 162<br />
“Accessing the Mouse Page” on page 162<br />
“General Settings” on page 163<br />
“Kinematics” on page 164<br />
About Mouse Effects<br />
Mouse features include the following:<br />
Throw window – allows you to use your mouse to “throw” a window to a screen<br />
edge. Sensitivity can be adjusted by the slider<br />
Jump dead screen areas allows you to use your mouse to jump dead areas in nonrectangular<br />
multi-display environments (mouse has to be moving at a reasonable<br />
velocity)<br />
Toggle window z-order with middle mouse button performs the same function as<br />
the hot key, but with the mouse and to the window that is under your mouse pointer.<br />
Auto-activate windows under the cursor allows any window on which your cursor<br />
appears to become active and move to the front of the window order.<br />
Assign mouse movements to trigger different actions.<br />
Accessing the Mouse Page<br />
1 If you need help accessing the <strong>nView</strong> <strong>Desktop</strong> <strong>Manager</strong> control panel, see “Accessing<br />
the <strong>nView</strong> <strong>Desktop</strong> <strong>Manager</strong> Control Panel” on page 24.<br />
<strong>nView</strong> <strong>Desktop</strong> <strong>Manager</strong> - <strong>v140.49</strong> DU-05774-140-49_v01 | 162
Chapter 014 : CONFIGURING MOUSE EFFECTS<br />
2 Expand the <strong>nView</strong> menu tree, then click Mouse (Figure 14.1).<br />
Figure 14.1 Mouse Page<br />
General Settings<br />
Be sure to click Apply after enabling any of the below set-<br />
Note:<br />
tings.<br />
Enable Throw Window Actions<br />
If you want to use your mouse to throw windows (for example, while dragging a<br />
window with your mouse, release the mouse) to screen edges, select the Enable throw<br />
window action check box.<br />
Jump Dead Screen Areas<br />
If you want to use your mouse to jump dead areas in non-rectangular multi-display<br />
environments, select the Jump dead screen areas check box<br />
Note: In order to jump dead areas, you must be moving your mouse at a reasonable speed.<br />
<strong>nView</strong> <strong>Desktop</strong> <strong>Manager</strong> - <strong>v140.49</strong> DU-05774-140-49_v01 | 163
Chapter 014 : CONFIGURING MOUSE EFFECTS<br />
Toggle Window Z-Order with Middle Mouse Button<br />
The z-order of a window indicates the window's position in a stack of overlapping<br />
windows. This window stack is oriented along an imaginary z-axis, extending outward<br />
from the screen. The window at the top of the z-order overlaps all other windows. The<br />
window at the bottom of the z-order is overlapped by all other windows.<br />
When an application creates a window, the system puts it at the top of the z-order for<br />
windows of the same type.<br />
You change the z-order by activating a different window. The system positions the active<br />
window at the top of the z-order for windows of the same type. When a window comes<br />
to the top of z-order, so does its child windows.<br />
After selecting the Toggle window Z-order with middle mouse button check box, you<br />
can you use your middle mouse button (if applicable) to toggle the z-order of the<br />
application window that is under your cursor.<br />
Automatically Activating the Window Under Your Cursor<br />
To make any window that is under your cursor to become active and move to the front of<br />
the window order, select the check box Automatically activate window under cursor.<br />
Change Window Z-order When Activating<br />
If you selected the Automatically activate window under cursor check box, you can also<br />
select the Change window z-order when activating check box to control whether the<br />
window that is auto-activated is brought to the front of the z-order.<br />
Kinematics<br />
Enable Mouse Gestures<br />
In order to use any of the Kinematic options on this Mouse page, you must first select the<br />
Enable mouse gestures check box and click Apply.<br />
Gesture Sensitivity<br />
Require Shift Key to be Held Down<br />
If you want to hold down the Shift key while performing any of the mouse gestures<br />
listed on this Mouse page, select the Require Shift key to be held down check box.<br />
<strong>nView</strong> <strong>Desktop</strong> <strong>Manager</strong> - <strong>v140.49</strong> DU-05774-140-49_v01 | 164
Chapter 014 : CONFIGURING MOUSE EFFECTS<br />
Operate on Window Under Cursor<br />
If you want to perform any of the mouse gestures on the window that appears under you<br />
cursor instead of the active window, select the Operate on window under cursor check<br />
box<br />
Shake Mouse Horizontally<br />
1 To assign an action to the Shake mouse horizontally option, click the list and select<br />
the action you want to assign.<br />
2 Click Apply.<br />
3 Shake the mouse horizontally to automatically perform, the action you just assigned.<br />
Shake Mouse Vertically<br />
1 To assign an action to the Shake mouse vertically option, click the list and select the<br />
action you want to assign.<br />
2 Click Apply.<br />
3 Shake the mouse vertically to automatically perform, the action you just assigned.<br />
Rotate Mouse Clockwise<br />
1 To assign an action to the Rotate mouse clockwise option, click the list and select the<br />
action you want to assign.<br />
2 Click Apply.<br />
3 Rotate the mouse clockwise to automatically perform the action you just assigned.<br />
<strong>nView</strong> <strong>Desktop</strong> <strong>Manager</strong> - <strong>v140.49</strong> DU-05774-140-49_v01 | 165
015USING TOOLS OPTIONS<br />
This chapter contains the following major sections:<br />
“About Tools Options” on page 166<br />
“Accessing the Tools Page” on page 166<br />
“About NVKeystone” on page 167<br />
“Display Calibration” on page 172<br />
“Windows Utilities” on page 172<br />
About Tools Options<br />
The <strong>nView</strong> <strong>Desktop</strong> <strong>Manager</strong> Tools page offers several miscellaneous tools that can help<br />
you be more productive. Included features are NVKeystone to correct for display<br />
keystoning, a flat panel calibration screen used to optimize the calibration of your analog<br />
flat panels, and several windows utilities that can automatically correct for improper<br />
display settings when they occur.<br />
Accessing the Tools Page<br />
1 If you need help accessing the <strong>nView</strong> <strong>Desktop</strong> <strong>Manager</strong> control panel, see “Accessing<br />
the <strong>nView</strong> <strong>Desktop</strong> <strong>Manager</strong> Control Panel” on page 24.<br />
<strong>nView</strong> <strong>Desktop</strong> <strong>Manager</strong> - <strong>v140.49</strong> DU-05774-140-49_v01 | 166
Chapter 015 : USING TOOLS OPTIONS<br />
2 Expand the <strong>nView</strong> menu tree, then click Tools (Figure 15.1).<br />
Figure 15.1 Tools Page<br />
About NVKeystone<br />
The NVKeystone options (Figure 15.1) allow you to place your 2D windows desktop onto<br />
a 3D surface, which you can then manipulate to compensate for image distortion caused<br />
by poor alignment of projection screens.<br />
NVKeystone is an anti-keystoning tool that allows you to map your entire windows<br />
desktop onto a 3D surface and then manipulate and “warp” the surface to compensate<br />
for distortion effects of any surface on which you are displaying.<br />
Because NVKeystone is a 3D application that operates on the entire desktop, it takes a<br />
great amount of bandwidth to operate. You may notice that your display is sluggish or<br />
that 3D games run very slowly when NVKeystone is active.<br />
It is recommended that you disable NVKeystone when you are playing games or using a<br />
3D program.<br />
<strong>nView</strong> <strong>Desktop</strong> <strong>Manager</strong> - <strong>v140.49</strong> DU-05774-140-49_v01 | 167
Chapter 015 : USING TOOLS OPTIONS<br />
Enable NVKeystone Display Correction<br />
Click this check box to toggle enabling/disabling the anti-keystone feature.<br />
Note: If this option is disabled, NVKeystone menus and hot keys<br />
will not work.<br />
Enabling NVKeystone Option in <strong>Desktop</strong> Menu<br />
Click the Enable NVKeystone Option in <strong>Desktop</strong> Menu check box to add an<br />
NVKeystone menu option in your desktop right-click menu (Figure 15.2) for easy access<br />
to NVKeystone.<br />
Figure 15.2<br />
NVKeystone Option in Windows <strong>Desktop</strong> Menu<br />
Note: If you do not select this check box, the NVKeystone option<br />
will not be placed in the desktop right-click menu. In this case, the<br />
only way to turn NVKeystone on/off is by using a “hot key” assignment.<br />
See “Display Settings Actions” on page 82.<br />
Accessing NVKeystone<br />
You can access NVKeystone using one of two methods:<br />
If you have selected the Enable NVKeystone...check box as explained in Enabling<br />
NVKeystone Option in <strong>Desktop</strong> Menu in the previous section, then right-click on your<br />
desktop to open your Windows desktop menu and click NVKeystone (Figure 15.2).<br />
<strong>nView</strong> <strong>Desktop</strong> <strong>Manager</strong> - <strong>v140.49</strong> DU-05774-140-49_v01 | 168
Chapter 015 : USING TOOLS OPTIONS<br />
Use a hot key assignment. See “Display Settings Actions” on page 82.<br />
Note: Using the “hot key” method is similar to the desktop menu<br />
method but only the hot key method can rotate between three different<br />
modes – Off, On, and Adjust.<br />
NVKeystone Menu<br />
The NVKeystone menu (Figure 15.2) contains four options – Activate, Adjust, Options,<br />
and Reset.<br />
Activate turns NVKeystone on and off.<br />
Adjust displays the NVKeystone Adjustment Screen. See NVKeystone Adjustment<br />
Screen in the next section for details.<br />
Options displays the NVKeystone Options dialog box. See “NVKeystone Options” on<br />
page 170 for details.<br />
Reset resets NVKeystone to its default settings; that is, “warping” is disabled.<br />
NVKeystone Adjustment Screen<br />
The “Adjustment Screen” (Figure 15.3) lets you adjust the warping of the display.<br />
You can grab each of the red “hot spots” on the screen with the mouse and then drag it to<br />
warp the display. In addition, you can use your arrow keys to perform fine adjustments<br />
of the corner that you are currently grabbing with your mouse.<br />
Note: Four options are available within the Adjustment Screen:<br />
OK, Cancel, Reset and Options.<br />
OK lets you exit the Adjustment Screen after automatically saving the adjustments<br />
you have made.<br />
Cancel lets you exit the Adjustment Screen and discards any adjustments you have<br />
made. Note that your screen then reverts to its state before you opened the<br />
Adjustment Screen.<br />
Reset resets your screen to default settings; i.e., no warping of the display.<br />
Options displays the NVKeystone Options dialog box. See “NVKeystone Options” on<br />
page 170 for details.<br />
<strong>nView</strong> <strong>Desktop</strong> <strong>Manager</strong> - <strong>v140.49</strong> DU-05774-140-49_v01 | 169
Chapter 015 : USING TOOLS OPTIONS<br />
NVKeystone Options<br />
From your desktop, right click your mouse to display the properties menu, then click<br />
NVKeystone > Options to display the NVKeystone options menu. The following<br />
options can be set:<br />
Figure 15.3 NVKeystone Adjustment Screen<br />
Enable video overlay while NVKeystone is running allows video to play back<br />
correctly when NVKeystone is active.<br />
Note: It is recommended that this option remain enabled<br />
(checked).<br />
Automatically turn NVKeystone off if disabled for more than 30 seconds<br />
automatically turns off NVKeystone and unloads it from memory if it is unused for<br />
more than 30 seconds.<br />
<strong>nView</strong> <strong>Desktop</strong> <strong>Manager</strong> - <strong>v140.49</strong> DU-05774-140-49_v01 | 170
Chapter 015 : USING TOOLS OPTIONS<br />
When NVKeystone is not active (i.e., the “Activate” option is not checked in the<br />
NVKeystone menu), NVKeystone is still present in your computer's memory,<br />
however. This allows you to quickly turn on NVKeystone again, if needed.<br />
Figure 15.4 NVKeystone Options<br />
Select the Disable hardware video overlay while NVKeystone is running check box<br />
to disable hardware video overlay on applications while NVKeystone is running.<br />
Note: This feature affects applications started after you activate NVKeystone.<br />
Select the Use sticky mouse clicks when editing check box to enable “sticky” mouse<br />
clicks for the NVKeystone Adjustment Screen.<br />
Note: “Sticky” mouse click means that you can click your mouse once to grab a corner of the<br />
Adjustment Screen and then click again to release a corner instead of having to hold<br />
down the mouse button.<br />
Apply NVKeystone to monitor …lets you to change the display device on which<br />
NVKeystone appears.<br />
Note: If you are running in <strong>nView</strong> Span or Clone mode, both displays<br />
will have NVKeystone applied. However, if you are running in<br />
Dualview mode, you will have the option to choose a display for<br />
NVKeystone.<br />
Change NVKeystone modes with… lets you change or assign a hot key to toggle the<br />
keystone mode between off, on, and adjust.<br />
Note: You can perform the same hot key assignment from the<br />
<strong>Desktop</strong> Properties Hot Keys tab. See “Using Hot Keys” on page 78.<br />
<strong>nView</strong> <strong>Desktop</strong> <strong>Manager</strong> - <strong>v140.49</strong> DU-05774-140-49_v01 | 171
Chapter 015 : USING TOOLS OPTIONS<br />
Display Calibration<br />
You can display a calibration screen to use when “auto-adjusting” your flat panel<br />
displays.<br />
Note: This calibration screen is not needed if you use analog display<br />
monitors (CRTs).<br />
1 Click Calibration Screen from the Tools Page (Figure 15.1).<br />
Each of your display screens will now display the <strong>nView</strong> calibration screen. This<br />
calibration screen has been designed to optimize calibration of analog flat panels<br />
when using auto-calibrate (or auto-synchronization) features available on most flat<br />
panels.<br />
2 For each analog flat panel, select its auto-calibrate or auto-synchronization function.<br />
Note:<br />
This function varies for each flat panel manufacturer.<br />
3 After auto-synchronizing each flat panel, press any key to close the flat panel<br />
calibration screens.<br />
Your display flat panels should now be calibrated to their optimum settings.<br />
Windows Utilities<br />
Align displays. Select this check box if you want <strong>nView</strong> <strong>Desktop</strong> <strong>Manager</strong> to<br />
automatically align your displays and remove small pixel gaps when you change your<br />
display mode.<br />
Move to display. Click Move to display to move your WIndows icons and taskbar to a<br />
display you specify.<br />
<strong>nView</strong> <strong>Desktop</strong> <strong>Manager</strong> - <strong>v140.49</strong> DU-05774-140-49_v01 | 172
APPENDIX A GLOSSARY<br />
<strong>Desktop</strong> <strong>Manager</strong> can manage and control many items on your desktop. Generally, it<br />
operates on two types of desktop objects – “windows” or “applications”.<br />
analog display<br />
Analog display refers to your CRT display, in general. The terms CRT and analog display<br />
may be used interchangeably in this guide.<br />
application<br />
An application (or program) can have any number of windows. Some applications have<br />
only a single window such as Calculator or Notepad. Other applications can have many<br />
windows such as Outlook where you can open several E-mail windows, have your Inbox<br />
open, open calendars, etc.<br />
<strong>Desktop</strong> <strong>Manager</strong> can perform operations on applications as well as windows. In the case<br />
of applications, the operation is performed on every window that is part of that<br />
application only if the operation is enabled through the Individual Settings feature of that<br />
application.<br />
If you run multiple copies of an application, any operation you perform on a copy of the<br />
application will apply to every copy of the application that is running.<br />
child window<br />
A child window refers to any “sub” window of the main or “parent” application<br />
window. For example, in the Microsoft Excel application, you can open several<br />
worksheets at once inside the main Excel window. Each worksheet is a child window of<br />
Excel.<br />
Control Panel (Windows)<br />
You can access the Windows Control Panel window by clicking Start > Settings ><br />
Control Panel from the Windows desktop taskbar.<br />
<strong>nView</strong> <strong>Desktop</strong> <strong>Manager</strong> - <strong>v140.49</strong> DU-05774-140-49_v01 | 173
Appendix A : GLOSSARY<br />
Control Panel (NVIDIA)<br />
The NVIDIA Control Panel is designed for Microsoft Windows XP and Windows Vista.<br />
You can use NVIDIA Control Panel to configure your NVIDIA hardware and access<br />
other NVIDIA software installed on your system. For details on using the NVIDIA<br />
Control Panel, refer to the NVIDIA Control Panel Quick Start Guide.<br />
Control Panel (NVIDIA <strong>nView</strong> <strong>Desktop</strong> <strong>Manager</strong>)<br />
The NVIDIA <strong>nView</strong> <strong>Desktop</strong> <strong>Manager</strong> control panel (Figure 3.1) refers to the <strong>nView</strong><br />
<strong>Desktop</strong> <strong>Manager</strong> application, which consists of pages that allow you to configure the<br />
entire range of <strong>nView</strong> <strong>Desktop</strong> <strong>Manager</strong> features.<br />
desktop<br />
<strong>Desktop</strong> is your Windows on-screen work area on which windows, icons, menus, and<br />
dialog boxes appear.<br />
dialog box<br />
Dialog boxes are user-input windows that contain command (buttons) and various kinds<br />
of options through which you can carry out a particular command or task. For example,<br />
in a Windows application “Save As” dialog box, you must indicate the folder to contain<br />
the document to be saved and the name of that document when saving it.<br />
Also see the definition of “modal dialog box” and “modeless dialog box” on this page.<br />
digital display<br />
A digital display can be a digital flat panel (DFP) or, for example, a mobile (laptop or<br />
notebook) computer’s LVDS internal display panel.<br />
dual-card configuration<br />
A setup where two or more display devices are connected to two NVIDIA GPU-based<br />
graphics cards installed in the computer.<br />
GPU<br />
graphics processing unit (GPU). NVIDIA graphics processor products are called GPUs.<br />
Refer to the Release Notes document and NVIDIA driver download site for the list of<br />
products supported by the Release 160 driver version that is installed on your computer.<br />
<strong>nView</strong> <strong>Desktop</strong> <strong>Manager</strong> - <strong>v140.49</strong> DU-05774-140-49_v01 | 174
Appendix A : GLOSSARY<br />
keystoning (NVKeystone)<br />
Keystoning describes the distortion that occurs when your display is projected onto a<br />
curved surface or is projected at an oblique angle to a surface.<br />
For example, if a projector were used to project an image on a flat wall, the projector<br />
would ideally be set up to point straight at the wall. If you then angled the projector right<br />
or left, you would see the image on the wall distort.<br />
As a second example, if you projected your image onto a curved wall instead of a flat<br />
wall, you would also see your image distorted. This type of distortion is called<br />
“keystoning.”<br />
The <strong>nView</strong> <strong>Desktop</strong> <strong>Manager</strong> feature called NVKeystone that can compensate for this<br />
effect. For details on using this feature, see “Using Tools Options” on page 166.<br />
modal dialog box<br />
A dialog box that puts you in the state or “mode” of being able to work only in the dialog<br />
box. You can move a modal dialog box but cannot reposition it behind other<br />
application windows. You cannot make a modal dialog box inactive. You can only close<br />
the dialog box by clicking one of its buttons.<br />
modeless dialog box<br />
You can move a modeless dialog box, make it inactive and active again, and close it.<br />
multiple-graphics card configuration<br />
A setup where two or more display devices are connected to two (or more) NVIDIA<br />
GPU-based graphics cards in the computer.<br />
multi-display configuration<br />
A setup where two or more display devices are connected to either a multi-display<br />
NVIDIA GPU-based graphics card in the computer; or two (or more) NVIDIA GPU-based<br />
graphics cards in the computer.<br />
parent window<br />
A “parent” window refers to the “main” default launch window that you see when an<br />
application opens. For example, in the Microsoft Outlook application, the main window<br />
is your “Inbox”, since that’s the first window that launches when you open Outlook.<br />
<strong>nView</strong> <strong>Desktop</strong> <strong>Manager</strong> - <strong>v140.49</strong> DU-05774-140-49_v01 | 175
Appendix A : GLOSSARY<br />
single-display configuration<br />
A setup where only one display device is connected to the NVIDIA GPU-based graphics<br />
card in your computer.<br />
skin<br />
A file that customizes the “look and feel” of the Windows graphical user interface.<br />
tab<br />
Individual <strong>Desktop</strong> <strong>Manager</strong> “tabs” (i.e., Profiles, Effects, Windows, Hot Keys, and<br />
<strong>Desktop</strong>s) are available from the <strong>nView</strong> <strong>Desktop</strong> <strong>Manager</strong> control panel.<br />
window<br />
A “window” is any independent window on your desktop. Applications such as<br />
Outlook or Explorer may have several windows, which are all part of the same<br />
application. Windows can be dragged around the screen, opened and closed, and<br />
resized. <strong>Desktop</strong> <strong>Manager</strong> allows you to do even more with windows such as make them<br />
transparent or force them always to be on top of other windows.<br />
window class<br />
(For advanced users only.)<br />
Every type of window shown on your desktop has what is called a “window class” that<br />
describes the type of window it is. These window classes are shared between different<br />
applications. Normally, this window class information is hidden from users as there is no<br />
need to know it. <strong>nView</strong> <strong>Desktop</strong> <strong>Manager</strong>, however, allows you to perform operations on<br />
window classes as well as applications. This allows <strong>nView</strong> <strong>Desktop</strong> <strong>Manager</strong> to be set up<br />
to treat certain types or classes of windows differently. Because window classes are<br />
shared between applications, by individually configuring a particular window class, you<br />
can modify behavior for all applications that use windows of that class.<br />
For example, all dialog boxes have a window class of #32770. <strong>nView</strong> <strong>Desktop</strong> <strong>Manager</strong><br />
can be set up to disable transparency for all #32770 class windows. The effect of this<br />
would be that no dialog boxes from any application would ever be transparent.<br />
For details on using this feature, see “Managing Applications: For Advanced Users” on<br />
page 128.<br />
<strong>nView</strong> <strong>Desktop</strong> <strong>Manager</strong> - <strong>v140.49</strong> DU-05774-140-49_v01 | 176
Notice<br />
ALL NVIDIA DESIGN SPECIFICATIONS, REFERENCE BOARDS, FILES, DRAWINGS, DIAGNOSTICS, LISTS, AND<br />
OTHER DOCUMENTS (TOGETHER AND SEPARATELY, "MATERIALS") ARE BEING PROVIDED "AS IS." NVIDIA MAKES<br />
NO WARRANTIES, EXPRESSED, IMPLIED, STATUTORY, OR OTHERWISE WITH RESPECT TO THE MATERIALS, AND<br />
EXPRESSLY DISCLAIMS ALL IMPLIED WARRANTIES OF NONINFRINGEMENT, MERCHANTABILITY, AND FITNESS<br />
FOR A PARTICULAR PURPOSE.<br />
Information furnished is believed to be accurate and reliable. However, NVIDIA Corporation assumes no<br />
responsibility for the consequences of use of such information or for any infringement of patents or other<br />
rights of third parties that may result from its use. No license is granted by implication of otherwise under<br />
any patent rights of NVIDIA Corporation. Specifications mentioned in this publication are subject to change<br />
without notice. This publication supersedes and replaces all other information previously supplied. NVIDIA<br />
Corporation products are not authorized as critical components in life support devices or systems without<br />
express written approval of NVIDIA Corporation.<br />
HDMI<br />
HDMI, the HDMI logo, and High-Definition Multimedia Interface are trademarks or registered trademarks of<br />
HDMI Licensing LLC.<br />
Macrovision Compliance Statement<br />
NVIDIA Products that are Macrovision enabled can only be sold or distributed to buyers with a valid and<br />
existing authorization from Macrovision to purchase and incorporate the device into buyer's products.<br />
Macrovision copy protection technology is protected by U.S. patent numbers 5,583,936; 6,516,132;<br />
6,836,549; and 7,050,698 and other intellectual property rights. The use of Macrovision's copy protection<br />
technology in the device must be authorized by Macrovision and is intended for home and other limited<br />
pay-per-view uses only, unless otherwise authorized in writing by Macrovision. Reverse engineering or<br />
disassembly is prohibited.<br />
OpenCL<br />
OpenCL is a trademark of Apple Inc. used under license to the Khronos Group Inc.<br />
Trademarks<br />
NVIDIA and the NVIDIA logo are trademarks or registered trademarks of NVIDIA Corporation in the United<br />
States and other countries. Other company and product names may be trademarks of the respective<br />
companies with which they are associated.<br />
Copyright<br />
© 2009–2013 NVIDIA Corporation. All rights reserved.<br />
www.nvidia.com