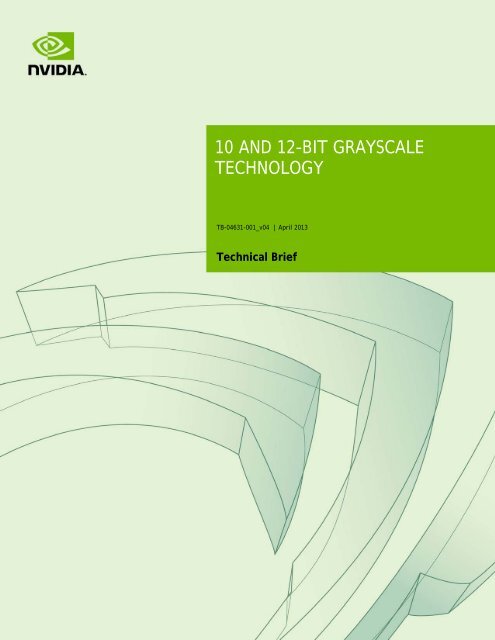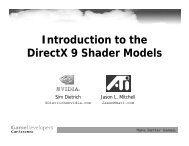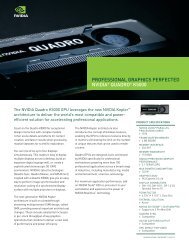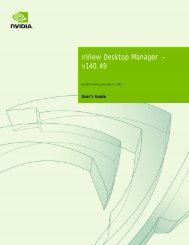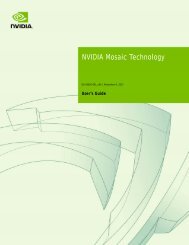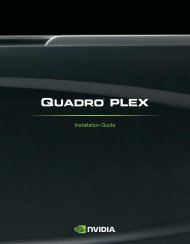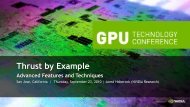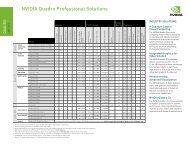10 AND 12-BIT GRAYSCALE TECHNOLOGY - Nvidia
10 AND 12-BIT GRAYSCALE TECHNOLOGY - Nvidia
10 AND 12-BIT GRAYSCALE TECHNOLOGY - Nvidia
You also want an ePaper? Increase the reach of your titles
YUMPU automatically turns print PDFs into web optimized ePapers that Google loves.
<strong>10</strong> <strong>AND</strong> <strong>12</strong>-<strong>BIT</strong> <strong>GRAYSCALE</strong><br />
<strong>TECHNOLOGY</strong><br />
TB-04631-001_v04 | April 2013<br />
Technical Brief
DOCUMENT CHANGE HISTORY<br />
TB-04631-001_v04<br />
Version Date Authors Description of Change<br />
01 April 17, 2009 SV, SM Initial Release<br />
02 February 9, 20<strong>10</strong> SV, SM Addition of Table 2<br />
03 February 7, 2011 SV, SM • Updated “System Specification” section<br />
• Updated “Supported Connectors” section<br />
• Updated Table 3 and Table 4<br />
• Removed “Moving and Spanning Windows<br />
Across Displays” section<br />
• Removed “Targeting Specific GPUs for<br />
Rendering” section<br />
• Added “Directed GPU Rendering” section<br />
• Updated “Implementation Details” section<br />
04 April 5, 2013 AS, SV, SM • Updated to include current NVIDIA ® Kepler <br />
products<br />
• Updated to include support for OpenGL <strong>10</strong>-<br />
bit per component pixel formats<br />
<strong>10</strong> and <strong>12</strong>-Bit Grayscale Technology TB-04631-001_v04 | ii
TABLE OF CONTENTS<br />
Introduction ....................................................................................... 1<br />
System Specification ........................................................................... 3<br />
Supported Graphics Boards .................................................................... 4<br />
Supported Monitors ............................................................................. 5<br />
Typical Multi-Display Configuration .......................................................... 6<br />
Case 1. Two 5 MP Grayscale Displays Driven by One Quadro Card .................... 6<br />
Case 2. Four 5 MP Grayscale Displays Driven by Two Quadro Cards .................. 8<br />
Supported Connectors .......................................................................... 9<br />
Single or Dual-Link DVI ...................................................................... 9<br />
DisplayPort and Adapters ................................................................... 9<br />
Grayscale Monitor Settings ................................................................... <strong>12</strong><br />
Grayscale Application Development ......................................................... 13<br />
DVI Driver Layer ................................................................................ 13<br />
Older Method for DVI Application Level Pixel Packing .................................... 14<br />
OpenGL <strong>10</strong>-Bit Pixel Format for DVI and DisplayPort on Windows 7 .................... 17<br />
Creating a <strong>10</strong> bpc OpenGL Window ....................................................... 17<br />
Multi-Display Configurations with Kepler ................................................... 19<br />
Multiple Display Setup ......................................................................... 19<br />
Mixing Grayscale and Color Displays ........................................................ 22<br />
Appendix .......................................................................................... 24<br />
Multi-GPU Compatibility for Pre-Kepler Cards ............................................. 24<br />
Directed GPU Rendering ...................................................................... 25<br />
References ...................................................................................... 27<br />
Implementation Details ....................................................................... 27<br />
<strong>10</strong> and <strong>12</strong>-Bit Grayscale Technology TB-04631-001_v04 | iii
LIST OF FIGURES<br />
Figure 1. <strong>10</strong> MPixel <strong>10</strong>-Bit Diagnostic Mammography Display .............................. 2<br />
Figure 2. Application Enhanced Using Multiply Displays .................................... 3<br />
Figure 3. <strong>10</strong> MP Grayscale Configuration ..................................................... 6<br />
Figure 4. Three GPUs Driving a 20 MP Grayscale Display ................................... 8<br />
Figure 5. DisplayPort to Single-Link DVI Adapter (Passive) ............................... <strong>10</strong><br />
Figure 6. Latched Mini-DisplayPort ........................................................... <strong>10</strong><br />
Figure 7. Latched Mini-DisplayPort to Single-Link DVI ..................................... 11<br />
Figure 8. DisplayPort to Dual-Link DVI Adapter (Active) .................................. 11<br />
Figure 9. Enable 5 MP Grayscale Monitor to Display Higher Resolution ................. <strong>12</strong><br />
Figure <strong>10</strong>. Driver Converts and Packs Desktop from 24-Bit Color to <strong>12</strong>-Bit Gray ........ 14<br />
Figure 11. Application Level Texture Setup for <strong>10</strong> and <strong>12</strong>-Bit Grayscale Display ....... 16<br />
Figure <strong>12</strong>. Display Properties Before and After Displays are Enabled .................... 20<br />
Figure 13. Setting Render GPU from NVIDIA Control Panel................................. 26<br />
LIST OF TABLES<br />
Table 1. Grayscale Implementation Method Based On Display Connector and OS ..... 3<br />
Table 2. Quadro Graphics Boards with <strong>10</strong> and <strong>12</strong>-Bit Grayscale Support ............... 4<br />
Table 3. Grayscale Capable Display Panels with Supported Resolution and Pixel<br />
Depth ................................................................................... 5<br />
Table 4. Single Card Option for Dual Display Configurations ............................. 7<br />
Table 5. 20 MP Configuration .................................................................. 9<br />
Table 6. Multi-GPU Compatibility ............................................................ 25<br />
<strong>10</strong> and <strong>12</strong>-Bit Grayscale Technology TB-04631-001_v04 | iv
INTRODUCTION<br />
Advances in sensor technology and image acquisition techniques in the field of<br />
radiology are producing high bit depth grayscale images in the range of <strong>12</strong> to 16-bit per<br />
pixel. At the same time, the adoption of displays with native support for <strong>10</strong> and <strong>12</strong>-bit<br />
grayscale is growing. These affordable displays are DICOM[1] conformant to preserve<br />
image quality and consistency. Furthermore, expanded display capabilities of the latest<br />
NVIDIA Quadro ® cards enable tiling together multiple high resolution displays for sideby-side<br />
comparisons from a single card.<br />
Standard graphics workstations however are limited to 8-bit grayscale, which provides<br />
only 256 possible shades of gray for each pixel sometimes obscuring subtle contrasts in<br />
high density images. Radiologists often use window-leveling techniques to identify the<br />
region of interest that can quickly become a cumbersome and time-consuming user<br />
interaction process.<br />
NVIDIA’s <strong>10</strong>–bit and <strong>12</strong>-bit grayscale technology allows these high quality displays to<br />
be driven by standard NVIDIA ® Quadro ® graphics boards preserving the full grayscale<br />
range. This is done in 2 modes.<br />
“Pixel Packing” where the <strong>10</strong>-bit or <strong>12</strong>-bit grayscale data is transmitted from the<br />
Quadro graphics board to a high grayscale density display using a standard DVI<br />
cable. Instead of the standard three 8-bit color components per pixel, the pixel<br />
packing allows two <strong>10</strong> or <strong>12</strong>-bit pixels to be transmitted, providing higher spatial<br />
resolution and grayscale pixel depth as compared to an 8-bit system. In recent driers,<br />
this pixel packing is done by driver transparent to the application when <strong>10</strong>-bit per<br />
component pixel formats are used. This greatly simplifies programming in addition<br />
to making the application portable across multiple vendor hardware.<br />
Using <strong>10</strong>-bit pixel formats over a VESA ® DisplayPort output connection. No pixel<br />
packing is required as DisplayPort has sufficient bandwidth to transfer 5 MPixels<br />
with full <strong>10</strong>-bit RGB color channels.<br />
<strong>10</strong> and <strong>12</strong>-Bit Grayscale Technology TB-04631-001_v04 | 1
Introduction<br />
As specialty hardware is not required, NVIDIA’s <strong>10</strong>-bit grayscale technology is readily<br />
available for use with other radiology functions and easy to support amongst a wide<br />
range of grayscale panels from various manufacturers. In a preliminary study<br />
performed on <strong>10</strong> radiologists using Dome E5 <strong>10</strong>-bit vs. E5 8-bit displays in conjunction<br />
with Three Palms <strong>10</strong>-bit, OpenGL accelerated Workstation One mammography<br />
application, radiologists’ performance was statistically significant on the <strong>10</strong>-bit enabled<br />
display systems, some experiencing triple the read time speedup.<br />
This technical brief describes the NVIDIA grayscale technology, the system<br />
requirements and setup. It also aims to guide users through common pitfalls that arise<br />
when extending to multi-display and multi graphics processing unit (GPU)<br />
environments routinely used in diagnostic imaging and recommends best practices.<br />
Figure 1 shows the latest technology in digital diagnostic display systems, a Quadro<br />
card driving a <strong>10</strong> mega-pixel, <strong>10</strong>-bit grayscale display. Figure 2 shows a <strong>10</strong>-bit enabled<br />
mammography application displaying multiple modalities on multiple displays.<br />
Figure 1. <strong>10</strong> MPixel <strong>10</strong>-Bit Diagnostic Mammography Display 1<br />
1<br />
Image courtesy of NDS Surgical Imaging, DOME Z<strong>10</strong><br />
<strong>10</strong> and <strong>12</strong>-Bit Grayscale Technology TB-04631-001_v04 | 2
Introduction<br />
Figure 2. Application Enhanced Using Multiply Displays 2<br />
SYSTEM SPECIFICATION<br />
<strong>10</strong> and <strong>12</strong>-bit grayscale is currently supported on<br />
● Windows XP 32-bit and 64-bit<br />
● Windows 7 and Windows 8 (Aero should be enabled for best performance)<br />
Grayscale with <strong>10</strong>-bit pixel formats is only supported for OpenGL based applications<br />
Table 1 summarizes the guidelines for specific implementation methods based on the<br />
display connector and operating system.<br />
Table 1.<br />
Grayscale Implementation Method Based On Display<br />
Connector and OS<br />
Operating System DVI DisplayPort<br />
Windows 7 OpenGL <strong>10</strong> bpc pixel format OpenGL <strong>10</strong> bpc pixel format<br />
Windows XP Application pixel packaging OpenGL <strong>10</strong> bpc pixel format<br />
2<br />
Image courtesy of Threepalms, Inc.<br />
<strong>10</strong> and <strong>12</strong>-Bit Grayscale Technology TB-04631-001_v04 | 3
Introduction<br />
SUPPORTED GRAPHICS BOARDS<br />
The boards shown in Table 2 support <strong>10</strong>-bit grayscale and are NVIDIA ® CUDA ®<br />
enabled.<br />
Table 2.<br />
Quadro Graphics Boards with <strong>10</strong> and <strong>12</strong>-Bit Grayscale Support<br />
Mid range – Quadro K2000D, Quadro K2000, Quadro 2000D, Quadro<br />
600, Quadro 2000<br />
Recommended for 2D image display<br />
and manipulation use cases over<br />
multiple displays. No auxiliary<br />
power is required.<br />
High end – Quadro K4000, Quadro 4000<br />
Recommended if the primary usage<br />
is to display and compute with 2D<br />
grayscale and 3D data.<br />
Ultra high end – Quadro K5000, Quadro 6000, Quadro 5000<br />
Recommended for applications that<br />
also require rendering and<br />
processing large 3D and 4D<br />
geometries and volumes.<br />
Quadro Plex 7000,<br />
Quadro Plex 2200 D2<br />
Dedicated deskside visual<br />
computing system composed of 2<br />
highest-end Quadro graphics boards<br />
with up to <strong>12</strong> GB of total graphics<br />
memory. Recommended for<br />
advanced visualization and large<br />
scale projection and display use<br />
cases.<br />
<strong>10</strong> and <strong>12</strong>-Bit Grayscale Technology TB-04631-001_v04 | 4
Introduction<br />
SUPPORTED MONITORS<br />
Table 3.<br />
Grayscale Capable Display Panels with Supported Resolution<br />
and Pixel Depth<br />
Manufacturer Panel Supported Resolutions<br />
Dome E2<br />
• 1600 × <strong>12</strong>00 at 60 Hz<br />
• <strong>12</strong>00 × 1600 at 60 Hz<br />
Dome E3<br />
• 2048 × 1536 at 60 Hz<br />
• 1536 × 2048 at 60 Hz<br />
NDS Surgical<br />
Imaging<br />
Eizo<br />
NEC<br />
Wide<br />
Beacon<br />
Dome S3,<br />
Dome S3c<br />
Dome E5<br />
Dome Z<strong>10</strong><br />
GS 520<br />
GS 521<br />
GX 530<br />
GX <strong>10</strong>30<br />
MD215MG<br />
MD205MG,<br />
MD205MG-1<br />
MD211G3<br />
MD213MG<br />
MD21GS-<br />
3MP<br />
MD21GS-<br />
2MP<br />
IF2<strong>10</strong>5PM<br />
G32SP<br />
G51SP<br />
• 2048 × 1536 at 60 Hz<br />
• 1536 × 2048 at 60 Hz<br />
• 2560 × 2048 at 50 Hz<br />
• 2048 × 2560 at 50 Hz<br />
• 4096 × 2560 at 50 Hz<br />
• 2560 × 4096 at 50 Hz<br />
• 2560 × 2048 at 50 Hz<br />
• 2048 × 2560 at 50 Hz<br />
• 2560 × 2048 at 50 Hz<br />
• 2048 × 2560 at 50 Hz<br />
• 2560 × 2048 at 50 Hz<br />
• 2048 × 2560 at 50 Hz<br />
• 2560 × 4096 at 50 Hz<br />
• 4096 × 2560 at 50 Hz<br />
• 2560 × 2048 at 57 Hz<br />
• 2048 × 2560 at 57 Hz<br />
• 2560 × 2048 at 57 Hz<br />
• 2048 × 2560 at 57 Hz<br />
• 2560 × 2048 at 57 Hz<br />
• 2048 × 2560 at 57 Hz<br />
• 2048 × 1536 at 60 Hz<br />
• 1536 × 2048 at 60 Hz<br />
• 2048 × 1536 at 60 Hz<br />
• 1536 × 2048 at 60 Hz<br />
• 1600 × <strong>12</strong>00 at 60 Hz<br />
• <strong>12</strong>00 × 1600 at 60 Hz<br />
• 2560 × 2048 at 50 Hz<br />
• 2048 × 2560 at 50 Hz<br />
• 2048 × 1536 at 60 Hz<br />
• 1536 × 2048 at 60 Hz<br />
• 2560 × 2048 at 57 Hz<br />
• 2048 × 2560 at 57 Hz<br />
Grayscale<br />
Depth<br />
<strong>10</strong> and <strong>12</strong>-bit<br />
<strong>10</strong> and <strong>12</strong>-bit<br />
<strong>10</strong> and <strong>12</strong>-bit<br />
<strong>10</strong> and <strong>12</strong>-bit<br />
<strong>10</strong> and <strong>12</strong>-bit<br />
<strong>10</strong>-bit<br />
<strong>10</strong>-bit<br />
<strong>10</strong>-bit<br />
<strong>10</strong>-bit<br />
<strong>10</strong>-bit<br />
<strong>10</strong>-bit<br />
<strong>10</strong>-bit<br />
<strong>10</strong>-bit<br />
<strong>10</strong>-bit<br />
<strong>10</strong>-bit<br />
<strong>10</strong>-bit<br />
<strong>10</strong>-bit<br />
<strong>10</strong>-bit<br />
Packed<br />
Pixel DVI<br />
Yes<br />
Yes<br />
Yes<br />
Yes<br />
Yes<br />
Yes<br />
Yes<br />
No<br />
Yes<br />
Yes<br />
Yes<br />
Yes<br />
Yes<br />
Yes<br />
Yes<br />
Yes<br />
Yes<br />
Yes<br />
<strong>10</strong>-Bit<br />
DisplayPort<br />
No<br />
No<br />
No<br />
No<br />
Yes<br />
Yes<br />
No<br />
Yes<br />
No<br />
No<br />
No<br />
No<br />
No<br />
No<br />
No<br />
No<br />
No<br />
No<br />
<strong>10</strong> and <strong>12</strong>-Bit Grayscale Technology TB-04631-001_v04 | 5
Introduction<br />
TYPICAL MULTI-DISPLAY CONFIGURATION<br />
We examine the commonly used multi-display setups that mix grayscale monitors and<br />
color panels and their underlying GPU configuration.<br />
Case 1. Two 5 MP Grayscale Displays Driven by One<br />
Quadro Card<br />
The most commonly used configuration for diagnostic imaging, a single Quadro K4000,<br />
Quadro K2000, or Quadro K2000D drives two 5 MP grayscale displays plus a side<br />
“worklist” display.<br />
Figure 3.<br />
<strong>10</strong> MP Grayscale Configuration<br />
<strong>10</strong> and <strong>12</strong>-Bit Grayscale Technology TB-04631-001_v04 | 6
Introduction<br />
Table 4 shows the two single card configuration options for a <strong>10</strong> MP setup. The customer<br />
can choose between the options for either the Quadro K2000 and Quadro K4000 or the<br />
Quadro K2000D.<br />
Table 4.<br />
Single Card Option for Dual Display Configurations<br />
Displays<br />
Side Display<br />
Quadro K2000 or Quadro K4000<br />
(If Diagnostic Display Supports<br />
DisplayPort)<br />
DVI<br />
connector<br />
DisplayPort<br />
connector<br />
DisplayPort<br />
connector<br />
Quadro K2000D<br />
(If Diagnostic Display Only Supports DVI)<br />
DVI or<br />
DisplayPort<br />
(through mini-<br />
DisplayPort<br />
adapter)<br />
Dual-link<br />
DVI<br />
connector<br />
Dual-link<br />
DVI<br />
connector<br />
2-5 MP Diagnostic<br />
Display<br />
2-5 MP Diagnostic<br />
Display<br />
<strong>10</strong> and <strong>12</strong>-Bit Grayscale Technology TB-04631-001_v04 | 7
Introduction<br />
Case 2. Four 5 MP Grayscale Displays Driven by Two<br />
Quadro Cards<br />
In this configuration, a single Quadro K4000, Quadro K2000, or Quadro K2000D can<br />
drive two 5 MP grayscale displays plus a side "worklist" display. A second Quadro<br />
K4000, Quadro K2000, or Quadro K2000D card can drive the remaining two 5 MP<br />
displays.<br />
Figure 4.<br />
Three GPUs Driving a 20 MP Grayscale Display<br />
<strong>10</strong> and <strong>12</strong>-Bit Grayscale Technology TB-04631-001_v04 | 8
Introduction<br />
Table 5 shows the two graphics cards required configuration for a 20 MP setup. The<br />
configuration requires two Quadro K2000, Quadro K2000D, or Quadro K4000 cards.<br />
Table 5.<br />
20 MP Configuration<br />
Displays<br />
Side Display<br />
Quadro K2000, Quadro K2000D, or<br />
Quadro K4000<br />
DVI<br />
connector<br />
DisplayPort<br />
or DVI<br />
connector<br />
DisplayPort<br />
or DVI<br />
connector<br />
Quadro K2000, Quadro K2000D, or<br />
Quadro K4000<br />
DVI connector<br />
DisplayPort<br />
or DVI<br />
connector<br />
DisplayPort<br />
or DVI<br />
connector<br />
2-5 MP Diagnostic<br />
Display<br />
2-5 MP Diagnostic<br />
Display<br />
2-5 MP Diagnostic<br />
Display<br />
2-5 MP Diagnostic<br />
Display<br />
SUPPORTED CONNECTORS<br />
Single or Dual-Link DVI<br />
Although single-link DVI is only capable of transmitting up to HD (1920 × <strong>12</strong>00), our<br />
grayscale pixel packing mechanism allows 5 MP (2560 × 2048) images to be sent over<br />
single-link DVI.<br />
DisplayPort and Adapters<br />
As displays are increasingly adopting DisplayPort, the native DisplayPort<br />
connectors on Quadro cards can be connected directly via DisplayPort cables.<br />
For standard size DisplayPort connectors to single-link DVI conversion, passive<br />
adapters such as Hosiden (P/N TYX1602-0<strong>10</strong>307) and Simula (P/N DJ8028B-<strong>10</strong>00-<br />
<strong>10</strong>E) are tested and recommended.<br />
On the Quadro K2000D for latched mini-DisplayPort to standard size DisplayPort<br />
conversion, use Bizlink P/N KS30011-B07 or Simula P/N CB802E-4000-<strong>10</strong>H.<br />
On the Quadro K2000D for latched mini-DisplayPort to single-link DVI conversion,<br />
use Bizlink PN KS30037-C07.<br />
<strong>10</strong> and <strong>12</strong>-Bit Grayscale Technology TB-04631-001_v04 | 9
Introduction<br />
To support dual-link resolutions from a DisplayPort connector, an active adapter is<br />
required. As shown in Figure 8 this dongle includes a built in USB cable connecting<br />
to the USB port providing power to the adapter. NVIDIA recommends the Bizlink<br />
DisplayPort-to-DVI-D dual-link cable adapter (P/N KS<strong>10</strong>014-207).<br />
The Simula and Bizlink adapters can be purchased from NVIDIA’s online store at<br />
http://store.nvidia.com/ (under the cables category).<br />
Figure 5.<br />
DisplayPort to Single-Link DVI Adapter (Passive)<br />
Figure 6.<br />
Latched Mini-DisplayPort<br />
<strong>10</strong> and <strong>12</strong>-Bit Grayscale Technology TB-04631-001_v04 | <strong>10</strong>
Introduction<br />
Figure 7.<br />
Latched Mini-DisplayPort to Single-Link DVI<br />
Figure 8.<br />
DisplayPort to Dual-Link DVI Adapter (Active)<br />
<strong>10</strong> and <strong>12</strong>-Bit Grayscale Technology TB-04631-001_v04 | 11
Introduction<br />
<strong>GRAYSCALE</strong> MONITOR SETTINGS<br />
When a grayscale compatible monitor is connected to a suitable NVIDIA Quadro<br />
solution, the NVIDIA driver automatically detects it and immediately switches to<br />
packed pixel mode. Therefore, there are no control panel settings to enable and disable<br />
<strong>10</strong>-bit grayscale. On Windows XP, the only setting required is to enable the grayscale<br />
monitor to display at its optimal resolution as shown in the following steps for a 5 MP<br />
panel with resolution 2560 × 2048.<br />
Note: These steps are not required on Windows 7 and Windows 8.<br />
1. Open the Display Properties.<br />
2. Select the Settings tab.<br />
3. Click on Advanced.<br />
4. Select the Monitor tab.<br />
5. Uncheck the Hide modes that this monitor cannot display check box.<br />
6. Click Apply. The maximum resolution is now set to 2560 × 2048.<br />
Figure 9.<br />
Enable 5 MP Grayscale Monitor to Display Higher Resolution<br />
<strong>10</strong> and <strong>12</strong>-Bit Grayscale Technology TB-04631-001_v04 | <strong>12</strong>
<strong>GRAYSCALE</strong> APPLICATION DEVELOPMENT<br />
DVI DRIVER LAYER<br />
On grayscale enabled Quadro solution, the driver implements a pixel packing<br />
mechanism that is transparent to the desktop and to the application. The 24-bit RGB<br />
desktop is first converted to <strong>12</strong>-bit grayscale using the NTSC color conversion formula<br />
and then two <strong>12</strong>-bit gray values are packed into 1 RGB DVI pixel and finally shipped to<br />
the monitor. This pixel packing allows displaying of 5 MP gray values just using a<br />
single-link DVI (that is normally limited to HD resolution).<br />
<strong>10</strong> and <strong>12</strong>-Bit Grayscale Technology TB-04631-001_v04 | 13
Grayscale Application Development<br />
Figure <strong>10</strong>. Driver Converts and Packs Desktop from 24-Bit Color to <strong>12</strong>-<br />
Bit Gray<br />
OLDER METHOD FOR DVI APPLICATION LEVEL PIXEL<br />
PACKING<br />
This is a legacy method mostly used for applications on Windows XP using DVI<br />
displays, but will work with Windows 7 and Windows 8 if the same code base is to be<br />
shared.<br />
The <strong>10</strong> and <strong>12</strong>-bit grayscale image viewing application is responsible for outputing 24-<br />
bit RGB pixels which the driver then converts to <strong>12</strong>-bit grayscale values for scanout as<br />
described in the previous section.<br />
The application uses a shader that takes in the <strong>12</strong>-bit grayscale value from the image and<br />
translates it into a 24-bit RGB pixel using a lookup table. The lookup table is generated<br />
to find the best RGB pixel with as little as possible differences between the RGB values<br />
(preferred is R=G=B) for each grayscale value in the input image. In essence, this process<br />
<strong>10</strong> and <strong>12</strong>-Bit Grayscale Technology TB-04631-001_v04 | 14
Grayscale Application Development<br />
is the inverse of the driver conversion from RGB to grayscale. The end result is that the<br />
grayscale image on the desktop looks like a grayscale image on a color monitor.<br />
The integer texture extension, EXT_texture_integer [4] in Shader Model 4 is used to<br />
store the incoming grayscale image as a 16-bit unsigned integer without converting to<br />
floating point representation saving memory footprint by 2×.<br />
glPixelStorei(GL_UNPACK_ALIGNMENT, 2);<br />
glTexImage2D(GL_TEXTURE_2D, 0, GL_ALPHA16UI_EXT, width, height, 0, GL_ALPHA_INTEGER_EXT ,<br />
GL_UNSIGNED_SHORT, TextureStorage);<br />
The lookup table mapping the grayscale image to 24-bit RGB values is stored as 1D<br />
texture. The lookup table dimensions should exactly match the bit depth of the grayscale<br />
values expected in incoming image so that no filtering and interpolation operations will<br />
be performed thus preserving image precision and fidelity. Changes to contrast,<br />
brightness and window level of the image are easily done by changing the lookup table<br />
resulting in a 1D texture download without any change to the source image.<br />
#extension GL_EXT_gpu_shader4 : enable // for unsigned int support uniform usampler2D<br />
texUnit0; // Gray Image is in tex unit 0<br />
uniform sampler1D texUnit1; // Lookup Table Texture in tex unit 1<br />
void main(void)<br />
{<br />
vec2 TexCoord = vec2(gl_TexCoord[0]);<br />
//texture fetch of unsigned ints placed in alpha channel<br />
uvec4 GrayIndex = uvec4(texture2D(texUnit0, TexCoord));<br />
//low <strong>12</strong> bits taken only<br />
float GrayFloat = float(float(GrayIndex.a) / 4096.0);<br />
//fetch right grayscale value out of table<br />
vec4 Gray = vec4(texture1D(texUnit1, GrayFloat));<br />
// write data to the framebuffer<br />
gl_FragColor = Gray.rgba;<br />
}<br />
<strong>10</strong> and <strong>12</strong>-Bit Grayscale Technology TB-04631-001_v04 | 15
Grayscale Application Development<br />
Figure 11. Application Level Texture Setup for <strong>10</strong> and <strong>12</strong>-Bit Grayscale<br />
Display<br />
<strong>10</strong> and <strong>12</strong>-Bit Grayscale Technology TB-04631-001_v04 | 16
Grayscale Application Development<br />
OPENGL <strong>10</strong>-<strong>BIT</strong> PIXEL FORMAT FOR DVI <strong>AND</strong><br />
DISPLAYPORT ON WINDOWS 7<br />
A significant drawback of the pixel packing mechanism explained in the previous<br />
section is that it requires more programming work by the application developer and is<br />
vendor dependent. With the latest drivers, the implementation is significantly made<br />
easier with the use of OpenGL native <strong>10</strong>-bit pixel format. This is the recommended path<br />
for the following:<br />
Windows 7 based applications – supported for monitors requiring DVI pixel packing<br />
and ones that support grayscale over DisplayPort.<br />
Windows XP – only enabled on panels with DisplayPort support.<br />
In this case, the application doesn’t need to manage the lookup into the grayscale table<br />
in the shader as this is done seamlessly under the hood by the driver (for DVI). The<br />
application is responsible for creating the input texture using the integer texture<br />
extension as explained in the previous section and the driver does the necessary<br />
conversions to make the data visible on screen.<br />
Creating a <strong>10</strong> bpc OpenGL Window<br />
On Windows, the displayable 30-bit pixel formats are exported via<br />
WGL_ARB_pixelformat extension [5]. To access these pixel formats, the WGL pixel<br />
format functions are used instead of their GDI equivalents. A dummy OpenGL window<br />
must be created in order to get a handle to these WGL functions.<br />
// Create a dummy window to query the WGL_ARB_pixelformats<br />
HWND dummyWin = CreateDummyGLWindow(szClassName, "Dummy", FALSE);<br />
if (dummyWin == NULL) {<br />
// TODO - Error Handling here<br />
}<br />
HDC dummyDC = GetDC(dummyWin);<br />
// TODO – Set Pixel Format<br />
HGLRC dummyRC = (HGLRC) wglCreateContext (dummyDC);<br />
// Set the OpenGL context current<br />
wglMakeCurrent(dummyDC, dummyRC);<br />
// Find the 30-bit color ARB pixelformat<br />
wglGetExtensionsString = (PFNWGLGETEXTENSIONSSTRINGARBPROC)<br />
wglGetProcAddress("wglGetExtensionsStringARB");<br />
if (wglGetExtensionsString == NULL) {<br />
// TODO - Error Handling and Cleanup here<br />
}<br />
const char *szWglExtensions = wglGetExtensionsString(dummyDC);<br />
if (strstr(szWglExtensions, " WGL_ARB_pixel_format ") == NULL) {<br />
// TODO - Error Handling and Cleanup here<br />
}<br />
wglGetPixelFormatAttribiv = (PFNWGLGETPIXELFORMATATTRIBIVARBPROC)<br />
wglGetProcAddress("wglGetPixelFormatAttribivARB");<br />
wglGetPixelFormatAttribfv = (PFNWGLGETPIXELFORMATATTRIBFVARBPROC)<br />
wglGetProcAddress("wglGetPixelFormatAttribfvARB");<br />
<strong>10</strong> and <strong>12</strong>-Bit Grayscale Technology TB-04631-001_v04 | 17
Grayscale Application Development<br />
wglChoosePixelFormat = (PFNWGLCHOOSEPIXELFORMATARBPROC)<br />
wglGetProcAddress("wglChoosePixelFormatARB");<br />
if ((wglGetPixelFormatAttribfv == NULL) || (wglGetPixelFormatAttribiv == NULL) ||<br />
(wglChoosePixelFormat == NULL))<br />
// TODO - Error Handling and Cleanup here<br />
The <strong>10</strong> bits per component is specified in the desired attribute list before calling the<br />
wglChoosePixelFormat which returns the matching pixel formats. The following code<br />
listing also checks the RGB color depth after the call to make sure that a 30-bit color pixel<br />
format is in place.<br />
int attribsDesired[] = {<br />
WGL_DRAW_TO_WINDOW_ARB, 1,<br />
WGL_ACCELERATION_ARB, WGL_FULL_ACCELERATION_ARB,<br />
WGL_RED_<strong>BIT</strong>S_ARB, <strong>10</strong>,<br />
WGL_GREEN_<strong>BIT</strong>S_ARB, <strong>10</strong>,<br />
WGL_BLUE_<strong>BIT</strong>S_ARB, <strong>10</strong>,<br />
WGL_ALPHA_<strong>BIT</strong>S_ARB, 2,<br />
WGL_DOUBLE_BUFFER_ARB, 1,<br />
0,0<br />
};<br />
UINT nMatchingFormats;<br />
int index = 0;<br />
if (!wglChoosePixelFormat(dummyDC, attribsDesired, NULL, 1, &index, &nMatchingFormats)) {<br />
printf("ERROR: wglChoosePixelFormat failed!\n");<br />
goto cleanup;<br />
}<br />
if (nMatchingFormats == 0) {<br />
printf("ERROR: No <strong>10</strong>bpc WGL_ARB_pixel_formats found!\n");<br />
goto cleanup;<br />
}<br />
// Double-check that the format is really <strong>10</strong>bpc<br />
int redBits;<br />
int alphaBits;<br />
int uWglPfmtAttributeName = WGL_RED_<strong>BIT</strong>S_ARB;<br />
wglGetPixelFormatAttribiv(dummyDC, index, 0, 1, &uWglPfmtAttributeName, &redBits);<br />
uWglPfmtAttributeName = WGL_ALPHA_<strong>BIT</strong>S_ARB;<br />
wglGetPixelFormatAttribiv(dummyDC, index, 0, 1, &uWglPfmtAttributeName, &alphaBits);<br />
printf("pixelformat chosen, index %d red bits: %d alpha bits: %d", index, redBits,<br />
alphaBits);<br />
<strong>10</strong> and <strong>12</strong>-Bit Grayscale Technology TB-04631-001_v04 | 18
MULTI-DISPLAY CONFIGURATIONS WITH<br />
KEPLER<br />
Diagnostic imaging commonly requires multiple displays for side by side modality<br />
comparisons. Multi-display configurations are becoming easier to manage with new<br />
Quadro boards like the Quadro K5000, Quadro K4000, and Quadro K2000 - which can<br />
drive up to 4 simultaneous displays. Depending on the available PCI slots within a<br />
system, multiple cards can be used to drive more than 4 displays. These multiple<br />
displays can be a mix of regular color LCD panels and specialty grayscale monitors. This<br />
section explains the issues that arise from such a heterogeneous configuration and<br />
programming pointers to address them. The full source code for the examples is found<br />
in the accompanying Grayscale<strong>10</strong>-bit SDK.<br />
MULTIPLE DISPLAY SETUP<br />
For Windows XP, the multi-display capability has to be enabled explicitly as follows. To<br />
enable multi-display from the desktop follow these simple steps.<br />
1. Open the Display Properties.<br />
2. Select the Settings tab.<br />
3. Check the Extend my Windows desktop onto this monitor checkbox for each display as<br />
shown in Figure 8.<br />
<strong>10</strong> and <strong>12</strong>-Bit Grayscale Technology TB-04631-001_v04 | 19
Multi-Display Configurations with Kepler<br />
Figure <strong>12</strong>. Display Properties Before and After Displays are Enabled<br />
For an application using multiple GPU’s and displays it is often useful to<br />
programmatically find out their attributes and capabilities. This section and the<br />
following ones show code samples to demonstrate that in progressive detail. Following<br />
are some data structures used throughout the document examples. The CDisplayWin<br />
structure defined in CDisplayWin.[h|cpp]encapsulates the attributes of each display<br />
and the displayWinList is a container for all displays. Accessing functions have been<br />
omitted to aid readability.<br />
class CDisplayWin {<br />
HWND hWin; // handle to display window<br />
HDC<br />
winDC; // DC of display window<br />
RECT rect; // rectangle limits of display<br />
bool primary; //Is this the primary display<br />
char displayName[<strong>12</strong>8]; //name of this display<br />
char gpuName[<strong>12</strong>8]; //name of associated GPU<br />
bool grayScale; //Is this a grayscale display<br />
public:<br />
bool spans(RECT r);//If incoming rect r spans this display<br />
}<br />
#define MAX_NUM_GPUS 4<br />
int displayCount = 0; //number of active displays<br />
<strong>10</strong> and <strong>12</strong>-Bit Grayscale Technology TB-04631-001_v04 | 20
Multi-Display Configurations with Kepler<br />
//list of displays, each gpu can attach to max 2 displays<br />
CDisplayWin displayWinList[MAX_NUM_GPUS*2];<br />
Following is a simple example using the Windows GDI to enumerate the attached<br />
displays, gets their extents and also check if the display is set as primary. The following<br />
code can be easily modified to include unattached displays.<br />
DISPLAY_DEVICE dispDevice;<br />
DWORD displayCount = 0;<br />
memset((void *)&dispDevice, 0, sizeof(DISPLAY_DEVICE));<br />
dispDevice.cb = sizeof(DISPLAY_DEVICE);<br />
// loop through the displays and print out state<br />
while (EnumDisplayDevices(NULL,displayCount,&dispDevice,0)) {<br />
if (dispDevice.StateFlags & DISPLAY_DEVICE_ATTACHED_TO_DESKTOP) {<br />
printf("DeviceName = %s\n", dispDevice.DeviceName);<br />
printf("DeviceString = %s\n",dispDevice.DeviceString);<br />
if (dispDevice.StateFlags &DISPLAY_DEVICE_PRIMARY_DEVICE)<br />
printf("\tPRIMARY DISPLAY\n");<br />
DEVMODE devMode;<br />
memset((void *)&devMode, 0, sizeof(devMode));<br />
devMode.dmSize = sizeof(devMode);<br />
EnumDisplaySettings(dispDevice.DeviceName, ENUM_CURRENT_SETTINGS,<br />
&devMode);<br />
printf("\tPosition/Size = (%d, %d), %dx%d\n", devMode.dmPosition.x,<br />
devMode.dmPosition.y,devMode.dmPelsWidth, devMode.dmPelsHeight);<br />
HWND hWin =<br />
createWindow(GetModuleHandle(NULL),devMode.dmPosition.x+50,<br />
devMode.dmPosition.y+50, devMode.dmPelsWidth-50, devMode.dmPelsHeight-<br />
50);<br />
if (hWin) { //got a window<br />
HDC winDC = GetDC(hWin);<br />
// TODO - set pixel format, create OpenGL context<br />
}<br />
else<br />
printf("Error creating window \n");<br />
}//if attached to desktop<br />
displayCount++;<br />
} //while(enumdisplay);<br />
Running this enumeration code on our 3 display example (shown in Figure <strong>12</strong>), prints<br />
out the following:<br />
DeviceName = \\.\DISPLAY1<br />
DeviceString = NVIDIA Quadro K2000<br />
PRIMARY DISPLAY<br />
Position/Size = (0, 0), <strong>12</strong>80x<strong>10</strong>24<br />
DeviceName = \\.\DISPLAY2<br />
DeviceString = NVIDIA Quadro K2000<br />
Position/Size = (<strong>12</strong>80, 0), 2560x2048<br />
DeviceName = \\.\DISPLAY3<br />
DeviceString = NVIDIA Quadro K2000<br />
Position/Size = (3840, 0), 1600x<strong>12</strong>00<br />
Note: The enumeration shown in this section abstracts special hardware<br />
capabilities of the displays such as grayscale or color capability. For such physical<br />
display details, we need to access to the Extended display identification data<br />
(EDID) the data structure provided by the computer display to the graphics card.<br />
This is described in the next section.<br />
<strong>10</strong> and <strong>12</strong>-Bit Grayscale Technology TB-04631-001_v04 | 21
Multi-Display Configurations with Kepler<br />
MIXING <strong>GRAYSCALE</strong> <strong>AND</strong> COLOR DISPLAYS<br />
The previous section demonstrated how to get the general characteristics of a display<br />
such as extent etc, but more specific properties of monitors will decide how to layout our<br />
application. For example, user interface and launching elements are normally placed on<br />
the regular color LCDs while the radiological images will be rendered to the grayscale<br />
displays. A display is defined to be grayscale compatible if both the monitor and the<br />
GPU attached are grayscale enabled. To determine if a monitor is grayscale we parse its<br />
EDID to get the model name and compare it with the list of enabled monitors. This<br />
EDID is provided by the NVIDIA NVAPI [5] – an SDK that gives low level direct access<br />
to NVIDIA GPUs and drivers on all windows platforms. The following example shows<br />
enumerating the attached displays and its associated panel and GPU string. Refer to the<br />
complete source in CheckGrayscale.cpp for error checking functions and the<br />
isGrayscaleGPU and isGrayscaleMonitor string parsing functions.<br />
// Declare array of displays and associated grayscale flag<br />
NvDisplayHandle hDisplay[NVAPI_MAX_DISPLAYS] = {0};<br />
NvU32 displayCount = 0;<br />
// Enumerate all the display handles<br />
for(int i=0,nvapiStatus=NVAPI_OK; nvapiStatus == NVAPI_OK; i++) {<br />
nvapiStatus = NvAPI_Enum<strong>Nvidia</strong>DisplayHandle(i, &hDisplay[i]);<br />
if (nvapiStatus == NVAPI_OK) displayCount++;<br />
}<br />
printf("No of displays = %u\n",displayCount);<br />
//Loop through each display to check if its grayscale compatible<br />
for(unsigned int i=0; i
Multi-Display Configurations with Kepler<br />
else<br />
}<br />
isGrayscaleMonitor(curDisplayEdid.EDID_Data,NV_EDID_DATA_SIZE))<br />
displayWinList[i].grayScale = true;<br />
displayWinList[i].grayScale = false;<br />
<strong>10</strong> and <strong>12</strong>-Bit Grayscale Technology TB-04631-001_v04 | 23
APPENDIX<br />
MULTI-GPU COMPATIBILITY FOR PRE-KEPLER<br />
CARDS<br />
Grayscale capable Quadro boards can be mixed with other Quadro boards that can drive<br />
one or many side displays as shown in Table 6. These “Side Display GPU’s” may not<br />
yield the grayscale effect but the system will be compatible. Mixing of GPU’s is only<br />
guaranteed to work if the GPU’s are of the same generation.<br />
<strong>10</strong> and <strong>12</strong>-Bit Grayscale Technology TB-04631-001_v04 | 24
Appendix<br />
Table 6.<br />
Multi-GPU Compatibility<br />
Side Display Quadro GPU<br />
Quadro 600<br />
Quadro NVS 450<br />
Quadro NVS 420<br />
Quadro NVS 300<br />
Quadro NVS 3<strong>10</strong><br />
Quadro 2000D<br />
Quadro 2000<br />
Quadro FX 1800<br />
Quadro 5000<br />
Quadro 4000<br />
Quadro FX 4800<br />
Quadro FX 3800<br />
Quadro FX 4600<br />
Quadro FX 3700<br />
Quadro 6000<br />
Quadro FX 5800<br />
Quadro FX 5600<br />
Quadro 2000D<br />
Quadro 2000<br />
Quadro FX<br />
1800<br />
Grayscale GPU<br />
Quadro 5000<br />
Quadro 4000<br />
Quadro FX 4800<br />
Quadro FX 3800<br />
Quadro FX 4600<br />
Quadro FX 3700<br />
Quadro 6000<br />
Quadro FX 5800<br />
Quadro FX 5600<br />
<br />
<br />
X <br />
X<br />
Quadro Plex 7000<br />
Quadro Plex D2<br />
<br />
Notes: These are theoretical compatibilities assuming the availability of 2 auxiliary power inputs. In<br />
practice, the physical system attributes such as availability of PCI slots and their placements will<br />
determine the final working set of cards from Table 6. The Quadro FX 5800 and Quadro FX 6000<br />
require the full 2 auxiliary power inputs and therefore only used with lower-end Quadro cards that<br />
do not have any auxiliary power requirements.<br />
The mixing of older pre-G80 cards is not supported in grayscale configurations.<br />
DIRECTED GPU RENDERING<br />
In a multi-GPU setup, the default behavior is for OpenGL commands to be sent to all<br />
GPUs. While this works for many applications, performance is gated by the capabilities<br />
of the lowest-end card. In a typical grayscale setup, the side display with GUI elements<br />
is normally connected to a lower-end Quadro while the grayscale panels are connected<br />
to a higher-end Quadro card. It is desirable to limit grayscale rendering to the GPUs that<br />
are driving the grayscale panels and not involve the side GPU at all in the render<br />
process. Previous approaches required programmatically selecting the GPU using<br />
OpenGL extensions which can quickly become an additional programming burden for a<br />
radiology developer. The newer Quadro drivers have a feature called “Directed<br />
Rendering” that allows the user to target the GPU for rendering and decouple it from<br />
<strong>10</strong> and <strong>12</strong>-Bit Grayscale Technology TB-04631-001_v04 | 25
Appendix<br />
the display GPU. This is done via the NVIDIA Control Panel as shown in Figure 13 or<br />
programmatically using NVAPI. When the render GPU and the display GPU are<br />
different, the driver transparently uses a fast transfer path on Quadro cards to split the<br />
rendered images onscreen. By default, the driver will pick the biggest GPU for render.<br />
Figure 13. Setting Render GPU from NVIDIA Control Panel<br />
<strong>10</strong> and <strong>12</strong>-Bit Grayscale Technology TB-04631-001_v04 | 26
Appendix<br />
REFERENCES<br />
[1] Digital Imaging and Communications in Medicine (DICOM)- Part 14 grayscale<br />
standard display function. http://medical.nema.org<br />
[2] NDS Dome E5 Display<br />
http://www.ndssi.com/products/dome/ex-grayscale/e5.html<br />
[3] Eizo Radiforce GS520 Display<br />
http://www.radiforce.com/en/products/mono-gs520-dm.html<br />
[4] Integer Texture Extension<br />
http://www.opengl.org/registry/specs/EXT/texture_integer.txt<br />
[5] WGL_ARB_pixelformat extension<br />
http://www.opengl.org/registry/specs/ARB/wgl_pixel_format.txt<br />
[6] NVIDIA NVAPI – www.nvapi.com<br />
[7] Ian Williams, HD is now 8MP &HDR, Slides from NVISION 2008.<br />
http://www.nvidia.com/content/nvision2008/tech_presentations/Professional_Visuali<br />
zation/NVISION08-8MP_HDR.pdf<br />
IMPLEMENTATION DETAILS<br />
The accompanying source code is divided into 3 separate projects. The intent is for these<br />
components to be mixed and matched according to the user application requirements.<br />
GrayscaleDemo.sln<br />
● GrayscaleDemo.[cpp|h] – An example demo application that does the various<br />
texture setups and allows the user to choose a grayscale image for display.<br />
CheckGrayscale.sln<br />
● CDisplayWin.[cpp|h] – Class CDisplayWin that encapsulates all attributes of an<br />
attached display such name, extents, driving GPU, etc.<br />
● CheckGrayscale.cpp – Main program that enumerates all attached GPUs and<br />
displays using Win GDI API and uses NVIDIA NVAPI to check the displays that<br />
are grayscale compatible.<br />
<strong>10</strong> and <strong>12</strong>-Bit Grayscale Technology TB-04631-001_v04 | 27
Notice<br />
The information provided in this specification is believed to be accurate and reliable as of the date provided.<br />
However, NVIDIA Corporation (“NVIDIA”) does not give any representations or warranties, expressed or<br />
implied, as to the accuracy or completeness of such information. NVIDIA shall have no liability for the<br />
consequences or use of such information or for any infringement of patents or other rights of third parties<br />
that may result from its use. This publication supersedes and replaces all other specifications for the product<br />
that may have been previously supplied.<br />
NVIDIA reserves the right to make corrections, modifications, enhancements, improvements, and other<br />
changes to this specification, at any time and/or to discontinue any product or service without notice.<br />
Customer should obtain the latest relevant specification before placing orders and should verify that such<br />
information is current and complete.<br />
NVIDIA products are sold subject to the NVIDIA standard terms and conditions of sale supplied at the time of<br />
order acknowledgement, unless otherwise agreed in an individual sales agreement signed by authorized<br />
representatives of NVIDIA and customer. NVIDIA hereby expressly objects to applying any customer general<br />
terms and conditions with regard to the purchase of the NVIDIA product referenced in this specification.<br />
NVIDIA products are not designed, authorized or warranted to be suitable for use in medical, military,<br />
aircraft, space or life support equipment, nor in applications where failure or malfunction of the NVIDIA<br />
product can reasonably be expected to result in personal injury, death or property or environmental damage.<br />
NVIDIA accepts no liability for inclusion and/or use of NVIDIA products in such equipment or applications and<br />
therefore such inclusion and/or use is at customer’s own risk.<br />
NVIDIA makes no representation or warranty that products based on these specifications will be suitable for<br />
any specified use without further testing or modification. Testing of all parameters of each product is not<br />
necessarily performed by NVIDIA. It is customer’s sole responsibility to ensure the product is suitable and fit<br />
for the application planned by customer and to do the necessary testing for the application in order to avoid<br />
a default of the application or the product. Weaknesses in customer’s product designs may affect the quality<br />
and reliability of the NVIDIA product and may result in additional or different conditions and/or requirements<br />
beyond those contained in this specification. NVIDIA does not accept any liability related to any default,<br />
damage, costs or problem which may be based on or attributable to: (i) the use of the NVIDIA product in any<br />
manner that is contrary to this specification, or (ii) customer product designs.<br />
No license, either expressed or implied, is granted under any NVIDIA patent right, copyright, or other NVIDIA<br />
intellectual property right under this specification. Information published by NVIDIA regarding third-party<br />
products or services does not constitute a license from NVIDIA to use such products or services or a warranty<br />
or endorsement thereof. Use of such information may require a license from a third party under the patents<br />
or other intellectual property rights of the third party, or a license from NVIDIA under the patents or other<br />
intellectual property rights of NVIDIA. Reproduction of information in this specification is permissible only if<br />
reproduction is approved by NVIDIA in writing, is reproduced without alteration, and is accompanied by all<br />
associated conditions, limitations, and notices.<br />
ALL NVIDIA DESIGN SPECIFICATIONS, REFERENCE BOARDS, FILES, DRAWINGS, DIAGNOSTICS, LISTS, <strong>AND</strong> OTHER<br />
DOCUMENTS (TOGETHER <strong>AND</strong> SEPARATELY, “MATERIALS”) ARE BEING PROVIDED “AS IS.” NVIDIA MAKES NO<br />
WARRANTIES, EXPRESSED, IMPLIED, STATUTORY, OR OTHERWISE WITH RESPECT TO THE MATERIALS, <strong>AND</strong><br />
EXPRESSLY DISCLAIMS ALL IMPLIED WARRANTIES OF NONINFRINGEMENT, MERCHANTABILITY, <strong>AND</strong> FITNESS FOR<br />
A PARTICULAR PURPOSE. Notwithstanding any damages that customer might incur for any reason whatsoever,<br />
NVIDIA’s aggregate and cumulative liability towards customer for the products described herein shall be<br />
limited in accordance with the NVIDIA terms and conditions of sale for the product.<br />
VESA DisplayPort<br />
DisplayPort and DisplayPort Compliance Logo, DisplayPort Compliance Logo for Dual-mode Sources, and<br />
DisplayPort Compliance Logo for Active Cables are trademarks owned by the Video Electronics Standards<br />
Association in the United States and other countries.<br />
Trademarks<br />
NVIDIA, the NVIDIA logo, CUDA, Kepler, NVS, and Quadro are trademarks and/or registered trademarks of<br />
NVIDIA Corporation in the U.S. and other countries. Other company and product names may be trademarks of<br />
the respective companies with which they are associated.<br />
Copyright<br />
© 2009, 20<strong>10</strong>, 2011, 2013 NVIDIA Corporation. All rights reserved.<br />
www.nvidia.com