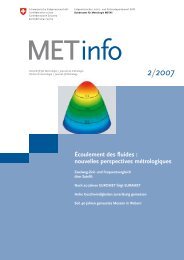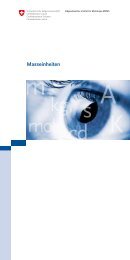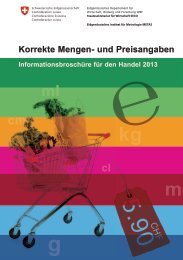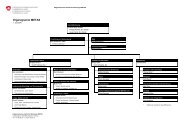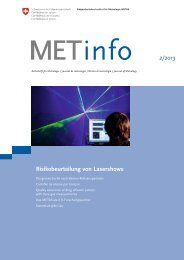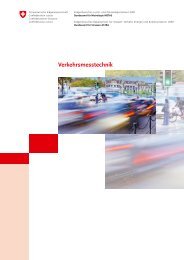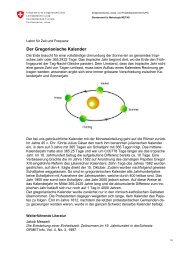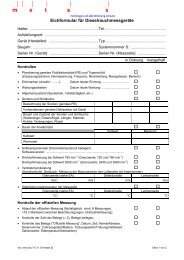Download - METAS
Download - METAS
Download - METAS
You also want an ePaper? Increase the reach of your titles
YUMPU automatically turns print PDFs into web optimized ePapers that Google loves.
<strong>METAS</strong> VNA Data Explorer - User Manual V1.2<br />
Michael Wollensack<br />
August 2013<br />
Contents<br />
1 Installation 2<br />
1.1 System Requirements . . . . . . . . . . . . . . . . . . . . . . . . 2<br />
1.2 Steps . . . . . . . . . . . . . . . . . . . . . . . . . . . . . . . . . . 2<br />
2 Overview 3<br />
2.1 Filetypes . . . . . . . . . . . . . . . . . . . . . . . . . . . . . . . . 3<br />
2.2 File Explorer . . . . . . . . . . . . . . . . . . . . . . . . . . . . . 3<br />
3 Visualization 4<br />
3.1 Modes . . . . . . . . . . . . . . . . . . . . . . . . . . . . . . . . . 4<br />
3.1.1 Graph . . . . . . . . . . . . . . . . . . . . . . . . . . . . . 4<br />
3.1.2 Table . . . . . . . . . . . . . . . . . . . . . . . . . . . . . 6<br />
3.1.3 Point . . . . . . . . . . . . . . . . . . . . . . . . . . . . . 7<br />
3.1.4 Covariance . . . . . . . . . . . . . . . . . . . . . . . . . . 8<br />
3.1.5 Info . . . . . . . . . . . . . . . . . . . . . . . . . . . . . . 9<br />
3.2 Math . . . . . . . . . . . . . . . . . . . . . . . . . . . . . . . . . . 10<br />
3.3 Uncertainty . . . . . . . . . . . . . . . . . . . . . . . . . . . . . . 11<br />
1
1 Installation<br />
1.1 System Requirements<br />
The following list describes the minimum software and hardware requirements<br />
of the <strong>METAS</strong> VNA Data Explorer.<br />
• Microsoft Windows XP<br />
• Microsoft .NET Framework 2.0<br />
• Microsoft Windows Installer 3.1<br />
• At least 512 megabytes (MB) of RAM (1024 MB is recommended)<br />
• At least 4 megabytes (MB) of available space on the hard disk<br />
• Video adapter and monitor with SVGA (800 x 600) or higher resolution<br />
(1280 x 1024 is recommended)<br />
1.2 Steps<br />
The following steps describe the installation of <strong>METAS</strong> VNA Data Explorer.<br />
1. Double-click on the <strong>METAS</strong> VNA Data Explorer setup program<br />
2. Accept license agreement<br />
3. Select installation folder<br />
4. Confirm installation<br />
5. Installation complete<br />
After installation, one can start <strong>METAS</strong> VNA Data Explorer by double-clicking<br />
on its desktop shortcut.<br />
2
2 Overview<br />
The <strong>METAS</strong> VNA Data Explorer is designed to visualize S-parameter files. The<br />
graphical user interface is split up into two parts. The file explorer is on the left<br />
and the visualization with different tabs is on the right.<br />
2.1 Filetypes<br />
Table 1 shows the supported file types. S-Parameter Data files can only contain<br />
Table 1: File types<br />
Description<br />
S-Parameter Data Binary<br />
S-Parameter Data Touchstone<br />
S-Parameter Data Xml<br />
VNA Data Binary<br />
VNA Data CITI<br />
VNA Data Xml<br />
Extension<br />
(.sdatb)<br />
(.s*p)<br />
(.sdatx)<br />
(.vdatb)<br />
(.cti;.citi)<br />
(.vdatx)<br />
S-parameter data. In contrast VNA Data files can contain receiver values and<br />
ratios of receiver values.<br />
2.2 File Explorer<br />
The following user controls are available:<br />
Root Path sets the root directory.<br />
Browse selects a root directory (default: c:\).<br />
About shows the about box.<br />
Filter sets file filter (default: *.*).<br />
Icons sets icon size (default: Small).<br />
Freq List Browse can be used to select a frequency list file. All selected files<br />
in the tree view will be interpolated (default: None).<br />
Freq List On turns frequency list interpolation on or off (default: Off).<br />
Tree View can be used to select one or multiple files. Additional files can be<br />
selected while holding the CTRL or SHIFT key.<br />
3
3 Visualization<br />
3.1 Modes<br />
<strong>METAS</strong> VNA Data Explorer supports different view modes:<br />
Graph shows a graphical visualization of multiple files.<br />
Table shows a tabular visualization of a single file.<br />
Point shows an uncertainty budget for one frequency point and one parameter<br />
of a single file.<br />
Covariance shows a covariance matrix for a single frequency point or a single<br />
parameter of a single file.<br />
Info shows file information including MD5 checksum of multiple files.<br />
3.1.1 Graph<br />
The graph tab supports multiple selected files, see Figure 1. The following user<br />
controls are available:<br />
Figure 1: Data Explorer / Graph<br />
SetUp sets up the plots (default: Sx,x Ports: 1, 2).<br />
Conv sets the conversion to None, S/S’, Impedance, Admittance, VSWR or<br />
Time Domain (default: None).<br />
4
Format sets the data format to Real Imag, Mag Phase, Real, Imag, Mag, Phase<br />
or Cartesian (default: Mag Phase).<br />
Freq log sets the frequency axis to linear or logarithmic (default: Freq lin).<br />
Mag format sets the magnitude format to Mag lin (reflection and transmission<br />
linear), Mag log (reflection and transmission logarithmic) or Mag lin log<br />
(reflection linear and transmission logarithmic) (default: Mag lin).<br />
Phase format sets the phase format to Phase 180, Phase 360, Phase Unwrap,<br />
Phase Delay or Group Delay (default: Phase 180).<br />
Unc sets the uncertainty mode to None, Standard or U95 (default: None).<br />
Interaction Mode sets interaction mode to None, Zoom or Pan (default:<br />
None).<br />
Fixed Scale activates or deactivates automatically scaling of the x- and y-axis.<br />
Cursor shows or hides one or two cursors.<br />
Norm normalizes all traces to one selected trace or to the mean value of all<br />
traces (default: None).<br />
Save Image saves the current plots to a bitmap file. Supported file formats<br />
are BMP, JPG and PNG.<br />
Copy Image copies the current plots to the clipboard.<br />
Table 2 shows the different colors for each trace and its associated uncertainty<br />
region.<br />
Table 2: Trace Colors<br />
Trace Value Unc Color<br />
1 black<br />
2 brown<br />
3 red<br />
4 orange<br />
5 yellow<br />
6 green<br />
7 blue<br />
8 violet<br />
9 gray<br />
10 light gray<br />
5
3.1.2 Table<br />
The first of the selected files will be shown in the table view, see Figure 2. The<br />
following user controls are available:<br />
Figure 2: Data Explorer / Table<br />
Conv sets the conversion to None, S/S’, Impedance, Admittance, VSWR or<br />
Time Domain (default: None).<br />
Format sets the data format to Real Imag, Mag Phase or Mag (default: Mag<br />
Phase).<br />
Mag format sets the magnitude format to Mag lin (reflection and transmission<br />
linear), Mag log (reflection and transmission logarithmic) or Mag lin log<br />
(reflection linear and transmission logarithmic) (default: Mag lin).<br />
Phase format sets the phase format to Phase 180, Phase 360, Phase Unwrap,<br />
Phase Delay or Group Delay (default: Phase 180).<br />
Unc sets the uncertainty mode to None, Standard or U95 (default: None).<br />
Freq sets the frequency format to Hz, kHz, MHz or GHz (default: MHz).<br />
Numeric Format sets the numeric format (default: f3).<br />
Save Data saves the current data in a file. Supported file formats are S-<br />
Parameter Data (*.sdatb or *.sdatx), Touchstone (*.s1p, *.s2p, *.s*p),<br />
VNA Data (*.vdatb or *.vdatx) or CITI (*.cti or *.citi).<br />
6
Save Table saves the current formatted data in a file. Supported file formats<br />
are Text (*.txt) or L A TEX(*.tex).<br />
Copy Table copies the current formatted data to the clipboard.<br />
One can select one or more rows of the table and copy the data to the clipboard<br />
with CTRL-C or with the context menu of the table. CTRL-A selects all data.<br />
3.1.3 Point<br />
The first of the selected files will be shown in the point view. One can select<br />
one frequency point and one parameter and obtains the uncertainty budget of<br />
the selected data point, see Figure 3. The following user controls are available:<br />
Figure 3: Data Explorer / Point<br />
Freq selects a frequency point for the uncertainty budget (default: None).<br />
Time selects a time point for the uncertainty budget (default: None). Only<br />
visible when conversation is set to Time Domain.<br />
First selects the first frequency or time point.<br />
Last selects the last frequency or time point.<br />
Parameter selects a parameter for the uncertainty budget (default: None).<br />
Conv sets the conversion to None, S/S’, Impedance, Admittance, VSWR or<br />
Time Domain (default: None).<br />
7
Format sets the format to Real, Imag, Mag, Mag log, Phase, Phase 360, Phase<br />
Unwrap, Phase Delay or Group Delay (default: Mag).<br />
Id shows or hides the uncertainty input ids (default: Hide).<br />
Flat shows a flat or tree uncertainty budget (default: Tree).<br />
Expand All expands all tree nodes.<br />
Collapse All collapses all tree nodes.<br />
Sort sets the sort order to Description or Uncertainty (default: Description).<br />
Copy copies the uncertainty budget to the clipboard.<br />
The following items will be shown for the selected data point:<br />
Value indicates the value.<br />
Std Unc shows the standard uncertainty (68% coverage factor, k = 1).<br />
U95 shows the expanded uncertainty (95% coverage factor, k = 2).<br />
Unc Budget shows a tabular visualization of the uncertainty budget.<br />
3.1.4 Covariance<br />
The first of the selected files will be shown in the covariance view. There are two<br />
modes in the covariance view. Either one can select a single frequency point and<br />
obtains the covariance matrix of multiple parameters at the selected frequency<br />
point. Or one can select all frequency points and a single parameter in the<br />
desired format and obtains the covariance matrix for the selected parameter<br />
and format over the hole frequency range, see Figure 4. The following user<br />
controls are available:<br />
Freq selects a frequency point or all frequency points for the covariance view<br />
(default: None).<br />
All selects all frequency points.<br />
First selects the first frequency point.<br />
Last selects the last frequency point.<br />
Parameter selects a parameter for the covariance view (default: None).<br />
Format sets the format to Real, Imag, Mag or Phase (default: Mag).<br />
Mode sets the mode to covariance or correlation (default: Covariance).<br />
Numeric Format sets the numeric format (default: e3).<br />
8
Figure 4: Data Explorer / Covariance<br />
Color shows or hides the graphical representation of the correlation matrix<br />
(default: show).<br />
Save Table saves the current formatted covariance in a file.<br />
formats are Text (*.txt) or L A TEX(*.tex).<br />
Supported file<br />
Copy Table copies the current formatted covariance to the clipboard as text.<br />
Save Image saves the current covariance to a bitmap file. Supported file formats<br />
are BMP, JPG and PNG.<br />
Copy Image copies the current covariance to the clipboard as bitmap.<br />
3.1.5 Info<br />
The info tab supports multiple selected files. One can obtain information about<br />
multiple files by holding the CTRL or SHIFT key and selecting the files. The<br />
info tab shows the file name, size, modification date and computes the MD5<br />
checksum for each selected file. See Figure 5. The following user controls are<br />
available:<br />
Size shows or hides the file sizes (default: Show).<br />
Data modified shows or hides the file dates (default: Hide).<br />
Save Table saves the current information in a file. Supported file formats are<br />
Text (*.txt) or L A TEX(*.tex).<br />
Copy Table copies the current information to the clipboard.<br />
9
Figure 5: Data Explorer / Info<br />
3.2 Math<br />
The same equations are used in Graph, Table and Point tab for data conversion<br />
and formatting. Table 3 shows the equations for data conversions in <strong>METAS</strong><br />
VNA Data Explorer. Variable x is the input quantity, y is the converted ouptut,<br />
Z r is the reference impedance and Y r is the reference admittance. Index i is the<br />
frequency point, j is the receiver port and k is the source port. Table 4 shows<br />
Table 3: Conversions<br />
Conversion Equation<br />
None y = x<br />
S/S’<br />
y jk = x jk /x kj<br />
Impedance y = 1+x<br />
1−x Z r<br />
Admittance y = 1−x<br />
1+x Y r<br />
VSWR y = 1+|x|<br />
1−|x|<br />
Time Domain y = ifft (x) with 256 points<br />
the equations used for data formatting. Variable y is the converted input from<br />
Table 3 and z is the formatted output.<br />
10
Table 4: Formats<br />
Format<br />
Real<br />
Imag<br />
Mag<br />
Mag log<br />
Phase<br />
Phase 360<br />
Phase Unwrap<br />
Phase Delay<br />
Group Delay<br />
Equation<br />
z = R(y)<br />
z = I(y)<br />
z = |y|<br />
z = 20 log 10 (|y|)<br />
z = arg (y)<br />
z = arg (y)<br />
z = unwrap (arg (y))<br />
z i = − ϕi<br />
2πf i<br />
with ϕ = unwrap (arg (y))<br />
z i = − ϕi−ϕi−1<br />
2π(f i−f i−1)<br />
with ϕ = unwrap (arg (y))<br />
3.3 Uncertainty<br />
There are three different uncertainty modes:<br />
None hides the uncertainty.<br />
Standard shows the standard uncertainty. In a scalar case this means 68%<br />
coverage and k = 1. In a two dimensional case this means 39% coverage<br />
and k = 1.<br />
U95 shows the expanded uncertainty. In a scalar case this means 95% coverage<br />
and k = 2. In a two dimensional case this means 95% coverage and<br />
k = 2.45.<br />
Here a scalar quantity consist of only one component, e.g. magnitude of S-<br />
parameter, whereas a two dimensional quantity consists of two components, e.g.<br />
complex S-parameter. In graphical representations the dimension is determined<br />
by the number of components shown in one subplot.<br />
The uncertainties are computed with linear uncertainty propagation. This<br />
leads to well known problems when computing the absolute value and phase of<br />
small quantities.<br />
11