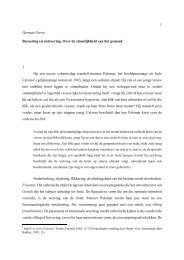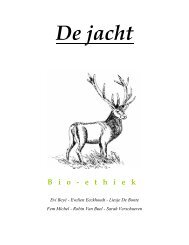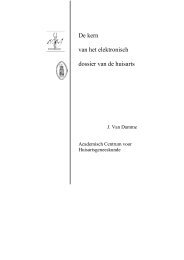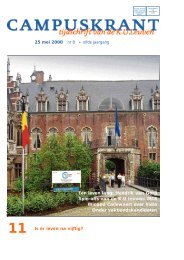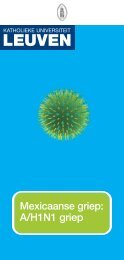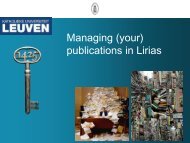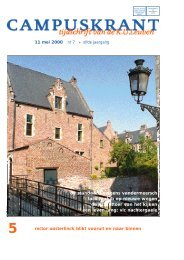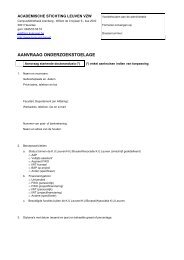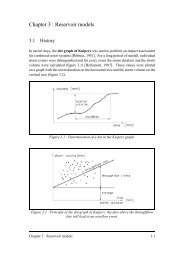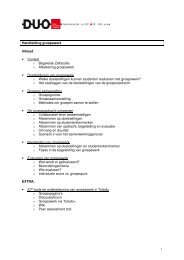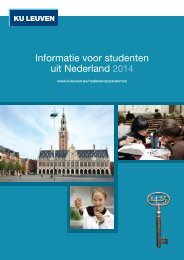Lirias Manual - KU Leuven
Lirias Manual - KU Leuven
Lirias Manual - KU Leuven
You also want an ePaper? Increase the reach of your titles
YUMPU automatically turns print PDFs into web optimized ePapers that Google loves.
October 8, 2012 [LIRIAS MANUAL] 1<br />
<strong>Lirias</strong> – <strong>Manual</strong><br />
<strong>Lirias</strong> <strong>Manual</strong><br />
Contents<br />
......................................................................................................................................................................................................... 1<br />
1. What is <strong>Lirias</strong>? ............................................................................................................................................................... 3<br />
2. Who has access to <strong>Lirias</strong>? .................................................................................................................................... 3<br />
3. How is <strong>Lirias</strong> Organized? ....................................................................................................................................... 3<br />
3.1. Communities ......................................................................................................................................................... 3<br />
3.2. Collections ............................................................................................................................................................... 4<br />
3.3. Handles ..................................................................................................................................................................... 4<br />
4. Signing on to <strong>Lirias</strong> .................................................................................................................................................... 5<br />
5. Consulting <strong>Lirias</strong> .......................................................................................................................................................... 6<br />
5.1. The Search function in <strong>Lirias</strong>: Simple and Advanced Search ......................................... 6<br />
5.2. The Browse Function in <strong>Lirias</strong> .................................................................................................................. 8<br />
6. Submitting a publication in <strong>Lirias</strong> ................................................................................................................... 9<br />
6.1. Submitting a publication in <strong>Lirias</strong> in 6 steps ................................................................................ 9<br />
Step 1: Choose Collection ............................................................................................................................... 10<br />
Step 2: External Source or Item from Template .......................................................................... 11<br />
Step 3: Describe Your Item ........................................................................................................................... 14<br />
Step 4: Upload a File .......................................................................................................................................... 20<br />
Step 5: Verify Submission .............................................................................................................................. 22<br />
Step 6: Grant the distribution license ................................................................................................... 22<br />
6.2. Mass Import of publications in <strong>Lirias</strong> ............................................................................................... 24<br />
7. My <strong>Lirias</strong> ........................................................................................................................................................................... 25<br />
8. Delegating in <strong>Lirias</strong> .................................................................................................................................................. 27<br />
9. Generating Bibliographies (Publication lists) in <strong>Lirias</strong> .................................................................. 28<br />
9.1. Create New or Choose Configuration (Load)............................................................................. 29<br />
9.2. Specify Filter(s) ................................................................................................................................................ 31<br />
9.3. Choose Settings................................................................................................................................................ 32
October 8, 2012 [LIRIAS MANUAL] 2<br />
9.4. Download & Save ............................................................................................................................................ 38<br />
11. Making graphs & using statistics ............................................................................................................... 40<br />
11.1. Graph Data Settings .................................................................................................................................. 41<br />
11.2. Visual Options ................................................................................................................................................. 44<br />
11.3. Modifying and Downloading the Graph ....................................................................................... 45<br />
12. “Manage My CV” ..................................................................................................................................................... 46<br />
13. Generating Publication Links......................................................................................................................... 48<br />
14. Generating Spreadsheets ................................................................................................................................ 50<br />
14.1. Loading: Create New or Choose Configuration .................................................................... 50<br />
14.2. Specify Filter(s) ............................................................................................................................................. 51<br />
14.3. Save Settings .................................................................................................................................................. 51<br />
14.4. Download ............................................................................................................................................................ 52<br />
15. Staying connected/needing more help? .............................................................................................. 53<br />
15.1. Subscribing to a collection .................................................................................................................... 53<br />
15.2. Subscribing to the <strong>Lirias</strong> mailing list ............................................................................................. 53<br />
15.3. The Helpdesk ................................................................................................................................................... 53<br />
15.4. Your Local Administrator & Quality Administrator ............................................................. 54
October 8, 2012 [LIRIAS MANUAL] 3<br />
1. What is <strong>Lirias</strong>?<br />
<strong>Lirias</strong> (<strong>Leuven</strong> Institutional Repository and Information Archiving System) is the<br />
institutional repository of the <strong>KU</strong> <strong>Leuven</strong> Association. Research output (metadata and<br />
uploaded files) are archived, indexed and (in some cases) digitally distributed.<br />
2. Who has access to <strong>Lirias</strong>?<br />
Everyone has access to <strong>Lirias</strong>, to search the database. However, in order to submit<br />
publications or to make your own list of publications, you need to log on to <strong>Lirias</strong>. For<br />
that you need a u-number. For <strong>KU</strong> <strong>Leuven</strong> personnel, the u-number is written at the back<br />
of the personnel card (‘Gebruikersnummer’).<br />
Researchers of the <strong>KU</strong> <strong>Leuven</strong> Association automatically have access to <strong>Lirias</strong>. Other<br />
people can apply for a minimal registration in SAP and thus obtain a u-number<br />
(https://admin.kuleuven.be/sab/od/formulier_bestaande_minimaleregistratie).<br />
3. How is <strong>Lirias</strong> Organized?<br />
3.1. Communities<br />
<strong>Lirias</strong> is organized around Communities and Sub-Communities, representing different<br />
organizational levels, such as faculties, departments, labs and research centers as listed<br />
in the organogram of the <strong>KU</strong> <strong>Leuven</strong> Association. The lowest entity in <strong>Lirias</strong> is the<br />
collection . This structure allows for a flexible to accommodation of the different needs of<br />
the communities in <strong>Lirias</strong>. Communities can decide on policies such as:<br />
- who contributes content<br />
- whether there will be a review process<br />
- who will have access<br />
- how to organize the workflow - reviewing, editing, metadata<br />
- how to manage the collections<br />
Each community has its own entry page displaying information, news and links reflecting<br />
the interests of that community, as well as a descriptive list of collections within the<br />
community.<br />
Depending on the organizational structure within the <strong>KU</strong> <strong>Leuven</strong> Association, the<br />
granularity of these communities and collections might not be as detailed as you would<br />
prefer. However, <strong>Lirias</strong> needs to adhere to the <strong>KU</strong> <strong>Leuven</strong> Association organizational<br />
structure and can only attribute researcher to collections to which they are actually<br />
administratively affiliated.
October 8, 2012 [LIRIAS MANUAL] 4<br />
3.2. Collections<br />
Communities can maintain an unlimited number of collections in <strong>Lirias</strong>. Every collection<br />
constitutes part of a community. As a researcher, you are typically associated to the<br />
collections of the department(s) to which you are administratively affiliated. Each<br />
collection contains items (articles, books, abstracts, etc.).<br />
Collections can have different policies and workflows.<br />
Each <strong>Lirias</strong> collection has its own entry page displaying information, news and links<br />
reflecting the interests of users of that collection.<br />
3.3. Handles<br />
Every item/publication in <strong>Lirias</strong> has a unique identifier: its “handle”. This is the string of<br />
characters at the top of the page, which starts with<br />
https://lirias.kuleuven.be/handle/123456789/.<br />
Whenever you contact the Helpdesk or your Local Administrator always refer to this<br />
handle, as this helps to identify the publication about which you have a question.<br />
This is a persistent URL. This means that, unlike most URLs, this identifier will not have<br />
to be changed when the system migrates to new hardware, or when changes are made<br />
to the system. <strong>Lirias</strong> is committed to maintaining the integrity of this identifier so that<br />
you can safely use it to refer to a publication when citing it in publications or other<br />
communications. Our persistent urls are registered with the Handle System, a comprehensive system for<br />
assigning, managing, and resolving persistent identifiers for digital objects and other resources on the Internet.<br />
The Handle System is administered by the Corporation for National Research Initiatives (CNRI), which<br />
undertakes, fosters, and promotes research in the public interest.
October 8, 2012 [LIRIAS MANUAL] 5<br />
4. Signing on<br />
to <strong>Lirias</strong><br />
In order to sign on to <strong>Lirias</strong> a valid login is required.<br />
First you have to select the institution at which you<br />
work, and then proceed to login with your userid and<br />
password. Your access rights depend on which<br />
organizational units you belong to, and what your<br />
function is. If you believe there are more collections<br />
you should be eligible to deposit in, please contact<br />
your Local Administrator.<br />
Be aware of the fact that, as of March 2012, you can<br />
only add publications to the collection(s) to which you<br />
are affiliated administratively – the research affiliation<br />
has been abandoned.
October 8, 2012 [LIRIAS MANUAL] 6<br />
5. Consulting <strong>Lirias</strong><br />
<strong>Lirias</strong> can be consulted in 2 ways, using “search” or “browse”.<br />
5.1. The Search function in <strong>Lirias</strong>: Simple and Advanced Search<br />
Simple Search<br />
Click on Simple Search and the following menu will<br />
open:<br />
“All of <strong>Lirias</strong>” is set as the default search, but you can<br />
easily adapt this by clicking on the drop-down arrow to<br />
choose a specific collection.<br />
The word(s) you enter in the search box will be searched<br />
against the title, author, subject abstract, series,<br />
sponsor and identifier fields of each record in <strong>Lirias</strong>.<br />
Advanced search<br />
The advanced search page allows you to specify the fields<br />
you wish to search, and to combine these searches with<br />
the Boolean operator "AND", "OR" or "NOT".<br />
You can restrict your search to a community by clicking on<br />
the arrow to the right of the top box. If you want your<br />
search to encompass all of <strong>Lirias</strong>, leave the box in the<br />
default position.<br />
Then select the field to search in the left hand column and<br />
enter the word or phrase you are searching in the right<br />
hand column. You can select the Boolean operator to<br />
combine searches by clicking on the arrow to the right of<br />
the "AND" box.<br />
Note: You must use the input boxes in order. If you leave<br />
the first one blank your search will not work.
October 8, 2012 [LIRIAS MANUAL] 7<br />
Tips & Tricks for searches in <strong>Lirias</strong><br />
Boolean searching<br />
The following Boolean operators can be used to combine terms. Note that they must be<br />
CAPITALIZED!<br />
AND - to limit searches to find items containing all words or phrases combined with this<br />
operator, e.g.<br />
"cats" and "dogs".<br />
will retrieve all items that contain BOTH the words<br />
OR - to enlarge searches to find items containing any of the words or phrases surrounding<br />
this operator<br />
"cats" or "dogs".<br />
will retrieve all items that contain EITHER the words<br />
NOT - to exclude items containing the word following this operator, e.g.<br />
will retrieve all items that contain the word<br />
"training" EXCEPT those also containing the word "cat".<br />
Parentheses can be used in the search query to group search terms into sets, and operators<br />
can then be applied to the whole set, e.g.<br />
Do not use words such as:<br />
"a", "and" , "are" , "as" , "at" , "be" , "but" , "by" , "for" , "if" , "in" , "into",<br />
"is" ,"it" ,"no" , "not" , "of" , "on" , "or" , "such", "the" , "to" , "was"<br />
Truncation<br />
Use an asterisk (*) after a word stem to get all hits having words starting with that root, for<br />
example:<br />
will retrieve selects, selector, selectman, selecting.<br />
Stemming<br />
The search engine automatically expands words with common endings to include plurals, past<br />
tenses ...etc.<br />
Phrase Searching<br />
To search using multiple words as a phrase, put quotation marks (") around the phrase.
October 8, 2012 [LIRIAS MANUAL] 8<br />
Exact word match<br />
Put a plus (+) sign before a word if it MUST appear in the search result. For instance, in the<br />
following search the word "training" is optional, but the word "dog" must be in the result.<br />
Eliminate items with unwanted words<br />
Put a minus (-) sign before a word if it should not appear in the search results. Alternatively,<br />
you can use NOT. This can limit your search to eliminate unwanted hits. For instance, in the<br />
search<br />
or<br />
you will get items containing the word "training", except those that also contain the word<br />
"cat".<br />
5.2. The Browse Function in <strong>Lirias</strong><br />
Browse allows you to go through a list of publications in<br />
some specified order:<br />
Browse Organizational Units opens the <strong>KU</strong> <strong>Leuven</strong><br />
Association organogram, where you can select the<br />
(sub)communities or collections you wish to search in.<br />
Browse by Title allows you to move through an<br />
alphabetical list of all titles of publications in <strong>Lirias</strong>.<br />
Browse by Author allows you to move through an<br />
alphabetical list of the <strong>KU</strong> <strong>Leuven</strong> Association authors of<br />
publications in <strong>Lirias</strong>.<br />
Browse by Date allows you to move through a list of all<br />
publications in <strong>Lirias</strong> in reverse chronological order.
October 8, 2012 [LIRIAS MANUAL] 9<br />
6. Submitting a publication in <strong>Lirias</strong><br />
6.1. Submitting a publication in <strong>Lirias</strong> in 6 steps<br />
As a logged-in user of <strong>Lirias</strong>, you can submit new publications (called ‘items’). If you are<br />
appointed a delegate in <strong>KU</strong> Loket (for <strong>KU</strong> <strong>Leuven</strong> researchers only), you will be able to<br />
submit new items in the collections associated with the person who appointed you as his<br />
or her delegate.<br />
Depending on the collection you are submitting to, your publication will be immediately<br />
visible in <strong>Lirias</strong>, or it will pass through a stage of Quality Control. At any point in the<br />
submission process you can stop and save your work for a later date by clicking on the<br />
"cancel/save" button at the bottom of the page. The data you have already entered will<br />
be stored until you come back to the submission process, and you will be reminded on<br />
your "My <strong>Lirias</strong>" page that you have a submission in process. If somehow you<br />
accidentally exit the submit process, you can always resume from your "My <strong>Lirias</strong>" page.<br />
You can also cancel your submission at any point.<br />
In your “My <strong>Lirias</strong>” page, you click the button “Start a New Submission”, and follow the<br />
steps as described below. Alternatively, you can choose to import several publications in<br />
one go. In that case, click the “Mass Import” button. In both options the first steps are<br />
the same.<br />
At the top of the submit pages you will find 6 buttons representing each step in the<br />
submission process. As you move through the process these ovals will change color.<br />
Once you have started you can also use these buttons to move back and forth within the<br />
submission process by clicking on them. You will not lose data by moving back and forth.
October 8, 2012 [LIRIAS MANUAL] 10<br />
Step 1: Choose Collection<br />
Click on the arrow at the right of the drop-down box to see a list of Collections. Your<br />
administrative affiliation determines the range of collections amongst which you can<br />
choose. If you are a delegate for several collections, you will be able to choose amongst<br />
those. Move your mouse to the collection to which you wish to add your publication and<br />
click. You can only choose one collection.<br />
The choice of a collection is compulsory. When you forget to choose a collection, you will<br />
not be able to proceed.<br />
The choice of collection will determine whether or not your submission will be forwarded<br />
to Quality Control.<br />
If your publication has been published/written at a time when you were not affiliated with<br />
the <strong>KU</strong> <strong>Leuven</strong> Association, please select the collection "Non-Association publications".<br />
(If you are denied permission to submit to the collection you choose, please contact your<br />
Local Administrator for more information.)<br />
You must be authorized by a community to submit publications to a collection. If you<br />
would like to submit a publication to <strong>Lirias</strong>, but don't see an appropriate community,<br />
please contact your Local Administrator to find out how you can get your community set<br />
up in <strong>Lirias</strong>.<br />
Click on the "next" button to proceed, or "cancel/save" button to stop and save or cancel<br />
your submission.
October 8, 2012 [LIRIAS MANUAL] 11<br />
Step 2: External Source or Item from Template<br />
In the first page with descriptive information, two important options are available<br />
“External source” or “Insert item from template”.<br />
External source
October 8, 2012 [LIRIAS MANUAL] 12<br />
The first option allows you to import information about a publication from an external<br />
database. At the moment, import from ISI Web of Knowledge and PubMed are supported.<br />
In the ISI import, you have the possibility to select one or more of the ISI indexes.<br />
Furthermore, you have the option to perform a query on an author name. Make sure you<br />
specify this query as "AU=(author name)" and that you specify a publication date range<br />
that is narrow enough. A final search option allows you to search for a specific document<br />
type. This is available for both ISI and PubMed.<br />
Clicking the “next” button, will show you all search results. Now you can now select the<br />
record you wish to import. Select by clicking on the buttons in front of each publication<br />
and click “next”, and you will be presented with all the information that was imported for<br />
this publication. The contents of these fields can be adjusted or edited if necessary.<br />
If, however, a search result is not selectable (you cannot click on the buttons in front of<br />
the publications), it implies that <strong>Lirias</strong> already contains a publication with the same ISI or<br />
PubMed ID, possibly imported by one of the co-authors. In that case, make sure your u-<br />
number has been added to the list of authors. Contact the Local Administrator or<br />
As long as the submission process has not been fully executed, no co-author or delegates can<br />
submit this publication from the same source to add it to their publication list. In that case, the<br />
imported publications appear as “Unfinished submissions” in your My-<strong>Lirias</strong> page.<br />
Insert item from template<br />
If you do not wish to import items from an external database, you can choose to submit a<br />
new item making use of one of the predefined item templates.
October 8, 2012 [LIRIAS MANUAL] 13<br />
Each of the templates contains a different selection of descriptive fields.<br />
The following templates are available:<br />
- Journal Article or preprint = for all journal articles<br />
- Book Chapter = for chapters in a book<br />
- Book = for all monographs, as author or editor, or for part of a series<br />
- Conference Paper or Abstract = for all conference proceedings and abstract in so<br />
far as they have not been published in a journal<br />
- Doctoral Thesis = PhD, only pre-2004 or non-<strong>KU</strong> <strong>Leuven</strong> publications (all other<br />
PhDs are automatically retrieved from SAP)<br />
- Review = reviews all belong here, even if they have been published in a journal<br />
- Other item = internal and external reports, translations, science popularization,<br />
and everything else which does not fit into one of the categories above<br />
Click on the "next" button to proceed, or "cancel/save" button to stop and save or cancel<br />
your submission.
October 8, 2012 [LIRIAS MANUAL] 14<br />
Step 3: Describe Your Item<br />
Depending on the template which you have chosen, you will now be presented with<br />
different fields.<br />
The information you fill in here constitutes the metadata record (the information about<br />
your publication) that will enable users to retrieve your item using search engines. The<br />
richer the metadata, the more "findable" your publication will be, so please take the time<br />
to fill in as many fields as are applicable to your publication.<br />
Be aware that fields indicated with * are mandatory.<br />
Author*<br />
This can be a person, organization or service responsible for creating or<br />
contributing to the content of the publication. By clicking on the "Add<br />
More" button you can add as many authors as needed. Through the "look<br />
up" button, you can search within SAP's records for <strong>KU</strong> <strong>Leuven</strong> Association<br />
staff. Always use the look up button for <strong>KU</strong> <strong>Leuven</strong> Association<br />
staff. This ensures the connection of a u-number to an author (so<br />
that the author will see this publication in his/her list), and<br />
gaurantees a uniform spelling of the names. <strong>Manual</strong>ly adding a u-<br />
number is not possible.<br />
At least one author in the author’s list must have a u-number for<br />
the submission to be valid.<br />
With (joint) first or (joint) last author, you can indicate who is/are the<br />
(joint) first or the (joint) last authors of the publication. Corresponding<br />
author indicates who handles correspondence related to the publication.<br />
Title*<br />
Enter the full and proper title. If no title is provided the submission is<br />
not valid.
October 8, 2012 [LIRIAS MANUAL] 15<br />
Please refrain from using punctuation marks, as this results in problems<br />
with the search mode in <strong>Lirias</strong>.<br />
Other Title(s)<br />
If your publication has one or more valid alternative titles, for instance, a<br />
title in another language or an abbreviation, this title can be entered here.<br />
Date of Publication*<br />
Please fill out the date of publication or public distribution for digital<br />
research output. You can leave out the day and/or month.<br />
Publisher*<br />
Enter the name of the publisher. For an article, there is no need to fill in<br />
the publisher – this information comes with the journal (see “journal and<br />
host document”). For a chapter of a book or a complete book, filling out<br />
the name of the publisher, as it is mentioned on the title page, is<br />
obligatory for all published publications.<br />
Journal & Host Document*<br />
When you have chosen the “Journal Article or preprint” template, the<br />
Journal fields will appear. For other templates, the more generic field "Host<br />
Document" will be available to capture information about the host<br />
document of a certain publication. Host document refers to any bearer of<br />
information: book, proceedings, etc.<br />
As far as concern articles in journals (IT, AT, IT-p and AT-p, WP – see<br />
publication categories), it is not possible to manually enter the journal title<br />
and choose the publication category, this in order to increase the<br />
consistency of information in <strong>Lirias</strong>. You have to look up your journal in the<br />
<strong>Lirias</strong>-database, using the “look up” button inserted next to the journal title<br />
field. In this way the correct and standardized journal title, ISSN,<br />
publisher, publication category and impact factors are inserted into your<br />
record. If you can't locate your journal in the list, contact the Helpdesk to<br />
have your journal added to the database. Be sure to first search on ISSN<br />
or parts of the journal title.
October 8, 2012 [LIRIAS MANUAL] 16<br />
To look for a journal, click the "Look up" button. This button will redirect<br />
you to the following selection screen:<br />
The journal look up page will allow you to specify the following search<br />
filters:<br />
<br />
<br />
<br />
<br />
<br />
Journal title: either enter the complete title or part of it (be aware of spelling<br />
alternatives, “and” vs. “&” etc.)<br />
ISSN number<br />
Publisher<br />
Sort options: relevance, title, ISSN, doctype and publisher<br />
Order options: ascending and descending<br />
Please take into account following guidelines for completing your journal or<br />
host document information:<br />
For volume, please always use Arabic numbers. For a book in a series, you<br />
can add the number of the book within the series. For issue, please always<br />
use Arabic numbers For pages, please always use the format: firstpagelastpage<br />
e.g. 5-23, 125-160 (use full digits, this makes calculations<br />
easier). All published publications must have the pages or the article<br />
number filled out in order to proceed with the submission.<br />
If your publication is an epub ahead of print, or if your publication is<br />
accepted (and not published yet), fill out the issue field with “epub ahead
October 8, 2012 [LIRIAS MANUAL] 17<br />
of print” or “accepted”. In this way, this information will also be visible on<br />
your publication list.<br />
Book Series<br />
In the Book or Chapter in a book template, you can fill out all information<br />
pertaining to the series in which the book has been published.<br />
(Book) Series Editors<br />
Allows you to fill out the names of the editors of the series (not the editors<br />
of single volume !).<br />
Conference*<br />
If you selected the Conference Paper or Abstract template, the conference<br />
fields can store information related to a conference or event where this<br />
paper was presented. Please note that all these fields are free text fields<br />
and that they are not validated in any way. However, when your<br />
conference papers has been published, the fields “Conference Name”,<br />
“Location” and “Date” need to be filled out.<br />
Identifiers<br />
Please fill in all the identifiers that apply. Click on the arrow to the right of<br />
the input box, and select from one of the choices in the drop down menu.<br />
If a publication has more than one identifier, add through “Add more”. "..<br />
Identifiers can be:<br />
ISSN-ISBN-URL-DOI-PubMed ID<br />
Other - A unique identifier assigned to the item using a<br />
system different from the specified ones.<br />
Open AIRE Project ID<br />
Some researchers having received an ERC grant are obliged to provide<br />
their publications resulting from this source as Open Access. In order to<br />
ensure that these papers are harvested and made visible by OpenAIRE<br />
(http://www.openaire.eu/) it is mandatory that the project to which the
October 8, 2012 [LIRIAS MANUAL] 18<br />
publications is related be selected. Clicking the “Select from List” button<br />
provides all projects for which an Open Access obligation is set.<br />
Publication Status*<br />
This field shows the status of your publication: submitted, accepted, or<br />
published. Later additions or corrections are allowed.<br />
Epub ahead of print is considered as an accepted publication, not a<br />
published item.<br />
DOC Type*<br />
<strong>Lirias</strong> is built around a number of predefined publication categories, DOCtypes.<br />
The available choices of DOCtypes depend on the template you<br />
chose. For the “Journal Article or Preprint” template the DOCtype has been<br />
selected for you. If you believe the wrong DOCtype is associated with the<br />
Journal you selected, please contact the Helpdesk. For all other templates,<br />
you are free to indicate the DOCtype, respecting the definitions of the<br />
publication categories (for these categories, see:<br />
http://www.kuleuven.be/research/bibliometrics/list_output.html<br />
Virtual collection<br />
Virtual collections are collections that do not appear in the <strong>KU</strong> <strong>Leuven</strong><br />
Association organogram – hence they are virtual. These collections<br />
generally group researchers from several departments working on a<br />
common theme. Virtual collections can be added to <strong>Lirias</strong> upon simple<br />
request to the Helpdesk.<br />
Select the virtual collection to which you would like to add your<br />
publication. To select more than one value in the list or deselect all values<br />
in the list, you hold down the "CTRL" or "Shift" key.<br />
Contains*<br />
It is mandatory to select the types of documents that are included in the<br />
submission. If no files are attached, please select "description only".
October 8, 2012 [LIRIAS MANUAL] 19<br />
To select more than one value in the list, you hold down the "ctrl" or "shift"<br />
key.<br />
Language<br />
Select the language of the main content of your publication.<br />
If your publication is not a text document and language is not applicable as<br />
description, then just keep the N/A choice.<br />
Subject/Keywords<br />
You can enter as many subject keywords as are appropriate to describe<br />
the publication, from the general to the specific. The more words you<br />
provide, the more likely it is that users will find your publication in their<br />
searches. Use one input box for each subject word or phrase. You can add<br />
more input boxes by clicking on the "add more" button. Examples:<br />
Your community may suggest the use of a specific vocabulary, taxonomy,<br />
or thesaurus. If this is the case, please select your subject words from that<br />
list.<br />
Abstract<br />
You can either cut and paste an abstract into this box, or you can type in<br />
the abstract. There is no limit to the length of the abstract. We urge you to<br />
include an abstract for the convenience of end-users and to enhance<br />
search and retrieval capabilities.<br />
Affiliation/Sponsors<br />
If your publication is the product of sponsored research or has an extra<br />
affiliation, you can provide information about the sponsor(s) or affiliation<br />
here. This is a freeform field where you can enter any note you like.
October 8, 2012 [LIRIAS MANUAL] 20<br />
Other description<br />
Any other information describing the publication you are submitting or<br />
comments that may be of interest to users of the publication can be<br />
submitted here.<br />
Click on the "next" button to proceed, or "cancel/save" button to stop and save or cancel<br />
your submission.<br />
Step 4: Upload a File<br />
You can choose not to upload a file, but realize that by doing so, you will have a<br />
publication with metadata only and this dilutes the concept of a repository. And if for<br />
some reason you can't upload the main file for this publication, upload related files. For<br />
instance full data sets and other relevant extra material not included in the original<br />
publication.<br />
Please enter the name of the file on your local hard drive corresponding to your<br />
publication.<br />
Alternatively, click "Browse...", and a new window will appear in which you can locate<br />
and select the file on your local hard drive.
October 8, 2012 [LIRIAS MANUAL] 21<br />
The field Contains is a mandatory field – the drop down allows to choose from a list of<br />
typical document types (article, preprint etc.).<br />
The information you provide in File Description will help users to understand what<br />
information is in each file, for instance, "main article" or "images" or "computer program"<br />
or "data set".<br />
The file status option determines whether you will be able to replace your publication in<br />
the future. Once your file has been uploaded as Published, you will not be able to alter it.<br />
The file availability option allows you to configure online visibility and availability for your<br />
file. Public files will be available to all visitors. Intranet files will only be available to <strong>KU</strong><br />
<strong>Leuven</strong> Association logged in members. Private files will only be available for authors of<br />
the publication. Embargo files will be the same as intranet files until the end of the<br />
embargo, after which date the publications become publicly available.<br />
If you wish to upload the full text of journal articles, you will automatically see the link to<br />
the journal’s publisher or to the corresponding page in Sherpa ROMEO, the database<br />
which regist<br />
ers the archiving and copyright policy for numerous journals and publishers. Always<br />
check this policy before you decide to make your files publicly available (= Open<br />
Access).<br />
After you have uploaded a file, check the information in the table to make sure it is<br />
correct. There are two further ways to verify that your files have been uploaded<br />
correctly:<br />
<br />
<br />
Click on the filename. This will download the file in a new browser window, so that<br />
you can check the contents.<br />
Compare the file checksum displayed here with the checksum you calculate.<br />
<strong>Lirias</strong> generates an MD5 checksum for every file it stores; we use this checksum internally to verify the<br />
integrity of files over time (a file's checksum shouldn't change). You can use this checksum to be sure what<br />
we've received is indeed the file you've uploaded.<br />
If you wish to verify the file using checksums, click "Show checksums" on the "Uploaded File" page. The <strong>Lirias</strong>generated<br />
MD5 checksum for every file we've received from you will show to the right of the filename. You will<br />
then need to use a local program to generate your own checksum for these files, and verify that your results<br />
match ours. On most UNIX-like systems (including Mac OS X), use md5sum. For instance, type "md5sum<br />
MYFILE" for every file you want to check; the summary should print on your screen. For Windows machines,<br />
MD5 tools are freely available: try md5 (from http://www.fourmilab.ch/md5/), or md5sum, available via the<br />
textutils package in Cygwin (http://www.cygwin.com/). All of these utilities will need to be run from a<br />
command-line, or terminal, window. The entire digest printed out when you run the md5 tool on your local copy<br />
of the file you're uploading should be exactly equal to what <strong>Lirias</strong> reports.<br />
To properly archive and give access to a file, we need to know what format it is, for example "PDF", "HTML", or<br />
"Microsoft Word". If the system does not automatically recognize the format of the file you have uploaded, you<br />
will be asked to describe it. If the format of the file appears in the list offered, click on it and then on "Submit".<br />
If you can't see the format in the list, click on "format not in list" and describe the format in the text box lower
October 8, 2012 [LIRIAS MANUAL] 22<br />
down on the page. Be sure to give the name of the application you used to create the file and the version of<br />
that application, for example "Autodesk AutoCAD R20 for UNIX".<br />
For more information about file formats, see <strong>Lirias</strong> Supported Formats.<br />
Once the correct file name is in the input box, click on the "next" button to proceed.<br />
Step 5: Verify Submission<br />
This page lets you review the information you have entered to describe the publication.<br />
To correct or edit information, click on the corresponding button on the right, or use the<br />
oval buttons in the progress bar at the top of the page to move around the submission<br />
pages. When you are satisfied that the submission is in order, click on the "Next" button<br />
to continue.<br />
Click on the "Cancel/Save" button to stop and save your data, or to cancel your<br />
submission.<br />
Step 6: Grant the distribution license<br />
<strong>Lirias</strong> requires agreement to this non-exclusive distribution license before your<br />
publication will be visible. Please read the license carefully. If you have any questions,<br />
contact your Local Administrator.<br />
Now that your submission has been successfully entered into the <strong>Lirias</strong> system, it will go<br />
through the workflow process designated for the collection to which you are submitting.<br />
Some collections require the submission to go through editing or review steps, while<br />
others may immediately accept the submission. You will receive e-mail notification as<br />
soon as your publication has become a part of the collection, or if for some reason there<br />
is a problem with your submission. If you have questions about the workflow procedures<br />
for a particular collection, please contact the community responsible for the collection<br />
directly. You can check the status of your submission by going to the “My <strong>Lirias</strong>” page.<br />
When your publication becomes a part of the <strong>Lirias</strong> repository it is assigned a persistent<br />
URL, or handle. Please always mention this url when contacting your administrator or the<br />
helpdesk.
October 8, 2012 [LIRIAS MANUAL] 23<br />
After a publication has been submitted to <strong>Lirias</strong>, and processed by the Quality Controllers<br />
(depending on which collection the publication was submitted to), you can still perform<br />
changes to the information in the record, or add more files<br />
To do this, navigate to one of your publications either through the search or browse<br />
functionality, or through the "View My Items" button on your "My <strong>Lirias</strong>" page. When you<br />
are logged in, you will be able to see the “edit” button, if you are listed as one of the<br />
publication’s authors.<br />
Only limited changes to the author information are available though. If you perform<br />
changes to the descriptive fields, make sure to save these changes before uploading<br />
additional files. When you choose to upload a file, before saving, your changes will be<br />
lost.<br />
Be aware that some changes can only be made by the <strong>Lirias</strong> Administrators or the<br />
Helpdesk.
October 8, 2012 [LIRIAS MANUAL] 24<br />
6.2. Mass Import of publications in <strong>Lirias</strong><br />
Instead of importing publications one by one (External Source), you can also opt to import<br />
several items from PubMed or ISI at once. Under “My <strong>Lirias</strong>” you click the “Mass Import”<br />
button.<br />
The subsequent steps are similar to the procedure outlined above. The only difference<br />
being that when you have opted for “Mass Import”, based on your search query a number<br />
of publications will be available for selection. You can select multiple publications and<br />
prepare them for import by clicking the “Import All Checked Records” button.<br />
The imported record overview will then show you the selection of records you made in the<br />
previous step. You are now able to remove some of these records from the selection or<br />
open them in order to start the submission process.
7. My <strong>Lirias</strong><br />
October 8, 2012 [LIRIAS MANUAL] 25<br />
The following buttons are available on the My <strong>Lirias</strong> page:<br />
<br />
<br />
<br />
<br />
Start a New Submission: This buttons allows you to add new publications to <strong>Lirias</strong>.<br />
Clicking it will redirect you to the submission process.<br />
Mass Import: The mass import button redirects you to the mass import feature that<br />
allows you to import multiple publications from ISI Web of Knowledge or PubMed.<br />
View My Items: This button redirects you to a page with all the publications to which<br />
your u-number has been linked.<br />
View Items Submitted under My Login: This button redirects you to a page with an<br />
overview of all the approved publications that were submitted using your login –<br />
implying that you or your delegate submitted these publications.<br />
<br />
View Unvalidated: Validation is necessary for publications that have been imported<br />
automatically. <strong>Lirias</strong> uses intelligent algorithms to import publications from external<br />
sources, such as PubMed. However occasional errors in these external sources exist<br />
– for example author names are misspelled or falsely attributed to a publication. This<br />
is why the validation process gives you the opportunity to confirm or decline whether<br />
a certain publication has been authored by you. At the same time, you can confirm<br />
whether the publication is <strong>KU</strong> <strong>Leuven</strong> Association affiliated and edit the metadata<br />
(such as publication date, journal, …).<br />
After clicking on “view unvalidated” you are presented with a list of publications that<br />
have been automatically imported. For each of the publications, you are presented with<br />
following options when clicking on them.<br />
<br />
<br />
<br />
<br />
Edit: allows you to edit any of the data associated with this publication.<br />
Approve: approves the publication in its current form and commit the publication to<br />
<strong>Lirias</strong>.<br />
Not mine: removes you as an author of this publication but leaves all other data<br />
intact.<br />
<strong>KU</strong> <strong>Leuven</strong> Association publication: A publication is considered <strong>KU</strong> <strong>Leuven</strong> Association<br />
affiliated if substantial work on this publication has been done under <strong>KU</strong> <strong>Leuven</strong><br />
Association affiliation and if at least one of the authors was affiliated to <strong>KU</strong> <strong>Leuven</strong>
October 8, 2012 [LIRIAS MANUAL] 26<br />
Association at the time of acceptance of the publication. The <strong>KU</strong> <strong>Leuven</strong> Association<br />
affiliation should be clearly mentioned on the publication.<br />
Please make sure to check that the publication’s data are correct before accepting.<br />
Editing afterwards is only possible through the Local Administrator of your department.<br />
Within the “edit” screen, you have the possibility to manually edit all the publication’s<br />
details. Please do this with great care, especially when updating author information for<br />
other authors.<br />
If a large number of publications were imported, you have the option to remove a group<br />
of publications that are not yours, in one action. When you click “flag multiple<br />
publications as Not Mine” you will be able to mark a checkbox next to all the publications<br />
that are not yours. With one press on the button, they will be removed from your<br />
validation list.<br />
After approving a publication, the publication will be visible in My <strong>Lirias</strong> as one of your<br />
own publications. To ensure consistency, further editing of the fields is only possible by<br />
your Local Administrator.
October 8, 2012 [LIRIAS MANUAL] 27<br />
8. Delegating in <strong>Lirias</strong><br />
Just like other delegations, <strong>Lirias</strong> delegations can be configured from within <strong>KU</strong> Loket.<br />
Contact the Helpdesk if you need help with this.<br />
If you are a delegate for one or more researchers, you have the following possibilities in<br />
<strong>Lirias</strong>:<br />
<br />
Submit to the researcher's collection<br />
When you login to <strong>Lirias</strong>, you will automatically have the authorization to submit<br />
publications to the collection(s) the researcher who delegated you in <strong>KU</strong>Loket<br />
belongs to. When you click on Start a new submission, the dropdown list in the<br />
next screen will contain the collection(s) you are authorized for.<br />
<br />
<br />
The button View my items, will show an empty list, unless you also submitted<br />
publications as an author.<br />
The button View items submitted under my login will give a list of all publications<br />
that you submitted and that are accepted in <strong>Lirias</strong> (in case there is quality control).<br />
So this list might contain the publications of several authors if you submitted for<br />
more than one author. Please note that publications validated and/or submitted by<br />
the researchers themselves are not contained in this list.<br />
The button Login as gives you the possibility to login under the name of your delegator<br />
without using his/her <strong>KU</strong> <strong>Leuven</strong> userid and password. For this function to work, the<br />
delegator has to be registered in <strong>Lirias</strong> (this means he/she must have logged in at least<br />
once). If not, the delegate gets the message: “Authorization required“. In this case,<br />
registration can be requested via the <strong>Lirias</strong> Helpdesk. After logging in, you have the<br />
same options as the researcher who delegated you<br />
<br />
<br />
View my items: will show a list of all publications of this author, validated and<br />
unvalidated. Please note that the unvalidated publications, shown in this list, will not<br />
be shown in the publication list of the author.<br />
View items submitted under my login will only show the publications the researcher<br />
submitted to <strong>Lirias</strong> (and/or you, logged in as this researcher).
October 8, 2012 [LIRIAS MANUAL] 28<br />
9. Generating Bibliographies (Publication lists) in <strong>Lirias</strong><br />
<strong>Lirias</strong> offers you the possibility to generate bibliographies (publication lists).<br />
You can include publications in your lists as soon as they are added and approved in <strong>Lirias</strong>.<br />
To access the bibliography functionality, make sure you are logged in and click<br />
"Bibliography" in the menu bar.<br />
The process of creating a bibliography is characterized by three important steps:<br />
- choosing what configuration to use<br />
- deciding which publications to include in your list (Filters)<br />
- determining how these publications should look like (Settings).<br />
At the top of each bibliography page you will find 4 buttons representing the phases in<br />
creating your bibliography. As you move through the process the locks on the button will<br />
disappear. At the end of your configuration, you can easily navigate back to the previous<br />
phases by clicking the bullets in the progress bar.
October 8, 2012 [LIRIAS MANUAL] 29<br />
9.1. Create New or Choose Configuration (Load)<br />
Upon clicking the "Bibliography" link in the Generate menu, you are presented with four<br />
options.<br />
<br />
<br />
<br />
<br />
Predefined Configuration: Use a configuration that has been predefined by <strong>Lirias</strong>.<br />
Personal Configuration: Use a configuration that you created and saved earlier. This<br />
option will only be available if you have already created and saved a personal<br />
configuration.<br />
Create new Configuration: Create a new configuration, specifying your own filters<br />
and layout.<br />
Remove existing configuration: Remove a personal configuration.<br />
When you choose a predefined or existing personal configuration, you will be automatically<br />
directed to step 4. However, in step 4 you can easily move back across steps 2 and 3.<br />
The following predefined configurations are currently provided in <strong>Lirias</strong> – most of these are<br />
meant to be used when applying for research funding through the Research Coordination<br />
Office:<br />
- APA style (the default style for the who-is-who pages): all accepted & published<br />
publications, all publication types without time contraints; does not contain impact factors<br />
or citation counts<br />
- APA style - intranet: contains impactfactors & citation counts; not for public display
October 8, 2012 [LIRIAS MANUAL] 30<br />
- Open Access: same as APA style, but contains a link to uploaded files in the IT-category if<br />
the files are publicly available<br />
- Individueel dossier: used for assignment and promotion files with HR; all accepted &<br />
published publications, all publication types; time period is the current year+ 1 to current<br />
year-5 (eg 2014-2008); does not contain impact factors or citation counts<br />
- Individueel dossier-intranet: with impact factors and citation counts; not for public<br />
display<br />
- ZAP-evaluatie: used for the evaluation of ZAP; all accepted & published publications, all<br />
publication types; time period is the current year + 1 to current year-5 (eg 2014-2008);<br />
does not contain impact factors or citation counts<br />
- ZAP-evaluatie-intranet: with impact factors and citation counts; not for public<br />
display<br />
- BOFZAP: all publications, all publication types, no time constraints; does not contain<br />
impact factors or citation counts<br />
- BOFZAP-intranet: with impact factors and citation counts; not for public display<br />
- FWO: layout for reporting/applications with the FWO; all accepted & published publiations,<br />
without time constraints; journal articles in Web of Science, VABB, other IT & AT-type, IT-p<br />
& AT-p type; conference proceedings in Web of Science, VABB, other IC&AC-type; books as<br />
author or editor (in VABB & others); book chapters (in VABB & others)<br />
FWO-intranet: with impact factors and citation counts; not for public display<br />
- IEEE-style: all accepted & published publications, all publication types without time<br />
contraints; does not contain impact factors or citation counts; layoutsettings different from<br />
APA-style<br />
- iMinds: all accepted & published publications from the iMINDS virtual collection, for the<br />
current year; does not contain impact factors or citation counts<br />
- OT: used for joint publication lists for OT-applications; accepted & published publications<br />
of IT, AT, IBa, ABa, IBe, ABe, IHb, AHb and IC type; time period is current year+ 1 to<br />
current year-5 (eg 2014-2008); does not contain impact factors or citation counts<br />
- GOA: used for joint publication lists for GOA-applications; accepted & published<br />
publications of IT, AT, IBa, ABa, IBe, ABe, IHb, AHb and IC type; time period is the current<br />
year – year-5 (eg 2013-2008); does not contain impact factors or citation counts<br />
- IDO: used for joint publication lists for IDO-applications; accepted & published publications<br />
of IT, AT, IBa, ABa, IBe, ABe, IHb, AHb and IC type; time period is the current year – year-<br />
4 (eg 2013-2009); does not contain impact factors or citation counts<br />
Note that you cannot save over predefined configurations, however you can load and edit a<br />
predefined configuration and save the changes in a personal configuration.
October 8, 2012 [LIRIAS MANUAL] 31<br />
If you have opted to create a new configuration, you are being directed to step 2:<br />
9.2. Specify Filter(s)<br />
In this step you specify which publications should be included in your listing.<br />
Pressing the button creates a new filter, pressing the button removes a filter. The<br />
following filters are available, meaning that you can make selections for these fields:<br />
Timespan: Filter on publications between a given start and end date<br />
Contributor: Filter on publications by specific contributors, whom you can look up<br />
using the lookup feature.<br />
Keyword: Filter on Subject Keywords. (Use a term, exactly as it was entered in the<br />
field "Subject Keywords")<br />
Publication Type: Filter on the publication types (Articles, Books, ...)<br />
Publication Status: Filter on publications’ status (Submitted, Accepted, Published)<br />
Organizational Unit: Filter on a <strong>KU</strong> <strong>Leuven</strong> Association organizational Unit, as<br />
presented in the structure of <strong>Lirias</strong>.<br />
Virtual Collection: Filter on a virtual collection<br />
Recent Years: Allows you to filter on the last x years, with “x” default set at 5<br />
File permissions: Filters on the accessibility of files attached to the record (intranet,<br />
private or Open Acess (public)<br />
Extended Publication Types: Filters on characteristics of the publications (indexed in<br />
Web of Science (“ISI identifier”), acknowledged by the VABB/GP (“VABB type”), or<br />
“other”)
October 8, 2012 [LIRIAS MANUAL] 32<br />
9.3. Choose Settings<br />
“Settings” allows you to edit the layout of your bibliography and also the grouping and<br />
sorting of your publications. You also get look at how your bibliography will look like with<br />
the settings you have chosen.<br />
You can modify different items of the layout.<br />
Edit Title<br />
You can edit the titles of the document and its separate parts (which by<br />
default is set to “Bibliography”, “IT (articles…”)) by clicking on the white<br />
space or the pencil sign.<br />
Exclude Items<br />
If you do not wish to include certain publications in your bibliography, you<br />
can "exclude" these by clicking on them. Excluded publications will be<br />
shown in grey. These will not appear on your list of publications, but are<br />
not deleted in <strong>Lirias</strong>.
October 8, 2012 [LIRIAS MANUAL] 33<br />
Group<br />
You can group your publications by pressing the group button on the side<br />
or below the preview page.<br />
You can group by:<br />
<br />
<br />
<br />
<br />
<br />
<br />
Year (Ascending/Descending)<br />
Publication Type (You can determine the order yourself)<br />
Publication Status (Published, Accepted, Submitted)<br />
Virtual Collection<br />
File Permissions (public, private, intranet – for uploaded texts, graphs etc.)<br />
Extended Publication Types (indexed in Web of Science (“ISI identifier”),<br />
acknowledged by the VABB/GP (“VABB type”), or “other”)<br />
Sort<br />
You can sort your publications by pressing the sort button on the side or<br />
below the preview page.<br />
You can sort by:<br />
<br />
<br />
<br />
Date (Ascending/Descending)<br />
Title (Ascending/Descending)<br />
Author(Ascending/Descending)
October 8, 2012 [LIRIAS MANUAL] 34<br />
When sorting by date, all items are first chronologically sorted (ascending or<br />
descending) and within each equal period (year or year and month), titles are<br />
arranged alphabetically.<br />
Layout<br />
After defining the groups for your bibliography, you may want to change<br />
the default layout, or create separate layouts for each group.<br />
You can access the layout for your publications when you are in the<br />
‘Settings’ menu by pressing the layout tab on the side or the layout button<br />
at the bottom of the page.<br />
Each layout is represented by a yellow rectangle and each group (e.g.<br />
publication type) by a grey rectangle. Both layouts and groups can be<br />
dragged and dropped in the interface. You can thus easily manage your<br />
personal layout. Layouts can be deleted by dragging them to the trashcan.
October 8, 2012 [LIRIAS MANUAL] 35<br />
Within the layout window new layouts can be created by clicking the<br />
"Create New" button at the bottom of the page.<br />
Existing layouts can be removed by dragging them to the trash can at the<br />
bottom of the page.<br />
Existing layouts can be edited by clicking the "Edit Layout" button.<br />
Clicking the “Edit Layout” button opens a new window. At the top, you<br />
have options to load different configurations, change the name of the<br />
layout and save the settings to both an existing or new layout.<br />
Scrolling down, the screen shows you how publications in your layout will<br />
look like (highlighted area).<br />
The central area of the Edit Layout page consists of the style definitions for<br />
each data field. Each row holds settings for one data field. The buttons on<br />
the end of a row enable you to remove the data field from the layout, or to<br />
add a new field.
October 8, 2012 [LIRIAS MANUAL] 36<br />
• Prefix<br />
<br />
The character(s) preceding the information type in this<br />
row<br />
• Type<br />
The information you wish to see here<br />
• Layout<br />
Only available for some information types<br />
• Format<br />
• Size<br />
• Separator<br />
<br />
• Postfix<br />
<br />
The character(s) separating the information types<br />
between rows<br />
The character(s) displayed at the end of a row<br />
All changes are immediately shown in the preview example above and<br />
below the style settings.<br />
A selection of the most used fields that can be included in a reference:<br />
<br />
<br />
<br />
<br />
<br />
<br />
<br />
<br />
<br />
Date can be rendered as YYYY or YYYY-MM<br />
Title<br />
Author can be displayed in different ways. The * and “#” notation implies that<br />
(joint) first/last authors will be indicated by a * or #<br />
Editor<br />
Othercontributor is a field that contains contributors, other than authors or<br />
editors.<br />
Hostdoceditor is the field that contains the editor of the host document (the<br />
journal editor for articles, book editor for book chapters)<br />
(co)-Supervisor for PhDs<br />
Advisor: advisor of a thesis<br />
Journal represents the title of the host document
October 8, 2012 [LIRIAS MANUAL] 37<br />
<br />
<br />
<br />
<br />
<br />
<br />
<br />
<br />
<br />
<br />
<br />
<br />
<br />
<br />
<br />
Volume represents the volume of the host document<br />
Issue represents the issue of the host document<br />
Pages represent the page range within the host document<br />
ISSN<br />
ISBN<br />
Publisher<br />
Location holds the location of the publisher<br />
Congressname<br />
Congressedition<br />
Congresslocation<br />
Congressdate<br />
Impactfactor shows the impact factor from your host document, in the year of<br />
publicationor the most recent year<br />
Citations show the number of citations, according to ISI Web of Knowledge<br />
Article Number<br />
Description
October 8, 2012 [LIRIAS MANUAL] 38<br />
9.4. Download & Save<br />
The last page enables you to download your bibliography, and save your configuration.<br />
The following formats are available for downloading your bibliography:<br />
<br />
<br />
<br />
<br />
PDF (Portable Document Format)<br />
PS (PostScript)<br />
SVG (Scalable Vector Graphics)<br />
RTF (Rich Text Format) - Excellent for post-processing in MS Word<br />
If you wish to save your configuration for public or for your personal use, type the name<br />
of your configuration in the appropriate fields. You can upload your personal<br />
configuration from the "Personal Configuration" dropdown next time to wish to generate<br />
a bibliography.<br />
Note: you can always remove a personal configuration
October 8, 2012 [LIRIAS MANUAL] 39<br />
Just select the configuration you want to remove and click the remove button.<br />
Warning: This action cannot be reversed.
October 8, 2012 [LIRIAS MANUAL] 40<br />
11. Making graphs & using statistics<br />
<strong>Lirias</strong> provides you with the possibility to<br />
generate graphs and stats, in the sense<br />
that automated counts on collections can<br />
be performed and visualized in a graph.<br />
The graphs and stats module is only<br />
available to users who are logged in,<br />
under the "Generate" header in the left<br />
navigation sidebar. The module always<br />
uses the actual updated data in <strong>Lirias</strong>,<br />
enabling updated graphs and statistics.<br />
Be aware of the fact that, when large<br />
collections are being selected, it can take<br />
a while before the graph gets generated.<br />
The module is composed of three parts:<br />
the Graph Data settings, the (visual)<br />
options and the graph itself.
October 8, 2012 [LIRIAS MANUAL] 41<br />
11.1. Graph Data Settings<br />
The graph data settings allow you to specify the axis values and category values for the<br />
graph you wish to generate.<br />
The Y-axis always displays the number of publications. The axis values determines how<br />
the publications are grouped (e.g. by date) while the category values determines how<br />
each group is subdivided (e.g. by publication type).<br />
When you select one of the options as the axis values, the option becomes unavailable<br />
for category values, because you need a different property for categories and for axis.<br />
The options are:<br />
<br />
<br />
<br />
Date a straightforward date range, based on the publication dates of publications.<br />
Organizational Units represent communities and collections in <strong>Lirias</strong> (and those<br />
reflect the <strong>KU</strong> <strong>Leuven</strong> Association organogram).<br />
Publication Type represents the different DOC publication types.<br />
In general, it is optimal to use Date or Publication type as axis values, and organizational<br />
units as category values. To illustrate the difference between axis values and categories,<br />
here are two examples. In the first example, “date” has been selected for the axis<br />
values, and “organizational units” for the categories. In the second example, the same
October 8, 2012 [LIRIAS MANUAL] 42<br />
selections of “date” and “organizational units” were activated, but “date” was selected as<br />
categories, and “organizational units” as axis values.<br />
The advanced filters allow you to exclude selections of publications in the counts.
October 8, 2012 [LIRIAS MANUAL] 43<br />
Uploaded File Filter allows you to limit the counted publications to those who have an<br />
uploaded file (such as full-text), or no files at all, attached to them.<br />
Specific Date or Date Range allows you to specify date, if you would have opted for<br />
organizational units and publication types as categories and axis.<br />
Specific Impactfactor Range allows you to specify an impact factor range filter. It is<br />
possible to define an impact factor range for both the publication year and the most recent<br />
impact factor.
October 8, 2012 [LIRIAS MANUAL] 44<br />
11.2. Visual Options<br />
The Graph Visual options allow you to set<br />
specific parameters for the graph's layout:<br />
<br />
<br />
<br />
<br />
<br />
<br />
Title: Set a title for your graph<br />
Label1: Set a label for your Y axis<br />
(vertical)<br />
Label2: Set a label for your X axis<br />
(horizontal)<br />
Width: Specify the Width of your graph<br />
image (in pixels). This includes the space<br />
for the category labels.<br />
Height: Specify the Height of your graph<br />
image (in pixels)<br />
Graph type: Select between one of the<br />
different graph layout options.<br />
Stacked graph types are often useful when compiling a graph of different departments<br />
within an organizational unit, but can get quite confusing in other cases.<br />
You can experiment with certain settings and render your graph. All settings will be<br />
stored, so you can easily make changes and generate a new graph.
October 8, 2012 [LIRIAS MANUAL] 45<br />
11.3. Modifying and Downloading the Graph<br />
When you initially open the graphs and stats module, you are presented with an empty<br />
graph window.<br />
After you generate a graph, the size of the graph<br />
window will be adjusted and filled with content. You<br />
can right-click and save, to store the graph image.<br />
The graph is also an interactive image: clicking on a<br />
certain column gives an actual listing of the<br />
publications, represented by the column. To save the<br />
data behind the graph, click the “download zipper<br />
spreadsheet” button.<br />
If text such as categories, labels, etc. is not properly<br />
displayed, you can always try to increase the width<br />
or height of the graph. At the lower right of the<br />
graph box, you can also see a link where you can<br />
download the data in a spreadsheet format for<br />
further analysis.
October 8, 2012 [LIRIAS MANUAL] 46<br />
12. “Manage My CV”<br />
The “Manage My CV” functionality enables <strong>KU</strong> <strong>Leuven</strong> researchers to customize their<br />
publication lists in the <strong>KU</strong> <strong>Leuven</strong> Who-is-Who registry.<br />
To configure your CV settings, login to <strong>Lirias</strong> and click "Manage My CV". This option<br />
allows you to publish your publication list on Who-is-Who with the layout you selected<br />
from the Bibliography module, without citations and impact factors however. You have<br />
the option to either apply filters, as specified in your bibliography configuration, or to<br />
show all of your publications in <strong>Lirias</strong>, and this according to the layout, grouping and<br />
sorting of the chosen bibliography configuration.<br />
The choice of configuration determines how your list of publications will look on the <strong>KU</strong><br />
<strong>Leuven</strong> “who-is-who” pages!
October 8, 2012 [LIRIAS MANUAL] 47<br />
Under Configuration you can choose which Bibliography configuration you want to use.<br />
<br />
<br />
Predefined configurations are configurations that have been defined in <strong>Lirias</strong>. If you<br />
would like to use one of these configurations, but you require small changes, you can<br />
always load the configuration in the bibliography module, apply the changes, and<br />
save it as a personal configuration.<br />
Personal configurations are configurations that you have created and saved, in the<br />
bibliography module.<br />
Filter Preferences allow you to select whether to use the filters, as specified in the<br />
configuration, or to override those filters by just selecting all your publications in <strong>Lirias</strong>.<br />
The Show preview link will show you how the list will look. Immediately after you save,<br />
the changes will be visible in the <strong>KU</strong> <strong>Leuven</strong> Who-is-Who registry.<br />
Note that the display of impactfactors and citation counts on the who-is-who pages is not<br />
allowed!
October 8, 2012 [LIRIAS MANUAL] 48<br />
13. Generating Publication Links<br />
The “Generate Publications Link” functionality enables you to generate a link, through<br />
which visitors can access (a selection of) your publications. You can refer to this link from<br />
within your own website, or you can embed the page in your website, using an Iframe.<br />
To generate a publications link, click on "Generate publications link", after logging in to<br />
<strong>Lirias</strong>. The basic principle is that, when clicking on the link you created, your publications<br />
will be shown on a list conforming to one of the layouts from the Bibliography module.<br />
You have the option to either apply the filters, as specified in your Bibliography<br />
configuration, or to show all of your publications in <strong>Lirias</strong>, according to layout, grouping<br />
and sorting of the bibliography configuration.<br />
Under Configuration you can choose which of the Bibliography configurations you would<br />
like to use.
October 8, 2012 [LIRIAS MANUAL] 49<br />
<br />
<br />
Predefined configurations are configurations that have been defined in <strong>Lirias</strong>. If you<br />
would like to use one of these configurations, but you require small changes, you can<br />
always load the configuration in the bibliography module, apply the changes, and<br />
save it as a personal configuration.<br />
Personal configurations are configurations that you have created and saved, in the<br />
bibliography module.<br />
Filter Preferences allow you to select whether to use the filters, as specified in the<br />
configuration, or to override those filters by just selecting all your publications in <strong>Lirias</strong>.<br />
The Show preview link will show you how the list will look. Each time you change one of<br />
the preferences the "example link" will be updated, you can see the generated page by<br />
clicking on it.<br />
Display publications as ... allows you to display the individual publications on your list as<br />
lines of text or as hyperlinks that link directly to the publication information in <strong>Lirias</strong>.<br />
Example link always reflects the changes you have made in the configuration. These are<br />
the final links that you can use in other applications.
October 8, 2012 [LIRIAS MANUAL] 50<br />
14. Generating Spreadsheets<br />
Using the Generate Spreadsheet link in the <strong>Lirias</strong> navigation, you can generate a<br />
spreadsheet that contains publications from <strong>Lirias</strong>, and their descriptive fields. You can<br />
use this spreadsheet for advanced filtering, searching or reporting. The spreadsheet itself<br />
is a UTF-8 encoded excel file.<br />
The spreadsheet generation process follows the following steps:<br />
14.1. Loading: Create New or Choose Configuration<br />
This step will only be visible if you have already saved or created a configuration<br />
“Choose or define new configuration” allows you to choose an existing spreadsheet<br />
configuration, create or delete an existing configuration.<br />
In all other cases, you will immediately be directed to the page where you can set your<br />
filters.
October 8, 2012 [LIRIAS MANUAL] 51<br />
14.2. Specify Filter(s)<br />
Specify filter(s) allows you to specify a number of filters to apply when generating your<br />
spreadsheet. The following filters can be applied:<br />
o<br />
o<br />
o<br />
o<br />
o<br />
o<br />
o<br />
Timespan<br />
Contributor<br />
Publication Type<br />
Publication Status<br />
Keyword<br />
Virtual Collection<br />
Organizational Unit<br />
Adding or removing filters can easily be done using the green and red buttons to the right of<br />
each filter.<br />
Be aware! If the spreadsheet is too large (more than 10.000 publications-after applying<br />
the filters, you will get a notification that will ask you to change your filter settings.<br />
Alternatively you can opt to have your results queued to be generated at night. You will<br />
then receive an email with the spreadsheet attached.<br />
14.3. Save Settings<br />
Save Current Settings: You can save the current settings by giving them a specified name.<br />
Next time you want to export a spreadsheet, this personal configuration will be amongst<br />
the options you can choose (cf. 12.1).
October 8, 2012 [LIRIAS MANUAL] 52<br />
14.4. Download<br />
If the filters are properly configured, you will be able to download the generated<br />
spreadsheet.
October 8, 2012 [LIRIAS MANUAL] 53<br />
15. Staying connected/needing more help?<br />
15.1. Subscribing to a collection<br />
Users can subscribe to receive daily e-mail alerts of new publications added to specific<br />
collections. Users may subscribe to as many collections as they wish.<br />
To subscribe, sign onto <strong>Lirias</strong> and go to the home page in <strong>Lirias</strong> of the collection to which<br />
you would like to subscribe. You can easily navigate using “Browse Organizational Units”<br />
On the right you will find a window allowing you to subscribe:<br />
Just click the “Subscribe” button and you will receive all the news relating to this collection.<br />
15.2. Subscribing to the <strong>Lirias</strong> mailing list<br />
You can also subscribe to the <strong>Lirias</strong> Newsletter which keeps you informed of new<br />
developments and planned workshops. If you wish to subscribe to this list, submit a request<br />
to the Helpdesk.<br />
15.3. The Helpdesk<br />
The <strong>Lirias</strong> Helpdesk can be contacted by mail. Just click on the “Helpdesk” button and a<br />
registration screen will open. Please fill out the heading (“I have a question, remark,<br />
suggestion about:”), as this helps us to assign the questions to the people working the<br />
helpdesk.
October 8, 2012 [LIRIAS MANUAL] 54<br />
Upon submitting your question, you will receive an automatic email stating that your<br />
“ticket” (= your question to the Helpdesk) has been received and has been assigned a<br />
number. Upon subsequent contacts with the Helpdesk, it is useful to mention this number<br />
as it allows us to quickly retrieve your original question.<br />
We answer your questions as soon as possible.<br />
Typical questions for the helpdesk:<br />
- a journal is not registered in <strong>Lirias</strong> and needs to be added: please provide us with the<br />
ISSN, publisher, editorial board and a website<br />
- changes to the authors of a publication<br />
- changes to a collection to which the publication belongs<br />
15.4. Your Local Administrator & Quality Administrator<br />
Many collections have a Local Administrator (called Collection Admins) and a Reviewer<br />
(called Quality Administrator). You can see who in your department takes up this function<br />
when you go the home page of your collection (using “Browse Organizational Units”). On<br />
the lower right you find two windows mentioning who are your Collection Admin and your<br />
Quality Admin.
October 8, 2012 [LIRIAS MANUAL] 55<br />
The Quality Administrator checks whether the publication you have submitted to <strong>Lirias</strong> is<br />
correct and complete. In case this is not so, he/she can reject your submission stating what<br />
information is missing and you can resubmit the item.<br />
Your Local (or Collection) Administrator can make limited changes to those publications in<br />
the collections for which she/he is responsible only. These include:<br />
- linking u-numbers<br />
- changing the title of journals<br />
- check duplicates and merge them when applicable<br />
- modify publication categories within a template<br />
Please always check first with your Collection Administrator before contacting the Helpdesk.