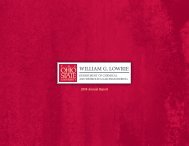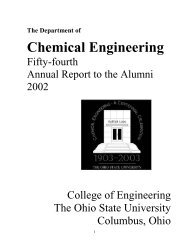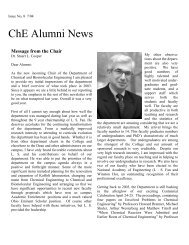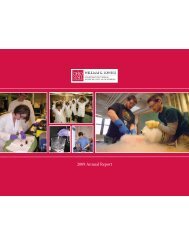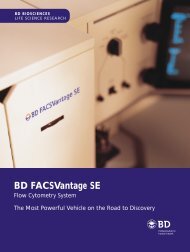ANSYS FLUENT Tutorial Guide
ANSYS FLUENT Tutorial Guide
ANSYS FLUENT Tutorial Guide
You also want an ePaper? Increase the reach of your titles
YUMPU automatically turns print PDFs into web optimized ePapers that Google loves.
Figure 1.35 <strong>ANSYS</strong> Workbench Files View for the Project After Updating the Mesh for the<br />
Altered Geometry<br />
1.4.10. Step 9: Calculating a New Solution in <strong>ANSYS</strong> <strong>FLUENT</strong><br />
Now that there is an updated computational mesh for the modified geometry in the duplicated system,<br />
a new solution needs to be generated using <strong>ANSYS</strong> <strong>FLUENT</strong>. In this step, you will revisit the settings<br />
within <strong>ANSYS</strong> <strong>FLUENT</strong>, calculate another solution, view the new results, then review the list of files<br />
generated by <strong>ANSYS</strong> Workbench.<br />
1. Open <strong>ANSYS</strong> <strong>FLUENT</strong>.<br />
In the Project Schematic, right-click the Setup cell of the new-elbow system (cell B4) and select<br />
Edit... from the context menu. Since the mesh has been changed, you are prompted as to<br />
whether you want to load the new mesh into <strong>ANSYS</strong> <strong>FLUENT</strong> or not. Select Yes to continue, and<br />
click OK when <strong>FLUENT</strong> Launcher is displayed in order to open <strong>ANSYS</strong> <strong>FLUENT</strong>.<br />
Release 14.0 - © SAS IP, Inc. All rights reserved. - Contains proprietary and confidential information<br />
of <strong>ANSYS</strong>, Inc. and its subsidiaries and affiliates.<br />
Setup and Solution<br />
67