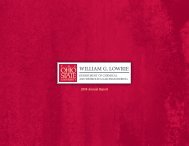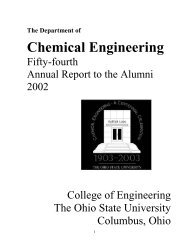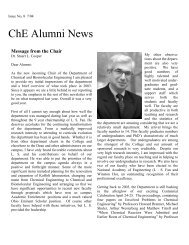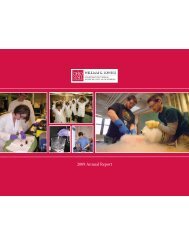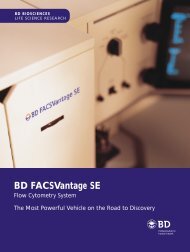ANSYS FLUENT Tutorial Guide
ANSYS FLUENT Tutorial Guide
ANSYS FLUENT Tutorial Guide
You also want an ePaper? Increase the reach of your titles
YUMPU automatically turns print PDFs into web optimized ePapers that Google loves.
Chapter 1: Introduction to Using <strong>ANSYS</strong> <strong>FLUENT</strong> in <strong>ANSYS</strong> Workbench: Fluid Flow and Heat Transfer in a<br />
Mixing Elbow<br />
Figure 1.32 <strong>ANSYS</strong> Workbench Files View for the Project After Duplicating the System<br />
and Changing the Geometry<br />
Note the addition of the geometry, mesh, and <strong>ANSYS</strong> <strong>FLUENT</strong> settings files now associated with<br />
the new, duplicated system.<br />
1.4.9. Step 8: Updating the Mesh in the <strong>ANSYS</strong> Meshing Application<br />
The modified geometry now requires a new computational mesh. The mesh settings for the duplicated<br />
system are retained in the duplicated system. In this step, you will update the mesh based on the mesh<br />
settings from the original system, then review the list of files generated by <strong>ANSYS</strong> Workbench.<br />
In the Project Schematic, right-click the Mesh cell of the new-elbow system (cell B3) and select Update<br />
from the context menu. This will update the mesh for the new geometry based on the mesh settings<br />
you specified earlier in the <strong>ANSYS</strong> Meshing application without having to open the editor to regenerate<br />
the mesh.<br />
64<br />
Release 14.0 - © SAS IP, Inc. All rights reserved. - Contains proprietary and confidential information<br />
of <strong>ANSYS</strong>, Inc. and its subsidiaries and affiliates.