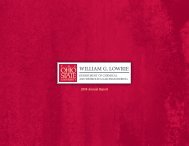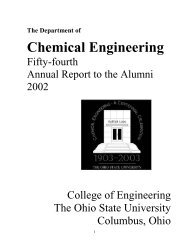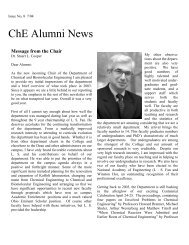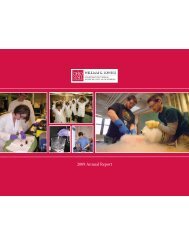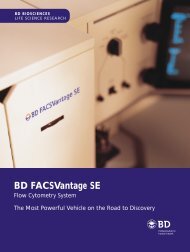ANSYS FLUENT Tutorial Guide
ANSYS FLUENT Tutorial Guide
ANSYS FLUENT Tutorial Guide
You also want an ePaper? Increase the reach of your titles
YUMPU automatically turns print PDFs into web optimized ePapers that Google loves.
Chapter 1: Introduction to Using <strong>ANSYS</strong> <strong>FLUENT</strong> in <strong>ANSYS</strong> Workbench: Fluid Flow and Heat Transfer in a<br />
Mixing Elbow<br />
38<br />
a. Set the boundary conditions at the cold inlet (velocity-inlet-large).<br />
Boundary Conditions → velocity-inlet-large → Edit...<br />
This opens the Velocity Inlet dialog box.<br />
Tip<br />
If you are unsure of which inlet zone corresponds to the cold inlet, you can use<br />
the mouse to probe for mesh information in the graphics window. If you click the<br />
right mouse button with the pointer on any node in the mesh, information about<br />
the associated zone will be displayed in the <strong>ANSYS</strong> <strong>FLUENT</strong> console, including the<br />
name of the zone. The zone you probed will be automatically selected from the<br />
Zone selection list in the Boundary Conditions task page.<br />
Alternatively, you can click the probe button ( ) in the graphics toolbar and click<br />
the left mouse button on any node. This feature is especially useful when you<br />
have several zones of the same type and you want to distinguish between them<br />
quickly. The information will be displayed in the console.<br />
Release 14.0 - © SAS IP, Inc. All rights reserved. - Contains proprietary and confidential information<br />
of <strong>ANSYS</strong>, Inc. and its subsidiaries and affiliates.