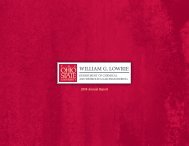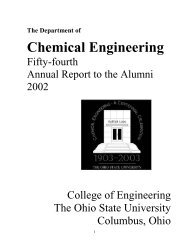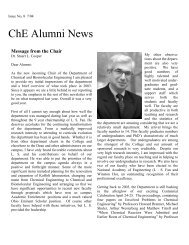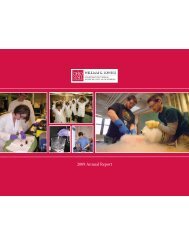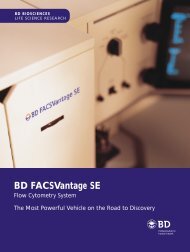ANSYS FLUENT Tutorial Guide
ANSYS FLUENT Tutorial Guide
ANSYS FLUENT Tutorial Guide
Create successful ePaper yourself
Turn your PDF publications into a flip-book with our unique Google optimized e-Paper software.
Chapter 1: Introduction to Using <strong>ANSYS</strong> <strong>FLUENT</strong> in <strong>ANSYS</strong> Workbench: Fluid Flow and Heat Transfer in a<br />
Mixing Elbow<br />
24<br />
Important<br />
Note that because the <strong>ANSYS</strong> Meshing application automatically detects that<br />
you are going to perform a CFD fluid flow analysis using <strong>ANSYS</strong> <strong>FLUENT</strong>, the<br />
Physics Preference is already set to CFD and the Solver Preference is already<br />
set to Fluent.<br />
b. Expand the Sizing node by clicking the “+” sign to the left of the word Sizing to reveal additional<br />
sizing parameters.<br />
i. Change Relevance Center to Fine by clicking the on the default value, Coarse, and selecting<br />
Fine from the drop down list.<br />
ii. Change Smoothing to High<br />
iii. Change Curvature Normal Angle to 10°.<br />
c. Add a Body Sizing control.<br />
i. With Mesh still selected in the Outline tree, change the selection filter to Body in the<br />
Graphics Toolbar ( ).<br />
ii. Click the elbow in the graphics display to select it.<br />
iii. Right click in the graphics area and select Insert → Sizing from the context menu.<br />
A new Body Sizing entry appears under Mesh in the project Outline tree<br />
iv. Click the new Body Sizing control in the Outline tree.<br />
v. Enter 6e-3 for Element Size.<br />
Release 14.0 - © SAS IP, Inc. All rights reserved. - Contains proprietary and confidential information<br />
of <strong>ANSYS</strong>, Inc. and its subsidiaries and affiliates.