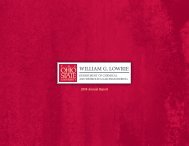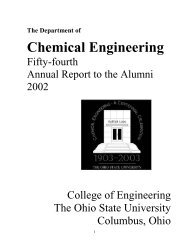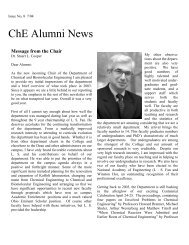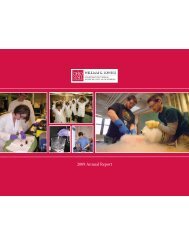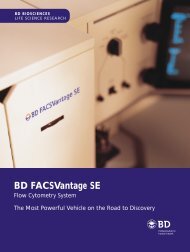ANSYS FLUENT Tutorial Guide
ANSYS FLUENT Tutorial Guide
ANSYS FLUENT Tutorial Guide
You also want an ePaper? Increase the reach of your titles
YUMPU automatically turns print PDFs into web optimized ePapers that Google loves.
Figure 1.13 Applying a Name to a Selected Face<br />
c. In the Selection Name dialog box, enter velocity-inlet-large for the name and click OK.<br />
d. Perform the same operations for:<br />
• The small inlet (velocity-inlet-small)<br />
• The large outlet (pressure-outlet)<br />
• The symmetry planes (symmetry).<br />
Note<br />
To select multiple planes, hold down the Ctrl key and select the individual<br />
planes in the graphics window.<br />
Important<br />
It is important to note that by using the strings “velocity inlet” and “pressure outlet”<br />
in the named selections (with or without hyphens or underscore characters), <strong>ANSYS</strong><br />
<strong>FLUENT</strong> automatically detects and assigns the corresponding boundary types accordingly.<br />
3. Set some basic meshing parameters for the <strong>ANSYS</strong> Meshing application.<br />
For this analysis, you will adjust several meshing parameters to obtain a finer mesh.<br />
a. In the Outline view, select Mesh under Project/Model to display the Details of “Mesh” view<br />
below the Outline view.<br />
Release 14.0 - © SAS IP, Inc. All rights reserved. - Contains proprietary and confidential information<br />
of <strong>ANSYS</strong>, Inc. and its subsidiaries and affiliates.<br />
Setup and Solution<br />
23