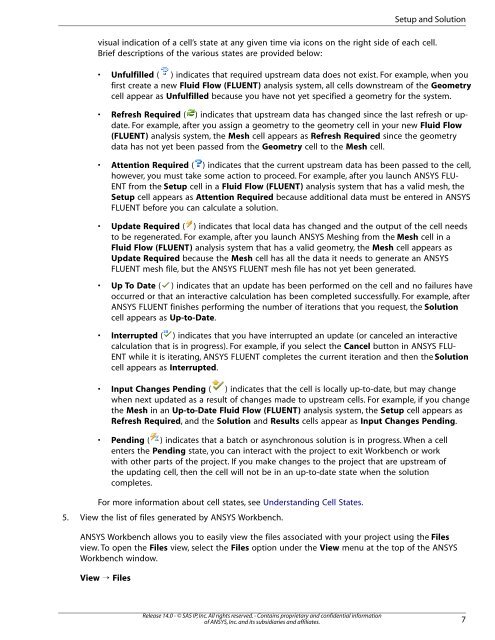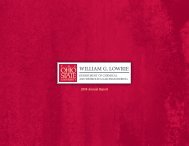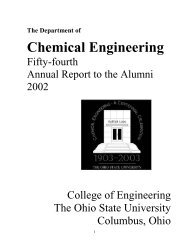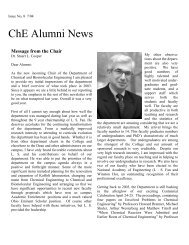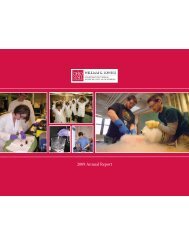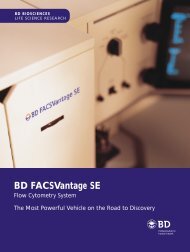ANSYS FLUENT Tutorial Guide
ANSYS FLUENT Tutorial Guide
ANSYS FLUENT Tutorial Guide
You also want an ePaper? Increase the reach of your titles
YUMPU automatically turns print PDFs into web optimized ePapers that Google loves.
visual indication of a cell’s state at any given time via icons on the right side of each cell.<br />
Brief descriptions of the various states are provided below:<br />
• Unfulfilled ( ) indicates that required upstream data does not exist. For example, when you<br />
first create a new Fluid Flow (<strong>FLUENT</strong>) analysis system, all cells downstream of the Geometry<br />
cell appear as Unfulfilled because you have not yet specified a geometry for the system.<br />
• Refresh Required ( ) indicates that upstream data has changed since the last refresh or update.<br />
For example, after you assign a geometry to the geometry cell in your new Fluid Flow<br />
(<strong>FLUENT</strong>) analysis system, the Mesh cell appears as Refresh Required since the geometry<br />
data has not yet been passed from the Geometry cell to the Mesh cell.<br />
• Attention Required ( ) indicates that the current upstream data has been passed to the cell,<br />
however, you must take some action to proceed. For example, after you launch <strong>ANSYS</strong> FLU-<br />
ENT from the Setup cell in a Fluid Flow (<strong>FLUENT</strong>) analysis system that has a valid mesh, the<br />
Setup cell appears as Attention Required because additional data must be entered in <strong>ANSYS</strong><br />
<strong>FLUENT</strong> before you can calculate a solution.<br />
• Update Required ( ) indicates that local data has changed and the output of the cell needs<br />
to be regenerated. For example, after you launch <strong>ANSYS</strong> Meshing from the Mesh cell in a<br />
Fluid Flow (<strong>FLUENT</strong>) analysis system that has a valid geometry, the Mesh cell appears as<br />
Update Required because the Mesh cell has all the data it needs to generate an <strong>ANSYS</strong><br />
<strong>FLUENT</strong> mesh file, but the <strong>ANSYS</strong> <strong>FLUENT</strong> mesh file has not yet been generated.<br />
• Up To Date ( ) indicates that an update has been performed on the cell and no failures have<br />
occurred or that an interactive calculation has been completed successfully. For example, after<br />
<strong>ANSYS</strong> <strong>FLUENT</strong> finishes performing the number of iterations that you request, the Solution<br />
cell appears as Up-to-Date.<br />
• Interrupted ( ) indicates that you have interrupted an update (or canceled an interactive<br />
calculation that is in progress). For example, if you select the Cancel button in <strong>ANSYS</strong> FLU-<br />
ENT while it is iterating, <strong>ANSYS</strong> <strong>FLUENT</strong> completes the current iteration and then the Solution<br />
cell appears as Interrupted.<br />
• Input Changes Pending ( ) indicates that the cell is locally up-to-date, but may change<br />
when next updated as a result of changes made to upstream cells. For example, if you change<br />
the Mesh in an Up-to-Date Fluid Flow (<strong>FLUENT</strong>) analysis system, the Setup cell appears as<br />
Refresh Required, and the Solution and Results cells appear as Input Changes Pending.<br />
• Pending ( ) indicates that a batch or asynchronous solution is in progress. When a cell<br />
enters the Pending state, you can interact with the project to exit Workbench or work<br />
with other parts of the project. If you make changes to the project that are upstream of<br />
the updating cell, then the cell will not be in an up-to-date state when the solution<br />
completes.<br />
For more information about cell states, see Understanding Cell States.<br />
5. View the list of files generated by <strong>ANSYS</strong> Workbench.<br />
<strong>ANSYS</strong> Workbench allows you to easily view the files associated with your project using the Files<br />
view. To open the Files view, select the Files option under the View menu at the top of the <strong>ANSYS</strong><br />
Workbench window.<br />
View → Files<br />
Release 14.0 - © SAS IP, Inc. All rights reserved. - Contains proprietary and confidential information<br />
of <strong>ANSYS</strong>, Inc. and its subsidiaries and affiliates.<br />
Setup and Solution<br />
7