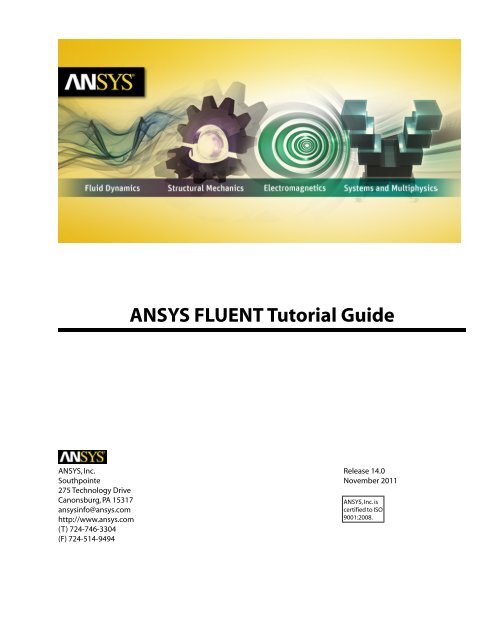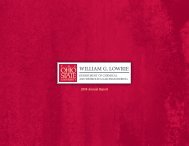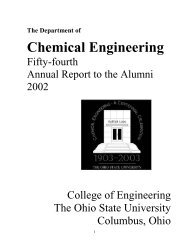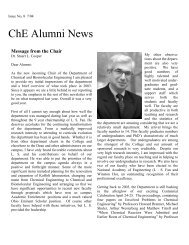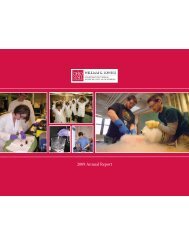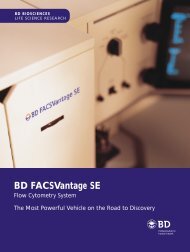ANSYS FLUENT Tutorial Guide
ANSYS FLUENT Tutorial Guide
ANSYS FLUENT Tutorial Guide
Create successful ePaper yourself
Turn your PDF publications into a flip-book with our unique Google optimized e-Paper software.
<strong>ANSYS</strong> <strong>FLUENT</strong> <strong>Tutorial</strong> <strong>Guide</strong><br />
<strong>ANSYS</strong>, Inc.<br />
Release 14.0<br />
Southpointe<br />
275 Technology Drive<br />
November 2011<br />
Canonsburg, PA 15317 <strong>ANSYS</strong>, Inc. is<br />
ansysinfo@ansys.com<br />
certified to ISO<br />
http://www.ansys.com<br />
(T) 724-746-3304<br />
(F) 724-514-9494<br />
9001:2008.
Copyright and Trademark Information<br />
© 2011 SAS IP, Inc. All rights reserved. Unauthorized use, distribution or duplication is prohibited.<br />
<strong>ANSYS</strong>, <strong>ANSYS</strong> Workbench, Ansoft, AUTODYN, EKM, Engineering Knowledge Manager, CFX, <strong>FLUENT</strong>, HFSS and any<br />
and all <strong>ANSYS</strong>, Inc. brand, product, service and feature names, logos and slogans are registered trademarks or<br />
trademarks of <strong>ANSYS</strong>, Inc. or its subsidiaries in the United States or other countries. ICEM CFD is a trademark used<br />
by <strong>ANSYS</strong>, Inc. under license. CFX is a trademark of Sony Corporation in Japan. All other brand, product, service<br />
and feature names or trademarks are the property of their respective owners.<br />
Disclaimer Notice<br />
THIS <strong>ANSYS</strong> SOFTWARE PRODUCT AND PROGRAM DOCUMENTATION INCLUDE TRADE SECRETS AND ARE CONFID-<br />
ENTIAL AND PROPRIETARY PRODUCTS OF <strong>ANSYS</strong>, INC., ITS SUBSIDIARIES, OR LICENSORS. The software products<br />
and documentation are furnished by <strong>ANSYS</strong>, Inc., its subsidiaries, or affiliates under a software license agreement<br />
that contains provisions concerning non-disclosure, copying, length and nature of use, compliance with exporting<br />
laws, warranties, disclaimers, limitations of liability, and remedies, and other provisions. The software products<br />
and documentation may be used, disclosed, transferred, or copied only in accordance with the terms and conditions<br />
of that software license agreement.<br />
<strong>ANSYS</strong>, Inc. is certified to ISO 9001:2008.<br />
U.S. Government Rights<br />
For U.S. Government users, except as specifically granted by the <strong>ANSYS</strong>, Inc. software license agreement, the use,<br />
duplication, or disclosure by the United States Government is subject to restrictions stated in the <strong>ANSYS</strong>, Inc.<br />
software license agreement and FAR 12.212 (for non-DOD licenses).<br />
Third-Party Software<br />
See the legal information in the product help files for the complete Legal Notice for <strong>ANSYS</strong> proprietary software<br />
and third-party software. If you are unable to access the Legal Notice, please contact <strong>ANSYS</strong>, Inc.<br />
Published in the U.S.A.
Table of Contents<br />
Using This Manual ...................................................................................................................................... xiii<br />
1. What’s In This Manual ........................................................................................................................ xiii<br />
2. The Contents of the <strong>FLUENT</strong> Manuals ................................................................................................ xiii<br />
3. Where to Find the Files Used in the <strong>Tutorial</strong>s ...................................................................................... xiv<br />
4. How To Use This Manual .................................................................................................................... xiv<br />
4.1. For the Beginner ....................................................................................................................... xv<br />
4.2. For the Experienced User ........................................................................................................... xv<br />
5.Typographical Conventions Used In This Manual ................................................................................. xv<br />
1. Introduction to Using <strong>ANSYS</strong> <strong>FLUENT</strong> in <strong>ANSYS</strong> Workbench: Fluid Flow and Heat Transfer in a Mixing<br />
Elbow .......................................................................................................................................................... 1<br />
1.1. Introduction ..................................................................................................................................... 1<br />
1.2. Prerequisites ..................................................................................................................................... 1<br />
1.3. Problem Description ......................................................................................................................... 2<br />
1.4. Setup and Solution ........................................................................................................................... 2<br />
1.4.1. Preparation .............................................................................................................................. 3<br />
1.4.2. Step 1: Creating a <strong>FLUENT</strong> Fluid Flow Analysis System in <strong>ANSYS</strong> Workbench .............................. 4<br />
1.4.3. Step 2: Creating the Geometry in <strong>ANSYS</strong> DesignModeler ........................................................... 8<br />
1.4.4. Step 3: Meshing the Geometry in the <strong>ANSYS</strong> Meshing Application ........................................... 19<br />
1.4.5. Step 4: Setting Up the CFD Simulation in <strong>ANSYS</strong> <strong>FLUENT</strong> ......................................................... 26<br />
1.4.6. Step 5: Displaying Results in <strong>ANSYS</strong> <strong>FLUENT</strong> and CFD-Post ....................................................... 50<br />
1.4.7. Step 6: Duplicating the <strong>FLUENT</strong>-Based Fluid Flow Analysis System ........................................... 60<br />
1.4.8. Step 7: Changing the Geometry in <strong>ANSYS</strong> DesignModeler ....................................................... 61<br />
1.4.9. Step 8: Updating the Mesh in the <strong>ANSYS</strong> Meshing Application ................................................. 64<br />
1.4.10. Step 9: Calculating a New Solution in <strong>ANSYS</strong> <strong>FLUENT</strong> ............................................................. 67<br />
1.4.11. Step 10: Comparing the Results of Both Systems in CFD-Post ................................................. 69<br />
1.4.12. Step 11: Summary ................................................................................................................ 74<br />
2. Parametric Analysis in <strong>ANSYS</strong> Workbench Using <strong>ANSYS</strong> <strong>FLUENT</strong> ........................................................ 77<br />
2.1. Introduction ................................................................................................................................... 77<br />
2.2. Prerequisites ................................................................................................................................... 78<br />
2.3. Problem Description ....................................................................................................................... 78<br />
2.4. Setup and Solution ......................................................................................................................... 82<br />
2.4.1. Preparation ............................................................................................................................ 83<br />
2.4.2. Step 1: Adding Constraints to <strong>ANSYS</strong> DesignModeler Parameters in <strong>ANSYS</strong> Workbench ........... 83<br />
2.4.3. Step 2: Setting Up the CFD Simulation in <strong>ANSYS</strong> <strong>FLUENT</strong> ......................................................... 92<br />
2.4.4. Step 3: Defining Input and Output Parameters in <strong>ANSYS</strong> <strong>FLUENT</strong> and Running the Simulation<br />
................................................................................................................................................ 96<br />
2.4.5. Step 4: Postprocessing in <strong>ANSYS</strong> CFD-Post ............................................................................ 108<br />
2.4.6. Step 5: Creating Additional Design Points in <strong>ANSYS</strong> Workbench ............................................. 122<br />
2.4.7. Step 6: Postprocessing the New Design Points in CFD-Post .................................................... 124<br />
2.4.8. Step 7: Summary .................................................................................................................. 130<br />
3. Introduction to Using <strong>ANSYS</strong> <strong>FLUENT</strong>: Fluid Flow and Heat Transfer in a Mixing Elbow .................... 131<br />
3.1. Introduction ................................................................................................................................. 131<br />
3.2. Prerequisites ................................................................................................................................. 131<br />
3.3. Problem Description ..................................................................................................................... 131<br />
3.4. Setup and Solution ....................................................................................................................... 132<br />
3.4.1. Preparation .......................................................................................................................... 133<br />
3.4.2. Step 1: Launching <strong>ANSYS</strong> <strong>FLUENT</strong> ......................................................................................... 133<br />
3.4.3. Step 2: Mesh ......................................................................................................................... 136<br />
3.4.4. Step 3: General Settings ........................................................................................................ 140<br />
3.4.5. Step 4: Models ...................................................................................................................... 143<br />
Release 14.0 - © SAS IP, Inc. All rights reserved. - Contains proprietary and confidential information<br />
of <strong>ANSYS</strong>, Inc. and its subsidiaries and affiliates.<br />
iii
Using This Manual<br />
This preface is divided into the following sections:<br />
1.What’s In This Manual<br />
2.The Contents of the <strong>FLUENT</strong> Manuals<br />
3.Where to Find the Files Used in the <strong>Tutorial</strong>s<br />
4. How To Use This Manual<br />
5.Typographical Conventions Used In This Manual<br />
1. What’s In This Manual<br />
The <strong>ANSYS</strong> <strong>FLUENT</strong> <strong>Tutorial</strong> <strong>Guide</strong> contains a number of tutorials that teach you how to use <strong>ANSYS</strong><br />
<strong>FLUENT</strong> to solve different types of problems. In each tutorial, features related to problem setup and<br />
postprocessing are demonstrated.<br />
The tutorials are written with the assumption that you have completed one or more of the introductory<br />
tutorials found in this manual:<br />
• Introduction to Using <strong>ANSYS</strong> <strong>FLUENT</strong> in <strong>ANSYS</strong> Workbench: Fluid Flow and Heat Transfer in a Mixing<br />
Elbow (p. 1)<br />
• Parametric Analysis in <strong>ANSYS</strong> Workbench Using <strong>ANSYS</strong> <strong>FLUENT</strong> (p. 77)<br />
• Introduction to Using <strong>ANSYS</strong> <strong>FLUENT</strong>: Fluid Flow and Heat Transfer in a Mixing Elbow (p. 131)<br />
and that you are familiar with the <strong>ANSYS</strong> <strong>FLUENT</strong> navigation pane and menu structure. Some steps in<br />
the setup and solution procedure will not be shown explicitly.<br />
Introduction to Using <strong>ANSYS</strong> <strong>FLUENT</strong>: Fluid Flow and Heat Transfer in a Mixing Elbow (p. 131)<br />
All of the tutorials include some postprocessing instructions, but Postprocessing (p. 1059) is devoted entirely<br />
to postprocessing.<br />
2. The Contents of the <strong>FLUENT</strong> Manuals<br />
The manuals listed below form the <strong>FLUENT</strong> product documentation set. They include descriptions of<br />
the procedures, commands, and theoretical details needed to use <strong>FLUENT</strong> products.<br />
<strong>FLUENT</strong> Getting Started <strong>Guide</strong> contains general information about getting started with using<br />
<strong>FLUENT</strong>.<br />
<strong>FLUENT</strong> User's <strong>Guide</strong> contains detailed information about using <strong>FLUENT</strong>, including information<br />
about the user interface, reading and writing files, defining boundary conditions, setting up<br />
physical models, calculating a solution, and analyzing your results.<br />
<strong>FLUENT</strong> in Workbench User's <strong>Guide</strong> contains information about getting started with and using<br />
<strong>FLUENT</strong> within the Workbench environment.<br />
<strong>FLUENT</strong> Theory <strong>Guide</strong> contains reference information for how the physical models are implemented<br />
in <strong>FLUENT</strong>.<br />
<strong>FLUENT</strong> UDF Manual contains information about writing and using user-defined functions<br />
(UDFs).<br />
<strong>FLUENT</strong> <strong>Tutorial</strong> <strong>Guide</strong> contains a number of example problems with detailed instructions,<br />
commentary, and postprocessing of results.<br />
<strong>FLUENT</strong> Text Command List contains a brief description of each of the commands in <strong>FLUENT</strong>’s<br />
text interface.<br />
Release 14.0 - © SAS IP, Inc. All rights reserved. - Contains proprietary and confidential information<br />
of <strong>ANSYS</strong>, Inc. and its subsidiaries and affiliates.<br />
xiii
Using This Manual<br />
<strong>FLUENT</strong> Adjoint Solver Module Manual contains information about the background and usage<br />
of <strong>FLUENT</strong>'s Adjoint Solver Module that allows you to obtain detailed sensitivity data for the<br />
performance of a fluid system.<br />
<strong>FLUENT</strong> Battery Module Manual contains information about the background and usage of<br />
<strong>FLUENT</strong>'s Battery Module that allows you to analyze the behavior of electric batteries.<br />
<strong>FLUENT</strong> Continuous Fiber Module Manual contains information about the background and usage<br />
of <strong>FLUENT</strong>'s Continuous Fiber Module that allows you to analyze the behavior of fiber flow,<br />
fiber properties, and coupling between fibers and the surrounding fluid due to the strong interaction<br />
that exists between the fibers and the surrounding gas.<br />
<strong>FLUENT</strong> Fuel Cell Modules Manual contains information about the background and the usage<br />
of two separate add-on fuel cell models for <strong>FLUENT</strong> that allow you to model polymer electrolyte<br />
membrane fuel cells (PEMFC), solid oxide fuel cells (SOFC), and electrolysis with <strong>FLUENT</strong>.<br />
<strong>FLUENT</strong> Magnetohydrodynamics (MHD) Module Manual contains information about the background<br />
and usage of <strong>FLUENT</strong>'s Magnetohydrodynamics (MHD) Module that allows you to analyze<br />
the behavior of electrically conducting fluid flow under the influence of constant (DC) or oscillating<br />
(AC) electromagnetic fields.<br />
<strong>FLUENT</strong> Migration Manual contains information about transitioning from the previous release<br />
of <strong>FLUENT</strong>, including details about new features, solution changes, and text command list<br />
changes.<br />
<strong>FLUENT</strong> Population Balance Module Manual contains information about the background and<br />
usage of <strong>FLUENT</strong>'s Population Balance Module that allows you to analyze multiphase flows involving<br />
size distributions where particle population (as well as momentum, mass, and energy)<br />
require a balance equation.<br />
Running <strong>FLUENT</strong> Under LSF contains information about the using <strong>FLUENT</strong> with Platform Computing’s<br />
LSF software, a distributed computing resource management tool.<br />
Running <strong>FLUENT</strong> Under PBS Professional contains information about the using <strong>FLUENT</strong> with<br />
Altair PBS Professional, an open workload management tool for local and distributed environments.<br />
Running <strong>FLUENT</strong> Under SGE contains information about the using <strong>FLUENT</strong> with Sun Grid Engine<br />
(SGE) software, a distributed computing resource management tool.<br />
3. Where to Find the Files Used in the <strong>Tutorial</strong>s<br />
Each of the tutorials uses an existing mesh file. (<strong>Tutorial</strong>s for mesh generation are provided with the<br />
mesh generator documentation.) You will find the appropriate mesh file (and any other relevant files<br />
used in the tutorial) on the <strong>ANSYS</strong> Customer Portal. The “Preparation” step of each tutorial will tell you<br />
where to find the necessary files. (Note that <strong>Tutorial</strong>s Postprocessing (p. 1059) and Parallel Processing (p. 1113)<br />
use existing case and data files.)<br />
Some of the more complex tutorials may require a significant amount of computational time. If you<br />
want to look at the results immediately, without waiting for the calculation to finish, final solution files<br />
are provided in a solution_files folder which you can access after extracting the tutorial input<br />
archive.<br />
4. How To Use This Manual<br />
Depending on your familiarity with computational fluid dynamics and the <strong>ANSYS</strong> <strong>FLUENT</strong> software, you<br />
can use this tutorial guide in a variety of ways.<br />
xiv<br />
Release 14.0 - © SAS IP, Inc. All rights reserved. - Contains proprietary and confidential information<br />
of <strong>ANSYS</strong>, Inc. and its subsidiaries and affiliates.
4.1. For the Beginner<br />
If you are a beginning user of <strong>ANSYS</strong> <strong>FLUENT</strong> you should first read and solve <strong>Tutorial</strong> 1, in order to familiarize<br />
yourself with the interface and with basic setup and solution procedures. You may then want<br />
to try a tutorial that demonstrates features that you are going to use in your application. For example,<br />
if you are planning to solve a problem using the non-premixed combustion model, you should look at<br />
Using the Non-Premixed Combustion Model (p. 717).<br />
You may want to refer to other tutorials for instructions on using specific features, such as custom field<br />
functions, mesh scaling, and so on, even if the problem solved in the tutorial is not of particular interest<br />
to you. To learn about postprocessing, you can look at Postprocessing (p. 1059), which is devoted entirely<br />
to postprocessing (although the other tutorials all contain some postprocessing as well).<br />
4.2. For the Experienced User<br />
If you are an experienced <strong>ANSYS</strong> <strong>FLUENT</strong> user, you can read and/or solve the tutorial(s) that demonstrate<br />
features that you are going to use in your application. For example, if you are planning to solve a<br />
problem using the non-premixed combustion model, you should look at Using the Non-Premixed Combustion<br />
Model (p. 717).<br />
You may want to refer to other tutorials for instructions on using specific features, such as custom field<br />
functions, mesh scaling, and so on, even if the problem solved in the tutorial is not of particular interest<br />
to you. To learn about postprocessing, you can look at Postprocessing (p. 1059), which is devoted entirely<br />
to postprocessing (although the other tutorials all contain some postprocessing as well).<br />
5. Typographical Conventions Used In This Manual<br />
Several typographical conventions are used in the text of the tutorials to facilitate your learning process.<br />
• Different type styles are used to indicate graphical user interface menu items and text interface menu<br />
items (e.g., Zone Surface dialog box, surface/zone-surface command).<br />
• The text interface type style is also used when illustrating exactly what appears on the screen or exactly<br />
what you must type in the text window or in a dialog box.<br />
• Instructions for performing each step in a tutorial will appear in standard type. Additional information<br />
about a step in a tutorial appears in italicized type.<br />
• A mini flow chart is used to guide you through the navigation pane, which leads you to a specific task<br />
page or dialog box. For example,<br />
Models → Multiphase → Edit...<br />
indicates that Models is selected in the navigation pane, which then opens the corresponding task<br />
page. In the Models task page, Multiphase is selected from the list. Clicking the Edit... button<br />
opens the Multiphase dialog box.<br />
Also, a mini flow chart is used to indicate the menu selections that lead you to a specific command<br />
or dialog box. For example,<br />
Define → Injections...<br />
Typographical Conventions Used In This Manual<br />
indicates that the Injections... menu item can be selected from the Define pull-down menu.<br />
Release 14.0 - © SAS IP, Inc. All rights reserved. - Contains proprietary and confidential information<br />
of <strong>ANSYS</strong>, Inc. and its subsidiaries and affiliates.<br />
xv
Using This Manual<br />
xvi<br />
The words surrounded by boxes invoke menus (or submenus) and the arrows point from a specific<br />
menu toward the item you should select from that menu.<br />
Release 14.0 - © SAS IP, Inc. All rights reserved. - Contains proprietary and confidential information<br />
of <strong>ANSYS</strong>, Inc. and its subsidiaries and affiliates.
Chapter 1: Introduction to Using <strong>ANSYS</strong> <strong>FLUENT</strong> in <strong>ANSYS</strong><br />
Workbench: Fluid Flow and Heat Transfer in a Mixing Elbow<br />
This tutorial is divided into the following sections:<br />
1.1. Introduction<br />
1.2. Prerequisites<br />
1.3. Problem Description<br />
1.4. Setup and Solution<br />
1.1. Introduction<br />
This tutorial illustrates using <strong>ANSYS</strong> <strong>FLUENT</strong> fluid flow systems in <strong>ANSYS</strong> Workbench to set up and solve<br />
a three-dimensional turbulent fluid-flow and heat-transfer problem in a mixing elbow. It is designed to<br />
introduce you to the <strong>ANSYS</strong> Workbench tool set using a simple geometry. <strong>Guide</strong>d by the steps that<br />
follow, you will create the elbow geometry and the corresponding computational mesh using the<br />
geometry and meshing tools within <strong>ANSYS</strong> Workbench. You will use <strong>ANSYS</strong> <strong>FLUENT</strong> to set up and solve<br />
the CFD problem, then visualize the results in both <strong>ANSYS</strong> <strong>FLUENT</strong> and in the CFD-Post postprocessing<br />
tool. Some capabilities of <strong>ANSYS</strong> Workbench (for example, duplicating fluid flow systems, connecting<br />
systems, and comparing multiple data sets) are also examined in this tutorial.<br />
This tutorial demonstrates how to do the following:<br />
• Launch <strong>ANSYS</strong> Workbench.<br />
• Create a <strong>FLUENT</strong> fluid flow analysis system in <strong>ANSYS</strong> Workbench.<br />
• Create the elbow geometry using <strong>ANSYS</strong> DesignModeler.<br />
• Create the computational mesh for the geometry using <strong>ANSYS</strong> Meshing.<br />
• Set up the CFD simulation in <strong>ANSYS</strong> <strong>FLUENT</strong>, which includes:<br />
– Setting material properties and boundary conditions for a turbulent forced-convection problem.<br />
– Initiating the calculation with residual plotting.<br />
– Calculating a solution using the pressure-based solver.<br />
– Examining the flow and temperature fields using <strong>ANSYS</strong> <strong>FLUENT</strong> and CFD-Post.<br />
• Create a copy of the original <strong>FLUENT</strong> fluid flow analysis system in <strong>ANSYS</strong> Workbench.<br />
• Change the geometry in <strong>ANSYS</strong> DesignModeler, using the duplicated system.<br />
• Regenerate the computational mesh.<br />
• Recalculate a solution in <strong>ANSYS</strong> <strong>FLUENT</strong>.<br />
• Compare the results of the two calculations in CFD-Post.<br />
1.2. Prerequisites<br />
This tutorial assumes that you have little to no experience with <strong>ANSYS</strong> Workbench, <strong>ANSYS</strong> DesignModeler,<br />
<strong>ANSYS</strong> Meshing, <strong>ANSYS</strong> <strong>FLUENT</strong>, or CFD-Post, and so each step will be explicitly described.<br />
Release 14.0 - © SAS IP, Inc. All rights reserved. - Contains proprietary and confidential information<br />
of <strong>ANSYS</strong>, Inc. and its subsidiaries and affiliates.<br />
1
Chapter 1: Introduction to Using <strong>ANSYS</strong> <strong>FLUENT</strong> in <strong>ANSYS</strong> Workbench: Fluid Flow and Heat Transfer in a<br />
Mixing Elbow<br />
1.3. Problem Description<br />
The problem to be considered is shown schematically in Figure 1.1 (p. 2). A cold fluid at 293.15 K flows<br />
into the pipe through a large inlet and mixes with a warmer fluid at 313.15 K that enters through a<br />
smaller inlet located at the elbow. The mixing elbow configuration is encountered in piping systems in<br />
power plants and process industries. It is often important to predict the flow field and temperature field<br />
in the area of the mixing region in order to properly design the junction.<br />
Note<br />
Because the geometry of the mixing elbow is symmetric, only half of the elbow needs to be<br />
modeled.<br />
Figure 1.1 Problem Specification<br />
1.4. Setup and Solution<br />
The following sections describe the setup and solution steps for this tutorial:<br />
1.4.1. Preparation<br />
1.4.2. Step 1: Creating a <strong>FLUENT</strong> Fluid Flow Analysis System in <strong>ANSYS</strong> Workbench<br />
1.4.3. Step 2: Creating the Geometry in <strong>ANSYS</strong> DesignModeler<br />
1.4.4. Step 3: Meshing the Geometry in the <strong>ANSYS</strong> Meshing Application<br />
1.4.5. Step 4: Setting Up the CFD Simulation in <strong>ANSYS</strong> <strong>FLUENT</strong><br />
1.4.6. Step 5: Displaying Results in <strong>ANSYS</strong> <strong>FLUENT</strong> and CFD-Post<br />
2<br />
Release 14.0 - © SAS IP, Inc. All rights reserved. - Contains proprietary and confidential information<br />
of <strong>ANSYS</strong>, Inc. and its subsidiaries and affiliates.
1.4.7. Step 6: Duplicating the <strong>FLUENT</strong>-Based Fluid Flow Analysis System<br />
1.4.8. Step 7: Changing the Geometry in <strong>ANSYS</strong> DesignModeler<br />
1.4.9. Step 8: Updating the Mesh in the <strong>ANSYS</strong> Meshing Application<br />
1.4.10. Step 9: Calculating a New Solution in <strong>ANSYS</strong> <strong>FLUENT</strong><br />
1.4.11. Step 10: Comparing the Results of Both Systems in CFD-Post<br />
1.4.12. Step 11: Summary<br />
1.4.1. Preparation<br />
To prepare for running this tutorial, set up a working folder on the computer you will be using. You<br />
can also download some files from the <strong>ANSYS</strong> Customer Portal web page, which you can reach via<br />
the Customer Portal link on the <strong>ANSYS</strong> Website at http://www.ansys.com.<br />
1. Obtain the <strong>Tutorial</strong> Inputs Archive from the <strong>ANSYS</strong> Customer Portal.<br />
a. On the Customer Portal Home page, click Download Software. This takes you to the <strong>ANSYS</strong><br />
Download Center Wizard.<br />
b. Click Next Step.<br />
c. Choose a Download Type. Select the Current Release and Updates radio button.<br />
d. Click Next Step.<br />
e. Choose the Hardware Platform you are using.<br />
f. Click Next Step.<br />
g. At the bottom of the page, under the heading <strong>ANSYS</strong> Documentation and Examples, check the<br />
box next to <strong>ANSYS</strong> Fluid Dynamics <strong>Tutorial</strong> Inputs.<br />
h. Click Next Step.<br />
i. Click the <strong>ANSYS</strong> Fluid Dynamics <strong>Tutorial</strong> Inputs link to download the <strong>ANSYS</strong>_Fluid_Dynamics_<strong>Tutorial</strong>_Inputs.zip<br />
file.<br />
j. Save and extract the .zip file to any convenient location. <strong>Tutorial</strong> mesh and solution files for<br />
each of the <strong>ANSYS</strong> Fluid Dynamics products are located in v140\<strong>Tutorial</strong>_Inputs\Fluid_Dynamics\.<br />
2. Copy the elbow-workbench.zip file from the <strong>FLUENT</strong> sub-folder of the <strong>ANSYS</strong>_Fluid_Dynamics_<strong>Tutorial</strong>_Inputs.zip<br />
archive.<br />
3. Unzip elbow-workbench.zip to your working folder. This file contains a folder, elbow-workbench,<br />
that holds four items:<br />
• Two geometry files, elbow_geometry.agdb and elbow_geometry.stp<br />
• An <strong>ANSYS</strong> Workbench project file, elbow-workbench.wbpj<br />
• A project folder (elbow-workbench_files) containing supporting files such as solution and<br />
results files<br />
Note<br />
<strong>ANSYS</strong> <strong>FLUENT</strong> tutorials are prepared using <strong>ANSYS</strong> <strong>FLUENT</strong> on a Windows system. The screen<br />
shots and graphic images in the tutorials may be slightly different than the appearance on<br />
your system, depending on the operating system or graphics card.<br />
Release 14.0 - © SAS IP, Inc. All rights reserved. - Contains proprietary and confidential information<br />
of <strong>ANSYS</strong>, Inc. and its subsidiaries and affiliates.<br />
Setup and Solution<br />
3
Chapter 1: Introduction to Using <strong>ANSYS</strong> <strong>FLUENT</strong> in <strong>ANSYS</strong> Workbench: Fluid Flow and Heat Transfer in a<br />
Mixing Elbow<br />
1.4.2. Step 1: Creating a <strong>FLUENT</strong> Fluid Flow Analysis System in <strong>ANSYS</strong> Workbench<br />
In this step, you will start <strong>ANSYS</strong> Workbench, create a new <strong>FLUENT</strong> fluid flow analysis system, then review<br />
the list of files generated by <strong>ANSYS</strong> Workbench.<br />
4<br />
1. Start <strong>ANSYS</strong> Workbench by clicking the Windows Start menu, then selecting the Workbench 14.0<br />
option in the <strong>ANSYS</strong> 14.0 program group.<br />
Start → All Programs → <strong>ANSYS</strong> 14.0 → Workbench 14.0<br />
This displays the <strong>ANSYS</strong> Workbench application window, which has the Toolbox on the left and<br />
the Project Schematic to its right. Various supported applications are listed in the Toolbox and<br />
the components of the analysis system will be displayed in the Project Schematic.<br />
Note<br />
When you first start <strong>ANSYS</strong> Workbench, the Getting Started pop-up window is displayed,<br />
offering assistance through the online help for using the application. You can<br />
keep the window open, or close it by clicking the ‘X’ icon in the upper right-hand<br />
corner. If you need to access the online help at any time, use the Help menu, or press<br />
the F1 key.<br />
2. Create a new <strong>FLUENT</strong> fluid flow analysis system by double-clicking the Fluid Flow (<strong>FLUENT</strong>) option<br />
under Analysis Systems in the Toolbox.<br />
Release 14.0 - © SAS IP, Inc. All rights reserved. - Contains proprietary and confidential information<br />
of <strong>ANSYS</strong>, Inc. and its subsidiaries and affiliates.
Figure 1.2 Selecting the Fluid Flow (<strong>FLUENT</strong>) Analysis System in <strong>ANSYS</strong> Workbench<br />
Release 14.0 - © SAS IP, Inc. All rights reserved. - Contains proprietary and confidential information<br />
of <strong>ANSYS</strong>, Inc. and its subsidiaries and affiliates.<br />
Setup and Solution<br />
5
Chapter 1: Introduction to Using <strong>ANSYS</strong> <strong>FLUENT</strong> in <strong>ANSYS</strong> Workbench: Fluid Flow and Heat Transfer in a<br />
Mixing Elbow<br />
This creates a new <strong>FLUENT</strong>-based fluid flow analysis system in the Project Schematic.<br />
6<br />
Tip<br />
You can also drag-and-drop the analysis system into the Project Schematic. A green<br />
dotted outline indicating a potential location for the new system initially appears in<br />
the Project Schematic. When you drag the system to one of the outlines, it turns into<br />
a red box to indicate the chosen location of the new system.<br />
Figure 1.3 <strong>ANSYS</strong> Workbench with a New <strong>FLUENT</strong>-Based Fluid Flow Analysis System<br />
3. Name the analysis.<br />
a. Double-click the Fluid Flow (<strong>FLUENT</strong>) label underneath the analysis system (if it is not already<br />
highlighted).<br />
b. Enter elbow for the name of the analysis system.<br />
4. Save the project.<br />
a. Select the Save option under the File menu in <strong>ANSYS</strong> Workbench.<br />
File → Save<br />
This displays the Save As dialog box, where you can browse to your working folder and enter<br />
a specific name for the <strong>ANSYS</strong> Workbench project.<br />
b. In your working directory, enter elbow-workbench as the project File name and click the Save<br />
button to save the project. <strong>ANSYS</strong> Workbench saves the project with a .wbpj extension and also<br />
saves supporting files for the project.<br />
Note that the fluid flow analysis system is composed of various cells (Geometry, Mesh, etc.)<br />
that represent the workflow for performing the analysis. <strong>ANSYS</strong> Workbench is composed of<br />
multiple data-integrated and native applications in a single, seamless project flow, where<br />
individual cells can obtain data from other cells and provide data to other cells. As a result<br />
of this constant flow of data, a cell’s state can quickly change. <strong>ANSYS</strong> Workbench provides a<br />
Release 14.0 - © SAS IP, Inc. All rights reserved. - Contains proprietary and confidential information<br />
of <strong>ANSYS</strong>, Inc. and its subsidiaries and affiliates.
visual indication of a cell’s state at any given time via icons on the right side of each cell.<br />
Brief descriptions of the various states are provided below:<br />
• Unfulfilled ( ) indicates that required upstream data does not exist. For example, when you<br />
first create a new Fluid Flow (<strong>FLUENT</strong>) analysis system, all cells downstream of the Geometry<br />
cell appear as Unfulfilled because you have not yet specified a geometry for the system.<br />
• Refresh Required ( ) indicates that upstream data has changed since the last refresh or update.<br />
For example, after you assign a geometry to the geometry cell in your new Fluid Flow<br />
(<strong>FLUENT</strong>) analysis system, the Mesh cell appears as Refresh Required since the geometry<br />
data has not yet been passed from the Geometry cell to the Mesh cell.<br />
• Attention Required ( ) indicates that the current upstream data has been passed to the cell,<br />
however, you must take some action to proceed. For example, after you launch <strong>ANSYS</strong> FLU-<br />
ENT from the Setup cell in a Fluid Flow (<strong>FLUENT</strong>) analysis system that has a valid mesh, the<br />
Setup cell appears as Attention Required because additional data must be entered in <strong>ANSYS</strong><br />
<strong>FLUENT</strong> before you can calculate a solution.<br />
• Update Required ( ) indicates that local data has changed and the output of the cell needs<br />
to be regenerated. For example, after you launch <strong>ANSYS</strong> Meshing from the Mesh cell in a<br />
Fluid Flow (<strong>FLUENT</strong>) analysis system that has a valid geometry, the Mesh cell appears as<br />
Update Required because the Mesh cell has all the data it needs to generate an <strong>ANSYS</strong><br />
<strong>FLUENT</strong> mesh file, but the <strong>ANSYS</strong> <strong>FLUENT</strong> mesh file has not yet been generated.<br />
• Up To Date ( ) indicates that an update has been performed on the cell and no failures have<br />
occurred or that an interactive calculation has been completed successfully. For example, after<br />
<strong>ANSYS</strong> <strong>FLUENT</strong> finishes performing the number of iterations that you request, the Solution<br />
cell appears as Up-to-Date.<br />
• Interrupted ( ) indicates that you have interrupted an update (or canceled an interactive<br />
calculation that is in progress). For example, if you select the Cancel button in <strong>ANSYS</strong> FLU-<br />
ENT while it is iterating, <strong>ANSYS</strong> <strong>FLUENT</strong> completes the current iteration and then the Solution<br />
cell appears as Interrupted.<br />
• Input Changes Pending ( ) indicates that the cell is locally up-to-date, but may change<br />
when next updated as a result of changes made to upstream cells. For example, if you change<br />
the Mesh in an Up-to-Date Fluid Flow (<strong>FLUENT</strong>) analysis system, the Setup cell appears as<br />
Refresh Required, and the Solution and Results cells appear as Input Changes Pending.<br />
• Pending ( ) indicates that a batch or asynchronous solution is in progress. When a cell<br />
enters the Pending state, you can interact with the project to exit Workbench or work<br />
with other parts of the project. If you make changes to the project that are upstream of<br />
the updating cell, then the cell will not be in an up-to-date state when the solution<br />
completes.<br />
For more information about cell states, see Understanding Cell States.<br />
5. View the list of files generated by <strong>ANSYS</strong> Workbench.<br />
<strong>ANSYS</strong> Workbench allows you to easily view the files associated with your project using the Files<br />
view. To open the Files view, select the Files option under the View menu at the top of the <strong>ANSYS</strong><br />
Workbench window.<br />
View → Files<br />
Release 14.0 - © SAS IP, Inc. All rights reserved. - Contains proprietary and confidential information<br />
of <strong>ANSYS</strong>, Inc. and its subsidiaries and affiliates.<br />
Setup and Solution<br />
7
Chapter 1: Introduction to Using <strong>ANSYS</strong> <strong>FLUENT</strong> in <strong>ANSYS</strong> Workbench: Fluid Flow and Heat Transfer in a<br />
Mixing Elbow<br />
Figure 1.4 <strong>ANSYS</strong> Workbench Files View for the Project After Adding a <strong>FLUENT</strong>-Based<br />
Fluid Flow Analysis System<br />
In the Files view, you will be able to see the name and type of file, the ID of the cell that the file<br />
is associated with, the size of the file, the location of the file, and other information. For more information<br />
about the Files view, see Files View.<br />
From here, you will create the geometry described in Figure 1.1 (p. 2), and later create a mesh<br />
and set up a fluid flow analysis for the geometry.<br />
1.4.3. Step 2: Creating the Geometry in <strong>ANSYS</strong> DesignModeler<br />
For the geometry of your fluid flow analysis, you can create a geometry in <strong>ANSYS</strong> DesignModeler, or<br />
import the appropriate geometry file. In this step, you will create the geometry in <strong>ANSYS</strong> DesignModeler,<br />
then review the list of files generated by <strong>ANSYS</strong> Workbench.<br />
8<br />
Important<br />
Note the Attention Required icon ( ) within the Geometry cell for the system. This<br />
indicates that the cell requires data (for example, a geometry). Once the geometry is<br />
defined, the state of the cell will change accordingly. Likewise, the state of some of the<br />
remaining cells in the system will change.<br />
Note<br />
If you would rather not create the geometry in <strong>ANSYS</strong> DesignModeler, you can import a preexisting<br />
geometry by right-clicking the Geometry cell and selecting the Import Geometry<br />
option from the context menu. From there, you can browse your file system to locate the<br />
elbow_geometry.agdb geometry file that is provided for this tutorial. If you do not have<br />
access to <strong>ANSYS</strong> DesignModeler, you can use the elbow_geometry.stp file instead.<br />
To learn how to create a mesh from the geometry you imported, go to Step 3: Meshing the<br />
Geometry in the <strong>ANSYS</strong> Meshing Application (p. 19).<br />
1. Start <strong>ANSYS</strong> DesignModeler.<br />
In the <strong>ANSYS</strong> Workbench Project Schematic, double-click the Geometry cell in the elbow fluid<br />
flow analysis system. This displays the <strong>ANSYS</strong> DesignModeler application.<br />
Release 14.0 - © SAS IP, Inc. All rights reserved. - Contains proprietary and confidential information<br />
of <strong>ANSYS</strong>, Inc. and its subsidiaries and affiliates.
Tip<br />
You can also right-click the Geometry cell to display the context menu, then select<br />
New Geometry...<br />
2. Set the units in <strong>ANSYS</strong> DesignModeler.<br />
When <strong>ANSYS</strong> DesignModeler first appears, you are prompted to select the desired system of length<br />
units to work from. For the purposes of this tutorial (where you will create the geometry in inches<br />
and perform the CFD analysis using SI units), select Inch as the desired length unit and click OK<br />
to close the prompt.<br />
Figure 1.5 Setting the Units in <strong>ANSYS</strong> DesignModeler<br />
3. Create the geometry.<br />
The geometry for this tutorial (Figure 1.1 (p. 2)) consists of a large curved pipe accompanied by<br />
a smaller side pipe. To create the larger main pipe, you will use the Sweep operation. Sweeping<br />
requires the use of two sketches; one that defines the profile to be swept and the other that<br />
defines the path through which the profile is to be swept. In this case, the profile is a half circle<br />
because the symmetry of the problem means that you do not have to generate the entire pipe<br />
geometry.<br />
a. Set up the plane:<br />
i. Create a new plane by selecting YZPlane from the Tree Outline, then clicking the New Plane<br />
icon in the Active Plane/Sketch toolbar near the top of the <strong>ANSYS</strong> Workbench window.<br />
Selecting YZPlane before you create the new plane ensures that the new plane is based on<br />
the YZPlane.<br />
Release 14.0 - © SAS IP, Inc. All rights reserved. - Contains proprietary and confidential information<br />
of <strong>ANSYS</strong>, Inc. and its subsidiaries and affiliates.<br />
Setup and Solution<br />
9
Chapter 1: Introduction to Using <strong>ANSYS</strong> <strong>FLUENT</strong> in <strong>ANSYS</strong> Workbench: Fluid Flow and Heat Transfer in a<br />
Mixing Elbow<br />
10<br />
ii. In the Details View for the new plane (Plane4), set Transform1 (RMB) to Offset Global X<br />
by clicking the word None to the right of Transform1 (RMB) and selecting Offset Global X<br />
from the drop-down menu. Set the Value of the offset to -8 in by clicking the 0 to the right<br />
of FD1, Value 1 and entering -8. Note that the inches measurement appears automatically<br />
when you click outside of this box.<br />
iii. To create the plane, click the Generate button which is located in the <strong>ANSYS</strong><br />
DesignModeler toolbar.<br />
iv. Create a new sketch by selecting Plane4 from the Tree Outline and then clicking the New<br />
Sketch icon in the Active Plane/Sketch toolbar, near the top of the <strong>ANSYS</strong> Workbench window.<br />
Selecting the plane first ensures that the new sketch is based on Plane4.<br />
Release 14.0 - © SAS IP, Inc. All rights reserved. - Contains proprietary and confidential information<br />
of <strong>ANSYS</strong>, Inc. and its subsidiaries and affiliates.
. Set up the grid:<br />
i. On the Sketching tab of the Tree Outline, open the Settings toolbox, select Grid, and enable<br />
the Show in 2D and the Snap options.<br />
ii. Set Major Grid Spacing to 1 inch and Minor-Steps per Major to 2.<br />
c. Create the profile:<br />
i. Zoom in on the center of the grid so that you can see the grid lines clearly. You can do this<br />
by holding down the right mouse button and dragging a box over the desired viewing area.<br />
Release 14.0 - © SAS IP, Inc. All rights reserved. - Contains proprietary and confidential information<br />
of <strong>ANSYS</strong>, Inc. and its subsidiaries and affiliates.<br />
Setup and Solution<br />
11
Chapter 1: Introduction to Using <strong>ANSYS</strong> <strong>FLUENT</strong> in <strong>ANSYS</strong> Workbench: Fluid Flow and Heat Transfer in a<br />
Mixing Elbow<br />
ii. On the Sketching tab, open the Draw toolbox and select Arc by Center (you may need to<br />
use the arrows in the toolbox to scroll down to see the correct tool). You will be drawing an<br />
arc with a radius of 2 inches, centered on Y=- 6 inches, Z=0 inches (located below the origin<br />
of Plane4). The grid settings that you have just set up will help you to position the arc and<br />
set its radius correctly.<br />
12<br />
To create the arc, click the point where you want to create the center of the circle (in<br />
this case, Y=- 6 inches, Z=0 inches). Then click the point where you want to start drawing<br />
the arc (in this case Y=- 4 inches, Z=0 inches). At this stage, when you drag the unclicked<br />
mouse, DesignModeler will create an arc with a fixed radius. With the mouse button<br />
unclicked, drag through an arc of 180°. Click on Y=- 8 inches, Z=0 inches to stop the<br />
drawing process. Your drawing should now resemble Figure 1.6 (p. 13)<br />
iii. Next you will close the half-circle with a line that joins the two arc ends. On the Sketching<br />
tab, in the Draw toolbox, select Line (you may need to use the arrows in the toolbox to scroll<br />
up to see the correct tool). Draw a line from Y=- 4 inches, Z=0 inches to Y=- 8 inches, Z=0<br />
inches. This closed half-circle will be used as the profile during the sweep.<br />
Release 14.0 - © SAS IP, Inc. All rights reserved. - Contains proprietary and confidential information<br />
of <strong>ANSYS</strong>, Inc. and its subsidiaries and affiliates.
Figure 1.6 Creating the Arc Profile<br />
d. Create the path:<br />
i. On the Modeling tab select XYPlane, then click the New Sketch icon and then the Generate<br />
button to create a new sketch based on the XYPlane.<br />
ii. On the Sketching tab, open the Settings toolbox, select Grid, and enable the Show in 2D<br />
and the Snap options.<br />
iii. Set Major Grid Spacing to 1 inch and Minor-Steps per Major to 2.<br />
¡ inches), ( = ¢ inches,<br />
£ inches) for the horizontal line and ( = ¤ inches, = ¥ ¦<br />
§ for the vertical line.<br />
iv. In the Draw toolbox, select Line to draw two straight lines on the sketch. For reference, the<br />
coordinates of the endpoints of the lines are ( = − inches, = −<br />
= −<br />
= inches)<br />
inches), ( = inches,<br />
¨ inches, = © inches to select one of the end points of<br />
v. In the Draw toolbox, select Arc by Center and click once on the origin (center of the arc).<br />
Now click once on the point =<br />
the arc. With the mouse unclicked, move the mouse around to the other end point<br />
Release 14.0 - © SAS IP, Inc. All rights reserved. - Contains proprietary and confidential information<br />
of <strong>ANSYS</strong>, Inc. and its subsidiaries and affiliates.<br />
Setup and Solution<br />
13
Chapter 1: Introduction to Using <strong>ANSYS</strong> <strong>FLUENT</strong> in <strong>ANSYS</strong> Workbench: Fluid Flow and Heat Transfer in a<br />
Mixing Elbow<br />
( = inches, = − ¡ inches) and click it to draw the quarter-circle. If the wrong part of the<br />
arc is drawn and it does not resemble Figure 1.7 (p. 14), click Undo from the Undo/Redo<br />
toolbar and try again. Together, the arc and the two straight lines form a curving line that is<br />
the path through which the half-circle profile will be swept.<br />
14<br />
Figure 1.7 Creating the Elbow Path<br />
e. Create the pipe:<br />
i. Select the Sweep button from the 3D Features toolbar.<br />
ii. Set the Profile to be Sketch1 by clicking Sketch1 in the Tree Outline and then clicking<br />
Apply next to Profile in the Details View at the bottom-left of the screen.<br />
iii. Set the Path to Sketch2: Click Sketch2 in the Tree Outline, then click the Not selected text<br />
next to Path in the Details View and click Apply.<br />
iv. Click the Generate button to create the pipe.<br />
Release 14.0 - © SAS IP, Inc. All rights reserved. - Contains proprietary and confidential information<br />
of <strong>ANSYS</strong>, Inc. and its subsidiaries and affiliates.
Figure 1.8 Generating the Pipe<br />
f. View and manipulate the image:<br />
You can use the mouse buttons to change your view of this 3D image. The following table<br />
describes mouse actions that are available:<br />
Table 1.1 DesignModeler View Manipulation Instructions<br />
Action<br />
Rotate<br />
view<br />
(vertical,<br />
horizontal)<br />
Using Graphics Toolbar Buttons and the Mouse<br />
After clicking the Rotate icon, , press and hold the left mouse button<br />
and drag the mouse. Dragging side to side rotates the view about the<br />
vertical axis, and dragging up and down rotates the view about the horizontal<br />
axis.<br />
Release 14.0 - © SAS IP, Inc. All rights reserved. - Contains proprietary and confidential information<br />
of <strong>ANSYS</strong>, Inc. and its subsidiaries and affiliates.<br />
Setup and Solution<br />
15
Chapter 1: Introduction to Using <strong>ANSYS</strong> <strong>FLUENT</strong> in <strong>ANSYS</strong> Workbench: Fluid Flow and Heat Transfer in a<br />
Mixing Elbow<br />
16<br />
Action<br />
Translate<br />
or pan<br />
view<br />
Zoom in and<br />
out of<br />
view<br />
Box<br />
zoom<br />
Using Graphics Toolbar Buttons and the Mouse<br />
After clicking the Pan icon, , press and hold the left mouse button and<br />
drag the object with the mouse until the view is satisfactory.<br />
After clicking the Zoom icon, , press and hold the left mouse button<br />
and drag the mouse up and down to zoom in and out of the view.<br />
After clicking the Box Zoom icon, , press and hold the left mouse<br />
button and drag the mouse diagonally across the screen. This action will<br />
cause a rectangle to appear in the display. When you release the mouse<br />
button, a new view will be displayed which consists entirely of the contents<br />
of the rectangle.<br />
Clicking the Zoom to Fit icon, , will cause the object to fit exactly and be centered in the<br />
window.<br />
g. Create the side pipe:<br />
i. Create a new plane based on the ZXPlane. As before, first make the ZXPlane active by<br />
clicking on it, then click the New Plane icon to create the plane based upon it.<br />
ii. In the Details View, set Transform 1 (RMB) to Offset Global X, and set the FD1, Value 1<br />
of the offset to 5.5 inches.<br />
iii. Set Transform 2 (RMB) to Offset Global Y and the FD2, Value 2 of the offset to -9 inches.<br />
iv. Click Generate to create the plane.<br />
v. With the new plane selected in the Tree Outline, click the New Sketch icon.<br />
vi. As with the main pipe, a profile will be created, but with the side pipe, the Extrude operation<br />
will be used to create the body of the pipe. On the Sketching tab, open the Draw toolbox<br />
and select Arc by Center. You will be drawing a 180° arc that is centered on the origin, with<br />
the two ends on the X axis. The radius for this arc will be adjusted later, so you can use any<br />
convenient radius for now. Click once on the origin, then once some distance along the X<br />
axis in either a positive or a negative direction. With the mouse button unclicked, draw an<br />
arc to the opposite side of the origin and click the X axis again.<br />
Release 14.0 - © SAS IP, Inc. All rights reserved. - Contains proprietary and confidential information<br />
of <strong>ANSYS</strong>, Inc. and its subsidiaries and affiliates.
vii. To adjust the radius, open the Dimensions toolbox on the Sketching tab and select Radius.<br />
Click once on the curve of the arc you have just created then click once on the radius (anywhere<br />
between the arc and the origin). In the Details View under the Dimensions: 1 section,<br />
set the radius, R1 to 0.5 inches.<br />
viii. Next you will close the half-circle with a line that joins the two arc ends. On the Sketching<br />
tab, in the Draw toolbox, select Line. Draw a line connecting the open ends of the arc. This<br />
closed half-circle will be used as the profile for the extrude operation.<br />
ix. Click the Extrude button from the 3D Features toolbar.<br />
x. In the Details View, set Geometry to be the new sketch (Sketch3), and set Operation to<br />
Add Material.<br />
xi. Set Direction to Normal and Extent Type to Fixed. Set FD1, Depth (>0) to 4 inches.<br />
xii. Click Generate to create the side pipe.<br />
Release 14.0 - © SAS IP, Inc. All rights reserved. - Contains proprietary and confidential information<br />
of <strong>ANSYS</strong>, Inc. and its subsidiaries and affiliates.<br />
Setup and Solution<br />
17
Chapter 1: Introduction to Using <strong>ANSYS</strong> <strong>FLUENT</strong> in <strong>ANSYS</strong> Workbench: Fluid Flow and Heat Transfer in a<br />
Mixing Elbow<br />
Figure 1.9 Generating the Additional Pipe<br />
18<br />
h. Specify the geometry as a fluid body.<br />
i. In the Tree Outline, open the 1 Part, 1 Body branch and select Solid.<br />
ii. In the Details View of the body, change the name of the Body from Solid to Fluid.<br />
iii. In the Fluid/Solid section, select Fluid.<br />
Release 14.0 - © SAS IP, Inc. All rights reserved. - Contains proprietary and confidential information<br />
of <strong>ANSYS</strong>, Inc. and its subsidiaries and affiliates.
iv. Click Generate.<br />
4. Close <strong>ANSYS</strong> DesignModeler by selecting File → Close DesignModeler or by clicking the ‘X’ icon in<br />
the upper right-hand corner. <strong>ANSYS</strong> Workbench automatically saves the geometry and updates the<br />
Project Schematic accordingly. The question mark in the Geometry cell is replaced by a check mark,<br />
indicating that there is a geometry now associated with the fluid flow analysis system.<br />
5. View the list of files generated by <strong>ANSYS</strong> Workbench by selecting View → Files.<br />
Figure 1.10 <strong>ANSYS</strong> Workbench Files View for the Project After Creating the Geometry<br />
Note the addition of the geometry file (FFF.agdb, where FFF indicates a <strong>FLUENT</strong>-based fluid<br />
flow system) to the list of files. If you had imported the geometry file provided for this tutorial<br />
rather than creating the geometry yourself, the elbow_geometry.agdb (or the elbow_geometry.stp)<br />
file would be listed instead.<br />
1.4.4. Step 3: Meshing the Geometry in the <strong>ANSYS</strong> Meshing Application<br />
Now that you have created the mixing elbow geometry, you need to generate a computational mesh<br />
for throughout the flow volume. For this section of the tutorial, you will use the <strong>ANSYS</strong> Meshing application<br />
to create a mesh for your CFD analysis, then review the list of files generated by <strong>ANSYS</strong> Workbench.<br />
Release 14.0 - © SAS IP, Inc. All rights reserved. - Contains proprietary and confidential information<br />
of <strong>ANSYS</strong>, Inc. and its subsidiaries and affiliates.<br />
Setup and Solution<br />
19
Chapter 1: Introduction to Using <strong>ANSYS</strong> <strong>FLUENT</strong> in <strong>ANSYS</strong> Workbench: Fluid Flow and Heat Transfer in a<br />
Mixing Elbow<br />
Important<br />
Note the Refresh Required icon ( ) within the Mesh cell for the system. This indicates<br />
that the state of the cell requires a refresh and that upstream data has changed since<br />
the last refresh or update (such as an update to the geometry). Once the mesh is defined,<br />
the state of the Mesh cell will change accordingly, as will the state of the next cell in<br />
the system, in this case the Setup cell.<br />
1. Open the <strong>ANSYS</strong> Meshing application.<br />
20<br />
In the <strong>ANSYS</strong> Workbench Project Schematic, double-click the Mesh cell in the elbow fluid flow<br />
analysis system (cell A3). This displays the <strong>ANSYS</strong> Meshing application with the elbow geometry<br />
already loaded. You can also right-click the Mesh cell to display the context menu where you can<br />
select the Edit... option.<br />
Release 14.0 - © SAS IP, Inc. All rights reserved. - Contains proprietary and confidential information<br />
of <strong>ANSYS</strong>, Inc. and its subsidiaries and affiliates.
Figure 1.11 The <strong>ANSYS</strong> Meshing Application with the Elbow Geometry Loaded<br />
Important<br />
The first time you open the <strong>ANSYS</strong> Meshing application, the Meshing Options are<br />
displayed on the right-hand side of the application window. For this tutorial, no<br />
meshing options need to be set, so click OK to close the Meshing Options pane.<br />
2. Create named selections for the geometry boundaries.<br />
In order to simplify your work later on in <strong>ANSYS</strong> <strong>FLUENT</strong>, you should label each boundary in the<br />
geometry by creating named selections for the pipe inlets, the outlet, and the symmetry surface<br />
(the outer wall boundaries are automatically detected by <strong>ANSYS</strong> <strong>FLUENT</strong>).<br />
a. Select the large inlet in the geometry that is displayed in the <strong>ANSYS</strong> Meshing application.<br />
Tip<br />
Use the Graphics Toolbar buttons and the mouse to manipulate the image until<br />
you can easily see the pipe openings and surfaces.<br />
Release 14.0 - © SAS IP, Inc. All rights reserved. - Contains proprietary and confidential information<br />
of <strong>ANSYS</strong>, Inc. and its subsidiaries and affiliates.<br />
Setup and Solution<br />
21
Chapter 1: Introduction to Using <strong>ANSYS</strong> <strong>FLUENT</strong> in <strong>ANSYS</strong> Workbench: Fluid Flow and Heat Transfer in a<br />
Mixing Elbow<br />
22<br />
Tip<br />
To select the inlet, the Single select ( ) mode must be active.<br />
b. Right-click and select the Create Named Selection option.<br />
Figure 1.12 Selecting a Face to Name<br />
This displays the Selection Name dialog box.<br />
Release 14.0 - © SAS IP, Inc. All rights reserved. - Contains proprietary and confidential information<br />
of <strong>ANSYS</strong>, Inc. and its subsidiaries and affiliates.
Figure 1.13 Applying a Name to a Selected Face<br />
c. In the Selection Name dialog box, enter velocity-inlet-large for the name and click OK.<br />
d. Perform the same operations for:<br />
• The small inlet (velocity-inlet-small)<br />
• The large outlet (pressure-outlet)<br />
• The symmetry planes (symmetry).<br />
Note<br />
To select multiple planes, hold down the Ctrl key and select the individual<br />
planes in the graphics window.<br />
Important<br />
It is important to note that by using the strings “velocity inlet” and “pressure outlet”<br />
in the named selections (with or without hyphens or underscore characters), <strong>ANSYS</strong><br />
<strong>FLUENT</strong> automatically detects and assigns the corresponding boundary types accordingly.<br />
3. Set some basic meshing parameters for the <strong>ANSYS</strong> Meshing application.<br />
For this analysis, you will adjust several meshing parameters to obtain a finer mesh.<br />
a. In the Outline view, select Mesh under Project/Model to display the Details of “Mesh” view<br />
below the Outline view.<br />
Release 14.0 - © SAS IP, Inc. All rights reserved. - Contains proprietary and confidential information<br />
of <strong>ANSYS</strong>, Inc. and its subsidiaries and affiliates.<br />
Setup and Solution<br />
23
Chapter 1: Introduction to Using <strong>ANSYS</strong> <strong>FLUENT</strong> in <strong>ANSYS</strong> Workbench: Fluid Flow and Heat Transfer in a<br />
Mixing Elbow<br />
24<br />
Important<br />
Note that because the <strong>ANSYS</strong> Meshing application automatically detects that<br />
you are going to perform a CFD fluid flow analysis using <strong>ANSYS</strong> <strong>FLUENT</strong>, the<br />
Physics Preference is already set to CFD and the Solver Preference is already<br />
set to Fluent.<br />
b. Expand the Sizing node by clicking the “+” sign to the left of the word Sizing to reveal additional<br />
sizing parameters.<br />
i. Change Relevance Center to Fine by clicking the on the default value, Coarse, and selecting<br />
Fine from the drop down list.<br />
ii. Change Smoothing to High<br />
iii. Change Curvature Normal Angle to 10°.<br />
c. Add a Body Sizing control.<br />
i. With Mesh still selected in the Outline tree, change the selection filter to Body in the<br />
Graphics Toolbar ( ).<br />
ii. Click the elbow in the graphics display to select it.<br />
iii. Right click in the graphics area and select Insert → Sizing from the context menu.<br />
A new Body Sizing entry appears under Mesh in the project Outline tree<br />
iv. Click the new Body Sizing control in the Outline tree.<br />
v. Enter 6e-3 for Element Size.<br />
Release 14.0 - © SAS IP, Inc. All rights reserved. - Contains proprietary and confidential information<br />
of <strong>ANSYS</strong>, Inc. and its subsidiaries and affiliates.
d. Click again on Mesh in the Outline view and expand the Inflation node to reveal additional inflation<br />
parameters. Change Use Automatic Inflation to Program Controlled.<br />
4. Generate the mesh.<br />
Right-click Mesh in the project Outline tree, and select Update in the context menu.<br />
Figure 1.14 The Computational Mesh for the Elbow Geometry in the <strong>ANSYS</strong><br />
Meshing Application<br />
Important<br />
Using the Generate Mesh option creates the mesh, but does not actually create<br />
the relevant mesh files for the project and is optional if you already know that the<br />
mesh is acceptable. Using the Update option automatically generates the mesh,<br />
creates the relevant mesh files for your project, and updates the <strong>ANSYS</strong> Workbench<br />
cell that references this mesh.<br />
Release 14.0 - © SAS IP, Inc. All rights reserved. - Contains proprietary and confidential information<br />
of <strong>ANSYS</strong>, Inc. and its subsidiaries and affiliates.<br />
Setup and Solution<br />
25
Chapter 1: Introduction to Using <strong>ANSYS</strong> <strong>FLUENT</strong> in <strong>ANSYS</strong> Workbench: Fluid Flow and Heat Transfer in a<br />
Mixing Elbow<br />
Note<br />
Once the mesh is generated, you can view the mesh statistics by opening the Statistics<br />
node in the Details of “Mesh” view. This will display information such as the number<br />
of nodes and the number of elements.<br />
5. Close the <strong>ANSYS</strong> Meshing application.<br />
You can close the <strong>ANSYS</strong> Meshing application without saving it because <strong>ANSYS</strong> Workbench automatically<br />
saves the mesh and updates the Project Schematic accordingly. The Refresh Required<br />
icon in the Mesh cell has been replaced by a check mark, indicating that there is a mesh now<br />
associated with the fluid flow analysis system.<br />
6. View the list of files generated by <strong>ANSYS</strong> Workbench.<br />
View → Files<br />
Figure 1.15 <strong>ANSYS</strong> Workbench Files View for the Project After Mesh Creation<br />
Note the addition of the mesh files (FFF.msh and FFF.mshdb) to the list of files. The FFF.msh<br />
file is created when you update the mesh, and the FFF.mshdb file is generated when you close<br />
the <strong>ANSYS</strong> Meshing application.<br />
1.4.5. Step 4: Setting Up the CFD Simulation in <strong>ANSYS</strong> <strong>FLUENT</strong><br />
Now that you have created a computational mesh for the elbow geometry, in this step you will set up<br />
a CFD analysis using <strong>ANSYS</strong> <strong>FLUENT</strong>, then review the list of files generated by <strong>ANSYS</strong> Workbench.<br />
1. Start <strong>ANSYS</strong> <strong>FLUENT</strong>.<br />
26<br />
In the <strong>ANSYS</strong> Workbench Project Schematic, double-click the Setup cell in the elbow fluid flow<br />
analysis system. You can also right-click the Setup cell to display the context menu where you<br />
can select the Edit... option.<br />
When <strong>ANSYS</strong> <strong>FLUENT</strong> is first started, the <strong>FLUENT</strong> Launcher is displayed, enabling you to view<br />
and/or set certain <strong>ANSYS</strong> <strong>FLUENT</strong> start-up options.<br />
Release 14.0 - © SAS IP, Inc. All rights reserved. - Contains proprietary and confidential information<br />
of <strong>ANSYS</strong>, Inc. and its subsidiaries and affiliates.
Note<br />
The <strong>FLUENT</strong> Launcher allows you to decide which version of <strong>ANSYS</strong> <strong>FLUENT</strong> you will<br />
use, based on your geometry and on your processing capabilities.<br />
Figure 1.16 <strong>FLUENT</strong> Launcher<br />
a. Ensure that the proper options are enabled.<br />
Important<br />
Note that the Dimension setting is already filled in and cannot be changed,<br />
since <strong>ANSYS</strong> <strong>FLUENT</strong> automatically sets it based on the mesh or geometry for<br />
the current system.<br />
i. Make sure that Serial from the Processing Options list is enabled.<br />
ii. Make sure that the Display Mesh After Reading, Embed Graphics Windows, and Workbench<br />
Color Scheme options are enabled.<br />
Note<br />
An option is enabled when there is a check mark in the check box, and disabled<br />
when the check box is empty. To change an option from disabled to<br />
enabled (or vice versa), click the check box or the text.<br />
iii. Make sure that the Double Precision option is disabled.<br />
b. Click OK to launch <strong>ANSYS</strong> <strong>FLUENT</strong>.<br />
Release 14.0 - © SAS IP, Inc. All rights reserved. - Contains proprietary and confidential information<br />
of <strong>ANSYS</strong>, Inc. and its subsidiaries and affiliates.<br />
Setup and Solution<br />
27
Chapter 1: Introduction to Using <strong>ANSYS</strong> <strong>FLUENT</strong> in <strong>ANSYS</strong> Workbench: Fluid Flow and Heat Transfer in a<br />
Mixing Elbow<br />
Figure 1.17 The <strong>ANSYS</strong> <strong>FLUENT</strong> Application<br />
Note<br />
The mesh is automatically loaded and displayed in the graphics window by default.<br />
2. Set some general settings for the CFD analysis.<br />
28<br />
Note<br />
Select General in the navigation pane to perform the mesh-related activities and to<br />
choose a solver.<br />
General<br />
Release 14.0 - © SAS IP, Inc. All rights reserved. - Contains proprietary and confidential information<br />
of <strong>ANSYS</strong>, Inc. and its subsidiaries and affiliates.
a. Change the units for length.<br />
Because you want to specify and view values based on a unit of length in inches from within<br />
<strong>ANSYS</strong> <strong>FLUENT</strong>, change the units of length within <strong>ANSYS</strong> <strong>FLUENT</strong> from meters (the default)<br />
to inches.<br />
Important<br />
Note that the <strong>ANSYS</strong> Meshing application automatically converts and exports<br />
meshes for <strong>ANSYS</strong> <strong>FLUENT</strong> using meters (m) as the unit of length regardless<br />
of what units were used to create them. This is so you do not have to scale<br />
the mesh in <strong>ANSYS</strong> <strong>FLUENT</strong> under <strong>ANSYS</strong> Workbench.<br />
General → Units...<br />
This displays the Set Units dialog box.<br />
Release 14.0 - © SAS IP, Inc. All rights reserved. - Contains proprietary and confidential information<br />
of <strong>ANSYS</strong>, Inc. and its subsidiaries and affiliates.<br />
Setup and Solution<br />
29
Chapter 1: Introduction to Using <strong>ANSYS</strong> <strong>FLUENT</strong> in <strong>ANSYS</strong> Workbench: Fluid Flow and Heat Transfer in a<br />
Mixing Elbow<br />
30<br />
i. Select length in the Quantities list.<br />
ii. Select in in the Units list.<br />
iii. Close the dialog box.<br />
Note<br />
Now, all subsequent inputs that require a value based on a unit of length can be<br />
specified in inches rather than meters.<br />
b. Check the mesh.<br />
General → Check<br />
Note<br />
<strong>ANSYS</strong> <strong>FLUENT</strong> will report the results of the mesh check in the console.<br />
Domain Extents:<br />
x-coordinate: min (m) = -2.032000e-01, max (m) = 2.032000e-01<br />
y-coordinate: min (m) = -2.286000e-01, max (m) = 2.032000e-01<br />
z-coordinate: min (m) = -2.332952e-18, max (m) = 5.080000e-02<br />
Volume statistics:<br />
minimum volume (m3): 1.148430e-10<br />
maximum volume (m3): 5.741104e-08<br />
total volume (m3): 2.633922e-03<br />
Face area statistics:<br />
minimum face area (m2): 2.147325e-07<br />
maximum face area (m2): 3.444069e-05<br />
Checking mesh.........................<br />
Done.<br />
Release 14.0 - © SAS IP, Inc. All rights reserved. - Contains proprietary and confidential information<br />
of <strong>ANSYS</strong>, Inc. and its subsidiaries and affiliates.
Note<br />
The minimum and maximum values may vary slightly when running on different<br />
platforms. The mesh check will list the minimum and maximum x and y values<br />
from the mesh in the default SI unit of meters. It will also report a number of<br />
other mesh features that are checked. Any errors in the mesh will be reported at<br />
this time. Ensure that the minimum volume is not negative as <strong>ANSYS</strong> <strong>FLUENT</strong><br />
cannot begin a calculation when this is the case.<br />
3. Set up your models for the CFD simulation.<br />
Models<br />
a. Enable heat transfer by activating the energy equation.<br />
Models → Energy → Edit...<br />
Release 14.0 - © SAS IP, Inc. All rights reserved. - Contains proprietary and confidential information<br />
of <strong>ANSYS</strong>, Inc. and its subsidiaries and affiliates.<br />
Setup and Solution<br />
31
Chapter 1: Introduction to Using <strong>ANSYS</strong> <strong>FLUENT</strong> in <strong>ANSYS</strong> Workbench: Fluid Flow and Heat Transfer in a<br />
Mixing Elbow<br />
32<br />
Note<br />
You can also double-click a list item in order to open the corresponding dialog<br />
box.<br />
i. Enable the Energy Equation option.<br />
ii. Click OK to close the Energy dialog box.<br />
b. Enable the - ¡ turbulence model.<br />
Models → Viscous → Edit...<br />
i. Select k-epsilon from the Model list.<br />
Note<br />
The Viscous Model dialog box will expand.<br />
Release 14.0 - © SAS IP, Inc. All rights reserved. - Contains proprietary and confidential information<br />
of <strong>ANSYS</strong>, Inc. and its subsidiaries and affiliates.
ii. Use the default Standard from the k-epsilon Model list.<br />
iii. Select Enhanced Wall Treatment for the Near-Wall Treatment.<br />
Note<br />
The default Standard Wall Functions are generally applicable if the first cell<br />
center adjacent to the wall has a y+ larger than 30. In contrast, the Enhanced<br />
Wall Treatment option provides consistent solutions for all y+ values. Enhanced<br />
Wall Treatment is recommended when using the k-epsilon model for general<br />
single-phase fluid flow problems. For more information about Near Wall<br />
Treatments in the k-epsilon model please refer to Setting Up the k- ε Model<br />
in the User’s <strong>Guide</strong>.<br />
iv. Click OK to accept the model and close the Viscous Model dialog box.<br />
4. Set up your materials for the CFD simulation.<br />
Materials<br />
a. Create a new material called water using the Create/Edit Materials dialog box (Figure 1.18 (p. 34)).<br />
Materials → Fluid → Create/Edit...<br />
i. Type water for Name.<br />
Release 14.0 - © SAS IP, Inc. All rights reserved. - Contains proprietary and confidential information<br />
of <strong>ANSYS</strong>, Inc. and its subsidiaries and affiliates.<br />
Setup and Solution<br />
33
Chapter 1: Introduction to Using <strong>ANSYS</strong> <strong>FLUENT</strong> in <strong>ANSYS</strong> Workbench: Fluid Flow and Heat Transfer in a<br />
Mixing Elbow<br />
ii. Enter the following values in the Properties group box:<br />
34<br />
Property<br />
Density<br />
© (Specific Heat)<br />
¨<br />
Thermal Conductivity<br />
Viscosity<br />
Value<br />
¡ ¢ 1000 £<br />
4216 ¤ ¥¦ § −<br />
� � �<br />
0.677 −<br />
8e-04 �� � � −<br />
Figure 1.18 The Create/Edit Materials Dialog Box<br />
iii. Click Change/Create.<br />
Note<br />
A Question dialog box will open, asking if you want to overwrite air. Click<br />
No so that the new material water is added to the Fluent Fluid Materials<br />
list of materials that originally contained only air.<br />
Release 14.0 - © SAS IP, Inc. All rights reserved. - Contains proprietary and confidential information<br />
of <strong>ANSYS</strong>, Inc. and its subsidiaries and affiliates.
Extra<br />
You could have copied the material water-liquid (h2o < l >) from the materials<br />
database (accessed by clicking the <strong>ANSYS</strong> <strong>FLUENT</strong> Database... button).<br />
If the properties in the database are different from those you want to use,<br />
you can edit the values in the Properties group box in the Create/Edit Materials<br />
dialog box and click Change/Create to update your local copy. The<br />
original copy will not be affected.<br />
iv. Make sure that there are now two materials (water and air) defined locally by examining the<br />
Fluent Fluid Materials drop-down list.<br />
Note<br />
Both the materials will also be listed under Fluid in the Materials task page.<br />
v. Close the Create/Edit Materials dialog box.<br />
5. Set up the cell zone conditions for the CFD simulation.<br />
Cell Zone Conditions<br />
Release 14.0 - © SAS IP, Inc. All rights reserved. - Contains proprietary and confidential information<br />
of <strong>ANSYS</strong>, Inc. and its subsidiaries and affiliates.<br />
Setup and Solution<br />
35
Chapter 1: Introduction to Using <strong>ANSYS</strong> <strong>FLUENT</strong> in <strong>ANSYS</strong> Workbench: Fluid Flow and Heat Transfer in a<br />
Mixing Elbow<br />
36<br />
a. Set the cell zone conditions for the fluid zone.<br />
i. Select fluid in the Zone list in the Cell Zone Conditions task page, then click Edit... to open<br />
the Fluid dialog box.<br />
Note<br />
You can also double-click a list item in order to open the corresponding dialog<br />
box.<br />
Release 14.0 - © SAS IP, Inc. All rights reserved. - Contains proprietary and confidential information<br />
of <strong>ANSYS</strong>, Inc. and its subsidiaries and affiliates.
ii. In the Fluid dialog box, select water from the Material Name drop-down list.<br />
iii. Click OK to close the Fluid dialog box.<br />
6. Set up the boundary conditions for the CFD analysis.<br />
Boundary Conditions<br />
Release 14.0 - © SAS IP, Inc. All rights reserved. - Contains proprietary and confidential information<br />
of <strong>ANSYS</strong>, Inc. and its subsidiaries and affiliates.<br />
Setup and Solution<br />
37
Chapter 1: Introduction to Using <strong>ANSYS</strong> <strong>FLUENT</strong> in <strong>ANSYS</strong> Workbench: Fluid Flow and Heat Transfer in a<br />
Mixing Elbow<br />
38<br />
a. Set the boundary conditions at the cold inlet (velocity-inlet-large).<br />
Boundary Conditions → velocity-inlet-large → Edit...<br />
This opens the Velocity Inlet dialog box.<br />
Tip<br />
If you are unsure of which inlet zone corresponds to the cold inlet, you can use<br />
the mouse to probe for mesh information in the graphics window. If you click the<br />
right mouse button with the pointer on any node in the mesh, information about<br />
the associated zone will be displayed in the <strong>ANSYS</strong> <strong>FLUENT</strong> console, including the<br />
name of the zone. The zone you probed will be automatically selected from the<br />
Zone selection list in the Boundary Conditions task page.<br />
Alternatively, you can click the probe button ( ) in the graphics toolbar and click<br />
the left mouse button on any node. This feature is especially useful when you<br />
have several zones of the same type and you want to distinguish between them<br />
quickly. The information will be displayed in the console.<br />
Release 14.0 - © SAS IP, Inc. All rights reserved. - Contains proprietary and confidential information<br />
of <strong>ANSYS</strong>, Inc. and its subsidiaries and affiliates.
i. Select Components from the Velocity Specification Method drop-down list.<br />
Note<br />
The Velocity Inlet dialog box will expand.<br />
ii. Enter 0.4 ¡ for X-Velocity.<br />
iii. Retain the default value of 0 ¢ £ for both Y-Velocity and Z-Velocity.<br />
iv. Select Intensity and Hydraulic Diameter from the Specification Method drop-down list in<br />
the Turbulence group box.<br />
v. Enter 5 for Turbulent Intensity.<br />
vi. Enter 4 inches for Hydraulic Diameter.<br />
Release 14.0 - © SAS IP, Inc. All rights reserved. - Contains proprietary and confidential information<br />
of <strong>ANSYS</strong>, Inc. and its subsidiaries and affiliates.<br />
Setup and Solution<br />
39
Chapter 1: Introduction to Using <strong>ANSYS</strong> <strong>FLUENT</strong> in <strong>ANSYS</strong> Workbench: Fluid Flow and Heat Transfer in a<br />
Mixing Elbow<br />
40<br />
Note<br />
The hydraulic diameter ¡ is defined as:<br />
¥ ¢<br />
=<br />
¤<br />
£<br />
¦<br />
where § is the cross-sectional area and ¨ © is the wetted perimeter.<br />
vii. Click the Thermal tab.<br />
viii. Enter 293.15 � for Temperature.<br />
ix. Click OK to close the Velocity Inlet dialog box.<br />
b. In a similar manner, set the boundary conditions at the hot inlet (velocity-inlet-small), using the<br />
values in the following table:<br />
Boundary Conditions → velocity-inlet-small → Edit...<br />
Velocity Specification Method<br />
X-Velocity<br />
Y-Velocity<br />
Components<br />
0 � �<br />
1.2 � �<br />
Release 14.0 - © SAS IP, Inc. All rights reserved. - Contains proprietary and confidential information<br />
of <strong>ANSYS</strong>, Inc. and its subsidiaries and affiliates.
Z-Velocity<br />
Specification Method<br />
Turbulent Intensity<br />
Hydraulic Diameter<br />
Temperature<br />
¡ 0<br />
Intensity & Hydraulic Diameter<br />
5<br />
1 in<br />
313.15 ¢<br />
c. Set the boundary conditions at the outlet (pressure-outlet), as shown in the Pressure Outlet<br />
dialog box.<br />
Boundary Conditions → pressure-outlet → Edit...<br />
Note<br />
<strong>ANSYS</strong> <strong>FLUENT</strong> will use the backflow conditions only if the fluid is flowing into the<br />
computational domain through the outlet. Since backflow might occur at some<br />
point during the solution procedure, you should set reasonable backflow conditions<br />
to prevent convergence from being adversely affected.<br />
7. Set up solution parameters for the CFD simulation.<br />
Note<br />
In the steps that follow, you will set up and run the calculation using the task pages<br />
listed under the Solution heading in the navigation pane.<br />
Release 14.0 - © SAS IP, Inc. All rights reserved. - Contains proprietary and confidential information<br />
of <strong>ANSYS</strong>, Inc. and its subsidiaries and affiliates.<br />
Setup and Solution<br />
41
Chapter 1: Introduction to Using <strong>ANSYS</strong> <strong>FLUENT</strong> in <strong>ANSYS</strong> Workbench: Fluid Flow and Heat Transfer in a<br />
Mixing Elbow<br />
a. Examine the convergence criteria for the equation residuals.<br />
42<br />
Monitors → Residuals → Edit...<br />
i. Make sure that Plot is enabled in the Options group box.<br />
ii. Keep the default values for the Absolute Criteria of the Residuals, as shown in the Residual<br />
Monitors dialog box.<br />
iii. Click OK to close the Residual Monitors dialog box.<br />
Note<br />
By default, all variables will be monitored and checked by <strong>ANSYS</strong> <strong>FLUENT</strong> as a<br />
means to determine the convergence of the solution.<br />
b. Create a surface monitor at the outlet (pressure-outlet)<br />
It is good practice to monitor physical solution quantities in addition to equation residuals when<br />
assessing convergence.<br />
Monitors → Create... (Surface Monitors)<br />
Release 14.0 - © SAS IP, Inc. All rights reserved. - Contains proprietary and confidential information<br />
of <strong>ANSYS</strong>, Inc. and its subsidiaries and affiliates.
i. Retain the default entry of surf-mon-1 for the Name of the surface monitor.<br />
ii. Enable the Plot option for surf-mon-1.<br />
iii. Set Get Data Every to 3 by clicking the up-arrow button.<br />
This setting instructs <strong>ANSYS</strong> <strong>FLUENT</strong> to update the plot of the surface monitor and write data<br />
to a file after every 3 iterations during the solution.<br />
iv. Select Mass-Weighted Average from the Report Type drop-down list.<br />
v. Select Temperature... and Static Temperature from the Field Variable drop-down lists.<br />
vi. Select pressure-outlet from the Surfaces selection list.<br />
vii. Click OK to save the surface monitor settings and close the Surface Monitor dialog box.<br />
The name and report type of the surface monitor you created will be displayed in the Surface<br />
Monitors selection list in the Monitors task page.<br />
c. Change the Gradient method.<br />
Solution Methods<br />
Release 14.0 - © SAS IP, Inc. All rights reserved. - Contains proprietary and confidential information<br />
of <strong>ANSYS</strong>, Inc. and its subsidiaries and affiliates.<br />
Setup and Solution<br />
43
Chapter 1: Introduction to Using <strong>ANSYS</strong> <strong>FLUENT</strong> in <strong>ANSYS</strong> Workbench: Fluid Flow and Heat Transfer in a<br />
Mixing Elbow<br />
44<br />
In the Spatial Discretization section of the Solution Methods pane, change the Gradient<br />
to Green-Gauss Node Based. This gradient method is suggested for tetrahedral meshes.<br />
d. Initialize the flow field.<br />
Solution Initialization<br />
i. Keep the default of Hybrid Initialization from the Initialization Methods group box.<br />
ii. Click Initialize.<br />
Release 14.0 - © SAS IP, Inc. All rights reserved. - Contains proprietary and confidential information<br />
of <strong>ANSYS</strong>, Inc. and its subsidiaries and affiliates.
e. Check to see if the case conforms to best practices.<br />
Run Calculation → Check Case<br />
i. Click the Mesh and Solver tabs and examine the Recommendation in each. These recommendations<br />
can be ignored for this tutorial. The issues they raise will be addressed in later<br />
tutorials.<br />
ii. Close the Case Check dialog box.<br />
8. Calculate a solution.<br />
a. Start the calculation by requesting 300 iterations.<br />
Run Calculation<br />
i. Enter 300 for Number of Iterations.<br />
ii. Click Calculate.<br />
Release 14.0 - © SAS IP, Inc. All rights reserved. - Contains proprietary and confidential information<br />
of <strong>ANSYS</strong>, Inc. and its subsidiaries and affiliates.<br />
Setup and Solution<br />
45
Chapter 1: Introduction to Using <strong>ANSYS</strong> <strong>FLUENT</strong> in <strong>ANSYS</strong> Workbench: Fluid Flow and Heat Transfer in a<br />
Mixing Elbow<br />
46<br />
Important<br />
Note that the <strong>ANSYS</strong> <strong>FLUENT</strong> settings file (FFF.set) is written before the<br />
calculation begins.<br />
Important<br />
Note that while the program is calculating the solution, the states of the<br />
Setup and Solution cells in the fluid flow <strong>ANSYS</strong> <strong>FLUENT</strong> analysis system in<br />
<strong>ANSYS</strong> Workbench are changing. For example:<br />
• The state of the Setup cell becomes Up-to-Date and the state of the Solution<br />
cell becomes Refresh Required after the Run Calculation task page is visited<br />
and the number of iterations is specified.<br />
• The state of the Solution cell is Update Required while iterations are taking<br />
place.<br />
• The state of the Solution cell is Up-to-Date when the specified number of iterations<br />
are complete (or if convergence is reached).<br />
Note<br />
As the calculation progresses, the surface monitor history will be plotted in the<br />
graphics window (Figure 1.19 (p. 47)).<br />
Note<br />
The solution will be stopped by <strong>ANSYS</strong> <strong>FLUENT</strong> when the residuals reach their<br />
specified values or after 300 iterations. The exact number of iterations will vary<br />
depending on the platform being used. An Information dialog box will open to<br />
alert you that the calculation is complete. Click OK in the Information dialog box<br />
to proceed.<br />
Because the residual values vary slightly by platform, the plot that appears on<br />
your screen may not be exactly the same as the one shown here.<br />
Release 14.0 - © SAS IP, Inc. All rights reserved. - Contains proprietary and confidential information<br />
of <strong>ANSYS</strong>, Inc. and its subsidiaries and affiliates.
Figure 1.19 Convergence History of the Mass-Weighted Average Temperature<br />
You can display the residuals history (Figure 1.20 (p. 48)), by selecting it from the graphics window<br />
drop-down list.<br />
Release 14.0 - © SAS IP, Inc. All rights reserved. - Contains proprietary and confidential information<br />
of <strong>ANSYS</strong>, Inc. and its subsidiaries and affiliates.<br />
Setup and Solution<br />
47
Chapter 1: Introduction to Using <strong>ANSYS</strong> <strong>FLUENT</strong> in <strong>ANSYS</strong> Workbench: Fluid Flow and Heat Transfer in a<br />
Mixing Elbow<br />
Figure 1.20 Residuals for the Converged Solution<br />
48<br />
b. Examine the plots for convergence (Figure 1.20 (p. 48) and Figure 1.19 (p. 47)).<br />
Release 14.0 - © SAS IP, Inc. All rights reserved. - Contains proprietary and confidential information<br />
of <strong>ANSYS</strong>, Inc. and its subsidiaries and affiliates.
Note<br />
There are no universal metrics for judging convergence. Residual definitions that<br />
are useful for one class of problem are sometimes misleading for other classes of<br />
problems. Therefore it is a good idea to judge convergence not only by examining<br />
residual levels, but also by monitoring relevant integrated quantities and checking<br />
for mass and energy balances.<br />
There are three indicators that convergence has been reached:<br />
• The residuals have decreased to a sufficient degree.<br />
The solution has converged when the Convergence Criterion for each variable<br />
has been reached. The default criterion is that each residual will be reduced<br />
−<br />
to a value of less than , except the energy residual, for which the default<br />
− ¡<br />
criterion is .<br />
• The solution no longer changes with more iterations.<br />
Sometimes the residuals may not fall below the convergence criterion set in<br />
the case setup. However, monitoring the representative flow variables through<br />
iterations may show that the residuals have stagnated and do not change with<br />
further iterations. This could also be considered as convergence.<br />
• The overall mass, momentum, energy, and scalar balances are obtained.<br />
You can examine the overall mass, momentum, energy and scalar balances in<br />
the Flux Reports dialog box. The net imbalance should be less than 0.2 of<br />
the net flux through the domain when the solution has converged. In the next<br />
step you will check to see if the mass balance indicates convergence.<br />
9. View the list of files generated by <strong>ANSYS</strong> Workbench.<br />
View → Files<br />
Release 14.0 - © SAS IP, Inc. All rights reserved. - Contains proprietary and confidential information<br />
of <strong>ANSYS</strong>, Inc. and its subsidiaries and affiliates.<br />
Setup and Solution<br />
49
Chapter 1: Introduction to Using <strong>ANSYS</strong> <strong>FLUENT</strong> in <strong>ANSYS</strong> Workbench: Fluid Flow and Heat Transfer in a<br />
Mixing Elbow<br />
Figure 1.21 <strong>ANSYS</strong> Workbench Files View for the Project After Generating a Solution<br />
Note that the status of the Solution cell is now up-to-date.<br />
1.4.6. Step 5: Displaying Results in <strong>ANSYS</strong> <strong>FLUENT</strong> and CFD-Post<br />
In this step, you will display the results of the simulation in <strong>ANSYS</strong> <strong>FLUENT</strong>, display the results in CFD-<br />
Post, then review the list of files generated by <strong>ANSYS</strong> Workbench.<br />
1. Display results in <strong>ANSYS</strong> <strong>FLUENT</strong>.<br />
50<br />
With <strong>ANSYS</strong> <strong>FLUENT</strong> still running, you can perform a simple evaluation of the velocity and temperature<br />
contours on the symmetry plane. Later, you will use CFD-Post (from within <strong>ANSYS</strong> Workbench)<br />
to perform the same evaluation.<br />
a. Display filled contours of velocity magnitude on the symmetry plane (Figure 1.22 (p. 52)).<br />
Graphics and Animations → Contours → Set Up...<br />
Note<br />
You can also double-click a list item in order to open the corresponding dialog<br />
box.<br />
Release 14.0 - © SAS IP, Inc. All rights reserved. - Contains proprietary and confidential information<br />
of <strong>ANSYS</strong>, Inc. and its subsidiaries and affiliates.
i. In the Contours dialog box, enable Filled in the Options group box.<br />
ii. Make sure that Node Values is enabled in the Options group box.<br />
iii. Select Velocity... and Velocity Magnitude from the Contours of drop-down lists.<br />
iv. Select symmetry from the Surfaces selection list.<br />
v. Click Display to display the contours in the active graphics window.<br />
Release 14.0 - © SAS IP, Inc. All rights reserved. - Contains proprietary and confidential information<br />
of <strong>ANSYS</strong>, Inc. and its subsidiaries and affiliates.<br />
Setup and Solution<br />
51
Chapter 1: Introduction to Using <strong>ANSYS</strong> <strong>FLUENT</strong> in <strong>ANSYS</strong> Workbench: Fluid Flow and Heat Transfer in a<br />
Mixing Elbow<br />
Figure 1.22 Velocity Distribution Along Symmetry Plane<br />
52<br />
b. Display filled contours of temperature on the symmetry plane (Figure 1.23 (p. 54)).<br />
Graphics and Animations → Contours → Set Up...<br />
Release 14.0 - © SAS IP, Inc. All rights reserved. - Contains proprietary and confidential information<br />
of <strong>ANSYS</strong>, Inc. and its subsidiaries and affiliates.
i. Select Temperature... and Static Temperature from the Contours of drop-down lists.<br />
ii. Click Display and close the Contours dialog box.<br />
Release 14.0 - © SAS IP, Inc. All rights reserved. - Contains proprietary and confidential information<br />
of <strong>ANSYS</strong>, Inc. and its subsidiaries and affiliates.<br />
Setup and Solution<br />
53
Chapter 1: Introduction to Using <strong>ANSYS</strong> <strong>FLUENT</strong> in <strong>ANSYS</strong> Workbench: Fluid Flow and Heat Transfer in a<br />
Mixing Elbow<br />
Figure 1.23 Temperature Distribution Along Symmetry Plane<br />
54<br />
c. Close the <strong>ANSYS</strong> <strong>FLUENT</strong> application.<br />
File → Close <strong>FLUENT</strong><br />
Important<br />
Note that the <strong>ANSYS</strong> <strong>FLUENT</strong> case and data files are automatically saved when<br />
you exit <strong>ANSYS</strong> <strong>FLUENT</strong> and return to <strong>ANSYS</strong> Workbench.<br />
d. View the list of files generated by <strong>ANSYS</strong> Workbench.<br />
View → Files<br />
Release 14.0 - © SAS IP, Inc. All rights reserved. - Contains proprietary and confidential information<br />
of <strong>ANSYS</strong>, Inc. and its subsidiaries and affiliates.
Figure 1.24 <strong>ANSYS</strong> Workbench Files View for the Project After Exiting <strong>ANSYS</strong><br />
<strong>FLUENT</strong><br />
Note the addition of the compressed <strong>ANSYS</strong> <strong>FLUENT</strong> case file (FFF-1.cas.gz) and corresponding<br />
data file (FFF-1-00236.dat.gz) to the list of files. Also note that the name of<br />
the data file is based on the number of iterations, so your data file name may be different.<br />
2. Display results in CFD-Post.<br />
a. Start CFD-Post.<br />
In the <strong>ANSYS</strong> Workbench Project Schematic, double-click the Results cell in the elbow<br />
fluid flow analysis system (cell A6). This displays the CFD-Post application. You can also rightclick<br />
the Results cell to display the context menu where you can select the Edit... option.<br />
Note<br />
The elbow geometry is already loaded and is displayed in outline mode. <strong>ANSYS</strong><br />
<strong>FLUENT</strong> case and data files are also automatically loaded into CFD-Post.<br />
Release 14.0 - © SAS IP, Inc. All rights reserved. - Contains proprietary and confidential information<br />
of <strong>ANSYS</strong>, Inc. and its subsidiaries and affiliates.<br />
Setup and Solution<br />
55
Chapter 1: Introduction to Using <strong>ANSYS</strong> <strong>FLUENT</strong> in <strong>ANSYS</strong> Workbench: Fluid Flow and Heat Transfer in a<br />
Mixing Elbow<br />
Figure 1.25 The Elbow Geometry Loaded into CFD-Post<br />
56<br />
b. Reorient the display.<br />
Click the blue Z axis on the axis triad in the bottom right hand corner of the graphics display<br />
to orient the display so that the view is of the front of the elbow geometry.<br />
c. Ensure that Highlighting ( ) is disabled.<br />
d. Display filled contours of velocity magnitude on the symmetry plane (Figure 1.26 (p. 58)).<br />
i. Insert a contour object using the Insert menu item at the top of the CFD-Post window.<br />
Insert → Contour<br />
This displays the Insert Contour dialog box.<br />
ii. Keep the default name of the contour (Contour 1) and click OK to close the dialog box.<br />
This displays the Details of Contour 1 view below the Outline view in CFD-Post. This view<br />
contains all of the settings for a contour object.<br />
iii. In the Geometry tab, select fluid in the Domains list.<br />
iv. Select symmetry in the Locations list.<br />
v. Select Velocity in the Variable list.<br />
vi. Click Apply.<br />
Release 14.0 - © SAS IP, Inc. All rights reserved. - Contains proprietary and confidential information<br />
of <strong>ANSYS</strong>, Inc. and its subsidiaries and affiliates.
Release 14.0 - © SAS IP, Inc. All rights reserved. - Contains proprietary and confidential information<br />
of <strong>ANSYS</strong>, Inc. and its subsidiaries and affiliates.<br />
Setup and Solution<br />
57
Chapter 1: Introduction to Using <strong>ANSYS</strong> <strong>FLUENT</strong> in <strong>ANSYS</strong> Workbench: Fluid Flow and Heat Transfer in a<br />
Mixing Elbow<br />
Figure 1.26 Velocity Distribution Along Symmetry Plane<br />
58<br />
e. Display filled contours of temperature on the symmetry plane (Figure 1.27 (p. 59)).<br />
i. Click the check-marked box beside the Contour 1 object under User Locations and Plots<br />
to deselect the Contour 1 object and hide the first contour display.<br />
ii. Insert a contour object.<br />
Insert → Contour<br />
This displays the Insert Contour dialog box.<br />
iii. Keep the default name of the contour (Contour 2) and click OK to close the dialog box.<br />
This displays the Details of Contour 2 view below the Outline view.<br />
iv. In the Geometry tab, select fluid from the Domains list.<br />
v. Select symmetry in the Locations list.<br />
vi. Select Temperature in the Variable list.<br />
Release 14.0 - © SAS IP, Inc. All rights reserved. - Contains proprietary and confidential information<br />
of <strong>ANSYS</strong>, Inc. and its subsidiaries and affiliates.
vii. Click Apply.<br />
Figure 1.27 Temperature Distribution Along Symmetry Plane<br />
3. Close the CFD-Post application by selecting File → Close CFD-Post or by clicking the ‘X’ in the top<br />
right corner of the window.<br />
Important<br />
Note that the CFD-Post state files are automatically saved when you exit CFD-<br />
Post and return to <strong>ANSYS</strong> Workbench.<br />
4. Save the elbow-workbench project in <strong>ANSYS</strong> Workbench.<br />
5. View the list of files generated by <strong>ANSYS</strong> Workbench.<br />
View → Files<br />
Release 14.0 - © SAS IP, Inc. All rights reserved. - Contains proprietary and confidential information<br />
of <strong>ANSYS</strong>, Inc. and its subsidiaries and affiliates.<br />
Setup and Solution<br />
59
Chapter 1: Introduction to Using <strong>ANSYS</strong> <strong>FLUENT</strong> in <strong>ANSYS</strong> Workbench: Fluid Flow and Heat Transfer in a<br />
Mixing Elbow<br />
Figure 1.28 <strong>ANSYS</strong> Workbench Files View for the Project After Viewing Results in<br />
CFD-Post<br />
Note the addition of the CFD-Post state file (elbow.cst) to the list of files. For more information<br />
about CFD-Post (and the files associated with it), see the CFD-Post documentation.<br />
1.4.7. Step 6: Duplicating the <strong>FLUENT</strong>-Based Fluid Flow Analysis System<br />
At this point, you have a completely defined fluid flow system that is comprised of a geometry, a<br />
computational mesh, a CFD setup and solution, and corresponding results. In order to study the effects<br />
upon the flow field that may occur if you were to alter the geometry, another fluid flow analysis is required.<br />
One approach would be to use the current system and change the geometry, however you<br />
would overwrite the data from your previous simulation. A more suitable and effective approach would<br />
be to create a copy, or duplicate, of the current system, and then make the appropriate changes to the<br />
duplicate system.<br />
In this step, you will create a duplicate of the original <strong>FLUENT</strong>-based fluid flow system, then review the<br />
list of files generated by <strong>ANSYS</strong> Workbench.<br />
1. In the Project Schematic, right-click the title cell of the Fluid Flow (<strong>FLUENT</strong>) system and select Duplicate<br />
from the context menu.<br />
60<br />
Release 14.0 - © SAS IP, Inc. All rights reserved. - Contains proprietary and confidential information<br />
of <strong>ANSYS</strong>, Inc. and its subsidiaries and affiliates.
Figure 1.29 Duplicating the Fluid Flow System<br />
Figure 1.30 The Original Fluid Flow System and Its Duplicate<br />
Note<br />
Notice that in the duplicated system, the state of the Solution cell indicates that the<br />
cell requires an update while the state of the Results cell indicates that the cell requires<br />
attention. This is because when a system is duplicated, the case and data files are not<br />
copied to the new system, therefore, the new system does not yet have solution data<br />
associated with it.<br />
2. Rename the duplicated system to new-elbow.<br />
3. Save the elbow-workbench project in <strong>ANSYS</strong> Workbench.<br />
1.4.8. Step 7: Changing the Geometry in <strong>ANSYS</strong> DesignModeler<br />
Now that you have two separate, but equivalent, <strong>FLUENT</strong>-based fluid flow systems to work from, you<br />
can make changes to the second system without impacting the original system. In this step, you will<br />
make a slight alteration to the elbow geometry in <strong>ANSYS</strong> DesignModeler by changing the diameter of<br />
the smaller inlet, then review the list of files generated by <strong>ANSYS</strong> Workbench.<br />
1. Open <strong>ANSYS</strong> DesignModeler.<br />
Release 14.0 - © SAS IP, Inc. All rights reserved. - Contains proprietary and confidential information<br />
of <strong>ANSYS</strong>, Inc. and its subsidiaries and affiliates.<br />
Setup and Solution<br />
61
Chapter 1: Introduction to Using <strong>ANSYS</strong> <strong>FLUENT</strong> in <strong>ANSYS</strong> Workbench: Fluid Flow and Heat Transfer in a<br />
Mixing Elbow<br />
Double-click the Geometry cell of the new-elbow system (cell B2) to display the geometry in<br />
<strong>ANSYS</strong> DesignModeler.<br />
2. Change the diameter of the small inlet (velocity-inlet-small).<br />
62<br />
a. Select Sketch3, under Extrude1 to open the Details View of the small inlet extrusion.<br />
b. In the Details View, under Dimensions:1, change the R1 (radius) value from 0.5 inches to<br />
0.75 inches.<br />
c. Click the Generate button to generate the geometry with your new values.<br />
Release 14.0 - © SAS IP, Inc. All rights reserved. - Contains proprietary and confidential information<br />
of <strong>ANSYS</strong>, Inc. and its subsidiaries and affiliates.
Figure 1.31 Changing the Diameter of the Small Inlet in <strong>ANSYS</strong> DesignModeler<br />
3. Close <strong>ANSYS</strong> DesignModeler.<br />
4. View the list of files generated by <strong>ANSYS</strong> Workbench.<br />
View → Files<br />
Release 14.0 - © SAS IP, Inc. All rights reserved. - Contains proprietary and confidential information<br />
of <strong>ANSYS</strong>, Inc. and its subsidiaries and affiliates.<br />
Setup and Solution<br />
63
Chapter 1: Introduction to Using <strong>ANSYS</strong> <strong>FLUENT</strong> in <strong>ANSYS</strong> Workbench: Fluid Flow and Heat Transfer in a<br />
Mixing Elbow<br />
Figure 1.32 <strong>ANSYS</strong> Workbench Files View for the Project After Duplicating the System<br />
and Changing the Geometry<br />
Note the addition of the geometry, mesh, and <strong>ANSYS</strong> <strong>FLUENT</strong> settings files now associated with<br />
the new, duplicated system.<br />
1.4.9. Step 8: Updating the Mesh in the <strong>ANSYS</strong> Meshing Application<br />
The modified geometry now requires a new computational mesh. The mesh settings for the duplicated<br />
system are retained in the duplicated system. In this step, you will update the mesh based on the mesh<br />
settings from the original system, then review the list of files generated by <strong>ANSYS</strong> Workbench.<br />
In the Project Schematic, right-click the Mesh cell of the new-elbow system (cell B3) and select Update<br />
from the context menu. This will update the mesh for the new geometry based on the mesh settings<br />
you specified earlier in the <strong>ANSYS</strong> Meshing application without having to open the editor to regenerate<br />
the mesh.<br />
64<br />
Release 14.0 - © SAS IP, Inc. All rights reserved. - Contains proprietary and confidential information<br />
of <strong>ANSYS</strong>, Inc. and its subsidiaries and affiliates.
Figure 1.33 Updating the Mesh for the Changed Geometry<br />
It will take a few moments to update the mesh. Once the update is complete, the state of the Mesh<br />
cell is changed to up-to-date, symbolized by a green check mark.<br />
For illustrative purposes of the tutorial, the new geometry and the new mesh are displayed below.<br />
Release 14.0 - © SAS IP, Inc. All rights reserved. - Contains proprietary and confidential information<br />
of <strong>ANSYS</strong>, Inc. and its subsidiaries and affiliates.<br />
Setup and Solution<br />
65
Chapter 1: Introduction to Using <strong>ANSYS</strong> <strong>FLUENT</strong> in <strong>ANSYS</strong> Workbench: Fluid Flow and Heat Transfer in a<br />
Mixing Elbow<br />
Figure 1.34 The Updated Geometry and Mesh in the <strong>ANSYS</strong> Meshing Application<br />
Inspecting the files generated by <strong>ANSYS</strong> Workbench reveals the updated mesh file for the duplicated<br />
system.<br />
View → Files<br />
66<br />
Release 14.0 - © SAS IP, Inc. All rights reserved. - Contains proprietary and confidential information<br />
of <strong>ANSYS</strong>, Inc. and its subsidiaries and affiliates.
Figure 1.35 <strong>ANSYS</strong> Workbench Files View for the Project After Updating the Mesh for the<br />
Altered Geometry<br />
1.4.10. Step 9: Calculating a New Solution in <strong>ANSYS</strong> <strong>FLUENT</strong><br />
Now that there is an updated computational mesh for the modified geometry in the duplicated system,<br />
a new solution needs to be generated using <strong>ANSYS</strong> <strong>FLUENT</strong>. In this step, you will revisit the settings<br />
within <strong>ANSYS</strong> <strong>FLUENT</strong>, calculate another solution, view the new results, then review the list of files<br />
generated by <strong>ANSYS</strong> Workbench.<br />
1. Open <strong>ANSYS</strong> <strong>FLUENT</strong>.<br />
In the Project Schematic, right-click the Setup cell of the new-elbow system (cell B4) and select<br />
Edit... from the context menu. Since the mesh has been changed, you are prompted as to<br />
whether you want to load the new mesh into <strong>ANSYS</strong> <strong>FLUENT</strong> or not. Select Yes to continue, and<br />
click OK when <strong>FLUENT</strong> Launcher is displayed in order to open <strong>ANSYS</strong> <strong>FLUENT</strong>.<br />
Release 14.0 - © SAS IP, Inc. All rights reserved. - Contains proprietary and confidential information<br />
of <strong>ANSYS</strong>, Inc. and its subsidiaries and affiliates.<br />
Setup and Solution<br />
67
Chapter 1: Introduction to Using <strong>ANSYS</strong> <strong>FLUENT</strong> in <strong>ANSYS</strong> Workbench: Fluid Flow and Heat Transfer in a<br />
Mixing Elbow<br />
Figure 1.36 <strong>ANSYS</strong> Workbench Prompt When the Upstream Mesh Has Changed<br />
2. Make sure that the unit of length is set to inches.<br />
General → Units...<br />
3. Check the mesh (optional).<br />
General → Check<br />
4. Revisit the boundary conditions for the small inlet.<br />
Boundary Conditions → velocity-inlet-small → Edit...<br />
Here, you need to set the hydraulic diameter to 1.5 in based on the new dimensions of the small<br />
inlet.<br />
5. Reinitialize the solution.<br />
Solution Initialization<br />
Keep the default Hybrid Initialization and click Initialize.<br />
6. Recalculate the solution.<br />
Run Calculation<br />
Keep the Number of Iterations set to 300 and click Calculate.<br />
7. Close <strong>ANSYS</strong> <strong>FLUENT</strong>.<br />
8. Revisit the results of the calculations in CFD-Post.<br />
Double-click the Results cell of the new-elbow fluid flow system to re-open CFD-Post where<br />
you can review the results of the new solution.<br />
9. Close CFD-Post.<br />
10. Save the elbow-workbench project in <strong>ANSYS</strong> Workbench.<br />
11. View the list of files generated by <strong>ANSYS</strong> Workbench.<br />
68<br />
View → Files<br />
Release 14.0 - © SAS IP, Inc. All rights reserved. - Contains proprietary and confidential information<br />
of <strong>ANSYS</strong>, Inc. and its subsidiaries and affiliates.
Figure 1.37 <strong>ANSYS</strong> Workbench Files View for the Project After Viewing the New<br />
Results in CFD-Post<br />
Note the addition of the solution and state files now associated with new duplicated system.<br />
1.4.11. Step 10: Comparing the Results of Both Systems in CFD-Post<br />
In this step, you will create a new Results system in <strong>ANSYS</strong> Workbench, use that system to compare<br />
the solutions from each of the two <strong>FLUENT</strong>-based fluid flow analysis systems in CFD-Post at the same<br />
time, then review the list of files generated by <strong>ANSYS</strong> Workbench.<br />
1. Create a Results system.<br />
In <strong>ANSYS</strong> Workbench, drag a Results system from the Component Systems section of the Toolbox<br />
and drop it into the Project Schematic, next to the fluid flow systems.<br />
Release 14.0 - © SAS IP, Inc. All rights reserved. - Contains proprietary and confidential information<br />
of <strong>ANSYS</strong>, Inc. and its subsidiaries and affiliates.<br />
Setup and Solution<br />
69
Chapter 1: Introduction to Using <strong>ANSYS</strong> <strong>FLUENT</strong> in <strong>ANSYS</strong> Workbench: Fluid Flow and Heat Transfer in a<br />
Mixing Elbow<br />
Figure 1.38 The New Results System in the Project Schematic<br />
2. Add the solutions of each of the systems to the Results system.<br />
a. Select the Solution cell in the first Fluid Flow analysis system (cell A5) and drag it over the Results<br />
cell in the Results system (cell C2). This creates a transfer data connection between the two systems.<br />
Figure 1.39 Connecting the First Fluid Flow System to the New Results System<br />
b. Select the Solution cell in the second Fluid Flow analysis system (cell B5) and drag it over the<br />
Results cell in the Results system (cell C2). This creates a transfer data connection between the<br />
two systems.<br />
Figure 1.40 Connecting the Second Fluid Flow System to the New Results System<br />
3. Open CFD-Post to compare the results of the two fluid flow systems.<br />
70<br />
Release 14.0 - © SAS IP, Inc. All rights reserved. - Contains proprietary and confidential information<br />
of <strong>ANSYS</strong>, Inc. and its subsidiaries and affiliates.
Now that the two fluid flow systems are connected to the Results system, double-click the Results<br />
cell in the Results system (cell C2) to open CFD-Post. Within CFD-Post, both geometries are displayed<br />
side by side.<br />
Figure 1.41 CFD-Post with Both Fluid Flow Systems Displayed<br />
a. Re-orient the display.<br />
In each view, click the blue Z axis on the axis triad in the bottom right hand corner of the<br />
graphics display to orient the display so that the view is of the front of the elbow geometry.<br />
Important<br />
Alternatively, you can select the synchronization tool ( ) in the 3D Viewer<br />
Toolbar to synchronize the views, so that when you re-orient one view, the<br />
other view is automatically updated.<br />
b. Display filled contours of velocity magnitude on the symmetry plane.<br />
i. Insert a contour object.<br />
Insert → Contour<br />
Release 14.0 - © SAS IP, Inc. All rights reserved. - Contains proprietary and confidential information<br />
of <strong>ANSYS</strong>, Inc. and its subsidiaries and affiliates.<br />
Setup and Solution<br />
71
Chapter 1: Introduction to Using <strong>ANSYS</strong> <strong>FLUENT</strong> in <strong>ANSYS</strong> Workbench: Fluid Flow and Heat Transfer in a<br />
Mixing Elbow<br />
This displays the Insert Contour dialog box.<br />
72<br />
ii. Keep the default name of the contour (Contour 1) and click OK to close the dialog box.<br />
This displays the Details of Contour 1 view below the Outline view in CFD-Post. This view<br />
contains all of the settings for a contour object.<br />
iii. In the Geometry tab, select fluid in the Domains list.<br />
iv. Select symmetry in the Locations list.<br />
v. Select Velocity in the Variable list.<br />
vi. Click Apply. The velocity contours are displayed in each view.<br />
Figure 1.42 CFD-Post Displaying Velocity Contours for Both Geometries<br />
c. Display filled contours of temperature on the symmetry plane.<br />
i. Deselect the Contour 1 object under User Locations and Plots in CFD-Post to hide the first<br />
contour display.<br />
ii. Insert another contour object.<br />
Release 14.0 - © SAS IP, Inc. All rights reserved. - Contains proprietary and confidential information<br />
of <strong>ANSYS</strong>, Inc. and its subsidiaries and affiliates.
Insert → Contour<br />
This displays the Insert Contour dialog box.<br />
iii. Keep the default name of the contour (Contour 2) and click OK to close the dialog box.<br />
This displays the Details of Contour 2 view below the Outline view in CFD-Post.<br />
iv. In the Geometry tab, select fluid in the Domains list.<br />
v. Select symmetry in the Locations list.<br />
vi. Select Temperature in the Variable list.<br />
vii. Click Apply. The temperature contours are displayed in each view.<br />
Figure 1.43 CFD-Post Displaying Temperature Contours for Both Geometries<br />
4. Close the CFD-Post application.<br />
5. Save the elbow-workbench project in <strong>ANSYS</strong> Workbench.<br />
6. View the list of files associated with your project using the Files view.<br />
Release 14.0 - © SAS IP, Inc. All rights reserved. - Contains proprietary and confidential information<br />
of <strong>ANSYS</strong>, Inc. and its subsidiaries and affiliates.<br />
Setup and Solution<br />
73
Chapter 1: Introduction to Using <strong>ANSYS</strong> <strong>FLUENT</strong> in <strong>ANSYS</strong> Workbench: Fluid Flow and Heat Transfer in a<br />
Mixing Elbow<br />
View → Files<br />
Figure 1.44 <strong>ANSYS</strong> Workbench Files View for the Project After Viewing the Combined<br />
Results in CFD-Post<br />
Note the addition of the Results system and its corresponding files.<br />
1.4.12. Step 11: Summary<br />
In this tutorial, portions of <strong>ANSYS</strong> Workbench were used to compare the fluid flow through two slightly<br />
different geometries. <strong>ANSYS</strong> DesignModeler was used to create a mixing elbow geometry, <strong>ANSYS</strong><br />
Meshing was used to create a computational mesh, <strong>ANSYS</strong> <strong>FLUENT</strong> was used to calculate the fluid flow<br />
throughout the geometry using the computational mesh, and CFD-Post was used to analyze the results.<br />
In addition, the geometry was altered, a new mesh was generated, and a new solution was calculated.<br />
74<br />
Release 14.0 - © SAS IP, Inc. All rights reserved. - Contains proprietary and confidential information<br />
of <strong>ANSYS</strong>, Inc. and its subsidiaries and affiliates.
Finally, <strong>ANSYS</strong> Workbench was set up so that CFD-Post could directly compare the results of both calculations<br />
at the same time.<br />
Release 14.0 - © SAS IP, Inc. All rights reserved. - Contains proprietary and confidential information<br />
of <strong>ANSYS</strong>, Inc. and its subsidiaries and affiliates.<br />
Setup and Solution<br />
75