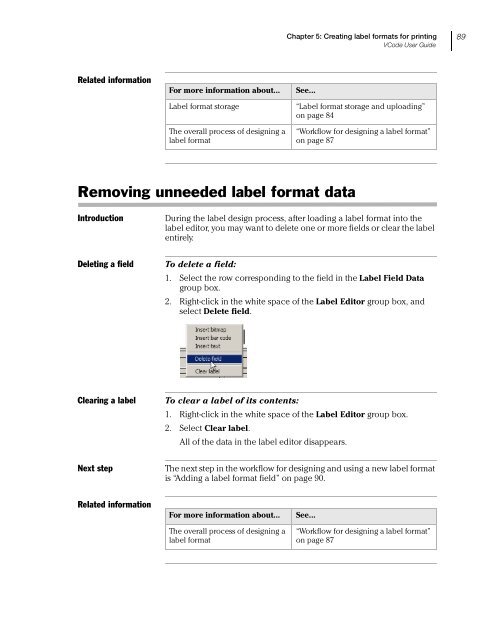Microplate Barcode Labeler User Guide - Agilent Technologies
Microplate Barcode Labeler User Guide - Agilent Technologies
Microplate Barcode Labeler User Guide - Agilent Technologies
Create successful ePaper yourself
Turn your PDF publications into a flip-book with our unique Google optimized e-Paper software.
Chapter 5: Creating label formats for printing<br />
VCode <strong>User</strong> <strong>Guide</strong><br />
89<br />
Related information<br />
For more information about...<br />
Label format storage<br />
The overall process of designing a<br />
label format<br />
See...<br />
“Label format storage and uploading”<br />
on page 84<br />
“Workflow for designing a label format”<br />
on page 87<br />
Removing unneeded label format data<br />
Introduction<br />
During the label design process, after loading a label format into the<br />
label editor, you may want to delete one or more fields or clear the label<br />
entirely.<br />
Deleting a field<br />
To delete a field:<br />
1. Select the row corresponding to the field in the Label Field Data<br />
group box.<br />
2. Right-click in the white space of the Label Editor group box, and<br />
select Delete field.<br />
Clearing a label<br />
To clear a label of its contents:<br />
1. Right-click in the white space of the Label Editor group box.<br />
2. Select Clear label.<br />
All of the data in the label editor disappears.<br />
Next step<br />
The next step in the workflow for designing and using a new label format<br />
is “Adding a label format field” on page 90.<br />
Related information<br />
For more information about...<br />
The overall process of designing a<br />
label format<br />
See...<br />
“Workflow for designing a label format”<br />
on page 87