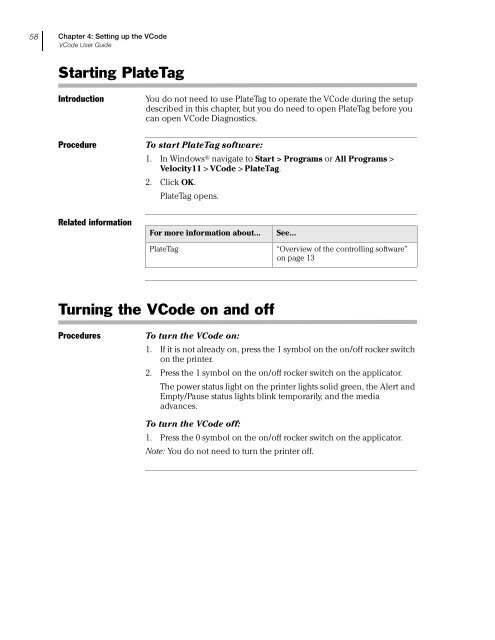Microplate Barcode Labeler User Guide - Agilent Technologies
Microplate Barcode Labeler User Guide - Agilent Technologies
Microplate Barcode Labeler User Guide - Agilent Technologies
Create successful ePaper yourself
Turn your PDF publications into a flip-book with our unique Google optimized e-Paper software.
58<br />
Chapter 4: Setting up the VCode<br />
VCode <strong>User</strong> <strong>Guide</strong><br />
Starting PlateTag<br />
Introduction<br />
You do not need to use PlateTag to operate the VCode during the setup<br />
described in this chapter, but you do need to open PlateTag before you<br />
can open VCode Diagnostics.<br />
Procedure<br />
To start PlateTag software:<br />
1. In Windows ® navigate to Start > Programs or All Programs ><br />
Velocity11 > VCode > PlateTag.<br />
2. Click OK.<br />
PlateTag opens.<br />
Related information<br />
For more information about...<br />
PlateTag<br />
See...<br />
“Overview of the controlling software”<br />
on page 13<br />
Turning the VCode on and off<br />
Procedures<br />
To turn the VCode on:<br />
1. If it is not already on, press the 1 symbol on the on/off rocker switch<br />
on the printer.<br />
2. Press the 1 symbol on the on/off rocker switch on the applicator.<br />
The power status light on the printer lights solid green, the Alert and<br />
Empty/Pause status lights blink temporarily, and the media<br />
advances.<br />
To turn the VCode off:<br />
1. Press the 0 symbol on the on/off rocker switch on the applicator.<br />
Note: You do not need to turn the printer off.