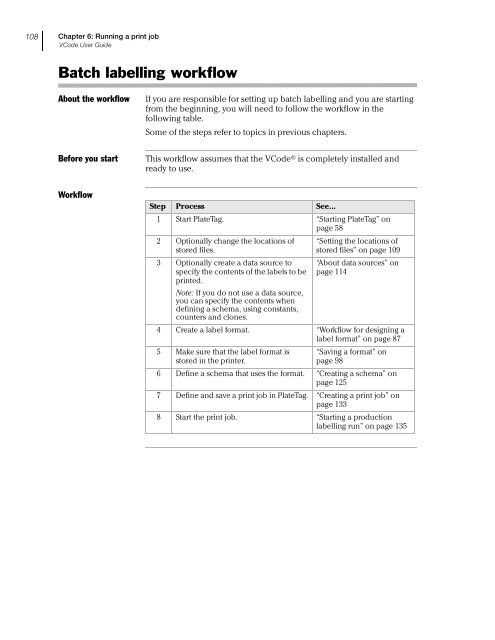Microplate Barcode Labeler User Guide - Agilent Technologies
Microplate Barcode Labeler User Guide - Agilent Technologies
Microplate Barcode Labeler User Guide - Agilent Technologies
You also want an ePaper? Increase the reach of your titles
YUMPU automatically turns print PDFs into web optimized ePapers that Google loves.
108<br />
Chapter 6: Running a print job<br />
VCode <strong>User</strong> <strong>Guide</strong><br />
Batch labelling workflow<br />
About the workflow<br />
If you are responsible for setting up batch labelling and you are starting<br />
from the beginning, you will need to follow the workflow in the<br />
following table.<br />
Some of the steps refer to topics in previous chapters.<br />
Before you start<br />
This workflow assumes that the VCode ® is completely installed and<br />
ready to use.<br />
Workflow<br />
Step Process See...<br />
1 Start PlateTag. “Starting PlateTag” on<br />
page 58<br />
2 Optionally change the locations of<br />
stored files.<br />
3 Optionally create a data source to<br />
specify the contents of the labels to be<br />
printed.<br />
Note: If you do not use a data source,<br />
you can specify the contents when<br />
defining a schema, using constants,<br />
counters and clones.<br />
“Setting the locations of<br />
stored files” on page 109<br />
“About data sources” on<br />
page 114<br />
4 Create a label format. “Workflow for designing a<br />
label format” on page 87<br />
5 Make sure that the label format is<br />
stored in the printer.<br />
“Saving a format” on<br />
page 98<br />
6 Define a schema that uses the format. “Creating a schema” on<br />
page 125<br />
7 Define and save a print job in PlateTag. “Creating a print job” on<br />
page 133<br />
8 Start the print job. “Starting a production<br />
labelling run” on page 135