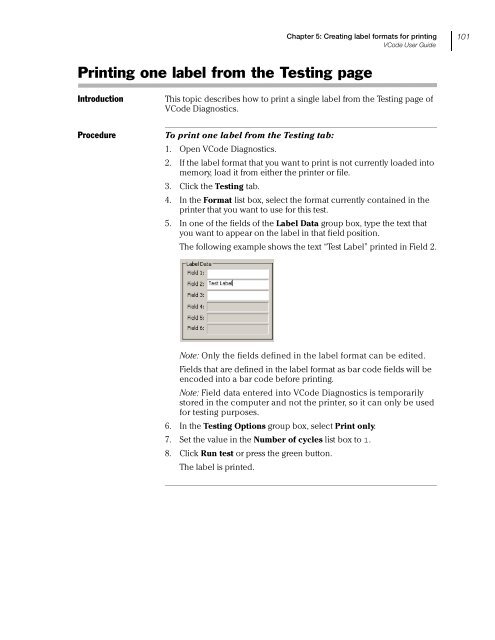Microplate Barcode Labeler User Guide - Agilent Technologies
Microplate Barcode Labeler User Guide - Agilent Technologies
Microplate Barcode Labeler User Guide - Agilent Technologies
Create successful ePaper yourself
Turn your PDF publications into a flip-book with our unique Google optimized e-Paper software.
Chapter 5: Creating label formats for printing<br />
VCode <strong>User</strong> <strong>Guide</strong><br />
101<br />
Printing one label from the Testing page<br />
Introduction<br />
This topic describes how to print a single label from the Testing page of<br />
VCode Diagnostics.<br />
Procedure<br />
To print one label from the Testing tab:<br />
1. Open VCode Diagnostics.<br />
2. If the label format that you want to print is not currently loaded into<br />
memory, load it from either the printer or file.<br />
3. Click the Testing tab.<br />
4. In the Format list box, select the format currently contained in the<br />
printer that you want to use for this test.<br />
5. In one of the fields of the Label Data group box, type the text that<br />
you want to appear on the label in that field position.<br />
The following example shows the text “Test Label” printed in Field 2.<br />
Note: Only the fields defined in the label format can be edited.<br />
Fields that are defined in the label format as bar code fields will be<br />
encoded into a bar code before printing.<br />
Note: Field data entered into VCode Diagnostics is temporarily<br />
stored in the computer and not the printer, so it can only be used<br />
for testing purposes.<br />
6. In the Testing Options group box, select Print only.<br />
7. Set the value in the Number of cycles list box to 1.<br />
8. Click Run test or press the green button.<br />
The label is printed.