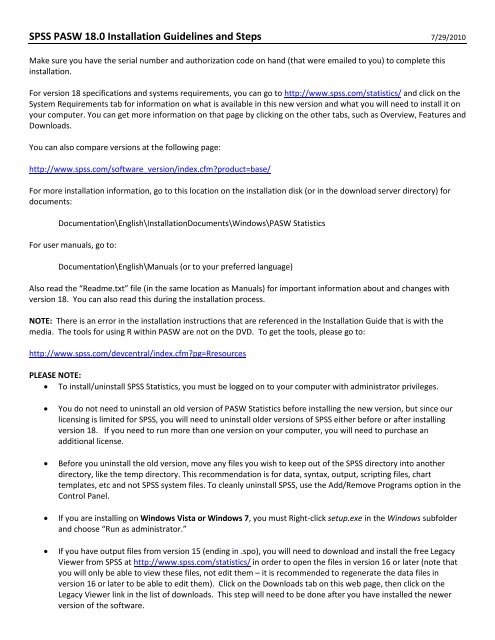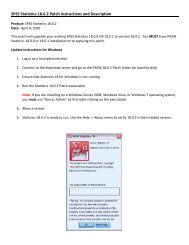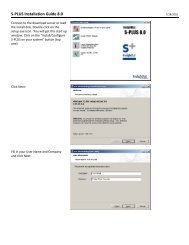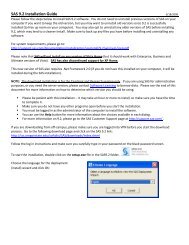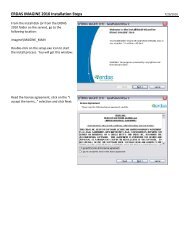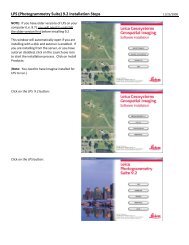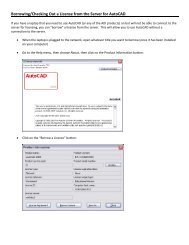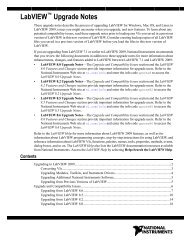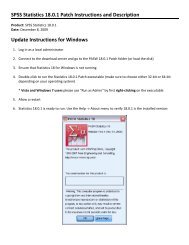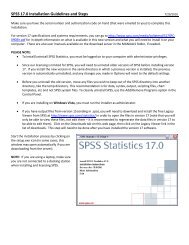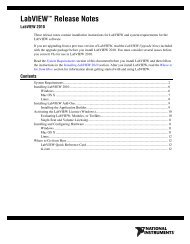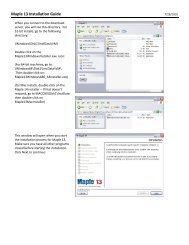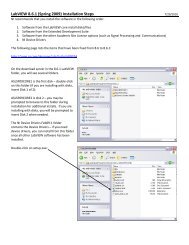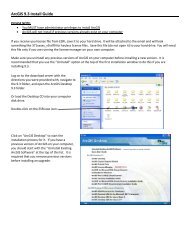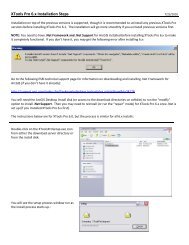SPSS 18 Install steps
SPSS 18 Install steps
SPSS 18 Install steps
Create successful ePaper yourself
Turn your PDF publications into a flip-book with our unique Google optimized e-Paper software.
<strong>SPSS</strong> PASW <strong>18</strong>.0 <strong>Install</strong>ation Guidelines and Steps 7/29/2010<br />
Make sure you have the serial number and authorization code on hand (that were emailed to you) to complete this<br />
installation.<br />
For version <strong>18</strong> specifications and systems requirements, you can go to http://www.spss.com/statistics/ and click on the<br />
System Requirements tab for information on what is available in this new version and what you will need to install it on<br />
your computer. You can get more information on that page by clicking on the other tabs, such as Overview, Features and<br />
Downloads.<br />
You can also compare versions at the following page:<br />
http://www.spss.com/software_version/index.cfm?product=base/<br />
For more installation information, go to this location on the installation disk (or in the download server directory) for<br />
documents:<br />
Documentation\English\<strong>Install</strong>ationDocuments\Windows\PASW Statistics<br />
For user manuals, go to:<br />
Documentation\English\Manuals (or to your preferred language)<br />
Also read the “Readme.txt” file (in the same location as Manuals) for important information about and changes with<br />
version <strong>18</strong>. You can also read this during the installation process.<br />
NOTE: There is an error in the installation instructions that are referenced in the <strong>Install</strong>ation Guide that is with the<br />
media. The tools for using R within PASW are not on the DVD. To get the tools, please go to:<br />
http://www.spss.com/devcentral/index.cfm?pg=Rresources<br />
PLEASE NOTE:<br />
• To install/uninstall <strong>SPSS</strong> Statistics, you must be logged on to your computer with administrator privileges.<br />
• You do not need to uninstall an old version of PASW Statistics before installing the new version, but since our<br />
licensing is limited for <strong>SPSS</strong>, you will need to uninstall older versions of <strong>SPSS</strong> either before or after installing<br />
version <strong>18</strong>. If you need to run more than one version on your computer, you will need to purchase an<br />
additional license.<br />
• Before you uninstall the old version, move any files you wish to keep out of the <strong>SPSS</strong> directory into another<br />
directory, like the temp directory. This recommendation is for data, syntax, output, scripting files, chart<br />
templates, etc and not <strong>SPSS</strong> system files. To cleanly uninstall <strong>SPSS</strong>, use the Add/Remove Programs option in the<br />
Control Panel.<br />
• If you are installing on Windows Vista or Windows 7, you must Right-click setup.exe in the Windows subfolder<br />
and choose “Run as administrator.”<br />
• If you have output files from version 15 (ending in .spo), you will need to download and install the free Legacy<br />
Viewer from <strong>SPSS</strong> at http://www.spss.com/statistics/ in order to open the files in version 16 or later (note that<br />
you will only be able to view these files, not edit them – it is recommended to regenerate the data files in<br />
version 16 or later to be able to edit them). Click on the Downloads tab on this web page, then click on the<br />
Legacy Viewer link in the list of downloads. This step will need to be done after you have installed the newer<br />
version of the software.
Start the installation process by clicking on<br />
the setup.exe icon in the Windows folder (in<br />
some cases, this window may open<br />
automatically if you are downloading from<br />
the server):<br />
NOTE: If you are using a laptop, make sure<br />
you are NOT connected to a docking station<br />
when installing and licensing <strong>SPSS</strong>.<br />
If you get the Security Warning messages<br />
from the download server, just click on<br />
“Run” to continue:<br />
Click on “<strong>Install</strong> PASW Statistics <strong>18</strong>” to start<br />
the installation process:
The <strong>Install</strong>Shield Wizard window will open<br />
to set up the installation. This step might<br />
take a few minutes, and you may not see<br />
this window the entire time.<br />
Once the program is ready to install, this<br />
window will be displayed (it may take<br />
several minutes to open). Choose the “Site<br />
license” option (2 nd one) and click Next:<br />
Read through the license agreement, click<br />
on the “I agree…” option, then click Next:
Read the install information so you know<br />
what changes and features are on this<br />
version, then click Next:<br />
Fill in your User Name, Organization and<br />
Serial Number (which will be supplied to you<br />
by software licensing), then click Next:<br />
You can opt to install the Help area in the<br />
current language or choose to install it in all<br />
languages. Choose what you prefer, then<br />
click Next:
The default installation folder will be<br />
displayed here. If you would like to change<br />
it, click on Change and choose another<br />
folder, then click Next. Otherwise, just click<br />
Next if the default folder is acceptable:<br />
(NOTE: If you do not see this step and<br />
cannot choose another drive to install on,<br />
you probably don’t have enough space on<br />
your C:\ drive to initiate the installation<br />
process. Cancel the install process, free up<br />
room on your C:\ drive, then start the install<br />
process again.)<br />
Click <strong>Install</strong> to start the installation:<br />
You will see this window as the installation<br />
progresses:
When the installation is done, you will see<br />
this window for licensing and registration.<br />
Click OK to start the process:<br />
If you want to register with <strong>SPSS</strong>, click on<br />
the box in the lower left. If not, you can<br />
uncheck the box.<br />
Choose “License my product now” then click<br />
Next:
Enter the authorization code that software<br />
licensing provided to you (this code will<br />
work for one install only), then click Next:<br />
Do not enter any additional codes – you<br />
should only need to enter one code to<br />
license <strong>SPSS</strong>.<br />
This process requires an internet<br />
connection, so make sure you are<br />
connected. If not, you will get an error<br />
message that it was not able to complete<br />
the licensing. See the <strong>steps</strong> at the end of<br />
this document for more information on how<br />
to license without an internet connection.<br />
The licensing wizard will get your<br />
authorization via the internet, and you<br />
should get this window stating that it was<br />
successfully processed, then click Next:<br />
If you get a different window with an error,<br />
please contact software licensing with the<br />
error you received.
You will see this window once licensing is<br />
completed. Click Finish:<br />
If you chose to register with <strong>SPSS</strong>, you may<br />
be directed to their web site to complete<br />
the registration.
Applying the <strong>18</strong>.0.1 Patch<br />
After you have installed <strong>18</strong>.0, you can then<br />
install the <strong>18</strong>.0.1 Patch with the following<br />
instructions:<br />
1. Log in as a local administrator<br />
2. Connect to the download server and go<br />
to the PASW <strong>18</strong>.0.1 Patch folder (or load<br />
the disk)<br />
3. Ensure that Statistics <strong>18</strong> for Windows is<br />
not running/open<br />
4. Double-click to run the Statistics <strong>18</strong>.0.1<br />
Patch executable (make sure to choose<br />
either 32-bit or 64-bit depending on<br />
your operating system)<br />
* Vista and Windows 7 users please use<br />
"Run as Admin" by first right-clicking on<br />
the executable<br />
5. Allow a restart<br />
6. Statistics <strong>18</strong>.0.1 is ready to run. Use the<br />
Help -> About menu to verify <strong>18</strong>.0.1 is<br />
the installed version:
Using the License Authorization Wizard<br />
If you don’t launch the License Authorization Wizard during installation or cancel the License Authorization Wizard<br />
before obtaining a license, you can launch it by choosing License Authorization Wizard in the Windows Start menu<br />
program group for <strong>SPSS</strong> Statistics.<br />
Note: If you are running Windows Vista, you may be prompted for administrator credentials. Without the correct<br />
credentials, you will not be able to run the License Authorization Wizard.<br />
• When prompted, choose License my product now.<br />
• When prompted, enter your authorization code. You should have received the authorization code(s) from your<br />
administrator.<br />
• The License Authorization Wizard sends your authorization code over the Internet to <strong>SPSS</strong> Inc. and automatically<br />
retrieves your license. If your computer is behind a proxy, click Configure proxy settings and enter the<br />
appropriate settings.<br />
If the authorization process fails, you will be prompted to send an e-mail message. Choose whether you want to send<br />
the e-mail message through your desktop e-mail program or through a Web-based e-mail application.<br />
If you choose the desktop option, a new message with the appropriate information will be created automatically.<br />
If you choose the Web-based option, you must first create a new message in your Web-based e-mail program. Then<br />
copy the message text from the License Authorization Wizard and paste it into your e-mail application. Send the e-mail<br />
message and respond to the prompt in the License Authorization Wizard. The e-mail message will be processed almost<br />
instantaneously. You can click Enter License Code(s) to enter any license code(s) that you receive. If you already closed<br />
the License Authorization Wizard, restart it and select License my product now. On the Enter Codes panel, add the<br />
license code that you received and click Next to complete the process.