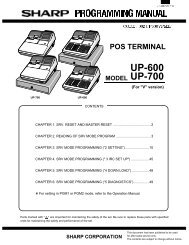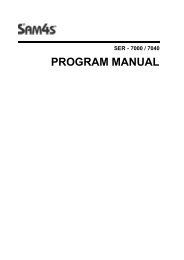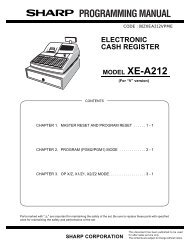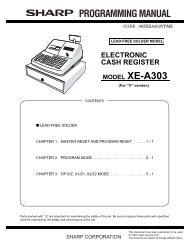Sam4s 650 pgm/user - SALOP CASH REGISTERS WEBSITE
Sam4s 650 pgm/user - SALOP CASH REGISTERS WEBSITE
Sam4s 650 pgm/user - SALOP CASH REGISTERS WEBSITE
Create successful ePaper yourself
Turn your PDF publications into a flip-book with our unique Google optimized e-Paper software.
ER-<strong>650</strong><br />
Programming &<br />
Operation Manual<br />
All specifications are subject to change without notice<br />
YCR 1 ER-<strong>650</strong>
ATTENTION<br />
The product that you have purchased contains a rechargeable nickel-cadmium battery.<br />
This battery is recyclable. At the end of its useful life, under various state and local laws, it<br />
may be illegal to dispose of the battery into the municipal waste system.<br />
Check with your local solid waste officials for details concerning recycling options or proper<br />
disposal.<br />
WARNING<br />
This is a Class A product. In a domestic environment this product may cause radio<br />
interference in which case the <strong>user</strong> may be required to take adequate measures.<br />
NOTE<br />
It should be noted that both the manual and firmware are subject to change without notification.<br />
YCR 2 ER-<strong>650</strong>
CONTENTS<br />
Introduction 7<br />
Using this Manual...................................................................................................................................................................................... 7<br />
Unpacking ................................................................................................................................................................................................. 7<br />
Installing the Paper.................................................................................................................................................................................... 8<br />
Basic Features and Functions ................................................................................................................................................................... 9<br />
Standard Hardware.................................................................................................................................................................................... 9<br />
Optional Hardware..................................................................................................................................................................................... 9<br />
Basic Features and Functions ................................................................................................................................................................. 10<br />
Software Features ................................................................................................................................................................................... 10<br />
Default Keyboard..................................................................................................................................................................................... 11<br />
Program Overlay ..................................................................................................................................................................................... 12<br />
Programmable Function Keys ................................................................................................................................................................. 13<br />
Control Lock ............................................................................................................................................................................................ 18<br />
Front Display ........................................................................................................................................................................................... 19<br />
Rear Display............................................................................................................................................................................................ 22<br />
Initial Clear .............................................................................................................................................................................................. 23<br />
Memory Clear.......................................................................................................................................................................................... 23<br />
Service Mode Programming 25<br />
Overview ................................................................................................................................................................................................. 26<br />
Hardware Test......................................................................................................................................................................................... 27<br />
Hardware Test Table ............................................................................................................................................................................... 27<br />
Clear All Totals ........................................................................................................................................................................................ 28<br />
Clear Grand Total .................................................................................................................................................................................... 29<br />
Clear PLU File ......................................................................................................................................................................................... 30<br />
EPROM Information ................................................................................................................................................................................ 31<br />
Memory Allocation................................................................................................................................................................................... 32<br />
Function Key Assignment........................................................................................................................................................................ 33<br />
Function Key Codes ................................................................................................................................................................................ 34<br />
IRC Options............................................................................................................................................................................................. 37<br />
RS232C Port 1/RS232C Port 2 Options .................................................................................................................................................. 38<br />
RS232C Settings Screen Program Notes ................................................................................................................................................ 41<br />
Program Mode Programming 41<br />
Program Mode Menu............................................................................................................................................................................... 43<br />
PLU Programming................................................................................................................................................................................... 43<br />
Add/Modify PLU....................................................................................................................................................................................... 45<br />
PLU Options - Reference Information...................................................................................................................................................... 48<br />
Delete PLU.............................................................................................................................................................................................. 50<br />
Group Programming ................................................................................................................................................................................ 52<br />
Sales Tax Programming .......................................................................................................................................................................... 54<br />
Programming an Add-On Tax Rate Percentage....................................................................................................................................... 55<br />
Programming a Tax Table ....................................................................................................................................................................... 56<br />
Tax Table Programming Example - Illinois 6% Tax Table(FOR USA).................................................................................................... 57<br />
Programming a VAT (Value Added Tax).................................................................................................................................................. 59<br />
Programming a Canadian GST................................................................................................................................................................ 59<br />
System Option Programming................................................................................................................................................................... 60<br />
System Options - Reference Information................................................................................................................................................. 65<br />
Print Option Programming ....................................................................................................................................................................... 69<br />
Print Options - Reference Information ..................................................................................................................................................... 72<br />
Clerk Programming.................................................................................................................................................................................. 75<br />
Clerk Programming - Reference Information ........................................................................................................................................... 75<br />
Function Key Programming ..................................................................................................................................................................... 76<br />
#/NS ........................................................................................................................................................................................................ 76<br />
%1 -%5.................................................................................................................................................................................................... 79<br />
ADD CHECK ........................................................................................................................................................................................... 82<br />
CANCEL.................................................................................................................................................................................................. 84<br />
YCR 3 ER-<strong>650</strong>
<strong>CASH</strong> ...................................................................................................................................................................................................... 85<br />
CHARGE 1-8........................................................................................................................................................................................... 87<br />
CHECK <strong>CASH</strong>ING .................................................................................................................................................................................. 89<br />
CHECK ENDORSEMENT ....................................................................................................................................................................... 90<br />
CHEQUE................................................................................................................................................................................................. 91<br />
CHECK #................................................................................................................................................................................................. 93<br />
CURRENCY CONVERSION 1-4 ............................................................................................................................................................. 95<br />
ANALYSIS 1/2/3...................................................................................................................................................................................... 95<br />
ERROR CORRECT................................................................................................................................................................................. 97<br />
F/S TEND................................................................................................................................................................................................ 98<br />
FUNCTION LOOK UP (1-2)....................................................................................................................................................................100<br />
GUEST...................................................................................................................................................................................................102<br />
MDSE RETURN .....................................................................................................................................................................................103<br />
MODIFIER 1-5........................................................................................................................................................................................104<br />
PBAL......................................................................................................................................................................................................106<br />
PAID OUT 1-3 ........................................................................................................................................................................................107<br />
PRINT CHECK.......................................................................................................................................................................................108<br />
PROMO..................................................................................................................................................................................................109<br />
RECD ON ACCT 1-3..............................................................................................................................................................................110<br />
SCALE ...................................................................................................................................................................................................111<br />
SERVICE ...............................................................................................................................................................................................112<br />
TABLE....................................................................................................................................................................................................114<br />
TAX EXEMPT.........................................................................................................................................................................................115<br />
TIME IN/OUT .........................................................................................................................................................................................116<br />
TIP .........................................................................................................................................................................................................117<br />
VALIDATE..............................................................................................................................................................................................117<br />
VOID ITEM.............................................................................................................................................................................................119<br />
WASTE ..................................................................................................................................................................................................120<br />
Logo Descriptor......................................................................................................................................................................................121<br />
Preamble................................................................................................................................................................................................122<br />
Postamble ..............................................................................................................................................................................................123<br />
Endorsement Message...........................................................................................................................................................................124<br />
Financial Report .....................................................................................................................................................................................125<br />
Clerk Report ...........................................................................................................................................................................................126<br />
Macro Name...........................................................................................................................................................................................127<br />
Mix and Match Name..............................................................................................................................................................................128<br />
Nlu code number ....................................................................................................................................................................................129<br />
Download Programs ...............................................................................................................................................................................130<br />
Clerk In/Out ............................................................................................................................................................................................132<br />
PLU Stock ..............................................................................................................................................................................................133<br />
Drawer Limit ...........................................................................................................................................................................................134<br />
Check Change Limit ...............................................................................................................................................................................135<br />
Macro .....................................................................................................................................................................................................136<br />
PC Schedule Time .................................................................................................................................................................................137<br />
Training Mode Password........................................................................................................................................................................139<br />
Program Scans ......................................................................................................................................................................................140<br />
Operating Instructions 143<br />
Operator Display Screen ........................................................................................................................................................................143<br />
Operator Display Example......................................................................................................................................................................144<br />
Display Example.....................................................................................................................................................................................144<br />
Clerk Operations ....................................................................................................................................................................................146<br />
Clerk Sign On Instructions......................................................................................................................................................................147<br />
Clerk Time Keeping................................................................................................................................................................................148<br />
Item Registrations ..................................................................................................................................................................................149<br />
Open Keyboard PLU Entry .....................................................................................................................................................................151<br />
Preset Price Keyboard PLU....................................................................................................................................................................152<br />
Keyboard PLU Repeat Entry ..................................................................................................................................................................153<br />
Keyboard PLU Multiplication...................................................................................................................................................................154<br />
Keyboard PLU Multiplication with Decimal Point.....................................................................................................................................155<br />
Single Item Keyboard PLU .....................................................................................................................................................................157<br />
Open Code Entry PLU............................................................................................................................................................................158<br />
Preset Price Code Entry PLU .................................................................................................................................................................159<br />
Code Entry PLU Multiplication ................................................................................................................................................................160<br />
Code Entry PLU Multiplication with Decimal Point ..................................................................................................................................161<br />
Split Pricing Code Entry PLU..................................................................................................................................................................162<br />
PLU Price Inquiry ...................................................................................................................................................................................163<br />
Modifier Key ...........................................................................................................................................................................................164<br />
YCR 4 ER-<strong>650</strong>
Price Level Key ..................................................................................................................................................................................... 165<br />
Promotion.............................................................................................................................................................................................. 166<br />
Waste.................................................................................................................................................................................................... 167<br />
Shifting Tax ........................................................................................................................................................................................... 168<br />
Shifting Tax (VAT : FOR GERMANY ONLY) ......................................................................................................................................... 169<br />
Exempting Tax....................................................................................................................................................................................... 170<br />
Percent Key Operations......................................................................................................................................................................... 172<br />
Preset Percent Discount on an Item ...................................................................................................................................................... 173<br />
Enter a Percent Discount on an Item ..................................................................................................................................................... 174<br />
Percent on Sale Total ............................................................................................................................................................................ 175<br />
Coupon on Sale (Vendor Coupon)......................................................................................................................................................... 176<br />
Coupon on Item (Store Coupon)............................................................................................................................................................ 177<br />
Return Merchandise Registrations......................................................................................................................................................... 178<br />
Error Correction (Void Last Item)........................................................................................................................................................... 179<br />
Void Previous Item ................................................................................................................................................................................ 179<br />
Cancel................................................................................................................................................................................................... 180<br />
Void Position Operations ....................................................................................................................................................................... 180<br />
Open Drawer ......................................................................................................................................................................................... 181<br />
Non Add Number................................................................................................................................................................................... 182<br />
Received On Account Operations.......................................................................................................................................................... 183<br />
Paid Out Operations .............................................................................................................................................................................. 184<br />
Totaling and Tendering.......................................................................................................................................................................... 185<br />
Subtotaling a Sale ................................................................................................................................................................................. 185<br />
Analysis Sales....................................................................................................................................................................................... 186<br />
Totaling a Cash Sale ............................................................................................................................................................................. 187<br />
Totaling a Cheque Sale ......................................................................................................................................................................... 187<br />
Tendering a Cash Sale .......................................................................................................................................................................... 187<br />
Tendering a Cheque Sale...................................................................................................................................................................... 188<br />
Totaling a Charge Sale.......................................................................................................................................................................... 189<br />
Tendering a Charge Sale....................................................................................................................................................................... 190<br />
Cheque Cashing.................................................................................................................................................................................... 191<br />
Split Tender........................................................................................................................................................................................... 191<br />
Post Tender........................................................................................................................................................................................... 193<br />
Food Stamp Sales................................................................................................................................................................................. 194<br />
Currency Conversion ............................................................................................................................................................................. 195<br />
EURO Currency Conversion.................................................................................................................................................................. 196<br />
Receipt On/Off and Receipt on Request................................................................................................................................................ 199<br />
Check Tracking Operations ................................................................................................................................................................... 200<br />
Overview ............................................................................................................................................................................................... 200<br />
Posting Balances Manually.................................................................................................................................................................... 202<br />
Soft Check............................................................................................................................................................................................. 204<br />
Hard Check ........................................................................................................................................................................................... 207<br />
Fast Food Drive Thru............................................................................................................................................................................. 210<br />
Scale Operations................................................................................................................................................................................... 212<br />
Manual Weight Entry ............................................................................................................................................................................. 213<br />
X Mode 214<br />
Manager Mode ...................................................................................................................................................................................... 215<br />
Manager Operation................................................................................................................................................................................ 216<br />
X Reports .............................................................................................................................................................................................. 217<br />
Declaration ............................................................................................................................................................................................ 219<br />
Register Print Format ............................................................................................................................................................................ 220<br />
Stop Register Printing............................................................................................................................................................................ 220<br />
Training Mode........................................................................................................................................................................................ 221<br />
E.J. 0peration ........................................................................................................................................................................................ 222<br />
Time & Date .......................................................................................................................................................................................... 223<br />
Z Mode 224<br />
Reset Report Mode ............................................................................................................................................................................... 225<br />
Mix and Match Program......................................................................................................................................................................... 226<br />
Z Reports .............................................................................................................................................................................................. 227<br />
Reset Electronic Journal........................................................................................................................................................................ 229<br />
PC Communication ............................................................................................................................................................................... 230<br />
YCR 5 ER-<strong>650</strong>
Sample Reports 230<br />
Financial.................................................................................................................................................................................................232<br />
Time.......................................................................................................................................................................................................236<br />
PLU ........................................................................................................................................................................................................237<br />
Clerk.......................................................................................................................................................................................................238<br />
Individual Clerk.......................................................................................................................................................................................239<br />
Groups ...................................................................................................................................................................................................239<br />
Stock ......................................................................................................................................................................................................240<br />
Clerk Time Report ..................................................................................................................................................................................240<br />
Check File ..............................................................................................................................................................................................241<br />
MIX & MATCH REPORT ........................................................................................................................................................................242<br />
Special character 241<br />
Program .................................................................................................................................................................................................241<br />
Specifications 244<br />
RS-232C Serial Interface........................................................................................................................................................................245<br />
IRC Serial Interface ................................................................................................................................................................................246<br />
Trouble Shooting ....................................................................................................................................................................................247<br />
Memory Protection Battery .....................................................................................................................................................................248<br />
Specification...........................................................................................................................................................................................248<br />
Glossary of Terms 249<br />
YCR 6 ER-<strong>650</strong>
INTRODUCTION<br />
Congratulations! You have selected a very flexible electronic cash register designed for years of<br />
reliable service. ER-<strong>650</strong> will fit many shops and restaurants, providing fast transaction processing,<br />
security, and detailed sales information.<br />
The ER-<strong>650</strong> features a unique operator screen that allows you to view itemized transaction<br />
information, as well as providing on screen programming that is simple and easy to use. The flat<br />
keyboard has 98 individual key locations. All locations are programmable so that your dealer can<br />
customize the keyboard to fit your needs exactly.<br />
Using this Manual<br />
This manual provides the sequences and reference information required to set up and program your<br />
ER-<strong>650</strong>.<br />
In this Manual you will find:<br />
<br />
<br />
<br />
<br />
<br />
<br />
<br />
<br />
<br />
<br />
• 1 roll of paper<br />
"Introduction" - Before you begin programming, please review this chapter<br />
carefully to understand the basic features and capabilities of your ER-<strong>650</strong>.<br />
"Service Mode Programming" - In the service mode, you can perform hardware<br />
tests, then complete one-time set up procedures that will ready your ER-<strong>650</strong> for<br />
use.<br />
"Program Mode Programming" - All routine programming procedures, including<br />
PLU, function key, system options and sales tax programming are performed in<br />
Program Mode.<br />
"X-Mode" - Manager procedures, including X reports are detailed here.<br />
"Z-Mode" - Z (reset) reports are detailed.<br />
"Sample Reports" - A sample of each report is provided.<br />
Unpacking<br />
• 2 sets of control keys<br />
• Operator's Manual<br />
<br />
<br />
Unpack and Unwrap the cash register.<br />
Located in the packing are the following items:<br />
Remove the cardboard protectors from the cash drawer.<br />
Plug the register into a grounded outlet (three prong), insert a control key and turn<br />
the key to the REG control lock position.<br />
YCR 7 ER-<strong>650</strong>
INSTALLING THE PAPER<br />
<br />
<br />
Remove the printer cover.<br />
For proper feeding through the print head, cut or tear a straight even edge on the<br />
end of the paper roll. (Be sure to remove any paper with glue residue.) Place the<br />
paper roll in the paper holder so that the paper will feed from the bottom of the<br />
roll.<br />
<br />
<br />
<br />
Insert the end of the paper into the paper slot.<br />
Press the PAPER FEED key until the paper comes out about 8 inches.<br />
Pass the paper through the window of the printer cover and replace the printer<br />
cover.<br />
YCR 8 ER-<strong>650</strong>
BASIC FEATURES AND FUNCTIONS<br />
<br />
Standard Hardware<br />
<br />
<br />
<br />
<br />
<br />
<br />
<br />
Adjustable 8 line, 20 character liquid crystal display.<br />
Flat spill resistant 98 position keyboard.<br />
Thermal 32 column printer.<br />
Sturdy Metal Cash Drawer with removable 5 Bill/5 Coin insert.<br />
7-position control lock.<br />
Standard customer pole display.<br />
Communications ports: 2 RS232C & IRC.<br />
Optional Hardware<br />
<br />
<br />
Bar code scanner.<br />
Pole Display.<br />
YCR 9 ER-<strong>650</strong>
• BASIC FEATURES AND FUNCTIONS<br />
Software Features<br />
<br />
<br />
<br />
<br />
<br />
<br />
<br />
<br />
<br />
<br />
<br />
<br />
<br />
<br />
<br />
<br />
<br />
<br />
<br />
<br />
<br />
<br />
63 standard/80 maximum keyboard NLU keys.<br />
Up to 5 price levels for each PLU.<br />
Up to 5 PLU modifier keys (i.e. small, medium, and large).<br />
Up to about 4000 Price Look Ups (PLUs). (The total number of PLUs available<br />
varies by memory allocation.<br />
12 character programmable descriptors for PLUs and functions.<br />
Up to 99 PLU Group totals.<br />
Operation for up to 99 clerks with separate report totals.<br />
Employee time keeping functions for each clerk.<br />
Four tax rates with value added tax (VAT) capability. Each tax rate is<br />
programmable for tax table look-ups and/or straight percentage tax programming.<br />
Tax rate 4 can be programmed to accommodate Canadian goods and services<br />
tax (GST).<br />
Programmable functionality for each key location.<br />
24-hour real-time clock with automatic day and date change.<br />
Check, Cash, and up to 8 charge tender functions.<br />
Currency conversion capability for calculating sale totals in foreign currency (for<br />
up to 4 foreign currencies.)<br />
Training mode.<br />
Programmable discount/surcharge/coupon keys.<br />
Insure accuracy with Error Correct, Void, Cancel and Void Transaction functions.<br />
Function keys for posting charges and payments to accounts or guest checks.<br />
You can choose manual previous balance posting as well as hard or soft check<br />
tracking. (Check capacity is determined by memory allocation.)<br />
Macro, Function Look-up, Price Inquiry, and Waste functions.<br />
Management reports, with the capability to view most reports on the register<br />
display.<br />
Electronic Journal capability, where transaction information can be captured in<br />
register memory for printing at a later time. (Capacity is determined by memory<br />
allocation.)<br />
Mix and Match Discounting<br />
Clerk Interrupt functionality<br />
YCR 10 ER-<strong>650</strong>
• DEFAULT KEYBOARD<br />
Sample layout, there may be regional variations of this keyboard<br />
1 8 15 22 29 36 43 50<br />
57<br />
PAPER<br />
FEED<br />
#/NS<br />
VOID<br />
ITEM<br />
ERROR<br />
CORR<br />
CLERK<br />
#<br />
2<br />
9<br />
16<br />
23<br />
30<br />
37<br />
44<br />
51<br />
58<br />
TAX 1<br />
SHIFT<br />
PAGE<br />
UP<br />
YES/NO<br />
PAGE<br />
DOWN<br />
ADD<br />
CHECK<br />
3<br />
10<br />
17<br />
23<br />
31<br />
38<br />
45<br />
52<br />
59<br />
LEVEL<br />
1<br />
CLEAR<br />
ESC<br />
PLU<br />
@/FOR FUNCTION<br />
PRT SCR LOOK- # 1<br />
4<br />
11<br />
18<br />
24<br />
32<br />
39<br />
46<br />
53<br />
60<br />
LEVEL<br />
2 7 8 9<br />
FUNCTION<br />
LOOK- # 2<br />
5<br />
12<br />
19<br />
26<br />
33<br />
40<br />
47<br />
54<br />
61<br />
% 1<br />
4 5<br />
6<br />
CHECK<br />
6<br />
13<br />
20<br />
27<br />
34<br />
41<br />
48<br />
55<br />
62<br />
% 2<br />
1 2 3<br />
SBTL<br />
7<br />
14<br />
21<br />
28<br />
35<br />
42<br />
49<br />
56<br />
63<br />
% 3<br />
0<br />
00<br />
.<br />
<strong>CASH</strong><br />
ENTER<br />
FUNCTION LOOK-UP1 MENU<br />
1. CANCEL<br />
2. MDSE RETURN<br />
3. RA1<br />
4. PO1<br />
5. TIP<br />
6. TAXEXMT<br />
7. CONV1<br />
8. TIME IN/OUT<br />
FUNCTION LOOK-UP2 MENU<br />
1. CHARGE 1<br />
2. CHARGE 2<br />
3. CHARGE 3<br />
4. CHARGE 4<br />
5. CHARGE 5<br />
6. CHARGE 6<br />
7. CHARGE 7<br />
8. CHARGE 8<br />
YCR 11 ER-<strong>650</strong>
YCR 12 ER-<strong>650</strong><br />
PROGRAM OVERLAY<br />
1 3<br />
2<br />
4<br />
i<br />
5<br />
)<br />
8 9<br />
Q<br />
7<br />
@<br />
=<br />
! PAGE<br />
DOWN<br />
/<br />
PLU<br />
:<br />
11<br />
6<br />
A<br />
W<br />
#<br />
Z<br />
S<br />
E<br />
.<br />
CAPS<br />
CLEAR<br />
ESC<br />
00<br />
0<br />
X<br />
D<br />
PAGE<br />
UP<br />
PAPER<br />
FEED<br />
BACK<br />
SPACE<br />
"<br />
SPACE<br />
V<br />
G<br />
C<br />
F<br />
T<br />
;<br />
SPACE<br />
B<br />
$<br />
'<br />
SPACE<br />
R<br />
%<br />
?<br />
Y<br />
&<br />
^<br />
<<br />
H<br />
U<br />
N<br />
0<br />
J<br />
SPACE<br />
M<br />
SPACE<br />
><br />
<strong>CASH</strong><br />
ENTER<br />
SBTL<br />
YES/NO<br />
@/FOR<br />
PRT SCR<br />
P<br />
I<br />
(<br />
*<br />
-<br />
K<br />
O<br />
,<br />
L<br />
CAPS<br />
.<br />
CAPS<br />
+
PROGRAMMABLE FUNCTION KEYS<br />
Functions can be assigned as necessary from the list that follows into any keyboard<br />
location.<br />
KEY<br />
NUMERIC KEYPAD: 0-<br />
9, 00, AND DECIMAL<br />
NLU 1 - NLU 80<br />
#/NS<br />
Description<br />
Use the numeric keypad to enter amounts and other numeric values.<br />
The decimal key is used for decimal multiplication, when setting or<br />
entering fractional percentage discounts, or when programming<br />
fractional tax rates. Do not use the decimal key when making<br />
amount entries into PLUs.<br />
Use any of the 80 NLU keys to categorize merchandise (as you would<br />
with traditional department keys.) NLUs can be programmed to access<br />
any PLU number in the register.<br />
Press to open the cash drawer when you have not already started a<br />
transaction. Also, can be used to print any non-adding number (up to<br />
9 digits) on the printer paper.<br />
%1 -%5 Up to five % keys may be placed on the keyboard. Each % key is set<br />
with a specific function, such as item discount or surcharge, or sale<br />
discount or surcharge. The percent rate may be entered or<br />
preprogrammed, or the percent keys can be programmed with a<br />
negative open or preset price, thus acting as coupon keys.<br />
@/FOR<br />
(PRT SCREEN)<br />
ADD CHECK<br />
CANCEL<br />
<strong>CASH</strong><br />
(ENTER)<br />
CHEQUE<br />
Enter a quantity, then press the @/FOR key to enter multiple items.<br />
Also use to enter “split pricing” items, such as 1 item at 3 for 0.89.<br />
When pressed directly, the @/FOR key will cause the information<br />
displayed on the screen to be printed. (The print screen function is<br />
allowed or disallowed by a system option.)<br />
Use to combine individual trays (in a cafeteria situation) that will be<br />
paid together. Each tray subtotal will advance the consecutive<br />
number.<br />
Press CANCEL to void (or erase) all items entered thus far in any<br />
transaction.<br />
Press to total a transaction paid by cash. Also, if the cash amount<br />
tendered is over the amount purchased, enter the amount of the<br />
tender, then press the <strong>CASH</strong> key. The drawer will open and the cash<br />
change will be computed.<br />
The <strong>CASH</strong> key doubles as an ENTER key. When you are<br />
performing manager functions, or programming, use the ENTER key<br />
to advance to the next item or screen.<br />
Use to finalize cheque sales. Calculates the sale total including tax,<br />
finalizes the sale, and opens the cash drawer. Change computation<br />
may be allowed by entering an amount before pressing the CHEQUE<br />
key. The cash drawer will open only if the amount tendered is equal<br />
to or greater than the total amount of the sale. Change issued will be<br />
subtracted from the cash-in-drawer total.<br />
YCR 13 ER-<strong>650</strong>
KEY<br />
CHECK <strong>CASH</strong>ING<br />
CHECK<br />
ENDORSEMENT<br />
CHECK<br />
CHECK #<br />
CLEAR<br />
(ESC)<br />
CLERK #<br />
CURRENCY<br />
CONVERSION 1-4<br />
ANALYSIS1<br />
ANALYSIS2<br />
ANALYSIS3<br />
ERROR CORRECT<br />
F/S SHIFT<br />
F/S SUB<br />
F/S TEND<br />
FUNCTION LOOK UP<br />
(1-2)<br />
GUEST<br />
Description<br />
Use to exchange a check for cash. Cash-in-drawer and check-indrawer<br />
totals are adjusted.<br />
Use to print a check endorsement message on an optional slip printer.<br />
Press to total a transaction paid by check. Also if the check amount<br />
is over the amount purchased, enter the amount of the check, then<br />
press the CHECK key. The drawer will open and the cash change<br />
will be computed.<br />
The CHECK # key is used to begin a new, or access an existing<br />
balance (hard check) or itemized bill (soft check.)<br />
Check track numbers that are entered manually may be set at a fixed<br />
length of one to nine digits. Check track numbers assigned<br />
automatically will begin with #1.<br />
Existing checks are accessed by entering the check track number<br />
and pressing the CHECK # key.<br />
Press to clear numeric errors made on keyboard prior to pressing the<br />
registration key. Also press to stop the error alarm when incorrect<br />
entries are made.<br />
The CLEAR key doubles as an ESC (Escape) key. When you are<br />
performing manager functions, or programming, use the ESC key to<br />
back up, or return to the previous screen.<br />
Use to sign on or sign off a clerk.<br />
The currency conversion function, allowed after subtotal, converts and<br />
displays the new subtotal at a preprogrammed exchange rate.<br />
Tendering is allowed after using the currency conversion function.<br />
Change is calculated and issued in home currency. The amount of<br />
foreign currency tendered is stored in a separate total on the Financial<br />
report, but not added to the drawer total.<br />
Eat-In, Take Out and Drive Thru are subtotal functions. In areas that<br />
have different tax rules for ANALYSIS 1and take out sales, the<br />
ANALYSIS1, ANALYSIS2 and ANALYSIS3 keys can be<br />
programmed to automatically charge or exempt taxes.<br />
Sales may not be split between Eat-In, Take Out and Drive Thru.<br />
The ANALYSIS1, ANALYSIS2 and ANALS keys maintain separate<br />
totals on the Financial report.<br />
Press to void (or erase) the last item entered. (FOR USA)<br />
When pressed before a PLU entry, the F/S SHIFT key reverses the<br />
preprogrammed food stamp status of the PLU. For example, an item<br />
not food stamp eligible can be made food stamp eligible. (FOR USA)<br />
Displays the amount of the sale that is food stamp eligible. (FOR USA)<br />
Use to tender food stamps for eligible sales.<br />
Press a function look up key to display a list of functions that may not<br />
be located on the keyboard. Up to 8 functions can be listed on a<br />
function look up screen.<br />
Use to enter the count of guests served as part of a guest check. The<br />
entry of a guest count can be enforced when opening a guest check, or<br />
for all transactions.<br />
YCR 14 ER-<strong>650</strong>
KEY<br />
Description<br />
MACRO 1-10 Macro keys may be programmed to record, then later perform, up to 50<br />
keystrokes. For example, a macro key could be set to tender (preset<br />
tender) a common currency, such as 5 into the cash key.<br />
MDSE RETURN<br />
MODIFIER 1-5<br />
MISC TEND 1-8<br />
PBAL<br />
PAGE DOWN<br />
PAGE UP<br />
PAID OUT 1-3<br />
PAPER FEED<br />
PLU<br />
PRICE INQUIRY<br />
PRICE LEVEL<br />
(1- 5)<br />
PRINT CHECK<br />
PROMO<br />
RECD ON ACCT<br />
1-3<br />
SBTL<br />
Used to return or refund merchandise. Returning an item will also<br />
return any tax which may have been applied.<br />
The MODIFIER key alters the next PLU registered, either by<br />
changing the code number of the PLU so that a different item is<br />
registered, or by adding the modifier descriptor (and not changing the<br />
code of the subsequent PLU.)<br />
Press to total a transaction paid by Miscellaneous. Also, if the cash<br />
amount tendered is over the amount purchased, enter the amount of<br />
the tender, then press the MISC key. The drawer will open and the<br />
cash change will be computed.<br />
Use to enter the amount of an outstanding balance. The PBAL key will<br />
take the recall function if the drive thru feature is enabled in CHECK #<br />
key programming.<br />
When transactions contain more items than can be displayed on the<br />
screen at one time, press the PAGE DOWN key to view items at the<br />
end of the transactions.<br />
When transactions contain more items than can be displayed on the<br />
screen at one time, press the PAGE UP key to view items at the<br />
beginning of the transactions.<br />
Use to record money taken from the register to pay invoices, etc. The<br />
paid out amount subtracts from the cash-in-drawer total. Paid outs are<br />
allowed outside of a sale only<br />
Press to advance the printer paper.<br />
Use to register a Price Look Up (PLU) that is not located on the<br />
keyboard.<br />
Use to display the price of a PLU without registering the price.<br />
Price Level keys shift the price PLU that is being registered . Levels<br />
can be stay down ; pop-up after each item to register, for example<br />
large, medium or small soft drink; pop-up after each transaction to<br />
register, for example, toppings of various pizza sizes.<br />
Use to print a guest check. The check can be printed on an optional<br />
(RS-232C) printer, or can be printed on the receipt printer. The PRINT<br />
CHECK key can be set to automatically service the check.<br />
The PROMO key allows you to account for promotional items, as in<br />
"buy two, get one free". Pressing this key will remove an item's cost<br />
from the sale, but will include the sale of the item in the item's sales<br />
counter.<br />
The RECD ON ACCT (received on account) key is used to record<br />
media loaned to the cash drawer, or payments received outside of a<br />
sale. The cash drawer will open. The amount received adds to the<br />
cash-in-drawer total.<br />
Press once to display the sale subtotal.<br />
YCR 15 ER-<strong>650</strong>
KEY<br />
SCALE<br />
SERVICE<br />
TABLE<br />
TARE<br />
Description<br />
Use to make weight entries. When a scale is attached, press the scale<br />
key to show the weight in the display, then press (or enter) a PLU to<br />
multiply the weight times the price. When a scale is not attached, you<br />
can enter the weight (using the decimal key for fractions). PLUs may<br />
be programmed to require an entry through the scale key.<br />
Use to temporarily finalize Previous Balance or check tracking<br />
transactions.<br />
You can enforce the entry of a table number for guest check<br />
transactions, or for all transactions. If you are tracking guest check<br />
balances, the balance can be recalled either by entering the check<br />
number or the table number.<br />
Tares are container weights. If you are using the scale function, you<br />
can preset up to 5 different tare weights. The tare can be subtracted<br />
automatically when a specific PLU is registered, or the tare can be<br />
subtracted by manually inputting the tare number and pressing the<br />
TARE key.<br />
TAX EXEMPT Press the TAX EXEMPT key to exempt tax 1, tax 2, tax 3, and/or tax 4<br />
from the entire sale.<br />
TAX SHIFT 1-4<br />
TIME IN/OUT<br />
TIP<br />
VOID ITEM<br />
WASTE<br />
YES/NO<br />
VALIDATION<br />
RECPT ON/OFF<br />
Press to reverse the programmed tax status of a PLU. For example,<br />
by pressing the appropriate TAX SHIFT key prior to registering a<br />
taxable item, the item will be sold without sales tax added.<br />
Use to track hours worked by an employee, as would be done by a<br />
time clock.<br />
The TIP key allows a gratuity to be added to a guest check before<br />
payment. The tip amount is deducted from the Cash-in-Drawer<br />
amount for the Clerk/Cashier closing the guest check.<br />
The TIP key may be programmed as either a percentage or amount.<br />
If programmed as a percentage, tax programming defines whether<br />
the percentage is calculated on the net amount, or the amount after<br />
taxes.<br />
Use to void an item previously entered within a transaction by<br />
pressing VOID, then re-entering the item you wish to remove.<br />
The WASTE key allows control of inventory by accounting for items<br />
which must be removed from stock due to spoilage, breakage or<br />
mistakes. Press the WASTE key before entering wasted items, then<br />
press the WASTE key again to finalize. The WASTE key may be<br />
under manager control, requiring the control lock to be in the X<br />
position. The WASTE key is not allowed within a sale.<br />
Press to toggle from Y (yes) to N (no) when selecting program<br />
options.<br />
Press to initiate a single line validation. Note that an optional printer<br />
with validation capability must be attached to the ER-<strong>650</strong> and<br />
identified.<br />
This allows the receipt to be turned off using a function key. This key<br />
toggles the receipt on/off settings and can be used prior to any<br />
register transaction<br />
YCR 16 ER-<strong>650</strong>
KEY<br />
CLERK 1 – 10<br />
INACTIVE<br />
Description<br />
It is possible to allocate each operator a button, which if pressed prior<br />
to starting the transaction, will totalise the sales to the operator<br />
financial report.<br />
This is used to program a key so that no key sequence is carried out.<br />
YCR 17 ER-<strong>650</strong>
CONTROL LOCK<br />
VOID<br />
OFF<br />
REG<br />
VOID<br />
Use to void (correct) items outside of a<br />
sale.<br />
X<br />
OFF<br />
The register is inoperable.<br />
SM<br />
Z<br />
PGM<br />
REG<br />
X<br />
Z<br />
Use for normal registrations.<br />
Use to read register reports and<br />
perform other manager functions.<br />
Use to read register reports and reset<br />
totals to zero.<br />
PGM<br />
SM<br />
Use to program the register.<br />
Service Mode used for tests and<br />
special settings.<br />
The ER-<strong>650</strong> includes two sets of keys that can be used to access the following key lock positions.<br />
Key<br />
VD<br />
REG<br />
X<br />
Z<br />
P<br />
C<br />
Positions Accessible<br />
VOID, OFF, REG, X<br />
OFF, REG<br />
OFF, REG, X<br />
OFF, REG, X, Z<br />
VOID, OFF, REG, X, Z, PGM<br />
ALL POSITIONS<br />
Note: Keys can be removed from the key lock in the OFF or REG positions.<br />
YCR 18 ER-<strong>650</strong>
FRONT DISPLAY<br />
The front display is a liquid crystal screen, allowing you to view up to 8 lines of<br />
information with up to 20 characters per line. The display is backlit and adjustable to<br />
provide excellent visibility, regardless of lighting conditions.<br />
When the control lock is in the OFF position, the message OFF MODE is displayed<br />
and the register can not be operated. When the control lock is in the REG or VOID<br />
positions the appropriate message, VOID MODE or REGISTER MODE is displayed<br />
with the message "CLOSED". You must sign on a clerk to remove the "CLOSED<br />
message and begin operation. When the control lock is in the X, Z, PGM or SM<br />
positions, the appropriate menu is displayed.<br />
OFF<br />
OFF MODE<br />
REG<br />
REGISTER MODE<br />
■■■■■■■■<br />
■ CLOS ED ■<br />
■■■■■■■■<br />
VOID<br />
VOID MODE<br />
■■■■■■■■<br />
■ CLOS ED ■<br />
■■■■■■■■<br />
YCR 19 ER-<strong>650</strong>
X<br />
Z<br />
MANAGER MODE<br />
0.MANAGER OPERATION<br />
1.X REPORTS<br />
2.DECLARATION<br />
3.REG. PRINT FORMAT<br />
4.STOP REG PRINTING<br />
5.TRAINING MODE<br />
6.E.J. OPERATION<br />
RESET REPORT MODE<br />
0.Z REPORTS<br />
1.RESET E.J<br />
2.PC COMMUNICATION<br />
3. MIX & MATCH<br />
4. MIX & MATCH SCAN<br />
PGM<br />
PROGRAM MODE<br />
0.PLU<br />
1.GROUP<br />
2.SALES TAX<br />
3.SYSTEM OPTION<br />
4.PRINT OPTION<br />
5.FUNCTION KEYS<br />
6.CLERK<br />
<br />
Press PAGE DOWN to view the remainder of the PROGRAM MODE menu:<br />
PROGRAM MODE<br />
7.LOGO DESC.<br />
8.NLU CODE# PGM.<br />
9.DOWNLOAD PROGRAMS<br />
00.MORE<br />
<br />
Press 00 to view the MORE PROGRAMS menu:<br />
YCR 20 ER-<strong>650</strong>
PROGRAM MODE page2<br />
0.CLERK I/O<br />
1.PLU STOCK<br />
2.DRAWER LIMIT<br />
3.CHECK CHANGE LIMIT<br />
4.TIME & DATE<br />
5.TARE WEIGHT<br />
6.MACRO<br />
Press PAGE DOWN to view the remainder of the PROGRAM MODE page 2<br />
menu:<br />
PROGRAM MODE page2<br />
7.MACHINE NO.<br />
8.PC SCHEDULE TIME<br />
9.TRAINING MODE P/W<br />
00.SCAN<br />
SM<br />
SERVICE MODE<br />
0. H/W TEST<br />
1. CLEAR ALL TOTALS<br />
2. CLEAR GRAND TOTAL<br />
3. CLEAR PLU FILE<br />
4. EPROM INFO.<br />
5. MEMORY ALLOCATION<br />
6. KEY ASSIGNMENT<br />
<br />
Press PAGE DOWN to view the remainder of the SERVICE MODE menu:<br />
SERVICE MODE<br />
7. IRC OPTIONS<br />
8. RS232C PORT 1<br />
9. RS232C PORT 2<br />
YCR 21 ER-<strong>650</strong>
REAR DISPLAY<br />
The rear display is a 10 digit florescent display that allows your customer to monitor the transaction<br />
and view the sale total. The rear display can be lifted and turned for easy customer viewing.<br />
Rear Display Information<br />
Item Count<br />
Amount<br />
The number of times an item has been repeated is<br />
displayed.<br />
The amount of the item, subtotal or total, is displayed in<br />
the rightmost portion of the display.<br />
Rear Display Messages<br />
C Change Due<br />
- Negative entry<br />
Sub Subtotal of the sale<br />
= Total of the sale<br />
YCR 22 ER-<strong>650</strong>
INITIAL CLEAR<br />
CAUTION: Do not share this information with unauthorized <strong>user</strong>s. Distribute the P-Mode key<br />
only to those you may want to perform this function.<br />
The initial clear function allows you to exit any register activity and return to a beginning or cleared<br />
state. Any transaction that is in progress will be exited and totals for that transaction will not be<br />
updated.<br />
Here are some reasons you may want to perform an initial clear:<br />
• The register is in an unknown state, and you wish to exit the current program or transaction<br />
without following normal procedures.<br />
• You have performed a function that includes a compulsory activity, such as validating or printing,<br />
and you wish to bypass the compulsory activity.<br />
• An initial clear may be necessary as part of servicing, or troubleshooting a ER-<strong>650</strong> register or<br />
system.<br />
Perform this procedure only as necessary.<br />
To Perform an Initial Clear:<br />
<br />
<br />
<br />
<br />
<br />
Turn the power switch located on the right side of the register to the OFF position.<br />
Turn the control lock to the PGM position.<br />
Press and hold the key position where the SBTL key is located on the default<br />
keyboard layout.<br />
While continuing to hold the <strong>CASH</strong> key, turn the power switch to the ON position.<br />
The message "INITIAL CLEAR SERV". will display momentarily when the initial<br />
clear is complete.<br />
4<br />
5<br />
6<br />
CHECK<br />
1<br />
0<br />
2<br />
00<br />
3<br />
.<br />
SBTL<br />
<strong>CASH</strong><br />
TO INITIALIZE:<br />
Press and hold Cash key position during<br />
power-up in PGM mode.<br />
YCR 23 ER-<strong>650</strong>
MEMORY ALL CLEAR<br />
CAUTION: The procedures described in this area are security sensitive. Clearing all or parts of the ER-<strong>650</strong> memory may cause damage<br />
or loss to the program. Do not share this information with unauthorized <strong>user</strong>s and distribute the special SERVICE-Mode key only to those<br />
you may want to perform these functions.<br />
if you wish to clear only parts of ER-<strong>650</strong> memory. Complete clearing of all memory areas and installation of the default program can be<br />
done through the following special procedure:<br />
<br />
<br />
<br />
<br />
<br />
Turn the power switch located on the right side of the register to the OFF position.<br />
Turn the control lock to the SM position one position clockwise from the PGM<br />
position.<br />
Press and hold the key position where the CHEQ key is located on the default<br />
keyboard layout.<br />
While continuing to hold the CHEQ key while turning the power switch to the ON<br />
position. The message: "RAM ALL CLEAR SERV." displays on the screen.<br />
Press the upper left key of the keyboard, then the lower left key, then the upper<br />
right key, and finally press the lower right key.<br />
1<br />
3<br />
<br />
<br />
2<br />
The display will monitor the memory clear process, which takes about 1 minute.<br />
When complete, the printer will print the message: "RAM ALL CLEAR OK !". The<br />
SERVICE MODE will display.<br />
4<br />
4 5 6 CHECK<br />
1 2 3 SBTL<br />
TO MEMORY ALL CLEAR:<br />
Press and hold this key position during<br />
power-up in SERVICE mode.<br />
0 00 . <strong>CASH</strong><br />
YCR 24 ER-<strong>650</strong>
SERVICE MODE<br />
YCR 25 ER-<strong>650</strong>
OVERVIEW<br />
The following procedures are done from the Service Mode menu:<br />
<br />
<br />
<br />
<br />
<br />
<br />
<br />
<br />
Hardware Tests<br />
Clear all totals<br />
Clear grand total<br />
Clear PLU file<br />
EPROM Information<br />
Memory Allocation<br />
Assignment of functions to keyboard locations<br />
Turn the key to the SM position (one position clockwise from the PGM position)<br />
to display the SERVICE MODE menu:<br />
SERVICE MODE<br />
0. H/W TEST<br />
1. CLEAR ALL TOTALS<br />
2. CLEAR GRAND TOTAL<br />
3. CLEAR PLU FILE<br />
4. EPROM INFO.<br />
5. MEMORY ALLOCATION<br />
6. KEY ASSIGNMENT<br />
<br />
Press PAGE DOWN to view the remainder of the SERVICE MODE menu:<br />
SERVICE MODE<br />
7. IRC OPTIONS<br />
8. RS232C PORT 1<br />
9. RS232C PORT 2<br />
YCR 26 ER-<strong>650</strong>
HARDWARE TEST<br />
Various components of the ER-<strong>650</strong> can be tested by using this program.<br />
<br />
From SERVICE MODE menu press 0 to display the H/W TEST menu:<br />
H/W TEST<br />
0. TEST PRINTER<br />
1. TEST DISPLAY<br />
2. TEST KEYBOARD<br />
3. TEST MODE & CLERK<br />
4. TEST RS-232<br />
5. PRINTING PATTERN<br />
<br />
<br />
Press the digit representing the test you wish to perform. See the table that<br />
follows for notes about each test.<br />
Hardware Test Table<br />
TEST<br />
PRINTER<br />
DISPLAY<br />
KEYBOARD<br />
MODE<br />
RS-232<br />
PRINTING<br />
PATTERN<br />
NOTES<br />
A printer test pattern is printed. The H/W TEST menu automatically<br />
returns when the test is complete.<br />
A display test is initiated. The H/W TEST menu automatically returns<br />
when the test is complete.<br />
The display indicates: "KEYBOARD TEST". Press any key location<br />
to display its' position. Turn the key lock to end the test.<br />
Check the mode lock with this test. As you turn the key lock, the<br />
display will show the current position. Return the key to the<br />
SERVICE position to end the test.<br />
Select LOOP TEST PORT 1, LOOP TEST PORT 2, or LOOP TEST<br />
IRC. (to loop test port 1 or 2 , a loop back connector must be in<br />
place; to loop test IRC, the IRC cable must be connected between all<br />
registers.) Then after a moment, the display indicates NG (not good)<br />
or OK.<br />
ENDLESS PRINTING and LIFE TEST PRINT are factory tests.<br />
Toggle the power switch on and off to end the test.<br />
YCR 27 ER-<strong>650</strong>
CLEAR ALL TOTALS<br />
This selection clears all totals and counters, including the grand total<br />
.<br />
<br />
From SERVICE MODE menu press 1 to display the CLEAR ALL TOTALS<br />
screen:<br />
CLEAR ALL TOTALS<br />
ARE YOU SURE ?<br />
N<br />
<br />
<br />
<br />
Press the YES/NO key to display Y at the "ARE YOU SURE ?" question. Press<br />
ENTER.<br />
The display reads: "PLEASE WAIT". The message "ALL TOTAL CLEAR" is<br />
printed and the screen returns to the SERVICE MODE menu.<br />
YCR 28 ER-<strong>650</strong>
CLEAR GRAND TOTAL<br />
This selection clears only the grand total.<br />
<br />
From SERVICE MODE menu press 2 to display CLEAR GRAND TOTALS<br />
screen:<br />
CLEAR GRAND TOTALS<br />
ARE YOU SURE ?<br />
N<br />
<br />
<br />
Press the YES/NO key to display Y at the "ARE YOU SURE ?" question. Press<br />
ENTER.<br />
The message "GRAND TOTAL CLEAR" is printed and the screen returns to the<br />
SERVICE MODE menu.<br />
YCR 29 ER-<strong>650</strong>
CLEAR PLU FILE<br />
This selection clears the entire PLU file, including totals, counters and programming.<br />
From SERVICE MODE menu press 3 to display the CLEAR PLU FILE screen:<br />
CLEAR PLU FILE<br />
ARE YOU SURE ?<br />
N<br />
<br />
<br />
<br />
Press the YES/NO key to display Y at the "ARE YOU SURE ?" question. Press<br />
ENTER.<br />
The message "PLU FILE CLEAR" is printed and the screen returns to the<br />
SERVICE MODE menu.<br />
YCR 30 ER-<strong>650</strong>
EPROM INFORMATION<br />
This selection displays the version, check sum and date of the EPROM. You may be asked to<br />
check you EPROM version if you contact your dealer for assistance. You should also verify<br />
that all registers in an IRC configuration have the same version EPROM.<br />
<br />
<br />
From SERVICE MODE menu press 4 . The "PLEASE WAIT" message displays<br />
momentarily until the ER-<strong>650</strong> EPROM INFO screen displays:<br />
ER-<strong>650</strong> EPROM INFO.<br />
VERSION : 1.0 STD<br />
CHECKSUM : ????<br />
RAM CHIPS 4<br />
PLUS USED 80/1000<br />
NOVEMBER 30 2001<br />
PRESS CLEAR KEY<br />
<br />
Press CLEAR to return to the SERVICE MODE menu.<br />
YCR 31 ER-<strong>650</strong>
MEMORY ALLOCATION<br />
NOTE: You must step through every memory allocation field to implement new memory<br />
allocation. If you press CLEAR, at any field you will abort memory allocation processes<br />
without making changes.<br />
<br />
At the SM control lock position menu, press 5 for Memory Allocation<br />
programming. The MEMORY ALLOCATION screen displays:<br />
MEMORY ALLOCATION <br />
TTL AVAIL: ??????<br />
TTL USED: ??????<br />
# PLUS 1000<br />
# LEVELS (1-5) 1<br />
# CLERKS 10<br />
# GROUP TOTALS 20<br />
<br />
The total available memory is displayed on the first line of the screen (TTL<br />
AVAIL). The total memory currently allocated is displayed on the second line of<br />
the screen (TTL USED). The TTL USED field is updated when you complete a<br />
change and press ENTER.<br />
Starting at the PLUs field, enter the quantity of each memory variable. Press<br />
ENTER after each entry, and the cursor will move to the next variable. Page 2 of<br />
Memory Allocation will display after the # OF GROUP TOTALS field is set:<br />
MEMORY ALLOCATION <br />
TTL AVAIL: ??????<br />
TTL USED: ??????<br />
# EJ LINES 0<br />
# CHECKS 00<br />
Y=HARD/N=SOFT CHK N<br />
# LINES/SFT CHK 0<br />
<br />
<br />
<br />
Continue filling each variable until complete. Press ENTER after setting the last<br />
field, "# LINES/SOFT CH". The screen will display "ARE YOU SURE ?". N (No)<br />
will display as the default answer to the question. If you wish to implement the<br />
new allocation you have entered, press the YES/NO key, then press ENTER.<br />
The message "PLEASE WAIT . . . . " displays until the printer prints either:<br />
"MEMORY ALLOCATION OK !" or "MEMORY ALLOCATION SIZE OVER" if you<br />
attempt to allocate features requiring more memory than is available.<br />
The SERVICE MODE menu screen displays when memory allocation<br />
programming is completed.<br />
YCR 32 ER-<strong>650</strong>
FUNCTION KEY ASSIGNMENT<br />
Any key location may be reprogrammed with a function from the list of available functions. The<br />
default program installs the functions as they are shown with the standard key legends.<br />
To change the function on a specific key:<br />
<br />
At the SM control lock position menu, press 6 for Key Assignment programming.<br />
The KEY ASSIGNMENT screen displays:<br />
KEY ASSIGNMENT<br />
PUSH KEY TO BE<br />
PROGRAMMED<br />
0<br />
<br />
Press any key location. The current key assignment is displayed:<br />
KEY ASSIGNMENT<br />
KEY NUMBER : 102<br />
CURRENT ASSIGNMENT<br />
<strong>CASH</strong><br />
ENTER NEW CODE,<br />
PRESS ENTER<br />
0<br />
<br />
Enter a new key code from the list of "Function Key Codes" on the following<br />
page and press ENTER, or press PAGE DOWN to display a list of key codes on<br />
the screen.<br />
FUNCTION KEYCODE<br />
--------------------<br />
NLU#1 - NLU#80(1-80)<br />
ONE 81<br />
TWO 82<br />
THREE 83<br />
FOUR 84<br />
FIVE 85<br />
<br />
With the key code list displayed, you can press PAGE DOWN repeatedly, or<br />
PAGE UP until you find the key code you wish to use. Type the key code<br />
number you wish to place and the screen returns to the KEY ASSIGNMENT<br />
screen shown at step 2 above. Press ENTER. The KEY ASSIGNMENT screen<br />
displays again:<br />
YCR 33 ER-<strong>650</strong>
KEY ASSIGNMENT<br />
PUSH KEY TO BE<br />
PROGRAMMED<br />
PRESS ENTER TO EXIT<br />
0<br />
<br />
Continue to program function key locations as necessary. When you have<br />
completed function key programming, press the ENTER key to finalize. The<br />
screen displays:<br />
KEY ASSIGNMENT<br />
PRESS ENTER TO<br />
SAVE CHANGES<br />
OR<br />
PRESS ESCAPE TO EXIT<br />
WITHOUT SAVING<br />
<br />
<br />
<br />
Press ENTER to save the changes you have made, or press ESC to exit without<br />
saving changes.<br />
Notes:<br />
1. Numeric keys (0-9), CLEAR/ESC, and <strong>CASH</strong>/ENTER cannot be removed from<br />
the keyboard unless they have been assigned to a new keyboard location. This<br />
protects the programmer from accidentally removing keys that are required for<br />
register programming and operations.<br />
2. If you wish to program the <strong>CASH</strong>/ENTER key, select it immediately after<br />
selecting KEY ASSIGNMENT from the SERVICE MODE menu. After the initial<br />
key is programmed, the <strong>CASH</strong>/ENTER key is used to finalize the program.<br />
FUNCTION KEY CODES<br />
1-80 NLU#1 – NLU#80 81 ONE<br />
82 TWO 83 THREE<br />
84 FOUR 85 FIVE<br />
YCR 34 ER-<strong>650</strong>
86 SIX 87 SEVEN<br />
88 EIGHT 89 NINE<br />
90 ZERO 91 DOUBLE ZERO<br />
92 DECIMAL 93 NO SALE<br />
94 %1 95 %2<br />
96 %3 97 %4<br />
98 %5 99 @/FOR<br />
100 ADDCHK 101 ANALYSIS 1<br />
102 ANALYSIS 2 103 ANALYSIS 3<br />
104 CANCEL 105 <strong>CASH</strong><br />
106 MISC TEND 1 107 MISC TEND 2<br />
108 MISC TEND 3 109 MISC TEND 4<br />
110 MISC TEND 5 111 MISC TEND 6<br />
112 MISC TEND 7 113 MISC TEND 8<br />
114 CHK<strong>CASH</strong> 115 CHKENDOR<br />
116 CHEQUE 117 CHECK#<br />
118 CLEAR 119 CLERK<br />
120 CONV 1 121 CONV 2<br />
122 CONV 3 123 CONV 4<br />
124 ERRCORR 125 FSHIFT<br />
126 F/S SUB 127 F/S TEND<br />
128 FUNCLK1 129 FUNCLK2<br />
130 GUEST 131 PLU<br />
132 PRICE LEVEL 1 133 PRICE LEVEL 2<br />
133 PRICE LEVEL 3 134 PRICE LEVEL 4<br />
135 PRICE LEVEL 5 136 PRICE LEVEL 6<br />
137 MACRO 1 138 MACRO 2<br />
139 MACRO 3 140 MACRO 4<br />
141 MACRO 5 142 MACRO 6<br />
143 MACRO 7 144 MACRO 8<br />
145 MACRO 9 146 MACR0 10<br />
147 MACRO # 148 MDS RETURN<br />
149 MOD LEVEL 1 150 MOD LEVEL 2<br />
151 MOD LEVEL 3 152 MOD LEVEL 4<br />
153 MOD LEVEL 5 154 PBAL<br />
155 PAGEDOWN 156 PAGEUP<br />
157 PO1 158 PO2<br />
159 PO3 160 PFEED<br />
161 PRICE INQ 162 PRICE CHG<br />
163 PRINT CHK 164 PROMO<br />
165 RA1 166 RA2<br />
167 RA3 168 SUBTOTAL<br />
YCR 35 ER-<strong>650</strong>
169 SCALE 170 SERVICE<br />
171 TABLE 172 TARE<br />
173 TAXEXMT 174 TAX1<br />
175 TAX2 176 TAX3<br />
177 TAX4 178 TIME IN/OUT<br />
179 TIP 180 VOID<br />
181 WASTE 182 YES/NO<br />
183 VALIDATION 184 RCPT ON/OFF<br />
185 CLERK 1 186 CLERK 2<br />
187 CLERK 3 188 CLERK 4<br />
189 CLERK 5 190 CLERK 6<br />
191 CLERK 7 192 CLERK 8<br />
193 CLERK 9 194 CLERK 10<br />
195 INACTIVE<br />
YCR 36 ER-<strong>650</strong>
IRC OPTIONS<br />
This controls inter register communications, It is possible to link a maximum of 8 registers together,<br />
This will allow for transmission of both program and sales data to be instigated by the <strong>user</strong>.<br />
<br />
At the SM control lock position menu, press 7 for IRC Option programming. The<br />
IRC OPTIONS screen displays:<br />
IRC OPTIONS<br />
REG# (1-8) 1<br />
STORE# 000000<br />
FROM REG# 1<br />
TO REG# 1<br />
IRC RETRIES(0-99) 3<br />
<br />
<br />
Refer to the table below to fill the fields on the IRC OPTIONS screen.<br />
Press the CLEAR key to finalize and return to the SERVICE MODE screen.<br />
Option Entry Description<br />
REG#<br />
STORE#<br />
FROM REG#<br />
TO REG#<br />
IRC RETRIES<br />
<br />
Numeric<br />
1 digit<br />
Numeric<br />
6 digits<br />
Numeric<br />
1 digit<br />
Numeric<br />
1 digit<br />
Numeric<br />
2 digits<br />
Enter the IRC number of this register (1-8).<br />
Enter the store number.<br />
Enter the first register number in the IRC system.<br />
Enter the last register number in the IRC system.<br />
Each retry equals approximately 0.5 seconds.<br />
YCR 37 ER-<strong>650</strong>
RS232C PORT 1/RS232C PORT 2 OPTIONS<br />
This is used to connect peripherals such as a computer or external printer to the register, using this<br />
option it is possible to program the baud rate, parity settings etc.<br />
<br />
At the SM control lock position menu, press 8 for RS232C Port 1 programming<br />
or 9 for RS232C Port 2 programming. The appropriate PORT PROGRAM<br />
screen displays:<br />
PORT 1 PROGRAM pg1<br />
BAUD RATE 0<br />
0: 9,600 1:1,200<br />
2: 2,400 3:4,800<br />
4:19,000<br />
PARITY CHECK 0<br />
0:NONE 1:ODD 2:EVEN<br />
DATA BITS(0:8 1:7)0<br />
<br />
<br />
At each field, press ENTER to view the selections. Enter the digit representing<br />
your selection from the pop-up window.<br />
Press PAGE DOWN to view the page 2 of the RS232C port program:<br />
PORT 1 PROGRAM pg2<br />
STOP BITS(0:1 1:2)0<br />
DEVICE FUNCTION 0<br />
--------------------<br />
0:NONE 1:PC 3:RJ<br />
4:KP 5:KV 6:SCAN<br />
7:POLE<br />
4. Press PAGE DOWN to view the page 3 of the RS232C port program:<br />
PORT 1 PROGRAM pg3<br />
INITIAL FEEDING LINE<br />
ON KP(0-20) 0<br />
ENDING FEEDING LINE<br />
ON KP(0-20) 0<br />
INITIAL FEEDING LINE<br />
ON SLIP(0-20) 0<br />
YCR 38 ER-<strong>650</strong>
5. Press PAGE DOWN to view the page 4 of the RS232C port program:<br />
PORT 1 PROGRAM pg4<br />
PRINT LINE ON GUEST<br />
CHECK(0-50) 0<br />
SCALE TYPE<br />
0:NCI 1:CAS 0<br />
PRINTER TYPE 0<br />
0:NONE<br />
1:SAM SRP-100<br />
6. Press PAGE DOWN to view the page 5 of the RS232C port program:<br />
PORT 1 PROGRAM pg5<br />
PRINTER TYPE 0<br />
2:SAM SRP-250<br />
3:SAM SRP-300<br />
4:SAM SRP-350<br />
5:CITIZEN 3550/3551<br />
6:CITIZEN 810<br />
7:CITIZEN 230<br />
7. Press PAGE DOWN to view the page 6 of the RS232C port program:<br />
PORT 1 PROGRAM pg6<br />
PRINTER TYPE 0<br />
8:EPSON TM-T88-2<br />
9:EPSON U200<br />
10:EPSON U295<br />
11:EPSON U300<br />
12:EPSON U325<br />
13:EPSON U375<br />
YCR 39 ER-<strong>650</strong>
8. Press PAGE DOWN to view the page 7 of the RS232C port program:<br />
PORT 1 PROGRAM pg7<br />
PRINTER TYPE 0<br />
14:STAR SP-200<br />
15:STAR SP-298<br />
16:STAR SP-300<br />
17:STAR TSP-200<br />
9. Press PAGE DOWN to view the page 8 of the RS232C port program:<br />
PORT 1 PROGRAM pg8<br />
POLE DISLAY TYPE 0<br />
0:EPSON 1:ICD<br />
EFT TYPE<br />
0:GELDKARTE<br />
1:INGENICO<br />
10. Press PAGE DOWN to view the page 9 of the RS232C port program:<br />
PORT 1 PROGRAM pg9<br />
EFT PASSWORD<br />
0<br />
10. Refer to the PLU Options on the next page to fill the fields for each port.<br />
<br />
Press the CLEAR key to finalize and return to the SERVICE MODE screen.<br />
YCR 40 ER-<strong>650</strong>
RS232C SETTINGS SCREEN PROGRAM NOTES<br />
Option<br />
BAUD RATE<br />
PARITY<br />
DATA BITS<br />
STOP BITS<br />
DEVICE FUNCTION<br />
PRINT LINE ON GUEST CHECK<br />
(0-50)<br />
PRINTER TYPE<br />
POLE DISPLAY TYPE<br />
Description<br />
Select 1200, 2400, 4800, 9600, or 19200 from the popup<br />
window; 9600 is default.<br />
Select NONE, EVEN, or ODD from the pop-up window;<br />
NONE is default.<br />
Select 8 or 7 from the pop-up window; 8 is default.<br />
Select 1 or 2 from the pop-up window; 1 is default.<br />
Enter the code number for the device you wish to<br />
attach to this port from the code numbers displayed.<br />
Enter the number of lines that represent the maximum<br />
that can be printed on a single guest check.<br />
Select the digit that represents the printer type<br />
connected to this port.<br />
Select the digit that represents the pole display type<br />
connected to this port.<br />
YCR 41 ER-<strong>650</strong>
PROGRAM MODE<br />
YCR 42 ER-<strong>650</strong>
PROGRAM MODE MENU<br />
<br />
<br />
Turn the control lock to the PGM position. The first page of the PROGRAM<br />
MODE menu displays:<br />
PROGRAM MODE<br />
0.PLU<br />
1.GROUP<br />
2.SALES TAX<br />
3.SYSTEM OPTION<br />
4.PRINT OPTION<br />
5.FUNCTION KEYS<br />
6.CLERK<br />
Press PAGE DOWN to view the remainder of the PROGRAM MODE menu:<br />
PROGRAM MODE<br />
7.LOGO DESC.<br />
8.NLU CODE# PGM.<br />
9.DOWNLOAD<br />
PROGRAMS<br />
00.MORE<br />
<br />
<br />
<br />
Press 00 to view the MORE PROGRAMS menu::<br />
PROGRAM MODE page2<br />
0.CLERK I/O<br />
1.PLU STOCK<br />
2.DRAWER LIMIT<br />
3.CHECK CHANGE LIMIT<br />
4.TIME & DATE<br />
5.TARE WEIGHT<br />
6.MACRO<br />
<br />
Press PAGE DOWN to view the remainder of the PROGRAM MODE page 2<br />
menu:<br />
PROGRAM MODE page2<br />
7.MACHINE NO. <br />
8.PC SCHEDULE TIME<br />
9.TRAINING MODE P/W<br />
00.SCAN<br />
PLU PROGRAMMING<br />
It is possible to program various functions to each of the saleable items (Price Look up items).<br />
YCR 43 ER-<strong>650</strong>
At the PGM control lock position menu, press 0 for PLU Programming. The PLU<br />
PROGRAMMING screen displays:<br />
PLU PROGRAMMING<br />
0.ADD/MODIFY PLU<br />
1.DELETE PLU<br />
YCR 44 ER-<strong>650</strong>
ADD/MODIFY PLU<br />
<br />
Press 0 to add or modify a PLU. The PLU NUMBER screen displays:<br />
PLU NUMBER<br />
ENTER PLU NUMBER<br />
AND PUSH PLU, OR<br />
PRESS A PLU KEY ON<br />
THE KEYBOARD<br />
0<br />
<br />
<br />
To view the PLU # PROGRAMMING screen, enter the number of the PLU you<br />
wish to program, or press a PLU key on the keyboard, or press a modifier key<br />
followed by a the PLU key on the keyboard.<br />
Refer to system options to make program entries or changes, press the CLEAR<br />
key to finalize and return to the PROGRAM MODE screen.<br />
YCR 45 ER-<strong>650</strong>
Descriptor<br />
Type the descriptor<br />
using the Program<br />
Overlay.<br />
overlay is<br />
automatically<br />
activated when the<br />
cursor is pointing at<br />
the DESC field.<br />
PLU#<br />
1 P1<br />
DESC: PLU1<br />
PRESET<br />
<br />
Y<br />
PRICE/HALO1 0.00<br />
PRICE/HALO2 0.00<br />
PRICE/HALO3 0.00<br />
PRICE/HALO4 0.00<br />
PRICE/HALO5 0.00<br />
PLU#<br />
1 P2<br />
PRESET OVERRIDE Y<br />
TAX able BY: 1 2 3 4<br />
N N N N<br />
FOOD STMP ELIGIBLEN<br />
GROUP #1 (1-20) 1<br />
GROUP #2 (1-20) 0<br />
GROUP #3 (1-20) 0<br />
<br />
Press ENTER to<br />
advance the<br />
arrow to the next<br />
option.<br />
Press YES/NO<br />
to toggle from<br />
''Y' to 'N' for<br />
yes or no<br />
decisions.<br />
Press<br />
PAGE DOWN to<br />
view the second<br />
PLU<br />
Programming<br />
screen.<br />
Press PAGE UP<br />
once to return to<br />
the first option on<br />
a screen.<br />
PAGE UP again<br />
to return to the<br />
previous screen.<br />
PLU#<br />
NEGATIVE ITEM<br />
HASH<br />
SINGLE ITEM<br />
NON-ADD # COMP.<br />
GALLONAGE ITEM<br />
INVENTORY ITEM<br />
DISABLE<br />
1 P3<br />
N<br />
N<br />
N<br />
N<br />
N<br />
N<br />
N<br />
<br />
Press<br />
PAGE DOWN<br />
to view the third<br />
PLU<br />
Programming<br />
screen.<br />
PLU#<br />
1 P4<br />
SCALABLE<br />
N<br />
AUTO SCALE<br />
N<br />
AUTO TARE (1-5) 0<br />
CONDIMENT<br />
N<br />
COMP. CONDIMENT N<br />
PRINT ON RECEIPT Y<br />
PRINT ON DISPLAY Y<br />
<br />
Press<br />
PAGE DOWN<br />
to view the<br />
fourth PLU<br />
Programming<br />
screen.<br />
YCR 46 ER-<strong>650</strong>
PLU#<br />
1 P5<br />
PRINT ON CHECK Y <br />
PRT PRICE ON RCPT Y<br />
PRT PRICE ON CHK Y<br />
DISABLE PROMO N<br />
COUNTER NOT RESET N<br />
PRESET OVERRIDE<br />
IN MGR CONTROL N<br />
Press<br />
PAGE DOWN<br />
to view the 5 th<br />
PLU<br />
Programming<br />
screen.<br />
If you wish the<br />
registration of<br />
this PLU to<br />
automatically<br />
cause the<br />
registration of<br />
another PLU,<br />
Enter the PLU #<br />
you wish to link<br />
with the 10-key<br />
pad. Enter<br />
for no link.<br />
PLU#<br />
LINK PLU:<br />
1 P6<br />
0<br />
<br />
Press<br />
PAGE DOWN<br />
to view the 6 th<br />
and last PLU<br />
Programming<br />
screen.<br />
YCR 47 ER-<strong>650</strong>
PLU OPTIONS - REFERENCE INFORMATION<br />
Option Entry Description<br />
DESC<br />
Alpha<br />
numeric<br />
12 character<br />
You can program a descriptor for each PLU. Type the<br />
descriptor using the Program Overlay. The overlay is<br />
automatically activated when the cursor is pointing at the<br />
DESC field. The default descriptors are PLU #1, PLU #2,<br />
etc.<br />
PRESET Y or N Choose Y for a preset PLU. Choose N for an open PLU.<br />
Open PLUs accept amount entries. Use open PLUs to enter<br />
different priced items into the same PLU. Preset PLUs<br />
automatically register a preprogrammed price when the PLU<br />
is entered. Use preset PLUs to register an individual item<br />
quickly and accurately. For example, cigarette packs or food<br />
items can be assigned to PLUs.<br />
PRICE/HALO1<br />
PRICE/HALO2<br />
PRICE/HALO3<br />
PRICE/HALO4<br />
PRICE/HALO5<br />
PRESET<br />
OVERRIDE<br />
TAXable BY TAX1<br />
TAXable BY TAX2<br />
TAXable BY TAX3<br />
TAXable BY TAX4<br />
FOOD STMP<br />
ELIGIBLE<br />
GROUP #1<br />
GROUP #2<br />
GROUP #3<br />
7 digit amount Up to five price levels are available. (Note that price level<br />
fields 2-5 will display only if you allocate memory for<br />
additional price levels.) If the PLU is open, the amount<br />
entered here is the high amount lock out (HALO). You can<br />
limit errors by setting the maximum amount that can be<br />
entered into a PLU. If the PLU is preset, the amount entered<br />
here is the amount that is registered automatically when the<br />
PLU is entered.<br />
Y or N<br />
Y or N<br />
Y or N<br />
If Y, you can enter a price to override the preset price.<br />
Select N for non taxable items. Select Y to apply the<br />
appropriate tax automatically for this PLU.<br />
Select Y to accumulate a total of food stamp eligible items in<br />
the current sale. The total can be viewed by pressing the F/S<br />
SUB key and food stamps can be tendered with the F/S<br />
TEND key.<br />
0-99 For each of three group assignments, enter a group where<br />
this PLU's sales will accumulate. The number of groups<br />
available is determined by memory allocation.<br />
NEGATIVE ITEM Y or N Select Y to register items that subtract, rather than add to the<br />
sale total.<br />
HASH Y or N Items designated with HASH status add to the current sale,<br />
but do not add to the registers grand total. HASH items may<br />
or may not add to the net sales total - see system option<br />
programming. Use hash for lottery sales or bottle deposits.<br />
SINGLE ITEM Y or N Select Y for a single item PLU. Single item PLUs<br />
automatically total as a cash sale immediately after the PLU<br />
entry. Single item PLUs are used to speed up one item<br />
sales.<br />
NON-ADD # COMP Y or N Select Y to enforce the entry of a non-add number before a<br />
registration can be made.<br />
YCR 48 ER-<strong>650</strong>
Option Entry Description<br />
GALLONAGE ITEM Y or N Select Y to compute gallons sold. The gallons sold will print<br />
along with the price entry on the receipt. The total gallons<br />
sold will accumulate in the PLU counter. You must program<br />
the price per gallon (in tenths of a cent, i.e. 1.299 for 1.29<br />
and 9/10) in the PRICE/HALO field.<br />
INVENTORY ITEM Y or N Select Y if you wish to track the number of items remaining in<br />
inventory using the Stock report.<br />
DISABLE Y or N Select Y to disable the PLU. Entries can not be made into<br />
disabled PLUs.<br />
SCALEABLE Y or N If Y, the PLU will work only when you are multiplying a weight<br />
from an optional scale.<br />
NOT<br />
DISCOUNTABLE<br />
ALLOW PRICE<br />
CHG<br />
Y or N<br />
Y or N<br />
If Y the PLU will not be included in discount calculations<br />
If Y the function key PRICE CHANGE is not allowed.<br />
CONDIMENT Y or N Select Y if you wish the item to act like a condiment on the<br />
kitchen printer.<br />
COMPULSORY<br />
CONDMNT<br />
PRINT ON<br />
RECEIPT<br />
PRINT ON<br />
DISPLAY<br />
PRINT ON CHECK<br />
PRT PRICE ON<br />
RCPT<br />
PRT PRICE ON<br />
CHK<br />
Y or N<br />
Y or N<br />
Y or N<br />
Y or N<br />
Select Y if you wish to force the entry of a condiment after<br />
this item is entered.<br />
Select N if you wish to suppress printing (or display) of the<br />
item at the designated location.<br />
Select N if you wish to suppress printing of the item's price<br />
on the receipt.<br />
Select N if you wish to suppress printing of the item's price<br />
on the check.<br />
DISABLE PROMO Y or N Select Y to block the PROMO function on this PLU.<br />
COUNTER NOT<br />
RESET<br />
PRESET<br />
OVERRIDE IN MGR<br />
CONTROL<br />
LINK PLU<br />
Y or N<br />
Y or N<br />
14 digit<br />
maximum<br />
Select Y if you do not wish to reset the PLU item counter on<br />
the Z PLU report.<br />
If preset override is Y, then you can force manager control<br />
for preset override by setting this option to Y.<br />
If you wish the registration of this PLU to automatically cause<br />
the registration of another PLU, enter the PLU # you wish to<br />
link with the 10-key pad. Enter 0 for no link.<br />
MIX & MATCH 1 – 99 This allows the product to be linked to a mix and match<br />
discount table. Which allows a value to be discount from the<br />
sale total, when a specific quantity is sold.<br />
YCR 49 ER-<strong>650</strong>
DELETE PLU<br />
<br />
<br />
From the PLU PROGRAMMING screen, press 1 to display the DELETE PLU<br />
screen:<br />
DELETE PLU<br />
0.DELETE ONE PLU<br />
1.DELETE PLU RANGE<br />
<br />
Press 0 to delete an individual PLU. The PLU NUMBER screen displays:<br />
PLU NUMBER<br />
ENTER PLU NUMBER<br />
AND PUSH PLU, OR<br />
PRESS A PLU KEY ON<br />
THE KEYBOARD<br />
0<br />
<br />
Enter the number of the PLU you wish to delete, or press a PLU key on the<br />
keyboard, or press modifier key followed by a the PLU key on the keyboard. The<br />
CONFIRM DELETE screen displays:<br />
CONFIRM DELETE<br />
ARE YOU SURE YOU<br />
WISH TO DELETE PLU#<br />
??????????????<br />
ENTER=DELETE<br />
ESC=ABORT<br />
<br />
Press ENTER to delete the PLU; press ESC to return to the PLU DELETE<br />
screen without deleting the PLU.<br />
YCR 50 ER-<strong>650</strong>
DELETE PLU RANGE<br />
<br />
From the PLU PROGRAMMING screen, press 1 for to display the DELETE PLU<br />
screen:<br />
DELETE PLU<br />
0.DELETE ONE PLU<br />
1.DELETE PLU RANGE<br />
<br />
<br />
Press 1 to delete a range of PLUs. The PLU NUMBER screen displays:<br />
<br />
PLU NUMBER<br />
ENTER NUMBER OF<br />
THE FIRST PLU IN THE<br />
RANGE AND PUSH PLU<br />
0<br />
Enter the number of the first PLU in the range you wish to delete and press<br />
PLU. The screen prompts for the last PLU in the range:<br />
<br />
PLU NUMBER<br />
ENTER NUMBER OF<br />
THE LAST PLU IN THE<br />
RANGE AND PUSH PLU<br />
0<br />
<br />
<br />
Enter the number of the first PLU in the range you wish to delete and press<br />
PLU. The screen prompts for the last PLU in the range:<br />
Enter the number of the last PLU in the range you wish to delete and press<br />
PLU. The CONFIRM DELETE screen displays:<br />
CONFIRM DELETE<br />
ARE YOU SURE YOU<br />
WISH TO DELETE PLU#<br />
?????????????? TO<br />
??????????????<br />
ENTER=DELETE<br />
ESC=ABORT<br />
<br />
<br />
Press ENTER to delete the PLU; press ESC to return to the PLU DELETE<br />
screen without deleting the PLU.<br />
YCR 51 ER-<strong>650</strong>
GROUP PROGRAMMING<br />
Up to 99 groups (the exact number is determined by memory allocation) are<br />
available to summarize PLU sales. Group totals appear on reports, so that you can<br />
track sales of different types of items.<br />
<br />
<br />
<br />
<br />
The group descriptors programmed here will replace the default descriptors<br />
GROUP 1 through GROUP 99 that appear on reports.<br />
Each PLU can report totals to one, two or three different groups. If a PLU sends<br />
totals to more than one group, the group total that appears on the Group report<br />
will not represent PLU sales. Therefore, you also have the option of deciding<br />
whether each group's total will add to the group total on the Group report.<br />
At the PGM control lock position menu, press 1 for GROUP. The GROUP<br />
PROGRAM. screen displays: (The maximum group number is set by memory<br />
allocation.)<br />
GROUP PROGRAMMING<br />
GROUP NO? (1-20) 0<br />
<br />
Enter the number of the group to be programmed, press ENTER. The GROUP#<br />
PROG. screen displays:<br />
GROUP #1 PROG.<br />
DESC : GROUP 1 <br />
ADD TO GROUP TTL Y<br />
SEND TO KP N<br />
KP PORT# : 1 2 R<br />
N N Y<br />
PRINT RED ON KP N<br />
<br />
Press PAGE DOWN to view the second page of group programming:<br />
GROUP #1 PROG.<br />
SEND TO KV<br />
KV GROUP#(0-8) 0<br />
KV COLOR(0-8) 0<br />
N<br />
YCR 52 ER-<strong>650</strong>
Refer to the table below to fill the fields of the GROUP PROGRAMMING<br />
screens.<br />
Press ENTER to return to the GROUP PROGRAMMING screen. Continue to<br />
program groups as necessary. Press ESC to return to the PROGRAM MODE<br />
screen.<br />
Option Entry Description<br />
DESC<br />
Alpha<br />
numeric<br />
12 character<br />
You can program a descriptor for each group. Type the<br />
descriptor using the Program Overlay. The overlay is<br />
automatically activated when the cursor is pointing at<br />
the DESC field. The default descriptors are GROUP 1,<br />
GROUP 2, etc.<br />
ADD TO GROUP TOTAL Y or N Select N if you do not wish this groups total to be added<br />
to the total of all groups on the Group report.<br />
SEND TO KP Y or N Select Y if you wish to send PLUs reporting to this<br />
group to a kitchen printer.<br />
KP PORT # Y or N Select Y or N to direct items to a device attached to<br />
port 1 or port 2. At R, select Y or N to print a kitchen<br />
requisition at the register.<br />
PRINT RED ON KP Y or N Select Y if you wish items reporting to this group to print<br />
in red on the kitchen printer. (Note, the kitchen printer<br />
must have red/black printing capability, and this option<br />
does not apply to the register receipt printer.)<br />
SEND TO KV Y or N Select Y if you wish items reporting to this group to<br />
display at a kitchen video.<br />
KV GROUP# 0-8 Select the kitchen video group to which PLUs in this<br />
group are to be sent.<br />
KV COLOR 0-8 The color code set here will control the color or screen<br />
format displayed on an optional kitchen video system<br />
requisition screen. Color codes vary by KVS system.<br />
Refer to the documentation for your video system for<br />
specific information.<br />
YCR 53 ER-<strong>650</strong>
SALES TAX PROGRAMMING<br />
The ER-<strong>650</strong> allows three calculation options for each of the four possible taxes.<br />
<br />
<br />
<br />
<br />
Add-On - most sales taxes can be programmed by entering an add-on tax<br />
percentage rate.<br />
Tax Table - if a tax entered as an add-on tax percentage does not follow exactly<br />
the tax chart that apply in your area, tax table programming will match tax<br />
collection exactly to the break points of your tax table. (Tax table programming<br />
allows up to 75 breakpoints.)(FOR USA)<br />
VAT - if tax is included in the cost of the item, you can use value added tax<br />
(VAT) to calculate the tax share of each sale.<br />
A fourth tax programming option, for the Canadian Goods and Services tax<br />
(GST) can be set using tax rate 4.<br />
Important Note: After you have entered your tax program, test for accuracy by entering several<br />
transactions of different dollar amounts. Carefully check to make sure the tax charged by the cash<br />
register matches the tax amounts on the printed tax chart for your area. As a merchant, you are<br />
responsible for accurate tax collection. If the cash register is not calculating tax accurately, or if<br />
you cannot program your tax properly from the information in this manual, contact your Dealer for<br />
assistance.<br />
YCR 54 ER-<strong>650</strong>
PROGRAMMING AN ADD-ON TAX RATE PERCENTAGE<br />
When tax requirements can be met using a straight percentage rate, use the<br />
following method to program a tax as a straight percentage.<br />
<br />
<br />
<br />
Turn the control lock to the PGM position.<br />
From the PROGRAM MODE menu, press 2 to view the TAX PROG. screen:<br />
TAX PROG.<br />
TAX NUMBER (1-4) 1<br />
DESC : TAX1<br />
TAX TYPE (0-2) 0<br />
0 : ADD-ON<br />
1 : TAX TABLE<br />
2 : VAT<br />
<br />
<br />
<br />
When the arrow is pointed at the TAX NUMBER field, enter the number of the<br />
tax you wish to program. (There are four taxes available, enter 1, 2, 3, or 4.)<br />
The arrow will move to the TAX TYPE field.<br />
Enter 0 for an ADD-ON tax with a straight percentage rate. The appropriate TAX<br />
# PROGRAMMING screen displays:<br />
TAX #1 PROGRAMMING<br />
TAX RATE 0.000<br />
<br />
<br />
<br />
When the arrow is pointed at the TAX RATE field, enter the percentage rate for<br />
the sales tax. For example if the tax is 6 percent, enter 6.000 or 6.0. If the tax is<br />
7.5 percent, enter 7.500 or 7.5 using the decimal key. If the tax is 10 percent,<br />
enter 10.000 or 10.0. Press ENTER (<strong>CASH</strong>) to set the rate.<br />
The TAX PROG. screen will return prompting you to enter the next tax, if<br />
necessary. Continue to program additional taxes or press CLEAR to return to<br />
the PROGRAM MODE screen.<br />
YCR 55 ER-<strong>650</strong>
PROGRAMMING A TAX TABLE<br />
In some cases, a tax that is entered as a percentage does not follow exactly the tax charts that<br />
apply in your area (even if the tax chart is based on a percentage). In these cases, we<br />
recommend that you enter your tax using tax table programming. This method will match tax<br />
collection exactly to the break points of your tax table.<br />
Before programming, obtain a copy of the tax table you wish to program. You will need the<br />
printed tax table if you wish to determine the break point entries yourself. The "<br />
Tax Table Programming Example - Illinois 6% Tax Table" on page 57 is used as an example<br />
in the steps that follow.<br />
Note: You can enter up to 75 break points.<br />
<br />
<br />
<br />
Turn the control lock to the PGM position.<br />
From the PROGRAM MODE menu, press 2 to view the TAX PROG. screen:<br />
TAX PROG.<br />
TAX NUMBER (1-4) 1<br />
DESC : TAX1<br />
TAX TYPE (0-2) 1<br />
0 : ADD-ON<br />
1 : TAX TABLE<br />
2 : VAT<br />
<br />
When the arrow is pointed at the TAX NUMBER field, enter the number of the<br />
tax you wish to program. (There are four taxes available, enter 1, 2, 3, or 4.)<br />
The arrow will move to the TAX TYPE field.<br />
Enter 1 for an TAX TABLE programming. The appropriate TAX #<br />
PROGRAMMING screen displays:<br />
TAX #1 PROGRAMMING<br />
FIRST TAX AMOUNT<br />
0.01<br />
NON-TAXable AMOUNT<br />
0.10<br />
# OF NON-REPEAT<br />
BREAK 5<br />
# OF REPEAT BRK 3<br />
<br />
Use the table below as a guide in filling the fields on this screen. After<br />
completing these entries, your screen should look like the screen that follows.<br />
Field<br />
Description<br />
YCR 56 ER-<strong>650</strong>
FIRST TAX AMOUNT<br />
NON-TAXable AMOUNT<br />
Enter the first tax amount that is charged.<br />
For this example the entry is 0.01.<br />
Enter the highest amount where no tax is<br />
charged. For this example the entry is<br />
0.10.<br />
# OF NON-REPEAT BRK Enter the number of Non-repeat breaks.<br />
For this example the entry is 5.<br />
# OF REPEAT BREAK Enter the number of repeat breaks. For<br />
this example the entry is 3.<br />
<br />
<br />
After entering the # OF REPEAT BRK field, the next TAX TABLE PROG. screen<br />
will display. Using the printed copy of your tax table, enter information in the<br />
SALE AMOUNT RANGE fields. Enter the information as it appears on your tax<br />
table. Enter the high amount of the first range where you are prompted. The<br />
low amount of the next range will be computed automatically. After completing<br />
the tax range entries, your screen should look like the following screen. Note<br />
that this screen should look exactly like the corresponding part of the printed tax<br />
table.<br />
TAX TABLE PROG. <br />
TAX SALE AMT RANGE<br />
0.00 0.00 - 0.10<br />
0.01 0.11 - 0.21<br />
0.02 0.22 - 0.38<br />
0.03 0.39 - 0.56<br />
0.04 0.57 - 0.73<br />
0.05 0.74 - 0.91<br />
Because this tax table has more than 5 break points (the number of break points<br />
that can be displayed on the first screen), you must continue to enter SALE AMT<br />
RANGE information on the additional screens until information has been entered<br />
for each break point. After completing the tax range entries, your screen should<br />
look like the following screen. Note that this screen should look exactly like the<br />
corresponding part of the printed tax table.<br />
TAX TABLE PROG. <br />
TAX SALE AMT RANGE<br />
0.06 0.92 - 1.08<br />
0.07 1.09 - 1.24<br />
0.08 1.25 - 1.41<br />
TAX TABLE PROGRAMMING EXAMPLE - ILLINOIS 6%<br />
TAX TABLE(FOR USA)<br />
<br />
Examine the printed tax table for the tax you are programming.<br />
YCR 57 ER-<strong>650</strong>
Calculate the break point differences by subtracting the high side of the previous<br />
range from the high side of the sale amount range.<br />
Examine the pattern of break point differences to determine when the break<br />
points begin to repeat. Mark the beginning break points that do not fit a pattern<br />
as “non-repeat breaks.” Mark the break points that are repeating in a pattern as<br />
“repeat breaks.” Count the number of repeat and non-repeat breaks.<br />
Tax Charged<br />
Sale Amount Range<br />
0.00 0.00 - 0.10<br />
0.01 0.11 - 0.21 11<br />
0.02 0.22 - 0.38 17<br />
Break point<br />
Differences<br />
0.03 0.39 - 0.56 18 Non-Repeat<br />
0.04 0.57 - 0.73 17<br />
0.05 0.74 - 0.91 18<br />
0.06 0.92 - 1.08 17<br />
0.07 1.09 - 1.24 16 Repeat<br />
0.08 1.25 - 1.41 17<br />
0.09 1.42 - 1.58 17<br />
0.10 1.59 - 1.74 16<br />
0.11 1.75 - 1.91 17<br />
0.12 1.92 - 2.08 17<br />
0.13 2.09 - 2.24 16<br />
0.14 2.25 - 2.41 17<br />
YCR 58 ER-<strong>650</strong>
PROGRAMMING A VAT (VALUE ADDED TAX)<br />
When a tax is included in the cost of the item, you can use the value added tax<br />
(VAT) program to calculate the tax share of each sale.<br />
<br />
<br />
<br />
Turn the control lock to the PGM position.<br />
From the PROGRAM MODE menu, press 2 to view the TAX PROG. screen:<br />
TAX PROG.<br />
TAX NUMBER (1-4) 1<br />
DESC : TAX1<br />
TAX TYPE (0-2) 0<br />
0 : ADD-ON<br />
1 : TAX TABLE<br />
2 : VAT<br />
<br />
<br />
<br />
When the arrow is pointed at the TAX NUMBER field, enter the number of the<br />
tax you wish to program. (There are four taxes available, enter 1, 2, 3, or 4.)<br />
The arrow will move to the TAX TYPE field.<br />
Enter 2 for VAT. The appropriate TAX # PROGRAMMING screen displays:<br />
TAX #1 PROGRAMMING<br />
TAX RATE 0.000<br />
<br />
<br />
When the arrow is pointed at the TAX RATE field, enter the VAT rate. For<br />
example if the tax is 6 percent, enter 6.000 or 6.0. If the tax is 7.5 percent, enter<br />
7.500 or 7.5 using the decimal key. If the tax is 10 percent, enter 10.000 or 10.<br />
Press ENTER (<strong>CASH</strong>) to set the rate.<br />
The TAX PROG. screen will return, prompting you to enter the next tax, if<br />
necessary. Continue to program additional taxes or press CLEAR to return to<br />
the PROGRAM MODE screen.<br />
PROGRAMMING A CANADIAN GST<br />
Tax 4 can be programmed to accommodate the Canadian Goods and Services tax<br />
(GST).<br />
YCR 59 ER-<strong>650</strong>
Turn the control lock to the PGM position.<br />
From the PROGRAM MODE menu, press 2 to view the TAX PROG. screen:<br />
TAX PROG.<br />
TAX NUMBER (1-4) 4<br />
DESC : TAX1<br />
TAX TYPE (0-2) 0<br />
0 : ADD-ON<br />
1 : TAX TABLE<br />
2 : VAT<br />
<br />
<br />
<br />
When the arrow is pointed at the TAX NUMBER field, enter 4, press ENTER<br />
(<strong>CASH</strong>). The arrow will move to the TAX TYPE field.<br />
Press ENTER (<strong>CASH</strong>). The TAX #4 PROGRAMMING screen displays:<br />
TAX #4 PROGRAMMING<br />
TAX RATE 0.000<br />
GST IS TAXABLE BY<br />
RATE 1 N<br />
RATE 2 N<br />
RATE 3 N<br />
<br />
<br />
When the arrow is pointed at the TAX RATE field, enter the GST rate. For<br />
example if the tax is 6 percent, enter 6.000 or 6.0. If the tax is 7.5 percent, enter<br />
7.500 or 7.5 using the decimal key. If the tax is 10 percent, enter 10.000 or<br />
10.0. Press ENTER (<strong>CASH</strong>) to set the rate.<br />
At the RATE 1 field, indicate if the GST is taxable by rate 1 (tax on tax) by<br />
pressing the YES/NO key, then pressing the ENTER (<strong>CASH</strong>) key. The arrow<br />
advances to the RATE 2 field. Enter taxable status for RATE 2 and RATE 3.<br />
The PROGRAM MODE screen returns.<br />
SYSTEM OPTION PROGRAMMING<br />
<br />
<br />
At the PGM control lock position menu, press 3 for SYSTEM OPTION<br />
Programming. The SYSTEM OPTION pg 1 screen displays:<br />
Press the CLEAR key to finalize.<br />
YCR 60 ER-<strong>650</strong>
The 1st System<br />
Option screen.<br />
Press<br />
PAGE DOWN<br />
to view the 2 nd<br />
System Option<br />
screen.<br />
Press<br />
PAGE DOWN<br />
to view the 3 rd<br />
System Option<br />
screen.<br />
Press<br />
PAGE DOWN<br />
to view the 4 th<br />
System Option<br />
screen.<br />
SYSTEM OPTION pg 1<br />
BEEPER ACTIVE?<br />
REAL CLERK KEY N<br />
CLERK ENTRY 0<br />
0:PUSH 1:CODE<br />
CLERK ASSIGNED WHEN<br />
CLERK # KEY IS<br />
PUSHED (1-10) 1<br />
Y<br />
SYSTEM OPTION pg 2<br />
CLERK IS Y:POP-UP N<br />
N:STAY-DOWN<br />
DRAWER NEEDS TO BE<br />
SHUT TO OPERATE N<br />
ACTIVATE OPEN<br />
DRAWER ALARM N<br />
SYSTEM OPTION pg 3<br />
SECONDS TO ALLOW<br />
DRAWER OPEN 30<br />
ALLOW POST TENDER N<br />
OPEN DRAWER ON<br />
POST TENDER N<br />
ALLOW MULTIPLE<br />
RECEIPT<br />
N<br />
SYSTEM OPTION pg 4<br />
<strong>CASH</strong> DECLARATION REQ<br />
BEFORE REPORTS N<br />
MGR CONTROL TO TEND.<br />
NEGATIVE BALANCE N<br />
ZERO BALANCE N<br />
RESET TRANSACTION .<br />
NO. ON Z REPORT N<br />
Press ENTER<br />
after making a<br />
change, or press<br />
ENTER to<br />
advance the<br />
arrow to the next<br />
option without<br />
making a<br />
change.<br />
Press PAGE UP<br />
to return to the<br />
previous screen.<br />
NOTE:<br />
Be sure to press<br />
ENTER after<br />
changing a<br />
selection. If you<br />
do not press<br />
ENTER, the<br />
change will not<br />
be accepted.<br />
Press YES/NO<br />
to toggle from<br />
'Y' to 'N' for yes<br />
or no decisions.<br />
YCR 61 ER-<strong>650</strong>
Press<br />
PAGE DOWN<br />
to view the 5 th<br />
System Option<br />
screen.<br />
Press<br />
PAGE DOWN<br />
to view the 6 th<br />
System Option<br />
screen.<br />
Press<br />
PAGE DOWN<br />
to view the 7 th<br />
System Option<br />
screen.<br />
Press<br />
PAGE DOWN<br />
to view the 8 th<br />
System Option<br />
screen.<br />
Press<br />
PAGE DOWN<br />
to view the 9 th<br />
System Option<br />
screen.<br />
SYSTEM OPTION pg 5<br />
RESET GRAND TOTAL<br />
AFTER Z REPORT N <br />
OPEN DRAWER WHEN<br />
REPORTS ARE RUN Y<br />
OPEN DRAWER DURING<br />
TRAIN MODE N<br />
DECIMAL PLACE 2<br />
SYSTEM OPTION pg 6<br />
DATE FORMAT IS 0 <br />
0:MDY 1:DMY 2:YMD<br />
MODIFIER 0<br />
0:POP UP AFTER ITEM<br />
1:POP UP AFTER SALE<br />
2:STAYDOWN<br />
SYSTEM OPTION pg 7<br />
% AND TAX CAL. 0 <br />
SPLIT PRICE CAL. 0<br />
CALCULATION CHART<br />
0:ROUND UP AT 0.50<br />
1:ROUND UP<br />
2:ROUND DOWN<br />
SYSTEM OPTION pg 8<br />
COMPULSORY EAT-IN<br />
T-OUT D-THRU BEFORE<br />
TENDERING N <br />
HASH IS 0<br />
Y:NORMAL N:NON-ADD<br />
ALLOW PRINT SCREEN<br />
ON @/FOR KEY Y<br />
SYSTEM OPTION pg 9<br />
RESET Z COUNTER<br />
AFTER Z1 REPORT<br />
FINANCIAL REPORT N<br />
TIME REPORT N<br />
PLU REPORT N<br />
CLERK REPORT N<br />
GROUP REPORT N<br />
<br />
Press ENTER<br />
after making a<br />
change, or press<br />
ENTER to<br />
advance the<br />
arrow to the next<br />
option without<br />
making a<br />
change.<br />
Press PAGE UP<br />
to return to the<br />
previous screen.<br />
NOTE:<br />
Be sure to press<br />
ENTER after<br />
changing a<br />
selection. If you<br />
do not press<br />
ENTER, the<br />
change will not<br />
be accepted.<br />
Press YES/NO<br />
to toggle from<br />
'Y' to 'N' for yes<br />
or no decisions.<br />
YCR 62 ER-<strong>650</strong>
Press<br />
PAGE DOWN<br />
to view the 10 th<br />
Print Option<br />
screen.<br />
Press<br />
PAGE DOWN<br />
to view the 11 th<br />
Print Option<br />
screen.<br />
Press<br />
PAGE DOWN<br />
to view the 12 th<br />
Print Option<br />
screen.<br />
Press<br />
PAGE DOWN<br />
to view the 13 th<br />
Print Option<br />
screen.<br />
SYSTEM OPTION pg 10<br />
RESET Z COUNTER<br />
AFTER Z2 REPORT<br />
DAILY SALES RPT N<br />
PRINTER PAPER<br />
SENSOR ACTIVE Y<br />
DEACTIVATE SPLIT<br />
PRICING<br />
N<br />
SYSTEM OPTION pg 11<br />
ALLOW DIRECT MULT N<br />
INVENTORY CNT PGM N<br />
Y:ADD CURR. LEVEL<br />
N:COUNTER REPLACE<br />
CURR. LVL<br />
GLOBAL ENTRY LIMIT<br />
(0-14) 0<br />
SYSTEM OPTION pg 12<br />
DISABLE PRICE LEVEL<br />
KEY<br />
LEVEL 1:<br />
N<br />
LEVEL 2:<br />
N<br />
LEVEL 3:<br />
N<br />
LEVEL 4:<br />
N<br />
LEVEL 5:<br />
N<br />
SYSTEM OPTION pg 13<br />
PRICE LEVEL IS 0<br />
0:POP UP AFTER ITEM<br />
1:POP UP AFTER SALE<br />
2:STAYDOWN<br />
ELECTRONIC JOURNALN<br />
Press ENTER<br />
after making a<br />
change, or press<br />
ENTER to<br />
advance the<br />
arrow to the next<br />
option without<br />
making a<br />
change.<br />
Press PAGE UP<br />
to return to the<br />
previous screen.<br />
NOTE:<br />
Be sure to press<br />
ENTER after<br />
changing a<br />
selection. If you<br />
do not press<br />
ENTER, the<br />
change will not<br />
be accepted.<br />
Press<br />
PAGE DOWN<br />
to view the 14 th<br />
Print Option<br />
screen.<br />
SYSTEM OPTION pg 14<br />
PROMPT OPERATOR WHEN<br />
EJ BUFF. IS FULL Y<br />
STOP OPERATIONS WHEN<br />
EJ BUFF. IS FULL N<br />
SEND ONLY NEGATIVE<br />
ENTRIES TO EJ N<br />
YCR 63 ER-<strong>650</strong>
Press<br />
PAGE DOWN<br />
to view the 15 th<br />
Print Option<br />
screen.<br />
SYSTEM OPTION pg 15<br />
SEND RESET REPORT<br />
TO<br />
EJ<br />
NDIRECT MULT MORE<br />
THAN ONE DIGIT<br />
NTENDER VALICATION N<br />
Y:AMT TENDERED<br />
N:AMT OF SALE<br />
<br />
Press ENTER<br />
after making a<br />
change, or press<br />
ENTER to<br />
advance the<br />
arrow to the next<br />
option without<br />
making a<br />
change.<br />
Press<br />
PAGE DOWN<br />
to view the 16 th<br />
Print Option<br />
screen.<br />
Press<br />
PAGE DOWN<br />
to view the 17 th<br />
Print Option<br />
screen.<br />
SYSTEM OPTION pg 16<br />
BASE<br />
CURRENCY <br />
NY:EURO N:HOME<br />
PRINT EURO AMT<br />
TOTAL<br />
NINPUT AMOUNT N<br />
CHANGE<br />
N<br />
SYSTEM OPTION pg 17<br />
EUROPEAN ROUNDING N<br />
# START END VALUE<br />
1 00 – 00<br />
02 00 – 00<br />
03 00 – 00<br />
04 00 – 00<br />
5 00 – 00<br />
0<br />
SYSTEM OPTION pg 18<br />
SCREEN SAVER 0<br />
(RANGE:1-99 Min)<br />
REDUCE STOCK IN N<br />
TRAIN MODE<br />
SEND TO EJ IN<br />
TRAIN MODE<br />
CLERK INTERRUPT<br />
N<br />
N<br />
Press PAGE UP<br />
to return to the<br />
previous screen.<br />
NOTE:<br />
Be sure to press<br />
ENTER after<br />
changing a<br />
selection. If you<br />
do not press<br />
ENTER, the<br />
change will not<br />
be accepted.<br />
YCR 64 ER-<strong>650</strong>
SYSTEM OPTIONS - REFERENCE INFORMATION<br />
Option Entry Description<br />
BEEPER ACTIVE Y or N Select N for a silent keyboard.<br />
REAL CLERK KEY Y or N Select Y if the optional bayonet clerk lock and key<br />
system is installed.<br />
CLERK ENTRY<br />
0:PUSH 1:CODE<br />
CLERK ASSIGNED WHEN<br />
CLERK KEY IS PUSHED<br />
(1-10)<br />
CLERK IS Y:POP-UP<br />
N:STAY-DOWN<br />
DRAWER NEEDS TO BE<br />
SHUT TO OPERATE<br />
ACTIVATE OPEN<br />
DRAWER ALARM<br />
SECONDS TO ALLOW<br />
DRAWER OPEN<br />
0 or 1 Select PUSH for a push button clerk, select CODE for a<br />
code entry clerk system (number - clerk or clerk -<br />
number - clerk) sequence.<br />
1-10 If PUSH system is selected, you can select the clerk<br />
that is signed on when the CLERK # key is pressed.<br />
Note that the maximum clerk number you can enter<br />
here is determined by how many clerks are allocated in<br />
memory.<br />
Y or N<br />
Y or N<br />
Y or N<br />
Select Y for pop-up clerks, select N for stay down<br />
clerks. With pop-up clerks, you must sign on for each<br />
transaction. With stay down clerks, the same clerk<br />
remains signed on until sign off.<br />
Select Y to enforce closed drawer for register<br />
operations.<br />
Select Y if you want the error tone to automatically<br />
sound when the drawer stays open longer than the time<br />
set in the following field.<br />
1-99 If you enable the open drawer alarm above, you can set<br />
the length of time (1-99 seconds) before the alarm<br />
sounds.<br />
ALLOW POST TENDER Y or N Select Y to allow re-tendering should a second change<br />
calculation be necessary. Re-enter the tendered<br />
amount and press the <strong>CASH</strong> key to show the new<br />
change computation.<br />
OPEN DRAWER ON<br />
POST TENDER<br />
ALLOW MULPTIPLE<br />
RECEIPT<br />
<strong>CASH</strong> DECLARATION<br />
REQ BEFORE REPORTS<br />
MGR CONTROL TO<br />
TEND.<br />
NEGATIVE BALANCE<br />
ZERO BALANCE<br />
Y or N<br />
Y or N<br />
Y or N<br />
Y or N<br />
If you enable post tendering, select N to not open the<br />
cash drawer after the second tender.<br />
Set to Y if you wish to issue more than one copy of a<br />
transaction receipt.<br />
Select Y to enforce a cash declaration function before a<br />
financial, clerk, or cash in drawer report can be<br />
generated.<br />
Select Y if you wish to control negative transactions<br />
(when cash is removed from the drawer). When<br />
selected the control lock must be in the X position to<br />
finalize the transaction.<br />
YCR 65 ER-<strong>650</strong>
Option Entry Description<br />
Option Entry Description<br />
RESET TRANSACTION #<br />
ON Z REPORT<br />
RESET GRAND TOTAL<br />
AFTER Z REPORT<br />
OPEN DRAWER WHEN<br />
REPORTS ARE RUN<br />
OPEN DRAWER DURING<br />
TRAIN MODE<br />
DECIMAL PLACE<br />
DATE FORMAT IS<br />
0:MDY 1:DMY 2:YMD<br />
MODIFIER:<br />
0:POP UP AFTER ITEM<br />
1:POP UP AFTER SALE<br />
2:STAYDOWN<br />
Y or N<br />
Y or N<br />
Y or N<br />
Y or N<br />
0, 1, 2, 3, or<br />
4<br />
Select Y if you wish to reset the transaction number<br />
(often called the receipt counter) to zero after the<br />
financial report is reset.<br />
Select Y if you wish to reset the grand total to zero after<br />
the financial report is reset.<br />
Select N to stop the drawer from opening when reports<br />
are run.<br />
Select N if you do not want the cash drawer to open<br />
during training mode operations.<br />
Enter a digit to place the decimal point the selected<br />
number of positions from the right.<br />
0, 1, or 2 Select 0 for MMDDYY, select 1 for DDMMYY, or select<br />
2 for YYMMDD date printing format.<br />
0, 1, or 2 A MODIFIER key alters the next PLU registered, either<br />
by changing the code number of the PLU so that a<br />
different item is registered, or by adding the modifier<br />
descriptor and not changing the code of the<br />
subsequent PLU. If you press a modifier key, you have<br />
the option of the modifier applying only to the next item<br />
(0), having the same modifier apply to any subsequent<br />
item registered in the same transaction (1), or having<br />
the same modifier apply to any subsequent item on any<br />
subsequent transaction (2).<br />
% AND TAX CAL. 0, 1, or 2 Select the digit that represents the appropriate rounding<br />
method for tax and discount calculations: 0 for round up<br />
at 0.5 of a penny (0.005), 1 for always round up or 2 for<br />
always round down.<br />
SPLIT PRICE CAL. 0, 1, or 2 Select the digit that represents the appropriate rounding<br />
method for split pricing (i.e. 2 at 3 for 1.00) calculations:<br />
0 for round up at 0.5 of a penny (0.005), 1 for always<br />
round up or 2 for always round down.<br />
COMPULSORY EAT-IN<br />
T-OUT D-THRU BEFORE<br />
TENDERING<br />
HASH IS<br />
Y:NORMAL N:NON-ADD<br />
ALLOW PRINT SCREEN<br />
ON @/FOR KEY<br />
RESET Z COUNTER<br />
AFTER Z1 REPORT<br />
FINANCIAL REPORT<br />
TIME REPORT<br />
PLU REPORT<br />
CLERK REPORT<br />
GROUP REPORT<br />
RESET Z COUNTER<br />
AFTER Z2 REPORT<br />
DAILY SALES RPT<br />
Y or N<br />
Y or N<br />
Y or N<br />
Y or N<br />
Y or N<br />
Choose Y if you wish to enforce use of one of the<br />
destination keys (EAT-IN, TAKE OUT, or DRIVE<br />
THRU) before the sale is finalized.<br />
Y: Hash adds to all totals except the gross and net<br />
sales totals on the financial report.<br />
N: Hash doees not add to any totals, except the HASH<br />
total on the financial report.<br />
Choose N if you wish to disable the print screen<br />
function of the @/FOR key.<br />
Choose Y or N to determine if you wish to reset the Z<br />
counter after a Z1 of each report listed.<br />
Choose Y or N to determine if you wish to reset the Z<br />
counter after a Z2 of the daily sales report.<br />
YCR 66 ER-<strong>650</strong>
Option Entry Description<br />
PRINTER PAPER<br />
SENSOR ACTIVE<br />
DEACTIVATE SPLIT<br />
PRICING<br />
Y or N<br />
Y or N<br />
A built in paper sensor determines whether paper is<br />
currently loaded in the printer. If Y, operations are not<br />
allowed without paper loaded. If N, operations are<br />
allowed when paper is out.<br />
If N, both multiplication and split pricing calculations<br />
can be done with the @/FOR key. If Y, only<br />
multiplication can be done with the @/FOR key.<br />
ALLOW DIRECT MULT Y or N If Y, you can multiply preset items by simply entering<br />
the quantity, then pressing the preset PLU key.<br />
INVENTORY CNT PGM<br />
Y:ADD CURR. LVL<br />
N:COUNTER REPLACE<br />
CURR LEVEL<br />
GLOBAL ENTRY LIMIT<br />
(0-14)<br />
DISABLE PRICE LEVEL<br />
KEY<br />
LEVEL 1:<br />
LEVEL 2:<br />
LEVEL 3:<br />
LEVEL 4:<br />
LEVEL 5:<br />
PRICE LEVEL IS<br />
0:POP UP AFTER ITEM<br />
1:POP UP AFTER SALE<br />
2:STAYDOWN<br />
Y or N<br />
Choose Y or N to determine whether the quantity of<br />
inventory you enter in the PLU stock program adds to<br />
existing inventory quantity, or whether it replaces the<br />
current inventory quantity.<br />
0-14 Enter a digit to determine the number of numeric digits<br />
that can be entered for any register function. Enter 0<br />
for no limit.<br />
Y or N<br />
You can choose to disable any of the price level keys<br />
here.<br />
0, 1, or 2 If you press a price level key, you have the option of the<br />
level key applying only to the next item (0), having the<br />
same level key apply to any subsequent item registered<br />
in the same transaction (1), or having the same level<br />
key apply to any subsequent item on any subsequent<br />
transaction(2).<br />
ELEC. JOURNAL Y or N Select Y to enable the electronic journal. The<br />
electronic journal captures in memory what you would<br />
print line by line on a traditional journal. The four<br />
options that follow control the electronic journal feature.<br />
The electronic journal can be read and printed in the X<br />
control lock position or reset and printed in the Z control<br />
lock position.<br />
PROMPT OPERATOR<br />
WHEN E.J. IS FULL<br />
STOP OPERATIONS<br />
WHEN E.J. IS FULL<br />
SEND ONLY NEGATIVE<br />
ENTRIES TO E.J.<br />
SEND RESET REPORT<br />
TO E.J<br />
DIRECT MULT MORE<br />
THAN ONE DIGIT<br />
TENDER VALIDATION<br />
Y:AMT TENDERED<br />
N:AMT OF SALE<br />
Y or N<br />
Y or N<br />
Y or N<br />
Y or N<br />
Y or N<br />
Y or N<br />
If the electronic journal is enabled above, select Y if you<br />
wish to display a message to notify the operator when<br />
the journal memory is full.<br />
If the electronic journal is enabled above, select Y if you<br />
wish to stop operations when the journal memory is full.<br />
If the electronic journal is enabled above, select Y if you<br />
wish to capture only transactions with negative entries.<br />
If the electronic journal is enabled above, select Y if you<br />
wish to capture reset reports.<br />
If you allow direct multiplication of a preset PLU, you<br />
can allow only single digit multiplication or multiplication<br />
by more than one digit.<br />
Validation is allowed if an appropriate optional printer is<br />
connected to an RS-232C port. Here you can choose<br />
the content of single line validation<br />
YCR 67 ER-<strong>650</strong>
Option Entry Description<br />
BASE CURRENCY<br />
Y:EURO<br />
N:HOME<br />
PRINT EURO AMT<br />
TOTAL<br />
INPUT AMOUNT<br />
CHANGE<br />
Y or N<br />
Y or N<br />
Y or N<br />
Y or N<br />
You can select currency EURO or HOME<br />
If Y, print on the receipt each items in case use the<br />
EURO currency option.<br />
EUROPEAN ROUNDING Y or N If Y, to activated the european rounding<br />
You can program round range and value.<br />
SCREEN SAVER 1-99 MIN The display will go blank after the pre-programmed<br />
number of minutes inactivity.<br />
REDUCE STOCK IN<br />
TRAIN MODE<br />
SEND TO EJ IN TRAIN<br />
MODE<br />
Y or N<br />
Y or N<br />
If Y when inventory is programmed for products, the<br />
stock quantity will be reduced when items are sold<br />
during training mode operation.<br />
If Y when training mode is activated, transactions will<br />
be report to the electronic journal.<br />
CLERK INTERRUPT Y or N If Y it is possible to store a transaction against a clerk<br />
by signing on with a different clerk number. It should be<br />
noted however that this can not be used in-conjunction<br />
with guest checks.<br />
YCR 68 ER-<strong>650</strong>
PRINT OPTION PROGRAMMING<br />
<br />
<br />
At the PGM control lock position menu, press 4 for PRINT OPTION<br />
Programming. The PRINT OPTION pg 1 displays:<br />
To make program entries or changes, press the CLEAR key to finalize.<br />
The 1st Print<br />
Option screen.<br />
Press<br />
PAGE DOWN<br />
to view the 2 nd<br />
System Print<br />
screen.<br />
Press<br />
PAGE DOWN<br />
to view the 3 rd<br />
Print Option<br />
screen.<br />
PRINT OPTION pg 1<br />
PRINT MEDIA TOTALS<br />
ON CLERK REPORT N<br />
PRINT TAX SYMBOL Y<br />
PRINT VD MODE AND<br />
RETURN ON REPORT Y<br />
PRINT AUDACTION<br />
ON REPORT<br />
PRINT OPTION pg 2<br />
SKIP ZERO TOTALS ON<br />
FINANCIAL REPORT Y<br />
SKIP ZERO TOTALS ON<br />
CLERK REPORT Y<br />
PRT CLERK RPT AFT<br />
FINANCIAL RPT N<br />
PRT SALE ITEM NO. N<br />
PRINT OPTION pg 3<br />
PRINT PLU WITH ZERO<br />
TOTALS ON REPORT N<br />
PRINT SUBTOTAL WHEN<br />
PRESSED<br />
N<br />
PRINT % OF SALES<br />
ON PLU REPORT N<br />
PRINT CONS. NO. Y<br />
N<br />
<br />
<br />
<br />
Press ENTER<br />
after making a<br />
change, or press<br />
ENTER to<br />
advance the<br />
arrow to the next<br />
option without<br />
making a<br />
change.<br />
Press PAGE UP<br />
to return to the<br />
previous screen.<br />
NOTE:<br />
Be sure to press<br />
ENTER after<br />
changing a<br />
selection. If you<br />
do not press<br />
ENTER, the<br />
change will not<br />
be accepted.<br />
Press<br />
PAGE DOWN<br />
to view the 4 th<br />
Print Option<br />
screen.<br />
PRINT OPTION pg 4<br />
PRINT DATE Y <br />
PRINT TIME Y<br />
PRINT MACHINE NO. Y<br />
PRINT CLERK NAME Y<br />
HOME CURRENCY<br />
SYMBOL IS $<br />
PRINT Z COUNTER Y<br />
Press YES/NO<br />
to toggle from<br />
'Y' to 'N' for yes<br />
or no decisions.<br />
YCR 69 ER-<strong>650</strong>
Press<br />
PAGE DOWN<br />
to view the 5 th<br />
Print Option<br />
screen.<br />
Press<br />
PAGE DOWN<br />
to view the 6 th<br />
Print Option<br />
screen.<br />
Press<br />
PAGE DOWN<br />
to view the 7 th<br />
Print Option<br />
screen.<br />
Press<br />
PAGE DOWN<br />
to view the 8 th<br />
Print Option<br />
screen.<br />
PRINT OPTION pg 5<br />
PRINT RECEIPT WHEN<br />
SIGN ON/OFF N <br />
PRINT GRAND TOTAL<br />
ON X REPORT Y<br />
ON Z REPORT Y<br />
PRINT OPTION pg 6<br />
PRINT GROSS TOTAL<br />
ON X REPORT Y <br />
ON Z REPORT Y<br />
PRINT SUBTOTAL W/O<br />
TAX<br />
N<br />
TAX AMOUNT IS N<br />
Y:COMBINE N:ITEMIZE<br />
PRINT OPTION pg 7<br />
PRINT TAX AMOUNT Y<br />
PRT TAXABLE TOTAL N<br />
PRINT TAX % RATE N<br />
VAT BREAKDOWN N<br />
PRT TRAIN MODE TITLE<br />
IN TRAINING MODE N<br />
<br />
PRINT OPTION pg 8<br />
CURRENCY SYMBOL<br />
CONV#1 . <br />
CONV#2 .<br />
CONV#3 .<br />
CONV#4 .<br />
Press ENTER<br />
after making a<br />
change, or press<br />
ENTER to<br />
advance the<br />
arrow to the next<br />
option without<br />
making a<br />
change.<br />
Press PAGE UP<br />
to return to the<br />
previous screen.<br />
NOTE:<br />
Be sure to press<br />
ENTER after<br />
changing a<br />
selection. If you<br />
do not press<br />
ENTER, the<br />
change will not<br />
be accepted.<br />
Press YES/NO<br />
to toggle from<br />
'Y' to 'N' for yes<br />
or no decisions.<br />
YCR 70 ER-<strong>650</strong>
Press<br />
PAGE DOWN<br />
to view the 9 th<br />
Print Option<br />
screen.<br />
Press<br />
PAGE DOWN<br />
to view the 10 th<br />
Print Option<br />
screen.<br />
PRINT OPTION pg 9<br />
PRT KP ORDER # ON<br />
RECEIPT<br />
YPRINT PRICE ON KP N<br />
SEND TO KP IN<br />
VOID<br />
MODE<br />
YSEND TO KP IN<br />
TRAIN<br />
MODE<br />
N<br />
PRINT OPTION pg 10<br />
COMBINE LIKE ITEMS<br />
ON<br />
KP<br />
NCONSOLIDATION ON<br />
CHECK<br />
TRACK<br />
NVOLUME<br />
UNIT<br />
00:GAL 1:LTR<br />
<br />
<br />
Press ENTER<br />
after making a<br />
change, or press<br />
ENTER to<br />
advance the<br />
arrow to the next<br />
option without<br />
making a<br />
change.<br />
Press PAGE UP<br />
to return to the<br />
previous screen.<br />
Press<br />
PAGE DOWN<br />
to view the 11 th<br />
Print Option<br />
screen.<br />
PRINT OPTION pg 11<br />
PRINT PREAMBLE<br />
YPRINT POSTAMBLE<br />
NMESG ON RECEIPT<br />
PRINT<br />
PREAMBLE<br />
NPRINT POSTAMBLE<br />
NON THE GUEST CHECK<br />
<br />
Press<br />
PAGE DOWN<br />
to view the 12 th<br />
Print Option<br />
screen.<br />
PRINT OPTION pg 12<br />
PRINT ON FIN RPT<br />
AVG ITEM /CUST Y<br />
AVG<br />
$/CUST<br />
YBUFFER RECEIPT ISSUE<br />
WHEN REC IS ON N<br />
PRIORITY PRINT BY<br />
GROUP ON KP/KV N<br />
PRINT OPTION pg 13<br />
PRINT PLU #<br />
ON<br />
RECEIPT<br />
N<br />
PRINT PRE-AMBLE<br />
PRINT POST-AMBLE<br />
MESG ON KP<br />
CLEAR EJ WITHOU T<br />
PRINT<br />
N<br />
N<br />
N<br />
<br />
<br />
YCR 71 ER-<strong>650</strong>
PRINT OPTIONS - REFERENCE INFORMATION<br />
Option Entry Description<br />
PRINT MEDIA TOTALS<br />
ON CLERK REPORT<br />
Y or N<br />
Select Y to print media totals for each clerk, thus allowing<br />
clerk cash drawer accountability.<br />
PRINT TAX SYMBOL Y or N Select N to remove the tax symbol (i.e."T1") from the print<br />
and display.<br />
PRINT VD MODE AND<br />
RETURN ON REPORT<br />
PRINT AUDACTION ON<br />
REPORT<br />
SKIP ZERO TOTALS<br />
ON FINANCIAL<br />
REPORT<br />
SKIP ZERO TOTALS<br />
ON CLERK REPORT<br />
PRT CLERK REPORT<br />
AFT FINANCIAL RPT<br />
PRINT PLU WITH<br />
ZERO TOTALS ON<br />
REPORT<br />
PRINT SUBTOTAL<br />
WHEN PRESSED<br />
PRINT % OF SALES<br />
ON PLU REPORT<br />
Y or N<br />
Y or N<br />
Y or N<br />
Y or N<br />
Y or N<br />
Y or N<br />
Y or N<br />
Y or N<br />
Select N to remove the VOID MODE and RETURN totals<br />
from the financial and clerk reports.<br />
Select N to remove the AUDACTION total from the financial<br />
and clerk reports.<br />
By default, the register prints only totals with information<br />
other than zero. Select N, if you wish to print the contents of<br />
all the financial report totals, even if the total is zero.<br />
By default, the register prints only totals with information<br />
other than zero. Select N, if you wish to print the contents of<br />
all the clerk report totals, even if the total is zero.<br />
Select Y if you wish to include the clerk report information at<br />
the end of the financial report.<br />
By default, the register prints only totals with information<br />
other than zero. Select Y, if you wish to print the contents of<br />
all the PLUs, even if the total is zero.<br />
Select Y if you wish the subtotal to print when the SBTL key<br />
is pressed.<br />
The register can calculate the percentage of sales<br />
represented by each PLU. Select Y if you wish to print this<br />
percentage on the PLU report. Note: the percentage will<br />
print only on standalone register reports, not IRC report.<br />
PRINT CONS. NO. Y or N The consecutive number (also referred to as the transaction<br />
counter, or receipt counter) normally prints on each receipt.<br />
Select N if you do not wish to print this counter.<br />
PRINT DATE Y or N Select N if you wish to delete the printing of the date.<br />
PRINT TIME Y or N Select N if you wish to delete the printing of the time.<br />
PRINT MACHINE NO. Y or N If you are using more than one cash register, you can identify<br />
the specific register where a receipt was printed. Enter Y if<br />
you wish to print the register number on the receipt.<br />
PRINT CLERK NAME Y or N Select N if you wish to delete the printing of the clerk name<br />
on the receipt.<br />
HOME CURRENCY<br />
SYM<br />
Users outside of the USA can designate a different currency<br />
symbol. To select a different symbol, press the symbol you<br />
wish to use on the Alpha Keyboard overlay. When this field<br />
is selected, press 00 to display a list of optional symbols.<br />
PRINT Z COUNTER Y or N Select N if you wish to delete the printing of the reset counter<br />
on Z reports.<br />
PRINT RECEIPT WHEN<br />
SIGN ON/OFF<br />
PRINT GRAND TOTAL<br />
ON X REPORT<br />
ON Z REPORT<br />
PRINT GROSS TOTAL<br />
ON X REPORT<br />
ON Z REPORT<br />
Y or N<br />
Y or N<br />
Y or N<br />
Select N if you do not wish to print a receipt when signing on<br />
or off a clerk.<br />
Select N if you wish to delete the printing of the grand total<br />
on the financial report reading (X report) or financial report<br />
resetting (Z report).<br />
Select N if you wish to delete the printing of the gross sales<br />
total on the financial report reading (X report) or financial<br />
report resetting (Z report).<br />
YCR 72 ER-<strong>650</strong>
Option Entry Description<br />
PRINT SUBTOTAL W/O<br />
TAX<br />
TAX AMOUNT IS<br />
Y:COMBINE<br />
N:ITEMIZE<br />
Y or N<br />
Y or N<br />
If you hand write credit card slips, you may find it useful to<br />
print the merchandise subtotal. Select Y if you wish to print<br />
the subtotal without tax on the receipt.<br />
Select Y if you are calculating and reporting more that one<br />
sales tax rate separately and you wish to print just the total of<br />
multiple taxes rather than itemize each tax on the receipt.<br />
PRINT TAX AMOUNT Y or N Select Y if you wish to delete the printing of the tax amount<br />
on the receipt.<br />
PRINT TAXABLE<br />
TOTAL<br />
Y or N<br />
Select Y if you wish to print the total of merchandise eligible<br />
for each tax on the receipt.<br />
PRINT TAX % RATE Y or N If you are calculating a tax percentage (add-on or VAT),<br />
select Y if you wish to print the tax rate on each receipt.<br />
VAT BREAKDOWN Y or N If Y, a breakdown of the VAT eligible sale will print, the net<br />
amount and the VAT amount.<br />
INCLUDE VAT TAX<br />
IN TAX AMT<br />
PRINT TRAIN MODE<br />
TITLE IN TRAIN MODE<br />
CURRENCY SYMBOL<br />
CONV.#1<br />
CONV.#2<br />
CONV.#3<br />
CONV.#4<br />
PRINT KP ORDER #<br />
ON<br />
RECEIPT<br />
Y or N<br />
Y or N<br />
Y or N<br />
Y or N<br />
Choose Y to print the VAT tax amount on the receipt, and<br />
include the VAT tax amount with other taxes, if applicable.<br />
When in training mode, the message "TRAIN MODE"<br />
normally prints on each receipt. Select N if you wish to<br />
delete this message.<br />
If you are using the currency conversion feature, you can<br />
select the appropriate symbol for each foreign currency you<br />
are accepting. To select a different symbol, press the<br />
symbol you wish to use on the Alpha Keyboard overlay.<br />
When one of these fields are selected, press 00 to display a<br />
list of optional symbols.<br />
A system wide counter creates an order number for each<br />
kitchen requisition. Choose Y or N to print the order number<br />
on the kitchen printer requisition.<br />
PRINT PRICE ON KP Y or N You can choose to print the item with or without its' price on<br />
the kitchen requisition.<br />
SEND TO KP IN<br />
VOID MODE<br />
SEND TO KP IN<br />
TRAIN MODE<br />
COMBINE LIKE ITEMS<br />
ON KP<br />
CONSOLIDATION ON<br />
CHECK TRACK<br />
VOLUME UNIT<br />
0:GAL 1:LTR<br />
Y or N<br />
Y or N<br />
Y or N<br />
Y or N<br />
You can choose whether to print or not print registrations in<br />
void mode on kitchen requisitions.<br />
You can choose whether to print or not print registrations in<br />
training mode on kitchen requisitions.<br />
If two of the same items are registered in the same<br />
transaction, you can choose the format on the kitchen<br />
requistion. For example, if Y, "2 HAMBURGERS; if N, "1<br />
HAMBURGER" and "1 HAMBURGER".<br />
Consolidation of like items can be selected for soft guest<br />
check printing. For example, if three rounds of drinks are<br />
served, the check will print "3 TAP BEER" rather than "1<br />
TAP BEER" three times.<br />
0 or 1 If gallonage is selected in PLU programming, choose gallons<br />
or liters here.<br />
PRINT PREAMBLE Y or N Choose whether to print the PREAMBLE on the receipt.<br />
PRINT POSTAMBLE<br />
MESG ON RECEIPT<br />
Y or N<br />
Choose whether to print the POSTAMBLE on the receipt.<br />
PRINT PREAMBLE Y or N Choose whether to print the PREAMBLE on the guest check.<br />
PRINT POSTAMBLE<br />
ON THE GUEST<br />
CHECK<br />
PRINT ON FIN RPT<br />
AVG ITEM/CUST<br />
AVG /CUST<br />
Y or N<br />
Y or N<br />
Choose whether to print the POSTAMBLE on the guest<br />
check.<br />
Choose whether to print the average items per customer<br />
(PLU sales counter/Net sales counter) or the average sales<br />
per customer (Net Sales/Net Sales counter).<br />
YCR 73 ER-<strong>650</strong>
Option Entry Description<br />
BUFFER RECEIPT<br />
ISSUE WHEN REC IN<br />
ON<br />
PRIORITY PRINT BY<br />
GROUP ON KP/KV<br />
PRINT PLU # ON<br />
RECEIPT<br />
PRINT PREAMBLE<br />
PRINT POSTAMBLE<br />
ON KP<br />
CLEAR E.J. WITHOUT<br />
PRINT<br />
PRINT DATE LAST<br />
PRINTED ON Z RPT<br />
PRINT PLUs BY GROUP<br />
IN GROUP RPT<br />
PRINT RECEIPT AT<br />
FINALISATION<br />
NOT PRINT WHEN<br />
POLLING REPORTS<br />
Y or N<br />
Y or N<br />
Y or N<br />
Y or N<br />
Y or N<br />
Determine whether you can issue a second receipt for the<br />
same transaction with the <strong>CASH</strong> key<br />
If Y, the order in which items appear on a kitchen requisition<br />
is determined by the group to which the item is assigned, i.e.<br />
items reported to group 1 will print before items reported to<br />
group 2.<br />
If Y, the PLU number and descriptor will print. If N, only the<br />
PLU number will print.<br />
The will determine if the logo header and footer information<br />
is printed on the remote kitchen printer ticket.<br />
If Y then the electronic journal Z reset can be achieved<br />
without the necessity to print<br />
Y or N If Y the date the Z report was last issued is shown at the top<br />
of the report.<br />
Y or N<br />
Y or N<br />
Y or N<br />
If Y when the group report is printed, the PLU’s sold within<br />
that group are also shon.<br />
If Y even when receipt is turned of a ticket is issued for sales<br />
finalised, when the sale is a non guest check sale. For check<br />
number sales, the payment receipt is issued irrespective and<br />
this flag will issue a copy receipt.<br />
If Y when the information is collected to the computer no<br />
reports of the sales data which is collected are printed.<br />
YCR 74 ER-<strong>650</strong>
CLERK PROGRAMMING<br />
<br />
<br />
At the PGM control lock position menu, press 6 for CLERK. The CLERK<br />
NUMBER screen displays:<br />
Enter the clerk number 1-99, (the actual number of clerks is set in memory<br />
allocation). Press the ENTER key to display the CLERK # programming screen:<br />
Descriptor<br />
Type the descriptor using<br />
the Program Overlay. The<br />
overlay is automatically<br />
activated when the cursor<br />
is pointing at the DESC<br />
field.<br />
CLERK #1 PROG.<br />
NAME : CLERK 1<br />
PASSWORD<br />
0DRAWER ASSIGN(0-2)1<br />
DRAWER=0<br />
NO PAYMNT ALLOWED<br />
TRAIN CLERK N<br />
<br />
Press<br />
ENTER to<br />
advance<br />
the arrow<br />
to the next<br />
option.<br />
<br />
<br />
After making new entries or changes for a function key, press the CLEAR key to<br />
finalize and return to the PROGRAM MODE screen.<br />
Clerk Programming - Reference Information<br />
Option Entry Description<br />
NAME<br />
PASSWORD<br />
Alpha<br />
numeric<br />
12 character<br />
10 digit<br />
number<br />
You can program a descriptor for each clerk. The name you<br />
program will print on the receipt in place of the default<br />
CLERK #1-99. Type the descriptor using the Program<br />
Overlay. The overlay is automatically activated when the<br />
cursor is pointing at the DESC field.<br />
If you are using a direct or code entry clerk system. The<br />
number you set here is the number you must use to sign on<br />
or clock in/out.<br />
DRAWER 0-2 Enter 0 to allow check track operations only. (No cash sales.)<br />
Enter 1 or 2 (with the multiple drawer option) to select which<br />
drawer the clerk will open.<br />
TRAIN CLERK Y or N If Y, training mode option enabled in current clerk.<br />
YCR 75 ER-<strong>650</strong>
FUNCTION KEY PROGRAMMING<br />
<br />
From the PGM control lock position menu, press 5 for FUNCTION KEY. The<br />
FUNCTION KEY PROGRAM screen displays:<br />
FUNCTION KEY<br />
PROGRAM<br />
PUSH FUNCTION KEY TO<br />
BE PROGRAMMED<br />
<br />
Press the function key you wish to program.<br />
If the function you wish to program is located on a function look-up key, press the<br />
appropriate function look-up key, then press 1 to select STATUS PROGRAM<br />
(meaning you wish to program the status of the function not the menu assignment of<br />
the function look-up key) then press the digit corresponding to the function you wish<br />
to program<br />
YCR 76 ER-<strong>650</strong>
#/NO SALE<br />
<br />
Press the #/NS key to view the #/NS function key options:<br />
#/NS KEY PROG. <br />
DESC1: NOSALE <br />
DESC2: NON ADD #<br />
KEY DISABLE N<br />
UNDER MGR CONTROL N<br />
INHIBIT NO SALE<br />
AFTER NON-ADD # N<br />
<br />
Press ENTER from the last field or press PAGE DOWN to view the second page<br />
of #/NS function key options:<br />
#/NS KEY PROG. <br />
ENFORCE# ENTRY AT<br />
START OF SALE N<br />
PRINT ON N/S Y<br />
NON-ADD# PROHIBIT N<br />
COMP. NON-ADD# MUST<br />
MATCH MAX DIGIT N<br />
MAX DIGIT(0-8) 0<br />
<br />
Press ENTER from the last field to return to the FUNCTION KEY PROGRAM<br />
screen, or press ESC at any time to return to the FUNCTION KEY PROGRAM<br />
screen without saving changes.<br />
YCR 77 ER-<strong>650</strong>
#/NO SALE<br />
Option Entry Description<br />
DESC1<br />
DESC2<br />
Alpha<br />
numeric<br />
12 character<br />
Alpha<br />
numeric<br />
12 character<br />
You can program a descriptor for the no sale function. The<br />
default descriptor is NOSALE.<br />
You can program a descriptor for the non add # function.<br />
The default descriptor is NON ADD #.<br />
KEY DISABLE Y or N Select Y to disable this function.<br />
UNDER MGR<br />
CONTROL<br />
INHIBIT NO SALE<br />
AFTER NON-ADD #<br />
ENFORCE #<br />
ENTRY AT START<br />
OF SALE<br />
Y or N<br />
Y or N<br />
Y or N<br />
Select Y to allow operation only in manager operation mode.<br />
Select Y if you want disable the NO SALE function after a<br />
non-add number is entered.<br />
Select Y if you wish to enforce the entry of a non-add number<br />
at the beginning of each transaction. (For example, to track<br />
the number of customers in each sale, or to identify a<br />
customer number with each sale.)<br />
PRINT ON N/S Y or N Select N to stop printing when a NO SALE is performed.<br />
NON-ADD #<br />
PROHIBIT<br />
COMP NON-ADD #<br />
MUST MATCH MAX<br />
DIGIT<br />
Y or N<br />
Y or N<br />
Select Y to disable the non-add # function.<br />
Select Y if you wish all non-add number entries to have the<br />
exact number of digits selected in the MAX DIGIT flag below.<br />
MAX DIGIT (0-8) 0-8 Enter the maximum number of digits for non-add number<br />
entry. Zero (0) means no limit.<br />
YCR 78 ER-<strong>650</strong>
%1 -%5<br />
<br />
<br />
<br />
Press the one of the % keys to view the appropriate % function key options:<br />
%1 PROGRAMMING <br />
DESC : %1 <br />
AMOUNT:Y %:N N<br />
RATE 0.000<br />
KEY DISABLE N<br />
UNDER MGR CONTROL N<br />
OPEN:Y PRESET:N N<br />
SALE:Y ITEM:N N<br />
Press ENTER from the last field or press PAGE DOWN to view the second page<br />
of % function key options:<br />
%1 PROGRAMMING ↕<br />
OVERRRIDEABLE N<br />
POS.:Y NEG.:N N<br />
TAXable BY TAX1 N<br />
TAXable BY TAX2 N<br />
TAXable BY TAX3 N<br />
TAXable BY TAX4 N<br />
F/S ELIGIBLE N<br />
Press ENTER from the last field or press PAGE DOWN to view the next page<br />
of % function key options:<br />
%1 PROGRAMMING ↕<br />
ALLOW ONLY ONE TIME<br />
SUBTOTAL ENTRY N<br />
ALLOW MULTIPLE AMT<br />
DISCOUNT(COUPON)<br />
WITHOUT SUBTOTAL N<br />
PRESET OVERIDE IN<br />
MGR ONLY N<br />
YCR 79 ER-<strong>650</strong>
%1 -%5<br />
3. Press ENTER from the last field or press PAGE DOWN to view the last page of %<br />
function key options:<br />
%1 PROGRAMMING <br />
COMPULSORY VALID N<br />
<br />
Press ENTER from the last field to return to the FUNCTION KEY PROGRAM<br />
screen, or press ESC at any time to return to the FUNCTION KEY PROGRAM<br />
screen without saving changes.<br />
YCR 80 ER-<strong>650</strong>
%1 -%5<br />
Option Entry Description<br />
DESC<br />
Alpha<br />
numeric<br />
12 char<br />
You can program a descriptor. The default descriptors<br />
are % 1-4.<br />
AMOUNT:Y %:N Y or N Select Y if you wish this key to apply an amount (as in a<br />
coupon). Select N if you wish this key to apply a<br />
percentage (as in a discount or surcharge).<br />
RATE 5 digit If the function is an amount, enter an amount from 0 to<br />
999.99. If not zero, the amount will be the preset coupon<br />
amount. If the function is a percentage, enter a percentage<br />
from 0 to 99.999%. If not zero, the percentage will be the<br />
preset percentage<br />
KEY DISABLE Y or N Select Y to disable this function.<br />
UNDER MGR CONTROL Y or N Select Y if you do not want the operator use this function in<br />
REGISTER mode. When selected, the function is allowed<br />
only in the X control lock position.<br />
OPEN:Y PRESET:N Y or N Select Y if you with the amount or percentage to be entered<br />
by the operator; select N if you with the amount or<br />
percentage to be preset.<br />
SALE:Y ITEM:N Y or N Select Y if you wish the amount or percentage to apply to<br />
the sale total. Select N if you wish the amount or<br />
percentage to apply to an item.<br />
OVERRIDEABLE Y or N Select Y if you wish to enter a percentage or amount to<br />
override the preset percentage or amount set in the RATE<br />
field.<br />
POS.:Y NEG.:N Y or N Select Y if you wish the amount or percentage to add to the<br />
sale total. Select N if you wish the amount or percentage to<br />
subtract from the sale.<br />
TAXable BY TAX1<br />
TAXable BY TAX2<br />
TAXable BY TAX3<br />
TAXable BY TAX4<br />
Y or N<br />
Select N to tax any taxable items before the discount or<br />
surcharge is applied (tax the gross amount). Select Y to<br />
tax any taxable items after the discount or surcharge is<br />
applied (tax the net amount).<br />
F/S ELIGIBLE Y or N Select Y to reduce (increase) the food stamp subtotal by<br />
the amount of % entry.<br />
ALLOW ONLY ONE TIME<br />
SUBTOTAL ENTRY<br />
ALLOW MULTIPLE<br />
AMOUNT DISCOUNT<br />
(COUPON) WITHOUT<br />
SUBTOTAL<br />
PRESET OVERRIDE IN<br />
MGR ONLY<br />
COMPULSORY<br />
VALIDATION<br />
Y or N<br />
Y or N<br />
Y or N<br />
Y or N<br />
If Y, you can enter only a single coupon and you must<br />
press the SBTL key before the coupon entry.<br />
If you set a % key to be used for vendor coupons (i.e.<br />
amount, negative and sale status) then choose Y to allow<br />
the function to be operated multiple times, without requiring<br />
the SBTL key to be pressed prior to the coupon entry.<br />
Select Y to allow preset override only in manager operation<br />
mode.<br />
Choose Y to enforce validation if an optional printer with<br />
validation capability is connected to an RS-232C port.<br />
YCR 81 ER-<strong>650</strong>
ADD CHECK<br />
<br />
Press the ADD CHECK key to view the add check function key options:<br />
ADD CHECK PROG. <br />
DESC : ADDCHK <br />
KEY DISABLE N<br />
COMPULSORY BEFORE<br />
TENDERING N<br />
CONSECUTIVE NUMBER<br />
ADVANCED Y<br />
RCPT CONDENSED N<br />
<br />
Press ENTER from the last field or press PAGE DOWN to view the second page<br />
of add check function key options:<br />
ADD CHECK PROG. <br />
EXEMPT TAX 1 N<br />
EXEMPT TAX 2 N<br />
EXEMPT TAX 3 N<br />
EXEMPT TAX 4 N<br />
COMPULSORY VALID N<br />
<br />
Press ENTER from the last field to return to the FUNCTION KEY PROGRAM<br />
screen, or press ESC at any time to return to the FUNCTION KEY PROGRAM<br />
screen without saving changes.<br />
YCR 82 ER-<strong>650</strong>
ADD CHECK<br />
Option Entry Description<br />
DESC<br />
Alpha<br />
numeric<br />
12 character<br />
You can program a descriptor. The default descriptor is ADD<br />
CHECK.<br />
KEY DISABLE Y or N Select Y to disable this function.<br />
COMPULSORY<br />
BEFORE<br />
TENDERING<br />
CONSECUTIVE<br />
NUMBER<br />
ADVANCED<br />
RCPT<br />
CONDENCING<br />
EXEMPT TAX 1<br />
EXEMPT TAX 2<br />
EXEMPT TAX 3<br />
EXEMPT TAX 4<br />
COMPULSORY<br />
VALIDATION<br />
Y or N<br />
Y or N<br />
Y or N<br />
Y or N<br />
Y or N<br />
Select Y if you want to force the operator to use the ADD<br />
CHECK function before tendering.<br />
Select Y if you want to advance the consecutive number each<br />
time the ADD CHECK key is used.<br />
Select Y if you want to print normal keep each time the ADD<br />
CHECK key is used.<br />
Select Y to exempt the appropriate tax automatically when<br />
finalized with this key.<br />
Choose Y to enforce validation if an optional printer with<br />
validation capability is connected to an RS-232C port.<br />
YCR 83 ER-<strong>650</strong>
CANCEL<br />
<br />
Press the CANCEL key to view the cancel function key options:<br />
CANCEL KEY PROG.<br />
DESC : CANCEL <br />
KEY HALO 0.00<br />
(0 : NO LIMIT)<br />
KEY DISABLE N<br />
UNDER MGR CONTROL N<br />
<br />
Press ENTER from the last field to return to the FUNCTION KEY PROGRAM<br />
screen, or press ESC at any time to return to the FUNCTION KEY PROGRAM<br />
screen without saving changes.<br />
Option Entry Description<br />
DESC<br />
HALO<br />
Alpha<br />
numeric<br />
12 character<br />
7 digit<br />
amount<br />
You can program a descriptor. The default descriptor is<br />
CANCEL.<br />
You can limit errors by setting the maximum amount that can<br />
be used with this function. "0" means that there is no entry<br />
limit.<br />
KEY DISABLE Y or N Select Y to disable this function.<br />
UNDER MGR<br />
CONTROL<br />
Y or N<br />
Select Y if you do not want the operator use this function in<br />
REGISTER mode. When selected, the function is allowed<br />
only in the X control lock position.<br />
YCR 84 ER-<strong>650</strong>
<strong>CASH</strong><br />
<br />
Press the <strong>CASH</strong> key to view the cash function key options:<br />
<strong>CASH</strong> KEY PROG. <br />
DESC : <strong>CASH</strong> <br />
HALO 0.00<br />
(0 : NO LIMIT)<br />
AMOUNT TEND COMP. N<br />
OVER/UNDER TENDER<br />
IN MGR CONTROL N<br />
DISABLE UNDER TND.N<br />
<br />
Press ENTER from the last field or press PAGE DOWN to view the second page<br />
of cash function key options:<br />
<strong>CASH</strong> KEY PROG. <br />
DOES DRAWER OPEN<br />
Y<br />
EXEMPT TAX 1 N<br />
EXEMPT TAX 2 N<br />
EXEMPT TAX 3 N<br />
EXEMPT TAX 4 N<br />
COMPULSORY VALID N<br />
<br />
Press ENTER from the last field to return to the FUNCTION KEY PROGRAM<br />
screen, or press ESC at any time to return to the FUNCTION KEY PROGRAM<br />
screen without saving changes.<br />
YCR 85 ER-<strong>650</strong>
<strong>CASH</strong><br />
Option Entry Description<br />
DESC<br />
Alpha<br />
numeric<br />
12 character<br />
You can program a descriptor. The default descriptor is<br />
<strong>CASH</strong>.<br />
HALO 7 digit amount You can limit errors by setting the maximum amount that can<br />
be tendered. "0" means that there is no entry limit.<br />
AMOUNT TEND<br />
COMP.<br />
OVER/UNDER<br />
TENDER IN MGR<br />
CONTROL<br />
DISABLE UNDER<br />
TEND.<br />
DOES DRAWER<br />
OPEN<br />
EXEMPT TAX 1<br />
EXEMPT TAX 2<br />
EXEMPT TAX 3<br />
EXEMPT TAX 4<br />
COMPULSORY<br />
VALIDATION<br />
<br />
<br />
Y or N<br />
Y or N<br />
Y or N<br />
Y or N<br />
Y or N<br />
Y or N<br />
Select Y if you want to force the operator to enter the<br />
tendered amount and let the register calculate the change.<br />
Select Y if you do not want the operator to tender more than<br />
the amount of the sale and issue change. When selected,<br />
over and under tendering is allowed only in the X control lock<br />
position.<br />
Select Y if you do not want the operator to tender less than<br />
the amount of the sale.<br />
Select N if you do not want the drawer to opened with this<br />
key.<br />
Select Y to exempt the appropriate tax automatically when<br />
finalized with this key.<br />
Choose Y to enforce validation if an optional printer with<br />
validation capability is connected to an RS-232C port.<br />
YCR 86 ER-<strong>650</strong>
CHARGE 1-8<br />
<br />
Press one of the CHARGE key to view the appropriate charge function key<br />
options:<br />
CHARGE 1 PROG. <br />
DESC : CHARGE1 <br />
KEY HALO 0.00<br />
(0 : NO LIMIT)<br />
AMOUNT TEND COMP. N<br />
OVER/UNDER TENDER<br />
IN MGR CONTROL N<br />
DISABLE UNDER TND.N<br />
<br />
Press ENTER from the last field or press PAGE DOWN to view the second page<br />
of charge function key options:<br />
CHARGE 1 PROG. ↕<br />
DOES DRAWER OPEN<br />
Y<br />
ALLOW OVER TEND N<br />
NON-ADD # COMP. N<br />
EXEMPT TAX 1 N<br />
EXEMPT TAX 2 N<br />
EXEMPT TAX 3 N<br />
EXEMPT TAX 4 N<br />
<br />
Press ENTER from the last field or press PAGE DOWN to view the last page of<br />
charge function key options:<br />
CHARGE 1 PROG. <br />
COMPULSORY VALID N<br />
SEND TO EFT N<br />
EFT OUTPUT<br />
COM PORT#(0-2) 0<br />
<br />
Press ENTER from the last field to return to the FUNCTION KEY PROGRAM<br />
screen, or press ESC at any time to return to the FUNCTION KEY PROGRAM<br />
screen without saving changes.<br />
YCR 87 ER-<strong>650</strong>
CHARGE 1-8<br />
Option Entry Description<br />
DESC<br />
Alpha<br />
numeric<br />
12 character<br />
You can program a descriptor. The default descriptors are<br />
CHARGE 1-8.<br />
HALO 7 digit amount You can limit errors by setting the maximum amount that can<br />
be tendered. "0" means that there is no entry limit.<br />
AMOUNT TEND<br />
COMP.<br />
OVER/UNDER<br />
TENDER IN MGR<br />
CONTROL<br />
DISABLE UNDER<br />
TEND.<br />
DOES DRAWER<br />
OPEN<br />
ALLOW OVER<br />
TEND.<br />
Y or N<br />
Y or N<br />
Y or N<br />
Y or N<br />
Y or N<br />
Select Y if you want to force the operator to enter the<br />
tendered amount and let the register calculate the change.<br />
Select Y if you do not want the operator to tender more than<br />
the amount of the sale and issue change. When selected,<br />
over tendering is allowed only in the X control lock position.<br />
Select Y if you do not want the operator to tender less than<br />
the amount of the sale.<br />
Select N if you do not want the drawer to opened with this<br />
key.<br />
Select Y if you wish to allow tender greater than the amount<br />
of the sale.<br />
NON-ADD # COMP. Y or N Select Y if you wish to enforce the entry of a non-add number<br />
prior to tendering.<br />
EXEMPT TAX 1<br />
EXEMPT TAX 2<br />
EXEMPT TAX 3<br />
EXEMPT TAX 4<br />
COMPULSORY<br />
VALIDATION<br />
<br />
<br />
Y or N<br />
Y or N<br />
Select Y to exempt the appropriate tax automatically when<br />
finalized with this key.<br />
Choose Y to enforce validation if an optional printer with<br />
validation capability is connected to an RS-232C port.<br />
YCR 88 ER-<strong>650</strong>
CHECK <strong>CASH</strong>ING<br />
<br />
Press the CHECK <strong>CASH</strong>ING key to view the check cashing function key options:<br />
CHECK <strong>CASH</strong> PROG.<br />
DESC : CHK<strong>CASH</strong> <br />
KEY HALO 0.00<br />
(0 : NO LIMIT)<br />
KEY DISABLE N<br />
UNDER MGR CONTROL N<br />
COMPULSORY VALID N<br />
<br />
Press ENTER from the last field to return to the FUNCTION KEY PROGRAM<br />
screen, or press ESC at any time to return to the FUNCTION KEY PROGRAM<br />
screen without saving changes.<br />
Option Entry Description<br />
DESC<br />
HALO<br />
Alpha<br />
numeric<br />
12 character<br />
7 digit<br />
amount<br />
You can program a descriptor. The default descriptor is<br />
CHK<strong>CASH</strong>.<br />
You can limit errors by setting the maximum amount that can<br />
be used with this function. "0" means that there is no entry<br />
limit.<br />
KEY DISABLE Y or N Select Y to disable this function.<br />
UNDER MGR<br />
CONTROL<br />
COMPULSORY<br />
VALIDATION<br />
Y or N<br />
Y or N<br />
Select Y if you do not want the operator use this function in<br />
REGISTER mode. When selected, the function is allowed<br />
only in the X control lock position.<br />
Choose Y to enforce validation if an optional printer with<br />
validation capability is connected to an RS-232C port.<br />
YCR 89 ER-<strong>650</strong>
CHECK ENDORSEMENT<br />
<br />
Press the CHECK ENDORSEMENT key to view the check endorsement function<br />
key options:<br />
CHECK ENDORSEMENT<br />
DESC : CHKENDOR <br />
KEY DISABLE N<br />
PRINT CHECK AMT IN<br />
THE ENDORSEMENT N<br />
<br />
Press ENTER from the last field to return to the FUNCTION KEY PROGRAM<br />
screen, or press ESC at any time to return to the FUNCTION KEY PROGRAM<br />
screen without saving changes.<br />
Option Entry Description<br />
DESC<br />
Alpha<br />
numeric<br />
12 character<br />
You can program a descriptor. The default descriptor is<br />
CHKENDOR.<br />
KEY DISABLE Y or N Select Y to disable this function.<br />
PRINT CHECK<br />
AMT IN THE<br />
ENDORSEMENT<br />
Y or N<br />
Choose Y to print the amount of the check as well as the<br />
endorsement message. Choose N to print only the<br />
endorsement message.<br />
YCR 90 ER-<strong>650</strong>
CHEQUE<br />
<br />
Press the CHEQUE key to view the check function key options:<br />
CHECK KEY PROG. <br />
DESC : CHECK <br />
HALO 0.00<br />
(0 : NO LIMIT)<br />
AMOUNT TEND COMP. N<br />
OVER/UNDER TENDER<br />
IN MGR CONTROL N<br />
DISABLE UNDER TND.N<br />
<br />
Press ENTER from the last field or press PAGE DOWN to view the second page<br />
of check function key options:<br />
CHECK KEY PROG. ↕<br />
DOES DRAWER OPEN<br />
Y<br />
EXEMPT TAX 1 N<br />
EXEMPT TAX 2 N<br />
EXEMPT TAX 3 N<br />
EXEMPT TAX 4 N<br />
COMPULSORY CHECK<br />
ENDORSEMENT N<br />
<br />
Press ENTER from the last field or press PAGE DOWN to view the third page of<br />
check function key options:<br />
CHECK KEY PROG. <br />
COMPULSORY VALID N<br />
<br />
Press ENTER from the last field to return to the FUNCTION KEY PROGRAM<br />
screen, or press ESC at any time to return to the FUNCTION KEY PROGRAM<br />
screen without saving changes.<br />
YCR 91 ER-<strong>650</strong>
CHEQUE<br />
Option Entry Description<br />
DESC<br />
Alpha<br />
numeric<br />
12 character<br />
You can program a descriptor. The default descriptor is<br />
CHECK.<br />
HALO 7 digit amount You can limit errors by setting the maximum amount that can<br />
be tendered. "0" means that there is no entry limit.<br />
AMOUNT TEND<br />
COMP.<br />
OVER/UNDER<br />
TENDER IN MGR<br />
CONTROL<br />
DISABLE UNDER<br />
TEND.<br />
DOES DRAWER<br />
OPEN<br />
EXEMPT TAX 1<br />
EXEMPT TAX 2<br />
EXEMPT TAX 3<br />
EXEMPT TAX 4<br />
COMPULSORY<br />
CHECK<br />
ENDORSEMENT<br />
COMPULSORY<br />
VALIDATION<br />
<br />
Y or N<br />
Y or N<br />
Y or N<br />
Y or N<br />
Y or N<br />
Y or N<br />
Y or N<br />
Select Y if you want to force the operator to enter the<br />
tendered amount and let the register calculate the change.<br />
Select Y if you do not want the operator to tender more than<br />
the amount of the sale and issue change. When selected,<br />
over tendering is allowed only in the X control lock position.<br />
Select Y if you do not want the operator to tender less than<br />
the amount of the sale.<br />
Select N if you do not want the drawer to open with this key.<br />
Select Y to exempt the appropriate tax automatically when<br />
finalized with this key.<br />
Choose Y to enforce check endorsement if an optional<br />
printer with endorsement capability is connected to an RS-<br />
232C port.<br />
Choose Y to enforce validation if an optional printer with<br />
validation capability is connected to an RS-232C port.<br />
YCR 92 ER-<strong>650</strong>
CHECK #<br />
<br />
Press the CHECK TRACK # key to view the check track function key options:<br />
CHECK TRACK PROG.<br />
DESC : CHECK # <br />
KEY DISABLE N<br />
COMPULSORY FOR ALL<br />
SALES N<br />
OPENING CLERK HAS<br />
EXCLUSIVE ACCESS N<br />
PRINT ON RECEIPT Y<br />
<br />
Press ENTER from the last field or press PAGE DOWN to view the second page<br />
of check track function key options:<br />
CHECK TRACK PROG.↕<br />
PRINT ON REMOTE Y<br />
ALLOW ONLY ONE CHK<br />
PER TABLE N<br />
CHECK # ASSIGNED BY<br />
REGISTER N<br />
DRIVE THRU FEATURE<br />
ENABLED N<br />
<br />
Press ENTER from the last field or press PAGE DOWN to view the second page<br />
of check track function key options:<br />
CHECK TRACK PROG.<br />
LENGTH OF CHECK<br />
(0-9) 0<br />
<br />
Press ENTER from the last field to return to the FUNCTION KEY PROGRAM<br />
screen, or press ESC at any time to return to the FUNCTION KEY PROGRAM<br />
screen without saving changes.<br />
YCR 93 ER-<strong>650</strong>
CHECK #<br />
Option Entry Description<br />
DESC<br />
Alpha<br />
numeric<br />
12 character<br />
You can program a descriptor. The default descriptor is<br />
CHKTRACK.<br />
KEY DISABLE Y or N Select Y to disable this function.<br />
COMPULSORY<br />
FOR ALL SALES<br />
OPENING CLERK<br />
HAS EXCLUSIVE<br />
ACCESS<br />
PRINT ON<br />
RECEIPT<br />
PRINT ON<br />
REMOTE<br />
ALLOW ONLY ONE<br />
CHK PER TABLE<br />
CHECK #<br />
ASSIGNED BY<br />
REGISTER<br />
DRIVE THRU<br />
FEATURE<br />
ENABLED<br />
LENGTH OF<br />
CHECK (0-9)<br />
Y or N<br />
Y or N<br />
Y or N<br />
Y or N<br />
Select Y you must begin a new, or recall an existing tracking<br />
number before registering items.<br />
If Y, the clerk that begins a tracking number is the only clerk<br />
who can recall a check. If N, any clerk can recall any check.<br />
If N, the check track number and balance will not print on the<br />
receipt.<br />
If N, the check track number and balance will not print on the<br />
remote.<br />
Y or N If Y, you can begin only one check with the same table #.<br />
Y or N<br />
Y or N<br />
If Y, press the CHECK. # key to automatically assign the next<br />
sequential check. Check numbers will begin with #1 and<br />
continue until the open check report is reset, at which point<br />
the check number will be reset and start at #1 again.<br />
If you wish to implement a drive thru recall key, this setting<br />
changes the function of the PBAL key to that of a recall key.<br />
Press the PBAL key directly to automatically recall the open<br />
check with the lowest tracking number<br />
Y or N Set the length of check in number of digits. For example, if 4,<br />
then checks must be used in the range from 1000, to 9999.<br />
This setting applies only to check numbers input by the<br />
operator, not to check numbers assigned by the register.<br />
YCR 94 ER-<strong>650</strong>
CURRENCY CONVERSION 1-4<br />
<br />
Press one of the CURRENCY CONVERSION keys to view the appropriate<br />
currency conversion function key options:<br />
CONVERSION #1 PROG.<br />
DESC : CONV1 <br />
RATE 0<br />
NUMBER OF DEC. 0<br />
<br />
Press ENTER from the last field to return to the FUNCTION KEY PROGRAM<br />
screen, or press ESC at any time to return to the FUNCTION KEY PROGRAM<br />
screen without saving changes.<br />
CURRENCY CONVERSION 1-4<br />
DESC<br />
Alpha<br />
numeric<br />
12 character<br />
You can program a descriptor for each foreign currency. The<br />
default descriptors are CONV 1-4.<br />
RATE 5 digits Enter the exchange rate of up to 5 digits (do not enter the<br />
decimal point). See the examples on the next page.<br />
NUMBER OF DEC. 1 - 6 Enter a number from 0 to 6 to indicate the decimal position of<br />
the exchange rate. Count the decimal position from the right.<br />
See the examples below.<br />
Currency Exchange Rate Programming Examples<br />
Note: Foreign currency exchange rates can be stated as “foreign currency in home<br />
currency”, or “home currency in foreign currency”. Use the rate stated in “home<br />
currency in foreign currency” when you are programming this section.<br />
The home currency is worth 1.92573 EURO (foreign currency).<br />
RATE: 192573<br />
NUMBER OF DEC.: 5<br />
* You can EURO currency exchange rate program on CONV #1 only.<br />
The home currency is worth 64.5863 foreign currency.<br />
RATE: 645863<br />
ANALYSIS 1/2/3<br />
NUMBER OF DEC.: 4<br />
YCR 95 ER-<strong>650</strong>
ANALYSIS 1PROG.<br />
DESC : EATIN <br />
EXEMPT TAX 1 N<br />
EXEMPT TAX 2 N<br />
EXEMPT TAX 3 N<br />
EXEMPT TAX 4 N<br />
COMPULSORY VALID N<br />
<br />
Press ENTER from the last field to return to the FUNCTION KEY PROGRAM<br />
screen, or press ESC at any time to return to the FUNCTION KEY PROGRAM<br />
screen without saving changes.<br />
Analysis<br />
Option Entry Description<br />
DESC<br />
EXEMPT TAX 1<br />
EXEMPT TAX 2<br />
EXEMPT TAX 3<br />
EXEMPT TAX 4<br />
COMPULSORY<br />
VALIDATION<br />
Alpha<br />
numeric<br />
12 character<br />
Y or N<br />
You can program a descriptor. The default descriptors are<br />
EATIN, TAKE OUT and DRIVE THRU.<br />
If you wish to automatically exempt a tax for a particular type<br />
of sale, select Y for the appropriate tax. For example, if items<br />
are non-taxable for take out, but taxable for eat-in, set this<br />
program to exempt tax on take out sales.<br />
Choose Y to enforce validation if an optional printer with<br />
validation capability is connected to an RS-232C port.<br />
YCR 96 ER-<strong>650</strong>
ERROR CORRECT<br />
<br />
Press the ERROR CORRECT key to view the error correct function key options:<br />
ERR CORRECT PROG.<br />
DESC : ERRCORR <br />
KEY HALO 0.00<br />
(0 : NO LIMIT)<br />
KEY DISABLE N<br />
UNDER MGR CONTROL N<br />
<br />
Press ENTER from the last field to return to the FUNCTION KEY PROGRAM<br />
screen, or press ESC at any time to return to the FUNCTION KEY PROGRAM<br />
screen without saving changes.<br />
ERROR CORRECT<br />
Option Entry Description<br />
DESC<br />
HALO<br />
Alpha<br />
numeric<br />
12 character<br />
7 digit<br />
amount<br />
You can program a descriptor. The default descriptor is<br />
ERRCORR.<br />
You can limit errors by setting the maximum amount that can<br />
be used with this function. "0" means that there is no entry<br />
limit.<br />
KEY DISABLE Y or N Select Y to disable this function.<br />
UNDER MGR<br />
CONTROL<br />
Y or N<br />
Select Y if you do not want the operator use this function in<br />
REGISTER mode. When selected, the function is allowed<br />
only in the X control lock position.<br />
YCR 97 ER-<strong>650</strong>
F/S TEND<br />
<br />
Press the F/S TEND key to view the food stamp tender function key options:<br />
FOOD STAMP PROG. <br />
DESC : F/S TEND <br />
HALO 0.00<br />
EXEMPT TAX 1 N<br />
EXEMPT TAX 2 N<br />
EXEMPT TAX 3 N<br />
EXEMPT TAX 4 N<br />
ALL DECIMAL N<br />
<br />
Press ENTER from the last field or press PAGE DOWN to view the second page<br />
of food stamp tender function key options:<br />
FOOD STAMP PROG. <br />
CHANGE IS ISSUED<br />
IN <strong>CASH</strong> N<br />
DOES DRAWER OPEN Y<br />
COMPULSORY VALID N<br />
<br />
Press ENTER from the last field to return to the FUNCTION KEY PROGRAM<br />
screen, or press ESC at any time to return to the FUNCTION KEY PROGRAM<br />
screen without saving changes.<br />
YCR 98 ER-<strong>650</strong>
F/S TEND<br />
Option Entry Description<br />
DESC<br />
HALO<br />
EXEMPT TAX 1<br />
EXEMPT TAX 2<br />
EXEMPT TAX 3<br />
EXEMPT TAX 4<br />
Alpha<br />
numeric<br />
12 character<br />
7 digit<br />
amount<br />
Y or N<br />
You can program a descriptor. The default descriptor is F/S<br />
TEND.<br />
You can limit errors by setting the maximum amount that can<br />
be used with this function. "0" means that there is no entry<br />
limit.<br />
If taxes are exempted automatically on food stamp sales (as<br />
is most often the case) select Y for each tax that is actively<br />
used and needs to be exempted.<br />
ALLOW DECIMAL Y or N If N, food stamp tender must be in whole dollar amounts, i.e.<br />
1, 5, or 10. If Y, the tender is allowed in any amount.<br />
CHANGE IS<br />
ISSUED IN <strong>CASH</strong><br />
DOES DRAWER<br />
OPEN<br />
COMPULSORY<br />
VALIDATION<br />
Y or N<br />
Y or N<br />
Y or N<br />
If Y, food stamp change less than 1 will be issued in cash.<br />
Select N if you do not want the drawer to opened with this key.<br />
Choose Y to enforce validation if an optional printer with<br />
validation capability is connected to an RS-232C port.<br />
YCR 99 ER-<strong>650</strong>
FUNCTION LOOK UP (1-2)<br />
Two function keys (FUNCTION LOOK 1and FUNCTION LOOK 2) are available to<br />
access up to eight functions each. You can use function look up keys to locate<br />
functions that are necessary for your application, but may not fit on the keyboard<br />
layout, or to locate functions that are used only occasionally.<br />
With this program, you can determine which functions are located on each function<br />
look up key, and you can also access these functions for option programming.<br />
<br />
Press the FUNCTION LOOK UP 1 or FUNCTION LOOK UP 2 key to view the<br />
appropriate function program menu screen:<br />
FUNC #1 PROGRAM<br />
0. MENU ASSIGNMENT<br />
1. STATUS PROGRAM<br />
<br />
Press 0 to select the menu assignment on the function look-up key or press 1 to<br />
program the options for a function on the function look-up key. If you are<br />
programming function key options, refer to each function separately in this<br />
chapter to set function options. If you chose 0 to program menu assignment, the<br />
FUNC. # MENU ASSIGN screen displays:<br />
FUNC #1 MENU ASSIGN.<br />
PUSH MENU NUMBER TO<br />
BE PROGRAMMED (1-8)<br />
0<br />
<br />
Enter the number of the menu position (there are eight functions listed on each<br />
function look up menu) that you wish to edit, press ENTER.<br />
FUNC #1 MENU ASSIGN.<br />
MENU NUMBER : 1<br />
CURRENT ASSIGNMENT<br />
CANCEL<br />
YCR 100 ER-<strong>650</strong>
ENTER NEW FUNC<br />
CODE,<br />
PRESS ENTER<br />
0<br />
<br />
<br />
<br />
Type the code for the function you wish to place on the function look up key<br />
menu, press ENTER. See "Function Key Codes" on page 34 or press PAGE<br />
DOWN to view a list of functions and codes.<br />
Go to step 2 above and continue to program menu numbers for the function look<br />
up key, or press ESC to return to the PROGRAM MODE menu.<br />
YCR 101 ER-<strong>650</strong>
GUEST<br />
<br />
Press the GUEST key to view the guest function key options:<br />
GUEST # PROG.<br />
DESC : GUEST <br />
COMPULSORY FOR<br />
GUEST CHECK N<br />
COMPULSORY FOR ALL<br />
SALES N<br />
PRINT AT REMOTE<br />
PRINTER N<br />
<br />
Press ENTER from the last field to return to the FUNCTION KEY PROGRAM<br />
screen, or press ESC at any time to return to the FUNCTION KEY PROGRAM<br />
screen without saving changes.<br />
Option Entry Description<br />
DESC<br />
COMPULSORY<br />
WHEN GUEST<br />
CHECK<br />
COMPULSORY<br />
FOR ALL SALES<br />
PRINT AT<br />
REMOTE PRINTER<br />
Alpha<br />
numeric<br />
12 character<br />
Y or N<br />
Y or N<br />
Y or N<br />
You can program a descriptor. The default descriptor is<br />
GUEST.<br />
Select Y to enforce an entry into the GUEST # key before a<br />
tracking number can be accessed for the first time.<br />
Select Y to enforce an entry into the GUEST # key before an<br />
item can be registered on any sale.<br />
Select N if you do not want GUEST # entry to print at the<br />
kitchen printer if items from the same transaction are sent to<br />
the KP.<br />
YCR 102 ER-<strong>650</strong>
MDSE RETURN<br />
<br />
Press the MDSE RETURN key to view the merchandise return function key<br />
options:<br />
RETURN KEY PROG.<br />
DESC : MDSE RETURN <br />
KEY HALO 0.00<br />
(0 : NO LIMIT)<br />
KEY DISABLE N<br />
UNDER MGR CONTROL N<br />
<br />
Press ENTER from the last field to return to the FUNCTION KEY PROGRAM<br />
screen, or press ESC at any time to return to the FUNCTION KEY PROGRAM<br />
screen without saving changes.<br />
Option Entry Description<br />
DESC<br />
HALO<br />
Alpha<br />
numeric<br />
12 character<br />
7 digit<br />
amount<br />
You can program a descriptor. The default descriptor is<br />
MDSE RETURN.<br />
You can limit errors by setting the maximum amount that can<br />
be used with this function. "0" means that there is no entry<br />
limit.<br />
KEY DISABLE Y or N Select Y to disable this function.<br />
UNDER MGR<br />
CONTROL<br />
Y or N<br />
Select Y if you do not want the operator use this function in<br />
REGISTER mode. When selected, the function is allowed<br />
only in the X control lock position.<br />
YCR 103 ER-<strong>650</strong>
MODIFIER 1-5<br />
<br />
Press one of the MODIFIER keys to view the appropriate modifier function key<br />
options:<br />
MOD 1 PROG. <br />
DESC : MOD1 <br />
UNDER MGR CONTROL N<br />
AFFECT PLU # N<br />
PRINT ON CHECK N<br />
PRINT ON RECEIPT N<br />
AFFECT DIGIT 1-14<br />
OF PLU# 0<br />
<br />
Press ENTER from the last field or press PAGE DOWN to view the second page<br />
of modifier function key options:<br />
MOD 1 PROG. <br />
VALUE OF AFFECTED<br />
DIGIT(0-9) 0<br />
<br />
Press ENTER from the last field to return to the FUNCTION KEY PROGRAM<br />
screen, or press ESC at any time to return to the FUNCTION KEY PROGRAM<br />
screen without saving changes.<br />
YCR 104 ER-<strong>650</strong>
MODIFIER 1-5<br />
Option Entry Description<br />
DESC<br />
UNDER MGR<br />
CONTROL<br />
Alpha<br />
numeric<br />
12 character<br />
Y or N<br />
You can program a descriptor. The default descriptors are<br />
MOD1 - MOD5.<br />
Select Y if you do not want the operator use this function in<br />
REGISTER mode. When selected, the function is allowed<br />
only in the X control lock position.<br />
AFFECT PLU # Y or N Select Y, if you wish the modifier entry to modify the PLU and<br />
cause a different item/price to be registered. Select N to only<br />
add the modifier descriptor.<br />
PRINT ON CHECK Y or N Select N to not print the modifier descriptor on the guest<br />
check.<br />
PRINT ON<br />
RECEIPT<br />
AFFECT DIGIT 1-<br />
14<br />
VALUE OF<br />
AFFECTED DIGIT<br />
(0-9)<br />
Y or N<br />
Select N to not print the modifier descriptor on the receipt.<br />
1-14 Preceding a PLU with a Size and/or Modifier key manipulates<br />
the PLU code assigned to the PLU key, causing a different<br />
PLU to be registered when the PLU key is pressed. Enter the<br />
digit of the PLU number you wish to be changed when using<br />
this key. (Digit #1 is the rightmost digit; digit #14 is the<br />
leftmost digit.)<br />
0-9 Enter the value you wish to be added in the digit position<br />
selected. For example, if you wish to affect PLU digit #4 with<br />
a value of 1, then pressing this modifier key prior to the<br />
registration of PLU #17 will result in the registration of PLU<br />
#1017.<br />
YCR 105 ER-<strong>650</strong>
PBAL<br />
<br />
Press the PBAL key to view the previous balance function key options:<br />
PREVIOUS BAL. PROG.<br />
DESC : PBAL <br />
ENTER ANY TIME N<br />
REQUIRE AT START<br />
OF SALE N<br />
<br />
Press ENTER from the last field to return to the FUNCTION KEY PROGRAM<br />
screen, or press ESC at any time to return to the FUNCTION KEY PROGRAM<br />
screen without saving changes.<br />
Option Entry Description<br />
DESC<br />
Alpha<br />
numeric<br />
12 character<br />
You can program a descriptor. The default descriptor is<br />
PBAL.<br />
ENTER ANY TIME Y or N Select Y to allow the PBAL entry at any time. Select N to<br />
allow a PBAL entry only at the start of a sale.<br />
REQUIRE AT<br />
START OF SALE<br />
Y or N<br />
Select Y to require an entry into the PBAL key at the start of<br />
every transaction.<br />
YCR 106 ER-<strong>650</strong>
PAID OUT 1-3<br />
<br />
Press one of the PAID OUT keys to view the paid out function key options:<br />
PO #1 KEY PROG.<br />
DESC : PO1 <br />
KEY HALO 0.00<br />
(0 : NO LIMIT)<br />
KEY DISABLE N<br />
UNDER MGR CONTROL N<br />
COMPULSORY VALID N<br />
<br />
Press ENTER from the last field to return to the FUNCTION KEY PROGRAM<br />
screen, or press ESC at any time to return to the FUNCTION KEY PROGRAM<br />
screen without saving changes.<br />
Option Entry Description<br />
DESC<br />
HALO<br />
Alpha<br />
numeric<br />
12 character<br />
7 digit<br />
amount<br />
You can program a descriptor. The default descriptors are<br />
PO 1-3.<br />
You can limit errors by setting the maximum amount that can<br />
be used with this function. "0" means that there is no entry<br />
limit.<br />
KEY DISABLE Y or N Select Y to disable this function.<br />
UNDER MGR<br />
CONTROL<br />
COMPULSORY<br />
VALIDATION<br />
Y or N<br />
Y or N<br />
Select Y if you do not want the operator use this function in<br />
REGISTER mode. When selected, the function is allowed<br />
only in the X control lock position.<br />
Choose Y to enforce validation if an optional printer with<br />
validation capability is connected to an RS-232C port.<br />
YCR 107 ER-<strong>650</strong>
PRINT CHECK<br />
<br />
Press the PRINT CHECK key to view the print check function key options:<br />
PRINT CHECK PROG.<br />
DESC : PRINT CHK <br />
CHECK PRINT<br />
COM PORT #(0-2) 0<br />
AUTO SERVICE CHK N<br />
PRT CHECK ON RECP N<br />
SKIP PRT OF CONSEC#<br />
ON CHECK N<br />
<br />
Press ENTER from the last field to return to the FUNCTION KEY PROGRAM<br />
screen, or press ESC at any time to return to the FUNCTION KEY PROGRAM<br />
screen without saving changes.<br />
Option Entry Description<br />
DESC<br />
CHECK PRINT<br />
COMM PORT # (0-<br />
2)<br />
AUTO SERVICE<br />
CHK<br />
PRT CHECK ON<br />
RECP<br />
SKIP PRT OF<br />
CONSEC# ON<br />
CHECK<br />
Alpha<br />
numeric<br />
12 character<br />
You can program a descriptor. The default descriptor is<br />
PRINT CHECK.<br />
0-2 Select the port (1 or 2) where the check print printer is<br />
attached. If 0 is selected, the check will print on the receipt<br />
printer.<br />
Y or N<br />
Y or N<br />
Select Y if you want the Check Print function to automatically<br />
service the check.<br />
Select Y if you want the Check Print function to print on the<br />
receipt printer.<br />
Y or N Select Y if you wish to delete the printing of the consecutive #<br />
on the guest check.<br />
YCR 108 ER-<strong>650</strong>
PROMO<br />
<br />
Press the PROMO key to view the promotion function key options:<br />
PROMO PROG.<br />
DESC : PROMO <br />
KEY DISABLE N<br />
UNDER MGR CONTROL N<br />
TAXABLE BY TAX1 N<br />
TAXABLE BY TAX2 N<br />
TAXABLE BY TAX3 N<br />
TAXABLE BY TAX4 N<br />
<br />
Press ENTER from the last field to return to the FUNCTION KEY PROGRAM<br />
screen, or press ESC at any time to return to the FUNCTION KEY PROGRAM<br />
screen without saving changes.<br />
Option Entry Description<br />
DESC<br />
Alpha<br />
numeric<br />
12 character<br />
You can program a descriptor. The default descriptor is<br />
PROMO.<br />
KEY DISABLE Y or N Select Y to disable this function.<br />
UNDER MGR<br />
CONTROL<br />
TAXABLE BY TAX1<br />
TAXABLE BY TAX2<br />
TAXABLE BY TAX3<br />
TAXABLE BY TAX4<br />
Y or N<br />
Y or N<br />
Select Y if you do not want the operator use this function in<br />
REGISTER mode. When selected, the function is allowed<br />
only in the X control lock position.<br />
If an item is taxable, and you wish to remove taxes and an<br />
item's cost when using the PROMO key, set the taxable<br />
status for the appropriate tax to Y.<br />
YCR 109 ER-<strong>650</strong>
RECD ON ACCT 1-3<br />
<br />
Press one of the RECD ON ACCT keys to view the received on account function<br />
key options:<br />
RA #1 KEY PROG.<br />
DESC : RA1 <br />
KEY HALO 0.00<br />
(0 : NO LIMIT)<br />
KEY DISABLE N<br />
UNDER MGR CONTROL N<br />
COMPULSORY VALID N<br />
<br />
Press ENTER from the last field to return to the FUNCTION KEY PROGRAM<br />
screen, or press ESC at any time to return to the FUNCTION KEY PROGRAM<br />
screen without saving changes.<br />
Option Entry Description<br />
DESC<br />
HALO<br />
Alpha<br />
numeric<br />
12 character<br />
7 digit<br />
amount<br />
You can program a descriptor. The default descriptors are<br />
RA 1-3.<br />
You can limit errors by setting the maximum amount that can<br />
be used with this function. "0" means that there is no entry<br />
limit.<br />
KEY DISABLE Y or N Select Y to disable this function.<br />
UNDER MGR<br />
CONTROL<br />
COMPULSORY<br />
VALIDATION<br />
Y or N<br />
Y or N<br />
Select Y if you do not want the operator use this function in<br />
REGISTER mode. When selected, the function is allowed<br />
only in the X control lock position.<br />
Choose Y to enforce validation if an optional printer with<br />
validation capability is connected to an RS-232C port.<br />
YCR 110 ER-<strong>650</strong>
SCALE<br />
<br />
<br />
Press the SCALE key to view the scale function key options:<br />
SCALE KEY PROG. <br />
DESC : SCALE <br />
KEY DISABLE N<br />
UNDER MGR CONTROL N<br />
KEY IS MAN. ENTRY N<br />
TARE-WEIGHT COMP. N<br />
WEIGHT SYM FOR N<br />
MAN. (N:lb Y:kg)<br />
Press ENTER from the last field or press PAGE DOWN to view the second page<br />
of scale function key options:<br />
SCALE KEY PROG. <br />
ALLOW DOLLAR<br />
ENTRYN<br />
W/O SCALE ON<br />
SCALEABLE ITEM<br />
<br />
Press ENTER from the last field to return to the FUNCTION KEY PROGRAM<br />
screen, or press ESC at any time to return to the FUNCTION KEY PROGRAM<br />
screen without saving changes.<br />
Option Entry Description<br />
DESC<br />
Alpha<br />
numeric<br />
12 character<br />
You can program a descriptor. The default descriptor is<br />
SCALE.<br />
KEY DISABLE Y or N Select Y to disable this function.<br />
UNDER MGR<br />
CONTROL<br />
KEY IS MAN.<br />
ENTRY<br />
ALLOW DOLLAR<br />
ENTRY W/O<br />
SCALE ON<br />
SCALEABLE ITEM<br />
Y or N<br />
Y or N<br />
Y or N<br />
Select Y if you do not want the operator use this function in<br />
REGISTER mode. When selected, the function is allowed<br />
only in the X control lock position.<br />
Select Y if you wish to scale key to enter a manual weight.<br />
If N, you must use the scale to register scaleable PLU items.<br />
If Y, you can either register scaleable items by weight<br />
extension, or by price entry.<br />
YCR 111 ER-<strong>650</strong>
SERVICE<br />
<br />
Press the SERVICE key to view the service function key options:<br />
SERVICE KEY PROG.<br />
DESC : SERVICE <br />
NON-ADD # COMP N<br />
PRINT ON RECEIPT Y<br />
NEGATIVE BALANCE<br />
IN MGR CONTROL N<br />
CALCULATE TAX1 Y<br />
CALCULATE TAX2 Y<br />
<br />
Press ENTER from the last field or press PAGE DOWN to view the second page<br />
of service function key options:<br />
SERVICE KEY PROG.<br />
CALCULATE TAX3 Y<br />
CALCULATE TAX4 Y<br />
COMPULSORY VALID N<br />
HARD CHECK PRINTER<br />
PORT(0-2) 0<br />
<br />
Press ENTER from the last field to return to the FUNCTION KEY PROGRAM<br />
screen, or press ESC at any time to return to the FUNCTION KEY PROGRAM<br />
screen without saving changes.<br />
YCR 112 ER-<strong>650</strong>
SERVICE<br />
Option Entry Description<br />
DESC<br />
Alpha<br />
numeric<br />
12 character<br />
You can program a descriptor. The default descriptor is<br />
SERVICE.<br />
NON-ADD # COMP Y or N Select Y if you wish to force the entry of a non-add number<br />
(i.e. a tax exempt #) before the key is used<br />
PRINT ON<br />
RECEIPT<br />
Y or N<br />
Select N to not print on the receipt.<br />
NEGATIVE<br />
BALANCE IN MGR<br />
CONTROL<br />
CALCULATE TAX1<br />
CALCULATE TAX2<br />
CALCULATE TAX3<br />
CALCULATE TAX4<br />
COMPULSORY<br />
VALIDATION<br />
HARD CHECK<br />
PRINTER PORT<br />
(0-2)<br />
Y or N<br />
Y or N<br />
Y or N<br />
Select Y if you do not want the operator use this function in<br />
REGISTER mode. When selected, the function is allowed<br />
only in the X control lock position.<br />
Select Y to calculate and add the appropriate tax<br />
automatically when finalized with this key.<br />
Choose Y to enforce validation if an optional printer with<br />
validation capability is connected to an RS-232C port.<br />
0-2 If you are using a hard check system, enter the RS232C port<br />
number (1 or 2) where the optional guest check printer is<br />
attached.<br />
YCR 113 ER-<strong>650</strong>
TABLE<br />
<br />
Press the TABLE key to view the table # function key options:<br />
TABLE # PROG.<br />
DESC : TABLE <br />
ENFORCE ON CHECK<br />
TRACK N<br />
ENFORCE ON ALL<br />
SALES N<br />
PRINT AT REMOTE<br />
PRINTER N<br />
<br />
Press ENTER from the last field to return to the FUNCTION KEY PROGRAM<br />
screen, or press ESC at any time to return to the FUNCTION KEY PROGRAM<br />
screen without saving changes.<br />
Option Entry Description<br />
DESC<br />
ENFORCE ON<br />
CHECK TRACK<br />
ENFORCE ON ALL<br />
SALES<br />
PRINT AT<br />
REMOTE PRINTER<br />
Alpha<br />
numeric<br />
12 character<br />
Y or N<br />
Y or N<br />
Y or N<br />
You can program a descriptor. The default descriptor is<br />
TABLE.<br />
If Y, you must enter the table number before opening a new<br />
check track #.<br />
If Y, you must enter the table number before beginning any<br />
transaction.<br />
Choose Y to print the table number at the remote printer.<br />
YCR 114 ER-<strong>650</strong>
TAX EXEMPT<br />
<br />
Press the TAX EXEMPT key to view the tax exempt function key options:<br />
TAX EXEMPT PROG.<br />
DESC : TAXEXMT <br />
EXEMPT TAX 1 N<br />
EXEMPT TAX 2 N<br />
EXEMPT TAX 3 N<br />
EXEMPT TAX 4 N<br />
NON-ADD# COMP N<br />
COMPULSORY VALID N<br />
<br />
Press ENTER from the last field to return to the FUNCTION KEY PROGRAM<br />
screen, or press ESC at any time to return to the FUNCTION KEY PROGRAM<br />
screen without saving changes.<br />
Option Entry Description<br />
DESC<br />
EXEMPT TAX 1<br />
EXEMPT TAX 2<br />
EXEMPT TAX 3<br />
EXEMPT TAX 4<br />
Alpha<br />
numeric<br />
12 character<br />
Y or N<br />
You can program a descriptor. The default descriptor is<br />
TAXEXMT.<br />
Select Y or N for each tax to determine which tax or taxes are<br />
exempted when this key is used.<br />
NON-ADD # COMP Y or N Select Y if you wish to force the entry of a non-add number<br />
(i.e. a tax exempt #) before the key is used.<br />
COMPULSORY<br />
VALIDATION<br />
Y or N<br />
Choose Y to enforce validation if an optional printer with<br />
validation capability is connected to an RS-232C port.<br />
YCR 115 ER-<strong>650</strong>
TIME IN/OUT<br />
<br />
Press the TIME IN/OUT key to view the time in/out function key options:<br />
TIME IN/OUT PROG.<br />
DESC : TIME IN/OUT <br />
KEY DISABLE N<br />
UNDER MGR CONTROL N<br />
COMPULSORY VALID N<br />
<br />
Press ENTER from the last field to return to the FUNCTION KEY PROGRAM<br />
screen, or press ESC at any time to return to the FUNCTION KEY PROGRAM<br />
screen without saving changes.<br />
Option Entry Description<br />
DESC<br />
Alpha<br />
numeric<br />
12 character<br />
You can program a descriptor. The default descriptor is<br />
TIME IN/OUT .<br />
KEY DISABLE Y or N Select Y to disable this function.<br />
UNDER MGR<br />
CONTROL<br />
COMPULSORY<br />
VALIDATION<br />
Y or N<br />
Y or N<br />
Select Y if you do not want the operator use this function in<br />
REGISTER mode. When selected, the function is allowed<br />
only in the X control lock position.<br />
Choose Y to enforce validation if an optional printer with<br />
validation capability is connected to an RS-232C port.<br />
YCR 116 ER-<strong>650</strong>
TIP<br />
<br />
Press the TIP key to view the tip function key options:<br />
TIP KEY PROG. <br />
DESC : TIP <br />
KEY DISABLE N<br />
UNDER MGR CONTROL N<br />
TYPE IS 0<br />
%:1 AMOUNT:0<br />
ADD TAX RATE 1 N<br />
ADD TAX RATE 2 N<br />
<br />
Press ENTER from the last field or press PAGE DOWN to view the second page<br />
of tip function key options:<br />
TIP KEY PROG. <br />
ADD TAX RATE 3 N<br />
ADD TAX RATE 4 N<br />
AMOUNT ADDED TO<br />
NET & GROSS TOT N<br />
<br />
Press ENTER from the last field to return to the FUNCTION KEY PROGRAM<br />
screen, or press ESC at any time to return to the FUNCTION KEY PROGRAM<br />
screen without saving changes.<br />
Option Entry Description<br />
DESC<br />
Alpha<br />
numeric<br />
12 character<br />
You can program a descriptor. The default descriptor is TIP.<br />
KEY DISABLE Y or N Select Y to disable this function.<br />
TYPE IS<br />
%:1 AMOUNT:0<br />
ADD TAX RATE 1<br />
ADD TAX RATE 2<br />
ADD TAX RATE 3<br />
ADD TAX RATE 4<br />
AMT ADDED TO<br />
NET AND GROSS<br />
TOT<br />
0 or 1 Select 0 if the tip is to be a calculated percentage based on a<br />
percentage entry. Select 1 if the TIP is to be an amount entry.<br />
Y or N<br />
Y or N<br />
Choose Y to if tax is to calculated and added on the tip<br />
amount.<br />
Choose Y if you wish to add the TIP total to the NET and<br />
GROSS sales totals on the financial report.<br />
VALIDATE<br />
<br />
Press the VALIDATE key to view the validate function key options:<br />
YCR 117 ER-<strong>650</strong>
VALID KEY PROG.<br />
DESC : VALIDATION <br />
SLIP OUTPUT<br />
COM PORT #(0-2) 0<br />
KEY DISABLE N<br />
<br />
Press ENTER from the last field to return to the FUNCTION KEY PROGRAM<br />
screen, or press ESC at any time to return to the FUNCTION KEY PROGRAM<br />
screen without saving changes.<br />
Option Entry Description<br />
DESC<br />
SLIP OUTPUT<br />
COMM PORT # (0-<br />
2)<br />
Alpha<br />
numeric<br />
12 character<br />
You can program a descriptor. The default descriptor is<br />
VALIDATION.<br />
0, 1, or 2 If validation is used, identify the communications port (1 or 2)<br />
where the validating printer is attached. Enter 0 if validation is<br />
not used.<br />
KEY DISABLE Y or N Select Y to disable this function.<br />
YCR 118 ER-<strong>650</strong>
VOID ITEM<br />
<br />
Press the VOID ITEM key to view the void item function key options:<br />
VOID KEY PROG.<br />
DESC : VOID <br />
KEY HALO 0.00<br />
(0 : NO LIMIT)<br />
KEY DISABLE N<br />
UNDER MGR CONTROL N<br />
<br />
Press ENTER from the last field to return to the FUNCTION KEY PROGRAM<br />
screen, or press ESC at any time to return to the FUNCTION KEY PROGRAM<br />
screen without saving changes.<br />
Option Entry Description<br />
DESC<br />
HALO<br />
Alpha<br />
numeric<br />
12 character<br />
7 digit<br />
amount<br />
You can program a descriptor. The default descriptor is<br />
VOID.<br />
You can limit errors by setting the maximum amount that can<br />
be used with this function. "0" means that there is no entry<br />
limit.<br />
KEY DISABLE Y or N Select Y to disable this function.<br />
UNDER MGR<br />
CONTROL<br />
Y or N<br />
Select Y if you do not want the operator use this function in<br />
REGISTER mode. When selected, the function is allowed<br />
only in the X control lock position.<br />
YCR 119 ER-<strong>650</strong>
WASTE<br />
<br />
Press the WASTE key to view the waste function key options:<br />
WASTE PROG.<br />
DESC : WASTE <br />
KEY HALO 0.00<br />
(0 : NO LIMIT)<br />
KEY DISABLE N<br />
UNDER MGR CONTROL N<br />
COMPULSORY VALID N<br />
<br />
Press ENTER from the last field to return to the FUNCTION KEY PROGRAM<br />
screen, or press ESC at any time to return to the FUNCTION KEY PROGRAM<br />
screen without saving changes.<br />
Option Entry Description<br />
DESC<br />
HALO<br />
Alpha<br />
numeric<br />
12 character<br />
7 digit<br />
amount<br />
You can program a descriptor. The default descriptor is<br />
WASTE.<br />
You can limit errors by setting the maximum amount that can<br />
be used with this function. "0" means that there is no entry<br />
limit.<br />
KEY DISABLE Y or N Select Y to disable this function.<br />
UNDER MGR<br />
CONTROL<br />
COMPULSORY<br />
VALIDATION<br />
Y or N<br />
Y or N<br />
Select Y if you do not want the operator use this function in<br />
REGISTER mode. When selected, the function is allowed<br />
only in the X control lock position.<br />
Choose Y to enforce validation if an optional printer with<br />
validation capability is connected to an RS-232C port.<br />
YCR 120 ER-<strong>650</strong>
LOGO DESCRIPTOR<br />
<br />
From the PGM control lock position menu, press 7 for LOGO DESC. The LOGO<br />
DESC. PROGRAM screen displays:<br />
LOGO DESC. PROGRAM<br />
0. PREAMBLE<br />
1. POSTAMBLE<br />
2. ENDORSEMENT MESG.<br />
3. FINANCIAL REPORT<br />
4. CLERK REPORT<br />
5. MACRO NAME<br />
6. MIX & MATCH NAME<br />
YCR 121 ER-<strong>650</strong>
PREAMBLE<br />
The preamble is a programming message of up to six lines of 32 characters that<br />
appears at the top of each receipt and/or guest check.<br />
<br />
From the LOGO DESC. PROGRAM screen, press 0 to display the PREAMBLE<br />
screen:<br />
PREAMBLE<br />
LINE 1 :<br />
<br />
LINE 2 :<br />
LINE 3 :<br />
<br />
<br />
<br />
Using the alpha numeric keyboard overlay, type the first line of the message.<br />
Each line can be up to 32 characters, although only the last 19 characters you<br />
have entered will display. If you make a mistake, press the BACKSPACE key to<br />
erase the previous character. After you have completed typing the first line,<br />
press ENTER to accept the new line and advance to the second line, or press<br />
ESC to return to the LOGO DESC. PROGRAM screen without making any<br />
changes.<br />
Using the same procedure, continue programming each line as necessary.<br />
Press ESC at any time to exit. After programming the third line, the fourth, fifth,<br />
and sixth lines display:<br />
PREAMBLE<br />
LINE 4 :<br />
<br />
LINE 5 :<br />
<br />
LINE 6 :<br />
<br />
When the last line has been entered, press ENTER to accept the line and return<br />
to the LOGO DESC. PROGRAM screen.<br />
YCR 122 ER-<strong>650</strong>
POSTAMBLE<br />
The postamble is a programming message of up to six lines of 32 characters that<br />
appears at the bottom of each receipt and/or guest check.<br />
<br />
From the LOGO DESC. PROGRAM screen, press 0 to display the POSTAMBLE<br />
screen:<br />
POSTAMBLE<br />
LINE 1 :<br />
<br />
LINE 2 :<br />
LINE 3 :<br />
<br />
<br />
<br />
Using the alpha numeric keyboard overlay, type the first line of the message.<br />
Each line can be up to 32 characters, although only the last 19 characters you<br />
have entered will display. If you make a mistake, press the BACKSPACE key to<br />
erase the previous character. After you have completed typing the first line,<br />
press ENTER to accept the new line and advance to the second line, or press<br />
ESC to return to the LOGO DESC. PROGRAM screen without making any<br />
changes.<br />
Using the same procedure, continue programming each line as necessary.<br />
Press ESC at any time to exit. After programming the third line, the fourth, fifth<br />
and sixth lines display:<br />
POSTAMBLE<br />
LINE 4 :<br />
<br />
LINE 5 :<br />
<br />
LINE 6 :<br />
<br />
When the last line has been entered, press ENTER to accept the line and return<br />
to the LOGO DESC. PROGRAM screen.<br />
YCR 123 ER-<strong>650</strong>
ENDORSEMENT MESSAGE<br />
The Endorsement Message is a programming message of up to six lines of 32<br />
characters that prints when a check is endorsed on an optional printer.<br />
<br />
From the LOGO DESC. PROGRAM screen, press 2 to display the<br />
ENDORSEMENT MESG. Screen:<br />
ENDORSEMENT<br />
MESG.<br />
LINE 1 :<br />
<br />
LINE 2 :<br />
LINE 3 :<br />
<br />
<br />
Using the alpha numeric keyboard overlay, type the first line of the message.<br />
Each line can be up to 32 characters, although only the last 19 characters you<br />
have entered will display. If you make a mistake, press the BACKSPACE key to<br />
erase the previous character. After you have completed typing the first line,<br />
press ENTER to accept the new message and advance to the second line, or<br />
press ESC to return to the LOGO DESC. PROGRAM screen without making any<br />
changes.<br />
Using the same procedure, continue programming each line as necessary.<br />
Press ESC at any time to exit. After programming the third line, the fourth, fifth<br />
and sixth lines display:<br />
ENDORSEMENT<br />
MESG.<br />
LINE 4 :<br />
<br />
LINE 5 :<br />
LINE 6 :<br />
<br />
When the last line has been entered, press ENTER to accept the message and<br />
return to the LOGO DESC. PROGRAM screen.<br />
YCR 124 ER-<strong>650</strong>
FINANCIAL REPORT<br />
The Financial Report selection from the LOGO DESC. PROGRAM screen allows<br />
you to reprogram the descriptors that appear with the Financial Report totals and<br />
counters. For example, the first total on the financial report "+PLU TTL" represents<br />
the total of all positive PLU entries. You might wish to re-label this total to say<br />
"FOOD SALES". You can reprogram any of the Financial Report totals listed here<br />
with any 12 character descriptor.<br />
<br />
From the LOGO DESC. PROGRAM screen, press 3 to display the FINANCIAL<br />
REP MESG. Screen:<br />
FINANCIAL REP MESG.<br />
LINE 1 :<br />
+PLU TTL <br />
LINE 2 :<br />
-PLU TTL<br />
LINE 3 :<br />
ADJST TTL<br />
<br />
<br />
The first 3 report descriptors (TTLs 1-3) display with the cursor arrow pointing at<br />
the first descriptor. Using the alpha numeric keyboard overlay, type the<br />
descriptor. Each descriptor can be up to 12 characters. If you make a mistake,<br />
press the BACKSPACE key to erase the previous character. After you have<br />
completed typing the first descriptor, press ENTER to accept the new message<br />
and advance to the TTL, or press ESC to return to the LOGO DESC.<br />
PROGRAM screen without making any changes.<br />
Press ENTER repeatedly, or press PAGE UP and/or PAGE DOWN to locate the<br />
next descriptor you wish to program. After the last item on each screen, the<br />
screen shifts to display the next 3 descriptors. (There are 73 Financial Report<br />
descriptors that you may program.) Using the same procedure, continue<br />
programming each line as necessary. Press ESC at any time to exit and return<br />
to the LOGO DESC. PROGRAM screen.<br />
YCR 125 ER-<strong>650</strong>
CLERK REPORT<br />
The Clerk Report selection from the LOGO DESC. PROGRAM screen allows you to<br />
reprogram the descriptors that appear with the Clerk Report totals and counters.<br />
For example, the first total on the clerk report "NET SALES" might be re-labeled to<br />
say "GROSS SALES". You can reprogram any of the Financial Report totals listed<br />
here with any 12 character descriptor.<br />
<br />
From the LOGO DESC. PROGRAM screen, press 4 to display the CLERK REP<br />
MESG. Screen:<br />
CLERK REP MESG. <br />
LINE 1 :<br />
NET SALE <br />
LINE 2 :<br />
NONTAX<br />
LINE 3 :<br />
TAX1 SALES<br />
<br />
<br />
The first 3 report descriptors (TTLs 1-3) display with the cursor arrow pointing at<br />
the first message. Using the alpha numeric keyboard overlay, type the<br />
descriptor. Each descriptor can be up to 12 characters. If you make a mistake,<br />
press the BACKSPACE key to erase the previous character. After you have<br />
completed typing the first descriptor, press ENTER to accept the new message<br />
and advance to the TTL, or press ESC to return to the LOGO DESC.<br />
PROGRAM screen without making any changes.<br />
Press ENTER repeatedly, or press PAGE UP and/or PAGE DOWN to locate the<br />
next descriptor you wish to program. After the last item on each screen, the<br />
screen shifts to display the next 3 descriptors. (There are 52 Clerk Report<br />
descriptors that you may program.) Using the same procedure, continue<br />
programming each line as necessary. Press ESC at any time to exit and return<br />
to the LOGO DESC. PROGRAM screen.<br />
YCR 126 ER-<strong>650</strong>
MACRO NAME<br />
This is used to program the macro key sequence function keys with a name, which<br />
easily identifies this functions when places within a function window. characters that<br />
prints when a check is endorsed on an optional printer.<br />
<br />
From the LOGO DESC. PROGRAM screen, press 5 to display the MACRO<br />
NAME . Screen:<br />
MACRO NAME.<br />
MACRO 1 :<br />
MACRO 1 <br />
MACRO 2 :<br />
MACRO 2 <br />
MACRO 3 :<br />
MACRO 3 <br />
YCR 127 ER-<strong>650</strong>
MIX AND MATCH NAME<br />
This is used to program the name which appears on the customer receipt for the pre-programmed<br />
discount tables which are linked to PLU’s<br />
<br />
From the LOGO DESC. PROGRAM screen, press 6 to display the MIX AND<br />
MATCH NAME Screen:<br />
MIX AND MATCH DESC<br />
M & M 1 :<br />
M & M 1 <br />
M & M 2 :<br />
M & M 2 <br />
M & M 3 :<br />
M & M 3 <br />
YCR 128 ER-<strong>650</strong>
NLU (NUMBER LOOK UP)<br />
NLUs are fixed keys on the keyboard (like traditional department keys) that access specific PLUs.<br />
On the default keyboard, there are 63 NLU keys and the PLU# assigned to the NLU key is the<br />
same, i.e. NLU key number one is PLU #1. However, with this program, you can assign any PLU<br />
number you wish to any one of the 80 possible NLU keys.<br />
<br />
From the PGM control lock position menu, press 8 for NLU CODE# PGM. The<br />
NLU CODE PROGRAM screen displays:<br />
NLU CODE PROGRAM<br />
PRESS THE NLU KEY ON<br />
THE KEYBOARD YOU<br />
WISH TO PROGRAM<br />
PRESS ESC TO EXIT<br />
<br />
Press the NLU key on the keyboard you wish to program, or press ESC to exit.<br />
NLU CODE PROGRAM<br />
CURRENT PLU CODE#<br />
1<br />
ENTER<br />
NEW PLU CODE#<br />
0<br />
<br />
<br />
The current PLU code number displays. Type the new PLU code number you<br />
wish to use for this NLU key, press ENTER.<br />
The NLU CODE PROGRAM screen returns. Continue from step 2 to program<br />
additional NLU keys, or press ESC to exit.<br />
YCR 129 ER-<strong>650</strong>
DOWNLOAD PROGRAMS<br />
When multiple registers are connected in an IRC network, you can download programs from one<br />
register to any or all of the remaining registers.<br />
<br />
From the PGM control lock position menu, press 9 for DOWNLOAD<br />
PROGRAMS. The PROGRAM DOWN screen displays:<br />
PROGRAM DOWN<br />
0. IRC ALL<br />
1. IRC SELECT<br />
<br />
From the PROGRAM DOWN screen, press 0 if you with to download programs<br />
to all of the registers, then go to step 4. If you wish to download only to selected<br />
registers, press 1:<br />
PROGRAM DOWN<br />
0. IRC ALL<br />
1. IRC SELECT<br />
# 1 2 3 4 5 6 7 8<br />
YY Y N N N N N<br />
<br />
If you pressed 1 to download to selected registers, the PROGRAM DOWN<br />
screen now displays Y or N for each of the eight possible registers in an IRC<br />
system. For example, if your IRC system consists of 3 registers, the default Y<br />
will display for register 1, 2, and 3. The cursor arrow points at the first register.<br />
Press the YES/NO key to toggle the selection for register #1 to Y or N. Press<br />
ENTER. The cursor arrow moves to #2. Select Y or N for second register. In<br />
this manner you can determine which registers you wish to download programs<br />
to. When you have selected Y or N for the last register, the PROGRAM DOWN<br />
screen appears.<br />
YCR 130 ER-<strong>650</strong>
PROGRAM DOWN<br />
0.PLU<br />
1.GROUP<br />
2.SALES TAX<br />
3.SYSTEM OPTION<br />
4.PRINT OPTION<br />
5.FUNCTION KEYS<br />
6.CLERK<br />
<br />
<br />
From the PROGRAM DOWN screen, find the digit that represents the program<br />
you wish to download. Press PAGE DOWN to view the second page of the<br />
PROGRAM DOWN options. Note that 00 downloads all programs.<br />
PROGRAM DOWN<br />
7.LOGO DESC. <br />
8.NLU CODE# PGM.<br />
9.TIME & DATE/MISC<br />
00.ALL<br />
<br />
Press the digit that represents your selection. This display will indicate the<br />
number of the machine that the program is downloading to. The printer at the<br />
receiving register will indicate "PROGRAM DOWN" and "PASS" or "FAIL" to<br />
indicate if the download is successful.<br />
Note: If there is a failure in IRC communication, the register that programs are<br />
being sent from will display "TIME OVER" indicating that the IRC retries have been<br />
completed and no communication was possible.<br />
YCR 131 ER-<strong>650</strong>
CLERK IN/OUT<br />
The Clerk In/Out program allows you to edit actual punch in/out times for the day.<br />
<br />
<br />
From the PGM control lock position menu, press 00 for MORE. The PROGRAM<br />
MODE page 2 screen displays.<br />
From the PROGRAM MODE page 2 screen, press 0 for CLERK I/O. The<br />
CLERK NUMBER screen displays:<br />
CLERK NUMBER<br />
CLERK NO? (1-??) 0<br />
<br />
Type the number of the clerk you wish to edit and press ENTER to display the<br />
CLERK I/O PROG. screen:<br />
CLERK I/O PROG.<br />
IN 00.00.00 00:00<br />
OUT 00.00.00 00:00<br />
IN 00.00.00 00:00<br />
OUT 00.00.00 00:00<br />
IN 00.00.00 00:00<br />
OUT 00.00.00 00:00<br />
TIME WORKED: 00:00<br />
<br />
<br />
<br />
<br />
The cursor will point at the date for the first time punch. Press ENTER until the<br />
cursor points at the field you wish to edit. Note that you can edit the last 20 time<br />
punches, although only 6 dates/times display on the screen at one time. When<br />
you leave the last field displayed on the current screen, your view will shift to the<br />
next 6 dates/times<br />
If you wish to edit a date, type a new date and press ENTER. Be sure to enter<br />
the date in a six digit format, i.e. enter July 8 th , 2000 as 070800.<br />
If you wish to edit a time field, type the new time in a 24 hour (military) format,<br />
i.e. enter 7:00 PM as 1900.<br />
Note that when you edit time information, the TIME WORKED field is updated<br />
with a new total. When you have completed editing, press ESC to return to the<br />
CLERK NUMBER selection screen.<br />
YCR 132 ER-<strong>650</strong>
PLU STOCK<br />
If you designate a PLU as an inventory item (see PLU programming) then a special PLU stock<br />
counter keeps a running inventory count. This program is where you can set the current inventory<br />
level.<br />
<br />
<br />
Refer to "System Option Programming" to determine whether the quantity of<br />
inventory you enter in this program adds to existing inventory quantity, or<br />
whether it replaces the current inventory quantity.<br />
Inventory is kept in decimal units two digits beyond the decimal. For example, if<br />
1.75 pounds are multiplied times the PLU with the preset price per pound of<br />
apples, 1.75 is subtracted from the PLU representing apples.<br />
To program inventory:<br />
<br />
<br />
From the PGM control lock position menu, press 00 for MORE. The PROGRAM<br />
MODE page 2 screen displays.<br />
From the PROGRAM MODE page 2 screen, press 1 for PLU STOCK. The PLU<br />
NUMBER screen displays:<br />
PLU NUMBER<br />
ENTER PLU NUMBER<br />
AND PUSH PLU, OR<br />
PRESS A PLU KEY ON<br />
THE KEYBOARD<br />
0<br />
<br />
Enter the PLU number and press the PLU key, or press an PLU key on the<br />
keyboard. The stock quantity for the selected PLU displays:<br />
PLU# 1 P1<br />
STOCK QUANTITY<br />
0.00<br />
<br />
<br />
Type the new or additional stock quantity and press ENTER. Note that stock is<br />
kept in decimal units and you must enter new or additional stock to two digits<br />
beyond the decimal. For example, type 1 0 0 0 to enter ten units of inventory.<br />
Return to step 2 to continue recording inventory, or press ESC to return to the<br />
PROGRAM MODE menu.<br />
YCR 133 ER-<strong>650</strong>
DRAWER LIMIT<br />
You can set a limit for cash in drawer. When cash in drawer exceeds the limit you program here, a<br />
warning will display on the screen. You must press CLEAR to remove the warning and continue<br />
operations. The warning will continue to appear at the completion of every transaction with the limit<br />
exceeded, until you use the PAID OUT function to remove cash from the drawer.<br />
Set the drawer limit to 0 to disable the drawer limit warning.<br />
<br />
<br />
From the PGM control lock position menu, press 00 for MORE. The PROGRAM<br />
MODE page 2 screen displays.<br />
From the PROGRAM MODE page 2 screen, press 2 for DRAWER LIMIT. The<br />
LIMIT PROGRAM screen displays:<br />
LIMIT PROGRAM<br />
DRAWER LIMIT<br />
0.00<br />
<br />
Type the amount you wish to use for a limit (or type 0 for no limit.) Press<br />
ENTER.<br />
YCR 134 ER-<strong>650</strong>
CHECK CHANGE LIMIT<br />
Use this program to set the maximum amount of cash that can be returned when a check is<br />
tendered for an amount greater than the amount of the sale. For example, if the check change limit<br />
is 10.00 the maximum amount that can be tendered into the check key on a 5.00 sale is 15.00.<br />
<br />
<br />
From the PGM control lock position menu, press 00 for MORE. The PROGRAM<br />
MODE page 2 screen displays.<br />
From the PROGRAM MODE page 2 screen, press 3 for CHECK CHANGE<br />
LIMIT. The CHECK LIMIT PGM. screen displays:<br />
CHECK LIMIT PGM.<br />
CHECK CHANGE LIMIT<br />
0.00<br />
<br />
<br />
Type the amount for the check change limit. Press ENTER.<br />
YCR 135 ER-<strong>650</strong>
MACRO<br />
Macro keys may be programmed to record, then later perform, up to 50 keystrokes. For example, a<br />
macro key could be set to tender (preset tender) a common currency, such as 5 into the cash key.<br />
Use this program to record keystrokes for each of the 10 possible macro keys.<br />
Note: You can also program macros in function key programming.<br />
<br />
<br />
From the PGM control lock position menu, press 00 for MORE. The PROGRAM<br />
MODE page 2 screen displays.<br />
From the PROGRAM MODE page 2 screen, press 6 for MACRO. The MACRO<br />
PROGRAM screen displays:<br />
MACRO PROGRAM<br />
0. MACRO #1<br />
1. MACRO #2<br />
2. MACRO #3<br />
3. MACRO #4<br />
4. MACRO #5<br />
5. MACRO #6<br />
6. MACRO #7 <br />
<br />
Press the digit that represents the macro you wish to program. Press PAGE<br />
DOWN to view the remainder of the list:<br />
MACRO PROGRAM<br />
7. MACRO #8 <br />
8. MACRO #9<br />
9. MACRO #10<br />
<br />
After selecting a macro to program the screen displays the keystrokes currently<br />
programmed. In the case of the initial program, the screen will not show any<br />
keystrokes.<br />
1. <br />
2.<br />
3.<br />
4.<br />
5.<br />
6.<br />
YCR 136 ER-<strong>650</strong>
7.<br />
8.<br />
<br />
Press the first key of the macro sequence, for example, press 1 (numeric one):<br />
1. ONE<br />
2. <br />
3.<br />
4.<br />
5.<br />
6.<br />
7.<br />
8.<br />
<br />
<br />
The keystroke is recorded on the screen and the cursor moves to the next<br />
keystroke. Note to remove a keystroke include the CLEAR/ESC key as the key<br />
press.<br />
Continue to enter keystrokes until the macro is complete. Press ESC to end the<br />
macro recording and return to the MACRO PROGRAM screen. If you wish to<br />
add a function to a macro that is not located on the keyboard, or if you wish to<br />
include the CLEAR/ESC function to a macro string, press PAGE DOWN to<br />
display a keycode list:<br />
FUNCTION KEYCODE<br />
--------------------<br />
NLU#1 - NLU#80(1-80)<br />
ONE 81<br />
TWO 82<br />
THREE 83<br />
FOUR 84<br />
FIVE 85<br />
<br />
With the keycode list displayed, press PAGE DOWN and PAGE UP to find the<br />
function you wish to add to the macro. Type the numeric code number press<br />
ENTER. The function is added to the macro.<br />
PC SCHEDULE TIME<br />
To be polled by a PC, the register must be placed in the PC ONLINE MODE.<br />
You can place the PC in ONLINE MODE manually by selecting the PC COMMUNCATION function<br />
from the RESET REPORT MODE menu. If you wish to do unattended polling, you can program<br />
the ER-<strong>650</strong> to automatically enter the PC ONLINE MODE at a scheduled time.<br />
You must also configure one of the RS232C ports for PC communications. See "Service Mode<br />
Programming".<br />
YCR 137 ER-<strong>650</strong>
From the PGM control lock position menu, press 00 for MORE. The PROGRAM<br />
MODE page 2 screen displays. Press PAGE DOWN to view the remainder of<br />
the page 2 program options.<br />
From the PROGRAM MODE page 2 screen, press 8 for PC SCHEDULE TIME.<br />
The PC SCHEDULE PROG. screen displays:<br />
PC SCHEDULE PROG.<br />
SET TIME : HH:MM<br />
(MILITARY) 99:99<br />
<br />
Type the time you wish to enter PC Communication mode, press ENTER.<br />
Note: Enter 99:99 to disable this option.<br />
YCR 138 ER-<strong>650</strong>
TRAINING MODE PASSWORD<br />
If you wish to use training mode, you must program a password that you will use to enter training<br />
mode. The password may be up to 4 digits long, however, if you choose to use a password less<br />
that for digits, you must enter preceding zeros to complete a 4 digit entry. For example, if you<br />
program the password to be "77", you must type "0077" when entering training.<br />
<br />
<br />
From the PGM control lock position menu, press 00 for MORE. The PROGRAM<br />
MODE page 2 screen displays. Press PAGE DOWN to view the remainder of<br />
the page 2 program options.<br />
From the PROGRAM MODE page 2 screen, press 9 for TRAINING MODE P/W.<br />
The TRAINING MODE P/W screen displays:<br />
TRAINING MODE P/W<br />
PASSWORD :<br />
0<br />
<br />
Type the password, up to 4 digits, press ENTER.<br />
YCR 139 ER-<strong>650</strong>
PROGRAM SCANS<br />
You can make a printed record of your ER-<strong>650</strong> program.<br />
<br />
<br />
From the PGM control lock position menu, press 00 for MORE. The PROGRAM<br />
MODE page 2 screen displays. Press PAGE DOWN to view the remainder of<br />
the page 2 program options.<br />
From the PROGRAM MODE page 2 screen, press 00 for SCAN. The<br />
PROGRAM SCAN screen displays:<br />
PROGRAM SCAN<br />
0. PROGRAM SCAN<br />
1. ALL PGM SCAN<br />
<br />
Press 1 to initiate a printout of all programs. Press 0 to select the program you<br />
wish to print from the PROGRAM SCAN screen.<br />
PROGRAM SCAN<br />
0.PLU<br />
1.GROUP<br />
2.SALES TAX<br />
3.SYSTEM OPTION<br />
4.PRINT OPTION<br />
5.FUNCTION KEYS<br />
6.CLERK<br />
<br />
<br />
Press PAGE DOWN to view the remainder of the program scan selections. If<br />
you see the program you wish to print, press the digit representing that program.<br />
PROGRAM SCAN<br />
7.LOGO DESC.<br />
8.NLU CODE# PGM.<br />
00.MORE SCAN<br />
<br />
<br />
Press 00 to view the PROGRAM SCAN page 2 screen:<br />
PROGRAM SCAN page2<br />
0.CLERK I/O<br />
YCR 140 ER-<strong>650</strong>
1.PLU STOCK<br />
2.DRAWER LIMIT<br />
3.CHECK CHANGE LIMIT<br />
4.TIME & DATE<br />
5.TARE WEIGHT<br />
6.MACRO<br />
<br />
<br />
Press PAGE DOWN to view the remainder of the program scan selections.<br />
When you see the program you wish to print, press the digit representing that<br />
program.<br />
PROGRAM MODE page2<br />
7.MACHINE NO. <br />
8.PC SCHEDULE TIME<br />
9.TRAINING MODE P/W<br />
YCR 141 ER-<strong>650</strong>
OPERATING INSTRUCTIONS<br />
YCR 142 ER-<strong>650</strong>
OPERATOR DISPLAY SCREEN<br />
The ER-<strong>650</strong> Electronic Cash Register has a liquid crystal display screen, providing up to 8 lines of<br />
information with up to 20 characters per line. The display is backlit to provide excellent visibility,<br />
regardless of lighting conditions.<br />
The multiple line screen lets you keep track of each item, as it is registered. For example:<br />
<br />
<br />
<br />
<br />
<br />
When you are operating the register (in the REG or VOID control lock positions),<br />
you can view a list of items that have been registered, as well as continuous tax<br />
and sale subtotals.<br />
If an item is multiplied, or repeated, the display lists the quantity of the item sold.<br />
(Note: Only quantities up to 99 are displayed in the quantity field.)<br />
Up to six items can be displayed simultaneously. When the more than six items<br />
are registered, the display lists the last six items sold.<br />
You can scroll through long transactions with the PAGE UP and PAGE DOWN<br />
keys. When more than six items have been registered, you can press the PAGE<br />
UP key to view items registered earlier in the sale. Press the PAGE DOWN key<br />
to return to a view of the items registered later in the transaction.<br />
If you make an error, the screen specifies the type of error.<br />
YCR 143 ER-<strong>650</strong>
Operator Display Example<br />
Up to six items<br />
can be displayed<br />
simultaneously.<br />
.<br />
If an item is<br />
multiplied, or<br />
repeated, the<br />
display lists the<br />
quantity of items<br />
here.<br />
Tax and sale<br />
subtotals are<br />
updated with<br />
each new item<br />
entered<br />
REGISTER MODE<br />
1 DEPT.1 T1 1.00<br />
1 DEPT.2 2.00<br />
1 DEPT.3 3.00<br />
1 DEPT.4 4.00<br />
3 DEPT.5 15.00<br />
TAX 0.06 SBTL 25.06<br />
1 DEPT.3 3.00<br />
1 DEPT.4 4.00<br />
1 DEPT.5 15.00<br />
1 DEPT.6 6.00<br />
1 DEPT.7 7.00<br />
1 DEPT.8 8.00<br />
TAX 0.06 SBTL 46.06<br />
When more than<br />
six items have<br />
been registered,<br />
you can press<br />
the PAGE UP<br />
key to view the<br />
items registered<br />
earlier in the<br />
sale.<br />
When the more<br />
than six items<br />
are registered,<br />
the display lists<br />
the last six items<br />
sold.<br />
DISPLAY EXAMPLE<br />
THANK-YOU<br />
CALL AGAIN<br />
DATE 08/15/2000 SUN TIME 08:33<br />
PLU1 ■1.00<br />
PLU1 ■2.00<br />
PLU2 ■1.50<br />
TOTAL ■4.50<br />
<strong>CASH</strong> ■4.50<br />
CLERK 1 No.000011 00001<br />
YCR 144 ER-<strong>650</strong>
Note : Currency logo will be not appear in the sample receipt during explain function<br />
operation.<br />
YCR 145 ER-<strong>650</strong>
CLERK OPERATIONS<br />
The number of clerks available is determined by memory allocation. See "Memory Allocation".<br />
You can choose a push button or code entry clerk system:<br />
<br />
<br />
<br />
<br />
<br />
<br />
<br />
The simplest clerk system is the push button system. This is also the default<br />
system; the register will operate this way unless it is programmed otherwise.<br />
You simply press the CLERK # key to sign on or sign off the clerk. You can<br />
operate only one clerk when you choose this method.<br />
You can provide maximum security in a multiple clerk system with the code entry<br />
system. Enter the clerk secret code, then press the CLERK # key to sign on the<br />
register.<br />
You can sign off a clerk by entering 0, then press the CLERK # key.<br />
You can also select stay down or pop-up mode for clerk operation:<br />
Stay down means that once a clerk is signed on, the same clerk will remain<br />
signed on until the clerk signs off. A stay down clerk system might be used<br />
when only one operator uses the register at a time, and a different operator<br />
begins when a work shift is changed.<br />
Pop-up means that the clerk is automatically signed off at the end of each<br />
transaction. Therefore, to begin a transaction, you must first sign a clerk on. A<br />
pop-up clerk system might be used in a department store, where several clerks<br />
might use the register during the same shift and clerk sales information is<br />
required.<br />
See "System Options" to set clerk options.<br />
YCR 146 ER-<strong>650</strong>
CLERK SIGN ON INSTRUCTIONS<br />
When a clerk is not signed on, the message "CLOSED" is shown on the display. The current clerk<br />
must be signed off before a new clerk can be signed on.<br />
Push Button<br />
CLERK #<br />
Code Entry<br />
<br />
CLERK #<br />
<br />
<br />
<br />
Clerk Sign Off Instructions<br />
<br />
<br />
<br />
0<br />
CLERK #<br />
Secret<br />
clerk #<br />
YCR 147 ER-<strong>650</strong>
CLERK TIME KEEPING<br />
Clerk time keeping is a standard feature of the ER-<strong>650</strong>. Clerks can clock in and clock out at any<br />
time, regardless of whether they are signed on to operate the register. (Clocking in and clocking<br />
out are separate functions from signing on or signing off to operate the register.) You must assign<br />
secret clerk codes to clock in or clock out. See "System Options" to set up your clerk system and<br />
see "Clerk Programming" to assign a secret code.<br />
In addition:<br />
<br />
<br />
If a clerk forgets to sign in or sign out, or if sign in or out records need to be<br />
modified, these corrections can be made by the appropriate authority in the<br />
program mode. See "Clerk In/Out".<br />
Clerk times can be read in the X control lock position or reset in the Z control<br />
lock position. See "Manager Operations" or "Clear Totals".<br />
Note: When a function is located on a function look up menu key, you access the function by<br />
pressing the appropriate function look up key, then pressing the numeric digit corresponding to the<br />
function you wish to select. On the default keyboard, the<br />
TIME IN/OUT function is function #8 on the function look up 1 menu, so to use the<br />
TIME IN/OUT function, you would first press FUNCTION LOOK#1, then press the numeric 8 key.<br />
To Clock In/Out:<br />
<br />
<br />
<br />
Turn the control lock to the REG position.<br />
Any current transaction must be finalized before clocking in or out.<br />
Press the TIME IN/OUT key (or, select the TIME IN/OUT function from one of<br />
the function look up keys.)<br />
TIME CLOCK IN/OUT<br />
ENTER SECRET CODE<br />
AND PRESS <strong>CASH</strong><br />
<br />
Enter the secret code of the clerk that is to clock in, press ENTER (<strong>CASH</strong>). The<br />
display will show the 3 most recent in and out records for the clerk, and the total<br />
time worked.<br />
TIME CLOCK IN/OUT<br />
I 01/15/2000 08:00<br />
O 01/15/2000 05:00<br />
I 00/00/0000 00:00<br />
YCR 148 ER-<strong>650</strong>
O 00/00/0000 00:00<br />
I 00/00/0000 00:00<br />
O 00/00/0000 00:00<br />
TIME WORKED : 09:00<br />
<br />
<br />
Repeat the procedure from step 1 to clock out.<br />
The printer will print Time In and Time Out records as in the examples below:<br />
THANK-YOU<br />
CALL AGAIN<br />
DATE 08/15/2000 SUN TIME 08:33<br />
================================<br />
CLERK TIME IN<br />
================================<br />
CLERK 1 01<br />
IN : 11/09/2000 08:33<br />
CLERK 1 No.000011 00001<br />
THANK-YOU<br />
CALL AGAIN<br />
DATE 08/15/2000 SUN TIME 08:33<br />
================================<br />
CLERK TIME OUT<br />
================================<br />
CLERK 1 01<br />
OUT : 11/09/2000 08:33<br />
CLERK 1 No.000011 00001<br />
ITEM REGISTRATIONS<br />
All registrations are accumulated into PLUs. Keyboard PLUS are fixed keys on the keyboard (like<br />
traditional department keys) that access specific PLUs.<br />
<br />
<br />
On the default keyboard, there are 63 Keyboard PLU keys and the PLU#<br />
assigned to the key is the same, i.e. Keyboard PLU number one is PLU #1.<br />
However, through programming, you can assign any PLU number you wish to<br />
any one of the 80 possible Keyboard PLU keys.<br />
Traditional PLUs can also be registered by entering the PLU number and<br />
pressing the PLU key.<br />
YCR 149 ER-<strong>650</strong>
If optional scanning is implemented, the PLU number corresponds to the UPC<br />
number and a PLU is registered when an item is scanned.<br />
As you make item registrations, you can follow your entries by viewing the<br />
display. Remember that the sale and tax totals are updated automatically with<br />
each entry.<br />
Using Function Look-Up Keys<br />
Because the ER-<strong>650</strong> keyboard is programmable, both the selection and location of function keys<br />
may vary from one register to another.<br />
You must pay particular attention to the two function look-up keys, FUNCTION LOOK-UP #1 and<br />
FUNCTION LOOK-UP #2. Each of these keys can contain a list of up to 8 functions that can be<br />
used as if they were located on separate keys. For example:<br />
<br />
<br />
<br />
If a function, such as CHARGE1, is located on a function look-up key, as it is on<br />
the default keyboard, then you must access it by pressing the appropriate<br />
function look-up key, then pressing the digit that represents the function, instead<br />
of pressing a key on the keyboard.<br />
If you need to make a numeric entry before a function that is located on a<br />
function look-up key, first press the numeric key or keys, then press the function<br />
look-up key and press the digit that represents the function you wish to select.<br />
YCR 150 ER-<strong>650</strong>
OPEN KEYBOARD PLU ENTRY<br />
<br />
<br />
Enter an amount on the ten<br />
key pad. Do not use the<br />
decimal key. For example,<br />
for 2.99, enter:<br />
2 9 9<br />
Press a PLU key. For<br />
example, press PLU 1:<br />
THANK-YOU<br />
CALL AGAIN<br />
DATE 08/15/2000 SUN TIME 08:33<br />
PLU1 T1 2.99<br />
TAX1 0.18<br />
TOTAL 3.17<br />
<strong>CASH</strong> 3.17<br />
CLERK 1 No.000011 00001<br />
1<br />
YCR 151 ER-<strong>650</strong>
PRESET PRICE KEYBOARD PLU<br />
A preset PLU registers the price that was previously programmed for the PLU. See "PLU<br />
Programming" to program preset prices.<br />
<br />
Press a preset PLU key. For<br />
example, press PLU 5:<br />
5<br />
THANK-YOU<br />
CALL AGAIN<br />
DATE 08/15/2000 SUN TIME 08:33<br />
PLU5 1.29<br />
TOTAL 1.29<br />
<strong>CASH</strong> 1.29<br />
CLERK 1 No.000011 00001<br />
YCR 152 ER-<strong>650</strong>
KEYBOARD PLU REPEAT ENTRY<br />
Open or preset price PLUs can be repeated as many times as necessary by pressing the same<br />
PLU again. The number of times the item is repeated is shown on the display.<br />
<br />
<br />
Enter an amount on the ten<br />
key pad. Do not use the<br />
decimal key. For example,<br />
for 2.99, enter:<br />
2 9 9<br />
Press a PLU key. For<br />
example, press PLU 1:<br />
THANK-YOU<br />
CALL AGAIN<br />
DATE 08/15/2000 SUN TIME 08:33<br />
PLU1 T1 2.99<br />
PLU1 T1 2.99<br />
TAX1 0.36<br />
TOTAL 6.34<br />
<strong>CASH</strong> 6.34<br />
CLERK 1 No.000011 00001<br />
<br />
1<br />
To register a second item<br />
exactly as the first, press the<br />
PLU key a second time. For<br />
example, press PLU 1:<br />
1<br />
YCR 153 ER-<strong>650</strong>
KEYBOARD PLU MULTIPLICATION<br />
When several of the same items are to be entered into the same PLU, you can use multiplication.<br />
You can enter a quantity (1 to 999.999) using the @/FOR key. You can multiply open or preset<br />
PLUs.<br />
<br />
<br />
Enter the quantity of items<br />
being purchased, press the<br />
@/FOR key. For example,<br />
enter 4 on the numeric key<br />
pad and press the @/FOR<br />
key:<br />
4<br />
@/<br />
FOR<br />
Enter an amount on the ten<br />
key pad. Do not use the<br />
decimal key. For example,<br />
for 1.99, enter:<br />
THANK-YOU<br />
CALL AGAIN<br />
DATE 08/15/2000 SUN TIME 08:33<br />
4X @1.99<br />
PLU1 T1 7.96<br />
TAX1 0.48<br />
TOTAL 8.44<br />
<strong>CASH</strong> 8.44<br />
CLERK 1 No.000011 00001<br />
1 9 9<br />
<br />
Press a PLU key. For<br />
example, press PLU 1:<br />
1<br />
YCR 154 ER-<strong>650</strong>
KEYBOARD PLU MULTIPLICATION WITH DECIMAL<br />
If you are selling items by weight, or if you are selling yard goods, you can multiply a fraction of a<br />
unit.<br />
<br />
<br />
Enter the amount with the<br />
decimal point, press the<br />
@/FOR key. For example, for<br />
3.75 pounds of produce,<br />
enter:<br />
3 . 7<br />
5<br />
@/<br />
FOR<br />
Enter an amount on the ten<br />
key pad. Do not use the<br />
decimal key. For example, if<br />
the price is .99 per pound,<br />
enter:<br />
THANK-YOU<br />
CALL AGAIN<br />
DATE 08/15/2000 SUN TIME 08:33<br />
3.75X @0.99<br />
PLU1 T1 3.71<br />
TAX1 0.22<br />
TOTAL 3.93<br />
<strong>CASH</strong> 3.93<br />
CLERK 1 No.000011 00001<br />
9 9<br />
<br />
Press a PLU key. For<br />
example, press PLU 1:<br />
1<br />
YCR 155 ER-<strong>650</strong>
When items are priced in groups, i.e. 3 for 1.00, you can enter the quantity<br />
purchased and let the register calculate the correct price.<br />
<br />
<br />
Enter the quantity purchased,<br />
press the @/FOR key. For<br />
example, enter:<br />
2<br />
@/<br />
FOR<br />
Enter the quantity of the<br />
group price, press the @/FOR<br />
key. For example, if the items<br />
are priced 3 for 1.00, enter:<br />
THANK-YOU<br />
CALL AGAIN<br />
DATE 08/15/2000 SUN TIME 08:33<br />
2@3FOR @1.00<br />
PLU1 T1 0.67<br />
TAX1 0.04<br />
TOTAL 0.71<br />
<strong>CASH</strong> 0.71<br />
CLERK 1 No.000011 00001<br />
3<br />
@/<br />
FOR<br />
<br />
Enter an amount on the ten<br />
key pad. For example, if the<br />
items are priced 3 for 1.00,<br />
enter:<br />
1 0 0<br />
<br />
Press a PLU key. For<br />
example, press PLU 1:<br />
1<br />
YCR 156 ER-<strong>650</strong>
SINGLE ITEM KEYBOARD PLU<br />
Single item PLUs automatically total as a cash sale immediately after registration.<br />
Use single item PLUs for speedy one item sales. For example if you are selling<br />
admission tickets, and all ticket sales are one item sales, you can use an open or<br />
preset PLU. After each registration, the drawer will immediately open, and a<br />
separate transaction receipt is printed. See "PLU Programming" to program a single<br />
item PLU.<br />
<br />
Press a single item preset<br />
PLU key. (or enter a price<br />
and press a single item open<br />
PLU key.) For example,<br />
press PLU 6:<br />
6<br />
THANK-YOU<br />
CALL AGAIN<br />
DATE 08/15/2000 SUN TIME 08:33<br />
PLU6 1.29<br />
TOTAL 1.29<br />
<strong>CASH</strong> 1.29<br />
CLERK 1 No.000011 00001<br />
YCR 157 ER-<strong>650</strong>
OPEN CODE ENTRY PLU<br />
Without otherwise programming them, PLUs operate with preset, non-taxable status. PLUs may<br />
require further programming. See "PLU Programming" to program PLU descriptors and options.<br />
<br />
<br />
Enter the PLU number, press<br />
the PLU key. For example,<br />
enter:<br />
2 PLU<br />
The display will prompt<br />
"ENTER PRICE". Enter an<br />
amount on the ten key pad.<br />
Do not use the decimal key.<br />
For example, for 2.99, enter:<br />
THANK-YOU<br />
CALL AGAIN<br />
DATE 08/15/2000 SUN TIME 08:33<br />
PLU2 T1 2.99<br />
TAX1 0.18<br />
TOTAL 3.17<br />
<strong>CASH</strong> 3.17<br />
CLERK 1 No.000011 00001<br />
2 9 9<br />
<br />
Press the PLU key again.<br />
PLU<br />
YCR 158 ER-<strong>650</strong>
PRESET PRICE CODE ENTRY PLU<br />
<br />
<br />
Enter the PLU number, press<br />
the PLU key. For example,<br />
enter:<br />
1 PLU<br />
THANK-YOU<br />
CALL AGAIN<br />
DATE 08/15/2000 SUN TIME 08:33<br />
PLU1 1.29<br />
TOTAL 1.29<br />
<strong>CASH</strong> 1.29<br />
CLERK 1 No.000011 00001<br />
YCR 159 ER-<strong>650</strong>
CODE ENTRY PLU MULTIPLICATION<br />
When several of the same items are to be entered into the same PLU, you can use multiplication.<br />
You can enter a quantity (1 to 999.999) using the @/FOR key. You can multiply open or preset<br />
PLUs.<br />
<br />
<br />
Enter the quantity of items<br />
being purchased, press the<br />
@/FOR key. For example,<br />
enter 4 on the numeric key<br />
pad and press the @/FOR<br />
key:<br />
4<br />
@/<br />
FOR<br />
Enter the PLU number, press<br />
the PLU key. For example,<br />
enter:<br />
THANK-YOU<br />
CALL AGAIN<br />
DATE 08/15/2000 SUN TIME 08:33<br />
4X @1.99<br />
PLU1 T1 7.96<br />
TAX1 0.48<br />
TOTAL 8.44<br />
<strong>CASH</strong> 8.44<br />
CLERK 1 No.000011 00001<br />
1 PLU<br />
YCR 160 ER-<strong>650</strong>
CODE ENTRY PLU MULTIPLICATION WITH DECIMAL<br />
If you are selling items by weight, or if you are selling yard goods, you can multiply a fraction of a<br />
unit.<br />
<br />
<br />
Enter the quantity with the<br />
decimal point, press the<br />
@/FOR key. For example, for<br />
3.75 pounds of produce,<br />
enter:<br />
3 . 7<br />
5<br />
@/<br />
FOR<br />
Enter the PLU number, press<br />
the PLU key. For example,<br />
enter:<br />
THANK-YOU<br />
CALL AGAIN<br />
DATE 08/15/2000 SUN TIME 08:33<br />
3.75X @2.99<br />
PLU3 T1 11.21<br />
TAX1 0.67<br />
TOTAL 11.88<br />
<strong>CASH</strong> 11.88<br />
CLERK 1 No.000011 00001<br />
3 PLU<br />
YCR 161 ER-<strong>650</strong>
SPLIT PRICING CODE ENTRY PLU<br />
When items are priced in groups, i.e. 3 for 1.00, you can enter the quantity purchased and let the<br />
register calculate the correct price.<br />
<br />
<br />
Enter the quantity purchased,<br />
press the @/FOR key. For<br />
example, enter:<br />
2<br />
@/<br />
FOR<br />
Enter the quantity of the<br />
group price, press the @/FOR<br />
key. For example, if the items<br />
are priced 3 for 1.00, enter:<br />
THANK-YOU<br />
CALL AGAIN<br />
DATE 08/15/2000 SUN TIME 08:33<br />
2@3FOR @2.99<br />
PLU3 T1 1.99<br />
TAX1 0.12<br />
TOTAL 2.11<br />
<strong>CASH</strong> 2.11<br />
CLERK 1 No.000011 00001<br />
3<br />
@/<br />
FOR<br />
<br />
Enter the PLU number, press<br />
the PLU key. For example,<br />
enter:<br />
3 PLU<br />
YCR 162 ER-<strong>650</strong>
PLU PRICE INQUIRY<br />
You can check the price of a PLU without registering the PLU by placing a price inquiry function<br />
key on the keyboard.<br />
<br />
<br />
Press the PRICE INQ key.<br />
The message "PRICEINQ"<br />
displays:<br />
PRICE<br />
INQ<br />
Press a preset PLU key, or<br />
enter a PLU number and<br />
press the PLU key:<br />
THANK-YOU<br />
CALL AGAIN<br />
DATE 08/15/2000 SUN TIME 08:33<br />
#1001 1.25<br />
TOTAL 1.25<br />
<strong>CASH</strong> 1.25<br />
CLERK 1 No.000011 00001<br />
1<br />
0<br />
0<br />
1 PLU<br />
<br />
<br />
The PLU number and price<br />
display on the screen. If the<br />
PLU has prices at more than<br />
one price level, all prices will<br />
be shown.<br />
Press CLEAR to remove the<br />
price information from the<br />
screen, or enter the PLU<br />
again to register the item.<br />
YCR 163 ER-<strong>650</strong>
MODIFIER KEY<br />
Pressing a modifier key alters the next PLU registered, either by changing the code number of the<br />
PLU so that a different item is registered, or by just adding the modifier descriptor and registering<br />
the same PLU. See "Modifier 1-5" in order to determine how the modifier key will affect the PLU<br />
entry.<br />
Modifiers can be:<br />
<br />
<br />
<br />
<br />
stay down so that registrations will be modified by the same modifier until<br />
another modifier is selected,<br />
pop-up after each item to register, for example large, medium or small soft drink,<br />
pop-up after each transaction to register, for example, toppings of various pizza<br />
sizes.<br />
See "System Options" to select stay down/pop-up status.<br />
Pop-Up Modifier Key Affecting PLU Code<br />
<br />
Press a preset PLU key. For<br />
example, press PLU 1 with a<br />
price of 1.00.<br />
THANK-YOU<br />
CALL AGAIN<br />
DATE 08/15/2000 SUN TIME 08:33<br />
<br />
<br />
1<br />
Press the MOD 1 key. The<br />
message "MOD1" displays.<br />
MOD<br />
1<br />
Press the same PLU key. In<br />
this example the modifier 1<br />
will add the digit 1 to the<br />
fourth PLU # position,<br />
resulting in the registration of<br />
PLU #1001.<br />
PLU1 1.00<br />
MOD1<br />
#1001 1.25<br />
PLU2 1.50<br />
TOTAL 4.50<br />
<strong>CASH</strong> 4.50<br />
CLERK 1 No.000011 00001<br />
<br />
1<br />
Press another PLU key. In<br />
this example press PLU 2<br />
with a price of 1.50.<br />
YCR 164 ER-<strong>650</strong>
PRICE LEVEL KEY<br />
If you choose to use the price level feature, you must allocate memory for each level. See<br />
"Memory Allocation". Note that the default program selects one price level. You must also place<br />
price level keys on the keyboard. See "Function Key Assignment”.<br />
If you use this feature, the same PLU can be given up to 5 different preset prices. Price Level keys<br />
shift the price that is being registered. Levels can be:<br />
<br />
<br />
<br />
stay down so that registrations will stay in the selected level until another level is<br />
selected,<br />
pop-up after each item to register, for example large, medium or small soft drink,<br />
pop-up after each transaction to register, for example, toppings of various pizza<br />
sizes.<br />
See "System Options" to set how the price level keys operate.<br />
Pop-Up Price Level Keys<br />
<br />
<br />
Press a preset PLU key. For<br />
example, press PLU 1<br />
programmed with a price of<br />
1.00 for price level 1.<br />
1<br />
Press the LEVEL 2 key. The<br />
message "LEVEL 2" displays.<br />
THANK-YOU<br />
CALL AGAIN<br />
DATE 08/15/2000 SUN TIME 08:33<br />
PLU1 1.00<br />
PLU1 2.00<br />
PLU2 1.50<br />
TOTAL 4.50<br />
<strong>CASH</strong> 4.50<br />
CLERK 1 No.000011 00001<br />
LEVEL<br />
2<br />
<br />
Press the same PLU key. In<br />
this example the PLU 1 key is<br />
programmed with a price of<br />
2.00 for price level 2.<br />
1<br />
<br />
Press another PLU key. In<br />
this example press PLU 2<br />
programmed to register PLU<br />
#2 with price level 1. Note<br />
that the level 1 price is<br />
registered.<br />
YCR 165 ER-<strong>650</strong>
PROMOTION<br />
The PROMO key allows you to account for promotional items, as in "buy two, get one free". Pressing<br />
this key will remove an item's cost from the sale, and the promo item will not be added to the PLU<br />
sales total or counter. However, if stock (inventory) reporting is used, the item will be subtracted from<br />
inventory.<br />
<br />
<br />
Register an item. For<br />
example, press PLU 1<br />
programmed with a price of<br />
1.00 for price level 1.<br />
1<br />
Press the PROMO key. The<br />
message "PROMO" displays.<br />
THANK-YOU<br />
CALL AGAIN<br />
DATE 08/15/2000 SUN TIME 08:33<br />
PLU1 1.00<br />
***PROMO***<br />
PLU1<br />
TOTAL 0.00<br />
<strong>CASH</strong> 0.00<br />
CLERK 1 No.000011 00001<br />
PROMO<br />
<br />
Enter the item to be promo'd.<br />
You can not enter an item<br />
that has not been already<br />
registered in this transaction.<br />
1<br />
<br />
YCR 166 ER-<strong>650</strong>
WASTE<br />
The WASTE key allows control of inventory by accounting for items which must be removed from<br />
stock due to spoilage, breakage or mistakes. Press the WASTE key before entering wasted items,<br />
then press the WASTE key again to finalize. The WASTE key may be under manager control,<br />
requiring the control lock to be in the X position. The WASTE key is not allowed within a sale.<br />
<br />
<br />
<br />
Press the WASTE key. The<br />
message "WASTE" displays<br />
at the top of the screen.<br />
WASTE<br />
Enter the item or items that<br />
are wasted.<br />
Press the WASTE key again<br />
to total the wasted items:<br />
THANK-YOU<br />
CALL AGAIN<br />
DATE 08/15/2000 SUN TIME 08:33<br />
***WASTE***<br />
PLU1 1.25<br />
PLU2 1.50<br />
***WASTE***<br />
TOTAL 2.75<br />
CLERK 1 No.000011 00001<br />
WASTE<br />
<br />
YCR 167 ER-<strong>650</strong>
SHIFTING TAX<br />
PLUs can be programmed to automatically add the appropriate tax or taxes. Occasionally, you<br />
may need to sell a normally taxable item without tax, or a normally taxable item with tax. You can<br />
perform this tax shifting with one of the four tax shift keys.<br />
<br />
<br />
Press the tax shift for the tax<br />
you wish to shift. For<br />
example, Press TAX SHIFT<br />
1:<br />
TAX 1<br />
SHIFT<br />
Enter an amount on the ten<br />
key pad. Do not use the<br />
decimal key. For example,<br />
for 2.99, enter:<br />
THANK-YOU<br />
CALL AGAIN<br />
DATE 08/15/2000 SUN TIME 08:33<br />
PLU1 2.99<br />
TOTAL 2.99<br />
<strong>CASH</strong> 2.99<br />
CLERK 1 No.000011 00001<br />
2 9 9<br />
<br />
Press a PLU key. For<br />
example, press PLU 1. If<br />
PLU 1 is normally taxable by<br />
tax 1, the registration will be<br />
non-taxable.<br />
<br />
1<br />
YCR 168 ER-<strong>650</strong>
SHIFTING TAX (VAT : FOR GERMANY ONLY)<br />
When the TAX SHIFT 1 key is pressed before entering a PLU programmed as VAT1, their tax<br />
status shift VAT1 to VAT2.<br />
When the TAX SHIFT 1 key is pressed before entering a PLU programmed as VAT1&3, their tax<br />
status becomes VAT1, in that VAT1 remains unchanged and VAT 3 is deleted.<br />
<br />
<br />
<br />
Press a taxable PLU key. For<br />
example, press PLU 1, PLU<br />
2:<br />
1 Error! Not a valid link.<br />
Press the tax shift for the tax<br />
you wish to shift. For<br />
example, Press TAX SHIFT 1<br />
and press PLU 1:<br />
TAX 1<br />
SHIFT 1<br />
Press the tax shift for the tax<br />
you wish to shift. For<br />
example, Press TAX SHIFT 1<br />
and press PLU 2:<br />
THANK-YOU<br />
CALL AGAIN<br />
DATE 08/15/2000 SUN TIME 08:33<br />
PLU1 T1 2.99<br />
PLU2 T13 10.00<br />
PLU1 T2 2.99<br />
PLU2 T1 10.00<br />
TAX1 2.09<br />
TAX2 0.50<br />
TAX3 2.31<br />
TOTAL 25.98<br />
<strong>CASH</strong> 25.98<br />
CLERK 1 No.000011 00001<br />
<br />
TAX 1<br />
SHIFT 2<br />
<br />
YCR 169 ER-<strong>650</strong>
EXEMPTING TAX<br />
Occasionally, you may need to exempt tax from an entire sale. For example, you might remove all<br />
state and local taxes when you sell merchandise to a church or charitable institution.<br />
You can exempt tax by using the tax shift keys and the SUBTOTAL key, or you can use the TAX<br />
EXMT (tax exempt) function key.<br />
Exempting Tax with Tax Shift Keys<br />
<br />
<br />
Enter an amount on the ten<br />
key pad. Do not use the<br />
decimal key. For example,<br />
for 2.99, enter:<br />
2 9 9<br />
Press a taxable PLU key. For<br />
example, press PLU 1:<br />
THANK-YOU<br />
CALL AGAIN<br />
DATE 08/15/2000 SUN TIME 08:33<br />
PLU1 T1 2.99<br />
TOTAL 2.99<br />
<strong>CASH</strong> 2.99<br />
CLERK 1 No.000011 00001<br />
1<br />
<br />
Press SBTL:<br />
SBTL<br />
<br />
Press the tax shift key (or<br />
keys) that represents the tax<br />
you wish to shift. For<br />
example, to exempt tax 1<br />
press<br />
TAX SHIFT 1, then press<br />
SBTL:<br />
TAX 1<br />
SHIFT<br />
SBTL<br />
<br />
The display reflects the<br />
transaction without added<br />
taxes. Total the sale with<br />
<strong>CASH</strong>, CHECK , or a<br />
CHARGE function. The sale<br />
will not include tax 1.<br />
YCR 170 ER-<strong>650</strong>
EXEMPTING TAX WITH THE TAX EXEMPT KEY<br />
<br />
You can program the TAX EXMT function to remove all or selected taxes.<br />
Note: When a function is located on a function look up menu key, you access the function by<br />
pressing the appropriate function look up key, then pressing the numeric digit corresponding to the<br />
function you wish to select. On the default keyboard, the TAX EXMT function is function #6 on the<br />
function look up 1 menu, so to use the TAX EXMT function, you would first press FUNCTION<br />
LOOK#1, then press the numeric 6 key.<br />
<br />
<br />
Enter an amount on the ten<br />
key pad. Do not use the<br />
decimal key. For example,<br />
for 2.99, enter:<br />
2 9 9<br />
Press a taxable PLU key. For<br />
example, press PLU 1:<br />
THANK-YOU<br />
CALL AGAIN<br />
DATE 08/15/2000 SUN TIME 08:33<br />
PLU1 T1 2.99<br />
TOTAL 2.99<br />
<strong>CASH</strong> 2.99<br />
CLERK 1 No.000011 00001<br />
<br />
1<br />
Press SBTL:<br />
SBTL<br />
<br />
Press the TAX EXMT key (or<br />
access the TAX EXMT<br />
function from a function look<br />
up menu key):<br />
<br />
TAX<br />
EXMT<br />
The display reflects the<br />
transaction without added<br />
taxes. Total the sale with<br />
<strong>CASH</strong>, CHECK, or a<br />
CHARGE function. The sale<br />
will not include tax 1.<br />
YCR 171 ER-<strong>650</strong>
PERCENT KEY OPERATIONS<br />
A total of five % functions are available. %1, %2 and %3 are located on the default keyboard.<br />
Your keyboard may be different. More or less % keys may be located on the keyboard, or they<br />
may be located on one of the function look up menu keys.<br />
Each function is individually programmable to add or subtract, from an individual item or from a sale<br />
total, amounts (coupons) or percentages. You can also program the percentage key taxable or<br />
non-taxable, so that sales taxes are calculated on the net, or the gross amount of the item or sale.<br />
You can also program preset prices or percentages.<br />
The operation examples in this section show the percentage key in a variety of configurations. See<br />
"Function Key Programming" to assign a specific function to each percentage key.<br />
YCR 172 ER-<strong>650</strong>
PRESET PERCENT DISCOUNT ON AN ITEM<br />
In this example the-%1 function is preset with a rate of 10 %.<br />
<br />
<br />
<br />
<br />
Register the item.<br />
Press the %1 key:<br />
% 1<br />
The discount is automatically<br />
subtracted.<br />
THANK-YOU<br />
CALL AGAIN<br />
DATE 08/15/2000 SUN TIME 08:33<br />
PLU2 10.00<br />
% 1 -10.000%<br />
AMOUNT -1.00<br />
TOTAL 9.00<br />
<strong>CASH</strong> 9.00<br />
CLERK 1 No.000011 00001<br />
YCR 173 ER-<strong>650</strong>
ENTER A PERCENT DISCOUNT ON AN ITEM<br />
You can also operate the percentage functions by entering the percentage of the discount or<br />
surcharge. If necessary, you can enter a fractional percentage up two 3 digits beyond the decimal<br />
(i.e. 99.999%).<br />
<br />
<br />
<br />
Register the discounted item.<br />
Enter the percentage. If you<br />
are entering a fraction of a<br />
percent, you must use the<br />
decimal key. For example,<br />
for off enter:<br />
3 3 . 3 3 3<br />
Press the %1 key:<br />
THANK-YOU<br />
CALL AGAIN<br />
DATE 08/15/2000 SUN TIME 08:33<br />
PLU2 10.00<br />
% 1 -33.333%<br />
AMOUNT -3.33<br />
TOTAL 6.67<br />
<strong>CASH</strong> 6.67<br />
CLERK 1 No.000011 00001<br />
<br />
<br />
% 1<br />
The discount is automatically<br />
subtracted.<br />
YCR 174 ER-<strong>650</strong>
PERCENT ON SALE TOTAL<br />
The percent can be an open or preset amount. In this example an open percentage surcharge of<br />
15% is applied.<br />
<br />
<br />
<br />
Register the items you wish to<br />
sell.<br />
Press the SBTL key:<br />
SBTL<br />
Enter the percentage, press<br />
the appropriate discount key.<br />
For example, for 15% enter:<br />
THANK-YOU<br />
CALL AGAIN<br />
DATE 08/15/2000 SUN TIME 08:33<br />
PLU2 10.00<br />
% 1 15.000%<br />
AMOUNT 1.50<br />
TOTAL 11.50<br />
<strong>CASH</strong> 11.50<br />
CLERK 1 No.000011 00001<br />
<br />
<br />
1 5 %1<br />
The surcharge is<br />
automatically added.<br />
YCR 175 ER-<strong>650</strong>
COUPON ON SALE (VENDOR COUPON)<br />
When programmed as "amount", "sale", "open" and "negative", a % key will perform a coupon<br />
against a sale (or vendor coupon.) Also, depending upon programming:<br />
<br />
<br />
<br />
<br />
you may be allowed to enter only one coupon in a sale, after the SBTL key is<br />
pressed,<br />
you may be allowed to enter multiple coupons, but you must press the SBTL key<br />
before each coupon entry, or<br />
you may be allowed to enter multiple coupons, without first pressing SBTL.<br />
In this example, a coupon may be entered only once, and you must first press<br />
SBTL.<br />
<br />
<br />
<br />
Register the items you wish to<br />
sell.<br />
Press the SBTL key:<br />
SBTL<br />
Enter the amount of the<br />
coupon, press the<br />
appropriate % key. For<br />
example:<br />
THANK-YOU<br />
CALL AGAIN<br />
DATE 08/15/2000 SUN TIME 08:33<br />
PLU2 10.00<br />
%1 -2.00<br />
TOTAL 8.00<br />
<strong>CASH</strong> 8.00<br />
CLERK 1 No.000011 00001<br />
2 0 0 % 1<br />
<br />
<br />
The coupon is subtracted.<br />
YCR 176 ER-<strong>650</strong>
COUPON ON ITEM (STORE COUPON)<br />
When programmed as "amount", "item", "open" and "negative", a % key will perform a coupon<br />
against an item (or store coupon.) In this case, you must press the PLU (or enter the PLU number)<br />
of the PLU you wish the coupon to be subtracted from.<br />
<br />
<br />
<br />
Register the items you wish to<br />
sell.<br />
Enter the amount of the<br />
coupon, press the<br />
appropriate % key. For<br />
example:<br />
2 0 0 % 1<br />
Press the PLU key you wish<br />
to subtract the coupon from<br />
(or enter the PLU number of<br />
the PLU you wish to subtract<br />
the coupon from and press<br />
PLU.)<br />
THANK-YOU<br />
CALL AGAIN<br />
DATE 08/15/2000 SUN TIME 08:33<br />
PLU1 10.00<br />
PLU1 C -2.00<br />
TOTAL 8.00<br />
<strong>CASH</strong> 8.00<br />
CLERK 1 No.000011 00001<br />
<br />
<br />
1<br />
The coupon is automatically<br />
subtracted.<br />
YCR 177 ER-<strong>650</strong>
RETURN MERCHANDISE REGISTRATIONS<br />
If you wish to return or refund an item, press MDSE RETURN, then re-enter any item. You can<br />
return merchandise as part of a sale, or you can return merchandise as a separate transaction and<br />
return cash to the customer.<br />
Note: When a function is located on a function look up menu key, you access the function by<br />
pressing the appropriate function look up key, then pressing the numeric digit corresponding to the<br />
function you wish to select. On the default keyboard, the MDSE RETURN function is function #2<br />
on the function look up 1 menu, so to use the MDSE RETURN function, you would first press<br />
FUNCTION LOOK#1, then press the numeric 2 key.<br />
<br />
<br />
<br />
<br />
Press MDSE RETURN:<br />
MDSE<br />
RETURN<br />
Enter the price of the item you<br />
wish to return, then press the<br />
PLU key where it was<br />
registered originally.<br />
2<br />
9 9<br />
Total the sale with <strong>CASH</strong>,<br />
CHECK, or a CHARGE<br />
function.<br />
2<br />
THANK-YOU<br />
CALL AGAIN<br />
DATE 08/15/2000 SUN TIME 08:33<br />
RETURN *************************<br />
PLU2 T1 -2.99<br />
TAX1 AMT -0.18<br />
TOTAL -3.17<br />
<strong>CASH</strong> -3.17<br />
CLERK 1 No.000011 00001<br />
YCR 178 ER-<strong>650</strong>
ERROR CORRECTION (VOID LAST ITEM)<br />
This function corrects the last item entered.<br />
<br />
<br />
<br />
Register the item you wish to<br />
sell.<br />
Press the ERROR CORR<br />
key:<br />
ERROR<br />
CORR<br />
THANK-YOU<br />
CALL AGAIN<br />
DATE 08/15/2000 SUN TIME 08:33<br />
PLU1 T1 2 29<br />
PLU2 1.29<br />
ERR CORR -----------------------<br />
PLU2 -1.29<br />
TAX1 AMT 0.14<br />
TOTAL 2.43<br />
<strong>CASH</strong> 2.43<br />
CLERK 1 No.000011 00001<br />
VOID PREVIOUS ITEM<br />
This function allows you to correct an item registered previously in a transaction.<br />
<br />
<br />
<br />
Register an item. Then<br />
register a second item.<br />
To correct the first item, press<br />
VOID ITEM:<br />
VOID<br />
ITEM<br />
Enter the price of the first<br />
item, then press the PLU key<br />
where it was registered<br />
originally.<br />
THANK-YOU<br />
CALL AGAIN<br />
DATE 08/15/2000 SUN TIME 08:33<br />
PLU2 1.29<br />
PLU1 T1 2.29<br />
VOID ---------------------------<br />
PLU2 -1.29<br />
TAX1 AMT 0.14<br />
TOTAL 2.43<br />
<strong>CASH</strong> 2.43<br />
CLERK 1 No.000011 00001<br />
<br />
1<br />
2 9<br />
2<br />
YCR 179 ER-<strong>650</strong>
CANCEL<br />
The CANCEL key allows you to stop any transaction. Anything registered within the transaction<br />
before the CANCEL key is pressed is automatically corrected. The CANCEL key can be<br />
inactivated through programming, see "Function Key Programming".<br />
Note: When a function is located on a function look up menu key, you access the function by<br />
pressing the appropriate function look up key, then pressing the numeric digit corresponding to the<br />
function you wish to select. On the default keyboard, the CANCEL function is function #1 on the<br />
function look up 1 menu, so to use the CANCEL function, you would first press FUNCTION<br />
LOOK#1, then press the numeric 1 key.<br />
<br />
<br />
<br />
<br />
Register the items you wish to<br />
sell.<br />
Press the CANCEL key (or<br />
access the CANCEL function<br />
from the function look up<br />
menu.)<br />
CANCEL<br />
THANK-YOU<br />
CALL AGAIN<br />
DATE 08/15/2000 SUN TIME 08:33<br />
PLU1 T1 2.29<br />
PLU2 -0.50<br />
CANCEL *************************<br />
CLERK 1 No.000011 00001<br />
VOID POSITION OPERATIONS<br />
You can use the VOID control lock position to correct any complete transaction. To correct any<br />
transaction:<br />
<br />
<br />
<br />
Turn the control lock to the<br />
VOID position.<br />
Enter the transaction you<br />
wish to correct exactly as it<br />
was entered originally in the<br />
REG control lock position.<br />
You can enter discounts,<br />
voids, returns, tax exemptions<br />
or any other function.<br />
All totals and counters are<br />
corrected as if the original<br />
transaction did not take place.<br />
THANK-YOU<br />
CALL AGAIN<br />
DATE 08/15/2000 SUN TIME 08:33<br />
VOID MODE **********************<br />
PLU1 T1 -2.29<br />
PLU2 -1.00<br />
TAX1 AMT -0.14<br />
TOTAL -3.43<br />
<strong>CASH</strong> -3.43<br />
CLERK 1 No.000011 00001<br />
YCR 180 ER-<strong>650</strong>
OPEN DRAWER<br />
The #/NO SALE key will open the cash drawer when you have not already started a transaction.<br />
The no sale function can be disabled or placed under manager control through programming, see<br />
"Function Key Programming".<br />
<br />
<br />
<br />
Press #/NS:<br />
#/NS<br />
The drawer will open and the<br />
receipt will print as in the<br />
example on the right.<br />
THANK-YOU<br />
CALL AGAIN<br />
DATE 08/15/2000 SUN TIME 08:33<br />
NO SALE ------------------------<br />
CLERK 1 No.000011 00001<br />
YCR 181 ER-<strong>650</strong>
NON ADD NUMBER<br />
You can also use the #/NO SALE key to print any number (up to 9 digits) on the printer paper. You<br />
can enter the number any time during a transaction. For example, if you wish to record a checking<br />
account number, enter the number and press the #/NO SALE key before totaling the sale with the<br />
CHECK key.<br />
<br />
<br />
<br />
Register the items you wish to<br />
sell.<br />
Enter the number you wish to<br />
record, for example enter:<br />
1<br />
Press #/NS:<br />
#/NS<br />
2 3 4<br />
THANK-YOU<br />
CALL AGAIN<br />
DATE 08/15/2000 SUN TIME 08:33<br />
PLU1 T1 2.99<br />
NON ADD# 1234<br />
TAX1 AMT 0.18<br />
TOTAL 3.17<br />
CHECK 3.17<br />
CLERK 1 No.000011 00001<br />
<br />
Press CHECK:<br />
CHECK<br />
<br />
YCR 182 ER-<strong>650</strong>
RECEIVED ON ACCOUNT OPERATIONS<br />
You can use one of the received on account functions (RA1-RA3) to accept cash or checks into the<br />
cash drawer when you are not actually selling merchandise. For example, use received on account<br />
to accept payments for previously sold merchandise, or record loans to the cash drawer.<br />
Note: When a function is located on a function look up menu key, you access the function by<br />
pressing the appropriate function look up key, then pressing the numeric digit corresponding to the<br />
function you wish to select. On the default keyboard, the RA1 function is function #3 on the<br />
function look up 1 menu, so to use the RA1 function, you would first press FUNCTION LOOK#1,<br />
then press the numeric 3 key.<br />
<br />
<br />
Press one of the received on<br />
account keys (RA1-RA3) or<br />
select one of the received on<br />
account functions from a<br />
function look up menu:<br />
RA1<br />
Enter the amount of cash<br />
received, press <strong>CASH</strong>.<br />
THANK-YOU<br />
CALL AGAIN<br />
DATE 08/15/2000 SUN TIME 08:33<br />
RA1<br />
<strong>CASH</strong> 10.00<br />
CHECK 10.00<br />
RA1 20.00<br />
CLERK 1 No.000011 00001<br />
1<br />
0<br />
0 0<br />
<strong>CASH</strong><br />
<br />
Enter the check amount<br />
received, press CHECK.<br />
1<br />
0<br />
0 0<br />
CHECK<br />
<br />
You can continue to itemize<br />
receipts, or you can finalize<br />
by pressing or selecting the<br />
same received on account<br />
key.<br />
RA1<br />
<br />
YCR 183 ER-<strong>650</strong>
PAID OUT OPERATIONS<br />
You can use the PAID OUT function to track cash or checks paid out or to record loans from the<br />
cash drawer.<br />
Note: When a function is located on a function look up menu key, you access the function by<br />
pressing the appropriate function look up key, then pressing the numeric digit corresponding to the<br />
function you wish to select. On the default keyboard, the PO1 function is function #4 on the<br />
function look up 1 menu, so to use the PO1 function, you would first press FUNCTION LOOK#1,<br />
then press the numeric 4 key.<br />
<br />
<br />
Press one of the paid out<br />
keys (PO1-PO3) or select one<br />
of the paid out functions from<br />
a function look up menu:<br />
PO1<br />
Enter the amount of cash paid<br />
out, press <strong>CASH</strong>.<br />
THANK-YOU<br />
CALL AGAIN<br />
DATE 08/15/2000 SUN TIME 08:33<br />
PO1<br />
<strong>CASH</strong> 10.00<br />
CHECK 10.00<br />
PO1 20.00<br />
CLERK 1 No.000011 00001<br />
1<br />
0<br />
0 0<br />
<strong>CASH</strong><br />
<br />
Enter the check amount paid<br />
out, press CHECK.<br />
1<br />
0<br />
0 0<br />
CHECK<br />
<br />
You can continue to itemize<br />
paid outs, or you can finalize<br />
by pressing or selecting the<br />
same paid out key.<br />
PO1<br />
<br />
YCR 184 ER-<strong>650</strong>
TOTALING AND TENDERING<br />
There are ten tender functions available to categorize sales. <strong>CASH</strong> and CHECK are individual keys<br />
on the keyboard. The eight charge functions CHARGE 1 - CHARGE 8 are available on the<br />
FUNCTION LOOK#2 key on the default keyboard.<br />
Depending upon how your register is programmed you might find charge keys as individual function<br />
keys on the keyboard, or listed on one of the function look up keys.<br />
SUBTOTALING A SALE<br />
<br />
<br />
Register the items you wish to<br />
sell.<br />
Press SBTL. The subtotal<br />
will display with the message<br />
"Sub" indicated on the rear<br />
display.<br />
SBTL<br />
<br />
The<br />
subtotal can be printed if the<br />
system option is set. See<br />
"Print Option Programming".<br />
YCR 185 ER-<strong>650</strong>
ANALYSIS SALES<br />
Different types of sales, such as "Eat In", "Take Out" and "Drive Thru" can be categorized by<br />
placing separate keys on the keyboard. EAT IN, TAKE OUT, and DRIVE THRU keys function as<br />
subtotal keys. You can force the operator to press one of the keys before tendering. See "System<br />
Option Programming". Separate totals will be maintained on the financial report to report sales<br />
counts and amounts for each key.<br />
YCR 186 ER-<strong>650</strong>
TOTALING A <strong>CASH</strong> SALE<br />
<br />
<br />
<br />
<br />
Register the items you wish to<br />
sell.<br />
To total a cash sale, press<br />
<strong>CASH</strong>:<br />
<strong>CASH</strong><br />
ENTER<br />
The display will indicate the<br />
total amount of the cash sale.<br />
THANK-YOU<br />
CALL AGAIN<br />
DATE 08/15/2000 SUN TIME 08:33<br />
PLU2 7.96<br />
TOTAL 7.96<br />
<strong>CASH</strong> 7.96<br />
CLERK 1 No.000011 00001<br />
TOTALING A CHEQUE SALE<br />
<br />
<br />
<br />
<br />
Register the items you wish to<br />
sell.<br />
To total a cash sale, press<br />
CHEQUE<br />
CHECK<br />
The display will indicate the<br />
total amount of the cash sale.<br />
THANK-YOU<br />
CALL AGAIN<br />
DATE 08/15/2000 SUN TIME 08:33<br />
PLU2 7.96<br />
TOTAL 7.96<br />
CHECK 7.96<br />
CLERK 1 No.000011 00001<br />
TENDERING A <strong>CASH</strong> SALE<br />
<br />
<br />
<br />
<br />
<br />
Register the items you wish to<br />
sell.<br />
Enter the amount tendered by<br />
the customer. For example,<br />
for 20.00 enter:<br />
2<br />
Press <strong>CASH</strong>:<br />
<strong>CASH</strong><br />
ENTER<br />
0 0 0<br />
The display will indicate the<br />
total amount of the cash<br />
tendered and the change due,<br />
if any.<br />
THANK-YOU<br />
CALL AGAIN<br />
DATE 08/15/2000 SUN TIME 08:33<br />
PLU1 T1 2.99<br />
PLU1 T1 2.99<br />
4X @1.99<br />
PLU2 7.96<br />
TAX1 0.36<br />
TOTAL 14.30<br />
<strong>CASH</strong> 20.00<br />
CHANGE 5.70<br />
CLERK 1 No.000011 00001<br />
YCR 187 ER-<strong>650</strong>
TENDERING A CHEQUE SALE<br />
<br />
<br />
<br />
<br />
<br />
Register the items you wish to<br />
sell.<br />
Enter the amount tendered by<br />
the customer. For example,<br />
for 20.00 enter:<br />
2<br />
0 0 0<br />
Press Cheque<br />
CHECK<br />
The display will indicate the<br />
total amount of the check<br />
tendered and the change due,<br />
if any.<br />
THANK-YOU<br />
CALL AGAIN<br />
DATE 08/15/2000 SUN TIME 08:33<br />
PLU1 T1 2.99<br />
PLU1 T1 2.99<br />
4X @1.99<br />
PLU2 7.96<br />
TAX1 0.36<br />
TOTAL 14.30<br />
CHECK 20.00<br />
CHANGE 5.70<br />
CLERK 1 No.000011 00001<br />
YCR 188 ER-<strong>650</strong>
TOTALING A CHARGE SALE<br />
Use the charge keys to track charge or credit card sales. See "Function Key Programming" to<br />
change the descriptors for the charge tender functions. For example, you can use CHARGE 1 to<br />
track Visa card sales. The descriptor "VISA" will display on the function look up menu and print on<br />
the printer. You can also set tendering options for the charge keys, i.e. whether to allow over<br />
tendering or to enforce tendering.<br />
Note: When a function is located on a function look up menu key, you access the function by<br />
pressing the appropriate function look up key, then pressing the numeric digit corresponding to the<br />
function you wish to select. On the default keyboard, the CHARGE 1 function is function #1 on the<br />
function look up 2 menu, so to use the CHARGE 1 function, you would first press FUNCTION<br />
LOOK#2, then press the numeric 1 key.<br />
<br />
<br />
Register the items you wish to<br />
sell.<br />
Press one of the charge key if<br />
it is located on the keyboard:<br />
CHARGE<br />
1<br />
or, if the charge function is<br />
located on a function look up<br />
key press<br />
FUNCTION LOOK2, then<br />
press the digit representing<br />
the charge function you are<br />
using:<br />
THANK-YOU<br />
CALL AGAIN<br />
DATE 08/15/2000 SUN TIME 08:33<br />
PLU1 T1 2.99<br />
PLU1 T1 2.99<br />
4X @1.99<br />
PLU2 7.96<br />
TAX1 0.36<br />
TOTAL 14.30<br />
CHARGE1 14.30<br />
CLERK 1 No.000011 00001<br />
FUNCTION<br />
LOOK#2<br />
1<br />
<br />
<br />
YCR 189 ER-<strong>650</strong>
TENDERING A CHARGE SALE<br />
Tendering a charge sale may or may not be allowed. See "Function Key Programming" to set<br />
tendering options for the charge keys, i.e. whether to allow over tendering or to enforce tendering.<br />
<br />
<br />
Register the items you wish to<br />
sell.<br />
Enter the amount of the<br />
charge and press one of the<br />
charge keys if it is located on<br />
the keyboard:<br />
2 0 0 0 CHARGE<br />
1<br />
or, if the charge function is<br />
located on a function look up<br />
key, enter the amount of the<br />
charge:<br />
THANK-YOU<br />
CALL AGAIN<br />
DATE 08/15/2000 SUN TIME 08:33<br />
PLU1 T1 2.99<br />
PLU1 T1 2.99<br />
4X @1.99<br />
PLU2 7.96<br />
TAX1 0.36<br />
TOTAL 14.30<br />
CHARGE1 20.00<br />
CHANGE 5.70<br />
CLERK 1 No.000011 00001<br />
2<br />
0<br />
0 0<br />
Press FUNCTION LOOK2,<br />
then press the digit<br />
representing the charge<br />
function you are using:<br />
FUNCTION<br />
LOOK#2<br />
1<br />
<br />
YCR 190 ER-<strong>650</strong>
CHEQUE <strong>CASH</strong>ING<br />
Check cashing means exchanging cash for a check. If you wish to cash checks, you must place a<br />
CHK<strong>CASH</strong> key on the keyboard. See "Function Key Assignment".<br />
<br />
<br />
Enter the amount of the<br />
check tendered by the<br />
customer. For example, for<br />
20.00 enter:<br />
2<br />
0 0 0<br />
Press CHK<strong>CASH</strong>:<br />
THANK-YOU<br />
CALL AGAIN<br />
DATE 08/15/2000 SUN TIME 08:33<br />
***CHK<strong>CASH</strong>***<br />
CHECK 20.00<br />
<strong>CASH</strong> -20.00<br />
CLERK 1 No.000011 00001<br />
<br />
<br />
CHK<br />
<strong>CASH</strong><br />
The display will indicate the<br />
amount of the check and the<br />
cash change.<br />
SPLIT TENDER<br />
Split tendering means paying for one sale by different payment methods. For example, a 20.00<br />
sale could be split so 10.00 is paid in cash, and the remaining 10.00 is paid by a check. If<br />
necessary, you can make several different payments.<br />
Note: The <strong>CASH</strong> and/or CHECK keys must be programmed to accept under tenders to use this<br />
feature.<br />
<br />
<br />
<br />
<br />
Register the items you wish to<br />
sell.<br />
Enter the amount of cash<br />
tendered by the customer.<br />
For example, enter 10.00 and<br />
press <strong>CASH</strong>:<br />
1 0<br />
0 0<br />
<strong>CASH</strong><br />
ENTER<br />
The display will indicate the<br />
10.00 cash tender and the<br />
10.00 total still due.<br />
Enter the amount of check<br />
tendered by the customer.<br />
For example, enter 10.00 and<br />
press CHEQUE:<br />
1 0<br />
0 0<br />
CHECK<br />
THANK-YOU<br />
CALL AGAIN<br />
DATE 08/15/2000 SUN TIME 08:33<br />
PLU2 20 00<br />
TOTAL 20.00<br />
<strong>CASH</strong> 10.00<br />
TOTAL 10.00<br />
CHECK 10.00<br />
CLERK 1 No.000011 00001<br />
YCR 191 ER-<strong>650</strong>
When the total tendered<br />
equals or exceeds the total<br />
due, the receipt will print and<br />
the transaction is complete.<br />
YCR 192 ER-<strong>650</strong>
POST TENDER<br />
Post tendering means computing change after the sale has been totaled and the drawer is open.<br />
This feature is useful when a customer changes the amount of the tender or when a "quick change<br />
artist" confuses a clerk. Normally, this function is not allowed. If you wish to allow post tendering,<br />
you must set the appropriate system option. See "System Option Programming". (A separate<br />
system options determines whether the drawer opens on the post tender.)<br />
<br />
<br />
<br />
<br />
Register the items you wish to<br />
sell.<br />
Press <strong>CASH</strong>:<br />
<strong>CASH</strong><br />
ENTER<br />
The display will indicate the<br />
total of the cash sale.<br />
Enter the amount of the new<br />
tender, Press <strong>CASH</strong>:<br />
THANK-YOU<br />
CALL AGAIN<br />
DATE 08/15/2000 SUN TIME 08:33<br />
PLU1 T1 2.00<br />
TAX1 0.12<br />
<strong>CASH</strong> 2.12<br />
CLERK 1 No.000011 00001<br />
2 0<br />
0 0<br />
<strong>CASH</strong><br />
ENTER<br />
<br />
The display will indicate the<br />
change due.<br />
YCR 193 ER-<strong>650</strong>
FOOD STAMP SALES<br />
The ER-<strong>650</strong> is capable of sorting food stamp and non-food stamp eligible items. Then if a<br />
customer chooses to pay by food stamps, the eligible total can be recalled and food stamp<br />
payments accepted.<br />
If you choose to use this feature, you must:<br />
Locate the appropriate function keys on the keyboard, F/S SHIFT, F/S SUB, and F/S TEND, then<br />
set the appropriate options for the F/S TEND key.<br />
Determine and set the food stamp status for each PLU item or category.<br />
<br />
<br />
<br />
<br />
<br />
Refer to the Manual to make the appropriate<br />
settings. Register the items you wish to sell. You<br />
do not need to sort food stamp eligible or noneligible<br />
items. The ER-<strong>650</strong> will maintain a subtotal<br />
of eligible items based upon the pre-programmed<br />
status for each PLU.<br />
If you wish to register a normally food stamp<br />
eligible item into a PLU programmed as non-food<br />
stamp eligible, press the F/S SHIFT key before<br />
registering the item. In the same manner, you can<br />
register non-food stamp items into food stamp<br />
eligible PLUs.<br />
If a customer wishes to pay with food stamps,<br />
press the F/S SUB key to display the food stamp<br />
eligible total:<br />
Enter the amount of food stamps tendered by the<br />
customer. For example, for 20.00 enter:<br />
2 0 0 0 F/S<br />
TEND<br />
The remaining amount due displays. (Note,<br />
depending upon programming, change less than 1<br />
can be applied to the balance.)<br />
Total or tender the remaining balance.<br />
THANK-YOU<br />
CALL AGAIN<br />
DATE 08/15/2000 SUN<br />
TIME 08:33<br />
PLU1 F 1.29<br />
PLU2 T1 4.29<br />
TAX1 0.26<br />
TOTAL 5.84<br />
F/S TOTAL 1.29<br />
F/S TEND 20.00<br />
F/S CRT AMT 0.71<br />
TOTAL 3.84<br />
<strong>CASH</strong> 5.00<br />
CHANGE 1.16<br />
F/S CHANGE<br />
18.00<br />
CLERK 1 No.000011<br />
00001<br />
YCR 194 ER-<strong>650</strong>
CURRENCY CONVERSION<br />
If you normally accept currency from neighboring nations, you can program the ER-<strong>650</strong> to convert<br />
the subtotal of a sale to the equivalent cost in the foreign currency. You can set up four separate<br />
conversion functions for different foreign currencies. To do this, you need to program the<br />
conversion factor. For example, if the US dollar (home currency) is worth 1.3720 Canadian dollars<br />
(foreign currency), the conversion factor is 1.3720. See "Function Key Programming" to set a<br />
conversion factor.<br />
Note: When a function is located on a function look up menu key, you access the function by<br />
pressing the appropriate function look up key, then pressing the numeric digit corresponding to the<br />
function you wish to select. On the default keyboard, the CONV1 function is function #7 on the<br />
function look up 1 menu, so to use the CONV1 function, you would first press FUNCTION<br />
LOOK#1, then press the numeric 7 key.<br />
<br />
<br />
Register the items you wish to<br />
sell.<br />
Press the CONV1 key if it is<br />
located on the keyboard:<br />
CHARGE<br />
1<br />
or, if the conversion is located<br />
on a function look up key<br />
press FUNCTION LOOK2,<br />
then press the digit<br />
representing the CONV1<br />
function:<br />
THANK-YOU<br />
CALL AGAIN<br />
DATE 08/15/2000 SUN TIME 08:33<br />
PLU1 T1 2.00<br />
TAX1 0.12<br />
TOTAL 2.12<br />
CONV 1 10.00<br />
CHANGE RATE @1.3720<br />
HOME AMT 13.72<br />
CHANGE 11.60<br />
CLERK 1 No.000011 00001<br />
FUNCTION<br />
LOOK#2<br />
7<br />
<br />
<br />
The amount due in foreign<br />
currency is displayed.<br />
Enter the amount of the<br />
foreign currency tender,<br />
Press <strong>CASH</strong>:<br />
1 0<br />
0 0<br />
<strong>CASH</strong><br />
ENTER<br />
<br />
The display will indicate the<br />
amount of foreign currency<br />
tendered and display 5.17<br />
change due. The change<br />
due is computed in home<br />
currency!<br />
YCR 195 ER-<strong>650</strong>
EURO CURRENCY CONVERSION<br />
Note: When a function is located on a function look up menu key, you access the function by<br />
pressing the appropriate function look up key, then pressing the numeric digit corresponding to the<br />
function you wish to select. On the default keyboard, the CONV1 function is function #7 on the<br />
function look up 1 menu, so to use the CONV1 function, you would first press FUNCTION<br />
LOOK#1, then press the numeric 7 key.<br />
*You can program EURO symbol on<br />
the print option.<br />
BASE : HOME CURRENCY<br />
For example, if the home currency is worth 1.92573 EURO (foreign currency), the<br />
conversion factor is 1.92573.<br />
<br />
<br />
Register the items you wish to<br />
sell.<br />
Press the CONV1 key if it is<br />
located on the keyboard:<br />
CHARGE<br />
1<br />
or, if the conversion is located<br />
on a function look up key<br />
press FUNCTION LOOK2,<br />
then press the digit<br />
representing the CONV1<br />
function:<br />
THANK-YOU<br />
CALL AGAIN<br />
DATE 08/15/2000 SUN TIME 08:33<br />
PLU1 T1 2.00<br />
TAX1 0.12<br />
TOTAL 2.12<br />
1.10<br />
CONV 1 10.00<br />
CHANGE RATE @1.92573<br />
HOME AMT 19.26<br />
CHANGE 17.14<br />
8.90<br />
CLERK 1 No.000011 00001<br />
FUNCTION<br />
LOOK#2<br />
7<br />
<br />
<br />
The amount due in foreign<br />
currency is displayed.<br />
Enter the amount of the<br />
YCR 196 ER-<strong>650</strong>
foreign currency tender,<br />
Press <strong>CASH</strong>:<br />
1 0<br />
0 0<br />
<strong>CASH</strong><br />
ENTER<br />
The display will indicate the<br />
amount of foreign currency<br />
tendered and display 17.14<br />
change due. The change<br />
due is computed in home<br />
currency!<br />
Note: You can print Total<br />
Amount, Input Amount,<br />
Change Amount of EURO on<br />
the receipt.<br />
See "System Option<br />
Programming"<br />
SYSTEM OPTION pg 16<br />
BASE CURRENCY N<br />
Y:EURO N:HOME<br />
PRINT EURO AMT<br />
TOTAL Y<br />
INPUT AMOUNT Y<br />
CHANGE Y<br />
BASE : EURO CURRENCY<br />
For example, if the home currency is worth 1.92573 EURO (foreign currency), the conversion factor<br />
is 1.92573.<br />
<br />
<br />
Register the items you wish to<br />
sell.<br />
Press the CONV1 key if it is<br />
located on the keyboard:<br />
CHARGE<br />
1<br />
or, if the conversion is located<br />
on a function look up key<br />
press FUNCTION LOOK2,<br />
then press the digit<br />
representing the CONV1<br />
function:<br />
THANK-YOU<br />
CALL AGAIN<br />
DATE 08/15/2000 SUN TIME 08:33<br />
PLU1 T1 2.00<br />
TAX1 0.12<br />
TOTAL 2.12<br />
4.08<br />
CONV 1 10.00<br />
CHANGE RATE @1.92573<br />
HOME AMT 5.19<br />
CHANGE 3.07<br />
5.91<br />
CLERK 1 No.000011 00001<br />
FUNCTION<br />
LOOK#2<br />
7<br />
<br />
<br />
The amount due in foreign<br />
currency is displayed.<br />
Enter the amount of the<br />
YCR 197 ER-<strong>650</strong>
foreign currency tender,<br />
Press <strong>CASH</strong>:<br />
1 0<br />
0 0<br />
<strong>CASH</strong><br />
ENTER<br />
The display will indicate the<br />
amount of foreign currency<br />
tendered and display 17.14<br />
change due. The change<br />
due is computed in home<br />
currency!<br />
Note: You can print Total<br />
Amount, Input Amount,<br />
Change Amount of EURO on<br />
the receipt.<br />
See "System Option<br />
Programming"<br />
SYSTEM OPTION pg 16<br />
BASE CURRENCY Y<br />
Y:EURO N:HOME<br />
PRINT EURO AMT<br />
TOTAL Y<br />
INPUT AMOUNT Y<br />
CHANGE Y<br />
YCR 198 ER-<strong>650</strong>
RECEIPT ON/OFF AND RECEIPT ON REQUEST<br />
When a receipt is not normally issued, you can turn the receipt function off. See "Stop Register<br />
Printing" on page 211.<br />
It is also to program a receipt on/off function key to the keyboard<br />
If the receipt is off, you can still issue a receipt after the sale has been completed.<br />
Printing a Receipt after the Sale<br />
<br />
After the sale has been totaled, but before the next transaction is started, press<br />
<strong>CASH</strong>:<br />
<strong>CASH</strong><br />
ENTER<br />
YCR 199 ER-<strong>650</strong>
CHECK TRACKING OPERATIONS<br />
Important Note: Check tracking operations must take place on the same register. If an<br />
IRC register system is implemented, you can not access the same checks from any<br />
register within the system. You must open, add to, and/or pay the check at the same<br />
register.<br />
OVERVIEW<br />
The ER-<strong>650</strong> can employ a manual previous balance, hard check, or soft check system:<br />
Options<br />
<br />
<br />
<br />
If manual previous balance is selected, the check balance is not saved in<br />
memory and is input manually by the operator (use the PBAL key).<br />
If a hard check system is selected, only the previous balance is maintained in<br />
memory.<br />
If a soft check system is selected, the check detail is kept in memory until the<br />
check is paid. (The maximum size of the soft check is set in memory allocation<br />
programming.)<br />
For hard or soft check operations, the following tracking options are available:<br />
<br />
<br />
<br />
Tracking by manually entering the check number. (The number of digits in the<br />
check number may be set from 0-9, with zero meaning no fixed length.)<br />
Tracking by automatically assigning a check number. The starting check is<br />
always #1.<br />
Enforcing entry of a table number, where a check number is also assigned,<br />
allows the check balance to be recalled by either the check or table number.<br />
Multiple checks may be assigned at the same table. (If there are multiple checks<br />
at the same table, an attempt to recall by table number will the check at the table<br />
with the lowest number.)<br />
For soft check operations, the following option is available:<br />
<br />
Consolidation of like items can be selected for guest check printing. For<br />
example, if three rounds of drinks are served, the check will print "3 TAP BEER"<br />
rather than "1 TAP BEER" three times.<br />
YCR 200 ER-<strong>650</strong>
FUNCTION KEYS<br />
Although none of the functions necessary for check tracking operations appear on the default<br />
keyboard, any or all of the following functions can be located on the keyboard:<br />
CHECK #<br />
GUEST<br />
P/BAL<br />
SERVICE<br />
TABLE<br />
PRINT CHECK<br />
TIP<br />
The CHECK # key is used to begin a new, or access an existing<br />
balance (hard check) or itemized bill (soft check.)<br />
Check track numbers that are entered manually may be set at a fixed<br />
length of one to nine digits. Check track numbers assigned<br />
automatically will begin with #1.<br />
Existing checks are accessed by entering the check track number<br />
and pressing the CHECK# key. In a drive thru system, simply<br />
pressing the PBAL key will recall the oldest open balance (lowest<br />
check track #).<br />
Use to enter the count of guests served as part of a guest check. The<br />
entry of a guest count can be enforced when opening a guest check, or<br />
for all transactions.<br />
Use to enter the amount of an outstanding balance. The P/BAL key<br />
will take the recall function if the drive thru feature is enabled in<br />
CHECK # key programming.<br />
Use to temporarily finalize Previous Balance or check tracking<br />
transactions.<br />
You can enforce the entry of a table number for guest check<br />
transactions, or for all transactions. If you are tracking guest check<br />
balances, the balance can be recalled either by entering the check<br />
number or the table number.<br />
Use to print a guest check. The check can be printed on an optional<br />
(RS-232C) printer, or can be printer on the receipt printer. The PRINT<br />
CHECK key can be set to automatically service the check.<br />
The TIP key allows a gratuity to be added to a guest check before<br />
payment. The tip amount is deducted from the Cash-in-Drawer<br />
amount for the Clerk/Cashier closing the guest check.<br />
The TIP key may be programmed as either a percentage or amount.<br />
If programmed as a percentage, tax programming defines whether<br />
the percentage is calculated on the net (taxable = no) amount, or the<br />
amount after taxes.<br />
See "Function Key Assignment" to place the functions necessary for your<br />
application. See "Function Key Programming" to set the options for each function.<br />
YCR 201 ER-<strong>650</strong>
POSTING BALANCES MANUALLY<br />
Opening a Check<br />
<br />
<br />
<br />
Enter the previous balance (if<br />
this is the first posting, enter<br />
0) press the PBAL key:<br />
0<br />
PBAL<br />
Register the items you wish to<br />
sell.<br />
To total the posting, press<br />
SERVICE:<br />
THANK-YOU<br />
CALL AGAIN<br />
DATE 08/15/2000 SUN TIME 08:33<br />
PBAL 0.00<br />
PLU2 1.00<br />
SERVICE 1.00<br />
BFWD 1.00<br />
CLERK 1 No.000011 00001<br />
SERVICE<br />
<br />
Place a slip in an optional slip<br />
printer, press the PRINT<br />
CHECK key.<br />
Adding to a Check<br />
<br />
<br />
<br />
Enter the previous balance,<br />
press the PBAL key:<br />
1 0<br />
0<br />
PBAL<br />
Register the next items you<br />
wish to sell.<br />
To total the posting, press<br />
SERVICE:<br />
THANK-YOU<br />
CALL AGAIN<br />
DATE 08/15/2000 SUN TIME 08:33<br />
PBAL 1.00<br />
PLU3 2.00<br />
SERVICE 2.00<br />
BFWD 3.00<br />
CLERK 1 No.000012 00001<br />
SERVICE<br />
<br />
Place a slip in an optional slip<br />
printer, press the PRINT<br />
CHECK key.<br />
YCR 202 ER-<strong>650</strong>
Paying a Check<br />
<br />
<br />
Enter the previous balance,<br />
press the PBAL key:<br />
3 0<br />
0<br />
PBAL<br />
If necessary, add additional<br />
items. If you wish to add a<br />
tip, press SBTL, then enter<br />
the tip amount and press the<br />
TIP key:<br />
THANK-YOU<br />
CALL AGAIN<br />
DATE 08/15/2000 SUN TIME 08:33<br />
PBAL 3.00<br />
TIP 0.50<br />
CHECKS PAID 3.50<br />
<strong>CASH</strong> 10.00<br />
CHANGE 6.50<br />
CLERK 1 No.000013 00001<br />
SBTL<br />
5<br />
0<br />
TIP<br />
<br />
Pay the balance as you would<br />
normally tender a transaction,<br />
with <strong>CASH</strong>, CHEQUE, or one<br />
of the CHARGE functions. If<br />
the tender is greater than the<br />
balance due, change is<br />
displayed:<br />
1 0<br />
0 0<br />
<strong>CASH</strong><br />
ENTER<br />
<br />
Place a slip in an optional slip<br />
printer, press the PRINT<br />
CHECK key.<br />
YCR 203 ER-<strong>650</strong>
SOFT CHECK<br />
Opening a Soft Check<br />
<br />
<br />
Enter the number of the guest<br />
check, press the CHECK #<br />
key:<br />
1 2<br />
3<br />
CHECK#<br />
or, press the CHECK # key to<br />
automatically assign a check:<br />
CHECK#<br />
If required, enter the table<br />
number and press the TABLE<br />
key:<br />
Receipt Example:<br />
THANK-YOU<br />
CALL AGAIN<br />
DATE 08/15/2000 SUN TIME 08:33<br />
CHECK # #123<br />
PBAL 0.00<br />
TABLE #3<br />
GUEST #2<br />
CHICKEN 7.00<br />
STEAK 9.00<br />
SERVICE 16.00<br />
BFWD 16.00<br />
CLERK 1 No.000011 00001<br />
3<br />
TABLE<br />
<br />
If required, enter the number<br />
of guests and press the<br />
GUEST key:<br />
2<br />
GUEST<br />
<br />
<br />
Register the items you wish to<br />
sell.<br />
To total the posting, press<br />
SERVICE:<br />
SERVICE<br />
YCR 204 ER-<strong>650</strong>
Adding to a Soft Check<br />
<br />
Enter the number of the guest<br />
check, press the CHECK #<br />
key:<br />
1 2<br />
3<br />
CHECK#<br />
or, if you entered a table<br />
number, enter the table<br />
number and press the TABLE<br />
key:<br />
3<br />
TABLE<br />
Receipt Example:<br />
THANK-YOU<br />
CALL AGAIN<br />
DATE 08/15/2000 SUN TIME 08:33<br />
CHECK # #123<br />
PBAL 16.00<br />
TABLE #3<br />
GARLIC BREAD 2.00<br />
SERVICE 2.00<br />
BFWD 18.00<br />
CLERK 1 No.000012 00001<br />
<br />
<br />
Register the next items you<br />
wish to sell.<br />
To total the posting, press<br />
SERVICE:<br />
SERVICE<br />
Printing a Soft Check<br />
<br />
Enter the number of the guest<br />
check, press the CHECK #<br />
key:<br />
Sample of soft check printed on the receipt:<br />
THANK-YOU<br />
CALL AGAIN<br />
1 2<br />
3<br />
CHECK#<br />
DATE 08/15/2000 SUN TIME 08:33<br />
<br />
or, if you entered a table<br />
number, enter the table<br />
number and press the TABLE<br />
key:<br />
3<br />
TABLE<br />
Press PRINT CHECK to print<br />
the complete check. If<br />
programmed to do so, the<br />
PRINT CHECK key will<br />
automatically service the<br />
check:<br />
PRINT<br />
CHECK<br />
CHECK # #123<br />
PBAL 18.00<br />
TABLE #3<br />
CHICKEN 7.00<br />
STEAK 9.00<br />
GARLIC BREAD 2.00<br />
SERVICE 0.00<br />
BFWD 18.00<br />
CHK # : 1<br />
CLERK 1 No.000012 00001<br />
The number of<br />
times each check<br />
has been printed is<br />
counted and<br />
printed on the<br />
check<br />
YCR 205 ER-<strong>650</strong>
Paying a Soft Check<br />
<br />
<br />
Enter the number of the guest<br />
check, press the CHECK #<br />
key:<br />
1 2<br />
3<br />
CHECK#<br />
or, if you entered a table<br />
number, enter the table<br />
number and press the TABLE<br />
key:<br />
3<br />
TABLE<br />
If necessary, add additional<br />
items. If you wish to add a<br />
tip, press SBTL, then enter<br />
the tip amount and press the<br />
TIP key:<br />
Sample of soft check printed on the receipt:<br />
THANK-YOU<br />
CALL AGAIN<br />
DATE 08/15/2000 SUN TIME 08:33<br />
CHECK # #123<br />
PBAL 18.00<br />
TABLE #3<br />
TIP 3.00<br />
CHECKS PAID 21.00<br />
<strong>CASH</strong> 25.00<br />
CHANGE 4.00<br />
CHK # : 2<br />
CLERK 1 No.000013 00001<br />
SBTL<br />
3<br />
0<br />
0<br />
TIP<br />
<br />
Pay the balance as you would<br />
normally tender a transaction,<br />
with <strong>CASH</strong>, CHECK, or one<br />
of the CHARGE functions. If<br />
the tender is greater than the<br />
balance due, change is<br />
displayed.<br />
2 5<br />
0 0<br />
<strong>CASH</strong><br />
ENTER<br />
<br />
YCR 206 ER-<strong>650</strong>
HARD CHECK<br />
Opening a Hard Check<br />
<br />
<br />
Enter the number of the guest<br />
check, press the CHECK #<br />
key:<br />
1 2<br />
3<br />
CHECK#<br />
or, press the CHECK # key to<br />
automatically assign a check:<br />
CHECK#<br />
If required, enter the table<br />
number and press the TABLE<br />
key:<br />
Receipt Example:<br />
THANK-YOU<br />
CALL AGAIN<br />
DATE 08/15/2000 SUN TIME 08:33<br />
CHECK # #123<br />
PBAL 0.00<br />
TABLE #3<br />
GUEST #2<br />
CHICKEN 7.00<br />
STEAK 9.00<br />
SERVICE 16.00<br />
BFWD 16.00<br />
CLERK 1 No.000011 00001<br />
3<br />
TABLE<br />
<br />
If required, enter the number<br />
of guests and press the<br />
GUEST key:<br />
2<br />
GUEST<br />
<br />
<br />
Register the items you wish to<br />
sell.<br />
To total the posting, press<br />
SERVICE:<br />
SERVICE<br />
<br />
Place a slip in an optional slip<br />
printer, press the PRINT<br />
CHECK key.<br />
YCR 207 ER-<strong>650</strong>
Adding to a Hard Check<br />
<br />
Enter the number of the guest<br />
check, press the CHECK #<br />
key:<br />
1 2<br />
3<br />
CHECK#<br />
or, if you entered a table<br />
number, enter the table<br />
number and press the TABLE<br />
key:<br />
3<br />
TABLE<br />
Receipt Example:<br />
THANK-YOU<br />
CALL AGAIN<br />
DATE 08/15/2000 SUN TIME 08:33<br />
CHECK # #123<br />
PBAL 16.00<br />
TABLE #3<br />
GARLIC BREAD 2.00<br />
SERVICE 2.00<br />
BFWD 16.00<br />
CLERK 1 No.000012 00001<br />
<br />
<br />
Register the next items you<br />
wish to sell.<br />
To total the posting, press<br />
SERVICE:<br />
SERVICE<br />
<br />
Place a slip in an optional slip<br />
printer, press the PRINT<br />
CHECK key.<br />
YCR 208 ER-<strong>650</strong>
Paying a Hard Check<br />
<br />
<br />
<br />
Enter the number of the guest<br />
check, press the CHECK #<br />
key:<br />
1 2<br />
3<br />
CHECK#<br />
or, if you entered a table<br />
number, enter the table<br />
number and press the TABLE<br />
key:<br />
3<br />
TABLE<br />
If necessary, add additional<br />
items. If you wish to add a<br />
tip, press SBTL, then enter<br />
the tip amount and press the<br />
TIP key:<br />
SBTL<br />
3<br />
0<br />
0<br />
TIP<br />
Pay the balance as you would<br />
normally tender a transaction,<br />
with <strong>CASH</strong>, CHECK, or one<br />
of the CHARGE functions. If<br />
the tender is greater than the<br />
balance due, change is<br />
displayed.<br />
Sample of Hard Check postings printed on an optional<br />
printer:<br />
DATE 12/01/2000 WED<br />
CHECK # #4<br />
PBAL 0.00<br />
STEAK T1 15.50<br />
LOBSTER T1 19.50<br />
WINE T1 2.50<br />
WINE T1 2.50<br />
TAX1 3.60<br />
SERVICE 43.60<br />
BFWD 43.60<br />
No.000017 REG 01 ETHAN TIME 09:15<br />
PBAL 43.60<br />
2X @2.50<br />
WINE T1 5.00<br />
TAX1 0.45<br />
SERVICE 5.45<br />
BFWD 49.05<br />
No.000019 REG 01 ETHAN TIME 09:47<br />
PBAL 49.05<br />
2X @2.50<br />
WINE T1 5.00<br />
TAX1 0.45<br />
CHECKS PAID 54.50<br />
TOTAL 54.50<br />
<strong>CASH</strong> 54.50<br />
No.000021 REG 01 ETHAN TIME 10:16<br />
2 5<br />
0 0<br />
<strong>CASH</strong><br />
ENTER<br />
<br />
Place a slip in an optional slip<br />
printer, press the PRINT<br />
CHECK key.<br />
YCR 209 ER-<strong>650</strong>
FAST FOOD DRIVE THRU<br />
For fast food drive thru windows, the ER-<strong>650</strong> has the capability of storing orders when they are<br />
taken, and then recalling the next order automatically at the payment window.<br />
<br />
<br />
The PBAL function becomes a recall function when the drive thru feature is<br />
enabled in the CHECK # function key program. Press the PBAL key to recall<br />
the lowest tracking number balance.<br />
Orders are stored by first pressing the CHECK # key to automatically assign the<br />
next tracking number, then pressing SERVICE. (A macro sequence key could<br />
be created to execute both functions sequentially by pressing the MACRO key.)<br />
See "Function Key Programming".<br />
Taking a Drive Thru Order<br />
<br />
<br />
<br />
Register the items you wish to<br />
sell.<br />
Press the CHECK # key to<br />
begin an automatically<br />
assigned check:<br />
CHECK#<br />
To store the posting, press<br />
SERVICE:<br />
Receipt Example:<br />
THANK-YOU<br />
CALL AGAIN<br />
DATE 08/15/2000 SUN TIME 08:33<br />
HAMBURGER 2.00<br />
FRIES 1.00<br />
CHECK # #3<br />
PBAL 0.00<br />
SERVICE 3.00<br />
BFWD 3.00<br />
CLERK 1 No.000011 00001<br />
SERVICE<br />
YCR 210 ER-<strong>650</strong>
PAYING A DRIVE THRU ORDER<br />
<br />
<br />
<br />
Press the PBAL key<br />
PBAL<br />
If necessary, add additional<br />
items, register discounts or<br />
coupons.<br />
Pay the balance as you would<br />
normally tender a transaction,<br />
with <strong>CASH</strong>, CHECK, or one<br />
of the CHARGE functions. If<br />
the tender is greater than the<br />
balance due, change is<br />
displayed.<br />
Receipt Example:<br />
THANK-YOU<br />
CALL AGAIN<br />
DATE 08/15/2000 SUN TIME 08:33<br />
CHECK # #3<br />
PBAL 3.00<br />
CHECKS PAID 3.00<br />
TOTAL 3.00<br />
<strong>CASH</strong> 5.00<br />
CHANGE 2.00<br />
CLERK 1 No.000012 00001<br />
<br />
5<br />
0 0<br />
<strong>CASH</strong><br />
ENTER<br />
YCR 211 ER-<strong>650</strong>
SCALE OPERATIONS<br />
It is possible to choose "manual entry" scale operation if you are working with a standalone scale<br />
that is not interfaced the scale to the cash register.<br />
<br />
<br />
PLUs must be set to "scaleable" status to allow scale multiplication. If you<br />
attempt an entry into a PLU that has been programmed "scaleable", an error<br />
tone will sound and the operator will be prompted to make a scale entry.<br />
PLUs can be set to "auto scale" status to speed up scale entries by automatically<br />
retrieving the weight on the scale and multiplying it times the amount entered.<br />
Refer to the Manual to set your scale options. See:<br />
<br />
<br />
<br />
"Function Key Assignment" to place SCALE key on the keyboard.<br />
"Function Key Programming" to set options for the SCALE keys<br />
"PLU Programming" to set scaleable,<br />
YCR 212 ER-<strong>650</strong>
MANUAL WEIGHT ENTRY<br />
Operators can make manual weight entries if the item has been programmed to accept them. You<br />
must use the decimal key to enter fractional manual weights.<br />
<br />
<br />
<br />
<br />
Place an item on the scale.<br />
Enter the weight using the<br />
decimal key for fractional<br />
weights. Press the SCALE<br />
key:<br />
1 . 5 SCALE<br />
Enter the price per pound on<br />
the ten key pad. Do not use<br />
the decimal key. For<br />
example, for 3.00, enter:<br />
THANK-YOU<br />
CALL AGAIN<br />
DATE 08/15/2000 SUN TIME 08:33<br />
1.500 lb MANUAL WT. @3.00/1b<br />
PLU1 T1 4.50<br />
TAX1 0.27<br />
TOTAL 4.77<br />
<strong>CASH</strong> 4.77<br />
CLERK 1 No.000011 00001<br />
3 0 0<br />
<br />
Press a PLU key. For<br />
example, press PLU 1:<br />
1<br />
YCR 213 ER-<strong>650</strong>
YCR 214 ER-<strong>650</strong><br />
X Mode
MANAGER MODE<br />
<br />
Turn the control lock to the X position to display the MANAGER MODE menu:<br />
MANAGER MODE<br />
0.MANAGER OPERATION<br />
1.X REPORTS<br />
2.DECLARATION<br />
3.REG. PRINT FORMAT<br />
4.STOP REG PRINTING<br />
5.TRAIN MODE<br />
6.E.J. OPERATION<br />
MANAGER MODE<br />
7. TIME & DATE<br />
YCR 215 ER-<strong>650</strong>
MANAGER OPERATION<br />
Choose Manager Operation to access the Manager Mode screen, where operations allowed only<br />
with manager control can be performed.<br />
<br />
From the MANAGER MODE menu press 0 to enter manager mode:<br />
MANAGER MODE<br />
<br />
<br />
The MANAGER MODE screen displays.<br />
Complete the operation requiring manager control.<br />
YCR 216 ER-<strong>650</strong>
X REPORTS<br />
X reports read, but do not reset, totals and counters within a report.<br />
From the MANAGER MODE menu press 1 to select X Reports:<br />
MANAGER MODE<br />
* ENTER REPORT# TO<br />
ISSUE X REPORT<br />
* PRESS ENTER TO<br />
VIEW REPORT LIST<br />
* PRESS ESC TO<br />
RETURN TO MANAGER<br />
MODE MENU<br />
<br />
If you know the number of the report you wish to generate, enter the number and<br />
press ENTER. If you wish to look up the report number, press ENTER to view<br />
the X Report List, then press the number of the report you wish to generate.<br />
X REPORT LIST PG1 <br />
0.FINANCIAL<br />
1.TIME<br />
2.PLU<br />
3.CLERK<br />
4.GROUPS<br />
5.DAY<br />
6.STOCK<br />
Press PAGE DOWN to view the second page of reports:<br />
X REPORT LIST PG2 <br />
7.CLERK TIME<br />
8.OPEN CHECK<br />
9.DRAWER TOTALS<br />
00.TRAIN FINANCIAL<br />
DECIMAL . MIX & MATCH<br />
YCR 217 ER-<strong>650</strong>
3. When a report is selected, the X REPORT OPTIONS screen displays:<br />
X REPORT OPTIONS<br />
RPT#: FINANCIAL<br />
1. TYPE 0<br />
0:DAILY 1:PERIOD<br />
2. 0:PRINT 1:DISP 0<br />
3. IRC 0<br />
0:STANDALONE<br />
1:ALL 2:SELECT<br />
<br />
<br />
Select the TYPE (DAILY or PERIOD), PRINT or DISPLAY, and the IRC<br />
configuration. Refer to the explanations in the table below. Press ENTER after<br />
each selection. After the last selection, the report will start.<br />
If IRC is SELECT, then the register selection displays:<br />
X REPORT OPTIONS<br />
RPT#: FINANCIAL<br />
1. TYPE 0<br />
0:DAILY 1:PERIOD<br />
2. 0:PRINT 1:DISP 0<br />
3. IRC 2<br />
# 1 2 3 4 5 6 7 8<br />
YY N N N N N N<br />
<br />
Press the YES/NO key at each register # to select whether you wish to include<br />
each register in the consolidated report. Press ENTER after each selection.<br />
After the last selection, the report will start.<br />
Field<br />
TYPE<br />
IRC<br />
Description<br />
Select X1 or X2 if available for the selected report.<br />
Select STANDALONE, ALL, or SELECT if available for<br />
the selected report. If SELECT, the screen will prompt<br />
for selection of registers - the screen will initially show<br />
the registers available from the from/to IRC register<br />
programming, for example if the IRC range is from 1 to<br />
3, then the selection will default to:<br />
1 2 3 4 5 6 7 8<br />
Y Y Y N N N N N<br />
OUTPUT<br />
Select PRINT or DISPLAY output.<br />
YCR 218 ER-<strong>650</strong>
DECLARATION<br />
Cash declaration is the process of counting and reporting media in drawer before a report is taken.<br />
"Enforce cash declaration" is an option that requires to the operator to declare amounts of media in<br />
the drawer before a financial, clerk, or cash in drawer report can be generated. The purpose of this<br />
feature is to insure accurate reporting, even in case of an overage. You can enforce declaration by<br />
setting the appropriate system option. See "System Option Programming".<br />
<br />
From the MANAGER MODE menu press 2 to display the DELCARATION<br />
SCREEN:<br />
DELCARATION SCREEN<br />
<strong>CASH</strong> 0.00<br />
CHEQUE 0.00<br />
F/S TEND 0.00<br />
TOTAL 0.00<br />
<br />
<br />
At the DECLARATION SCREEN, enter cash amounts, press the <strong>CASH</strong> key.<br />
Enter checks individually, or enter a check total, press the CHECK key. Enter<br />
Food Stamps, press the F/S TEND key. You can make as many entries as you<br />
wish, the screen will keep running totals. You may wish to use the @/FOR key<br />
to multiply. For example if you are declaring 37 quarters, you can enter 37,<br />
press @/FOR, enter 25, then press <strong>CASH</strong>. The result is added to the cash<br />
declared running total on the screen.<br />
When you have completed declaration entries, press the <strong>CASH</strong> key again to<br />
finalize and total your declaration. The screen will display the total declared<br />
input, the drawer total and the difference (over/short).<br />
DELCARATION SCREEN<br />
INPUT AMT 31.00<br />
DRAWER TOTAL 17.00<br />
DIFFERENCE -14.00<br />
YCR 219 ER-<strong>650</strong>
REGISTER PRINT FORMAT<br />
You can designate the ER-<strong>650</strong> printer to print either a receipt, or a sales journal. If you select<br />
abbreviated, a shorten receipt format will be printed if you select receipt format, the receipt will feed<br />
sufficiently for paper tear-off.<br />
<br />
From the MANAGER MODE menu press 3 to set the receipt format:<br />
REG. PRINTING FORMAT<br />
REGISTER PRINTING IS<br />
CURRENTLY RECEIPT<br />
TO SET TO ABBREV<br />
PRESS YES AND ENTER<br />
<br />
The REG. PRINTING FORMAT screen displays. Press the YES/NO key to<br />
toggle from receipt to journal format. The screen will display the current status.<br />
Press ENTER to set the new format.<br />
STOP REGISTER PRINTING<br />
You can turn the register printer to an on or off condition. In the off condition transactions will not<br />
be printed, but reports will continue to print, if requested.<br />
<br />
From the MANAGER MODE menu press 4 to set printing on or off:<br />
REG. PRINTING ON/OFF<br />
REGISTER PRINTING<br />
IS CURRENTLY ON<br />
TO TURN OFF<br />
PRESS YES AND ENTER<br />
<br />
The REG. PRINTING ON/OFF screen displays. Press the YES/NO key to toggle<br />
from receipt to journal format. The screen will display the current status. Press<br />
ENTER to set the new format.<br />
Note it is also possible to program a receipt on/off function to the keyboard.<br />
YCR 220 ER-<strong>650</strong>
TRAINING MODE<br />
A training mode is available so that the register can be operated, to practice registrations, without<br />
updating totals and s. If you choose to use training mode, you must set a training mode password<br />
(see "Training Mode Password".)<br />
Note: If you make registrations to check tracking numbers in training mode, remember that the<br />
check tracking total will be updated. Remember to pay, or clear any check tracking registrations<br />
before resuming normal operations.<br />
<br />
From the MANAGER MODE menu press 5 to enter or exit training mode:<br />
ENTER/EXIT TRAINING<br />
REGIST. IS CURRENTLY<br />
NOT IN TRAINING<br />
TO ENTER TRAINING,<br />
ENTER 4 DIGIT PASSWD<br />
AND PRESS ENTER<br />
<br />
The ENTER/EXIT TRAINING screen displays. The screen will display the<br />
current status. To enter training mode, type your four digit password (you must<br />
enter preceding zeros) and press ENTER. To exit training mode, type 0000 and<br />
press ENTER.<br />
YCR 221 ER-<strong>650</strong>
E.J. 0PERATION<br />
An electronic journal feature is available on the ER-<strong>650</strong>. The electronic journal captures the sales<br />
journal in the register memory. If you intend to use the electronic journal, you must allocate<br />
sufficient memory (see "Memory Allocation ".) and activate the journal and set related journal<br />
capture options (see "System Option Programming".)<br />
Use this program to print all or selected parts of the journal memory. Note, this program will not<br />
clear the electronic journal. See "Reset Electronic Journal" on page 218 to clear the E.J.<br />
<br />
From the MANAGER MODE menu press 6 to print the electronic journal:<br />
ELECTRONIC JOURNAL<br />
0.PRT ALL EJ<br />
1.PRT ONLY <strong>CASH</strong><br />
2.PRT ONLY CHECK<br />
3.PRT ONLY MISC/T<br />
4.PRT ONLY %<br />
5.PRT ONLY RA/PO<br />
6.PRT ONLY RETURN<br />
<br />
Press PAGE DOWN to view the remaining electronic journal options:<br />
ELECTRONIC JOURNAL<br />
7.PRT ONLY EC/VOID<br />
8.PRT ONLY NOSALE<br />
9.PRT ONLY CANCEL<br />
00.PRT BY CLERK<br />
<br />
Type the digit that represents the portion of the electronic journal you wish to<br />
print. If you select 00 for print by clerk, you will be prompted to enter the<br />
appropriate clerk number.<br />
YCR 222 ER-<strong>650</strong>
TIME & DATE<br />
Use this program to set the clock and calendar on your ER-<strong>650</strong>. The date changes automatically.<br />
After initial setting, time changing will probably be required only for beginning and ending daylight<br />
savings time.<br />
<br />
<br />
From the PGM control lock position menu, press 00 for MORE. The PROGRAM<br />
MODE page 2 screen displays.<br />
From the PROGRAM MODE page 2 screen, press 4 for TIME & DATE. The<br />
SET DATE & TIME screen displays:<br />
SET DATE & TIME<br />
SET TIME : HH:MM<br />
(MILITARY) 09:01<br />
SET DATE : MM.DD.YY<br />
09.21.00<br />
Type the current time in 24 hour format (i.e. military time, where 13:00 is 1:00<br />
PM.) Press ENTER.<br />
<br />
Type the current date in MM (month) DD (day) and YY (year) format. Press<br />
ENTER.<br />
YCR 223 ER-<strong>650</strong>
Z Mode<br />
YCR 224 ER-<strong>650</strong>
RESET REPORT MODE<br />
<br />
Turn the control lock to the Clear Totals position to display the RESET REPORT<br />
MODE menu:<br />
RESET REPORT MODE<br />
0.Z REPORTS<br />
1.RESET E.J<br />
2.PC COMMUNICATION<br />
3. MIX AND MATCH<br />
4. MIX AND MATCH SCAN<br />
YCR 225 ER-<strong>650</strong>
MIX AND MATCH PROGRAM<br />
This procedure is used to provide discount for products sold. It should be noted, that a product<br />
should never be linked to a blank mix and match table, it is compulsory to enter values within the<br />
quantity and amout.<br />
MIX & MATCH<br />
ENTER MIX & MATCH<br />
NUMBER (1-99) 0
Z REPORTS<br />
<br />
<br />
<br />
From the RESET REPORT MODE menu press 1 to select Z Reports:<br />
RESET REPORT MODE<br />
ENTER REPORT# TO<br />
ISSUE Z REPORT<br />
PRESS ENTER TO<br />
VIEW REPORT LIST<br />
PRESS ESC TO<br />
RETURN TO MANAGER<br />
MODE MENU<br />
If you know the number of the report you wish to generate, enter the number and<br />
press ENTER. If you wish to look up the number, press ENTER to view the Z<br />
Report List, then press the number of the report you wish to generate.<br />
Z REPORT LIST PG1 <br />
0.FINANCIAL<br />
1.TIME<br />
2.PLU<br />
3.CLERK<br />
4.GROUPS<br />
5.DAY<br />
6.STOCK<br />
Press PAGE DOWN to view the second page of reports:<br />
Z REPORT LIST PG2 <br />
7.CLERK TIME<br />
9.OPEN CHECK<br />
00. TRAIN FINANCIAL<br />
YCR 227 ER-<strong>650</strong>
3. When a report is selected, the Z REPORT OPTIONS screen displays:<br />
Z REPORT OPTIONS<br />
RPT# : FINANCIAL<br />
1. TYPE 0<br />
0:DAILY 1:PERIOD<br />
2. 0:PRINT 0<br />
2. IRC 0<br />
0:STANDALONE<br />
1:ALL 2:SELECT<br />
<br />
<br />
Select the TYPE (DAILY or PERIOD and the IRC configuration. Refer to the<br />
explanations in the table below. Press ENTER after each selection. After the<br />
last selection, the report will start.<br />
If IRC is SELECT, then the register selection displays:<br />
<br />
Field<br />
TYPE<br />
IRC<br />
Z REPORT OPTIONS<br />
RPT#: FINANCIAL<br />
1. TYPE 0<br />
0:DAILY 1:PERIOD<br />
2. 0:PRINT 0<br />
3. IRC 2<br />
# 1 2 3 4 5 6 7 8<br />
YY N N N N N N<br />
Press the YES/NO key at each register # to select whether you wish to include<br />
each register in the consolidated report. Press ENTER after each selection.<br />
After the last selection, the report will start.<br />
Description<br />
Select Z1 or Z2 if available for the selected report.<br />
Select STANDALONE, ALL, or SELECT if available for<br />
the selected report. If SELECT, the screen prompts<br />
for selection of registers - the screen will initially show<br />
the registers available from the from/to IRC register<br />
programming, for example if the IRC range is from 1 to<br />
3, then the selection will default to:<br />
1 2 3 4 5 6 7 8<br />
Y Y Y N N N N N<br />
YCR 228 ER-<strong>650</strong>
RESET ELECTRONIC JOURNAL<br />
An electronic journal feature is available on the ER-<strong>650</strong>. The electronic journal captures the sales<br />
journal in the register memory. If you intend to use the electronic journal, you must allocate<br />
sufficient memory (see "Memory Allocation".) and activate the journal and set related journal<br />
capture options (see "System Option Programming ".)<br />
Use this to clear the journal memory. The journal will not be printed. To read all or selected parts<br />
of the E.J., see "E.J. Operation" on page 213.<br />
<br />
From the RESET REPORT MODE menu press 2 to clear the electronic journal:<br />
RESET ELECT.JOURNAL<br />
ARE YOU SURE ?<br />
NO<br />
<br />
The screen asks: ARE YOU SURE ?. Press the YES/NO key to toggle to yes,<br />
then press ENTER to clear the report.<br />
YCR 229 ER-<strong>650</strong>
PC COMMUNICATION<br />
To be polled by a PC, the register must be placed in the PC ONLINE MODE.<br />
You can place the PC in ONLINE MODE manually by selecting the PC COMMUNCATION function<br />
from the RESET REPORT MODE menu. If you wish to complete unattended polling, you can<br />
program the ER-<strong>650</strong> to automatically enter the PC ONLINE MODE at a scheduled time. See "PC<br />
Schedule Time" to set a polling time.<br />
You must also configure one of the RS232C ports for PC communications. See "Service Mode<br />
Programming.<br />
When sales data is collected to the PC a report is issued at the ECR, this can be suppressed using<br />
the print options.<br />
YCR 230 ER-<strong>650</strong>
SAMPLE REPORTS<br />
YCR 231 ER-<strong>650</strong>
FINANCIAL<br />
Total and count of all<br />
positive PLUs<br />
Total and count of all<br />
Negative PLUs<br />
Total of +PLU and<br />
–PLU sales<br />
Total and count of<br />
Non-taxable sales<br />
Total and count of tax<br />
eligible sales for each<br />
sale tax<br />
Total and count of tax<br />
collected for each tax<br />
Total and count<br />
exempted sales for<br />
each tax<br />
Total and count sales<br />
for each type of<br />
destination<br />
Total and count for<br />
each % function key<br />
(i.e. discounts &<br />
coupons)<br />
DATE 11/10/2000 WED TIME 13:32<br />
X 1 REPORT 00001<br />
--------------------------------<br />
FINANCIAL<br />
+PLU TTL 179.56<br />
288.60<br />
-PLU TTL 10<br />
-20.00<br />
ADJST TTL 189.56<br />
268.60<br />
--------------------------------<br />
NONTAX 30.47<br />
TAX1 SALES 153.60<br />
TAX2 SALES 11.92<br />
TAX3 SALES 16.77<br />
TAX4 SALES 31.89<br />
TAX1 10.00<br />
TAX2 1.21<br />
TAX3 1.18<br />
TAX4 2.18<br />
XMPT1 SALES 7.00<br />
XMPT2 SALES 1.50<br />
XMPT3 SALES 7.95<br />
XMPT4 SALES 7.50<br />
EATIN TTL 1<br />
10.12<br />
TAKEOUT TTL 2<br />
40.77<br />
DRTHRU TTL 1<br />
3.04<br />
% 1 3<br />
-0.48<br />
continued . . .<br />
YCR 232 ER-<strong>650</strong>
Total and count for<br />
each % function key<br />
(i.e. discouts &<br />
coupons)<br />
Net Sales<br />
Credited tax for each<br />
tax. (Tax is credited<br />
for negative taxable<br />
sales, i.e. mdse return<br />
transactions.)<br />
Food stamp change<br />
credited to sales<br />
Total and count for<br />
each type of<br />
transaction correction.<br />
Gross Sales<br />
Totals and counters for<br />
<strong>CASH</strong> and CHECK<br />
sales<br />
Total and count for<br />
each type R/A<br />
(received on account)<br />
and P/O (paid out) key.<br />
continued from previous page<br />
% 2 2<br />
-5.22<br />
% 3 3<br />
3.23<br />
% 4 0<br />
0.00<br />
% 5 0<br />
0.00<br />
NET SALE 26<br />
281.18<br />
CREDIT TAX1 4<br />
-1.11<br />
CREDIT TAX2 1<br />
-0.23<br />
CREDIT TAX3 2<br />
-0.89<br />
CREDIT TAX4 1<br />
-0.39<br />
FD/S CREDIT 0<br />
0.23<br />
RETURN 33<br />
-59.73<br />
ERROR CORR 2<br />
-4.00<br />
PREVIOUS VD 1<br />
-1.50<br />
MODE VOID -2<br />
-6.40<br />
CANCEL 2<br />
16.00<br />
GROSS SALES 375.63<br />
<strong>CASH</strong> SALES 13<br />
133.49<br />
CHECK SALES 1<br />
23.05<br />
R/A 1 1<br />
145.00<br />
R/A 2 0<br />
0.00<br />
R/A 3 0<br />
0.00<br />
P/O 1 1<br />
-140.00<br />
P/O 2 0<br />
0.00<br />
P/O 3 0<br />
0.00<br />
continued . . .<br />
YCR 233 ER-<strong>650</strong>
Total and count of<br />
items sold with HASH<br />
status.<br />
Count of No Sales.<br />
Total of numbers<br />
entered into the nonadd<br />
key<br />
Total and count of<br />
expected <strong>CASH</strong>,<br />
CHECK in drawer<br />
Total and count for<br />
each CHARGE key.<br />
Total and count for<br />
each Foreign currency<br />
in drawer.<br />
Total of <strong>CASH</strong>,<br />
CHECKS and<br />
CHARGES in drawer.<br />
Total and count for<br />
PROMO and WASTE.<br />
Number of transactions<br />
and total activity in<br />
Training Mode<br />
Total of all balances<br />
serviced<br />
continued from previous page<br />
HASH TTL 0<br />
0.00<br />
NOSALE 4<br />
NON ADD # 547<br />
<strong>CASH</strong>-IN-D 14<br />
269.99<br />
CHECK-IN-D 3<br />
-108.45<br />
FD/S-IN-D 2<br />
21.00<br />
CHG1 SALES 0<br />
0.00<br />
CHG2 SALES 1<br />
8.43<br />
CHG3 SALES 1<br />
8.52<br />
CHG4 SALES 2<br />
-1.60<br />
CHG5 SALES 1<br />
2.67<br />
CHG6 SALES 2<br />
13.09<br />
CHG7 SALES 0<br />
0.00<br />
CHG8 SALES 1<br />
3.04<br />
FOREIGN 1 ▪0.00<br />
FOREIGN 2 ▪0.00<br />
FOREIGN 3 ▪0.00<br />
FOREIGN 4 ▪0.00<br />
DRWR TTL 216.69<br />
PROMO 1<br />
1.50<br />
WASTE 8<br />
12.50<br />
TIP 0<br />
0.00<br />
TRAIN TTL 5<br />
62.59<br />
BAL FORWARD 4<br />
88.13<br />
continued . . .<br />
YCR 234 ER-<strong>650</strong>
Total number of guests<br />
served<br />
Total of balances<br />
entered into PBAL key.<br />
Total of balances paid.<br />
Total of items serviced.<br />
Average number if<br />
items per customer,<br />
and average dollar<br />
sales per customer<br />
continued from previous page<br />
GUESTS 5<br />
P/BAL 4<br />
0.00<br />
CHECKS PAID 2<br />
18.64<br />
SERVICE 4<br />
88.13<br />
AVG ITEM/CUST 7.29<br />
AVG /CUST 10.81<br />
********************************<br />
GRAND 375.63<br />
ETHAN No.000209 00000<br />
Grand total.<br />
YCR 235 ER-<strong>650</strong>
TIME<br />
Time Period<br />
Number of<br />
Transactions<br />
Net sales in this<br />
period.<br />
Percentage of total<br />
sales<br />
Number of<br />
Transactions all<br />
periods<br />
Net sales in all periods.<br />
DATE 11/10/2000 WED TIME 15:48<br />
X 1 REPORT 00001<br />
--------------------------------<br />
TIME<br />
14:00-15:00<br />
CNT 26<br />
SALES AMT 281.18<br />
SALES RATE 71.92%<br />
15:00-16:00<br />
CNT 6<br />
SALES AMT 109.78<br />
SALES RATE 28.08%<br />
********************************<br />
TOTAL CNT 32<br />
TOTAL AMT 390.96<br />
ETHAN No.000236 00000<br />
YCR 236 ER-<strong>650</strong>
PLU<br />
PLU number<br />
PLU Descriptor<br />
Count and sales total.<br />
Percentage of total<br />
sales<br />
Total activity for all<br />
PLUs<br />
Total sales for all<br />
PLUs.<br />
DATE 11/10/2000 WED TIME 15:33<br />
X 1 REPORT 00001<br />
--------------------------------<br />
ALL PLU<br />
PLU#1<br />
HAMBURGER<br />
CNT 28 42.00<br />
SALES RATE 15.64%<br />
PLU#2<br />
DBL BURGER<br />
CNT 40 99.75<br />
SALES RATE 37.14%<br />
PLU#4<br />
COKE<br />
CNT 26 38.85<br />
SALES RATE 14.46%<br />
PLU#5<br />
SPRITE<br />
CNT 18 13.42<br />
SALES RATE 5.00%<br />
PLU#7<br />
ROAST<br />
CNT 19.16 30.47<br />
SALES RATE 11.34%<br />
PLU#28<br />
UNLEADED<br />
CNT 32.85 39.39<br />
SALES RATE 14.66%<br />
PLU#29<br />
RETURNS<br />
CNT 10 -20.00<br />
SALES RATE -7.44%<br />
PLU#33<br />
NAILS<br />
CNT 15.55 24.72<br />
SALES RATE 9.20%<br />
********************************<br />
TOTAL CNT 189.56<br />
TOTAL AMT 268.60<br />
ETHAN No.000213 00000<br />
YCR 237 ER-<strong>650</strong>
CLERK<br />
Note: Media totals can be printed for each clerk, if selected in System Option<br />
Programming.<br />
Clerk Name<br />
Number of<br />
Transactions<br />
Net sales for this clerk<br />
Drawer total for this<br />
clerk<br />
Net sale for all clerks.<br />
Drawer total for all<br />
clerks.<br />
DATE 11/10/2000 WED TIME 15:36<br />
X 1 REPORT 00001<br />
--------------------------------<br />
ALL CLERK<br />
ETHAN<br />
NET SALE 10<br />
155.23<br />
DRWR TTL 109.81<br />
--------------------------------<br />
ZACH<br />
NET SALE 5<br />
45.14<br />
DRWR TTL 43.22<br />
--------------------------------<br />
ANNA<br />
NET SALE 4<br />
78.75<br />
DRWR TTL 67.03<br />
--------------------------------<br />
LAURA<br />
NET SALE 2<br />
0.00<br />
DRWR TTL 18.64<br />
--------------------------------<br />
PEGGY<br />
--------------------------------<br />
MOLLY<br />
NET SALE 5<br />
2.06<br />
DRWR TTL -22.01<br />
--------------------------------<br />
ETHAN No.000218 00000<br />
YCR 238 ER-<strong>650</strong>
INDIVIDUAL CLERK<br />
Clerk Name<br />
Number of<br />
Transactions<br />
Net sales for this clerk<br />
Drawer total for this<br />
clerk<br />
DATE 11/10/2000 WED TIME 15:36<br />
X 1 REPORT 00001<br />
--------------------------------<br />
INDIVIDUAL CLERK<br />
ETHAN<br />
NET SALE 10<br />
155.23<br />
DRWR TTL 109.81<br />
--------------------------------<br />
ETHAN No.000218 00000<br />
GROUPS<br />
Group Descriptor<br />
Number of items sold<br />
in this group<br />
Net sales for this group<br />
Number of items sold<br />
in all groups.<br />
Net sales for all<br />
groups.<br />
X 1 REPORT 00001<br />
--------------------------------<br />
GROUP<br />
GROUP : 1 FOOD<br />
CNT 113<br />
SALES AMT 157.75<br />
GROUP : 2 DRINK<br />
CNT 30<br />
SALES AMT 45.00<br />
GROUP : 3 REST.<br />
CNT 129.16<br />
SALES AMT 241.47<br />
GROUP : 5 STORE<br />
CNT 240.11<br />
SALES AMT 380.58<br />
GROUP : 8 MDSE<br />
CNT 130.11<br />
SALES AMT 169.58<br />
GROUP : 9 STORE MDSE<br />
CNT 110.95<br />
SALES AMT 139.11<br />
********************************<br />
TOTAL CNT 753.33<br />
TOTAL AMT 1133.49<br />
ETHAN No.000237 00000<br />
DATE 11/10/2000 WED TIME 15:34<br />
YCR 239 ER-<strong>650</strong>
STOCK<br />
PLU number<br />
PLU Descriptor<br />
Current inventory count<br />
DATE 11/10/2000 WED TIME 15:47<br />
X 1 REPORT 00001<br />
--------------------------------<br />
ALL PLU STOCK<br />
PLU#1<br />
HAMBURGER<br />
CNT 26<br />
PLU#2<br />
DBL BURGER<br />
CNT 15<br />
PLU#7<br />
ROAST<br />
CNT 25.96<br />
PLU#28<br />
UNLEADED<br />
CNT 1488.47<br />
PLU#33<br />
NAILS<br />
CNT 161.25<br />
ETHAN No.000228 00000<br />
DATE 11/10/2000 WED TIME 15:47<br />
CLERK TIME REPORT<br />
Clerk Name<br />
Date and time for the<br />
last four time clock<br />
punches (in or out).<br />
Net sales for this clerk<br />
DATE 11/10/2000 WED TIME 15:36<br />
X 1 REPORT 00001<br />
--------------------------------<br />
INDIVI. CLERK TIME<br />
ETHAN<br />
TIME IN : 11/09/2000 07:52<br />
TIME OUT: 11/09/2000 15:44<br />
TIME IN : 11/10/2000 07:52<br />
TIME OUT: 11/10/2000 13:50<br />
TIME WORKED : 0013:50<br />
ZACH<br />
TIME IN : 11/09/2000 07:26<br />
TIME OUT: 11/09/2000 14:55<br />
TIME IN : 11/10/2000 07:26<br />
TIME OUT: 11/10/2000 14:22<br />
TIME IN : 11/11/2000 06:58<br />
TIME WORKED : 0014:25<br />
ANNA<br />
YCR 240 ER-<strong>650</strong>
CHECK FILE<br />
Open check number<br />
and balance.<br />
Clerk responsible for<br />
the check.<br />
DATE 11/10/2000 WED TIME 15:59<br />
X 1 REPORT 00001<br />
--------------------------------<br />
OPEN CHECK<br />
CHECK : 3 24.07<br />
MOLLY<br />
CHECK : 4 45.42<br />
ETHAN<br />
CHECK : 5 24.50<br />
ETHAN<br />
CHECK : 6 28.33<br />
ETHAN<br />
ETHAN No.000243 00000<br />
YCR 241 ER-<strong>650</strong>
MIX & MATCH REPORT<br />
Descriptor<br />
Count<br />
X 1 REPORT 00001<br />
--------------------------------<br />
MIX & MATCH 1<br />
CNT 6 : - 6.00<br />
*************************************************<br />
TOTAL CNT 6<br />
TOTAL AMT - 6.00<br />
ETHAN No.000243 00000<br />
YCR 242 ER-<strong>650</strong>
SPECIAL CHARACTER<br />
If you want to program currency logo or special character.<br />
<br />
<br />
<br />
Please program like this:<br />
For example, Change currncy<br />
logo. input Print Option.<br />
Enter “00” on the currency<br />
logo program point.<br />
PRINT OPTION pg 8<br />
CURRENCY SYMBOL<br />
CONV. #1 •<br />
CONV. #2 •<br />
CONV. #3 •<br />
CONV. #4 •<br />
<br />
<br />
<br />
<br />
<br />
00<br />
Select the digit that<br />
represents the special<br />
character and ENTER key.<br />
OTHER ALPHA MENU <br />
1. Ç 7. å 13. î<br />
2. ü 8. ç 14. ì<br />
3. é 9. ê 15. Ä<br />
4. â 10. ë 16. Å<br />
5. ä 11. è 17. É<br />
6. à 12. ï 18. æ<br />
0<br />
OTHER ALPHA MENU <br />
19. Æ 24. ù 29. £<br />
20. Ô 25. ÿ 30. ¥<br />
21. ö 26. Ö 31. Ñ<br />
22. ò 27. Ü 32. ▪<br />
23. û 28. ¢ 33. €<br />
0<br />
YCR 243 ER-<strong>650</strong>
SPECIFICATIONS<br />
YCR 244 ER-<strong>650</strong>
RS-232C SERIAL INTERFACE<br />
Specification<br />
Item Description Remark<br />
Data Transmission<br />
Synchronization<br />
HandShaking<br />
(Flow Control)<br />
Signal Level<br />
Baud Rate<br />
Data Word Length<br />
Parity<br />
Connector<br />
Serial<br />
Asynchronous<br />
H/W : DTR / DSR<br />
S/W : XON / XOFF<br />
Logic”1” (MARK) : -3V ~ -15V<br />
Logic”0” (SPACE) : +3V ~ +15V<br />
4800 / 9600 / 19200 bps<br />
7 Bit / 8 Bit<br />
None / Even / Odd<br />
DB9P Female (I/F PBA Side)<br />
XON : ASC Code 11h<br />
XOFF : ASC Code 13h<br />
Note :- Always use ferrite cores supplied with the register, these should be connected around the cable 250mm from the serial port on<br />
the register<br />
RS-232C PC<br />
ECR Side<br />
DB9P Male<br />
2 - 3<br />
3 - 2<br />
4 - 6<br />
6 - 4<br />
5 - 5<br />
7 - 8<br />
8 - 7<br />
1<br />
2<br />
3<br />
4<br />
5<br />
6<br />
7<br />
8<br />
1<br />
2<br />
3<br />
4<br />
5<br />
6<br />
7<br />
8<br />
PC Side<br />
DB9P Fe-<br />
Male<br />
RS232 Printer<br />
ECR Side<br />
DB9P Male<br />
3 – 3<br />
5 - 7<br />
8 - 20<br />
1<br />
2<br />
3<br />
4<br />
5<br />
6<br />
7<br />
8<br />
etc<br />
1<br />
2<br />
3<br />
4<br />
5<br />
6<br />
7<br />
Printer<br />
25pin Male<br />
20<br />
YCR 245 ER-<strong>650</strong>
IRC SERIAL INTERFACE<br />
Specification (Same as RS-485 2-Wire Communication Method)<br />
Item Description Remark<br />
Data Transmission<br />
Synchronization<br />
Signal Level<br />
(Receive)<br />
Baud Rate<br />
Data Word Length<br />
Parity<br />
Connector<br />
Serial<br />
Asynchronous<br />
Logic”1” : (VA-VB) ≥ 0.2V<br />
Logic”0” : (VA-VB) ≤ -0.2V<br />
9600 bps<br />
7 Bit / 8 Bit<br />
None / Even / Odd<br />
Modular Jack Connector 12P (2Port-6Pin)<br />
IRC I/F Cable<br />
1 (TX/RX_B)<br />
1 (TX/RX_B)<br />
ECR<br />
MASTER or<br />
SLAVE<br />
2 (TX/RX_B)<br />
3 (F.GND)<br />
4 (F.GND)<br />
2 (TX/RX_B)<br />
3 (F.GND)<br />
4 (F.GND)<br />
ECR<br />
SLAVE<br />
5 (TX/RX_A)<br />
5 (TX/RX_A)<br />
6 (TX/RX_A)<br />
6 (TX/RX_A)<br />
YCR 246 ER-<strong>650</strong>
TROUBLE SHOOTING<br />
<br />
<br />
<br />
<br />
<br />
<br />
<br />
<br />
<br />
Check the following items if the cash register does not work correctly!!<br />
Is the power cord plugged into the main socket correctly?<br />
Is the wall outlet supplying power?<br />
Try plugging in another appliance.<br />
Is the control lock in the correct position?<br />
Did you change the position of the control lock during registration of the transaction?<br />
If you set the control lock to another position while registration is in progress, an error will occur.<br />
Return to the previous control lock position and press the correct keys to finalize the original<br />
transaction before<br />
changing the control lock setting.<br />
YCR 247 ER-<strong>650</strong>
MEMORY PROTECTION BATTERY<br />
Totaled sales and other items are protected during power failures by a built in memory<br />
protection battery.<br />
The memory protection battery is charging when the power is on and discharging when the<br />
power is off.<br />
This cause the capacity of the battery to decrease after about one year of use.<br />
A label on the back of the cash register shows the normal service period of the battery installed in<br />
your cash register.<br />
NOTE : A weak battery has the potential of losing valuable transaction data.<br />
SPECIFICATION<br />
POWER<br />
AC 230V, 50 Hz<br />
CABINET<br />
HIPS (VO)<br />
PRINTER<br />
M-T102, THERMAL PRINTER<br />
DISPLAY<br />
FRONT LCD(128 * 64 DOTS)/REAR VFD *10 DIGITS)<br />
DRAWER<br />
METAL (8 COINS/ 4 BILLS, 5 COINS/ 5 BILLS)<br />
WEIGHT<br />
13.4 KG (SET) 15.6 KG (BOX PACKING)<br />
DIMENSION SET = 325.7 (W) * 425 (D) * 171.7 (H) DRAWER = 400 (W) * 450 (D) * 111 (H)<br />
(Including foot)<br />
USAGE CONDITION TEMPERATURE : 0 ℃ ~ 40 ℃ HUMIDITY : 10 % ~ 90 %<br />
NOISE<br />
UNDER 44 dB<br />
YCR 248 ER-<strong>650</strong>
GLOSSARY OF TERMS<br />
Activity Count<br />
The activity counter keeps track of the number of times an entry is made on a PLU,<br />
or function key.<br />
Alpha Keyboard Overlay<br />
The alpha keyboard overlay represents a new set of functions and characters for<br />
each key on the keyboard. When you are programming a field that requires alpha<br />
numeric entries, the keyboard automatically shifts into the alpha keyboard so that<br />
you can simply type the message or descriptor you wish to program. An overlay<br />
legend sheet is provided to place on the keyboard while you are programming.<br />
Audaction<br />
Refers to the total of all sales ending in a negative balance.<br />
Auto Scale<br />
Registrations of PLUs with auto scale status will automatically multiply by the weight<br />
placed upon a scale connected to the register. Use for items such as produce, that<br />
are always sold by weight.<br />
Cancel<br />
Press the CANCEL function to abort a transaction in progress. All current items are<br />
removed (voided).<br />
Cheque Cash<br />
Use the CHEQUE <strong>CASH</strong> function to exchange a check for cash outside of a sale.<br />
Cheque Endorse<br />
If compulsory check endorsement is set with the CHEQUE key, use the CHEQUE<br />
ENDORSE function to print the endorsement message after a check is inserted into<br />
the appropriate printer.<br />
Clerks<br />
Sales clerks are individuals who are responsible for selling the merchandise to the<br />
customer. Typically, management wants to know merchandise sales levels for each<br />
clerk, in order to monitor productivity, account for cash and other media, and/or pay<br />
commissions.<br />
Compulsory<br />
When an operation is programmed compulsory, a function (i.e. Non-add number<br />
entry) must be performed in order to complete the operation.<br />
YCR 249 ER-<strong>650</strong>
Consecutive Number<br />
A count appears at the bottom of each receipt and after each transaction on the<br />
journal tape. This count increases by one with each transaction, report, or scan.<br />
Currency Conversion<br />
Use one of the 4 available currency conversion functions to convert and display the<br />
value of the transaction in foreign currency. Only cash tender is allowed after<br />
pressing a CONV key. Change is calculated and issued in home currency.<br />
Default Program<br />
The original program installed in the ER-<strong>650</strong>. The register has a default program<br />
which makes it operational after a RAM clear. Nearly all option, rate, and status<br />
programs are set to zero as the default condition.<br />
Destination<br />
Refers to the destination for the sale i.e. eat-in, take out, drive thru.<br />
Discount (Item)<br />
An item discount (coupon or %) subtracts an amount or percentage from the price of<br />
an item. This subtraction nets the Department or PLU total.<br />
Discount (Sale)<br />
A sale discount (coupon or %) subtracts an amount or percentage from the entire<br />
sale.<br />
Electronic Journal<br />
The electronic journal is an area of memory designated to keep a sales journal. The<br />
electronic journal can be printed, if necessary, to provide a traditional record of all<br />
register activity.<br />
Error Condition<br />
An error condition signals that mis-operation has occurred. It is identified by an<br />
audible tone and an error descriptor appearing on the display.<br />
Error Correct<br />
An error correct operation voids the last item entered, it must be used within a sale.<br />
Food Stamps<br />
In the United States, Food Stamps may be used to purchase eligible food items at<br />
food stores that participate in the program. The SPS 1000 can assist a retailer in<br />
handling food stamp transactions by sorting food stamp and non-food stamp eligible<br />
items within each sale and tracking food stamp payments for eligible items.<br />
YCR 250 ER-<strong>650</strong>
Gallonage<br />
Gallonage is a status that can be assigned to a department or PLU. Gallonage<br />
departments or PLUs accept a price, but print both the price and the quantity of<br />
gallons sold. The quantity of gallons is computed from the price per gallon, which is<br />
set as the preset price.<br />
Groups<br />
Groups are totals that collect information from designated PLUs. For example all<br />
PLU dessert items could collect in a group total called "desserts".<br />
HALO<br />
The high amount lock-out (HALO) limits the amount allowed to be entered in a PLU,<br />
or function key.<br />
IRC<br />
Inter Register Communcations (IRC) is the term used to describe communications<br />
within a network of registers. IRC allows consolidated reporting and down-line<br />
programming.<br />
Link PLU<br />
If you wish the registration a PLU to automatically cause the registration of another<br />
PLU, enter the number of the PLU you wish to register automatically in the LINK<br />
PLU of the PLU.<br />
Macro<br />
Macros record key sequences for later execution. Up to 10 macros may be<br />
recorded and executed by pressing a function.<br />
Memory Allocation<br />
Memory allocation is a program that determines how the system memory is divided<br />
to provide the correct features for your application. For example, you may require<br />
more or less employee memory or PLUs. Memory allocation allows you to maximize<br />
the features you need while minimizing the features you do not need.<br />
Modifier<br />
Preceding a PLU entry, a modifier key changes a digit of the PLU number, causing a<br />
different PLU to be registered. Modifier keys can be set to change any of the 14<br />
PLU digit positions to any specified digit (0-9).<br />
NLU<br />
Use any of the NLU keys to categorize merchandise (as you would with traditional<br />
department keys.) NLUs can be programmed to access any PLU number in the<br />
register.<br />
YCR 251 ER-<strong>650</strong>
No Sale<br />
No sale is an operation to simply open the cash drawer.<br />
Override<br />
Override is an operation used to bypass a programmed price or HALO.<br />
PLUs<br />
Price look-ups (PLUs) are accessed by indexing a code number and pressing the<br />
PLU key, or by pressing a PLU key. PLUs can be programmed with a preset or<br />
open price. PLUs record their own activity count and dollar total on the PLU report.<br />
Post Tendering<br />
The Post Tendering feature allows the operator to use the register to compute<br />
change on cash transactions after the sale has been finalized.<br />
To calculate change due after finalizing the sale, enter the cash amount presented<br />
by the customer and then press <strong>CASH</strong>. The amount of change due to the customer<br />
is then displayed, and the cash drawer may open.<br />
This is a calculation function only, and no totals or counters are updated by the use<br />
of this feature.<br />
Price Level<br />
If memory is allocated for price levels, prices may be assigned at up to five different<br />
price levels for each PLU item. Price level keys can then be used to shift the price<br />
of a PLU.<br />
Promo<br />
The PROMO operation allows items to be sold without cost, i.e. buy two, get one<br />
free. PROMO activity will remove the item cost from the sale, but the sales count<br />
will include the promo item.<br />
Receipt<br />
A receipt is a printed tape given to a customer as a record of the sale transaction.<br />
Register Number<br />
The register number is a programmable number which prints on the receipt and<br />
journal tapes. It identifies the electronic cash register the sale or report was<br />
performed on.<br />
Stay-Down<br />
When a function is programmed as a Stay-down function, it is valid until changed.<br />
For example, a Stay-down clerk remains signed on until either signed off, or another<br />
clerk is signed on<br />
YCR 252 ER-<strong>650</strong>
Stock PLU<br />
Stock PLUs track the quantity of the PLU item in stock. Each time the PLU is<br />
registered, a whole unit subtracts from the stock counter. (Note that if multiplication<br />
or decimal multiplication is used when the PLU is registered, the resulting quantity of<br />
activity will subtract from the stock counter. Stock is maintained increments to the<br />
second decimal position, i.e. "X.XX".)<br />
Surcharge (Item)<br />
An item percent surcharge adds a percentage to the price of an item. This addition<br />
nets the department or PLU total.<br />
Surcharge (Sale)<br />
A sale percent surcharge adds a percentage to the entire sale.<br />
Tare Weight<br />
A tare is the amount of weight accounted for by the container or packaging. By<br />
entering a tare weight (as required by law in some areas) the weight of the container<br />
is subtracted and only the true weight of the product is measured on the scale.<br />
Tax Exempt<br />
Tax exempt is used to exclude the tax from an entire sale.<br />
Tax Shift<br />
Tax shift keys are used to reverse the tax status of a PLU entry.<br />
Tender<br />
The method of register operation in which payment is made and the transaction is<br />
finalized.<br />
Transaction Number<br />
A count appears at the bottom of each receipt and or journal tape. This count<br />
increases by one with each transaction, report, or scan.<br />
Void<br />
A void operation will erase a previous item entry. It must be used inside of a sale<br />
only.<br />
Waste<br />
The Waste function is used to start and end entries of items that are wasted.<br />
Inventory is adjusted.<br />
YCR 253 ER-<strong>650</strong>
YCR 254 ER-<strong>650</strong>