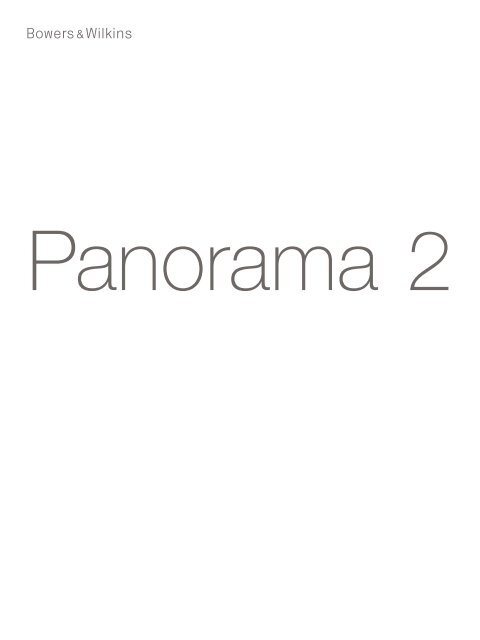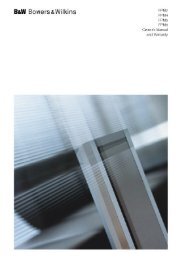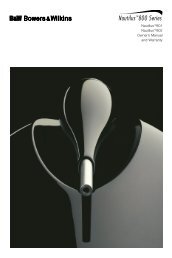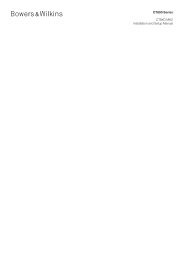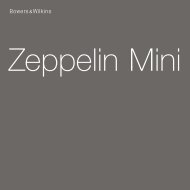Panorama 2 manual. - Bowers & Wilkins
Panorama 2 manual. - Bowers & Wilkins
Panorama 2 manual. - Bowers & Wilkins
Create successful ePaper yourself
Turn your PDF publications into a flip-book with our unique Google optimized e-Paper software.
<strong>Panorama</strong> 2
Welcome to <strong>Bowers</strong> & <strong>Wilkins</strong> and <strong>Panorama</strong> 2<br />
<strong>Panorama</strong> 2 is an integrated solution to home theatre sound that<br />
is as simple to install as it is remarkable to experience. Rather<br />
than require multiple speakers positioned around the room,<br />
<strong>Panorama</strong> 2 uses sophisticated digital signal processing to steer<br />
the sound from one source and create a genuine home theatre<br />
audio experience without the complication of multiple speakers.<br />
But <strong>Panorama</strong> 2 is not only simple to install and use, thanks<br />
to advanced acoustic technology borrowed directly from our<br />
highest performance hi-fi designs, it offers sound quality more<br />
often associated with the best hi-fi separates.<br />
Before you immerse yourself in a great movie with <strong>Panorama</strong> 2,<br />
please take a moment to read through this <strong>manual</strong>. B&W<br />
maintains a network of dedicated distributors in over 60 countries<br />
who will be able to help you should you have any problems your<br />
dealer cannot resolve. There is also further information and<br />
installation advice on all <strong>Bowers</strong> & <strong>Wilkins</strong> products at<br />
www.bowers-wilkins.com<br />
www.bowers-wilkins.com<br />
2<br />
ENGLISH
Overview<br />
<strong>Panorama</strong> 2 is a complete home theatre audio<br />
system contained in one easily installed unit that<br />
can be wall or table mounted. It incorporates a 5.1<br />
channel home theatre audio decoder along with<br />
front, centre, surround, and subwoofer speakers<br />
and their drive amplifiers. An additional active<br />
subwoofer can be connected and <strong>Panorama</strong> 2<br />
will automatically detect its use and adjust its own<br />
settings appropriately.<br />
<strong>Panorama</strong> 2 incorporates four HDMI digital audio/<br />
video interface sockets and one combined digital/<br />
analogue audio input socket. The HDMI interface<br />
sockets enable the connection of digital audio/video<br />
sources to <strong>Panorama</strong> 2. One of them is specifically<br />
intended to be used to connect a television. The<br />
combined digital/analogue audio input enables<br />
non-HDMI audio sources to be connected to<br />
<strong>Panorama</strong> 2.<br />
The <strong>Panorama</strong> 2 HDMI sockets specifically intended<br />
for the connection of a television enables the video<br />
element from other audio/video sources to be routed<br />
via <strong>Panorama</strong> 2 to the television. If the television<br />
incorporates an HDMI Audio Return Channel<br />
(ARC), television based audio signals will also be<br />
automatically routed to <strong>Panorama</strong> 2 via this HDMI<br />
connection.<br />
<strong>Panorama</strong> 2 is controlled by an intuitive front panel<br />
user interface combined with a simple remote<br />
control handset. Setup and configuration is achieved<br />
through a simple menu based on screen display<br />
using the HDMI connected television.<br />
1. <strong>Panorama</strong> 2 carton contents<br />
• <strong>Panorama</strong> 2<br />
• Wall bracket<br />
• Quick Start Guide<br />
• Warranty and registration documents<br />
• Remote handset<br />
• Power cord<br />
• 4 x 25mm feet<br />
• 4 x 35mm feet<br />
• Mini-Toslink optical connection adaptor<br />
• Micro-fibre polishing cloth<br />
2. Installing <strong>Panorama</strong> 2<br />
2.1 <strong>Panorama</strong> 2 Location and Mounting<br />
The home theatre surround performance achieved<br />
by <strong>Panorama</strong> 2 will be optimised if it is located in<br />
the room approximately symmetrically between<br />
two sound-reflective walls. Figure 1 illustrates two<br />
possible room layouts. <strong>Panorama</strong> 2 can be either<br />
mounted on a table centrally in front of the home<br />
theatre TV or be wall mounted using the supplied<br />
bracket centrally above or below the TV.<br />
Note: A <strong>Panorama</strong> 2 setup function enables<br />
selection of bass equalisation characteristics<br />
appropriate to either wall or table locations. See<br />
Section 4.1.<br />
If <strong>Panorama</strong> 2 is to be table mounted the bracket<br />
is not required. <strong>Panorama</strong> 2 may be either placed<br />
directly on the table or raised using one of the<br />
sets of feet supplied. To fit the feet carefully turn<br />
<strong>Panorama</strong> 2 upside-down on the surface and screw<br />
them into the tapped holes. Figure 2 illustrates fitting<br />
the feet.<br />
If <strong>Panorama</strong> 2 is to be wall mounted, the bracket<br />
screw hole positions on the wall must first be<br />
established. Use a spirit level to ensure the bracket<br />
is level before marking the hole positions. Drill and<br />
Figure 1<br />
Possible room layouts<br />
Figure 2<br />
Fitting the feet<br />
OFFSET<br />
Figure 3<br />
Using the wall bracket<br />
DISTANCE<br />
3<br />
ENGLISH
plug the wall for appropriate screws. A second<br />
person to assist with marking holes and lifting<br />
<strong>Panorama</strong> 2 is recommended.<br />
Use wall plugs that are appropriate for the type of<br />
wall construction and ensure that wall, plugs and<br />
screws are capable of reliably supporting <strong>Panorama</strong><br />
2’s weight (10.6kg/23.4lbs). If you have any doubt<br />
over your ability to mount the bracket securely to<br />
the wall you should engage specialist help. Once the<br />
bracket has been secured to the wall, <strong>Panorama</strong> 2<br />
can be lifted into the bracket where it is secured by<br />
lugs on its rear face engaging with key-hole slots.<br />
Figure 3 illustrate use of the wall bracket.<br />
2.2 <strong>Panorama</strong> 2 Input Connections<br />
The <strong>Panorama</strong> 2 connection sockets are located<br />
on the rear of the unit. <strong>Panorama</strong> 2 may be turned<br />
upside-down to gain access to the sockets. Ensure<br />
that the surface on which <strong>Panorama</strong> 2 is placed<br />
when upside-down will not damage its front grille.<br />
<strong>Panorama</strong> 2 requires connection to mains power,<br />
to one or more HDMI, digital or analogue audio<br />
sources, and to an HDMI equipped television.<br />
<strong>Panorama</strong> 2 offers six connection sockets.<br />
Socket Type<br />
1 HDMI digital audio/video input interface<br />
2 HDMI digital audio/video input interface<br />
3 HDMI digital audio/video input interface<br />
4 HDMI digital audio/video ARC interface<br />
5<br />
Digital/analogue audio 3.5mm combination<br />
input jack<br />
6 Analogue audio subwoofer output RCA jack<br />
Note: The <strong>Panorama</strong> 2 HDMI Out (ARC) socket<br />
is both an input and an output. It sends video<br />
signals from sources connected to other<br />
<strong>Panorama</strong> 2 HDMI inputs to the television,<br />
while also receiving television based audio for<br />
reproduction. Televisions that don’t incorporate<br />
an ARC enabled HDMI socket can still be<br />
used with <strong>Panorama</strong> 2. See the <strong>Panorama</strong> 2<br />
Connection Guide available for download from<br />
www.bowers-wilkins.com for more information.<br />
Note: The audio/video routed to the HDMI Out<br />
interface is always the selected HDMI input.<br />
Digital or analogue audio jack input signals<br />
cannot be routed to the HDMI Out.<br />
Figure 4 illustrates <strong>Panorama</strong> 2 connected in a<br />
typical home entertainment system including a<br />
television, a DVD player, a games console and<br />
a wireless audio-visual network streamer. In this<br />
system, in which <strong>Panorama</strong> 2 plays the role of<br />
system “hub”, the connection scheme is as follows:<br />
• The DVD player is connected to <strong>Panorama</strong> 2<br />
HDMI Input 1.<br />
• The games console is connected to <strong>Panorama</strong> 2<br />
HDMI Input 2.<br />
• The wireless audio-visual network streamer is<br />
connected to <strong>Panorama</strong> 2 HDMI Input 3.<br />
• The television is connected to <strong>Panorama</strong> 2<br />
HDMI Out (Input 4). The HDMI cable must be<br />
connected to the television “ARC” HDMI socket.<br />
Figure 4<br />
<strong>Panorama</strong> 2 connected to<br />
home entertainment system<br />
AUDIO<br />
OUT<br />
HDMI (ARC)<br />
HDMI<br />
HDMI out<br />
®<br />
optical/aux sub out<br />
service<br />
HDMI 1 HDMI 2 HDMI 3<br />
4<br />
ENGLISH
With this connection scheme the majority of audio<br />
programme formats can be reproduced through<br />
selection of the appropriate <strong>Panorama</strong> 2 input.<br />
Note: For further information on connecting<br />
<strong>Panorama</strong> 2 to a wide variety of audio sources<br />
a <strong>Panorama</strong> 2 Connection Guide is available<br />
for download from the B&W web site at<br />
www.bowers-wilkins.com<br />
In addition to the mains, HDMI and subwoofer<br />
sockets, a service socket is also present on the<br />
<strong>Panorama</strong> 2 connection panel. The service socket is<br />
not intended for consumer use. Figures 5 illustrates<br />
and identifies all the <strong>Panorama</strong> 2 connection<br />
sockets.<br />
2.3 <strong>Panorama</strong> 2 Subwoofer Connection<br />
An active subwoofer can be connected to <strong>Panorama</strong><br />
2. A subwoofer can enhance the <strong>Panorama</strong> 2<br />
experience by providing extra impact on movie<br />
soundtracks and extending bass response on stereo<br />
music programmes.<br />
The subwoofer is connected via the <strong>Panorama</strong> 2<br />
subwoofer output socket. Connect one end of an<br />
RCA phono cable to the socket and the other end of<br />
the cable to the subwoofer’s input socket.<br />
Ensure that the subwoofer is switched on. As<br />
<strong>Panorama</strong> 2 handles the appropriate low-pass<br />
filtering on its subwoofer output, the subwoofer’s<br />
internal low pass filter should be set to its maximum<br />
or switched off. Initially set the subwoofer’s volume<br />
level control to between half and three-quarters<br />
maximum then fine control its volume via the<br />
<strong>Panorama</strong> 2 subwoofer level setup menu (See<br />
Paragraph 4.1).<br />
3. Using <strong>Panorama</strong> 2<br />
<strong>Panorama</strong> 2 is simple to operate with commonly<br />
used functions available on both its front panel<br />
and remote control handset. It has two operational<br />
modes: Normal Mode and Setup Mode. When<br />
<strong>Panorama</strong> 2 is switched on from standby it will start<br />
up in normal mode.<br />
Setup Mode, which requires the <strong>Panorama</strong> 2 to be<br />
connected using HDMI to a television input for on<br />
screen display, is selected via the remote handset<br />
OSD button. <strong>Panorama</strong> 2 front panel controls are<br />
described in Section 3.1, the remote handset is<br />
described in Section 3.2, and <strong>Panorama</strong> 2 setup is<br />
described in Section 4.<br />
3.1 <strong>Panorama</strong> 2 Front Panel Controls<br />
The <strong>Panorama</strong> 2 front panel display incorporates<br />
a standby button and indicator with a proximity<br />
and touch sensitive screen. When <strong>Panorama</strong> 2<br />
is switched on, the display screen is operational<br />
only when it senses an operator’s hand nearby.<br />
Furthermore, the display only makes available<br />
the options inherent to the specific <strong>Panorama</strong> 2<br />
installation. For example, if only two out of the four<br />
<strong>Panorama</strong> 2 inputs are connected, the display will<br />
make only those two inputs available for selection.<br />
Figure 6 illustrates the <strong>Panorama</strong> 2 front panel<br />
controls.<br />
Figure 6<br />
Front panel controls<br />
HDMI out<br />
Figure 5<br />
<strong>Panorama</strong> 2 connection sockets<br />
®<br />
optical/aux sub out<br />
HDMI 1 HDMI 2 HDMI 3<br />
Input<br />
Volume<br />
Standby<br />
service<br />
Indicator<br />
Audio Mode<br />
5<br />
ENGLISH
3.2 Remote Handset<br />
Before the remote handset is first used the clear<br />
plastic insulating tab that prevents its battery from<br />
draining must be removed. Follow the procedure<br />
illustrated in Figure 7 and described below to remove<br />
the insulating tab.<br />
• Rotate the battery cover anticlockwise 1/8 full<br />
turn and remove it.<br />
• Release the battery by pressing down on the<br />
edge opposite the metal spring.<br />
• Remove and discard the insulator.<br />
• Replace the battery, first locating one side under<br />
the small lugs opposite the metal spring.<br />
• Replace the cover.<br />
Figure 8 illustrates the <strong>Panorama</strong> 2 handset controls.<br />
Note: Universal or “learning” remote handsets<br />
may also be used to control <strong>Panorama</strong> 2. If<br />
<strong>Panorama</strong> 2 remote control codes are required<br />
for handset programming they can be found<br />
in the Support section of the B&W web site at<br />
www.bowers-wilkins.com<br />
Note: An HDMI based remote control sharing<br />
technology called CEC (Consumer Electronics<br />
Control) may, if implemented on your television,<br />
enable the television remote control handset<br />
automatically to control some <strong>Panorama</strong> 2<br />
functions. The manufacturer of your television<br />
may use an alternative proprietary name for CEC.<br />
3.3 Switching On and Using <strong>Panorama</strong> 2<br />
Ensure that the DVD player is connected to<br />
<strong>Panorama</strong> 2 Input 1 and that a television is<br />
connected via its ARC input to the <strong>Panorama</strong> 2<br />
HDMI Out. Switch on both the DVD player and<br />
television, play a disc on the DVD player and select<br />
the appropriate television input.<br />
In its default setup <strong>Panorama</strong> 2 will switch on<br />
automatically when an input signal is present on<br />
Input 1. It will also automatically select Input 1<br />
together with a default group of setup parameters<br />
that have been specifically chosen to provide good<br />
initial performance in a typical domestic environment.<br />
If a signal is present on Input 1 <strong>Panorama</strong> 2 will<br />
immediately reproduce it.<br />
Once reproducing audio satisfactorily, use the<br />
<strong>Panorama</strong> 2 handset or front panel controls to raise<br />
or lower the volume, select inputs or any available<br />
alternative decode modes.<br />
3.4 Audio Decode Modes<br />
Audio from DVD, games consoles, streaming and<br />
broadcast sources is often encoded with a variety<br />
of surround sound formats. <strong>Panorama</strong> 2 is capable<br />
of decoding Dolby Digital, DTS, Dolby PLII surround<br />
sound formats as well as providing virtual surround<br />
and music optimised modes. However, not all<br />
decode modes can be used with every <strong>Panorama</strong> 2<br />
input or type of programme material.<br />
<strong>Panorama</strong> 2 will detect Dolby Digital and DTS<br />
encoded 5.1 programme material and automatically<br />
select the appropriate decode mode. With stereo<br />
programme (2.0) material (analogue or digital),<br />
<strong>Panorama</strong> 2 provides a choice of Cinema or Music<br />
decode modes. Cinema mode encompasses<br />
either Dolby PLII decoding with appropriately<br />
encoded programme material, or “virtual surround”<br />
processing that creates a surround sound field from<br />
non-encoded material. Music mode comprises<br />
an algorithm that reproduces stereo material with<br />
Figure 7<br />
Removing the insulating tab from the remote<br />
Figure 8<br />
Handset controls<br />
1 2 3 4 5<br />
6<br />
ENGLISH
a wider stereo effect to provide a sound from<br />
<strong>Panorama</strong> 2 similar to conventional stereo systems.<br />
When the choice is available, Cinema and Music<br />
decode modes can be selected from the <strong>Panorama</strong><br />
2 front panel or from the remote control handset.<br />
4. <strong>Panorama</strong> 2 setup<br />
Using <strong>Panorama</strong> 2’s default setup is likely to<br />
provide good results in many situations, however its<br />
functionality and performance can be customised<br />
in numerous ways through its Setup Mode better to<br />
suit specific installations or personal preferences.<br />
You may choose to adjust any or all of the setup<br />
parameters.<br />
To switch <strong>Panorama</strong> 2 into Setup Mode press the<br />
remote handset OSD button. The <strong>Panorama</strong> 2 Setup<br />
top level menu will be displayed on the connected<br />
television. To Exit from Setup Mode press the remote<br />
handset OSD button again.<br />
Note: The <strong>Panorama</strong> 2 Setup Mode on screen<br />
display can be shown in a variety of languages.<br />
See Sections 4 and 4.3 of this <strong>manual</strong> for<br />
information on changing the display language.<br />
Note: If no button is pressed for thirty seconds in<br />
Setup Mode <strong>Panorama</strong> 2 will return automatically<br />
to normal mode.<br />
Select the next menu item up<br />
Select the next menu item down<br />
Input Select left item<br />
Audio<br />
mode<br />
Select right item.<br />
OSD Select menu item and advance to next<br />
menu level<br />
Mute<br />
(back)<br />
Return to the previous menu<br />
These six handset buttons enable navigation around<br />
the <strong>Panorama</strong> 2 setup menus and selection of<br />
setup options. There is no need to “save” selected<br />
setup options. Once a menu option is selected, it is<br />
implemented and saved automatically.<br />
Note: Only the six menu navigation buttons are<br />
operational when <strong>Panorama</strong> 2 is in Setup Mode.<br />
Other handset buttons are non-operational.<br />
The top level <strong>Panorama</strong> 2 setup menu comprises<br />
four items: SOUND, ROOM SETUP, TUNING<br />
and DEVICE. The setup parameters and options<br />
available beneath each top level menu item are<br />
described in the following sections. Select each<br />
top level menu item in turn using the handset OSD<br />
button .<br />
4.1 The Sound Menu<br />
The SOUND menu enables adjustment of <strong>Panorama</strong><br />
2 BASS and TREBLE, BASS EQ (equalisation),<br />
SUBWOOFER LEVEL and SUBWOOFER<br />
DISTANCE.<br />
Note: The subwoofer menu items will only<br />
be available if a subwoofer is connected to<br />
<strong>Panorama</strong> 2.<br />
The BASS menu option enables the relative level<br />
of <strong>Panorama</strong> 2 bass output to be adjusted. Select<br />
BASS and use the Input ( ) and Audio Mode ( )<br />
buttons to increase or decrease the level. Return to<br />
the previous menu by pressing the Back button .<br />
The TREBLE menu option enables the relative level<br />
of <strong>Panorama</strong> 2 treble output to be adjusted. Select<br />
TREBLE and use the Input ( ) and Audio Mode ( )<br />
buttons to increase or decrease the level. Return to<br />
the previous menu by pressing the Back button .<br />
Note: Bass and treble adjustment is best done<br />
after listening to a variety of programme material.<br />
Set levels that sound natural and comfortable.<br />
Over emphasis of either bass or treble is likely<br />
to become wearing after a while. Final bass<br />
and treble level is best determined following<br />
<strong>Panorama</strong> 2 BASS EQ and ROOM SETUP<br />
adjustment.<br />
The BASS EQ menu option enables the relative level<br />
of bass output to be configured to take account of<br />
the immediate environment around <strong>Panorama</strong> 2.<br />
Select BASS EQ and use the Input ( ) and Audio<br />
Mode ( ) buttons to select WALL if <strong>Panorama</strong> 2<br />
is wall mounted or TABLE if <strong>Panorama</strong> 2 is table<br />
mounted. Return to the previous menu by pressing<br />
the Back button .<br />
The SUBWOOFER LEVEL menu option enables the<br />
relative level of a subwoofer connected to <strong>Panorama</strong><br />
2 to be adjusted. Select SUBWOOFER LEVEL<br />
and use the Input ( ) and Audio Mode ( ) buttons<br />
to adjust the level. Adjust the subwoofer level after<br />
listening to a variety of different programme material.<br />
Choose a setting that enables the low bass elements<br />
of programme to be heard, but not to dominate.<br />
Return to the previous menu by pressing the Back<br />
button .<br />
The SUBWOOFER DISTANCE menu option<br />
enables the distance between a subwoofer<br />
connected to <strong>Panorama</strong> 2 and the listening position<br />
to be specified. Select SUBWOOFER DISTANCE<br />
and use the Input ( ) and Audio Mode ( ) buttons to<br />
adjust the distance. Return to the previous menu by<br />
pressing the Back button .<br />
Note: Specifying the distance between<br />
the subwoofer and the listening position<br />
is important to ensure that bass from the<br />
subwoofer integrates correctly with the sound<br />
from <strong>Panorama</strong> 2. The distance need not be<br />
measured very accurately – plus or minus 0.25m<br />
(1 ft) is fine. Measurement units can be changed<br />
in the DEVICE setup menu.<br />
4.2 The Room Setup Menu<br />
The ROOM SETUP menu enables adjustment of<br />
<strong>Panorama</strong> 2 VIEWING DISTANCE and OFFSET,<br />
and LEFT WALL and RIGHT WALL reflective<br />
character to be specified.<br />
The VIEWING DISTANCE menu option enables<br />
the distance between <strong>Panorama</strong> 2 and the<br />
listening position to be specified. Select VIEWING<br />
DISTANCE and use the Input ( ) and Audio Mode<br />
( ) buttons to adjust the distance. Return to the<br />
previous menu by pressing the Back button .<br />
The OFFSET menu option enables the distance, left<br />
or right, that the central listening position is offset<br />
from the centre of <strong>Panorama</strong> 2 to be specified.<br />
Select OFFSET and use the Input ( ) and Audio<br />
Mode ( ) buttons to set the distance. Return to the<br />
previous menu by pressing the Back button .<br />
Note: Specifying the offset distance helps ensure<br />
that the timing of surround speaker output from<br />
<strong>Panorama</strong> 2 is correct. The offset need not be<br />
measured very accurately – plus or minus 0.25m<br />
(1 ft) is fine. Measurement units can be changed<br />
in the DEVICE setup menu.<br />
The LEFT WALL and RIGHT WALL menu items<br />
enable the sound reflection characteristics of the<br />
walls to either side of <strong>Panorama</strong> 2 to be specified.<br />
Select LEFT WALL and RIGHT WALL in turn and<br />
use the Input ( ) and Audio Mode ( ) buttons to<br />
select from the option – soft, medium or hard – that<br />
most accurately describes the character of the wall.<br />
Return to the previous menu by pressing the Back<br />
button .<br />
Note: <strong>Panorama</strong> 2 generates a surround sound<br />
field by reflecting sound from the side walls of<br />
the room. Specifying the reflective character of<br />
the walls helps optimise performance. A typical<br />
“hard” wall would be a large window or solid<br />
brick structure; a “medium” wall would be a stud<br />
construction or brick wall screened with furniture<br />
items, and a “soft” wall would be a heavily<br />
curtained window or wall with a fabric hanging.<br />
4.3 The Tuning Menu<br />
The TUNING menu enables adjustment of <strong>Panorama</strong><br />
2 GAIN, DELAY and BI-LANGUAGE settings.<br />
The GAIN menu enables adjustment of <strong>Panorama</strong><br />
2’s analogue input (Input 5) sensitivity. Select GAIN<br />
and use the Input ( ) and Audio Mode ( ) buttons<br />
to adjust the value. Return to the previous menu by<br />
pressing the Back button .<br />
Note: Input sensitivity adjustment is sometimes<br />
useful to compensate for the low output level of<br />
some analogue source items.<br />
Note: The gain menu will only be available if an<br />
analogue input is selected.<br />
The DELAY menu enables adjustment of <strong>Panorama</strong><br />
2’s overall audio output delay so that any video lipsync<br />
errors can be corrected. Delay adjustment only<br />
applies to the currently selected input. For example,<br />
if Input 1 requires delay adjustment it must be<br />
selected before <strong>Panorama</strong> 2 enters Setup Mode. To<br />
adjust the delay, select DELAY and use the Input ( )<br />
and Audio Mode ( ) to adjust the value. Return to<br />
the previous menu by pressing the Back button .<br />
The BI-LANGUAGE function enables <strong>Panorama</strong> 2<br />
to reproduce appropriately encoded dual language<br />
programme material. Languages can be selected<br />
individually or reproduced simultaneously. <strong>Panorama</strong><br />
2’s ability to create distinct left and right sound<br />
fields makes simultaneous language reproduction<br />
viable. The bi-language function is not available on<br />
<strong>Panorama</strong> 2's analogue input.<br />
To engage the bi-language function, select BI-<br />
LANGUAGE and use the Input ( ) and Audio Mode<br />
( ) buttons to select FIRST language, SECOND<br />
language or MIX (both languages) as required.<br />
Return to the previous menu by pressing the Back<br />
button .<br />
Note: The BILANG menu will only be available<br />
if bilingual encoded material is detected by<br />
<strong>Panorama</strong> 2.<br />
7<br />
ENGLISH
4.4 The Device Menu<br />
The DEVICE menu enables configuration of<br />
<strong>Panorama</strong> 2 auto ON/OFF, distance UNITS,<br />
DISPLAY options and LANGUAGE settings.<br />
The ON/OFF menu enables selection of <strong>Panorama</strong><br />
2’s auto on/off function. When auto on/off is<br />
engaged <strong>Panorama</strong> 2 will switch on automatically<br />
when an input signal is detected and switch off<br />
automatically when no signal is detected for ten<br />
minutes. Select ON/OFF and use the Input ( ) and<br />
Audio Mode ( ) buttons to select an option. Return<br />
to the previous menu by pressing the Back button .<br />
The UNITS menu enables selection of measurement<br />
units where they are used in menus that specify<br />
distance. Select UNITS and use the Input ( ) and<br />
Audio Mode ( ) buttons to select an option. Return<br />
to the previous menu by pressing the Back button.<br />
The DISP menu enables <strong>Panorama</strong> 2’s front panel<br />
display to be brightened or switched off. Select<br />
DISP and use the Input ( ) and Audio Mode<br />
( ) buttons to select display OFF, NORMAL or<br />
BRIGHT. Return to the previous menu by pressing<br />
the Back button .<br />
Note: When the display is switched off it<br />
will temporarily illuminate to display control<br />
commands.<br />
The LANGUAGE menu enables the language used<br />
for the <strong>Panorama</strong> 2 Setup Mode on screen display to<br />
be changed. Select LANGUAGE and use the Input<br />
( ) and Audio Mode ( ) buttons to select from the<br />
available languages. Return to the previous menu by<br />
pressing the Back button .<br />
5. Aftercare<br />
The cabinet surfaces usually only require dusting,<br />
or if grease marks are apparent, polishing with<br />
the microfibre cloth supplied. If you wish to use<br />
an aerosol or other cleaner apply the aerosol or<br />
cleaner first onto an alternative cleaning cloth, not<br />
directly onto the product. Test a small area first,<br />
as some cleaning products may damage some<br />
of the surfaces. Avoid products that are abrasive,<br />
or contain acid, alkali or anti-bacterial agents. Do<br />
not use cleaning agents on the drive units. Do not<br />
attempt to remove the grille.<br />
Manufactured under license from Dolby Laboratories.<br />
Dolby and the double-D symbol are trademarks of<br />
Dolby Laboratories.<br />
8<br />
ENGLISH