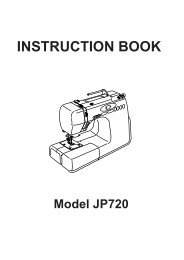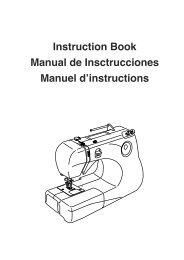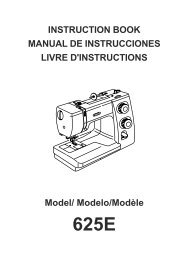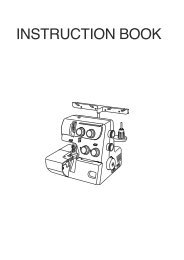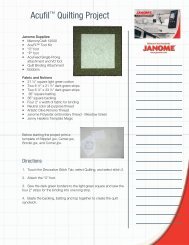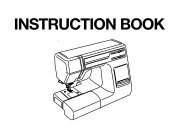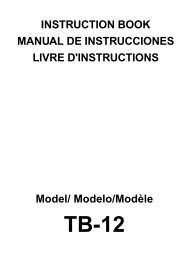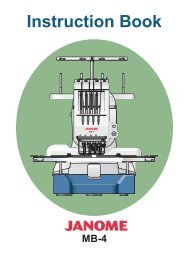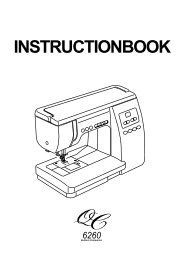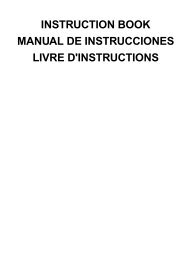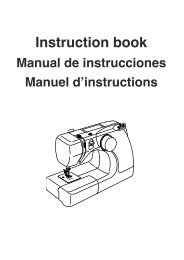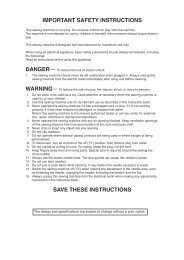Here - Janome
Here - Janome
Here - Janome
You also want an ePaper? Increase the reach of your titles
YUMPU automatically turns print PDFs into web optimized ePapers that Google loves.
Embroidery Software<br />
JANOME DigitizerPro<br />
JANOME Digitizer MB*<br />
*Requires a Digitizer MB dongle<br />
V3.0<br />
EasyDesign & EasyEdit<br />
Instruction<br />
Book
© Copyright 1999–2009 Wilcom Pty. Ltd. All Rights reserved.<br />
All title and copyrights in and to JANOME Embroidery Software (including but not limited to<br />
any images, animations, text and applications incorporated into the JANOME Embroidery<br />
Software), the accompanying printed materials, and any copies of JANOME Embroidery<br />
Software are owned by licensor or its suppliers. The SOFTWARE PRODUCT is protected<br />
by copyright laws and international treaty provisions. Therefore, you must treat JANOME<br />
Embroidery Software like any other copyrighted material. You may not copy the printed<br />
materials accompanying JANOME Embroidery Software.<br />
Portions of the imaging technology of JANOME Embroidery Software are copyrighted by<br />
AccuSoft Corporation.<br />
Limited Warranty<br />
Except with respect to the REDISTRIBUTABLES, which are provided ‘as is’ without warranty<br />
of any kind, <strong>Janome</strong> Sewing Machine Co., Ltd. (hereinafter referred to as ‘JANOME’)<br />
warrants that the Software Media and accompanying documentation are free from defects<br />
in materials and workmanship, and that JANOME Embroidery Software will perform<br />
substantially in accordance with the accompanying written materials for a period of ninety<br />
(90) days from the date of receipt. Some states and jurisdictions do not allow limitations on<br />
duration of an implied warranty, so the above limitation may not apply to you. To the extent<br />
allowed by applicable law, implied warranties on the JANOME Embroidery Software are<br />
limited to ninety (90) days.<br />
Limitation of Liability<br />
JANOME’s liability under the warranty shall be limited to the cost of the Software Media and<br />
Documentation. Under no circumstances shall JANOME be liable for any consequential,<br />
incidental, or indirect damages (including, without limitation, damages for loss of business<br />
profit, business interruption, loss of business information, or any other pecuniary loss) arising<br />
out of the use or inability to use the JANOME Embroidery Software. In no event will JANOME<br />
be similarly liable to any other party.<br />
Note<br />
The screen illustrations in this publication are intended to be representations, not exact<br />
duplicates of the screen layouts generated by the software. Similarly, design samples are<br />
representative of processes and procedures only. They may or may not be packaged with<br />
your particular version of the software.<br />
Customer Remedies<br />
JANOME’s and its suppliers’ entire liability and your exclusive remedy shall be, at JANOME’s<br />
option, either (a) return of the price paid, or (b) repair or replacement of the JANOME<br />
Embroidery Software that does not meet JANOME’s Limited Warranty and that is returned<br />
to JANOME with a proof of purchase within the warranty period.<br />
Any replacement JANOME Embroidery Software will be warranted for the remainder of the<br />
original warranty period or thirty (30) days, whichever is longer.<br />
Rev 3 June 2009
1<br />
Chapter 1<br />
Introduction<br />
Welcome to JANOME Embroidery Software, the<br />
leading software application for home<br />
embroidery use. JANOME Embroidery Software<br />
software is a Windows-based product<br />
incorporating many of the conventions with<br />
which most PC users are already familiar.<br />
If you are new to JANOME Embroidery Software,<br />
you’ll be pleased with its flexible digitizing<br />
capabilities, the ease with which you can create<br />
and edit designs, and how simple it is to add or<br />
create your own lettering. However, before you<br />
begin working with the product, read the<br />
Introduction to Embroidery Digitizing. This chapter<br />
presents an overview of the basic concepts of<br />
digitizing with JANOME Embroidery Software and<br />
provides you with important guidelines on how to<br />
use this software to achieve the best results.<br />
You should also familiarize yourself with Basic<br />
Procedures. <strong>Here</strong> you will learn how to start the<br />
application, create or open a design, print designs,<br />
and how to use some of the essential tools and<br />
features that JANOME Embroidery Software<br />
provides.<br />
Note Use the procedure outlined in the System<br />
Setup chapter to install JANOME Embroidery<br />
Software software on your computer as new.<br />
About JANOME Embroidery<br />
Software<br />
There are two products within the software:<br />
EasyDesign and EasyEdit. These are described<br />
below.<br />
EasyDesign<br />
EasyDesign uses an ‘object-oriented’ approach to<br />
embroidery design, by saving shapes as outlines<br />
that can generate stitches automatically, based on<br />
preset object details. Embroidery objects can be<br />
resized, reshaped and transformed as individual<br />
elements within a single design, with stitches<br />
re-generating automatically after every change.<br />
EasyDesign lets you create new designs from<br />
scratch, combine existing designs and quickly<br />
convert bitmap images into a design. It also<br />
provides a range of fonts and lettering features for<br />
adding monograms and creative lettering to your<br />
designs. With EasyDesign you can:
JANOME Embroidery Software Instruction Book<br />
Chapter 1 Introduction<br />
2<br />
• Create a new design<br />
• Create embroidery objects using the digitizing<br />
tools<br />
• Automatically create embroidery objects using<br />
the Click-to-Design and Click-to-Stitch<br />
• Use the image preparation tools to prepare<br />
bitmap images ready for use as templates<br />
• Add lettering and create monograms, using<br />
different fonts and creative effects<br />
• Insert or scan in an image to ‘trace’ a new<br />
design<br />
• Resize, reshape, mirror and rotate individual<br />
objects in the design<br />
• Travel through the design to view the stitching<br />
sequence<br />
• View or print out information sheets about your<br />
design, detailing the number of stitches and<br />
colors it uses<br />
• Create special effects, such as appliqué, objects<br />
with holes and feathered edging<br />
• Select different stitch types to fill or outline a<br />
shape<br />
• Set up and change object values<br />
• Vary the angle of stitching<br />
• Change the stitching sequence<br />
• Split the stitch blocks to separate parts of a<br />
design<br />
• Load and view designs from your hard disk,<br />
CD-ROM or floppy disk. These can be designs<br />
from another embroidery software package<br />
• Save files in a number of file formats, including<br />
the standard JAN format.<br />
EasyEdit<br />
EasyEdit is based on the traditional embroidery<br />
format, where an entire design is a single object,<br />
made up of individual stitches. EasyEdit lets you<br />
take a stitch-based design, and resize or transform<br />
it as a whole, or modify individual stitches for<br />
subtle changes and fine-tuning. With EasyEdit you<br />
can:<br />
• Open an existing design<br />
• Select and edit individual stitches<br />
• Split the stitch blocks to separate parts of a<br />
design<br />
• Cut, copy, duplicate and paste stitch blocks<br />
• Resize, mirror and rotate stitch blocks<br />
• Travel through the design to view stitching<br />
sequence<br />
• Load and view designs from your hard disk,<br />
CD-ROM or floppy disk. These can be designs<br />
from another embroidery software package<br />
• Save files in a number of file formats, including<br />
the standard JEF and SEW formats.<br />
Printed documentation<br />
DigitizerPro provides you with a number of ways to<br />
access information about the software and how to<br />
use it. With your DigitizerPro installation CD you<br />
will have received the following printed<br />
documentation:<br />
Instruction Book<br />
A printed DigitizerPro Instruction Book (Full Kit<br />
only) contains hundreds of step-by-step<br />
instructions together with samples and screen<br />
images. These are intended to be used as a<br />
reference, not a tutorial. The manual documents<br />
the following product components: EasyDesign,<br />
EasyEdit and Design Gallery.<br />
Warning Screen illustrations in the user<br />
documentation are intended to be representations,<br />
not exact duplicates of the screen layouts<br />
generated by the software. Procedural descriptions<br />
may be at slight variance from particular<br />
installations depending on which default system<br />
settings are activated.<br />
Onscreen information<br />
Onscreen documentation is provided in two<br />
formats – HTML Onscreen Help and Adobe Acrobat.<br />
Release Notes<br />
The Release Notes are included as part of the<br />
software installation and can be accessed via the<br />
Help menu. They provide direct links to the<br />
relevant sections of the Onscreen Instruction<br />
Book.<br />
Onscreen Manual<br />
The Instruction Book is also included as part of the<br />
software installation and can be accessed via the<br />
Help menu.<br />
Onscreen Help<br />
Onscreen Help provides quick access to general<br />
information on EasyDesign and EasyEdit features<br />
and step-by-step instructions.
JANOME Embroidery Software Instruction Book<br />
Chapter 1 Introduction<br />
3<br />
Viewing onscreen information<br />
Onscreen documentation can be accessed from the<br />
JANOME Embroidery Software Programs folder or<br />
from the Help menu in JANOME Embroidery<br />
Software. You can read it with Adobe Acrobat<br />
Reader. Quickly search for the information you<br />
need using standard Adobe Acrobat Reader<br />
features.<br />
To view information onscreen<br />
1 Open JANOME Embroidery Software and select the<br />
help menu<br />
• JANOME Embroidery Software Release Notes.<br />
2 Select the required document to open it in Adobe<br />
Reader.<br />
Fit in Window<br />
Actual Size<br />
Fit Width<br />
Zoom dropdown<br />
Try this! For comprehensive information about using<br />
the application, refer to the Adobe Reader Help menu.<br />
Using onscreen help<br />
Onscreen Help can be accessed from the Help<br />
menu in JANOME Embroidery Software.<br />
To use the onscreen help<br />
1 Select Help > Help Topics.<br />
The EasyDesign Help window opens.<br />
2 Click Contents to display the main list of topics.<br />
Topics are grouped under high-level headings with<br />
‘book’ icons.<br />
3 Double-click a book to view the list of topics, then<br />
double-click a topic.<br />
Alternatively, click Find and enter keywords to search<br />
on a specific subject.<br />
Linking to the JANOME website<br />
You can access sales and support information<br />
about the products easily from within the software.<br />
To link to the JANOME website<br />
• Select Help > JANOME Web Page. You are directly<br />
connected to the JANOME homepage at:<br />
http://www.janome.com/<br />
Bookmarks<br />
Page turning controls<br />
Paging settings<br />
3 Select the topic you want by clicking on its ‘Bookmark’.<br />
4 Change the view magnification in any of the following<br />
ways:<br />
• Click the Actual Size, or Fit in Window, or Fit<br />
Width buttons.<br />
• Select the Zoom In tool, then click anywhere on the<br />
page – each click increases the magnification.<br />
• Click the Reader Zoom dropdown and select a<br />
setting – try 200% if you want to look closely at<br />
screen diagrams.<br />
5 Use the page turning controls at the bottom of the<br />
window to scroll backwards and forwards through the<br />
book or return to previous views.<br />
Note You must have a correctly configured web<br />
browser on your system together with web access.<br />
Conventions used in the manual<br />
This manual adopts the following conventions:<br />
Commands<br />
Commands on a submenu are referred to by both<br />
the submenu and command name. For example<br />
the Select All command in the Edit menu is<br />
referred to as Edit > Select All.<br />
Dialog boxes<br />
Dialog boxes are referred to as ‘dialogs’ and are<br />
shown in the manual only if they provide important<br />
information on using JANOME Embroidery<br />
Software. The screen images provided are<br />
intended to be representations, not exact
JANOME Embroidery Software Instruction Book<br />
Chapter 1 Introduction<br />
4<br />
duplicates of the layouts generated by the<br />
software.<br />
Mouse conventions<br />
Instruction Symbol Action<br />
Click [ Click the left mouse button.<br />
Right-click ] Click the right mouse button.<br />
Double-click . Click the mouse button twice<br />
without moving the mouse.<br />
Shift-click V + [ Hold down Shift and click a<br />
mouse button.<br />
Click OK [ or j Click OK with the mouse or press<br />
the Enter key on the keyboard to<br />
complete the action.<br />
Keyboard conventions<br />
Shortcut<br />
C + S<br />
Description<br />
While holding down the Control key<br />
(Ctrl), press the lowercase letter S key.<br />
C + V + H While holding down the Control key<br />
(Ctrl), press Shift and the H key.<br />
For a complete list of keyboard shortcuts, refer to the<br />
Quick Reference Guide.
5<br />
Chapter 2<br />
System Setup<br />
This chapter covers steps necessary to set up a new<br />
JANOME Embroidery Software system on your PC. You<br />
will also need to connect peripheral devices for use<br />
with JANOME Embroidery Software including, of<br />
course, your embroidery machine. Different devices<br />
are set up in different ways – some in Windows, via<br />
the Control Panel, others within JANOME Embroidery<br />
Software itself. For instructions on connecting devices<br />
to your computer and setting up in Windows, see the<br />
documentation for the device as well as your Microsoft<br />
Windows documentation.<br />
Installation checklist<br />
Use the following as a checklist of all necessary<br />
steps to follow when installing and configuring your<br />
new JANOME Embroidery Software software.<br />
Step 1: Make sure your system meets the<br />
minimum requirements. See Minimum<br />
requirements for JANOME Embroidery Software for<br />
details.<br />
Step 2: When installing JANOME Embroidery<br />
Software, read through all necessary installation<br />
steps carefully before getting started.<br />
Step 3: When the installation is complete, you<br />
will be prompted to restart your computer.<br />
Step 4: Attach your security dongle only when<br />
prompted. If you have an existing version of the<br />
software and have been provided with a new<br />
‘upgrade dongle’, attach your old dongle as well.<br />
See System security for details.<br />
Step 5: Connect your machine to the PC. See<br />
Supported machine models and memory cards for<br />
details.<br />
Step 6: If you are a new user, read carefully<br />
through the introductory chapters in the onscreen<br />
Instruction Book provided with your JANOME<br />
Embroidery Software installation pack.<br />
Step 7: Both new and existing users should<br />
read through the onscreen Release Notes for an<br />
understanding of new and improved features in<br />
this software release. You can access the onscreen<br />
Release Notes through the Help menu of your<br />
JANOME Embroidery Software installation.<br />
Minimum requirements for<br />
JANOME Embroidery Software<br />
To install JANOME Embroidery Software software<br />
on your computer, it must meet the following<br />
system requirements:
JANOME Embroidery Software Instruction Book<br />
Chapter 2 System Setup<br />
6<br />
Component<br />
CPU<br />
Operating System<br />
Internet Browser †<br />
Memory (RAM)<br />
Hard Drive<br />
Free Disk Space<br />
Monitor<br />
Graphics Card<br />
Screen Resolution<br />
CD-ROM Drive<br />
Machine Connection<br />
Scanner, Printer, Plotter<br />
Connection<br />
Dongle Connection<br />
Mouse<br />
Sound Card<br />
Adobe Acrobat Reader<br />
As well as the JANOME Embroidery Software<br />
software itself, you will require a recent version of<br />
Adobe Acrobat Reader. You can download Acrobat<br />
Reader from the Adobe website.<br />
Warning You need to log on with Administrator<br />
level rights in order to install the software.<br />
System security<br />
Recommended<br />
1 Ghz 32-bit (x86) processor<br />
Windows® XP® SP2 or later or<br />
Windows® Vista®<br />
MS I.E. 7 or above<br />
1GB or higher<br />
40 GB or higher<br />
1 GB<br />
15" or larger for on-screen<br />
digitizing<br />
128Mb or higher<br />
(non-integrated)<br />
1280 x 1024 pixels<br />
Any late model drive<br />
Optional<br />
Optional<br />
Dedicated USB port<br />
Serial, PS/2 or USB<br />
Recommended for training<br />
material<br />
† Internet connection required by certain parts of the system as<br />
well as for access to product information and online support.<br />
JANOME Embroidery Software is controlled by a<br />
security device or ‘dongle’ attached to the<br />
computer. The software will not work properly if<br />
the dongle is unplugged from the computer while<br />
JANOME Embroidery Software is open. In this<br />
event, the application may hang or crash and any<br />
open files may be corrupted.<br />
JANOME Embroidery Software Full Kit is shipped<br />
with a USB security dongle. Each dongle has a<br />
unique serial number and identity code so your<br />
system can be uniquely recognized. The security<br />
device plugs into a USB port on your computer. If<br />
your computer does not have a USB port, you will<br />
need to install a USB card. Parallel port dongles are<br />
not supported.<br />
Warning The dongle is the most important and<br />
valuable part of your system and should be treated<br />
with care. Always store it in a safe place when not<br />
in use. The dongle is guaranteed against defects in<br />
material and workmanship – under normal use and<br />
service when properly installed – for a period of 90<br />
days from the date of delivery. If it is faulty, it may<br />
be exchanged. If it is physically damaged, return it<br />
to your distributor and a replacement can be<br />
purchased. However, in case of loss or theft, you<br />
will need to purchase an entire JANOME<br />
Embroidery Software replacement system. For this<br />
reason, you should consider insuring your dongle.<br />
Upgrading dongles<br />
If you are upgrading from an earlier version of<br />
JANOME Digitizer software, you will need to<br />
upgrade the previous dongle using the ‘upgrade<br />
dongle’ from the Upgrade Kit. Follow the dongle<br />
upgrade process after the computer is rebooted in<br />
order to transfer serial number and identity code<br />
from the old dongle to the new. While JANOME<br />
Embroidery Software now only uses USB dongles,<br />
you can upgrade from older-style parallel dongles<br />
as well as older USB dongles. See Installing<br />
JANOME Embroidery Software Upgrade for details.
JANOME Embroidery Software Instruction Book<br />
Chapter 2 System Setup<br />
7<br />
Uninstalling previous versions of the<br />
software<br />
If you are upgrading from a previous version of<br />
JANOME Digitizer software – e.g. Digitizer 2000 or<br />
Digitizer 10000 – you are advised to remove any<br />
earlier versions after installing JANOME<br />
Embroidery Software. This gives you the option of<br />
merging user-defined settings from any previous<br />
version into the current installation. Use the<br />
Uninstall program under the Windows Start<br />
menu or Add/Remove Programs from the<br />
Windows Control Panel.<br />
• Be aware of any messages from your firewall<br />
software (standard in Windows XP) requesting you<br />
to block access to any components of the installing<br />
software. DO NOT block any of the components.<br />
2 Rename your current C:\Embroidery Album folder.<br />
This will prevent possible loss of any current designs<br />
you may have.<br />
3 Insert the JANOME Embroidery Software Installation<br />
CD-ROM.<br />
A Welcome screen is displayed.<br />
Installing JANOME Embroidery<br />
Software Upgrade<br />
Use the procedure outlined below to install<br />
JANOME Embroidery Software software on your<br />
computer as an upgrade to an existing installation.<br />
When upgrading from a previous version of<br />
JANOME Digitizer software such as Digitizer 2000<br />
or Digitizer 10000, you are advised to remove any<br />
earlier versions after installing JANOME JANOME<br />
Embroidery Software. This gives you the option of<br />
merging user-defined settings from any previous<br />
version into the current installation.<br />
Note With your upgrade kit, you will have<br />
received an ‘upgrade dongle’. You will need to<br />
follow the dongle upgrade process after the<br />
computer is rebooted in order to transfer serial<br />
number and identity code from the old dongle to<br />
the new. Attach your new ‘upgrade dongle’<br />
together with your old JANOME dongle only when<br />
prompted upon re-booting your computer after<br />
software installation. See also Installation<br />
checklist.<br />
4 Click Next.<br />
The License Agreement appears.<br />
5 Read the license agreement. Click Print as required.<br />
The Next button remains grayed out until the ‘I accept<br />
the terms of the license agreement’ option is selected.<br />
6 Click Next to proceed.<br />
The Customize screen appears.<br />
To install a JANOME Embroidery Software<br />
Upgrade<br />
1 Close all Windows programs but leave Windows<br />
running.<br />
• This includes Digitizer 10000 software or any<br />
precursor to JANOME Embroidery Software<br />
software.<br />
• Disable any virus scanning software you might be<br />
running in the background.<br />
7 Choose whether to install for anyone using the<br />
computer or for yourself only and click Next.
JANOME Embroidery Software Instruction Book<br />
Chapter 2 System Setup<br />
8<br />
The Select Directory screen appears. By default, the<br />
JANOME Embroidery Software software is installed in<br />
the C:\Program Files\<strong>Janome</strong>\Digitizer\ folder. The<br />
default design folder is C:\Embroidery Album.<br />
8 Click Next to accept the defaults or click Change to<br />
choose or create a different folder for the software<br />
installation.<br />
The Select Components screen appears.<br />
Component<br />
Samples<br />
Release<br />
Notes<br />
Extra<br />
Languages<br />
Description<br />
Sample embroidery designs and<br />
images – installed to the Embroidery<br />
Album folder on your hard drive.<br />
An electronic (onscreen) set of<br />
Release Notes – accessible via the<br />
Help menu.<br />
In the multilingual version, extra<br />
languages are available. If onscreen<br />
documents are available in the same<br />
language(s) you select here – e.g.<br />
Japanese – these will be installed<br />
automatically. If documents are not<br />
available in your selected languages,<br />
English documents will be installed.<br />
After installation, you can switch<br />
between languages using the Switch<br />
Language utility in the Program folder.<br />
9 Select the components to install:<br />
Component<br />
Embroidery<br />
Software<br />
Design<br />
Gallery<br />
Onscreen<br />
Help<br />
Instruction<br />
Book<br />
Description<br />
Main JANOME JANOME Embroidery<br />
Software product.<br />
The Design Gallery design browser<br />
application.<br />
Context-sensitive help – to invoke, use<br />
the F1 function key or click Help in the<br />
dialog boxes.<br />
An electronic (onscreen) Instruction<br />
Book – accessible via the Help menu.<br />
Note Total available space is automatically detected<br />
and displayed. This updates automatically depending<br />
on items selected.<br />
10 Click Next.<br />
When one or more earlier versions of the software are<br />
detected, the Select Version screen appears. This<br />
gives you the option of merging user-defined settings<br />
from any previous version into the current installation.<br />
Note This will ensure that your embroidery machines<br />
and other peripheral devices set up earlier will continue<br />
to work after the new installation.<br />
11 Select whether to merge versions and click Next.<br />
The Ready to Install screen appears.<br />
12 Click Install.
JANOME Embroidery Software Instruction Book<br />
Chapter 2 System Setup<br />
9<br />
Upon successful installation of the software and any<br />
additional Windows files that need updating, the<br />
Installation Complete screen appears.<br />
13 Click Finish.<br />
The computer will be rebooted and you will be<br />
prompted to attach both old and new dongles.<br />
To modify an existing JANOME Embroidery<br />
Software installation<br />
1 Close all Windows programs but leave Windows<br />
running.<br />
2 Insert the JANOME Embroidery Software Installation<br />
CD-ROM.<br />
If JANOME Embroidery Software software is already<br />
installed on the computer, the following Welcome<br />
screen will appear.<br />
14 Click OK.<br />
Upon detecting the new dongle, a Setup Complete<br />
screen appears. A JANOME Embroidery Software<br />
program group is included in the Start menu.<br />
Corresponding shortcut icons are placed on the<br />
Windows Desktop.<br />
15 Use the Uninstall program under the Windows Start<br />
menu or Add/Remove Programs from the Windows<br />
Control Panel to remove any earlier versions on your<br />
system.<br />
3 Choose the option you require – Modify, Repair,<br />
Remove – and click Next.<br />
If you choose to modify or repair your current<br />
installation, the Select Components screen will<br />
appear.<br />
Note The uninstall process may leave some files in the<br />
old JANOME Digitizer folder. You should manually<br />
delete this folder and its contents using Windows<br />
Explorer.<br />
Modifying an existing JANOME<br />
Embroidery Software installation<br />
Whether you are updating your current JANOME<br />
Embroidery Software software or wanting to<br />
uninstall it, you follow the same procedure. When<br />
you run the installation program again, it will<br />
automatically detect if there is an existing copy of<br />
JANOME Embroidery Software on your system and<br />
give you to option to modify, repair or remove it.<br />
4 Select the components to install or remove:
JANOME Embroidery Software Instruction Book<br />
Chapter 2 System Setup<br />
10<br />
Component<br />
JANOME<br />
Embroidery<br />
Software<br />
Design<br />
Gallery<br />
Onscreen<br />
Help<br />
Instruction<br />
Book<br />
Samples<br />
Release<br />
Notes<br />
Extra<br />
Languages<br />
Description<br />
Main JANOME Embroidery Software<br />
product.<br />
The Design Gallery design browser<br />
application.<br />
Context-sensitive help – to invoke, use<br />
the F1 function key or click Help in the<br />
dialog boxes.<br />
An electronic (onscreen) Instruction<br />
Book – accessible via the Help menu.<br />
Sample embroidery designs and<br />
images – installed to the Embroidery<br />
Album folder on your hard drive.<br />
An electronic (onscreen) set of<br />
Release Notes – accessible via the<br />
Help menu.<br />
In the multilingual version, extra<br />
languages are available. If onscreen<br />
documents are available in the same<br />
language(s) you select here – e.g.<br />
Japanese – these will be installed<br />
automatically. If documents are not<br />
available in your selected languages,<br />
English documents will be installed.<br />
After installation, you can switch<br />
between languages using the Switch<br />
Language utility in the Program folder.<br />
9 Upon detecting the dongle, a Setup Complete screen<br />
appears.<br />
Connecting to your machine<br />
Once you have successfully installed and tested<br />
your JANOME Embroidery Software software, you<br />
can attach your machine to your computer. To<br />
connect supported machines to a PC, you need to<br />
use a USB cable connected to your PC USB port.<br />
See your machine manual for details on connecting<br />
to computer.<br />
Supported machine models and memory<br />
cards<br />
JANOME Embroidery Software gives you the option<br />
of sending designs directly to machine or to<br />
memory card. The option you choose depends, in<br />
part, on the machine you are using.<br />
Note Before design files are sent to machine, they<br />
are automatically converted to JEF stitch file<br />
format.<br />
Supported machine models<br />
JANOME Embroidery Software supports the<br />
following machine models:<br />
Note Total available space is automatically detected<br />
and displayed. This updates automatically depending<br />
on items selected.<br />
5 Click Next.<br />
The Ready to Install screen appears.<br />
6 Click Install.<br />
Upon successful installation of the software and any<br />
additional Windows files that need updating, the<br />
Installation Complete screen appears.<br />
7 Click Finish. The computer will be rebooted and you<br />
will be prompted to attach your dongle.<br />
8 Click OK.<br />
• MC11000, MC10001, and MC10000 machines<br />
can be connected by cable directly to your PC.<br />
See Connecting to your machine for details.<br />
• MC10000 V2.2 or earlier machines must be<br />
upgraded to Version 2.21. Visit our website at<br />
http://www.janome.com/ to download the<br />
necessary upgrade.<br />
• The MC9700, MC9500, MC300E and MC350E<br />
machines do not support direct connection but<br />
they do read ATA PC cards. MC350E also<br />
supports USB sticks.
JANOME Embroidery Software Instruction Book<br />
Chapter 2 System Setup<br />
11<br />
• The MC200E machine does not support direct<br />
connection but the machine does read USB<br />
sticks.<br />
• The MB-4 machine supports direct connection.<br />
You can download designs to the machine’s<br />
internal memory, or to an ATA Card or USB stick<br />
attached to the machine. Direct connection for<br />
the MB-4 machine is, however, only available in<br />
the JANOME Digitizer MB product level.<br />
JANOME Embroidery Software is able to<br />
automatically detect which type of supported<br />
machine is currently connected to the PC USB port.<br />
The Machine menu items are determined by the<br />
type of machine connected to the PC. If no<br />
machine is detected, all menu items will be grayed<br />
out. Your distributor will advise you about<br />
supported machine types. See also Sending<br />
designs to machine.<br />
Supported memory cards<br />
Besides USB connection, you can write to ATA PC<br />
card – ‘Flash Memory’ – in a similar way as you<br />
would save to floppy disk. The ATA PC card is a<br />
PCMCIA standard PC memory card that is used for<br />
storing designs in JEF format to be read/written<br />
from/to machine. The ATA PC card is designated as<br />
a drive in your computer. The drive designation<br />
may become E: or F: or some other letter. After<br />
writing your design, you simply insert the card into<br />
the ATA PC card slot of your machine (if<br />
supported), and read the design.<br />
Note If your computer is a laptop, there may be a<br />
slot where you can insert the ATA PC card and its<br />
adapter directly. If you have desktop computer,<br />
you may need an ATA PC card reader/writer<br />
connected to a USB port.<br />
USB memory sticks<br />
The latest machine models can read from and write<br />
to USB memory sticks. These are very convenient<br />
portable memory devices which can hold large<br />
amounts of data in a small ‘stick’.<br />
Linking your PC by USB cable<br />
All the supported Windows operating systems<br />
support the use of a USB cable to connect a<br />
supported machine directly to your PC, provided<br />
your PC has a USB port installed.<br />
To link your PC by USB cable<br />
1 Turn on your PC and sewing machine.<br />
2 Connect the Type A connector to the PC and the<br />
Type B connector to the sewing machine.<br />
Type B<br />
connector<br />
USB cable<br />
(12 Mb/s)<br />
Type A<br />
connector<br />
Note Do not turn the PC or sewing machine off before<br />
setup is complete.<br />
3 Install the USB driver for the sewing machine.<br />
Note This setup procedure is only necessary on first<br />
usage. The cable can be disconnected with the power<br />
on or off.<br />
Installing USB drivers for direct<br />
connection<br />
The USB drivers for XP/Vista are included on your<br />
JANOME Embroidery Software Installation CD. You<br />
need to install them when connecting your<br />
machine to PC. The Hardware Wizard automatically<br />
searches for the correct drivers and guides you<br />
through the process.<br />
To install a USB driver for direct connection<br />
1 Connect your machine to the computer with the USB<br />
cable and turn both on.<br />
The computer will search for new hardware and prompt<br />
you to install a device driver.
JANOME Embroidery Software Instruction Book<br />
Chapter 2 System Setup<br />
12<br />
The following dialog appears when installation is<br />
complete.<br />
2 Select No to the Windows Update and click Next.<br />
5 Click Finish to close and restart your computer.<br />
Setting up scanners<br />
Use Image > Scanner Setup to setup scanners.<br />
JANOME Embroidery Software supports<br />
TWAIN-compatible scanners.<br />
3 Select the automatic installation options, insert your<br />
installation CD into the CD ROM drive, and click Next.<br />
The installation will search for a suitable device driver<br />
and prompt you to choose if it finds more than one copy<br />
on your system.<br />
Note Peripheral devices can be connected to your<br />
computer via serial ports, parallel ports, a<br />
specialized network card or an ethernet network.<br />
To set up scanners<br />
1 Connect the scanner using the accompanying<br />
instructions.<br />
2 Set it up in Windows using the accompanying<br />
instructions and/or the Microsoft Windows<br />
documentation.<br />
3 Start JANOME Embroidery Software.<br />
4 Select Image > Scanner Setup.<br />
The Select Source dialog opens displaying a list of<br />
scanner drivers loaded on your computer.<br />
Note The MC11000 (Jsmc860 Device) drivers are<br />
copied to the hard drive when the software is installed<br />
and don’t actually require the installation CD. The<br />
MC10001 machine requires the installation CD while<br />
the Wizard is running in order for the (Jsmc850 Device)<br />
drivers to be installed.<br />
4 Choose an option and click Next to start installing.<br />
5 Select the scanning driver to use, then click Select.
JANOME Embroidery Software Instruction Book<br />
Chapter 2 System Setup<br />
13<br />
Note If you have trouble with scanning after re-starting<br />
JANOME Embroidery Software, there may be a conflict<br />
with previously installed scanner drivers. Re-install<br />
JANOME Embroidery Software and test the scanner. If<br />
the selected scanner driver does not work in JANOME<br />
Embroidery Software, select another scanner driver<br />
from the list. There are usually two installed for each<br />
scanner.<br />
Calibrating the monitor<br />
You need to calibrate your monitor so that designs<br />
at 1:1 scale appear at real size. Do this when you<br />
first install EasyDesign or whenever you change<br />
your monitor.<br />
To calibrate the monitor<br />
1 Select Setup > Screen Calibration.<br />
The Screen Calibration dialog opens.<br />
Measure<br />
height<br />
Measure width<br />
2 Measure the height and width of the dialog box.<br />
3 Enter the measurement in the Width and Height<br />
fields.<br />
4 Click OK to confirm.
14<br />
Chapter 3<br />
Introduction to<br />
Embroidery Digitizing<br />
JANOME Embroidery Software provides embroiderers with a fast, flexible way<br />
of creating and editing embroidery designs. This section provides an overview<br />
of the embroidery digitizing process as it applies to JANOME Embroidery<br />
Software.<br />
Planning designs<br />
Good embroidery quality starts with good design.<br />
You then need a good quality machine to stitch it<br />
out. But then you need to use the correct fabric,<br />
threads, backings, tensions, and so on. Keep the<br />
following points in mind.<br />
Design looks<br />
good – shapes,<br />
colors, balance<br />
Stitches are<br />
angled to<br />
match shapes<br />
Shapes are<br />
filled with<br />
correct fill and<br />
outline stitches<br />
Lettering is clear and<br />
easy to read<br />
Details are<br />
clearly<br />
defined<br />
Stitches are<br />
neat, smooth<br />
and even<br />
Shapes are<br />
stitched<br />
correctly – no<br />
unwanted gaps<br />
The stitched-out design should also have the<br />
following characteristics:<br />
• The design stitches out efficiently on the<br />
machine.<br />
• The fabric has not puckered around the stitched<br />
areas.<br />
• The design is free of loose ends.<br />
Artwork<br />
Artwork in both ‘bitmap’ and ‘vector’ formats can<br />
be inserted, pasted or scanned into EasyDesign for<br />
use as digitizing templates or ‘backdrops’. Unless<br />
you are an experienced digitizer, do not use<br />
artwork which is complicated. Possible sources for<br />
suitable artwork include:<br />
• books of embroidery patterns and children’s<br />
story books<br />
• printed table cloths or tea towels<br />
• business cards, post cards and wrapping paper<br />
• clip art libraries of your word processing or<br />
graphics program<br />
• Internet or CD clipart libraries<br />
• samples in the EasyDesign C:\Embroidery<br />
Album folder<br />
• original artwork – e.g. children’s drawings.<br />
Try this! Be sure to check the copyright for any<br />
images you do not create yourself. If unsure,<br />
contact the company and seek permission to use.<br />
Design shapes and stitching sequence<br />
Before digitizing, you need to analyze and plan<br />
design shapes and stitching sequence carefully.<br />
Design shapes need to be clearly defined to make<br />
them easy to embroider. The best shapes have<br />
relatively constant width, with smooth edges, no<br />
sharp turns and no small, protruding details. The<br />
design sequence defines the stitching sequence, or
JANOME Embroidery Software Instruction Book<br />
Chapter 3 Introduction to Embroidery Digitizing<br />
15<br />
order in which shapes are stitched out. Of course<br />
you can always change the sequence to improve<br />
the stitchout – for example, to minimize color<br />
changes. Details should be stitched last.<br />
1 2<br />
details last<br />
Digitizing embroidery<br />
5<br />
Designs created in EasyDesign are composed of<br />
‘embroidery objects’. They are called ‘objects’<br />
because they are discrete entities which can be<br />
manipulated independently of each other. Each<br />
object has certain defining properties or<br />
‘characteristics’ such as color, size, position, and so<br />
on. The most important property of an embroidery<br />
object is its stitch type.<br />
Digitizing consists of turning the basic shapes of a<br />
design into embroidery objects. Different tools are<br />
suited to different shapes. You can digitize them<br />
manually by marking reference points along an<br />
outline, or by using ‘smart’ tools which transform<br />
shapes automatically into embroidery objects.<br />
Stitches are automatically calculated from design<br />
outlines and properties. They are regenerated<br />
whenever you press Enter. This means you can<br />
scale, transform and reshape JANOME Embroidery<br />
Software designs without affecting stitch density or<br />
quality.<br />
3<br />
4<br />
Selecting objects<br />
JANOME Embroidery<br />
Software EasyDesign<br />
provides various ways<br />
to select the objects<br />
that comprise an<br />
embroidery design. You<br />
can select all objects to<br />
modify the design as a<br />
whole, or individual<br />
objects for more precise<br />
modification. See Selecting Objects for details.<br />
Viewing designs<br />
EasyDesign provides<br />
numerous ways to view<br />
an embroidery design.<br />
You can show or hide<br />
needle penetration points<br />
and connectors. Zoom in<br />
on an area to see more<br />
design detail or even<br />
individual stitches. Pan<br />
Normal view<br />
across a design to view<br />
parts that are not<br />
currently visible and use<br />
the Overview Window to<br />
view a thumbnail of the<br />
design. See Viewing<br />
design elements for<br />
details.<br />
Use grid lines to help<br />
accurately align or size<br />
Visualizer<br />
embroidery objects. You<br />
can show or hide the grid.<br />
See Displaying the grid for details.<br />
View completed designs in Visualizer. View the<br />
stitching sequence by ‘traveling’ through your<br />
design by stitches, colors or objects. See Traveling<br />
through designs for details.<br />
Input methods<br />
Depending on the shape and stitching you require,<br />
you use a different ‘input method’ or ‘tool’ to enter<br />
‘reference points’. Input methods determine<br />
whether stitching is an outline, a column of curving<br />
stitches, or a fill of parallel stitches. Methods in<br />
EasyDesign include Run Line, Turning Angle<br />
Fill, Border, and Parallel Fill.
JANOME Embroidery Software Instruction Book<br />
Chapter 3 Introduction to Embroidery Digitizing<br />
16<br />
Use the Run Line tool to digitize lines of single or<br />
triple run stitching. Run Line places a single row<br />
of run stitches along a digitized line. Triple Run<br />
Line repeats each stitch three (or more) times for<br />
a thicker line. See Digitizing lines for details.<br />
Use Turning Angle Fill to digitize columns of<br />
varying width and stitch angle. Digitized pairs of<br />
reference points define the outline, while lines<br />
connecting the pairs define the stitch angles. See<br />
Digitizing columns of varying width for details.<br />
Use Border to digitize columns of constant width.<br />
It is typically used for digitizing borders and<br />
outlines of larger shapes. You can digitize columns<br />
to create thick lines or borders. Border is typically<br />
used with Satin stitch. Use the Parallel Fill tool to<br />
digitize large and irregular shapes. Most shapes<br />
can be digitized with this tool. By digitizing<br />
boundaries within Parallel Fill objects, you can<br />
create filled objects with holes. See Digitizing<br />
complex shapes with fixed stitch angles for details.<br />
Stitch types<br />
Column of varying width<br />
(Turning Angle Fill)<br />
Large irregular shape<br />
(Parallel Fill)<br />
Narrow column<br />
(Border)<br />
Detail (Run Line)<br />
There are three basic stitch types available with<br />
embroidery machines – Run Line, Satin and<br />
Weave Fill. Everything else is a variant of these.<br />
The stitch type you use depends on the object<br />
shape, size and the effect you want to achieve. See<br />
Outline & Fill Stitches for details.<br />
Weave Fill for large<br />
shapes<br />
Satin Fill creates a glossy, high-quality effect. It is<br />
well suited to stitching narrow shapes or ‘columns’,<br />
where each stitch traverses the width of the<br />
column. See Creating satin fills for details.<br />
Weave Fill stitch consists<br />
of rows of run stitches<br />
and is suitable for filling<br />
large, irregular shapes.<br />
You can select from many<br />
attractive Weave Fill<br />
patterns. Generally the<br />
default size and spacing<br />
will produce the best<br />
results, but you may like<br />
to change the stitch<br />
angle. See Creating weave fills for details.<br />
Embossed Fill is a decorative<br />
fill stitch in which the needle<br />
penetrations form a tiled<br />
pattern. Select from a wide<br />
variety of available patterns.<br />
See Creating embossed fills<br />
for details.<br />
Note In EasyDesign, use the<br />
Run Line method to digitize lines of single run<br />
stitching. Run Line is both a stitch type and an<br />
‘input method’. See Digitizing lines for details.<br />
Thread colors and thread charts<br />
When you digitize, you select thread colors for<br />
each object you create from the Color Chart. New<br />
objects are digitized using the selected color.<br />
JANOME Embroidery Software lets you manage the<br />
thread colors in your Color Chart. Select from a<br />
wide range of commercial thread charts. In<br />
JANOME Embroidery Software, you can set the<br />
color inside the hoop to match the color of the<br />
fabric you intend to stitch out on. Background<br />
colors are treated as design details and are saved<br />
with the design. See Thread Colors for details.<br />
Embossed Fill for<br />
effects<br />
Satin for narrow<br />
shapes
JANOME Embroidery Software Instruction Book<br />
Chapter 3 Introduction to Embroidery Digitizing<br />
17<br />
1<br />
2<br />
3<br />
Artwork that is not in digital format needs to be<br />
scanned correctly to produce good quality images.<br />
Before using bitmaps for automatic digitizing, you<br />
must prepare them using the EasyDesign artwork<br />
preparation tools. See Preparing Images for<br />
Automatic Digitizing for details.<br />
Automatic digitizing<br />
You need to decide how many different thread<br />
colors to use and the sequence in which they will<br />
be stitched. When you digitize, you select thread<br />
colors from the Color Chart. Wherever possible,<br />
simplify the design to reduce the number of color<br />
changes. Always start with the shapes at the back<br />
and work your way forward, layer by layer.<br />
Digitizing with artwork<br />
There are two broad categories of artwork file,<br />
both of which can be imported into EasyDesign for<br />
use as digitizing backdrops:<br />
• Bitmap images: These consist of colored dots<br />
or pixels. When you zoom in on a small area, the<br />
outlines become jagged and appear as a series<br />
of pixels.<br />
• Vector images: These consist of outlines<br />
which may be colored and may have colored<br />
fills. Vector images are automatically converted<br />
into bitmap images when they are imported into<br />
EasyDesign.<br />
To create good quality embroidery, you need to<br />
choose suitable artwork of either format. For both<br />
manual and automatic digitizing purposes, ‘clean’<br />
artwork with a limited number of solid colors and<br />
well-defined outlines work best.<br />
The Click-to-Stitch<br />
tools are useful for<br />
quickly creating<br />
embroidery objects<br />
from images that do<br />
not require particular<br />
artistic effects or<br />
embroidery-specific<br />
knowledge. This in turn<br />
frees you to spend<br />
more time on the<br />
artistic or inherently<br />
complicated areas of<br />
your designs. See<br />
Digitizing images with<br />
Click-to-Stitch for<br />
details.<br />
Click-to-Design automatically converts artwork<br />
to fully digitized embroidery with little or no<br />
intervention. Various forms of artwork can be used<br />
– both bitmap and vector – and various levels of<br />
user ‘assists’ applied to the process. See Digitizing<br />
images automatically with Click-to-Design for<br />
details.<br />
Bitmap image scaled and<br />
background removed – ready<br />
for manual digitizing<br />
Areas recolored and<br />
outlines improved – ready<br />
for automatic digitizing<br />
Use Photo Click to create embroidery from<br />
photographs or other images, color or grayscale.<br />
Photo Click designs consist of rows of stitches of<br />
varying spacing. The effect resembles the output<br />
of a line printer. See Creating embroidery from<br />
photographs for details.
JANOME Embroidery Software Instruction Book<br />
Chapter 3 Introduction to Embroidery Digitizing<br />
18<br />
Modifying designs<br />
When you have digitized your<br />
design you can modify it as a<br />
whole, edit individual objects<br />
or even individual stitches.<br />
EasyDesign lets you add to<br />
designs quickly by<br />
duplicating and copying<br />
existing objects. It also lets<br />
you combine designs by<br />
inserting the contents of one<br />
file into another. See<br />
Combining objects and designs for details.<br />
Note Before modifying any design, a good<br />
practice is to save a copy under a new name and<br />
keep the original in case you want to discard your<br />
changes and start again.<br />
Stitching sequence usually occurs in the order in<br />
which the design was digitized. However, you can<br />
change this by a variety of methods. The<br />
Resequence List provides a sequential list of<br />
objects grouped by object or color. It provides an<br />
easy way to resequence selected objects and color<br />
blocks. See Resequencing designs for details.<br />
Arranging and transforming objects<br />
You can change the<br />
position, size and<br />
orientation of objects in a<br />
design by moving,<br />
scaling and transforming<br />
them. Group objects<br />
together to apply a<br />
change to them all at<br />
once, or lock them to<br />
avoid unintentional<br />
modification. You can<br />
modify objects directly<br />
on-screen or by changing<br />
their settings. You can<br />
also access some of these functions using the<br />
popup menu. See Arranging and Transforming<br />
Objects for details.<br />
Note The scalability and stitching quality of a<br />
design ultimately depend on its original source.<br />
Only native JAN designs contain the complete set<br />
of design information required for 100% perfect<br />
scaling and transformation. See Embroidery design<br />
formats for details.<br />
Reshaping and editing objects<br />
JANOME Embroidery<br />
Software lets you<br />
modify object shapes<br />
by means of control<br />
points. These vary<br />
slightly with the<br />
object type. For some<br />
objects, you can also<br />
change control points<br />
from corner points to<br />
curves. Stitch angle<br />
lines and entry and<br />
exit markers all<br />
appear around selected objects. Stitch angle<br />
adjustments depend on the type of object you are<br />
working with. With some objects you can set a<br />
stitch angle for the entire object. With others, you<br />
can adjust the turning stitch angles. You can also<br />
change the stitch entry and exit points of individual<br />
objects. This is useful in order to reduce the<br />
number of travel runs connecting adjoining<br />
objects. See Reshaping and Editing Objects for<br />
details.<br />
Editing stitches<br />
With JANOME Embroidery<br />
Software EasyDesign<br />
stitches are automatically<br />
generated from design<br />
outlines and properties. This<br />
means you can scale,<br />
transform and reshape<br />
JANOME Embroidery<br />
Software designs without<br />
affecting stitch density or<br />
quality.<br />
The JANOME Embroidery Software EasyEdit<br />
application allows you to work with traditional<br />
stitch-based designs in the SEW or JEF format.<br />
Using EasyEdit, you can fine-tune your designs<br />
without having to convert them into JAN format.
JANOME Embroidery Software Instruction Book<br />
Chapter 3 Introduction to Embroidery Digitizing<br />
19<br />
EasyEdit lets you edit individual stitches. You<br />
simply select them like any other object and move<br />
the needlepoint position as required. You may need<br />
to do this particularly when working with ‘stitch’<br />
files which do not contain design outline data. See<br />
Stitch Editing for details.<br />
Advanced digitizing<br />
For the experienced embroidery digitizer, JANOME<br />
Embroidery Software provides a range of advanced<br />
digitizing features to improve the look of your<br />
embroidery as well as cater for different styles of<br />
embroidery.<br />
Object details, fabrics and templates<br />
Embroidery object details include general<br />
characteristics such as size and position, as well as<br />
embroidery-specific characteristics such as stitch<br />
type and density. The particular settings determine<br />
how stitches will be regenerated when you<br />
reshape, transform or scale an object. When you<br />
start a new design, JANOME Embroidery Software<br />
uses default settings or ‘values’ stored in the fabric<br />
or template. It provides a set of optimized settings<br />
to take into account the type of fabric you are<br />
stitching on.<br />
sufficient pull compensation together with a<br />
suitable underlay for the combination of cover<br />
stitch type, object type, object shape and fabric.<br />
Most designs use the ‘Normal’ template, but you<br />
can create and use your own. In fact you can save<br />
any combination of settings in a template, such as<br />
favorite stitch or lettering settings. These,<br />
however, will generally be overridden by fabric<br />
settings. See Object Details, Fabrics and Templates<br />
for details.<br />
Advanced digitizing techniques<br />
JANOME Embroidery Software provides specialized<br />
digitizing features to enhance your embroidery.<br />
Use the Cut Hole tool to cut holes in objects in<br />
order to prevent a build-up of stitch layers where<br />
they are not needed. The Fill Holes function fills<br />
holes in selected Parallel Fill objects either by<br />
removing them altogether or by creating new<br />
objects based on the holes in the original object.<br />
See Advanced Digitizing Techniques for details.<br />
Use Feather Edge to create rough edges, to<br />
create shading effects, or to imitate fur or other<br />
fluffy textures in your design. Gradient Fill is an<br />
artistic stitch effect that gradually varies the stitch<br />
spacing between dense and open fill along an<br />
embroidery object. It allows you to easily create<br />
different shading and color effects. See Creating<br />
gradient fill effects for details.<br />
Embroidery appearance and quality depends a lot<br />
on underlay which serves as a foundation for the<br />
cover stitching. Although it increases the stitch<br />
count, underlay helps to stabilize fabrics and<br />
reduce puckering and pulling especially on larger<br />
designs. Embroidery stitches pull fabric inward<br />
where the needle penetrates. This can cause gaps<br />
to appear in the embroidery. For an object to sew<br />
out correctly, it must have correct stitch spacing,
JANOME Embroidery Software Instruction Book<br />
Chapter 3 Introduction to Embroidery Digitizing<br />
20<br />
In JANOME Embroidery Software, the Travel on<br />
Edge effect is typically used in combination with<br />
open Weave Fill stitching to fill backgrounds or for<br />
shading effects. Automatically create all the<br />
stitching you need for appliqué using the<br />
Appliqué digitizing method. Up to three layers of<br />
stitching – guideline, tack and cover – are<br />
generated, depending on current settings. See<br />
Digitizing appliqué for details.<br />
Embroidery stamps and motifs<br />
Embroidery Stamps are<br />
pre-defined design elements,<br />
such as hearts, leaves or<br />
border patterns. They<br />
generally consist of one or<br />
more simple objects made up<br />
of Run and/or Satin stitches.<br />
You use Embroidery Stamps<br />
on their own as decorative<br />
elements. JANOME Embroidery Software also<br />
provides a library of embroidery motifs which can<br />
be linked together to create ornamental runs and<br />
fills. Stamps are generally much larger than the<br />
motifs used in Motif Runs and Motif Fills and<br />
contain Satin stitches, not just Run stitches. See<br />
Embroidery Stamps and Motifs for details.<br />
Embroidery lettering<br />
JANOME Embroidery<br />
Software provides various<br />
techniques for adding<br />
lettering to designs quickly<br />
and easily using the built-in<br />
library of embroidery fonts or<br />
by converting any TrueType<br />
Font installed on your<br />
system. Apply formatting to<br />
lettering objects in the same<br />
way as a word processor, including italics.<br />
Orientation determines the shape of lettering<br />
objects in a design. You can place lettering on a<br />
straight horizontal or vertical baseline, curve<br />
lettering around a circle or arc baseline, or digitize<br />
your own. JANOME Embroidery Software gives you<br />
interactive control over many baseline settings.<br />
Letter and line spacings can be determined before<br />
or after creating lettering objects and placing them<br />
in your design. See Creating Embroidery Lettering<br />
for details.<br />
JANOME Embroidery<br />
Software gives you<br />
interactive and precise<br />
numeric control over<br />
many settings affecting<br />
lettering objects. You can<br />
adjust lettering objects as<br />
a group as well as the<br />
individual letters<br />
comprising a lettering object.<br />
When you first create lettering, it may be too big<br />
or too small. Size can be adjusted both<br />
interactively and via settings. Apart from scaling,<br />
you can interactively skew and rotate lettering<br />
objects. Lettering orientation too can be adjusted<br />
on-screen after it has been placed in your design.<br />
See Editing Embroidery Lettering for details.<br />
Like all embroidery<br />
objects, each lettering<br />
object has its own<br />
properties. Before you<br />
create a lettering object,<br />
you may want to adjust<br />
the settings for the stitch<br />
type you are going to use.<br />
Alternatively you may<br />
want to change the stitch<br />
settings and effects<br />
applying to existing<br />
objects. See Changing lettering stitch types for<br />
details.<br />
In addition to its built-in library of embroidery<br />
alphabets, JANOME Embroidery Software allows<br />
for the conversion of any TrueType font installed on<br />
your system to an embroidery alphabet. The result<br />
is similar to embroidery alphabets although the<br />
quality may not be quite as high. See Converting<br />
TrueType fonts to embroidery for details.<br />
Add decorative borders such as rectangles, ovals,<br />
and shields to designs. When you add a border, it<br />
is automatically sized to fit the current design.
JANOME Embroidery Software Instruction Book<br />
Chapter 3 Introduction to Embroidery Digitizing<br />
21<br />
Apply Lettering Art effects to lettering objects to<br />
make them bulge or arch, stretch or compress. See<br />
Creating special effects with Lettering Art for<br />
details.<br />
Output, storage and design<br />
management<br />
You can output embroidery designs in a variety of<br />
ways – saving to disk or sending directly to<br />
machine for stitching. Designers frequently want<br />
to distribute their designs so that they can be seen<br />
in real colors, in Visualizer or otherwise. In<br />
EasyDesign you can save both design images and<br />
production worksheets to disk or email them. See<br />
Reading and Writing Design Files for details.<br />
By default EasyDesign saves to its native file<br />
format, JAN. This format contains all information<br />
necessary both for stitching a design and for later<br />
modification. Saving a design records its file name,<br />
location and format, and updates it with any<br />
changes you make. JAN format files are<br />
automatically compressed to reduce storage,<br />
making it possible to save large files.<br />
Design gallery<br />
Design Gallery<br />
provides an efficient<br />
way for managing<br />
embroidery designs.<br />
This design<br />
management tool can<br />
access design files<br />
stored on your<br />
computer hard disk,<br />
CD-ROM, or floppy<br />
disk. It recognizes all design file formats used by<br />
EasyDesign. See Design Management for details.
22<br />
Part I<br />
Basics<br />
Designs created in EasyDesign are composed of ‘embroidery objects’. They<br />
are called ‘objects’ because they are discrete entities which can be<br />
manipulated independently of each other. Each object has certain defining<br />
properties or ‘details’ such as color, size, position, and so on. The most<br />
important property of an embroidery object is its stitch type.<br />
Basic procedures<br />
This section describes how to start JANOME Embroidery Software<br />
EasyDesign and JANOME Embroidery Software EasyEdit, how to open<br />
designs, start new ones and use the basic commands. It also explains how<br />
to turn on and off the grid and hoop and measure distances on-screen. You<br />
will also find out how to save designs. See Basic Procedures for details.<br />
Viewing designs<br />
This section explains the design viewing modes available in JANOME<br />
Embroidery Software as well as the various design viewing settings. It<br />
describes how to view the stitching sequence in both EasyDesign and<br />
EasyEdit, and how to view the stitching sequence in slow motion. Access to<br />
design information is described, as well as viewing and hiding images. See<br />
Viewing Designs for details.<br />
Selecting objects<br />
This section describes how to select objects using the selection tools and<br />
keyboard. It shows how to select while traveling through the design and how<br />
to select objects of a specific color. You can also select individual stitches in<br />
EasyEdit. See Selecting Objects for details.<br />
Grids and hoops<br />
This section describes how to set grid spacing in JANOME Embroidery<br />
Software. It also covers changing hoops and defining your own custom<br />
hoops. It explains splitting designs on an MA Hoop when sending to machine<br />
as well as changing hoop backgrounds. See Grids and Hoops for details.
23<br />
Chapter 4<br />
Basic Procedures<br />
To start using JANOME Embroidery<br />
Software, you need to know a few basic<br />
procedures such as starting up, opening<br />
and creating designs, and saving. Others<br />
include showing and hiding the grid,<br />
displaying and using toolbars.<br />
This section describes how to start the<br />
software, how to open designs, start new<br />
ones and save designs. It covers the use<br />
of basic commands. It also explains how<br />
to turn on and off the grid and hoop and<br />
measure distances on-screen.<br />
Getting started<br />
JANOME Embroidery Software is made up of two<br />
main applications – EasyDesign and EasyEdit –<br />
both launched from your Windows desktop.<br />
EasyDesign is used for creating designs while<br />
EasyEdit is used for modifying existing designs.<br />
Warning If the security device is removed or loses<br />
connection while you are working in JANOME<br />
Embroidery Software, error messages will display.<br />
Cancel the messages, then exit JANOME<br />
Embroidery Software. You will lose any unsaved<br />
changes to your design. Re-attach the security<br />
device to your computer, making sure that it is<br />
firmly secured, then restart JANOME Embroidery<br />
Software.<br />
Starting EasyDesign<br />
Open EasyDesign using the desktop icon or the<br />
Windows Start menu.<br />
To start EasyDesign<br />
1 Double-click the EasyDesign shortcut icon on the<br />
Windows desktop.<br />
Alternatively, select Programs > JANOME<br />
DigitizerPro > EasyDesign from the Start menu.<br />
The Getting Started dialog opens.<br />
2 Choose the option which best suits your requirements:<br />
Double-click to start EasyDesign.
JANOME Embroidery Software Instruction Book<br />
Chapter 4 Basic Procedures<br />
24<br />
• Open an existing design: Use this option if you have<br />
an existing design or want to use one of the<br />
packaged designs. See also Opening designs in<br />
EasyDesign.<br />
• Digitize an existing image: Use this option if you have<br />
electronic artwork which you want to use as a basis<br />
for a new design. See Digitizing with Backdrops for<br />
details.<br />
• Free-hand digitize: Use this option if you want to<br />
create a new design using the available digitizing<br />
tools within JANOME Embroidery Software.<br />
If you select one of the second two options, the<br />
Choose Fabric dialog opens.<br />
4 Customize the Design Window by showing or hiding<br />
the grid, changing the grid dimensions, and showing<br />
and hiding toolbars. See Displaying the grid and<br />
Showing or hiding toolbars for details.<br />
Starting EasyEdit<br />
Double-click to start EasyEdit.<br />
Open JANOME Embroidery Software EasyEdit using<br />
the desktop icon or the Windows Start menu.<br />
Select a fabric<br />
To start EasyEdit<br />
• Double-click the JANOME Embroidery Software<br />
EasyEdit shortcut icon on the Windows desktop.<br />
Alternatively, select Programs > JANOME<br />
DigitizerPro > EasyEdit from the Start menu.<br />
EasyEdit opens with a new, blank design (Design1).<br />
Recommended backing<br />
and/or topping<br />
3 Choose from a set of pre-defined fabrics.<br />
JANOME Embroidery Software provides a set of<br />
optimized fabric settings so that the software will take<br />
into account the type of fabric you are stitching on. See<br />
Working with fabrics for details.<br />
If you select to free-hand digitize, EasyDesign opens<br />
with a new, blank design (Design1).<br />
• Customize the Design Window by showing or hiding<br />
the grid, changing the grid dimensions, and showing an<br />
d hiding toolbars. See Displaying the grid and Showing<br />
or hiding toolbars for details.<br />
Opening designs in EasyDesign<br />
Use Standard > Open to open an existing design.<br />
JANOME Embroidery Software EasyDesign opens<br />
JAN files. See Embroidery design formats for<br />
details.
JANOME Embroidery Software Instruction Book<br />
Chapter 4 Basic Procedures<br />
25<br />
Warning You cannot open files created with a<br />
later version of the software to the one you are<br />
running.<br />
Warning You cannot open files created with a<br />
later version of the software to the one you are<br />
running.<br />
To open a design in EasyDesign<br />
1 Click the Open icon.<br />
The Open dialog opens.<br />
To open a design in EasyEdit<br />
1 Click the Open icon.<br />
The Open dialog opens.<br />
2 Select a folder from the Look In list.<br />
3 If the design is not in JAN format, select a file type from<br />
the Files of Type list.<br />
4 Select a design or designs.<br />
• To select a range of items, hold down Shift as you<br />
select.<br />
• To select multiple items, hold down Ctrl as you<br />
select.<br />
5 Select the Preview checkbox to preview the design<br />
(for supported file formats) together with design data.<br />
This includes stitch and color numbers, design height<br />
and width.<br />
Try this! For more information about a selected file,<br />
right-click in Windows Explorer and select Properties<br />
from the popup menu.<br />
6 Click Open.<br />
Opening designs in EasyEdit<br />
Use Standard > Open to open an existing design.<br />
2 Select a folder from the Look In list.<br />
3 If the design is not in JEF format, select a file type from<br />
the Files of Type list.<br />
4 Select a design or designs.<br />
• To select a range of items, hold down Shift as you<br />
select.<br />
• To select multiple items, hold down Ctrl as you<br />
select.<br />
5 Click Open.<br />
Switching between EasyDesign and<br />
EasyEdit<br />
JANOME Embroidery Software allows you to<br />
quickly switch between the EasyDesign window<br />
and the Easy Edit window with a single click.<br />
EasyDesign-to-EasyEdit is accessed by clicking the<br />
Switch to EasyEdit icon located on the<br />
Standard toolbar in EasyDesign. The reverse is<br />
available on the Standard toolbar in EasyEdit.<br />
When switching, you are prompted to save any<br />
changes you have made.<br />
JANOME Embroidery Software EasyEdit opens JEF<br />
and SEW files. See Embroidery design formats for<br />
details.
JANOME Embroidery Software Instruction Book<br />
Chapter 4 Basic Procedures<br />
26<br />
Click to switch to EasyEdit<br />
Flyout arrows<br />
Flyout toolbar<br />
Click to switch to EasyDesign<br />
Using commands<br />
Once you start JANOME Embroidery Software, you<br />
use commands or tools, and dialogs to complete<br />
your tasks. You select commands in the same way<br />
as other Windows applications – from menus,<br />
toolbars, or popup menus.<br />
Try this! Keyboard shortcuts are also available for<br />
the most frequently used commands. See Quick<br />
Reference for details.<br />
Selecting commands from toolbars<br />
Toolbars provide quick and easy access to JANOME<br />
Embroidery Software commands. Some of these<br />
commands are also available from dropdown<br />
menus. Click a toolbar icon to activate a command.<br />
JANOME Embroidery Software provides ‘flyout<br />
toolbars’ from the Digitize toolbar in order to<br />
minimize crowding. Selecting a tool on the flyout<br />
toolbar causes it to become the active tool on the<br />
Digitize toolbar.<br />
• To close the flyout without selecting anything, simply<br />
click anywhere outside it.<br />
Showing or hiding toolbars<br />
Toolbars provide quick and easy access to JANOME<br />
Embroidery Software commands. You can choose<br />
to show or hide them for convenience.<br />
Try this! To increase your working area, hide<br />
unwanted toolbars and use the menu and<br />
keyboard commands instead. See Quick Reference<br />
for details.<br />
To show or hide toolbars<br />
• Select View > Toolbars.<br />
The following toolbars are available to you in JANOME<br />
Embroidery Software.<br />
To select commands from toolbars<br />
• Rest the pointer over a tool icon to see its name in a<br />
‘tooltip’.<br />
Select toolbars<br />
to display<br />
• Click the icon to activate the command.<br />
• Access flyouts on the Digitize toolbar by clicking the<br />
flyout arrow which appears in the bottom left corner of<br />
the tool. The flyout remains open until you select any<br />
enabled tool.<br />
• Select the toolbars you want to display.<br />
• Deselect the toolbars you want to hide.
JANOME Embroidery Software Instruction Book<br />
Chapter 4 Basic Procedures<br />
27<br />
Note JANOME Embroidery Software toolbars are<br />
dockable. To move a toolbar to a more convenient<br />
location, click and drag it. To dock it in its normal<br />
position, double-click the toolbar title.<br />
Click edge of<br />
toolbar then<br />
drag it<br />
Using popup menus<br />
Right-clicking a selected object opens a popup<br />
menu containing frequently used commands.<br />
To use popup menus<br />
1 Right-click a selected object.<br />
The popup menu opens.<br />
Right-click to<br />
invoke popup<br />
menu<br />
To undo and redo commands<br />
• To undo a command, click the Undo icon.<br />
When JANOME Embroidery Software cannot<br />
remember more commands, Undo is dimmed.<br />
• Click Redo to re-apply an ‘undone’ command.<br />
Selecting machine models<br />
JANOME Embroidery Software supports various<br />
sets of machine model. Some <strong>Janome</strong> machines<br />
can be connected by cable directly to your PC via<br />
the USB port. Older-style machines do not support<br />
direct connection but they do read ATA PC cards<br />
and/or USB memory sticks. See also Sending and<br />
writing designs.<br />
Note JANOME Embroidery Software records the<br />
embroidery area of custom hoops to JEF file which<br />
can then be read by multi-needle machines to<br />
determine the stitching area. On the other hand,<br />
the stitching area of single-needle machines is<br />
determined by the selected hoop type. If the file<br />
contains a ‘non-standard’ (custom) hoop code, the<br />
hoop size is automatically based on the design size<br />
which is used to limit the stitching area. See<br />
Defining custom hoops for details.<br />
To select a machine model<br />
1 Click the Machine Model dropdown list on Standard<br />
toolbar.<br />
2 Select a command from the menu.<br />
Undoing and redoing commands<br />
Use Standard > Undo to undo a command.<br />
Use Standard > Redo to reapply a command<br />
which has been ‘undone’.<br />
Select machine<br />
model set<br />
Alternatively, select Machine > Select Machine<br />
Model.<br />
The Select Machine Model dialog opens.<br />
You can undo the effects of most commands. If you<br />
change your mind, you can redo them again.<br />
JANOME Embroidery Software remembers the last<br />
few commands you used.
JANOME Embroidery Software Instruction Book<br />
Chapter 4 Basic Procedures<br />
28<br />
Select machine<br />
model set<br />
Send, receive and<br />
delete designs from<br />
machine<br />
2 Select one of the available machine model sets.<br />
3 Click OK.<br />
This becomes the default machine type until you<br />
change it. Menu options change depending on which<br />
machine set is chosen:<br />
• If you choose the MC11000, the Machine menu<br />
items will appear as shown. See Outputting to<br />
MC11000 machines for details.<br />
Send, receive and<br />
delete designs from<br />
machine<br />
• If you choose the MC9700, MC9500, MC300E,<br />
MC350E, or MC200E option, the Machine menu is<br />
effectively deactivated. You have the option of using<br />
the External Media menu only. See Outputting to<br />
MC9700 or lower machines for details.<br />
• If you choose the MB-4 option, the Machine menu<br />
items will appear as shown. See Outputting to MB-4<br />
machine for details.<br />
Send, receive and<br />
delete designs from<br />
machine<br />
Creating new designs<br />
• If you choose the MC10001 and MC10000 V3.0 or<br />
higher option, the Machine menu items will appear<br />
as shown. See Outputting to MC1000* machines for<br />
details.<br />
Send, receive and<br />
delete designs from<br />
machine<br />
• If you choose the MC10000 V2.21 option, the<br />
Machine menu items will appear as shown. See<br />
Outputting to MC10000 V2.21 machines for details.<br />
Click Standard > New to start a new design with<br />
the NORMAL template.<br />
When you start JANOME Embroidery Software, a<br />
new file – Design1 – is automatically created,<br />
ready for you to start digitizing. By default,<br />
Design1 is based on the NORMAL template.<br />
Templates contain pre-set styles, defaults or<br />
objects, to make digitizing quicker and easier. If<br />
there are custom templates defined, a New dialog<br />
will appear allowing you to choose a different<br />
template to base your design on. See Working with<br />
design templates for details.<br />
Try this! Whenever you create a new design, save<br />
it with a new name. See Saving designs for details.<br />
To create new designs<br />
• Click the New icon.<br />
A blank design opens in the Design Window. See also<br />
Digitizing with Artwork.
JANOME Embroidery Software Instruction Book<br />
Chapter 4 Basic Procedures<br />
29<br />
• To create new designs with a custom template, select<br />
File > New.<br />
The New dialog opens.<br />
• Select a template from the list and click OK.<br />
Displaying hoops and grids<br />
A representation of the selected hoop is displayed<br />
in the Design Window. This provides a guideline for<br />
sizing and positioning designs. Use grid lines to<br />
help accurately align or size embroidery objects.<br />
Displaying the hoop<br />
Click View > Display Hoop to hide or show the<br />
hoop.<br />
Hoops are required to hold the fabric tight while<br />
stitching on your machine. They are available in<br />
different sizes. A representation of the selected<br />
hoop providing a guideline for sizing and<br />
positioning your design is displayed in the Design<br />
Window. See also Grids and Hoops.<br />
Note The boundary of the working area within the<br />
hoop is displayed as a thin red line. If any part of<br />
the design lies outside the stitching area for the<br />
selected hoop, a warning appears when saving.<br />
This prevents you from accidently stitching outside<br />
this area and damaging your machine by hitting<br />
the hoop with the needle. You can show or hide the<br />
hoop at any time.<br />
• Alternatively select View > Hoop.<br />
• Alternatively, right-click a blank part of the Design<br />
Window. This brings up a popup menu:<br />
Try this! You can change the grid spacing, drag the<br />
slider. See Setting grid spacings for details.<br />
Displaying the grid<br />
Toggle hoop display on/off<br />
Click View > Display Grid to hide or show the grid.<br />
You can show or hide the grid at any time.<br />
To display the grid<br />
• Click the Display Grid icon to toggle grid display on or<br />
off.<br />
• Alternatively select View > Grid.<br />
• Alternatively, right-click a blank part of the Design<br />
Window. This brings up a popup menu:<br />
Toggle grid display on/off<br />
To display the hoop<br />
• Click the Display Hoop icon to toggle hoop display on<br />
or off.<br />
Try this! You can change the grid spacing by dragging<br />
the slider. See Setting grid spacings for details.
JANOME Embroidery Software Instruction Book<br />
Chapter 4 Basic Procedures<br />
30<br />
Measuring distances on screen<br />
Use View > Measuring Tape to measure distances<br />
on-screen.<br />
Measure the distance between two points on<br />
screen using the Measuring Tape command.<br />
Measurements are shown in millimeters or inches,<br />
depending on the option selected in the Windows<br />
Control Panel. See your Windows documentation<br />
for more information.<br />
make. When you save an existing design under a<br />
new name, to a different location or format, you<br />
create a copy of the original design. See Saving<br />
designs for machine for details.<br />
Try this! Save your design early and often. Do not<br />
wait until you finish working. You can also set<br />
JANOME Embroidery Software to save<br />
automatically while you work. See Setting<br />
automatic save options for details.<br />
Try this! For more accurate results, zoom in<br />
before you measure. The measurement is always<br />
the actual size, and is not affected by the zoom<br />
factor.<br />
To save a design<br />
1 Click the Save icon.<br />
If this is the first time you have saved the design, the<br />
Save As dialog opens.<br />
To measure a distance on-screen<br />
1 Select View > Measuring Tape.<br />
2 Click the start point.<br />
3 Move the pointer to the end point and hold the mouse<br />
still.<br />
The tooltip displays the length of the measured line<br />
together with the stitch angle.<br />
Try this! To save changes to an existing file but<br />
preserve the original, use Save As.<br />
Folder containing design<br />
4 Press Esc to finish.<br />
Note You can also check the width and height of your<br />
design in the status bar.<br />
Saving designs<br />
Design name<br />
Format list<br />
JANOME Embroidery Software lets you save<br />
designs in native JAN as well as other ‘outline’ and<br />
‘stitch’ file formats. See Embroidery design<br />
formats for details.<br />
Saving current design<br />
Use Standard > Save to save the current design.<br />
2 Select the folder where you want to save the design<br />
from the Save In list.<br />
3 Enter a name for the design in the File name field.<br />
4 Select a file format from the Save as type list. See<br />
Supported embroidery file formats for details.<br />
5 Click Save.<br />
Once you have saved a design, every time you click<br />
Save on the toolbar the file will be updated.<br />
Saving a design records its file name, location and<br />
format, and updates it with any changes you
JANOME Embroidery Software Instruction Book<br />
Chapter 4 Basic Procedures<br />
31<br />
Try this! Files saved in JAN format are automatically<br />
compressed when saved and decompressed when<br />
re-opened. This reduces the storage space required,<br />
and makes it possible to save large files for sending as<br />
email attachments.<br />
Setting automatic save options<br />
Select Setup > Work Environment to set automatic save<br />
options.<br />
Save your work automatically at regular intervals<br />
using Auto Save to protect you from losing work<br />
in the event of hardware or software failure. See<br />
also Problem recovering design files from backup<br />
folder.<br />
To set automatic save options<br />
1 Select Setup > Work Environment.<br />
The Work Environment > Display dialog opens.<br />
2 Select the Autosave tab.<br />
Select<br />
Autosave<br />
3 Select the Auto Save Design Every checkbox.<br />
4 Enter the auto-save frequency in the Minutes field.<br />
The design will be saved in the BACKUP folder of your<br />
JANOME Embroidery Software installation. It will have<br />
the same name as the original file with the extension<br />
BAK.<br />
Warning Backup files remain in the Backup folder<br />
until you delete them. To prevent the folder from using<br />
too much hard disk space, delete unwanted files<br />
regularly.<br />
5 Click OK.
32<br />
Chapter 5<br />
Viewing Designs<br />
JANOME Embroidery Software provides<br />
many viewing features to make it<br />
easier to work with your design. Zoom<br />
in on an area to see more detail or view<br />
the design at actual size. Show or hide<br />
various design elements with the<br />
available display settings. You can<br />
show or hide needle penetration<br />
points, connectors and the stitches<br />
themselves.<br />
JANOME Embroidery Software also<br />
provides information about designs in a<br />
variety of ways and formats. Before<br />
even opening JANOME Embroidery<br />
Software or your design, you can check the design information for JAN or JEF<br />
files directly from Windows Explorer. The design printout too provides essential<br />
production information, including a design preview, the size of the design, color<br />
sequence and any special instructions.<br />
This section explains the design viewing modes available in JANOME<br />
Embroidery Software as well as the various design viewing settings. It<br />
describes how to view the stitching sequence in both EasyDesign and EasyEdit,<br />
and how to view the stitching sequence in slow motion. Access to design<br />
information is described, as well as viewing and hiding images.<br />
Viewing design elements<br />
JANOME Embroidery Software provides many<br />
viewing techniques to make it easier to work with<br />
your design. Zoom in on an area to see more detail<br />
or view the design at actual size.<br />
Viewing the whole design<br />
Select View > Zoom > Whole Design to display the whole<br />
design in the Design Window.<br />
JANOME Embroidery Software provides a number<br />
of techniques for quickly displaying the whole<br />
design in the Design Window.<br />
To view the whole design<br />
• To view the whole design:<br />
• Select View > Zoom > Whole Design.<br />
• Select View > Show > All Objects.<br />
• Press 0.<br />
• To view the whole hoop:<br />
• Select View > Zoom > Whole Hoop.
JANOME Embroidery Software Instruction Book<br />
Chapter 5 Viewing Designs<br />
33<br />
• Press 1.<br />
• To display selected objects in the window:<br />
• Select View > Show > Selected Objects only.<br />
• Select the colors to display and click OK. See also<br />
Selecting and viewing objects with the Resequence<br />
List.<br />
• To display selected colors in the window, select View ><br />
Show > Selected Colors only. See also Design<br />
viewing modes.<br />
Viewing parts of a design<br />
Select View > Show > Selected Objects Only to show<br />
selected objects in a design.<br />
You can set your system to display all embroidery<br />
objects in a design, or hide all but the selected<br />
objects.<br />
To view parts of a design<br />
• Select the required object/s.<br />
Zooming and panning designs<br />
Click View > Zoom In to display a design at twice<br />
its current size.<br />
Click View > Zoom Out to display a design at half<br />
its current size.<br />
Click View > Zoom Box to zoom in on a<br />
section of a design.<br />
Select View > Zoom > Whole Hoop to view the<br />
whole hooped area.<br />
Select View > Zoom > Whole Design to view the<br />
whole design.<br />
Magnify your view of the design by zooming in on<br />
individual stitches or details, or zoom out to display<br />
more of the design in the window. In addition to<br />
the scroll bars, panning provides a quick way to<br />
view parts of a design which are not currently<br />
visible in the Design Window. Panning is typically<br />
used after zooming in on an area.<br />
• Select View > Show > Selected Objects Only.<br />
Only objects that are currently selected are visible. This<br />
option is only available when objects are selected.<br />
• To display selected colors in the window, select View ><br />
Show > Selected Colors only.<br />
To zoom and pan a design<br />
• To display a design at twice its current size, select View<br />
> Zoom In.<br />
• To display a design at half its current size, select View<br />
> Zoom Out.<br />
• To zoom in on a section of the design, click Zoom Box<br />
and select a zoom percentage.
JANOME Embroidery Software Instruction Book<br />
Chapter 5 Viewing Designs<br />
34<br />
• To zoom in on a section of the design, press the B key<br />
on your keyboard, then drag a bounding box around<br />
the zoom area.<br />
The Overview window opens.<br />
Click for<br />
zoom box<br />
Click & drag<br />
bounding box around<br />
area to zoom<br />
• To pan across a design in the Design Window, select<br />
View > Pan or press P. Move the ‘pan box’ over the<br />
part of the design you want to view and left-click.<br />
EasyDesign centers the Design Window around the<br />
point you clicked.<br />
2 To zoom in or out, click the Zoom button at the bottom<br />
of the window and drag a bounding box around the<br />
area to zoom.<br />
Drag bounding<br />
box around area<br />
to zoom<br />
Place ‘pan box’<br />
over area to view<br />
and click<br />
Working with the Overview Window<br />
Use View > Overview Window to toggle Overview<br />
window display on/off. Use it to view a thumbnail<br />
of the design.<br />
Use the Overview Window to view a thumbnail of<br />
the design. The window updates whenever you<br />
make a change and can be used to zoom in or pan<br />
across the Design Window. See also Zooming and<br />
panning designs.<br />
3 To pan across the design, move the cursor inside the<br />
zoom box – it changes to a four-way arrow cursor – and<br />
drag it.<br />
Drag zoom<br />
box to area to<br />
pan<br />
Note To change the view settings for the Overview<br />
window, click it to make it the active window. See<br />
Design viewing modes for details.<br />
To work with the Overview Window<br />
1 Click the Overview Window icon.
JANOME Embroidery Software Instruction Book<br />
Chapter 5 Viewing Designs<br />
35<br />
Design viewing modes<br />
JANOME Embroidery Software provides a number<br />
of viewing modes to selectively display design<br />
details. Show or hide needle penetration points<br />
and connectors. Show or hide selected colors.<br />
• To hide connecting threads, view design in Visualizer<br />
mode.<br />
Needle points<br />
displayed<br />
Viewing designs in Visualizer<br />
Click View > Visualizer to change between normal<br />
view and Visualizer view.<br />
Visualizer offers a graphical representation of what<br />
the final embroidery will look like.<br />
To view designs in Visualizer<br />
• Click the Visualizer icon to switch between Visualizer<br />
and normal view.<br />
Viewing connectors<br />
JANOME Embroidery Software automatically adds<br />
connectors between objects in a design. When<br />
connectors become long enough to trim, the<br />
software adds tie-in and trim functions. These are<br />
indicated by the symbols shown below.<br />
Trim symbol<br />
Tie-in symbol<br />
Normal view<br />
Try this! Use Visualizer together with a background<br />
fabric to see how your design will look when stitched<br />
out. See Changing backgrounds for details.<br />
Viewing needle points<br />
Visualizer ON<br />
Use View > Display Needle Points to show or hide<br />
the needle points in a design.<br />
EasyEdit lets you show or hide needle points in<br />
your design. This is useful when you want to select<br />
stitches for editing. See Stitch Editing for details.<br />
To view needle points<br />
• To show or hide needle points, click the Display<br />
Needle Points icon.<br />
• To show or hide needle points, select View > Display<br />
Needle Points.<br />
The MB-4 machine will, by default, tie-off and trim<br />
at the specified positions. This behavior is<br />
alternately known as ‘Trim By Jumps’, ‘Jump Stitch<br />
Cutting’ or ‘Jump Thread Trimming’. However, the<br />
MB-4 machine also allows you to switch to<br />
automatic machine trimming. This means that,<br />
while the machine will tie off whenever it<br />
encounters a tie-off function, it will only trim<br />
connectors longer than the length specified on the<br />
machine itself, regardless of whether there is a<br />
trim function in the stitch file. Other machines only<br />
have the automatic machine trim function. These<br />
machines ignore any trim data in the stitch file.<br />
Note Old designs which have different connector<br />
settings do not display trim symbols at all in some<br />
cases where the machine actually trims. You can<br />
overcome this by inserting the old design into a<br />
new blank design. The old design will inherit the<br />
new connector settings.<br />
The symbols shown below may also appear and are<br />
helpful in understanding what appears on-screen.
JANOME Embroidery Software Instruction Book<br />
Chapter 5 Viewing Designs<br />
36<br />
Current stitch<br />
cursor<br />
Start of design<br />
End of design<br />
Viewing and hiding images<br />
Use View > Display Images to show and hide<br />
backdrops.<br />
You can show or hide a bitmap backdrop<br />
temporarily while you digitize. Hiding backdrops<br />
does not delete them from the design.<br />
To view or hide images<br />
• Click the Display Images icon or press D.<br />
When selected, backdrop images are visible.<br />
Traveling to the start or end of a design<br />
Use View > Jump to Start/End of Design in<br />
conjunction with Forward and Back icons to travel<br />
to the start or end of a design.<br />
Click View > Forward to travel forwards through<br />
the stitch sequence.<br />
Click View > Back to travel back through the stitch<br />
sequence.<br />
Use the Jump to Start/End of Design tool or<br />
keyboard shortcuts to travel quickly to the start or<br />
end of the stitching sequence. See also<br />
Appendices, Glossary & Index.<br />
To travel to the start or end of a design<br />
• To travel to the start of the design, click the Jump to<br />
Start/End of Design icon, then click the Back travel<br />
icon.<br />
• To travel to the end of the design, click the Jump to<br />
Start/End of Design icon, then click the Forward<br />
travel icon.<br />
Traveling by object<br />
Backdrop image visible<br />
Backdrop image hidden<br />
• To hide the image, click Display Images or press D<br />
again.<br />
Traveling through designs<br />
When working with embroidery designs, you need<br />
to understand the stitching sequence. You can view<br />
a design’s stitching sequence in EasyDesign by<br />
‘traveling’ through it by colors or objects. JANOME<br />
Embroidery Software simulates stitching out by<br />
changing stitches from black to their allocated<br />
thread color as they are ‘stitched’.<br />
Use View > Jump by Object in conjunction with<br />
Forward and Back icons to travel to the previous<br />
or next object.<br />
Click View > Forward to travel forwards through<br />
the stitch sequence.<br />
Click View > Back to travel back through the stitch<br />
sequence.<br />
In EasyDesign, use the object travel tool or<br />
keyboard shortcuts to travel through the design by<br />
object. This technique is useful if you need to<br />
locate a specific object in order to insert another<br />
object or delete it from the stitching sequence. Use<br />
it in conjunction with the stitch travel tools if you<br />
want to ‘nest’ an object. See Nesting objects for<br />
details. See also Appendices, Glossary & Index.<br />
To travel by object<br />
• To travel to the previous or next object, click the Jump<br />
by Object icon, then click the Back or Forward travel<br />
icon.<br />
Note You cannot travel by object in EasyEdit.
JANOME Embroidery Software Instruction Book<br />
Chapter 5 Viewing Designs<br />
37<br />
Traveling by color<br />
Use View > Jump by Color in conjunction with<br />
Forward and Back icons to travel to the previous<br />
or next color change.<br />
Use the Jump by Color tool or keyboard shortcuts<br />
to travel through the design by color. This is useful<br />
if you need to locate a specific color change in<br />
order to insert an object or delete it from the<br />
stitching sequence. See also Appendices, Glossary<br />
& Index.<br />
changing stitches from black to their allocated<br />
thread color as they are ‘stitched’. See also Stitch<br />
Editing.<br />
Traveling to the start or end of a design<br />
Use View > Jump to Start/End of Design in<br />
conjunction with Forward and Back icons to travel<br />
to the start or end of a design.<br />
Click View > Forward to travel forwards through<br />
the stitch sequence.<br />
Click View > Back to travel back through the stitch<br />
sequence.<br />
Use the Jump to Start/End of Design tool or<br />
keyboard shortcuts to travel quickly to the start or<br />
end of the stitching sequence. See also<br />
Appendices, Glossary & Index.<br />
To travel by color<br />
• To travel to the previous or next color, click the Jump<br />
by Color icon, then click the Back or Forward travel<br />
icon.<br />
Traveling by stitches<br />
You can use the shortcut keys to travel by stitches<br />
through your design in EasyDesign. Press Esc,<br />
then press the left and right arrows to jump<br />
backwards by 1 stitch, the up and down arrows by<br />
10 stitches, and the keypad ‘+’ and ‘-’ by 100<br />
stitches. See also Traveling by stitches.<br />
+10<br />
-1 +1<br />
-10<br />
Traveling through designs in<br />
EasyEdit<br />
To travel to the start or end of a design<br />
• To travel to the start of the design, click the Jump to<br />
Start/End of Design icon, then click the Back travel<br />
icon.<br />
• To travel to the end of the design, click the Jump to<br />
Start/End of Design icon, then click the Forward<br />
travel icon.<br />
Traveling by color<br />
Use View > Jump by Color then use the Forward<br />
and Back icons to travel to the previous or next<br />
color change.<br />
Click View > Forward to travel forwards through<br />
the stitch sequence.<br />
Click View > Back to travel back through the stitch<br />
sequence.<br />
Use the color travel tool or keyboard shortcuts to<br />
travel through the design by color. This is useful if<br />
you need to locate a specific color change in order<br />
to insert a stitch or delete it from the stitching<br />
sequence. See also Appendices, Glossary & Index.<br />
When working with embroidery designs, you need<br />
to understand the stitching sequence. You can view<br />
a design’s stitching sequence in EasyEdit by<br />
‘traveling’ through it by stitches or colors. JANOME<br />
Embroidery Software simulates stitching out by
JANOME Embroidery Software Instruction Book<br />
Chapter 5 Viewing Designs<br />
38<br />
Current needle<br />
position marker<br />
Travel to start of<br />
design<br />
To travel by color<br />
• To travel to the previous or next color, click the Jump<br />
by Color icon, then click the Back or Forward travel<br />
icon. See also Quick Reference.<br />
Traveling by stitches<br />
Travel to end of<br />
design<br />
Use View > Jump By 1 Stitch in conjunction with<br />
Forward and Back icons to travel by 1 stitch.<br />
Use View > Jump By 10 Stitches in conjunction<br />
with Forward and Back icons to travel by 10 stitch.<br />
Use View > Jump By 100 Stitches in conjunction<br />
with Forward and Back icons to travel by 100<br />
stitch.<br />
Click View > Forward to travel forwards through<br />
the stitch sequence.<br />
Click View > Back to travel back through the stitch<br />
sequence.<br />
Use the stitch travel tools or shortcut keys to travel<br />
through the design one or more stitches at a time.<br />
You can only travel by stitches, to the start or end<br />
of a design or travel by color, as well as edit<br />
stitches in EasyEdit. You can jump to the start or<br />
end of a design or travel by object or color in<br />
EasyDesign. See also Appendices, Glossary &<br />
Index.<br />
Note The current needle position is indicated by a<br />
‘current stitch position marker’. Initially, this is<br />
located at the end of the design. When you travel<br />
through stitches, the needle position marker<br />
moves accordingly. See also Stitch Editing.<br />
To travel by stitches<br />
1 In EasyEdit, select a stitch traveling tool. You can<br />
choose from the following:<br />
• Jump By 1 Stitch<br />
• Jump By 10 Stitches<br />
• Jump By 100 Stitches.<br />
2 Travel through the design.<br />
• To travel to the next stitch in the stitching sequence,<br />
click the Forward arrow on the toolbar.<br />
• To travel to the previous stitch, click the Back arrow.<br />
As you travel, the current position marker moves to<br />
show the stitching sequence.<br />
Try this! You can also use the shortcut keys to travel<br />
by stitches through your design. Press Esc, then press<br />
the left and right arrows to jump backwards by 1 stitch,<br />
the up and down arrows by 10 stitches, and the keypad<br />
‘+’ and ‘-’ by 100 stitches.<br />
+10<br />
Travel backwards<br />
one stitch<br />
-1 +1<br />
-10<br />
Simulating design stitchout<br />
Use View > Slow Redraw to view the stitching and<br />
color sequence of a design in slow motion.<br />
The Slow Redraw tool lets you simulate the<br />
actual embroidery design stitchout on screen. Use<br />
it to view design stitching and color sequence in<br />
slow motion. Simulation can be started from any
JANOME Embroidery Software Instruction Book<br />
Chapter 5 Viewing Designs<br />
39<br />
stitch in the design. Hide previously stitched areas<br />
as required. With larger designs, scroll<br />
automatically so that the area being stitched<br />
remains on screen.<br />
Only bowling balls<br />
redrawn – prior<br />
stitching hidden<br />
• Use the slider bar to adjust the simulation speed.<br />
• Adjust control buttons as required:<br />
Control<br />
Reverse<br />
Play<br />
Pause<br />
Stop<br />
Back to<br />
Start<br />
Function<br />
Play backwards from current stitch.<br />
Play forwards from current stitch.<br />
Pause simulation at current stitch.<br />
Stop simulation and return to beginning of<br />
design.<br />
Redraw from start of design.<br />
• To redraw only a section of the design, specify a start<br />
point for either forward or backward stitching in the<br />
Stitch Range field or via the slider control.<br />
Because Slow Redraw emulates the movements<br />
of the embroidery machine, you are able to make<br />
decisions about how to optimize your design in<br />
order to lessen the load on the machine. This is<br />
particularly important if you intend to make<br />
multiple stitchouts of the same design. It is good<br />
practice to perform Slow Redraw on completed<br />
designs for this reason.<br />
Stitch range set to<br />
redraw from this<br />
point<br />
Note Slow Redraw cannot be used with<br />
Visualizer.<br />
• Select simulation options as required:<br />
To simulate design stitchout<br />
• Click the Slow Redraw icon or press Shift + R.<br />
The Slow Redraw dialog opens.<br />
Adjust stitch range<br />
Control<br />
Hide<br />
Before<br />
Auto<br />
Scroll<br />
Function<br />
Hide all stitching prior to the current cursor<br />
position. Only design outlines are shown.<br />
With larger designs, scroll automatically so<br />
that the area being stitched remains<br />
on-screen.<br />
Run simulation with<br />
‘video’ controls<br />
Viewing design information<br />
Control stitchout<br />
speed<br />
Simulation options<br />
• Click the Play button.<br />
The design is redrawn on screen according to stitching<br />
sequence.<br />
JANOME Embroidery Software provides<br />
information about designs in a variety of ways.<br />
Before even opening JANOME Embroidery<br />
Software, you can check design information<br />
directly from Windows Explorer. The Open dialog<br />
also gives you important file information. The
JANOME Embroidery Software Instruction Book<br />
Chapter 5 Viewing Designs<br />
40<br />
status bar in the Design Window is another source<br />
of information about designs. The print preview<br />
provides complete design information.<br />
Viewing design details<br />
Within JANOME Embroidery Software, the Open<br />
dialog gives you important file information as well<br />
as the status bar in the Design Window.<br />
To view design details<br />
• Click the Open icon.<br />
The Open dialog shows limited information about<br />
selected designs in the preview panel.<br />
2 Adjust the view as required:<br />
• To change the orientation of the paper, click<br />
Landscape or Portrait.<br />
• To change the information that displays, click<br />
Options. See also Setting print options.<br />
• To print the design, click Print.<br />
• To close the print preview, click Close.<br />
• When you open a design, the status bar shows design<br />
information such as total stitch count.<br />
Try this! Zoom in to view the design preview more<br />
closely. Large designs may be displayed over a<br />
number of pages.<br />
Total stitch<br />
count<br />
Design<br />
dimensions<br />
Thread color of<br />
selected object<br />
Previewing design printouts<br />
Click Standard > Print Preview to preview the<br />
design printout on screen.<br />
The print preview contains a design preview and<br />
essential information, including the size of the<br />
design, color sequence and any special stitching<br />
instructions. See also Printing Designs.<br />
To preview a design printout<br />
1 Click the Print Preview icon.<br />
The design printout displays in a preview window.
41<br />
Chapter 6<br />
Selecting Objects<br />
JANOME Embroidery Software<br />
EasyDesign provides various ways to<br />
select the objects that comprise an<br />
embroidery design. You can select all<br />
objects to modify the design as a whole,<br />
or individual objects for more precise<br />
modification.<br />
This section describes how to select<br />
objects using the selection tools and<br />
keyboard. It shows how to select while<br />
traveling through the design and how to<br />
select objects of a specific color. You can<br />
also select individual stitches in<br />
EasyEdit. See also Stitch Editing.<br />
Selecting all objects in a design<br />
The Select tool provides various means for<br />
selecting objects including point and click,<br />
bounding box selection, and – in conjunction with<br />
Shift + Tab keys – first/last and next/previous<br />
object selection. You can also select all objects to<br />
apply changes to a whole design. See also Quick<br />
Reference.<br />
No objects selected<br />
All objects selected<br />
To select all objects in a design<br />
• Select Edit > Select All or press Ctrl + A.<br />
Sizing handles appear around the entire design.<br />
• To deselect, press X or Esc.<br />
Selecting objects by point and click<br />
Click Edit > Select and click an object to select it.
JANOME Embroidery Software Instruction Book<br />
Chapter 6 Selecting Objects<br />
42<br />
Warning The simplest way to select objects is by<br />
pointing and clicking with the mouse with the<br />
Select tool activated. With Shift and Ctrl keys,<br />
you can select multiple objects.<br />
To select objects by point and click<br />
1 Click the Select icon.<br />
2 Click the object you want to select.<br />
When you click an object, selection handles appear<br />
around it. You can click anywhere within these extents<br />
to click and drag the object.<br />
Drag a bounding box<br />
around the objects<br />
Objects are selected<br />
Note Unless they have already been grouped, only<br />
objects completely within the bounding box will be<br />
selected when you release the mouse button. See also<br />
Grouping objects.<br />
Selecting a range of objects by<br />
point and click<br />
Click an<br />
object<br />
Hold down Ctrl and<br />
click another object<br />
Ctrl +<br />
• To select a range of items, hold down Shift as you<br />
select.<br />
• To select multiple items, hold down Ctrl as you<br />
select.<br />
Try this! To select an object which is behind another<br />
object, zoom in and click the outline. Alternatively,<br />
position the pointer over the object, hold down the 2<br />
key, and click until the object is selected. Each click<br />
selects the next overlapping object.<br />
Selecting objects with a bounding<br />
box<br />
Click Edit > Select together with the Shift key to<br />
select a range of objects.<br />
You can select a range of objects by holding down<br />
Shift while you click the first and last objects in the<br />
range.<br />
To select a range of objects by point and click<br />
1 Click the Select icon.<br />
2 Click the first object in the range and hold down Shift.<br />
3 Click the last object in the range.<br />
All objects in the stitching sequence between first and<br />
last selected objects are selected.<br />
Click Edit > Select and drag a bounding box<br />
around the object to select.<br />
With the Select tool activated, you can select<br />
objects by dragging a bounding box around them.<br />
Click first object<br />
Hold down Shift and<br />
click last object<br />
To select objects with a bounding box<br />
1 Click the Select icon.<br />
2 Drag a bounding box around the objects you want to<br />
select.<br />
Objects are selected when you release the mouse<br />
button.<br />
Note It helps to know the design stitching sequence for<br />
this method. See Traveling by object for details.
JANOME Embroidery Software Instruction Book<br />
Chapter 6 Selecting Objects<br />
43<br />
Selecting objects with Polygon<br />
Select<br />
Click Edit > Polygon Select to select objects with<br />
a bounding box.<br />
Sometimes the Select tool does not provide fine<br />
enough control. The Polygon Select tool lets you<br />
select individual objects by drawing an outline<br />
around them. Use Polygon Select to select<br />
objects with a bounding box.<br />
To select objects while traveling through a<br />
design<br />
1 Click the Jump by Object icon and travel through the<br />
design, stopping just before the object to select. See<br />
Traveling by object for details.<br />
Stop before the first object to<br />
be selected<br />
To select objects with Polygon Select<br />
1 Click the Polygon Select icon.<br />
2 Mark reference points around the object/s you want to<br />
select.<br />
2 Click the Select icon.<br />
3 Click the Stitch Select While Traveling icon.<br />
4 Continue traveling through the design.<br />
As you travel, objects are selected.<br />
Objects change color as they<br />
are selected<br />
Mark reference points around<br />
object/s to select<br />
The objects you want to select must be completely<br />
within the outline.<br />
3 Press Enter to select.<br />
Selecting objects while traveling<br />
through a design<br />
Click Edit > Select to select objects.<br />
Click View > Jump by Object to travel by objects.<br />
Click View > Stitch Select While Traveling to<br />
select objects while traveling.<br />
In EasyDesign, you can select objects as you<br />
‘travel’ through the design. Traveling is usually<br />
associated with checking the stitching sequence.<br />
See also Selecting stitches while traveling.<br />
5 When you have finished selecting, click the Stitch<br />
Select While Traveling icon again to turn it off.<br />
Note If an object is already selected, it is deselected<br />
when you travel through it.<br />
• To select more objects, continue traveling with Ctrl<br />
held down.<br />
• To leave an object out of the selection, release Ctrl<br />
before you travel through it.<br />
Selecting colors while traveling<br />
through a design<br />
Click Edit > Select to select objects.<br />
Click View > Jump by Color to travel by color.<br />
Click View > Stitch Select While Traveling to<br />
select colors while traveling.<br />
In EasyDesign, you can select colors as you ‘travel’<br />
through the design. Traveling is usually associated
JANOME Embroidery Software Instruction Book<br />
Chapter 6 Selecting Objects<br />
44<br />
with checking the stitching sequence. See also<br />
Selecting stitches while traveling.<br />
Try this! You can select objects in one color using<br />
View > Show > Selected Color only. See<br />
Viewing parts of a design for details.<br />
To select colors while traveling through a<br />
design<br />
1 Travel through the design, stopping just before the<br />
color to select. See Traveling by object for details.<br />
2 Click the Jump by Color icon.<br />
Stop before the first object to<br />
be selected<br />
3 Click the Select icon.<br />
4 Click the Stitch Select While Traveling icon.<br />
5 Continue traveling through the design.<br />
As you travel, colors are selected.<br />
Objects change color as<br />
they are selected<br />
The Resequence List provides a sequential list of<br />
objects as digitized, grouped by ‘color block’. It is<br />
a ‘modeless’ dialog meaning that it stays on the<br />
Design Window as long as you need it and offers<br />
an easy way to select objects and view them. It is<br />
synchronized with the Design Window, dynamically<br />
updating whenever you manipulate objects. It is<br />
normally docked on the right of the Design Window<br />
but can be dragged to any position and resized as<br />
required. See also Objects and object details.<br />
Note You can use the Resequence List to lock<br />
and unlock objects. Use it also to cut, copy and<br />
paste, resequence, as well as branch objects. See<br />
also Resequencing designs.<br />
To select and view objects with the<br />
Resequence List<br />
1 Click the Resequence icon.<br />
The Resequence List opens. It can be docked to the<br />
left or right side of the Design Window, or dragged to<br />
any position.<br />
Click to view<br />
design objects<br />
6 When you have finished selecting, click the Stitch<br />
Select While Traveling icon again to turn it off.<br />
Note If a color is already selected, it is deselected<br />
when you travel through it.<br />
• To select more objects, continue traveling with Ctrl<br />
held down.<br />
• To leave an object out of the selection, release Ctrl<br />
before you travel through it.<br />
Selecting and viewing objects with<br />
the Resequence List<br />
Use Edit > Resequence to toggle the<br />
Resequence List on and off. Use it to select and<br />
view objects in a design.<br />
In color mode, the Resequence List shows a separate<br />
icon for each color block in the design, in order of<br />
stitching sequence. It also indicates the thread color<br />
code together with the number of objects using the<br />
color.<br />
2 Click the Objects button to view design objects.<br />
The Resequence List shows a separate icon for each<br />
object in the design. The stitch count of each is also<br />
shown, together with the object type and stitch type<br />
used in its creation.
JANOME Embroidery Software Instruction Book<br />
Chapter 6 Selecting Objects<br />
45<br />
Click to view color<br />
sequence<br />
Right-click to access<br />
popup menu<br />
Try this! Right-click to access certain commands via<br />
the popup menu, including lock/unlock and object<br />
details.<br />
3 Click an icon to select a color block and/or individual<br />
objects.<br />
When a color block is selected, all of its component<br />
objects are selected as well.<br />
• To select a range of items, hold down Shift as you<br />
click.<br />
• To select multiple items, hold down Ctrl as you click.<br />
• To deselect all objects, click away from objects or<br />
color blocks.
46<br />
Chapter 7<br />
Grids and Hoops<br />
Hoops are required to hold the fabric tight while stitching on your machine.<br />
They are available in different sizes. JANOME Embroidery Software allows you<br />
to select from a wide range of standard factory-supplied hoops. If you have a<br />
hoop which does not appear in the list, you can define a custom hoop from<br />
scratch or based on a standard hoop. A representation of the selected hoop<br />
providing a guideline for sizing and positioning your design is displayed in the<br />
Design Window.<br />
This section describes how to set grid spacing in JANOME Embroidery Software.<br />
It also covers changing hoops and defining your own custom hoops. It explains<br />
splitting designs on an MA Hoop when sending to machine as well as changing<br />
hoop backgrounds.
JANOME Embroidery Software Instruction Book<br />
Chapter 7 Grids and Hoops<br />
47<br />
Setting grid spacings<br />
Use grid lines to help accurately align or size<br />
embroidery objects. Turn on or off the grid, or<br />
change grid spacing as required.<br />
To set grid spacings<br />
1 Select Setup > Work Environment.<br />
The Work Environment > Display tab opens.<br />
2 Select the Display Grid checkbox to display the grid.<br />
Select<br />
Display Grid<br />
3 Adjust Grid Spacing by moving the slider.<br />
The spacing value is displayed above the slider.<br />
Try this! To use these settings as defaults for the<br />
current template, click Save. See also Creating new<br />
designs.<br />
4 Click OK.<br />
Changing background colors<br />
Use Setup > Work Environment to change background<br />
colors.<br />
Set the color inside the hoop to match the fabric<br />
you intend to stitch out on. You can also set a<br />
background color outside the hoop by way of<br />
contrast. See also Working with fabrics.<br />
To change the background color<br />
1 Select Setup > Work Environment or right-click the<br />
Design Window and select from the popup menu.<br />
Choose Work<br />
Environment<br />
The Work Environment dialog opens.<br />
Grid spacing: 20 mm<br />
Grid spacing: 10 mm<br />
Choose to change<br />
background inside<br />
or outside hoop<br />
Changing backgrounds<br />
In JANOME Embroidery Software, you can set the<br />
color inside the hoop to match the fabric you intend<br />
to stitch out on. You can also set a background<br />
color outside the hoop by way of contrast.<br />
Alternatively, you can add background fabrics<br />
based on samples packaged with the software.<br />
Backgrounds are treated as design details and are<br />
saved with the design.<br />
2 If not already selected, select the Colors option.<br />
3 Select the Inside Hoop or Outside Hoop option as<br />
required:<br />
Option<br />
Outside<br />
Hoop<br />
Inside<br />
Hoop<br />
Purpose<br />
When selected, you choose a background<br />
color to apply to the area outside the hoop,<br />
or when the hoop is not displayed, to the<br />
whole Design Window.<br />
When selected, a background color can<br />
be applied within the hoop.
JANOME Embroidery Software Instruction Book<br />
Chapter 7 Grids and Hoops<br />
48<br />
4 Select a color from the palette or mix your own. See<br />
Mixing your own background color for details.<br />
5 Click OK.<br />
Inside hoop area recolored<br />
Changing background fabrics<br />
Outside hoop area recolored<br />
Set the color inside the hoop to match the color of<br />
the fabric you intend to stitch out on. See also<br />
Working with fabrics.<br />
Try this! You can add your own fabric samples to the<br />
Fabrics folder in any of the supported file formats. You<br />
can also browse to another folder on your PC and<br />
select a file in any of these formats. See also<br />
Supported embroidery file formats.<br />
4 Select a fabric sample and click Open or simply<br />
double-click the file.<br />
The selected fabric is displayed in the hoop preview in<br />
the Work Environment dialog.<br />
5 Click OK.<br />
The selected fabric is applied to the whole Design<br />
Window.<br />
To change the background fabric<br />
1 Select Setup > Work Environment or right-click the<br />
Design Window and select from the popup menu.<br />
The Work Environment dialog opens.<br />
2 Select the Fabrics option.<br />
The dialog changes as shown.<br />
Click to choose<br />
sample<br />
Fabric preview<br />
3 Click the Browse Fabrics button.<br />
The Select Fabric dialog displays a selection of fabric<br />
samples to choose from.<br />
Mixing your own background color<br />
Use Setup > Work Environment to mix a new background<br />
color.<br />
You can create a new background color for use with<br />
the current design. Each new design uses the<br />
default colors.<br />
To mix your own background color<br />
1 Select Setup > Work Environment.<br />
The Work Environment dialog opens.<br />
Click to mix color<br />
Select color to<br />
replace<br />
2 Select a color slot in the palette.<br />
3 Click Mix Color.<br />
The Color dialog opens.
JANOME Embroidery Software Instruction Book<br />
Chapter 7 Grids and Hoops<br />
49<br />
Hoop ST (126x110)<br />
4 From the Basic colors table, select a color that most<br />
closely matches the color you want.<br />
5 Click and drag the crosshairs on the color spectrum to<br />
get the exact color you require.<br />
6 Drag the slider on the right of the color spectrum to<br />
adjust color brightness.<br />
The Hue, Luminosity and Saturation (HLS) and Red,<br />
Green and Blue (RGB) values appear in the bottom<br />
right-hand corner of the dialog. Enter these values<br />
directly if you want to define an exact color.<br />
7 When you have mixed your color, click Add to Custom<br />
Colors and then click OK.<br />
The new color appears in the selected color slot.<br />
New color<br />
Note The new color is only saved with this design.<br />
New designs use the default colors.<br />
Selecting hoops<br />
Whenever you create a new design, a single hoop<br />
representing the embroidery hoop you connect to<br />
your embroidery machine appears by default in the<br />
middle of the Design Window. The selected hoop is<br />
saved with the design in the native JAN file format.<br />
It is also saved to the JEF file which the machine<br />
reads. A range of hoop sizes is available for a wide<br />
variety of design types. You can also change hoop<br />
orientation on screen for ease of digitizing. See<br />
also Rotating hoops.<br />
Make sure you have the correct hoop selected and<br />
that your design fits within the design area on your<br />
embroidery machine. When the machine reads the<br />
JEF file, the stitching area is limited by the selected<br />
hoop type. See also Hooping large designs.<br />
Warning Hoops used with AccuFil® have two<br />
hooping areas. AccuFil® is software and machine<br />
firmware which works in tandem to stitch quilting<br />
designs using AQ and ASQ hoops. The red area is<br />
the maximum embroidery area available for<br />
normal embroidery. When used with AccuFil®, only<br />
the area within the blue dashed line should be<br />
used. For further information, talk to your <strong>Janome</strong><br />
distributor.<br />
Changing hoops<br />
Hoop AQ (140x200)<br />
Use Hoop Type dropdown list<br />
to change hoops.<br />
It is a good idea to have the correct hoop selected<br />
before you stitch out a design. But sometimes you<br />
may wish to change hoops before stitching out.<br />
The Hoop Type dropdown list control lets you<br />
quickly confirm what hoop is currently being used<br />
and change it at any time. Select the smallest hoop<br />
which fits the design from the available range. See<br />
Supported hoop types for details.<br />
Note The Hoop Type list is automatically filtered<br />
according to the selected machine set. Only those<br />
hoops supported by the selected machine are<br />
available. See Selecting machine models for<br />
details.
JANOME Embroidery Software Instruction Book<br />
Chapter 7 Grids and Hoops<br />
50<br />
To change hoops<br />
• Select a hoop type by either of the following means:<br />
• Select from the Hoop Type dropdown menu on the<br />
View toolbar.<br />
Select available<br />
hoop type<br />
fixed at the (0, 0) point of the current Design<br />
Window.<br />
To center the hoop<br />
1 Open the Work Environment dialog:<br />
• Select Setup > Work Environment.<br />
• Right-click on the Design Window with nothing<br />
selected and select Work Environment.<br />
2 Click the Automatic Centering checkbox in the<br />
Display tab.<br />
• Select Setup > Work Environment and select a<br />
hoop from the Hoop list.<br />
Select automatic<br />
centering<br />
Rotating hoops<br />
Use Combine > Rotate Hoop 90° CCW / CW to<br />
rotate the hoop 90° in either direction.<br />
The Rotate Hoop tool allows you to rotate the<br />
hoop for ease of digitizing. The attachment<br />
mechanism is indicated, both on screen and<br />
printed worksheets. You can thereby tell the<br />
orientation of the design with respect to the hoop<br />
and decide how to position it. Rotate the current<br />
hoop by any one of the means described below.<br />
Try this! The hoop background color can be changed.<br />
See Changing backgrounds for details.<br />
To rotate the hoop<br />
• Click the Rotate Hoop 90° CCW / CW icon.<br />
Note When you open certain sample designs, the<br />
software assumes that earlier designs created to fit a<br />
126x110 mm hoop still require this size. If you wish to<br />
view older designs on the new size hoop, simply<br />
change to another hoop and then switch back to<br />
Hoop ST (126x110).<br />
Centering hoops<br />
The Automatic Centering function ensures that<br />
the center of the hoop (or offset center for older<br />
style hoops – i.e. Hoop No.1&3), is automatically<br />
positioned at the center of the current design, or at<br />
the (0, 0) point of the current Design Window while<br />
the design contains no stitches. Otherwise the<br />
hoop center – or offset center for old hoops – is<br />
• Right-click anywhere in the Design Window with<br />
nothing selected and select Rotate Hoop > 90°<br />
Counterclockwise or 90° Clockwise.
JANOME Embroidery Software Instruction Book<br />
Chapter 7 Grids and Hoops<br />
51<br />
Choose rotation<br />
option<br />
cases EasyDesign will only create one file as the<br />
two hoop positions are saved in a single JEF file.<br />
See Sending designs with multi-position hoops for<br />
details.<br />
Hooping large designs<br />
Use Combine > Combine Mode to activate the<br />
Combine functions.<br />
Use Combine > Add Hoop to center a new hoop<br />
vertically in the Design Window.<br />
Use Combine > Delete Hoop to remove selected<br />
hoops from the Design Window.<br />
Use Combine > Calculate Hoopings to evaluate<br />
the hoopings that will result from the current hoop<br />
layout.<br />
Click Combine > Rotate Hoop with left or right<br />
mouse buttons to rotate a selected hoop 45° in<br />
either direction.<br />
A problem arises when you create a large design<br />
which has multiple design elements spread over a<br />
large area which cannot fit in a single hoop. Using<br />
the Combine toolbar functions, you can combine<br />
one or more designs in a single hoop or place<br />
multiple hoops over a large design layout. These<br />
can then be sent to the embroidery machine as a<br />
single JEF file per hooping. You can also print a<br />
template which can be used to position each of the<br />
hooped portions of a design.<br />
Try this! EasyDesign allows you to define a work<br />
area of up to 3m x 3m. See Creating ornamental<br />
layouts for details.<br />
Hooping sequence<br />
When a large design or design layout requires<br />
multiple hoopings, it is important to establish the<br />
stitching order so that objects in the foreground<br />
are sewn after those in the background.<br />
EasyDesign allows you to set up the position and<br />
sequence of each hoop. Multiple hoops are<br />
color-coded as follows, according to their position<br />
in the sequence:<br />
Hoop Color<br />
1 Dark Green<br />
2 Blue<br />
3 Red<br />
4 Brown<br />
5 Orange<br />
6 Purple<br />
7 Teal<br />
8 Aqua<br />
Note In the unlikely event that you use more than<br />
eight hoopings, the color sequence is repeated, as<br />
long as none of the previously created hoop<br />
positions is deleted.<br />
To hoop a large design<br />
1 Open or create the large design or design layout you<br />
want to sew out. See also Creating ornamental layouts.<br />
Note JANOME Embroidery Software supports<br />
JANOME MA and Giga hoops. These are<br />
two-position hoops which expand the available<br />
sewing area. When sending to machine, in most
JANOME Embroidery Software Instruction Book<br />
Chapter 7 Grids and Hoops<br />
52<br />
2 Choose the hoop you want to work with from the<br />
dropdown list. See Selecting hoops for details.<br />
3 Click the Combine Mode icon.<br />
This places the design in Combine Mode view and<br />
enables the Add Hoop and Calculate Hoopings tools.<br />
Try this! You can select a different hoop at any time.<br />
This will change all hoopings in the design.<br />
7 Re-position additional hoops and, if necessary, rotate<br />
them so that they completely cover all objects in the<br />
design.<br />
• Click the Rotate Hoop icon with left or right mouse<br />
buttons to rotate a selected hoop 45° in either<br />
direction.<br />
• Alternatively, click the hoop again and rotate hoops<br />
by means of rotation handles and rotation<br />
center-point.<br />
Note The first hoop cannot be moved until a second<br />
hoop is placed in the design. Once added, the first can<br />
be moved anywhere in the design.<br />
4 Click the Add Hoop button to add another hooping.<br />
5 Position this over the design elements you want to<br />
stitch first.<br />
Try this! Nudge selected hoops into position using the<br />
Arrow keys.<br />
8 Delete hoops as required with the Delete Hoop icon or<br />
Delete key on your keyboard.<br />
9 Repeat these steps until all design elements are<br />
covered.<br />
All covered design elements are displayed in green.<br />
Warning If you want a repeating design to sew out in<br />
a separate hooping, make sure it is grouped before<br />
creating your ornamental layout. See Creating<br />
ornamental layouts for details.<br />
6 Repeat these steps as required.<br />
10 Finally, click the Calculate Hoopings icon to evaluate<br />
the hoopings that will result from the current hoop<br />
layout.
JANOME Embroidery Software Instruction Book<br />
Chapter 7 Grids and Hoops<br />
53<br />
hoop size is automatically based on the design size<br />
which is used to limit the stitching area.<br />
You are now ready to save the design to one or more<br />
files or send it to machine. See Reading and Writing<br />
Design Files for details. See also Outputting to<br />
Machine.<br />
Note If you open a JAN file which contains a<br />
custom hoop not included in the hoop list, or if the<br />
hoop has the same name as a listed one but<br />
different type and/or settings, JANOME<br />
Embroidery Software creates a new custom hoop<br />
with the same characteristics and tags it with a<br />
system-generated name.<br />
Try this! Print a copy of the design showing the hoop<br />
positions to help you stitch it in the correct hooping<br />
order. See Printing design layouts for details.<br />
Defining custom hoops<br />
To define or edit a custom hoop<br />
1 Select Setup > Work Environment or right-click within<br />
the Design Window and select Work Environment<br />
from the popup menu.<br />
The Work Environment > Display dialog opens.<br />
If you are using a hoop size that is not in the hoop<br />
list, you can define your own and save it for later<br />
use. Two types of hoop can be defined or edited in<br />
JANOME Embroidery Software – Rectangular and<br />
Oval.<br />
Custom hoop<br />
options<br />
2 Choose the desired option:<br />
Rectangle<br />
Height<br />
Width<br />
Total Height<br />
Custom hoops are needed because new hoops<br />
become available for sewing machines more<br />
frequently than the software is updated. Also some<br />
machines include hoop adaptors for third-party<br />
hoops which need to be defined in the software.<br />
JANOME Embroidery Software records the<br />
embroidery area of custom hoops to JEF file which<br />
can then be read by multi-needle machines to<br />
determine the stitching area. On the other hand,<br />
the stitching area of single-needle machines is<br />
determined by the selected hoop type. If the file<br />
contains a ‘non-standard’ (custom) hoop code, the<br />
Option<br />
Create Hoop<br />
Edit Hoop<br />
Delete Hoop<br />
Purpose<br />
This button accesses the Create/Edit<br />
Hoop dialog which is used both for<br />
creating new hoops and editing<br />
existing ones.<br />
Select a custom hoop in the Hoop list<br />
and the Edit Hoop button becomes<br />
available. This button accesses the<br />
same Create/Edit Hoop dialog.<br />
Select a custom hoop in the Hoop list<br />
and click the Delete Hoop button to<br />
remove it from the list. You are<br />
prompted to confirm.<br />
Whether you choose to create a hoop or edit an<br />
existing one, the Create/Edit Hoop dialog opens.
JANOME Embroidery Software Instruction Book<br />
Chapter 7 Grids and Hoops<br />
54<br />
Select<br />
required<br />
hoop type<br />
• If you are saving the definition as a new hoop, click<br />
the Save Hoop As button and enter a hoop name in<br />
the Save Hoop As dialog.<br />
My rectangle hoop<br />
Define<br />
hoop<br />
dimensions<br />
6 Click Save.<br />
7 Click OK to close the Work Environment dialog.<br />
3 In the Format panel, select Rectangle or Oval as<br />
required.<br />
4 Adjust the settings in the Dimensions panel as<br />
required:<br />
• For an oval hoop, enter Rectangle Height, Total<br />
Height and Width.<br />
• For a rectangular hoop, enter the Height and the<br />
Width of the rectangle.<br />
Try this! You can create a circular hoop by entering ‘0’<br />
in Rectangle Height field and setting Width and Total<br />
Height fields to the same size.<br />
Define hoop<br />
dimensions<br />
Warning In order to avoid the possibility of the needle<br />
hitting the rim of the hoop, the size definition must be of<br />
the embroidery area of the hoop and not its<br />
external dimensions.<br />
5 Save the new or edited hoop definition:<br />
• If you are saving a modified hoop, click the Save<br />
Hoop button.
55<br />
Part II<br />
Digitizing<br />
Essentials<br />
In EasyDesign, designs are composed of basic shapes or ‘embroidery<br />
objects’. These are like ordinary vector graphics in that they have certain<br />
defining properties or ‘details’ such as color, size, position, and so on. They<br />
also have properties unique to embroidery such as stitch type and density.<br />
Manual digitizing<br />
This section describes how to digitize shapes with the main digitizing<br />
methods. It also explains how to adjust digitizing settings to obtain the best<br />
results. See Manual Digitizing for details.<br />
Fill stitches<br />
This section explains how to select a stitch type for an object, as well as<br />
change stitch settings to obtain the best results. Fill stitch types described<br />
here include Satin, Weave, and Embossed Fill. See Outline & Fill Stitches for<br />
details.<br />
Embroidery stamps and motifs<br />
This section describes how to insert stamps into your design, and how to<br />
adjust them to get the results you want. It also explains how to create motif<br />
runs and fills with the built-in motif library. See Embroidery Stamps and<br />
Motifs for details.<br />
Thread colors<br />
This section describes how to select colors from the Color Chart and how to<br />
change background colors inside and/or outside the hoop. See Thread<br />
Colors for details.
56<br />
Chapter 8<br />
Manual Digitizing<br />
In JANOME Embroidery Software, you<br />
build designs from<br />
basic shapes or ‘embroidery objects’.<br />
Embroidery objects have certain defining<br />
properties or ‘details’ such as color, size,<br />
position, and so on. They also have<br />
properties unique to embroidery such as<br />
stitch type and density.<br />
Properties for the objects you create are<br />
defined as you digitize, but they can be<br />
modified at any stage. The most important<br />
property for an embroidery object is its<br />
stitch type. Different stitch types are<br />
suited to different shapes. See Selecting<br />
fill stitches for details.<br />
This section describes how to digitize shapes with the main digitizing methods.<br />
It also explains how to adjust digitizing settings to obtain the best results.<br />
Using digitizing methods<br />
The process of creating embroidery objects on<br />
screen is called ‘digitizing’. Like design creation in<br />
graphics applications, this involves the use of<br />
certain ‘input’ or ‘digitizing’ tools. These are similar<br />
to drawing tools except that the end result are<br />
embroidery objects rather than vector graphics.<br />
Selecting digitizing methods<br />
Use Digitize > Run Line to place a row of single<br />
line stitches along a digitized line.<br />
Use Digitize > Turning Angle Fill to create<br />
columns of varying width and stitch angle.<br />
Use Digitize > Border to digitize columns or<br />
borders of fixed width.<br />
Use Digitize > Parallel Fill to digitize closed<br />
shapes with fill stitches.<br />
Use Digitize > Parallel Fill Rectangle to digitize<br />
rectangles with fill stitches.<br />
Use Digitize > Parallel Fill Circle to digitize circles<br />
with fill stitches.<br />
Different digitizing methods or ‘tools’ are suited to<br />
creating different shapes or design elements.<br />
Digitizing methods divide broadly into two<br />
categories – outline and fill. Run Line digitizing<br />
methods are used to digitize outlines. Turning<br />
Angle Fill and Border are used to create<br />
columnar shapes with differing characteristics.
JANOME Embroidery Software Instruction Book<br />
Chapter 8 Manual Digitizing<br />
57<br />
Parallel Fill, the most commonly used digitizing<br />
tool, can be used to create almost any closed<br />
shape.<br />
Reference points and control points in<br />
EasyDesign<br />
Once you have selected a digitizing method, you<br />
digitize shapes in the same way by marking<br />
‘reference points’ along an outline. In general, you<br />
mark a reference point where:<br />
• a curved outline changes curvature<br />
• the outline has corners<br />
• the outline changes from a straight line to curve.<br />
Digitizing lines<br />
Use the Run Line tool to digitize lines of single or<br />
triple run stitching. This tool is typically used to<br />
add borders to designs.<br />
Run Line<br />
tool<br />
Try this! JANOME Embroidery Software makes it<br />
easy to convert lines to Satin borders via the<br />
Object Details > Line Stitch dialog. See Setting<br />
column width and density for details.<br />
Creating run lines<br />
Use Digitize > Single Run Line to place a row of<br />
single run stitches along a digitized line.<br />
Parallel<br />
Fill tool<br />
Border<br />
tool<br />
You always use the left mouse button to mark a<br />
corner point, and the right mouse button to mark<br />
a curve point. Two points marked with the left<br />
mouse button are always connected with a straight<br />
line. Three points marked with the right mouse<br />
button are always connected with a curved line.<br />
The reference points you mark when digitizing a<br />
shape become the ‘control points’ of the resulting<br />
embroidery ‘object’. Control points appear on<br />
object outlines and are used to edit or ‘transform’<br />
objects. Such actions may include reshaping,<br />
scaling (resizing), spacing letters, changing entry<br />
and exit points. See Modifying Designs for details.<br />
Try this! Most individual control points can be<br />
added, deleted, moved or changed to either corner<br />
or curve points. Some control points have a<br />
specific function and cannot be deleted – e.g. entry<br />
points. See Reshaping objects for details.<br />
Use Digitize > Triple Run Line to place a row of<br />
triple run stitches along a digitized line.<br />
Use Digitize > Motif Run Line to place a row of<br />
motif run stitches along a digitized line.<br />
Use Digitize > Sculpture Run Line to place a row<br />
of sculpture run stitches along a digitized line.<br />
Use Digitize > Candlewicking Run Line to place<br />
a row of candlewicking run stitches along a<br />
digitized line.<br />
Use Digitize > Backstitch Run Line to place a row<br />
of backstitch run stitches along a digitized line.<br />
Use Digitize > Stemstitch Run Line to place a row<br />
of stemstitch run stitches along a digitized line.<br />
Digitize lines of single or triple run stitching with<br />
the Run Line tools. Create objects using left and<br />
right mouse clicks to mark reference points to form<br />
an outline. Use left-clicks to enter corner points<br />
and right-clicks to enter curve points. You can<br />
change the stitch length and type in the Line<br />
Stitch tab of the Object Details dialog. Preset<br />
Run Line values by changing the current properties
JANOME Embroidery Software Instruction Book<br />
Chapter 8 Manual Digitizing<br />
58<br />
before you digitize. See also Objects and object<br />
details.<br />
To create Run Line<br />
1 Click a Run Line icon.<br />
2 Digitize the shape of the line by marking reference<br />
points.<br />
• Click to enter corner points.<br />
• Right-click to enter curve points.<br />
15<br />
13<br />
• To constrain the line to 15° increments, hold down<br />
Ctrl as you digitize.<br />
180°<br />
14<br />
19<br />
1<br />
12<br />
11<br />
2<br />
90°<br />
270°<br />
Click for<br />
corner points<br />
9<br />
Right-click for<br />
curve points<br />
• For a perfect circular arc, mark three points with a<br />
right-click.<br />
• Where curves connect – either to a straight line or<br />
another curve – click to mark the connection point.<br />
Try this! If you make a mistake, press Backspace to<br />
delete the last reference point, then continue digitizing.<br />
3 Press Enter to finish digitizing the line.<br />
Changing Run Line stitch type<br />
4<br />
10<br />
6<br />
7<br />
8<br />
60°<br />
45°<br />
You change the Run Line stitch type in the Object<br />
Details dialog. You can choose run or triple run.<br />
Run Line places a single row of run stitches along<br />
a digitized line. Triple run repeats each stitch three<br />
times for a thicker line. See also Creating motif<br />
runs.<br />
30°<br />
0°<br />
Hold down Ctrl to<br />
constrain the line to 15°<br />
increments<br />
Stitch Length<br />
Single<br />
1<br />
3<br />
Triple 1<br />
2<br />
To set Run Line stitch type<br />
1 Double-click the Run Line object.<br />
The Object Details > Line Stitch dialog opens.<br />
2 Select Single Run Line stitch type.<br />
3 Click OK.<br />
2<br />
Setting Run Line stitch length<br />
6<br />
4<br />
5<br />
For Run Line stitches, set the stitch length to suit<br />
the digitized shape. Where the object has tight<br />
curves, select a shorter stitch length. To reduce the<br />
stitch count for flatter curves, increase the stitch<br />
length.<br />
Note These values only apply to objects created<br />
with the Run Line digitizing methods. They do not<br />
affect travel runs, or underlay stitching.<br />
To set Run Line stitch length<br />
1 Select and double-click the Run Line object.<br />
2 The Object Details > Line Stitch dialog opens.<br />
3 Enter a stitch length in the Stitch Length field.<br />
3<br />
Enter stitch length<br />
If a line has tight, sharp curves, reduce the length, for<br />
example to 1.8mm, so that the stitches follow the line.<br />
4<br />
5<br />
Select Single Run<br />
Line stitch type<br />
6<br />
Stitch Length 1.7mm<br />
Stitch Length 2.5mm
JANOME Embroidery Software Instruction Book<br />
Chapter 8 Manual Digitizing<br />
59<br />
Try this! Mimic hand-made embroidery by setting the<br />
triple run length to 4.0mm.<br />
4 Click OK.<br />
Digitizing columns of fixed width<br />
1<br />
2<br />
3<br />
4<br />
5<br />
6<br />
7<br />
Use Border to digitize borders and outlines of<br />
larger shapes. The Border tool uses Satin stitch.<br />
Try this! If you make a mistake, press Backspace to<br />
delete the last reference point, then continue digitizing.<br />
3 When you have finished digitizing the line, either:<br />
• Press Enter to keep the last stitch and place the exit<br />
point at the last point marked, or<br />
• Press Spacebar to omit the last stitch and place the<br />
exit point on the opposite side of the column.<br />
Try this! To make a border, ‘close’ the shape by<br />
entering the last reference point exactly on top of the<br />
first. If the points are not exactly on top of each other,<br />
the stitches will not turn smoothly around the corner.<br />
Creating columns and borders<br />
Use Digitize > Border to digitize columns or<br />
borders of fixed width.<br />
Digitize columns and borders of fixed width with<br />
the Border tool. Create objects using left and right<br />
mouse clicks to mark reference points to form an<br />
outline. Use left-clicks to enter corner points and<br />
right-clicks to enter curve points. You can leave the<br />
shape open, or create a border by joining the first<br />
and last reference points.<br />
Setting column width and density<br />
You can set the exact width of Border columns in<br />
the Object Details dialog. The value you set<br />
becomes the default width for new Border objects.<br />
To set the column width and density<br />
1 Select and double-click an object (Border or Run).<br />
The Object Details > Line Stitch dialog opens.<br />
Enter required<br />
column width<br />
To create columns and borders<br />
1 Click the Border icon.<br />
2 Digitize the shape of the column by marking reference<br />
points.<br />
• Click to enter corner points.<br />
• Right-click to enter curve points.<br />
2 Enter a width in the Width field.<br />
3 Drag the slider to set the stitch density:<br />
• Use a lower density to give a zigzag effect.<br />
• Use a higher density when using thin thread.<br />
4 Click OK.
JANOME Embroidery Software Instruction Book<br />
Chapter 8 Manual Digitizing<br />
60<br />
Stitches change their angle<br />
gradually<br />
Stitches remain parallel between<br />
parallel stitch angles<br />
Low density<br />
High density<br />
Digitizing columns of varying width<br />
Use Digitize > Turning Angle Satin Fill to create<br />
Satin fill columns of varying width and stitch<br />
angle.<br />
Use Digitize > Turning Angle Weave Fill to create<br />
Weave fill columns of varying width and stitch<br />
angle.<br />
Use Digitize > Turning Angle Embossed Fill to<br />
create Embossed fill columns of varying width<br />
and stitch angle.<br />
Use Digitize > Turning Angle Contour Fill to<br />
create Contour fill columns of varying width and<br />
stitch angle.<br />
Use Digitize > Turning Angle Radial Fill to create<br />
Radial fill columns of varying width and stitch<br />
angle.<br />
Use the Turning Angle Fill<br />
tools to digitize columns of<br />
varying width with turning<br />
stitches. Digitized pairs of<br />
reference points define the<br />
outline, while lines connecting<br />
the pairs define the stitch<br />
angles.<br />
To digitize columns of varying width<br />
1 Click a Turning Angle Fill icon.<br />
2 Digitize the shape by marking reference points on<br />
alternate sides of the column.<br />
• Click to enter corner points.<br />
• Right-click to enter curve points.<br />
Mark a pair of points wherever the outline changes, and<br />
wherever you want the stitch angle to change.<br />
Note The control points in a pair do not have to be the<br />
same type. For example, one can be a corner point, the<br />
other a curve.<br />
Try this! If you make a mistake, press Backspace to<br />
delete the last reference point, then continue digitizing.<br />
3 When you have finished digitizing the line, either:<br />
• Press Enter to keep the last stitch and place the exit<br />
point at the last reference point you digitized, or<br />
• Press Spacebar to omit the last stitch and place the<br />
exit point on the opposite side of the column.<br />
Try this! If you are joining two columns, omit the last<br />
stitch on the first column so that the exit point is close<br />
to the entry point of the next column.<br />
Digitizing complex shapes with<br />
fixed stitch angles<br />
Use Digitize > Parallel Satin Fill to digitize closed<br />
shapes with Satin fills.<br />
Use Digitize > Parallel Weave Fill to digitize<br />
closed shapes with Weave fills.<br />
Use Digitize > Parallel Embossed Fill to digitize<br />
closed shapes with Embossed fills.<br />
Use Digitize > Parallel Motif Fill to digitize closed<br />
shapes with Motif fills.<br />
Use Digitize > Parallel Contour Fill to digitize<br />
closed shapes with Contour fills.
JANOME Embroidery Software Instruction Book<br />
Chapter 8 Manual Digitizing<br />
61<br />
Use Digitize > Parallel Radial Fill to digitize<br />
closed shapes with Radial fills.<br />
Use the Parallel Fill tools to digitize large and<br />
complex shapes generally with fixed rather than<br />
turning stitch angles. Most shapes can be digitized<br />
with these tools. See also Creating motif fills.<br />
3<br />
4<br />
5<br />
4<br />
3<br />
2<br />
1<br />
5<br />
curve<br />
8 9<br />
7<br />
6<br />
6<br />
12<br />
7<br />
8 9<br />
Object is closed<br />
automatically<br />
10<br />
11<br />
10<br />
2<br />
straight<br />
line<br />
12<br />
11<br />
1<br />
13<br />
Last point is marked on top of first<br />
with left button<br />
To create Parallel Fill objects<br />
1 Click a Parallel Fill icon.<br />
2 Digitize the boundary of the shape, by marking<br />
reference points around the outline of the shape.<br />
• Click to enter corner points.<br />
• Right-click to enter curve points.<br />
Try this! Follow the prompts in the status bar to help<br />
you digitize. If you make a mistake, press Backspace<br />
to delete the last reference point, then continue<br />
digitizing.<br />
3 Close the shape.<br />
• To close the shape with the same type of reference<br />
point as the last you digitized – i.e. corner or curve –<br />
simply press Enter.<br />
• To close the shape using a different type of reference<br />
point, mark the last on top of the first and press<br />
Enter.<br />
Note Boundaries must not overlap.<br />
4 Press Enter.<br />
Note To adjust stitch angles in Parallel Fill objects, see<br />
Adjusting stitch angles.<br />
Digitizing circles<br />
Use Digitize > Parallel Satin Fill: Circle to digitize<br />
circles in Satin fill.<br />
Use Digitize > Parallel Weave Fill: Circle to<br />
digitize circles in Weave fill.<br />
Use Digitize > Parallel Embossed Fill: Circle to<br />
digitize circles in Embossed fill.<br />
Use Digitize > Parallel Contour Fill: Circle to<br />
digitize circles in Contour fill.<br />
Use Digitize > Parallel Radial Fill: Circle to<br />
digitize circles in Radial fill.<br />
Digitize circles and ovals with a<br />
few clicks. You can use any fill<br />
stitch type with circles and ovals.<br />
To digitize circles and ovals<br />
1 Choose a Parallel Fill: Circle<br />
method from the Digitize toolbar.
JANOME Embroidery Software Instruction Book<br />
Chapter 8 Manual Digitizing<br />
62<br />
2 Digitize the circle.<br />
• Click to mark the center of the circle or oval. A circle<br />
outline attaches to the pointer.<br />
• Move the pointer until the outline is the required size,<br />
then click to mark the radius reference point.<br />
This point also marks the stitch entry point. The stitch<br />
angle will be perpendicular to the line connecting the<br />
center point and the radius reference point.<br />
• Release the mouse button.<br />
• Drag the pointer until the outline is the required size.<br />
• Release the mouse button.<br />
1<br />
2<br />
• To create a square, hold the Ctrl key down whilst<br />
dragging the pointer.<br />
Center 1<br />
2<br />
1<br />
Digitizing squares and rectangles<br />
2<br />
Use Digitize > Parallel Satin Fill: Rectangle to<br />
digitize squares and rectangles in Satin fill.<br />
Use Digitize > Parallel Weave Fill: Rectangle to<br />
digitize squares and rectangles in Weave fill.<br />
Use Digitize > Parallel Embossed Fill: Rectangle<br />
to digitize squares and rectangles in Embossed<br />
fill.<br />
Use Digitize > Parallel Motif Fill: Rectangle to<br />
digitize squares and rectangles in Motif fill.<br />
Use Digitize > Parallel Contour Fill: Rectangle to<br />
digitize squares and rectangles in Contour fill.<br />
Use Digitize > Parallel Radial Fill: Rectangle to<br />
digitize squares and rectangles in Radial fill.<br />
Digitize squares and rectangles with a few clicks.<br />
You can use any fill stitch type with squares and<br />
rectangles. See also Creating motif fills.<br />
To digitize squares and rectangles<br />
1 Click the Parallel Fill Rectangle icon.<br />
2 Digitize the square and rectangle.<br />
• Click to mark one corner of the rectangle.
63<br />
Chapter 9<br />
Outline & Fill Stitches<br />
All embroidery objects in JANOME<br />
Embroidery Software contain a defining<br />
set of settings or ‘values’. The values<br />
stored with an object become its<br />
‘properties’. All objects have certain<br />
properties in common such as size and<br />
position. There are other, more specific<br />
properties of objects which depend on<br />
the object type. The most important<br />
property of all embroidery objects is the<br />
stitch type.<br />
Stitch properties are defined as you<br />
digitize, but they can be changed at any<br />
stage. When you create an embroidery<br />
object, you can accept the default settings for the particular digitizing method,<br />
or apply new ones. Default settings are stored in the design template.<br />
This section explains how to select a stitch type for an object, as well as change<br />
stitch settings to obtain the best results. Fill stitch types described here include<br />
Satin, Weave, and Embossed Fill.<br />
Selecting fill stitches<br />
Different stitch types are suited to different<br />
objects. When you digitize an object, it uses the<br />
current stitch type for the selected digitizing<br />
method. However, you can change an object’s<br />
stitch type at any stage. You can also preset the<br />
stitch type by selecting it as ‘current’ before<br />
digitizing.<br />
2 Select a fill stitch type:<br />
To select fill stitches<br />
1 Select and double-click the object/s whose stitch type<br />
you want to change.<br />
The Object Details > Fill Stitch dialog opens.
JANOME Embroidery Software Instruction Book<br />
Chapter 9 Outline & Fill Stitches<br />
64<br />
Stitch Type Purpose<br />
Satin Fill Well-suited to narrow columns and<br />
shapes. See Creating satin fills for<br />
details.<br />
Weave Fill Consists of rows of run stitches and is<br />
suitable for filling large, irregular shapes.<br />
See Creating weave fills for details.<br />
Embossed<br />
Fill<br />
3 Click OK.<br />
Creating satin fills<br />
Use to fill large areas with unique artistic<br />
effects. See Creating embossed fills for<br />
details.<br />
Satin stitch is<br />
well-suited to narrow<br />
columns and shapes,<br />
where the length of each<br />
stitch forms the width of<br />
the column. Satin<br />
stitches are almost<br />
parallel, with every<br />
second stitch slightly<br />
slanted. Because there<br />
are generally no needle penetrations breaking up<br />
the fill, Satin stitch creates a glossy, high-quality<br />
effect.<br />
2 Select Satin Fill.<br />
3 Create an object using one of the Border or Turning<br />
Angle Fill tools.<br />
Auto Split OFF<br />
Note You can toggle Auto Split on/off for Satin objects<br />
of any object type. The feature is off by default.<br />
Adjusting Satin stitch spacing<br />
Stitch spacing is the distance in millimeters<br />
between two needle penetrations on the same side<br />
of a column. Where a column is narrow, stitches<br />
are tight, thus requiring fewer stitches to cover the<br />
fabric. Where a column is very narrow, stitches<br />
need to be less dense because too many needle<br />
penetrations can damage the fabric.<br />
Satin spacing<br />
Satin spacing<br />
Auto Split ON<br />
Creating objects with Satin Fill<br />
Create Satin Fill objects with the following<br />
procedure. If a Satin shape is wide, some stitches<br />
may exceed the maximum stitch the embroidery<br />
machine can produce. When the Auto Split setting<br />
applied, EasyDesign breaks any long Satin stitches<br />
into shorter ones. It also distributes needle<br />
penetrations in a random pattern so that they do<br />
not form a line in the middle of the shape.<br />
To create objects with Satin Fill<br />
1 With no objects selected, click the Object Details icon.<br />
The Object Details > Fill Stitch dialog opens.<br />
Change the stitch density in Satin fills by dragging<br />
the slider in the Object Details dialog. The larger the<br />
spacing between stitches, the lower the density.<br />
The smaller the spacing, the higher the density.<br />
To adjust Satin stitch spacing<br />
1 Select and double-click the Satin object.<br />
The Object Details > Fill Stitch dialog opens.<br />
Select Satin Fill<br />
Toggle Auto Split<br />
on/off<br />
Move to adjust stitch density<br />
2 Move the slider to adjust stitch density:<br />
• To increase stitch density, move the slider to the<br />
right.
JANOME Embroidery Software Instruction Book<br />
Chapter 9 Outline & Fill Stitches<br />
65<br />
• To reduce the density for more open stitching, move<br />
the slider to the left.<br />
3 Click OK.<br />
Density reduced<br />
Density increased<br />
Creating weave fills<br />
Weave Fill stitch consists of rows of run stitches<br />
and is suitable for filling large, irregular shapes.<br />
Stitches are laid in rows going back and forth<br />
across the shape. These can be parallel or slightly<br />
turning. Stitch offsets in each row are used to<br />
eliminate horizontal split lines.<br />
Selecting Weave Fill patterns<br />
You can select from many Weave Fill patterns.<br />
Generally the default size and spacing will produce<br />
the best results, but you may like to change the<br />
stitch angle.<br />
To select a Weave Fill pattern<br />
1 Select and double-click the Weave Fill object.<br />
The Object Details > Fill Stitch dialog opens.<br />
Select weave<br />
pattern<br />
2 Click the ‘spin box’ to cycle through a list of patterns, or<br />
enter the number directly into the field.<br />
3 Click OK.<br />
Adjusting Weave Fill stitch spacing<br />
For Weave Fill, stitch density is determined by the<br />
distance between each row of stitches. The spacing<br />
setting is the distance between two forward rows.<br />
Row spacing<br />
You can control stitch density in Weave Fill objects<br />
by adjusting the pattern, stitch spacing and length.<br />
Creating objects with Weave Fill<br />
Create Weave Fill objects with the following<br />
procedure.<br />
To create objects with Weave Fill<br />
1 With no objects selected, click the Object Details icon.<br />
The Object Details > Fill Stitch dialog opens.<br />
Select Weave Fill<br />
Stitch length<br />
Row direction<br />
To adjust Weave Fill stitch spacing<br />
1 Select and double-click the Weave Fill object.<br />
The Object Details > Fill Stitch dialog opens.<br />
Adjust stitch spacing<br />
2 Select Weave Fill.<br />
3 Create an object with the Parallel Fill or Turning<br />
Angle Fill tool.<br />
2 In the Stitch Spacing field, enter the new spacing<br />
value.<br />
This value is the distance between each forward row of<br />
stitching.<br />
• To increase the density, enter a smaller value.<br />
• To decrease the density, enter a larger value.
JANOME Embroidery Software Instruction Book<br />
Chapter 9 Outline & Fill Stitches<br />
66<br />
3 Click OK.<br />
Embossed Fill needle penetrations form a tile<br />
pattern. The pattern is repeated along a grid. You<br />
can change stitch values to give an even greater<br />
variation.<br />
Creating fills with Embossed Fill<br />
Stitch Spacing: 0.4 mm<br />
Stitch Spacing: 0.8 mm<br />
Adjusting Weave Fill stitch length<br />
Specify the stitch length generated for Weave Fill<br />
objects. The stitch length varies slightly in Weave<br />
Fill fills to ensure that small stitches are not<br />
generated at the edges of the shape.<br />
To adjust Weave Fill stitch length<br />
1 Select and double-click the Weave Fill object.<br />
The Object Details > Fill Stitch dialog opens.<br />
Adjust stitch length<br />
2 In the Stitch Length field, enter the stitch length you<br />
require.<br />
3 Click OK.<br />
Create Embossed Fill objects with the following<br />
procedure.<br />
To create fills with Embossed Fill<br />
1 With no objects selected, click the Object Details icon.<br />
The Object Details > Fill Stitch dialog opens.<br />
Select Embossed Fill<br />
2 Select Embossed Fill.<br />
3 Create an object with the Parallel Fill or Turning<br />
Angle Fill tool.<br />
Turn on Visualizer or view Display Needle Points to<br />
see the effect of Embossed Fill.<br />
Selecting an Embossed Fill pattern<br />
You can select from many Embossed Fill patterns.<br />
Generally the default size and spacing will produce<br />
the best results, but you may like to change the<br />
stitch angle.<br />
Length: 2.5 mm<br />
Minimum Stitch: 0.4 mm<br />
Length: 4.5 mm<br />
Minimum Stitch: 0.4 mm<br />
To select an Embossed Fill pattern<br />
1 Select and double-click the Embossed Fill object.<br />
The Object Details > Fill Stitch dialog opens.<br />
Creating embossed fills<br />
Select pattern<br />
Embossed Fill is a decorative stitch type used to<br />
fill wide and large areas with decorative patterns<br />
while keeping the appearance of a solid field of<br />
stitching.<br />
2 From the Pattern dropdown list, select the required<br />
pattern.<br />
A preview of the pattern appears.<br />
3 Click OK.
JANOME Embroidery Software Instruction Book<br />
Chapter 9 Outline & Fill Stitches<br />
67<br />
Adjusting Embossed Fill size<br />
You can change the size of a pattern to get<br />
different effects.<br />
Adjust pattern spacing<br />
To adjust Embossed Fill size<br />
1 Select and double-click the Embossed Fill object.<br />
The Object Details > Fill Stitch dialog opens.<br />
2 In the Spacing fields, enter a new spacing value.<br />
This value is the distance between patterns – X is the<br />
horizontal and Y the vertical spacing.<br />
• To increase spacing, enter a smaller value.<br />
• To decrease spacing, enter a larger one.<br />
3 Click OK.<br />
Spacing X<br />
increased<br />
Adjust pattern size<br />
2 In the Size field, enter the size you require.<br />
3 Click OK.<br />
Spacing Y<br />
increased<br />
Size 7.00 mm<br />
Size 5.00 mm<br />
Adjusting Embossed Fill stitch angle<br />
You can change the stitch angle to get the best<br />
results for each angle.<br />
Adjusting Embossed Fill spacing<br />
The Embossed Fill spacing setting determines the<br />
distance between patterns. You can change the<br />
horizontal (X) and vertical (Y) spacing between<br />
each repetition.<br />
Spacing X<br />
increased<br />
To adjust Embossed Fill stitch angle<br />
1 Select and double-click the Embossed Fill object.<br />
The Object Details > Fill Stitch dialog opens.<br />
Adjust pattern orientation<br />
Spacing Y<br />
increased<br />
2 In the Rotate field, enter the rotation angle you require.<br />
3 Click OK.<br />
To adjust Embossed Fill spacing<br />
1 Select and double-click the Embossed Fill object.<br />
The Object Details > Fill Stitch dialog opens.
JANOME Embroidery Software Instruction Book<br />
Chapter 9 Outline & Fill Stitches<br />
68<br />
Rotation Angle 0°<br />
Rotation Angle 90°<br />
Try this! You can change run stitch settings of stipple<br />
objects in the Object Details dialog. You can even<br />
change run stitch type – e.g. Triple Run, Stemstitch,<br />
Backstitch, etc. See Digitizing lines for details.<br />
Creating stipple fills<br />
The Stipple feature provides a method for creating<br />
fills of run stitching which forms interesting<br />
patterns within a border. It can be applied to any<br />
closed object with a fixed stitch angle.<br />
Creating turning fills<br />
EasyDesign provides techniques for creating<br />
turning stitching for a variety of effects. Contour<br />
Fill follows the contours of a shape, creating a<br />
curved, light and shade effect. Radial Fill is<br />
achieved by radiating a stitch pattern from a<br />
common central point. Florentine Effect can be<br />
applied to Weave Fill objects to create a flowing<br />
stitch effect along a digitized line.<br />
Creating contour fills<br />
Use Digitize > Parallel Contour Fill to digitize<br />
closed shapes with fill stitches.<br />
To create a stipple fill<br />
1 Create a closed curve object of some kind and select it.<br />
See Manual Digitizing for details.<br />
2 Click the Stipple icon.<br />
The Stipple dialog opens.<br />
Use Digitize > Parallel Contour Fill Rectangle to<br />
digitize rectangles with fill stitches.<br />
Use Digitize > Parallel Contour Fill Circle to<br />
digitize circles with fill stitches.<br />
‘Contour’ is a curved fill stitch type – stitches follow<br />
the contours of a shape, creating a curved, light<br />
and shade effect. It only works with column<br />
shapes. There are two types – Standard and<br />
Spiral – both of which can be applied to a variety<br />
of objects.<br />
Standard Contour<br />
Standard Contour creates rows of stitches across<br />
the shape, perpendicular to the digitized stitch<br />
angle. The number of stitch lines is constant, so<br />
the stitching is denser where the shape is<br />
narrower, and more open where the shape is wider.<br />
3 Adjust the Stitch Length as required.<br />
4 Adjust Min Len (Minimum Stitch Length) and Chord<br />
Gap as required.<br />
5 Choose whether to preserve the original object or<br />
replace it with the generated stipple object.<br />
6 Click OK.<br />
Spiral Contour<br />
Spiral Contour creates a single, continuous line of<br />
stitching that spirals around to fill the shape.<br />
Typically, it is used for rings and borders, but it is<br />
also suitable for other closed shapes. Spiral<br />
Contour can only be used with closed shapes with<br />
two outlines such as rings. If a shape is not<br />
properly closed, it will be filled with Standard
JANOME Embroidery Software Instruction Book<br />
Chapter 9 Outline & Fill Stitches<br />
69<br />
Contour instead. You cannot use Spiral Contour<br />
with Circle objects.<br />
To create a contour fill<br />
1 Select a contour fill digitizing method from the Digitize<br />
toolbar.<br />
2 Create a contour fill object. See Digitizing complex<br />
shapes with fixed stitch angles for details.<br />
3 Double-click to access object details.<br />
Adjust stitch spacing<br />
and length<br />
Select contour fill type<br />
To create a radial fill<br />
1 Select a radial fill digitizing method from the Digitize<br />
toolbar.<br />
2 Create a radial fill object. See Digitizing complex<br />
shapes with fixed stitch angles for details.<br />
3 Double-click to access object details.<br />
4 Adjust stitch spacing and length as required.<br />
5 Select a contour type – Standard or Spiral.<br />
4 Select a pattern from the dropdown list as required.<br />
5 Adjust the pattern size and spacing settings in both<br />
vertical and horizontal directions, as required.<br />
Standard Contour<br />
Spiral Contour<br />
6 Click OK to apply.<br />
Creating radial fills<br />
Use Digitize > Parallel Radial Fill to digitize<br />
closed shapes with fill stitches.<br />
Use Digitize > Parallel Radial Fill Rectangle to<br />
digitize rectangles with fill stitches.<br />
Use Digitize > Parallel Radial Fill Circle to digitize<br />
circles with fill stitches.<br />
The Radial Fill stitching effect is achieved by<br />
radiating a stitch pattern from a common central<br />
point.<br />
6 Click OK to apply.<br />
Creating Florentine effects<br />
Use Edit > Florentine Effect to create<br />
user-defined curved stitching.<br />
Florentine Effect can be applied to Weave Fill<br />
objects to create a flowing stitch effect along a
JANOME Embroidery Software Instruction Book<br />
Chapter 9 Outline & Fill Stitches<br />
70<br />
digitized line. The stitches follow the digitized line<br />
but maintain uniform density and needle<br />
penetration patterns. The digitizing method varies,<br />
depending whether you are applying the effect to<br />
new or existing objects.<br />
Backstitch is an older-style, adaptable stitch which<br />
can be used for delicate outlines. This stitch follows<br />
intricate curves well.<br />
To create a Florentine effect<br />
1 Create a Weave Fill object. See Creating weave fills for<br />
details.<br />
2 Click the Florentine Effect icon.<br />
To create a backstitch outline<br />
1 Click the Backstitch icon and digitize a backstitch<br />
outline as you would a run stitch outline. See Digitizing<br />
lines for details.<br />
2 Double-click to access object details.<br />
Try this! Use the Reshape Object tool to change the<br />
shape of the curve. See Reshaping objects for details.<br />
Creating decorative outlines<br />
EasyDesign provides a range of decorative stitches<br />
for use as borders. Available stitch types include<br />
backstitch, stemstitch, and candlewicking.<br />
3 If not already applied, select Backstitch Line from the<br />
Stitch Type list.<br />
4 Adjust the Stitch Length and Stitch Thickness as<br />
required.<br />
Try this! You can also create decorative stitch<br />
effects with pattern runs. See Creating motif runs<br />
for details.<br />
Creating backstitch outlines<br />
Stitch Length:<br />
3.0 mm<br />
5 Adjust the Overlap as required.<br />
Stitch Length:<br />
1.5 mm<br />
Use Digitize > Backstitch to digitize backstitch<br />
outlines.
JANOME Embroidery Software Instruction Book<br />
Chapter 9 Outline & Fill Stitches<br />
71<br />
Overlap: 30% Overlap: 70%<br />
6 Click OK to apply.<br />
Line Thickness:<br />
2.0 mm<br />
5 Adjust the Spacing as required.<br />
Line Thickness:<br />
1.0 mm<br />
Creating stemstitch outlines<br />
Use Digitize > Stemstitch to digitize stemstitch<br />
outlines.<br />
Stemstitch is a detail stitch and can be used to<br />
mimic hand-sewn embroidery. It is used for stems<br />
and vines with other decorative stitches, or as an<br />
outline for Satin or Motif fills.<br />
Spacing:<br />
0.8 mm<br />
Spacing:<br />
1.5 mm<br />
6 Adjust Angle and Stitch Thickness settings as<br />
required.<br />
7 Click OK to apply.<br />
Creating candlewick outlines<br />
Use Digitize > Candlewicking to digitize<br />
candlewicking outlines.<br />
To create a stemstitch outline<br />
1 Click the Stemstitch icon and digitize a stemstitch<br />
outline as you would a run stitch outline. See Digitizing<br />
lines for details.<br />
2 Double-click to access object details.<br />
Candlewicking is a traditional white-on-white<br />
embroidery technique, usually done on white linen<br />
or cotton fabric with heavy cotton threads. Stitches<br />
used are mostly knots.<br />
3 If not already applied, select Stem Stitch Line from the<br />
Stitch Type list.<br />
4 Adjust the Line Thickness as required.<br />
To create a candlewick outline<br />
1 Click the Candlewicking icon and digitize a<br />
candlewick outline as you would a run stitch outline.<br />
See Digitizing lines for details.<br />
2 Double-click to access object details.
JANOME Embroidery Software Instruction Book<br />
Chapter 9 Outline & Fill Stitches<br />
72<br />
Note Results will vary depending on fabric and<br />
other sewing conditions. In this case, it is<br />
recommended to use Hand-looking Quilting Stitch<br />
of MC11000 Special Edition. Test your design on a<br />
small piece of fabric before stitching your project.<br />
3 If not already applied, select Candlewicking Run Line<br />
from the Stitch Type list.<br />
4 Adjust Size and Spacing as required.<br />
To create a sculpture run outline<br />
1 Click the Sculpture Run icon and digitize a sculpture<br />
run outline as you would a run stitch outline. See<br />
Digitizing lines for details.<br />
2 Double-click to access object details.<br />
5 Click OK to apply.<br />
3 If not already applied, select Sculpture Run Line from<br />
the Stitch Type list.<br />
4 Adjust Stitch Length as required.<br />
Creating sculpture run outlines<br />
Use Digitize > Sculpture Run to digitize sculpture<br />
run outlines.<br />
The Sculpture Run outline is use to simulate line<br />
stitches used in quilting. It is a variation of multiple<br />
run stitching, where each alternative<br />
triple/multiple run stitch is replaced by a single run<br />
stitch. Sculpture Run outline is recommended for<br />
use only with MC11000. Recommended sewing<br />
settings include:<br />
Setting Recommended<br />
Needle Red Tip needle #14<br />
Needle thread Monofilament clear thread #60 (with<br />
spool net)<br />
Bobbin thread Rayon #60 (75d)<br />
Bobbin holder <strong>Janome</strong> Bobbin holder for hand-look<br />
stitching (#200-445-007) (preset with<br />
lower tension)<br />
Upper thread 7<br />
tension<br />
Stitch length 2<br />
Speed 400 spm
73<br />
Chapter 10<br />
Embroidery Stamps and<br />
Motifs<br />
Embroidery Stamps are ready-made design<br />
elements. They generally consist of one or<br />
more simple objects made up of Run and/or<br />
Satin stitches. You use Embroidery Stamps on<br />
their own as decorative elements. JANOME<br />
Embroidery Software also provides a library of<br />
embroidery motifs which can be linked<br />
together to create ornamental runs and fills.<br />
This section describes how to insert stamps<br />
into your design, and how to adjust them to<br />
get the results you want. It also explains how<br />
to create motif runs and fills with the built-in<br />
motif library.<br />
Working with embroidery stamps<br />
The Embroidery Gallery provides a collection of<br />
ready-made design stamps for you to include in<br />
your embroidery designs. There are many stamps<br />
to choose from. Once added to your design,<br />
stamps can be edited, resized or transformed.<br />
They can also be used in motif runs and fills.<br />
Note For a complete catalog of samples, see<br />
Stamps, Motifs and Border Samples.<br />
patterns. Use them to create decorative effects in<br />
your designs. Rotate, scale, or mirror them as you<br />
add them or edit them like any other object.<br />
Note If a stamp is comprised of two or more<br />
objects, these will be automatically grouped when<br />
inserted.<br />
To select and insert stamps<br />
1 Click the Embroidery Gallery icon.<br />
The Embroidery Gallery dialog opens.<br />
Selecting and inserting stamps<br />
Use Digitize > Embroidery Gallery to insert<br />
patterns (stamps) into a design.<br />
Embroidery Stamps are ready-made design<br />
elements, such as hearts, leaves or geometric
JANOME Embroidery Software Instruction Book<br />
Chapter 10 Embroidery Stamps and Motifs<br />
74<br />
Select stamp<br />
Note Each stamp is treated as a single object. To edit<br />
only a section of a stamp, ungroup the stamp.<br />
Stamp ungrouped to<br />
use partially<br />
2 Select a stamp.<br />
3 Click OK.<br />
The dialog closes and the stamp appears with the<br />
anchor point attached to the mouse pointer.<br />
4 Move the pointer to the position you want to add the<br />
stamp and click to mark the anchor.<br />
Rotating, flipping and scaling stamps<br />
You can rotate, flip and scale stamps as you add<br />
them to your design using the keyboard and<br />
mouse. You can also scale, rotate and flip stamps<br />
later just like any other object.<br />
Anchor point<br />
Guide point<br />
5 The mouse pointer moves to the guide point.<br />
6 Move the pointer until the stamp is in the angle you<br />
need, then click again to mark the guide.<br />
7 Press Enter.<br />
Click guide<br />
point<br />
8 Repeat to insert the stamp again.<br />
To rotate, flip and scale stamps<br />
1 Select a stamp to insert. See Selecting and inserting<br />
stamps for details.<br />
2 Move the pointer to the position you want to add the<br />
stamp, and click to mark the anchor point.<br />
The stamp attaches to the mouse pointer. As you move<br />
the pointer, the stamp rotates around the anchor point<br />
you marked.<br />
3 Rotate the stamp with the mouse.<br />
• To rotate the stamp, move the pointer until the<br />
rotation angle is correct, then click again. Hold down<br />
Ctrl to constrain rotation angles.<br />
Drag stamp to<br />
rotate<br />
Repeat to<br />
insert<br />
You can rotate stamps as you insert them. See<br />
Rotating, flipping and scaling stamps for details.<br />
9 Press Esc to finish.<br />
Stamp rotated<br />
• To flip the stamp, right-click.
JANOME Embroidery Software Instruction Book<br />
Chapter 10 Embroidery Stamps and Motifs<br />
75<br />
Right-click to flip stamp<br />
Stamp flipped<br />
Size adjusted<br />
• To scale the stamp, press Shift. Move the pointer<br />
until the stamp outline shows the required size, then<br />
click again.<br />
4 Click OK.<br />
Creating motif runs<br />
Hold down Shift to<br />
scale the stamp<br />
4 Press Enter.<br />
5 Repeat to insert the stamp again.<br />
Stamp scaled<br />
Motif Run is an input method that creates motif<br />
repeats along a digitized line. You can create<br />
decorative outlines using any motif from the<br />
selection list. You can modify the rotation angle,<br />
orientation and scale, and vary the space between<br />
motifs.<br />
Try this! When flipping and scaling, make sure the<br />
stamp is at the required rotation angle, before clicking<br />
or right-clicking.<br />
6 Press Esc to finish.<br />
Scaling stamps to an exact size<br />
You can set the exact size of stamps in a fill.<br />
Creating Motif Run objects<br />
Use Digitize > Motif Run Line to create a string of<br />
motifs along a digitized line.<br />
To scale stamps to an exact size<br />
1 Select and double-click the stamp object.<br />
The Object Details dialog opens.<br />
2 Select the Dimensions tab.<br />
Enter new stamp width<br />
and height<br />
3 In the Dimensions panel, enter the new dimensions of<br />
the stamp in mm or as a percentage of the original.<br />
Use the Motif Run tool to create a string of motifs<br />
along a digitized line. You can select motifs before<br />
or after digitizing. You can also adjust size and<br />
spacing settings.<br />
To create a Motif Run object<br />
1 Select the Motif Run icon.<br />
2 Digitize the line along which you want the motif to<br />
appear by entering reference points.<br />
• Click to add a corner point.<br />
• Right-click to add a curve point.<br />
3 When you have finished digitizing the line, press Enter.<br />
An outline of the current motif attaches to your cursor.
JANOME Embroidery Software Instruction Book<br />
Chapter 10 Embroidery Stamps and Motifs<br />
76<br />
Resize motif<br />
outline to scale<br />
• To use the original size and orientation of the motif<br />
press Enter.<br />
• To scale the motif, move the pointer until the motif is<br />
the required size, click, then press Enter.<br />
Selecting motifs for motif runs<br />
Use Digitize > Motif Run to create a string of<br />
motifs along a digitized line.<br />
You can select motifs to use before or after<br />
digitizing a motif run. If you use Motif Run without<br />
selecting a motif, a default will be used. To change<br />
a motif after digitizing, use the Object Details<br />
dialog as described here.<br />
2 Select a pattern from the dropdown list.<br />
3 Click OK.<br />
The selected Motif Run object is updated according to<br />
the motif selected.<br />
Try this! Select a motif with no object selected and<br />
click OK to make the selection current.<br />
Sizing and spacing motifs in motif runs<br />
Use Digitize > Motif Run Line to create a string of<br />
motifs along a digitized line.<br />
Set the exact size and spacing of motifs in a Motif<br />
Run via the Object Details dialog before or after<br />
digitizing.<br />
Note For a complete catalog of samples, see<br />
Stamps, Motifs and Border Samples.<br />
To select a motif for motif runs<br />
1 Double-click a Motif Run object.<br />
The Object Details > Line Stitch > Motif Run dialog<br />
opens.<br />
To size and space motifs in a motif run<br />
1 Double-click a Motif Run object.<br />
The Object Details > Line Stitch > Motif Run dialog<br />
opens.
JANOME Embroidery Software Instruction Book<br />
Chapter 10 Embroidery Stamps and Motifs<br />
77<br />
Adjust size and spacing<br />
2 Adjust the Size setting to scale individual motifs in the<br />
motif run.<br />
3 Click OK.<br />
The selected Motif Run object is updated according to<br />
the motif selected.<br />
2 Adjust the outline and motif spacings as required:<br />
• Reposition and/or change reshape nodes from<br />
corner to curve.<br />
• Add or delete reshape nodes.<br />
• Click-and-drag individual motifs to adjust spacing.<br />
Drag to shift motif<br />
Drag to scale object<br />
proportionately<br />
Try this! You can also scale motifs as you digitize Motif<br />
Run objects. See Creating Motif Run objects for details.<br />
4 In the Spacing field, enter the distance between each<br />
repetition of the motif.<br />
Right/left-click to add<br />
reshape node<br />
Select and press Spacebar to<br />
toggle between corner and curve<br />
reshape nodes<br />
Spacing<br />
If the motifs do not fit the digitized line exactly,<br />
EasyDesign adjusts the spacing to make them fit.<br />
Try this! You can also reshape the baseline to achieve<br />
the exact spacing you require. See Reshaping Motif<br />
Run objects for details.<br />
Reshaping Motif Run objects<br />
Click Edit > Reshape to display the control points<br />
of selected objects.<br />
3 Drag the proportional resize handle to scale the object<br />
proportionally.<br />
4 Press Esc to finish.<br />
Creating motif fills<br />
Motif Fill is a decorative stitch used for filling closed<br />
objects. Patterns are repeated in parallel rows to<br />
fill a shape. You can design the pattern layout<br />
on-screen or by adjusting object details.<br />
Reshape Motif Run objects in the same way as you<br />
reshape lettering objects. See also Adjusting<br />
orientations.<br />
To reshape Motif Run objects<br />
1 Select a Motif Run object and click the Reshape icon.<br />
Control points appear around the motifs.
JANOME Embroidery Software Instruction Book<br />
Chapter 10 Embroidery Stamps and Motifs<br />
78<br />
Creating Motif Fill objects<br />
Use Digitize > Parallel Motif Fill to create motif<br />
fills using current settings.<br />
Use Digitize > Parallel Motif Fill: Rectangle to<br />
create rectangular shapes filled with motif fills<br />
using current settings.<br />
Digitize Parallel Fill objects with the Parallel Motif<br />
Fill tool to create decorative fill stitching using<br />
current settings. Alternatively apply it to existing<br />
Parallel Fill objects. You can select patterns, adjust<br />
settings, or change layouts at any time before or<br />
after digitizing.<br />
Note The stitch angle has no effect on motif<br />
layout.<br />
To create a Motif Fill object<br />
1 Choose a Parallel Motif Fill tool and digitize an object.<br />
As soon as the entry and exit points are entered the<br />
Motif Fill stitches are generated using current settings.<br />
See also Digitizing complex shapes with fixed stitch<br />
angles.<br />
4 Select a pattern from the dropdown list and click OK.<br />
The selected Motif Fill object is updated.<br />
Try this! Select a motif with no object selected and<br />
click OK to make the selection current.<br />
Adjusting motif fill settings<br />
You can insert a motif fill at its original size and<br />
spacing, and then adjust settings later. You can<br />
also set the exact size and spacing as you insert<br />
the pattern fill. Spacing is the distance between<br />
each pattern repetition.<br />
2 Double-click the Motif Fill object.<br />
The Object Details > Fill Stitch > Motif Fill dialog<br />
opens.<br />
Try this! Blackwork gets its name from the black<br />
silk thread traditionally used in this form of<br />
embroidery. Use the special Blackwork Fill<br />
pattern set to create interesting scrolling or<br />
geometric patterns.<br />
To adjust motif fill settings<br />
1 Double-click a Motif Fill object.<br />
The Object Details > Fill Stitch dialog opens with the<br />
current pattern in the preview panel.<br />
3 Click Select to change pattern sets as required. See<br />
Adjusting motif fill settings for details.
JANOME Embroidery Software Instruction Book<br />
Chapter 10 Embroidery Stamps and Motifs<br />
79<br />
Adjust motif<br />
size<br />
Adjust motif<br />
spacing<br />
2 Click Select to change pattern sets as required.<br />
The Select Motif dialog opens.<br />
Change<br />
motif sets<br />
Select<br />
pattern<br />
Try this! The Preview panel responds to any<br />
adjustments to Size X, Size Y, Spacing X and<br />
Spacing Y fields, providing you with a preview of the<br />
new shape.<br />
7 Click OK.<br />
The digitized object is filled with the selected motif fill,<br />
current settings applying.<br />
Note If more than half a motif is outside the boundary,<br />
it will be clipped along the boundary.<br />
Laying out motif fills on-screen<br />
Use Digitize > Parallel Motif Fill to create motif<br />
fills using current settings.<br />
3 Select a motif set from the Symbol Set dropdown as<br />
required – e.g. Black Work.<br />
4 Select a pattern from the library and click Make Current.<br />
5 Adjust Size X and/or Size Y settings as required to set<br />
motif width and height.<br />
Use Digitize > Parallel Motif Fill: Rectangle to<br />
create rectangular shapes filled with motif fills<br />
using current settings.<br />
Lay out motif fills on-screen by using ‘guide motifs’<br />
to scale, space, transform and offset the entire<br />
motif fill. There are three blue guide motifs. Other<br />
sample motifs appear in yellow. Each guide motif<br />
lets you change different elements of the layout.<br />
When you change a guide motif, all motifs in the fill<br />
change accordingly.<br />
6 Adjust Spacing X and/or Spacing Y as required to set<br />
spacings between motifs.
JANOME Embroidery Software Instruction Book<br />
Chapter 10 Embroidery Stamps and Motifs<br />
80<br />
Try this! You can also change the position, size<br />
and orientation of Motif Fill objects by moving,<br />
scaling and transforming them as you do any other<br />
embroidery object. See Arranging and<br />
Transforming Objects for details.<br />
To lay out motif fills on-screen<br />
1 Digitize a Motif Fill object from scratch or double-click<br />
an existing one. See Creating Motif Fill objects for<br />
details.<br />
The Object Details > Fill Stitch > Motif Fill dialog<br />
opens.<br />
• Rotate motifs by clicking the middle guide twice to<br />
display the rotation handles. Click a corner handle<br />
and drag to rotate.<br />
• Skew motifs by clicking the middle guide twice, then<br />
dragging the skew handles.<br />
Rotate<br />
Skew<br />
Anchor<br />
Click to lay out<br />
2 Click Layout.<br />
Sample and guide motifs appear in the Design Window.<br />
When you change a guide motif, all motifs in the fill<br />
change accordingly.<br />
• Change column spacing by selecting the side guide<br />
and dragging it left or right.<br />
Zoom in to select correct<br />
guide motif<br />
3 Zoom in and adjust selected guide motifs to achieve<br />
the effect you require.<br />
• Use top guide motif to change row spacing, row<br />
offset, and to scale motifs.<br />
• Use middle guide motif to move, rotate, skew, and<br />
scale motifs.<br />
• Use side guide motif to change column spacing, and<br />
to scale motifs.<br />
Scale proportionally<br />
Change<br />
column<br />
spacing<br />
• Change row spacing by selecting the top guide and<br />
dragging it up or down.<br />
• Change row offset by selecting the top guide and<br />
dragging it left or right.<br />
Scale horizontally<br />
Scale vertically
JANOME Embroidery Software Instruction Book<br />
Chapter 10 Embroidery Stamps and Motifs<br />
81<br />
Change row<br />
spacing<br />
Change offset<br />
For example, if your sample contains color changes<br />
which you do not require in the actual motif, select this<br />
checkbox.<br />
6 Click OK.<br />
7 Click to mark two reference points for the motif. These<br />
determine the default motif orientation in motif runs and<br />
fills. Reference points also determine the spacing<br />
between each motif.<br />
Ref point 1 Ref point 2<br />
4 Press Enter to finish.<br />
The size and layout settings you select become the<br />
current Motif Fill settings.<br />
Making custom motifs<br />
The Make Motif function lets you save your own<br />
motifs for future use. Motifs may be saved to<br />
different files or ‘motif sets’.<br />
Saving motifs<br />
Any embroidery object can be saved as a motif for<br />
future use.<br />
8 Reference point 1 becomes the anchor point in the final<br />
motif. Reference point 2 becomes the rotation point.<br />
9 Click OK. The motif is ready to use.<br />
Creating motif sets<br />
The Make Motif function lets you create your own<br />
‘motif sets’ to organize and classify your motifs.<br />
To create a motif set<br />
1 Select the embroidery object you want to save as a<br />
motif.<br />
2 Select Embroidery > Make Motif.<br />
The Make Motif dialog opens.<br />
To save a motif<br />
1 Select the embroidery object you want to save as a<br />
motif.<br />
3 Click New.<br />
The New Motif Set dialog opens.<br />
2 Select Embroidery > Make Motif.<br />
3 The Make Motif dialog opens.<br />
4 Enter a name for the new motif set and click OK. The<br />
Motif Set is ready for use.<br />
4 Select a Motif Set from the list.<br />
5 If you want to automatically remove machine functions<br />
from the motif, select the Remove Functions<br />
checkbox.
82<br />
Chapter 11<br />
Thread Colors<br />
You select thread colors for embroidery<br />
objects from the Color Chart. JANOME<br />
Embroidery Software lets you manage the<br />
thread colors in your Color Chart. Select<br />
from a wide range of commercial thread<br />
charts. You can also set the color inside the<br />
hoop to match the color of the fabric you<br />
intend to sew on.<br />
You need to decide how many different<br />
thread colors to use and the sequence in<br />
which they will be stitched. Wherever<br />
possible, simplify the design to reduce the<br />
number of color changes. Always start with<br />
the shapes at the back and work your way<br />
forward, layer by layer.<br />
This section describes how to select colors from the Color Chart and how to<br />
change background colors inside and/or outside the hoop.<br />
1<br />
2<br />
3<br />
Selecting thread colors<br />
The Color Chart has up to 128 color slots. New<br />
objects are digitized using the currently selected<br />
color. You can change color before or after<br />
digitizing. JANOME Embroidery Software also lets<br />
you manage the thread colors in your Color Chart.<br />
Select from a wide range of commercial thread<br />
charts. Adjust the exact number of colors in the<br />
Color Chart as required. Add extra slots as<br />
required.<br />
Try this! When you insert one design in another,<br />
the two Color Charts are merged.<br />
Selecting a new current color<br />
Click Digitize > Current Color to open the Color<br />
Chart.<br />
When you digitize a new object, it automatically<br />
takes the color selected in the Color Chart. This is<br />
the ‘current’ color.<br />
To select a new current color<br />
1 Deselect all objects.<br />
2 Access the Color Chart by one of the following means:<br />
• Click the Current Color icon on the Digitize toolbar<br />
• Select the View > Color Chart, or<br />
• Press the shortcut Ctrl + R.
JANOME Embroidery Software Instruction Book<br />
Chapter 11 Thread Colors<br />
83<br />
useful when working with monograms or other<br />
lettering objects, including individual characters.<br />
You can remove manually inserted color changes<br />
at any time.<br />
Try this! Resize and click-and-drag the Color Chart<br />
anywhere within the Design Window.<br />
3 Hover the mouse pointer over a color to view its brand,<br />
code and description in a tooltip.<br />
4 Select the color you want.<br />
This then becomes the current (default) color.<br />
Recoloring selected objects<br />
Change the color of one or more selected objects<br />
in your design at any time. You can select all<br />
objects of the same color with a single command.<br />
Use this feature to apply a change across all<br />
objects of the same color. See Simulating design<br />
stitchout for details.<br />
To insert a manual color change<br />
1 Press Esc to deselect all objects in the design and<br />
deactivate the Stitch Select While Traveling tool.<br />
2 Use any of the available tools to travel through the<br />
design by object or color. See Simulating design<br />
stitchout for details.<br />
To recolor a selected object<br />
1 Select the object (or objects) you want to recolor.<br />
2 Select a color from the Color Chart.<br />
The objects appear in the new color. The current color<br />
does not change.<br />
3 Use the arrow keys to locate the individual stitch within<br />
the object where you want to place the color change.<br />
See Traveling by stitches for details.<br />
+10<br />
Objects<br />
selected<br />
Color<br />
changed<br />
-1 +1<br />
-10<br />
Inserting manual color changes<br />
JANOME Embroidery Software lets you insert a<br />
color change on any desired stitch in EasyDesign.<br />
A color change of any selected color is inserted at<br />
the current cursor position. This is particularly<br />
Note If you travel by color or by object only, the stitch<br />
cursor will always be at the beginning of an object.<br />
Inserting a manual color change at this point will<br />
change the entire object’s color property.<br />
4 Select the color you want from the Color Chart.<br />
A color change is inserted at the current stitch cursor<br />
location.
JANOME Embroidery Software Instruction Book<br />
Chapter 11 Thread Colors<br />
84<br />
To set up a thread chart<br />
1 Access the Thread Colors dialog by one of the<br />
following means:<br />
• Select Setup > Thread Colors, or<br />
• Right-click a color in the Color Chart.<br />
The Thread Colors dialog opens. The left-hand<br />
column represents the colors in the actual Color Chart.<br />
The right-hand column represents the threads<br />
available for use in the selected thread chart.<br />
5 Repeat as many times as required.<br />
Select thread<br />
chart<br />
Replace or<br />
add threads<br />
to color chart<br />
Note The Edit > Remove Color Change command is<br />
enabled when the stitch cursor is positioned on a stitch<br />
carrying a manual color change. Selecting the<br />
command removes the color change.<br />
Travel to color<br />
change<br />
Select Edit > Remove<br />
Color Change<br />
Note If a color is already being used by one or more<br />
objects in the current design, a tick will appear in the<br />
color field of the Color Chart list.<br />
2 Set the exact number of colors required in the Number<br />
of Colors field.<br />
If you are only using six colors, limit the number in the<br />
Color Chart to those six. Add extra slots as required.<br />
3 In the left-hand column, select the color slot you want<br />
to assign a thread to.<br />
4 In the left-hand column, select a thread chart from the<br />
Thread Chart dropdown list.<br />
5 Locate the color you want to use by scrolling down the<br />
list.<br />
Try this! Alternatively, select the entire object and<br />
select a color from the Color Chart. The entire object<br />
reverts to the chosen color.<br />
Try this! If you know the exact code of the color you<br />
are looking for, key it into the Find Code field.<br />
6 Use one of the following buttons to transfer the<br />
selected color to the Color Chart:<br />
Setting up thread charts<br />
JANOME Embroidery Software lets you manage<br />
thread colors for each design you create or modify.<br />
Select from a wide range of commercial thread<br />
charts. Add or remove colors – you can assign up<br />
to 128 color slots. Find and sort specific colors by<br />
Color Code. See also Selecting thread colors.<br />
Button<br />
Replace<br />
Add<br />
Purpose<br />
The color will replace the currently selected<br />
color in the Color Chart list. Double-clicking<br />
a thread in the Thread Chart list has the<br />
same result.<br />
The color will be appended to the Color<br />
Chart list. The Number of Colors field will<br />
increase by one automatically.
JANOME Embroidery Software Instruction Book<br />
Chapter 11 Thread Colors<br />
85<br />
7 Repeat for other color slots in the Color Chart.<br />
Note The Color Chart you define here is saved with the<br />
current design.
86<br />
Part III<br />
Digitizing with<br />
Artwork<br />
There are two broad categories of artwork file, both of which can be<br />
imported into EasyDesign for use as digitizing backdrops – vector and<br />
bitmap. To create good quality embroidery, you need to choose or create<br />
suitable artwork of either format.<br />
Digitizing with backdrops<br />
This section describes how to scan it into JANOME Embroidery Software and<br />
edit it before use as a digitizing backdrop. It also describes how to insert into<br />
JANOME Embroidery Software and save bitmap images, as well as how to<br />
show and hide them as you digitize. Editing images in external graphics<br />
packages is also covered. See Digitizing with Backdrops for details.<br />
Preparing images for automatic digitizing<br />
This section describes how to prepare both outlined and non-outlined<br />
images for automatic digitizing. See Preparing Images for Automatic<br />
Digitizing for details.<br />
Automatic digitizing<br />
This section describes how to automatically convert bitmap images to<br />
embroidery objects and complete designs, as well as how to create<br />
embroidery from grayscale images. See Automatic Digitizing for details.
87<br />
Chapter 12<br />
Digitizing with<br />
Backdrops<br />
Artwork can be inserted, pasted or scanned into<br />
JANOME Embroidery Software for use as digitizing<br />
templates or ‘backdrops’.<br />
This section describes how to scan it into JANOME<br />
Embroidery Software and edit it before use as a<br />
digitizing backdrop. It also describes how to insert<br />
into JANOME Embroidery Software and save<br />
bitmap images, as well as how to show and hide<br />
them as you digitize. Editing images in external<br />
graphics packages is also covered.<br />
Backdrops can help you to:<br />
• Digitize shapes manually.<br />
You trace shapes and lines over the artwork<br />
using the appropriate input methods. Using a<br />
bitmap image in this way is like using an<br />
enlargement drawing and digitizer tablet,<br />
except that everything is done on-screen. See<br />
Manual Digitizing for details.<br />
• Digitize shapes automatically with<br />
Click-to-Stitch.<br />
You select a shape and Click-to-Stitch<br />
automatically determines the required<br />
stitches. See Digitizing images automatically<br />
with Click-to-Design for details.<br />
• Digitize complete images automatically with<br />
Click-to-Design.<br />
You select the image and Click-to-Design<br />
automatically determines the shapes and<br />
stitches needed to digitize the design. See<br />
Creating embroidery designs with<br />
Click-to-Design Advanced for details.<br />
From within JANOME Embroidery Software you can<br />
open images in Paint, Corel PhotoPaint, or<br />
Paint Shop Pro. Images updated in this way are<br />
automatically re-imported into JANOME<br />
Embroidery Software.<br />
Choosing suitable artwork<br />
For both manual and automatic digitizing<br />
purposes, ‘clean’ images, sometimes referred to as<br />
‘cartoons’, work best. Such images have a limited<br />
number of solid colors which in turn have<br />
well-defined outlines. Ideally, they are:<br />
• Well defined, where each shape is made up of<br />
pixels of the same color<br />
• Clearly ‘blocked’, where each shape is a<br />
stitchable size, at least 1 sq mm<br />
• Saved at a color depth of at least 256 colors (8<br />
bit), or preferably millions of colors (16 bit).<br />
(Images are automatically reduced to 256<br />
colors or less when loaded into JANOME<br />
Embroidery Software.)
JANOME Embroidery Software Instruction Book<br />
Chapter 12 Digitizing with Backdrops<br />
88<br />
Clean picture with<br />
well-defined outlines<br />
Clean picture with<br />
well-defined color blocks<br />
Complex picture, needs<br />
editing to remove<br />
background and clean color<br />
blocks<br />
Automatic digitizing techniques produce best<br />
results with images of the type found in clipart<br />
libraries or created from scratch in a graphics<br />
package. Automatic digitizing can work with<br />
images from other sources but they require some<br />
preparation. This is because most commonly<br />
available images are not made up of solid colors.<br />
Scanners introduce noise, while graphics packages<br />
perform ‘dithering’ and ‘anti-aliasing’ to improve<br />
image print quality.<br />
Automatic digitizing works least effectively with<br />
photographic images which may contain many<br />
dithered colors and complex forms. With<br />
photographs, however, you can pick out shapes<br />
that you want to embroider, leaving out<br />
unnecessary detail.<br />
Scanned images<br />
Images scanned from<br />
hardcopy drawings or<br />
existing embroidery typically<br />
contain a lot of introduced<br />
‘noise’. While they can be<br />
used as input to automatic<br />
digitizing, once again, best<br />
results are achieved with<br />
relatively clean images<br />
consisting of solid color<br />
blocks. Typically, logos and<br />
simple drawings scanned Image containing a lot of<br />
from business cards,<br />
scanner ‘noise’<br />
letterheads, books,<br />
magazines, cards fall into this category.<br />
Noisy images typically need to be prepared by<br />
reducing the color count and sharpening the<br />
outlines. See Image preparation techniques for<br />
details.<br />
Dithered images<br />
Dithering is a software technique which combines<br />
existing colors in a checkerboard arrangement of<br />
pixels. It is typically used to simulate colors that<br />
are missing from an image palette.<br />
Dithered color<br />
blocks<br />
Like noisy images, dithered images need to be<br />
color-reduced before use. Be aware, however, that<br />
while the software is excellent at processing<br />
dithered colors within a defined outline, it does not<br />
work so well with non-outlined images. See<br />
Preparing Images for Automatic Digitizing for<br />
details.<br />
Anti-aliased images<br />
Anti-aliasing is a software technique similar to<br />
dithering which is used to soften hard outlines<br />
where color blocks intersect. It produces smoother<br />
outlines by ‘blurring’ the pixels where colors join.
JANOME Embroidery Software Instruction Book<br />
Chapter 12 Digitizing with Backdrops<br />
89<br />
Anti-aliased outlines<br />
contains, the higher the resolution needs to be.<br />
Use the following table as a guide.<br />
Type of artwork<br />
Business cards, letter heads<br />
Hand sketches<br />
Photos and images<br />
Commercial art, line drawing<br />
Scanning<br />
resolution<br />
150 - 300 dpi<br />
150 - 300 dpi<br />
150 - 300 dpi<br />
72 - 150 dpi<br />
Where anti-aliasing is deliberately used to blur<br />
outlines, these need to be ‘sharpened’ before use<br />
with automatic digitizing. See Preparing Images<br />
for Automatic Digitizing for details.<br />
Scanning artwork into EasyDesign<br />
If you have existing artwork, you can scan it with<br />
a TWAIN-compatible scanner using the JANOME<br />
Embroidery Software scanning function. It is<br />
important to scan your artwork properly if you<br />
intend to use one of the automatic digitizing<br />
techniques; the scanned image quality will affect<br />
the quality of the final embroidered design.<br />
Preparing artwork for scanning<br />
With embroidery design, less is more. You do not<br />
need every detail in an image to create a design.<br />
You use the ‘structure’ of the image rather than the<br />
fine details of texture and color. To simplify<br />
artwork, you can cover it with tracing paper and<br />
draw only the essential shapes and lines which will<br />
be filled with stitches. When scanning, take away<br />
the original artwork and put white paper behind<br />
the tracing paper. Shiny surfaces, such as glossy<br />
photographs, may not scan well. Cover them with<br />
tracing paper. If the artwork has very light colors,<br />
highlight outlines with a fine black felt-tip pen.<br />
Scanning resolution<br />
Most scanners require you to enter scanning<br />
resolution information. Resolution determines the<br />
number of dots per inch (dpi) used to create a<br />
drawing. The higher the value, the clearer the<br />
image but larger the file. For digitizing purposes,<br />
use a maximum resolution of 300 dpi (dots per<br />
inch). A resolution of 72dpi (screen resolution) will<br />
usually be sufficient. Generally speaking, the<br />
smaller the source image and/or more detail it<br />
Color mode<br />
Most scanners also require you to enter color mode<br />
information. First decide whether your image is<br />
line art (black and white drawing), sketch, color<br />
picture, or black and white or color photograph,<br />
then choose an appropriate mode. Black and white<br />
mode produces the smallest files. Color<br />
photograph and grayscale modes generate 256<br />
color images and produce similar sized files. ‘RGB’,<br />
‘True Color’ or ‘millions of colors’ modes generate<br />
16.7 million colors and produce the biggest files.<br />
Use the table below to decide which mode is<br />
suitable for use with your image.<br />
Source<br />
image<br />
Line art<br />
Drawing<br />
Color<br />
picture<br />
Example<br />
Scanning tips<br />
Descrip.<br />
Two<br />
colors -<br />
usually<br />
black and<br />
white<br />
Sketch or<br />
drawing<br />
with<br />
shades of<br />
gray<br />
Two<br />
colors or<br />
more<br />
Recom.<br />
color<br />
mode *<br />
Black /<br />
white<br />
drawing<br />
Line art<br />
Grayscale<br />
Line art<br />
Color<br />
RGB<br />
Millions of<br />
colors<br />
Color<br />
drawing<br />
Colors in<br />
image<br />
<strong>Here</strong> are some tips when scanning artwork for use<br />
as digitizing backdrops:<br />
2<br />
2<br />
256<br />
2<br />
16<br />
million<br />
16<br />
million<br />
2 - 256<br />
* Different scanning software uses different terms for the<br />
same mode.
JANOME Embroidery Software Instruction Book<br />
Chapter 12 Digitizing with Backdrops<br />
90<br />
• Do not scan line art images in grayscale mode;<br />
grayscale scanning produces fuzzy edges.<br />
• Scan color images in RGB mode (millions of<br />
colors) rather than 256 color mode. You may not<br />
notice any difference on screen. In fact the 256<br />
color image may look better than the RGB<br />
image. However, JANOME Embroidery Software<br />
converts all images to 256 colors or less upon<br />
loading. It uses the extra information to produce<br />
a better image than if it was originally scanned<br />
at 256 colors.<br />
Importing images into EasyDesign<br />
Bitmap images can be inserted, pasted or scanned<br />
into JANOME Embroidery Software for use as<br />
digitizing backdrops. For both manual and<br />
automatic digitizing purposes, ‘clean’ images,<br />
sometimes referred to as ‘cartoons’, work best.<br />
Scanners introduce noise, while graphics packages<br />
perform ‘dithering’ and ‘anti-aliasing’ to improve<br />
image print quality. See Preparing Images for<br />
Automatic Digitizing for details.<br />
Scanned in 256<br />
color mode<br />
Scanned in RGB color<br />
mode (millions of colors)<br />
• Do not scan color images in CMYK mode as this<br />
is only used for images that will be printed and<br />
the colors may be different from RGB colors.<br />
• If the image needs to be resized, scale it when<br />
you scan it. Scaling afterwards may distort the<br />
image.<br />
Sharpening<br />
Some scanning software lets you apply what is<br />
called ‘sharpening’ as you scan. Sharpening<br />
compensates for the slight blurring in a scanned<br />
image by looking for any differences between<br />
colors in the image. Sharpening accentuates these<br />
differences which makes the image edges more<br />
defined. It does not increase the image details; it<br />
just makes them more obvious. In general, use<br />
sharpening with images that have well-defined<br />
outlines. Do not use it with non-outlined images.<br />
Traced image scanned<br />
Try this! You can scale and transform images<br />
after importing, but it is generally better to do so<br />
during scanning. Scaling afterwards may distort<br />
the image.<br />
Inserting images<br />
Auto-digitized<br />
Use Image > Insert Image to insert an image for use as a<br />
backdrop.<br />
You can load bitmap images of various formats for<br />
use as digitizing backdrops. See also Choosing<br />
suitable artwork.<br />
Scanned with<br />
sharpening<br />
Scanned without<br />
sharpening<br />
Bitmap image can be<br />
used as backdrop<br />
Partially digitized<br />
bitmap
JANOME Embroidery Software Instruction Book<br />
Chapter 12 Digitizing with Backdrops<br />
91<br />
Note Vector drawings are converted to bitmap<br />
images when loaded into JANOME Embroidery<br />
Software.<br />
3 Create a new file in EasyDesign or open the design file<br />
into which you want to insert the image.<br />
4 Click the Paste icon or press Ctrl + V.<br />
The image is pasted into the design.<br />
To insert an image<br />
1 Select Image > Insert Image.<br />
The Open dialog opens.<br />
Select folder<br />
Select required format<br />
2 Select a folder from the Look In list.<br />
3 Select a file type from the Files of Type list – e.g. BMP.<br />
4 Select the file you want to insert.<br />
5 Click Open.<br />
Try this! Select the Preview checkbox to preview the<br />
selected file.<br />
Copying and pasting images<br />
Click Standard > Paste to paste copied images in<br />
the design.<br />
You can copy and paste an image into EasyDesign<br />
by copying it from another embroidery design or<br />
graphics application, and pasting it into your<br />
design.<br />
Note You cannot copy and paste an image into<br />
EasyEdit.<br />
To copy and paste an image<br />
1 Select the image you want to copy and paste.<br />
2 Copy it to the Windows clipboard by pressing Ctrl + C.<br />
Note You may need to resize the image to fit within the<br />
dimensions of the selected hoop. See Scaling objects<br />
using Object Details for details. See also Editing<br />
images in graphics applications.<br />
Scanning bitmap images<br />
Use Image > Scan to scan an image into JANOME<br />
Embroidery Software.<br />
You can scan images directly into JANOME<br />
Embroidery Software for use as digitizing<br />
backdrops. The scanning feature in JANOME<br />
Embroidery Software allows you to use most<br />
TWAIN-compatible scanners. You can use any<br />
scanning software provided that it can save the<br />
image in one of the compatible formats. See also<br />
Scanning artwork into EasyDesign.<br />
To scan a bitmap image<br />
1 Set up your scanner. See Setting up scanners for<br />
details.<br />
2 Prepare the artwork for scanning. See Preparing<br />
artwork for scanning for details.<br />
3 Start JANOME Embroidery Software.<br />
4 Create a new file or open a design you want to insert<br />
the drawing into.<br />
5 Select Image > Scan.<br />
Your scanning program will open.<br />
6 Choose a scanning mode and resolution. See<br />
Scanning resolution and Color mode for details.<br />
7 Preview the image in the scanning program.
JANOME Embroidery Software Instruction Book<br />
Chapter 12 Digitizing with Backdrops<br />
92<br />
8 Select the area to be scanned and scan the image.<br />
9 Scan the artwork.<br />
10 Save the scanned image in a third-party application.<br />
See Editing images in graphics applications for details.<br />
Save in a compatible format image file to the<br />
C:\Embroidery Album folder.<br />
Editing imported images<br />
For both manual and automatic digitizing<br />
purposes, you may want to crop an image before<br />
digitizing. You can do this within JANOME<br />
Embroidery Software or using a third-party<br />
graphics application. Sometimes, you may want to<br />
save backdrops as separate files after scanning or<br />
cropping.<br />
• Select Image > Crop Image > Freehand Shape and<br />
mark reference points to crop the image in free form<br />
using right- and left-clicks.<br />
Cropping images for digitizing<br />
Use Image > Crop Image to crop an image for use with<br />
Photo Click.<br />
JANOME Embroidery Software allows you to crop<br />
images prior to use. Before using bitmap images<br />
for design purposes, crop them to remove<br />
unnecessary detail and save processing time. This<br />
feature is primarily intended for use with the Photo<br />
Click tool. See Creating embroidery from<br />
photographs for details.<br />
Warning With cropped images, the Photo Click<br />
tool produces stitches only in the visible areas of<br />
the image. However, cropped images may produce<br />
unexpected results when used with Click-to-Stitch<br />
or Click-to-Design tools. In this case, the solution<br />
is to edit the image in a third-party graphics<br />
application and remove the unwanted areas of the<br />
image altogether. See Editing images in graphics<br />
applications for details.<br />
To crop an image for digitizing<br />
1 Scan or load the image you want to use. See Importing<br />
images into EasyDesign for details.<br />
2 Select the image and a cropping tool:<br />
• Select Image > Crop Image > Rectangle and click<br />
and drag a bounding box around the area to crop.<br />
JANOME Embroidery Software crops the area inside<br />
the cropping selection.<br />
Reshaping cropped images<br />
Click Edit > Reshape to display the control points<br />
of cropped areas.<br />
After an image has been cropped, you can reshape<br />
and transform the cropping outlines in the same<br />
way as you reshape and transform lettering. You<br />
can also use the tool to reposition cropping<br />
outlines.<br />
To reshape cropped images<br />
1 Crop an image. See Cropping images for digitizing for<br />
details.<br />
2 Select the cropped image.
JANOME Embroidery Software Instruction Book<br />
Chapter 12 Digitizing with Backdrops<br />
93<br />
Editing images in graphics applications<br />
Use Image > Touch Up Picture to edit images in a<br />
graphics package.<br />
3 Click the Reshape Object icon.<br />
The cropping outline is displayed with reshape nodes.<br />
Sometimes you need to edit images directly in a<br />
third-party graphics package. You would normally<br />
do this in order to eliminate backgrounds, flood-fill<br />
solid areas with color, or add outlines, close gaps,<br />
or reinforce outlines. From within JANOME<br />
Embroidery Software you can open images directly<br />
in Paint, Photopaint, or Paint Shop Pro. Images<br />
updated in this way are automatically re-imported<br />
into JANOME Embroidery Software.<br />
Skew<br />
Scale vertically<br />
Scale proportionally<br />
Scale horizontally<br />
Anchor<br />
Move reshape nodes<br />
Rotate<br />
Try this! Experiment with sizing handles, skew and<br />
rotation handles. Note the rotation anchor point can’t<br />
be moved. See also Arranging and Transforming<br />
Objects.<br />
4 Adjust reshape nodes to change the shape.<br />
There are many graphics packages which can help<br />
you improve your scanned images. At one end of<br />
the spectrum there is the simple Paint program.<br />
This comes free with Windows but can handle few<br />
formats or color conversions. At the other end,<br />
there are professional tools such as Photopaint.<br />
Such programs can do almost anything but may be<br />
too expensive for occasional use. A compromise is<br />
Paint Shop Pro which has many of the features of<br />
the high-end tools but at a much lower cost.<br />
To edit an image in a graphics application<br />
1 Select Image > Insert Image to load an image.<br />
2 Select the image.<br />
Background may be<br />
cleaned, eye area outlined<br />
and antlers edited<br />
Note Reshape nodes can’t be deleted, added or<br />
changeable between corner and circular points. See<br />
also Reshaping objects.<br />
5 Press Esc to finish.<br />
3 Select Image > Touch Up Picture and select a<br />
graphics package.<br />
The image opens in the graphics package.
JANOME Embroidery Software Instruction Book<br />
Chapter 12 Digitizing with Backdrops<br />
94<br />
4 Edit the image and save.<br />
Background cleaned and<br />
eye outlined<br />
5 Select File > Update .<br />
The image displays in JANOME Embroidery Software<br />
overlaid with stripes. This means that it is still open in<br />
the graphics package.<br />
File still open in the<br />
graphics package<br />
Try this! Select File > Exit & Return to<br />
exit the graphics package and show the updated image<br />
in JANOME Embroidery Software. The stripes will<br />
disappear.
95<br />
Chapter 13<br />
Preparing Images for<br />
Automatic Digitizing<br />
JANOME Embroidery Software supports the<br />
automatic and semi-automatic digitizing of both<br />
bitmap images and vector drawings. The quality<br />
of the resulting designs greatly depends on the<br />
type and quality of the original artwork.<br />
Generally speaking, vector drawings preserve<br />
the picture quality when resized, whereas bitmap<br />
images cause problems of pixilation and image<br />
degradation when enlarged or scaled down.<br />
However, any scaling required should be done<br />
before importing into EasyDesign as the<br />
importing operation automatically transforms<br />
vector drawings into bitmaps. In order to make<br />
bitmap images more suitable for automatic<br />
digitizing, JANOME Embroidery Software also provides image processing<br />
capabilities and links to graphics packages.<br />
This section describes how to prepare both outlined and non-outlined images<br />
for automatic digitizing.<br />
Image preparation techniques<br />
Before applying automatic digitizing, you<br />
frequently need to improve or ‘clean up’ artwork.<br />
To work effectively, both Click-to-Design and<br />
Click-to-Stitch require solid color images as<br />
input. You can improve artwork both with bitmap<br />
editing tools in graphics packages and/or the<br />
image processing tools provided in JANOME<br />
Embroidery Software. In fact, the software will not<br />
let you apply Click-to-Design until the image has<br />
been suitably processed. Preparing images for<br />
automatic digitizing.<br />
Outlined vs non-outlined images<br />
Before preparing your image you need to know<br />
what type you are using. For the purposes of<br />
automatic digitizing, there are two categories –<br />
outlined and non-outlined. Outlined images ideally<br />
have a solid black outline around each colored<br />
area. Non-outlined images ideally consist of solid<br />
areas of color. Outlined and non-outlined images<br />
require different methods of preparation.
JANOME Embroidery Software Instruction Book<br />
Chapter 13 Preparing Images for Automatic Digitizing<br />
96<br />
Image without outlines<br />
Image before color reduction<br />
Image after color reduction<br />
Image with outlines<br />
Image clean up<br />
In practice, cleaning up scanned images may<br />
involve any one or a combination of the following<br />
techniques:<br />
• reducing the number of colors<br />
• adding or emphasizing outlines<br />
• removing noise, dithering or anti-aliasing<br />
• eliminating unnecessary detail<br />
• cropping sections<br />
• eliminating backgrounds.<br />
See also Choosing suitable artwork.<br />
Color reduction<br />
Sometimes an image looks clean but extra colors<br />
have been introduced during scanning or in a<br />
graphics package. Color reduction means reducing<br />
the actual number of image colors in order to<br />
eliminate unnecessary detail and reduce each<br />
block to a single color. Color reduction also cleans<br />
the image, removing noise and anti-aliasing if<br />
present. This in turn helps minimize the number of<br />
trims and color changes required in the resulting<br />
embroidery design. Reduce colors in a<br />
non-outlined image using the Image Preparation<br />
tool and in an outlined image using the Outlined<br />
Image Preparation tool.<br />
Color reduction should only be applied if the loss of<br />
detail does not affect the image shapes. Before<br />
color reduction, the colored areas in the image<br />
below include many colors. After reduction, each<br />
area is reduced to a single color. The detail is<br />
preserved.<br />
If you are scanning images, make sure you scan<br />
them correctly for best results. See also Scanning<br />
artwork into EasyDesign.<br />
Image scanned in RGB color<br />
mode, then colors reduced to 8<br />
Image scanned in 256 color<br />
mode, then colors reduced to 8<br />
Be aware that the Image Preparation tool is<br />
good at removing noise and anti-aliasing but not so<br />
good at processing dithering in non-outlined<br />
images. By contrast, the Outlined Image<br />
Preparation tool is excellent at processing<br />
dithered colors as it averages all pixels within a<br />
defined outline. See also Inserting images.<br />
Image Preparation tool used with non-outlined image<br />
– dithered color blocks not completely cleaned, edges<br />
fuzzy<br />
Outlined Image Preparation tool used with outlined<br />
image – dithered color blocks cleaned, edges sharp<br />
Outline sharpening<br />
Outline sharpening means more clearly defining<br />
the outlines bordering distinct color blocks or
JANOME Embroidery Software Instruction Book<br />
Chapter 13 Preparing Images for Automatic Digitizing<br />
97<br />
shapes in the image. These may have been<br />
indistinct in the original or made so by the<br />
scanning process. Outline sharpening is important<br />
for automatic digitizing because it makes it easier<br />
for the software to identify the distinct areas which<br />
become embroidery objects in the resulting<br />
design.<br />
Note Outline sharpening only works on images<br />
with black or dark outlines.<br />
Noise filtering<br />
Noise filtering means restoring the solid color<br />
blocks of the original image in scanned images.<br />
This is achieved by merging different shades into<br />
one solid color. Noise filtering is important for<br />
automatic digitizing because it makes it easier for<br />
the software to identify solid color blocks which<br />
become embroidery objects in the resulting<br />
design. It also cleans up blurred or mottled areas<br />
of color.<br />
Image before outline<br />
sharpening<br />
Image after outline<br />
sharpening<br />
Some images have solid outlines but they may be<br />
indistinct or incomplete. These need to be rectified<br />
with the JANOME Embroidery Software image<br />
preparation tools or a graphics package. See<br />
Editing images in graphics applications for details.<br />
Image before noise filtering,<br />
mottled color<br />
Image preparation tools<br />
Image after noise filtering,<br />
single colors<br />
Use the image preparation tools to prepare images<br />
for automatic digitizing. Your choice of tool<br />
depends on the image. There are three tools:<br />
Tool Purpose Capabilities<br />
Edit Image Link to a graphics package – e.g. Lets you crop, sharpen, re-color, add outlines, remove noise from<br />
Paint Shop Pro – for editing an image an image.<br />
outside JANOME Embroidery<br />
Software.<br />
Image<br />
Preparation<br />
Outlined<br />
Image<br />
Preparation<br />
Prepare any non-outlined image.<br />
Prepare outlined images.<br />
Lets you reduce colors to a specified number. It automatically:<br />
• reduces each block to a single color<br />
• removes anti-aliasing, noise and dithering<br />
• removes colors smaller than specified area.<br />
Lets you adjust lightness or darkness of outlines. It automatically:<br />
• blends each outlined block into a single color<br />
• removes anti-aliasing, noise and dithering<br />
• sharpens outlines.<br />
Using image preparation tools<br />
Note Even if your image looks ready to stitch<br />
when inserted into the software, it will need to be<br />
image-processed before conversion. The software<br />
will not let you apply automatic digitizing<br />
techniques without preliminary image-processing.<br />
It is important to use the correct preparation tools<br />
for your image. The example below shows an<br />
image with indistinct outlines. If the Outlined<br />
Image Preparation tool is used, outlines can be<br />
made darker and more distinct, improving<br />
stitching. By contrast, using the Image
JANOME Embroidery Software Instruction Book<br />
Chapter 13 Preparing Images for Automatic Digitizing<br />
98<br />
Preparation tool before stitching produces a<br />
poorly stitched design.<br />
Image with indistinct outlines<br />
Image with solid outlines<br />
Before using the Outlined Image Preparation<br />
tool, make sure that the image contains solid<br />
outlines. If there are gaps, separate color areas will<br />
be blended into one.<br />
Image partially outlined,<br />
some area not closed<br />
Image Preparation<br />
used – outlines not<br />
sharpened, poor<br />
stitching<br />
Outlined Image<br />
Preparation used –<br />
improved stitching<br />
Outlined Image<br />
Preparation used<br />
Image colors blended<br />
If you need to add outlines, close gaps, or reinforce<br />
an outline, you may need to draw it by hand before<br />
scanning the image. Or you may add it after<br />
scanning in a graphics package. See Editing<br />
images in graphics applications for details.<br />
Try this! Try darkening the outlines using the<br />
outline appearance slider.<br />
Image preparation summary<br />
Action<br />
Outlined image<br />
Non-outlined<br />
image<br />
Scan image • Scan in RGB<br />
mode<br />
• Scan in RGB<br />
mode<br />
• Use sharpening • No sharpening<br />
Scan line drawing Scan in two color<br />
mode<br />
Touching up in<br />
graphics package<br />
Use Outlined<br />
Image<br />
Preparation tool in<br />
JANOME<br />
Embroidery<br />
Software<br />
Use Image<br />
Preparation tool in<br />
JANOME<br />
Embroidery<br />
Software<br />
Digitize<br />
• Crop<br />
• Add or edit<br />
outlines<br />
• Edit colors<br />
• Remove noise<br />
Sharpen outlines<br />
and remove noise<br />
• Manual<br />
• Click-to-Stitch<br />
• Click-to-Design<br />
• Crop<br />
• Edit image<br />
shapes<br />
• Edit colors<br />
• Remove noise<br />
Reduce colors<br />
and remove noise<br />
• Manual<br />
• Click-to-Stitch<br />
• Click-to-Design<br />
Preparing non-outlined images<br />
Use Digitize > Image Preparation to reduce the<br />
number of colors and remove image ‘noise’ in<br />
non-outlined images.<br />
Use the Image Preparation tool to prepare<br />
non-outlined images for automatic digitizing. The<br />
tool automatically reduces color blocks in bitmap<br />
images to a single color, removing anti-aliasing and<br />
noise. You can let the software reduce the color<br />
count automatically or specify a precise number.<br />
The latter is useful if you want to match design<br />
colors to an exact number of thread colors.<br />
Image outline completed in<br />
graphics package<br />
Outlined Image<br />
Preparation used<br />
Outlines sharpened<br />
Try this! Depending on the quality of the scanned<br />
image, you may need to touch it up manually<br />
before processing in JANOME Embroidery<br />
Software. You would normally do this in order to<br />
eliminate backgrounds, flood-fill solid areas with
JANOME Embroidery Software Instruction Book<br />
Chapter 13 Preparing Images for Automatic Digitizing<br />
99<br />
color, or add outlines, close gaps, crop areas or<br />
reinforce outlines. See Editing images in graphics<br />
applications for details.<br />
To prepare non-outlined images<br />
1 Scan or load an image. See Scanning artwork into<br />
EasyDesign for details.<br />
Image scanned in<br />
RGB color mode –<br />
converted to 256<br />
colors upon loading<br />
2 Click the Image Preparation icon.<br />
The Image Preparation dialog opens.<br />
Preparing outlined images<br />
Use Digitize > Outlined Image Preparation to<br />
sharpen outlines and reduce noise in outlined<br />
images.<br />
Use the Outlined Image Preparation tool to<br />
prepare outlined images for automatic digitizing.<br />
The tool automatically sharpens outlines and<br />
reduces noise. Areas enclosed by a black outline<br />
are reduced to a single color. Outline sharpening<br />
makes it easier for the software to recognize<br />
distinct areas in the image. These areas then<br />
become the embroidery objects of the finished<br />
design. Use it particularly if the outlines are blurry,<br />
fuzzy or indistinct.<br />
Try this! Depending on the quality of the scanned<br />
image, you may need to touch it up manually<br />
before processing in JANOME Embroidery<br />
Software. You would normally do this in order to<br />
eliminate backgrounds, flood-fill solid areas with<br />
color, or add borders, close gaps, crop areas or<br />
reinforce borders. See Editing images in graphics<br />
applications for details.<br />
Enter<br />
number of<br />
colors<br />
To prepare outlined images<br />
1 Scan or load an image. See Scanning artwork into<br />
EasyDesign for details.<br />
The image appears in the preview panel. The<br />
Available field shows the number of image colors.<br />
2 Click the Outlined Image Preparation icon.<br />
The Outlined Image Preparation dialog opens.<br />
Reduced to 3 colors<br />
Reduced to 5 colors<br />
3 Check how many colors are in the image.<br />
This is indicated by Available. If there appear to be too<br />
many, the image probably contains noise.<br />
4 Enter the number of colors you require.<br />
The preview shows you how the design will look.<br />
5 Click OK to apply the changes.
JANOME Embroidery Software Instruction Book<br />
Chapter 13 Preparing Images for Automatic Digitizing<br />
100<br />
Outlines not<br />
sharpened<br />
Set outline<br />
appearance<br />
Number of<br />
colors in image<br />
Click to preview<br />
results of noise<br />
reduction<br />
The image appears in the preview panel. The<br />
Available Colors field shows the number of image<br />
colors.<br />
3 Set the outline contrast tolerance by dragging the slider<br />
control.<br />
This produces a black and white preview of the<br />
detected outlines.<br />
Slider moved<br />
to left<br />
Slider moved<br />
to right<br />
5 Click OK to apply the changes.<br />
Zoomed<br />
area<br />
Outlines sharpened<br />
and noise reduced<br />
Move slider to<br />
sharpen outline and<br />
remove speckles<br />
Try this! Move the slider to the right until there is too<br />
much black, then move it slowly back to the left. Stop<br />
when the image shows all the outlines you need.<br />
4 Click Show Color Areas to see the updated image.
101<br />
Chapter 14<br />
Automatic Digitizing<br />
The Click-to-Stitch tools are<br />
useful for quickly creating<br />
embroidery objects from images<br />
that do not require particular<br />
artistic effects or<br />
embroidery-specific knowledge.<br />
This in turn frees you to spend<br />
more time on the artistic or<br />
inherently complicated areas of<br />
your designs.<br />
Click-to-Design automatically<br />
converts artwork to fully digitized<br />
embroidery with little or no<br />
intervention. Various forms of<br />
artwork can be used – both bitmap<br />
and vector – and various levels of<br />
user ‘assists’ applied to the<br />
process.<br />
Use Photo Click to create<br />
embroidery from photographs or<br />
other images, color or grayscale.<br />
Photo Click designs consist of rows of stitches of varying spacing. The effect<br />
resembles the output of a line printer.<br />
This section describes how to automatically convert bitmap images to<br />
embroidery objects and complete designs, as well as how to create embroidery<br />
from grayscale images.<br />
Digitizing images with<br />
Click-to-Stitch<br />
Use Digitize > Click-to-Parallel Weave Fill to<br />
digitize large artwork shapes with Parallel Weave<br />
Fill, preserving any holes within.<br />
Use Digitize > Click-to-Parallel Weave Fill<br />
without Holes to digitize large artwork shapes<br />
with Parallel Weave Fill, ignoring any holes<br />
within.<br />
Use Digitize > Click-to-Turning Angle Satin Fill to<br />
digitize narrow column artwork shapes with Satin<br />
stitch.
JANOME Embroidery Software Instruction Book<br />
Chapter 14 Automatic Digitizing<br />
102<br />
Use Digitize > Click-to-Centerline to digitize<br />
centerlines in artwork with run line stitches.<br />
Use Digitize > Click-to-Outline to digitize<br />
boundaries of shapes with Run stitching using<br />
current properties.<br />
Use Digitize > Match to Palette to find the nearest<br />
match between a selected image color and<br />
thread color.<br />
The Click-to-Stitch tools provide everything<br />
necessary to digitize shapes in bitmap images<br />
automatically without using manual input<br />
methods. These tools are useful for quickly<br />
creating embroidery objects from scanned images<br />
that do not require particular artistic effects or<br />
embroidery-specific knowledge. This in turn frees<br />
you to spend more time on the artistic or<br />
inherently complicated areas of your designs.<br />
Click-to-Stitch is available as a ‘flyout toolbar’ on<br />
the Digitize toolbar providing the six options<br />
shown above. These tools trigger functions of the<br />
same name found in the Embroidery ><br />
Click-to-Stitch menu.<br />
2 Select the image and process it. See Preparing Images<br />
for Automatic Digitizing for details.<br />
3 Click the Match to Palette icon.<br />
4 Select a Click-to-Stitch digitizing method.<br />
5 Click the shape you want to digitize.<br />
The object is digitized in the nearest palette color.<br />
Note Even if your artwork looks ready to stitch, it<br />
needs to be image-processed first. See Preparing<br />
Images for Automatic Digitizing for details.<br />
Matched to palette<br />
Digitized in current color<br />
Matching palette colors to an image<br />
Use Digitize > Match to Palette to find the nearest<br />
match between a selected image color and<br />
thread color. If not selected, the color is digitized<br />
in the current palette color.<br />
Use the Match to Palette tool to find the nearest<br />
match between a selected image color block and a<br />
palette color. If Match to Palette is not selected,<br />
the color block is digitized in the current palette<br />
color.<br />
To match palette colors to an image<br />
1 Scan or load an image. See Scanning artwork into<br />
EasyDesign for details.<br />
Note If Match to Palette is not selected, the object is<br />
digitized in the current palette color.<br />
Digitizing fills with Click-to-Stitch<br />
Use Digitize > Click-to-Parallel Weave Fill to<br />
digitize large artwork shapes with Parallel Weave<br />
Fill, preserving any holes within.<br />
Use Digitize > Click-to-Parallel Weave Fill<br />
without Holes to digitize large artwork shapes<br />
with Parallel Weave Fill, ignoring any holes<br />
within.<br />
Use Digitize > Click-to-Turning Angle Satin Fill to<br />
digitize narrow column artwork shapes with Satin<br />
stitch.<br />
Click-to-Stitch can be used to create ‘closed’<br />
Weave Fill objects, as well as objects with turning<br />
Satin Fills. Use Click-to-Parallel Weave Fill to<br />
digitize large areas in your artwork with Weave<br />
Fill stitching, preserving any holes within them. If<br />
you want holes ignored, use the Click-to-Parallel<br />
Weave Fill without Holes tool. Use
JANOME Embroidery Software Instruction Book<br />
Chapter 14 Automatic Digitizing<br />
103<br />
Click-to-Turning Angle Satin Fill to digitize<br />
narrow column shapes with turning Satin Fill<br />
stitching. Current properties are applied. You can<br />
modify these as required before or after using the<br />
tools.<br />
To digitize fills with Click-to-Stitch<br />
1 Scan or load an image. See Scanning artwork into<br />
EasyDesign for details.<br />
2 Select the image and process it. See Preparing Images<br />
for Automatic Digitizing for details.<br />
3 Select a thread color from the Color Chart.<br />
Alternatively, use the Match to Palette tool to find the<br />
nearest matching thread color. See Matching palette<br />
colors to an image for details.<br />
4 Select the required Click-to-Stitch fill input method.<br />
5 Click the shape you want to digitize.<br />
6 Press Enter.<br />
The shape is immediately filled with stitches.<br />
Click the object<br />
Object filled<br />
with stitches<br />
Digitizing outlines with Click-to-Stitch<br />
Use Digitize > Click-to-Centerline to digitize<br />
centerlines in artwork with run line stitches.<br />
Use Digitize > Click-to-Outline to digitize<br />
boundaries of shapes with Run stitching using<br />
current properties.<br />
Use Click-to-Stitch to digitize boundaries and<br />
details with run stitching. Current properties are<br />
applied. You can modify these as required before<br />
or after using the tools.<br />
To digitize outlines with Click-to-Stitch<br />
1 Scan or load an image. See Scanning artwork into<br />
EasyDesign for details.<br />
2 Select the image and process it. See Preparing Images<br />
for Automatic Digitizing for details.<br />
3 Select a thread color from the Color Chart.<br />
Alternatively, use the Match to Palette tool to find the<br />
nearest matching thread color. See Matching palette<br />
colors to an image for details.<br />
4 Select the required Click-to-Stitch outline input<br />
method. Stitches are generated according to current<br />
stitch settings.<br />
• Use Click-to-Centerline to digitize centerlines in<br />
your artwork with run stitching.<br />
7 Digitize other filled shapes in the artwork in the same<br />
way changing thread color and input method as<br />
required.<br />
Click to digitize centerline<br />
• Use Click-to-Outline to digitize boundaries of<br />
shapes with run stitching.<br />
All filled areas<br />
digitized and shown<br />
in Visualizer<br />
8 Click Visualizer to check the result.<br />
Note Stitches are generated according to current stitch<br />
settings. These can be modified.<br />
Click to digitize outlines
JANOME Embroidery Software Instruction Book<br />
Chapter 14 Automatic Digitizing<br />
104<br />
Try this! Depending on the thickness of the image<br />
outline, you may obtain double-lines with<br />
Click-to-Outline. You edit these lines as desired.<br />
determines the color to omit, fill colors, detail color<br />
and most suitable stitch types to apply to an image<br />
using the default settings. It immediately<br />
generates stitches for the selected image.<br />
Try this! If you want the software to<br />
automatically omit the image background, make<br />
sure the background color surrounds the design by<br />
at least one pixel.<br />
To create a whole design with Click-to-Design<br />
Instantly<br />
1 Scan or load an image. See Scanning artwork into<br />
EasyDesign for details.<br />
Unwanted outlines removed<br />
Outline stitch type changed<br />
Digitizing images automatically<br />
with Click-to-Design<br />
An extension of Click-to-Stitch technology,<br />
Click-to-Design recognizes shapes in artwork and<br />
makes decisions about the most suitable stitch<br />
types to use. It also determines the stitching<br />
sequence based on closest join. Artwork is<br />
effectively ‘batch processed’ to create the many<br />
embroidery objects that make up a design.<br />
Click-to-Design has a ‘flyout toolbar’ with two<br />
options: Click-to-Design Instantly (the default)<br />
and Click-to-Design Advanced. These can also<br />
be found in the Embroidery > Click-to-Design<br />
menu.<br />
Note Only one image may be selected at a time.<br />
The tool is disabled if the selection contains<br />
anything other than an image.<br />
Creating whole designs with<br />
Click-to-Design Instantly<br />
Use Digitize > Click-to-Design Instantly to create<br />
embroidery designs directly from imported<br />
images using default settings.<br />
In essence, creating an embroidery design with the<br />
Click-to-Design Instantly tool is simply a matter<br />
of selecting the image you want to convert, and<br />
clicking the tool. The system automatically<br />
2 Select the image and click the<br />
Click-to-Design Instantly icon.<br />
Even if an image is not pre-processed with the Image<br />
Preparation tool, Click-to-Design Instantly<br />
automatically processes the selected image and<br />
converts it to embroidery.<br />
Creating embroidery designs with<br />
Click-to-Design Advanced<br />
Use Digitize > Click-to-Design Advanced for<br />
greater control when creating embroidery<br />
designs directly from imported images.<br />
If you want greater control over an image, the<br />
Click-to-Design Advanced tool allows you to<br />
control the colors and stitch types used during
JANOME Embroidery Software Instruction Book<br />
Chapter 14 Automatic Digitizing<br />
105<br />
conversion. Even if your artwork looks ready to<br />
stitch when inserted into the software, it will need<br />
to be image-processed before conversion. The<br />
software will not let you apply automatic digitizing<br />
techniques without preliminary image-processing.<br />
See Image preparation techniques for details.<br />
To create embroidery designs with<br />
Click-to-Design Advanced<br />
1 Scan or load an image. See Scanning artwork into<br />
EasyDesign for details.<br />
Note If the image has not been correctly<br />
image-processed, no colors appear and the Image<br />
Preparation button is activated. Click to process the<br />
image. See Image preparation techniques for details.<br />
4 Click-and-drag any colors you want to omit from<br />
automatic stitch processing into the Omit column.<br />
5 Similarly, click-and-drag or leave any colors you want<br />
to be treated as filled areas in the Fill column.<br />
Background color<br />
omitted<br />
2 Select the image and process it. See Preparing Images<br />
for Automatic Digitizing for details.<br />
3 Select the image and click the<br />
Click-to-Design Advanced icon.<br />
The Click-to-Design dialog opens. Provided the<br />
image has been correctly image-processed, all<br />
available colors appear by default in the Fill Colors<br />
column. Image information is given, including width and<br />
height values as well as the number of image colors.<br />
Adjust stitch types and<br />
details<br />
6 Click-and-drag any colors you want to be treated as<br />
‘details’ – i.e. any outlines, borders or small areas you<br />
want to stitch out last – into the Details column.<br />
7 Select a stitching style for fills from the list:<br />
Option<br />
Auto Select<br />
Weave<br />
Satin<br />
Green colors<br />
omitted<br />
Purpose<br />
The software decides on a suitable<br />
stitch type.<br />
Suited for most areas.<br />
Suited for use in smaller areas.<br />
Click to process image<br />
if activated<br />
Note Do not use Satin fill for areas where the stitch<br />
length exceeds 7 mm.<br />
Click-and-drag colors<br />
between fields<br />
Choose colors to<br />
omit
JANOME Embroidery Software Instruction Book<br />
Chapter 14 Automatic Digitizing<br />
106<br />
Fills: Satin<br />
Details: Satin<br />
Fills: Weave<br />
Details: Satin<br />
8 Select a stitching style for details from the list:<br />
To create embroidery designs with<br />
Click-to-Design Advanced<br />
1 Scan or load an image. See Scanning artwork into<br />
EasyDesign for details.<br />
Option<br />
Satin<br />
Satin Line<br />
Purpose<br />
Most suited for use with thicker lines<br />
or small shapes of varying width.<br />
Suited for use with thicker lines.<br />
9 Click OK.<br />
Click-to-Design converts the artwork to embroidery<br />
objects and generates stitches.<br />
Try this! The software matches colors from the<br />
existing palette. If the design does not seem to convert<br />
colors properly, check that your monitor is set for 16 Bit<br />
Colors.<br />
2 Select the image and process it. See Preparing Images<br />
for Automatic Digitizing for details.<br />
3 Select the image and click the<br />
Click-to-Design Advanced icon.<br />
The Click-to-Design dialog opens.<br />
Creating automatic outlines and borders<br />
with Click-to-Design Advanced<br />
Use Digitize > Click-to-Design Advanced to<br />
create automatic outlines and borders from<br />
imported images.<br />
The Click-to-Design Advanced tool allows you to<br />
automatically generate outlines during image<br />
conversion. These may be in the form of outlines<br />
between objects and/or borders around the design<br />
itself. You can select the outline colors to use at the<br />
time of converting the image. Colors and object<br />
details of generated objects can be changed at any<br />
time.
JANOME Embroidery Software Instruction Book<br />
Chapter 14 Automatic Digitizing<br />
107<br />
Set conversion options<br />
as required<br />
Try this! You may, if you wish, omit all image colors<br />
from the selection criteria and choose to generate only<br />
outlines and/or borders.<br />
Add outlines and/or<br />
borders as required<br />
and set colors<br />
Creating embroidery from<br />
photographs<br />
4 Set conversion options for all colors in the image as<br />
required. See Creating embroidery designs with<br />
Click-to-Design Advanced for details.<br />
5 Click the Add Outlines and/or Add Border options as<br />
required.<br />
• Generated outline stitching uses Run Line stitching<br />
to surround separate color blocks in the source<br />
image. The Run Line stitching has the same stitch<br />
properties as any details generated during<br />
conversion. See also Creating run lines.<br />
• Generated border outlines are created as Border<br />
objects with the current design settings for width and<br />
other properties. The border is oriented clockwise for<br />
consistent stitching with objects such as appliqué.<br />
See also Creating columns and borders.<br />
6 Select thread colors for outlines from the dropdown<br />
lists.<br />
7 Click OK.<br />
Click-to-Design converts the artwork to embroidery<br />
objects and generates stitches.<br />
Use Digitize > Photo Click Instantly to create<br />
embroidery designs directly from photographs or<br />
other images using default settings.<br />
Use Digitize > Photo Click Advanced for greater<br />
control when creating embroidery designs directly<br />
from photographs or other images.<br />
Use Photo Click to create embroidery from<br />
photographs or other images, color or grayscale.<br />
Photo Click designs consist of rows of stitches of<br />
varying spacing (PhotoSatin Fill). The effect<br />
resembles the output of a line printer. Adjust the<br />
angle of the rows and/or the stitches themselves.<br />
Grayscale images are made up of different shades<br />
of gray pixels. Color images are automatically<br />
converted to grayscale when you apply Photo<br />
Click. For best results, use images with<br />
well-defined subjects, good detail, and high<br />
contrast or constantly varying shades. The<br />
Photo_Click_Image.bmp sample included with<br />
the software is an example of this type of image.
JANOME Embroidery Software Instruction Book<br />
Chapter 14 Automatic Digitizing<br />
108<br />
By contrast, the image below is not suitable as it<br />
does not contain enough detail and has poor<br />
contrast.<br />
The coarser the resolution, the more spacing between<br />
rows.<br />
High resolution<br />
Low resolution<br />
For improved results, you may need to edit images<br />
using an image editing tool such as Corel Paint<br />
Shop Pro, Photo-Paint or Adobe Photoshop.<br />
Try this! You can print design images directly<br />
onto a special fabric or transfer via your inkjet<br />
printer. Printed images can then be combined with<br />
Photo Click to produce stitch highlights on the<br />
image. See also Setting print options.<br />
5 In the Background panel, select a background option:<br />
Option<br />
Light<br />
Dark<br />
Purpose<br />
Applies the maximum row width to the<br />
lightest part of the image.<br />
Applies the maximum row width to the<br />
darkest part of the image.<br />
To create embroidery from photographs<br />
1 Scan or load an image. See Scanning artwork into<br />
EasyDesign for details.<br />
2 Select a thread color.<br />
3 With the image selected, click one of the Photo Click<br />
icons.<br />
• If Photo Click Instantly is active, the photo will be<br />
processed using the current settings and selected<br />
thread color.<br />
• If Photo Click Advanced is active, the Object<br />
Details > Photo Click dialog opens.<br />
Light background<br />
Dark background<br />
Try this! The option you select usually depends on<br />
whether the fabric is light or dark. The Dark option<br />
produces a negative of the image.<br />
6 In the Fill panel, adjust the Grain Angle as required.<br />
This determines the angle of the stitches.<br />
4 In the Resolution panel, select a resolution option –<br />
Low, Medium, High, or Extra High.
JANOME Embroidery Software Instruction Book<br />
Chapter 14 Automatic Digitizing<br />
109<br />
Grain Angle: 0° Grain Angle: 90°<br />
7 Click OK.<br />
EasyDesign generates stitches for the selected image.<br />
This process may take some time.<br />
Try this! Use Visualizer for a more accurate<br />
representation of the stitching.
110<br />
Part IV<br />
Modifying Designs<br />
After digitizing a design, you can modify it as a whole, edit individual objects<br />
or even individual stitches.<br />
Combining and resequencing objects<br />
This section describes how to combine objects and designs by copying and<br />
pasting, duplicating, and inserting techniques. It also describes how to<br />
resequence objects by cut and paste, by color or object. See Combining and<br />
Resequencing Objects for details.<br />
Arranging and transforming objects<br />
This section describes how to position objects, lock and group, as well as<br />
how to scale, rotate, skew, and flip objects. See Arranging and Transforming<br />
Objects for details.<br />
Reshaping and editing objects<br />
This section describes how to reshape objects with control points, adjust<br />
stitch angles, and change entry and exit points. See Reshaping and Editing<br />
Objects for details.
111<br />
Chapter 15<br />
Combining and<br />
Resequencing Objects<br />
JANOME Embroidery Software lets you add to<br />
designs quickly by duplicating and copying<br />
existing objects. It also lets you combine designs<br />
by inserting the contents of one file into another.<br />
Stitching sequence usually occurs in the order in<br />
which the design was digitized. However, you can<br />
change this by a variety of methods.<br />
This section describes how to combine objects<br />
and designs by copying and pasting, duplicating,<br />
and inserting techniques. It also describes how<br />
to resequence objects by cut and paste, by color<br />
or object.<br />
Combining objects and designs<br />
A design or design objects can be copied or cut and<br />
placed on the Windows clipboard for temporary<br />
storage. It can then be pasted any number of<br />
times, within either the same or another design,<br />
until replaced on the clipboard. You can also cut,<br />
copy and paste lettering objects within and<br />
between designs. When you insert one design in<br />
another, the two Color Charts are merged.<br />
To insert designs<br />
1 Open the first design.<br />
2 Travel to the point in the stitching sequence where you<br />
want to insert the second design. See Traveling<br />
through designs for details.<br />
You can insert a design between objects in the<br />
sequence, or ‘nest’ the design within an object.<br />
3 Select Embroidery > Insert Design.<br />
The Open dialog opens.<br />
Inserting designs<br />
Use Embroidery > Insert Design to combine two or more<br />
designs.<br />
JANOME Embroidery Software lets you insert one<br />
design into another. The two (or more) designs can<br />
then be saved as a combined design.
JANOME Embroidery Software Instruction Book<br />
Chapter 15 Combining and Resequencing Objects<br />
112<br />
Objects copied<br />
and pasted<br />
4 From the Look In dropdown list, select the folder where<br />
the design you want to insert is stored, and select the<br />
required format from the Files of type dropdown list.<br />
5 Select the design file to insert, and click Open.<br />
The design is inserted at the current needle position.<br />
6 Move the second design into the required position. See<br />
Positioning objects using click and drag for details.<br />
Note You can also remove objects from a design<br />
using the Cut command and paste them back in<br />
again. Cut and Paste changes the stitching<br />
sequence in the design. See Resequencing objects<br />
with cut and paste for details.<br />
To copy and paste objects<br />
1 Select the object/s to copy.<br />
Move into the<br />
required position<br />
Try this! To ensure that all the objects in the inserted<br />
design stay together, group the design while working<br />
with it. See Grouping objects for details.<br />
7 Save the combined design under the original or<br />
different name.<br />
The designs you have inserted are now combined into<br />
one design.<br />
Try this! If the two designs share colors, you may want<br />
to resequence them for efficient stitchout. See<br />
Resequencing designs for details.<br />
Copying and pasting objects<br />
Click Standard > Copy to copy selected objects to<br />
the clipboard.<br />
Click Standard > Paste to paste copied objects in<br />
the design.<br />
You can copy objects to create multiple, identical<br />
objects, or to insert objects from other designs.<br />
2 Click the Copy icon.<br />
The selected object is copied to the clipboard.<br />
3 Travel to the position in the stitching sequence at which<br />
you want to paste the object. See Traveling through<br />
designs in EasyEdit for details.<br />
Travel to the<br />
position<br />
You can paste between other objects in the sequence,<br />
or ‘nest’ the copied object within an object. See Nesting<br />
objects for details.<br />
4 Click the Paste icon.<br />
The object is pasted in the design. The object remains<br />
on the clipboard and can be pasted repeatedly until the<br />
next Copy or Cut command.<br />
Object pasted<br />
then flipped
JANOME Embroidery Software Instruction Book<br />
Chapter 15 Combining and Resequencing Objects<br />
113<br />
Duplicating objects<br />
Select Edit > Duplicate to duplicate selected objects.<br />
Objects can be duplicated rather than copied.<br />
When an object is duplicated, it is not copied to the<br />
clipboard. This leaves the clipboard free for you to<br />
cut or copy other objects.<br />
Right-click<br />
object<br />
Drag-and-drop<br />
Object<br />
duplicated<br />
Duplicated object spacing increased and color<br />
changed to create blending effect<br />
To duplicate objects<br />
1 Travel to the position in the stitching sequence at which<br />
you want to place the object. See Traveling through<br />
designs for details.<br />
You can place the duplicate between other objects in<br />
the sequence, or ‘nest’ it within an object. See Nesting<br />
objects for details.<br />
2 Select the object/s to duplicate.<br />
3 Select Edit > Duplicate.<br />
The duplicate object is placed directly on top of the<br />
original, in the specified position in the stitching<br />
sequence.<br />
Try this! For more precise positioning, hold down the<br />
Ctrl key while dragging – movement is thereby<br />
constrained to X or Y axes.<br />
3 Release the mouse.<br />
A duplicate object(s) is created at the release point.<br />
Warning Make sure that there is only one copy of an<br />
object at any one position. If an object is pasted twice<br />
into the same position, it will be stitched twice.<br />
Cloning objects<br />
The Quick Clone feature lets you quickly duplicate<br />
selected objects by right-clicking, dragging and<br />
releasing at a new position.<br />
Right-click, hold down Ctrl key,<br />
and drag-and-drop object<br />
Release it<br />
To clone objects<br />
1 Select an object or objects.<br />
2 Holding down the right mouse button, drag the<br />
object(s) to a new position.<br />
A black outline of the object appears. The cursor icon<br />
includes a plus symbol.<br />
Try this! Clone objects to another window by the same<br />
method. To temporarily deactivate automatic scrolling,<br />
hold down the Shift key while dragging. An identical<br />
copy of the selection is created at the same<br />
coordinates as the first window, no matter where the<br />
mouse is released.<br />
Deleting objects<br />
Various methods are available for deleting objects.
JANOME Embroidery Software Instruction Book<br />
Chapter 15 Combining and Resequencing Objects<br />
114<br />
To delete objects<br />
• Select the object/s to delete, and do one of the<br />
following:<br />
• Press Delete.<br />
• Select Edit > Delete.<br />
Nesting objects<br />
You can inset or ‘nest’ an object in the middle of<br />
another object’s stitching sequence to prevent long<br />
connectors being generated. Nesting lets you<br />
create or insert an object at an exact point of the<br />
stitching sequence. This feature is particularly<br />
useful with stamps, and other designs where long<br />
connectors may be generated.<br />
Traveled to the<br />
point<br />
2 Insert the second object. To do this, either digitize the<br />
object or cut and paste it into position.<br />
Object<br />
selected<br />
4 3<br />
Object cut and<br />
pasted<br />
1 2<br />
Objects not nested – long connectors<br />
2<br />
4<br />
The second object is ‘nested’ in the stitching sequence<br />
of the first object. All required functions are<br />
automatically inserted for the second object.<br />
1<br />
3<br />
Try this! To view the connectors that are generated for<br />
the nested object, view in normal view.<br />
Objects nested – short connectors and better<br />
stitching order<br />
Note The stitching sequence of nested objects is<br />
maintained when stitches are regenerated for<br />
either object. However, if you resequence a design<br />
containing nested objects it will stitch objects in<br />
the original object sequence.<br />
To nest objects<br />
1 Travel through the first object until the needle position<br />
marker is in the place you want to insert the second<br />
object. See Traveling through designs in EasyEdit for<br />
details.<br />
Resequencing designs<br />
The embroidery objects in a design form a stitching<br />
sequence. Initially, objects are stitched in the order<br />
in which they were created. You can change the<br />
position of a selected object by cutting it, then<br />
pasting it somewhere else in the sequence, or by<br />
using the Resequence tool.<br />
Resequencing objects with cut and paste<br />
Click Standard > Cut to cut selected objects and<br />
place them on the clipboard.<br />
Click Standard > Paste to paste copied objects in<br />
the design.<br />
You can resequence objects by cutting an object<br />
from the design and pasting it back at a different
JANOME Embroidery Software Instruction Book<br />
Chapter 15 Combining and Resequencing Objects<br />
115<br />
point in the sequence. This does not change the<br />
physical location of the object.<br />
To resequence objects with cut and paste<br />
1 Select the object/s to resequence.<br />
2 Click the Cut icon.<br />
The selected object is removed from the design and<br />
moved to the clipboard.<br />
You can resequence objects by selecting them in<br />
the required stitching order. The Resequence List<br />
is ‘modeless’ meaning that it stays on the Design<br />
Window as long as you need it. See also Selecting<br />
and viewing objects with the Resequence List.<br />
To resequence selected objects<br />
1 Click the Resequence icon.<br />
The Resequence List opens.<br />
2 Click the Object button corresponding to the object you<br />
want to select. See also Objects and object details.<br />
Completed design with<br />
center stitched first<br />
Select and cut object to be<br />
changed<br />
3 Travel to the position in the stitching sequence where<br />
you want to paste the object. See Simulating design<br />
stitchout for details.<br />
You can paste between other objects in the sequence,<br />
or ‘nest’ the cut object within another object. See<br />
Nesting objects for details.<br />
If you do not move the current needle position marker,<br />
the object is pasted at the end of the sequence.<br />
4 Click the Paste icon.<br />
The object is pasted back in the design.<br />
Needle position<br />
marker<br />
3 Select the first object you want to resequence.<br />
• Holding down Ctrl, select multiple objects to<br />
resequence.<br />
• Holding down Shift, select a range of objects to<br />
resequence.<br />
4 Click the buttons to reposition selected object/s in the<br />
stitching sequence:<br />
Button Purpose<br />
Travel to end of design<br />
Paste object<br />
Top: moves it to the start of the sequence.<br />
Up: moves it up one place up in the<br />
sequence.<br />
Down: moves it one place down in the<br />
sequence.<br />
Bottom: moves it to the end of the sequence.<br />
Note The object remains on the clipboard and can be<br />
pasted repeatedly until the next Copy or Cut<br />
command.<br />
Resequencing selected objects<br />
Use Edit > Resequence to resequence selected<br />
objects.<br />
Delete: removes it from the sequence.<br />
Try this! You can also access commands via the<br />
Resequence List, including lock/unlock and object<br />
details.
JANOME Embroidery Software Instruction Book<br />
Chapter 15 Combining and Resequencing Objects<br />
116<br />
Right-click to<br />
access popup<br />
menu<br />
Reposition<br />
selected color<br />
Resequencing objects by color<br />
Click Edit > Resequence to resequence objects<br />
by color.<br />
You can resequence objects by color. This reduces<br />
the number of color changes in a design. The<br />
Resequence List is ‘modeless’ meaning that it<br />
stays on the Design Window as long as you need it.<br />
Alternatively, click-and-drag colors to reposition in the<br />
stitching sequence.<br />
To resequence objects by color<br />
1 Click the Resequence icon.<br />
The Resequence List opens.<br />
2 Select the Colors button as required.<br />
3<br />
1<br />
5<br />
4<br />
2<br />
6<br />
2<br />
1<br />
3<br />
Stitching sequence<br />
changed, color changes<br />
reduced<br />
5<br />
4<br />
6<br />
Stitching sequence<br />
labelled, color changes<br />
after each object<br />
3 Select the first color you want to resequence.<br />
• Holding down Ctrl, select multiple objects to<br />
resequence.<br />
• Holding down Shift, select a range of objects to<br />
resequence.<br />
4 Use the buttons to reposition the selected color/s in the<br />
stitching sequence. See Resequencing selected<br />
objects for details.
117<br />
Chapter 16<br />
Arranging and<br />
Transforming Objects<br />
You can change the position, size and<br />
orientation of objects in a design by moving,<br />
scaling and transforming them. Group objects<br />
together to apply a change to them all at once,<br />
or lock them to avoid unintentional<br />
modification. You can modify objects directly<br />
on-screen or by changing their settings. You<br />
can also access some of these functions using<br />
the popup menu.<br />
The scalability and stitching quality of a design<br />
ultimately depend on its original source. Only<br />
native JAN designs contain the complete set of<br />
design information required for 100% perfect<br />
scaling and transformation. See also Embroidery<br />
design formats.<br />
This section describes how to position objects, lock and group, as well as how<br />
to scale, rotate, skew, and flip objects.<br />
Positioning and aligning objects<br />
Position objects in your design using the mouse to<br />
drag them to a new position, nudging them with<br />
the arrow keys or by specifying the X:Y coordinates<br />
in the Object Details dialog.<br />
To position objects using click and drag<br />
1 Select the object/s to move.<br />
2 Click and drag the object to a new position.<br />
Positioning objects using click and drag<br />
The simplest way to move an object in your design<br />
is to click and drag it to a new position.<br />
Alternatively, use the arrow keys to ‘nudge’ objects<br />
into position.
JANOME Embroidery Software Instruction Book<br />
Chapter 16 Arranging and Transforming Objects<br />
118<br />
Use Alignment > Align Top to top-align selected<br />
objects.<br />
Use Alignment > Align Centers Horizontally to<br />
align selected objects through their horizontal<br />
centers.<br />
Use Alignment > Align Bottom to bottom-align<br />
selected objects.<br />
Use Alignment > Align Centers to align selected<br />
objects to their centers.<br />
Cross-hair cursor<br />
centers objects<br />
3 For more accurate positioning, press the arrow keys to<br />
‘nudge’ the object into the required position.<br />
Try this! Zoom in to make small adjustments. The<br />
distance the object moves depends on the current<br />
zoom factor. The greater the zoom factor, the smaller<br />
the distance moved.<br />
Positioning objects using object details<br />
You can position selected objects relative to the<br />
center of a design by entering its X:Y coordinates<br />
in the Object Details dialog.<br />
Quickly align selected objects in a design to the<br />
left, right, top, bottom or center of a specific<br />
object. The Align tools in Alignment toolbar offer<br />
a set of buttons to trigger corresponding functions<br />
found in the Align popup menu. The tools are all<br />
enabled when two or more objects are selected.<br />
To align objects<br />
1 Select the objects you want to align.<br />
Note Objects are aligned with the last object selected.<br />
2 Select the object you want to align with.<br />
3 Click an alignment tool or select Align in the popup<br />
menu by right-clicking the objects.<br />
To position objects using object details<br />
1 Select the object/s to move.<br />
2 Double-click the object to open the Object Details<br />
dialog, and select the Dimensions tab.<br />
2<br />
1<br />
Align center<br />
Align left<br />
3<br />
Enter new<br />
coordinates<br />
3 Enter the new object coordinates in the Position fields.<br />
4 Click OK.<br />
The object is centered over the coordinates you set.<br />
Align bottom<br />
Try this! You can also access the commands via the<br />
Resequence List. See also Resequencing selected<br />
objects.<br />
Aligning objects<br />
Use Alignment > Align Left to left-align selected<br />
objects.<br />
Use Alignment > Align Centers Vertically to align<br />
selected objects through their vertical centers.<br />
Use Alignment > Align Right to right-align<br />
selected objects.
JANOME Embroidery Software Instruction Book<br />
Chapter 16 Arranging and Transforming Objects<br />
119<br />
To group objects<br />
1 Select the objects to group.<br />
2 Select Edit > Group.<br />
Right-click and<br />
select Align<br />
Select, move, resize,<br />
transform grouped<br />
objects as a single object<br />
Locking and grouping objects<br />
Selected objects are combined into a group. This can<br />
be selected, moved, resized and transformed as a<br />
single object.<br />
When you lock objects, you can prevent them from<br />
being moved or modified by accident. When you<br />
group objects, you can apply a change to all<br />
objects at once, saving time, and ensuring that the<br />
change is consistent across all.<br />
Locking objects<br />
Select Edit > Lock to lock selected objects. Select Edit ><br />
Unlock to unlock objects.<br />
Lock objects to prevent them from being moved or<br />
modified by accident. For example, locking<br />
backdrops or vector drawings holds them in place<br />
as you digitize, transform or reshape the<br />
embroidery objects near them. Locked objects can<br />
be unlocked for modification at any time.<br />
Try this! To select with a bounding outline, simply drag<br />
the outline over one component object and the whole<br />
group will be selected. See also Selecting objects with<br />
a bounding box.<br />
Ungrouping objects<br />
Select Edit > Ungroup to ungroup selected objects.<br />
When you have finished making changes to a<br />
group, you can ungroup it and work with the<br />
objects individually.<br />
Note You need to ungroup before you can set<br />
embroidery properties for any individual object in<br />
the group.<br />
To lock objects<br />
• Select the object you want to lock and select Edit ><br />
Lock.<br />
The selection handles disappear, indicating that the<br />
object can no longer be selected or modified.<br />
• To unlock objects, select Edit > Unlock.<br />
All locked objects in the design are unlocked.<br />
To ungroup objects<br />
1 Select the grouped object.<br />
2 Select Edit > Ungroup.<br />
The object is ungrouped, and the component objects<br />
selected.<br />
Try this! Right-click the selected objects and select<br />
lock from the popup menu.<br />
Grouping objects<br />
You can group selected objects or the whole design<br />
to keep them together for moving, scaling and<br />
transforming actions.<br />
Object is ungrouped,<br />
component objects selected<br />
Ungrouped objects can be<br />
selected individually
JANOME Embroidery Software Instruction Book<br />
Chapter 16 Arranging and Transforming Objects<br />
120<br />
Scaling objects<br />
You can scale objects by dragging the selection<br />
handles with the mouse, specifying the exact<br />
dimensions in the Object Details dialog, or by<br />
setting the distance between reference points on<br />
the design. As an object is scaled, the stitch count<br />
changes to preserve the current stitch spacing.<br />
Scale horizontally<br />
Drag<br />
Scale horizontally<br />
• To change the width, use the handles at the<br />
center-sides.<br />
Note Only native JAN designs contain the<br />
complete set of design information required for<br />
100% perfect scaling and transformation.<br />
Try this! To resize around a center anchor, hold down<br />
Shift while you resize.<br />
Shift + drag<br />
Shift + drag<br />
Scaling objects using click and drag<br />
You can change the height and width of an object,<br />
or scale it proportionally using the selection<br />
handles. Scale objects individually, or select<br />
multiple objects and scale them together.<br />
Scale<br />
vertically in<br />
both<br />
directions<br />
Scale horizontally in<br />
both directions<br />
To scale objects using click and drag<br />
1 Select the object/s to scale.<br />
Eight selection handles appear around the object.<br />
2 Click and drag a selection handle to resize the object.<br />
Scaling objects using Object Details<br />
You can scale selected objects or a whole design<br />
using Object Details. This allows stitches to be<br />
regenerated and the original stitch density<br />
preserved.<br />
Warning If you scale a stitch design by more than<br />
5%, changes to stitch density will affect the design<br />
quality. See also Embroidery design formats.<br />
Drag<br />
Scale proportionally<br />
Shift + drag<br />
Scale proportionally<br />
about center<br />
• To scale height and width proportionally, use a corner<br />
handle.<br />
Drag<br />
To scale objects using object details<br />
1 Select the object/s to scale.<br />
2 Double-click the object to open the Object Details<br />
dialog, and select the Dimensions tab.<br />
Adjust height and<br />
width values<br />
Scale vertically<br />
• To change the height, use the handles at the<br />
center-top or center-bottom.<br />
3 In the Dimensions panel, scale the object as required.<br />
Either:<br />
• Enter exact height and width values<br />
• Enter the new height and width as a percentage of<br />
the current dimensions.<br />
4 Click OK.
JANOME Embroidery Software Instruction Book<br />
Chapter 16 Arranging and Transforming Objects<br />
121<br />
Original<br />
object<br />
Height scaled<br />
by 150% Height scaled by 50%<br />
width scaled by 125%<br />
Drag a corner to<br />
rotate about the<br />
anchor point<br />
Drag the anchor<br />
point<br />
Drag a corner to<br />
rotate about the<br />
anchor point<br />
Note After scaling, the new object size is reset to<br />
100%.<br />
Rotating objects<br />
You can rotate objects directly on-screen or by<br />
using the Rotate tool.<br />
Rotating objects using click and drag<br />
When you select an object, selection handles<br />
display at its extremities. If you click the object<br />
again, the handles change to rotation handles.<br />
Rotating objects using Rotate CCW/CW<br />
Click Edit > Rotate 45° CCW/CW to rotate a<br />
selected object or design by 45° clockwise.<br />
Right-click to rotate by 45° counter-clockwise.<br />
Use the Rotate 45° CCW/CW tool to rotate<br />
objects by 45° rotations in either direction.<br />
To rotate objects using Rotate CCW/CW<br />
1 Select object/s with the Select tool.<br />
To rotate objects using click and drag<br />
1 Select the object/s to rotate.<br />
2 Click the object a second time.<br />
Rotation handles appear at the corners of the object<br />
and an anchor point displays at the object’s center.<br />
First click displays<br />
selection handles<br />
Second click displays<br />
rotation handles<br />
Rotation handle<br />
Skew handle<br />
Anchor point<br />
Note If you click too quickly, the Object Details dialog<br />
opens.<br />
3 If required, drag the rotation anchor from the center to<br />
a new position.<br />
4 Click a rotation handle, and drag it clockwise or<br />
anti-clockwise. An outline and cross-hairs display as<br />
you rotate.<br />
2 Click Rotate 45° CCW/CW on the toolbar.<br />
• Click to rotate 45° counter-clockwise.<br />
• Right-click to rotate 45° clockwise.<br />
Try this! You can also access the commands via the<br />
Resequence List. See also Resequencing selected<br />
objects.
JANOME Embroidery Software Instruction Book<br />
Chapter 16 Arranging and Transforming Objects<br />
122<br />
Skewing objects using click and<br />
drag<br />
You can skew objects along the horizontal plane by<br />
clicking skew handles and dragging to the required<br />
angle.<br />
Source object<br />
Flip horizontally<br />
To skew objects using click and drag<br />
1 Select the object/s to skew.<br />
2 Click the object a second time.<br />
Rotation and skew handles appear around the object.<br />
Skew handles are diamond-shaped and appear at the<br />
center-top and bottom of the object.<br />
3 Drag the skew handles left or right.<br />
The object skews along the horizontal plane. An outline<br />
and cross-hairs show the change to the object’s shape.<br />
Drag skew handle<br />
left or right<br />
Flip vertically<br />
Flip in both directions<br />
Try this! You can also access the commands via the<br />
Resequence List. See also Resequencing selected<br />
objects.<br />
Flipping objects<br />
Click Edit > Flip Vertically to flip a selected object<br />
or design up/down.<br />
Click Edit > Flip Horizontally to flip a selected<br />
object or design left/right.<br />
You can flip selected objects horizontally or<br />
vertically using the dedicated tools.<br />
To flip objects<br />
• Select the object/s to flip.<br />
• Click the Flip Horizontally tool to flip the object<br />
left/right.<br />
• Click Flip Vertically to flip up/down.<br />
Alternatively, right-click the object and select Flip<br />
Horizontally or Flip Vertically from the popup menu.<br />
Right-click and<br />
select Flip<br />
Creating ornamental layouts<br />
The Easy Layout feature allows you to arrange<br />
multiple embroidery designs on the item or fabric<br />
to be sewn. You can create a large embroidery<br />
layout using Easy Layout and any selected<br />
design/s or object/s. Designs are automatically<br />
copied, rotated and placed in the work area<br />
according to the chosen transformation method.
JANOME Embroidery Software Instruction Book<br />
Chapter 16 Arranging and Transforming Objects<br />
123<br />
The Easy Layout Work Area dialog is displayed.<br />
Define rectangular or<br />
circular work area<br />
Define work<br />
area color<br />
You can also print out the layout with Cloth Setter<br />
marks to enable them to use the JANOME Cloth<br />
Setter to physically layout the designs on the item<br />
or fabric you wish to embroider. You can also print<br />
the template which can be used to position each of<br />
the hooped portions of the design. See Printing<br />
Designs for details.<br />
2 Select either a rectangular or round work area and<br />
enter the required size.<br />
3 Optionally click the Pick Color button to change the<br />
display color.<br />
The Color dialog where you can select another color or<br />
create a new color of your choice.<br />
Try this! When used in conjunction with the<br />
Combine toolbar, you can place multiple hoops<br />
around a single design. See Hooping large designs<br />
for details.<br />
Pick or define<br />
color of your<br />
choice<br />
Defining work areas<br />
Use Easy Layout > Display Layout Work Area to<br />
toggle display of the defined work area.<br />
Use Easy Layout > Define Layout Work Area to<br />
access the Easy Layout Work Area dialog.<br />
Use Apply to generate the object/s and stitches of<br />
copies created by Easy Layout operations.<br />
Pressing the Enter key has the same effect.<br />
4 Click OK to confirm selections.<br />
5 Click the Display Layout Work Area button to display<br />
the layout.<br />
Before you can create a design layout, you first<br />
need to define a work area according to the<br />
characteristics of the item or fabric you intend to<br />
sew to. Work areas may be defined as rectangular<br />
or circular spaces. EasyDesign allows you to define<br />
a work area of up to 3m x 3m.<br />
To define a work area<br />
1 Click the Define Layout Work Area button to create a<br />
new work area.
JANOME Embroidery Software Instruction Book<br />
Chapter 16 Arranging and Transforming Objects<br />
124<br />
To create a rectangular layout<br />
1 Insert a design and/or select a design/s or object/s<br />
already on-screen.<br />
2 Click the Display Layout Work Area icon to toggle<br />
display of the defined work area. See also Defining<br />
work areas.<br />
3 Move to the desired position in the work area.<br />
Objects<br />
grouped for<br />
separate<br />
stitchout<br />
Creating layouts<br />
Use Easy Layout > Copy And Mirror To Corners<br />
to automatically create copies of any selected<br />
object/s in each corner of the layout work area.<br />
Use Easy Layout > Copy To Circle to<br />
automatically create copies (specified by<br />
the number of repeats) of selected object/s<br />
around the center of the work area.<br />
Use Easy Layout > Move To Center to<br />
automatically move selected object/s to the center<br />
of the work area.<br />
Use Easy Layout > Apply to generate the object/s<br />
and stitches of copies created by Easy Layout<br />
operations. Pressing the Enter key has the same<br />
effect.<br />
Warning If you want the selected objects to sew out in<br />
separate hoopings, make sure they are grouped before<br />
proceeding. Otherwise, they will be color-optimized for<br />
a single stitchout – i.e. color block by color block. See<br />
also Hooping large designs.<br />
4 Select the Copy And Mirror To Corners method.<br />
Four wireframe copies are displayed and placed<br />
equidistant around the center of the work area. Each<br />
copy is mirrored about the vertical or horizontal plane<br />
depending on the location of the reference design.<br />
Create large embroidery layouts using Easy<br />
Layout together with selected design/s and/or<br />
object/s. Designs are automatically copied, rotated<br />
and placed in the work area according to the<br />
chosen transformation method. Designs are<br />
always placed equidistant around the center of the<br />
work area based on the reference design/s or<br />
object/s – i.e. the design/s or object/s selected to<br />
perform the operation.<br />
Try this! When used in conjunction with the<br />
Combine toolbar, you can place multiple hoops<br />
around a single design. See Hooping large designs<br />
for details.<br />
5 Click the Apply button or press Enter to confirm.<br />
6 Insert or create additional designs as required.
JANOME Embroidery Software Instruction Book<br />
Chapter 16 Arranging and Transforming Objects<br />
125<br />
Try this! Use the Move To Center tool to<br />
automatically move selected object/s to the center of<br />
the work area. Press Enter to confirm.<br />
To create a circular layout<br />
1 Insert a design and/or select a design/s or object/s<br />
already on-screen.<br />
2 Click the Display Layout Work Area icon to toggle<br />
display of the defined work area. See also Defining<br />
work areas.<br />
3 Move them to the desired position in the work area.<br />
5 Use the spin box control to define the number of<br />
copies.<br />
These are shown in wireframe and placed equidistant<br />
around the center of the work area. Each copy is<br />
rotated about the center of the work area according to<br />
the number of copies created.<br />
6 Click the Apply button or press Enter to confirm.<br />
7 Insert or create additional designs as required.<br />
Try this! Use the Move To Center tool to<br />
automatically move selected object/s to the center of<br />
the work area. Press Enter to confirm.<br />
Warning If you want the selected design/s or object/s<br />
to sew out in a separate hooping, make sure it is<br />
grouped before proceeding. See Hooping large<br />
designs for details.<br />
4 Select the Copy To Circle method.
126<br />
Chapter 17<br />
Reshaping and Editing<br />
Objects<br />
JANOME Embroidery Software lets you modify<br />
object shapes by means of control points.<br />
These vary slightly with the object type. For<br />
some objects, you can also change control<br />
points from corner points to curves. Stitch<br />
angle lines and entry and exit markers all<br />
appear around selected objects. Stitch angle<br />
adjustments depend on the type of object you<br />
are working with. With some objects you can<br />
set a stitch angle for the entire object. With<br />
others, you can adjust the turning stitch<br />
angles. You can also change the stitch entry<br />
and exit points of individual objects. This is<br />
useful in order to reduce the number of travel<br />
runs connecting adjoining objects.<br />
This section describes how to reshape objects with control points, adjust stitch<br />
angles, and change entry and exit points.<br />
Reshaping objects<br />
You can change the shape of an object by selecting<br />
it with the Reshape tool and moving, adding or<br />
deleting control points on the outline. For some<br />
objects, you can also change control points from<br />
corner points to curves. The types of control points<br />
you will encounter in Reshape mode are shown<br />
below.<br />
Entry point<br />
Exit point<br />
Corner point<br />
Curve point<br />
Stitch angle line<br />
Try this! The Reshape tool lets you modify<br />
shapes without affecting the stitch angles.
JANOME Embroidery Software Instruction Book<br />
Chapter 17 Reshaping and Editing Objects<br />
127<br />
Reshaping objects using control points<br />
Click Edit > Reshape to display the control points<br />
of selected objects.<br />
Change object shapes by selecting them with the<br />
Reshape tool and modifying the available control<br />
points.<br />
To reshape objects using control points<br />
1 Select the object to reshape.<br />
2 Select the Reshape icon.<br />
Control points appear around the object.<br />
• Click and drag a bounding box around a group of<br />
control points to select.<br />
Entry point<br />
Exit point<br />
Moving control points<br />
Curve control<br />
point<br />
You can move control points to change an outline<br />
shape.<br />
Corner control<br />
point<br />
3 Modify the outline by adding, deleting, changing or<br />
moving the control points, depending on the object type<br />
and the required change.<br />
4 Change entry and exit points, and stitch angle as<br />
required.<br />
5 Press Esc to finish.<br />
To move control points<br />
• Click and drag a single control point to a new position.<br />
• Similarly, click and drag multiple control points to a new<br />
position.<br />
Selecting control points<br />
Control points can be selected individually or<br />
together, for repositioning or modification.<br />
To select control points<br />
• Click to select a single control point.<br />
Adding control points<br />
Use Edit > Reshape to reshape selected objects.<br />
You can add control points to object outlines by<br />
clicking with the Reshape tool selected.<br />
• Holding down Ctrl, click to select multiple control points.<br />
Note You cannot add control points to objects<br />
created with the Parallel Fill Circle tool. See also<br />
Reshaping circle objects.
JANOME Embroidery Software Instruction Book<br />
Chapter 17 Reshaping and Editing Objects<br />
128<br />
To add control points<br />
1 Position the pointer where you want to add the control<br />
point.<br />
2 Click to add a control point.<br />
• Left-click to add a corner point.<br />
• Right-click to add a curve point.<br />
Left-click<br />
3 Adjust the position of the control point by dragging it<br />
along the outline as required.<br />
Changing control points<br />
Reshape object outlines by changing corner control<br />
points to curves, or vice versa.<br />
Note You cannot change the end points of Turning<br />
Angle Fill columns, or any control point in objects<br />
created with the Parallel Fill Circle tool. See also<br />
Reshaping circle objects.<br />
To change control points<br />
1 Select the control point.<br />
2 Press Spacebar.<br />
Corner control point changes to curve, and vice versa.<br />
Deleting control points<br />
Right-click<br />
Delete unwanted control points to change an<br />
outline or to remove unwanted boundaries from<br />
Parallel Fill objects.<br />
Note If the object only has two control points (or two<br />
pairs of control points as in the case of Turning Angle<br />
Fill objects), deleting one deletes the whole object.<br />
Reshaping circle objects<br />
Use Edit > Reshape to reshape circle objects.<br />
You can change Circle objects from circles to ovals<br />
using the Reshape tool. Circle objects have two<br />
reshape control points (used to change the radius<br />
and orientation of the object), a center point (used<br />
to reposition it), and a stitch entry point. You<br />
cannot add, change or delete control points in<br />
these objects.<br />
To reshape circle objects<br />
1 Select a Parallel Fill Circle object.<br />
2 Click the Reshape icon.<br />
Entry point<br />
90°<br />
Note You cannot delete the control points from<br />
objects created with the Parallel Fill Circle tool.<br />
See also Reshaping circle objects.<br />
Stitch angle<br />
Center point<br />
Control point<br />
To delete control points<br />
1 Select the control point or points.<br />
2 Press Delete.<br />
Try this! To move a circle, click the control point in the<br />
circle’s center, and drag it to a new position.<br />
3 Click a control point on the circle outline.<br />
• To reshape without changing the orientation, use the<br />
top control point.
JANOME Embroidery Software Instruction Book<br />
Chapter 17 Reshaping and Editing Objects<br />
129<br />
Drag top<br />
control point<br />
Adjusting Parallel Fill stitch angles by<br />
object details<br />
You can change the stitch angle of Parallel Fill<br />
objects using Object Details.<br />
• To reshape and spin the object around its center<br />
point, use the side control point.<br />
Drag side<br />
control point<br />
To adjust Parallel Fill stitch angles by object<br />
details<br />
1 Select and double-click a Parallel Fill object.<br />
The Object Details > Fill Stitch tab opens.<br />
2 Select the Parallel Fill tab.<br />
Try this! To scale a circle without changing it to an<br />
oval, select it with the Select tool, and use the corner<br />
selection handles to scale it.<br />
Scale using corner<br />
selection handles<br />
Enter required<br />
stitch angle<br />
3 Enter the required stitch angle in the Fill Stitch Angle<br />
field.<br />
4 Click OK.<br />
Adjusting stitch angles<br />
Stitch angle adjustments depend on the type of<br />
object you are working with. With Parallel Fill<br />
objects you can set a stitch angle for the entire<br />
object. You can do the same with Turning Angle<br />
Fill objects. You can also adjust the stitch angle in<br />
Turning Angle Fill and Parallel Fill objects using<br />
the Reshape tool.<br />
Note You cannot change the stitch angle of<br />
Border objects as the stitches automatically turn<br />
to follow the shape. You can, however, change the<br />
stitch angle of Parallel Fill Circle objects by<br />
moving the stitch entry point.<br />
Angle: 90° Angle: 0°<br />
Adjusting Parallel Fill stitch angle<br />
on-screen<br />
Click Edit > Reshape to display control points and<br />
stitch angle lines in selected objects.<br />
You can change the stitch angle of Parallel Fill<br />
objects using the Reshape tool.<br />
To adjust Parallel Fill stitch angles on-screen<br />
1 Select a Parallel Fill object.
JANOME Embroidery Software Instruction Book<br />
Chapter 17 Reshaping and Editing Objects<br />
130<br />
2 Click the Reshape icon.<br />
Control points appear together with a stitch angle line.<br />
3 Click and drag the line as required.<br />
Note Notice that the mouse pointer changes to a ‘stitch<br />
angle mouse pointer’.<br />
To edit stitch angles in Reshape mode<br />
1 Select the lettering object.<br />
2 Click the Reshape icon and click the letter outline.<br />
3 Click-and-drag stitch angle points to their required<br />
positions.<br />
The stitch angles change accordingly.<br />
4 Press Esc to finish.<br />
Try this! To minimize gaps in your embroidery, place<br />
the entry and exit points opposite each other on the<br />
outside boundary. Then define the stitch angle so it is<br />
perpendicular to the line between the entry and exit<br />
points.<br />
Editing stitch angles in Reshape mode<br />
Click Edit > Reshape to display control points and<br />
stitch angle lines in selected objects.<br />
You can adjust the stitch angles of Lettering and<br />
Turning Angle Fill objects interactively using the<br />
Reshape tool. You can also add and delete stitch<br />
angles while in Reshape mode.<br />
Note Notice that the mouse pointer changes to a ‘stitch<br />
angle mouse pointer’.<br />
4 Select and delete stitch angles by pressing the Delete<br />
button.<br />
5 Holding down the Ctrl key, click the outline wherever<br />
you want to place a stitch angle line.<br />
6 Press Esc to finish.<br />
Changing entry and exit points<br />
Use Edit > Reshape to adjust the entry and exit<br />
points of selected objects.<br />
You can change the stitch entry and exit points of<br />
individual objects. Do this to place the exit point<br />
next to adjoining objects for smaller connecting<br />
stitches, or to reduce the number of travel runs.
JANOME Embroidery Software Instruction Book<br />
Chapter 17 Reshaping and Editing Objects<br />
131<br />
Note In Circle objects, the stitch angle is<br />
perpendicular to the line connecting the entry point<br />
to the circle center. Thus, changing the stitch entry<br />
point in a Circle object changes its stitch angle.<br />
Entry<br />
point<br />
Entry<br />
point<br />
To change entry and exit points<br />
1 Select the object to change.<br />
2 Click the Reshape icon.<br />
Control points appear, including entry and exit points.<br />
Entry<br />
point<br />
Exit point<br />
Note In Circle objects, only the entry point appears.<br />
3 Select the entry or exit point as required, and drag it to<br />
a different position on the object outline.<br />
Entry point<br />
Exit point<br />
4 Press Esc to finish.
132<br />
Part V<br />
Advanced<br />
Digitizing<br />
EasyDesign provides specialized productivity features as well as special<br />
effects and digitizing techniques.<br />
Object details, fabrics and templates<br />
This section describes how to strengthen and stabilize designs with<br />
underlays and how to compensate for fabric stretch. It also explains how to<br />
change fabric settings of existing designs. It also covers how to apply, create<br />
and maintain templates in EasyDesign. See Object Details, Fabrics and<br />
Templates for details.<br />
Advanced digitizing techniques<br />
This section describes how to create cut and fill holes in objects, as well as<br />
how to apply Feather Edge, Gradient Fill, and Travel on Edge effects to<br />
selected objects. Details of the appliqué digitizing method are also provided.<br />
See Advanced Digitizing Techniques for details.<br />
Stitch editing<br />
This section describes how to select and edit the stitches in a stitch-based<br />
design, using JANOME Embroidery Software EasyEdit. See Stitch Editing for<br />
details.
133<br />
Chapter 18<br />
Object Details, Fabrics<br />
and Templates<br />
Embroidery object details include general characteristics such as size and<br />
position, as well as embroidery-specific characteristics such as stitch type and<br />
density. The particular settings determine how stitches will be regenerated<br />
when you reshape, transform or scale an object. When you start a new design,<br />
JANOME Embroidery Software uses default settings or ‘values’ stored in the<br />
fabric or template. It provides a set of optimized settings to take into account<br />
the type of fabric you are stitching on.<br />
Embroidery appearance and quality depends a lot on underlay which serves as<br />
a foundation for the cover stitching. Although it increases the stitch count,<br />
underlay helps to stabilize fabrics and reduce puckering and pulling especially<br />
on larger designs. Embroidery stitches pull fabric inward where the needle<br />
penetrates. This can cause gaps to appear in the embroidery. For an object to<br />
sew out correctly, it must have correct stitch spacing, sufficient pull<br />
compensation together with a suitable underlay for the combination of cover<br />
stitch type, object type, object shape and fabric.<br />
Most designs use the ‘Normal’ template, but you can create and use your own.<br />
In fact you can save any combination of settings in a template, such as favorite<br />
stitch or lettering settings. These, however, will generally be overridden by<br />
fabric settings.
JANOME Embroidery Software Instruction Book<br />
Chapter 18 Object Details, Fabrics and Templates<br />
134<br />
This section describes how to strengthen and stabilize designs with underlays<br />
and how to compensate for fabric stretch. It also explains how to change fabric<br />
settings of existing designs. It also covers how to apply, create and maintain<br />
templates in EasyDesign.<br />
Objects and object details<br />
Designs created in EasyDesign are composed of<br />
‘embroidery objects’. They are called ‘objects’<br />
because they are discrete entities which can be<br />
manipulated independently of each other. Each<br />
object has certain defining properties or ‘details’<br />
such as color, size, position, and so on. The most<br />
important property of an embroidery object is its<br />
stitch type. Other important properties include<br />
underlay type and pull compensation.<br />
Object types<br />
Different digitizing methods or ‘tools’ are suited to<br />
creating different shapes or design elements.<br />
These in turn translate into different object types.<br />
Like digitizing methods, object types divide<br />
broadly into two categories – outline and fill. A<br />
third ‘manual’ type cannot be created in<br />
EasyDesign but it is recognized when you open a<br />
SEW or JEF stitch file. See also Reading and Writing<br />
Design Files.<br />
Recognized<br />
objects<br />
The Resequence List shown above provides a<br />
sequential list of objects as digitized, grouped by<br />
‘color block’. It is a ‘modeless’ dialog meaning that<br />
it stays on the Design Window as long as you need<br />
it and offers an easy way to select objects and view<br />
them. See also Selecting and viewing objects with<br />
the Resequence List.<br />
Object Type Description<br />
The Run Line tool creates lines of single or<br />
triple run stitching. This tool is typically<br />
used to add borders to designs.The objects<br />
created are known collectively as Run Line<br />
objects.<br />
The Turning Angle Fill tools create columns<br />
of varying width with turning stitches.<br />
Different effects can be applied to these<br />
objects. Collectively they are known as<br />
Turning Angle Fill objects.<br />
The Border tool creates borders and<br />
outlines using Satin stitch. Typically it is<br />
used for columns and borders of fixed width<br />
with larger shapes. Collectively these<br />
objects are known as Border objects.<br />
The Parallel Fill tools create large and<br />
complex shapes generally with fixed rather<br />
than turning stitch angles. Most shapes can<br />
be digitized with these tools. Collectively<br />
these objects are known as Parallel Fill<br />
objects.<br />
The Circle Fill tools are a variant on Parallel<br />
Fill tools used to quickly digitize circles and<br />
ovals with a few clicks. Collectively these<br />
objects are known as Circle Fill objects.<br />
When you open a stitch format file,<br />
EasyDesign attempts to reconstruct object<br />
outlines from stitch data contained in the<br />
file. Manual stitches are the result if the<br />
software is unable to recognize stitches as<br />
a supported object type.<br />
When you create designs using the<br />
Click-to-Design tools, particularly with<br />
automatic outlines, you will see this<br />
‘branched object’ icon in the Resequence<br />
List. Objects are resequenced and<br />
connectors minimized. All component<br />
objects are grouped to form a single<br />
‘branched object’. You can apply a single<br />
underlay to all.<br />
Note Properties or ‘details’ of all embroidery<br />
objects can be modified in EasyDesign. Even<br />
Manual objects can be modified. When you
JANOME Embroidery Software Instruction Book<br />
Chapter 18 Object Details, Fabrics and Templates<br />
135<br />
transform (scale, rotate, mirror) Manual objects,<br />
however, the original stitch density does not<br />
change. See Object details for details.<br />
Object details<br />
JANOME Embroidery Software stores three sets of<br />
object details – default, current and existing.<br />
Note Some object details can be modified<br />
on-screen – for example, you can change the size<br />
details by scaling the object with the selection<br />
handles. Other details, such as stitch spacing or<br />
length, are modified via the Object Details dialog.<br />
Default object details<br />
Default object details are controlled by fabric<br />
settings. These become the starting settings used<br />
when creating a new design based on that fabric.<br />
If you want to change defaults, you can create a<br />
custom fabric to suit particular needs. You can also<br />
modify, rename or delete any custom fabrics you<br />
create. See Working with fabrics for details.<br />
Some settings, such as the default motif, are<br />
controlled by the design template. If you save<br />
changes to a new template, however, in most<br />
instances, fabric settings override template values.<br />
See Working with design templates for details.<br />
Current object details<br />
Current object details are those settings used to<br />
create new objects. Unless you change these<br />
settings, they remain the same as the fabric or<br />
template defaults. You generally change them to<br />
save time when digitizing. For example, you may<br />
preset the Satin Fill stitch setting to use a specific<br />
density for all new Satin objects you create.<br />
Note The change affects new objects in the<br />
design, not the fabric or template defaults. To<br />
apply changes to all new designs based on the<br />
current fabric, you need to change the default –<br />
not the current – details. See also Working with<br />
fabrics.<br />
Details of existing objects<br />
Details of existing objects are the settings stored<br />
with each object in the design. You can make the<br />
details of a selected object into new current details<br />
or new defaults. You can also apply current details<br />
to existing objects.<br />
Setting current object details<br />
Use Edit > Object Details to modify details of<br />
selected objects or to preset current settings.<br />
When you change current object details, the<br />
settings automatically apply to any new objects<br />
created in the current design. You can also apply<br />
current details to existing objects. Before<br />
starting, you can adjust current object details to<br />
new settings. You can only change the settings of<br />
objects not controlled by fabric settings. See also<br />
Working with fabrics.<br />
Note Settings of selected objects can override<br />
current fabric settings. See Changing details of<br />
selected objects for details.<br />
To set current object details<br />
1 Make sure no objects are selected.<br />
2 Click the Object Details icon.<br />
The Object Details dialog opens.<br />
Tabs display at the top of the Object Details dialog.<br />
These provide access to all the possible object details<br />
settings.<br />
3 Click a tab to view the current settings and change as<br />
required.<br />
4 Click OK.<br />
Changing details of selected objects<br />
You can change the details of a selected object or<br />
objects. If you select more than one object, the<br />
Object Details dialog will only display tabs that<br />
include relevant settings for all selected objects.<br />
For example, if you select a Parallel Fill object and<br />
a Border object, neither Parallel Fill nor Border<br />
tabs will display as these settings do not apply to<br />
both objects. If selected objects have different
JANOME Embroidery Software Instruction Book<br />
Chapter 18 Object Details, Fabrics and Templates<br />
136<br />
current values for the same setting, the field will be<br />
blank. If you enter a new value, it will apply to both<br />
objects.<br />
The Underlay tool is a toggle button that allows<br />
you to apply automatic underlay to new or selected<br />
objects based on current settings. The Underlay<br />
button is deselected by default.<br />
Values of<br />
selected objects<br />
changed<br />
Note Changing the details of existing objects does<br />
not affect the current or default settings, nor the<br />
details of any objects not currently selected. See<br />
also Working with fabrics.<br />
To apply automatic underlay<br />
• With or without objects selected, click the Underlay<br />
icon.<br />
With no objects selected, underlay stitches are<br />
automatically generated for all new objects. For both<br />
new or selected objects, automatically generated<br />
underlay stitches are based on current properties.<br />
• With or without objects selected, click the Underlay<br />
icon to toggle the effect off.<br />
Without<br />
underlay<br />
To change details of selected objects<br />
1 Select the object/s whose details you want to change.<br />
2 Double-click to open the Object Details dialog.<br />
3 Select the tab you want and change the settings as<br />
required.<br />
4 Click OK.<br />
Stabilizing with underlays<br />
JANOME Embroidery Software generates underlay<br />
stitching automatically based on current settings.<br />
These are stored with each object in the same way<br />
as other object details. They are regenerated<br />
whenever the object is scaled or transformed.<br />
EasyDesign lets you adjust values to suit different<br />
fabrics, lettering appearance and size.<br />
Larger areas and stretchy fabrics such as knits and<br />
pique generally need more underlay than smaller<br />
areas and firm fabrics such as drill or leather. At<br />
times, when you want a full design with extra lift<br />
under the stitches, a weave underlay is preferable.<br />
On knits, edge run is best. See also Working with<br />
fabrics.<br />
Applying automatic underlay<br />
Use Edit > Underlay to apply automatic underlay<br />
to new or selected objects.<br />
Changing underlays<br />
With<br />
underlay<br />
JANOME Embroidery Software provides a selection<br />
of underlay types to choose from:<br />
Center Run<br />
underlay<br />
Zigzag<br />
underlay<br />
Edge Run<br />
underlay<br />
Weave<br />
underlay<br />
In addition to the basic underlay stitch types –<br />
Center Run, Zigzag, Edge Run, and Weave –<br />
JANOME Embroidery Software also provides a<br />
selection of underlay combinations such as Double
JANOME Embroidery Software Instruction Book<br />
Chapter 18 Object Details, Fabrics and Templates<br />
137<br />
Zigzag, Center Run + Zigzag, etc. This allows you<br />
to apply dual underlays to design objects.<br />
Note Any combination containing Center Run<br />
cannot be used with Parallel Fill or Parallel Fill<br />
Rectangle objects.<br />
To adjust Center Run or Edge Run underlay<br />
settings<br />
1 Select and double-click a fill object.<br />
The Object Details dialog opens.<br />
2 Select the Underlay tab.<br />
To change underlays<br />
1 Select and double-click a fill object.<br />
The Object Details dialog opens.<br />
2 Select the Underlay tab.<br />
Select<br />
underlay<br />
Select<br />
underlay type<br />
Enter required<br />
stitch length<br />
3 Select Center Run or Edge Run from the Underlay<br />
Type list.<br />
4 Adjust Stitch Length setting as required:<br />
Stitch length:<br />
2.0 mm<br />
3 If not already checked, select the Underlay checkbox.<br />
4 Make a selection from the Underlay Type list.<br />
5 Click OK.<br />
Adjusting Center Run and Edge Run<br />
underlay settings<br />
Center Run places a row of stitches along the<br />
center of a column. It is used to stabilize narrow<br />
columns – e.g. 2-3mm wide. Edge Run places<br />
stitches around the edge of an object.<br />
5 Click OK.<br />
Stitch length:<br />
4.0 mm<br />
Adjusting Zigzag underlay settings<br />
Use Zigzag underlay stitching to support wide<br />
columns. You can set stitch length properties for<br />
Zigzag underlay. The stitch length is the length of<br />
each zigzag stitch.<br />
Note You cannot use Center Run with Parallel<br />
Fill or Parallel Fill Rectangle objects.<br />
To adjust Zigzag underlay settings<br />
1 Select and double-click a fill object.<br />
The Object Details dialog opens.<br />
2 Select the Underlay tab.
JANOME Embroidery Software Instruction Book<br />
Chapter 18 Object Details, Fabrics and Templates<br />
138<br />
Stitch length:<br />
2.0 mm<br />
Enter required<br />
stitch length<br />
and spacing<br />
Stitch length:<br />
4.0 mm<br />
3 Select Zigzag from the Underlay Type list.<br />
4 Adjust Stitch Length and Stitch Spacing settings as<br />
required:<br />
5 Click OK.<br />
Adjusting Weave underlay settings<br />
Stitch length:<br />
2.0 mm<br />
Stitch length:<br />
4.0 mm<br />
Weave underlay is used to stabilize large, filled<br />
shapes. It resembles an extremely open Weave fill<br />
stitch, where rows of stitches are placed across the<br />
object to create the underlay.<br />
5 Click OK.<br />
Compensating for fabric stretch<br />
Embroidery stitches tend to pull fabric inwards<br />
where the needle penetrates. This can cause fabric<br />
to pucker, and gaps to appear in the embroidery.<br />
Experienced digitizers can manually compensate<br />
for pull by overlapping objects as they digitize. The<br />
Stretchiness Allowance setting in JANOME<br />
Embroidery Software, however, counters the pull<br />
effect by ‘overstitching’ outlines of filled shapes on<br />
the sides where the needle penetrates.<br />
Calculated outline<br />
Digitized outline<br />
Stretchiness<br />
allowance<br />
To adjust Weave underlay settings<br />
1 Select and double-click a fill object.<br />
The Object Details dialog opens.<br />
2 Select the Underlay tab.<br />
Enter required<br />
stitch length<br />
and spacing<br />
3 Select Weave from the Underlay Type list.<br />
4 Adjust Stitch Length and Stitch Spacing settings as<br />
required:<br />
Adjust the amount of overstitching you need by<br />
varying the stretchiness allowance. This is handy if<br />
you want to stitch a design on fabrics with varying<br />
degrees of stretch. See also Working with fabrics.<br />
Appropriate pull compensation settings vary with<br />
the type of fabric – stretchy, pile, etc – hooping<br />
method – tight or loosely hooped – and size of<br />
embroidery object – wide or narrow columns. Use<br />
the following table as a guideline.<br />
Fabric<br />
Stretchiness allowance (mm)<br />
Drills, cotton 0.20<br />
T-shirt 0.35<br />
Fleece, jumper 0.40<br />
Lettering 0.2 - 0.3
JANOME Embroidery Software Instruction Book<br />
Chapter 18 Object Details, Fabrics and Templates<br />
139<br />
To compensate for fabric stretch<br />
1 Select and double-click a fill object.<br />
The Object Details dialog opens.<br />
2 Select the Stretchiness tab.<br />
Select Stretchiness<br />
Allowance and adjust<br />
as required<br />
3 If not already checked, select the Stretchiness<br />
Allowance checkbox.<br />
4 Enter the amount (in millimeters) by which you want to<br />
overstitch.<br />
5 Click OK.<br />
Stretchiness: 0.3 mm<br />
Working with fabrics<br />
Stretchiness: 0.6 mm<br />
Embroidery stitches pull fabric inward where the<br />
needle penetrates. This can cause fabric to pucker,<br />
and gaps to appear in the embroidery. For an<br />
object to sew out correctly, it must have correct<br />
stitch spacing, sufficient pull compensation<br />
together with a suitable underlay for the<br />
combination of cover stitch type, object type,<br />
object shape and fabric. JANOME Embroidery<br />
Software provides a set of optimized fabric settings<br />
so that the software will take into account the type<br />
of fabric you are stitching on.<br />
your design but each design requires its own fabric<br />
settings which are saved with the design.<br />
Note Because fabrics are not part of the template,<br />
when you create a new design and possibly change<br />
templates, JANOME Embroidery Software uses the<br />
current fabric. You can continue to use that fabric,<br />
change it immediately or change it later. See also<br />
Working with design templates.<br />
Changing fabric settings<br />
You can change fabric settings of existing designs.<br />
Choose from a set of pre-defined fabrics aimed at<br />
minimizing stitching defects when designs are<br />
sewn out. These make the necessary changes to<br />
the system settings – e.g. ‘stretchiness’. The new<br />
settings can be applied to all applicable objects –<br />
all object types other than Motif Fill, Appliqué,<br />
Photo Click, as well as Single and Triple Run.<br />
Objects can subsequently be modified via Object<br />
Details. See also Changing details of selected<br />
objects.<br />
To change fabric settings<br />
1 Select individual objects in your design as required.<br />
2 Select Setup > Choose Fabric.<br />
The Choose Fabric dialog opens.<br />
Select fabric<br />
Recommended<br />
backing and/or<br />
topping<br />
Fabrics are a critical element of designs and are<br />
controlled separately from template values. Fabric<br />
settings are fewer in number than those contained<br />
in templates. Templates set the global values for<br />
3 Select a fabric type from the list.<br />
The Required Stabilizer field displays the name of one<br />
or more recommended stabilizers and any other<br />
relevant information.<br />
4 Click OK.<br />
Stitch settings will be automatically adjusted for all<br />
applicable objects – i.e. all object types other than Motif<br />
Fill, Appliqué, Photo Click, Single Run and Triple Run.
JANOME Embroidery Software Instruction Book<br />
Chapter 18 Object Details, Fabrics and Templates<br />
140<br />
Managing fabrics<br />
In addition to the pre-defined fabric settings, you<br />
can create your own custom fabric settings to suit<br />
particular needs. You can also modify, rename or<br />
delete any custom fabrics you create.<br />
To manage fabrics<br />
1 Select Setup > Manage Fabrics.<br />
The Manage Fabrics dialog opens.<br />
Create new<br />
fabric type<br />
Note If you already have custom fabrics defined, you<br />
have the option of editing, renaming, or deleting.<br />
2 To create a new fabric type, click New.<br />
The New Fabric dialog opens.<br />
5 Adjust the Stitch Length and Stitch Spacing settings<br />
for your Weave / Embossed Fill objects as required:<br />
• Weave Fill stitch consists of rows of run stitches and<br />
is suitable for filling large, irregular shapes. See<br />
Creating weave fills for details.<br />
• Embossed Fill is a decorative stitch type. Use it to fill<br />
wide and large areas with unique artistic effects while<br />
keeping the appearance of a solid field of stitching.<br />
See Creating embossed fills for details.<br />
6 Set a suitable underlay type for Weave and Embossed<br />
Fill objects. See Stabilizing with underlays for details.<br />
7 Set a stretchiness allowance for Weave and Embossed<br />
Fill objects. See Compensating for fabric stretch for<br />
details.<br />
Enter fabric<br />
name<br />
Fabric: Denim<br />
Stretchiness: Low<br />
3 Change the Based on Fabric setting as required.<br />
4 Enter a descriptive name for the fabric type in the New<br />
Fabric Name field and click OK.<br />
The Fabric Settings dialog opens. This dialog allows<br />
you to set the fabric values for four object groups –<br />
Weave/Embossed Fill, Wide Satin, Narrow Satin, and<br />
Lettering – as well as enter details of any<br />
recommended stabilizers.<br />
Fabric: Denim<br />
Stretchiness: Medium<br />
Fabric: Denim<br />
Stretchiness: High<br />
8 Click the tab to access the Wide Satin settings.<br />
These settings will become the defaults for larger Satin<br />
objects. See Creating satin fills for details.
JANOME Embroidery Software Instruction Book<br />
Chapter 18 Object Details, Fabrics and Templates<br />
141<br />
9 Adjust the Wide Satin settings as you did for Weave /<br />
Embossed Fill objects.<br />
Note Instead of Stitch Length and Stitch Spacing<br />
settings, you have a single density setting which is<br />
controlled by a slider bar.<br />
10 Click the tab to access the Narrow Satin settings and<br />
adjust as you did for Wide Satin objects. See Creating<br />
satin fills for details.<br />
13 Key in one or more recommended stabilizer(s) in the<br />
Required Stabilizer field, together with a description<br />
or any other relevant information on the stabilizer for<br />
the custom fabric. This information will be displayed in<br />
the Choose Fabric dialog. See Changing fabric<br />
settings for details.<br />
14 Click OK.<br />
Working with design templates<br />
Templates are special files used to store default<br />
settings. Use templates when digitizing<br />
frequently-used design types so that you do not<br />
have to set the current details every time. For<br />
example, a template may include standard objects<br />
and sample lettering. It may simply have preferred<br />
stitch settings, lettering font and size, and colors<br />
set as current details. Or it may have special<br />
density, pull compensation or underlay settings set<br />
up to suit different fabrics.<br />
11 Click the tab to access the Lettering settings and<br />
adjust as you did for Narrow Satin objects. See<br />
Changing lettering stitch types for details.<br />
Frequently used<br />
hoop or background<br />
color can be saved in<br />
the template<br />
When you start JANOME Embroidery Software, it<br />
creates a blank design based on the Normal<br />
template. It then prompts you for the fabric you<br />
wish to use. When you select File > New, you are<br />
prompted to select a template. The template then<br />
uses whatever fabric is currently active when you<br />
first opened a design or created a new one from<br />
the Getting Started dialog.<br />
12 Click the tab to access the Stabilizer settings.<br />
Note Fabrics are a critical element of designs and<br />
are controlled separately from template values.<br />
Fabric settings are fewer in number than those
JANOME Embroidery Software Instruction Book<br />
Chapter 18 Object Details, Fabrics and Templates<br />
142<br />
contained in templates. Templates set the global<br />
values for your design but each design requires its<br />
own fabric settings which are saved with the<br />
design. See also Working with fabrics.<br />
The NORMAL template<br />
The NORMAL template is the default template<br />
supplied with JANOME Embroidery Software. It<br />
contains current object details.<br />
Creating design templates<br />
You create templates from designs containing the<br />
required objects and object details. Simply save<br />
the design, or elements of it, as a template.<br />
Templates look the same as design files, but use<br />
the file extension JMT.<br />
Note You cannot overwrite templates by accident.<br />
Each time you create a new design from a<br />
template, JANOME Embroidery Software opens a<br />
duplicate. When you save the design the first time,<br />
the Save As dialog opens so you can save the<br />
template under a new name.<br />
5 Select Templates (JMT) from Save as type list.<br />
JANOME Embroidery Software automatically opens<br />
the JANOME Embroidery Software\Template folder.<br />
Design templates must be saved here or they will not<br />
appear in the template list when you start a new design.<br />
6 Enter a name for the template in the File name field.<br />
7 Click Save.<br />
To create a design template<br />
1 Start a new design or open an existing one.<br />
2 Adjust the object details and effects as required.<br />
3 Add the objects and lettering you want to appear in the<br />
template.<br />
Lettering added to the<br />
template to display with<br />
every design<br />
Design 1 Design 2<br />
Using design templates<br />
When you start a new design from the File menu,<br />
a list of the available templates appears in the<br />
New dialog. See Creating new designs for details.<br />
Try this! You can enter lettering baselines on their own<br />
but it helps to include sample text. You can overtype the<br />
sample text when using the template.<br />
4 Select File > Save As.<br />
The Save As dialog opens.<br />
Note The template list only appears when you<br />
start a design from the File menu. If you select the<br />
New tool, the NORMAL template is applied by<br />
default.<br />
Modifying design templates<br />
You can modify templates in the same way as a<br />
normal design.
JANOME Embroidery Software Instruction Book<br />
Chapter 18 Object Details, Fabrics and Templates<br />
143<br />
Note Changes apply only to future uses of the<br />
template. Existing designs based on the template<br />
are not affected.<br />
To modify design templates<br />
1 Select File > Open.<br />
The Open dialog opens.<br />
2 Navigate to the JANOME Embroidery<br />
Software\Template folder, then select Templates<br />
(JMT) from the Files of type dropdown list.<br />
The available template files display.<br />
3 Select the template you want to modify and click Open.<br />
4 Modify object details, styles and other settings as<br />
required.<br />
5 Select File > Save As.<br />
The Save As dialog opens.<br />
6 From the Save as type dropdown list, select<br />
Templates (JMT), and click Save.<br />
Try this! To create a new template based on the<br />
modified one, type a new file name and click Save.<br />
7 Click Yes to confirm.<br />
The modified template is ready for use.<br />
Deleting design templates<br />
Delete templates in the same way as you would<br />
any other Windows file, using Windows Explorer.<br />
Templates are located in the JANOME Embroidery<br />
Software\Template folder.
144<br />
Chapter 19<br />
Advanced Digitizing<br />
Techniques<br />
JANOME Embroidery Software provides<br />
specialized digitizing features to enhance<br />
your embroidery. Use the Cut Hole tool to<br />
cut holes in objects in order to prevent a<br />
build-up of stitch layers where they are not<br />
needed. The Fill Holes function fills holes in<br />
selected Parallel Fill objects either by<br />
removing them altogether or by creating<br />
new objects based on the holes in the<br />
original object.<br />
Use Feather Edge to create rough edges,<br />
to create shading effects, or to imitate fur<br />
or other fluffy textures in your design.<br />
Gradient Fill is an artistic stitch effect that<br />
gradually varies the stitch spacing between dense and open fill along an<br />
embroidery object. It allows you to easily create different shading and color<br />
effects. In JANOME Embroidery Software, the Travel on Edge effect is typically<br />
used in combination with open Weave Fill stitching to fill backgrounds or for<br />
shading effects. Automatically create all the stitching you need for appliqué<br />
using the Appliqué tool. Up to three layers of stitching – guideline, tack and<br />
cover – are generated, depending on current settings.<br />
This section describes how to create cut and fill holes in objects, as well as how<br />
to apply Feather Edge, Gradient Fill, and Travel on Edge effects to selected<br />
objects. Details of the Appliqué tool are also provided.<br />
Reinforcing outlines<br />
Use Edit > Backtrack to reinforce open outlines by<br />
double-stitching in reverse direction.<br />
Use Edit > Repeat to reinforce closed outlines by<br />
double-stitching in the same direction.<br />
Use Backtrack and Repeat to reinforce outlines<br />
while specifying the direction of the stitching.<br />
Backtrack stitches in reverse direction to the<br />
original. It is typically used to make run stitch<br />
outlines thicker without creating unwanted<br />
connecting stitches. Repeat duplicates the original<br />
stitch direction and is typically used with closed<br />
shapes. The tools are enabled if Single Run Lines,<br />
Triple Run Lines, or Satin Lines are selected.
JANOME Embroidery Software Instruction Book<br />
Chapter 19 Advanced Digitizing Techniques<br />
145<br />
Note Cut Hole cannot be used with objects<br />
created with the Parallel Fill Circle or Turning<br />
Angle Fill objects.<br />
Use Backtrack for open<br />
shapes<br />
Use Repeat for closed<br />
shapes<br />
To cut holes in objects<br />
1 Select the Parallel Fill object in which you want to cut<br />
a hole.<br />
Note If you use Repeat for open shapes, a<br />
connecting stitch is inserted from the end to the<br />
start of the object which will require trimming.<br />
To reinforce outlines<br />
1 Select the object (or objects) to reinforce.<br />
The tools are enabled if one or more of these objects<br />
are selected – Single Run Lines, Triple Run Lines, or<br />
Satin Lines.<br />
2 Choose the best tool for the task, depending on<br />
whether you have chosen an open or closed object:<br />
• Click the Backtrack icon to reinforce open outlines<br />
by double-stitching in reverse direction.<br />
• Click the Repeat icon to reinforce closed outlines by<br />
double-stitching in the same direction.<br />
The object is duplicated and placed on top of the<br />
original. It is the same color and is positioned after it in<br />
the stitching sequence.<br />
3 Check that the object has been duplicated by using one<br />
of the following methods:<br />
• Check the stitch count in the Status Line.<br />
• Use Slow Redraw. See Simulating design stitchout<br />
for details.<br />
• Travel through the stitches. See Traveling through<br />
designs for details.<br />
Cutting holes in objects<br />
Select the object<br />
to cut a hole in<br />
2 Click the Cut Hole icon.<br />
3 Digitize the shape you want to cut.<br />
Digitize the<br />
shape to cut out<br />
4 Press Enter.<br />
5 Press Enter again to remove the stitches from the<br />
digitized area.<br />
Shape is cut out<br />
Use Edit > Cut Hole to cut holes in selected<br />
objects.<br />
Use the Cut Hole tool to cut holes in objects in<br />
order to maintain shapes but eliminate areas of<br />
stitching. Prevent a build-up of stitch layers where<br />
they are not needed. See also Filling holes in<br />
objects.<br />
Removing underlying stitching<br />
Use the Remove Overlaps command to remove<br />
underlying layers of stitching in overlapping<br />
objects. This helps to reduce the stitch count and<br />
prevent a build-up of stitches where they are not<br />
needed.
JANOME Embroidery Software Instruction Book<br />
Chapter 19 Advanced Digitizing Techniques<br />
146<br />
Filling holes in objects<br />
Use Edit > Fill Holes to fill holes in selected<br />
objects.<br />
The Fill Holes function fills holes in selected<br />
Parallel Fill objects – excluding objects created with<br />
the Parallel Fill Circle tool – either by removing<br />
them altogether or by creating new objects based<br />
on the holes in the original object. See also Cutting<br />
holes in objects.<br />
To remove underlying stitching<br />
1 Select one or more ‘cutters’.<br />
To fill holes in objects<br />
1 Select the source object.<br />
2 Select Edit > Remove Overlaps.<br />
The stitching overlap is removed. A margin of overlap<br />
is automatically calculated between cutter and<br />
underlying object/s in order to avoid unsightly gaps.<br />
2 To use the default settings, simply click the Fill Holes<br />
icon.<br />
3 To control overlaps or remove holes altogether, select<br />
Edit > Fill Holes.<br />
The Fill Holes dialog opens.<br />
Overlap automatically<br />
applied<br />
Adjust<br />
underlap value<br />
as required<br />
Try this! You can use an entire design as a cutter<br />
excluding objects, such as borders or details, less than<br />
a certain width.<br />
4 Choose to remove holes altogether or create new<br />
objects.<br />
5 If you choose to create new objects, adjust the<br />
Underlap value as required.
JANOME Embroidery Software Instruction Book<br />
Chapter 19 Advanced Digitizing Techniques<br />
147<br />
Enter required<br />
offset<br />
Underlap: 1.00 Underlap: -1.00<br />
• To cover holes exactly, accept the default value of<br />
0.00.<br />
• To overlap the filled holes and the original object,<br />
enter a positive offset – e.g. 1.00. Overlapping the<br />
objects prevents gaps appearing.<br />
• To leave a gap between the filled holes and the<br />
original object, enter a negative offset – e.g. -1.00.<br />
6 Click OK.<br />
All holes are converted to Parallel Fill objects with the<br />
same fill stitch settings, stitch angle, stitch effects and<br />
thread color as the source object.<br />
Creating offset objects<br />
Use Edit > Offset Object to create accurate<br />
outlines for any filled embroidery object.<br />
Use the Offset Object tool to quickly create new<br />
outlines from selected objects. Any closed object<br />
can be used. The generated outline is an<br />
independent object that can be reshaped or<br />
modified as required. Use offset objects to<br />
highlight details – e.g. small Satin objects – or<br />
create seamless borders. You can center generated<br />
objects over the original outline or offset them.<br />
4 Enter the required offset in millimeters.<br />
5 In the Offset Count field, enter the required number of<br />
offset objects.<br />
6 Click OK.<br />
Source object Offset Count:1 Offset Count 2<br />
Creating feathered edges<br />
Use Feather Edge to create rough edges, to<br />
create shading effects, or to imitate fur or other<br />
fluffy textures in your design.<br />
To create offset objects<br />
1 Select the source object.<br />
2 Click the Offset Object icon.<br />
3 The Offset Object dialog opens.<br />
Applying Feather Edge<br />
Click Edit > Feather Edge to apply the effect to<br />
new or selected objects.<br />
Apply Feather Edge to create a rough edge along<br />
one or more sides of an object. Feather Edge is<br />
applied using the current Feather Edge settings in
JANOME Embroidery Software Instruction Book<br />
Chapter 19 Advanced Digitizing Techniques<br />
148<br />
the Object Details dialog. Change these settings<br />
before or after applying the effect. See Adjusting<br />
Feather Edge settings for details.<br />
To apply Feather Edge<br />
• Click the Feather Edge icon.<br />
The effect is applied to new or selected objects, based<br />
on the current Feather Edge settings.<br />
3 Select the Feathered checkbox.<br />
4 Enter a Maximum Width for the feathering, this is the<br />
margin in which the stitches will fall.<br />
• Click Feather Edge again to remove the effect.<br />
Adjusting Feather Edge settings<br />
Click Edit > Feather Edge to apply the effect to<br />
new or selected objects.<br />
Adjust the Feather Edge settings to change the<br />
amount of feathering, the side of the object to<br />
which the effect is applied and the margin in which<br />
the stitches should fall.<br />
Max. Width: 0.5mm<br />
Max. Width: 3.0mm<br />
5 Use the Raggedness slider to indicate the required<br />
degree of texture:<br />
• left for a smooth texture<br />
• right for a rough texture.<br />
Range<br />
Raggedness: Low: less<br />
variation in stitch length<br />
Raggedness: High: more<br />
variation in stitch length<br />
To adjust Feather Edge settings<br />
1 Select and double-click the object.<br />
The Object Details dialog opens.<br />
2 Select the Feathering tab.<br />
6 Select the Feathered Side checkbox you require: left<br />
or right or both.<br />
7 Click OK.
JANOME Embroidery Software Instruction Book<br />
Chapter 19 Advanced Digitizing Techniques<br />
149<br />
Applying Gradient Fill<br />
Click Edit > Gradient Fill to apply effect to new or<br />
selected objects.<br />
Left<br />
Right<br />
Use Gradient Fill to create perspective effects and<br />
shading. It can be applied to Satin Fill, Weave Fill,<br />
Embossed Fill or Satin Border objects.<br />
Maximum spacing<br />
Left and Right<br />
Minimum spacing<br />
Creating gradient fill effects<br />
Gradient Fill is an artistic stitch effect that<br />
gradually varies the stitch spacing between dense<br />
and open fill along an embroidery object. It allows<br />
you to easily create different shading and color<br />
effects.<br />
You can apply it using current settings. These can<br />
be adjusted and the type of Gradient Fill changed<br />
either before or after you apply it.<br />
To apply Gradient Fill<br />
• Select an object and click the Gradient Fill icon.<br />
The effect is applied based on current Gradient Fill<br />
settings.<br />
• Click Gradient Fill again to remove the effect.<br />
Try this! Apply Travel on Edge effect to force<br />
underlying travel runs to the edges of an object so<br />
that they can’t be seen through open stitching. See<br />
Creating open stitching effects for details.<br />
Adjusting Gradient Fill settings<br />
Click Edit > Gradient Fill to apply effect to new or<br />
selected objects.
JANOME Embroidery Software Instruction Book<br />
Chapter 19 Advanced Digitizing Techniques<br />
150<br />
Use the Object Details dialog to select the<br />
Gradient Fill type and set the minimum and<br />
maximum spacings.<br />
Try this! Because of the open stitch, Gradient<br />
Fill is best used without underlay.<br />
To adjust Gradient Fill settings<br />
1 Select and double-click the object.<br />
The Object Details dialog opens.<br />
2 Select the Gradient Fill tab.<br />
Try this! Apply Travel on Edge effect to force<br />
underlying travel runs to the edges of an object so that<br />
they can’t be seen through open stitching. See<br />
Creating open stitching effects for details.<br />
6 Click OK.<br />
Creating open stitching effects<br />
Use Edit > Object Details to set details for the<br />
current design.<br />
In JANOME Embroidery Software, the Travel on<br />
Edge effect is typically used in combination with<br />
open Weave Fill stitching to fill backgrounds or for<br />
shading effects where the absence of travel runs<br />
under the fill is more important than exact spacing.<br />
It is available for use with Parallel Fill or Parallel Fill<br />
Rectangle objects using Weave Fill stitching.<br />
3 Select the Gradient Fill checkbox if not already<br />
checked.<br />
4 In the Profile panel, select the desired profile.<br />
5 In the Values panel, enter new spacing values as<br />
required.<br />
• Maximum Spacing: the largest spacing value to<br />
allow.<br />
• Minimum Spacing: the smallest spacing value to<br />
allow.<br />
Travel on Edge automatically moves underlying<br />
travel runs to the edges of an object so they can’t<br />
be seen. It also applies consistent row spacing and<br />
prevents segments from overlapping. Without it,<br />
travel runs, spacing variations and overlapping<br />
rows between segments are visible and can spoil<br />
the effect of open stitching. Another use of Travel<br />
on Edge is with gradient fill effects. Gradient Fill<br />
extends the usefulness of Travel on Edge by<br />
providing a simple way to produce variation in a<br />
filled pattern and the illusion of depth in a design.<br />
See also Creating gradient fill effects.<br />
Max spacing: 5 mm<br />
Min spacing: 0.8 mm<br />
Max spacing: 6 mm<br />
Min spacing: 1.5 mm<br />
Max spacing: 7 mm<br />
Min spacing: 2.5 mm<br />
To create open stitching effects<br />
1 Choose whether you want to apply Travel on Edge to<br />
an existing object or all newly created objects:<br />
• With no objects selected, click the Object Details<br />
icon.<br />
• Select and double-click an existing Weave Fill object.<br />
The Object Details > Fill Stitch dialog opens.
JANOME Embroidery Software Instruction Book<br />
Chapter 19 Advanced Digitizing Techniques<br />
151<br />
Adjust Weave<br />
Fill settings<br />
Select Travel on<br />
Edge<br />
2 With Weave Fill selected as the stitch type, tick the<br />
Travel on Edge checkbox.<br />
Travel on Edge is automatically checked when Stitch<br />
Spacing is greater than 0.80 mm or when Gradient Fill<br />
is selected, but it can be unchecked at any time.<br />
3 Adjust the Stitch Spacing setting as required.<br />
The larger the value, the more open the spacing.<br />
Placement line<br />
Zigzag tackdown<br />
Satin cover stitch<br />
Note A ‘frame out’ position is automatically set.<br />
During stitchout, this shifts the hoop out from<br />
under the needle, making it easier to place and<br />
trim the appliqué shapes.<br />
Creating appliqué objects<br />
Use Digitize > Appliqué to digitize appliqué<br />
objects.<br />
Spacing: 5 mm<br />
4 Adjust other Weave Fill settings as required. See<br />
Creating weave fills for details.<br />
5 Click OK.<br />
Travel runs and overlapping rows are removed and<br />
consistent row spacing applied.<br />
Digitizing appliqué<br />
Spacing: 3 mm<br />
Automatically create all the stitching you need for<br />
appliqué using the Appliqué tool. You can control<br />
cover stitch settings, including stitch type – Satin<br />
or E-Stitch – width, stitch spacing, as well as<br />
offset. Up to three types of ‘secondary objects’ can<br />
be generated:<br />
• Placement lines: These are the first appliqué<br />
layer to be stitched. Placement lines are used to<br />
position pre-cut appliqué patches on the<br />
background material.<br />
• Cutting lines: Cutting lines form a guide when<br />
trimming the appliqué patch in position.<br />
• Tackdown: This zigzag stitch is used to fix<br />
appliqué patches to the background fabric<br />
before cover stitching is applied.<br />
Use Appliqué to<br />
produce the stitching<br />
you require for<br />
appliqué objects.<br />
These are digitized in<br />
the same way as<br />
Parallel Fill objects. Up<br />
to four layers of<br />
stitching – placement<br />
lines, cutting lines, tackdown and cover stitches –<br />
can be generated for each appliqué object,<br />
depending on current settings. See also Adjusting<br />
appliqué settings.<br />
To create appliqué objects<br />
1 Insert an image for use as a digitizing backdrop as<br />
required. See Inserting images for details.<br />
2 Click the Appliqué icon.<br />
3 Digitize the boundary of the appliqué, by marking<br />
reference points around the outline of the shape.<br />
• Click to create a corner point.<br />
• Right-click to create a curve point.
JANOME Embroidery Software Instruction Book<br />
Chapter 19 Advanced Digitizing Techniques<br />
152<br />
3 Select a cover stitch from the Stitch Type dropdown<br />
list – Satin or Blanket.<br />
Try this! Follow the prompts in the Status Line to help<br />
you digitize. If you make a mistake, press Backspace<br />
to delete the last reference point, then continue<br />
digitizing.<br />
4 Press Enter to close the shape.<br />
5 Click the outline to set the stitch entry and exit points or<br />
press Enter to accept the defaults.<br />
6 Press Enter.<br />
Up to four layers of stitching – placement line, cutting<br />
line, tackdown and cover stitch – are generated for the<br />
appliqué object according to current settings.<br />
Try this! When you stitch out an appliqué object, the<br />
machine stops between layers. Before you start, lay the<br />
fabric over the design and start the machine. When the<br />
guideline has been stitched, trim the excess appliqué<br />
material and start the machine again for the tackdown<br />
and cover stitch. If you are using a cutting line, place<br />
the fabric patch after the placement line has been<br />
stitched, then trim in position after the cutting line has<br />
been stitched. See Adjusting appliqué settings for<br />
details.<br />
E-Stitch cover stitch<br />
Satin cover stitch<br />
4 Move the slider to adjust stitch density:<br />
• To increase stitch density, move the slider to the<br />
right.<br />
• To reduce the density for more open stitching, move<br />
the slider to the left.<br />
5 Select the Appliqué tab.<br />
Adjusting appliqué settings<br />
The cover stitch is the border around the appliqué<br />
shape. You can change stitch type – Satin or<br />
Blanket – cover stitch width, as well as offset in<br />
relation to the inside or outside of the digitized<br />
outline. Up to four layers of stitching – placement<br />
line, cutting line, tackdown and cover stitch – can<br />
be generated for each appliqué object, depending<br />
on the settings you choose. You can control various<br />
cover stitch settings including stitch type – Satin or<br />
Blanket – width, stitch spacing, as well as offset.<br />
6 Adjust the cover stitch width as required.<br />
To adjust appliqué settings<br />
1 Select and double-click the applique object.<br />
The Object Details dialog opens.<br />
2 Select the Fill Stitch tab.
JANOME Embroidery Software Instruction Book<br />
Chapter 19 Advanced Digitizing Techniques<br />
153<br />
E-Stitch Width: 2.5 mm<br />
E-Stitch Width: 1.5 mm<br />
Offset: inside<br />
Offset: none<br />
Offset: outside<br />
Satin Width: 2.5 mm<br />
Satin Width: 1.0 mm<br />
For Satin stitch, the cover stitch and tackdown are<br />
offset against the placement line using the slider. The<br />
offset can be inside or outside the appliqué boundary.<br />
For Blanket stitch, the offset is always 100% inside.<br />
9 Click OK.<br />
7 Select an appliqué ‘style’:<br />
• Pre-cut: Placement lines, tackdown and cover<br />
stitches are generated.<br />
Placement line<br />
Zigzag tackdown<br />
Satin cover stitch<br />
• Trim in Place: In addition, a cutting line is generated.<br />
Note If you choose to generate a cutting line, place the<br />
fabric patch after the placement line has been stitched,<br />
then trim in position after the cutting line has been<br />
stitched.<br />
8 Use the Inside and Outside percentage settings to<br />
adjust the cover stitch and tackdown offset.
154<br />
Chapter 20<br />
Stitch Editing<br />
With JANOME Embroidery Software EasyDesign<br />
stitches are automatically generated from design<br />
outlines and properties. This means you can scale,<br />
transform and reshape JANOME Embroidery<br />
Software designs without affecting stitch density<br />
or quality.<br />
The JANOME Embroidery Software EasyEdit<br />
application allows you to work with traditional<br />
stitch-based designs in the SEW or JEF format.<br />
Using EasyEdit, you can fine-tune your designs<br />
without having to convert them into JAN format.<br />
EasyEdit lets you edit individual stitches. You<br />
simply select them like any other object and move<br />
the needlepoint position as required. You may<br />
need to do this particularly when working with ‘stitch’ files which do not contain<br />
design outline data. See Embroidery design formats for details.<br />
This section describes how to select and edit the stitches in a stitch-based<br />
design, using JANOME Embroidery Software EasyEdit.<br />
Selecting stitches<br />
The Stitch Mode tool lets you select single<br />
stitches, several stitches, or a range of stitches by<br />
selecting their needle points, or dragging a<br />
bounding box around them. Selected stitches are<br />
highlighted in a different color.<br />
Selecting all stitches in a design<br />
No stitches selected<br />
All stitches selected<br />
Select all stitches to apply changes to a whole<br />
design. See also Quick Reference.<br />
To select all stitches in a design<br />
• Select Edit > Select All or press Ctrl + A.<br />
Sizing handles appear around the entire design.<br />
• To deselect, press X or Esc.<br />
Selecting stitches by needle point<br />
Use Edit > Stitch Mode to select individual stitches<br />
for editing.
JANOME Embroidery Software Instruction Book<br />
Chapter 20 Stitch Editing<br />
155<br />
You can select individual stitches in Stitch Mode<br />
by selecting their needle points.<br />
Try this! Zoom in and display the needle points<br />
for easier selection.<br />
To select stitches by needle point<br />
1 In EasyEdit, click the Stitch Mode icon.<br />
2 Click a needle point.<br />
The needle point changes color and the needle<br />
position marker moves to the selected stitch. All<br />
stitches after the needle position marker in the stitching<br />
sequence appear in black.<br />
Selected stitch<br />
Selecting stitches while traveling<br />
Use View > Stitch Select While Traveling to select<br />
stitches while traveling.<br />
In EasyEdit, you can select stitches as you ‘travel’<br />
through the design. Traveling is usually associated<br />
with checking the stitching sequence. See also<br />
Stitch Editing.<br />
To select stitches while traveling<br />
1 In EasyEdit, use the travel tools to travel to the first<br />
stitch you want to select.<br />
2 Click the Stitch Select While Traveling tool on the<br />
Edit toolbar.<br />
3 Click the Stitch Mode tool.<br />
Continue traveling through the design. As you select,<br />
the stitches/objects become selected.<br />
Stitches selected<br />
Selecting stitches with a bounding box<br />
Click Edit > Stitch Mode to select stitches with a<br />
bounding box.<br />
In EasyEdit you can quickly select all stitches in a<br />
group by dragging a bounding box around them.<br />
4 When you have finished selecting, click the Stitch<br />
Select While Traveling tool again to turn it off.<br />
To select stitches with a bounding box<br />
1 Click the Stitch Mode icon.<br />
2 Drag a bounding box around the stitches you want to<br />
select.<br />
Stitches are selected when you release the mouse<br />
button.<br />
Editing stitches<br />
In EasyEdit you can insert stitches in an object to<br />
fill gaps. You can move or delete individual or<br />
clusters of selected stitches.<br />
Bounding box<br />
Stitches selected<br />
Stitches<br />
inserted
JANOME Embroidery Software Instruction Book<br />
Chapter 20 Stitch Editing<br />
156<br />
Inserting stitches<br />
Use Edit > Stitch Mode to insert stitches in an<br />
object.<br />
You can insert stitches in an object to fill gaps.<br />
Inserted stitches are considered part of the object<br />
(rather than independent objects). Where<br />
possible, edit the object details rather than<br />
individual stitches. For example, to increase stitch<br />
density, reduce spacing rather than insert stitches.<br />
Right-click<br />
To insert stitches<br />
1 In EasyEdit, click the Stitch Mode icon.<br />
2 Zoom into the area you want to edit.<br />
3 Select a needlepoint.<br />
The stitch changes color and the needle position<br />
marker moves to the selected stitch.<br />
6 Continue right-clicking as required.<br />
Moving stitches<br />
Use Edit > Stitch Mode to select individual<br />
stitches for moving.<br />
In EasyEdit, you can move individual or groups of<br />
selected stitches.<br />
4 Move the mouse pointer where you want to insert the<br />
new stitch, and right-click.<br />
To move stitches<br />
1 In EasyEdit, click the Stitch Mode icon.<br />
2 Select stitches and drag them to a new position.<br />
The stitch shadow outline shows the new position.<br />
3 Press Enter.<br />
Right-click<br />
Drag stitch to new<br />
position<br />
Shadow outline<br />
Selected stitch<br />
5 Move the mouse to where you want to insert the next<br />
stitch, and right-click.<br />
Splitting stitch blocks<br />
Use Edit > Stitch Mode to select individual stitches<br />
for deletion.<br />
Use Edit > Split Block to split the design at a<br />
selected needlepoint.<br />
In both EasyEdit and EasyDesign, you can split<br />
large stitch blocks into fragments in order to<br />
reposition, transform or resize them in the design,<br />
or delete them altogether.
JANOME Embroidery Software Instruction Book<br />
Chapter 20 Stitch Editing<br />
157<br />
To split stitch blocks<br />
1 Select the object you want to split.<br />
2 If working in EasyEdit, click the Stitch Mode icon.<br />
3 Travel to the stitch needlepoint where you want to split<br />
the object. See Traveling by stitches for details.<br />
2 Select a stitch or stitches.<br />
3 Press Delete.<br />
Select stitches<br />
Locate the needle<br />
point at which you<br />
want to split the object<br />
Press<br />
Delete<br />
Try this! In EasyEdit, simply click the needle point at<br />
which you want to split the stitch block.<br />
4 Click the Split Block icon.<br />
This splits the object at the selected needlepoint –<br />
stitches that come before and after in the stitching<br />
sequence are split into separate objects or ‘stitch<br />
blocks’.<br />
Split into two blocks<br />
Deleting stitches<br />
Use Edit > Stitch Mode to select individual stitches<br />
for deletion.<br />
You can delete individual or groups of selected<br />
stitches.<br />
Warning If an object’s stitches are regenerated<br />
for any reason, all stitch editing functions are lost.<br />
Where possible, edit the object details rather than<br />
individual stitches. See Adjusting Satin stitch<br />
spacing, Adjusting Weave Fill stitch spacing and<br />
Adjusting Embossed Fill spacing for details.<br />
To delete stitches<br />
1 In EasyEdit, click the Stitch Mode icon.
158<br />
Part VI<br />
Embroidery<br />
Lettering<br />
Create top-quality lettering quickly and simply. EasyDesign provides a large<br />
range of scalable closest-join alphabet styles and multi-color and fancy<br />
stitching alphabets to choose from.<br />
Creating embroidery lettering<br />
This section describes how to add lettering, change formatting settings, set<br />
lettering orientation, and adjust lettering spacing. See Creating Embroidery<br />
Lettering for details.<br />
Editing embroidery lettering<br />
This section describes how to edit lettering objects as well as scale and<br />
transform them. It also describes how to adjust lettering orientations. See<br />
Editing Embroidery Lettering for details.<br />
Special lettering features<br />
This section describes how to apply different stitch types to lettering<br />
objects. It covers converting TrueType fonts to embroidery as well as how to<br />
add special characters. Creating special effects with Lettering Art is<br />
discussed as well as the creation of monogram designs. It also covers<br />
adding special accents and borders to designs. See Special Lettering<br />
Features for details.<br />
Note Not all lettering features discussed in this section are available in all<br />
levels of product.
159<br />
Chapter 21<br />
Creating Embroidery<br />
Lettering<br />
JANOME Embroidery Software provides various<br />
techniques for adding lettering to designs quickly<br />
and easily using the built-in library of embroidery<br />
fonts or by converting any TrueType Font installed<br />
on your system. Apply formatting to lettering<br />
objects in the same way as a word processor,<br />
including italics.<br />
Orientation determines the shape of lettering<br />
objects in a design. You can place lettering on a<br />
straight horizontal or vertical baseline, curve<br />
lettering around a circle or arc baseline, or digitize<br />
your own. JANOME Embroidery Software gives<br />
you interactive control over many baseline<br />
settings. Letter and line spacings can be<br />
determined before or after creating lettering<br />
objects and placing them in your design.<br />
This section describes how to add lettering, change formatting settings, set<br />
lettering orientation, and adjust lettering spacing.
JANOME Embroidery Software Instruction Book<br />
Chapter 21 Creating Embroidery Lettering<br />
160<br />
Adding lettering to embroidery<br />
designs<br />
EasyDesign lets you add lettering to designs<br />
quickly and easily using the built-in library of<br />
embroidery fonts. Apply formatting to lettering<br />
objects in the same way as a word processor,<br />
including italics.<br />
To create embroidery lettering<br />
1 Click the Lettering icon.<br />
The Object Details > Lettering dialog opens.<br />
Select font<br />
and format<br />
Enter text<br />
Select<br />
justification<br />
Try this! The size of your lettering will determine<br />
the type of underlay you need to apply. Apart from<br />
stabilizing, underlay helps give ‘loft’ or to raise<br />
your lettering off the fabric. Lettering with heights<br />
under 5 mm should not have underlay. Letters 6<br />
mm to 10 mm can have a center-run underlay<br />
applied. Lettering larger than 10 mm is large<br />
enough for edge-run underlay. See also Stabilizing<br />
with underlays.<br />
Creating embroidery lettering<br />
Use Lettering > Lettering to add embroidery<br />
lettering to designs or edit selected lettering.<br />
You can change lettering characteristics before or<br />
after you digitize. You can also modify lettering<br />
objects directly on-screen to achieve various<br />
artistic effects. EasyDesign provides a font range<br />
suitable for many applications.<br />
Select<br />
orientation<br />
2 Enter the text you want to embroider in the text entry<br />
panel.<br />
To start a new line of lettering, press Enter.<br />
Try this! You can insert a color change between two<br />
letters by keying a caret (^) symbol. Subsequent letters<br />
default to the next color in the palette.<br />
3 Select a font from the Font list.<br />
A sample character of the chosen font appears in the<br />
preview window. For samples of the complete selection<br />
of standard fonts, see Packaged Fonts.<br />
4 Adjust the lettering Size, Width, and Slant settings as<br />
required.<br />
Try this! Consider the font before changing letter size.<br />
Some fonts look best in a smaller size. Others can be<br />
stitched at a larger size. See also Packaged Fonts.
JANOME Embroidery Software Instruction Book<br />
Chapter 21 Creating Embroidery Lettering<br />
161<br />
5 Select a justification setting as required – Left,<br />
Centered, Right or Full.<br />
Justification governs the way lettering aligns itself<br />
along a baseline – e.g. to left, right, or center. Full<br />
justification spreads letters out to fill the length of the<br />
baseline.<br />
To select special characters<br />
1 Click the Lettering icon.<br />
The Object Details > Lettering dialog opens.<br />
Click to select special<br />
characters<br />
Left<br />
Right<br />
Try this! If you know the Alt key code for the special<br />
character you require, you can key it directly into the<br />
text entry field. The Character Map gives you codes for<br />
all characters. See Using the Character Map for details.<br />
2 Click Select Character.<br />
The Select Character dialog opens.<br />
Centered<br />
Fully Justified<br />
6 Select a lettering orientation. See Setting lettering<br />
orientations for details.<br />
7 Click OK.<br />
8 Click where you want to place the lettering, or mark<br />
reference points for the selected baseline.<br />
9 Press Enter.<br />
Select<br />
alphabet<br />
Select<br />
character<br />
Select viewing mode<br />
Note Letters are filled with stitches according to<br />
current settings in the Fill Stitch tab of the Object<br />
Details dialog. You can change these at any time. See<br />
also Changing lettering stitch types.<br />
Corresponding<br />
keystrokes<br />
Selecting special characters<br />
Click Lettering > Lettering to add lettering directly<br />
on-screen.<br />
Embroidery and TrueType fonts generally contain<br />
many more characters than are available via your<br />
keyboard. In EasyDesign, you can add special<br />
characters and symbols directly through the<br />
Select Character dialog or by means of the<br />
MS Windows® Character Map. See also Using the<br />
Character Map.<br />
Try this! Select a viewing mode – you can list<br />
alphabets by picture, character, or both.<br />
3 Select an alphabet from the Alphabet Set list.<br />
4 Select the character(s) you want to use.<br />
Try this! When you select a character, a keystroke<br />
appears in the Selection field. This indicates the key<br />
combination required to type the character directly<br />
on-screen. For example, ‘m’ means press the m key<br />
while ‘M’ means press Shift + M.<br />
5 Click OK to close the dialog.<br />
The selected characters are displayed in the text entry<br />
panel.<br />
6 Click OK.
JANOME Embroidery Software Instruction Book<br />
Chapter 21 Creating Embroidery Lettering<br />
162<br />
Using the Character Map<br />
Use the MS Windows® Character Map to provide<br />
quick access to common symbols and letters. The<br />
Character Map is usually installed as part of the<br />
MS Windows® setup. See your MS Windows®<br />
documentation for more details.<br />
To use the Character Map<br />
1 Open the MS Windows® Character Map.<br />
By default, you will find it under Start > Programs ><br />
Accessories > System Tools > Character Map.<br />
Continue creating the lettering object in the normal<br />
way.<br />
Setting lettering orientations<br />
Orientation determines the shape of lettering<br />
objects in a design. You can place lettering on a<br />
straight horizontal or vertical baseline, curve<br />
lettering around a circle or arc baseline, or digitize<br />
your own. Different reference points are needed<br />
depending on the orientation you use. Baselines<br />
use default settings to determine their size,<br />
spacing and angles. JANOME Embroidery Software<br />
gives you interactive control over many baseline<br />
settings. Techniques are available to modify<br />
baseline type, length, radius and angle, as well as<br />
baseline position.<br />
Selecting lettering orientation<br />
2 Double-click a character, or select it and press Select.<br />
The character appears in the Characters to copy box.<br />
Note The equivalent Alt key combination is shown at<br />
the bottom of the dialog. This can be used to key the<br />
character directly on screen.<br />
3 Click Copy to copy the character to the clipboard.<br />
4 Paste it into the text entry panel by pressing Ctrl + V.<br />
Lettering > Click Lettering > Lettering to select<br />
orientation and adjust baseline settings.<br />
You can select different orientation through the<br />
Object Details dialog. You can also adjust<br />
baseline settings. You can apply orientation to new<br />
or selected objects.<br />
Try this! Create identical baselines by duplicating<br />
or copying them in your design.<br />
Try this! You can add special characters to the text<br />
entry panel by holding down the Alt key and typing 0<br />
(zero) + the relevant code. For example, to type è with<br />
the code 232, type Alt + 0232. The character will appear<br />
when you release the Alt key. The Character Map gives<br />
you codes for all characters.<br />
5 Click OK.<br />
To select a lettering orientation<br />
1 Double-click a selected lettering object.<br />
The Object Details > Fill Stitch dialog opens.<br />
2 Select Lettering tab.<br />
3 In the Orientation panel, click an orientation icon.
JANOME Embroidery Software Instruction Book<br />
Chapter 21 Creating Embroidery Lettering<br />
163<br />
Free Line<br />
baseline<br />
3 Click OK and click on-screen to establish the start-point<br />
of the baseline.<br />
Select<br />
orientation<br />
The orientation you choose depends on the effect you<br />
want to achieve. You need to digitize different<br />
reference points depending on the type selected.<br />
Options include:<br />
• Horizontal: See Creating horizontal orientations for<br />
details.<br />
• Vertical: See Creating vertical orientations for details.<br />
• Any Shape: See Creating custom orientations for<br />
details.<br />
• Circle CCW: See Creating circular orientations for<br />
details.<br />
• Circle CW: See Creating circular orientations for<br />
details.<br />
Try this! You can adjust orientation settings at any<br />
stage. See Adjusting orientations for details.<br />
Creating fixed-length horizontal<br />
orientations<br />
Free Line – click<br />
on-screen to mark<br />
start point<br />
Both Free Line and Fixed Line baselines form<br />
straight, horizontal orientations. However, Fixed<br />
Line – available only in JANOME Digitizer MB – has<br />
a fixed length which you can digitize on-screen or<br />
specify numerically. If the text extends beyond the<br />
baseline, lettering size and/or spacing is reduced<br />
according to the chosen reduction method.<br />
Note If you are using the JANOME Digitizer MB<br />
product level, another baseline option is available –<br />
Fixed Line. See Creating fixed-length horizontal<br />
orientations for details.<br />
Fixed Line<br />
baseline<br />
4 Click OK.<br />
Creating horizontal orientations<br />
Free Line baselines are straight, horizontal<br />
baselines. Free Line does not have a fixed or<br />
pre-determined length – the baseline extends as<br />
long as you keep adding letters.<br />
To create a horizontal orientation<br />
1 Create a new lettering object. See Creating embroidery<br />
lettering for details.<br />
2 Select Free Line as the orientation.<br />
Note The Fixed Line option is specifically<br />
intended for cap production, supported by the<br />
MB-4 machine. See also Changing letter<br />
sequencing.<br />
To create a fixed-length horizontal<br />
orientation<br />
1 Create a new lettering object. See Creating embroidery<br />
lettering for details.<br />
2 Select Fixed Line as the orientation.<br />
Fixed Line<br />
baseline<br />
3 Adjust the baseline length in the Fixed Length field as<br />
required.
JANOME Embroidery Software Instruction Book<br />
Chapter 21 Creating Embroidery Lettering<br />
164<br />
Set reduction<br />
method<br />
Adjust baseline<br />
length<br />
• Spacing and Width: When selected, letters maintain<br />
their original height and proportions but width and<br />
spacing are reduced proportionately if the baseline<br />
length requires it.<br />
4 Select the reduction method you want to use in the To<br />
Fit Text, use panel.<br />
With fixed-length orientation, lettering is ‘reduced’ to fit<br />
if the baseline is too short to accommodate all letters at<br />
their nominal width and default spacing. Various<br />
reduction methods are available:<br />
• Spacing: When selected, letters maintain their<br />
original height and width but reduced spacing if the<br />
baseline length requires it. Letters may even overlap<br />
to fit (negative spacing).<br />
• Spacing and Size (keep Proportions): When<br />
selected, letters maintain their original proportions<br />
but reduced size if the baseline length requires it.<br />
• Width: When selected, letters maintain their original<br />
height and spacing but reduced width if the baseline<br />
length requires it.<br />
Note With Fixed Line orientation, lettering is not<br />
increased if the baseline is longer than needed to fit the<br />
specified lettering.<br />
5 Click OK and click on-screen to establish the start-point<br />
of the baseline.<br />
6 Press Enter to accept the value in the Fixed Length<br />
field.<br />
Alternatively, click on-screen to establish the end point.<br />
The Fixed Length value updates accordingly.<br />
• Size (keep Proportions): When selected, letters<br />
maintain their original spacing and proportions but<br />
reduced size if the baseline length requires it.<br />
Try this! You can adjust settings at any stage. If you<br />
change baseline length by reshaping lettering or by<br />
changing the Baseline Length value, lettering<br />
reduction will be recalculated. The same applies if you<br />
change any lettering attribute which could affect its<br />
length, such as nominal width, nominal height or<br />
number of characters. See Adjusting orientations for<br />
details.
JANOME Embroidery Software Instruction Book<br />
Chapter 21 Creating Embroidery Lettering<br />
165<br />
Creating vertical orientations<br />
Vertical orientation does not have a fixed<br />
or pre-determined length – the baseline<br />
extends as long as you keep adding<br />
letters. Line spacing is calculated<br />
horizontally while letter spacing is<br />
calculated vertically. Letters, by default,<br />
are centered along vertical lines. New<br />
lines are placed by default from right to<br />
left to suit Asian languages. Vertical<br />
orientation is effective for embroidering<br />
on sleeves, as a decorative effect, and for<br />
Asian text.<br />
Try this! Vertical lettering best suited to<br />
uppercase for Western languages because<br />
descenders in lowercase letters are not<br />
accommodated in the letter spacing. See Adjusting<br />
individual letter spacing on-screen for details.<br />
To create a vertical orientation<br />
1 In the Object Details > Lettering dialog, click the<br />
Vertical orientation icon.<br />
Select<br />
vertical<br />
orientation<br />
2 Enter your text in the text entry box.<br />
3 Click OK.<br />
4 Mark the start point of the baseline on-screen.<br />
Try this! You can adjust orientation settings at any<br />
stage. See Adjusting orientations for details.<br />
Creating circular orientations<br />
Use the Circle CCW or Circle CW orientation to<br />
place letters around a full circle.<br />
Circle Above<br />
For a circle you need to mark two reference points,<br />
while for an oval you need to mark three. The<br />
position of the second reference point determines<br />
the justification point of the text. The text is<br />
centered around this point.<br />
To create a circular orientation<br />
1 In the Object Details > Lettering dialog, click the<br />
Circle CCW or Circle CW orientation icon.<br />
2 Enter your text in the text entry box.<br />
3 Click OK.<br />
4 Mark the center of the circle on-screen.<br />
5 Mark a point on the circumference to define the radius.<br />
Click to place<br />
center of circle<br />
1 2<br />
Circle Below<br />
Select circular orientation<br />
Click to set radius<br />
of circle<br />
6 Press Enter for a perfect circle, or click again to form an<br />
oval.<br />
Click to place<br />
center of circle<br />
3<br />
1 2<br />
Click to set radius<br />
of oval<br />
Click to set<br />
radius of circle<br />
As soon as the last point is marked, the letters of your<br />
text are positioned around the circle.
JANOME Embroidery Software Instruction Book<br />
Chapter 21 Creating Embroidery Lettering<br />
166<br />
3 Click OK.<br />
4 Mark the baseline reference points.<br />
• Mark curve points with the right mouse button.<br />
• Mark corner points with the left mouse button.<br />
5 Press Enter to complete.<br />
2<br />
4<br />
Note Orientation of the text around the oval depends<br />
on where you mark the reference points.<br />
1<br />
3<br />
3<br />
3<br />
1 2<br />
2<br />
1<br />
Try this! You can adjust orientation settings at any<br />
stage. See Adjusting orientations for details.<br />
Try this! You can adjust orientation settings at any<br />
stage. See Adjusting orientations for details.<br />
Creating custom orientations<br />
Use Free Line orientation to shape lettering<br />
around elements in your design. Digitize Free Line<br />
baselines by marking reference points to form the<br />
required line. The number of reference points and<br />
length of baseline are practically unlimited.<br />
Adjusting letter spacing<br />
Letter and line spacings can be determined before<br />
or after creating lettering objects and placing them<br />
in your design. You can edit spacing using the<br />
Reshape tool.<br />
Adjusting overall letter spacing<br />
on-screen<br />
Click Edit > Reshape to change letter spacing.<br />
Try this! If the baseline has tight curves, or sharp<br />
corners, the letters may overlap. For best results,<br />
only mark curve points, and digitize lines which<br />
have shallow, gentle curves.<br />
The spacing between letters is calculated<br />
automatically as a percentage of the letter height.<br />
In most cases the default spacing is adequate.<br />
Sometimes, however, you may want to change the<br />
overall letter spacing.<br />
To create a custom orientation<br />
1 In the Object Details > Lettering dialog, click the Any<br />
Shape orientation icon.<br />
To adjust overall letter spacing on-screen<br />
1 Select the lettering object.<br />
2 Click the Reshape icon.<br />
Select Any Shape orientation<br />
2 Enter your text in the text entry box.
JANOME Embroidery Software Instruction Book<br />
Chapter 21 Creating Embroidery Lettering<br />
167<br />
Drag letter spacing<br />
control point<br />
Click diamond control point and hold<br />
down Ctrl as you select<br />
3 Drag the letter spacing control point left or right to<br />
adjust the spacing of all letters along the baseline.<br />
4 Release the mouse button to complete and press Esc<br />
to finish.<br />
Try this! To select multiple or a range of letters, hold<br />
down Ctrl or Shift as you select.<br />
4 Drag the letter/s along the baseline to adjust the<br />
spacing.<br />
Try this! Alternatively, to move multiple letters,<br />
right-click the diamond control point of the first letter<br />
and drag. All letters to the end of the line move as one.<br />
Adjusting individual letter spacing<br />
on-screen<br />
Use Edit > Reshape to change individual letter<br />
spacing.<br />
The spacing between letters is calculated<br />
automatically as a percentage of letter height. In<br />
most cases the default spacing is adequate.<br />
Sometimes, however, the spacing between certain<br />
letters may appear too large or too small,<br />
depending on the shape of neighboring letters. To<br />
compensate for this visual effect, you can move<br />
one or several selected letters closer or further<br />
apart along the baseline to improve spacing. See<br />
also Transforming lettering with Select.<br />
5 Release the mouse button to complete and press Esc<br />
to finish.<br />
Adjusting line spacing on-screen<br />
Use Edit > Reshape to change line spacing.<br />
Change the space between lines in a multiple-line<br />
lettering object using the Reshape tool.<br />
To adjust individual letter spacing on-screen<br />
1 Select the lettering object.<br />
2 Click the Reshape icon.<br />
3 Click the diamond control point in the middle of the<br />
letter.<br />
To adjust line spacing on-screen<br />
1 Select the lettering object.<br />
2 Click the Reshape icon.<br />
3 Drag the line spacing control point up or down to<br />
change line spacing.
JANOME Embroidery Software Instruction Book<br />
Chapter 21 Creating Embroidery Lettering<br />
168<br />
Drag line spacing control point<br />
4 Release the mouse button to complete and press Esc<br />
to finish.
169<br />
Chapter 22<br />
Editing Embroidery<br />
Lettering<br />
JANOME Embroidery Software gives you<br />
interactive and precise numeric control<br />
over many settings affecting lettering<br />
objects. You can adjust lettering objects as<br />
a group as well as the individual letters<br />
comprising a lettering object.<br />
When you first create lettering, it may be<br />
too big or too small. Size can be adjusted<br />
both interactively and via settings. Apart<br />
from scaling, you can interactively skew<br />
and rotate lettering objects. Lettering<br />
orientation too can be adjusted on-screen<br />
after it has been placed in your design.<br />
This section describes how to edit lettering objects as well as scale and<br />
transform them. It also describes how to adjust lettering orientations.
JANOME Embroidery Software Instruction Book<br />
Chapter 22 Editing Embroidery Lettering<br />
170<br />
Editing lettering<br />
Click Lettering > Lettering to edit lettering<br />
on-screen.<br />
When you have created a lettering object, you can<br />
select it and make changes to it directly on-screen<br />
or by adjusting object details.<br />
Adjust Size and Width<br />
settings<br />
Change<br />
slant<br />
• Change slant settings as required.<br />
Change<br />
orientation<br />
• Change orientation settings as required. See Setting<br />
lettering orientations for details.<br />
To edit lettering<br />
• Select a lettering object, and click the Lettering icon.<br />
An I-beam appears after the last letter of the object.<br />
You can move it using arrow keys.<br />
• Edit the text as required:<br />
• Use the arrow keys to move between letters.<br />
• Use Backspace and Delete keys to remove letters.<br />
• Press Enter to complete.<br />
Try this! Alternatively, double-click a selected lettering<br />
object or objects. The Object Details > Fill Stitch<br />
dialog opens. Select the Lettering tab and edit settings<br />
as required.<br />
Adjust<br />
details<br />
Edit text<br />
Try this! Press Shift + Enter to start a new line.<br />
• With the lettering object selected, change fonts by<br />
selecting another font from the Font list on the<br />
Lettering toolbar.<br />
Note Letters are filled with stitches according to<br />
current details in the Object Details > Fill Stitch tab.<br />
See also Changing lettering stitch types.<br />
Scaling lettering<br />
Select font<br />
• Adjust lettering Size and Width settings as required.<br />
See also Scaling lettering.<br />
When you first create lettering, it may be too big<br />
or too small. Size can be adjusted in three ways:<br />
• By scaling on-screen with the Select or<br />
Reshape tools.<br />
• By adjusting size and height settings in the<br />
Object Details > Lettering dialog.<br />
• By adjusting width and height settings in the<br />
Object Details > Dimensions dialog.
JANOME Embroidery Software Instruction Book<br />
Chapter 22 Editing Embroidery Lettering<br />
171<br />
Scaling lettering with Select<br />
Use Edit > Select to scale lettering objects<br />
on-screen.<br />
You can scale your lettering objects vertically,<br />
horizontally and proportionally with the Select<br />
tool. See also Transforming lettering with Select.<br />
To scale lettering with Select<br />
1 Click the Select icon and select the lettering object.<br />
Resize Vertically<br />
Resize<br />
Proportionally<br />
Resize<br />
Horizontally<br />
To scale lettering with Reshape<br />
1 Select the lettering object.<br />
2 Click the Reshape icon.<br />
Resize vertically<br />
Resize<br />
proportionally<br />
Resize<br />
horizontally<br />
3 Click and drag one of the dark triangular control points<br />
to resize the object horizontally, vertically or<br />
proportionally.<br />
Drag<br />
2 Click and drag one of the square control points to<br />
resize the object horizontally, vertically or<br />
proportionally.<br />
A shadow outline shows the new size of the lettering<br />
object as you drag.<br />
A bounding box shows the new size of the lettering<br />
object as you drag.<br />
4 Release the mouse.<br />
Drag<br />
Scaling lettering via the Lettering tab<br />
3 Release the mouse to complete.<br />
You can scale your lettering objects vertically,<br />
horizontally and proportionally via the Lettering<br />
tab of the Object Details dialog.<br />
Scaling lettering with Reshape<br />
Use Edit > Reshape to scale lettering objects<br />
on-screen.<br />
You can scale your lettering objects vertically,<br />
horizontally and proportionally with the Reshape<br />
tool. See also Rotating lettering with Reshape.<br />
Try this! Change the appearance of an alphabet<br />
by changing the letter width in proportion to the<br />
height. The original width value is 100%.<br />
To scale lettering via the Lettering tab<br />
1 Double-click selected lettering object/s.<br />
The Object Details > Fill Stitch dialog opens.<br />
2 Select the Lettering tab.
JANOME Embroidery Software Instruction Book<br />
Chapter 22 Editing Embroidery Lettering<br />
172<br />
Enter letter<br />
size and width<br />
Kudos<br />
original Width 150%<br />
3 Enter the size of your lettering object in the Size field.<br />
Size 10 mm<br />
Size 20 mm<br />
4 Click OK.<br />
Height 150% Width and Height 150%<br />
4 Enter the width of your lettering object in the Width field<br />
as a percentage of the height.<br />
• For wide letters, increase the percentage – e.g.<br />
140%.<br />
• For narrow letters, decrease the percentage – e.g.<br />
70%.<br />
5 Click OK.<br />
Transforming lettering objects<br />
Apart from scaling, you can use the Select and<br />
Reshape tools to skew and rotate lettering<br />
objects. See also Scaling lettering.<br />
Transforming lettering with Select<br />
Width 100%<br />
Width 70%<br />
Use Edit > Select to transform lettering objects<br />
on-screen.<br />
Width 150%<br />
Scaling lettering via the Dimensions tab<br />
You can scale your lettering objects vertically,<br />
horizontally and proportionally via the Lettering<br />
tab of the Object Details dialog.<br />
You can transform lettering objects by<br />
manipulating control points on-screen with the<br />
Select tool. See also Scaling lettering with Select.<br />
Try this! Change the appearance of an alphabet<br />
by changing the letter width in proportion to the<br />
height. The original width value is 100%.<br />
To scale lettering via the Dimensions tab<br />
1 Double-click selected lettering object/s.<br />
The Object Details > Fill Stitch dialog opens.<br />
2 Select the Dimensions tab.<br />
Adjust width and<br />
height settings<br />
3 Adjust the width and height settings either as absolute<br />
values (mm) or as a percentage of the current settings.<br />
To transform lettering with Select<br />
1 Click the Select icon and select the lettering object.<br />
The resizing control points appear. See also Scaling<br />
lettering with Select.<br />
2 Click the lettering object again.<br />
Another set of control points appear. These let you<br />
rotate and skew the lettering object.<br />
Skew handle<br />
Rotation handle<br />
Rotation point
JANOME Embroidery Software Instruction Book<br />
Chapter 22 Editing Embroidery Lettering<br />
173<br />
3 Click and drag one of the diamond-shaped control<br />
points to skew the lettering object horizontally.<br />
Drag<br />
To rotate lettering with Reshape<br />
1 Select the lettering object.<br />
2 Click the Reshape icon.<br />
Control points appear around the lettering object.<br />
A shadow outline shows the skewed lettering object as<br />
you drag.<br />
4 Click and drag one of the hollow square control points<br />
to rotate the lettering object.<br />
A shadow outline shows the rotated lettering object as<br />
you drag.<br />
Drag<br />
Drag<br />
Drag<br />
3 Click and drag one of the solid square control points on<br />
the baseline to rotate the lettering object.<br />
A baseline shows the rotated position of the lettering<br />
object as you drag.<br />
5 Click and drag the rotation point itself to a new position<br />
before rotating.<br />
4 Release the mouse.<br />
Rotation point<br />
moved<br />
5 Press Esc to complete.<br />
6 Press Esc to complete.<br />
Rotating lettering with Reshape<br />
Use Edit > Reshape to rotate lettering objects<br />
on-screen.<br />
You can rotate lettering objects by manipulating<br />
control points on-screen with the Reshape tool.<br />
See also Scaling lettering with Select.<br />
Adjusting individual letters<br />
As well as scaling and rotating lettering objects,<br />
the Reshape tool is used to manipulate individual<br />
letters. You can reposition letters in relation to<br />
each other, scale, rotate and skew them, as well as<br />
reshape them. You can also recolor letters<br />
individually.<br />
Reshaping letters on-screen<br />
Use Edit > Reshape to transform individual letters<br />
on-screen.<br />
Create special lettering effects by reshaping letter<br />
outlines with the Reshape tool.
JANOME Embroidery Software Instruction Book<br />
Chapter 22 Editing Embroidery Lettering<br />
174<br />
Transforming individual letters on<br />
screen<br />
Use Edit > Reshape to transform individual letters<br />
on-screen.<br />
To reshape letters on-screen<br />
1 Select the lettering object.<br />
2 Click the Reshape icon.<br />
Control points appear around the lettering object.<br />
You can now resize, skew and rotate individual<br />
letters on-screen by manipulating control points<br />
with the Reshape tool.<br />
To transform individual letters on screen<br />
1 Select the lettering object.<br />
2 Click Reshape Object. Control points appear.<br />
3 Click the letter outline.<br />
Additional control points appear around the outline.<br />
Click outline<br />
3 Click the diamond control point of a letter.<br />
Another set of reshape nodes appear around the letter.<br />
4 Click-and-drag a reshape node around the letter to<br />
transform it.<br />
Recoloring letters on-screen<br />
4 Reshape the letter by dragging the control points. See<br />
Reshaping objects for details.<br />
Use Edit > Select to select lettering objects<br />
on-screen.<br />
Use Lettering > Lettering to recolor letters<br />
on-screen.<br />
EasyDesign lets you change the color of individual<br />
letters within a lettering object. See also Inserting<br />
manual color changes.<br />
5 Press Esc to complete.
JANOME Embroidery Software Instruction Book<br />
Chapter 22 Editing Embroidery Lettering<br />
175<br />
Try this! You can also insert a color change<br />
between two letters by keying a caret (^) symbol.<br />
Subsequent letters default to the next color in the<br />
palette. See Adding lettering to embroidery<br />
designs for details.<br />
Reshape straight orientations to place them on an<br />
angle. See also Setting lettering orientations.<br />
To reshape a horizontal orientation<br />
1 Select the lettering object.<br />
2 Click the Reshape icon to display control points.<br />
To recolor letters on-screen<br />
1 Click the lettering with the Select tool selected.<br />
Baseline control points<br />
2 Click the Lettering icon then click within the lettering<br />
object.<br />
3 Select a letter (or letters) by dragging the cursor over<br />
the letter.<br />
Drag cursor<br />
over letter to<br />
select<br />
Try this! The large diamond and cross represent<br />
stitching start and end points. You may need to move<br />
them to access baseline control points. They will<br />
reposition themselves in the new entry and exit points<br />
based on the changes you make to the baseline.<br />
3 To change the angle, click and drag one of the large<br />
solid squares.<br />
Drag up or down to change the<br />
baseline angle<br />
4 To change the letter spacing click and drag the open<br />
triangle control point.<br />
4 Click a color on the Color Chart.<br />
5 Press Enter.<br />
6 Repeat to recolor other letters.<br />
Drag to change<br />
spacing evenly<br />
Adjusting orientations<br />
Lettering orientation can be adjusted on-screen<br />
after it has been placed in your design by means of<br />
the Reshape tool.<br />
Reshaping horizontal orientations<br />
Use Edit > Reshape to reshape lettering<br />
orientations.<br />
Note With Fixed Line orientation, lettering is not<br />
increased if the baseline is longer than needed to fit the<br />
specified lettering. See Creating fixed-length horizontal<br />
orientations for details.<br />
5 Press Esc to complete.<br />
Reshaping circular orientations<br />
Use Edit > Reshape to reshape lettering<br />
orientations.
JANOME Embroidery Software Instruction Book<br />
Chapter 22 Editing Embroidery Lettering<br />
176<br />
Reshape Circle CCW and Circle CW orientations<br />
to change curve depth, justification point and<br />
baseline length. See also Setting lettering<br />
orientations.<br />
To reshape a circular orientation<br />
1 Select the lettering object.<br />
2 Click the Reshape icon to display control points.<br />
Reshaping custom orientations<br />
Use Edit > Reshape to reshape lettering<br />
orientations.<br />
Reshape Any Shape orientations by moving,<br />
changing, adding or deleting control points along<br />
the baseline. See also Setting lettering<br />
orientations.<br />
Try this! The large diamond and cross represent<br />
stitching start and end points. You may need to move<br />
them to access baseline control points. They will<br />
reposition themselves in the new entry and exit points<br />
based on the changes you make to the baseline.<br />
Baseline control<br />
points<br />
To reshape a custom orientation<br />
1 Select the lettering object.<br />
2 Click the Reshape icon to display control points.<br />
Try this! The large diamond and cross represent<br />
stitching start and end points. You may need to move<br />
them to access baseline control points. They will<br />
reposition themselves in the new entry and exit points<br />
based on the changes you make to the baseline.<br />
3 To resize the circle drag up or down either the control<br />
point on the circumference of the circle or in the center.<br />
Drag up or down to resize<br />
the circle<br />
Baseline control points<br />
3 To adjust the baseline add, delete, change or move<br />
reference points like any embroidery object. See<br />
Reshaping objects for details.<br />
4 To reshape the baseline, click the point on the baseline<br />
where you want it to bend (change direction).<br />
• Left-click to bend the line at an angle.<br />
• Right-click to bend the line into a curve.<br />
4 Create an arc baseline from a circular one by dragging<br />
the hollow square control point apart.<br />
Click and drag the<br />
baseline where you<br />
want it to bend<br />
5 To re-position the baseline, drag any one of the<br />
baseline control points up or down.<br />
Move the hollow square<br />
control point apart<br />
5 Press Esc to complete.<br />
Drag to change curvature<br />
6 Press Esc to complete.
JANOME Embroidery Software Instruction Book<br />
Chapter 22 Editing Embroidery Lettering<br />
177<br />
Changing letter sequencing<br />
Click Lettering > Lettering to change letter<br />
sequencing.<br />
With the JANOME DigitizerPro product level, you<br />
can specify the sequence in which letters are<br />
stitched to minimize registration problems with<br />
caps or difficult fabrics. Stitch the lettering from<br />
left to right (the default setting) or from center out.<br />
This is especially useful when stitching on caps.<br />
See also Creating fixed-length horizontal<br />
orientations.<br />
To change letter sequencing<br />
1 Click the Lettering icon.<br />
The Object Details > Lettering dialog opens.<br />
3 Click OK.<br />
Left side stitched first<br />
Right side stitched second<br />
Try this! Travel through your design to check the<br />
stitching sequence. See Simulating design stitchout for<br />
details.<br />
Adjust letter<br />
stitching sequence<br />
2 Select a letter stitching sequence in the Letter<br />
Sequence panel. Options include:<br />
• In Line: When selected, lettering is stitched from left<br />
to right (the default).<br />
Stitched left-to-right<br />
• Center Out: When selected, letters to the left of<br />
center are stitched first, going from right to left. Next<br />
letters to the right of center are stitched, going from<br />
left to right.
178<br />
Chapter 23<br />
Special Lettering<br />
Features<br />
Like all embroidery objects, each lettering object<br />
has its own properties. Before you create a<br />
lettering object, you may want to adjust the<br />
settings for the stitch type you are going to use.<br />
Alternatively you may want to change the stitch<br />
settings and effects applying to existing objects.<br />
In addition to its built-in library of embroidery<br />
alphabets, JANOME Embroidery Software allows<br />
for the conversion of any TrueType font installed<br />
on your system to an embroidery alphabet. The<br />
result is similar to embroidery alphabets although<br />
the quality may not be quite as high.<br />
Embroidery and TrueType fonts generally contain<br />
many more characters than are available via your keyboard. Use the Windows<br />
Character Map to provide quick access to special characters and symbols. Apply<br />
Lettering Art effects to lettering objects to make them bulge or arch, stretch or<br />
compress. Create monogram designs using special monogramming fonts.<br />
These alphabets provide three sets of the upper-case alpha characters. Add<br />
decorative borders such as rectangles, ovals, shields, as well as ornamental<br />
decorations or ‘accents’.<br />
This section describes how to apply different stitch types to lettering objects. It<br />
covers converting TrueType fonts to embroidery as well as how to add special<br />
characters. Creating special effects with Lettering Art is discussed as well as the<br />
creation of monogram designs. It also covers adding special accents and<br />
borders to designs.
JANOME Embroidery Software Instruction Book<br />
Chapter 23 Special Lettering Features<br />
179<br />
Changing lettering stitch types<br />
By default, lettering objects are filled with Satin<br />
Fill. You can also apply other basic fill stitch types,<br />
such as Weave Fill, as with other embroidery<br />
objects. See Selecting fill stitches for details.<br />
Adjusting Satin Fill settings for lettering<br />
objects<br />
By default, lettering objects are filled with Satin<br />
Fill. Where a letter is narrow, stitches are tight,<br />
thus requiring fewer stitches to cover the fabric.<br />
Where a column is very narrow, stitches need to be<br />
less dense because too many needle penetrations<br />
can damage the fabric. See also Creating satin fills.<br />
Try this! Add extra texture to lettering by applying<br />
Feather Edge. See Applying Feather Edge for details.<br />
Adjusting Weave Fill settings for<br />
lettering objects<br />
You can fill lettering shapes with Weave Fill<br />
stitching. It is suitable for filling large, irregular<br />
lettering shapes. See also Creating weave fills.<br />
To adjust Satin Fill settings for lettering<br />
objects<br />
1 Double-click a selected lettering object.<br />
The Object Details > Fill Stitch dialog opens.<br />
To adjust Weave Fill settings for lettering<br />
objects<br />
1 Double-click a selected lettering object.<br />
The Object Details > Fill Stitch dialog opens.<br />
2 Move the slider to set the stitch density you want for<br />
your lettering.<br />
3 Click OK.<br />
2 Select Weave Fill.<br />
3 Select a Weave Fill Pattern. See Selecting Weave Fill<br />
patterns for details.<br />
Density: 50%<br />
Pattern 4<br />
Density: 100%<br />
Pattern 8<br />
Density: 150%<br />
4 Adjust stitch spacing to increase or decrease density.<br />
See Adjusting Weave Fill stitch spacing for details.
JANOME Embroidery Software Instruction Book<br />
Chapter 23 Special Lettering Features<br />
180<br />
Stitch<br />
Spacing:<br />
0.6 mm<br />
Stitch<br />
Spacing:<br />
0.3 mm<br />
5 Adjust stitch length to increase or decrease needle<br />
penetrations. See Adjusting Weave Fill stitch length for<br />
details.<br />
6 Click OK.<br />
Converting TrueType fonts to<br />
embroidery<br />
Note Depending on the TrueType font, complex<br />
Chinese (Kanji) characters with many strokes may not<br />
convert correctly into stitch data. When this happens,<br />
try selecting another available TrueType font or change<br />
the letter orientation and then try converting again.<br />
Creating special effects with<br />
Lettering Art<br />
Use Lettering > Lettering Art to distort lettering.<br />
Apply Lettering Art effects to lettering objects to<br />
make them bulge or arch, stretch or compress.<br />
Click Lettering > Lettering to add lettering directly<br />
on-screen.<br />
The TrueType font conversion feature lets you<br />
convert any TrueType font installed on your system<br />
to an embroidery alphabet. The process is fully<br />
automatic. The result is similar to embroidery<br />
alphabets although the quality may not be quite as<br />
high. The quality greatly depends on the original<br />
shapes, narrower serif type alphabets producing<br />
better results than blocked alphabets.<br />
To convert TrueType fonts to embroidery<br />
1 Click the Lettering icon.<br />
The Object Details > Lettering dialog opens.<br />
Select True Type Font<br />
Distorting lettering objects<br />
Three types of Lettering Art effect are available –<br />
Straight, Curved or Diamond.<br />
Try this! Lettering Art is typically applied to<br />
lettering objects, but they can also be applied to<br />
other types of embroidery object.<br />
To distort lettering objects<br />
1 Select the lettering object.<br />
2 Click Lettering Art button.<br />
3 Select a type: Straight, Curved or Diamond.<br />
Different handles display around the object outline<br />
depending on the type.<br />
4 Drag one or more handles up or down to distort the<br />
object.<br />
2 Select a TrueType font from the Font list.<br />
3 Enter the text you want to embroider in the text entry<br />
panel.<br />
Alternatively, type it directly on-screen after adjusting<br />
the conversion settings.
JANOME Embroidery Software Instruction Book<br />
Chapter 23 Special Lettering Features<br />
181<br />
The Object Details > Fill Stitch dialog opens.<br />
2 Select the Lettering tab.<br />
3 Edit the text as required.<br />
Drag handle<br />
4 Press OK.<br />
The lettering is updated.<br />
• To move two handles in opposite directions, hold the<br />
Shift key down while dragging a handle.<br />
Removing Lettering Art<br />
Use Lettering > Lettering Art > None to return an object<br />
to its original shape.<br />
Shift + drag<br />
handle<br />
Return an object to its original shape by removing<br />
the Lettering Art.<br />
• To move the handles in the same direction, hold<br />
down the Ctrl key while dragging a handle.<br />
Ctrl + drag<br />
handle<br />
To remove Lettering Art<br />
• Select the lettering object.<br />
• Select Lettering Art > None.<br />
The Lettering Art is removed and the letters return to<br />
their original shape.<br />
5 Press Esc to complete.<br />
Creating flair script designs<br />
Try this! To adjust the control points, select the<br />
lettering object and press H.<br />
Editing lettering in Lettering Art<br />
You can edit lettering in Lettering Art in the Object<br />
Details > Lettering dialog.<br />
Use Lettering > Lettering to add embroidery<br />
lettering to designs or edit selected lettering.<br />
Flair script is a special font which allows you to add<br />
decorative flairs to the end of text objects,<br />
mimicking flamboyant handwriting flourishes.<br />
To edit lettering in Lettering Art<br />
1 Double-click the lettering object.
JANOME Embroidery Software Instruction Book<br />
Chapter 23 Special Lettering Features<br />
182<br />
6 Click Make Current to close the dialog.<br />
The selected characters are displayed in the text entry<br />
panel.<br />
Flare character<br />
added<br />
To create a flair script design<br />
1 Click the Lettering icon.<br />
The Object Details > Lettering dialog opens.<br />
7 Adjust lettering as required. See Creating embroidery<br />
lettering for details.<br />
8 Click OK.<br />
9 Click where you want to place the lettering, or mark<br />
reference points for the selected baseline.<br />
10 Press Enter.<br />
Select Flair<br />
Script font<br />
Enter text<br />
Click to select<br />
special<br />
characters<br />
2 Select Flair Script from the Font list.<br />
3 Enter the text you want to embroider in the text entry<br />
panel.<br />
4 Click Select Character.<br />
The Select Character dialog opens.<br />
Try this! Experiment with different flare characters to<br />
obtain the look you want.<br />
Creating monogram designs<br />
Select flare<br />
JANOME Embroidery Software lets you create<br />
monogram designs using special monogramming<br />
fonts. These alphabets provide three sets of the<br />
upper-case alpha characters. You can also add<br />
decorative borders such as rectangles, ovals, and<br />
shields to monograms. See Adding borders for<br />
details.<br />
Corresponding<br />
keystrokes<br />
5 Select the flare character(s) you want to use.<br />
Scroll down for more options. See also Selecting<br />
special characters.
JANOME Embroidery Software Instruction Book<br />
Chapter 23 Special Lettering Features<br />
183<br />
Adding monogram lettering<br />
3 Key in the letters comprising the monogram – it doesn’t<br />
matter whether you enter characters in upper or lower<br />
case. Any non-alpha characters are ignored.<br />
4 Adjust letter height, width and spacing in the fields<br />
provided.<br />
5 Click OK.<br />
A lettering object is created using the settings entered.<br />
The left-most letter is replaced by its equivalent left<br />
character – e.g. F is replaced by ‘Left F’. Similarly, the<br />
right-most letter is replaced by its equivalent right<br />
character – e.g. F is replaced by ‘Right F’. All other<br />
letters are left unchanged.<br />
Click Lettering > Monogramming to add<br />
monograms directly on-screen.<br />
Monogramming fonts provide three sets of the<br />
upper-case alpha characters. The first, known as<br />
the ‘left set’, is designed to appear on the left side<br />
of a monogram. The second, or ‘middle set’, is<br />
designed for the middle position(s). And then there<br />
is a ‘right set’. Each set is mapped to a specific set<br />
of character equivalents in the alphabet. See<br />
Monogram font mappings for details.<br />
Try this! Add decorative borders such as rectangles,<br />
ovals, and shields to monograms using the Insert<br />
Border tool. Borders are automatically sized to fit the<br />
current design. See Adding borders for details.<br />
Adding monogram accents<br />
Use Embroidery > Insert Design to add ornamental<br />
decorations to designs.<br />
To add monogram lettering<br />
1 Click the Monogramming icon.<br />
The Monogramming dialog opens.<br />
Add ornamental decorations to designs in the same<br />
way as you insert embroidery designs. Adjust the<br />
position and size as required. See also Inserting<br />
designs.<br />
Enter monogram<br />
Select<br />
monogramming font<br />
Adjust height, width<br />
and spacing<br />
To add a monogram accent<br />
1 Open or create a monogram design.<br />
2 Select the desired monogramming font.
JANOME Embroidery Software Instruction Book<br />
Chapter 23 Special Lettering Features<br />
184<br />
2 Travel to the point in the stitching sequence where you<br />
want to insert the ornament – usually the end. See<br />
Traveling through designs for details.<br />
3 Select Embroidery > Insert Design.<br />
The Open dialog opens at the previously opened<br />
folder.<br />
The Object Details > Fill Stitch dialog opens.<br />
3 Select the Lettering tab.<br />
Adjust<br />
settings<br />
Edit text<br />
4 From the Look In dropdown list, browse to the<br />
C:\Embroidery Album\Monogram Accents folder.<br />
5 Select the ornament to insert and click Open.<br />
The design is inserted at the current needle position.<br />
6 Move the ornament into the required position. See<br />
Positioning objects using click and drag for details.<br />
7 Adjust size and position as required. See Reshaping<br />
objects for details.<br />
Editing monograms<br />
You can’t take a monogram object back to the<br />
Monogramming dialog to make changes. But you<br />
can edit it like a normal lettering object by<br />
adjusting the object details. However, when the<br />
object is selected, you will see the real characters<br />
used to make the lettering object – e.g. instead of<br />
‘Left F’, you will see ampersand (&) as per the<br />
table. Use the table to edit the characters in the<br />
dialog. See Monogram font mappings for details.<br />
4 Edit the text in the text entry panel as required.<br />
5 Make any other adjustments you require. See also<br />
Setting lettering orientations.<br />
6 Click OK.<br />
Note Letters are filled with stitches according to<br />
current settings in the Fill Stitch tab of the Object<br />
Details dialog. You can change these at any time. See<br />
Changing lettering stitch types for details.<br />
To edit a monogram<br />
1 Select the monogramming object.<br />
Try this! JANOME Embroidery Software lets you<br />
insert a color change on any desired stitch in<br />
EasyDesign. This is particularly useful when working<br />
with monograms or other lettering objects. See<br />
Inserting manual color changes for details.<br />
Monogram font mappings<br />
2 Double-click the object. Alternatively right-click it and<br />
select Object Details from the popup menu.<br />
JANOME Embroidery Software contains four<br />
monogramming fonts – Fancy, Octagon, Point and<br />
Seal. Monogramming fonts provide three sets of
JANOME Embroidery Software Instruction Book<br />
Chapter 23 Special Lettering Features<br />
185<br />
the upper-case alpha characters. The first, known<br />
as the ‘left set’, is designed to appear on the left<br />
side of a monogram. The second, or ‘middle set’, is<br />
designed for the middle position(s) of a<br />
monogram. The ‘right set’ is designed to appear on<br />
the right side of a monogram. Each set is mapped<br />
to a specific set of character equivalents in the<br />
alphabet. See also Editing monograms.<br />
Letter Left Middle Right<br />
A ! A a<br />
B “ B b<br />
C # C c<br />
D $ D d<br />
E % E e<br />
F & F f<br />
G ‘ G g<br />
H ( H h<br />
I ) I i<br />
J * J j<br />
K + K k<br />
L , L l<br />
M - M m<br />
N . N n<br />
O / O o<br />
P 0 P p<br />
Q 1 Q q<br />
R 2 R r<br />
S 3 S s<br />
T 4 T t<br />
U 5 U u<br />
V 6 V v<br />
W 7 W w<br />
X 8 X x<br />
Y 9 Y y<br />
Z : Z z<br />
Adding borders<br />
Use Lettering > Insert Border to add attractive<br />
borders to selected lettering objects.<br />
Add decorative borders such as rectangles, ovals,<br />
and shields to monograms and designs using the<br />
Insert Border tool. Borders are automatically<br />
sized to fit the current design. Adjust border<br />
thickness and size as required.<br />
To add a border<br />
1 Select a lettering object.<br />
2 Click the Insert Border icon.<br />
The Select Border dialog opens.<br />
3 Select a border and adjust the Border Width setting as<br />
required.<br />
The default Border Width can be adjusted after<br />
insertion in the design.<br />
4 Click Make Current.<br />
The Select Border dialog closes and the border is<br />
generated to include all design elements in the Design<br />
Window.
JANOME Embroidery Software Instruction Book<br />
Chapter 23 Special Lettering Features<br />
186<br />
5 Adjust border thickness and size as required. See<br />
Reshaping objects for details.
187<br />
Part VII<br />
Design Processing<br />
You can output embroidery designs in a variety of ways – saving to disk or<br />
sending directly to machine for stitching. Designers frequently want to<br />
distribute their designs so that they can be seen in real colors, in Visualizer<br />
or otherwise. In EasyDesign you can save both design images and<br />
production worksheets to disk or email them.<br />
Printing designs<br />
This section describes how to preview printouts, set print options, print<br />
embroidery elements, appliqué patterns, as well as color layers. See<br />
Printing Designs for details.<br />
Reading and writing design files<br />
This section describes embroidery stitch and outline design formats, as well<br />
as how to open embroidery files in JANOME Embroidery Software. It also<br />
describes saving designs for machine as well as sending and receiving<br />
designs by direct connection. Writing designs to Flash Memory reader/writer<br />
is also covered. See Reading and Writing Design Files for details.<br />
Outputting to machine<br />
This section describes how to output designs directly to supported machine<br />
models. See Outputting to Machine for details.
188<br />
Chapter 24<br />
Printing Designs<br />
You can create a hard<br />
copy of your designs<br />
using default or custom<br />
printer options. Preview<br />
designs before printing.<br />
Set print options to<br />
display the exact<br />
information you require.<br />
There are options to<br />
include or exclude<br />
start/end point<br />
crosshairs, connectors,<br />
background color/fabric<br />
as well as the current<br />
hoop. Print a copy of the<br />
appliqué pattern to use to<br />
cut out the fabric pieces. A Color Layers option allows you to include a list of<br />
color layers together with color and stitch information for each layer. If you are<br />
using a color printer, you can print in Visualizer mode. See also Printing designs<br />
and catalogs.<br />
This section describes how to preview printouts, set print options, print<br />
embroidery elements, appliqué patterns, as well as color layers.
JANOME Embroidery Software Instruction Book<br />
Chapter 24 Printing Designs<br />
189<br />
Previewing printouts<br />
Use Standard > Print Preview to preview a design<br />
printout.<br />
Use Standard > Print to print a design using the<br />
current settings.<br />
Use Print Preview to view stitching information.<br />
Use it to check the sewing sequence before you<br />
stitch out your design. You can create a hard copy<br />
of your designs using default or custom printer<br />
options.<br />
To preview a printout<br />
1 Click the Print Preview icon.<br />
Your design displays as it will be printed. Large designs<br />
may be displayed over a number of pages if printed at<br />
actual size.<br />
The MS Windows® Print dialog opens allowing you to<br />
choose a printer and adjust any other print settings you<br />
require. See also Setting print options.<br />
5 Click Close to return to the Design Window.<br />
Setting print options<br />
Print options give you precise control over your<br />
design printout. You can include templates or<br />
designs, embroidery elements, and cloth setter<br />
markings. You can include a copy of the appliqué<br />
pattern as well as a list of color layers in the<br />
current design. Design information includes<br />
author, estimated length of upper thread per color<br />
and total bobbin usage.<br />
Try this! You can print design images directly<br />
onto a special fabric or transfer via your inkjet<br />
printer. Printed images can then be combined with<br />
Photo Click to produce stitch highlights on the<br />
image. See also Creating embroidery from<br />
photographs.<br />
To set print options<br />
1 To access the Print Options dialog, either select File<br />
> Print or File > Print Preview.<br />
2 Click Options.<br />
The Print Options dialog opens.<br />
2 Use the Preview buttons as required:<br />
Button<br />
Next Page<br />
Prev Page<br />
Two Page<br />
Portrait /<br />
Landscape<br />
Zoom In/Out<br />
Purpose<br />
View the next page.<br />
View the previous page.<br />
Display two pages in the Preview<br />
Window.<br />
Toggle design display between<br />
landscape and portrait views.<br />
Use to examine portions of the design<br />
or to read production information.<br />
Select design<br />
mode display<br />
options<br />
Select<br />
embroidery<br />
elements to print<br />
Include cloth<br />
setter marking<br />
3 Select Template or Design mode option:<br />
3 Click Options to set any Print Options. See Setting<br />
print options for details.<br />
4 Click Print Now to proceed with printing.
JANOME Embroidery Software Instruction Book<br />
Chapter 24 Printing Designs<br />
190<br />
• Template Mode: shows the design outline with no<br />
stitches. By default, it includes cloth setter marks to<br />
allow accurate placement of designs within layouts<br />
on the item or fabric to be sewn. See Printing design<br />
layouts for details.<br />
• Design Mode: shows the design as it appears in the<br />
Design Window. When you choose this mode,<br />
further choices become available.<br />
Note While the cloth setting marking is supported in<br />
JEF and SEW files, outlines are not. Since JEF and<br />
SEW are stitch file formats, they only contain stitch<br />
data, no outlines. The workaround is to display JEF and<br />
SEW files in Design Mode with stitches and cloth setter<br />
marking turned on.<br />
4 Check Embroidery Elements as required. See<br />
Printing embroidery elements for details.<br />
5 Check Appliqué Patterns if you want a copy of the<br />
appliqué pattern as a template for cutting out fabric<br />
pieces. See Printing appliqué patterns for details.<br />
6 Check Color Layers for a list of colors in the design,<br />
together with color and stitch information for each layer.<br />
See Printing color layers for details.<br />
7 Check Embroidery Information to toggle the display<br />
of embroidery details on/off. In Design mode,<br />
information is removed from the worksheet as it is in<br />
Template mode.<br />
8 Check Cloth Setter Marking as required.<br />
The option applies to both Template and Design<br />
modes. In the latter case, it is only available with<br />
Embroidery Elements and Actual Size selected.<br />
Each hooping will have a number printed near the cloth<br />
setter mark to indicate the hoop stitching sequence.<br />
See Printing design layouts for details.<br />
Try this! When printing a large layout the software will<br />
display a warning dialog if the number of pages needed<br />
for the printout exceeds 10. Use the Fit To Page option<br />
or choose a % of Actual size to reduce the page count.<br />
10 Check the Grid option to include the background grid<br />
on the worksheet.<br />
11 Select a size option from the Size panel.<br />
The option applies to both Template and Design<br />
modes. When selecting Template mode, the Actual<br />
Size option is automatically selected.<br />
12 Click OK.<br />
Actual Size<br />
Fit to Page<br />
Printing embroidery elements<br />
If you choose to print embroidery elements, there<br />
are options to include or exclude start/end point<br />
crosshairs, connectors, background color/fabric as<br />
well as the current hoop. Design information<br />
includes author, estimated length of upper thread<br />
per color and total bobbin usage.<br />
Cloth setter marking displayed<br />
9 Check Work Area to include an outline of the work<br />
area on the worksheet. See Creating ornamental<br />
layouts for details.<br />
The option applies to both Template and Design<br />
modes.<br />
To print embroidery elements<br />
1 Open the Print Options dialog. See Setting print<br />
options for details.
JANOME Embroidery Software Instruction Book<br />
Chapter 24 Printing Designs<br />
191<br />
Select Design<br />
Mode<br />
Select<br />
embroidery<br />
elements to print<br />
2 Select the Embroidery Elements option in the<br />
Elements panel if not already selected.<br />
3 Choose the Visualizer option to print out graphical<br />
representation of what the final embroidery will look<br />
like. With this option selected, the Background<br />
Color/Fabric element is also available. See also<br />
Changing backgrounds.<br />
• Image: The design image is included in the printout.<br />
Try this! You can print design images directly onto a<br />
special fabric or transfer via your inkjet printer. Printed<br />
images can then be combined with Photo Click to<br />
produce stitch highlights on the image. See also<br />
Creating embroidery from photographs.<br />
• Connectors: All connecting stitches in the design<br />
are displayed.<br />
Note With Visualizer, the Connectors option is<br />
disabled – i.e. you cannot view connecting stitches in<br />
this view mode.<br />
4 Deselect the Visualizer option and experiment with<br />
other available options:<br />
• Hoop: The hoop is included in the printout.<br />
Printing design layouts<br />
Use Standard > Print Preview to preview a design<br />
printout.<br />
You can sew embroidery out by sending the design<br />
directly to a sewing machine or saving it to<br />
removable media and stitching out using a layout<br />
template and the JANOME Cloth Setter. The<br />
template setter markings allow you to position the<br />
device for accurate design centering within a hoop.<br />
The device has a transparent plastic bar with<br />
marked cross.<br />
• Start/End Crosshairs: Start and end needle<br />
positions are included in the printout. The green<br />
crosshairs indicate the start point of the design, while<br />
the red crosshairs, the end point. By default, the<br />
green crosshairs are usually set to the center of the<br />
hoop.
JANOME Embroidery Software Instruction Book<br />
Chapter 24 Printing Designs<br />
192<br />
Printing in Template Mode shows the design<br />
outline with no stitches. It includes cloth setter<br />
marks to allow accurate placement of designs<br />
within predefined layouts on the item or fabric to<br />
be sewn. EasyDesign allows you to define layout<br />
work areas of up to 3m x 3m. See also Creating<br />
ornamental layouts.<br />
Printing large layouts<br />
Large layouts may print to many pages. To save<br />
paper, you may choose to print at a percentage of<br />
actual size. You must then remember to multiply<br />
the template dimensions by a scale factor. For<br />
example, if you print at 50%, you need to double<br />
the measurements on the worksheet when<br />
transferring to the fabric. Use the table below as a<br />
guide.<br />
% Scale Factor<br />
50% 2:1 x 2<br />
25% 4:1 x 4<br />
20% 5:1 x 5<br />
10% 10:1 x 10<br />
To print a design layout<br />
1 Click the Print Preview icon.<br />
Your design layout displays as it will be printed.<br />
Select design<br />
mode display<br />
options<br />
Select<br />
embroidery<br />
elements to print<br />
Include cloth<br />
setter marking<br />
3 Select Template Mode.<br />
This shows the design outline with no stitches. By<br />
default, it includes cloth setter marks to allow accurate<br />
placement of designs within layouts on the item or<br />
fabric to be sewn.<br />
Note While the cloth setting marking is supported in<br />
JEF and SEW files, outlines are not. Since JEF and<br />
SEW are stitch file formats, they only contain stitch<br />
data, no outlines. The workaround is to display JEF and<br />
SEW files in Design Mode with stitches and cloth setter<br />
marking turned on.<br />
4 Make sure Cloth Setter Marking and Work Area<br />
options are checked.<br />
The cloth setter marking indicates the hooping center.<br />
Each hooping will have a number printed near the cloth<br />
setter marking to indicate its place in the hoop<br />
sequence.<br />
5 Select the Actual Size option in the Size group.<br />
6 Click OK.<br />
Cloth setter marks are printed for each hooping in the<br />
design.<br />
2 Click Options.<br />
The Print Options dialog opens.
JANOME Embroidery Software Instruction Book<br />
Chapter 24 Printing Designs<br />
193<br />
Try this! You can print out an overview of the layout by<br />
selecting Fit to Page or entering a value in the<br />
%ofActual field.<br />
Printing appliqué patterns<br />
Note If the Actual Size option is selected, both an<br />
assembled appliqué layout and individual patterns in<br />
the actual size are created on separate pages. If the<br />
Fit to Page or % ofActual options are selected, the<br />
assembled appliqué layout is created in the selected<br />
size, but individual patterns are still printed in the actual<br />
size on separate pages.<br />
4 Click Print.<br />
Use Standard > Print Preview to preview a design<br />
printout.<br />
Print a copy of the appliqué pattern to use to cut<br />
out the fabric pieces. Each appliqué pattern piece<br />
is numbered according to the stitching sequence.<br />
Printing color layers<br />
The Color Layers option lets you include a list of<br />
color layers in the current design, together with<br />
color and stitch information for each layer.<br />
To print an appliqué pattern<br />
1 Click the Print Preview icon.<br />
Your appliqué design displays as it will be printed.<br />
2 Click Options button.<br />
The Print Options dialog opens.<br />
To print color layers<br />
1 Click the Print Preview icon.<br />
Your design displays as it will be printed.<br />
2 Click Options button.<br />
The Print Options dialog opens.<br />
Select to print<br />
appliqué pattern<br />
Select to print<br />
color layers<br />
3 Select the Appliqué Patterns checkbox and click OK.<br />
Each appliqué pattern piece is numbered according to<br />
the stitching sequence.<br />
3 Select the Color Layers checkbox and click OK.<br />
4 Click the Next Page button, as required.<br />
A list of color layers is displayed together with color and<br />
stitch information for each layer.
JANOME Embroidery Software Instruction Book<br />
Chapter 24 Printing Designs<br />
194<br />
The following information is included:<br />
Item Description<br />
Number Number in the stitching sequence.<br />
Color Color name listed in the associated<br />
thread chart.<br />
Code Thread code for ease of ordering<br />
Brand Thread brand – e.g. Isacord 40<br />
Stitches Total stitch count for individual color<br />
layer<br />
Thread Used Total stitch length of the individual color<br />
layer in the measurement unit currently<br />
set for the system – e.g. ‘meters’.<br />
5 Click Print.
195<br />
Chapter 25<br />
Reading and Writing<br />
Design Files<br />
You can output embroidery designs in a variety of ways – saving to computer,<br />
USB memory stick, floppy disk, ATA PC card, or sending directly to machine for<br />
stitching.<br />
JANOME Embroidery Software uses three embroidery file formats – JAN, JEF<br />
and SEW – which allow you to make the most of both outline and stitch formats.<br />
JAN format is an object-based format while JEF and SEW formats are<br />
stitch-based. By default, EasyDesign saves to JAN format while EasyEdit saves<br />
to JEF. These formats contain all information necessary both for stitching a<br />
design and for later modification. When opening designs created or saved in<br />
other formats, EasyDesign converts the design internally to JAN format while<br />
EasyEdit converts to JEF format. You can then modify it using the full range of<br />
JANOME Embroidery Software features.<br />
SEW file cards for MC9000, MC5700 or MC5000 machine can be transferred<br />
onto PC using the ScanCard program. In order to read SEW file card using a<br />
ScanCard you need optional accessories – Reader/Writer Box, AC Adapter and<br />
RS-232C Cable.
JANOME Embroidery Software Instruction Book<br />
Chapter 25 Reading and Writing Design Files<br />
196<br />
This section describes embroidery stitch and outline design formats, as well as<br />
how to open embroidery files in JANOME Embroidery Software. It also describes<br />
saving designs for machine as well as sending and receiving designs by direct<br />
connection. Writing designs to Flash Memory reader/writer is also covered.<br />
Embroidery design formats<br />
Embroidery designs are saved in one of two<br />
formats – ‘outline’ format or ‘stitch’ format. JAN is<br />
an outline format and JEF and SEW are stitch<br />
formats.<br />
stitch types, but present the design as a collection<br />
of stitch blocks. Stitch blocks consist of individual<br />
stitches.<br />
Manual object<br />
Note For details of specific formats supported by<br />
JANOME Embroidery Software, see Supported<br />
embroidery file formats.<br />
Outline files<br />
Outline or ‘condensed’ files are high-level formats<br />
which contain object outlines, object details and<br />
stitch data. When you open an outline file in<br />
EasyDesign, corresponding stitch types, digitizing<br />
methods and effects are applied.<br />
You can scale raw stitch format designs, but<br />
because the stitch count does not change, the<br />
density increases or decreases with the design<br />
size. Thus you should not scale stitch designs by<br />
more than ±5% or some areas may be too thickly<br />
or too thinly covered.<br />
Embossed Fill<br />
object<br />
Original stitch design Design reduced by 5%<br />
Outline files can be scaled, transformed and<br />
reshaped without affecting stitch density or<br />
quality. After modification in EasyDesign, you can<br />
choose to save your design to the native JAN<br />
format, or to a different format altogether.<br />
Stitch files<br />
Different embroidery machines speak different<br />
languages. Each has its own control commands for<br />
the various machine functions. Before you can<br />
stitch a design, it must be in a format which can be<br />
interpreted by the embroidery machine. Stitch or<br />
‘expanded’ designs are low-level formats for direct<br />
use by machines. They contain information about<br />
the position, length and color of each stitch. When<br />
they are read into EasyEdit, stitch files do not<br />
contain object information such as outlines or<br />
While stitch designs are generally not suited to<br />
scaling, JANOME Embroidery Software can<br />
interpret object outlines, stitch types and spacing<br />
from stitch data with some success. By default,<br />
stitch files are converted to outlines and objects<br />
upon opening in EasyEdit. These ‘recognized’<br />
designs can be scaled with stitches recalculated for<br />
the new outlines. Processing is effective for most<br />
stitch designs but cannot produce the same level of<br />
quality as original outlines and may not handle<br />
some fancy stitches.<br />
File sources<br />
While embroidery files are broadly classified as<br />
‘outline’ or ‘stitch’, JANOME Embroidery Software<br />
internally tags files as belonging to one of four
JANOME Embroidery Software Instruction Book<br />
Chapter 25 Reading and Writing Design Files<br />
197<br />
types – Native Design, Imported Outlines,<br />
Processed Stitches, or Imported Stitches.<br />
Source<br />
Native<br />
Design<br />
Imported<br />
Outlines<br />
Processed<br />
Stitches<br />
Imported<br />
Stitches<br />
Description<br />
Designs created in JANOME Embroidery<br />
Software (or equivalent).<br />
Designs read from non-JAN outline files<br />
where stitches have been generated in<br />
JANOME Embroidery Software (or<br />
equivalent) from original outlines and<br />
stitching data.<br />
Designs read from stitch files where stitches<br />
have been regenerated by processing.<br />
Designs read from stitch files, where<br />
outlines may or may not have been<br />
recognized, but stitches have not been<br />
regenerated through stitch processing.<br />
Note, however, that if you change a stitch<br />
design – e.g. add a lettering object – the<br />
status changes to ‘Processed Stitches’ even<br />
though the imported stitches may not have<br />
been regenerated.<br />
For information about the source of a design file,<br />
refer to the Properties dialog. See Viewing design<br />
information for details.<br />
Opening embroidery files in<br />
JANOME Embroidery Software<br />
EasyDesign uses an ‘object-based’ approach to<br />
embroidery design, saving shapes as outlines that<br />
can generate stitches automatically, based on<br />
preset object details. Embroidery objects can be<br />
resized, reshaped and transformed as individual<br />
elements within a single design. Stitches<br />
regenerate automatically after every change.<br />
EasyEdit uses a ‘stitch-based’ embroidery format<br />
where an entire design is a single object made up<br />
of individual stitches. EasyEdit lets you take a<br />
stitch-based design, and resize or transform it as a<br />
whole, or modify individual stitches for subtle<br />
changes and fine-tuning. You can only edit stitches<br />
in EasyEdit.<br />
Each application creates a different type of<br />
embroidery file, giving you the option to save in<br />
the format you choose.<br />
Which application do I use?<br />
Use EasyDesign to...<br />
• Create new designs<br />
• Add new objects to an<br />
existing design<br />
• Combine designs in a<br />
single file<br />
• Add lettering to a design<br />
• Add or remove parts of a<br />
design<br />
• Reshape parts of the<br />
design<br />
• Automatically digitize a<br />
design from an image<br />
Try this! If you want to scale a design, edit an<br />
outline or change a stitch type, use EasyDesign. By<br />
default, stitch files are converted to outlines and<br />
objects upon opening. If you do not want to scale<br />
the design by more than ±5%, or only want to<br />
make stitch edits, use EasyEdit.<br />
Object/outline recognition<br />
Use EasyEdit to...<br />
• Stitch out a design<br />
already in a<br />
stitch-oriented design<br />
format<br />
• Combine and transform<br />
stitch blocks, or the whole<br />
design<br />
• Fine-tune a design at the<br />
stitch level<br />
When you convert a stitch file (JEF or SEW) to<br />
outline format (JAN), JANOME Embroidery<br />
Software reads stitch data stitch-by-stitch<br />
according to the needle penetration points. It<br />
recognizes stitch types, spacing and length values,<br />
stitch effects, and can determine object outlines.<br />
All filled areas in a design become fill or outline<br />
objects with fill or outline stitch properties as well<br />
as general properties. Stitch types are assigned as<br />
Satin or Weave depending on the pattern of needle<br />
penetrations. If an object is not recognized, it<br />
contains only general and connector properties<br />
only and will not scale well.<br />
Recognized object outlines and stitch values are<br />
stored as object details in JANOME Embroidery<br />
Software. This means you can scale and transform<br />
recognized designs in the usual way. You can also<br />
change the stitch density of the whole or selected<br />
parts of a design, and/or of certain stitch types.<br />
Recognition limitations<br />
If a stitch type is not recognized accurately, the<br />
values in the Object Details dialog will not match<br />
the stitches. The stitches will remain the same as<br />
in the original design, until you make changes and<br />
regenerate them. If you change the design,
JANOME Embroidery Software Instruction Book<br />
Chapter 25 Reading and Writing Design Files<br />
198<br />
stitches will be regenerated according to the object<br />
details.<br />
Saving designs for machine<br />
Different embroidery machines understand<br />
different languages. Each has its own control<br />
commands for the various machine functions.<br />
Before you can stitch a design, it must be in a<br />
format which can be interpreted by the machine.<br />
Before design files are sent to machine, they are<br />
automatically converted to JEF stitch file format.<br />
They can also be saved directly to hard disk. When<br />
saving in JEF format, you must choose the<br />
particular machine type you wish to save for. See<br />
also Sending and writing designs.<br />
Note JANOME Embroidery Software records the<br />
embroidery area of custom hoops to JEF file which<br />
can then be read by multi-needle machines to<br />
determine the stitching area. On the other hand,<br />
the stitching area of single-needle machines is<br />
determined by the selected hoop type. If the file<br />
contains a ‘non-standard’ (custom) hoop code, the<br />
hoop size is automatically based on the design size<br />
which is used to limit the stitching area. See<br />
Defining custom hoops for details.<br />
To save a design for machine<br />
1 Select File > Save As.<br />
The Save As dialog opens.<br />
3 Enter a name for the design in the File name field.<br />
4 Select a format from the Save as type list. See also<br />
Supported embroidery file formats.<br />
• If outputting to a <strong>Janome</strong> machine, select JEF as the<br />
file format. The file is encoded to suit the currently<br />
selected machine model. See Selecting machine<br />
models for details.<br />
• If outputting to a third-party machine, the Options<br />
button may become available. See your machine<br />
manual for details.<br />
5 Click Save.<br />
Note JANOME Embroidery Software supports<br />
JANOME MA and Giga hoops. These are two-position<br />
hoops which expand the available sewing area. When<br />
sending to machine, in most cases EasyDesign will<br />
only create one file as the two hoop positions are saved<br />
in a single JEF file.<br />
• In the case of MA hoops, however, if a return to hoop<br />
position 1 is required, two (or on rare occasions,<br />
more) files will be created. See also Sending designs<br />
with an MA Hoop.<br />
• With Giga hoop designs, the red area is stitched first,<br />
the hoop is rotated, and then the blue area is<br />
stitched. If, in the design sequence, the blue area is<br />
stitched before the red area, it cannot be saved as a<br />
Giga hoop design. See also Sending designs with a<br />
Giga Hoop.<br />
• If the design will not stitch as a single Giga hoop<br />
design – i.e. it would require more than one rotation<br />
of the Giga hoop in order to preserve the stitching<br />
sequence – the following message is displayed:<br />
Select Save location<br />
In this case, you need to use Combine mode to<br />
create two Hoop B hoopings as instructed. See<br />
Hooping large designs for details.<br />
Select JEF format<br />
2 Select the folder where you want to save the design<br />
from the Save In list.<br />
Sending and writing designs<br />
JANOME Embroidery Software gives you the option<br />
of sending designs directly to machine or to<br />
memory card. The option you choose depends, in<br />
part, on the machine you are using.
JANOME Embroidery Software Instruction Book<br />
Chapter 25 Reading and Writing Design Files<br />
199<br />
Note Before design files are sent to machine, they<br />
are automatically converted to JEF stitch file<br />
format. See also Saving designs for machine.<br />
Supported machine models<br />
JANOME Embroidery Software supports the<br />
following machine models:<br />
• MC11000, MC10001, and MC10000 machines<br />
can be connected by cable directly to your PC.<br />
See Connecting to your machine for details.<br />
• MC10000 V2.2 or earlier machines must be<br />
upgraded to Version 2.21. Visit our website at<br />
http://www.janome.com/ to download the<br />
necessary upgrade.<br />
• The MC9700, MC9500, MC300E and MC350E<br />
machines do not support direct connection but<br />
they do read ATA PC cards.<br />
• The MC200E machine does not support direct<br />
connection but the machine does read USB<br />
sticks.<br />
• The MB-4 machine supports direct connection.<br />
You can download designs to the machine’s<br />
internal memory, or to an ATA Card or USB stick<br />
attached to the machine. Direct connection for<br />
the MB-4 machine is, however, only available in<br />
the JANOME Digitizer MB product level.<br />
With both EasyDesign and EasyEdit, JANOME<br />
Embroidery Software is able to automatically<br />
detect which type of supported machine is<br />
currently connected to the PC USB port. The<br />
Machine menu items are determined by the type<br />
of machine connected to the PC. If no machine is<br />
detected, all menu items will be grayed out. Your<br />
distributor will advise you about supported<br />
machine types. See also Sending designs to<br />
machine.<br />
Supported storage devices<br />
Besides USB connection, you can write to ATA PC<br />
card – ‘Flash Memory’ – in a similar way as you<br />
would save to floppy disk. The ATA PC card is a<br />
PCMCIA standard PC memory card that is used for<br />
storing designs in JEF format to be read/written<br />
from/to machine. The ATA PC card is designated as<br />
a drive in your computer. The drive designation<br />
may become E: or F: or some other letter. After<br />
writing your design, you simply insert the card into<br />
the ATA PC card slot of your machine (if<br />
supported), and read the design.<br />
Precautions using ATA PC cards<br />
• It is recommended to save data stored in the<br />
machine’s built-in memory to hard disk or<br />
ATA PC card to prevent accidental loss of data<br />
due to improper operations or malfunctions.<br />
• If an ATA PC card is formatted on PC or on your<br />
machine, all information on the card will be lost.<br />
Check the contents of any used cards before<br />
formatting them.<br />
• Only use ATA PC cards supplied by JANOME or<br />
SanDisk CompactFlash with ATA PC card<br />
adapter for updating the system program of<br />
JANOME MemoryCraft. Memory capacity should<br />
be 8Mb or more.<br />
Note If your computer is a laptop, there is a slot<br />
where you can insert the ATA PC card and its<br />
adapter directly. If you have a desktop computer,<br />
you will need an ATA PC card reader/writer<br />
connected to a USB port.<br />
USB memory sticks<br />
The latest machine models can read from and write<br />
to USB memory sticks. These are very convenient<br />
portable memory devices which can hold large<br />
amounts of data in a small ‘stick’.<br />
Splitting large files<br />
JANOME MemoryCraft machines originally had a<br />
limitation in receiving only up to approx. 32,000<br />
stitches at a time. Newer machines will accept up<br />
to approx. 64,000 stitches. MC11000 can accept<br />
up to 100,000 stitches. The MB-4 machine can<br />
accept up to 200,000 stitches.
JANOME Embroidery Software Instruction Book<br />
Chapter 25 Reading and Writing Design Files<br />
200<br />
JANOME Embroidery Software splits files at the last<br />
color change before the limit is reached. If no color<br />
change can be found before this, the operation is<br />
rejected.<br />
Note The ability to split a large design when<br />
sending to JANOME MemoryCraft machine or<br />
ATA PC Card is determined by the machine version<br />
selected in Select Machine Model dialog. See<br />
Selecting machine models for details.<br />
A maximum of 78 split files (and hence color<br />
changes) is possible. It is very unlikely that a<br />
single file will contain anywhere near 78 color<br />
changes. Whether you send a design to machine or<br />
ATA PC card, JANOME Embroidery Software names<br />
the split JEF files automatically – e.g. MyFlower01,<br />
MyFlower02, etc.<br />
Split file<br />
Depending on the machine model, the direct<br />
machine connection option may be available to<br />
you. This means you can send individual or<br />
multiple design files directly to three possible<br />
destinations:<br />
• Built-in: internal machine memory<br />
• ATA PC Card: PC memory card slot on machine<br />
which can be used as an ATA PC card<br />
reader/writer<br />
• USB Memory: USB stick attached to your<br />
machine.<br />
Try this! Alternatively, you can use an external<br />
‘Flash Memory’ (ATA PC) reader/writer to write<br />
designs in JEF format directly to card. See Writing<br />
to Flash Memory reader/writer for details.<br />
Sending the current design to machine<br />
The procedure for sending a single design to<br />
machine varies slightly with the machine model,<br />
but the principle is the same. Whichever machine<br />
you are using, the steps will involve one or all of<br />
the following:<br />
• Select the machine model you intend to connect<br />
to. See Selecting machine models for details.<br />
• Insert the ATA PC card or USB stick into your<br />
machine as required.<br />
• Open or create the design you want to send.<br />
• Click the Send to Machine icon or select<br />
Machine > Send Current Design.<br />
The particular dialog which opens will depend on<br />
the selected machine model.<br />
Select destination<br />
folder on sewing<br />
machine<br />
Click to send<br />
design to machine<br />
Note The ATA PC card connection menus and icon,<br />
and the ability to split a design, are available in<br />
both EasyDesign and EasyEdit.<br />
Sending designs to machine<br />
Use Standard > Send to Machine to send a design<br />
to a machine for stitching.<br />
Click to change<br />
name of output file<br />
• Select a storage location on the sewing machine<br />
– machine memory (built-in folder), ATA PC<br />
card, or USB memory stick.<br />
• Start the file transfer.
JANOME Embroidery Software Instruction Book<br />
Chapter 25 Reading and Writing Design Files<br />
201<br />
In the unlikely event that a file exceeds the<br />
limits set, it will be split into two or more files.<br />
See Splitting large files for details.<br />
Note For detailed procedures relating to your<br />
particular machine, see Outputting to Machine.<br />
Sending or receiving multiple designs<br />
As with single designs, the procedure for sending<br />
multiple designs to machine varies slightly with the<br />
machine model you are using.<br />
Select source<br />
folder on your PC<br />
Select files to<br />
send<br />
Use buttons to<br />
navigate folders of<br />
display file list<br />
In addition to sending design files to machine, you<br />
can generally receive or delete files from the<br />
destination folder.<br />
Writing to Flash Memory<br />
reader/writer<br />
Use Standard > Write to Card to send a design to<br />
an ATA PC card.<br />
You can use an external ‘Flash Memory’ (ATA PC)<br />
reader/writer to write designs in JEF format<br />
directly to card. Some machines do not support<br />
direct connection, in which case you will need to<br />
use this method to transfer design files from your<br />
PC to ATA PC card to machine. Depending on the<br />
machine model the card is intended for, make sure<br />
this is selected as your current machine. After<br />
writing your design, simply insert the card into the<br />
ATA PC card slot of your machine, and read in the<br />
design.<br />
Writing a design to ATA PC card<br />
The procedure for writing a single design to card<br />
varies slightly with the machine model, but the<br />
principle is the same. Whichever machine you are<br />
using, the steps will involve one or all of the<br />
following:<br />
• Select the machine model you intend to write to.<br />
See Selecting machine models for details.<br />
• Make sure the reader/writer is securely plugged<br />
into the USB port of your PC.<br />
• Open or create the design you want to send.<br />
• Click the Write to Card icon or select External<br />
Media > Write a Design.<br />
The particular dialog which opens will depend on<br />
the selected machine model.<br />
Receive or<br />
delete files<br />
from machine<br />
location<br />
Select files to<br />
receive or delete<br />
Click to<br />
change name<br />
of output file<br />
Note For detailed procedures relating to your<br />
particular machine, see Outputting to Machine.<br />
Click to write<br />
design to card<br />
• Start the file transfer.<br />
In the unlikely event that a file exceeds the<br />
limits set, it will be split into two or more files.<br />
See Splitting large files for details.
JANOME Embroidery Software Instruction Book<br />
Chapter 25 Reading and Writing Design Files<br />
202<br />
Note For detailed procedures relating to your<br />
particular machine, see Outputting to Machine.<br />
Writing multiple designs to ATA PC card<br />
As with single designs, the procedure for writing<br />
multiple designs to ATA PC card varies slightly with<br />
the machine model. Select the machine model you<br />
intend to write to and select External Media ><br />
Write Designs, Read and Erase. The particular<br />
dialog which opens will depend on the current<br />
machine model.<br />
Select source<br />
folder on your PC<br />
Select files to<br />
write<br />
Use buttons to<br />
navigate folders of<br />
display file list<br />
In addition to writing design files to machine, you<br />
can generally receive or delete files from the<br />
destination folder.<br />
Click to read<br />
Click to erase<br />
Note For detailed procedures relating to your<br />
particular machine, see Outputting to Machine.
203<br />
Chapter 26<br />
Outputting to Machine<br />
Direct Connect for new and some older<br />
machines, saving to ATA PC card and<br />
saving JEF files to hard and floppy disk,<br />
are all possible in both EasyDesign and<br />
EasyEdit.<br />
JANOME Embroidery Software supports<br />
various sets of machine model: MC11000<br />
machines, MC1000* machines, MC10000<br />
V2.21 machines, MC9700/9500 machines,<br />
MC350E/300E/200E machines, and MB-4<br />
machine machines. The first two sets of<br />
machine support direct connection,<br />
although menu options change depending<br />
on the chosen machine set. MC10000 V2.2<br />
or earlier machines must be upgraded to<br />
Version 2.21. The MC9700, MC9500,<br />
MC300E, and MC350E machines do not<br />
support direct connection but they do read<br />
ATA PC cards and USB memory sticks.<br />
MC200E machines support USB memory<br />
sticks.<br />
Direct Connection to the MB-4 machine is only available in JANOME<br />
DigitizerPro.<br />
This section describes how to output designs directly to supported machine<br />
models.
JANOME Embroidery Software Instruction Book<br />
Chapter 26 Outputting to Machine<br />
204<br />
Outputting to MC11000 machines<br />
If you have selected MC11000 as your current<br />
machine, the direct machine connection option is<br />
available to you. This means you can send<br />
individual or multiple design files directly to three<br />
possible destinations:<br />
• built-in machine memory of your JANOME<br />
MemoryCraft<br />
• ATA PC card attached to PC memory card slot on<br />
your machine, or<br />
• a USB memory stick attached to your machine.<br />
4 Click the Send to Machine icon or select Machine ><br />
Send Current Design.<br />
If the machine is correctly linked, the Send Current<br />
Design dialog opens.<br />
Select destination<br />
folder on sewing<br />
machine<br />
Click to send<br />
design to machine<br />
Try this! Alternatively, you can use an external<br />
‘Flash Memory’ (ATA PC) reader/writer to write<br />
designs in JEF format directly to card. See Writing<br />
to Flash Memory reader/writer for details.<br />
Sending the current design to machine<br />
Use Standard > Send to Machine to send the<br />
current design to a machine for stitching.<br />
When sending the current design to machine, you<br />
can send the design file directly to three possible<br />
destinations:<br />
• Built-in machine memory of your JANOME<br />
MemoryCraft<br />
• ATA PC card attached to PC memory card slot on<br />
your machine, or<br />
• USB memory stick attached to your machine.<br />
Click to change<br />
name of output file<br />
Note The machine itself must be in PC-Link Mode in<br />
order to receive the design.<br />
5 Click Name to change the file name as required.<br />
The JEF Name dialog opens.<br />
Enter new name<br />
6 Select a storage location on the sewing machine –<br />
machine memory (built-in folder), ATA PC card, or USB<br />
memory stick.<br />
Note The procedure for sending a single design to<br />
machine is a little different to sending multiple<br />
designs. See also Sending or receiving multiple<br />
designs.<br />
Select storage<br />
option<br />
To send the current design to machine<br />
1 If you haven’t already done so, select MC11000 as your<br />
current machine. See Supported machine models and<br />
memory cards for details.<br />
2 Insert the ATA PC card or USB stick into your JANOME<br />
MemoryCraft machine if required.<br />
Note Both ATA PC card and USB stick can be<br />
attached at the same time.<br />
3 Open or create the design you want to send.<br />
7 Click Send.<br />
JANOME Embroidery Software checks whether the<br />
selected hoop is supported by the destination machine.<br />
• If the hoop is an MA Hoop, this may mean that the<br />
design must be split into more than one hoop<br />
position, and possibly more than one JEF file. See<br />
Sending designs with an MA Hoop for details.<br />
• If the hoop is supported and is not an MA Hoop, the<br />
selected design is copied to the specified location in<br />
the current JEF format.<br />
8 Click Start.
JANOME Embroidery Software Instruction Book<br />
Chapter 26 Outputting to Machine<br />
205<br />
File transfer begins. The selected design is copied to<br />
the specified location.<br />
Note In the unlikely event that a file exceeds the limits<br />
set, it will be split into two or more files. See Splitting<br />
large files for details.<br />
Sending or receiving multiple designs<br />
You can simultaneously send more than one design<br />
in JEF file format to your machine. You can also<br />
retrieve all designs from machine memory for<br />
editing and/or to store them on hard disk or other<br />
location. Alternatively, delete all designs from<br />
machine memory to free up space.<br />
Only JEF files are displayed.<br />
5 Select the file or files that you want to send in the<br />
viewing panel.<br />
6 Select a storage location on the sewing machine –<br />
machine memory (built-in folder), ATA PC card, or USB<br />
memory stick.<br />
Select storage<br />
destination on your<br />
sewing machine<br />
To send or receive multiple designs<br />
1 If you haven’t already done so, select MC11000 as your<br />
current machine. See Supported machine models and<br />
memory cards for details.<br />
2 Insert the ATA PC card or USB stick into your JANOME<br />
MemoryCraft machine if required.<br />
Note Both ATA PC card and USB stick can be<br />
attached at the same time.<br />
3 Select Machine > Send Designs, Receive and<br />
Delete.<br />
The Send Designs, Receive and Delete dialog<br />
opens. The dialog is divided in two sections – source<br />
(PC) and destination (sewing machine).<br />
Select source<br />
folder on your PC<br />
Use buttons to<br />
navigate folders or<br />
file listing<br />
7 Click Send.<br />
A confirmation box appears.<br />
8 Click Start.<br />
File transfer begins and selected designs are copied to<br />
the selected location.<br />
Note In the unlikely event that a file exceeds the limits<br />
set, it will be split into two or more files. See Splitting<br />
large files for details.<br />
9 Select any files you want to receive or delete from the<br />
destination folder.<br />
Select files to<br />
send<br />
Receive or<br />
delete files<br />
from machine<br />
location<br />
Select files to<br />
receive or delete<br />
Use buttons to<br />
navigate folders of<br />
display file list<br />
Note The machine itself must be in PC-Link Mode in<br />
order to receive designs.<br />
4 Select a source folder from the PC list.<br />
10 Choose from the available options as required:<br />
• Click Receive to copy files from the machine to the<br />
current location folder on your PC.<br />
• Click Delete to remove selected files from your<br />
machine storage location.
JANOME Embroidery Software Instruction Book<br />
Chapter 26 Outputting to Machine<br />
206<br />
Writing to Flash Memory reader/writer<br />
Use Standard > Write to Card to send a design to<br />
an ATA PC card.<br />
If you are using an external ‘Flash Memory’<br />
(ATA PC) reader/writer, you can write designs in<br />
JEF format directly to card. Make sure the<br />
reader/writer is securely plugged into the USB port<br />
of your PC. If you are writing to a card intended for<br />
use with an MC11000 machine, make sure this is<br />
selected as your current machine. After writing<br />
your design, simply insert the card into the ATA PC<br />
card slot on your machine and read in the design.<br />
See also Supported machine models and memory<br />
cards.<br />
Writing a design to ATA PC card<br />
The procedure for writing a single design to Flash<br />
Memory reader/writer is essentially the same as<br />
sending a single design file to machine except that<br />
you click the Write to Card icon or select<br />
External Media > Write a Design. See Sending<br />
the current design to machine for details.<br />
Select destination<br />
folder on ATA PC<br />
card<br />
Click to write<br />
design to card<br />
Click to change<br />
name of output file<br />
Writing multiple designs to ATA PC card<br />
The procedure for writing multiple designs to Flash<br />
Memory reader/writer is essentially the same as<br />
sending multiple design files to machine except<br />
that you select External Media > Write Designs,<br />
Read and Erase. See Sending or receiving<br />
multiple designs for details.<br />
Select source<br />
folder on your PC<br />
Select files to<br />
write<br />
Use buttons to<br />
navigate folders of<br />
display file list<br />
Outputting to MC1000* machines<br />
If you have selected MC10001 and MC10000 V3.0<br />
or higher as your current machine, the direct<br />
machine connection option is available to you. This<br />
means you can send individual or multiple design<br />
files directly to two possible destinations:<br />
• built-in machine memory of your JANOME<br />
MemoryCraft<br />
• ATA PC card attached to PC memory card slot on<br />
your machine.<br />
Try this! Alternatively, you can use an external<br />
‘Flash Memory’ (ATA PC) reader/writer to write<br />
designs in JEF format directly to card. See Writing<br />
to Flash Memory reader/writer for details.<br />
Sending the current design to machine<br />
Use Standard > Send to Machine to send the<br />
current design to a machine for stitching.<br />
When sending the current design to machine, you<br />
can send the design file directly to two possible<br />
destinations:<br />
• built-in machine memory of your JANOME<br />
MemoryCraft<br />
• ATA PC card attached to PC memory card slot on<br />
your machine.
JANOME Embroidery Software Instruction Book<br />
Chapter 26 Outputting to Machine<br />
207<br />
Note The procedure for sending a single design to<br />
machine is a little different to sending multiple<br />
designs. See also Sending or receiving multiple<br />
designs.<br />
To send the design to machine<br />
1 If you haven’t already done so, select a MC10001 and<br />
MC10000 V3.0 or higher machine model as your<br />
current machine. See Supported machine models and<br />
memory cards for details.<br />
2 Insert the ATA PC card into your JANOME<br />
MemoryCraft machine if required.<br />
3 Open or create the design you want to send.<br />
4 Click the Send to Machine icon or select Machine ><br />
Send Current Design.<br />
If the machine is correctly linked, the Send Current<br />
Design dialog opens.<br />
Select destination<br />
folder on sewing<br />
machine<br />
Click to change<br />
name of output file<br />
Select output option –<br />
built-in memory or<br />
ATA PC card<br />
7 Click Send.<br />
A confirmation box appears.<br />
8 Click Start.<br />
File transfer begins. The selected design is copied to<br />
the specified location.<br />
Note In the unlikely event that a file exceeds the limits<br />
set, it will be split into two or more files. See Splitting<br />
large files for details.<br />
Sending or receiving multiple designs<br />
You can simultaneously send more than one design<br />
in JEF file format to your machine. You can also<br />
retrieve all designs from machine memory for<br />
editing and/or to store them on hard disk or other<br />
location. Alternatively, delete all designs from<br />
machine memory to free up space.<br />
Click to send<br />
design to<br />
machine<br />
Note The machine itself must be in PC-Link Mode in<br />
order to receive the design.<br />
5 Click Name to change the file name as required.<br />
The JEF Name dialog opens.<br />
To send or receive multiple designs<br />
1 If you haven’t already done so, select a MC10001 and<br />
MC10000 V3.0 or higher machine model as your<br />
current machine. See Supported machine models and<br />
memory cards for details.<br />
2 Insert the ATA PC card into your JANOME<br />
MemoryCraft machine if required.<br />
3 Select Machine > Send Designs, Receive and<br />
Delete.<br />
The Send Designs, Receive and Delete dialog<br />
opens.<br />
Enter new name<br />
6 Select a storage location on the sewing machine –<br />
machine memory (built-in folder) or ATA PC card.
JANOME Embroidery Software Instruction Book<br />
Chapter 26 Outputting to Machine<br />
208<br />
Select source<br />
folder<br />
The preview panel displays an image of the last<br />
selected design.<br />
Select<br />
designs to<br />
send<br />
Click to select<br />
all designs<br />
4 Select a source folder from the PC list.<br />
Only JEF files are displayed.<br />
5 Select the file or files that you want to send in the<br />
viewing panel.<br />
The preview panel displays an image of the last<br />
selected design.<br />
Try this! Click Select All Designs to select all designs<br />
in the source folder.<br />
6 Select a storage location on the sewing machine –<br />
machine memory (built-in folder) or ATA PC card.<br />
Select output option –<br />
built-in memory or<br />
ATA PC card<br />
7 Click Send.<br />
A confirmation box appears.<br />
8 Click Start.<br />
File transfer begins and selected designs are copied to<br />
the selected location.<br />
Note In the unlikely event that a file exceeds the limits<br />
set, it will be split into two or more files. See Splitting<br />
large files for details.<br />
9 Select any files you want to receive or delete from the<br />
destination folder.<br />
Click to receive<br />
Click to delete<br />
10 Choose from the available options as required:<br />
• Click Receive to copy files from the machine to the<br />
current location folder on your PC.<br />
• Click Delete button to remove selected files from<br />
your machine storage location.<br />
Writing to Flash Memory reader/writer<br />
Use Standard > Write to Card to send a design to<br />
an ATA PC card.<br />
If you are using an external ‘Flash Memory’<br />
(ATA PC) reader/writer, you can write designs in<br />
JEF format directly to card. Make sure the<br />
reader/writer is securely plugged into the USB port<br />
of your PC. If you are writing to a card intended for<br />
use with an MC10001, MC10000 V3.0, or higher<br />
machine model, make sure this is selected as your<br />
current machine. After writing your design, simply<br />
insert the card into the ATA PC card slot on your<br />
machine and read in the design. See Supported<br />
machine models and memory cards for details.<br />
Writing a design to ATA PC card<br />
The procedure for writing a single design to Flash<br />
Memory reader/writer is essentially the same as<br />
sending a single design file to machine except that<br />
you click the Write to Card icon or select<br />
External Media > Write a Design. See Sending<br />
the current design to machine for details.<br />
Try this! Click Select All Designs to select all designs<br />
in the source folder.
JANOME Embroidery Software Instruction Book<br />
Chapter 26 Outputting to Machine<br />
209<br />
Select destination<br />
folder on sewing<br />
machine<br />
Click to change<br />
name of output file<br />
Click to write<br />
design to card<br />
Writing multiple designs to ATA PC card<br />
The procedure for writing a single design to Flash<br />
Memory reader/writer is essentially the same as<br />
sending multiple design files to machine except<br />
that you select External Media > Write Designs,<br />
Read and Erase. See Sending or receiving<br />
multiple designs for details.<br />
Select source<br />
folder<br />
Select<br />
designs to<br />
send<br />
Click to select<br />
all designs<br />
Try this! Alternatively, you can use an external<br />
‘Flash Memory’ (ATA PC) reader/writer to write<br />
designs in JEF format directly to card. See Writing<br />
to Flash Memory reader/writer for details.<br />
Sending the current design to machine<br />
Use Standard > Send to Machine to send the<br />
current design to a machine for stitching.<br />
When sending the current design to machine, you<br />
can send the design file directly to two possible<br />
destinations:<br />
• built-in machine memory of your JANOME<br />
MemoryCraft<br />
• ATA PC card attached to PC memory card slot on<br />
your machine.<br />
Note The procedure for sending a single design to<br />
machine is a little different to sending multiple<br />
designs. See also Sending multiple designs to<br />
machine.<br />
To send the current design to machine<br />
1 If you haven’t already done so, select a MC10000<br />
V2.21 machine model as your current machine. See<br />
Supported machine models and memory cards for<br />
details.<br />
2 Insert the ATA PC card into your JANOME<br />
MemoryCraft machine if required.<br />
3 Open or create the design you want to send.<br />
4 Click the Send to Machine icon or select Machine ><br />
Send Current Design.<br />
The Send Designs dialog opens.<br />
Outputting to MC10000 V2.21<br />
machines<br />
If you have selected MC10000 V2.21 as your<br />
current machine, the direct machine connection<br />
option is available to you. This means you can send<br />
individual or multiple design files directly to two<br />
possible destinations:<br />
• built-in machine memory of your JANOME<br />
MemoryCraft<br />
• ATA PC card attached to PC memory card slot on<br />
your machine.<br />
5 Select a destination for the files to be sent:<br />
• Built-in: internal machine memory
JANOME Embroidery Software Instruction Book<br />
Chapter 26 Outputting to Machine<br />
210<br />
• ATA PC Card: PC memory card slot on machine<br />
which can be used as an ATA PC card reader/writer.<br />
See Writing multiple designs to ATA PC card for<br />
details.<br />
6 Click Name to change the file name as required.<br />
The JEF Name dialog opens.<br />
Click to<br />
add<br />
Enter new name<br />
Select<br />
source<br />
folder<br />
7 Click OK.<br />
A progress bar shows the progress of the file transfer.<br />
Try this! You can cancel the file transfer by closing the<br />
Send Designs dialog.<br />
Sending multiple designs to machine<br />
You can send multiple design files in JEF file format<br />
to your machine at a time. There are two possible<br />
destinations:<br />
• built-in machine memory of your JANOME<br />
MemoryCraft<br />
• ATA PC card attached to PC memory card slot on<br />
your machine.<br />
To send multiple designs to machine<br />
1 If you haven’t already done so, select a MC10000<br />
V2.21 machine model as your current machine. See<br />
Supported machine models and memory cards for<br />
details.<br />
2 Insert the ATA PC card into your JANOME<br />
MemoryCraft machine if required.<br />
3 Select Machine > Send Designs.<br />
The Select Designs dialog opens.<br />
Select<br />
destination<br />
4 Select a source folder from the Look In list.<br />
5 Select a file or files from the list.<br />
The preview panel displays an image of the<br />
last-selected design.<br />
6 Click Add to add to the list of files to send.<br />
If you add a wrong file, click Clear to remove it from the<br />
list. Select any design by name to preview.<br />
7 Select a destination for the files to be sent:<br />
• Built-in: internal machine memory<br />
• ATA PC Card: PC memory card slot on machine<br />
which can be used as an ATA PC card reader/writer.<br />
8 Click Send.<br />
The Send Designs dialog opens.<br />
9 Select to send the design to either the built-in memory<br />
or PC card slot.<br />
10 Click Start.<br />
A progress bar shows the progress of the file transfer.<br />
Try this! You can cancel the file transfer by closing the<br />
Send Designs dialog.
JANOME Embroidery Software Instruction Book<br />
Chapter 26 Outputting to Machine<br />
211<br />
Receiving designs from machine<br />
You can retrieve designs from three possible<br />
sources:<br />
• Built-in machine memory of your JANOME<br />
MemoryCraft<br />
• ATA PC card attached to PC memory card slot on<br />
your machine<br />
• PC Design Card attached to PC memory card slot<br />
on your machine, which generally contains stock<br />
designs.<br />
To receive designs from machine<br />
1 If you haven’t already done so, select a MC10000<br />
V2.21 machine model as your current machine. See<br />
Supported machine models and memory cards for<br />
details.<br />
2 Insert the ATA PC card or PC Design card into your<br />
JANOME MemoryCraft machine if required.<br />
3 Select Machine > Receive Designs.<br />
When all designs are retrieved from the machine, the<br />
Receive Designs dialog opens. This allows you to<br />
receive one, many, or all designs.<br />
Note By default the PC-Link built-in memory is<br />
selected. This means that the Select Open/Save<br />
folder checkbox is unchecked and the Built-in radio<br />
button selected.<br />
4 Select a source for the files to be received as required:<br />
• Built-in: internal machine memory<br />
• ATA PC Card: PC memory card slot on machine<br />
which can be used as an ATA PC card reader/writer<br />
• PC Design Card: these cards also fit into the PC<br />
memory card slot and generally contain stock<br />
designs.<br />
5 Select the Select Open/Save Folder checkbox to<br />
toggle between the two built-in memory types –<br />
PC-Link or Embroidery.<br />
If you have selected Built-in memory:<br />
• Unchecked: means designs will be received from the<br />
PC-Link built-in memory.<br />
• Checked: means designs will be received from<br />
Embroidery built-in memory.<br />
If you have selected ATA PC Card:<br />
• Unchecked: means designs will be received from the<br />
PC Link folder on the ATA PC card. You must put<br />
your machine in PC Link mode and press the<br />
ATA PC Card tab.<br />
• Checked: means designs will be received from the<br />
Embroidery folder on the ATA PC card. You must put<br />
your machine in Embroidery mode and press the<br />
Open File Mode tab.<br />
A list of all designs resident in the selected memory<br />
source will appear.<br />
Note If you are receiving designs from a PC Design<br />
Card, the Select Open/Save Folder option is greyed<br />
out.<br />
6 Select a file or files to receive.<br />
A checkmark appears beside each selected design.<br />
Try this! Click Select All Designs to select all designs<br />
in the source folder.<br />
7 Click the Auto Preview checkbox to view selected<br />
designs.<br />
The preview panel displays an image of the<br />
last-selected design. Select any design by name to<br />
preview it.<br />
8 Click Browse and select a destination folder on the PC.<br />
JANOME Embroidery Software must know where to<br />
put the design it is receiving from built-in memory or<br />
ATA PC card.<br />
9 Click Receive.<br />
The selected designs are copied from machine<br />
memory to the specified location.<br />
Deleting designs from machine<br />
In order to free up space, you can delete designs<br />
from two possible locations:<br />
• built-in machine memory of your JANOME<br />
MemoryCraft<br />
• ATA PC card attached to PC memory card slot on<br />
your machine.<br />
To delete designs from machine<br />
1 If you haven’t already done so, select a MC10000<br />
V2.21 machine model as your current machine. See<br />
Supported machine models and memory cards for<br />
details.
JANOME Embroidery Software Instruction Book<br />
Chapter 26 Outputting to Machine<br />
212<br />
2 Insert the ATA PC card into your JANOME<br />
MemoryCraft machine if required.<br />
3 Select Machine > Delete Designs.<br />
When all designs are retrieved from the machine, the<br />
Delete Designs dialog opens. This allows you to<br />
delete one, many, or all designs.<br />
Writing a design to ATA PC card<br />
The procedure for writing a single design to Flash<br />
Memory reader/writer is essentially the same as<br />
sending a single design file to machine except that<br />
you click the Write to Card icon or select<br />
External Media > Write a Design. See Sending<br />
the current design to machine for details.<br />
Note By default the PC-Link built-in memory is<br />
selected. For other options, see Receiving designs<br />
from machine.<br />
4 Select a location for the files to be deleted from:<br />
• built-in machine memory of your JANOME<br />
MemoryCraft<br />
• ATA PC card attached to PC memory card slot on<br />
your machine.<br />
5 Select a file or files to delete.<br />
A checkmark appears beside each selected design.<br />
Writing multiple designs to ATA PC card<br />
The procedure for writing multiple design files to<br />
Flash Memory reader/writer is essentially the same<br />
as sending multiple design to machine except that<br />
you select External Media > Write Designs,<br />
Read and Erase. See Sending multiple designs to<br />
machine for details.<br />
Try this! Click Select All Designs to select all designs<br />
in the source folder.<br />
6 Click Delete.<br />
A confirmation box appears. The selected designs are<br />
deleted from the specified location.<br />
Writing to Flash Memory reader/writer<br />
Use Standard > Write to Card to send a design to<br />
an ATA PC card.<br />
If you are using an external ‘Flash Memory’<br />
(ATA PC) reader/writer, you can write designs in<br />
JEF format directly to card. Make sure the<br />
reader/writer is securely plugged into the USB port<br />
of your PC. If you are writing to a card intended for<br />
use with an MC10000 V2.21 machine model, make<br />
sure this is selected as your current machine. After<br />
writing your design, simply insert the card into the<br />
ATA PC card slot on your machine and read in the<br />
design. See Supported machine models and<br />
memory cards for details.
JANOME Embroidery Software Instruction Book<br />
Chapter 26 Outputting to Machine<br />
213<br />
Outputting to MC9700 or lower<br />
machines<br />
If you have selected an MC9700 or lower machine<br />
model – MC9500, MC350E, or MC300E – as your<br />
current machine, the direct machine connection<br />
option is not available to you. These machines<br />
have a PC memory card slot which is used read<br />
designs into the machine. Using an external ‘Flash<br />
Memory’ (ATA PC) reader/writer, you can write<br />
designs in JEF format directly to card. Then simply<br />
insert the card into the ATA PC card slot on your<br />
machine, and read in the design. See Supported<br />
machine models and memory cards for details.<br />
Note Some machines can read USB memory<br />
sticks as well as ATA PC cards. The procedure for<br />
writing to them is the same. The MC200E machine<br />
only supports USB memory sticks. The procedure<br />
is slightly different for this model. See Outputting<br />
to MC200E machines for details.<br />
Writing a design to ATA PC card<br />
Use Standard > Write to Card to send a design to<br />
an ATA PC card.<br />
If you have selected an MC9700 or lower machine<br />
model as your current machine, the direct machine<br />
connection option is not available to you. This<br />
means you need to use an external ‘Flash Memory’<br />
(ATA PC) reader/writer to write designs in JEF<br />
format directly to card.<br />
To write a design to ATA PC card<br />
1 If you haven’t already done so, select an MC9700 or<br />
lower machine model as your current machine. See<br />
Supported machine models and memory cards for<br />
details.<br />
2 Make sure the reader/writer is securely plugged into<br />
the USB port of your PC.<br />
3 Open or create the design you want to send.<br />
4 Click the Write to Card icon or select External<br />
Media > Write a Design.<br />
If the machine is correctly linked, the Write a Design<br />
dialog opens.<br />
Click to<br />
change name<br />
of output file<br />
Click to write<br />
design to card<br />
Note The machine itself must be in PC-Link Mode in<br />
order to receive the design.<br />
5 Click Name to change the file name as required.<br />
The JEF Name dialog opens.<br />
Enter new name<br />
6 Click Write.<br />
A confirmation box appears.<br />
7 Click Start.<br />
File transfer begins. The selected design is copied to<br />
the ATA PC card.<br />
Note In the unlikely event that a file exceeds the limits<br />
set, it will be split into two or more files. See Splitting<br />
large files for details.<br />
Writing or reading multiple designs<br />
If you have selected an MC9700 or lower machine<br />
model as your current machine, the direct machine<br />
connection option is not available to you. This<br />
means you need to use an external ‘Flash Memory’<br />
(ATA PC) reader/writer to write designs in JEF<br />
format directly to card.<br />
To write or read multiple designs<br />
1 If you haven’t already done so, select a MC9700 or<br />
lower machine model as your current machine. See<br />
Supported machine models and memory cards for<br />
details.
JANOME Embroidery Software Instruction Book<br />
Chapter 26 Outputting to Machine<br />
214<br />
2 Insert the ATA PC card into the external ‘Flash<br />
Memory’ (ATA PC) reader/writer.<br />
3 Select External Media > Write Designs, Read and<br />
Erase.<br />
The Write Designs, Read and Erase dialog opens.<br />
The dialog is divided in two sections – source (PC) and<br />
destination (ATA PC card).<br />
Select source<br />
folder<br />
Select<br />
designs to<br />
write<br />
Click to read<br />
Click to erase<br />
Click to select<br />
all designs<br />
4 Select a source folder from the PC list.<br />
Only JEF files are displayed.<br />
5 Select the file or files that you want to write.<br />
The preview panel displays an image of the last<br />
selected design.<br />
Try this! Click Select All Designs to select all designs<br />
in the source folder.<br />
6 Select a destination folder on the ATA PC card.<br />
Select destination<br />
folder on ATA PC<br />
card<br />
10 Choose from the available options as required:<br />
• Click Read to copy files from the machine to the<br />
current location folder on your PC.<br />
• Click Erase button to remove selected files from your<br />
machine storage location.<br />
Outputting to MC200E machines<br />
If you have selected an MC200E machine as your<br />
current machine, the direct machine connection<br />
option is not available to you. These machines<br />
have a USB memory stick slot which is used read<br />
designs into the machine. After writing your<br />
design(s) to the memory stick, simply insert it into<br />
the USB port on your machine and read in the<br />
design. See also Supported machine models and<br />
memory cards.<br />
Writing a design to USB stick<br />
The procedure for writing a single design to USB<br />
memory stick is essentially the same as sending a<br />
single design file to machine except that you select<br />
External Media > Write a Design.<br />
7 Click Write.<br />
A confirmation box appears.<br />
8 Click Start.<br />
File transfer begins and selected designs are copied to<br />
the selected location.<br />
Select destination<br />
folder on USB<br />
stick<br />
Click to write<br />
design to USB<br />
stick<br />
Note In the unlikely event that a file exceeds the limits<br />
set, it will be split into two or more files. See Splitting<br />
large files for details.<br />
9 Select any files you want to read or erase from the<br />
ATA PC card.<br />
Click to change<br />
name of output file
JANOME Embroidery Software Instruction Book<br />
Chapter 26 Outputting to Machine<br />
215<br />
Writing multiple designs to USB stick<br />
The procedure for writing multiple designs to Flash<br />
Memory reader/writer is essentially the same as<br />
sending multiple design files to machine except<br />
that you select External Media > Write Designs,<br />
Read and Erase. See Sending multiple designs to<br />
machine for details.<br />
Select source<br />
folder on your PC<br />
Select files to<br />
write<br />
Note The procedure for sending a single design to<br />
machine is a little different to sending multiple<br />
designs. See also Sending multiple designs to<br />
machine.<br />
To send the current design to machine<br />
1 Open or create the design you want to send.<br />
Note This assumes you have MB-4 machine as your<br />
current machine.<br />
2 Click the Send to Machine icon or select Machine ><br />
Send Current Design.<br />
If the machine is correctly linked, the Send Current<br />
Design dialog opens.<br />
Choose machine<br />
Use buttons to<br />
navigate folders of<br />
display file list<br />
Current design<br />
Outputting to MB-4 machine<br />
If you are using MB-4 machine as your current<br />
machine, the direct machine connection option is<br />
available to you. This means you can send<br />
individual or multiple design files directly to built-in<br />
machine memory of your MB-4 machine.<br />
Click to change<br />
name of output<br />
file<br />
Click to send<br />
design to<br />
machine<br />
Try this! Alternatively, you can use an external<br />
‘Flash Memory’ (ATA PC) reader/writer to write<br />
designs in JEF format directly to card. See Writing<br />
to Flash Memory reader/writer for details.<br />
Sending the current design to machine<br />
Use Standard > Send to Machine to send the<br />
current design to a machine for stitching.<br />
When sending the current design to machine, you<br />
can send the design file directly to the built-in<br />
machine memory of your MB-4 machine.<br />
Note The machine itself must be in PC-Link Mode in<br />
order to receive the design.<br />
3 Choose the destination machine.<br />
4 Click Change Name if you need to send the design<br />
under a different name.<br />
Enter new name<br />
5 Click Change No. if you want to change the design’s<br />
ranking in the destination list – e.g. #1 to move it to the<br />
top of the list.
JANOME Embroidery Software Instruction Book<br />
Chapter 26 Outputting to Machine<br />
216<br />
Update<br />
number<br />
6 Change the number for ranking and click OK to close.<br />
7 Tick the Standby option if you want to pre-load the<br />
design on the machine ready for sewing.<br />
8 Click Send button.<br />
A confirmation box appears.<br />
Note In the unlikely event that a file exceeds the limits<br />
set, it will be split into two or more files. See Splitting<br />
large files for details.<br />
Sending multiple designs to machine<br />
You can send more than one design in JEF file<br />
format to your machine at a time.<br />
Note If you attempt to send a design to machine<br />
with a hoop not supported by the machine, you will<br />
be prompted to select a different hoop. See<br />
Supported hoop types for details.<br />
To send multiple designs to your machine<br />
1 Select Machine > Send Designs.<br />
The Send Designs dialog opens. The dialog is divided<br />
in two sections – source (PC) and destination (sewing<br />
machine).<br />
Select source<br />
folder on your<br />
PC<br />
Select files to<br />
send<br />
Use buttons to<br />
navigate folders<br />
of display file list<br />
Note The machine itself must be in PC-Link Mode in<br />
order to receive designs.<br />
2 Browse to the folder containing the JEF files to be sent<br />
to the machine using the shortcut icons in the PC list –<br />
Designs, Desk Top and My Document.<br />
The contents of the source location appear in the<br />
display panel. Only files of JEF format are listed.<br />
Names of designs are also placed in the File Name list.<br />
Names of designs selected to be sent are shown in red.<br />
Try this! The Style command button toggles the PC<br />
file list box (and machine file list box) between Icons<br />
View and Details View.<br />
3 Select the file or files that you want to send in the PC<br />
file list box.<br />
If Icons View is on, a red tick appears beside a selected<br />
design or if Details View is on, it is highlighted in red.<br />
4 Select one of the machines connected to the PC via<br />
USB displayed in Sewing Machine selection panel.
JANOME Embroidery Software Instruction Book<br />
Chapter 26 Outputting to Machine<br />
217<br />
Choose<br />
destination<br />
machine<br />
Contents of<br />
destination<br />
location<br />
To receive or delete designs from machine<br />
1 Select Machine > Receive Designs.<br />
When all designs are retrieved from the machine, the<br />
Receive Designs dialog opens. This allows you to<br />
receive one, many, or all designs. Like the Send<br />
Designs dialog, this dialog is divided in two sections –<br />
destination (PC) and source (sewing machine).<br />
Click to send<br />
designs<br />
Select source<br />
folder on your<br />
PC<br />
5 Tick the Sequential option to number downloaded<br />
designs sequentially.<br />
When ticked, each design is assigned the next number<br />
in sequence. For example, if ‘15’ is specified as the<br />
current design number, the next design will be ‘16’,<br />
then ‘17’, etc. If you leave it unchecked, the system will<br />
automatically allocate an unused design number still<br />
available on the machine. For example, if ‘15’ is the<br />
current design, but the machine still hasn't used ‘12’,<br />
then the next design will be ‘12’.<br />
6 Tick the Ready to Sew option if you want to pre-load<br />
the design on the machine ready for sewing.<br />
Note If there are several designs being sent to<br />
machine, the first design in the list will have ‘Ready to<br />
Sew’ status.<br />
7 Click Send.<br />
JANOME Embroidery Software checks each design to<br />
determine whether the hoop specified for the design is<br />
supported by the machine model selected in the Select<br />
Machine Model dialog. File transfer begins and<br />
selected designs are copied to the selected location.<br />
Note In the unlikely event that a file exceeds the limits<br />
set, it will be split into two or more files. See Splitting<br />
large files for details.<br />
Receiving and deleting designs from<br />
machine<br />
You can retrieve all the JEF designs stored in<br />
machine memory for editing and/or to store them<br />
on hard disk or other location. Delete them as<br />
necessary to free up space.<br />
Use buttons to<br />
navigate folders<br />
of display file list<br />
2 Select one of the machines connected to the PC via<br />
USB displayed in Sewing Machine selection panel.<br />
The contents of the source location are displayed in the<br />
machine file display panel. Only files of JEF format are<br />
listed.<br />
Choose<br />
source<br />
machine<br />
Contents of<br />
source<br />
location<br />
Click to receive<br />
or delete<br />
designs<br />
3 Select one or more JEF file designs to be received in<br />
the machine file display panel.<br />
If Icons View is on, a red tick appears beside a selected<br />
design or if Details View is on, it is highlighted in red.
JANOME Embroidery Software Instruction Book<br />
Chapter 26 Outputting to Machine<br />
218<br />
Note If you want to delete any designs from the source<br />
location, click Delete.<br />
4 Browse to the PC folder to receive the designs using<br />
the shortcut icons in the PC list – Designs, Desk Top<br />
and My Document – and/or use the dropdown list.<br />
The contents of the destination location appear in the<br />
display panel. Only files of JEF format are listed.<br />
5 Click Receive.<br />
The selected designs are copied from machine<br />
memory to the specified location.<br />
Try this! Each button has a tooltip showing the<br />
Machine ID of the connected machine.<br />
2 To view the current status of a particular machine, click<br />
one of the toolbar buttons.<br />
The Machine Details dialog opens. The machine<br />
shown in the dialog will show the current machine<br />
status as does the toolbar icon.<br />
Viewing machine status<br />
Machine feedback is available for MB-4 machine.<br />
You must have a JANOME DigitizerPro dongle<br />
attached to the PC via USB connection. Up to three<br />
machines can be simultaneously attached.<br />
To view machine status<br />
1 Select Machine > Status.<br />
The Machine Status toolbar appears displaying<br />
machine status for up to three connected machines.<br />
Non-connected machines display as a grayed icon.<br />
Try this! Optionally, dock the toolbar either at the top<br />
or the bottom of the Design Window.<br />
While the toolbar is displayed, machine status is<br />
updated every 5 seconds. The toolbar remains active<br />
until the Machine > Status command is toggled off.<br />
The toolbar icons are color-coded to indicate current<br />
machine status:<br />
Icon<br />
Description<br />
Grayed indicates no machine connected or<br />
not turned on.<br />
Green indicates machine is running normally<br />
– stitching.<br />
Red indicates machine has stopped –<br />
overload or thread break.<br />
Yellow indicates machine on standby – color<br />
change or paused.<br />
Blue indicates machine available – ready or<br />
finished sewing.<br />
3 Click Close to close the dialog.<br />
Writing to Flash Memory reader/writer<br />
Use Standard > Write to Card to send a design to<br />
an ATA PC card.<br />
If you are using an external ‘Flash Memory’<br />
(ATA PC) reader/writer, you can write designs in<br />
JEF format directly to card. Make sure the<br />
reader/writer is securely plugged into the USB port<br />
of your PC. If you are writing to a card intended for<br />
use with an MC10000 V2.21 machine model, make<br />
sure this is selected as your current machine. After<br />
writing your design, simply insert the card into the<br />
ATA PC card slot on your machine and read in the<br />
design. See also Supported machine models and<br />
memory cards.<br />
Writing a design to ATA PC card<br />
The procedure for writing a single design to Flash<br />
Memory reader/writer is essentially the same as<br />
sending a single design file to machine except that<br />
you click the Write to Card icon or select<br />
External Media > Write a Design. See Sending<br />
the current design to machine for details.
JANOME Embroidery Software Instruction Book<br />
Chapter 26 Outputting to Machine<br />
219<br />
Select destination<br />
folder on ATA PC<br />
card<br />
Click to write<br />
design to card<br />
Click to change<br />
name of output file<br />
Writing multiple designs to ATA PC card<br />
The procedure for writing multiple designs to Flash<br />
Memory reader/writer is essentially the same as<br />
sending multiple design files to machine except<br />
that you select External Media > Write Designs,<br />
Read and Erase. See Sending multiple designs to<br />
machine for details.<br />
Select source<br />
folder on your PC<br />
Select files to<br />
write<br />
Sending designs with an MA Hoop<br />
Use Standard > Send to Machine to send the<br />
current design to a machine for stitching.<br />
JANOME Embroidery Software supports the MA<br />
Hoop. This is a two-position hoop which expands<br />
the available sewing area of the machine for which<br />
it is supplied. In the list of available hoops, the MA<br />
Hoop is identified as ‘Hoop MA (200 x 280)’. The<br />
two sewing fields are shown in red and blue. When<br />
digitizing, each embroidery object must fit entirely<br />
into one or other hoop position.<br />
The behavior of the MA Hoop during loading and<br />
editing of embroidery designs is exactly the same<br />
as for a normal rectangular hoop of size 200 x 280.<br />
The fact that there are two sewing fields has no<br />
effect until you save the design or send it to a<br />
machine. When sending to machine, in most cases<br />
JANOME Embroidery Software will only create one<br />
file as the two hoop positions are saved in a single<br />
JEF file. However, if a return to hoop position 1 is<br />
required, JANOME Embroidery Software will create<br />
two (or on rare occasions, more) files.<br />
To send a design with an MA Hoop<br />
1 Open the design to send to machine.<br />
The two sewing fields are shown in red and blue. When<br />
digitizing, each embroidery object must fit entirely into<br />
one or other hoop position.<br />
Use buttons to<br />
navigate folders of<br />
display file list<br />
Sending designs with<br />
multi-position hoops<br />
Upper position<br />
Lower position<br />
JANOME Embroidery Software supports both MA<br />
and Giga hoops. These are two-position hoops<br />
which expands the available sewing area of the<br />
machine for which it is supplied.<br />
MA Hoop
JANOME Embroidery Software Instruction Book<br />
Chapter 26 Outputting to Machine<br />
220<br />
Note Sizes are shown in mm for a 1:1 display. At other<br />
display scales, values are scaled proportionally.<br />
2 Click the Send to Machine icon on the Standard<br />
toolbar or select Machine > Send Current Design.<br />
If the machine is correctly linked, the Send Current<br />
Design dialog opens. See Sending and writing designs<br />
for details.<br />
3 Click the Send button.<br />
JANOME Embroidery Software determines whether<br />
there are any objects that do not lie wholly within one of<br />
the hoop’s two positions:<br />
• If there are, they are selected in the Design Window<br />
and you are prompted to edit or delete them.<br />
Otherwise JANOME Embroidery Software<br />
determines how many hoopings are needed.<br />
• If only one is needed, or two with the upper position<br />
first, JANOME Embroidery Software creates a single<br />
JEF file containing these hoopings and sends it to<br />
the machine.<br />
• Otherwise it calculates the number of hooping<br />
position changes and prompts you to proceed. If you<br />
agree, it creates multiple JEF files and sends them to<br />
machine.<br />
4 Click OK.<br />
The JEF file names are numbered with a hyphen – ‘My<br />
Flower- 1.JEF’ and ‘My Flower- 2.JEF’.<br />
Note When the machine loads the first of the multiple<br />
JEF files, it stitches the upper-position first, then<br />
prompts you to move the hoop to the lower position.<br />
Always have the hoop in the upper position when the<br />
machine starts stitching a new JEF file unless you are<br />
explicitly prompted to shift frame. This may be<br />
necessary in cases where a hooping pair must be split<br />
because it has too many stitches or too many color<br />
changes.<br />
Sending designs with a Giga Hoop<br />
Use Standard > Send to Machine to send the<br />
current design to a machine for stitching.<br />
JANOME Embroidery Software supports the Giga<br />
Hoop. This is a two-position hoop which expands<br />
the available sewing area of the machine for which<br />
it is supplied. Using the Giga Hoop is similar to the<br />
MA Hoop. See also Sending designs with an MA<br />
Hoop.<br />
In the list of available hoops, the Giga Hoop is<br />
identified as ‘Hoop D (220 x 190) (Giga)’. The two<br />
sewing fields are shown in red and blue. The red<br />
area is normally stitched first then, after rotating<br />
the hoop, the blue area is stitched. When<br />
digitizing, each embroidery object must fit entirely<br />
in one or other hoop position. If the design in the<br />
blue area is sequenced before the red area, you<br />
cannot save the design as a Giga hoop design.<br />
Note The original embroidery area of the Giga<br />
Hoop is 230 x 200 mm, however when the hoop is<br />
rotated, it may cause a small positioning gap. To<br />
avoid this problem a margin of 5mm is put inside<br />
the hoop which makes the actual embroidery area<br />
220 x 190 mm.<br />
To send a design with a Giga Hoop<br />
1 Open the design to send to machine. The two sewing<br />
fields are shown in red and blue. When digitizing, each<br />
embroidery object must fit entirely into one or other<br />
hoop position.<br />
2 Click the Send to Machine icon on the Standard<br />
toolbar or select Machine > Send Current Design. If<br />
the machine is correctly linked, the Send Current<br />
Design dialog opens. See Sending and writing designs<br />
for details.<br />
3 Click the Send button.<br />
JANOME Embroidery Software determines whether<br />
there are any objects that do not lie wholly within one of<br />
the hoop’s two positions.<br />
• If the design can be stitched in the Giga hoop, the<br />
Send a Design (on-line) dialog opens.
JANOME Embroidery Software Instruction Book<br />
Chapter 26 Outputting to Machine<br />
221<br />
• If the design will not stitch as a single Giga hoop<br />
design – i.e. it would require more than one rotation<br />
of the Giga hoop to preserve the stitching sequence<br />
– the following message is displayed:<br />
Click OK and use Combine mode to create two<br />
Hoop B hoopings as instructed. See also Combining<br />
objects and designs.<br />
4 Select the design name and click the Send button.<br />
Note The design will be sent to the machine as two<br />
individual JEF files – Hoop position A and Hoop<br />
position B. However, the machine display will show the<br />
design as a single design unless the file cannot be<br />
stitched in two files due to the object stitching<br />
sequence.
222<br />
Part VIII<br />
Design<br />
Management<br />
Design Gallery provides an efficient way for managing embroidery designs.<br />
This design management tool can access design files stored on your<br />
computer hard disk, CD-ROM, or floppy disk. It recognizes all design file<br />
formats used by EasyDesign.
223<br />
Chapter 27<br />
Design Gallery Basics<br />
Design Gallery provides an<br />
efficient way for viewing and<br />
managing embroidery designs.<br />
With this design management tool,<br />
you can browse design files stored<br />
on your computer hard disk,<br />
CD-ROM, or floppy disk, as well as<br />
cut, copy, paste and delete them.<br />
It recognizes all design file formats<br />
used by EasyDesign. See also<br />
Supported Files and Hoops.<br />
This section describes how to use<br />
Design Gallery to access and view<br />
designs in folders. It also covers<br />
cutting, copying, pasting, and deleting designs in folders.<br />
Viewing designs in Design Gallery<br />
Design Gallery does not require a separate<br />
installation. It works as an integral part of JANOME<br />
Embroidery Software and is easy to set up and get<br />
started. Design Gallery displays thumbnails and<br />
limited design information whenever a design<br />
folder is accessed. You can filter the contents of the<br />
display window to show only certain file types. You<br />
can also rename folders, add sub-folders and<br />
delete folders without leaving Design Gallery.<br />
Opening Design Gallery<br />
Double-click the desktop icon to open Design<br />
Gallery. EasyDesign will also open by default.<br />
If EasyDesign is already open, click Design<br />
Gallery (Standard toolbar) to open Design<br />
Gallery.<br />
Navigating to design folders with Design Gallery is<br />
very similar to browsing with Windows Explorer.<br />
Your access to design folders on your network is<br />
only limited by network access rights determined<br />
by your System Administrator. Design Gallery lets<br />
you view any supported design file type residing in<br />
design folders. See also Supported Files and<br />
Hoops.<br />
Note If you start Design Gallery from the desktop<br />
or from the Windows Start button, EasyDesign will<br />
also open. If your computer is slow or you have<br />
many applications running, Design Gallery may not<br />
open.<br />
To open Design Gallery<br />
1 Double-click the Design Gallery icon on the Windows<br />
desktop.<br />
Alternatively, if EasyDesign is already open, click the<br />
Design Gallery icon on the Standard toolbar.
JANOME Embroidery Software Instruction Book<br />
Chapter 27 Design Gallery Basics<br />
224<br />
Design Gallery and EasyDesign open in separate<br />
windows. Design Gallery defaults to the<br />
C:\Embroidery Album folder, showing all of your JAN<br />
designs as thumbnails.<br />
Try this! If EasyDesign is hiding Design Gallery from<br />
view, switch between them using the Windows Alt +<br />
Tab function.<br />
Changing locale<br />
Select Change Locale (View menu) to switch between<br />
locales.<br />
During installation of the Design Gallery software,<br />
optional languages (locales) can be selected for<br />
dialogs and messages – e.g. English, French,<br />
German, etc. You can switch between these locales<br />
at any time after installation.<br />
Warning If the default locale is not the same as<br />
the language of the Operating System, then this<br />
option will not work properly. See also ‘locale’ in<br />
Windows Help for information about changing<br />
Windows to suit different locales.<br />
Note The thumbnail image generation process can be<br />
very slow on older machines or if there are a lot of<br />
designs in the selected folder. Holding down the Alt key<br />
will abort the redraw. The thumbnail will be drawn using<br />
a default yellow exclamation mark. This does not mean<br />
that the design is missing. See also Locating missing<br />
files.<br />
2 Drag the split bar between the folders and thumbnails<br />
to the left or to the right to resize the window sections.<br />
3 To find a design which is not in the current folder – e.g.<br />
C:\Embroidery Album – use the folder listing to locate<br />
the required folder.<br />
To change locale<br />
1 Open Design Gallery. See Opening Design Gallery for<br />
details.<br />
2 Select View > Change Locale to open the locale<br />
required.<br />
The Choose Locale dialog opens.<br />
Try this! If not all drives or folders are displayed, click<br />
the + to the left of My Computer to show all local and<br />
network drives available to your PC.<br />
4 Click a folder in the folder listing to display its contents<br />
in the display window.<br />
You can list the folder contents in different ways. See<br />
Sorting files in folders for details.<br />
Try this! Close Design Gallery in View > Design List<br />
mode so that it opens more quickly next time. See<br />
Displaying design thumbnails and summary<br />
information for details.<br />
Note Only those locales selected when Design<br />
Gallery was installed will be listed.<br />
3 Select the locale required and click OK to make the<br />
change.<br />
Try this! See also ‘locale’ in Windows Help for<br />
information about changing keyboards, fonts and so on<br />
to suit different locales.
JANOME Embroidery Software Instruction Book<br />
Chapter 27 Design Gallery Basics<br />
225<br />
Displaying design thumbnails and<br />
summary information<br />
Click Change Design View to select thumbnails<br />
only, thumbnails with summary, or a detailed list<br />
only.<br />
• To display the designs in a detailed list, click the<br />
Change Design View icon and select List from the<br />
dropdown menu. Or, select View > Design List.<br />
Designs are listed showing design name, file size, file<br />
type, version, etc. Click the column header to sort the<br />
list.<br />
The designs in Design Gallery can be listed as<br />
thumbnails only (the default), thumbnails and<br />
summary information, or a detailed list only.<br />
Try this! Designs can also be displayed full screen<br />
using EasyDesign. See Opening designs in<br />
EasyDesign for details.<br />
To display design thumbnails and summary<br />
information<br />
1 Open Design Gallery and select a folder.<br />
2 Use the viewing options to view the designs in the<br />
folder in the display format you require:<br />
• To display the designs as thumbnails only, click the<br />
Change Design View icon and select Thumbnails<br />
from the dropdown menu. Or, select View > Design<br />
Thumbnails.<br />
Design List view<br />
Note The number of selected designs is displayed in<br />
the status bar at the bottom of the Design Gallery<br />
window.<br />
Viewing designs in the whole window<br />
Click Folders to toggle the folder listing.<br />
It is often more convenient to view designs in<br />
folders in the whole window. When doing so, you<br />
can always browse for designs using the Look In<br />
list or Browse Location option.<br />
Design Thumbnails view<br />
• To display the designs as thumbnails with stitching<br />
details, click the Change Design View icon and<br />
select Summary from the dropdown menu. Or,<br />
select View > Design Thumbnails and Summary.<br />
To view designs in the whole window<br />
1 Click the Folders icon.<br />
Designs are now viewable across the window.<br />
Design Thumbnails and Summary view<br />
2 To view designs in another folder, select from the Look<br />
in dropdown list.
JANOME Embroidery Software Instruction Book<br />
Chapter 27 Design Gallery Basics<br />
226<br />
Try this! Alternatively, select View > Browse<br />
Location to open the Browse For Folder dialog.<br />
To refresh the display<br />
• To refresh the display window, select View > Refresh,<br />
or press F5.<br />
• To refresh folders in the folder listing, select View ><br />
Refresh Tree Node. Alternatively, select the node you<br />
want to refresh, right-click and select Refresh from the<br />
popup menu.<br />
• To validate and refresh a folder, select Validate and<br />
Refresh from either View or popup menus.<br />
Locating missing files<br />
If users incorrectly move files, the normal design<br />
thumbnail is usually replaced by a ‘missing design’<br />
thumbnail when Design Gallery is next opened.<br />
Each color indicates the likely cause:<br />
Icon<br />
Description<br />
This means that Design Gallery cannot find<br />
the design file. Replace missing files from<br />
backup or another source. If this is not<br />
possible, delete the record or refresh the<br />
directory. See also Refreshing the display.<br />
This means that Design Gallery has found<br />
an up-to-date thumbnail but doesn’t<br />
recognize the format. Use Validate and<br />
Refresh to update the display. Design<br />
Gallery will try to make a replacement next<br />
time the folder is opened or refreshed. See<br />
also Refreshing the display.<br />
Design Gallery recognizes a<br />
pre-determined set of file types as per the<br />
file type dropdown list. If it sees a design<br />
that has the required file suffix – JAN, BMP,<br />
etc – but it is unable to read the file, it will<br />
display the green question mark. Locate the<br />
file and delete it.<br />
Refreshing the display<br />
Occasionally, your screen will not show changes<br />
you have made until you refresh the display.<br />
Changes to folders may not display either until you<br />
refresh the folder listing. If graphics and<br />
thumbnails still do not appear correctly, or if you<br />
have updated your JANOME Embroidery Software<br />
software, you may need to ‘validate and refresh’.<br />
Try this! Occasionally, Design Gallery displays red,<br />
blue or green question marks and a short description<br />
instead of a graphic thumbnail. See Locating missing<br />
files for details.<br />
Accessing designs in folders<br />
Design Gallery lets you select designs residing in<br />
folders. Once selected, you can manipulate them in<br />
a variety of ways – e.g. cutting, copying, pasting,<br />
editing the record, and converting designs to other<br />
formats. You can also open designs in EasyDesign<br />
directly from Design Gallery for viewing or editing.<br />
Try this! With the file selected, right-click to open<br />
a popup menu which includes the commands<br />
Open, Print, Convert, Stitch to Machine, and<br />
Delete.<br />
Selecting designs in folders<br />
Designs must be selected before an action can be<br />
performed – e.g. view, open or copy a design. A<br />
group of designs, a range, or all the designs in a
JANOME Embroidery Software Instruction Book<br />
Chapter 27 Design Gallery Basics<br />
227<br />
folder can be selected. A group is made up of any<br />
selected designs. A range is a series of consecutive<br />
designs.<br />
To select designs in a folder<br />
1 Open Design Gallery and select a design folder.<br />
2 Display designs as thumbnails or as a details list.<br />
See Displaying design thumbnails and summary<br />
information for details.<br />
Alternatively, if displaying designs as thumbnails,<br />
double-click a single design thumbnail.<br />
The selected design or designs are displayed in the<br />
EasyDesign window ready for editing.<br />
Try this! To switch between EasyDesign and Design<br />
Gallery:<br />
• Hold down the Alt key, then tap the Tab key until the<br />
EasyDesign icon is highlighted. Release the Alt key.<br />
Try this! The thumbnail image generation process can<br />
be very slow on older machines or if there are a lot of<br />
designs in the folder. Holding down the Alt key will<br />
abort the redraw. The thumbnail will be drawn using a<br />
default yellow exclamation mark.<br />
3 Sort designs by required category – e.g. sort by<br />
customer to list each customer’s designs<br />
consecutively. See Sorting files in folders for details.<br />
4 Select a design or designs.<br />
• To select a range of items, hold down Shift as you<br />
select.<br />
• To select multiple items, hold down Ctrl as you<br />
select.<br />
• To select all designs in the current folder, select Edit<br />
> Select All.<br />
5 To deselect all selected designs, select Edit ><br />
Deselect All, or click any unselected design.<br />
Try this! To deselect a single design amongst a group<br />
of selected designs, click it again while holding down<br />
the Ctrl key.<br />
• Alternatively, click the EasyDesign icon on the<br />
Windows taskbar.<br />
Creating new designs with custom<br />
templates<br />
You can open a new design template in EasyDesign<br />
from within Design Gallery.<br />
To create new designs with a custom<br />
template<br />
1 Select File > New.<br />
EasyDesign opens and the New dialog appears.<br />
Opening designs in EasyDesign<br />
Click Open Design to open a selected design or<br />
designs in EasyDesign.<br />
Any designs selected in the Design Gallery display<br />
window can be opened in EasyDesign for viewing<br />
or editing.<br />
To open designs in EasyDesign<br />
1 Open Design Gallery and select a design folder.<br />
2 Select a design or designs.<br />
Try this! If you want to open several designs at once,<br />
select the details list view. See Displaying design<br />
thumbnails and summary information for details.<br />
3 Click the Open icon.<br />
Note If there is no template other than default, the New<br />
dialog may not appear.<br />
2 Select a template from the list.<br />
3 Click OK.<br />
Reconnecting Design Gallery to<br />
EasyDesign<br />
Occasionally Design Gallery may encounter a<br />
problem preventing it from connecting with<br />
EasyDesign.
JANOME Embroidery Software Instruction Book<br />
Chapter 27 Design Gallery Basics<br />
228<br />
To reconnect Design Gallery with EasyDesign<br />
1 Check that your dongle security device is connected.<br />
2 Open Design Gallery and check that it runs correctly<br />
on its own – close Design Gallery, then open<br />
EasyDesign by clicking its icon on the Windows<br />
Desktop.<br />
3 If none of the above correct the problem, re-install<br />
EasyDesign.<br />
4 Check that the version of EasyDesign you are running<br />
is the same as that registered in Design Gallery<br />
Shortcut Properties:<br />
• Right-click the Design Gallery icon on your Windows<br />
Desktop, then select Properties.<br />
The Design Gallery Properties dialog opens.<br />
shortcut<br />
• Click the Shortcut tab, and read the last text in the<br />
Target field – e.g. version0.1D.<br />
This version should be identical to the version of<br />
EasyDesign you are running. If it is not, change it to<br />
the correct version and click OK.<br />
5 Install EasyDesign again.
229<br />
Chapter 28<br />
Design Gallery Advanced<br />
Functions<br />
Designs in Design Gallery folders<br />
can be sorted in various ways. This<br />
is useful when you want to select<br />
designs to open, print, and so on.<br />
Once a design is selected in an<br />
Design Gallery folder, you can<br />
open it in EasyDesign. You can also<br />
batch-convert your JAN and other<br />
design files to and from other file<br />
formats directly from Design<br />
Gallery.<br />
This section describes the more<br />
advanced workings of Design<br />
Gallery from sorting files to<br />
converting designs. It also describes how to print individual designs and<br />
catalogs of designs.<br />
Sorting files in folders<br />
The simplest way to sort files in Design Gallery<br />
folders is by file type – e.g. JAN files only. Designs<br />
can be further sorted in the following ways:<br />
• As simple sorts using View > Sort by (Name,<br />
Type, Size, or Date). See Running simple sorts<br />
using the View menu for details.<br />
• As simple sorts using details list headings: by<br />
File Name, Size, File Type, Version, Date,<br />
Stitches, or Description. See Running simple<br />
sorts using the details list for details.<br />
To limit file types displayed<br />
1 Open Design Gallery and select a design folder. See<br />
Viewing designs in Design Gallery for details.<br />
2 Click the Files dropdown on the toolbar.<br />
Limiting file types displayed<br />
With Design Gallery you can filter the contents of<br />
any design folder to show only certain types of file<br />
– e.g. only JAN files.
JANOME Embroidery Software Instruction Book<br />
Chapter 28 Design Gallery Advanced Functions<br />
230<br />
3 Select:<br />
• All Files to show every file type in the folder<br />
• Artwork Files to display only BMP and PNG files<br />
• Any other option to display only files of that type –<br />
e.g. templates.<br />
Click to sort<br />
Running simple sorts using the View<br />
menu<br />
You can sort your thumbnails or details lists by any<br />
of four types. Designs can be sorted whether they<br />
are displayed as thumbnails or as a details list.<br />
To run a simple sort using the View menu<br />
1 Open Design Gallery and select a design folder. See<br />
Opening Design Gallery for details.<br />
2 List the designs as either thumbnails or as a details list.<br />
See Displaying design thumbnails and summary<br />
information for details.<br />
3 Select View > Sort by Name, Sort by Type, Sort by<br />
Size, or Sort by Date.<br />
The designs will be sorted according to the option<br />
selected.<br />
Running simple sorts using the details<br />
list<br />
You can sort details lists by clicking the column<br />
headings. Designs are arranged according to the<br />
heading selected. Repeating reverses the sort<br />
order. Designs must be displayed as a details list.<br />
To run a simple sort using the details list<br />
1 Open Design Gallery and select a design folder. See<br />
Opening Design Gallery for details.<br />
2 List the designs as a details list. See Displaying design<br />
thumbnails and summary information for details.<br />
3 Click the heading at a column to be sorted – e.g. Name.<br />
The designs will be sorted in the order of the selection.<br />
4 Click the heading again to reverse the order.<br />
Printing designs and catalogs<br />
You can print design printouts for selected designs,<br />
or catalogs containing thumbnails plus limited text<br />
details.<br />
Try this! Before printing, sort designs into useful<br />
groups. For example, sort by Type. See Sorting<br />
files in folders for details.<br />
Printing design printouts<br />
Use Print to print design printouts for selected<br />
design(s).<br />
You can print design printouts for selected designs<br />
in folders, including images, hoops and Visualizer<br />
views for each design.<br />
Note Unlike Print Designs, this option can<br />
provide all of the design and sewing information<br />
available, but it uses more paper to do so. See also<br />
Printing design catalogs.<br />
To print a design printout<br />
1 Open Design Gallery and select a design folder. See<br />
Opening Design Gallery for details.<br />
2 Select and sort the designs to be printed using Sort.<br />
See Sorting files in folders for details.
JANOME Embroidery Software Instruction Book<br />
Chapter 28 Design Gallery Advanced Functions<br />
231<br />
3 Click the Print icon.<br />
The Windows Print dialog opens.<br />
4 Click the Options button.<br />
The Print Options dialog opens.<br />
Select items to<br />
include<br />
5 Set design printout options to display the information<br />
you want in the required format.<br />
6 Click OK.<br />
Printing design catalogs<br />
Print catalogs of designs containing thumbnails<br />
plus limited text details.<br />
To print a design catalog<br />
1 Open Design Gallery and select a design folder. See<br />
Opening Design Gallery for details.<br />
2 Sort and select the designs to be printed in the catalog<br />
using View > Sort. See Sorting files in folders for<br />
details.<br />
3 Select File > Print Catalog.<br />
The Print Catalog Options dialog opens.<br />
Adjust thumbnail size<br />
7 From the dropdown list, select the name of the printer<br />
attached to your PC as required.<br />
8 Click Properties to modify paper size and other<br />
options in the Windows Print dialog.<br />
9 Click OK to print the catalog.<br />
Try this! If the catalog requires more than one page,<br />
you can select which page to print in the Windows Print<br />
dialog.<br />
Converting design files in folders<br />
Use Convert to convert from one design file type<br />
to another.<br />
You can convert your JAN and other design files to<br />
and from other file formats directly from Design<br />
Gallery.<br />
Include design details<br />
4 Change the Scale (%) amount if you want your<br />
thumbnails bigger or smaller.<br />
5 Select Summary if you want design details to be<br />
printed.<br />
6 Click OK.<br />
The Windows Print dialog opens.<br />
To convert design files in folders<br />
1 Open Design Gallery and select a design folder. See<br />
Opening Design Gallery for details.<br />
2 Select the file(s) to be converted. See Selecting<br />
designs in folders for details.<br />
3 Click the Convert icon.<br />
The Convert Options dialog opens.
JANOME Embroidery Software Instruction Book<br />
Chapter 28 Design Gallery Advanced Functions<br />
232<br />
4 Select the file types you want to convert to.<br />
5 Browse to the folder where you want to store the<br />
converted designs using the Browse button and the<br />
Browse for Folder dialog.<br />
6 Click OK to start the conversion.<br />
The converted designs will be stored in the nominated<br />
folder.<br />
Organizing designs in folders<br />
Enter location for<br />
converted<br />
designs<br />
Select file types<br />
to convert to<br />
• To add a sub-folder to another, select the folder and<br />
right-click. Select Add Sub-directory and type in the<br />
name when the new sub-folder appears.<br />
• To rename a folder, select it and right-click. Select<br />
Rename from the popup menu, and type in the new<br />
name.<br />
• To delete a folder, select it and right-click. Select<br />
Delete from the popup menu. You will be prompted<br />
to confirm the deletion.<br />
Copying and pasting designs<br />
Once a selected design is copied, it can then be<br />
pasted to another location using Paste. A copied<br />
design can be pasted any number of times.<br />
To copy and paste a design<br />
1 Open Design Gallery. See Viewing designs in Design<br />
Gallery for details.<br />
2 Select any number of designs. See Selecting designs<br />
in folders for details.<br />
3 Select Edit > Copy.<br />
4 Change to another folder using the directory if required.<br />
A design can be pasted to the same folder as the<br />
original design.<br />
5 Select Edit > Paste.<br />
If the selected design – e.g. Bear.JAN – is pasted into<br />
the current folder, and the current folder contains the<br />
original design, or a file of the same name, the new<br />
design is automatically named Copy of Bear.JAN. You<br />
can then change the name of the new file by<br />
right-clicking its name, selecting Rename and typing<br />
the new name. Press Enter to complete the name<br />
change.<br />
You can rename folders, add sub-folders and<br />
delete folders without leaving Design Gallery.<br />
Renaming, adding and deleting folders<br />
You can rename folders, add sub-folders and<br />
delete folders without leaving Design Gallery.<br />
To rename, add or delete folders<br />
1 Open Design Gallery. See Viewing designs in Design<br />
Gallery for details.<br />
2 Browse to the folders you want to rename, delete or<br />
add sub-folders to.<br />
3 Add, rename, or delete folders as required:<br />
Note If you rename the file, ensure that the three letter<br />
extension – e.g. JAN – is not altered.<br />
Cutting and pasting designs<br />
When a selected design is cut, the design is<br />
removed from the current folder. The design can<br />
then be pasted at another location using the Paste<br />
command.<br />
To cut and paste designs<br />
1 Open Design Gallery. See Viewing designs in Design<br />
Gallery for details.<br />
2 Select any number of designs. See Selecting designs<br />
in folders for details.<br />
3 Select Edit > Cut.
JANOME Embroidery Software Instruction Book<br />
Chapter 28 Design Gallery Advanced Functions<br />
233<br />
A confirmation dialog opens.<br />
4 Click Yes to cut the design.<br />
5 Browse to the folder where you want to paste the file or<br />
files.<br />
6 Select Edit > Paste to paste the selected design into<br />
the new folder.<br />
If a design of the same name already exists, each<br />
pasted copy is renamed.<br />
Renaming designs in folders<br />
Duplicate designs, designs with misleading names,<br />
and designs with misspelled names can be quickly<br />
renamed without opening them.<br />
To delete designs from Design Gallery<br />
1 Open Design Gallery. See Viewing designs in Design<br />
Gallery for details.<br />
2 Select any number of designs. See Selecting designs<br />
in folders for details.<br />
3 Select Edit > Delete.<br />
A confirmation dialog opens.<br />
4 Click Yes to delete the design.<br />
Warning The file is removed permanently from the<br />
folder.<br />
To rename a design in a folder<br />
1 Open Design Gallery. See Viewing designs in Design<br />
Gallery for details.<br />
2 Ensure that the design you select is not currently open<br />
in EasyDesign.<br />
3 Right-click and select Rename from the popup menu.<br />
The Design Name dialog opens.<br />
Enter new<br />
name<br />
4 Enter a new name.<br />
5 Click OK.<br />
The original design name is overwritten.<br />
Deleting designs<br />
Delete designs to remove them permanently from<br />
your PC.
234<br />
Part IX<br />
Software Feature<br />
Table
JANOME Embroidery Software Feature Table<br />
Capabilities Feature Name EasyDesign EasyEdit Reference<br />
Basics<br />
Basic Procedures<br />
Show/hide toolbars • • Showing or hiding toolbars<br />
Multiple undos/redos • • Undoing and redoing commands<br />
Create new designs • • Creating new designs<br />
Display hoops • • Displaying the hoop<br />
Display grid • • Displaying the grid<br />
Display measurements • • Measuring distances on screen<br />
Save designs • • Saving designs<br />
Viewing Designs<br />
Viewing Designs<br />
View design elements • • Viewing design elements<br />
Zoom and pan • • Zooming and panning designs<br />
Show design in Overview Window Overview Window • • Working with the Overview Window<br />
Visualize design stitchout Visualizer • • Viewing designs in Visualizer<br />
Show design needle points and connectors • • Viewing needle points<br />
Show/hide selected objects • Viewing connectors<br />
Travel through design by<br />
• Traveling through designs<br />
stitches/color/function<br />
• Traveling through designs in EasyEdit<br />
Simulate design stitchout Slow Redraw • • Simulating design stitchout<br />
View design information • Viewing design information<br />
Preview design printout • • Previewing design printouts<br />
Viewing and hiding images<br />
•<br />
Selecting Objects<br />
Selecting Objects<br />
Select all objects in a design • • Selecting all objects in a design<br />
Select individual objects • • Selecting objects by point and click<br />
Select groups of objects • • Selecting objects with Polygon Select<br />
Select objects while ‘traveling’ • • Selecting objects while traveling through a design<br />
Select objects by color • Selecting colors while traveling through a design<br />
Select objects with Resequence List Resequence List • Selecting and viewing objects with the<br />
Resequence List<br />
JANOME Embroidery Software Instruction Book<br />
JANOME Embroidery Software Feature Table<br />
235
Capabilities Feature Name EasyDesign EasyEdit Reference<br />
Grids and Hoops<br />
Grids and Hoops<br />
Set grid spacing • • Setting grid spacings<br />
Change backgrounds • • Changing backgrounds<br />
Change hoops • • Changing hoops<br />
Center hoops • • Centering hoops<br />
Rotate hoops • • Rotating hoops<br />
Hoop large designs • Hooping large designs<br />
Define custom hoops • • Defining custom hoops<br />
Digitizing Methods<br />
Manual Digitizing<br />
Digitize run lines Run Line • Digitizing lines<br />
Digitize columns and borders Border • Digitizing columns of fixed width<br />
Digitize columns of varying width Turning Angle Fill • Digitizing columns of varying width<br />
Digitize complex shapes with fixed stitch Parallel Fill • Digitizing complex shapes with fixed stitch angles<br />
angles<br />
Digitize circles Parallel Fill Circle • Digitizing circles<br />
Digitize squares and rectangles Parallel Fill Rectangle • Digitizing squares and rectangles<br />
Fill Stitches<br />
Fill Stitches<br />
Satin fills Satin Fill • Creating satin fills<br />
Weave fills Weave Fill • Creating weave fills<br />
Embossed fills Embossed Fill • Creating embossed fills<br />
Stipple fills Stipple • Creating stipple fills<br />
Contour fills Contour Fill • Creating contour fills<br />
Radial fills Radial Fill • Creating radial fills<br />
Florentine effects Florentine Effect • Creating Florentine effects<br />
Backstitch outlines Backstitch • Creating backstitch outlines<br />
Stemstitch outlines Stemstitch • Creating stemstitch outlines<br />
Candlewick outlines Candlewicking • Creating candlewick outlines<br />
Sculpture run outlines Sculpture Run • Creating sculpture run outlines<br />
Embroidery Stamps and Motifs<br />
Embroidery Stamps and Motifs<br />
Insert embroidery stamps Embroidery Gallery • Selecting and inserting stamps<br />
Rotate, flip and scale stamps • Rotating, flipping and scaling stamps<br />
Scale stamps to an exact size • Scaling stamps to an exact size<br />
JANOME Embroidery Software Instruction Book<br />
JANOME Embroidery Software Feature Table<br />
236
Capabilities Feature Name EasyDesign EasyEdit Reference<br />
Create motif runs Motif Run • Creating motif runs<br />
Create motif fills Motif Fill • Creating motif fills<br />
Make custom motifs • Making custom motifs<br />
Thread Colors<br />
Thread Colors<br />
Select new current color • Selecting a new current color<br />
Recolor selected objects • • Recoloring selected objects<br />
Insert manual color changes • • Inserting manual color changes<br />
Set up thread charts • Setting up thread charts<br />
Digitizing with Backdrops<br />
Digitizing with Artwork<br />
Insert images • Inserting images<br />
Scan artwork • Scanning bitmap images<br />
Copy and paste images • Copying and pasting images<br />
Scan bitmap images • Scanning bitmap images<br />
Crop images for digitizing • Cropping images for digitizing<br />
Reshape cropped images Reshape • Reshaping cropped images<br />
Edit images in graphics applications • Editing images in graphics applications<br />
Prepare non-outlined images • Preparing non-outlined images<br />
Prepare outlined images • Preparing outlined images<br />
Automatic Digitizing<br />
Automatic Digitizing<br />
Match palette colors to an image • Matching palette colors to an image<br />
Digitize fills with Click-to-Stitch Click-to-Stitch • Digitizing fills with Click-to-Stitch<br />
Digitize outlines with Click-to-Stitch Click-to-Stitch • Digitizing outlines with Click-to-Stitch<br />
Digitize images automatically with<br />
Click-to-Design<br />
Click-to-Design • Digitizing images automatically with<br />
Click-to-Design<br />
Create embroidery from photographs Photo Click • Creating embroidery from photographs<br />
Modifying Designs<br />
Modifying Designs<br />
Combine designs • Inserting designs<br />
Copy and paste objects/stitch blocks • • Copying and pasting objects<br />
Duplicate objects/stitch blocks • • Duplicating objects<br />
Delete objects/stitch blocks • • Deleting objects<br />
Nest objects • Nesting objects<br />
Resequence embroidery objects Resequence List • Resequencing designs<br />
JANOME Embroidery Software Instruction Book<br />
JANOME Embroidery Software Feature Table<br />
237
Capabilities Feature Name EasyDesign EasyEdit Reference<br />
Position and align objects Align • Positioning and aligning objects<br />
Lock and group objects • Locking and grouping objects<br />
Scale objects • Scaling objects<br />
Rotate objects • Rotating objects<br />
Skew objects • Skewing objects using click and drag<br />
Flip objects • Flipping objects<br />
Create large layouts • Creating ornamental layouts<br />
Reshape objects Reshape • Reshaping objects<br />
Reshape circle objects Reshape • Reshaping circle objects<br />
Adjust stitch angles Reshape • Adjusting stitch angles<br />
Change entry and exit points Reshape • Changing entry and exit points<br />
Object Details, Fabrics and Templates<br />
Object Details, Fabrics and Templates<br />
Set current object details • Setting current object details<br />
Change details of selected objects • Changing details of selected objects<br />
Change underlays • Changing underlays<br />
Apply automatic underlay • Applying automatic underlay<br />
Compensate for fabric stretch • Compensating for fabric stretch<br />
Change fabric settings • Changing fabric settings<br />
Manage fabrics • Managing fabrics<br />
Create design templates • Creating design templates<br />
Advanced Digitizing Techniques<br />
Advanced Digitizing Techniques<br />
Reinforce outlines Backtrack/Repeat • Reinforcing outlines<br />
Cut holes in objects Cut Hole • Cutting holes in objects<br />
Remove underlying stitching Remove Overlaps • Removing underlying stitching<br />
Fill holes in objects Fill Holes • Filling holes in objects<br />
Create offset objects Offset Object • Creating offset objects<br />
Create feathered edges Feather Edge • Creating feathered edges<br />
Create gradient fill effects Gradient Fill • Creating gradient fill effects<br />
Create open stitching effects Travel on Edge • Creating open stitching effects<br />
Digitize appliqué Appliqué • Digitizing appliqué<br />
Editing Stitches<br />
Editing Stitches<br />
Select stitches • Selecting stitches<br />
JANOME Embroidery Software Instruction Book<br />
JANOME Embroidery Software Feature Table<br />
238
Capabilities Feature Name EasyDesign EasyEdit Reference<br />
Insert stitches • Inserting stitches<br />
Move stitches • Moving stitches<br />
Split stitch blocks • • Splitting stitch blocks<br />
Delete stitches • Deleting stitches<br />
Embroidery Lettering<br />
Embroidery Lettering<br />
Create lettering on-screen • Creating embroidery lettering<br />
Add special characters • Selecting special characters<br />
Create horizontal orientations • Creating horizontal orientations<br />
Create fixed-length horizontal orientations • Creating fixed-length horizontal orientations<br />
Create vertical orientations • Creating vertical orientations<br />
Create circular orientations • Creating circular orientations<br />
Create custom orientations • Creating custom orientations<br />
Adjust overall letter spacing on-screen • Adjusting overall letter spacing on-screen<br />
Adjust individual letter spacing on-screen • Adjusting individual letter spacing on-screen<br />
Adjust line spacing on-screen • Adjusting line spacing on-screen<br />
Edit lettering objects • Editing lettering<br />
Scale lettering • Scaling lettering<br />
Transform lettering objects • Transforming lettering objects<br />
Adjust individual letters • Adjusting individual letters<br />
Adjust orientations • Adjusting orientations<br />
Change letter sequencing • Changing letter sequencing<br />
Apply different stitch types to lettering objects • Changing lettering stitch types<br />
Convert TrueType fonts to embroidery • Converting TrueType fonts to embroidery<br />
Add borders • Adding borders<br />
Create special effects with Lettering Art • Creating special effects with Lettering Art<br />
Create flair script designs • Creating flair script designs<br />
Create monogram designs • Creating monogram designs<br />
Printing Designs<br />
Printing Designs<br />
Preview printouts • • Previewing printouts<br />
Set print options • • Setting print options<br />
Print embroidery elements • • Printing embroidery elements<br />
Print design layouts • • Printing design layouts<br />
Print appliqué patterns • • Printing appliqué patterns<br />
JANOME Embroidery Software Instruction Book<br />
JANOME Embroidery Software Feature Table<br />
239
Capabilities Feature Name EasyDesign EasyEdit Reference<br />
Print color layers • • Printing color layers<br />
Reading and Writing Design Files<br />
Reading and Writing Design Files<br />
Open embroidery files in JANOME<br />
Embroidery Software<br />
• • Opening embroidery files in JANOME Embroidery<br />
Software<br />
Save designs for machine • • Saving designs for machine<br />
Send and write designs • • Sending and writing designs<br />
Send designs to machine • • Sending designs to machine<br />
Write designs to Flash Memory reader/writer • • Writing to Flash Memory reader/writer<br />
Output to MC11000 machine • • Outputting to MC11000 machines<br />
Output to MC1000* machine • • Outputting to MC1000* machines<br />
Output to MC10000 V2.21 machine • • Outputting to MC10000 V2.21 machines<br />
Output to MC9700/9500/300E machine • • Outputting to MC9700 or lower machines<br />
Output to MB-4 machine • • Outputting to MB-4 machine<br />
Send designs with an MA Hoop • • Sending designs with an MA Hoop<br />
Send designs with a Giga Hoop • • Sending designs with a Giga Hoop<br />
Design Management<br />
Design Management<br />
Open and view designs in Design Gallery Design Gallery • Viewing designs in Design Gallery<br />
Change locale • Changing locale<br />
Display design thumbnails and summary<br />
information<br />
• Displaying design thumbnails and summary<br />
information<br />
Select designs in folders • Selecting designs in folders<br />
Open designs in EasyDesign • Opening designs in EasyDesign<br />
Create new designs with custom templates • Creating new designs with custom templates<br />
Sort files in folders • Sorting files in folders<br />
Print designs and catalogs • Printing designs and catalogs<br />
Convert design files in folders • Converting design files in folders<br />
Rename, add and delete folders • Renaming, adding and deleting folders<br />
Copy and paste designs • Copying and pasting designs<br />
Cut and paste designs • Cutting and pasting designs<br />
Rename designs in folders • Renaming designs in folders<br />
Delete designs • Deleting designs<br />
JANOME Embroidery Software Instruction Book<br />
JANOME Embroidery Software Feature Table<br />
240
241<br />
Part X<br />
Appendices,<br />
Glossary & Index
242<br />
Appendix A<br />
Quick Reference<br />
JANOME Embroidery Software uses toolbars and shortcut keys to provide quick<br />
and easy access to common commands. This section provides a list of all<br />
keyboard shortcuts available in the software, as well as short descriptions of<br />
the tools you will find in the toolbars. Unless otherwise stated, the keyboard<br />
shortcuts and tool descriptions apply to both EasyDesign and EasyEdit.<br />
Tools and toolbars<br />
You can access commands using the toolbar<br />
buttons on the toolbars on your Design Window. To<br />
use a tool, simply move the mouse pointer over it,<br />
and click with the left mouse button.<br />
Standard toolbar<br />
Tool<br />
Description<br />
Use Send to Machine to send a design to a<br />
machine for stitching.<br />
Use Write to Card to send a design to an ATA<br />
card.<br />
If EasyDesign or EasyEdit is already open, click<br />
Design Gallery to open Design Gallery.<br />
Tool<br />
*<br />
Description<br />
Click New to start a new design with the<br />
NORMAL template.<br />
Use Open to open an existing design.<br />
Use Save to save the current design.<br />
Use Print to print a design using the current<br />
settings.<br />
Click Print Preview to preview the design<br />
printout on screen.<br />
*<br />
Edit toolbar<br />
Use Undo to undo a command.<br />
Use Redo to reapply a command which has<br />
been ‘undone’.<br />
Click Stop to cancel the function you are using<br />
or cancel all selections in a design.<br />
Click Switch to EasyEdit to close EasyDesign<br />
and switch to EasyEdit.<br />
* EasyDesign only ^ EasyEdit only<br />
Click Cut to cut selected objects to the<br />
clipboard.<br />
Click Copy to copy selected objects to the<br />
clipboard.<br />
Click Paste to paste copied objects in the<br />
design.<br />
* EasyDesign only ^ EasyEdit only<br />
Tool Description<br />
Click Select and click an object to select it.<br />
Alternatively, drag a bounding box around the<br />
object to select.<br />
Click Polygon Select to select objects with a<br />
bounding box. Click to mark the selection area<br />
in the same way as you would digitize an object.<br />
* EasyDesign only ^ EasyEdit only
JANOME Embroidery Software Instruction Book<br />
Appendix A Quick Reference<br />
243<br />
Tool<br />
*<br />
*<br />
*<br />
*<br />
*<br />
*<br />
*<br />
*<br />
*<br />
Use Object Details to set details for selected<br />
objects or the current design as a whole.<br />
Click Reshape to display control points and<br />
stitch angle lines in selected objects.<br />
Click Flip Vertically to flip a selected object or<br />
design up/down.<br />
Click Flip Horizontally to flip a selected object or<br />
design left/right.<br />
Click Rotate 45° CCW/CW to rotate a selected<br />
object or design by 45° clockwise. Right-click to<br />
rotate by 45° counter-clockwise.<br />
Click Feather Edge to apply feathering to<br />
selected objects.<br />
Use Underlay to apply automatic underlay to<br />
new or selected objects.<br />
Use Gradient Fill to vary stitch spacing between<br />
dense and open fill.<br />
Use Stipple to create fills of run stitching which<br />
forms interesting patterns within a border.<br />
Use Florentine Effect to create user-defined<br />
curved stitching.<br />
Use Offset Object to create accurate<br />
outlines for any filled embroidery object.<br />
Use Cut Hole to cut holes in selected objects.<br />
You cannot cut holes in Circle or Turning Angle<br />
Fill objects.<br />
* Use Fill Holes to fill holes in selected objects.<br />
*<br />
*<br />
*<br />
^<br />
Description<br />
Use Split Block to split the design at a selected<br />
needlepoint.<br />
Use Backtrack to reinforce open outlines by<br />
double-stitching in reverse direction.<br />
Use Repeat to reinforce closed outlines by<br />
double-stitching in the same direction.<br />
Use Resequence to resequence selected<br />
objects by object or color.<br />
Use Stitch Mode to select individual stitches for<br />
editing.<br />
Alignment toolbar<br />
The Alignment toolbar is only available in<br />
EasyDesign.<br />
Tool<br />
Description<br />
Click Align Left to left-align selected objects.<br />
Click Align Centers Vertically to vertically align<br />
centers of selected objects.<br />
Click Align Right to right-align selected objects.<br />
Click Align Top to align top of selected objects.<br />
Click Align Centers Horizontally to horizontally<br />
align centers selected objects.<br />
Click Align Bottom to align bottom of selected<br />
objects.<br />
Click Align Centers to align centers of selected<br />
objects.<br />
Easy Layout toolbar<br />
Tool<br />
*<br />
*<br />
*<br />
*<br />
*<br />
Description<br />
Use Display Layout Work Area to toggle display<br />
of the defined work area.<br />
Use Define Layout Work Area to access the<br />
Easy Layout Work Area dialog.<br />
Use Copy And Mirror To Corners to<br />
automatically create copies of any selected<br />
object/s in each corner of the layout work area.<br />
Use Copy To Circle to automatically create<br />
copies (specified by the number of repeats)<br />
of selected object/s around the center of the<br />
work area.<br />
Use Move To Center to automatically move<br />
selected object/s to the center of the work area.<br />
Use Apply to generate the object/s and stitches<br />
* of copies created by Easy Layout operations.<br />
Pressing the Enter key has the same effect.<br />
* EasyDesign only<br />
* EasyDesign only ^ EasyEdit only
JANOME Embroidery Software Instruction Book<br />
Appendix A Quick Reference<br />
244<br />
Combine toolbar<br />
Tool<br />
*<br />
*<br />
*<br />
*<br />
Description<br />
Use Combine Mode to activate the Combine<br />
functions.<br />
Use Add Hoop to center a new hoop vertically in<br />
the Design Window.<br />
Use Delete Hoop to remove selected hoops<br />
from the Design Window.<br />
Use Calculate Hoopings to evaluate the<br />
hoopings that will result from the current hoop<br />
layout.<br />
Click Rotate Hoop 90° CCW/CW with left or right<br />
* mouse buttons to rotate a selected hoop 90° in<br />
either direction.<br />
* EasyDesign only<br />
Lettering toolbar<br />
Tool<br />
*<br />
Description<br />
Use Display Images to show and hide<br />
backdrops.<br />
Click Display Grid to hide or show the grid.<br />
Click Display Hoop to hide or show the hoop.<br />
Use Overview Window to toggle Overview<br />
window display on/off.<br />
Click Stitch Select While Traveling to select<br />
stitches while traveling.<br />
Click Back to travel back through the stitch<br />
sequence.<br />
Click Forward to travel forwards through the<br />
stitch sequence.<br />
Use Jump By 1 Stitch in conjunction with<br />
^<br />
Forward and Back icons to travel by 1 stitch.<br />
Tool<br />
*<br />
*<br />
*<br />
Description<br />
View toolbar<br />
Click Monogramming to add monograms<br />
directly on-screen.<br />
Use Lettering to add embroidery lettering to<br />
designs or edit selected lettering.<br />
Use Insert Border to add borders to embroidery<br />
lettering and designs.<br />
* Use Lettering Art to distort lettering.<br />
* EasyDesign only<br />
Tool<br />
^<br />
Description<br />
Click Zoom In to display a design at twice its<br />
current size.<br />
Click Zoom Out to display a design at half its<br />
current size.<br />
Click Zoom Box to zoom in on a section of a<br />
design.<br />
Click Visualizer to change between normal view<br />
and Visualizer view. EasyDesign only.<br />
Use Display Needle Points to show or hide the<br />
needle points in a design.<br />
* EasyDesign only ^ EasyEdit only<br />
Use Jump By 10 Stitches in conjunction with<br />
^<br />
Forward and Back icons to travel by 10 stitch.<br />
Use Jump By 100 Stitches in conjunction with<br />
^<br />
Forward and Back icons to travel by 100 stitch.<br />
*<br />
Use Jump by Object in conjunction with Forward<br />
and Back icons to travel to the previous or next<br />
object.<br />
Use Jump by Color in conjunction with Forward<br />
and Back icons to travel to the previous or next<br />
color change.<br />
Use Jump to Start/End of Design in conjunction<br />
with Forward and Back icons to travel to the start<br />
or end of a design.<br />
Use Slow Redraw to view the stitching and color<br />
sequence of a design in slow motion.<br />
* EasyDesign only ^ EasyEdit only<br />
Design Gallery Standard toolbar<br />
Tool<br />
Description<br />
Click Open Design to open a selected design or<br />
designs in EasyDesign.<br />
Use Print to print design printouts for selected<br />
design(s).<br />
Use Convert to convert from one design file type<br />
to another.
JANOME Embroidery Software Instruction Book<br />
Appendix A Quick Reference<br />
245<br />
Tool<br />
Description<br />
Click Folders to toggle the folder listing.<br />
Use Change Design View to select thumbnails<br />
only, thumbnails with summary, or a detailed list<br />
only.<br />
Digitize toolbar and flyouts<br />
Tool<br />
Description<br />
Use Click-to-Parallel Weave Fill to digitize large<br />
artwork shapes with Parallel Weave Fill,<br />
preserving any holes within.<br />
Use Click-to-Parallel Weave Fill without Holes to<br />
digitize large artwork shapes with Parallel<br />
Weave Fill, ignoring any holes within.<br />
Use Click-to-Turning Angle Satin Fill to digitize<br />
narrow column artwork shapes with Satin stitch.<br />
The Digitize toolbar and associated flyouts are<br />
only available in EasyDesign.<br />
Digitize toolbar<br />
Tool<br />
Description<br />
Use Parallel Fill tools to digitize filled shapes.<br />
See Parallel Fill Flyout for details.<br />
Use Turning Angle Fill tools to create columns of<br />
varying width and stitch angle. See Turning<br />
Angle Fill Flyout for details.<br />
Use Parallel Fill Rectangle tools to digitize filled<br />
rectangles. See Parallel Fill Rectangle Flyout for<br />
details.<br />
Use Parallel Fill Circle tools to digitize filled<br />
circles. See Parallel Fill Circle Flyout for details.<br />
Use Run Line tools to place a row of simple run<br />
or ornamental stitches along a digitized line. See<br />
Run Line Flyout for details.<br />
Use Border to digitize a column or border of fixed<br />
width.<br />
Use Click-to-Centerline to digitize centerlines in<br />
artwork with run line stitches.<br />
Use Click-to-Outline to digitize boundaries of<br />
shapes with Run stitching using current<br />
properties.<br />
Use Match to Palette to find the nearest match<br />
between a selected image color and thread<br />
color. If not selected, the color is digitized in the<br />
current palette color.<br />
Use Click-to-Design Instantly to create<br />
embroidery designs directly from imported<br />
images using default settings.<br />
Use Click-to-Design Advanced for greater<br />
control when creating embroidery designs<br />
directly from imported images.<br />
Use Photo Click Instantly to create embroidery<br />
designs directly from photographs or other<br />
images using default settings.<br />
Use Photo Click Advanced for greater control<br />
when creating embroidery designs directly from<br />
photographs or other images.<br />
Parallel Fill Flyout<br />
Use Appliqué to digitize appliqué objects.<br />
Click Current Color to open the Color Chart. Use<br />
it to change colors of selected objects or set the<br />
default color for new objects.<br />
Use Embroidery Gallery to insert a patterns<br />
(stamps) into designs.<br />
Use Image Preparation to reduce the number of<br />
colors and remove image ‘noise’ in non-outlined<br />
images.<br />
Use Outlined Image Preparation to sharpen<br />
outlines and reduce noise in outlined images.<br />
Tool<br />
Description<br />
Use Parallel Satin Fill to digitize closed shapes<br />
with fill stitches.<br />
Use Parallel Weave Fill to digitize closed shapes<br />
with Weave fills.<br />
Use Parallel Embossed Fill to digitize closed<br />
shapes with Embossed fills.<br />
Use Parallel Motif Fill to digitize closed shapes<br />
with Motif fills.
JANOME Embroidery Software Instruction Book<br />
Appendix A Quick Reference<br />
246<br />
Tool<br />
Description<br />
Parallel Fill Circle Flyout<br />
Use Parallel Contour Fill to digitize closed<br />
shapes with Contour fills.<br />
Use Parallel Radial Fill to digitize closed shapes<br />
with Radial fills.<br />
Turning Angle Fill Flyout<br />
Tool<br />
Description<br />
Use Turning Angle Satin Fill to create columns<br />
of varying width and stitch angle.<br />
Use Turning Angle Weave Fill to create Weave<br />
fill columns of varying width and stitch angle.<br />
Use Turning Angle Embossed Fill to create<br />
Embossed fill columns of varying width and<br />
stitch angle.<br />
Use Turning Angle Contour Fill to create Contour<br />
fill columns of varying width and stitch angle.<br />
Use Turning Angle Radial Fill to create Radial fill<br />
columns of varying width and stitch angle.<br />
Parallel Fill Rectangle Flyout<br />
Tool<br />
Description<br />
Use Parallel Satin Fill: Rectangle to digitize<br />
squares and rectangles in Satin fill.<br />
Use Parallel Weave Fill: Rectangle to digitize<br />
squares and rectangles in Weave fill.<br />
Use Parallel Embossed Fill: Rectangle to digitize<br />
squares and rectangles in Embossed fill.<br />
Use Parallel Motif Fill: Rectangle to digitize<br />
squares and rectangles in Motif fill.<br />
Tool<br />
Run Line Flyout<br />
Tool<br />
Description<br />
Use Parallel Satin Fill: Circle to digitize circles in<br />
Satin fill.<br />
Use Parallel Weave Fill: Circle to digitize circles<br />
in Weave fill.<br />
Use Parallel Embossed Fill: Circle to digitize<br />
circles in Embossed fill.<br />
Use Parallel Contour Fill: Circle to digitize circles<br />
in Contour fill.<br />
Use Parallel Radial Fill: Circle to digitize circles<br />
in Radial fill.<br />
Description<br />
Use Single Run Line to place a row of single run<br />
stitches along a digitized line.<br />
Use Triple Run Line to place a row of triple run<br />
stitches along a digitized line.<br />
Use Motif Run Line to place a row of motif run<br />
stitches along a digitized line.<br />
Use Sculpture Run Line to place a row of<br />
sculpture run stitches along a digitized line.<br />
Use Candlewicking Run Line to place a row of<br />
candlewicking run stitches along a digitized line.<br />
Use Backstitch Run Line to place a row of<br />
backstitch run stitches along a digitized line.<br />
Use Stemstitch Run Line to place a row of<br />
stemstitch run stitches along a digitized line.<br />
Use Parallel Contour Fill: Rectangle to digitize<br />
squares and rectangles in Contour fill.<br />
Use Parallel Radial Fill: Rectangle to digitize<br />
squares and rectangles in Radial fill.
JANOME Embroidery Software Instruction Book<br />
Appendix A Quick Reference<br />
247<br />
Keyboard shortcuts<br />
General functions<br />
To<br />
Press<br />
Create a new design * C + N<br />
Open an existing design<br />
C + O<br />
Save a design<br />
C + S<br />
Print a design<br />
C + P<br />
Exit an application A + 4<br />
Show/hide Color Chart<br />
C + R<br />
Open Thread Colors<br />
A + T<br />
Open Lettering Details * A<br />
Set work area<br />
C + w<br />
Show/hide Overview window<br />
V + V<br />
Show/hide Resequence List<br />
V + L<br />
Apply/select Satin<br />
V + I<br />
Apply/select Weave<br />
V + M<br />
Apply/select Run<br />
* EasyDesign only<br />
Selection functions<br />
Viewing functions<br />
V + N then<br />
press j<br />
To<br />
Press or Click<br />
Choose Select tool<br />
O<br />
Select multiple objects C + [<br />
Select a range of objects V + [<br />
First and last<br />
objects<br />
Select next object<br />
T<br />
Select previous object<br />
V + T<br />
Add next object to selection C + T<br />
Add previous object to selection C + V + T<br />
Select all objects<br />
C + A<br />
Deselect all objects<br />
E or X<br />
To<br />
Press<br />
Measure a distance on screen M<br />
Show/hide hoop<br />
V + H<br />
Show/hide whole hoop /<br />
Show/hide whole design<br />
0 (zero)<br />
Show/hide stitches<br />
S<br />
Show/hide needle points<br />
. (period)<br />
Show/hide connectors<br />
V + C<br />
Show/hide function symbols<br />
V + F<br />
Show/hide grid<br />
V + G<br />
Show/hide work area<br />
W<br />
Redraw the screen R or 4<br />
Redraw slowly<br />
V + r<br />
Turn on/off Visualizer<br />
T<br />
* EasyDesign only<br />
Editing functions<br />
To<br />
Press or click<br />
Cut an object<br />
C + X<br />
Copy an object<br />
C + C<br />
Paste an object<br />
C + V<br />
Duplicate an object<br />
C + D<br />
Delete selected objects or last object D<br />
Group selected objects<br />
C + G<br />
Ungroup selected objects<br />
C + U<br />
Lock selected objects<br />
K<br />
Unlock selected objects<br />
V + K<br />
Reshape object * H<br />
Nudge selected object<br />
[ + t b l<br />
r<br />
Undo a command<br />
C + Z<br />
Redo a command<br />
C + Y<br />
Cancel command<br />
E<br />
Delete the last reference point * B<br />
Toggle underlay on/off<br />
U<br />
* EasyDesign only<br />
To<br />
Press<br />
Show/hide images * D<br />
* EasyDesign only
JANOME Embroidery Software Instruction Book<br />
Appendix A Quick Reference<br />
248<br />
Travel functions<br />
To travel Keyb’rd † Keypad ‡<br />
To start of design h 7<br />
To end of design e 1<br />
To next color * d 3<br />
To previous color * u 9<br />
100 stitches forward ^ +<br />
100 stitches backward ^ —<br />
10 stitches forward ^ b 2<br />
10 stitches backward ^ t 8<br />
1 stitch forward r 6<br />
1 stitch backward l 4<br />
† Press Esc first ‡ Num Lock OFF * EasyDesign<br />
only ^ EasyEdit only
249<br />
Appendix B<br />
Supported Files and<br />
Hoops<br />
Details are provided here of the embroidery file types, and<br />
vector and bitmap formats supported by JANOME<br />
Embroidery Software as well as supported hoop types.<br />
Supported embroidery file formats<br />
There are two types of embroidery file formats:<br />
• Outline files: Outline or ‘condensed’ files<br />
usually contain digitized shapes and lines,<br />
selected stitch types and stitch values and<br />
effects.<br />
• Stitch files: Stitch files contain only stitches<br />
and machine functions and are suited to specific<br />
embroidery machines.<br />
See also Reading and Writing Design Files.<br />
Supported file formats<br />
JANOME Embroidery Software supports the<br />
following embroidery file formats:<br />
Extension Format Read Write<br />
JAN <strong>Janome</strong> Design • •<br />
JAN DigitizerPro V1.0/V2.0 •<br />
JEF <strong>Janome</strong>/Elna/Kenmore • •<br />
† JANOME Digitizer MB only<br />
Extension Format Read Write<br />
JEF+ <strong>Janome</strong>/Elna/Kenmore •<br />
JMT <strong>Janome</strong> template • •<br />
SEW <strong>Janome</strong>/Elna/Kenmore • •<br />
CSD POEM/Singer/ Huskygram • •<br />
EU<br />
DST Tajima • •<br />
EMD Elna • •<br />
EXP Melco • •<br />
HUS Husqvarna/ Viking • •<br />
PCM Pfaff • •<br />
PCS Pfaff • •<br />
PEC Brother • •<br />
PES Brother • •<br />
VIP Husqvarna/Viking/Pfaff • •<br />
VP3 Husqvarna/Viking/Pfaff • •<br />
XXX Singer • •<br />
DSB Barudan •†<br />
U?? Barudan •†<br />
† JANOME Digitizer MB only
JANOME Embroidery Software Instruction Book<br />
Appendix B Supported Files and Hoops<br />
250<br />
Extension Format Read Write<br />
10O Toyota •†<br />
† JANOME Digitizer MB only<br />
Supported electronic artwork<br />
formats<br />
Artwork can be imported into JANOME Embroidery<br />
Software in both vector and bitmap formats.<br />
Generally speaking, vector images preserve the<br />
picture quality when resized, whereas bitmap<br />
images cause problems of pixilation and image<br />
degradation when enlarged or scaled down.<br />
However, any scaling required should be done<br />
before importing into EasyDesign as the importing<br />
operation automatically transforms vector images<br />
into bitmaps. See Digitizing with Backdrops for<br />
details.<br />
The Hoop Type list is automatically filtered<br />
according to the current machine type. Only those<br />
hoops supported by the current machine are<br />
available. See Grids and Hoops for details.<br />
Note If you attempt to save a design in a hoop<br />
size not supported by the machine, JANOME<br />
Embroidery Software will prompt you to select a<br />
different hoop. If you attempt to send a design to<br />
machine with a hoop not supported by the<br />
machine, you will be prompted to select a different<br />
hoop. See also Saving designs for machine.<br />
Supported vector formats<br />
JANOME Embroidery Software supports the<br />
following vector formats:<br />
Extension Format Read Write<br />
EMF Enhanced Metafile •<br />
EPS Encapsulated PostScript •<br />
WMF Windows Metafile •<br />
Supported bitmap formats<br />
JANOME Embroidery Software supports the<br />
following bitmap formats:<br />
Extension Format Read Write<br />
BMP Windows Bitmap • •<br />
JPG JPEG File Interchange • •<br />
PCX ZSoft • •<br />
PNG Portable Network Graphics •<br />
Supported hoop types<br />
JANOME Embroidery Software supports a variety of<br />
hoop types used with the different machine<br />
models. See also Selecting machine models.
251<br />
Appendix C<br />
Packaged Fonts<br />
The table below includes all fonts that are standard with your JANOME<br />
Embroidery Software software. For best results when stitching, do not<br />
exceed the recommended maximum or minimum sizes. Recommended<br />
maximum and minimum heights refer to UPPER CASE letters. Some lower<br />
case letters – e.g. a and c – are about 70% the height of a capital letter.<br />
Thus you may need to make these characters larger than the recommended<br />
minimum.<br />
Small, narrow letters may not require automatic underlay depending on size<br />
and fabric. If applied, the underlay may show outside the stitched columns.<br />
See also Stabilizing with underlays.<br />
You can create special characters in each font by holding down the Alt key<br />
on your keyboard and typing 0 (zero), its code, using the numbers on the<br />
keypad. For example, to type ê with the code 234, type Alt + 0234. The<br />
accented letter will appear when you release the Alt key. Note that not all<br />
characters are available in all fonts. See also Selecting special characters.<br />
Note Asian fonts are only available with multi-language installations.<br />
Standard fonts<br />
Font<br />
Sample<br />
Recommended Sizes<br />
Min<br />
Max<br />
in. mm in. mm<br />
2 Col Arial<br />
Shadow<br />
0.5 13 2.0 50<br />
Adept 0.27 7 1.8 45
JANOME Embroidery Software Instruction Book<br />
Appendix C Packaged Fonts<br />
252<br />
Font<br />
Sample<br />
Recommended Sizes<br />
Min<br />
Max<br />
in. mm in. mm<br />
Agatha 0.3 8 2.0 50<br />
Ballantines<br />
Script<br />
0.5 12 2.0 50<br />
Bauhaus 0.4 10 2.0 50<br />
Block1 0.27 7 1.8 45<br />
Book Border 0.6 15 2.1 55<br />
Bookcase 0.25 6 2.0 50<br />
Brassplate 0.25 6 1.2 30<br />
Bravo 0.32 8 3.0 75<br />
Brush 0.32 8 2.0 50
JANOME Embroidery Software Instruction Book<br />
Appendix C Packaged Fonts<br />
253<br />
Font<br />
Sample<br />
Recommended Sizes<br />
Min<br />
Max<br />
in. mm in. mm<br />
Cafe 0.25 6 2.0 50<br />
Carla 0.4 10 2.0 50<br />
Cecilia 0.4 10 1.4 35<br />
Curly 0.6 15 2.9 75<br />
Derbyshire 0.28 7 2.0 50<br />
Drama 0.28 7 1.6 40<br />
Elf 0.4 10 2.0 50<br />
Fable 0.4 10 1.15 30<br />
Flair Script 0.4 10 3.2 80<br />
Firefly 0.28 7 1.6 40
JANOME Embroidery Software Instruction Book<br />
Appendix C Packaged Fonts<br />
254<br />
Font<br />
Sample<br />
Recommended Sizes<br />
Min<br />
Max<br />
in. mm in. mm<br />
First Grade 0.5 12 1.15 30<br />
Gaelic 0.44 11 2.0 50<br />
Galant 0.5 13 2.0 50<br />
Gareth 0.28 7 2.0 50<br />
Gaslight 0.25 6 2.4 60<br />
Heidi 0.4 10 2.0 50<br />
Hana 1.5 13 2.0 50<br />
Heisei Gyosho 0.32 8 2.7 70<br />
Heisei Kaisho 0.32 8 2.7 70
JANOME Embroidery Software Instruction Book<br />
Appendix C Packaged Fonts<br />
255<br />
Font<br />
Sample<br />
Recommended Sizes<br />
Min<br />
Max<br />
in. mm in. mm<br />
Helvetica Small 0.2 4.0 0.3 7.0<br />
Hollowblock 0.4 10 2.4 60<br />
Honeypot 0.32 8 1.2 30<br />
Iris UPC 0.6 15 1.8 45<br />
Japanese<br />
Kaisho<br />
0.32 8 2.7 70<br />
Jonathan 0.28 7 1.8 45<br />
Jupiter 0.25 6 1.2 30<br />
Karin Script 0.5 12 2.0 50<br />
Kudos 0.27 7 1.2 30
JANOME Embroidery Software Instruction Book<br />
Appendix C Packaged Fonts<br />
256<br />
Font<br />
Sample<br />
Recommended Sizes<br />
Min<br />
Max<br />
in. mm in. mm<br />
Liberty 0.28 7 2.0 50<br />
Lorenne 0.4 10 1.6 40<br />
Lucky 0.28 7 1.4 35<br />
Maestro 0.4 10 1.6 40<br />
Micro Block 0.2 4 0.3 8<br />
Nation 0.32 8 2.7 70<br />
Natural 0.5 13 3.0 75<br />
Nordic 0.35 9 2.0 50<br />
Old English 0.3 8 2.0 50<br />
Olivia 0.3 7 1.6 40
JANOME Embroidery Software Instruction Book<br />
Appendix C Packaged Fonts<br />
257<br />
Font<br />
Sample<br />
Recommended Sizes<br />
Min<br />
Max<br />
in. mm in. mm<br />
Omyim<br />
(Multi-language<br />
release only)<br />
0.6 15 1.8 45<br />
Orient 0.32 8 2.0 50<br />
Pageant 0.4 10 3.0 75<br />
Puppet 0.28 7 1.6 40<br />
Radio 0.4 10 2.5 65<br />
Register 0.25 6 1.2 30<br />
Royale 0.5 13 2.4 60<br />
Script 1 0.5 13 3.0 75<br />
Serif2 0.3 8 1.2 30
JANOME Embroidery Software Instruction Book<br />
Appendix C Packaged Fonts<br />
258<br />
Font<br />
Sample<br />
Recommended Sizes<br />
Min<br />
Max<br />
in. mm in. mm<br />
Sm High Tower 0.2 4 0.25 6<br />
Sprite 0.31 8 1.2 30<br />
Student 0.35 9 2.1 55<br />
Student Border<br />
Run<br />
1.0 25 3.0 75<br />
Swiss<br />
Condensed<br />
0.28 7 2.0 50<br />
Swiss Modern 0.32 8 1.8 45<br />
Techno 0.32 8 1.8 45<br />
Times 0.4 10 1.8 45<br />
Times Small 0.23 5 0.25 6
JANOME Embroidery Software Instruction Book<br />
Appendix C Packaged Fonts<br />
259<br />
Font<br />
Sample<br />
Recommended Sizes<br />
Min<br />
Max<br />
in. mm in. mm<br />
Tourist 0.28 7 1.6 40<br />
Typist 0.5 13 2.0 50<br />
Wild West 0.4 10 1.8 45<br />
Wisaka<br />
(Multi-language<br />
release only)<br />
0.6 15 1.8 45
JANOME Embroidery Software Instruction Book<br />
Appendix C Packaged Fonts<br />
260<br />
Recommended sewing settings for Micro-Fonts<br />
MB-4 machine<br />
MC11000<br />
Thread: Rayon (#60) #75d Rayon (#40) #120d<br />
Needle DBX9ST #9 Blue tipped needle #11<br />
Speed: 600spm 600spm<br />
Density: 100% 100%<br />
Height:<br />
Helvetica Small<br />
Uppercases/Lowercases and<br />
Numbers<br />
Micro Block<br />
Uppercases/Lowercases and<br />
Numbers<br />
Times Small<br />
Uppercases/Lowercases and<br />
Numbers<br />
SM Hightower<br />
Uppercases<br />
SM Hightower<br />
Lowercases and Numbers<br />
4mm<br />
4mm<br />
4mm<br />
4mm<br />
5mm<br />
4mm<br />
4mm<br />
4mm<br />
4mm<br />
6mm
JANOME Embroidery Software Instruction Book<br />
Appendix C Packaged Fonts<br />
261<br />
Monogramming fonts<br />
JANOME Embroidery Software contains four Monogram Alphabets – Fancy<br />
Monogram, Octagon Monogram, Point Monogram and Seal Monogram.<br />
Monogram alphabets provide three sets of the upper-case alpha characters.<br />
The first, known as the ‘left set’, is designed to appear on the left side of a<br />
monogram. The second, or ‘middle set’, is designed for the middle<br />
position(s) of a monogram. The ‘right set’ is designed to appear on the right<br />
side of a monogram. Each set is mapped to a specific set of character<br />
equivalents in the alphabet.<br />
Letter A B C D E F G H I J K L M<br />
Left ! “ # $ % & ‘ ( ) * + , -<br />
Middle A B C D E F G H I J K L M<br />
Right a b c d e f g h i j k l m<br />
Letter N O P Q R S T U V W X Y Z<br />
Left . / 0 1 2 3 4 5 6 7 8 9 :<br />
Middle N O P Q R S T U V W X Y Z<br />
Right n o p q r s t u v w x y z
JANOME Embroidery Software Instruction Book<br />
Appendix C Packaged Fonts<br />
262<br />
Fancy Monogram<br />
Fancy Monogram is a special monogramming alphabet using three sets of<br />
the upper-case alpha characters.<br />
Alphabet contains<br />
Colors<br />
Stitching<br />
Recommended height<br />
Left, Center and Right letters for 3-letter monogram. Use<br />
symbols for the left letter, upper case for the center letter, and<br />
lower case for the right letter.<br />
1 color<br />
Satin<br />
Minimum 1.0 in 25 mm<br />
Maximum 4.0 in 100 mm
JANOME Embroidery Software Instruction Book<br />
Appendix C Packaged Fonts<br />
263<br />
Octagon Monogram<br />
Octagon Monogram is a special monogramming alphabet using three sets of<br />
the upper-case alpha characters.<br />
Alphabet contains<br />
Colors<br />
Stitching<br />
Recommended height<br />
Left, Center and Right letters for 3-letter monogram. Use<br />
symbols for the left letter, upper case for the center letter, and<br />
lower case for the right letter.<br />
1 color<br />
Satin<br />
Minimum 0.7 in 18 mm<br />
Maximum 4.0 in 100 mm
JANOME Embroidery Software Instruction Book<br />
Appendix C Packaged Fonts<br />
264<br />
Point Monogram<br />
Point Monogram is a special monogramming alphabet using three sets of the<br />
upper-case alpha characters.<br />
Alphabet contains<br />
Colors<br />
Stitching<br />
Recommended height<br />
Left, Center and Right letters for 3-letter monogram. Use<br />
symbols for the left letter, upper case for the center letter, and<br />
lower case for the right letter.<br />
1 color<br />
Satin<br />
Minimum 0.7 in 18 mm<br />
Maximum 4.0 in 100 mm
JANOME Embroidery Software Instruction Book<br />
Appendix C Packaged Fonts<br />
265<br />
Seal Monogram<br />
Seal Monogram is a special monogramming alphabet using three sets of the<br />
upper-case alpha characters.<br />
Alphabet contains<br />
Colors<br />
Stitching<br />
Recommended height<br />
Left, Center and Right letters for 3-letter monogram. Use<br />
symbols for the left letter, upper case for the center letter, and<br />
lower case for the right letter.<br />
1 color<br />
Satin<br />
Minimum 0.7 in 18 mm<br />
Maximum 4.0 in 100 mm
266<br />
Appendix D<br />
Stamps, Motifs and<br />
Border Samples<br />
Embroidery Stamps are ready-made design elements. They generally consist<br />
of one or more simple objects made up of Run and/or Satin stitches. You use<br />
Embroidery Stamps on their own as decorative elements. JANOME Embroidery<br />
Software also provides a library of embroidery motifs which can be linked<br />
together to create ornamental runs and fills. As well as ready-made Embroidery<br />
Stamps, JANOME Embroidery Software also provides ready-made borders and<br />
decorative ‘accents’ for use in designs, particularly monograms.<br />
This section contains samples of the stamps, borders and monogram accents<br />
available in JANOME Embroidery Software. Use these tables to see what a<br />
particular item looks like. The stamps are designed to be added as decorative<br />
items and are not intended to be greatly enlarged. Do not exceed the<br />
recommended maximum size for each stamp as shown in the table. The table<br />
also includes its original size. If it has changed for any reason, you can revert<br />
to the original settings using the values in these tables.<br />
Stamps and motifs<br />
Embroidery Stamps and Motifs are ready-made<br />
design elements, such as hearts, leaves or<br />
geometric patterns. Use them to create decorative<br />
effects in your designs. Rotate, scale, or mirror<br />
them as you add them or edit them like any other<br />
object. See Embroidery Stamps and Motifs for<br />
details.<br />
mm<br />
Size<br />
% of original<br />
Stamp W H Min Max<br />
Scroll04<br />
11.5 6.2<br />
† to fit hoop<br />
Size<br />
mm % of original<br />
Stamp W H Min Max<br />
Scroll05<br />
10.0 10.0<br />
Shape05<br />
11.0 11.0<br />
Shape35<br />
5.3 8.5<br />
Shape41<br />
13.4 14.6<br />
† to fit hoop
JANOME Embroidery Software Instruction Book<br />
Appendix D Stamps, Motifs and Border Samples<br />
267<br />
Size<br />
mm % of original<br />
Stamp W H Min Max<br />
001<br />
22.7 12.8<br />
002<br />
9.8 8.8<br />
003<br />
23.4 9.3<br />
Size<br />
mm % of original<br />
Stamp W H Min Max<br />
Antiq1<br />
79 47 100 †<br />
Antiq2<br />
90 40 100 †<br />
004<br />
17 10.7<br />
Bar1<br />
77 9 100 †<br />
005<br />
18.2 7.7<br />
Bar2<br />
51 9 100 †<br />
006<br />
30.7 9.5<br />
Bar3<br />
36 11 100 †<br />
007<br />
009<br />
010<br />
19.4 7.7<br />
13.8 10.4<br />
9.6 9.9<br />
Bdr1<br />
Bdr2<br />
36 11 100 †<br />
53 52 100 †<br />
012<br />
10.4 10.2<br />
Bdr3<br />
014<br />
19.5 9.5<br />
72 52 100 †<br />
015<br />
26.4 9.5<br />
Bdr4<br />
016<br />
21.4 10.4<br />
40 40 60 150<br />
† to fit hoop<br />
† to fit hoop
JANOME Embroidery Software Instruction Book<br />
Appendix D Stamps, Motifs and Border Samples<br />
268<br />
Size<br />
mm % of original<br />
Stamp W H Min Max<br />
Check<br />
21 15 50 140<br />
Des1<br />
29.9 8.5<br />
Des2<br />
Size<br />
mm % of original<br />
Stamp W H Min Max<br />
Des11<br />
28.7 4.7<br />
Des12<br />
27.7 9.9<br />
Des13<br />
15.7 15.7<br />
Des3<br />
31 21.8<br />
Des14<br />
30.7 14.5<br />
30 24.2<br />
Des15<br />
30.2 13.2<br />
Des4<br />
30.2 18.5<br />
Des16<br />
30.3 13.6<br />
Des5<br />
30.1 12<br />
Des17<br />
30.1 9.1<br />
Des6<br />
Des18<br />
30.3 12.5<br />
Des7<br />
44 25.9<br />
15.4 20.9<br />
Des19<br />
Des20<br />
30.5 10.8<br />
36.5 25.3<br />
Des8<br />
Des9<br />
27.9 12.4<br />
Des21<br />
20.1 14<br />
31.8 17.3<br />
Des22<br />
10.4 9.9<br />
Des10<br />
30 11<br />
† to fit hoop<br />
† to fit hoop
JANOME Embroidery Software Instruction Book<br />
Appendix D Stamps, Motifs and Border Samples<br />
269<br />
Size<br />
mm % of original<br />
Stamp W H Min Max<br />
Des23<br />
29.1 20.7<br />
Size<br />
mm % of original<br />
Stamp W H Min Max<br />
Des013<br />
5.0 11.4<br />
Des24<br />
Des25<br />
30.2 9.0<br />
Des014<br />
Des015<br />
10 5.2<br />
9.5 9.7<br />
15.8 25.5<br />
Dog1<br />
20 18 85 500<br />
Des001<br />
Des002<br />
9.8 2.4<br />
6.9 6.2<br />
Flora1<br />
25 16 100 †<br />
Des003<br />
9.9 6.5<br />
Flora2<br />
Des004<br />
5.0 5.8<br />
26 28 100 †<br />
Des005<br />
Des006<br />
Des007<br />
Des008<br />
6.3 9.3<br />
8.0 5.5<br />
8.0 5.3<br />
18.5 10.8<br />
Flora3<br />
Flora4<br />
25 18 100 †<br />
25 26 100 †<br />
Des009<br />
17.9 7.3<br />
Flora5<br />
25 20 100 †<br />
Des010<br />
Des011<br />
4.8 4.3<br />
5.9 8.0<br />
Floral1<br />
47 55 100 †<br />
Des012<br />
5.9 6.2<br />
† to fit hoop<br />
† to fit hoop
JANOME Embroidery Software Instruction Book<br />
Appendix D Stamps, Motifs and Border Samples<br />
270<br />
Size<br />
mm % of original<br />
Stamp W H Min Max<br />
Floral2<br />
40 41 100 †<br />
Size<br />
mm % of original<br />
Stamp W H Min Max<br />
Kitch3<br />
27 28 100 †<br />
Flrsh1<br />
34 10 100 †<br />
Kitch4<br />
Flrsh2<br />
49 15 100 200<br />
25 17 100 †<br />
Flrsh3<br />
40 17 100 200<br />
Kitch5<br />
25 26 100 †<br />
Flrsh4<br />
FLrsh5<br />
37 14 100 †<br />
40 13 100 †<br />
Laurel<br />
46 30 80 †<br />
Flrsh6<br />
Flrsh7<br />
41 17 100 †<br />
Leaf1<br />
43 46 35 200<br />
30 19 80 200<br />
Leaf2<br />
Flrsh8<br />
36 19 100 200<br />
20 20 50 350<br />
Flower1<br />
Kitch1<br />
Kitch2<br />
47 32 50 250<br />
25 12 100 †<br />
24 17 100 †<br />
Motif1<br />
Motif2<br />
Motif3<br />
Motif4<br />
4 4 100 †<br />
4 4 100 †<br />
4 4 100 †<br />
4 4 100 †<br />
† to fit hoop<br />
† to fit hoop
JANOME Embroidery Software Instruction Book<br />
Appendix D Stamps, Motifs and Border Samples<br />
271<br />
Size<br />
mm % of original<br />
Stamp W H Min Max<br />
Motif5<br />
4 4 100 †<br />
Size<br />
mm % of original<br />
Stamp W H Min Max<br />
Motif19<br />
2 3 100 †<br />
Motif6<br />
4 4 100 †<br />
Motif20<br />
3 3 100 †<br />
Motif7<br />
4 4 100 †<br />
Motif21<br />
4 4 100 †<br />
Motif8<br />
4 4 100 †<br />
Motif22<br />
4 4 100 †<br />
Motif9<br />
4 4 100 †<br />
Motif23<br />
6 5 100 200<br />
Motif10<br />
4 4 100 †<br />
Motif24<br />
2 3 100 800<br />
Motif11<br />
4 4 100 †<br />
Motif25<br />
4 3 100 †<br />
Motif12<br />
4 4 100 300<br />
Motif26<br />
4 4 100 †<br />
Motif13<br />
4 3 100 400<br />
Motif27<br />
5 4 100 †<br />
Motif14<br />
4 3 100 †<br />
Motif28<br />
4 4 100 †<br />
Motif15<br />
4 3 100 †<br />
Motif29<br />
4 4 100 †<br />
Motif16<br />
3 5 100 †<br />
Motif30<br />
4 4 100 †<br />
Motif17<br />
Motif18<br />
† to fit hoop<br />
3 5 100 †<br />
2 3 100 †<br />
Motif31<br />
Motif32<br />
† to fit hoop<br />
4 4 100 †<br />
7 4 100 †
JANOME Embroidery Software Instruction Book<br />
Appendix D Stamps, Motifs and Border Samples<br />
272<br />
Size<br />
mm % of original<br />
Stamp W H Min Max<br />
Motif33<br />
6 5 100 200<br />
Motif34<br />
6 3 100 350<br />
Motif35<br />
6 4 100 †<br />
Motif36<br />
8 4 100 900<br />
Motif37<br />
7 6 100 350<br />
Motif38<br />
10 7 100 †<br />
Motif39<br />
6 6 100 200<br />
Size<br />
mm % of original<br />
Stamp W H Min Max<br />
Ornam5<br />
67 41 80 †<br />
Ornam6<br />
30 15 90 †<br />
Ornam7<br />
52 14 50 300<br />
Ornam8<br />
23 10 60 420<br />
Ornam9<br />
31 12 60 475<br />
Scroll1<br />
64 19 80 †<br />
Motif40<br />
8 4 100 †<br />
Scroll2<br />
95 25 80 †<br />
Ornam1<br />
Scroll3<br />
40 52 100 †<br />
65 34 80 †<br />
Ornam2<br />
Scroll4<br />
22 41 100 †<br />
66 24 80 †<br />
Ornam3<br />
Tulip1<br />
34 14 80 180<br />
8 40 100 †<br />
† to fit hoop<br />
Ornam4<br />
† to fit hoop<br />
40 42 100 †<br />
Blackwork motifs<br />
Blackwork gets its name from the black silk thread<br />
traditionally used in this form of embroidery. Use<br />
the special Blackwork Fill pattern set to create<br />
interesting scrolling or geometric patterns. See<br />
Adjusting motif fill settings for details.
JANOME Embroidery Software Instruction Book<br />
Appendix D Stamps, Motifs and Border Samples<br />
273<br />
Motif Size mm Motif Size mm<br />
W H W H<br />
Scroll01<br />
Scroll03<br />
12.1 10.1<br />
10 5<br />
Motif Size mm Motif Size mm<br />
W H W H<br />
NBW17<br />
NBW18<br />
Scroll4<br />
10 5<br />
Square01<br />
2 2<br />
47 65<br />
36 63<br />
NBW1<br />
NBW2<br />
43 25<br />
28 31<br />
NBW19<br />
NBW20<br />
11 11<br />
20 20<br />
NBW3<br />
22 7<br />
NBW4<br />
20 22<br />
NBW21<br />
22 22<br />
Star5<br />
4 4<br />
NBW5<br />
23 14<br />
NBW6<br />
14 16<br />
DES008<br />
18 11<br />
Flora1<br />
25 16<br />
NBW7<br />
14 11<br />
NBW8<br />
14 22<br />
Flora4<br />
25 26<br />
Kite01<br />
14 14<br />
NBW9<br />
NBW10<br />
21 63<br />
18 62<br />
Cross02<br />
Cross08<br />
5 5<br />
8 8<br />
Cross06<br />
Cross10<br />
12 12<br />
7 7<br />
NBW11<br />
32 36<br />
NBW12<br />
28 22<br />
Curve16<br />
8 28<br />
NBW13<br />
NBW15<br />
14 16<br />
22 23<br />
NBW14<br />
NBW16<br />
62 26<br />
36 26<br />
Borders<br />
Add decorative borders such as rectangles, ovals,<br />
and shields to monograms and designs using the<br />
ready-made border designs. Borders are<br />
automatically sized to fit the current design. Adjust<br />
border thickness and size as required. See Adding<br />
borders for details.
JANOME Embroidery Software Instruction Book<br />
Appendix D Stamps, Motifs and Border Samples<br />
274<br />
Border Border Border<br />
A (border) B (border) C (border)<br />
Border Border Border<br />
Y (border)<br />
D (border) E (border) F (border)<br />
G (border) H (border) I (border)<br />
Monogram accents<br />
Add ornamental decorations to designs in the same<br />
way as you insert embroidery designs. Adjust the<br />
position and size as required. See Adding<br />
monogram accents for details.<br />
Accent Size mm Accent Size mm<br />
Accent1<br />
W H W H<br />
Accent2<br />
J (border) K (border) L (border)<br />
16 59<br />
74 38<br />
M (border) N (border) O (border)<br />
Accent3<br />
34 45<br />
Accent4<br />
54 57<br />
P (border) Q (border) R (border)<br />
Accent5<br />
51 13<br />
Accent6<br />
5 33<br />
S (border) T (border) U (border)<br />
Accent7<br />
40 64<br />
Accent8<br />
56 59<br />
V (border) W (border) X (border)<br />
Accent9<br />
70 31<br />
Accent10<br />
55 49
JANOME Embroidery Software Instruction Book<br />
Appendix D Stamps, Motifs and Border Samples<br />
275<br />
Accent Size mm Accent Size mm<br />
Accent11<br />
W H W H<br />
Accent12<br />
44 44<br />
49 45<br />
Accent13<br />
Accent14<br />
52 54<br />
69 48<br />
Accent15<br />
Accent16<br />
44 47<br />
27 29<br />
Accent17<br />
29 44<br />
Accent18<br />
35 8<br />
Accent19<br />
Accent20<br />
50 19<br />
23 32<br />
Accent21<br />
Accent22<br />
19 41<br />
42 15<br />
Accent23<br />
55 16
276<br />
Appendix E<br />
Embossed Fill Samples<br />
This section contains samples of the Embossed Fill patterns available in<br />
JANOME Embroidery Software. Use the table to see what a particular Embossed<br />
Fill looks like. The table also includes the stitch angle. If they have changed for<br />
any reason, revert to the original settings using the value in this table. See<br />
Creating embossed fills for details.<br />
Number<br />
Embossed Fill<br />
Stitch<br />
Angle<br />
Number<br />
Embossed Fill<br />
Stitch<br />
Angle<br />
Arrow1 15°<br />
Blossom6 15°<br />
Arrow2 15°<br />
Brick 45°<br />
Arrow3 15°<br />
Chain 45°<br />
Basket 15°<br />
Chevron1 15°<br />
Blossom1 15°<br />
Chevron2 15°<br />
Blossom2 15°<br />
Chevron3 90°<br />
Blossom3 15°<br />
Chevron4 15°<br />
Blossom4 15°<br />
Chevron5 15°<br />
Blossom5 15°<br />
Chevron6 90°
JANOME Embroidery Software Instruction Book<br />
Appendix E Embossed Fill Samples<br />
277<br />
Number<br />
Embossed Fill<br />
Stitch<br />
Angle<br />
Number<br />
Embossed Fill<br />
Stitch<br />
Angle<br />
Circle1 15°<br />
Diamonds6 90°<br />
Circle2 15°<br />
Diamonds7 45°<br />
Circle3 90°<br />
Diamonds8 15°<br />
Circle4 45°<br />
Diamonds9 15°<br />
Circle5 15°<br />
Doughnut1 15°<br />
Circle6 15°<br />
Doughnut2 15°<br />
Circle7 10°<br />
Doughnut3 15°<br />
Clubs 90°<br />
Feather1 15°<br />
Crazypave 15°<br />
Feather2 90°<br />
Diamonds1 15°<br />
Feather3 15°<br />
Diamonds2 15°<br />
Hearts1 90°<br />
Diamonds3 15°<br />
Hearts2 15°<br />
Diamonds4 15°<br />
Hearts3 15°<br />
Diamonds5 15°<br />
Hearts4 90°
JANOME Embroidery Software Instruction Book<br />
Appendix E Embossed Fill Samples<br />
278<br />
Number<br />
Embossed Fill<br />
Stitch<br />
Angle<br />
Number<br />
Embossed Fill<br />
Stitch<br />
Angle<br />
Hearts5 10°<br />
Patch6 7°<br />
Knot1 15°<br />
Patch7 8°<br />
v<br />
Knot2<br />
180°<br />
Rectangle1 45°<br />
Knot3 15°<br />
Rectangle2 30°<br />
Oval1 15°<br />
Saturn 15°<br />
Oval2 15°<br />
Snail 15°<br />
Oval3 90°<br />
Spades 90°<br />
Oval4 10°<br />
Splash1 0°<br />
Oval5 10°<br />
Splash2 90°<br />
Patch1 45°<br />
Splash3 10°<br />
Patch2 45°<br />
Square1 45°<br />
Patch3 45°<br />
Square2 15°<br />
Patch4 8°<br />
SquarePatch 15°<br />
Patch5 8°<br />
Squigle1 15°
JANOME Embroidery Software Instruction Book<br />
Appendix E Embossed Fill Samples<br />
279<br />
Number<br />
Embossed Fill<br />
Stitch<br />
Angle<br />
Number<br />
Embossed Fill<br />
Stitch<br />
Angle<br />
Squigle2 90°<br />
Tiles3 15°<br />
Squigle3 15°<br />
Tiles4 15°<br />
Star12pnt 15°<br />
Tiles5 15°<br />
Star3pnt 15°<br />
Triangle1 15°<br />
Star4pnt1 15°<br />
Triangle2 15°<br />
Star4pnt2 15°<br />
Triangle3 15°<br />
Star5pnt 15°<br />
Triangle4 15°<br />
Star6pnt 15°<br />
Triangle5 45°<br />
Star7pnt 15°<br />
Triangle6 15°<br />
Target1 15°<br />
Triangle7 15°<br />
Target2 15°<br />
Triangle8 15°<br />
Target3 8°<br />
Triangle9 15°<br />
Tiles1 15°<br />
Ziggy1 15°<br />
Tiles2 15°<br />
Ziggy2 15°
JANOME Embroidery Software Instruction Book<br />
Appendix E Embossed Fill Samples<br />
280<br />
Number<br />
Embossed Fill<br />
Stitch<br />
Angle<br />
Ziggy3 15°<br />
Ziggy4 15°<br />
Ziggy5 15°
281<br />
Appendix F<br />
Weave Fill Samples<br />
The patterns shown in this appendix are a part of your JANOME Embroidery<br />
Software program. Make sure you apply the correct stitch angle to each<br />
pattern. The following samples have been digitized with a stitch angle of 0°.<br />
Experiment with different stitch angles to get new effects. See Creating weave<br />
fills for details.<br />
No<br />
Stitch sample<br />
Needle point<br />
preview<br />
No<br />
Stitch sample<br />
Needle point<br />
preview<br />
1<br />
7<br />
2<br />
8<br />
3<br />
9<br />
4<br />
10<br />
5<br />
11<br />
6<br />
12
JANOME Embroidery Software Instruction Book<br />
Appendix F Weave Fill Samples<br />
282<br />
No<br />
Stitch sample<br />
Needle point<br />
preview<br />
No<br />
Stitch sample<br />
Needle point<br />
preview<br />
13<br />
22<br />
14<br />
23<br />
15<br />
24<br />
16<br />
25<br />
17<br />
18<br />
19<br />
20<br />
21
283<br />
Appendix G<br />
Troubleshooting<br />
This section provides help for solving problems in JANOME Embroidery<br />
Software. It includes procedures for checking your system’s requirements and<br />
settings, reverting to original values, and testing disks and connections. It also<br />
lists causes for common error messages and problems.<br />
Solving problems in JANOME<br />
Embroidery Software<br />
If you encounter a problem, refer to the following<br />
references for help:<br />
• JANOME Embroidery Software User Manual –<br />
select Help > Onscreen Manual (or printed<br />
version)<br />
• JANOME Embroidery Software Onscreen Help –<br />
select Help > Help Topics<br />
• Windows Onscreen Help – select Start > Help<br />
• Windows manual<br />
• Documentation supplied with your hardware.<br />
Getting help<br />
If you are unable to solve a problem, you should<br />
contact your JANOME Embroidery Software<br />
reseller. Before seeking help, check that your PC<br />
meets the system requirements, and check the<br />
Security device messages in this chapter.<br />
Checking CPU/RAM specifications<br />
Check your CPU and RAM specifications, and the<br />
version of Windows you are running to ensure they<br />
meet JANOME Embroidery Software requirements.<br />
See Minimum requirements for JANOME<br />
Embroidery Software for details.<br />
To check CPU/RAM specifications<br />
1 On the Windows desktop, right-click the My Computer<br />
icon and select Properties.<br />
The System Properties > General dialog opens.<br />
2 Check the Windows version, the CPU and the amount<br />
of RAM.<br />
Checking your hard disk space<br />
Check that your hard disk has enough space to run<br />
JANOME Embroidery Software effectively. See<br />
Checking CPU/RAM specifications for details.<br />
To check your hard disk space<br />
1 Double-click the My Computer icon on your Windows<br />
Desktop.<br />
The My Computer window opens.<br />
2 Right-click the hard-disk drive icon (usually C:) and<br />
select Properties.<br />
The Properties > General dialog opens.<br />
This tab shows the hard-disk capacity as well as any<br />
free space. This must be greater than 100Mb or 10% of<br />
your total hard drive space, whichever is the greater<br />
amount.<br />
Unrecoverable errors<br />
Problem<br />
Cause<br />
Suggestion<br />
The system fails and displays<br />
‘unrecoverable’ error.<br />
The design you tried to open is corrupt.<br />
Delete any files in the C:\Program<br />
Files\<strong>Janome</strong>\Digitizer\Recover folder<br />
using Windows Explorer.
JANOME Embroidery Software Instruction Book<br />
Appendix G Troubleshooting<br />
284<br />
Delete recovery files<br />
On rare occasions when JANOME Embroidery<br />
Software crashes, it may cause files to corrupt.<br />
This may destabilize the program when you next<br />
try to run it. Use the Delete Recovery Files<br />
option in the Start > Programs menu. This allows<br />
you to delete corrupt files.<br />
To delete recovery files<br />
1 Close EasyDesign.<br />
2 On the Windows taskbar, click the Start button and<br />
select Programs > JANOME DigitizerPro > Delete<br />
Recovery Files.<br />
Security device not found (dongle)<br />
Message<br />
Cause<br />
Suggestion<br />
Design dimensions<br />
Security device not found<br />
Software is unable to detect dongle or<br />
there is a conflict with another device on<br />
your PC.<br />
Log on to the <strong>Janome</strong> Website and<br />
download the latest dongle driver and<br />
install. If this does not solve the problem,<br />
the dongle maybe faulty. Please contact<br />
your <strong>Janome</strong> reseller for further<br />
assistance.<br />
Select to delete<br />
recovery files<br />
The Purge Recovery and Backup Directories dialog<br />
opens.<br />
Problem<br />
Cause<br />
Suggestion<br />
Dimensions of design are incorrect.<br />
If the design’s dimensions are too large or<br />
too small, the system units of<br />
measurement may be set incorrectly. The<br />
units of measurement are set in Windows<br />
Regional settings.<br />
Change the units of measurement in<br />
Windows. Select Start > Settings ><br />
Control Panel > Regional Settings.<br />
Try this! To delete backup files as well, select Delete<br />
Backup files.<br />
3 Click OK.<br />
If some files cannot be deleted, a message will display.<br />
Using Windows Explorer, delete any remaining files<br />
from the C:\Program Files\<strong>Janome</strong>\Digitizer\Recover<br />
and C:\Program Files\<strong>Janome</strong>\Digitizer\\Backup<br />
folders.<br />
Security device messages<br />
This section describes the messages related to the<br />
security device. Most security device messages are<br />
caused by incorrect connection, access codes,<br />
interference or conflict from another hardware<br />
device on the PC. To prevent security device errors,<br />
enter all access codes as soon as you receive them.<br />
If you skip any access codes, features may become<br />
unavailable, or JANOME Embroidery Software may<br />
stop working altogether.<br />
Colors change in Visualizer<br />
Problem<br />
Cause<br />
Suggestion<br />
When the design is displayed in Visualizer<br />
the color of some of the objects change.<br />
In Visualizer, the colors are limited to<br />
those available on the embroidery<br />
machine. If your design has more colors<br />
than are available on your machine, the<br />
colors will ‘wrap around’ back to color 1.<br />
Switch to normal view to see the actual<br />
colors of your design.<br />
Missing toolbar buttons<br />
Problem<br />
Cause<br />
Suggestion<br />
Buttons missing from toolbars<br />
Screen resolution is set too low.<br />
Change the screen resolution to<br />
1024x768 or higher.<br />
Try this! After entering new codes, exit JANOME<br />
Embroidery Software and then restart.
JANOME Embroidery Software Instruction Book<br />
Appendix G Troubleshooting<br />
285<br />
Control points missing<br />
Problem<br />
Cause<br />
Suggestion<br />
The control points on selected objects are<br />
missing in systems updated to V3.0 from<br />
a previous version. This problem may be<br />
accompanied by ‘Exception Access<br />
Violation Error’ messages followed by a<br />
system crash.<br />
This problem is related to the video card<br />
and occurs more on newer and 3D video<br />
cards than older ones.<br />
Download and install the latest software<br />
driver from the video card manufacturer’s<br />
Internet website. These are normally free<br />
from the provider. Some websites to try<br />
include:<br />
• http://www.nvidia.com/<br />
• http://www.ati.com/<br />
• http://www.s3.com/<br />
• http://www.matrox.com/<br />
• http://www.trid.com/<br />
• http://www.tseng.com/<br />
• http://www.diamondmm.com/<br />
• http://www.sis.com/<br />
• http://www.cirrus.com/<br />
Other sites that provide drivers or links to<br />
other sites are:<br />
• http://www.download.com/<br />
• http://www.tucows.com/<br />
• http://www.windrivers.com/<br />
Problem recovering design files from<br />
backup folder<br />
Problem<br />
You can’t see the backup design – e.g.<br />
DesignName.BAK – in the backup folder.<br />
Cause<br />
Suggestion<br />
If you have the JANOME Embroidery<br />
Software 'Auto Save' option enabled,<br />
backups of JAN design files will be saved<br />
to the C:\Program<br />
Files\<strong>Janome</strong>\Digitizer\Backup folder.<br />
This is a basic way of backing up your<br />
files.<br />
Start Windows Explorer and browse to the<br />
C:\Program<br />
Files\<strong>Janome</strong>\Digitizer\Backup folder.<br />
Select the file and select File > Rename.<br />
Change the file extension to JAN – e.g.<br />
DesignName.JAN – and press Enter.<br />
Move the JAN file to your C:\Embroidery<br />
Album folder. You can now open the file<br />
normally in JANOME Embroidery<br />
Software.<br />
Note: If you cannot see the file extension<br />
BAK, you need to change your view<br />
settings in Windows Explorer.<br />
Problem recovering design files from<br />
recover folder<br />
Problem<br />
Cause<br />
Suggestion<br />
You want to use recovery files.<br />
Your software crashes due to a hardware<br />
or software failure, recovery files usually<br />
created.<br />
Start JANOME Embroidery Software.<br />
Select File > Open from the top of your<br />
JANOME Embroidery Software screen.<br />
Navigate to the C:\Program<br />
Files\<strong>Janome</strong>\Digitizer\Recover directory,<br />
using the Look in: dropdown menu.<br />
Select All Files (*.*) from the Files of type:<br />
dropdown menu.<br />
Select and open the recovery file you want<br />
from the list – it will have EMA as the last<br />
part of its name – and check that it is the<br />
one you want.<br />
Re-name it with the JAN extension in the<br />
C:\Embroidery Album folder (or another of<br />
your choice).
286<br />
Glossary<br />
Active window: The active<br />
window is one to which the next<br />
command or action will apply. If a<br />
window is ‘active’, its title bar<br />
changes color to differentiate it<br />
visually from other open windows.<br />
Allover: Continuous embroidery<br />
which covers all of the goods from<br />
selvage to selvage.<br />
Anti-aliasing: A software<br />
technique similar to dithering<br />
which is used to soften hard<br />
outlines where color blocks<br />
intersect. It produces smoother<br />
outlines by ‘blurring’ the pixels<br />
where colors join.<br />
Appliqué: Decoration or trimming<br />
cut from one piece of fabric and<br />
stitched to another to add<br />
dimension and texture. Designs<br />
with appliqué can be more<br />
economical than embroidery alone,<br />
if appliqué occupies a significant<br />
amount of the design, thereby<br />
lowering stitch count. In Schiffli<br />
embroidery, an embroidered motif,<br />
hand cut or aetzed away from base<br />
fabric.<br />
Appliqué cutter: A device that<br />
can cut fabric along a line,<br />
somewhat like old pen plotters. It<br />
requires a vector file as input. In<br />
MS Windows they can be set up as<br />
a type of printer device.<br />
Artwork: Bitmap or vector<br />
graphic used as a backdrop for<br />
digitizing. See also Bitmap image<br />
and Vector graphic.<br />
Auto Center: Auto Center<br />
automatically centers the start and<br />
end points of a design.<br />
Automatic color change: Ability<br />
of multi-needle embroidery<br />
machine to follow a command to<br />
change to a specified needle with a<br />
different thread color.<br />
Automatic pull compensation:<br />
Embroidery stitches pull the fabric<br />
inwards where the needle<br />
penetrates. This can cause the<br />
fabric to pucker, and gaps to<br />
appear in the embroidery.<br />
Automatic pull compensation<br />
counters this effect by<br />
‘overstitching’ outlines of filled<br />
shapes on the sides where the<br />
needle penetrates. This means the<br />
design can be optimized for<br />
different fabrics. See also Pull<br />
compensation.<br />
Back appliqué: A fabric piece<br />
used behind a design where the<br />
front fabric will be cut away to<br />
reveal the fabric beneath it.<br />
Backdrop: An electronic image<br />
used as a guide for digitizing<br />
designs on-screen. Two types are<br />
used – vector or bitmap. Insert<br />
them from various file sources, or<br />
copy and paste them via the<br />
Windows clipboard.<br />
Background: The area inside the<br />
hoop in the Design Window. The<br />
background color can be changed<br />
to match the color of the fabric you<br />
will be using for stitchout.<br />
Backing: See Stabilizer.<br />
Backup: The copying of files onto<br />
floppy disk or other storage media<br />
in order to duplicate and secure<br />
data. Usually two copies are made<br />
and kept separately.<br />
Baseline: The notional line on<br />
which the letters of an alphabet sit.<br />
Only descenders extend below it.<br />
Baselines determine the shape of<br />
lettering objects in a design. Place<br />
it on straight horizontal or vertical<br />
lines, curve it around a circle or<br />
arc, or digitize your own baselines.<br />
Baseline Angle: The baseline<br />
angle determines the absolute<br />
angle of the baseline relative to the<br />
horizontal axis. You use it to align<br />
letters to a significant part of the<br />
design.<br />
Bitmap: An electronic image<br />
made up of dots or ‘pixels’, in<br />
contrast to vector ‘outlines’.<br />
Typically created in paint<br />
programs, bitmaps have file<br />
extensions such as BMP, JPG, GIF,<br />
TIF and PCX. When enlarged or<br />
scaled down, vector graphics<br />
preserve image quality while<br />
bitmap images generally cause<br />
problems of pixilation and image<br />
degradation. See also Pixels.<br />
Blending: See Color Blending.<br />
BMP: Windows bitmap image<br />
format.<br />
Bobbin: Spool or reel that holds<br />
the bobbin thread, which helps<br />
form stitches on the underside of<br />
the fabric.<br />
Border objects: The Border tool<br />
creates borders and outlines using<br />
Satin stitch. Typically it is used for<br />
columns and borders of fixed width<br />
with larger shapes. Collectively<br />
these objects are known as Border<br />
objects.<br />
Cascade: A way of arranging<br />
open windows on the desktop so<br />
that they overlap each other, with<br />
the title bar of each window<br />
remaining visible.<br />
Checkbox: A small square box<br />
that appears in a dialog box and<br />
that can be selected or cleared.<br />
When selected, a tick or a cross<br />
appears. A checkbox represents an<br />
option that you can set.<br />
Click: Press and release the left<br />
mouse button. See also Right-click.<br />
Click-and-drag: Click to select,<br />
hold down the left mouse button,<br />
move the cursor and release.<br />
Click-to-Stitch: Toolset used to<br />
create embroidery designs by<br />
automatically digitizing blocks of<br />
color in electronic images.
JANOME Embroidery Software Instruction Book<br />
Glossary<br />
287<br />
Click-to-Design: Toolset used to<br />
create embroidery designs by<br />
automatically digitizing electronic<br />
images.<br />
Clipboard: A temporary storage<br />
area in PC memory for what was<br />
last cut or copied. Images on the<br />
clipboard can be pasted into<br />
designs any number of times.<br />
Close button: Used to close a<br />
window or an application. In MS<br />
Windows, it appears as a small box<br />
with an ‘X’ in it at the top-right of<br />
the title bar.<br />
Color depth: Color depth, also<br />
called ‘pixel depth’, refers to the<br />
amount of color information<br />
available to each pixel in an image.<br />
An image with a color depth of 1-bit<br />
can display only two colors. As the<br />
color depth increases, more colors<br />
are available – 16 Colors (4 bit),<br />
256 Colors (8 bit), High Color (16<br />
bit), True Color (24 bit).<br />
Color chart: The color chart<br />
contains a selection of thread<br />
colors tailored for each design. This<br />
color scheme, or ‘colorway’,<br />
represents the actual thread colors<br />
in which a design will be stitched.<br />
See also Thread chart.<br />
Color Reduction: See Image<br />
Preparation.<br />
Column: Narrow, long, curving<br />
shape.<br />
COM port: A standard serial port<br />
used as a connection point for<br />
peripherals. Other ports may be<br />
present if the appropriate internal<br />
option cards have been installed.<br />
The computer must be informed<br />
which port is being used by which<br />
peripheral – e.g. COM1, COM2, etc.<br />
Command: An instruction issued<br />
to the software in order to carry out<br />
an action. It may be as simple as<br />
‘paste an object’ or as complex as<br />
‘regenerate stitches’. It is usually<br />
activated via a menu item, toolbar<br />
icon, or command button in a<br />
dialog.<br />
Command button: A button in a<br />
dialog which executes or cancels<br />
the selected action. Two common<br />
command buttons are Cancel and<br />
OK.<br />
Condensed file: See Outline file.<br />
Configuration: The size and type<br />
of computer hardware. Can also be<br />
used to mean the options provided<br />
with your software.<br />
Confirmation message: A<br />
message displayed by the software<br />
asking you if you are sure you want<br />
to proceed – e.g. when you want to<br />
delete a design.<br />
Connector stitches: Connector<br />
stitches link objects in a design.<br />
They can be run stitches or jumps.<br />
You can use automatic settings to<br />
generate connectors, trims and<br />
tie-offs, or add them manually.<br />
Copy: To place a copy of a<br />
selection onto the clipboard. See<br />
also Duplicate.<br />
Control points: Control points<br />
are used to modify object shapes,<br />
stitch angles and entry and exit<br />
points. You can change the shape<br />
of an object by moving, adding or<br />
deleting control points on the<br />
outline. For most objects, you can<br />
also change control points from<br />
corner points to curves.<br />
Copyright: A right granted by the<br />
government or by international<br />
agreement giving the owner the<br />
exclusive privilege to publish and<br />
sell artistic work during the life of<br />
the creator plus 50 years.<br />
Cover stitch: The cover stitch is<br />
the Satin border around an<br />
appliqué shape. You can change<br />
the width of the cover stitch, and<br />
offset it to the inside or outside of<br />
the digitized outline.<br />
Crest: An embroidered motif like<br />
an emblem, an insignia or a Coat of<br />
Arms.<br />
Cross-stitch: Regular Bean stitch<br />
movements that cross at the<br />
center to form an X. Laid in rows or<br />
within a box shape to form<br />
geometric designs. Creates a<br />
handmade appearance.<br />
Custom designs: Designs<br />
created by digitizing artwork or<br />
manipulating existing patterns.<br />
Cut: An editing function. To<br />
remove a selection from a design.<br />
The cut selection is stored in<br />
memory (on the ‘clipboard’) and<br />
can be pasted into the same or<br />
different design.<br />
Cut appliqué: See Back appliqué.<br />
Cutter: See Appliqué cutter.<br />
Default values: Pre-defined<br />
settings which determine object<br />
properties such as stitch spacing,<br />
as well as certain system settings.<br />
These are stored in the design<br />
template. They remain ‘current’<br />
unless you override them with new<br />
settings. See also Object properties<br />
and Current property settings.<br />
Defects: See Stitching defects.<br />
Density: See Stitch density or<br />
Thread density.<br />
Design: A ‘design’ is a file in the<br />
native embroidery format – e.g.<br />
EMB, JAN, ART – of embroidery<br />
digitizing software. The design<br />
source may be a stitch format<br />
design. The design contains<br />
stitching information such as fabric<br />
type in addition to stitched shapes.<br />
Design card: Disk containing<br />
computerized embroidery designs<br />
read by the embroidery machine’s<br />
computer.<br />
Design file: See File.<br />
Design library/catalog:<br />
Computer program which catalogs<br />
a collection of digitized designs<br />
kept by embroidery shops that<br />
allows an embroiderer to access<br />
the design by subject, stitch count,<br />
number of colors or icon.<br />
Design object: See Objects.<br />
Design properties: Designs<br />
themselves have properties, some<br />
of which can be modified, others<br />
not. The most important design<br />
property is its source – Native<br />
Design, Imported Outlines,<br />
Processed Stitches, or Imported<br />
Stitches. Other properties include<br />
the software version number,<br />
stitch count, and so on.<br />
Design segment: See<br />
Segments.<br />
Design sequence: See Stitching<br />
sequence.<br />
Design source: While<br />
embroidery files are broadly<br />
classified as ‘outline’ (condensed)<br />
or ‘stitch’ (expanded), EasyDesign<br />
internally tags files as belonging to<br />
one of four types–Native Design,<br />
Imported Outlines, Processed<br />
Stitches, or Imported Stitches. See<br />
also Design properties.<br />
Design template: See Template.
JANOME Embroidery Software Instruction Book<br />
Glossary<br />
288<br />
Design Window: The Design<br />
Window is where designs are<br />
displayed for viewing and<br />
modification.<br />
Desktop: MS Windows<br />
terminology for the screen<br />
background on which program<br />
icons are displayed.<br />
Destination folder: The folder<br />
(directory) where you intend to<br />
copy or move one or more files.<br />
Detail: An outline, a border, a<br />
pickout run, or a small area of the<br />
design you want to be stitched out<br />
last when using Click-to-Design.<br />
Diagonal backstitch: The<br />
backward rows are diagonal,<br />
directly connecting the forward<br />
rows. Diagonal backstitch is<br />
suitable for turning shapes, and<br />
gives good results with Jagged<br />
Edge. See also Backstitch.<br />
Dialog: An on-screen box that<br />
either requests or provides<br />
information. Many dialogs present<br />
options to choose among before a<br />
command is carried out. Some<br />
dialogs present warnings or explain<br />
why a command cannot be<br />
completed.<br />
Digitizer: Usually refers to the<br />
person punching or digitizing the<br />
design. Digitizer can also refer to<br />
the digitizing tablet used by the<br />
digitizer. See also Digitizing tablet.<br />
Digitizing: Process of encoding a<br />
design. Artwork is converted into a<br />
series of ‘embroidery objects’ to be<br />
read and manipulated by a<br />
specialist CAD/CAM application.<br />
Before outputting to embroidery<br />
machine, it is converted into ‘stitch<br />
data’. See also Punching.<br />
Digitizing tool: Digitizing tools,<br />
sometimes referred to as ‘input<br />
methods’, are similar to drawing<br />
tools except that the end result is<br />
an embroidery object rather than a<br />
vector object. Different digitizing<br />
tools are suited to creating<br />
different shapes or design<br />
elements.<br />
Disk: See Floppy disk.<br />
Disk drive: Computers usually<br />
have three types of disk drive: a<br />
hard disk (or fixed disk) which<br />
usually supports the mass storage<br />
of information and applications, a<br />
floppy disk drive, and a CD ROM<br />
drive.<br />
Display: A screen used to display<br />
the output of a computer. Also<br />
known as the monitor.<br />
Dithering: A software technique<br />
which combines existing colors in a<br />
checkerboard arrangement of<br />
pixels. It is typically used to<br />
simulate colors that are missing<br />
from an image palette. A type of<br />
optical illusion created by placing<br />
two pixels of different color next to<br />
each other. The human eye<br />
automatically resolves the two<br />
colors into a third color.<br />
Dongle: A security hardware<br />
device required to run protected<br />
software. Some are attached to a<br />
parallel port, others to a USB port.<br />
Dots Per Inch (DPI): A<br />
measurement of screen or printer<br />
resolution; the number of dots in a<br />
line of 1".<br />
Double-click: Click the left<br />
mouse button twice without<br />
moving the mouse. Double-clicking<br />
carries out actions such as opening<br />
a program from an icon.<br />
Download: The process of<br />
transferring a copy of a file from a<br />
remote computer or the internet to<br />
a computer or other device such as<br />
an embroidery machine.<br />
Drag: An operation of the mouse.<br />
Holding the (left) mouse button<br />
while moving the mouse. Typically<br />
used for moving something on the<br />
screen.<br />
Drawing package: Software<br />
application that creates or allows<br />
you to edit vector graphics made<br />
up of separate individual vector<br />
objects. Vector graphics can be<br />
scaled with no loss of sharpness.<br />
Examples of vector editing<br />
programs are Adobe Illustrator,<br />
MacroMedia Freehand and Corel<br />
Draw. See also Graphics<br />
application.<br />
Dropdown list : A single-line<br />
dialog box control that opens to<br />
display a list of choices.<br />
Duplicate: When an object is<br />
duplicated, it is not copied to the<br />
clipboard. This leaves the clipboard<br />
free for you to cut or copy other<br />
objects.<br />
Edge Run underlay: Edge Run<br />
underlay places stitches around the<br />
edge of an object. Use Edge Run<br />
together with the Zigzag or Tatami<br />
underlays when digitizing large<br />
shapes.<br />
Editing: Changing aspects of a<br />
design via a computerized editing<br />
program. Most programs allow you<br />
to scale designs up or down, edit<br />
stitch-by-stitch or block-by-block,<br />
merge lettering with the design,<br />
move aspects of the design around,<br />
combine designs and insert or edit<br />
machine commands.<br />
Emblem: Embroidered design<br />
with a finished edge, applied to a<br />
garment after stitching, commonly<br />
an insignia of identification. Also<br />
known as a ‘crest’ or ‘patch’.<br />
Embroidery: Decorative stitching<br />
on fabric. Generally involves<br />
non-lettering designs, but can also<br />
include lettering and/or<br />
monograms. Evidence of<br />
embroidery exists during the reign<br />
on Egyptian pharaohs, in the<br />
writings of Homer and from the<br />
Crusaders of the 12th century. Has<br />
evolved from hand-work to manual<br />
sewing machines and from<br />
hand-looms and Schiffli machines<br />
with hundreds of needles to<br />
high-speed, computerized<br />
multihead machines.<br />
Embroidery object: See Object.<br />
Embroidery thread: See Thread.<br />
EMF: Enhanced Metafile vector<br />
graphic format.<br />
Entry point: The entry point is<br />
the point where the thread enters<br />
the embroidery object. This should<br />
coincide with the exit point of the<br />
preceding object.<br />
Exit: To leave a current window or<br />
application.<br />
Exit point: The exit point is the<br />
point where thread leaves the<br />
embroidery object. This should<br />
coincide with the entry point of the<br />
next object.<br />
EXP: Stitch or ‘expanded’ file<br />
format native to Melco machines.<br />
Expanded file format: See<br />
Stitch file.<br />
Extension: See File extension.<br />
Fabric: Fabrics have many<br />
properties, the main one being<br />
elasticity or ‘fabric stretch’. Surface<br />
texture, if present, is another<br />
property that requires different
JANOME Embroidery Software Instruction Book<br />
Glossary<br />
289<br />
underlay types. The system can<br />
automatically compensate for the<br />
pull-push effect of different fabrics.<br />
Push, warping, and shearing are<br />
reduced by suitable underlay for<br />
the stitch type and fabric.<br />
Fabric settings: Pre-defined<br />
fabric settings include settings for<br />
all full-coverage stitch types. For<br />
each stitch type, spacing is preset.<br />
Additionally, the quality effects of<br />
pull compensation and underlay<br />
are also preset for each stitch type.<br />
Decorative effects are not affected<br />
when fabric setting are changed.<br />
Fabric stretch: Embroidery<br />
stitches pull the fabric inwards<br />
where the needle penetrates. This<br />
can cause the fabric to pucker, and<br />
gaps to appear in the embroidery.<br />
Use automatic pull compensation<br />
to counter this effect by<br />
‘overstitching’ outlines of filled<br />
shapes.<br />
Facing: See Topping.<br />
Factory settings: These are the<br />
initial system settings as installed.<br />
They are a standard known setting<br />
that you can return to. Some<br />
customers want to create custom<br />
settings tailored to the exact fabric<br />
they are using most frequently.<br />
The ‘My Fabric’ settings are those<br />
retained in the design and can be<br />
saved to the template file.<br />
Fancy fills: A digitizing function<br />
that automatically incorporates<br />
special patterns or textures into fill<br />
areas. Also known as ‘specialty<br />
fills’.<br />
Feather Edge: Technique for<br />
creating rough edges, to create<br />
shading effects, or to imitate fur or<br />
other fluffy textures in your design.<br />
File: A named collection of<br />
specifically related information<br />
stored on a disk. Designs that have<br />
been saved are stored as files.<br />
File extension: The dot and<br />
three letters at the end of a<br />
filename such as ‘.BMP’. The<br />
extension identifies the file as a<br />
certain type, readable by certain<br />
applications.<br />
Filename: The name of a file,<br />
including the extension, e.g.<br />
Cat.BMP.<br />
Fill stitch: Series of running<br />
stitches commonly used to cover<br />
large areas. Different fill patterns<br />
can be created by altering the<br />
angle, length and repeat sequence<br />
of the stitches. Also known as<br />
Geflect stitch.<br />
Overlay Removal : This feature<br />
creates filled objects from the<br />
outlines of selected Parallel Fill<br />
objects.<br />
Finishing: Processes done after<br />
embroidery is completed. Includes<br />
trimming loose threads, cutting or<br />
tearing away excess backing,<br />
removing facing or topping,<br />
cleaning any stains, pressing or<br />
steaming to remove wrinkles or<br />
hoop marks and packaging for sale<br />
or shipment.<br />
Fixed Line baseline: A Fixed<br />
Line baseline has a fixed length<br />
which you can digitize or specify<br />
numerically. If the text is longer,<br />
the letter spacing is decreased and<br />
the letters may overlap. The letter<br />
width is not changed. With Fixed<br />
Line, you need to mark two points<br />
to define the base. See also<br />
Baseline.<br />
Flagging: Up and down motion of<br />
fabric under action of the needle,<br />
so named because of its<br />
resemblance to a waving flag.<br />
Often caused by improper framing<br />
of goods. Flagging may result in<br />
poor registration, unsatisfactory<br />
stitch formation and birdnesting.<br />
Floppy disk: A flexible disk<br />
permanently sealed in a square<br />
plastic jacket – e.g. HD/DD 3.5"<br />
floppy disk. Used for information<br />
storage ‘off-line’ for security and/or<br />
infrequently used data. Also used<br />
for transferring punched<br />
embroidery design (stitch file) data<br />
from computer to embroidery<br />
machine.<br />
Folder: A collection of files and<br />
sub-folders that are stored<br />
together on a disk. Part of structure<br />
for organizing files on a disk.<br />
Font: A set of characters,<br />
including letters, numbers and<br />
other typographic symbols, of the<br />
same design and style. Also called<br />
Alphabet, even if it includes<br />
non-letter characters.<br />
Fringe: Threads that are cut and<br />
hang loosely from the edge of a<br />
design.<br />
Graphics application: Software<br />
application that creates or allows<br />
you to edit bitmap images and/or<br />
vector graphics. See also Paint<br />
package and Drawing package.<br />
Gradient Fill: An artistic stitch<br />
effect that gradually varies stitch<br />
spacing between dense and open<br />
fill along an embroidery object,<br />
producing shading and color effects<br />
which are difficult to achieve<br />
manually.<br />
Grayscale: A grayscale picture is<br />
made up of 254 different shades of<br />
gray, plus solid black and solid<br />
white for a total of 256 different<br />
tones. Black and white<br />
photographs are grayscale.<br />
Grid: Grid lines provide visual<br />
cues to help you accurately place a<br />
design. When you start the<br />
software for the first time, grid<br />
lines appear by default.<br />
Guide run: Series of stitches<br />
used to align embroideries in<br />
multi-hooping situations or to<br />
assist in fabric placement for<br />
appliqué. It is the first appliqué<br />
layer stitched and is used to<br />
position the appliqué fabric on the<br />
background material. See also<br />
Appliqué.<br />
Handle: See Selection Handle.<br />
Hard disk: A device for mass<br />
information storage. Usually the<br />
disk is fixed inside the system unit,<br />
and a second hard disk can be<br />
added. When you store information<br />
on the hard disk it will remain there<br />
until you delete it. As it has a finite<br />
capacity, file management is<br />
required.<br />
Hardware: Computer<br />
componentry, including monitor,<br />
keyboard, digitizing tablet, printer,<br />
scanner, sewing machine, etc.<br />
Heirloom embroidery:<br />
Embroidered goods designed to be<br />
passed down from generation to<br />
generation.<br />
Hoop: Device made from wood,<br />
plastic or steel used to tightly grip<br />
fabric and stabilizer between an<br />
inner and outer ring. Designed to<br />
hold fabric taut against the<br />
machine bed for embroidering, it<br />
attaches to machine’s frame.
JANOME Embroidery Software Instruction Book<br />
Glossary<br />
290<br />
I-beam: One shape taken by the<br />
PC pointer, it indicates that text<br />
can be input at the point selected.<br />
The shape is like the capital letter<br />
‘I’.<br />
Image editing program: See<br />
Graphics application.<br />
Image preparation: Method of<br />
improving or clean up artwork.<br />
Outlined and non-outlined images<br />
require different methods of<br />
preparation. Cleaning up scanned<br />
images may involve any one or a<br />
combination of the following<br />
techniques: reducing the number<br />
of colors, adding or emphasizing<br />
outlines, removing noise, dithering<br />
or anti-aliasing, eliminating<br />
unnecessary detail, cropping<br />
sections or eliminating<br />
backgrounds.<br />
Input method: See Digitizing<br />
tool.<br />
JPG: JPEG file interchange bitmap<br />
image format.<br />
Jump: A frame or hoop<br />
movement without a needle<br />
penetration, commonly used to get<br />
from one point in a design to<br />
another.<br />
Lacework: Lacework involves the<br />
use of threads to produce overall<br />
embroidery of full-length fabrics.<br />
Most often used to embellish<br />
women's apparel and home<br />
fashions. Such work typically uses<br />
boring. It is the most widely used<br />
application for Schiffli machines.<br />
Layout: An arrangement of<br />
multiple embroidery designs placed<br />
in a user-defined area.<br />
Lettering: Embroidery using<br />
letters or words. Lettering<br />
commonly called ‘keyboard<br />
lettering’ may be created from<br />
pre-defined alphabet styles or<br />
fonts, allowing variance of size,<br />
height, spacing, density and other<br />
characteristics.<br />
Lettering Art: Special effect<br />
which makes objects bulge or arch,<br />
stretch or compress. Lettering Art<br />
is typically applied to lettering<br />
objects, but can also be applied to<br />
other types of embroidery object.<br />
Line art: A drawing with only two<br />
colors – usually black and white.<br />
List box: A single-line dialog that<br />
opens to display a list of choices.<br />
Lockstitch: Commonly referred<br />
to as a lock-down or tack-down<br />
stitch, a lock stitch is formed by<br />
three or four consecutive stitches<br />
of at least a 10-point movement. It<br />
should be used at the end of all<br />
columns, fills and at the end of any<br />
element in your design where jump<br />
stitches will follow, such as color<br />
changes or the end of a design.<br />
May be stitched in a triangle, star<br />
or in a straight line. Lock stitch is<br />
also the name of the type of stitch<br />
formed by the hook and needle of<br />
home sewing machines, as well as<br />
computerized embroidery<br />
machines.<br />
Logo: Name, symbol or<br />
trademark of a company or<br />
organization. Short for logotype.<br />
Looping: Loops on the surface of<br />
embroidery generally caused by<br />
poor top tension or tension<br />
problems. Typically occurs when<br />
polyester top thread has been<br />
improperly tensioned.<br />
Manual object: When you open a<br />
stitch format file without outline<br />
recognition, it becomes a single<br />
‘manual’ object. This object type<br />
consists of a series of needle<br />
penetration points and has only<br />
general and connector properties.<br />
When you transform (scale, rotate,<br />
mirror) a manual object, the<br />
original stitch density does not<br />
change.<br />
Max/Min stitch length: The<br />
minimum and maximum stitch<br />
lengths allowable in a design<br />
determine the outside limits as<br />
measured between needle<br />
penetration points. They are<br />
governed by the minimum and<br />
maximum frame movements that<br />
the machine can make.<br />
Maximize button: For Windows,<br />
the small box in the center of the<br />
group of three at the right of the<br />
title bar. Click the Maximize button<br />
to enlarge a window to its<br />
maximum size.<br />
Memory: The place in the<br />
computer’s system unit that stores<br />
information while you are working<br />
with it. If you exit without saving<br />
information in memory, it will be<br />
lost.<br />
Menu bar: The menu bar<br />
contains dropdown menus of<br />
commands. Some of the same<br />
commands are available on the<br />
toolbar.<br />
Menu chart: The menu chart<br />
provided with the software lets you<br />
select commands directly from the<br />
digitizing tablet using the puck.<br />
You need to ‘register’ it before use.<br />
Minimize button: For Windows,<br />
the small box to the left of the<br />
group of three at the right of the<br />
title bar. Click the Minimize button<br />
to reduce a window to its minimum<br />
size.<br />
Minimum stitch length: The<br />
minimum movement of the hoop.<br />
It is measured between needle<br />
penetration points. See also<br />
Max/Min stitch.<br />
Mirror: Duplication of an object in<br />
the Y and/or X axis. The location<br />
and orientation of the mirrored<br />
stitches are determined by location<br />
and angle of the axis of reflection<br />
relative to the position of the<br />
original stitches.<br />
Modeless dialog: Dialogs which<br />
stay on the screen and are<br />
available for use at any time but<br />
permit other user activities. In<br />
contrast, ‘modal’ dialogs require<br />
the user to respond before<br />
continuing the program.<br />
Modem: Unit to telegraphically<br />
send computer information from<br />
one computer to another.<br />
Monitor: The screen on which<br />
punching or stitching progress can<br />
be followed, stitch by stitch.<br />
Monogram: Embroidered design<br />
composed of one or more letters,<br />
usually the initials of a name.<br />
Motif: Pre-defined design<br />
elements, such as hearts, leaves or<br />
border patterns, that can be<br />
quickly inserted into a design.<br />
Motifs generally consist of one or<br />
more simple objects, and are<br />
stored in a special motif set.<br />
Motif Fill: Motif Fill is a decorative<br />
fill stitch with which you can fill<br />
Parallel Fill objects. You can also<br />
create special or three dimensional<br />
effects.<br />
Motif Run: Motifs which are<br />
linked together along a digitized<br />
line. You can create decorative<br />
outlines using any motif from the<br />
list.<br />
Mouse: A device, equipped with<br />
control buttons and designed to roll<br />
about on the table next to the
JANOME Embroidery Software Instruction Book<br />
Glossary<br />
291<br />
keyboard. As the mouse moves, its<br />
circuits relay signals that move a<br />
pointer on the screen.<br />
Nap: A fuzzy or downy surface of<br />
fabric covering either one side or<br />
both, produced by brushing loosely<br />
twisted yarns.<br />
Native file format: A design<br />
saved in the original format of the<br />
application you are working with is<br />
said to be the ‘native’ file format. It<br />
can also refer to the stitch file<br />
format required by a specific<br />
embroidery machine. When saved<br />
to another format, it is known as a<br />
non-native format.<br />
Needle: Small, slender piece of<br />
steel with a hole for thread and a<br />
point for piercing fabric. A machine<br />
needle differs from a handwork<br />
needle; the machine needle’s eye<br />
is found at its pointed end. Machine<br />
embroidery needles come with<br />
sharp points for piercing heavy,<br />
tightly woven fabric; ball points<br />
which glide between fibers of knit;<br />
and variety of specialty points,<br />
such as wedge points, which are<br />
used for leather.<br />
Needle points: You can view<br />
needle points in a design to check<br />
density or, for instance, to select<br />
stitches for editing.<br />
Noise filtering: Noise filtering<br />
means restoring the solid color<br />
blocks of original artwork in<br />
scanned images. This is achieved<br />
by merging different shades into<br />
one solid color. Noise filtering is<br />
important for automatic digitizing<br />
because it makes it easier for the<br />
software to identify solid color<br />
blocks which become embroidery<br />
objects in the resulting design. It<br />
also cleans up blurred or mottled<br />
areas of color.<br />
NORMAL template: Default<br />
template. See also Template.<br />
Object: In embroidery design<br />
terms, an object is an individual<br />
‘element’ of a design. An object has<br />
many properties, such as its size,<br />
color, sequence in the design,<br />
stitch type and values, including<br />
the rules for stitching. See also<br />
Vector graphic, Vector object.<br />
Object details: All embroidery<br />
objects in EasyDesign contain<br />
defining settings or ‘values’. The<br />
values stored with an object<br />
become its ‘properties’. All objects<br />
have certain properties in common<br />
such as size and position. There are<br />
other, more specific properties of<br />
objects which depend on the object<br />
type.<br />
Object type: An object has a<br />
type, shape, thread type and color,<br />
stitching settings and a position in<br />
the stitching order. The object type<br />
may or may not determine the<br />
intended final appearance of the<br />
stitching.<br />
Orientation: See Baseline.<br />
Outline file: Outline or<br />
‘condensed’ files are high-level<br />
formats which contain object<br />
outlines, object properties and<br />
stitch data. When you open an<br />
outline file in EasyDesign,<br />
corresponding stitch types, input<br />
methods and effects are applied.<br />
Outline files can be scaled,<br />
transformed and reshaped without<br />
affecting stitch density or quality.<br />
See also Stitch file.<br />
Outline stitch: Stitch such as<br />
Run or Satin used to outline an<br />
embroidery object.<br />
Overview window: Use the<br />
Overview window to view a<br />
thumbnail of the design. The<br />
window is updated whenever you<br />
make a change, and can be used to<br />
zoom in or pan across the Design<br />
Window.<br />
Paint package: Software<br />
application that creates or allows<br />
you to edit image files. You can<br />
create lines and filled areas as well<br />
as edit the image pixel-by-pixel<br />
using paintbrushes, erasers and<br />
spraypaint tools. Examples of<br />
image editing programs are Adobe<br />
Photoshop, Jasc PaintShop Pro and<br />
Corel Photo-Paint. See also<br />
Graphics application.<br />
Pan: Use Pan to view parts of a<br />
design which are not currently<br />
visible in the Design Window.<br />
Parallel Fill objects: The Parallel<br />
Fill tools create large and complex<br />
shapes generally with fixed rather<br />
than turning stitch angles. Most<br />
shapes can be digitized with these<br />
tools. Collectively these objects are<br />
known as Parallel Fill objects.<br />
Parallel port: A connection on a<br />
computer, usually LPT1, where you<br />
plug in the cable for a parallel<br />
printer and/or a dongle. Parallel<br />
ports are used to connect some<br />
embroidery machines. They are<br />
named LPT1, LPT2, etc. When you<br />
set up a parallel machine<br />
connection, select the parallel port<br />
and the required protocol, and<br />
complete the machine setup<br />
procedure.<br />
Paste: To insert an object, which<br />
has previously been placed on the<br />
clipboard by cutting or copying<br />
selected objects, into a design. You<br />
can paste from the clipboard as<br />
many times as you like.<br />
PCX: PC Paintbrush bitmap image<br />
format.<br />
Pattern outline: See Motif Run.<br />
Pencil rub: Low-cost way of<br />
producing an embroidery design<br />
sample. Consists literally of a piece<br />
of tracing paper placed over a<br />
stitchout and rubbed lightly with a<br />
pencil to produce an impression of<br />
the embroidery.<br />
Peripheral: Any device<br />
connected to a computer which is<br />
to some degree controlled by the<br />
computer – e.g. an embroidery<br />
machine or printer.<br />
Photo Click: Technique for<br />
creating embroidery designs<br />
directly from photographs and<br />
other grayscale bitmap images.<br />
Photo Click designs consist of rows<br />
of Satin or Contour stitches of<br />
varying spacing. The effect<br />
resembles the output of a line<br />
printer.<br />
Pixel: A dot. For example, dots of<br />
light that make up the picture on a<br />
computer screen. The more pixels<br />
there are in a given area – that is,<br />
the smaller and closer together<br />
they are – the higher the<br />
resolution.<br />
Pixelation: An effect which<br />
occurs when a bitmap image is<br />
enlarged so that the individual<br />
pixels are obvious to the eye.<br />
PNG: Portable Network Graphics<br />
vector graphic format.<br />
Pointer: A part of the screen<br />
display, the pointer can take<br />
various shapes. It is moved by<br />
moving the mouse and can be used<br />
to point to anything on the screen<br />
to make selections and indicate<br />
points for input. It also indicates<br />
when the computer is working and<br />
no input is possible.<br />
Point: Unit of measurement, with<br />
10 points equal to 1 mm.
JANOME Embroidery Software Instruction Book<br />
Glossary<br />
292<br />
Port: A connection on a computer<br />
where you plug in the cable that<br />
carries data to another device.<br />
Ports which are used to attach<br />
peripherals have names like COM1<br />
or LPT1 so that you can specify<br />
where the peripherals are<br />
attached.<br />
Position: The Position indicator<br />
shows position of the design (X, Y)<br />
in the Design Window.<br />
Program: A computer program or<br />
‘application’ is generally used for a<br />
particular kind of work, such as<br />
word processing or database<br />
management.<br />
Properties: See Object<br />
properties.<br />
Protocol: The communications<br />
protocol depends on the<br />
connection type between the<br />
computer and the embroidery<br />
machine. This will be one of:<br />
standard serial, parallel, serial to<br />
parallel converted (DCi), or<br />
interface card.<br />
Puckering: Result of the fabric<br />
being gathered by the stitches.<br />
Many possible causes include<br />
incorrect density, loose hooping,<br />
lack of backing, incorrect tension or<br />
dull needle.<br />
Pull compensation: Digitizing<br />
technique that takes into account<br />
the distortion of a design that will<br />
occur because of the interaction of<br />
thread with fabric. ‘Push and pull’<br />
will cause a circle digitized<br />
perfectly round to sew with the<br />
sides pushed out, resulting in an<br />
egg shape. Generally, it is<br />
necessary to extend horizontal<br />
elements and reduce vertical<br />
elements. See also Automatic pull<br />
compensation.<br />
Push-Pull: When any stitch is<br />
sewn into fabric, the tension in the<br />
thread between needle<br />
penetrations can build up and<br />
result in a ‘push-pull’ effect. This<br />
can cause distortions in your sewn<br />
designs, poor stitch registration<br />
and even the bunching of the<br />
fabric. The degree of distortion can<br />
be affected by the following<br />
factors: stitch density, fabric type,<br />
underlay, backing type, thread<br />
type and garment orientation. See<br />
also Stitch-Pull.<br />
RAM: Random Access Memory,<br />
computer chip maintaining<br />
memory.<br />
Read: To open a design which has<br />
been written on a design card or to<br />
an embroidery machine.<br />
Reader/Writer: A device that<br />
allows you to download/upload<br />
designs to and from a design card.<br />
Cards can be purchased from your<br />
dealer or from designers on the<br />
net. Cards can have designs on<br />
them or are blank for you to<br />
read/write from/to. The cards are<br />
inserted into the embroidery<br />
module attached to a sewing<br />
machine. The R/W will allow you to<br />
have the PC and sewing machine<br />
quite separate from one another.<br />
Redraw: The screen display is<br />
refreshed. This is useful when parts<br />
of the display have become<br />
obscured in the course of editing.<br />
See also Slow Redraw.<br />
Refresh: See Redraw.<br />
Resequence: You can change the<br />
position of a selected object by<br />
cutting it, then pasting it<br />
somewhere else in the stitching<br />
sequence, or by using the<br />
Resequence command. You can<br />
also resequence objects by color or<br />
using the Resequence List.<br />
Resizing: See Scaling.<br />
Resolution: Resolution<br />
determines the number of dots per<br />
inch (dpi) used to create an image.<br />
The higher the value, the clearer<br />
the image, but the more storage<br />
space required. A resolution of 75<br />
dpi generally produces good<br />
results.<br />
RGB: RGB stands for red, green,<br />
and blue. It is the system used by<br />
computer monitors to create color.<br />
Right-click: To press and release<br />
the right mouse button. See also<br />
Click.<br />
Rotation handles: When you<br />
select an object, selection handles<br />
display at its extremities. If you<br />
click the object again, rotation and<br />
skew handles appear around the<br />
object. Rotation handles appear at<br />
the corners of the object and an<br />
anchor point displays at the<br />
object’s center. Skew handles are<br />
diamond-shaped and appear at the<br />
center-top and bottom of the<br />
object. See also Selection handles.<br />
Run line objects: The Run Line<br />
tool creates lines of single or triple<br />
run stitching. This tool is typically<br />
used to add borders to designs.The<br />
objects created are known<br />
collectively as Run Line objects.<br />
Run line stitching: Run line<br />
stitching consists of a single row of<br />
stitches along a digitized line. The<br />
needle penetrations are placed in<br />
consecutive order. Run Line is<br />
generally used for stitching<br />
outlines and connector stitches.<br />
Run stitch length can be set to<br />
automatically vary in order to<br />
follow tight curves.<br />
Satin stitch: Type of fill stitch.<br />
Formed by closely arranged zigzag<br />
stitches, it can be stitched at any<br />
angle and with varying lengths.<br />
The thread is laid across a shape<br />
with a zigzag sewing action where<br />
two stitches form a column. Hence<br />
it is only suitable for small or<br />
narrow shapes. As the stitches are<br />
almost parallel, Satin provides<br />
good coverage. It is often used for<br />
lettering, outlining, and details.<br />
Because there are generally no<br />
needle penetrations breaking up<br />
the fill, Satin stitch creates a glossy<br />
effect.<br />
Save: To store (design)<br />
information in a file. Each time you<br />
save a design, you replace the<br />
previous version using the<br />
filename. You should save your<br />
design frequently.<br />
Scaling: Ability to enlarge or<br />
reduce a design in size. In stitch or<br />
‘expanded’ format, most scaling is<br />
limited to ±5% because the stitch<br />
count remains constant despite<br />
final design size. In outline or<br />
‘condensed’ formats, scale changes<br />
may be more dramatic because<br />
stitch count and density are<br />
recalculated.<br />
Scanner: A device that converts<br />
physical images into digital form so<br />
that they can be stored and<br />
manipulated by computer.<br />
Scanning allows you to take<br />
scanned images as a basis for<br />
embroidery design.<br />
Schiffli machine: Commercial<br />
embroidery machine that utilizes<br />
the combination of needle and<br />
shuttle to form a stitch. Massive in<br />
size. Some schiffli machines – also<br />
known as looms – weigh 10 tons<br />
and have up to 1024 needles. Most<br />
Schiffli machines do not have<br />
automatic thread trim or automatic<br />
color change. Excellent for emblem<br />
production, the creation of lace,
JANOME Embroidery Software Instruction Book<br />
Glossary<br />
293<br />
embroidery production on<br />
oversized items and production<br />
orders of very large quantities.<br />
Screen calibration: You need to<br />
calibrate your monitor so that<br />
designs at 1:1 scale appear at real<br />
size. Do this when you first install<br />
EasyDesign, whenever you change<br />
your monitor, or adjust your<br />
monitor’s horizontal or vertical<br />
controls.<br />
Screen resolution: See Pixels.<br />
Scroll bar: The bar at the bottom<br />
and right edge of a window whose<br />
contents are not entirely visible.<br />
Each scroll bar contains a small<br />
box, called a scroll box, and two<br />
scroll arrows to allow different<br />
types of scrolling.<br />
Security Device: See Dongle.<br />
Select: To highlight an object or<br />
group of objects for the purpose of<br />
editing. Only selected items can be<br />
edited.<br />
Selection handles: Eight small<br />
squares that appear symmetrically<br />
at the corners and edges of a<br />
selected object. Use them to<br />
position and resize objects. See<br />
also Rotation handles.<br />
Sequence: See Stitching<br />
Sequence.<br />
Sequins: Sequins, also known as<br />
‘spangles’, are small plastic disks<br />
with a hole in the centre. The<br />
spangles are stored on rolls, each<br />
one joined to the next by a weak<br />
link. They are stitched onto fabric<br />
by placing a spangle in front of the<br />
needle whilst needles are out of the<br />
fabric.<br />
Serial port: A connection point<br />
on a computer where you plug a<br />
serial communications device such<br />
as a modem. PC serial COM ports<br />
are male connectors, and can be<br />
either 9-pin or 25-pin. They are<br />
named COM1, COM2, COM3, etc.<br />
The number of available ports<br />
limits the number of devices you<br />
can connect. If additional ports are<br />
required, you can add them.<br />
Multi-port serial cards can also be<br />
used.<br />
Serial Port Setup: <strong>Here</strong> you can<br />
adjust Baud, Data Bits, Stop Bits,<br />
Parity values. These settings must<br />
be identical to those of the<br />
embroidery machine. The type of<br />
handshaking must match the type<br />
of cable you are using.<br />
Short stitch: Digitizing technique<br />
that places shorter stitches in<br />
curves and corners to avoid an<br />
unnecessarily bulky build-up or<br />
stitches.<br />
Shortcut key: A key stroke or a<br />
series of keystrokes you can use to<br />
perform a task instead of using the<br />
mouse. For example, Ctrl+C<br />
actions the Copy command.<br />
Sizing handles: See Selection<br />
handles.<br />
Skew handles: See Rotation<br />
handles.<br />
Slow Redraw: Use to redraw<br />
your design slowly. Slow Redraw<br />
lets you view the stitching and<br />
color sequence of a design in slow<br />
motion.<br />
Software: Programs, such as MS<br />
Windows and JANOME Embroidery<br />
Software, which run your<br />
computer.<br />
Spangles: See Sequins.<br />
Specialty threads: Threads<br />
designed for effects such as shine,<br />
glitter, iridescence or thickness.<br />
The threads often are made from<br />
synthetic materials including<br />
rayon, mercerized cotton, metallics<br />
and textured nylon.<br />
Stabilizer: Also know as<br />
‘backing’, stabilizers are woven or<br />
non-woven materials used<br />
underneath the item or fabric being<br />
embroidered to provide support<br />
and stability. It can be hooped with<br />
the item or placed between the<br />
machine throat plate and hooped<br />
garment. Available in various<br />
weights and types such as<br />
cut-away, tear-away and<br />
wash-away (soluble). The more<br />
stitches your design has, the more<br />
backing you will need. Professional<br />
embroiderers use tear-away<br />
stabilizers for woven fabrics and<br />
cut-away stabilizers for knits. See<br />
also Topping.<br />
Status bar: Provides information<br />
about the whole design: number of<br />
stitches, position of the design (X,<br />
Y), number of colors (C), number<br />
of stops (S), etc.<br />
Stitch: A stitch is a single needle<br />
penetration. Also refers to thread<br />
laid down from one needle<br />
penetration to the next.<br />
Stitch angle: The stitch angle is<br />
the angle the overall stitching<br />
follows within a shape. The shape<br />
may have a fixed stitch angle – e.g.<br />
45° to the horizontal – or multiple<br />
stitch angles.<br />
Stitch bunching: Standard stitch<br />
spacing is calculated at the outside<br />
edge of a shape. With sharp<br />
curves, spacing which provides<br />
adequate coverage on the outside<br />
edge may cause bunching along<br />
the inside edge. This may cause<br />
thread breakage when stitching<br />
out.<br />
Stitch count: Stitch count refers<br />
to the number of stitches in a<br />
design. In EasyDesign one stitch is<br />
considered one machine<br />
revolution. See also Design<br />
properties.<br />
Stitch density: The number of<br />
stitches per given area (or stitch<br />
lines per distance in a fill).<br />
Stitch editing: Digitizing feature<br />
that allows one or more stitches in<br />
a pattern to be deleted or altered.<br />
Stitch file: Stitch or ‘expanded’<br />
designs are low-level formats for<br />
direct use by embroidery<br />
machines. They contain only stitch<br />
coordinates and machine<br />
functions. Stitch designs are<br />
generally not suited to scaling<br />
because stitches are not<br />
regenerated during rescaling. See<br />
also Outline file.<br />
Stitch length: The distance<br />
between two needle penetration<br />
points. For maximum stitch length,<br />
the length is measured according<br />
to the X and Y co-ordinates,<br />
whichever is greater. Run stitch<br />
length can be set to automatically<br />
vary in order to follow tight curves.<br />
See also Max/Min stitch length.<br />
Stitch-Pull: When any stitch is<br />
sewn into fabric the tension in the<br />
thread between needle<br />
penetrations can build up and<br />
result in Stitch-Pull. Stitch-Pull can<br />
cause distortions in your sewn<br />
designs, poor stitch registration<br />
and even the bunching up of fabric.<br />
The amount of Stitch-Pull that<br />
results in your design can be<br />
affected by the following factors:<br />
Stitch Density, Fabric Type,
JANOME Embroidery Software Instruction Book<br />
Glossary<br />
294<br />
Underlay, Backing Type, Thread<br />
Type and Garment Orientation. See<br />
also Push-Pull.<br />
Stitch type: Three basic stitch<br />
types are available with lockstitch<br />
machines – Run, Satin and Tatami<br />
(Weave). JANOME Embroidery<br />
Software provides many variants of<br />
these.<br />
Stitch spacing: Spacing between<br />
two consecutive needle<br />
penetrations on the same side of a<br />
column. The smaller the value, the<br />
greater the stitch density. For more<br />
open stitching, use larger values.<br />
Stitching defects: Stitching<br />
defects may appear in the form of<br />
gaps between filled areas, fabric<br />
show-through and thread breaks.<br />
These are often caused by incorrect<br />
stitching settings – e.g. setting pull<br />
compensation too small for the<br />
fabric stretchiness.<br />
Stitching sequence: The<br />
embroidery objects in a design<br />
form a stitching sequence. Initially,<br />
objects are stitched in the order in<br />
which they were created. You can<br />
change the position of a selected<br />
object by cutting it, then pasting it<br />
somewhere else in the sequence,<br />
or by using the Resequence<br />
command. You can also<br />
resequence objects by color or with<br />
the Resequence List.<br />
Tatami stitch: Series of run<br />
stitches, commonly used to cover<br />
large, irregular shapes. Stitches<br />
are laid in rows traversing back and<br />
forth across the shape. These can<br />
be parallel or slightly turning.<br />
Different fill patterns can be<br />
created by varying the stitch<br />
length, angle or sequence. Also<br />
known as Weave stitch.<br />
Template: Special files used to<br />
store styles and default property<br />
settings. Use templates when<br />
digitizing frequently-used design<br />
types to save time re-adjusting the<br />
current property settings.<br />
Tension: Tautness of thread<br />
when forming stitches. Top thread<br />
tension, as well as bobbin thread<br />
tension, need to be correctly set.<br />
Proper thread tension is achieved<br />
when about one third of the thread<br />
showing on the underside of the<br />
fabric on a column stitch is bobbin<br />
thread.<br />
Thread: Fine cord or natural or<br />
synthetic material made from two<br />
or more filaments twisted together<br />
and used for stitching. Machine<br />
embroidery threads come in rayon<br />
(high sheen), cotton (duller finish),<br />
polyester (strong and colorfast),<br />
metallics (synthetic core wrapped<br />
with metal foil or thin slivers of<br />
metal foil) and acrylic (sheen<br />
similar to rayon).<br />
Thread chart: Thread charts are<br />
lists of pre-defined thread colors.<br />
They may be based on<br />
commercially available thread<br />
charts, or charts you define<br />
yourself. You can copy colors<br />
between different thread charts to<br />
create your own charts from<br />
existing colors. See also Color<br />
chart.<br />
Thread density: Different thread<br />
density systems are used by<br />
different thread manufacturers.<br />
Density A is normal embroidery<br />
thread (density 120/2, or 40).<br />
Density B is thicker, Density C is<br />
finer, and Density D is very fine.<br />
Thread thickness: See Thread<br />
density.<br />
Thread type: Embroidery thread<br />
varies in thickness. Types are A, B,<br />
C and D. Stitch density should be<br />
set according to the thread type.<br />
See also Thread thickness.<br />
Tie-ins: Tie-in stitches are<br />
inserted at the start of objects to<br />
prevent stitches from unraveling.<br />
They are inserted inside the shape<br />
on the second stitch. You generally<br />
use them when the previous<br />
connector is trimmed.<br />
Tie-offs: Tie-offs are generally<br />
placed before trims to prevent<br />
stitches from unraveling. You can<br />
adjust connector settings to<br />
automatically add tie-offs under<br />
certain conditions, or add them<br />
manually. You can also include trim<br />
functions so machines with<br />
trimmers cut the thread<br />
automatically.<br />
Title bar: The horizontal bar<br />
located at the top of a window and<br />
containing the title of the window.<br />
On many windows, the title bar<br />
also contains the Control menu box<br />
and Maximize and Minimize<br />
buttons.<br />
Toolbar: Toolbars provide quick<br />
and easy access to EasyDesign<br />
commands. Click a toolbar button<br />
to activate a command or, where<br />
applicable, right-click to view and<br />
adjust its settings.<br />
Topping: Material hooped or<br />
placed on top of fabrics that have<br />
definable nap or surface texture,<br />
such as corduroy and terry cloth,<br />
prior to embroidery. The topping<br />
compacts the wale or nap and<br />
holds the stitches above it. It<br />
includes a variety of substances,<br />
such as plastic wrap, water-soluble<br />
plastic ‘foil’ and open-weave fabric<br />
that has been chemically treated to<br />
disintegrate with the application of<br />
heat. Also known as ‘facing’. See<br />
also Stabilizer.<br />
Travel on Edge: Trapunto is a<br />
general term for very open fill<br />
stitching, often used as a<br />
background or for filling large<br />
shapes. In EasyDesign, Travel on<br />
Edge effect forces travel runs to<br />
the edges of objects so they do not<br />
show through open or loose<br />
stitching.<br />
Travel run: Travel runs are<br />
typically used to connect segments<br />
of complex shapes. They can also<br />
connect adjacent objects. Because<br />
runs are not trimmed, they may be<br />
visible in the final embroidery. For<br />
this reason, they are less<br />
commonly used as connectors<br />
between objects than jumps. If<br />
objects are adjacent and<br />
connectors will be hidden, they can<br />
be used.<br />
Traveling: You generally check a<br />
design’s stitching sequence by<br />
‘traveling’ through it by stitches,<br />
segments, functions or objects.<br />
Trims functions: If you are using<br />
a machine with an automatic<br />
trimmer, the trim code causes the<br />
thread to be cut after a tie-off. In<br />
the software, trims are represented<br />
by a triangle with a small circle at<br />
the point where stitching starts<br />
again. The trimmed connector<br />
appears as a dotted line. You can<br />
adjust connector settings to<br />
automatically add trims, or add<br />
them yourself.<br />
Trimmers: Devices built into an<br />
embroidery machine to<br />
automatically trim or cut remaining<br />
thread when the design jumps<br />
from one area to another or<br />
performs a color change.
JANOME Embroidery Software Instruction Book<br />
Glossary<br />
295<br />
Trimming: Action of cutting loose<br />
thread, removing backing, etc,<br />
from the final embroidered<br />
product.<br />
TrueType Font: Digital font<br />
technology designed by Apple<br />
Computer and now used by both<br />
Apple and Microsoft in their<br />
operating systems.<br />
Turning Angle Fill objects: The<br />
Turning Angle Fill tools create<br />
columns of varying width with<br />
turning stitches. Different effects<br />
can be applied to these objects.<br />
Collectively they are known as<br />
Turning Angle Fill objects.<br />
Turning stitches: Embroidery<br />
objects can be filled with parallel or<br />
turning stitching. Turning stitches<br />
are columns of stitches which turn<br />
to follow the path defined by the<br />
object outline. By contrast, parallel<br />
stitching traverses the shape in one<br />
direction only – e.g. at 90° to the<br />
horizontal, 45°, or whatever is set.<br />
Objects can be created with turning<br />
stitching already applying, or<br />
multiple stitch angles can be added<br />
later. Turning stitches are best<br />
used with designs containing<br />
complicated, turning shapes such<br />
as trees, animals, or large filled<br />
areas. Turns generally occur at<br />
points where a shape changes<br />
significantly in direction or width.<br />
Underlay: Stitches sewn before<br />
other design elements to help<br />
stabilize fabrics. The stitching<br />
action that will attach the backing<br />
to the fabric being embroidered. It<br />
also supports the top embroidery<br />
for a more lofty, dimensional look.<br />
Underlay stitches are made up of a<br />
series of single run stitches, usually<br />
with a very short stitch length, and<br />
are digitized manually or placed<br />
automatically under the column<br />
(satin) or fill stitch areas of your<br />
embroidery design.<br />
Visualizer: Visualizer provides<br />
you with a preview of how your<br />
embroidery will look when stitched<br />
out. It gives the screen image a<br />
three dimensional look.<br />
TWAIN: Industry standard which<br />
allows devices (such as scanners)<br />
to communicate directly with<br />
design and layout programs. Both<br />
device and program must be<br />
TWAIN-compliant. This lets you<br />
use any TWAIN-compliant scanner<br />
with your software.<br />
Underlay: Stitches sewn before<br />
other design elements to help<br />
stabilize fabrics. The stitching<br />
action that will attach the backing<br />
to the fabric being embroidered. It<br />
also supports the top embroidery<br />
for a more lofty, dimensional look.<br />
Underlay stitches are made up of a<br />
series of single run stitches, usually<br />
with a very short stitch length, and<br />
are digitized manually or placed<br />
automatically under the column<br />
(satin) or fill stitch areas of your<br />
embroidery design.<br />
Values: The actual settings –<br />
letters and numbers – that you<br />
enter into dialogs. See also Object<br />
Properties.<br />
Variable sizing: Ability to scale a<br />
design to different sizes.<br />
Vector graphic: Unlike raster<br />
images, vector graphics contain<br />
vector data. This is a collection of<br />
geometric shapes and lines that<br />
combine to make an image. Rather<br />
than pixels, such data is recorded<br />
as a set of mathematical formulas.<br />
Vector graphics are scalable<br />
without distortion, and are small<br />
files. See also Bitmap image.<br />
Visualizer: Visualizer provides<br />
you with a preview of how your<br />
embroidery will look when stitched<br />
out. It gives the screen image a<br />
three dimensional look.<br />
Weight: When referring to<br />
T-shirts, the three standard weight<br />
divisions are mid-weight/value,<br />
heavyweight/premium, and super<br />
heavyweight.<br />
Write: To send design information<br />
to an embroidery disk, design card<br />
or embroidery machine for<br />
immediate stitchout or storage.<br />
X/Y coordinates: The horizontal<br />
(X) and vertical (Y) distances on a<br />
graph or computer screen. Use X<br />
values to measure width, and Y<br />
values to measure height.<br />
Zoom factor: The scale at which<br />
the design is currently displayed.
296<br />
Index<br />
A<br />
accents, monograms 183<br />
Add Hoop tool 51, 244<br />
adding folders 232<br />
Align<br />
Bottom tool 118<br />
Centers Horizontally tool 118, 243<br />
Centers tool 118, 243<br />
Centers Vertically tool 118, 243<br />
Left tool 118, 243<br />
Right tool 118, 243<br />
Top tool 118, 243<br />
Align Left tool 243<br />
Alignment toolbar<br />
Align Bottom 118<br />
Align Centers 118<br />
Align Centers Horizontally 118<br />
Align Centers Vertically 118<br />
Align Left 118<br />
Align Right 118<br />
Align Top 118<br />
anchor points<br />
rotation 121<br />
angles, see stitch angle<br />
anti-aliasing 88<br />
applications, EasyDesign &<br />
EasyEdit 197<br />
appliqué<br />
cover stitch settings 152<br />
creating objects 151<br />
digitizing 151<br />
printing 191, 193<br />
See also appliqué<br />
Appliqué tool 151, 245<br />
arranging objects 117<br />
grouping 119<br />
locking 119<br />
arrow keys, traveling by 38<br />
artwork<br />
anti-aliased images 88<br />
choosing 87<br />
dithered images 88<br />
preparing for automatic<br />
digitizing 95<br />
scanning 89<br />
ATA PC cards 11, 199<br />
precautions 199<br />
Auto Split, with Satin Fill 64<br />
automatic<br />
backup 31<br />
borders 185<br />
save options 31<br />
underlay 136<br />
borders, see also lettering<br />
automatic digitizing 101, 104<br />
cleaning up images 96<br />
color reduction 96<br />
converting grayscale images 107<br />
cropping images 92<br />
image preparation tools 97<br />
noise filtering 97<br />
outline sharpening 96<br />
preparing images 95<br />
automatic stitching<br />
creating embroidery 104<br />
B<br />
Back tool 36–38, 244<br />
backdrops<br />
digitizing with backdrops 87<br />
displaying 40<br />
locking and unlocking 119<br />
using bitmap images 90<br />
backgrounds<br />
changing 53<br />
changing colors 47<br />
changing fabrics 48<br />
color mixing 48<br />
Backstitch<br />
outlines 70<br />
stitch length 70<br />
tool 70<br />
Backtrack tool 144, 243<br />
backtracking objects 144<br />
baselines<br />
adjusting 175<br />
reshaping circular 175<br />
reshaping custom 176<br />
reshaping horizontal 175<br />
bitmap images<br />
anti-aliasing 88<br />
dithered 88<br />
supported formats 250<br />
using as backdrops 90<br />
blackwork fills 78<br />
Border tool 56, 59<br />
borders<br />
adding 185<br />
Border tool 245<br />
converting lines 57<br />
creating 59<br />
digitizing 59<br />
setting width 59<br />
boundaries, digitizing for<br />
appliqué 151<br />
bounding box<br />
selecting objects 42<br />
selecting stitches 155<br />
Browse For Folder dialog 225, 231<br />
browsing for designs 225<br />
C<br />
Calculate Hoopings dialog 51<br />
Calculate Hoopings tool 51, 244<br />
calibrating monitor 13<br />
Candlewicking Border 71<br />
selecting patterns 71<br />
stitch spacing 71<br />
Candlewicking tool 71<br />
catalogs, printing 230, 231<br />
Center Run underlay<br />
adjusting settings 137<br />
setting values 137<br />
Change Design View tool 225, 245<br />
Change Locale command 224<br />
changing locale (language) 224<br />
Character Map 162<br />
characters, special 161<br />
Choose Fabric dialog 139<br />
Choose Locale dialog 224<br />
circle objects, reshaping 128<br />
circles, digitizing 61<br />
circular baselines, reshaping 175<br />
circular orientations 165<br />
Click-to-Centerline tool 102, 103,<br />
245<br />
Click-to-Design Advanced tool 104,<br />
106, 245<br />
Click-to-Design dialog 105, 106<br />
Click-to-Design Instantly tool 104,<br />
245<br />
Click-to-Outline tool 102, 103, 245<br />
Click-to-Parallel Weave Fill<br />
tool 101, 102, 245<br />
Click-to-Parallel Weave Fill without<br />
Holes tool 101, 102, 245
JANOME Embroidery Software Instruction Book<br />
Index<br />
297<br />
Click-to-Turning Angle Satin Fill<br />
tool 101, 102, 245<br />
cloning, objects 113<br />
Cloth Setter 189<br />
Cloth Setter device 189<br />
color changes, manual 83<br />
Color dialog 48<br />
color layers, printing 193<br />
color mode 89<br />
color reduction, automatic<br />
digitizing 96<br />
colors<br />
changing 83<br />
changing background 47<br />
current color 82<br />
mixing background 48<br />
resequencing by 116<br />
thread colors 82<br />
traveling by 37<br />
columns<br />
creating 59<br />
digitizing 59, 60<br />
setting width 59<br />
Combine Mode tool 51, 244<br />
Combine toolbar<br />
Add Hoop 51, 244<br />
Calculate Hoopings 51, 244<br />
Combine Mode 51, 244<br />
Delete Hoop 51, 244<br />
Rotate Hoop 51, 244<br />
Rotate Hoop 90° CCW / CW 50<br />
combining<br />
designs 111<br />
objects (nesting) 114<br />
commands<br />
popup menus 27<br />
selecting 26<br />
undo/redo 27<br />
using toolbars 26<br />
complex shapes, digitizing 60<br />
condensed files 196<br />
connections<br />
reconnecting Design Gallery to<br />
EasyDesign 227<br />
connections, peripheral device<br />
settings 10<br />
connectors<br />
minimizing with nesting 114<br />
show/hide 35<br />
consecutive objects, selecting 42<br />
contour, spiral 68<br />
contour, standard 68<br />
control points 57<br />
adding 127<br />
deleting 128<br />
moving 127<br />
reshaping objects 127<br />
selecting 127<br />
conversion tables<br />
supported stitch file formats 249<br />
Convert Options dialog 231<br />
Convert tool 231, 244<br />
converting<br />
file types 231<br />
photos to designs 107<br />
Copy tool 112, 242<br />
copying<br />
and pasting designs 232<br />
cloning objects 113<br />
designs 232<br />
duplicating objects 113<br />
objects 112<br />
cover stitches<br />
appliqué 152<br />
Craft Stitch toolbar<br />
Backstitch 70, 71, 72<br />
Create Special Tools Flyout<br />
Insert Offset Object 147<br />
Create/Edit Hoop dialog 53<br />
Crop Image command 92<br />
cropped images, reshaping 92<br />
cropping images 92<br />
Current Color tool 82, 245<br />
current color, changing 82<br />
custom baselines, reshaping 176<br />
custom hoops, creating 53<br />
custom orientations 166<br />
custom templates, selecting 227<br />
cut & paste<br />
designs 232<br />
objects 112<br />
resequencing 114<br />
Cut Hole tool 145, 243<br />
Cut tool 114, 242<br />
cutting lines, appliqué 151<br />
D<br />
decorative outlines, creating 70<br />
default, object details 135<br />
Delete Designs dialog 211<br />
Delete Hoop tool 51, 244<br />
deleting<br />
designs 204, 233<br />
designs from machine 211<br />
folders 232<br />
objects 113<br />
stitches 157<br />
templates 143<br />
design details, viewing 40<br />
Design Gallery<br />
icon 223<br />
opening 223<br />
reconnecting to EasyDesign 227<br />
Design Gallery icon 242<br />
Design Gallery Properties<br />
dialog 228<br />
Design Name dialog 233<br />
design printouts<br />
print options 189<br />
printing 189, 198, 230<br />
designs<br />
accessing 226<br />
adding lettering 160<br />
browsing 225<br />
combining 111<br />
converting 231<br />
converting formats (tables) 249<br />
creating new 28<br />
deleting from machine 211<br />
display thumbnails 225<br />
managing 223<br />
measuring 30<br />
opening 24, 227<br />
opening in Easy Edit 25<br />
opening multiple 24<br />
outputting 203<br />
previewing 40<br />
print preview 189<br />
printing 189, 230<br />
receiving and deleting 204<br />
redrawing slowly 38<br />
renaming 233<br />
resequencing 114<br />
saving 30<br />
selecting 226<br />
sending and receiving 198<br />
sending design to machine 204<br />
sending multiple to machine 201,<br />
205, 207, 210, 216<br />
sending single designs to<br />
machine 200, 215<br />
sending to machine 204, 206, 209<br />
sending to MB-4 machine 215<br />
summary information 225<br />
viewing 32<br />
viewing in folders 229<br />
viewing in the whole window<br />
(Design Gallery) 225<br />
with MA Hoop 219<br />
writing single designs to<br />
machine 200, 206, 215<br />
designs, combining 111<br />
details lists, sorting 230<br />
dialogs<br />
Browse For Folder 225, 231<br />
Calculate Hoopings 51<br />
Choose Fabric 139<br />
Choose Locale 224<br />
Click-to-Design 105, 106<br />
Color 48<br />
Convert Options 231<br />
Create/Edit Hoop 53<br />
Delete Designs 211<br />
Design Gallery Properties 228<br />
Design Name 233<br />
Embroidery Gallery 73<br />
Fabric Settings 140<br />
Fill Holes 146<br />
Image Preparation 99<br />
JEF Name 204, 207, 209, 213, 215<br />
Manage Fabrics 140<br />
Monogramming 183
JANOME Embroidery Software Instruction Book<br />
Index<br />
298<br />
New 227<br />
New Fabric 140<br />
Object Details > Appliqué 152<br />
Object Details > Dimensions 118,<br />
120, 172<br />
Object Details > Feathering 148<br />
Object Details > Fill Stitch 63, 64,<br />
65, 66, 67, 78, 150, 179<br />
Object Details > Fill Stitch ><br />
Contour 69<br />
Object Details > Fill Stitch ><br />
Embossed Fill 67<br />
Object Details > Gradient Fill 150<br />
Object Details > Lettering 160,<br />
162, 171, 180, 184<br />
Object Details > Line Stitch 76<br />
Object Details > Parallel Fill 129<br />
Object Details > Photo Click 108<br />
Object Details > Radial Fill 69<br />
Object Details > Underlay 137,<br />
139<br />
Open 143<br />
Overview window 34<br />
Print Catalog Options 231<br />
Print Options 189, 190, 192, 193,<br />
230<br />
Print Preview 189<br />
Purge Recover and Backup<br />
Directories 284<br />
Receive Designs 211, 217<br />
Resequence 44, 115, 116<br />
Save As 30, 142, 198<br />
Save Hoop As 53<br />
Save Options 198<br />
Screen Calibration 13<br />
Select Border 183, 185<br />
Select Character 161<br />
Select Designs 210, 216<br />
Select Machine Models 27<br />
Select Motif 78<br />
Select Source 12<br />
Send Current Design 204, 207, 215<br />
Send Designs 209, 210, 216<br />
Send Designs, Receive and<br />
Delete 205, 207<br />
Sequence 177<br />
Slow Redraw 39<br />
Work Environment 47, 50<br />
Work Environment > Autosave<br />
tab 31<br />
Work Environment > Display 47,<br />
48, 53<br />
Write a Design 213<br />
Write Designs, Read and<br />
Erase 213<br />
Digitize toolbar<br />
Appliqué 151, 245<br />
Backstitch 70<br />
Border 56, 245<br />
Candlewicking 71<br />
Click-to-Centerline 102, 103, 245<br />
Click-to-Design Advanced 104,<br />
106, 245<br />
Click-to-Design Instantly 104, 245<br />
Click-to-Outline 102, 103, 245<br />
Click-to-Parallel Weave Fill 101,<br />
102, 245<br />
Click-to-Parallel Weave Fill<br />
without Holes 101, 102, 245<br />
Click-to-Turning Angle Satin<br />
Fill 101, 102, 245<br />
Current Color 82, 245<br />
Embroidery Gallery 73, 245<br />
Image Preparation 98, 245<br />
Lettering 170, 177<br />
Match to Palette 102, 245<br />
Motif Run Line 57, 75, 76, 246<br />
Outlined Image Preparation 99,<br />
245<br />
Parallel Contour Fill 68<br />
Parallel Contour Fill Circle 68<br />
Parallel Contour Fill Rectangle 68<br />
Parallel Embossed Fill 60, 245<br />
Parallel Embossed Fill-Circle 61,<br />
246<br />
Parallel Embossed<br />
Fill-Rectangle 62, 246<br />
Parallel Fill 56, 245<br />
Parallel Fill Circle 245<br />
Parallel Fill Rectangle 245<br />
Parallel Fill-Circle 56<br />
Parallel Fill-Rectangle 56<br />
Parallel Motif Fill 60, 78, 79, 245<br />
Parallel Motif Fill-Rectangle 62, 78,<br />
79, 246<br />
Parallel Radial Fill 69<br />
Parallel Radial Fill Circle 69<br />
Parallel Radial Fill Rectangle 69<br />
Parallel Satin Fill 60, 245<br />
Parallel Satin Fill-Circle 61, 246<br />
Parallel Satin Fill-Rectangle 62,<br />
246<br />
Parallel Weave Fill 60, 245<br />
Parallel Weave Fill-Circle 61, 246<br />
Parallel Weave Fill-Rectangle 62,<br />
246<br />
Photo Click Advanced 107, 245<br />
Photo Click Instantly 107, 245<br />
Run Line 56, 245<br />
Sculpture Run 72<br />
Single Run Line 57, 246<br />
Stemstitch 71<br />
Triple Run Line 57, 246<br />
Turning Angle Embossed Fill 60,<br />
246<br />
Turning Angle Fill 56, 245<br />
Turning Angle Satin Fill 60, 246<br />
Turning Angle Weave Fill 60, 246<br />
digitizing<br />
automatic 101<br />
circles 61<br />
columns and borders 59<br />
complex shapes 60<br />
manual 56<br />
Motif Run 75<br />
squares and rectangles 62<br />
with backdrops 87<br />
digitizing methods 56<br />
Border 59<br />
Motif Run 75<br />
Parallel Fill 60<br />
selecting 56<br />
Digitizing toolbar<br />
Border 59<br />
Display<br />
Grid tool 29, 244<br />
Hoop tool 244<br />
Images tool 36, 244<br />
Needle Points tool 35, 244<br />
viewing selected parts 35<br />
Display Hoop tool 29<br />
display settings, changing 53<br />
distances, measuring 30<br />
dithering 88<br />
Duplicate command 113<br />
duplicating objects 113<br />
E<br />
EasyDesign<br />
starting 23<br />
when to use 197<br />
EasyEdit<br />
starting 24<br />
when to use 197<br />
Edge Run underlay, adjusting<br />
settings 137<br />
edges, applying Feather Edge 147<br />
Edit<br />
Offset Object 147<br />
Edit menu<br />
Duplicate 113<br />
Lock 119<br />
Unlock 119<br />
Edit toolbar<br />
Align Centers 243<br />
Align Centers Horizontally 243<br />
Align Centers Vertically 243<br />
Align Left 243<br />
Align Right 243<br />
Align Top 243<br />
Backtrack 144, 243<br />
Cut Hole 145, 243<br />
Feather Edge 147, 148, 243<br />
Fill Holes 146, 243<br />
Flip Horizontally 122, 243<br />
Flip Vertically 122, 243<br />
Florentine Effect 69<br />
Gradient Fill 149, 243<br />
Object Details 135, 150, 243<br />
Polygon Select 43, 242<br />
Repeat 144, 243
JANOME Embroidery Software Instruction Book<br />
Index<br />
299<br />
Resequence 44, 115, 116, 243<br />
Reshape 77, 92, 127–129, 130, 166,<br />
167, 171–176, 243<br />
Rotate CCW/CW 121, 243<br />
Select 41–43, 171, 172, 174, 242<br />
Split Block 156, 243<br />
Stitch Mode 154–157, 243<br />
Underlay 136, 243<br />
editing stitches 18<br />
inserting stitches 156<br />
moving stitches 156<br />
effects<br />
feather edge 147<br />
Gradient Fill 149<br />
Travel on Edge 150<br />
Embossed Fill<br />
pattern size 67<br />
stitch angle 67<br />
embossed fills, creating 66<br />
Embroidery<br />
Gallery dialog 73<br />
Gallery tool 73<br />
embroidery<br />
design formats 196<br />
files, opening 197<br />
lettering 20, 160<br />
machine connections 10<br />
embroidery elements, printing 190<br />
embroidery file formats 249<br />
Embroidery Gallery tool 245<br />
embroidery machine<br />
See also machine formats<br />
Embroidery menu<br />
Insert Design 111, 183<br />
entry/exit point, changing 130<br />
F<br />
Fabric Settings dialog 140<br />
fabrics<br />
changing background 48<br />
fabrics, managing 140<br />
fancy fill stitches<br />
Motif Fill 77<br />
Feather Edge<br />
applying 147<br />
effect 147<br />
settings 148<br />
tool 147, 148<br />
Feather Edge tool 243<br />
file tree, refresh 226<br />
file types<br />
JMT 142<br />
outline & stitch files 249<br />
files<br />
combining designs 111<br />
opening embroidery 197<br />
splitting large files 199<br />
stitch 196<br />
Fill Holes dialog 146<br />
Fill Holes tool 146, 243<br />
fill stitches, types 63<br />
filling holes, Parallel Fill 146<br />
fills<br />
adjusting motif fills 78<br />
blackwork 78<br />
Embossed 66<br />
Satin 64<br />
Weave 65<br />
fixed stitch angles 60<br />
fixed-length horizontal<br />
orientations, creating 163<br />
flair script designs 181<br />
Flip Horizontally tool 122, 243<br />
Flip Vertically tool 122, 243<br />
flipping stamps 74<br />
Florentine Effect tool 69<br />
Florentine effects, creating 69<br />
folders<br />
limiting file types 229<br />
refreshing/validating 226<br />
renaming/adding/deleting 232<br />
sorting 229<br />
Folders icon 225, 245<br />
fonts, flair script 181<br />
formats<br />
design 196<br />
embroidery file 196<br />
expanded 196<br />
outline 196<br />
stitch 196<br />
Forward tool 36–37, 244<br />
G<br />
gaps, offsetting filled holes 146<br />
Giga Hoop, sending designs 220<br />
Gradient Fill<br />
applying 149<br />
overview 149<br />
tool 243<br />
Gradient Fill tool 149<br />
graphics packages, linking 93<br />
grayscale images, converting to<br />
designs 107<br />
grid<br />
hiding/showing 29<br />
setting spacing 47<br />
grouping objects 119<br />
guide patterns<br />
Motif Fill 79<br />
H<br />
handles, see selection handles<br />
hardware<br />
peripheral device settings 10<br />
setting up embroidery<br />
machines 10<br />
help<br />
accessing 3<br />
viewing the Onscreen Manual 3<br />
See also troubleshooting<br />
hidden objects, display 44<br />
holes<br />
cutting 145<br />
filling holes 146<br />
hoop<br />
creating custom hoops 53<br />
displaying 29<br />
size, changing 49<br />
hoop types, supported 250<br />
hoops<br />
centering 50<br />
changing 49<br />
rotating 50<br />
horizontal baselines,<br />
reshaping 175<br />
horizontal orientations 163<br />
I<br />
image<br />
sharpening 90<br />
Image menu<br />
Crop Image 92<br />
Insert Image 90<br />
Scan 91<br />
Scanner Setup 12<br />
Touch Up Picture 93<br />
Image Preparation<br />
dialog 99<br />
tool 98, 245<br />
image preparation<br />
cropping 92<br />
preparing non-outlined<br />
images 98<br />
preparing outlines 99<br />
summary 98<br />
tools 97<br />
images<br />
anti-aliased 88<br />
bitmaps 90<br />
cleaning up 96<br />
color reduction 96<br />
cropping 92<br />
digitizing automatically 104<br />
dithering 88<br />
editing 93, 93<br />
noise filtering 97<br />
non-outlined 98<br />
outline sharpening 96<br />
outlined vs non-outlined 95<br />
preparation tools 97<br />
scanning 88, 91<br />
sharpening outlines 99<br />
Insert Border tool 185, 244<br />
Insert Design command 111, 183
JANOME Embroidery Software Instruction Book<br />
Index<br />
300<br />
Insert Image command 90<br />
inserting<br />
one object into another 114<br />
stitches 156<br />
J<br />
JAN format 196<br />
JEF format 196<br />
JEF Name dialog 204–215<br />
JMT files 142<br />
Jump<br />
by 1 Stitch tool 38, 244<br />
by 10 Stitches tool 38, 244<br />
by 100 Stitches tool 38, 244<br />
by Color tool 37, 244<br />
by Object tool 36, 43, 244<br />
to Start/End Design tool 36, 37,<br />
244<br />
jumping<br />
by stitches 38<br />
using the arrow keys 37, 38<br />
K<br />
keyboard shortcuts 244<br />
L<br />
large files, splitting 199<br />
last stitch, keep or omit 60<br />
layout<br />
Motif Fills 79<br />
length<br />
Backstitch 70<br />
Center Run underlay stitches 137<br />
Edge Run underlay stitches 137<br />
Run and Triple Run 58<br />
Weave Fill 66<br />
Weave underlay stitches 138<br />
letter sequencing, changing 177<br />
lettering<br />
adding 160<br />
adjusting individual letters 173<br />
adjusting Satin stitch settings 179<br />
adjusting Weave stitch<br />
settings 179<br />
automatic borders 185<br />
changing stitch types 179<br />
Character Map 162<br />
editing 170<br />
entering on-screen 160<br />
individual letter spacing 167<br />
line spacing 167<br />
multi-colored 174<br />
reshaping horizontal<br />
baselines 175<br />
rotating 173<br />
scaling 170–172<br />
selecting symbols 161<br />
setting orientation 162<br />
spacing 166<br />
special characters 161<br />
special effects 180<br />
transforming 172<br />
See also baselines<br />
See also fonts<br />
Lettering Art<br />
distorting objects 180<br />
editing letters 181<br />
effects 180<br />
None command 181<br />
removing 181<br />
tool 180, 183<br />
lettering orientation 175<br />
selecting 162<br />
Lettering tool 160–162, 170–181, 244<br />
Lettering toolbar<br />
Insert Border 185, 244<br />
Lettering 160, 161, 174, 180, 181,<br />
244<br />
Lettering Art 180, 183<br />
Lettering Art > None 181<br />
Monogramming 183, 244<br />
lettering, monograms 183<br />
letters<br />
changing spacing 167<br />
reshaping 173<br />
limiting files in folders 229<br />
line spacing, lettering 167<br />
lines<br />
converting to borders 57<br />
digitizing 57<br />
locale, changing languages 224<br />
locate missing files 226<br />
Lock command 119<br />
locking<br />
backdrops 119<br />
objects 119<br />
M<br />
MA Hoop, sending designs 219<br />
machine<br />
deleting designs 211<br />
formats, saving 198<br />
models 199<br />
models, selecting 27<br />
outputting multiple designs 205,<br />
207<br />
outputting to MC10000 V2.21<br />
machines 209<br />
receiving designs 211<br />
See also embroidery machine<br />
sending designs 204<br />
sending multiple designs 210, 216<br />
sending open design 209<br />
sending single designs 200, 204,<br />
206, 215<br />
sending, receiving and deleting<br />
multiple designs 201<br />
writing single designs 200, 215<br />
machines<br />
outputting to MB-4 215<br />
outputting to MC9700 or<br />
lower 213<br />
machines, MC1000* 206<br />
Manage Fabrics dialog 140<br />
managing designs 223<br />
manual color changes, inserting 83<br />
Match to Palette tool 102, 245<br />
MB-4 machine, outputting to 215<br />
MC1000* machines, outputting<br />
to 206<br />
MC10000 V2.21 machines,<br />
outputting to 209<br />
MC9700 or lower machines,<br />
outputting to 213<br />
Measuring Tape command 30<br />
memory cards 11, 199<br />
minimum stitch length<br />
Weave Fill 66<br />
missing files, locating 226<br />
modifying designs, Resequence<br />
dialog 44<br />
modifying objects<br />
changing entry point 130<br />
changing exit point 130<br />
flipping 122<br />
grouping 119<br />
locking 119<br />
reshaping circles 128<br />
rotating 121<br />
scaling 120<br />
using Lettering Art 180<br />
monitor, calibrating 13<br />
monogram designs, creating 182<br />
Monogramming<br />
dialog 183<br />
tool 183, 244<br />
monograms<br />
editing 184<br />
Motif Fill<br />
applying 78<br />
filling shapes with 78<br />
layout motifs 79<br />
modifying layouts on-screen 79<br />
Motif Run<br />
overview 75<br />
reshaping 77<br />
scaling 76<br />
selecting motifs 76<br />
using 75<br />
values 76<br />
Motif Run Line tool 57, 75, 76, 246<br />
motifs<br />
adjusting fills 78<br />
adjusting offsetting on-screen 80<br />
adjusting spacing on-screen 80
JANOME Embroidery Software Instruction Book<br />
Index<br />
301<br />
laying out on-screen (Motif<br />
Fill) 79<br />
Motif Fill 77<br />
rotating patterns on-screen 80<br />
scaling (Motif Run) 76<br />
selecting (Motif Run) 76<br />
skewing patterns on-screen 80<br />
See also Motif Run<br />
moving objects<br />
nudging 117<br />
positioning with X:Y<br />
coordinates 118<br />
with click and drag 117<br />
moving stitches 156<br />
multiple designs<br />
sending to machine 201, 205, 207,<br />
210, 216<br />
N<br />
native formats 196<br />
needle points<br />
selecting stitches 154<br />
show/hide 35<br />
nesting objects 114<br />
New<br />
dialog 29, 227<br />
Fabric dialog 140<br />
tool 28, 242<br />
new designs, creating 28, 227<br />
noise filtering 97<br />
non-outlined images 98<br />
NORMAL template<br />
overview 142<br />
nudging objects 117<br />
O<br />
object details<br />
changing 135<br />
changing stitch type 63<br />
current 135<br />
defaults 135<br />
existing objects 135<br />
saving current 135<br />
saving to template 143<br />
Object Details > Fill Stitch ><br />
Contour dialog 69<br />
Object Details > Fill Stitch ><br />
Embossed Fill dialog 67<br />
Object Details > Radial Fill 69<br />
Object Details dialog 63<br />
Appliqué tab 152<br />
Dimensions tab 118, 120, 172<br />
Feathering tab 148<br />
Fill Stitch 78<br />
Fill Stitch tab 64–66, 67, 150, 179<br />
Gradient Fill tab 150<br />
Lettering tab 160, 162, 171, 180<br />
Line Stitch tab 59, 76<br />
Parallel Fill tab 129<br />
Photo Click tab 108<br />
Underlay tab 137, 139<br />
Object Details tool 135, 150, 243<br />
object recognition 197<br />
objects<br />
appliqué 151<br />
arranging 117<br />
backtracking 144<br />
changing colors 83<br />
cloning 113<br />
copying and pasting 112<br />
creating duplicates 144<br />
creating with Satin Fill 64<br />
cutting holes 145<br />
deleting 113<br />
duplicating 113<br />
editing lettering 170<br />
flipping 122<br />
grouping 119<br />
locking and unlocking 119<br />
moving 117<br />
nesting 114<br />
repeating 144<br />
resequencing 114<br />
reshaping 126<br />
rotating 121<br />
scaling 120<br />
selecting 41<br />
transforming 117<br />
traveling by 36<br />
ungrouping 119<br />
See also modifying objects<br />
objects, combining 111<br />
Offset Object tool 147<br />
offsetting<br />
filled holes (Parallel Fill) 146<br />
onscreen help 3<br />
onscreen manual 2<br />
Open<br />
dialog 25, 143<br />
tool 24, 242<br />
open design<br />
sending to machine 209<br />
Open Design tool 227, 244<br />
Open dialog 25<br />
open stitching, Travel on Edge 150<br />
Open tool 25<br />
opening<br />
Design Gallery 223<br />
designs 227<br />
EasyEdit 25<br />
opening designs 24<br />
existing 25<br />
preview window in Easy Edit 25<br />
orientations<br />
circular 165<br />
custom 166<br />
horizontal 163<br />
horizontal fixed-length 163<br />
lettering 162<br />
vertical 165<br />
outline<br />
files 196<br />
recognition 197<br />
sharpening 96<br />
stitches, Motif Run 75<br />
Outlined Image Preparation<br />
tool 99, 245<br />
outlined images 99<br />
outlines<br />
backstitch 70<br />
Candlewicking Border 71<br />
digitizing 103<br />
selecting objects with 42<br />
sharpening 99<br />
stemstitch 71<br />
outlines, decorative 70<br />
overlapping<br />
Backstitch 70<br />
overlaps, removing 145<br />
Overview Window tool 34, 244<br />
P<br />
palette colors, match to image 102<br />
panning designs 33, 34<br />
Parallel Contour Fill<br />
Circle tool 68<br />
Rectangle tool 68<br />
tool 68<br />
Parallel Embossed Fill<br />
Circle tool 61, 246<br />
Rectangle tool 62, 246<br />
tool 60, 245<br />
Parallel Embossed Fill-Circle<br />
tool 61, 246<br />
Parallel Fill<br />
adjusting stitch angle 129<br />
Circle tool 56, 245<br />
cutting holes 145<br />
filling holes 146<br />
Motif Fill 77<br />
open stitching 150<br />
Rectangle tool 56, 245<br />
stitch angle 129<br />
tool 56, 245<br />
Travel on Edge 150<br />
Parallel Motif Fill<br />
Rectangle tool 62, 78, 79, 246<br />
tool 60, 78, 79, 245<br />
Parallel Motif Fill-Rectangle tool 62,<br />
246<br />
Parallel Radial Fill<br />
Circle tool 69<br />
Rectangle tool 69<br />
tool 69<br />
Parallel Satin Fill<br />
Circle tool 61, 246
JANOME Embroidery Software Instruction Book<br />
Index<br />
302<br />
Rectangle tool 62, 246<br />
tool 60<br />
Parallel Weave Fill tool 60, 245<br />
Parallel Weave Fill-Circle tool 61,<br />
246<br />
Parallel Weave Fill-Rectangle<br />
tool 62, 246<br />
Paste tool 91, 112, 114, 242<br />
pasting<br />
designs 232<br />
objects 112<br />
patterns<br />
Candlewicking Border 71<br />
laying out on-screen (Motif<br />
Fill) 79<br />
printing appliqué 191, 193<br />
selecting embossed fills 66<br />
Weave Fill 65<br />
PC memory cards 11, 199<br />
PCMCIA cards 11, 199<br />
peripheral devices<br />
connection settings 10<br />
setting up 5<br />
See also hardware<br />
perspective effects, Gradient<br />
Fill 149<br />
Photo Click<br />
Advanced tool 107<br />
Instantly tool 107<br />
Photo Click Advanced tool 245<br />
Photo Click Instantly tool 245<br />
photos, converting to<br />
embroidery 107<br />
pictures, see backdrops<br />
placement lines, appliqué 151<br />
Polygon Select tool 43, 242<br />
popup menus 27<br />
positioning objects 117<br />
pre-cut, appliqué 153<br />
preparing images 98<br />
presetting object details 135<br />
preview designs 25<br />
previewing<br />
printed design 189<br />
Print Catalog Options dialog 231<br />
print options 189<br />
Print Options dialog 189, 190, 192,<br />
193, 230<br />
Print Preview<br />
dialog 189<br />
tool 40, 189, 191, 193, 242<br />
Print tool 189, 230, 242, 244<br />
printing<br />
catalogs 231<br />
design printouts 230<br />
designs 189, 198<br />
embroidery elements 190<br />
Hoop option 191<br />
printouts, previewing 40<br />
Purge Recover and Backup<br />
Directories dialog 284<br />
purge recovery 283<br />
R<br />
radial fills, creating 69<br />
Receive Designs dialog 211, 217<br />
receiving designs 198, 204<br />
recognition, objects/outlines 197<br />
recoloring objects 83<br />
rectangles, digitizing 62<br />
Redo tool 27, 242<br />
redoing commands 27<br />
redrawing designs 38<br />
refreshing display/folders/tree<br />
node 226<br />
removing overlaps 145<br />
renaming<br />
designs 233<br />
folders 232<br />
Repeat tool 144, 243<br />
repeating objects 144<br />
Resequence<br />
dialog 44<br />
Resequence dialog 115, 116<br />
displaying hidden objects 44<br />
selecting objects 44<br />
Resequence tool 44, 115, 116, 243<br />
resequencing<br />
by color 116<br />
by selection 115<br />
objects 114<br />
using cut and paste 114<br />
reshape control points,<br />
selecting 127<br />
Reshape tool 77, 92, 127–129, 130,<br />
166, 167, 171–176, 243<br />
reshaping letters 173<br />
reshaping objects 126<br />
circles 128<br />
lettering 175<br />
Motif Run 77<br />
resolution, scanning 89<br />
reverse stitching<br />
Backtrack and Repeat 144<br />
Rotate CCW/CW tool 121, 243<br />
Rotate Hoop tool 50, 51, 244<br />
rotating<br />
lettering 173<br />
objects 121<br />
objects by click & drag 121<br />
objects by Rotate CCW/CW 121<br />
patterns on-screen 80<br />
stamps 74<br />
See also rotating objects<br />
Run<br />
Backtrack and Repeat 144<br />
Run Line<br />
stitch length 58<br />
stitch type 58<br />
tool 56, 245<br />
S<br />
sample motifs, Motif Fill 79<br />
Satin<br />
appliqué cover stitch 152<br />
digitizing borders 59<br />
fills, creating 64<br />
overview 64<br />
spacing 64<br />
Satin Fill stitch<br />
lettering object settings 179<br />
Save As dialog 30, 142, 198<br />
Save Hoop As dialog 53<br />
Save Options dialog 198<br />
save options, automatic 31<br />
Save tool 30, 242<br />
saving<br />
object details to a template 143<br />
saving designs 30, 198<br />
scaling<br />
lettering 170, 171, 172<br />
motifs (Motif Run) 76<br />
objects 120<br />
stamps 74<br />
scaling lettering 171<br />
scaling objects<br />
by click & drag 120<br />
on-screen 120<br />
to an exact size 120<br />
using Object Details 120<br />
Scan command 91<br />
Scanner Setup command 12<br />
scanning<br />
artwork 89<br />
images 88<br />
preparing artwork 89<br />
resolution 89<br />
sharpening 90<br />
tips 89<br />
Screen Calibration dialog 13<br />
Sculpture Run tool 72<br />
security device messages 284<br />
select all stitches 154<br />
Select Border dialog 183, 185<br />
Select Character dialog 161<br />
Select Designs dialog 210, 216<br />
Select Machine Models dialog 27<br />
Select Motif dialog 78<br />
Select Source dialog 12<br />
Select tool 41–43, 171, 172, 174, 242<br />
selecting<br />
colors while traveling 43<br />
designs 226<br />
lettering orientation 162<br />
reshape control points 127<br />
stitches 154<br />
stitches with bounding box 155<br />
selecting objects<br />
bounding outline 42<br />
consecutive 42<br />
grouping 119
JANOME Embroidery Software Instruction Book<br />
Index<br />
303<br />
point and click 41<br />
resequencing by selection 115<br />
while traveling 43<br />
with Polygon Select 43<br />
with the Resequence dialog 44<br />
selection handles, rotating 121<br />
Send Current Design dialog 204,<br />
207, 215<br />
Send Designs dialog 209, 210, 216<br />
Send Designs, Receive and Delete<br />
dialog 205, 207<br />
Send to Machine tool 200, 204, 206,<br />
209, 215, 219, 220, 242<br />
sending designs 198<br />
sequence<br />
checking in Easy Edit 37<br />
resequencing 114<br />
traveling 37<br />
Sequence dialog 177<br />
sequencing, letters 177<br />
Set Color command 48<br />
settings<br />
adjusting view 226<br />
Setup menu<br />
Work Environment 31<br />
Work Environment > Display 47,<br />
48<br />
SEW format 196<br />
shading effects, Gradient Fill 149<br />
Shortcut to Windows Properties<br />
dialog 228<br />
shortcuts, keyboard 247<br />
Show Selected Objects<br />
command 33<br />
single designs, writing to ATA<br />
card 201, 202, 206, 208, 209, 212,<br />
213, 214, 215, 218, 219<br />
Single Run Line tool 57, 246<br />
size<br />
Embossed Fill 67<br />
measuring designs 30<br />
skewing objects<br />
by click and drag 122<br />
patterns on-screen 80<br />
with rotation handles 122<br />
Slow Redraw<br />
dialog 39<br />
tool 38, 244<br />
sorting<br />
using details lists 230<br />
using View menu 230<br />
spacing<br />
Candlewicking Border 71<br />
embossed fills 67<br />
Gradient Fill 149<br />
individual letters 167<br />
lettering 166<br />
lines of lettering 167<br />
open spacing 150<br />
Stemstitch 71<br />
Weave Fill stitches 65<br />
spacing, grid 47<br />
special characters<br />
selecting 161<br />
special effects, lettering 180<br />
Split Block tool 156, 243<br />
splitting<br />
large files 199<br />
stitch blocks 156<br />
squares, digitizing 62<br />
stabilizing with underlays 136<br />
stamps<br />
rotating/flipping/scaling 74<br />
scaling 75<br />
selecting/inserting 73<br />
Standard toolbar<br />
Copy 112, 242<br />
Cut 114, 242<br />
New 28, 242<br />
Open 24, 25, 242<br />
Paste 91, 112, 114, 242<br />
Print 189, 242<br />
Print Preview 40, 189, 191, 193, 242<br />
Redo 27, 242<br />
Save 30, 242<br />
Send to Machine 200, 204, 206,<br />
209, 215, 219, 220, 242<br />
Stop 242<br />
Undo 27, 242<br />
Write to Card 201, 206–218, 242<br />
Stemstitch<br />
outlines 71<br />
stitch thickness 71<br />
Stemstitch tool 71<br />
stitch angles<br />
adjusting 129<br />
Embossed Fill 67<br />
fixed 60<br />
setting for Parallel Fill 129<br />
turning stitches 60<br />
stitch blocks, splitting 156<br />
stitch files 196<br />
supported formats 249<br />
stitch length<br />
Run and Triple Run 58<br />
Stemstitch 71<br />
Stitch Mode tool 154–157, 243<br />
Stitch Select While Traveling<br />
tool 43, 155, 244<br />
stitch settings<br />
appliqué 152<br />
stitch spacing<br />
adjusting Satin 64<br />
Candlewicking Border 71<br />
Stemstitch 71<br />
Weave Fill 65<br />
stitch thickness<br />
Backstitch 70<br />
stitch types<br />
applying to lettering 179<br />
Motif Fill 77<br />
Motif Run 75<br />
Run and Triple Run 58<br />
selecting 63<br />
stitch values<br />
angle (Embossed Fill) 67<br />
Embossed Fill 66<br />
length (Weave Fill) 66<br />
size (Embossed Fill) 67<br />
stitch type 63<br />
Weave Fill 65<br />
stitches<br />
Center Run underlay length 137<br />
deleting 157<br />
digitizing lines 57<br />
editing 18<br />
inserting 156<br />
moving 156<br />
selecting 154<br />
selecting all 154<br />
selecting by needle point 154<br />
selecting while traveling 155<br />
selecting with bounding box 155<br />
stitch types 63<br />
traveling by 37, 38<br />
Weave underlay length 138<br />
See also editing stitches<br />
See also selecting stitches<br />
stitching designs<br />
using Send to Machine 210, 216<br />
stitching order, see sequence<br />
stitching sequence, viewing 36<br />
stitching, removing underlying 145<br />
stitchout, simulating 38<br />
Stop tool 242<br />
summary information, display 225<br />
symbols<br />
Character Map 162<br />
selecting 161<br />
system preferences<br />
automatic backup 31<br />
automatic save 31<br />
T<br />
tackdown, appliqué 151<br />
templates<br />
creating 142<br />
custom 227<br />
deleting 143<br />
modifying 142<br />
NORMAL 142<br />
saving object details 143<br />
using 142<br />
thread colors 82<br />
toolbars<br />
Edit toolbar 242, 243, 244<br />
list of all toolbars 242<br />
selecting commands 26<br />
showing 26<br />
tools<br />
list of all tools 242, 248<br />
showing toolbars 26<br />
Touch Up Picture command 93
JANOME Embroidery Software Instruction Book<br />
Index<br />
304<br />
transforming<br />
lettering 172<br />
objects 117<br />
Travel on Edge effect 150<br />
traveling<br />
by color 37<br />
by stitches 37, 38<br />
overview 37<br />
selecting colors while traveling 43<br />
selecting objects 43<br />
selecting stitches 155<br />
tools, travel by stitches 38<br />
using the arrow keys 38<br />
tree node, refresh 226<br />
trim in place, appliqué 153<br />
Triple Run Line tool 57, 246<br />
troubleshooting 283<br />
minimum requirements 283<br />
purge recovery 283<br />
security device messages 284<br />
Turning Angle<br />
Embossed Fill tool 60, 246<br />
Fill tool 56, 246<br />
Satin Fill tool 60<br />
Weave Fill tool 60, 246<br />
Turning Angle Embossed Fill<br />
tool 60, 246<br />
Turning Angle Fill tool 245<br />
turning stitches 60<br />
U<br />
Underlay tool 136, 243<br />
underlays<br />
adjusting Center Run settings 137<br />
adjusting Edge Run settings 137<br />
adjusting Zigzag settings 137<br />
selecting a type 136<br />
stabilizing 136<br />
Zigzag 137<br />
underlying stitching, removing 145<br />
Undo tool 27, 242<br />
undoing commands 27<br />
ungrouping objects 119<br />
Unlock command 119<br />
unlocking<br />
backdrops 119<br />
objects 119<br />
V<br />
validating folders 226<br />
vector formats, supported 250<br />
vertical orientations 165<br />
View menu<br />
Display Hoop 29<br />
Measuring Tape 30<br />
Show Selected Objects 33<br />
User Preferences 224<br />
Zoom Whole Design 32, 33<br />
Zoom Whole Hoop 33<br />
view settings, adjusting 226<br />
View toolbar<br />
Back 36, 37, 38, 244<br />
Display Grid 29, 244<br />
Display Hoop 244<br />
Display Images 36, 244<br />
Display Needle Points 35, 244<br />
Forward 36, 37, 38, 244<br />
Jump by 1 Stitch 38, 244<br />
Jump by 10 Stitches 38, 244<br />
Jump by 100 Stitches 38, 244<br />
Jump by Color 37, 244<br />
Jump by Object 36, 43, 244<br />
Jump to Start/End Design 36, 37<br />
Overview Window 34, 244<br />
Slow Redraw 38, 244<br />
Start/End Design 244<br />
Stitch Select While Traveling 43,<br />
155, 244<br />
Visualizer 35, 244<br />
Zoom Box 33, 244<br />
Zoom In 33, 244<br />
Zoom Out 33, 244<br />
viewing<br />
design information 39<br />
images 40<br />
information onscreen 2<br />
modes 32<br />
stitching sequence 36<br />
viewing designs 32<br />
connectors 35<br />
display options 35<br />
displaying hidden objects 44<br />
needle points 35<br />
panning 33, 34<br />
selected parts only 35<br />
show all 32<br />
simulating stitchout 38<br />
Visualizer 35<br />
zooming 33, 34<br />
Visualizer tool 35, 244<br />
W<br />
Weave Fill<br />
lettering object settings 179<br />
values 65<br />
Weave underlay 138<br />
Work Environment<br />
command 31, 47<br />
dialog 50<br />
dialog, Autosave tab 31<br />
Display tab 47, 48, 53<br />
Write a Design dialog 213<br />
Write Designs, Read and Erase<br />
dialog 213<br />
Write to Card tool 201, 206–218<br />
X<br />
X and Y coordinates, setting for<br />
objects 118<br />
Z<br />
Zigzag underlay 137<br />
adjusting settings 137<br />
Zoom Box tool 33, 244<br />
Zoom In tool 33, 244<br />
zoom in/out 33, 34<br />
Zoom Out tool 33, 244<br />
Zoom Whole Design command 32,<br />
33<br />
Zoom Whole Hoop command 33