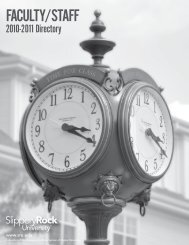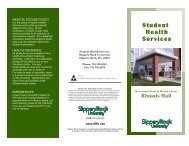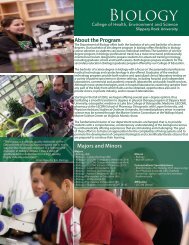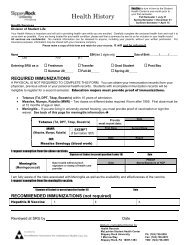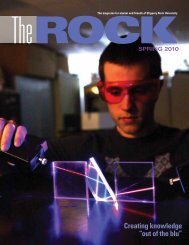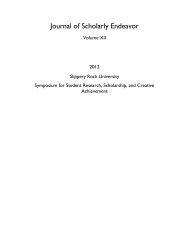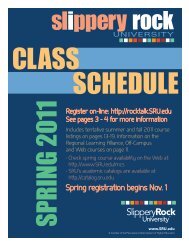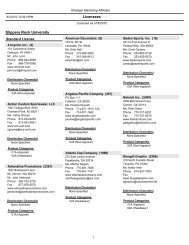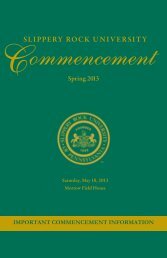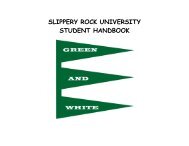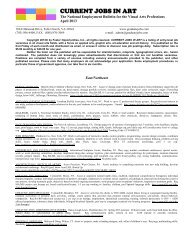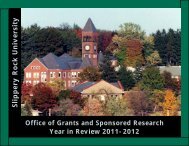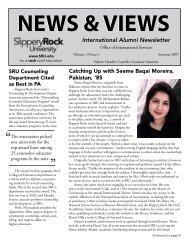How to View/Update your Personal Information - Slippery Rock ...
How to View/Update your Personal Information - Slippery Rock ...
How to View/Update your Personal Information - Slippery Rock ...
You also want an ePaper? Increase the reach of your titles
YUMPU automatically turns print PDFs into web optimized ePapers that Google loves.
Updating/<strong>View</strong>ing <strong>Personal</strong> <strong>Information</strong><br />
Division of Enrollment Services 4/5/12
Table of Contents<br />
Welcome <strong>to</strong> MySRU 3-4<br />
Home Tab 5<br />
Student Self-Service 6<br />
Self-Service Banner Channel 7<br />
<strong>View</strong> Addresses & Phones 8<br />
<strong>Update</strong>s Addresses & Phones 9<br />
Add New Address 10<br />
<strong>View</strong>/<strong>Update</strong> Email Addresses 11<br />
<strong>View</strong>/<strong>Update</strong> Emergency Contacts 12<br />
<strong>View</strong>/<strong>Update</strong> Marital Status 13<br />
2
Welcome <strong>to</strong> MySRU<br />
Find the MySRU Icon in the <strong>to</strong>p right hand corner of every SRU webpage.<br />
3
Welcome <strong>to</strong> MySRU<br />
You must successfully log-in with <strong>your</strong> username and network password in the MySRU portal <strong>to</strong> access <strong>your</strong> Financial Aid Awards.<br />
The website URL is http://mysru.sru.edu<br />
At the login screen: Enter <strong>your</strong> SRU username (abc1234) and email password <strong>to</strong> launch the portal.<br />
Login <strong>to</strong> the portal with <strong>your</strong> SRU<br />
username and email password.<br />
4
Welcome <strong>to</strong> the MySRU portal. This is <strong>your</strong> Home Tab. To Access Self-Service Banner, Choose the “Student Self-Service” Tab<br />
5
Welcome <strong>to</strong> Student Self-Service<br />
You can access and modify <strong>your</strong> personal information in the Self-Service Banner Channel from <strong>your</strong> Student Self-Service Tab in MySRU.<br />
6
Self-Service Banner Channel<br />
<strong>How</strong> <strong>to</strong> modify <strong>your</strong> personal information:<br />
1. Click on “Banner Self-Service”<br />
2. Click on “<strong>Personal</strong> <strong>Information</strong>”<br />
3. The “<strong>Personal</strong> <strong>Information</strong>” tab has the following<br />
options:<br />
<strong>View</strong> Addresses & Phones: pg.8<br />
<strong>Update</strong>s Addresses & Phones: pg.9<br />
<strong>View</strong> Email Addresses: pg.11<br />
<strong>View</strong> Emergency Contacts pg.12<br />
<strong>Update</strong>s Emergency Contacts pg.12<br />
<strong>Update</strong> Martial Status pg.13<br />
7
<strong>View</strong> Addresses & Phones<br />
First, click on “<strong>View</strong> Addresses and Phones” and you will see this screen, which lists all current<br />
addresses on file for this student.<br />
At any time while updating personal<br />
information, you can click the <strong>Personal</strong><br />
<strong>Information</strong> tab <strong>to</strong> return <strong>to</strong> the menu<br />
Or you can click<br />
RETURN TO MENU<br />
link.<br />
Sample Address<br />
<strong>Slippery</strong> <strong>Rock</strong>, PA 16057<br />
Butler<br />
123-456-7890<br />
123-456-7890<br />
Click on this link <strong>to</strong> <strong>Update</strong><br />
Addresses and Phones.<br />
(details on page 9)<br />
8
<strong>Update</strong> Addresses & Phones<br />
You can update and/or add addresses & phones in this screen.<br />
NOTE: You cannot end or remove <strong>your</strong><br />
permanent home address without replacing<br />
it with a new permanent home address.<br />
You can modify the current address,<br />
by clicking on the BLUE links.<br />
NOTE: You cannot modify <strong>your</strong> SRU<br />
On-Campus Address<br />
Sample Address<br />
<strong>Slippery</strong> <strong>Rock</strong>, PA 16057<br />
Butler<br />
123-456-7890<br />
123-456-7890<br />
To ADD a new address, choose which<br />
type from this drop down menu.<br />
Click on this link return <strong>to</strong><br />
the <strong>View</strong> Addresses and<br />
Phones Screen (page 8).<br />
9
Add New Address<br />
Required fields include the following:<br />
Valid From This Date (generally <strong>to</strong>day’s date)<br />
Address Line 1<br />
City, State or Province, and ZIP<br />
10
<strong>View</strong>/<strong>Update</strong> Email Addresses<br />
<strong>Personal</strong>-email<br />
Abc1234<br />
<strong>Personal</strong>-email<br />
Abc1234<br />
NOTE: The ONLY official email address<br />
recognized by the university is <strong>your</strong> SRU<br />
<strong>Rock</strong>mail address. All official<br />
correspondence between students and the<br />
university will be through SRU email.<br />
Click <strong>Update</strong> E-mail Addresses and the<br />
email addresses will become BLUE links.<br />
NOTE: You cannot modify <strong>your</strong> SRU<br />
Campus E-mail.<br />
Because of this, students are encouraged<br />
<strong>to</strong> check their SRU email frequently.<br />
11
<strong>View</strong>/<strong>Update</strong> Emergency Contacts<br />
Emergency Contact<br />
Emergency Contact<br />
Emergency Address 1<br />
<strong>Slippery</strong> <strong>Rock</strong> PA, 16057<br />
United States<br />
Emergency Address 2<br />
<strong>Slippery</strong> <strong>Rock</strong> PA, 16057<br />
United States<br />
Emergency Phone Number<br />
Click <strong>Update</strong> Emergency Contacts and<br />
the names will become BLUE links. Click<br />
on them <strong>to</strong> update the information, or<br />
you can click the “New Contact” link <strong>to</strong><br />
add a new Emergency Contact.<br />
Emergency Contact<br />
Emergency Contact<br />
Emergency Address 1<br />
<strong>Slippery</strong> <strong>Rock</strong> PA, 16057<br />
United States<br />
Emergency Address 2<br />
<strong>Slippery</strong> <strong>Rock</strong> PA, 16057<br />
United States<br />
Emergency Phone Number<br />
12
<strong>View</strong>/<strong>Update</strong> Marital Status<br />
Choose <strong>your</strong> marital status and then<br />
click “<strong>Update</strong> Marital Status”<br />
13