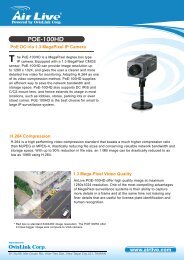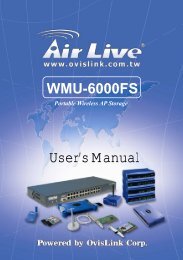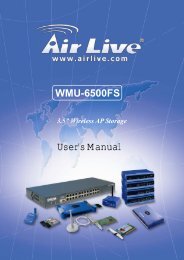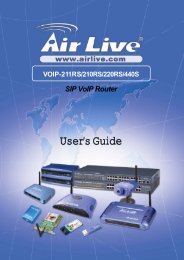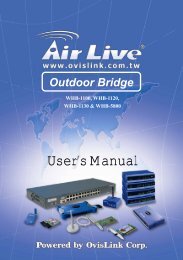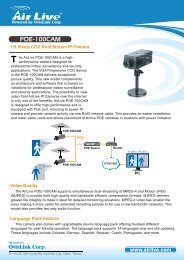WIAS-1200G - kamery airlive airlivecam
WIAS-1200G - kamery airlive airlivecam
WIAS-1200G - kamery airlive airlivecam
You also want an ePaper? Increase the reach of your titles
YUMPU automatically turns print PDFs into web optimized ePapers that Google loves.
<strong>WIAS</strong>-<strong>1200G</strong><br />
802.11G Internet Access Server<br />
User’s Manual<br />
User’s Manual
Federal Communication Commission Interference Statement<br />
This equipment has been tested and found to comply with the limits for a Class B digital device, pursuant to Part 15<br />
of FCC Rules. These limits are designed to provide reasonable protection against harmful interference in a<br />
residential installation. This equipment generates, uses, and can radiate radio frequency energy and, if not installed<br />
and used in accordance with the instructions, may cause harmful interference to radio communications. However,<br />
there is no guarantee that interference will not occur in a particular installation. If this equipment does cause harmful<br />
interference to radio or television reception, which can be determined by turning the equipment off and on, the user<br />
is encouraged to try to correct the interference by one or more of the following measures:<br />
1. Reorient or relocate the receiving antenna.<br />
2. Increase the separation between the equipment and receiver.<br />
3. Connect the equipment into an outlet on a circuit different from that to which the receiver is connected.<br />
4. Consult the dealer or an experienced radio technician for help.<br />
FCC Caution<br />
This device and its antenna must not be co-located or operating in conjunction with any other antenna or transmitter.<br />
This device complies with Part 15 of the FCC Rules. Operation is subject to the following two conditions: (1) this<br />
device may not cause harmful interference, and (2) this device must accept any interference received, including<br />
interference that may cause undesired operation.<br />
Any changes or modifications not expressly approved by the party responsible for compliance could void the<br />
authority to operate equipment.<br />
Federal Communication Commission (FCC) Radiation Exposure Statement<br />
This equipment complies with FCC radiation exposure set forth for an uncontrolled environment. In order to avoid<br />
the possibility of exceeding the FCC radio frequency exposure limits, human proximity to the antenna shall not be<br />
less than 20cm (8 inches) during normal operation.<br />
The antenna(s) used for this transmitter must not be co-located or operating in conjunction with any other antenna or<br />
transmitter.
R&TTE Compliance Statement<br />
This equipment complies with all the requirements of DIRECTIVE 1999/5/EC OF THE EUROPEAN PARLIAMENT<br />
AND THE COUNCIL of March 9, 1999 on radio equipment and telecommunication terminal Equipment and the<br />
mutual recognition of their conformity (R&TTE)<br />
The R&TTE Directive repeals and replaces in the directive 98/13/EEC (Telecommunications Terminal Equipment<br />
and Satellite Earth Station Equipment) As of April 8, 2000.<br />
Safety<br />
This equipment is designed with the utmost care for the safety of those who install and use it. However, special<br />
attention must be paid to the dangers of electric shock and static electricity when working with electrical equipment.<br />
All guidelines of this and of the computer manufacture must therefore be allowed at all times to ensure the safe use<br />
of the equipment.<br />
EU Countries Intended for Use<br />
The ETSI version of this device is intended for home and office use in Austria, Belgium, Denmark, Finland, France,<br />
Germany, Greece, Ireland, Italy, Luxembourg, the Netherlands, Portugal, Spain, Sweden, and the United Kingdom.<br />
The ETSI version of this device is also authorized for use in EFTA member states: Iceland, Liechtenstein, Norway,<br />
and Switzerland.<br />
COPYRIGHT<br />
Copyright ©2007/2008 by this company. All rights reserved. No part of this publication may be reproduced,<br />
transmitted, transcribed, stored in a retrieval system, or translated into any language or computer language, in any<br />
form or by any means, electronic, mechanical, magnetic, optical, chemical, manual or otherwise, without the prior<br />
written permission of this company<br />
This company makes no representations or warranties, either expressed or implied, with respect to the contents<br />
hereof and specifically disclaims any warranties, merchantability or fitness for any particular purpose. Any software<br />
described in this manual is sold or licensed "as is". Should the programs prove defective following their purchase,<br />
the buyer (and not this company, its distributor, or its dealer) assumes the entire cost of all necessary servicing,<br />
repair, and any incidental or consequential damages resulting from any defect in the software. Further, this company<br />
reserves the right to revise this publication and to make changes from time to time in the contents thereof without<br />
obligation to notify any person of such revision or changes.
Declaration of Conformity<br />
We, Manufacturer/Importer<br />
OvisLink Corp.<br />
5F., NO.6, Lane 130, Min-Chuan Rd.,<br />
Hsin-Tien City, Taipei County, Taiwan<br />
Declare that the product<br />
802.11G Internet Access Server<br />
<strong>WIAS</strong>-<strong>1200G</strong><br />
is in conformity with<br />
In accordance with 89/336 EEC-EMC Directive and 1999/5 EC-R & TTE Directive<br />
Clause<br />
Description<br />
■ EN 300 328 V1.6.1 Electromagnetic compatibility and Radio spectrum Matters (ERM);<br />
(2004-11) Wideband transmission equipment operating in the 2.4GHz ISM band<br />
And using spread spectrum modulation techniques; Part 1:technical<br />
Characteristics and test conditions Part2:Harmonized EN covering<br />
Essential requirements under article 3.2 of the R&TTE Directive<br />
■ EN 301 489-1 V1.6.1 Electromagnetic compatibility and Radio spectrum Matters (ERM);<br />
(2005-09) Electromagnetic compatibility(EMC) standard for radio equipment and<br />
■ EN 301 489-17 V1.6.1 Services; Part 17:Specific conditions for wideband data and<br />
(2005-09) HIPERLAN equipment<br />
■ EN 60950-1:2006<br />
Safety for information technology equipment including electrical<br />
business equipment<br />
■ CE marking<br />
Manufacturer/Importer<br />
Signature:<br />
Name : Albert Yeh<br />
Position/ Title : Vice President Date: 2007/6/7<br />
(Stamp)
<strong>WIAS</strong>-<strong>1200G</strong> CE Declaration Statement<br />
Country Declaration Country Declaration<br />
cs<br />
Česky [Czech]<br />
da<br />
Dansk [Danish]<br />
de<br />
Deutsch<br />
[German]<br />
et<br />
Eesti [Estonian]<br />
en<br />
English<br />
es<br />
Español<br />
[Spanish]<br />
el<br />
Ελληνική [Greek]<br />
fr<br />
Français [French]<br />
it<br />
Italiano [Italian]<br />
lv<br />
Latviski [Latvian]<br />
sv<br />
Svenska<br />
[Swedish]<br />
OvisLink Corp. tímto prohlašuje, že tento <strong>WIAS</strong>-<br />
<strong>1200G</strong> je ve shodě se základními požadavky a<br />
dalšími příslušnými ustanoveními směrnice<br />
1999/5/ES.<br />
Undertegnede OvisLink Corp. erklærer herved,<br />
at følgende udstyr <strong>WIAS</strong>-<strong>1200G</strong> overholder de<br />
væsentlige krav og øvrige relevante krav i<br />
direktiv 1999/5/EF.<br />
Hiermit erklärt OvisLink Corp., dass sich das<br />
Gerät <strong>WIAS</strong>-<strong>1200G</strong> in Übereinstimmung mit den<br />
grundlegenden Anforderungen und den übrigen<br />
einschlägigen Bestimmungen der Richtlinie<br />
lt<br />
Lietuvių<br />
[Lithuanian]<br />
nl<br />
Nederlands [Dutch<br />
mt<br />
Malti [Maltese]<br />
1999/5/EG befindet.<br />
Käesolevaga kinnitab OvisLink Corp. seadme hu<br />
<strong>WIAS</strong>-<strong>1200G</strong> vastavust direktiivi 1999/5/EÜ Magyar<br />
põhinõuetele ja nimetatud direktiivist tulenevatele [Hungarian]<br />
teistele asjakohastele sätetele.<br />
Hereby, OvisLink Corp., declares that this <strong>WIAS</strong>-<br />
<strong>1200G</strong> is in compliance with the essential<br />
requirements and other relevant provisions of<br />
Directive 1999/5/EC.<br />
Por medio de la presente OvisLink Corp. declara<br />
que el <strong>WIAS</strong>-<strong>1200G</strong> cumple con los requisitos<br />
esenciales y cualesquiera otras disposiciones<br />
aplicables o exigibles de la Directiva 1999/5/CE.<br />
ΜΕ ΤΗΝ ΠΑΡΟΥΣΑ OvisLink Corp. ΔΗΛΩΝΕΙ<br />
ΟΤΙ <strong>WIAS</strong>-<strong>1200G</strong> ΣΥΜΜΟΡΦΩΝΕΤΑΙ ΠΡΟΣ ΤΙΣ<br />
ΟΥΣΙΩΔΕΙΣ ΑΠΑΙΤΗΣΕΙΣ ΚΑΙ ΤΙΣ ΛΟΙΠΕΣ<br />
ΣΧΕΤΙΚΕΣ ΔΙΑΤΑΞΕΙΣ ΤΗΣ ΟΔΗΓΙΑΣ<br />
1999/5/ΕΚ.<br />
Par la présente OvisLink Corp. déclare que<br />
l'appareil <strong>WIAS</strong>-<strong>1200G</strong> est conforme aux<br />
exigences essentielles et aux autres dispositions<br />
pertinentes de la directive 1999/5/CE<br />
Con la presente OvisLink Corp. dichiara che<br />
questo <strong>WIAS</strong>-<strong>1200G</strong> è conforme ai requisiti<br />
essenziali ed alle altre disposizioni pertinenti<br />
stabilite dalla direttiva 1999/5/CE.<br />
Ar šo OvisLink Corp. deklarē, ka <strong>WIAS</strong>-<strong>1200G</strong><br />
atbilst Direktīvas 1999/5/EK būtiskajām prasībām<br />
un citiem ar to saistītajiem noteikumiem.<br />
Härmed intygar OvisLink Corp. att denna <strong>WIAS</strong>-<br />
<strong>1200G</strong> står I överensstämmelse med de<br />
väsentliga egenskapskrav och övriga relevanta<br />
bestämmelser som framgår av direktiv<br />
1999/5/EG.<br />
pl<br />
Polski [Polish]<br />
pt<br />
Português<br />
[Portuguese]<br />
sl<br />
Slovensko<br />
[Slovenian]<br />
Šiuo OvisLink Corp. deklaruoja, kad šis <strong>WIAS</strong>-<strong>1200G</strong><br />
atitinka esminius reikalavimus ir kitas 1999/5/EB<br />
Direktyvos nuostatas.<br />
Hierbij verklaart OvisLink Corp. dat het toestel <strong>WIAS</strong>-<br />
<strong>1200G</strong> in overeenstemming is met de essentiële<br />
eisen en de andere relevante bepalingen van richtlijn<br />
1999/5/EG.<br />
Hawnhekk, OvisLink Corp, jiddikjara li dan <strong>WIAS</strong>-<br />
<strong>1200G</strong> jikkonforma mal-ħtiġijiet essenzjali u ma<br />
provvedimenti oħrajn relevanti li hemm fid-Dirrettiva<br />
1999/5/EC.<br />
Alulírott, OvisLink Corp nyilatkozom, hogy a <strong>WIAS</strong>-<br />
<strong>1200G</strong> megfelel a vonatkozó alapvetõ<br />
követelményeknek és az 1999/5/EC irányelv egyéb<br />
elõírásainak.<br />
Niniejszym OvisLink Corp oświadcza, że <strong>WIAS</strong>-<br />
<strong>1200G</strong> jest zgodny z zasadniczymi wymogami oraz<br />
pozostałymi stosownymi postanowieniami Dyrektywy<br />
1999/5/EC.<br />
OvisLink Corp declara que este <strong>WIAS</strong>-<strong>1200G</strong> está<br />
conforme com os requisitos essenciais e outras<br />
disposições da Directiva 1999/5/CE.<br />
OvisLink Corp izjavlja, da je ta <strong>WIAS</strong>-<strong>1200G</strong> v skladu<br />
z bistvenimi zahtevami in ostalimi relevantnimi določili<br />
direktive 1999/5/ES.<br />
sk<br />
OvisLink Corp týmto vyhlasuje, že <strong>WIAS</strong>-<strong>1200G</strong><br />
Slovensky [Slovak] spĺňa základné požiadavky a všetky príslušné<br />
ustanovenia Smernice 1999/5/ES.<br />
fi<br />
Suomi [Finnish]<br />
OvisLink Corp vakuuttaa täten että <strong>WIAS</strong>-<strong>1200G</strong><br />
tyyppinen laite on direktiivin 1999/5/EY oleellisten<br />
vaatimusten ja sitä koskevien direktiivin muiden<br />
ehtojen mukainen<br />
Hér með lýsir OvisLink Corp yfir því að <strong>WIAS</strong>-<strong>1200G</strong><br />
Íslenska [Icelandic] er í samræmi við grunnkröfur og aðrar kröfur, sem<br />
gerðar eru í tilskipun 1999/5/EC.<br />
no<br />
Norsk [Norwegian]<br />
OvisLink Corp erklærer herved at utstyret <strong>WIAS</strong>-<br />
<strong>1200G</strong> er i samsvar med de grunnleggende krav og<br />
øvrige relevante krav i direktiv 1999/5/EF.<br />
A copy of the full CE report can be obtained from the following address:<br />
OvisLink Corp.<br />
5F, No.6 Lane 130,<br />
Min-Chuan Rd, Hsin-Tien City,<br />
Taipei, Taiwan, R.O.C.<br />
This equipment may be used in AT, BE, CY, CZ, DK, EE, FI, FR, DE, GR, HU, IE, IT, LV, LT, LU, MT, NL, PL, PT, SK,<br />
SI, ES, SE, GB, IS, LI, NO, CH, BG, RO, TR
This device uses software which is partly or completely licensed under the terms of the GNU General Public License. The author of the<br />
software does not provide any warranty. This does not affect the warranty for the product itself.<br />
To get source codes please contact: OvisLink Corp., 5F, No. 96, Min-Chuan Rd, Hsin-Tien City, Taipei, Taiwan, R.O.C. A fee will be<br />
charged for production and shipment for each copy of the source code.<br />
GNU GENERAL PUBLIC LICENSE<br />
Version 2, June 1991<br />
Copyright (C) 1989, 1991 Free Software Foundation, Inc.<br />
51 Franklin Street, Fifth Floor, Boston, MA 02110-1301, USA<br />
Everyone is permitted to copy and distribute verbatim copies<br />
of this license document, but changing it is not allowed.<br />
Preamble<br />
The licenses for most software are designed to take away your freedom to share and change it. By contrast, the GNU<br />
General Public License is intended to guarantee your freedom to share and change free software--to make sure the<br />
software is free for all its users. This General Public License applies to most of the Free Software Foundation's<br />
software and to any other program whose authors commit to using it. (Some other Free Software Foundation software<br />
is covered by the GNU Lesser General Public License instead.) You can apply it to your programs, too.<br />
When we speak of free software, we are referring to freedom, not price. Our General Public Licenses are designed to<br />
make sure that you have the freedom to distribute copies of free software (and charge for this service if you wish), that<br />
you receive source code or can get it if you want it, that you can change the software or use pieces of it in new free<br />
programs; and that you know you can do these things.<br />
To protect your rights, we need to make restrictions that forbid anyone to deny you these rights or to ask you to<br />
surrender the rights. These restrictions translate to certain responsibilities for you if you distribute copies of the<br />
software, or if you modify it.<br />
For example, if you distribute copies of such a program, whether gratis or for a fee, you must give the recipients all the<br />
rights that you have. You must make sure that they, too, receive or can get the source code. And you must show them<br />
these terms so they know their rights.<br />
We protect your rights with two steps: (1) copyright the software, and (2) offer you this license which gives you legal<br />
permission to copy, distribute and/or modify the software.<br />
Also, for each author's protection and ours, we want to make certain that everyone understands that there is no<br />
warranty for this free software. If the software is modified by someone else and passed on, we want its recipients to<br />
know that what they have is not the original, so that any problems introduced by others will not reflect on the original<br />
authors' reputations.<br />
Finally, any free program is threatened constantly by software patents. We wish to avoid the danger that redistributors<br />
of a free program will individually obtain patent licenses, in effect making the program proprietary. To prevent this, we<br />
have made it clear that any patent must be licensed for everyone's free use or not licensed at all.<br />
The precise terms and conditions for copying, distribution and modification follow.<br />
TERMS AND CONDITIONS FOR COPYING, DISTRIBUTION AND MODIFICATION<br />
0. This License applies to any program or other work which contains a notice placed by the copyright holder saying it<br />
may be distributed under the terms of this General Public License. The "Program", below, refers to any such program<br />
or work, and a "work based on the Program" means either the Program or any derivative work under copyright law:<br />
that is to say, a work containing the Program or a portion of it, either verbatim or with modifications and/or translated<br />
into another language. (Hereinafter, translation is included without limitation in the term "modification".) Each licensee<br />
is addressed as "you".<br />
Activities other than copying, distribution and modification are not covered by this License; they are outside its scope.<br />
The act of running the Program is not restricted, and the output from the Program is covered only if its contents<br />
constitute a work based on the Program (independent of having been made by running the Program). Whether that is<br />
true depends on what the Program does.<br />
1. You may copy and distribute verbatim copies of the Program's source code as you receive it, in any medium,<br />
provided that you conspicuously and appropriately publish on each copy an appropriate copyright notice and<br />
disclaimer of warranty; keep intact all the notices that refer to this License and to the absence of any warranty; and<br />
give any other recipients of the Program a copy of this License along with the Program.<br />
You may charge a fee for the physical act of transferring a copy, and you may at your option offer warranty protection<br />
in exchange for a fee.<br />
2. You may modify your copy or copies of the Program or any portion of it, thus forming a work based on the Program,<br />
and copy and distribute such modifications or work under the terms of Section 1 above, provided that you also meet all<br />
of<br />
these conditions:<br />
a) You must cause the modified files to carry prominent notices stating that you changed the files and the date of any<br />
change.<br />
b) You must cause any work that you distribute or publish, that in whole or in part contains or is derived from the<br />
Program or any part thereof, to be licensed as a whole at no charge to all third parties under the terms of this License.<br />
c) If the modified program normally reads commands interactively when run, you must cause it, when started running<br />
for such interactive use in the most ordinary way, to print or display an announcement including an appropriate<br />
copyright notice and a notice that there is no warranty (or else, saying that you provide a warranty) and that users may<br />
redistribute the program under these conditions, and telling the user how to view a copy of this License. (Exception: if<br />
the Program itself is interactive but does not normally print such an announcement, your work based on the Program<br />
is not required to print an announcement.)<br />
These requirements apply to the modified work as a whole. If identifiable sections of that work are not derived from the<br />
Program, and can be reasonably considered independent and separate works in themselves, then this License, and<br />
its terms, do not apply to those sections when you distribute them as separate works. But when you distribute the<br />
same sections as part of a whole which is a work based on the Program, the distribution of the whole must be on the<br />
terms of this License, whose permissions for other licensees extend to the entire whole, and thus to each and every<br />
part regardless of who wrote it.<br />
Thus, it is not the intent of this section to claim rights or contest your rights to work written entirely by you; rather, the<br />
intent is to exercise the right to control the distribution of derivative or collective works based on the Program.<br />
In addition, mere aggregation of another work not based on the Program with the Program (or with a work based on<br />
the Program) on a volume of a storage or distribution medium does not bring the other work under the scope of this<br />
License.<br />
3. You may copy and distribute the Program (or a work based on it, under Section 2) in object code or executable form<br />
under the terms of Sections 1 and 2 above provided that you also do one of the following:<br />
a) Accompany it with the complete corresponding machine-readable source code, which must be distributed under the<br />
terms of Sections 1 and 2 above on a medium customarily used for software interchange; or,<br />
b) Accompany it with a written offer, valid for at least three years, to give any third party, for a charge no more than<br />
your cost of physically performing source distribution, a complete machine-readable copy of the corresponding source<br />
code, to be distributed under the terms of Sections 1 and 2 above on a medium customarily used for software<br />
interchange; or,<br />
c) Accompany it with the information you received as to the offer to distribute corresponding source code. (This<br />
alternative is allowed only for noncommercial distribution and only if you received the program in object code or<br />
executable form with such an offer, in accord with Subsection b above.)<br />
The source code for a work means the preferred form of the work for making modifications to it. For an executable<br />
work, complete source code means all the source code for all modules it contains, plus any associated interface<br />
definition files, plus the scripts used to control compilation and installation of the executable. However, as a special<br />
exception, the source code distributed need not include anything that is normally distributed (in either source or binary<br />
form) with the major components (compiler, kernel, and so on) of the operating system on which the executable runs,<br />
unless that component itself accompanies the executable.<br />
If distribution of executable or object code is made by offering access to copy from a designated place, then offering<br />
equivalent access to copy the source code from the same place counts as distribution of the source code, even<br />
though third parties are not compelled to copy the source along with the object code.<br />
4. You may not copy, modify, sublicense, or distribute the Program except as expressly provided under this License.<br />
Any attempt otherwise to copy, modify, sublicense or distribute the Program is void, and will automatically terminate<br />
your rights under this License. However, parties who have received copies, or rights, from you under this License will<br />
not have their licenses terminated so long as such parties remain in full compliance.<br />
5. You are not required to accept this License, since you have not signed it. However, nothing else grants you<br />
permission to modify or distribute the Program or its derivative works. These actions are prohibited by law if you do not<br />
accept this License. Therefore, by modifying or distributing the Program (or any work based on the Program), you<br />
indicate your acceptance of this License to do so, and all its terms and conditions for copying, distributing or modifying<br />
the Program or works based on it.<br />
6. Each time you redistribute the Program (or any work based on the Program), the recipient automatically receives a<br />
license from the original licensor to copy, distribute or modify the Program subject to these terms and conditions. You<br />
may not impose any further restrictions on the recipients' exercise of the rights granted herein. You are not responsible<br />
for enforcing compliance by third parties to this License.<br />
7. If, as a consequence of a court judgment or allegation of patent infringement or for any other reason (not limited to<br />
patent issues), conditions are imposed on you (whether by court order, agreement or otherwise) that contradict the<br />
conditions of this License, they do not excuse you from the conditions of this License. If you cannot distribute so as to<br />
satisfy simultaneously your obligations under this License and any other pertinent obligations, then as a<br />
consequence you may not distribute the Program at all. For example, if a patent license would not permit royalty-free<br />
redistribution of the Program by all those who receive copies directly or indirectly through you, then the only way you<br />
could satisfy both it and this License would be to refrain entirely from distribution of the Program.<br />
If any portion of this section is held invalid or unenforceable under any particular circumstance, the balance of the<br />
section is intended to apply and the section as a whole is intended to apply in other circumstances.<br />
It is not the purpose of this section to induce you to infringe any patents or other property right claims or to contest<br />
validity of any such claims; this section has the sole purpose of protecting the integrity of the free software distribution<br />
system, which is implemented by public license practices. Many people have made generous contributions to the wide<br />
range of software distributed through that system in reliance on consistent application of that system; it is up to the<br />
author/donor to decide if he or she is willing to distribute software through any other system and a licensee cannot<br />
impose that choice.<br />
This section is intended to make thoroughly clear what is believed to be a consequence of the rest of this License.<br />
8. If the distribution and/or use of the Program is restricted in certain countries either by patents or by copyrighted<br />
interfaces, the original copyright holder who places the Program under this License may add an explicit geographical<br />
distribution limitation excluding those countries, so that distribution is permitted only in or among countries not thus<br />
excluded. In such case, this License incorporates the limitation as if written in the body of this License.<br />
9. The Free Software Foundation may publish revised and/or new versions of the General Public License from time to<br />
time. Such new versions will be similar in spirit to the present version, but may differ in detail to address new problems<br />
or concerns.<br />
Each version is given a distinguishing version number. If the Program specifies a version number of this License which<br />
applies to it and "any later version", you have the option of following the terms and conditions either of that version or<br />
of any later version published by the Free Software Foundation. If the Program does not specify a version number of<br />
this License, you may choose any version ever published by the Free Software Foundation.<br />
10. If you wish to incorporate parts of the Program into other free programs whose distribution conditions are different,<br />
write to the author to ask for permission. For software which is copyrighted by the Free Software Foundation, write to<br />
the Free Software Foundation; we sometimes make exceptions for this. Our decision will be guided by the two goals of<br />
preserving the free status of all derivatives of our free software and of promoting the sharing and reuse of software<br />
generally.<br />
NO WARRANTY<br />
11. BECAUSE THE PROGRAM IS LICENSED FREE OF CHARGE, THERE IS NO WARRANTY FOR THE<br />
PROGRAM, TO THE EXTENT PERMITTED BY APPLICABLE LAW. EXCEPT WHEN OTHERWISE STATED<br />
IN WRITING THE COPYRIGHT HOLDERS AND/OR OTHER PARTIES PROVIDE THE PROGRAM "AS<br />
IS" WITHOUT WARRANTY OF ANY KIND, EITHER EXPRESSED OR IMPLIED, INCLUDING, BUT<br />
NOT LIMITED TO, THE IMPLIED WARRANTIES OF MERCHANTABILITY AND FITNESS FOR A<br />
PARTICULAR PURPOSE. THE ENTIRE RISK AS TO THE QUALITY AND PERFORMANCE OF THE<br />
PROGRAM IS WITH YOU. SHOULD THE PROGRAM PROVE DEFECTIVE, YOU ASSUME THE COST OF<br />
ALL NECESSARY SERVICING, REPAIR OR CORRECTION.<br />
12. IN NO EVENT UNLESS REQUIRED BY APPLICABLE LAW OR AGREED TO IN WRITING WILL<br />
ANY COPYRIGHT HOLDER, OR ANY OTHER PARTY WHO MAY MODIFY AND/OR REDISTRIBUTE THE<br />
PROGRAM AS PERMITTED ABOVE, BE LIABLE TO YOU FOR DAMAGES, INCLUDING ANY GENERAL,<br />
SPECIAL, INCIDENTAL OR CONSEQUENTIAL DAMAGES ARISING OUT OF THE USE OR INABILITY<br />
TO USE THE PROGRAM (INCLUDING BUT NOT LIMITED TO LOSS OF DATA OR DATA BEING<br />
RENDERED INACCURATE OR LOSSES SUSTAINED BY YOU OR THIRD PARTIES OR A FAILURE OF<br />
THE PROGRAM TO OPERATE WITH ANY OTHER PROGRAMS), EVEN IF SUCH HOLDER OR OTHER<br />
PARTY HAS BEEN ADVISED OF THE POSSIBILITY OF SUCH DAMAGES.<br />
END OF TERMS AND CONDITIONS<br />
How to Apply These Terms to Your New Programs<br />
If you develop a new program, and you want it to be of the greatest possible use to the public, the best way to achieve<br />
this is to make it free software which everyone can redistribute and change under these terms.<br />
To do so, attach the following notices to the program. It is safest to attach them to the start of each source file to most<br />
effectively convey the exclusion of warranty; and each file should have at least the "copyright" line and a pointer to<br />
where the full notice is found.<br />
one line to give the program's name and an idea of what it does.<br />
Copyright (C) yyyy name of author<br />
This program is free software; you can redistribute it and/or modify it under the terms of the GNU General Public<br />
License as published by the Free Software Foundation; either version 2 of the License, or (at your option) any later<br />
version.<br />
This program is distributed in the hope that it will be useful, but WITHOUT ANY WARRANTY; without even the implied<br />
warranty of MERCHANTABILITY or FITNESS FOR A PARTICULAR PURPOSE. See the GNU General Public<br />
License for more details.<br />
You should have received a copy of the GNU General Public License along with this program; if not, write to the Free<br />
Software Foundation, Inc., 51 Franklin Street, Fifth Floor, Boston, MA 02110-1301, USA.<br />
Also add information on how to contact you by electronic and paper mail.<br />
If the program is interactive, make it output a short notice like this when it starts in an interactive mode:<br />
Gnomovision version 69, Copyright (C) year name of author Gnomovision comes with ABSOLUTELY NO<br />
WARRANTY; for details type `show w'. This is free software, and you are welcome to redistribute it under certain<br />
conditions; type `show c' for details.<br />
The hypothetical commands `show w' and `show c' should show the appropriate parts of the General Public License.<br />
Of course, the commands you use may be called something other than `show w' and `show c'; they could even be<br />
mouse-clicks or menu items--whatever suits your program.<br />
You should also get your employer (if you work as a programmer) or your school, if any, to sign a "copyright<br />
disclaimer" for the program, if necessary. Here is<br />
a sample; alter the names:<br />
Yoyodyne, Inc., hereby disclaims all copyright interest in the program `Gnomovision'<br />
(which makes passes at compilers) written by James Hacker.<br />
signature of Ty Coon, 1 April 1989<br />
Ty Coon, President of Vice<br />
This General Public License does not permit incorporating your program into proprietary programs. If your program is<br />
a subroutine library, you may consider it more useful to permit linking proprietary applications with the library. If this is<br />
what you want to do, use the GNU Lesser General Public License instead of this License.
AirLive <strong>WIAS</strong>-<strong>1200G</strong><br />
User’s Guide<br />
Table of Contents<br />
1. Before You Start ....................................................................................................................................1<br />
1.1 Audience .................................................................................................................................................1<br />
1.2 Document Conventions...........................................................................................................................1<br />
2. System Overview ...................................................................................................................................2<br />
2.1 Introduction of AirLive <strong>WIAS</strong>-<strong>1200G</strong>....................................................................................................2<br />
2.2 System Concept ......................................................................................................................................3<br />
2.3 Specification ...........................................................................................................................................4<br />
2.3.1 Hardware Specification.................................................................................................................................4<br />
2.3.2 Technical Specification.................................................................................................................................5<br />
3. Base Installation ...................................................................................................................................7<br />
3.1 Hardware Installation..............................................................................................................................7<br />
3.1.1 System Requirements....................................................................................................................................7<br />
3.1.2 Package Contents..........................................................................................................................................7<br />
3.1.3 Panel Function Descriptions .........................................................................................................................8<br />
3.1.4 Installation Steps...........................................................................................................................................9<br />
3.2 Quick Software Configuration..............................................................................................................10<br />
3.2.1 Instant Account ...........................................................................................................................................10<br />
3.2.2 Configuration Wizard..................................................................................................................................14<br />
4. Web Interface Configuration..............................................................................................................21<br />
4.1 System Configuration ...........................................................................................................................22<br />
4.1.1 Configuration Wizard..................................................................................................................................22<br />
4.1.2 System Information.....................................................................................................................................23<br />
4.1.3 WAN Configuration....................................................................................................................................25<br />
4.1.4 LAN1 & LAN2 Configuration....................................................................................................................27<br />
4.1.5 LAN3 & LAN4 Configuration....................................................................................................................29<br />
4.1.6 Wireless Configuration ...............................................................................................................................31<br />
4.2 User Authentication ..............................................................................................................................36<br />
4.2.1 Authentication Configuration .....................................................................................................................36<br />
4.2.2 Black List Configuration.............................................................................................................................61<br />
4.2.3 Policy Configuration...................................................................................................................................62<br />
4.2.4 Guest User Configuration ...........................................................................................................................64<br />
4.2.5 Additional Configuration ............................................................................................................................65<br />
4.3 Network Configuration .........................................................................................................................81<br />
4.3.1 Network Address Translation......................................................................................................................82<br />
4.3.2 Privilege List...............................................................................................................................................84<br />
4.3.3 Monitor IP List............................................................................................................................................86<br />
i
AirLive <strong>WIAS</strong>-<strong>1200G</strong><br />
User’s Guide<br />
4.3.4 Walled Garden List .....................................................................................................................................87<br />
4.3.5 Proxy Server Properties ..............................................................................................................................88<br />
4.3.6 Dynamic DNS.............................................................................................................................................89<br />
4.4 Utilities..................................................................................................................................................90<br />
4.4.1 Network Utilities.........................................................................................................................................91<br />
4.4.2 Change Password........................................................................................................................................92<br />
4.4.3 Backup/Restore Setting...............................................................................................................................95<br />
4.4.4 Firmware Upgrade ......................................................................................................................................96<br />
4.4.5 Restart .........................................................................................................................................................96<br />
4.5 Status.....................................................................................................................................................97<br />
4.5.1 System Status..............................................................................................................................................98<br />
4.5.2 Interface Status..........................................................................................................................................100<br />
4.5.3 Current Users ............................................................................................................................................102<br />
4.5.4 Traffic History...........................................................................................................................................103<br />
4.5.5 Notify Configuration.................................................................................................................................104<br />
4.6 Help.....................................................................................................................................................105<br />
Appendix A – Console Interface...............................................................................................................106<br />
Appendix B – Accepting Payments via Authorize.Net.............................................................................109<br />
Appendix C – Accepting Payments via PayPal........................................................................................115<br />
Appendix D – Examples of Making Payments for End Users ................................................................122<br />
Appendix E – Proxy Setting for Hotspot..................................................................................................128<br />
Appendix F – Proxy Setting for Enterprise..............................................................................................131<br />
Appendix G – Disclaimer for On-Demand Users ....................................................................................136<br />
Appendix H – Network Configuration & External Network Access ......................................................145<br />
Appendix I – Common Settings................................................................................................................161<br />
ii
AirLive <strong>WIAS</strong>-<strong>1200G</strong><br />
User’s Guide<br />
1. Before You Start<br />
1.1 Audience<br />
This manual is for Hotspot owners or administrators in enterprises to set up network environment using AirLive<br />
<strong>WIAS</strong>-<strong>1200G</strong>. It contains step by step procedures and graphic examples to guide MIS staff or individuals with slight<br />
network system knowledge to complete the installation.<br />
1.2 Document Conventions<br />
• For any caution or warning that requires special attention of readers, a highlight box with the eye-catching italic<br />
font is used as below:<br />
Note: For security purposes, you should immediately change the Administrator’s password.<br />
indicates that clicking this button will return to the homepage of this section.<br />
indicates that clicking this button will return to the previous page.<br />
indicates that clicking this button will apply all of your settings.<br />
indicates that clicking this button will clear what you set before these settings are applied.<br />
1
2. System Overview<br />
AirLive <strong>WIAS</strong>-<strong>1200G</strong><br />
User’s Guide<br />
2.1 Introduction of AirLive <strong>WIAS</strong>-<strong>1200G</strong><br />
AirLive <strong>WIAS</strong>-<strong>1200G</strong> is an all-in-one product specially designed for small wireless network environment. It integrates<br />
“Access Control” and “Wireless Network Access” into one system to fulfill the needs in Hotspot environment.<br />
AirLive <strong>WIAS</strong>-<strong>1200G</strong> supports 802.11b and 802.11g dual wireless transmission modes and at the same time<br />
incorporates “convenience”, “efficiency”, “friendly” and other useful characteristics for services.<br />
• Quick Installation Get Online Immediately<br />
The installation and setup of AirLive <strong>WIAS</strong>-<strong>1200G</strong> can be easily done without changing the existing network<br />
architecture. The system can be installed and logged within a short amount of time to establish the security<br />
mechanism. With the protection by AirLive <strong>WIAS</strong>-<strong>1200G</strong>, users must be authenticated before logging in to the<br />
network, and the administrator can assign a fine-grained priority to each user stratifying the scope and right of<br />
using network resources.<br />
• Friendly Management and Application Interfaces<br />
AirLive <strong>WIAS</strong>-<strong>1200G</strong> is easy to install. All of the functions of the system can be performed with a simple few<br />
clicks. The full web-based management interface allows users to operate and manage the system online via<br />
browsers. Users can easily log on to the system via browsers without any additional software installation.<br />
• Integrating the Existing User Password Database<br />
In general, most organizations use specific database system to centrally manage user passwords. AirLive<br />
<strong>WIAS</strong>-<strong>1200G</strong> supports POP3 (+SSL), RADIUS, LDAP and NT Domain external authentication methods, and<br />
allows integration of the current user password database. This system also provides a built-in local user<br />
database.<br />
2
2.2 System Concept<br />
AirLive <strong>WIAS</strong>-<strong>1200G</strong><br />
User’s Guide<br />
AirLive <strong>WIAS</strong>-<strong>1200G</strong> is responsible for user authentication, authorization and management. The user account<br />
information is stored in the local database or a specified external databases server. The user authentication is<br />
processed via the SSL encrypted web interface. This interface is compatible to most desktop devices and palm<br />
computers. The following figure is an example of AirLive <strong>WIAS</strong>-<strong>1200G</strong> set to control a part of the company’s intranet.<br />
The whole managed network includes the cable network users and the wireless network users.<br />
3
AirLive <strong>WIAS</strong>-<strong>1200G</strong><br />
User’s Guide<br />
The users located at the managed network will be unable to access the network resource without permission. When<br />
the browser of a user attempts to connect to a website, the AirLive <strong>WIAS</strong>-<strong>1200G</strong> will force the browser to redirect to<br />
the user login webpage. The user must enter the username and password for authentication. After the identity is<br />
authenticated successfully, the user will gain proper access right defined on the AirLive <strong>WIAS</strong>-<strong>1200G</strong>.<br />
2.3 Specification<br />
2.3.1 Hardware Specification<br />
• Dimensions: 300mm(W) x156mm(D) x 43mm(H)<br />
• Weight: 1.4Kg<br />
• Power: DC12V/2A<br />
• 5 Fast Ethernet<br />
• 1 RS-232 DB9 Console Port<br />
• Built-in 802.11b/g Access Point<br />
4
2.3.2 Technical Specification<br />
AirLive <strong>WIAS</strong>-<strong>1200G</strong><br />
User’s Guide<br />
• Standards<br />
This system supports IEEE 802.1x, 802.11b and 802.11g<br />
• Networking<br />
WAN interface supports Static IP, DHCP client, PPPoE client, and PPTP client<br />
Supports NAT mode and Router mode<br />
Built-in DHCP server<br />
Built-in NTP client<br />
Supports Redirect of network data<br />
Supports IPSec (ESP), PPTP and H.323 pass through (under NAT)<br />
Customizable static routing table<br />
Supports Virtual Server<br />
Supports DMZ Server<br />
Supports machine operation status monitoring and reporting system<br />
• Firewall<br />
Supports DoS<br />
Customizable packet filtering rules<br />
Customizable walled garden (free surfing area)<br />
• User Management<br />
Supports at least 500 on-line users concurrently<br />
Supports Local, POP3 (+SSL), RADIUS, LDAP, and NT Domain authentication mechanisms<br />
Can choose MAC address locking for built-in user database<br />
Can set the time for the user to log in to the system<br />
Can set the user’s idle time<br />
Can specify the MAC addresses to enter the managed network without authentication<br />
Can specify the IP addresses to enter the managed network without authentication<br />
Supports the setting to pass or block all the connections when the WAN interface failed<br />
Supports web-based login<br />
Supports several friendly logout methods<br />
Supports RADIUS accounting protocol to generate the billing record on RADIUS server<br />
5
• Administration<br />
Provides online status monitoring and history traffic<br />
Supports SSL encrypted web administration interface and user login interface<br />
Customizable user login & logout web interface<br />
Customizable redirect after users are successfully authenticated during login & logout<br />
Supports Console management interface<br />
Supports SSH remote administration interface<br />
Supports web-based administration interface<br />
Supports SNMP v2<br />
Supports user’s bandwidth restriction<br />
Supports remote firmware upgrade<br />
• Accounting<br />
Supports built-in user database and RADIUS accounting<br />
AirLive <strong>WIAS</strong>-<strong>1200G</strong><br />
User’s Guide<br />
6
3. Base Installation<br />
AirLive <strong>WIAS</strong>-<strong>1200G</strong><br />
User’s Guide<br />
3.1 Hardware Installation<br />
3.1.1 System Requirements<br />
• Standard 10/100BaseT including five network cables with RJ-45 connectors<br />
• All PCs need to install the TCP/IP network protocol<br />
3.1.2 Package Contents<br />
The standard package of AirLive <strong>WIAS</strong>-<strong>1200G</strong> includes:<br />
• AirLive <strong>WIAS</strong>-<strong>1200G</strong> x 1<br />
• Quick Installation Guide x 1<br />
• CD-ROM x 1<br />
• Console Cable x 1<br />
• Straight-through Ethernet Cable x 1<br />
• Power Adaptor x 1<br />
• Power Cord x 1<br />
• 5dBi Omni-antenna x 2<br />
Note: Using a power supply with different voltage rating will damage this product.<br />
7
3.1.3 Panel Function Descriptions<br />
AirLive <strong>WIAS</strong>-<strong>1200G</strong><br />
User’s Guide<br />
Front Panel<br />
Rear Panel<br />
• DC IN: The power adaptor attaches here.<br />
• RESET: Press this button to restart the system.<br />
• WAN: The WAN port is used to connect to a network which is not managed by the AirLive <strong>WIAS</strong>-<strong>1200G</strong>, and this<br />
port can be used to connect the ATU-Router of ADSL, the port of Cable Modem, or the Switch or Hub on the<br />
LAN of a company.<br />
• LAN1/LAN2: The two LAN ports are connected to the managed network or WLAN. They can be selected to<br />
require or not require authentication to access network resources and Internet.<br />
• LAN3/LAN4: The two LAN ports are connected to a trustful network where the users can always use the<br />
network resources without authentication. This port can be connected to a server such as File Server or a<br />
Database Server, etc.<br />
• Console: The system can be configured via HyperTerminal. For example, if you need to set the Administrator’s<br />
Password, you can connect a PC to this port as a Console Serial Port via a terminal connection program (such<br />
as the super terminal with the parameters of 9600, 8, N, 1, None flow control) to change the Administrator’s<br />
Password. Meanwhile, it also can connect to TP-1000 ticket printer for printing On-demand User ticket.<br />
8
3.1.4 Installation Steps<br />
AirLive <strong>WIAS</strong>-<strong>1200G</strong><br />
User’s Guide<br />
Please follow the following steps to install AirLive <strong>WIAS</strong>-<strong>1200G</strong>:<br />
1. Connect the power adapter to the power socket on the rear panel. If the power supply and connection is normal,<br />
the Power LED on the front panel will light up.<br />
2. Connect an Ethernet cable to the WAN Port on the rear panel. Connect the other end of the Ethernet cable to an<br />
ADSL modem, a cable modem or a switch/hub of the internal network. The LED of the WAN on the front panel<br />
should be on to indicate a proper connection.<br />
3. Connect an Ethernet cable to the LAN1/LAN2 Port on the rear panel. Connect the other end of the Ethernet<br />
cable to an AP or a switch. The LED of LAN1/LAN2 should be on to indicate a proper connection. (Note:<br />
Authentication is required for the clients to access the network via the LAN1/LAN2 Port. The LAN port with<br />
authentication required is referred to as Public LAN.)<br />
4. Connect an Ethernet cable to the LAN3/LAN4 Port on the rear panel. Connect the other end of the Ethernet<br />
cable to a networking device such as the administrator’s PC. The LED of LAN3/LAN4 should be on to indicate a<br />
proper connection. (Note: Authentication is NOT required for the clients to access the network via the<br />
LAN3/LAN4 Port. The LAN port without authentication required is referred to as Private LAN.)<br />
After the hardware of AirLive <strong>WIAS</strong>-<strong>1200G</strong> is installed completely, the system is ready to be configured in the<br />
following sections. The manual will guide you step by step to set up the system using a single AirLive <strong>WIAS</strong>-<strong>1200G</strong><br />
to manage the network.<br />
9
3.2 Quick Software Configuration<br />
AirLive <strong>WIAS</strong>-<strong>1200G</strong><br />
User’s Guide<br />
There are two simple ways to configure the system: Instant Account and Configuration Wizard.<br />
3.2.1 Instant Account<br />
<strong>WIAS</strong>-<strong>1200G</strong> provides three different level account; admin, manager and operator. The default username and<br />
password as follows:<br />
Admin: The administrator can access all area of the AirLive <strong>WIAS</strong>-<strong>1200G</strong>.<br />
User Name: admin<br />
Password: <strong>airlive</strong><br />
Manager: The manager only can access the area under User Authentication to manager the user account, but no<br />
permission to change the settings of the profiles of Firewall, Specific Route and Schedule.<br />
User Name: manager<br />
Password: <strong>airlive</strong><br />
Operator: The operator only can access the area of Create On-demand User to create and print out the new<br />
on-demand user accounts.<br />
User Name: operator<br />
Password: <strong>airlive</strong><br />
Each account owns the specific access right:<br />
The network constructor can deploy the default system by admin account;<br />
The system manager can change or create further authentication rule by manager account;<br />
The operator just needs to create new account and print out the ticket for customer by operator account.<br />
Following is the example to configure the system per different user account:<br />
For admin account:<br />
1. Select the Connection Type for WAN Port<br />
2. Choose System’s Time Zone<br />
3. Configure Policy setting based on customer’s request<br />
For manager account:<br />
1. Set up Authentication Configuration for on-demand User Server Configuration<br />
2. Change Billing Configuration<br />
3. Select the Policy, Total bandwidth, Individual Maximum Bandwidth, and Individual Request Bandwidth.<br />
For operator account:<br />
1. Create new account<br />
2. Print out the ticket<br />
10
Please check the following steps to complete the quick configuration<br />
AirLive <strong>WIAS</strong>-<strong>1200G</strong><br />
User’s Guide<br />
Login with admin account:<br />
1. Select System Configuration WAN Configuration,<br />
and set up the WAN type and enter the necessary data.<br />
For more detail information please check chapter 4.1.3<br />
WAN configuration.<br />
2. Select System Configuration System Information,<br />
configure the correct Time Zone and select to enable<br />
NTP server or set up time by manually.<br />
3. Select User Authentication Policy Configuration,<br />
to define Policy A with configuring specific Firewall<br />
Profile, Route Profile, and Schedule Profile.<br />
Login with manager account:<br />
11
AirLive <strong>WIAS</strong>-<strong>1200G</strong><br />
User’s Guide<br />
1. Select User Authentication Authentication<br />
Configuration On-demand User; in this item you<br />
can define the Postfix name, Monetary Unit, WALN<br />
ESSID and the other information if needed.<br />
2. Select User Authentication Authentication<br />
Configuration On-demand User Billing<br />
Configuration, define the related information based<br />
on your policy. The contents include Pay for data or<br />
Pay for time, account expiration time, account valid<br />
time, policy name and price.<br />
3. Select User Authentication Policy Configuration,<br />
and define the Total Bandwidth, Individual<br />
Maximum Bandwidth, and Individual Request<br />
Bandwidth.<br />
Login with operator account:<br />
12
1. Click Create to create a new account.<br />
AirLive <strong>WIAS</strong>-<strong>1200G</strong><br />
User’s Guide<br />
2. Click Printout to print ticket.<br />
Following is the list to display the access right of <strong>WIAS</strong>-<strong>1200G</strong> feature per each account:<br />
admin manager operator<br />
System Configuration Y -- --<br />
Authentication Configuration Y Y --<br />
Black List Configuration Y Y --<br />
User Authentication Policy Configuration Y -- --<br />
Guest User Configuration Y Y --<br />
Additional Configuration Y Y --<br />
Network Configuration Y -- --<br />
Utility Y -- --<br />
Status Y -- --<br />
13
3.2.2 Configuration Wizard<br />
AirLive <strong>WIAS</strong>-<strong>1200G</strong><br />
User’s Guide<br />
The Configuration Wizard has 7 steps providing a simple and easy way to guide you through the setup of AirLive<br />
<strong>WIAS</strong>-<strong>1200G</strong>. You just need to follow the procedures and instructions given by the Wizard to enter the required<br />
information step by step. After saving and restarting AirLive <strong>WIAS</strong>-<strong>1200G</strong>, it is ready to use. There will be 7 steps as<br />
listed below:<br />
1. Change Admin’s Password<br />
2. Choose System’s Time Zone<br />
3. Set System Information<br />
4. Select the Connection Type for WAN Port<br />
5. Set Authentication Methods<br />
6. Set Wireless – Access Point Connection<br />
7. Save and Restart AirLive <strong>WIAS</strong>-<strong>1200G</strong><br />
Please follow the following steps to complete the quick configuration<br />
1. Use the network cable of the 10/100BaseT to connect PC to the LAN3/LAN4 port, and then start a browser<br />
(such as Microsoft IE). Next, enter the gateway address for that port, the default is https://192.168.2.254. Next,<br />
the Administrator Login Page will appear on the browser. Enter “admin”, the default username, and “<strong>airlive</strong>”,<br />
the default password, in the User Name and Password fields. Click Enter to log in.<br />
Note:<br />
If you can’t get the login screen, you may have incorrectly set your PC to obtain an IP address automatically from<br />
authentication LAN port or the IP address used does not have the same subnet as the URL. Please use default IP<br />
address such as 192.168.2.xx in your network and then try it again.<br />
14
AirLive <strong>WIAS</strong>-<strong>1200G</strong><br />
User’s Guide<br />
2. After successfully logging into AirLive <strong>WIAS</strong>-<strong>1200G</strong>, a web management interface with a welcome message<br />
will appear. To logout, simply click the Logout on the upper right corner of the interface to return.<br />
3. Then, run the configuration wizard to complete the configuration. Click System Configuration to the System<br />
Configuration homepage.<br />
4. Click the System Configuration from the top menu and the homepage of System Configuration will appear.<br />
Then, click on Configuration Wizard and click the Run Wizard button to start the wizard.<br />
15
5. Configuration Wizard<br />
A welcome screen that briefly introduces the 7 steps will<br />
appear. Click Next to begin.<br />
AirLive <strong>WIAS</strong>-<strong>1200G</strong><br />
User’s Guide<br />
• Step 1. Change Admin’s Password<br />
Enter a new password for the admin account and<br />
retype it in the Verify Password field (maximum<br />
characters are twenty and no spaces are allowed).<br />
Click Next to continue.<br />
• Step 2. Choose System’s Time Zone<br />
Select a proper time zone via the drop-down menu.<br />
Click Next to continue.<br />
• Step 3. Set System Information<br />
Home Page: Enter the URL that clients should be<br />
initially redirected to after successfully authenticated<br />
to the network.<br />
NTP Server: Enter the URL of the external time<br />
server for AirLive <strong>WIAS</strong>-<strong>1200G</strong> time synchronization<br />
or use the default.<br />
DNS Server: Enter a DNS Server provided by your<br />
ISP (Internet Service Provider). Contact your ISP if<br />
you are not sure of DNS IP Address.<br />
Click Next to continue.<br />
16
• Step 4. Select the Connection Type for WAN Port<br />
Three are three types of WAN port to select: Static IP<br />
Address, Dynamic IP Address and PPPoE Client.<br />
Select a proper Internet connection type and click<br />
Next to continue.<br />
‣ Dynamic IP Address<br />
If this option is selected, an appropriate IP<br />
address and related information will automatically<br />
be assigned.<br />
Click Next to continue.<br />
AirLive <strong>WIAS</strong>-<strong>1200G</strong><br />
User’s Guide<br />
‣ Static IP Address: Set WAN Port’s Static IP<br />
Address<br />
Enter the “IP Address”, “Subnet Mask” and<br />
“Default Gateway” provided by the ISP.<br />
Click Next to continue.<br />
‣ PPPoE Client: Set PPPoE Client’s Information<br />
Enter the “Username” and “Password” provided<br />
by the ISP.<br />
Click Next to continue.<br />
• Step 5. Set Authentication Methods<br />
Please specify the postfix name for this authentication<br />
method. The Postfix field (e.g. Local) will be used as<br />
the postfix name (e.g. username@Local). A policy<br />
can be chosen to apply to this authentication method.<br />
An authentication method has to be selected from<br />
one of the five options appeared in this window ( Local<br />
User is selected for this example). Local User is an<br />
authentication method that uses the built-in user<br />
database supported by AirLive <strong>WIAS</strong>-<strong>1200G</strong>.<br />
Click Next to continue.<br />
17
‣ Local User: Add User<br />
A new user can be added to the local user data<br />
base. To add a user here, enter the Username<br />
(e.g. test), Password (e.g. test), and MAC<br />
(optional). Assign a policy to add this particular<br />
local user (or use the default). Upon completing a<br />
user adding, more users can be added to this<br />
authentication method by clicking the ADD<br />
bottom.<br />
Click Next to continue.<br />
AirLive <strong>WIAS</strong>-<strong>1200G</strong><br />
User’s Guide<br />
‣ POP3 User: POP3<br />
Enter IP/Domain Name and server port of the<br />
POP3 server provided by your ISP, and then<br />
choose enable SSL or not.<br />
Click Next to continue.<br />
‣ RADIUS User: RADIUS<br />
Enter RADIUS server IP/Domain Name,<br />
authentication port, accounting port and secret key.<br />
Then choose to enable accounting service or not,<br />
and choose the desired authentication method.<br />
Click Next to continue.<br />
‣ LDAP User: LDAP<br />
You can add a new user to the LDAP user data<br />
base. Enter the “LDAP Server”, “Server Port”,<br />
and “Base DN”.<br />
Click Next to continue.<br />
18
AirLive <strong>WIAS</strong>-<strong>1200G</strong><br />
User’s Guide<br />
‣ NT Domain User: NT Domain<br />
When NT Domain User is selected, enter the<br />
information for “Server IP Address”, and choose<br />
to enable/disable “Transparent Login”.<br />
If “Transparent Login” is enabled, users are<br />
logged in AirLive <strong>WIAS</strong>-<strong>1200G</strong>’s NT Domain<br />
active directory and authenticated automatically<br />
when they log into their Windows OS domain.<br />
Click Next to continue.<br />
• Step 6. Set Wireless – Access Point Connection<br />
SSID: Enter a SSID (up to 32 characters) for<br />
system. The default is AirLive. SSID (Service Set<br />
Identifier) is a unique identifier used for the wireless<br />
client’s devices to associate with the built in AP of<br />
AirLive <strong>WIAS</strong>-<strong>1200G</strong>.<br />
Transmission Mode: AirLive <strong>WIAS</strong>-<strong>1200G</strong><br />
supports two transmission modes, 802.11b and<br />
802.11 (b+g). Select the appropriate transmission<br />
mode to work with the wireless clients in the network.<br />
Channel: Select a channel from the “Channel” field for AirLive <strong>WIAS</strong>-<strong>1200G</strong> to function properly.<br />
Note: The available channels depend upon the region. For instance, Channel 1~11 are available in Taiwan,<br />
and Channel 1-13 are available in Europe.<br />
• Step 7. Save and Restart AirLive <strong>WIAS</strong>-<strong>1200G</strong><br />
Click Restart to save the current settings and restart<br />
AirLive <strong>WIAS</strong>-<strong>1200G</strong>. The Setup Wizard is now<br />
completed.<br />
19
AirLive <strong>WIAS</strong>-<strong>1200G</strong><br />
User’s Guide<br />
• Setup Wizard. During AirLive <strong>WIAS</strong>-<strong>1200G</strong> restart, a<br />
“Restarting now. Please wait for a while.” message<br />
will appear on the screen. Please do not interrupt<br />
AirLive <strong>WIAS</strong>-<strong>1200G</strong> until the message has<br />
disappeared. This indicates that a complete and<br />
successful restart process has finished.<br />
Note: During every step of the wizard, click the Back button to go back to the previous step if you wish to go<br />
back to modify the settings. For more details about Network Configuration, please refer to Appendix H.<br />
20
4. Web Interface Configuration<br />
AirLive <strong>WIAS</strong>-<strong>1200G</strong><br />
User’s Guide<br />
This chapter will guide you through further detailed settings. The following table shows all the functions of AirLive<br />
<strong>WIAS</strong>-<strong>1200G</strong>.<br />
OPTION<br />
System<br />
Configuration<br />
User<br />
Authentication<br />
Network<br />
Configuration<br />
Utilities<br />
Status<br />
Configuration<br />
Wizard<br />
Authentication<br />
Configuration<br />
Network Address<br />
Translation<br />
Network Utilities<br />
System Status<br />
System<br />
Information<br />
Black List<br />
Configuration<br />
Privilege List<br />
Change<br />
Password<br />
Interface Status<br />
FUNCTION<br />
WAN<br />
Configuration<br />
LAN1 & LAN2<br />
Configuration<br />
Policy<br />
Configuration<br />
Guest User<br />
Configuration<br />
Monitor IP List<br />
Walled Garden<br />
List<br />
Backup/Restore<br />
Settings<br />
Firmware<br />
Upgrade<br />
Current Users<br />
Traffic History<br />
LAN3 & LAN4<br />
Configuration<br />
Additional<br />
Configuration<br />
Proxy Server<br />
Properties<br />
Restart<br />
Notify<br />
Configuration<br />
Wireless<br />
Configuration<br />
Dynamic DNS<br />
Note: After finishing the configuration of the settings, please click Apply and pay attention to see if a restart<br />
message appears on the screen. If such message appears, system must be restarted to allow the settings to take<br />
effect. All on-line users will be disconnected during restart.<br />
21
4.1 System Configuration<br />
AirLive <strong>WIAS</strong>-<strong>1200G</strong><br />
User’s Guide<br />
This section includes the following functions: Configuration Wizard, System Information, WAN Configuration,<br />
LAN1 & LAN2 Configuration, LAN3 & LAN4 Configuration and Wireless Configuration.<br />
4.1.1 Configuration Wizard<br />
There are two ways to configure the system: using Configuration Wizard or change the setting by demands<br />
manually. The Configuration Wizard has 7 steps providing a simple and easy way to go through the basic setups of<br />
AirLive <strong>WIAS</strong>-<strong>1200G</strong> and is served as Quick Configuration. Please refer to 3.2.2 Quick Configuration for the<br />
introduction and description of Configuration Wizard.<br />
22
4.1.2 System Information<br />
AirLive <strong>WIAS</strong>-<strong>1200G</strong><br />
User’s Guide<br />
These are some main information about AirLive <strong>WIAS</strong>-<strong>1200G</strong>. Please refer to the following description for these<br />
blanks:<br />
• System Name: Set the system’s name or use the default.<br />
• Administrator Info: Enter the Administrator’s information here, such as administrator’s name, telephone<br />
number, e-mail address, etc. If users encountered problems in the connection of the WAN port to the system,<br />
this information will appear on the user’s login screen.<br />
• Home Page: Enter the website of a Web Server to be the homepage. When users log in successfully, they will<br />
be directed to the homepage set. Usually, the homepage is the company’s website, such as<br />
http://www.<strong>airlive</strong>.com. Regardless of the original webpage set in the users’ computer, they will be redirect to this<br />
page after login.<br />
• Access History IP: Specify an IP address of the administrator’s computer or a billing system to get billing<br />
history information of AirLive <strong>WIAS</strong>-<strong>1200G</strong>.<br />
Traffic History:https://10.2.3.213/status/history/2005-02-17<br />
23
AirLive <strong>WIAS</strong>-<strong>1200G</strong><br />
User’s Guide<br />
On-demand History:https://10.2.3.213/status/ondemand_history/2005-02-17<br />
• Remote Management IP: Set the IP block with a system which is able to connect to the web management<br />
interface via the authenticated port. For example, 10.2.3.0/24 means that as long as you are within the IP<br />
address range of 10.2.3.0/24, you can reach the administration page of AirLive <strong>WIAS</strong>-<strong>1200G</strong>. Another example<br />
is 10.0.0.3, if you are using the IP address 10.0.0.3, you can reach the administration page of AirLive<br />
<strong>WIAS</strong>-<strong>1200G</strong>. If you would like to allow any IP address to access the remote management, enter the address<br />
range with 0.0.0.0/0.0.0.0. The default setting is to disable remote managed function.<br />
• SNMP: AirLive <strong>WIAS</strong>-<strong>1200G</strong> supports SNMPv2. If the function is enabled, you can assign the Manager IP<br />
address and the SNMP community name used to access the management information base (MIB) of the<br />
system.<br />
• User logon SSL: Enable to activate https (encryption) or disable to activate http (non encryption) login page.<br />
• Time: AirLive <strong>WIAS</strong>-<strong>1200G</strong> supports NTP communication protocol to synchronize the network time. Please<br />
specify the IP address of a server in the system configuration interface for adjusting the time automatically.<br />
(Universal Time is Greenwich Mean Time, GMT). You can also set the time manually when you select “Set<br />
Device Date and Time”. Please enter the date and time for these field.<br />
24
4.1.3 WAN Configuration<br />
AirLive <strong>WIAS</strong>-<strong>1200G</strong><br />
User’s Guide<br />
There are 4 methods of obtaining IP address for the WAN Port: Static IP Address, Dynamic IP Address, PPPoE<br />
and PPTP Client.<br />
• Static IP Address: Manually specifying the IP address of the WAN Port is applicable for the network<br />
environment where the DHCP service is unavailable. The fields with red asterisks are required to be filled in.<br />
IP address: the IP address of the WAN port.<br />
Subnet mask: the subnet mask of the WAN port.<br />
Default gateway: the gateway of the WAN port.<br />
Preferred DNS Server: The primary DNS Server of the WAN port.<br />
Alternate DNS Server: The substitute DNS Server of the WAN port. This is not required.<br />
• Dynamic IP address: It is only applicable for the network environment where the DHCP Server is available in<br />
the network. Click the Renew button to get an IP address.<br />
• PPPoE Client: When selecting PPPoE to connect to the network, please set the “User Name”, “Password”,<br />
“MTU” and “CLAMPMSS”. There is a Dial on Demand function under PPPoE. If this function is enabled, you<br />
can set a Maximum Idle Time. When the idle time is reached, the system will automatically disconnect itself.<br />
25
AirLive <strong>WIAS</strong>-<strong>1200G</strong><br />
User’s Guide<br />
• PPTP Client: Select STATIC to specify the IP address of the PPTP Client manually or select DHCP to get the IP<br />
address automatically. The fields with red asterisks are required to be filled in. There is a Dial on Demand<br />
function under PPPoE. If this function is enabled, a Maximum Idle Time can be set. When the idle time is<br />
reached, the system will automatically disconnect itself.<br />
26
4.1.4 LAN1 & LAN2 Configuration<br />
AirLive <strong>WIAS</strong>-<strong>1200G</strong><br />
User’s Guide<br />
User authentication for the two LAN ports can be enabled or disabled.<br />
• LAN1 & LAN2 Port<br />
IP PNP: Users can use any IP address to connect to the system. Regardless of what the IP address at the user<br />
end is, users can still be authenticated through AirLive <strong>WIAS</strong>-<strong>1200G</strong> and access the network.<br />
User Authentication: Choose to enable or disable this function. If “User Authentication” is disabled, users<br />
can access Internet without being authenticated.<br />
Operation Mode: Choose one of the two modes, NAT mode and Router mode, by the requirements.<br />
IP Address: Enter the desired IP address for the LAN1 & LAN2 port.<br />
Subnet Mask: Enter the desired subnet mask for the LAN1 & LAN2 port.<br />
• DHCP Server Configuration<br />
There are three methods to set the DHCP server: Disable DHCP Server, Enable DHCP Server and Enable<br />
DHCP Relay.<br />
1. Disable DHCP Server: Disable DHCP Server function.<br />
2. Enable DHCP Server: Choose “Enable DHCP Sever” function and set the appropriate configuration for<br />
the DHCP server. The fields with red asterisks are required to be filled in.<br />
27
AirLive <strong>WIAS</strong>-<strong>1200G</strong><br />
User’s Guide<br />
DHCP Scope: Enter the “Start IP Address” and the “End IP Address” of this DHCP block. These fields<br />
define the IP address range that will be assigned to the Public LAN clients.<br />
Preferred DNS Server: The primary DNS server for the DHCP.<br />
Alternate DNS Server: The substitute DNS server for the DHCP.<br />
Domain Name: Enter the domain name.<br />
WINS IP Address: Enter the IP address of WINS<br />
Lease Time: Choose the time to change the DHCP.<br />
Reserved IP Address List: For reserved IP address settings in detail, please click the hyperlink of<br />
Reserved IP Address. If using the Reserved IP Address List function for IP address outside the DHCP<br />
range is desired, click on the Reserved IP Address List on the management interface. Then, the setup of<br />
the Reserved IP Address List as shown in the following figure will appear. Enter the related Reserved IP<br />
Address, MAC, and some description (not mandatory). Click Apply to complete the setup.<br />
3. Enable DHCP Relay: If enabling this function is desired, other DHCP Server IP address must be specified.<br />
See the following figure.<br />
28
4.1.5 LAN3 & LAN4 Configuration<br />
AirLive <strong>WIAS</strong>-<strong>1200G</strong><br />
User’s Guide<br />
In this section, set the related configuration for LAN3/LAN4 port and DHCP server.<br />
• LAN3 & LAN4 Port<br />
Operation Mode: Choose one of the two modes, NAT mode and Router mode, by the requirements.<br />
IP Address: Enter the desired IP address for the LAN3 & LAN4 port.<br />
Subnet Mask: Enter the desired subnet mask for the LAN3 & LAN4 port.<br />
• DHCP Server Configuration<br />
There are three methods to set the DHCP server: Disable DHCP Server, Enable DHCP Server and Enable<br />
DHCP Relay.<br />
1. Disable DHCP Server: Disable DHCP Server function.<br />
2. Enable DHCP Server: Choose “Enable DHCP Sever” function and set the appropriate configuration for<br />
the DHCP server. The fields with red asterisks are required to be filled in.<br />
29
AirLive <strong>WIAS</strong>-<strong>1200G</strong><br />
User’s Guide<br />
DHCP Scope: Enter the “Start IP Address” and the “End IP Address” of this DHCP block. These fields<br />
define the IP address range that will be assigned to the Private LAN clients.<br />
Preferred DNS Server: The primary DNS server for the DHCP.<br />
Alternate DNS Server: The substitute DNS server for the DHCP.<br />
Domain Name: Enter the domain name.<br />
WINS IP Address: Enter the IP address of WINS.<br />
Lease Time: Choose the time to update the DHCP.<br />
Reserved IP Address List: For reserved IP address settings in detail, please click the hyperlink of<br />
Reserved IP Address. If using the Reserved IP Address List function for IP address outside the DHCP<br />
range is desired, click the Reserved IP Address List on the management interface. The setup of the<br />
Reserved IP Address List as shown in the following figure will appear. Enter the related Reserved IP<br />
Address, MAC, and some description (not mandatory). Click Apply to complete the setup.<br />
3. Enable DHCP Relay: If enabling this function is desired, other DHCP Server IP address must be specified.<br />
See the following figure.<br />
30
4.1.6 Wireless Configuration<br />
AirLive <strong>WIAS</strong>-<strong>1200G</strong><br />
User’s Guide<br />
This section is for setting related configurations for the wireless port.<br />
31
AirLive <strong>WIAS</strong>-<strong>1200G</strong><br />
User’s Guide<br />
• Wireless Configuration<br />
SSID: The SSID is the unique name shared among all devices in a wireless network. The SSID must be the<br />
same for all devices in the wireless network. It is case sensitive, must not exceed 32 characters and may be any<br />
character on the keyboard.<br />
Sync to Ticket: Synchronize the SSID of ticket with this system.<br />
Channel: Select the appropriate channel from the list to correspond with your network settings; for example, 1<br />
to 11 channels are suitable for the North America area. All points in the wireless network must use the same<br />
channel in order to make sure correct connection.<br />
Transmission Mode: There are 2 modes to select from, 802.11b (2.4G, 1~11Mbps) and 802.11 (b+g) (2.4G,<br />
1~11Mbps and 2.4G, 54Mbps).<br />
SSID Broadcast: Select to enable the SSID broadcast in the network. When configuring the network, this<br />
function may be enabled but should be disabled when configuration is finished. Since when SSID Broadcast is<br />
enabled, someone could easily obtain the SSID information with the site survey software and get unauthorized<br />
access to the network.<br />
Layer2 Client Isolation: This function can be enabled to isolate any client from each other.<br />
Security: For security settings in detail, please click the hyperlink Security to go into the Security page.<br />
Choose “Enable” to configure the setting.<br />
1. WEP Key: Wired Equivalent Privacy. If using this function is desired, please choose “Enable”.<br />
2. WEP Key Encryption: This is a data privacy mechanism based on a 64-bit or 128-bits shared key<br />
algorithm.<br />
3. Mode: There are two types of encryption, HEX and ASCII. After selecting one of them, please enter the<br />
related information in the blanks below.<br />
32
AirLive <strong>WIAS</strong>-<strong>1200G</strong><br />
User’s Guide<br />
Advance: For advance settings in detail, please click the hyperlink Advance to go into the Advance page.<br />
1. Authentication Type: The default value is Auto. When “Auto” is selected, it will auto-detect to<br />
authenticate by Shared Key type or Open System type. Shared Key is used such that both the sender and<br />
the recipient share a WEP key for authentication. Open Key is that the sender and the recipient do not<br />
share a WEP key for authentication. All points on the network must use the same authentication type.<br />
2. Transmission Rates: The default value is Auto. The range is from 1 to 54Mbps. The rate of data<br />
transmission should be set depending on the speed of this particular wireless network. Select from a range<br />
of transmission speeds or keep the default setting, Auto, to make the Access Point use the fastest possible<br />
data rate automatically.<br />
3. CTS Protection Mode: The default value is Disable. When enabled, a protection mechanism will ensure<br />
that the 802.11b devices can connect to Access Point and not be affected by many other 802.11g devices<br />
existing at the same time. However, the performance of this 802.11g devices may decrease.<br />
4. Basic Rate: The basic rate offers three options, All, Set1 and Set2 and the default value is Set1.<br />
Depending on the wireless mode selected, AirLive <strong>WIAS</strong>-<strong>1200G</strong> will deliver a pre-defined data rate. Select<br />
“All” to activate all transmission rates to be compatible with the majority of the devices.<br />
5. Beacon Interval: Enter a value between 20 and 1000 msec, default value is 100 milliseconds. The entered<br />
time means how often the signal transmission occurs between the access point and the wireless network.<br />
6. RTS Threshold: Ready To Send threshold. The range is from 256 to 2346 and the default is OFF. The<br />
administrator could set the value which is the time to wait before sending another packet. It is recommended<br />
that the value remains in the range of 256 to 2346.<br />
7. Fragmentation Threshold: The range is from 256 to 2346 and the default is OFF. The value specifies the<br />
maximum size of packet allowed before data is fragmented into multiple packets. It should be remained in<br />
the range of 256 to 2346. A smaller value results smaller packets but with a larger numbers of packets in<br />
transmission.<br />
8. DTIM Interval: This function indicates the interval of the Delivery Traffic Indication Message (DTIM). DTIM<br />
is a countdown function to inform clients to listen to broadcast and multicast messages. When an Access<br />
Point has buffered broadcast or multicast message from an associated client, it sends the next DTIM at this<br />
interval rate (from 1~255), the client will hear the beacons.<br />
9. ACK Timeout: This function is to define ACK timeout parameter of Atheros wireless LAN chipset. Generally,<br />
the higher the ACK timeout is, the lower the throughput is. Thus, ACK timeout should be the optimization of<br />
distance over throughput.<br />
33
• Wireless Configuration<br />
AirLive <strong>WIAS</strong>-<strong>1200G</strong><br />
User’s Guide<br />
IP PNP: Use any IP address to connect to the system. Regardless of what the IP address at the users end is,<br />
they can still be authenticated through AirLive <strong>WIAS</strong>-<strong>1200G</strong> and access the network.<br />
User Authentication: If “User Authentication” is disabled, “Specific Route Profile” needs to be specified for<br />
the users to access Internet.<br />
Operation Mode: Choose one of the two modes, NAT mode and Router mode, by the requirements.<br />
IP Address: Enter desired IP address for the wireless port.<br />
Subnet Mask: Enter desired subnet mask for the wireless port.<br />
• DHCP Server Configuration<br />
There are three methods to set the DHCP server: Disable DHCP Server, Enable DHCP Server and Enable<br />
DHCP Relay.<br />
1. Disable DHCP Server: Disable the DHCP Server function.<br />
2. Enable DHCP Server: Choose “Enable DHCP Sever” function and set the appropriate configuration for<br />
the DHCP server. The fields with red asterisks are required to be filled in.<br />
DHCP Scope: Enter the “Start IP Address” and the “End IP Address” of this DHCP block. These fields<br />
define the IP address range that will be assigned to the Wireless LAN clients.<br />
Preferred DNS Server: The primary DNS server for the DHCP.<br />
34
Alternate DNS Server: The substitute DNS server for the DHCP.<br />
Domain Name: Enter the domain name.<br />
WINS IP Address: Enter the IP address of WINS.<br />
Lease Time: Choose the time to change the DHCP.<br />
Reserved IP Address List: For reserved IP address settings in detail, please click the hyperlink of<br />
AirLive <strong>WIAS</strong>-<strong>1200G</strong><br />
User’s Guide<br />
Reserved IP Address. If using the Reserved IP Address List function for IP address outside the DHCP<br />
range is desired, click on the Reserved IP Address List on the management interface. The setup of the<br />
Reserved IP Address List as shown in the following figure will appear. Enter the related Reserved IP<br />
Address, MAC, and some description (not mandatory). Click Apply to complete the setup.<br />
3. Enable DHCP Relay: If enabling this function is desired, other DHCP Server IP address must be specified.<br />
See the following figure.<br />
• WDS configuration<br />
This function can extend the range of accessing the network. It has to work with a repeater. A repeater is a<br />
peripheral device supporting AirLive <strong>WIAS</strong>-<strong>1200G</strong> to extend the wireless access by receiving requests from APs<br />
or clients and passing the requests to AirLive <strong>WIAS</strong>-<strong>1200G</strong> to obtain authentication.<br />
When “Enable” is clicked, there will be a warning box showing up.<br />
If this function is enabled, please enter the MAC address of repeater in the blanks. A maximum of three<br />
repeaters are supported.<br />
35
4.2 User Authentication<br />
AirLive <strong>WIAS</strong>-<strong>1200G</strong><br />
User’s Guide<br />
This section includes the following functions: Authentication Configuration, Black List Configuration, Policy<br />
Configuration, Guest User Configuration and Additional Configuration.<br />
4.2.1 Authentication Configuration<br />
This function is to configure the settings for 802.1x authentication, authentication server, and on-demand user<br />
authentication.<br />
36
• 802.1x Authentication Configuration<br />
AirLive <strong>WIAS</strong>-<strong>1200G</strong><br />
User’s Guide<br />
There are two kinds of 802.1x authentication methods and one encryption mechanism: 802.1x, WPA w/802.1x<br />
and WPA-PSK. Click the hyperlink 802.1x Authentication Configuration to set the related configurations. After<br />
completing and clicking Apply to save the settings, go back to the previous page to check the item box next to<br />
802.1x Authentication Configuration to enable this function. When using 802.1 x authentications, the RADIUS<br />
attributes such as idle timeout or session timeout have no effect.<br />
1. 802.1x: Enable the 802.1x authentication method. The fields with red asterisks are required to be filled in.<br />
Authentication Server IP: The IP address or domain name of the Authentication server.<br />
Authentication Port: The port of the authentication server. The default value is 1812.<br />
Secret Key: The secret key of the authentication sever for encryption and decryption.<br />
Accounting Server IP: The IP address or domain name of the accounting server.<br />
Account Port: The port of the accounting server. The default value is 1813.<br />
Secret Key: The secret key of the accounting sever for encryption and decryption.<br />
Accounting Service: Enable or disable accounting service.<br />
Policy: There are three policies to select from.<br />
37
2. WPA w/802.1x: Enable the supported WPA-Enterprise, Wireless Protection Access with 802.1x.<br />
AirLive <strong>WIAS</strong>-<strong>1200G</strong><br />
User’s Guide<br />
Authentication Server IP: The IP address or domain name of the Authentication server.<br />
Authentication Port: The port of the authentication server. The default value is 1812.<br />
Secret Key: The secret key of the authentication sever for encryption and decryption.<br />
Accounting Server IP: The IP address or domain name of the accounting server.<br />
Account Port: The port of the accounting server. The default value is 1813.<br />
Secret Key: The secret key of the accounting sever for encryption and decryption.<br />
Accounting Service: Enable or disable accounting service.<br />
Policy: There are three policies to select from.<br />
Group Re-key Time: Time interval for re-keying broadcast/multicast keys in seconds. The maximum is<br />
6000 sec.<br />
3. WPA-PSK: Wireless Protection Access-PreShared Key, when using WPA-PSK, there is no user<br />
authentication required.<br />
Group Re-key Time: Time interval for re-keying broadcast/multicast keys in seconds. The maximum is<br />
6000 sec.<br />
PSK: The Pre-Shared Key uses 64 hexadecimal.<br />
Passphrase: A kind of password using 8 to 63 ASCII characters.<br />
Note: After clicking Apply, there will be a restart message. You must click Restart to apply the settings.<br />
38
• Authentication Server Configuration<br />
AirLive <strong>WIAS</strong>-<strong>1200G</strong><br />
User’s Guide<br />
The system provides 3 servers and one on-demand server that the administrator can apply with different policy.<br />
Click on the server name to set the related configurations for that particular server. After completing and clicking<br />
Apply to save the settings, go back to the previous page to choose a server to be the default server and enable<br />
or disable any server on the list. Users can log into the default server without the postfix to allow faster login<br />
process.<br />
1. Server 1~3: There are 5 kinds of authentication methods, Local User, POP3, RADIUS, LDAP and<br />
NTDomain to setup from.<br />
Server Name: Set a name for the server using numbers (0~9), alphabets (a~z or A~Z), dash (-), underline<br />
(_) and dot (.) with a maximum of 40 characters, all other letters are not allowed.<br />
Sever Status: The status shows that the server is enabled or disabled.<br />
Postfix: Set a postfix that is easy to distinguish (e.g. Local) for the server using numbers (0~9), alphabets<br />
(a~z or A ~Z), dash (-), underline (_) and dot (.) with a maximum of 40 characters, all other letters are not<br />
allowed.<br />
Note: The Policy Name cannot contain these words: MAC and IP.<br />
Black List: There are 5 sets of the black lists. Select one of them or choose “None”. Please refer to 3.2.2<br />
Black List Configuration<br />
Authentication Methods: There are 5 authentication methods, Local, POP3, RADUUS, LDAP and NT<br />
Domain to configure from. Select the desired method and click the link besides the pull-down menu for<br />
more advanced configuration. For more details, please refer to 4.2.1.1~5 Authentication Method.<br />
Note: Enabling two or more servers of the same authentication method is not allowed.<br />
Policy: There are 3 policies to choose from to apply to this particular server.<br />
Allow username without postfix: To enable the function, the user name could be set up without postfix.<br />
2. On-demand User: This is for the customer’s need in a store environment. When customers need to get<br />
wireless access to the Internet in the store, they have to get a printed receipt with username and password<br />
39
AirLive <strong>WIAS</strong>-<strong>1200G</strong><br />
User’s Guide<br />
from the store to log in the system for wireless access. There are 2000 On-demand User accounts available.<br />
For detailed information about configuration, please see 4.2.1.6 Authentication Method – On-demand User<br />
4.2.1.1 Authentication Method – Local User Setting<br />
Choose “Local User” in the Authentication Method field, the hyperlink besides the pull-down menu will become<br />
“Local User Setting”.<br />
Click the hyperlink for further configuration.<br />
• Edit Local User List: Click this to enter the “Local User List” screen.<br />
40
AirLive <strong>WIAS</strong>-<strong>1200G</strong><br />
User’s Guide<br />
Add User: Click this to enter the Add User interface. Fill in the necessary information such as “Username”,<br />
“Password”, “MAC” and “Remark” (optional). Then, select a desired Policy and click Apply to complete<br />
adding the user or users.<br />
41
AirLive <strong>WIAS</strong>-<strong>1200G</strong><br />
User’s Guide<br />
Upload User: Click this to enter the Upload User interface. Click the Browse button to select the text file for the<br />
user account upload. Then click Submit to complete the upload process.<br />
The uploading file should be a text file and the format of each line is "ID, Password, MAC, Policy, Remark"<br />
without the quotes. There must be no spaces between the fields and commas. The MAC field could be omitted<br />
but the trailing comma must be retained. When adding user accounts by uploading a file, the existing accounts in<br />
the embedded database will not be replaced by new ones.<br />
Download User: Click this to enter the Users List page and the system will directly show a list of all created<br />
user accounts. Click Download to create a .txt file and then save it on disk.<br />
42
Refresh: Click this to renew the user list.<br />
AirLive <strong>WIAS</strong>-<strong>1200G</strong><br />
User’s Guide<br />
Search: Enter a keyword of a username to be searched in the text field and click this button to perform the<br />
search. All usernames matching the keyword will be listed.<br />
Del All: This will delete all the users at once.<br />
Delete: This will delete the users individually.<br />
Edit User: If editing the content of individual user account is desired, click the username of the desired user<br />
account to enter the Edit User Interface for that particular user, and then modify or add any desired information<br />
such as “Username”, “Password”, “MAC” and “Remark” (optional). Then, click Apply to complete the<br />
modification.<br />
43
4.2.1.2 Authentication Method – POP3<br />
AirLive <strong>WIAS</strong>-<strong>1200G</strong><br />
User’s Guide<br />
Choose “POP3” in the Authentication Method field, the hyperlink beside the pull-down menu will become “POP3<br />
Setting”.<br />
Click the hyperlink for further configuration. Enter the related information for the primary server and/or the secondary<br />
server (the secondary server is not required). The blanks with red star are necessary information. These settings will<br />
become effective immediately after clicking the Apply button.<br />
• Server IP: Enter the IP address/domain name given by your ISP.<br />
• Port: Enter the Port given by the ISP. The default value is 100.<br />
• Enable SSL Connection: If this option is enabled, the POP3 protocol will perform the authentication.<br />
4.2.1.3 Authentication Method – Radius<br />
Choose “Radius” in the Authentication Method field, the hyperlink beside the pull-down menu will become<br />
“Radius Setting”.<br />
Click the hyperlink for further configuration. The Radius server sets the external authentication for user accounts.<br />
Enter the related information for the primary server and/or the secondary server (the secondary server is not<br />
required). The blanks with red star are necessary information. These settings will become effective immediately after<br />
clicking the Apply button.<br />
44
AirLive <strong>WIAS</strong>-<strong>1200G</strong><br />
User’s Guide<br />
• 802.1X Authentication: Enable this function and the hyperlink of Radius Client List will appear. Click the<br />
hyperlink to get into the Radius Client Configuration list for further configuration. In the Radius Client<br />
Configuration table, the clients, which are using 802.1X as the authentication method, shall be put into this<br />
table. AirLive <strong>WIAS</strong>-<strong>1200G</strong> will forward the authentication request from these clients to the configured Radius<br />
Servers.<br />
• Trans Full Name: When enabled, the ID and postfix will be transferred to the RADIUS server for authentication.<br />
When disabled, only the ID will be transferred to RADIUS server for authentication.<br />
• NASID: Enter a line of characters, for example “meeting room”, for identify the server using numbers (0~9),<br />
alphabets (a~z or A ~Z), dash (-), underline (_) and dot (.), all other letters are not allowed.<br />
• Server IP: Enter the IP address/domain name of the RADIUS server.<br />
• Authentication Port: Enter the authentication port of the RADIUS server and the default value is 1812.<br />
• Accounting Port: Enter the accounting port of the RADIUS server and the default value is 1813.<br />
• Secret Key: Enter the key for encryption and decryption.<br />
• Accounting Service: Select this to enable or disable the “Accounting Service” for accounting capabilities.<br />
• Authentication Protocol: There are two methods, CHAP and PAP for selection.<br />
45
4.2.1.4 Authentication Method – LDAP<br />
AirLive <strong>WIAS</strong>-<strong>1200G</strong><br />
User’s Guide<br />
Choose “LDAP” in the Authentication Method field, the hyperlink beside the pull-down menu will become “LDAP<br />
Setting”.<br />
Click the hyperlink for further configuration. Enter the related information for the primary server and/or the secondary<br />
server (the secondary server is not required). The blanks with red asterisks are necessary information. These<br />
settings will become effective immediately after clicking the Apply button.<br />
• Server IP: Enter the IP address or domain name of the LDAP server.<br />
• Port: Enter the Port of the LDAP server, and the default value is 389.<br />
• Base DN: Enter the distinguished name of the LDAP server.<br />
• Account Attribute: Enter the account attribute of the LDAP server.<br />
46
4.2.1.5 Authentication Method – NTDomain<br />
AirLive <strong>WIAS</strong>-<strong>1200G</strong><br />
User’s Guide<br />
Choose “NTDomain” in the Authentication Method field, the hyperlink beside the pull-down menu will become<br />
“NTDomain Setting”.<br />
Click the hyperlink for further configuration. Enter the server IP address and enable/disable the transparent login<br />
function. These settings will become effective immediately after clicking the Apply button.<br />
• Server IP address: Enter the server IP address of the domain controller.<br />
• Transparent Login: If the function is enabled, users will log into AirLive <strong>WIAS</strong>-<strong>1200G</strong> automatically when they<br />
log into the Windows domain.<br />
47
4.2.1.6 Authentication Method – On-demand User<br />
AirLive <strong>WIAS</strong>-<strong>1200G</strong><br />
User’s Guide<br />
On-demand User Server Configuration: Administrators can enable and configure this authentication method to<br />
provide wireless access in a Hotspot environment. Major functions include accounts creation, users monitoring list,<br />
billing plan, billing report statistics, and external payment gateway support.<br />
Server Status: The status shows that the server is enabled or disabled.<br />
Postfix: Set a postfix that is easy to distinguish (e.g. Local) for the server using numbers (0~9), alphabets<br />
(a~z or A ~Z), dash (-), underline (_) and dot (.) with a maximum of 40 characters, all other letters are not<br />
allowed.<br />
Receipt Header: There are two fields, Receipt Header 1 and Receipt Header 2, for the receipt’s header.<br />
Enter receipt header message or use the default.<br />
Receipt Footer: Enter receipt footer message here or use the default.<br />
Printer Baud Rate: Select the desired transmission baud rate. The default value is 9600.<br />
Monetary Unit: Select the desired monetary unit.<br />
WLAN ESSID: Enter the ESSID of the AP. Administrators can supply a new name or use the default name.<br />
Wireless Key: Enter the Wireless key of the AP such as WEP or WPA.<br />
Remark: Enter any additional information that will appear at the bottom of the receipt.<br />
Billing Notice Interval: While the on-demand user is still logged in, the system will update the billing notice<br />
of the login successful page by the time interval defined here.<br />
Twin Ticket: Enable this function to print duplicate receipts.<br />
48
AirLive <strong>WIAS</strong>-<strong>1200G</strong><br />
User’s Guide<br />
Users List: Click to enter the On-demand Users List page. In the On-demand Users List, detailed<br />
information will be documented here. By default, the On-demand user database is empty.<br />
‣ Search: Enter a keyword of a username that needs to be searched in the text field and click this button<br />
to perform the search. All usernames matching the keyword will be listed.<br />
‣ Username: The login name of the on-demand user.<br />
‣ Password: The login password of the on-demand user.<br />
‣ Remaining Time/Volume: The total time/Volume that the user can use currently.<br />
‣ Status: The status of the account. Normal indicates that the account is not in-use and not overdue.<br />
Online indicates that the account is in-use and not overdue. Expire indicates that the account is<br />
overdue and cannot be used.<br />
‣ Expiration Time: The expiration time of the account.<br />
‣ Del All: This will delete all the users at once.<br />
‣ Delete: This will delete the users individually.<br />
‣ Upload User: Click this to enter the Upload User interface. Click the Browse button to select the text<br />
file for the user account upload. Then click Submit to complete the upload process.<br />
The uploading file should be a text file and the format of each line is " ID (Username), Password,<br />
Type, Status, Available Data transfer or Session length, Activation deadline (Date), Expired Date,<br />
Validity duration, Plan, Price, Total Data transfer or Session length when bought, Generated<br />
Date, First Login Date, Last Logout Date, Logout Cause” without the quotes. The separator<br />
between two columns in a line is a comma. When uploading a file, any format error or duplicated<br />
username will terminate the uploading process and no account will be uploaded. Please correct the<br />
49
AirLive <strong>WIAS</strong>-<strong>1200G</strong><br />
User’s Guide<br />
format in the uploading file or delete the duplicated user account in the database, then try again. The<br />
unit of data transfer is byte. The unit of session length is second. ID (Username) and Password must be<br />
given in upper case.<br />
Example1: For Session Length type<br />
The Type must be written as TIME, Set Status must be set as 0. Set Session Length in seconds.<br />
Activation Deadline must be in the format of yyyy/mm/dd hh:mm:ss. Set Validity Duration as 1, and<br />
give a Plan that’s already been generated and enabled from Billing Configuration page. Provide a<br />
price in any monetary unit defined in On-demand User Server Configuration page. Finally, set<br />
Session Length when bought the same as Session Length. Leave other fields blank.<br />
Example2: For Total Data Transfer type<br />
The Type must be written as DATA, Set Status must be set as 0. Set Total Data Transfer in bytes.<br />
Activation Deadline must be in the format of yyyy/mm/dd hh:mm:ss. Set Validity Duration as 1, and<br />
give a Plan that’s already been generated and enabled from Billing Configuration page. Provide a<br />
price in any monetary unit defined in On-demand User Server Configuration page. Finally, set Total<br />
Data Transfer when bought the same as Session Length. Leave other fields blank.<br />
‣ Download User: Click this to create a .txt file and then save it on disk.<br />
50
Billing Configuration: Administrators can configure up to 10 billing plans.<br />
AirLive <strong>WIAS</strong>-<strong>1200G</strong><br />
User’s Guide<br />
‣ Status: Select to enable or disable this billing plan.<br />
‣ Type: Set the billing plan by “Data” (the maximum volume allowed is 9,999,999 Mbyte) or “Time” (the<br />
maximum days allowed is 999 days).<br />
‣ Expiration time: This is the duration of time that the account has to be activated after generation of the<br />
account. If the account is not activated during this duration the account will self-expire.<br />
‣ Valid Duration: This is the duration of time that the user can use the Internet after activation of the<br />
account. After this duration, the account will self-expires.<br />
‣ Price: The price charged for this billing plan.<br />
Create On-demand User: Administrators can create on-demand user accounts.<br />
Press Create button for the desired plan; an On-demand user account will be created, then click Printout<br />
to print a receipt which will contain this on-demand user’s information.<br />
51
AirLive <strong>WIAS</strong>-<strong>1200G</strong><br />
User’s Guide<br />
Billing Report: Administrators can get a complete report or a report of a particular period.<br />
‣ Report All: Click this to get a complete report including all the on-demand records. This report shows<br />
the total expenses and individual accounting of each plan for all plans available.<br />
52
AirLive <strong>WIAS</strong>-<strong>1200G</strong><br />
User’s Guide<br />
‣ Search: Select a time period to get a period report. The report tells the total expenses and individual<br />
accounting of each plan for all plans available for that period of time.<br />
Payment: This section is for merchants to set up an external payment gateway to accept payments in order to<br />
provide wireless access service to end customers who wish to pay for the service on-line.<br />
Three payment selections include Authorize.Net, PayPal and Disable.<br />
53
• Authorize.Net<br />
AirLive <strong>WIAS</strong>-<strong>1200G</strong><br />
User’s Guide<br />
Before setting up “Authorize.Net”, it is required that the merchant owners have a valid Authorize.Net<br />
account. Please see Appendix B – Accepting Payments via Authorize.Net, Appendix E – Examples of<br />
Making Payments for End Users for more information about opening an Authorize.Net account and<br />
related maintenance functions.<br />
External Payment Gateway/ Authorize.Net Payment Page Configuration<br />
‣ Authorize.Net Payment Page Configuration<br />
Merchant ID: This is the “Login ID” that comes with the Authorize.Net account<br />
Merchant Transaction Key: The merchant transaction key is similar to a password and is used by<br />
Authorize.Net to authenticate transactions.<br />
Payment Gateway URL: This is the default website address to post all transaction data.<br />
Verify SSL Certificate: This is to help protect the system from accessing a website other than<br />
Authorize.Net<br />
MD5 Hash: If transaction responses need to be encrypted by the Payment Gateway, enter and confirm<br />
a MD5 Hash Value and select a reactive mode. The MD5 Hash security feature enables merchants to<br />
verify that the results of a transaction, or transaction response, received by their server were actually<br />
sent from the Authorize.Net.<br />
Test Mode: In this mode, merchants can post test transactions for free to check if the payment<br />
function works properly.<br />
54
Service Disclaimer Content/ Credit Card Payment Page/Client’s Purchasing Record<br />
AirLive <strong>WIAS</strong>-<strong>1200G</strong><br />
User’s Guide<br />
‣ Service Disclaimer Content<br />
View service agreements and fees for the standard payment gateway services here as well as adding<br />
new or editing services disclaimer.<br />
‣ Credit Card Payment Page Billing Configuration<br />
These 10 plans are the plans in Billing Configuration, and desired plan can be enabled.<br />
‣ Client’s Purchasing Record<br />
Invoice Number: An invoice number may be provided as additional information against a transaction.<br />
This is a reference field that may contain any format of information.<br />
Description: This is the item information to describe the product (wireless access service).<br />
Email Header: Enter the information that should appear in the header of the invoice.<br />
55
Credit Card Payment Page Fields Configuration/ Credit Card Page Remark Content<br />
AirLive <strong>WIAS</strong>-<strong>1200G</strong><br />
User’s Guide<br />
‣ Credit Card Payment Page Fields Configuration<br />
Item: Check the box to show this item on the customer’s payment interface.<br />
Displayed Text: Enter what needs to be shown for this field.<br />
Required: Check the box to indicate this item as a required field.<br />
Credit Card Number: Credit card number of the customer. The Payment Gateway will only accept<br />
card numbers that correspond to the listed card types.<br />
Credit Card Expiration Date: Month and year expiration date of the credit card. This should be<br />
entered in the format of MMYY. For example, an expiration date of July 2005 should be entered as<br />
0705.<br />
Card Type: This value indicates the level of match between the Card Code entered on a transaction<br />
and the value that is on file with a customer’s credit card company. A code and narrative description are<br />
provided indicating the results returned by the processor.<br />
Card Code: The three- or four-digit code assigned to a customer’s credit card number (found either on<br />
the front of the card at the end of the credit card number or on the back of the card).<br />
E-mail: An email address may be provided along with the billing information of a transaction. This is the<br />
customer’s email address and should contain an @ symbol.<br />
Customer ID: This is an internal identifier for a customer that may be associated with the billing<br />
56
information of a transaction. This field may contain any format of information.<br />
First Name: The first name of a customer associated with the billing or shipping address of a<br />
AirLive <strong>WIAS</strong>-<strong>1200G</strong><br />
User’s Guide<br />
transaction. In the case when John Doe places an order, enter John in the First Name field indicating<br />
this customer’s name.<br />
Last Name: The last name of a customer associated with the billing or shipping address of a<br />
transaction. In the case when John Doe places an order, enter Doe in the Last Name field indicating<br />
this customer’s name.<br />
Company: The name of the company associated with the billing or shipping information entered on a<br />
given transaction.<br />
Address: The address entered either in the billing or shipping information of a given transaction.<br />
City: The city is associated with either the billing address or shipping address of a transaction.<br />
State: A state is associated with both the billing and shipping address of a transaction. This may be<br />
entered as either a two-character abbreviation or the full text name of the state.<br />
Zip: The ZIP code represents the five or nine digit postal code associated with the billing or shipping<br />
address of a transaction. This may be entered as five digits, nine digits, or five digits and four digits.<br />
Country: The country is associated with both the billing and shipping address of a transaction. This<br />
may be entered as either an abbreviation or full value.<br />
Phone: A phone number is associated with both a billing and shipping address of a transaction. Phone<br />
number information may be entered as all number or it may include parentheses or dashes to separate<br />
the area code and number.<br />
Fax: A fax number may be associated with the billing information of a transaction. This number may be<br />
entered as all number or contain parentheses and dashes to separate the area code and number.<br />
‣ Credit Card Payment Page Remark Content<br />
Enter additional details for the transaction such as Tax, Freight and Duty Amounts, Tax Exempt status,<br />
and a Purchase Order Number, if applicable.<br />
57
• PayPal<br />
AirLive <strong>WIAS</strong>-<strong>1200G</strong><br />
User’s Guide<br />
Before setting up “PayPal”, it is required that the merchant owners have a valid PayPal “Business Account”.<br />
Please see Appendix D – Accepting Payments via PayPal, Appendix E – Examples of Making<br />
Payments for End Users for more information about setting up a PayPal Business Account, relevant<br />
maintenance functions, and example for end users.<br />
After opening a PayPal Business Account, the merchant should find the “Identity Token” of this PayPal<br />
account to continue “PayPal Payment Page Configuration”. For more details, please see the steps in<br />
Appendix D / 1. Setting Up.<br />
External Payment Gateway/ PayPal Payment Page Configuration<br />
‣ PayPal Payment Page Configuration<br />
Business Account: This is the “Login ID” (email address) that is associated with the PayPal Business<br />
Account.<br />
Payment Gateway URL: This is the default website address to post all transaction data.<br />
Identity Token: This is the key used by PayPal to validate all the transactions.<br />
Verify SSL Certificate: This is to help protect the system from accessing a website other than PayPal<br />
Currency: It is the currency to be used for the payment transactions.<br />
58
Service Disclaimer Content /Billing Configuration for Payment Page<br />
AirLive <strong>WIAS</strong>-<strong>1200G</strong><br />
User’s Guide<br />
‣ Service Disclaimer Content<br />
View service agreements and fees for the standard payment gateway services here as well as adding<br />
new or editing services disclaimer.<br />
‣ Billing Configuration for Payment Page<br />
These 10 plans are the plans in Billing Configuration, and desired plan can be enabled.<br />
Enable/Disable: Choose to enable or cancel the plan.<br />
Quota: The usage time or condition of each plan.<br />
Price: The price charged for this plan.<br />
59
Client’s Purchasing Record/ PayPal Payment Page Remark Content<br />
AirLive <strong>WIAS</strong>-<strong>1200G</strong><br />
User’s Guide<br />
‣ Client’s Purchasing Record<br />
Invoice Number: An invoice number may be provided as additional information against a transaction.<br />
This is a reference field that may contain any format of information.<br />
Description: This is the item information to describe the product (wireless access service).<br />
Title for Message to Seller: Administrators can edit the header “title” of the message note, used in the<br />
PayPal payment page.<br />
‣ PayPal Payment Page Remark Content<br />
The message content will be displayed as a special notice to end customers in the page of “Rate Plan”.<br />
For example, it can describe the cautions for making a payment via PayPal.<br />
60
4.2.2 Black List Configuration<br />
AirLive <strong>WIAS</strong>-<strong>1200G</strong><br />
User’s Guide<br />
The administrator can add, delete, or edit the black list for user access control. Each black list can include 40 users<br />
at most. If a user in the black list wants to log into the system, the user’s access will be denied. The administrator<br />
can use the pull-down menu to select the desired black list.<br />
• Select Black List: There are 5 lists to select from for the desired black list.<br />
• Name: Set the black list name and it will show on the pull-down menu above.<br />
• Add User to List: Click the hyperlink to add users to the selected black list.<br />
After entering the usernames in the “Username” blanks and the related information in the “Remark” blank (not<br />
required), click Apply to add the users.<br />
If removing a user from the black list is desired, select the user’s “Delete” check box and then click the Delete<br />
button to remove that user from the black list.<br />
61
4.2.3 Policy Configuration<br />
AirLive <strong>WIAS</strong>-<strong>1200G</strong><br />
User’s Guide<br />
Every Policy has three profiles, Firewall Profile, Specific Route Profile, and Schedule Profile as well as<br />
Bandwidth setting for that policy and for individual clients.<br />
• Firewall Profile<br />
Click the hyperlink of Setting for Firewall Profile, the Firewall Profiles list will appear. Click the numbers of<br />
Filter Rule Item to edit individual rules and click Apply to save the settings. The rule status will show on the list.<br />
Check “Active” to enable that rule.<br />
Rule Item: This is the rule that you have selected.<br />
Rule Name: The rule name can be changed here.<br />
Enable this Rule: After checking this function, the rule will be enabled.<br />
Action: There are two options, Block and Pass. Block is to prevent packets from passing and Pass is to permit<br />
packets passing.<br />
Protocol: There are three protocols to select, TCP, UDP and ICMP, or choose ALL to use all three protocols.<br />
62
AirLive <strong>WIAS</strong>-<strong>1200G</strong><br />
User’s Guide<br />
Source MAC Address: The MAC address of the source IP address. This is for specific MAC address filter.<br />
Source/Destination Interface: There are four interfaces to choose, WAN, Wireless, Public LAN (LAN1/LAN2)<br />
and Private LAN (LAN3/LAN4).<br />
Source/Destination IP: Enter the source and destination IP addresses.<br />
Source/Destination Subnet Mask: Enter the source and destination subnet masks.<br />
Source/Destination Start/End Port: Enter the range of source and destination ports.<br />
• Specific Route Profile<br />
Click the hyperlink of Setting for Specific Route Profile, the Specific Route Profile list will appear.<br />
Profile Name: The profile name can be changed here.<br />
IP Address: The destination IP address of the host or the network.<br />
Subnet Netmask: Select a destination subnet netmask of the host or the network.<br />
IP Address: The IP address of the next router to the destination.<br />
Default: Check this option to apply the default value.<br />
• Schedule Profile<br />
Click the hyperlink of Setting for Schedule Profile to enter the Schedule Profile list. Select “Enable” to show<br />
the list. This function is used to restrict the time the users can log in. Please enable/disable the desired time slot<br />
and click Apply to save the settings. These settings will become effective immediately after clicking the Apply<br />
button.<br />
63
• Bandwidth<br />
Choose one bandwidth limit for that particular policy.<br />
AirLive <strong>WIAS</strong>-<strong>1200G</strong><br />
User’s Guide<br />
4.2.4 Guest User Configuration<br />
This function can permit guests to log into the system. Select “Enable Guest User” and click Apply to save the<br />
settings.<br />
• Guest User List: AirLive <strong>WIAS</strong>-<strong>1200G</strong> offers 10 guest users for log in. To activate a guest user, just enter the<br />
password in the corresponding “Password” text field for that guest account. Guest accounts with blank<br />
password will not be activated.<br />
• Policy: Select one policy to apply to.<br />
• Session Length: This restricts the connection time of the guest users. The default session length is 6 hours and<br />
the available session time ranges from 1 to 12 hours or unlimited.<br />
• Idle Time: If a user has been idled with no network activities, the system will automatically kick out the user. The<br />
logout timer can be set in the range of 1~1440 minutes, and the default logout time is 10 minutes.<br />
64
4.2.5 Additional Configuration<br />
AirLive <strong>WIAS</strong>-<strong>1200G</strong><br />
User’s Guide<br />
• User Control: Functions under this section applies for all general users.<br />
Idle Timer: If a user has been idled with no network activities, the system will automatically kick out the user.<br />
The logout timer can be set in the range of 1~1440 minutes, and the default logout time is 10 minutes.<br />
Multiple Login: When enabled, a user can log in from different computers with the same account. (This function<br />
doesn’t support On-demand users and RADIUS accounting.)<br />
Friendly Logout: When a user logs into the network with wireless connection, a small window will appear to<br />
show the user’s information and there is a logout button for the logout. If enabled. When the users try to close<br />
the small window, there will be a new popup window to confirm the logout in case the users click the logout<br />
button by accident.<br />
• Internet Connection Detection: Enter a specific URL or IP address and AirLive <strong>WIAS</strong>-<strong>1200G</strong> will try to detect<br />
the network connection by sending packets directly to that specific URL or IP address. If there is a problem in the<br />
connection of the WAN port of the system such that the URL or IP address specified cannot be reached, there<br />
will be a connection failed message showing on the users’ login screen.<br />
• Upload File<br />
1. Certification: The administrator can upload new private key and customer certification. Click the Browse<br />
button to select the file for the certificate upload. Then click Submit to complete the upload process.<br />
65
Click Use Default Certificate to use the default certificate and key.<br />
AirLive <strong>WIAS</strong>-<strong>1200G</strong><br />
User’s Guide<br />
2. Login Page: The administrator can use the default login page or get the customized login page by setting<br />
the template page, uploading the page or downloading from the specific website. After finishing the setting,<br />
click Preview to see the login page.<br />
a. Choose Default Page to use the default login page.<br />
b. Choose Template Page to make a customized login page here. Click Select to pick up a color and then<br />
fill in all of the blanks. Click Preview to see the result first.<br />
66
AirLive <strong>WIAS</strong>-<strong>1200G</strong><br />
User’s Guide<br />
c. Choose Uploaded Page and you can get the login page by uploading. Click the Browse button to select<br />
the file for the login page upload. Then click Submit to complete the upload process.<br />
67
AirLive <strong>WIAS</strong>-<strong>1200G</strong><br />
User’s Guide<br />
After the upload process is completed, the new login page can be previewed by clicking Preview button<br />
at the bottom.<br />
The user-defined login page must include the following HTML codes to provide the necessary fields for<br />
username and password.<br />
If the user-defined login page includes an image file, the image file path in the HTML code must be the<br />
image file you will upload.<br />
Then, enter or browse the filename of the images to upload in the Upload Images field on the Upload<br />
Images Files page and then click Submit. The system will show the used space and the maximum size<br />
of the image file of 512K. If the administrator wishes to restore the factory default of the login page, click<br />
the Use Default Page button to restore it to default.<br />
After the image file is uploaded, the file name will show on the “Existing Image Files” field. Check the<br />
file and click Delete to delete the file.<br />
In AirLive <strong>WIAS</strong>-<strong>1200G</strong>, the end user first gets a login page when she/he opens its web browser right after<br />
68
AirLive <strong>WIAS</strong>-<strong>1200G</strong><br />
User’s Guide<br />
associating with an access point. However, in some situations, the hotspot owners or MIS staff may want<br />
to display “terms of use” or announcement information before the login page. Hotspot owners or MIS staff<br />
can design a new disclaimer/announcement page and save the page in their local server. After the<br />
agreement shown on the page is read, users are asked whether they agree or disagree with the<br />
disclaimer. By clicking I agree, users are able to log in. If users choose to decline, they will get a popup<br />
window saying they are unable to log in. The basic design is to have the disclaimer and login function in<br />
the same page but with the login function hidden until users agree with the disclaimer.<br />
For more details about the codes of the disclaimer, please refer to Appendix E.<br />
If the page is successfully loaded, an upload success page will show up.<br />
“Preview” can be clicked to see the uploaded page.<br />
If user checks “I agree” and clicks Next, then he/she is prompted to fill in the login name and password.<br />
If user checks “I disagree” and clicks Next, a window will pop up to tell user that he/she cannot log in<br />
69
AirLive <strong>WIAS</strong>-<strong>1200G</strong><br />
User’s Guide<br />
d. Choose the External Page selection and you can get the login page from the specific website. Enter the<br />
website address in the “External Page Setting” field and then click Apply.<br />
The External Page prepared to be loaded here needs to have the following code as well to let the system<br />
work properly<br />
After applying the setting, the new login page can be previewed by clicking Preview button at the bottom<br />
of this page.<br />
70
71<br />
AirLive <strong>WIAS</strong>-<strong>1200G</strong><br />
User’s Guide
AirLive <strong>WIAS</strong>-<strong>1200G</strong><br />
User’s Guide<br />
3. Logout Page: The users can apply their own logout page here. The process is similar to that of Logout<br />
Page.<br />
The different part is the HTML code of the user-defined logout interface must include the following HTML<br />
code that the user can enter the username and password. After the upload is completed, the user-defined<br />
login user interface can be previewed by clicking Preview at the bottom of this page. If want to restore the<br />
factory default setting of the logout interface, click the “Use Default Page” button.<br />
4. Login Success Page: The administrator can use the default login success page or get the customized login<br />
success page by setting the template page, uploading the page or downloading from the specific website.<br />
After finishing the setting, you can click Preview to see the login success page.<br />
a. Choose Default Page to use the default login success page.<br />
72
AirLive <strong>WIAS</strong>-<strong>1200G</strong><br />
User’s Guide<br />
b. Choose Template Page to make a customized login success page here. Click Select to pick up a color<br />
and then fill in all of the blanks. You can click Preview to see the result first.<br />
c. Choose Uploaded Page and you can get the login success page by uploading. Click the Browse button<br />
to select the file for the login success page upload. Then click Submit to complete the upload process.<br />
After the upload process is completed, the new login success page can be previewed by clicking Preview<br />
button at the bottom.<br />
73
AirLive <strong>WIAS</strong>-<strong>1200G</strong><br />
User’s Guide<br />
Enter or browse the filename of the images to upload in the Upload Images field on the Upload Images<br />
Files page and then click Submit. The system will show the used space and the maximum size of the image<br />
file of 512K. If the administrator wishes to restore the factory default of the login success page, click the Use<br />
Default Page button to restore it to default.<br />
After the image file is uploaded, the file name will show on the “Existing Image Files” field. Check the file<br />
and click Delete to delete the file.<br />
d. Choose the External Page selection and get the login success page from the specific website. Enter the<br />
website address in the “External Page Setting” field and then click Apply. After applying the setting,<br />
the new login success page can be previewed by clicking Preview button at the bottom of this page.<br />
5. Login Success Page for On-Demand: The administrator can use the default login success page for<br />
On-Demand or get the customized login success page for On-Demand by setting the template page,<br />
uploading the page or downloading from the specific website. After finishing the setting, you can click<br />
Preview to see the login success page for On-Demand.<br />
a. Choose Default Page to use the default login success page for On-Demand.<br />
74
AirLive <strong>WIAS</strong>-<strong>1200G</strong><br />
User’s Guide<br />
b. Choose Template Page to make a customized login success page for On-Demand here. Click Select to<br />
pick up a color and then fill in all of the blanks. You can click Preview to see the result first.<br />
75
AirLive <strong>WIAS</strong>-<strong>1200G</strong><br />
User’s Guide<br />
c. Choose Uploaded Page and click the Browse button to select the file for the login success page for<br />
On-Demand upload. Then click Submit to complete the upload process.<br />
After the upload process is completed, the new login success page for On-Demand can be previewed by<br />
clicking Preview button at the bottom.<br />
If the user-defined login success page for On-Demand includes an image file, the image file path in the<br />
HTML code must be the image file you will upload.<br />
Enter or browse the filename of the images to upload in the Upload Images field on the Upload Images<br />
Files page and then click Submit. The system will show the used space and the maximum size of the image<br />
file of 512K. If the administrator wishes to restore the factory default of the login success page for<br />
On-Demand, click the Use Default Page button to restore it to default.<br />
After the image file is uploaded, the file name will show on the “Existing Image Files” field. Check the file<br />
and click Delete to delete the file.<br />
76
AirLive <strong>WIAS</strong>-<strong>1200G</strong><br />
User’s Guide<br />
d. Choose the External Page selection and you can get the login success page for On-Demand e from the<br />
specific website. Enter the website address in the “External Page Setting” field and then click Apply.<br />
After applying the setting, the new login success page for On-Demand can be previewed by clicking<br />
Preview button at the bottom of this page.<br />
6. Logout Success Page: The administrator can use the default logout success page or get the customized<br />
login success page by setting the template page, uploading the page or downloading from the specific<br />
website. After finishing the setting, you can click Preview to see the logout success page.<br />
a. Choose Default Page to use the default logout success page.<br />
77
AirLive <strong>WIAS</strong>-<strong>1200G</strong><br />
User’s Guide<br />
b. Choose Template Page to make a customized logout success page here. Click Select to pick up a color<br />
and then fill in all of the blanks. Click Preview to see the result first.<br />
c. Choose Uploaded Page and click the Browse button to select the file for the logout success page<br />
upload. Then click Submit to complete the upload process.<br />
After the upload process is completed, the new logout success page can be previewed by clicking Preview<br />
button at the bottom.<br />
If the user-defined logout success page includes an image file, the image file path in the HTML code must<br />
be the image file you will upload.<br />
78
AirLive <strong>WIAS</strong>-<strong>1200G</strong><br />
User’s Guide<br />
Enter or browse the filename of the images to upload in the Upload Images field on the Upload Images<br />
Files page and then click Submit. The system will show the used space and the maximum size of the image<br />
file of 512K. If the administrator wishes to restore the factory default of the login success page, click the Use<br />
Default Page button to restore it to default.<br />
After the image file is uploaded, the file name will show on the “Existing Image Files” field. Check the file<br />
and click Delete to delete the file.<br />
d. Choose the External Page selection and you can get the logout success page from the specific website.<br />
Enter the website address in the “External Page Setting” field and then click Apply. After applying the<br />
setting, the new logout success page can be previewed by clicking Preview button at the bottom of this<br />
page.<br />
• Credit Reminder: The administrator can enable this function to remind the on-demand users before their credit<br />
run out. There are two kinds of reminder, Volume and Time. The default reminding trigger level for Volume is<br />
1Mbyte and the level for Time is 5 minutes.<br />
79
AirLive <strong>WIAS</strong>-<strong>1200G</strong><br />
User’s Guide<br />
• POP3 Message: Before the users log into the network with their usernames and passwords, the users will<br />
receive a welcome mail from AirLive <strong>WIAS</strong>-<strong>1200G</strong>. The administrator can edit the contents.<br />
• Enhance User Authentication: With this function, only the users with their MAC addresses in this list can log<br />
into AirLive <strong>WIAS</strong>-<strong>1200G</strong>. However, user authentication is still required for these users. Please enter the Permit<br />
MAC Address List to fill in these MAC addresses, select Enable, and then click Apply.<br />
Note: The format of the MAC address is: xx:xx:xx:xx:xx:xx or xx-xx-xx-xx-xx-xx.<br />
• SMTP Redirect: Redirection of the IP address of the SMTP server<br />
80
4.3 Network Configuration<br />
AirLive <strong>WIAS</strong>-<strong>1200G</strong><br />
User’s Guide<br />
This section includes the following functions: Network Address Translation, Privilege List, Monitor IP List,<br />
Walled Garden List, Proxy Server Properties and Dynamic DNS.<br />
81
4.3.1 Network Address Translation<br />
AirLive <strong>WIAS</strong>-<strong>1200G</strong><br />
User’s Guide<br />
There are three parts, Static Assignments, Public Accessible Server and Port and Redirect, need to be set.<br />
• Static Assignments<br />
A computer within the Static Assignments is unprotected by firewall and typically all port accesses are routed<br />
through to that computer. A router will forward all traffic to the computer specified in the Static Assignments if it<br />
does not otherwise have a rule for how to forward traffic on a given port. There are 40 sets of static Internal IP<br />
Address and External IP Address available. These static IP addresses can be set to the any host which itself<br />
needs a static IP address to access the network through WAN port. These settings will become effective<br />
immediately after clicking the Apply button.<br />
• Public Accessible Server<br />
This function allows the administrator to set 40 virtual servers at most, so that the computers not belonging to<br />
the managed network can access the servers in the managed network. Please enter the “External Service<br />
Port”, “Local Server IP Address” and “Local Server Port”. According to the different services provided, the<br />
network service can use the TCP protocol or the UDP protocol. In the Enable column, check the desired server<br />
to enable. These settings will become effective immediately after clicking the Apply button.<br />
82
AirLive <strong>WIAS</strong>-<strong>1200G</strong><br />
User’s Guide<br />
• Port and IP Redirect<br />
This function allows the administrator to set 40 sets of the IP addresses at most for redirection purpose. When<br />
the user attempts to connect to a destination IP address listed here, the connection packet will be converted and<br />
redirected to the corresponding destination. Please enter the “IP Address” and “Port” of Destination, and the<br />
“IP Address” and “Port” of Translated to Destination. According to the different services provided, choose<br />
the “TCP” protocol or the “UDP” protocol. These settings will become effective immediately after clicking<br />
Apply.<br />
83
4.3.2 Privilege List<br />
AirLive <strong>WIAS</strong>-<strong>1200G</strong><br />
User’s Guide<br />
There are two parts, Privilege IP Address List and Privilege MAC Address List, can be set.<br />
• Privilege IP Address List<br />
If there are some workstations belonging to the managed server that need to access the network without<br />
authentication, enter the IP addresses of these workstations in this list. The “Remark” blank is not necessary<br />
but is useful to keep track. AirLive <strong>WIAS</strong>-<strong>1200G</strong> allows 100 privilege IP addresses at most. These settings will<br />
become effective immediately after clicking Apply.<br />
Note: Permitting specific IP addresses to have network access rights without going through standard authentication<br />
process at the Public LAN (LAN1/LAN2) may cause security problems.<br />
• Privilege MAC Address List<br />
In addition to the IP address, the MAC address of the workstations that need to access the network without<br />
authentication can also be set in this list. AirLive <strong>WIAS</strong>-<strong>1200G</strong> allows 100 privilege MAC addresses at most.<br />
When manually creating the list, enter the MAC address (the format is xx:xx:xx:xx:xx:xx) as well as the remark<br />
(not necessary). These settings will become effective immediately after clicking Apply.<br />
84
AirLive <strong>WIAS</strong>-<strong>1200G</strong><br />
User’s Guide<br />
Note: Permitting specific MAC addresses to have network access rights without going through standard<br />
authentication process at the Public LAN (LAN1/LAN2) may cause security problems.<br />
85
4.3.3 Monitor IP List<br />
AirLive <strong>WIAS</strong>-<strong>1200G</strong><br />
User’s Guide<br />
AirLive <strong>WIAS</strong>-<strong>1200G</strong> will send out a packet periodically to monitor the connection status of the IP addresses on the<br />
list. If the monitored IP address does not respond, the system will send an e-mail to notify the administrator that such<br />
destination is not reachable. After entering the related information, click Apply and these settings will become<br />
effective immediately. Click Monitor to check the current status of all the monitored IP. The system provides 40 IP<br />
addresses for the “Monitor IP List”.<br />
• Send From: The e-mail address of the administrator in charge of the monitoring. This will show up as the<br />
sender’s e-mail.<br />
• Send To: The e-mail address of the person whom the monitoring result is for. This will be the receiver’s e-mail.<br />
• Interval: The time interval to send the e-mail report.<br />
• SMTP Server: The IP address of the SMTP server.<br />
• Auth Method: The system provides four authentication methods, Plain, Login, CRAM-MD5 and NTLMv1, or<br />
“None” to use none of the above. Depending on which authentication method selected, enter the Account<br />
Name, Password and Domain.<br />
• Send Test Email: To test the settings correct or not.<br />
• Monitor IP Address: The IP addresses under monitoring.<br />
86
4.3.4 Walled Garden List<br />
AirLive <strong>WIAS</strong>-<strong>1200G</strong><br />
User’s Guide<br />
This function provides some free services to the users to access websites listed here before login and authentication.<br />
Up to 20 addresses or domain names of the websites can be defined in this list. Users without the network access<br />
right can still have a chance to experience the actual network service free of charge. Please enter the website IP<br />
Address or Domain Name in the list and these settings will become effective immediately after clicking Apply.<br />
87
4.3.5 Proxy Server Properties<br />
AirLive <strong>WIAS</strong>-<strong>1200G</strong><br />
User’s Guide<br />
AirLive <strong>WIAS</strong>-<strong>1200G</strong> supports Internal Proxy Server and External Proxy Server functions. Please select an Access<br />
Gateway and then perform the necessary configurations.<br />
• External Proxy Server: Under the AirLive <strong>WIAS</strong>-<strong>1200G</strong> security management, the system will match the<br />
External Proxy Server list to the end-users’ proxy setting. If there isn’t a match, then the end-users will no be<br />
able to reach the login page and thus unable to access the network. If there is a match, the end-users will be<br />
directed to the system first for authentication. After a successful authentication, the end-users will be redirected<br />
back to the desired proxy servers depending on various situations.<br />
• Internal Proxy Server: AirLive <strong>WIAS</strong>-<strong>1200G</strong> has a built-in proxy server. If this function is enabled, the end users<br />
will be forced to treat AirLive <strong>WIAS</strong>-<strong>1200G</strong> as the proxy server regardless of the end-users’ original proxy<br />
settings.<br />
Note: For more details about how to set up the proxy servers, please refer to Appendix E and Appendix F.<br />
88
4.3.6 Dynamic DNS<br />
AirLive <strong>WIAS</strong>-<strong>1200G</strong><br />
User’s Guide<br />
AirLive <strong>WIAS</strong>-<strong>1200G</strong> provides a convenient DNS function to translate the IP address of WAN port to a domain name<br />
that helps the administrator memorize and connect to WAN port. If the DHCP is activated at WAN port, this function<br />
will also update the newest IP address regularly to the DNS server. These settings will become effective immediately<br />
after clicking Apply.<br />
• DDNS: Enabling or disabling of this function.<br />
• Provider: Select the DNS provider.<br />
• Host name: The IP address/domain name of the WAN port.<br />
• Username/E-mail: The register ID (username or e-mail) for the DNS provider.<br />
• Password/Key: The register password for the DNS provider.<br />
89
4.4 Utilities<br />
AirLive <strong>WIAS</strong>-<strong>1200G</strong><br />
User’s Guide<br />
This section provides four utilities to customize and maintain the system including Change Password,<br />
Backup/Restore Setting, Firmware Upgrade and Restart.<br />
90
4.4.1 Network Utilities<br />
AirLive <strong>WIAS</strong>-<strong>1200G</strong><br />
User’s Guide<br />
The system provides three network diagnostic tools like PING, Trace Route, and ARP Table, for the administrator to<br />
diagnose the network status.<br />
• PING: Enter the desired IP address such as “10.30.1.254” and click PING button to execute PING. The ping<br />
result will be shown on the screen. Click Back button to go back to the Network Utilities page.<br />
• Trace Route: Enter the desired IP address such as “10.30.1.254” and click Start button. The Trace Route result<br />
will be shown on the screen. Click Back button to go back to the Network Utilities page.<br />
• ART Table: Click Show button to get the ART table of the system. The ART Table result will be shown on the<br />
screen. Click Back button to go back to the Network Utilities page.<br />
91
4.4.2 Change Password<br />
AirLive <strong>WIAS</strong>-<strong>1200G</strong><br />
User’s Guide<br />
There are three levels of authorities to use: admin, manager or operator. The default usernames and passwords<br />
are as follow:<br />
Admin: The administrator can access all configuration pages of the AirLive <strong>WIAS</strong>-<strong>1200G</strong>.<br />
User Name: admin<br />
Password: <strong>airlive</strong><br />
Manager: The manager can only access the configuration pages under User Authentication to manage the user<br />
accounts, but has no permission to change the settings of the profiles for Firewall, Specific Route and Schedule.<br />
User Name: manager<br />
Password: <strong>airlive</strong><br />
92
AirLive <strong>WIAS</strong>-<strong>1200G</strong><br />
User’s Guide<br />
Operator: The operator can only access the configuration page of Create On-demand User to create and print out<br />
the new on-demand user accounts.<br />
User Name: operator<br />
Password: <strong>airlive</strong><br />
93
AirLive <strong>WIAS</strong>-<strong>1200G</strong><br />
User’s Guide<br />
The administrator can change the passwords here. Please enter the current password and then enter the new<br />
password twice to verify. Click Apply to activate this new password.<br />
Note: If the administrator’s password is lost, the administrator’s password still can be changed through the text<br />
mode management interface on the serial console port.<br />
94
4.4.3 Backup/Restore Setting<br />
AirLive <strong>WIAS</strong>-<strong>1200G</strong><br />
User’s Guide<br />
This function is used to backup/restore the AirLive <strong>WIAS</strong>-<strong>1200G</strong> settings. Also, AirLive <strong>WIAS</strong>-<strong>1200G</strong> can be<br />
restored to the factory default settings here.<br />
• Backup Current System Setting: Click Backup to create a .db database backup file and save it on disk.<br />
• Restore System Setting: Click Browse to search for a .db database backup file created by AirLive<br />
<strong>WIAS</strong>-<strong>1200G</strong> and click Restore to restore to the same settings at the time the backup file was created.<br />
• Resetting to the Factory-Default configuration: Click Reset to load the factory default settings of AirLive<br />
<strong>WIAS</strong>-<strong>1200G</strong>.<br />
95
4.4.4 Firmware Upgrade<br />
AirLive <strong>WIAS</strong>-<strong>1200G</strong><br />
User’s Guide<br />
The administrator can download the latest firmware from website and upgrade the system here. Click Browse to<br />
search for the firmware file and click Apply to go on with the firmware upgrade process. It might be a few minutes<br />
before the upgrade process completes and the system needs to be restarted afterwards to make the new firmware<br />
effective.<br />
Note:<br />
1. Firmware upgrade may cause the loss of some of the data. Please refer to the release notes for the limitation<br />
before upgrading the firmware.<br />
2. Please restart the system after upgrading the firmware. Do not power on/off the system during the upgrade or the<br />
restart process. It may damage the system and cause it to malfunction.<br />
4.4.5 Restart<br />
This function allows the administrator to safely restart AirLive <strong>WIAS</strong>-<strong>1200G</strong> and the process should take about three<br />
minutes. Click YES to restart AirLive <strong>WIAS</strong>-<strong>1200G</strong>; click NO to go back to the previous screen. If the power needs to<br />
be turned off, restarting AirLive <strong>WIAS</strong>-<strong>1200G</strong> first and then turning off the power after completing the restart process<br />
is highly recommended.<br />
Note: The connection of all online users of the system will be disconnected when system is in the process of<br />
restarting.<br />
96
4.5 Status<br />
AirLive <strong>WIAS</strong>-<strong>1200G</strong><br />
User’s Guide<br />
This section includes System Status, Interface Status, Current Users, Traffic History, and Notification<br />
Configuration to provide system status information and online user status.<br />
97
4.5.1 System Status<br />
AirLive <strong>WIAS</strong>-<strong>1200G</strong><br />
User’s Guide<br />
This section provides an overview of the system for the administrator.<br />
The description of the table is as follows:<br />
Item<br />
Current Firmware Version<br />
System Name<br />
Admin Info<br />
Home Page<br />
Syslog server-Traffic History<br />
Description<br />
The present firmware version of AirLive <strong>WIAS</strong>-<strong>1200G</strong><br />
The system name. The default is AirLive <strong>WIAS</strong>-<strong>1200G</strong><br />
The information to be shown on the login screen when a<br />
user has a connection problem.<br />
The page the users are directed to after initial login<br />
success.<br />
The IP address and port number of the external Syslog<br />
Server. N/A means that it is not configured.<br />
98
Syslog server-On demand User log<br />
Proxy Server<br />
Friendly Logout<br />
Internet Connection Detection<br />
Remote Management IP<br />
Management<br />
SNMP<br />
Retained Days<br />
History Traffic log Email To<br />
On-demand log Email<br />
To<br />
The IP address and port number of the external Syslog<br />
Server. N/A means that it is not configured.<br />
Enabled/disabled stands for that the system is currently<br />
using the proxy server or not.<br />
Enabled/disabled stands for the setting of<br />
hiding/displaying an extra confirmation window when<br />
users click the logout button.<br />
Enabled/Disabled stands for the connection at WAN is<br />
normal or abnormal (Internet Connection Detection)<br />
and all online users are allowed/disallowed to log in the<br />
network.<br />
The IP or IPs that is allowed for accessing the<br />
management interface.<br />
Enabled/disabled stands for the current status of the<br />
SNMP management function.<br />
AirLive <strong>WIAS</strong>-<strong>1200G</strong><br />
User’s Guide<br />
The maximum number of days for the system to retain the<br />
users’ information.<br />
The email address that the traffic history information will<br />
be sent to.<br />
The email address the history information about<br />
on-demand users is sent to.<br />
Time<br />
User<br />
DNS<br />
NTP Server<br />
Date Time(GMT+0:00)<br />
Idle Timer<br />
Multiple Login<br />
Guest Account<br />
Preferred DNS Server<br />
Alternate DNS Server<br />
The network time server that the system is set to align.<br />
The system time is shown as the local time.<br />
The number of minutes allowed for the users to be<br />
inactive.<br />
Enabled/disabled stands for the current setting to<br />
allow/disallow multiple logins form the same account.<br />
Enabled/disabled stands for the current status of allowing<br />
Guest Accounts to log in.<br />
IP address of the preferred DNS Server.<br />
IP address of the alternate DNS Server.<br />
99
4.5.2 Interface Status<br />
AirLive <strong>WIAS</strong>-<strong>1200G</strong><br />
User’s Guide<br />
This section provides an overview of the interface for the administrator including WAN, LAN1 & LAN2, LAN3 &<br />
LAN4, and Wireless Port.<br />
100
The description of the table is as follows.<br />
Item<br />
MAC Address<br />
Description<br />
The MAC address of the WAN port.<br />
AirLive <strong>WIAS</strong>-<strong>1200G</strong><br />
User’s Guide<br />
WAN<br />
Wireless<br />
Wireless<br />
DHCP Server<br />
LAN1 & LAN2<br />
LAN1 & LAN2<br />
DHCP Server<br />
LAN3 & LAN4<br />
IP Address<br />
Subnet Mask<br />
Operation Mode<br />
MAC Address<br />
IP Address<br />
Subnet Mask<br />
SSID<br />
Channel<br />
Encryption Function<br />
Status<br />
WINS IP Address<br />
Start IP Address<br />
End IP address<br />
Lease Time<br />
Mode<br />
MAC Address<br />
IP Address<br />
Subnet Mask<br />
Status<br />
WINS IP Address<br />
Start IP Address<br />
End IP address<br />
Lease Time<br />
Mode<br />
MAC Address<br />
The IP address of the WAN port.<br />
The Subnet Mask of the WAN port.<br />
The mode of the wireless port.<br />
The MAC address of the wireless port.<br />
The IP address of the wireless port.<br />
The Subnet Mask of the wireless port.<br />
The ESSID of the wireless port, such as AirLive<br />
<strong>WIAS</strong>-<strong>1200G</strong>.<br />
The assigned Channel of the Wireless port.<br />
Enabled/disabled stands for the status of the encryption<br />
function of the wireless port.<br />
Enable/disable stands for status of the DHCP server on<br />
the Wireless port.<br />
The WINS server IP on DHCP server. N/A means that it is<br />
not configured.<br />
The start IP address of the DHCP IP range.<br />
The end IP address of the DHCP IP range.<br />
Minutes of the lease time of the IP address.<br />
The mode of the LAN1 & LAN2 port.<br />
The MAC address of the LAN1 & LAN2.<br />
The IP address of the LAN1 & LAN2.<br />
The Subnet Mask of the LAN1 & LAN2.<br />
Enable/disable stands for status of the DHCP server on<br />
the LAN1 & LAN2.<br />
The WINS server IP on DHCP server. N/A means that it is<br />
not configured.<br />
The start IP address of the DHCP IP range.<br />
The end IP address of the DHCP IP range.<br />
Minutes of the lease time of the IP address.<br />
The mode of the LAN3 & LAN4.<br />
The MAC address of the LAN3 & LAN4.<br />
101
AirLive <strong>WIAS</strong>-<strong>1200G</strong><br />
User’s Guide<br />
LAN3 & LAN4<br />
DHCP Server<br />
IP Address<br />
Subnet Mask<br />
Status<br />
WINS IP Address<br />
Start IP Address<br />
End IP address<br />
Lease Time<br />
The IP address of the LAN3 & LAN4.<br />
The Subnet Mask of the LAN3 & LAN4.<br />
Enable/disable stands for status of the DHCP server on<br />
the LAN3 & LAN4 port<br />
The WINS server IP on DHCP server. N/A means that it is<br />
not configured.<br />
The start IP address of the DHCP IP range.<br />
The end IP Address of the DHCP IP range.<br />
Minutes of the lease time of the IP address.<br />
4.5.3 Current Users<br />
In this function, each online user’s information including Username, IP Address, MAC Address, Packets In, Bytes<br />
In, Packets Out, Bytes Out, Idle Time and Logout can be obtained. Administrator can use this function to force a<br />
specific online user to log out. Click the hyperlink of Logout next to the online user’s name to logout that particular<br />
user. Click Refresh to renew the current users list.<br />
102
4.5.4 Traffic History<br />
AirLive <strong>WIAS</strong>-<strong>1200G</strong><br />
User’s Guide<br />
This function is used to check the history of AirLive <strong>WIAS</strong>-<strong>1200G</strong>. The history of each day will be saved separately in<br />
the DRAM for at least3 days.<br />
Note: Since the history is saved in the SDRAM, if you need to restart the system and also keep the history, then<br />
please manually copy and save the information before restarting.<br />
If the History Email has been entered under the Notify Configuration page, then the system will automatically<br />
send out the history information to that email address.<br />
• Traffic History<br />
As shown in the following figure, each line is a traffic history record consisting of 9 fields, Date, Type, Name, IP,<br />
MAC, Pkts In, Bytes In, Pkts Out, and Bytes Out, of user activities.<br />
• On-demand User Log<br />
As shown in the following figure, each line is a on-demand user log record consisting of 13 fields, Date, System<br />
Name, Type, Name, IP, MAC, Pkts In, Bytes In, Pkts Out, Bytes Out, Expiretime, Validation and Remark, of<br />
user activities.<br />
103
4.5.5 Notify Configuration<br />
AirLive <strong>WIAS</strong>-<strong>1200G</strong><br />
User’s Guide<br />
The AirLive <strong>WIAS</strong>-<strong>1200G</strong> will save the traffic history into the internal DRAM. If the administrator wants the system to<br />
automatically send out the history to a particular email address, please enter the related information in these fields.<br />
• Send From: The e-mail address of the administrator in charge of the monitoring. This will show up as the<br />
sender’s e-mail.<br />
• Send To: The e-mail address of the person whom the history email is for. This will be the receiver’s e-mail.<br />
• Interval: The time interval to send the e-mail report.<br />
• SMTP Server: The IP address of the SMTP server.<br />
• Auth Method: The system provides four authentication methods, Plain, Login, CRAM-MD5 and NTLMv1, or<br />
“None” to use none of the above. Depending on which authentication method you select, you have to enter<br />
the Account Name, Password and Domain.<br />
NTLMv1 is not currently available for general use.<br />
Plain and CRAM-MD5 are standardized authentication mechanisms while Login and NTLMv1 are Microsoft<br />
proprietary mechanisms. Only Plain and Login can use the UNIX login password. Netscape uses Plain.<br />
Outlook and Outlook express uses Login as default, although they can be set to use NTLMv1.<br />
Pegasus uses CRAM-MD5 or Login but you are not able to configure which method to use.<br />
• Send Test Email: To test the settings correct or not.<br />
• Syslog Server: It specifies the IP and Port of the Syslog server.<br />
104
4.6 Help<br />
AirLive <strong>WIAS</strong>-<strong>1200G</strong><br />
User’s Guide<br />
On the screen, the Help button is on the upper right corner.<br />
Click Help to the Online Help window and then click the hyperlink of the items to get the information.<br />
105
Appendix A – Console Interface<br />
AirLive <strong>WIAS</strong>-<strong>1200G</strong><br />
User’s Guide<br />
Via this port to enter the console interface for the administrator to handle the problems and situations occurred<br />
during operation.<br />
1. In order to connect to the console port of AirLive<br />
<strong>WIAS</strong>-<strong>1200G</strong>, a console, modem cable and a terminal<br />
simulation program, such as the Hyper Terminal are<br />
needed.<br />
2. If a Hyper Terminal is used, please set the parameters<br />
as 9600,8,n,1.<br />
Note:<br />
The main console is a menu-driven text interface with dialog boxes. Please use arrow keys on the keyboard to<br />
browse the menu and press the Enter key to make selection or confirm what you enter.<br />
3. Once the console port of AirLive <strong>WIAS</strong>-<strong>1200G</strong> is connected properly, the console main screen will appear<br />
automatically. If the screen does not appear in the terminal simulation program automatically, please try to press<br />
the arrow keys, so that the terminal simulation program will send some messages to the system and the<br />
welcome screen or the main menu should appear. If you are still unable to see the welcome screen or the main<br />
menu of the console, please check the connection of the cables and the settings of the terminal simulation<br />
program.<br />
106
• Utilities for network debugging<br />
AirLive <strong>WIAS</strong>-<strong>1200G</strong><br />
User’s Guide<br />
The console interface provides several utilities to assist the Administrator to check the system conditions<br />
and to debug any problems. The utilities are described as follow:<br />
‣ Ping host (IP): By sending ICMP echo request to a specified host and wait for the response to test<br />
the network status.<br />
‣ Trace routing path: Trace and inquire the routing path to a specific target.<br />
‣ Display interface settings: It displays the information of each network interface setting including the<br />
MAC address, IP address, and netmask.<br />
‣ Display the routing table: The internal routing table of the system is displayed, which may help to<br />
confirm the Static Route settings.<br />
‣ Display ARP table: The internal ARP table of the system is displayed.<br />
‣ Display system up time: The system live time (time for system being turn on) is displayed.<br />
‣ Check service status: Check and display the status of the system.<br />
‣ Set device into “safe mode”: If administrator is unable to use Web Management Interface via the<br />
browser for the system failed inexplicitly. Administrator can choose this utility and set IT into safe<br />
mode, then administrator can management this device with browser again.<br />
‣ Synchronize clock with NTP server: Immediately synchronize the clock through the NTP protocol<br />
and the specified network time server. Since this interface does not support manual setup for its<br />
internal clock, therefore we must reset the internal clock through the NTP.<br />
‣ Print the kernel ring buffer: It is used to examine or control the kernel ring buffer. The program helps<br />
users to print out their boot-up messages instead of copying the messages by hand.<br />
‣ Main menu: Go back to the main menu.<br />
107
• Change admin password<br />
AirLive <strong>WIAS</strong>-<strong>1200G</strong><br />
User’s Guide<br />
Besides supporting the use of console management interface through the connection of null modem, the<br />
system also supports the SSH online connection for the setup. When using a null modem to connect to<br />
the system console, we do not need to enter administrator’s password to enter the console management<br />
interface. But connecting the system by SSH, we have to enter the username and password.<br />
The username is “admin” and the default password is also “admin”, which is the same as for the web<br />
management interface. You can use this option to change the administrator’s password. Even if you<br />
forgot the password and are unable to log in the management interface from the web or the remote end of<br />
the SSH, you can still use the null modem to connect the console management interface and set the<br />
administrator’s password again.<br />
Note:<br />
Although it does not require a username and password for the connection via the serial port, the same management<br />
interface can be accessed via SSH. Therefore, we recommend you to immediately change the AirLive <strong>WIAS</strong>-<strong>1200G</strong><br />
Admin username and password after logging in the system for the first time.<br />
• Reload factory default<br />
Choosing this option will reset the system configuration to the factory defaults.<br />
• Restart AirLive <strong>WIAS</strong>-<strong>1200G</strong><br />
Choosing this option will restart AirLive <strong>WIAS</strong>-<strong>1200G</strong>.<br />
108
AirLive <strong>WIAS</strong>-<strong>1200G</strong><br />
User’s Guide<br />
Appendix B – Accepting Payments via Authorize.Net<br />
This section is to show independent Hotspot owners how to configure related settings in order to accept credit card<br />
payments via Authorize.Net, making the Hotspot an e-commerce environment for end users to pay for and obtain<br />
Internet access using their credit cards.<br />
109
1. Setting Up<br />
AirLive <strong>WIAS</strong>-<strong>1200G</strong><br />
User’s Guide<br />
1.1 Open Accounts<br />
To set up AirLive <strong>WIAS</strong>-<strong>1200G</strong> to process credit card billing, the merchant owner will need two accounts (Internet<br />
Merchant account and Authorize.Net account).<br />
If you are looking for a merchant account or Internet payment gateway to process transactions, you can fill out the<br />
Inquiry Form on http://www.authorize.net/solutions/merchantsolutions/merchantinquiryform/.<br />
1.2 Configure AirLive <strong>WIAS</strong>-<strong>1200G</strong> using an Authorize.Net account<br />
Please log in AirLive <strong>WIAS</strong>-<strong>1200G</strong>. User Authentication → Authentication Configuration → Click the server<br />
On-demand User → On-demand User Server Configuration → Click Payment → Payment Configuration<br />
→ External Payment Gateway → Select Authorize.Net<br />
110
Some major fields are required:<br />
Setting<br />
Merchant Login ID<br />
Merchant Transaction Key<br />
Payment Gateway URL<br />
MD5 Hash<br />
Description<br />
This is the “Login ID” that comes with the Authorize.Net account.<br />
AirLive <strong>WIAS</strong>-<strong>1200G</strong><br />
User’s Guide<br />
To get a new key, please log in Authorize.Net → Click Settings and Profile<br />
→ Go to the “Security” section → Click Obtain Transaction Key → Enter<br />
“Secret Answer” → Click Submit.<br />
https://secure.authorize.net/gateway/transact.dll (default payment gateway)<br />
To enhance the transaction security, merchant owner can choose to enable this<br />
function and enter a value in the text box: “MD5 Hash Value”.<br />
Note:<br />
For detailed description, please see 4.2.1.6 Authentication Method – On-demand User → Payment<br />
1.3 Configure the Authorize.Net Merchant Account to Match the Configuration of AirLive <strong>WIAS</strong>-<strong>1200G</strong><br />
Settings of the merchant account on Authorize.Net should be matched with the configuration of AirLive<br />
<strong>WIAS</strong>-<strong>1200G</strong>:<br />
Setting<br />
Description<br />
MD5 Hash<br />
To configure “MD5 Hash Value”, please log in Authorize.Net → Click<br />
Settings and Profile → Go to the “Security” section → click MD5 Hash →<br />
Enter “New Hash Value” & “Confirm Hash Value” → Click Submit.<br />
Required Card Code If the “Card Code” is set up as a required field, please log in Authorize.Net →<br />
Click Settings and Profile → Go to the “Security” section → click Card<br />
Code Verification → Check the Does NOT Match (N) box → Click Submit.<br />
Required Address Fields After setting up the required address fields on the “Credit Card Payment Page<br />
Billing Configuration” section of AirLive <strong>WIAS</strong>-<strong>1200G</strong>, the same requirements<br />
must be set on Authorize.Net. To do so, please log in Authorize.Net → Click<br />
Settings and Profile → Go to the “Security” section → click Address<br />
Verification System (AVS) → Check the boxes accordingly → Click Submit.<br />
1.4 Test The Credit Card Payment via Authorize.Net<br />
To test the connection between AirLive <strong>WIAS</strong>-<strong>1200G</strong> and Authorize.Net, please log in AirLive <strong>WIAS</strong>-<strong>1200G</strong>. User<br />
Authentication → Authentication Configuration → Click the server On-demand User → On-demand User<br />
Server Configuration → Payment → Payment Configuration → Select Authorize.Net →Go<br />
to ”Authorize.Net Payment Page Configuration” section → Enable the “Test Mode” → Click Try Test and<br />
follow the instructions<br />
111
AirLive <strong>WIAS</strong>-<strong>1200G</strong><br />
User’s Guide<br />
2. Basic Maintenance<br />
In order to maintain the operation, merchant owners will have to manage the accounts and transactions via<br />
Authorize.Net as well as AirLive <strong>WIAS</strong>-<strong>1200G</strong>.<br />
2.1 Void A Transaction and Remove the On-demand Account Generate on AirLive <strong>WIAS</strong>-<strong>1200G</strong><br />
Sometimes, a transaction (as well as the related user account on AirLive <strong>WIAS</strong>-<strong>1200G</strong>) may have to be canceled<br />
before it has been settled with the bank.<br />
a. To void an unsettled transaction, please log in Authorize.Net. Click Unsettled Transactions → Locate the<br />
specific transaction record on the “List of Unsettled Transactions” → Click the Trans ID number → Confirm<br />
and click Void.<br />
Note:<br />
To find the on-demand account name, click Show Itemized Order Information in the “Order Information” section<br />
→ Username can be found in the “Item Description”<br />
b. To remove the specific account from AirLive <strong>WIAS</strong>-<strong>1200G</strong>, please log in AirLive <strong>WIAS</strong>-<strong>1200G</strong>. User<br />
Authentication → Authentication Configuration → Click the server On-demand User → On-demand<br />
User Server Configuration → Users List → Click Delete on the record with the account name.<br />
c. Click Delete All to delete all users at once.<br />
112
AirLive <strong>WIAS</strong>-<strong>1200G</strong><br />
User’s Guide<br />
2.2 Refund A Settled Transaction and Remove the On-demand Account Generated on AirLive <strong>WIAS</strong>-<strong>1200G</strong><br />
a. To refund a credit card, please log in Authorize.Net. Click Virtual Terminal → Select a Payment Method →<br />
Click Refund a Credit Card → Payment/Authorization Information → Type information in at least three<br />
fields: Card Number, Expiration Date, and Amount → Confirm and click Submit.<br />
b. To remove the specific account from AirLive <strong>WIAS</strong>-<strong>1200G</strong>, please log in AirLive <strong>WIAS</strong>-<strong>1200G</strong>. User<br />
Authentication → Authentication Configuration → Click the server On-demand User → On-demand<br />
User Server Configuration → Users List → Click Delete on the record with the account name<br />
2.3 Find the Username and Password for A Specific Customer<br />
Please log in Authorize.Net. Click Unsettled Transactions → Try to locate the specific transaction record on the<br />
“List of Unsettled Transactions” → Click the Trans ID number → Click Show Itemized Order Information in<br />
the “Order Information” section → Username and Password can be found in the “Item Description”.<br />
2.4 Send An Email Receipt to A Customer<br />
If a valid email address is provided, AirLive <strong>WIAS</strong>-<strong>1200G</strong> will automatically send the customer an email receipt for<br />
each successful transaction via Authorize.Net. To change the information on the receipt for customer, please log in<br />
AirLive <strong>WIAS</strong>-<strong>1200G</strong>. User Authentication → Authentication Configuration → Click the server On-demand<br />
User → On-demand User Server Configuration → Payment → Payment Configuration → External<br />
Payment Gateway → Select Authorize.NET → Scroll down to Client's Purchasing Record section of the page<br />
→ Type in information in the text boxes: “Description and E-mail Header” → Confirm and click Apply.<br />
2.5 Send An Email Receipt for Each Transaction to the Merchant Owner<br />
A copy of email receipt with payment details for each successful transaction will also be automatically sent to the<br />
merchant owner/administrator via Authorize.Net.<br />
To configure the contact person who will receive a receipt for each transaction, please log in Authorize.Net. Click<br />
Settings and Profile → Go to the “General” section → click Manage Contacts → click Add New Contact to<br />
→ Enter necessary contact information on this page → Check the “Transaction Receipt” box → Click Submit.<br />
113
3. Reporting<br />
AirLive <strong>WIAS</strong>-<strong>1200G</strong><br />
User’s Guide<br />
During normal operation, the following steps will be necessary to generate transaction reports.<br />
3.1 Transaction Statistics by Credit Card Type during the Period<br />
Please log in Authorize.Net. → Click Reports → Check “Statistics by Settlement Date” radio button<br />
→ Select “Transaction Type”, “Start Date”, and “End Date” as the criteria → Click Run Report<br />
3.2 Transaction Statistics by Different Location<br />
a. To deploy more than one AirLive <strong>WIAS</strong>-<strong>1200G</strong>, the way to distinguish transactions from different locations is to<br />
make the invoice numbers different. To change the invoice setting, please log in AirLive <strong>WIAS</strong>-<strong>1200G</strong>. User<br />
Authentication → Authentication Configuration → Click the server On-demand User → On-demand<br />
User Server Configuration → Payment → Payment Configuration → External Payment Gateway →<br />
Scroll down to “Client's Purchasing Record” section of the page → Check the “Reset” box → A<br />
location-specific ID (for example, Hotspot-A) can be used as the first part of “Invoice Number” → Confirm and<br />
click Apply.<br />
b. Please log in Authorize.Net → Click Search and Download → Specify the transaction period (or ALL Settled,<br />
Unsettled) in “Settlement Date” section → Go to “Transaction” section → Enter the first part of invoice<br />
number plus an asterisk character (for example, Hotspot-A*) in the “Invoice #” text box → Click Search → If<br />
transaction records can be found, the number of accounts sold is the number of search results → Or, click<br />
Download To File to download records and then use MS Excel to generate more detailed reports.<br />
3.3 Search for The Transaction Details for A Specific Customer<br />
Please log in Authorize.Net. Click Search and Download → Enter the information for a specific customer as<br />
criteria → Click Search → Click the Trans ID number to view the transaction details.<br />
For more information about Authorize.Net, please see http://www.authorize.net.<br />
114
Appendix C – Accepting Payments via PayPal<br />
AirLive <strong>WIAS</strong>-<strong>1200G</strong><br />
User’s Guide<br />
This section is to show independent Hotspot owners how to configure related settings in order to accept payments<br />
via PayPal, making the Hotspot an e-commerce environment for end users to pay for and obtain Internet access<br />
using their PayPal accounts or credit cards.<br />
115
1. Setting Up<br />
AirLive <strong>WIAS</strong>-<strong>1200G</strong><br />
User’s Guide<br />
As follows are the basic steps to open and configure a “Business Account” on PayPal.<br />
1.1 Open An Account<br />
Step 1: Sign up for a PayPal Business Account and login.<br />
Here is a link: https://www.paypal.com/cgi-bin/webscr?cmd=_registration-run<br />
Step 2: Edit necessary settings in “Website Payment Preferences”<br />
Click Profile → Click Website Payment Preferences in the Selling Preferences section<br />
Administrators should scroll down to edit each setting as shown in the table below. To activate all the changes,<br />
please click Save at the end of the page.<br />
116
AirLive <strong>WIAS</strong>-<strong>1200G</strong><br />
User’s Guide<br />
Settings<br />
Auto Return (On)<br />
Return URL (Redirect Webpage)<br />
Type http://www.www.com or other<br />
URL.<br />
Screenshots<br />
Payment Data Transfer (On)<br />
Block Non-encrypted Website<br />
Payment (Off)<br />
PayPal Account Optional (Off)<br />
Contact Telephone Number (Off)<br />
Click Save.<br />
117
1.2 Configure AirLive <strong>WIAS</strong>-<strong>1200G</strong> with a PayPal Business Account<br />
Please log in AirLive <strong>WIAS</strong>-<strong>1200G</strong>:<br />
AirLive <strong>WIAS</strong>-<strong>1200G</strong><br />
User’s Guide<br />
User Authentication → Authentication Configuration → Click the server On-demand User → On-demand User<br />
Server Configuration → Click Payment → Payment Configuration → External Payment Gateway → Select<br />
PayPal<br />
Three fields are required:<br />
Setting<br />
Business Account ID<br />
Payment Gateway URL<br />
Identity Token<br />
Description<br />
This is the “Login ID” (email address) that is associated with the PayPal<br />
Business Account.<br />
https://www.paypal.com/cgi-bin/webscr (default URL for PayPal)<br />
Please log in PayPal after saving the above settings → Click Profile<br />
→ Click Website Payment Preferences in the Selling Preferences<br />
section → Scroll down to the section, Payment Data Transfer (optional).<br />
Copy the Identity Token in the above page to the section “PayPal<br />
Payment Page Configuration” of AirLive <strong>WIAS</strong>-<strong>1200G</strong>.<br />
118
1.3 Requirements for Building a Secure PayPal-based E-Commerce Site<br />
AirLive <strong>WIAS</strong>-<strong>1200G</strong><br />
User’s Guide<br />
To deploy the PayPal function properly, it is required that the merchant register an Internet domain name (for<br />
example, www.StoreName.com) for this subscriber gateway device.<br />
In addition, it is necessary to sign up for a SSL certificate, licensed from a “Certificate Authority” (for example,<br />
VerSign), for this registered Internet domain name.<br />
Thus, by meeting these two requirements, it will allow end customers or subscribers to pay for the Internet access in<br />
a securer and convenient way.<br />
2. Basic Maintenance<br />
In order to maintain the operation, the merchant owner will have to manage the accounts and payment transactions<br />
on PayPal website as well as AirLive <strong>WIAS</strong>-<strong>1200G</strong>.<br />
2.1 Refund a completed payment and remove the on-demand account generated on AirLive <strong>WIAS</strong>-<strong>1200G</strong><br />
(1) To refund a payment, please log in PayPal → Click History → Locate the specific payment listing in the activity<br />
history log → Click Details of the payment listing → Click Refund Payment at the end of the details page → Type in<br />
information: Gross Refund Amount and/or Optional Note to Buyer → Click Submit → Confirm the details and<br />
click Process Refund<br />
119
(2) To remove the specific account from AirLive <strong>WIAS</strong>-<strong>1200G</strong>, please log in AirLive <strong>WIAS</strong>-<strong>1200G</strong>:<br />
AirLive <strong>WIAS</strong>-<strong>1200G</strong><br />
User’s Guide<br />
User Authentication → Authentication Configuration → Click the server On-demand User → On-demand User<br />
Server Configuration → Users List → Click Delete on the record with the account ID. Click Delete All to delete all<br />
users at once.<br />
2.2 Find the username and password for a specific customer<br />
(1) To find the username, please log in PayPal → Click History → Locate the specific payment listing in the activity<br />
history log → Click Details of the payment listing → Username can be found in the “Item Title” field<br />
(2) To find the password associated with a specific username, please log in AirLive <strong>WIAS</strong>-<strong>1200G</strong>:<br />
User Authentication → Authentication Configuration → Click the server On-demand User → On-demand User<br />
Server Configuration → Users List. Search for the specific username. Password can be found in the same record<br />
Note:<br />
As stated by PayPal, you can issue a full or partial refund for any reason and for 60 days after the original payment<br />
was sent. To find the on-demand account name for a specific payment, click Details of the payment listing in the<br />
activity history log → Username can be found in the “Item Title” field<br />
2.3 Send an email receipt to a customer<br />
If a valid email address is provided, an email receipt with payment details for each successful transaction will be<br />
automatically sent to the customer via PayPal. To change the information on the receipt for customer, please log in<br />
AirLive <strong>WIAS</strong>-<strong>1200G</strong>:<br />
User Authentication → Authentication Configuration → Click the server On-demand User → On-demand User<br />
Server Configuration → Payment → Payment Configuration → External Payment Gateway→ Select PayPal<br />
→ Go to “Client's Purchasing Record” section → Type in information in the text boxes: Invoice Number and<br />
Description (Item Name) → Confirm and click Apply<br />
120
2.4 Send an email receipt for each transaction to the merchant<br />
AirLive <strong>WIAS</strong>-<strong>1200G</strong><br />
User’s Guide<br />
A copy of email receipt with payment details (including available message note from buyer) for each successful<br />
transaction will also be automatically sent to the merchant owner/administrator via PayPal.<br />
3. Reporting<br />
During normal operation, the following steps will be necessary to generate transaction reports.<br />
3.1 Transaction activity during a period<br />
(1) Please log in PayPal → Click History → Choose activity type from the Show field as the search criteria<br />
→ Specify the dates (From and To fields) for the period → Click Search<br />
3.2 Search for the transaction details for a specific customer<br />
Please log in PayPal → Click History → Click Advanced Search → Enter the name for a specific customer as<br />
criteria in the Search For field and Choose Last Name or Last Name, First Name in the In field → Specify the time<br />
period → Click Submit → Click Details to view the transaction details<br />
For more information about PayPal, please see http://www.paypal.com<br />
121
AirLive <strong>WIAS</strong>-<strong>1200G</strong><br />
User’s Guide<br />
Appendix D – Examples of Making Payments for End<br />
Users<br />
1. Making Payments via Authorize.Net<br />
Step 1: Click the link below the login window to pay for the service by credit card via Authorize.Net.<br />
Step 2: Choose I agree to accept the terms of use and click Next.<br />
122
AirLive <strong>WIAS</strong>-<strong>1200G</strong><br />
User’s Guide<br />
Step 3: Please fill out the form and Click Submit to send out this transaction. There will be a confirm dialog box.<br />
Step 4: Please confirm the data and the click OK to go on the transaction or click Cancel to revise the data or cancel<br />
this transaction. After clicking OK, there will be another dialog box showing up to confirm this transaction again.<br />
123
Step 5: Click OK to complete the process or click Cancel to revise the data or cancel this transaction.<br />
AirLive <strong>WIAS</strong>-<strong>1200G</strong><br />
User’s Guide<br />
Step 6: Click Start Internet Access to use the Internet access service.<br />
Note: The clients must fill in the correct credit card number and expiration date. Card code is the last 3 digits of the<br />
security code located on the back of your credit card. If clients choose to enter the e-mail addresses, clients will<br />
receive confirmation letters for reference.<br />
124
2. Making Payments via PayPal<br />
AirLive <strong>WIAS</strong>-<strong>1200G</strong><br />
User’s Guide<br />
Step 1: Click the link below the login window to pay for the service via PayPal.<br />
Step 2: Choose I agree to accept the terms of use and click Next.<br />
Step 3: Please fill out the form and Click Submit to send out this transaction. There will be a confirm dialog box.<br />
125
AirLive <strong>WIAS</strong>-<strong>1200G</strong><br />
User’s Guide<br />
Step 4: You will be redirected to PayPal website to complete the payment process.<br />
126
Step 5: Click Start Internet Access to use the Internet access service.<br />
AirLive <strong>WIAS</strong>-<strong>1200G</strong><br />
User’s Guide<br />
Note:<br />
1. Payment is accepted via PayPal. PayPal enables you to send payments securely online using PayPal account,<br />
a credit card or bank account. Clicking on Buy Now button, you will be redirected to PayPal’s site to make<br />
payment.<br />
2. Please do not manually close the browser when you reach PayPal’s payment confirmation page. It takes<br />
about 30 seconds or more before you are automatically redirected back to our website with a set of Login<br />
ID and Password.<br />
127
Appendix E – Proxy Setting for Hotspot<br />
AirLive <strong>WIAS</strong>-<strong>1200G</strong><br />
User’s Guide<br />
HotSpot is a place such as a coffee shop, hotel, or a public area where provides Wi-Fi service for mobile and<br />
temporary users. HotSpot is usually implemented without complicated network architecture and using some proxy<br />
servers provided by Internet Service Providers.<br />
In Hotspots, users usually enable their proxy setting of the browsers such as IE and Firefox. Therefore, so we need<br />
to set some proxy configuration in the Gateway need to be set. Please follow the steps to complete the proxy<br />
configuration:<br />
1. Login Gateway by using “admin”.<br />
2. Click the Network Configuration from top menu and the homepage of the Network Configuration will<br />
appear.<br />
128
AirLive <strong>WIAS</strong>-<strong>1200G</strong><br />
User’s Guide<br />
3. Click the Proxy Server Properties from left menu and the homepage of the Proxy Server Properties will<br />
appear.<br />
4. Add the ISP’s proxy Server IP and Port into External Proxy Server Setting.<br />
129
AirLive <strong>WIAS</strong>-<strong>1200G</strong><br />
User’s Guide<br />
5. Enable Built-in Proxy Server in Internal Proxy Server Setting.<br />
6. Click Apply to save the settings.<br />
130
Appendix F – Proxy Setting for Enterprise<br />
AirLive <strong>WIAS</strong>-<strong>1200G</strong><br />
User’s Guide<br />
Enterprises usually isolate their intranet and internet by using more elaborated network architecture. Many<br />
enterprises have their own proxy server which is usually at intranet or DMZ under the firewall protection.<br />
Desktop<br />
Internet<br />
Router<br />
Gateway<br />
Core Switch<br />
Firewall<br />
Access Point<br />
Access Point<br />
L2 Switch<br />
Notebook<br />
Notebook<br />
Proxy Server Web Server Mail Server<br />
DMZ<br />
In enterprises, network managers or MIS staff may often ask their users to enable their proxy setting of the browsers<br />
such as IE and Firefox to reduce the internet access loading. Therefore some proxy configurations in the Gateway<br />
need to be set.<br />
Note:<br />
Some enterprises will automatically redirect packets to proxy server by using core switch or Layer 7 devices. By the<br />
way, the clients don’t need to enable their browsers’ proxy settings, and administrators don’t need to set any proxy<br />
configuration in the Gateway.<br />
Please follow the steps to complete the proxy configuration:<br />
131
• Gateway setting<br />
AirLive <strong>WIAS</strong>-<strong>1200G</strong><br />
User’s Guide<br />
1. Login Gateway by using “admin”.<br />
2. Click the Network Configuration from top menu and the homepage of the Network Configuration will<br />
appear.<br />
3. Click the Proxy Server Properties from left menu and the homepage of the Proxy Server Properties will<br />
appear.<br />
132
4. Add your proxy Server IP and Port into External Proxy Server Setting.<br />
AirLive <strong>WIAS</strong>-<strong>1200G</strong><br />
User’s Guide<br />
5. Disable Built-in Proxy Server in Internal Proxy Server Setting.<br />
6. Click Apply to save the settings.<br />
Note: If your proxy server is disabled, it will make the user authentication operation abnormal. When users open the<br />
browser, the login page won’t appear because the proxy server is down. Please make sure your proxy server is<br />
always available.<br />
133
AirLive <strong>WIAS</strong>-<strong>1200G</strong><br />
User’s Guide<br />
• Client setting<br />
It is necessary for clients to add default gateway IP address into proxy exception information so the user login<br />
successful page can show up normally.<br />
1. Use command “ipconfig” to get Default Gateway IP Address.<br />
2. Open browser to add default gateway IP address (e.g. 192.168.1.254) and logout page IP address<br />
“1.1.1.1” into proxy exception information.<br />
• For IE<br />
134
• For Firefox<br />
AirLive <strong>WIAS</strong>-<strong>1200G</strong><br />
User’s Guide<br />
135
Appendix G – Disclaimer for On-Demand Users<br />
AirLive <strong>WIAS</strong>-<strong>1200G</strong><br />
User’s Guide<br />
In AirLive <strong>WIAS</strong>-<strong>1200G</strong>, the end user first gets a login page when she/he opens its web browser right after<br />
associating with an access point. However, in some situations, the hotspot owners or MIS staff may want<br />
to display “terms of use” or announcement information before the login page. Hotspot owners or MIS staff<br />
can design a new disclaimer/announcement page and save the page in their local server. After the<br />
agreement shown on the page is read, users are asked whether they agree or disagree with the<br />
disclaimer. By clicking “I agree,” users are able to log in. If users choose to decline, they will get a popup<br />
window saying they are unable to log in. The basic design is to have the disclaimer and login function in<br />
the same page but with the login function hidden until users agree with the disclaimer.<br />
Here the codes are supplied. Please note that the blue part is for the login feature, the red part is the<br />
disclaimer, and the green part can be modified freely by administrators to suit the situation better. Now<br />
the default is set to “I disagree” with the disclaimer. Administrators can change the purple part to set<br />
“agree” as the default or set no default. These codes should be saved in local storage with a name<br />
followed by .html, such as login_with_disclaimer.html.<br />
<br />
<br />
<br />
<br />
<br />
<br />
Login<br />
<br />
var pham = document.cookie;<br />
var disableButton=false;<br />
function getCookie(name)<br />
{<br />
name += "="; // append '=' to name string<br />
var i = 0; // index of first name=value pair<br />
while (i < pham.length) {<br />
var offset = i + name.length; // end of section to compare name string<br />
if (pham.substring(i, offset) == name) { // if string matches<br />
var endstr = pham.indexOf(";", offset); //end of name=value pair<br />
if (endstr == -1) endstr = pham.length;<br />
return unescape(pham.substring(offset, endstr));<br />
136
eturn cookie value section<br />
AirLive <strong>WIAS</strong>-<strong>1200G</strong><br />
User’s Guide<br />
}<br />
i = pham.indexOf(" ", i) + 1; // move i to next name=value pair<br />
if (i == 0) break; // no more values in cookie string<br />
}<br />
return null; // cookie not found<br />
}<br />
function CodeCookie(str)<br />
{<br />
var strRtn="";<br />
for (var i=str.length-1;i>=0;i--)<br />
{<br />
strRtn+=str.charCodeAt(i);<br />
if (i) strRtn+="a";<br />
}<br />
return strRtn;<br />
}<br />
function DecodeCookie(str)<br />
{<br />
var strArr;<br />
var strRtn="";<br />
strArr=str.split("a");<br />
for(var i=strArr.length-1;i>=0;i--)<br />
strRtn+=String.fromCharCode(eval(strArr[i]));<br />
return strRtn;<br />
}<br />
function MM_swapImgRestore() { //v3.0<br />
var i,x,a=document.MM_sr; for(i=0;a&&i
if (a[i].indexOf("#")!=0){ d.MM_p[j]=new Image; d.MM_p[j++].src=a[i];}}<br />
}<br />
AirLive <strong>WIAS</strong>-<strong>1200G</strong><br />
User’s Guide<br />
function MM_findObj(n, d) { //v4.01<br />
var p,i,x; if(!d) d=document; if((p=n.indexOf("?"))>0&&parent.frames.length) {<br />
d=parent.frames[n.substring(p+1)].document; n=n.substring(0,p);}<br />
if(!(x=d[n])&&d.all) x=d.all[n]; for (i=0;!x&&i
{<br />
alert("Please enter password.");<br />
form.mypassword.focus();<br />
form.mypassword.select();<br />
disableButton=false;<br />
AirLive <strong>WIAS</strong>-<strong>1200G</strong><br />
User’s Guide<br />
}<br />
return false;<br />
if(disableButton==true)<br />
{<br />
alert("The system is now logging you in, please wait a moment.");<br />
return false;<br />
}<br />
else<br />
{<br />
disableButton=true;<br />
return true;<br />
}<br />
return true;<br />
}<br />
function reminder_onclick(form)<br />
{<br />
Reminder.myusername.value = form.myusername.value;<br />
Reminder.mypassword.value = form.mypassword.value;<br />
Reminder.submit();<br />
}<br />
function cancel_onclick(form)<br />
{<br />
form.reset();<br />
}<br />
function check_agree(form)<br />
{<br />
if(form.selection[1].checked == true)<br />
{<br />
alert("You disagree with the disclaimer, therefore you will NOT be able to log in.");<br />
return false;<br />
}<br />
139
disclaimer.style.display='none';<br />
AirLive <strong>WIAS</strong>-<strong>1200G</strong><br />
User’s Guide<br />
login.style.display='';<br />
}<br />
return true;<br />
<br />
<br />
<br />
<br />
<br />
<br />
<br />
<br />
<br />
Service<br />
Disclaimer<br />
<br />
<br />
<br />
<br />
<br />
<br />
We may collect and store the following personal information:<br />
e-mail address, physical contact information, credit card numbers and transactional information based on your<br />
activities on the Internet service provided by us.<br />
If the information you provide cannot be verified, we may ask you to send us additional information (such as your<br />
driver license, credit card statement, and/or a recent utility bill or other information confirming your address), or to<br />
answer additional questions to help verify your information.)<br />
Our primary purpose in collecting personal information is to provide you with a safe, smooth, efficient, and<br />
customized experience. You agree that we may use your personal information to: provide the services and customer<br />
support you request; resolve disputes, collect fees, and troubleshoot problems; prevent potentially prohibited or<br />
illegal activities; customize, measure, and improve our services and the site's content and layout; compare<br />
140
information for accuracy, and verify it with third parties.<br />
AirLive <strong>WIAS</strong>-<strong>1200G</strong><br />
User’s Guide<br />
We may disclose personal information to respond to legal requirements, enforce our policies, respond to claims that<br />
an activity violates the rights of others, or protect anyone's rights, property, or safety.<br />
We may also share your personal information with:<br />
members of our corporate family to help detect and prevent potentially illegal acts; service providers under contract<br />
who help with our business operations; (such as fraud investigations and bill collection) other third parties to whom<br />
you explicitly ask us to send your information; (or about whom you are otherwise explicitly notified and consent to<br />
when using a specific service) law enforcement or other governmental officials, in response to a verified request<br />
relating to a criminal investigation or alleged illegal activity; (In such events we will disclose name, city, state,<br />
telephone number, email address, User ID history, and fraud complaints)<br />
xxxxx participants under confidentiality agreement, as we in our sole discretion believe necessary or appropriate in<br />
connection with an investigation of fraud, intellectual property infringement, piracy, or other unlawful activity; (In such<br />
events we will disclose name, street address, city, state, zip code, country, phone number, email, and company<br />
name.) and other business entities, should we plan to merge with, or be acquired by that business entity. (Should<br />
such a combination occur, we will require that the new combined entity follow this privacy policy with respect to your<br />
personal information. If your personal information will be used contrary to this policy, you will receive prior notice.)<br />
Without limiting the above, in an effort to respect your privacy and our ability to keep the community free from bad<br />
actors, we will not otherwise disclose your personal information to law enforcement, other government officials, or<br />
other third parties without a subpoena, court order or substantially similar legal procedure, except when we believe<br />
in good faith that the disclosure of information is necessary to prevent imminent physical harm or financial loss or to<br />
report suspected illegal activity.<br />
Your password is the key to your account. Do not disclose your password to anyone. Your information is stored on<br />
our servers. We treat data as an asset that must be protected and use lots of tools (encryption, passwords, physical<br />
security, etc.) to protect your personal information against unauthorized access and disclosure. However, as you<br />
probably know, third parties may unlawfully intercept or access transmissions or private communications, and other<br />
users may abuse or misuse your personal information that they collect from the site. Therefore, although we work<br />
very hard to protect your privacy, we do not promise, and you should not expect, that your personal information or<br />
private communications will always remain private.<br />
By agreeing above, I hereby authorize xxxxx to process my service charge(s) by way of my credit card.<br />
<br />
<br />
<br />
<br />
<br />
141
<br />
AirLive <strong>WIAS</strong>-<strong>1200G</strong><br />
User’s Guide<br />
<br />
<br />
I agree.<br />
<br />
<br />
<br />
I disagree.<br />
<br />
<br />
<br />
<br />
<br />
<br />
<br />
<br />
<br />
<br />
<br />
<br />
<br />
<br />
<br />
<br />
<br />
<br />
<br />
<br />
<br />
<br />
<br />
<br />
<br />
<br />
<br />
142
<br />
<br />
AirLive <strong>WIAS</strong>-<strong>1200G</strong><br />
User’s Guide<br />
<br />
<br />
<br />
<br />
<br />
<br />
<br />
<br />
<br />
<br />
<br />
<br />
<br />
<br />
<br />
<br />
if( creditcardenable == "Enabled" )<br />
document.write("Click here to purchase by Credit Card<br />
Online.");<br />
<br />
<br />
<br />
<br />
<br />
<br />
<br />
<br />
<br />
<br />
<br />
<br />
<br />
143
AirLive <strong>WIAS</strong>-<strong>1200G</strong><br />
User’s Guide<br />
document.write(copyright);<br />
<br />
<br />
<br />
<br />
<br />
144
AirLive <strong>WIAS</strong>-<strong>1200G</strong><br />
User’s Guide<br />
Appendix H – Network Configuration & External Network<br />
Access<br />
1. Network Configuration on PC<br />
After AirLive <strong>WIAS</strong>-<strong>1200G</strong> is installed, the following configurations must be set up on the PC: Internet Connection<br />
Setup and TCP/IP Network Setup.<br />
• Internet Connection Setup<br />
Windows 9x/2000<br />
1) Choose Start > Control Panel > Internet<br />
Options.<br />
2) Choose the “Connections” label, and then click<br />
Setup.<br />
145
3) Choose “I want to set up my Internet<br />
connection manually, or I want to connect<br />
through a local Area network (LAN)”, and then<br />
click Next.<br />
AirLive <strong>WIAS</strong>-<strong>1200G</strong><br />
User’s Guide<br />
4) Choose “I connect through a local area<br />
network (LAN)” and click Next.<br />
5) DO NOT choose any option in the following LAN<br />
window for Internet configuration, and just click<br />
Next.<br />
146
6) Choose “No”, and click Next.<br />
AirLive <strong>WIAS</strong>-<strong>1200G</strong><br />
User’s Guide<br />
7) Finally, click Finish to exit the Internet<br />
Connection Wizard. Now, the set up has been<br />
completed.<br />
Windows XP<br />
1) Choose Start > Control Panel > Internet<br />
Option.<br />
147
2) Choose the “Connections” label, and then click<br />
Setup.<br />
AirLive <strong>WIAS</strong>-<strong>1200G</strong><br />
User’s Guide<br />
3) Click Next when Welcome to the New<br />
Connection Wizard screen appears.<br />
4) Choose “Connect to the Internet” and then<br />
click Next.<br />
148
5) Choose “Set up my connection manually” and<br />
then click Next.<br />
AirLive <strong>WIAS</strong>-<strong>1200G</strong><br />
User’s Guide<br />
6) Choose “Connect using a broadband<br />
connection that is always on” and then click<br />
Next.<br />
7) Finally, click Finish to exit the Connection<br />
Wizard. Now, you have completed the setup.<br />
149
• TCP/IP Network Setup<br />
AirLive <strong>WIAS</strong>-<strong>1200G</strong><br />
User’s Guide<br />
If the operating system of your PC is Windows 95/98/ME/2000/XP, keep the default settings without any change<br />
to directly start/restart the system. With the factory default settings, during the process of starting the system,<br />
AirLive <strong>WIAS</strong>-<strong>1200G</strong> with DHCP function will automatically assign an appropriate IP address and related<br />
information for each PC. If the Windows operating system is not a server version, the default settings of the<br />
TCP/IP will regard the PC as a DHCP client, and this function is called “Obtain an IP address automatically”.<br />
If you want to check the TCP/IP setup or use the static IP in the LAN1/LAN2 or LAN3/LAN4 section, please<br />
follow the following steps:<br />
Check the TCP/IP Setup of Window 9x/ME<br />
1) Choose Start > Control Panel > Network.<br />
2) Choose “Configuration” label and select<br />
“TCP/IP > AMD PCNET Family Ethernet<br />
Adapter (PCI-ISA)”, and then click Properties.<br />
Now, you can choose to use DHCP or specific IP<br />
address.<br />
150
AirLive <strong>WIAS</strong>-<strong>1200G</strong><br />
User’s Guide<br />
3) Using DHCP: If you want to use DHCP, please<br />
choose “Obtain an IP address automatically”<br />
on the “IP Address” label and click OK. This is<br />
also the default setting of Windows. Then, reboot<br />
the PC to make sure an IP address is obtained<br />
from AirLive <strong>WIAS</strong>-<strong>1200G</strong>.<br />
4) Using Specific IP Address: If you want to use specific IP address, you have to ask the network<br />
administrator for the information of AirLive <strong>WIAS</strong>-<strong>1200G</strong>: IP address, Subnet Mask, New gateway and<br />
DNS server address.<br />
Note:<br />
If your PC has been set up completed, please inform the network administrator before proceeding to the following<br />
steps.<br />
• Please choose “Specify an IP address”<br />
and enter the information given by the<br />
network administrator in “IP Address” and<br />
“Subnet Mask” on the “IP Address” label<br />
and then click OK.<br />
151
• Choose “Gateway” label and enter the<br />
gateway address of AirLive <strong>WIAS</strong>-<strong>1200G</strong> in<br />
the “New gateway:” and then click Add<br />
and OK.<br />
AirLive <strong>WIAS</strong>-<strong>1200G</strong><br />
User’s Guide<br />
• Choose “DNS Configuration” label. If the<br />
DNS Server column is blank, please click<br />
Enable DNS and then enter the DNS<br />
address or the DNS address provided by<br />
ISP. Then, click Add and click OK.<br />
Check the TCP/IP Setup of Window 2000<br />
1) Select Start > Control Panel > Network and<br />
Dial-up Connections.<br />
152
2) Click the right button of the mouse on “Local<br />
Area Connection” icon and then select<br />
“Properties”.<br />
AirLive <strong>WIAS</strong>-<strong>1200G</strong><br />
User’s Guide<br />
3) Select “Internet Protocol (TCP/IP)” and then<br />
click Properties. Now, you can choose to use<br />
DHCP or specific IP address, please proceed to<br />
the following steps.<br />
4) Using DHCP: If want to use DHCP, please<br />
choose “Obtain an IP address automatically”<br />
and click OK. This is also the default setting of<br />
Windows. Then, reboot the PC to make sure an<br />
IP address is obtained from AirLive <strong>WIAS</strong>-<strong>1200G</strong>.<br />
153
5) Using Specific IP Address: If you want to use specific IP address, you have to ask the network<br />
AirLive <strong>WIAS</strong>-<strong>1200G</strong><br />
User’s Guide<br />
administrator for the information of the AirLive <strong>WIAS</strong>-<strong>1200G</strong>: IP address, Subnet Mask, New gateway<br />
and DNS server address.<br />
Note:<br />
If your PC has been set up completed, please inform the network administrator before proceeding to the following<br />
steps.<br />
• Please choose “Use the following IP<br />
address” and enter the information given<br />
from the network administrator in “IP<br />
address” and “Subnet mask” If the DNS<br />
Server column is blank, please choose<br />
“Using the following DNS server<br />
addresses” and then enter the DNS<br />
address or the DNS address provided by<br />
ISP and then click OK.<br />
• Then, click Advanced in the window of<br />
“Internet Protocol (TCP/IP)”.<br />
154
• Choose the “IP Settings” label and click<br />
Add below the “Default Gateways” column<br />
and the “TCP/IP Gateway Address”<br />
window will appear. Enter the gateway<br />
address of AirLive <strong>WIAS</strong>-<strong>1200G</strong> in the<br />
“Gateway” of “TCP/IP Gateway Address”<br />
window, and then click Add. After back to<br />
the “IP Settings” label, click OK to finish.<br />
AirLive <strong>WIAS</strong>-<strong>1200G</strong><br />
User’s Guide<br />
Check the TCP/IP Setup of Window XP<br />
1) Select Start > Control Panel > Network<br />
Connection.<br />
155
2) Click the right button of the mouse on the “Local<br />
Area Connection” icon and select “Properties”<br />
AirLive <strong>WIAS</strong>-<strong>1200G</strong><br />
User’s Guide<br />
3) Select “General” label and choose “Internet<br />
Protocol (TCP/IP)” and then click Properties.<br />
Now, you can choose to use DHCP or specific IP<br />
address, please proceed to the following steps.<br />
4) Using DHCP: If want to use DHCP, please<br />
choose “Obtain an IP address automatically”<br />
and click OK. This is also the default setting of<br />
Windows. Then, reboot the PC to make sure an<br />
IP address is obtained from AirLive <strong>WIAS</strong>-<strong>1200G</strong>.<br />
156
AirLive <strong>WIAS</strong>-<strong>1200G</strong><br />
User’s Guide<br />
5) Using Specific IP Address: If want to use specific IP address, you have to ask the network administrator<br />
for the information of the AirLive <strong>WIAS</strong>-<strong>1200G</strong>: IP address, Subnet Mask, New gateway and DNS server<br />
address.<br />
Note:<br />
If your PC has been set up completed, please inform the network administrator before proceeding to the following<br />
steps.<br />
• Please choose “Use the following IP<br />
address” and enter the information given<br />
from the network administrator in “IP<br />
address” and “Subnet mask” If the DNS<br />
Server column is blank, please choose<br />
“Using the following DNS server<br />
addresses” and then enter the DNS<br />
address or the DNS address provided by<br />
ISP and then click OK.<br />
• Then, click Advanced in the window of<br />
“Internet Protocol (TCP/IP)”.<br />
157
• Choose the “IP Settings” label and click<br />
“Add” below the “Default Gateways”<br />
column and the “TCP/IP Gateway<br />
Address” window will appear. Enter the<br />
gateway address of AirLive <strong>WIAS</strong>-<strong>1200G</strong> in<br />
the “Gateway” of “TCP/IP Gateway<br />
Address” window, and then click Add. After<br />
back to the “IP Settings” label, click OK to<br />
finish.<br />
AirLive <strong>WIAS</strong>-<strong>1200G</strong><br />
User’s Guide<br />
2. External Network Access<br />
If all the steps are set properly, AirLive <strong>WIAS</strong>-<strong>1200G</strong> can be further connected to the managed network to<br />
experience the controlled network access environment. Firstly, connect an end-user device to the network at AirLive<br />
<strong>WIAS</strong>-<strong>1200G</strong>’s LAN1/LAN2 and set to obtain an IP address automatically. After the network address is obtained at<br />
the user end, open an Internet browser and link to any website. Then, the default logon webpage will appear in the<br />
Internet browser.<br />
1) First, connect a user-end device to LAN3/LAN4 port of the<br />
AirLive <strong>WIAS</strong>-<strong>1200G</strong>, and set the dynamical access<br />
network. After the user end obtains the network address,<br />
please open an Internet browser and the default login<br />
webpage will appear on the Internet browser.<br />
Key in the username and password created in the local<br />
user account or the on-demand user account in the<br />
interface and then click Submit button. Here, we key in<br />
158
AirLive <strong>WIAS</strong>-<strong>1200G</strong><br />
User’s Guide<br />
the local user account (e.g. test@Local for the username and test for the password) to connect the network.<br />
2) Login page appearing means AirLive <strong>WIAS</strong>-<strong>1200G</strong> has<br />
been installed and configured successfully. Now, you can<br />
browse the network or surf the Internet!<br />
3) If the screen shows “Sorry, this feature is available for<br />
on-demand user only”, the “Remaining” button has<br />
been clicked. This button is only for on-demand users. For<br />
users other than on-demand users, please click the<br />
Submit button.<br />
4) An on-demand user can enter the username and<br />
password in the “User Login Page” and click the<br />
Remaining button to view the remaining time the account.<br />
159
5) When an on-demand user logs in successfully, the<br />
following Login Successfully screen will appear. There is<br />
an extra line showing “Remaining usage” and a<br />
“Redeem” button.<br />
AirLive <strong>WIAS</strong>-<strong>1200G</strong><br />
User’s Guide<br />
• Remaining usage: Show the rest of use time that the<br />
on-demand user can surf Internet.<br />
• Redeem: When the remaining time or data size is<br />
insufficient, the user has to pay for adding credit at the<br />
counter, and then, the user will get a new username<br />
and password. After clicking the Redeem button, you<br />
will see the following screen. Please enter the new<br />
username and password you got and click Redeem<br />
button to merge the two accounts and add up the<br />
available use time and data size by the system, and then, you will see the total available use time and data<br />
size after adding credit.<br />
Note: The maximum session time/data transfer is 24305 days/9,999,999 Mbyte. If the redeem amount exceeds this<br />
number, the system will automatically reject the redeem process.<br />
160
Appendix I – Common Settings<br />
AirLive <strong>WIAS</strong>-<strong>1200G</strong><br />
User’s Guide<br />
AirLive <strong>WIAS</strong>-<strong>1200G</strong> is an all-in-one product specially designed for small wireless network environment. It integrates<br />
“Access Control” and “Wireless Network Access” into one system to fulfill the needs in Hotspot and SMB.<br />
In the Quick Installation Guide, two common scenarios are described below that allows you to use the<br />
Configuration Wizard utility to speed up the configuration process of AirLive <strong>WIAS</strong>-<strong>1200G</strong>. Please refer to section 1.<br />
Hotspot for hotspot environment and section 2. SMB for small & medium size business environment.<br />
1. Hotspot<br />
AirLive <strong>WIAS</strong>-<strong>1200G</strong> used in the hotspot environment is usually connected to the Internet through ADSL. Please<br />
refer to the following diagram on connecting AirLive <strong>WIAS</strong>-<strong>1200G</strong> with an ADSL modem.<br />
161
AirLive <strong>WIAS</strong>-<strong>1200G</strong><br />
User’s Guide<br />
After completing the hardware installation and successfully logging into the web management interface, AirLive<br />
<strong>WIAS</strong>-<strong>1200G</strong> can then be configured from the web browser. In the hotspot environment, it is convenient to use the<br />
built-in authentication server to quickly setup the services. One example is to set Local User authentication method<br />
in the Configuration Wizard for employees and for visitors.<br />
Click the System Configuration from the top menu and the<br />
System Configuration page will appear. Then, click<br />
Configuration Wizard.<br />
Click Run Wizard to begin the Configuration Wizard.<br />
The Configuration Wizard will appear in a separated<br />
window.<br />
Click Next to begin.<br />
162
AirLive <strong>WIAS</strong>-<strong>1200G</strong><br />
User’s Guide<br />
Step 1. Change Admin’s Password<br />
Enter a new password for the admin account and retype it in<br />
the Verify Password field (maximum characters are twenty and<br />
no spaces are allowed).<br />
Click Next to continue.<br />
Step 2. Choose System’s Time Zone<br />
Select a proper time zone via the drop-down menu.<br />
Click Next to continue.<br />
Step 3. Set System Information<br />
• Home Page: Enter the URL that clients should be initially<br />
redirected to after successfully authenticated to the<br />
network.<br />
• NTP Server: Enter the URL of the external time server for<br />
AirLive <strong>WIAS</strong>-<strong>1200G</strong> time synchronization or use the<br />
default.<br />
• DNS Server: Enter a DNS Server provided by your ISP<br />
(Internet Service Provider). Contact your ISP if you are not<br />
sure of the DNS IP Address.<br />
Click Next to continue.<br />
163
Step 4. Select the Connection Type for WAN Port<br />
There are three types of WAN connection types: Static IP<br />
Address, Dynamic IP Address and PPPoE Client. Select a<br />
proper Internet connection type.<br />
PPPoE connection type is chosen as an example, so select<br />
PPPoE Client. Then, click Next to continue.<br />
AirLive <strong>WIAS</strong>-<strong>1200G</strong><br />
User’s Guide<br />
Step 4 (Cont). Set PPPoE Client’s Information<br />
Enter the Username and Password provided by your ISP.<br />
Click Next to continue.<br />
Step 5. Select Authentication Methods<br />
Please specify the postfix name for this authentication method.<br />
The Postfix field (e.g. Local) will be used as the postfix name<br />
(e.g. username@Local). A policy can be chosen to apply to this<br />
authentication method. An authentication method has to be<br />
selected from one of the five options appeared in this window<br />
(Local User is selected for this example). Local User is an<br />
authentication method that uses the built-in user database<br />
supported by AirLive <strong>WIAS</strong>-<strong>1200G</strong>.<br />
Click Next to continue.<br />
164
Step 5 (Cont). Add User<br />
A new user can be added to the local user database. To add a<br />
user here, enter the Username (e.g. test), Password (e.g. test),<br />
and MAC (optional). Assign a policy to add this particular local<br />
user (or use the default). Upon completing to add a user, more<br />
users can be added to this authentication method by clicking<br />
the ADD button.<br />
Click Next to continue.<br />
AirLive <strong>WIAS</strong>-<strong>1200G</strong><br />
User’s Guide<br />
Step 6. Set Wireless – Access Point Connection<br />
• SSID: Enter a SSID (up to 32 characters) for the system.<br />
The default is <strong>airlive</strong>. SSID (Service Set Identifier) is a<br />
unique identifier used for the wireless client’s devices to<br />
associate with the built in AP of AirLive <strong>WIAS</strong>-<strong>1200G</strong>.<br />
• Transmission Mode: AirLive <strong>WIAS</strong>-<strong>1200G</strong> supports two<br />
transmission modes, 802.11b and 802.11 (b+g). Select<br />
the appropriate transmission mode to work with the<br />
wireless clients in the network.<br />
• Channel: If the default channel is occupied by many<br />
other APs, it is necessary to select another channel from the Channel field for a better performance.<br />
Click Next to continue.<br />
Step 7. Save and Restart AirLive <strong>WIAS</strong>-<strong>1200G</strong><br />
Click Restart to save the current settings and restart AirLive<br />
<strong>WIAS</strong>-<strong>1200G</strong>. The Setup Wizard is now completed.<br />
165
During AirLive <strong>WIAS</strong>-<strong>1200G</strong> restarting, a “Restarting now.<br />
Please wait for a moment...” Message will appear on the<br />
screen. Please do not interrupt AirLive <strong>WIAS</strong>-<strong>1200G</strong> until the<br />
Configuration Wizard window has disappeared. Then the<br />
Administrator Login page will appear. This indicates that the<br />
restart process has completed.<br />
AirLive <strong>WIAS</strong>-<strong>1200G</strong><br />
User’s Guide<br />
Now, the basic configuration for Hotspot environment has<br />
been finished!<br />
If all the steps are done properly, AirLive <strong>WIAS</strong>-<strong>1200G</strong> can be<br />
further connected to the managed network to experience the<br />
controlled network access environment. Firstly, connect a<br />
client’s networking device to Public Port or Wireless interface of<br />
<strong>WIAS</strong>-<strong>1200G</strong> to obtain an IP address automatically. After the IP<br />
address is obtained, launch an Internet browser and link to any<br />
website. The User Login Page will appear.<br />
Key in the username and password created previously by<br />
Setup Wizard in the local user database (e.g. test@Local for<br />
the username and test for the password) or from on-demand<br />
user account, click Submit to connect to the network.<br />
Congratulation!<br />
Login success page appearing means AirLive <strong>WIAS</strong>-<strong>1200G</strong><br />
has been installed and configured successfully. Now, you can<br />
browse the network or surf on the Internet!<br />
166
2. SMB (Small & Medium Size Business)<br />
AirLive <strong>WIAS</strong>-<strong>1200G</strong><br />
User’s Guide<br />
AirLive <strong>WIAS</strong>-<strong>1200G</strong> used in the enterprise environment (mostly small and medium size business) is usually<br />
connected Internet through ADSL. Please refer to the following figure on connecting AirLive <strong>WIAS</strong>-<strong>1200G</strong> with ADSL<br />
modem.<br />
After completing the hardware installation and successfully logging into the web management interface, AirLive<br />
<strong>WIAS</strong>-<strong>1200G</strong> can then be configured from the web browser. Please refer to the following steps.<br />
167
Click the System Configuration from the top menu and the<br />
System Configuration page will appear. Then, click on<br />
Configuration Wizard.<br />
AirLive <strong>WIAS</strong>-<strong>1200G</strong><br />
User’s Guide<br />
Click Run Wizard to begin the Configuration Wizard.<br />
The Setup Wizard will appear in a separated window.<br />
Click Next to begin.<br />
168
Step 1: Change Admin’s Password<br />
Enter a new password for the admin account and retype it in<br />
the Verify Password field (maximum characters are twenty and<br />
no spaces are allowed).<br />
Click Next to continue.<br />
AirLive <strong>WIAS</strong>-<strong>1200G</strong><br />
User’s Guide<br />
Step 2: Choose System’s Time Zone<br />
Select a proper time zone via the drop-down menu.<br />
Click Next to continue.<br />
Step 3: Set System Information<br />
• Home Page: Enter the URL that clients should be initially<br />
redirected to after successfully authenticated.<br />
• NTP Server: Enter the URL of the external time server for<br />
AirLive <strong>WIAS</strong>-<strong>1200G</strong> time synchronization or use the<br />
default.<br />
• DNS Server: Enter a DNS Server provided by your ISP<br />
(Internet Service Provider). Contact your ISP if you are not<br />
sure of the DNS IP Address.<br />
Click Next to continue.<br />
169
Step 4: Select the Connection Type for WAN Port<br />
Select a proper Internet connection. Static IP Address is<br />
chosen as the example for SMB scenario. Static IP Address is<br />
an assigned IP address from the ISP used to connect to the<br />
Internet. Click Next to continue.<br />
AirLive <strong>WIAS</strong>-<strong>1200G</strong><br />
User’s Guide<br />
Step 4 (Cont). Set WAN Port’s Static IP Address<br />
Enter the IP Address, Subnet Mask and Default Gateway<br />
provided by your ISP.<br />
Click Next to continue.<br />
Step 5: Set Authentication Methods<br />
Please specify the postfix name for this authentication method.<br />
The Postfix field (e.g. NT Domain) will be used as the postfix<br />
name (e.g. username@NTDomain). An authentication method<br />
has to be selected from one of the five options appeared in this<br />
window (NT Domain is selected for this setup example). NT<br />
Domain is an authentication method that uses the external NT<br />
server for authentication.<br />
Click Next to continue.<br />
170
Step 5 (Cont). NT Domain<br />
When NT Domain User is selected, please enter the NT<br />
Domain Server information for Server IP Address, and<br />
enable/disable Transparent Login. Click Next to continue.<br />
AirLive <strong>WIAS</strong>-<strong>1200G</strong><br />
User’s Guide<br />
Step 6: Set Wireless – Access Point Connection<br />
• SSID: Enter a SSID (up to 32 characters) for the system.<br />
The default is airLive. SSID (Service Set Identifier) is a<br />
unique identifier used for the wireless client’s device to<br />
associate with the built in AP of AirLive <strong>WIAS</strong>-<strong>1200G</strong>.<br />
• Transmission Mode: AirLive <strong>WIAS</strong>-<strong>1200G</strong> supports two<br />
transmission modes, 802.11b and 802.11 (b+g). Select<br />
the appropriate transmission mode to work with the<br />
wireless clients in the network.<br />
• Channel: If the default channel is occupied by many<br />
other APs, it is necessary to select another channel from the Channel field for a better performance.<br />
Click Next to continue.<br />
Step 7: Save and Restart AirLive <strong>WIAS</strong>-<strong>1200G</strong><br />
Click Restart to save the current settings and restart AirLive<br />
<strong>WIAS</strong>-<strong>1200G</strong>. The Setup Wizard is now completed.<br />
171
During AirLive <strong>WIAS</strong>-<strong>1200G</strong> restarting, a “Restarting now.<br />
Please wait for a moment….” message will appear on the<br />
screen. Please do not interrupt AirLive <strong>WIAS</strong>-<strong>1200G</strong> until the<br />
Configuration Wizard window has disappeared. Then the<br />
Administrator Login page will appear. This indicates that the<br />
restart process has completed.<br />
AirLive <strong>WIAS</strong>-<strong>1200G</strong><br />
User’s Guide<br />
Now, the basic configuration for SMB environment has<br />
been finished!<br />
If all the steps are done properly, AirLive <strong>WIAS</strong>-<strong>1200G</strong> can be<br />
further connected to the managed network to experience the<br />
controlled network access environment. Firstly, connect a<br />
client’s networking device to Public Port or Wireless Interface<br />
of <strong>WIAS</strong>-<strong>1200G</strong> to obtain an IP address automatically. After<br />
the IP address is obtained, launch an Internet browser and<br />
link to any website. The User Login Page will appear.<br />
Key in the username and password (e.g. test@NTDomain<br />
for the username and test for the password) created in the<br />
NT Domain server user account in the interface and then click Submit to connect the network.<br />
Congratulation!<br />
Login success page appearing means AirLive <strong>WIAS</strong>-<strong>1200G</strong><br />
has been installed and configured successfully. Now, you can<br />
browse the network or surf on the Internet!<br />
172<br />
P/N: V10020070525