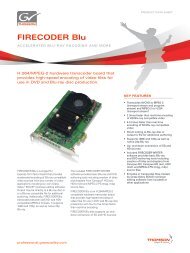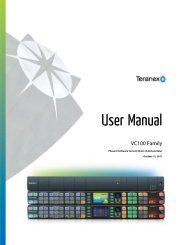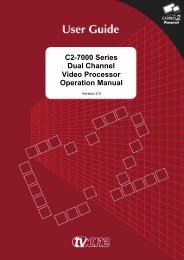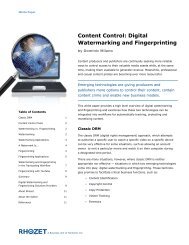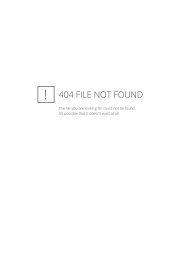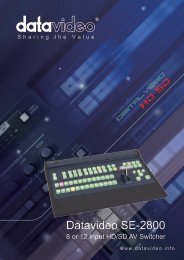FS-5 Portable DTE Recorder, MANL-1128-03 - Holdan.eu
FS-5 Portable DTE Recorder, MANL-1128-03 - Holdan.eu
FS-5 Portable DTE Recorder, MANL-1128-03 - Holdan.eu
You also want an ePaper? Increase the reach of your titles
YUMPU automatically turns print PDFs into web optimized ePapers that Google loves.
<strong>FS</strong>-5<br />
<strong>Portable</strong> HD/SD <strong>DTE</strong><br />
<strong>Recorder</strong><br />
User Guide<br />
<strong>MANL</strong>-<strong>1128</strong>-<strong>03</strong>
LEGAL NOTICES<br />
THIS DOCUMENT CONTAINS CONFIDENTIAL AND TRADE<br />
SECRET INFORMATION OF FOCUS ENHANCEMENTS AND<br />
ITS RECEIPT OR POSSESSION DOES NOT CONVEY ANY<br />
RIGHTS TO REPRODUCE OR DISCLOSE ITS CONTENTS, OR<br />
TO MANUFACTURE, USE, OR SELL ANYTHING THAT IT MAY<br />
DESCRIBE. USE IN WHOLE OR IN PART WITHOUT THE<br />
SPECIFIC WRITTEN AUTHORIZATION OF FOCUS<br />
ENHANCEMENTS IS STRICTLY FORBIDDEN.<br />
EVERY EFFORT HAS BEEN MADE TO ENSURE THAT THE<br />
INFORMATION IN THIS DOCUMENT IS COMPLETE AND<br />
ACCURATE AT THE TIME OF PRINTING; HOWEVER, THE<br />
INFORMATION CONTAINED IN THIS DOCUMENT IS SUBJECT<br />
TO CHANGE.<br />
Copyright 2008 Focus Enhancements<br />
All Rights Reserved<br />
The material contained in this document is also protected by<br />
copyright laws of the United States of America and other<br />
countries. It may not be reproduced or distributed in any form by<br />
any means, altered in any fashion, or stored in a data base or<br />
retrieval system, without express written permission of FOCUS<br />
ENHANCEMENTS.<br />
FOCUS ENHANCEMENTS cannot be responsible for<br />
unauthorized use of equipment and will not make allowance or<br />
credit for unauthorized use or access.<br />
<strong>FS</strong>-5 <strong>Portable</strong> HD/SD <strong>DTE</strong> <strong>Recorder</strong><br />
i
LEGAL NOTICES<br />
Contacting FOCUS ENHANCEMENTS:<br />
USA<br />
Office Hours:<br />
Monday through Friday<br />
8:00 AM to 5:00PM (Central Time)<br />
support@focusinfo.com<br />
Email:<br />
Telephone: +1 763-398-1658<br />
Fax: +1 763-571-7688<br />
Address:<br />
Focus Enhancements, Inc.<br />
1370 Dell Avenue<br />
Campbell, CA. 95008<br />
www.focusinfo.com<br />
EMEA (Europe, Middle East, Africa)<br />
Office Hours: Monday through Friday<br />
9:00 AM to 5:00PM<br />
Email:<br />
techsupport@como.com<br />
Telephone: +49 4307 - 83 58 58<br />
Fax: +49 4307 - 83 58 99<br />
Address: COMO Computer & Motion GmbH<br />
A Focus Enhancements Company<br />
Lise-Meitner-Str. 15<br />
24223 Schwentinental/ Germany<br />
www.focusinfo.com<br />
Serial Number<br />
The serial number for this equipment is located inside the unit, in<br />
the battery compartment. Please record this serial number and<br />
keep it in a secure area.<br />
<strong>FS</strong>-5 <strong>Portable</strong> HD/SD <strong>DTE</strong> <strong>Recorder</strong><br />
ii
LEGAL NOTICES<br />
Regulations and Safety<br />
Focus Enhancements, Inc.<br />
1370 Dell Avenue<br />
Campbell, CA. 95008<br />
Model Number: <strong>FS</strong>-5 <strong>DTE</strong> <strong>Recorder</strong><br />
Date of Manufacture:<br />
Reference the Serial Number label attached to<br />
the unit.<br />
FCC Class B<br />
This product satisfies FCC regulations when shielded cables<br />
and connectors are used to connect the unit to other equipment.<br />
To prevent electromagnetic interference with electric appliances<br />
such as radios and televisions, use shielded cables and<br />
connectors.<br />
This equipment has been tested and found to comply within the<br />
limits for a Class B digital device, pursuant to Part 15 of the<br />
FCC Rules. These limits are designed to provide reasonable<br />
protection against harmful interference in a residential<br />
installation. This equipment generates, uses, and can radiate<br />
radio frequency energy and, if not installed and used in<br />
accordance with the instructions, may cause harmful<br />
interference to radio communications. However, there is no<br />
guarantee that interference will not occur in a particular<br />
installation. If this equipment does cause harmful interference to<br />
radio or television reception, which can be determined by<br />
turning the equipment off and on, correct the interference by<br />
one or more of the following actions:<br />
• Reorient or relocate the receiving antenna.<br />
• Increase the separation between the equipment and<br />
receiver.<br />
• Connect the equipment to an outlet on a circuit different<br />
from that used by the receiver.<br />
• Consult the dealer or an experienced radio/TV technician<br />
for help.<br />
<strong>FS</strong>-5 <strong>Portable</strong> HD/SD <strong>DTE</strong> <strong>Recorder</strong><br />
iii
LEGAL NOTICES<br />
Compliance<br />
<strong>FS</strong>-5 is a device marketed for use in industrial or business<br />
environments. The <strong>FS</strong>-5 complies with the regulations the<br />
following testing agencies:<br />
Australia and New Zealand<br />
European Union<br />
<strong>FS</strong>-5 <strong>Portable</strong> HD/SD <strong>DTE</strong> <strong>Recorder</strong><br />
iv
LEGAL NOTICES<br />
Safety<br />
Symbols<br />
Power Supply Only<br />
This symbol indicates the presence of an un-insulated<br />
Dangerous Voltage within the product’s enclosure that<br />
may constitute a risk of electric shock to persons.<br />
In the <strong>FS</strong>-5 Documentation<br />
Caution Title<br />
This symbol indicates important operating or maintenance (servicing)<br />
information that the user should read and understand.<br />
Note Title<br />
This symbol indicates supplementary information about features,<br />
functions, or operations that may be of interest to the user.<br />
Documentation<br />
Read, Retain, and Follow Instructions<br />
All the safety and operating instructions should be read before<br />
the product is operated.<br />
• Retain Documentation<br />
Place documentation in a secure place for future reference on<br />
operating and safety instructions.<br />
• Follow All Operating and Safety Instructions<br />
• Pay Attention to All Warnings<br />
Warnings are provided to protect the operator, the equipment,<br />
and content.<br />
<strong>FS</strong>-5 <strong>Portable</strong> HD/SD <strong>DTE</strong> <strong>Recorder</strong><br />
v
LEGAL NOTICES<br />
Electrical Precautions<br />
Do Not Expose to Moisture<br />
Do not use this product near water or in an environment where it<br />
is exposed to dampness or there is the possibility of it getting wet.<br />
Do Not Remove Cover<br />
There are No User Serviceable Parts inside this unit. Servicing<br />
should be done by qualified service personnel.<br />
Power Sources<br />
Use only power sources that match those indicated on the<br />
marking label. If unsure of the type of power supply that is<br />
available, consult your dealer or local power company.<br />
Do Not Overload Power Outlets<br />
Do not overload wall outlets, extension cords, or integral<br />
convenience receptacles as this can result in a risk of fire or<br />
electric shock.<br />
Verify Power Plugs are Fully Inserted<br />
To prevent potential electrical shock to personnel, verify that the<br />
<strong>FS</strong>-5 power cord plug is fully inserted in to a grounded receptor<br />
and that the plug blades are not exposed.<br />
ATTENTION<br />
POUR PREVENIR LES CHOCS ELECTRIQUES NE PAS<br />
UTILISER CETTE FICHE POLARISEE AVEC UN<br />
PROLONGATEUR, UNE PRISE DE COURANT OU UNE AUTRE<br />
SORTIE DE COURANT, SAUF SI LES LAMES PEUVENT ETRE<br />
INSEREES A FOND SANS EN LAISSER AUCUNE PARTIE A<br />
DECOUVERT.<br />
Power-Cord Protection<br />
• Routing Power-Cords<br />
Route power supply cords so that they are not likely to be<br />
walked on or pinched by items placed upon or against them.<br />
Avoid sharp angles in the cord, particularly at plugs,<br />
convenience receptacles, and the point where they exit the<br />
product.<br />
<strong>FS</strong>-5 <strong>Portable</strong> HD/SD <strong>DTE</strong> <strong>Recorder</strong><br />
vi
LEGAL NOTICES<br />
• Non-Use Period<br />
During extended periods when the device is not used, unplug<br />
it from the power source and retract the power-cord.<br />
Grounding or Polarization<br />
• Polarized<br />
If this product is equipped with a polarized alternating current<br />
line plug (a plug having one blade wider than the other), it will<br />
fit into the outlet only one way. This is a safety feature. If you<br />
are unable to insert the plug fully into the outlet, try reversing<br />
the plug. If the plug should still fail to fit, contact your<br />
electrician to replace your obsolete outlet. Do not defeat the<br />
safety purpose of the polarized plug.<br />
• Grounded<br />
If this product is equipped with a three-wire grounding type<br />
plug, a plug having a third (grounding) pin, it will only fit into a<br />
grounding type power outlet. This is a safety feature. If you<br />
are unable to insert the plug into the outlet, contact your<br />
electrician to replace your obsolete outlet. Do not defeat the<br />
safety purpose of the grounding type plug.<br />
Ground Loop WARNING:<br />
To avoid earth or ground loops, insure that all equipment<br />
connected to the <strong>FS</strong>-5 share a common ground. Use a single,<br />
grounded outlet strip as opposed to separate outlets with the<br />
possibility of different ground potentials.<br />
Lightning and Power Surges<br />
During electrical storms or when left unattended and unused for<br />
long periods of time, unplug the <strong>FS</strong>-5 from the power source and<br />
disconnect the antenna or cable system.<br />
Power Lines<br />
Do not locate an outside antenna system in the vicinity of<br />
overhead power lines, electric light or power circuits, or where it<br />
can fall onto such lines or circuits.<br />
When installing an outside antenna system, extreme care should<br />
be taken to keep from touching such power lines or circuits as<br />
contact with them might be fatal.<br />
<strong>FS</strong>-5 <strong>Portable</strong> HD/SD <strong>DTE</strong> <strong>Recorder</strong><br />
vii
LEGAL NOTICES<br />
Maintenance and Moving<br />
Cleaning<br />
Unplug this product from the wall outlet before cleaning. The<br />
product should be cleaned only with a polishing cloth or a soft dry<br />
cloth. Never clean with furniture wax, benzine, insecticides or<br />
other volatile liquids since they may corrode the cabinet.<br />
Servicing<br />
Unplug the device from the power outlet and refer servicing to<br />
qualified service personnel under the following conditions:<br />
• When the power-supply cord or plug is damaged.<br />
• If liquid has been spilled, or objects have fallen into the<br />
product.<br />
• If the product has been exposed to rain or water.<br />
• If the product does not operate normally when following the<br />
operating instructions. Adjust only those controls that are<br />
covered by the operating instructions. The incorrect<br />
adjustment of other controls can result in damage and often<br />
requires extensive work by a qualified technician to restore the<br />
product to its normal operation.<br />
• If the product has been dropped or damaged in any way.<br />
• When the product exhibits a distinct change in performance.<br />
Accessories and Replacement Parts<br />
Use only attachments and accessories recommended by Focus<br />
Enhancements.<br />
Use only replacement parts specified by the Focus<br />
Enhancements or of comparable quality and characteristics as<br />
the original parts.<br />
Unauthorized substitution of parts can result in fire, electrical<br />
shock, other hazards, and loss of warranty.<br />
Safety Check<br />
Upon completion of any service or repairs to this product, ask the<br />
service technician to perform safety checks to determine that the<br />
product is in proper operating condition.<br />
<strong>FS</strong>-5 <strong>Portable</strong> HD/SD <strong>DTE</strong> <strong>Recorder</strong><br />
viii
LEGAL NOTICES<br />
Operating Environment<br />
• Avoid moisture, dust, esxtreme heat or cold.<br />
<strong>FS</strong>-5 <strong>Portable</strong> HD/SD <strong>DTE</strong> <strong>Recorder</strong><br />
ix
LEGAL NOTICES<br />
<strong>FS</strong>-5 <strong>Portable</strong> HD/SD <strong>DTE</strong> <strong>Recorder</strong><br />
x
Table of Contents<br />
Introduction . . . . . . . . . . . . . . . . . . . . . . . . . . . . . . . . . . . . 1<br />
<strong>DTE</strong> Eliminates Pre-edit Processing . . . . . . . . . . . . . . . . . . 1<br />
Assign Custom Metadata on the Fly . . . . . . . . . . . . . . . . . . 2<br />
Unpacking . . . . . . . . . . . . . . . . . . . . . . . . . . . . . . . . . . . . . . 3<br />
Features . . . . . . . . . . . . . . . . . . . . . . . . . . . . . . . . . . . . . . . 4<br />
Overview of this Guide . . . . . . . . . . . . . . . . . . . . . . . . . . . . 8<br />
Quick Start . . . . . . . . . . . . . . . . . . . . . . . . . . . . . . . . . . . . . 9<br />
Physical Description and Controls . . . . . . . . . . . . . . . . . . 10<br />
Front View - Controls . . . . . . . . . . . . . . . . . . . . . . . . . 10<br />
Display . . . . . . . . . . . . . . . . . . . . . . . . . . . . . . . . . 10<br />
Power . . . . . . . . . . . . . . . . . . . . . . . . . . . . . . . . . . 10<br />
Record / Play Controls . . . . . . . . . . . . . . . . . . . . . 11<br />
Record . . . . . . . . . . . . . . . . . . . . . . . . . . . . . . 11<br />
Stop . . . . . . . . . . . . . . . . . . . . . . . . . . . . . . . . 11<br />
Play . . . . . . . . . . . . . . . . . . . . . . . . . . . . . . . . 11<br />
Pause . . . . . . . . . . . . . . . . . . . . . . . . . . . . . . 12<br />
Scroll/Select Wheel and Soft Navigation Keys . . . 12<br />
Scroll Wheel and Select key . . . . . . . . . . . . . 13<br />
Right Soft Key / Fast Forward . . . . . . . . . . . . 13<br />
Left Soft Key / Back Index . . . . . . . . . . . . . . . 13<br />
Up and Down Soft keys . . . . . . . . . . . . . . . . . 14<br />
Function keys . . . . . . . . . . . . . . . . . . . . . . . . . . . . 14<br />
Unit LEDs . . . . . . . . . . . . . . . . . . . . . . . . . . . . . . 15<br />
Disk Activity . . . . . . . . . . . . . . . . . . . . . . . . . 15<br />
Battery Charge . . . . . . . . . . . . . . . . . . . . . . . 15<br />
Top View - Input/Output and Power Connectors . . . . . 16<br />
Power - DC 11-18V . . . . . . . . . . . . . . . . . . . . . . . 16<br />
Video I/O - IEEE1394 Camera FireWire Connector 16<br />
<strong>FS</strong>-5 <strong>Portable</strong> HD/SD <strong>DTE</strong> <strong>Recorder</strong><br />
xi
Table of Contents<br />
DV Audio . . . . . . . . . . . . . . . . . . . . . . . . . . . . 17<br />
Computer I/O - USB 2.0 . . . . . . . . . . . . . . . . . . . . 17<br />
Control - RS232C Serial . . . . . . . . . . . . . . . . . . . . 17<br />
Powering the <strong>FS</strong>-5 . . . . . . . . . . . . . . . . . . . . . . . . . . . . . . 18<br />
Connecting the <strong>FS</strong>-5 to AC Power . . . . . . . . . . . . . . . 18<br />
Battery Operations . . . . . . . . . . . . . . . . . . . . . . . . . . . 18<br />
Installing a Battery . . . . . . . . . . . . . . . . . . . . . . . . 18<br />
Removing a Battery . . . . . . . . . . . . . . . . . . . . . . . 19<br />
Charging the Battery . . . . . . . . . . . . . . . . . . . . . . 20<br />
Battery Data . . . . . . . . . . . . . . . . . . . . . . . . . . 20<br />
Low Battery Power During Operation . . . . . . . . . . 21<br />
Power From External DC Battery Devices . . . . . . 21<br />
Power Consumption Tables . . . . . . . . . . . . . 21<br />
Operation . . . . . . . . . . . . . . . . . . . . . . . . . . . . 22<br />
Connecting <strong>FS</strong>-5 to DV/HDV Camcorder . . . . . . . . . . . . . 23<br />
<strong>FS</strong>-5 User Interface . . . . . . . . . . . . . . . . . . . . . . . . . . . . . . 24<br />
Types of <strong>FS</strong>-5 Displays . . . . . . . . . . . . . . . . . . . . . . . . 28<br />
Record and Playback . . . . . . . . . . . . . . . . . . . . . . . . . . . . 29<br />
Set Up the <strong>FS</strong>-5 . . . . . . . . . . . . . . . . . . . . . . . . . . . . . 29<br />
Power On <strong>FS</strong>-5 . . . . . . . . . . . . . . . . . . . . . . . . . . 29<br />
Set Date and Time . . . . . . . . . . . . . . . . . . . . . . . 30<br />
Select Record/Play Mode . . . . . . . . . . . . . . . . . . 33<br />
Select the Control Mode . . . . . . . . . . . . . . . . . . . 33<br />
Select the Recording Format (REC FORMAT) . . 34<br />
Select the <strong>DTE</strong> Format . . . . . . . . . . . . . . . . . . . . 34<br />
Select the Timecode . . . . . . . . . . . . . . . . . . . . . . 35<br />
Record with the <strong>FS</strong>-5 . . . . . . . . . . . . . . . . . . . . . . . . . 36<br />
NORMAL Recording . . . . . . . . . . . . . . . . . . . . . . 37<br />
Creating a New File without Dropping Frames 37<br />
SYNCRO Recording . . . . . . . . . . . . . . . . . . . . . . 38<br />
Recording Timecode in the File . . . . . . . . . . 39<br />
Playback on the <strong>FS</strong>-5 . . . . . . . . . . . . . . . . . . . . . . . . . 40<br />
Metadata . . . . . . . . . . . . . . . . . . . . . . . . . . . . . . . . . . . . . 43<br />
Overview . . . . . . . . . . . . . . . . . . . . . . . . . . . . . . . . . . . . . . 45<br />
Metadata Categories . . . . . . . . . . . . . . . . . . . . . . . . . 45<br />
Descriptive . . . . . . . . . . . . . . . . . . . . . . . . . . . . . . 45<br />
Administrative . . . . . . . . . . . . . . . . . . . . . . . . . . . . 45<br />
Structural . . . . . . . . . . . . . . . . . . . . . . . . . . . . . . . 46<br />
Templates . . . . . . . . . . . . . . . . . . . . . . . . . . . . . . . . . . 46<br />
<strong>FS</strong>-5 <strong>Portable</strong> HD/SD <strong>DTE</strong> <strong>Recorder</strong><br />
xii
Table of Contents<br />
Default Template . . . . . . . . . . . . . . . . . . . . . . . . . 46<br />
Custom Template . . . . . . . . . . . . . . . . . . . . . . . . . 46<br />
Production Phase . . . . . . . . . . . . . . . . . . . . . . . . . . . 47<br />
Post-production Phase . . . . . . . . . . . . . . . . . . . . . . . . 48<br />
Metadata Pages and Functions . . . . . . . . . . . . . . . . . . . . . 49<br />
Entry . . . . . . . . . . . . . . . . . . . . . . . . . . . . . . . . . . . . . . 49<br />
Export . . . . . . . . . . . . . . . . . . . . . . . . . . . . . . . . . . . . 49<br />
NLEs . . . . . . . . . . . . . . . . . . . . . . . . . . . . . . . . . . . 50<br />
ProxSys Media Servers . . . . . . . . . . . . . . . . . . . . 50<br />
Template . . . . . . . . . . . . . . . . . . . . . . . . . . . . . . . . . . 50<br />
Settings . . . . . . . . . . . . . . . . . . . . . . . . . . . . . . . . . . . 51<br />
Logging Onto the <strong>FS</strong>-5 Web Server . . . . . . . . . . . . . . . . . 52<br />
Entering Metadata . . . . . . . . . . . . . . . . . . . . . . . . . . . . . . . 53<br />
Saving Metadata . . . . . . . . . . . . . . . . . . . . . . . . . . . . . . . . 54<br />
Reel Matching and Templates . . . . . . . . . . . . . . . . . . . . . 55<br />
Creating A Template . . . . . . . . . . . . . . . . . . . . . . . . . . . . . 56<br />
Duplicating a Template . . . . . . . . . . . . . . . . . . . . . . . 56<br />
Using XML Document Format . . . . . . . . . . . . . . . . . . 58<br />
Creating A Custom Template . . . . . . . . . . . . . . . . . . . 60<br />
Removing Metadata Fields . . . . . . . . . . . . . . . . . . . . . . . . 63<br />
Making Metadata into XML Files . . . . . . . . . . . . . . . . . . . 64<br />
EXPORT . . . . . . . . . . . . . . . . . . . . . . . . . . . . . . . . . . . . . . 65<br />
Final Cut Pro Export . . . . . . . . . . . . . . . . . . . . . . . . . . 65<br />
Export By Track . . . . . . . . . . . . . . . . . . . . . . . . . . 65<br />
Export All . . . . . . . . . . . . . . . . . . . . . . . . . . . . . . . 65<br />
Export Based on Template . . . . . . . . . . . . . . . . . . 66<br />
Generic Export . . . . . . . . . . . . . . . . . . . . . . . . . . . . . . 66<br />
This option creates a metadata xml document based on<br />
the Custom template created. Export By Track . . 66<br />
Export All . . . . . . . . . . . . . . . . . . . . . . . . . . . . . . . 66<br />
Export Based on Template . . . . . . . . . . . . . . . . . . 66<br />
Export Matching . . . . . . . . . . . . . . . . . . . . . . . . . . . . . 67<br />
<strong>FS</strong>-5 Functions . . . . . . . . . . . . . . . . . . . . . . . . . . . . . . . .69<br />
General Screen Information . . . . . . . . . . . . . . . . . . . . . . . 70<br />
Welcome . . . . . . . . . . . . . . . . . . . . . . . . . . . . . . . . . . 71<br />
Home . . . . . . . . . . . . . . . . . . . . . . . . . . . . . . . . . . . . . 71<br />
DISP (display) Information Fields . . . . . . . . . . . . . 73<br />
<strong>FS</strong>-5 System Information Screens . . . . . . . . . . . . . . . 74<br />
<strong>FS</strong>-5 <strong>Portable</strong> HD/SD <strong>DTE</strong> <strong>Recorder</strong><br />
xiii
Table of Contents<br />
OPERATION Screens . . . . . . . . . . . . . . . . . . . . . . . . . . . 75<br />
MODE . . . . . . . . . . . . . . . . . . . . . . . . . . . . . . . . . . . . 76<br />
Exiting HDD . . . . . . . . . . . . . . . . . . . . . . . . . . . . . 76<br />
CONTROL . . . . . . . . . . . . . . . . . . . . . . . . . . . . . . . . . 77<br />
REC MODE . . . . . . . . . . . . . . . . . . . . . . . . . . . . . . . . 78<br />
NORMAL Record . . . . . . . . . . . . . . . . . . . . . . . . . 79<br />
RETRO CACHE . . . . . . . . . . . . . . . . . . . . . . . . . . 79<br />
Setting RETRO CACHE . . . . . . . . . . . . . . . . 79<br />
RETRO DISK . . . . . . . . . . . . . . . . . . . . . . . . . . . . 80<br />
Setting RETRO DISK . . . . . . . . . . . . . . . . . . 80<br />
SNAP Record DV modes only . . . . . . . . . . . . . . . 81<br />
TIMELAPSE DV mode only . . . . . . . . . . . . . . . . . 81<br />
Setting TIMELAPSE . . . . . . . . . . . . . . . . . . . 81<br />
REC FORMAT . . . . . . . . . . . . . . . . . . . . . . . . . . . . . . 82<br />
<strong>DTE</strong> FORMAT . . . . . . . . . . . . . . . . . . . . . . . . . . . . . . 82<br />
DV Formats . . . . . . . . . . . . . . . . . . . . . . . . . . . . . 83<br />
HDV Formats . . . . . . . . . . . . . . . . . . . . . . . . . . . 83<br />
Organizing OMF, MXF, P2 Files . . . . . . . . . . 83<br />
TIMECODE . . . . . . . . . . . . . . . . . . . . . . . . . . . . . . . . 84<br />
SETUP Screens . . . . . . . . . . . . . . . . . . . . . . . . . . . . . . . . 86<br />
SET DATE . . . . . . . . . . . . . . . . . . . . . . . . . . . . . . . . . 88<br />
SET TIME . . . . . . . . . . . . . . . . . . . . . . . . . . . . . . . . . . 88<br />
LCD . . . . . . . . . . . . . . . . . . . . . . . . . . . . . . . . . . . . . . 89<br />
LCD BRIGHT . . . . . . . . . . . . . . . . . . . . . . . . . . . . . . . 89<br />
KEY BRIGHT . . . . . . . . . . . . . . . . . . . . . . . . . . . . . . . 90<br />
ALARM . . . . . . . . . . . . . . . . . . . . . . . . . . . . . . . . . . . 90<br />
STOP . . . . . . . . . . . . . . . . . . . . . . . . . . . . . . . . . . . . . 91<br />
EXT CTL . . . . . . . . . . . . . . . . . . . . . . . . . . . . . . . . . . 92<br />
TC SET . . . . . . . . . . . . . . . . . . . . . . . . . . . . . . . . . . . 93<br />
UB SET . . . . . . . . . . . . . . . . . . . . . . . . . . . . . . . . . . . . 94<br />
TC MODE NTSC only . . . . . . . . . . . . . . . . . . . . . . . . . 95<br />
RETRO CACHE . . . . . . . . . . . . . . . . . . . . . . . . . . . . 95<br />
RETRO DISK . . . . . . . . . . . . . . . . . . . . . . . . . . . . . . . 96<br />
TIMELAPSE . . . . . . . . . . . . . . . . . . . . . . . . . . . . . . . 96<br />
PLAY MODE . . . . . . . . . . . . . . . . . . . . . . . . . . . . . . . 97<br />
PLAY FROM . . . . . . . . . . . . . . . . . . . . . . . . . . . . 98<br />
UDF <strong>FS</strong> PERM . . . . . . . . . . . . . . . . . . . . . . . . . . 99<br />
NETWORK . . . . . . . . . . . . . . . . . . . . . . . . . . . . 100<br />
IP ADDR . . . . . . . . . . . . . . . . . . . . . . . . . . . . . . 100<br />
IP MASK . . . . . . . . . . . . . . . . . . . . . . . . . . . . . . 101<br />
BROADCAST . . . . . . . . . . . . . . . . . . . . . . . . . . 101<br />
GATEWAY . . . . . . . . . . . . . . . . . . . . . . . . . . . . 102<br />
<strong>FS</strong>-5 <strong>Portable</strong> HD/SD <strong>DTE</strong> <strong>Recorder</strong><br />
xiv
Table of Contents<br />
ESSID . . . . . . . . . . . . . . . . . . . . . . . . . . . . . . . . 102<br />
KEY . . . . . . . . . . . . . . . . . . . . . . . . . . . . . . . . . . 1<strong>03</strong><br />
WIFI MODE . . . . . . . . . . . . . . . . . . . . . . . . . . . . 104<br />
FTP . . . . . . . . . . . . . . . . . . . . . . . . . . . . . . . . . . 105<br />
WEB . . . . . . . . . . . . . . . . . . . . . . . . . . . . . . . . . 105<br />
AUTO ORG . . . . . . . . . . . . . . . . . . . . . . . . . . . . 106<br />
AUTO MARK . . . . . . . . . . . . . . . . . . . . . . . . . . . 106<br />
FUNCTIONS Screens . . . . . . . . . . . . . . . . . . . . . . . . . . . 108<br />
Functions List . . . . . . . . . . . . . . . . . . . . . . . . . . . . . . 109<br />
Assigning Clips to Reels . . . . . . . . . . . . . . . . . . . . . . 112<br />
Blank . . . . . . . . . . . . . . . . . . . . . . . . . . . . . . . . . 113<br />
UTILITIES Screens . . . . . . . . . . . . . . . . . . . . . . . . . . . 114<br />
FORMAT . . . . . . . . . . . . . . . . . . . . . . . . . . . . . . . . . 115<br />
REPAIR DISK . . . . . . . . . . . . . . . . . . . . . . . . . . . . . 116<br />
REPAIR CLIP . . . . . . . . . . . . . . . . . . . . . . . . . . . . . . 117<br />
FILE NAME . . . . . . . . . . . . . . . . . . . . . . . . . . . . . . . 118<br />
ORGANIZE REEL . . . . . . . . . . . . . . . . . . . . . . . . . . 119<br />
UPGRADE . . . . . . . . . . . . . . . . . . . . . . . . . . . . . . . . 120<br />
UPGRADE ABORT . . . . . . . . . . . . . . . . . . . . . . 121<br />
DELETE CLIP . . . . . . . . . . . . . . . . . . . . . . . . . . . . . 122<br />
System Reset . . . . . . . . . . . . . . . . . . . . . . . . . . . . 123<br />
Diagnostic . . . . . . . . . . . . . . . . . . . . . . . . . . . . . . . . 123<br />
Status . . . . . . . . . . . . . . . . . . . . . . . . . . . . . . . . . . . . 124<br />
Version . . . . . . . . . . . . . . . . . . . . . . . . . . . . . . . . . . . 124<br />
<strong>FS</strong>-5 with Other Devices . . . . . . . . . . . . . . . . . . . . . . . .125<br />
Operating Systems . . . . . . . . . . . . . . . . . . . . . . . . . . . . . 127<br />
MAC OS and Windows . . . . . . . . . . . . . . . . . . . . . . . 127<br />
FAT32 . . . . . . . . . . . . . . . . . . . . . . . . . . . . . . . . . . . . 127<br />
UDF . . . . . . . . . . . . . . . . . . . . . . . . . . . . . . . . . . . . . 128<br />
Initial Setup . . . . . . . . . . . . . . . . . . . . . . . . . . . . . . . . . . . 129<br />
<strong>FS</strong>-5 to Computer . . . . . . . . . . . . . . . . . . . . . . . . . . . 129<br />
<strong>FS</strong>-5 to Wired (Ethernet) Network . . . . . . . . . . . . . . 130<br />
<strong>FS</strong>-5 and FTP . . . . . . . . . . . . . . . . . . . . . . . . . . . 130<br />
<strong>FS</strong>-5 to a Managed Wireless Network . . . . . . . . . . . 130<br />
<strong>FS</strong>-5 Web and FTP . . . . . . . . . . . . . . . . . . . . . . 130<br />
<strong>FS</strong>-5 Peer-to-Peer Networking (Wi-Fi) . . . . . . . . . . . 131<br />
Example . . . . . . . . . . . . . . . . . . . . . . . . . . . . . . . 131<br />
Setting <strong>FS</strong>-5 . . . . . . . . . . . . . . . . . . . . . . . . . . . . 131<br />
Setting Up IPod Touch (or iPhone) . . . . . . . . . . 133<br />
<strong>FS</strong>-5 <strong>Portable</strong> HD/SD <strong>DTE</strong> <strong>Recorder</strong><br />
xv
Setting Up a Mac . . . . . . . . . . . . . . . . . . . . . . . . 135<br />
Setting Up a PC (XP) . . . . . . . . . . . . . . . . . . . . . 137<br />
Completing Network Setup . . . . . . . . . . . . . . . . 140<br />
Wireless Network Status . . . . . . . . . . . . . . . . . . 141<br />
Mounting to Windows and MAC . . . . . . . . . . . . . . . . . . . 142<br />
Select HDD MODE . . . . . . . . . . . . . . . . . . . . . . . . . . 142<br />
Mounting and Dismounting the <strong>FS</strong>-5 . . . . . . . . . . . . 143<br />
Windows . . . . . . . . . . . . . . . . . . . . . . . . . . . . . . 143<br />
Close <strong>FS</strong>-5 Directory and Dismount From Windows<br />
144<br />
MAC . . . . . . . . . . . . . . . . . . . . . . . . . . . . . . . . . . 145<br />
Close <strong>FS</strong>-5 Directory and Dismount From MAC 146<br />
Video File Types and Name Formats: . . . . . . . . . . . . . . 147<br />
AUTO ORG and REELS . . . . . . . . . . . . . . . . . . . . . . 147<br />
Mounting Hardware . . . . . . . . . . . . . . . . . . . . . . . . . . . . . 149<br />
Mounting <strong>FS</strong>-5 to a Camcorder . . . . . . . . . . . . . . . . 149<br />
<strong>FS</strong>-5 Accessories . . . . . . . . . . . . . . . . . . . . . . . . . . 149<br />
Native Language Editors (NLEs) . . . . . . . . . . . . . . . . . 151<br />
Final Cut Pro . . . . . . . . . . . . . . . . . . . . . . . . . . . . . . . . . . 152<br />
How It Works – Overview of XML . . . . . . . . . . . . . . . 152<br />
File Menu > Import > XML . . . . . . . . . . . . . . . . . . . . 153<br />
Technical Specifications . . . . . . . . . . . . . . . . . . . . . . . . 155<br />
Physical Description . . . . . . . . . . . . . . . . . . . . . . . . . . . . 155<br />
User Interface . . . . . . . . . . . . . . . . . . . . . . . . . . . . . . . . . 155<br />
Metadata . . . . . . . . . . . . . . . . . . . . . . . . . . . . . . . . . . . . . 155<br />
Compliance . . . . . . . . . . . . . . . . . . . . . . . . . . . . . . . . . . . 156<br />
Connectors . . . . . . . . . . . . . . . . . . . . . . . . . . . . . . . . . . . 156<br />
Inputs/Outputs . . . . . . . . . . . . . . . . . . . . . . . . . . . . . . . . . 156<br />
Video . . . . . . . . . . . . . . . . . . . . . . . . . . . . . . . . . . . . 156<br />
<strong>DTE</strong> Video Formats . . . . . . . . . . . . . . . . . . . . . . 157<br />
Audio . . . . . . . . . . . . . . . . . . . . . . . . . . . . . . . . . . . . 157<br />
Timecode . . . . . . . . . . . . . . . . . . . . . . . . . . . . . . . . . 157<br />
Data I/Os . . . . . . . . . . . . . . . . . . . . . . . . . . . . . . . . . 157<br />
USB 2.0 . . . . . . . . . . . . . . . . . . . . . . . . . . . . . . . 157<br />
TRRS Mini Jack . . . . . . . . . . . . . . . . . . . . . . . . . 158<br />
Disk Drive . . . . . . . . . . . . . . . . . . . . . . . . . . . . . . . . . . . . 158<br />
<strong>FS</strong>-5 <strong>Portable</strong> HD/SD <strong>DTE</strong> <strong>Recorder</strong><br />
xvi
Table of Contents<br />
<strong>DTE</strong> File Formats Supported . . . . . . . . . . . . . . . . . . . . . . 158<br />
Error Messages . . . . . . . . . . . . . . . . . . . . . . . . . . . . . . . . 159<br />
Environment . . . . . . . . . . . . . . . . . . . . . . . . . . . . . . . . . . 159<br />
Power . . . . . . . . . . . . . . . . . . . . . . . . . . . . . . . . . . . . . . . 160<br />
Warranty . . . . . . . . . . . . . . . . . . . . . . . . . . . . . . . . . . . . . 161<br />
Index . . . . . . . . . . . . . . . . . . . . . . . . . . . . . . . . . . . . . . . i -1<br />
<strong>FS</strong>-5 <strong>Portable</strong> HD/SD <strong>DTE</strong> <strong>Recorder</strong><br />
xvii
<strong>FS</strong>-5 <strong>Portable</strong> HD/SD <strong>DTE</strong> <strong>Recorder</strong><br />
xviii
Introduction<br />
Thank you for purchasing a Focus<br />
Enhancements’ <strong>FS</strong>-5 portable Direct To<br />
Edit ®<br />
(<strong>DTE</strong>) disk recorder. <strong>FS</strong>-5 combines<br />
powerful, industry leading <strong>DTE</strong><br />
Technology with the ability to add<br />
metadata to clips in non-linear editing<br />
(NLE) and media asset management<br />
(MAM) native formats while you shoot.<br />
<strong>FS</strong>-5's small size and powerful feature set<br />
make it ideal for DV and HDV camcorder<br />
owners.<br />
<strong>DTE</strong> Eliminates Pre-edit Processing<br />
The <strong>FS</strong>-5 <strong>DTE</strong> disk recorder eliminates the need to capture, transfer or<br />
convert video clips before editing. The <strong>FS</strong>-5 is a stand-alone device<br />
that records DV25, HD 720p, and HD 1080i video to its disk drive as a<br />
NLE native file. In HD <strong>Recorder</strong> mode it has the capability of<br />
capturing to disk HD 720p and 1080i video from HDV camcorders<br />
equipped with a 1394 interface. For most DV and many HDV<br />
compatible NLE systems, when the disk drive is connected to a<br />
computer the clips are immediately available for editing.<br />
Shoot, connect, and edit: it is now that easy.<br />
<strong>FS</strong>-5 <strong>Portable</strong> HD/SD <strong>DTE</strong> <strong>Recorder</strong><br />
1
Introduction<br />
Assign Custom Metadata on the Fly<br />
With the <strong>FS</strong>-5, you can personalize and optimize workflow—while<br />
you shoot. With your wireless handheld device or laptop, you can<br />
access the <strong>FS</strong>-5 through a browser, define metadata, and assign it to<br />
video while you're recording, eliminating the need to tag footage<br />
when the shoot is over. During postproduction, simply transfer<br />
clips—complete with metadata—from the <strong>FS</strong>-5 to your NLE system<br />
or PX Media Server. All of the information that you assigned during<br />
the shoot goes with the clips, saving you hours or even days of<br />
logging time.<br />
<strong>FS</strong>-5 <strong>Portable</strong> HD/SD <strong>DTE</strong> <strong>Recorder</strong><br />
2
Introduction<br />
Unpacking<br />
Illustration<br />
components of <strong>FS</strong>-5 Pkg<br />
TBD<br />
Verify that the <strong>FS</strong>-5 has the following items:<br />
1. <strong>FS</strong>-5 unit<br />
2. Li-Ion battery pack, one BATT-0012-01<br />
(Accessory Part Number:<br />
ASYF-1323-01LF)<br />
3. Power adapter with connector cable. ‘ PWRS-0<strong>03</strong>9-01<br />
4. Cable, power<br />
(If required for included power supply.)<br />
5. Cable, USB, 2.0 CBLA-0166-01LF<br />
6. Cable, Firewire, 6-pin to 6-pin CBLA-0165-01LF<br />
7. Cable, Firewire, 6-pin to 4-pin CBLA-0164-01LF<br />
8. User Guide <strong>MANL</strong>-<strong>1128</strong><br />
<strong>FS</strong>-5 <strong>Portable</strong> HD/SD <strong>DTE</strong> <strong>Recorder</strong><br />
3
Introduction<br />
Features<br />
Missing or Damaged Components<br />
If there are missing or damaged items, contact Focus Enhancements<br />
Support for assistance.<br />
USA<br />
Email: support@focusinfo.com<br />
Telephone: +1 763-398-1658<br />
EMEA<br />
Email: techsupport@como.com<br />
Phone: +49 4307-8358-58<br />
www.como.com - www.focusinfo.com<br />
The <strong>FS</strong>-5 offers the following features:<br />
• Direct To Disk Acquisition<br />
Especially equipped camcorders permit the use of Direct To Edit<br />
(<strong>DTE</strong>) Technology to record directly from a camcorder while<br />
shooting and without the need of a tape.<br />
• True <strong>DTE</strong> Technology<br />
When shooting is finished, connect the <strong>FS</strong>-5HD to a computer<br />
and instantly be ready to edit in the timeline.<br />
Files are recorded to disk as either:<br />
DV25<br />
AVI 1<br />
AVI 2<br />
AVI 2 – 24p (NTSC mode)<br />
Canopus AVI<br />
Matrox AVI<br />
MXF<br />
OP Atom<br />
QuickTime<br />
QuickTime 24p (NTSC mode)<br />
RAW DV<br />
HD<br />
M2T<br />
MXF *<br />
QuickTime **<br />
* 720p30 and 1080i50/60 support only.<br />
** 720p25/30 and 1080i50/60 support only.<br />
<strong>DTE</strong> includes support for HDV camcorders with 720p and<br />
1080i MPEG-2 capabilities and equipped with a FireWire<br />
1394 connection.<br />
<strong>FS</strong>-5 <strong>Portable</strong> HD/SD <strong>DTE</strong> <strong>Recorder</strong><br />
4
Introduction<br />
• Fast and Efficient Editing<br />
When shooting is finished, mount the <strong>FS</strong>-5 to a Mac or PC<br />
editing system like a typical USB hard disk drive. Transfer clips<br />
to your NLE's media drive at up to 400 Mbps or edit instantly in<br />
real-time using the <strong>FS</strong>-5 as your media source.<br />
• Confidence in Recording<br />
Simultaneously record to disk and tape or disk only while you<br />
shoot, providing an immediately available, drop out free, edit<br />
source with an archive and backup on tape.<br />
• Compact, Lightweight, Rugged Design<br />
The <strong>FS</strong>-5 weighs approximately 12 ounces (0.22 kg) including<br />
the battery and is only 1.25" (32mm) thick. You can mount the<br />
<strong>FS</strong>-5 directly to your camcorder using the optional camera<br />
mount kit. The <strong>FS</strong>-5 is designed to withstand the rigors of field<br />
shooting. The programmable 10-seconds of electronic shock<br />
cache ensures that video is always recorded even in the roughest<br />
of conditions.<br />
• Disk Utilities<br />
Format, Delete Clip and Repair Disk/Clip.<br />
• Easy to Use, Control and Update<br />
a. The <strong>FS</strong>-5 interfaces with the camcorder using a FireWire.<br />
b. The <strong>FS</strong>-5 uses USB 2.0 to connect to either a computer or<br />
network devices (wired or wireless).<br />
c. When a tape is present in the camera, each press of the<br />
Start and Stop on the camcorder's record button creates an<br />
individual clip on the <strong>FS</strong>-5 disk.<br />
On some cameras, the <strong>FS</strong>-5 can be triggered into record<br />
from the camera without the need for a tape. Check the<br />
latest camera / <strong>FS</strong>-5 compatibility chart on the Focus<br />
website.<br />
d. The <strong>FS</strong>-5 features a comprehensive backlit color display,<br />
menu system, scroll wheel and control buttons allowing<br />
for easy control and management of the unit and its<br />
contents.<br />
e. In addition, these units are upgradable in the field.<br />
• Flexible Capacities and Power<br />
a. The <strong>FS</strong>-5 hard drive provides hours of recorded content<br />
capacity. See www.focusinfo.com for the currently<br />
available hard drive capacities.<br />
b. Power the <strong>FS</strong>-5 using:<br />
• Removable Li-ion battery pack supplied with the<br />
unit.<br />
• AC adapter supplied with the unit.<br />
<strong>FS</strong>-5 <strong>Portable</strong> HD/SD <strong>DTE</strong> <strong>Recorder</strong><br />
5
Introduction<br />
• FireWire connection between the <strong>FS</strong>-5 and a<br />
computer via an active FireWire port with power.<br />
Using a 6-pin to 6-pin FireWire cable, it is possible to<br />
power the <strong>FS</strong>-5 and charge its battery.<br />
FireWire Connection Is Not Data Interface<br />
Mounting the <strong>FS</strong>-5 to a computer is done exclusively<br />
through the USB2 interface.<br />
• Metadata<br />
Fast and flexible metadata generation that includes the ability to<br />
log metadata using a wired or wireless USB 2.0 network adapter<br />
and a device with web browser capabilities (computer, laptop,<br />
PDA, etc.)<br />
• Multiple Control Modes<br />
External, Normal, and Syncro -- coordinate control between<br />
camera and <strong>FS</strong>-5.<br />
• Multiple Timecode Modes<br />
External or Internal Free Run, Rec Run or Regen.<br />
• Never Miss A Shot<br />
<strong>FS</strong>-5's ten second Retro Cache record mode means you are<br />
always recording. When action happens, you know up to ten<br />
seconds prior to the event occurring is saved in your clip.<br />
• HD <strong>DTE</strong> Formats<br />
QuickTime, MXF (Avid) and M2T HD <strong>DTE</strong>.<br />
• Retro Disk Mode with 10 Second Cache<br />
This mode insures that action at the begining of video clip is not<br />
missed. In Retro Disk mode, the <strong>FS</strong>-5 is in a state similar to<br />
Pause, except that it is continuously recording video in a loop of<br />
user-defined length: up to 10 seconds. When active recording<br />
starts, the <strong>FS</strong>-5 creates a new clip and seamlessly appends the<br />
Retro Disk session to the beginning of the new clip.<br />
• Scene Marking<br />
This allows categorizing video clips into pre-named folders on<br />
the disk during a shoot.<br />
• Snap and Timelapse Record (DV Only)<br />
<strong>FS</strong>-5 <strong>Portable</strong> HD/SD <strong>DTE</strong> <strong>Recorder</strong><br />
6
Introduction<br />
• Universal Disk Format (UDF)<br />
• Large disk storage capacity through use of UDF.<br />
• Single DV/HDV file recording times of up to 1.5 hours.<br />
• Automated new file creation at large file boundaries.<br />
• Read Capability on Windows XP and Read/Write Capability<br />
on Mac OS 10.5 and Windows Vista<br />
• FAT32 optional.<br />
• Wired or Wireless Networking<br />
Set up and log metadata while shooting, through the <strong>FS</strong>-5’s USB<br />
2.0 interface. Mount the <strong>FS</strong>-5 on either wired or wireless<br />
networks using optional USB 2.0 wired or wireless network<br />
adapters.<br />
In addition, this permits the asynchonous file transfer of clips<br />
from the <strong>FS</strong>-5 to a NLE system or PX Media Server.<br />
<strong>FS</strong>-5 <strong>Portable</strong> HD/SD <strong>DTE</strong> <strong>Recorder</strong><br />
7
Introduction<br />
Overview of this Guide<br />
This user guide is divided into the following chapters.<br />
Quick Start page 9<br />
This chapter describes how to setup and use the<br />
<strong>FS</strong>-5.<br />
Metadata page 43<br />
This chapter provides an definition of metadata and<br />
how it can be used.<br />
<strong>FS</strong>-5 Functions page 69<br />
This chapter provides detailed information about<br />
each of the <strong>FS</strong>-5 functions.<br />
<strong>FS</strong>-5 with Other Devices page 125<br />
This chapter describes how to connect the <strong>FS</strong>-5 to<br />
Windows and Mac computers.<br />
Native Language Editors (NLEs) page 151<br />
This chapter provides information about integrating<br />
the <strong>FS</strong>-5 metadata capabilities with specific native<br />
language editors.<br />
Technical Specifications page 155<br />
<strong>FS</strong>-5 <strong>Portable</strong> HD/SD <strong>DTE</strong> <strong>Recorder</strong><br />
8
Quick Start<br />
Quick Start provides the information necessary to start using the <strong>FS</strong>-5<br />
as quickly as possible.<br />
This chapter covers the topics:<br />
Physical Description and Controls<br />
Front View - Controls page 10<br />
Top View - Input/Output and Power Connectors page 16<br />
<strong>FS</strong>-5 Menu System page 15<br />
Powering the <strong>FS</strong>-5 page 18<br />
Connecting the <strong>FS</strong>-5 to AC Power page 18<br />
Battery Operations page 18<br />
Connecting <strong>FS</strong>-5 to DV/HDV Camcorder page 23<br />
Record and Playback page 29<br />
Power On <strong>FS</strong>-5 page 29<br />
Select Record/Play Mode page 33<br />
Select the Recording Format (REC FORMAT) page 34<br />
Set Date and Time page 30<br />
Record with the <strong>FS</strong>-5 page 36<br />
Manual Recording page 27<br />
Syncronized Recording page 27<br />
Playback page 27<br />
<strong>FS</strong>-5 <strong>Portable</strong> HD/SD <strong>DTE</strong> <strong>Recorder</strong><br />
9
Quick Start<br />
Physical Description and Controls<br />
Front View - Controls<br />
Display<br />
Unit LEDs<br />
Disk Activity (red)<br />
Battery Charge (green)<br />
Function keys<br />
F1 F2 F3 F4<br />
Power<br />
Record<br />
Stop<br />
Play<br />
Pause<br />
Soft Nav Keys<br />
Use to:<br />
Navigate menus,<br />
Set values,<br />
Scroll and Select Wheel<br />
Use to:<br />
Navigate menus,<br />
Jog/shuttle controller in Playback,<br />
Display<br />
Active Display that shows menus and recording information,<br />
such as timecode, file format, metadata, and folder assignments.<br />
Power<br />
The Power key provides three functions.<br />
1. Power ON <strong>FS</strong>-5.<br />
2. Reset <strong>FS</strong>-5.<br />
• <strong>FS</strong>-5 first must be powered on.<br />
• Hold down the Power On key for more than a second.<br />
3. Power OFF.<br />
Press the key for five (5) seconds.<br />
During power off, the <strong>FS</strong>-5 beeps, indicating that it is<br />
turning off.<br />
<strong>FS</strong>-5 <strong>Portable</strong> HD/SD <strong>DTE</strong> <strong>Recorder</strong><br />
10
Quick Start<br />
Record / Play Controls<br />
Record<br />
Play<br />
Stop<br />
Pause<br />
Use these keys to control <strong>FS</strong>-5 playback and record functions.<br />
Typically, these functions are used while on the HOME Screen.<br />
Record •<br />
Press this key once when the <strong>FS</strong>-5 is in Stop mode to put the<br />
<strong>FS</strong>-5 into REC-PAUSE.<br />
Press Record again to start recording.<br />
Record Key in RETRO Record Mode<br />
In the RETRO recrod modes, pressing the Record key while<br />
recording, causes the current clip to close and a new clip to<br />
start without dropping any frames.<br />
Stop •<br />
While in the Home screen, and in any record and Play modes,<br />
press the Stop key to Stop the <strong>FS</strong>-5 function. Refer to the<br />
section, Setup Screens on page 62 for more information.<br />
Play <br />
Press this key to start playback of the selected clip.<br />
Some HD Camcorders Require a Moment to Synchronize<br />
Some HD camcorders require a moment to synchronize the<br />
video from an external source. Typically during this period, they<br />
display a solid blue or black video until synchronized.<br />
<strong>FS</strong>-5 <strong>Portable</strong> HD/SD <strong>DTE</strong> <strong>Recorder</strong><br />
11
Quick Start<br />
Pause<br />
While in the Home screen, and in Record or Play mode, press<br />
Pause to temporarily halt the function.<br />
Pressing Pause a second time resumes the function.<br />
Use this key to skip forward to the next clip in STOP or PLAY<br />
modes.<br />
Scroll/Select Wheel and Soft Navigation Keys<br />
Up Soft key<br />
Select key<br />
Scroll Wheel<br />
Left Soft Key<br />
Backward<br />
Right Soft Key<br />
Fast Forward<br />
Down Soft key<br />
Use the Scroll Wheel, Select and Soft keys to navigate<br />
through the <strong>FS</strong>-5 menus. The navigation keys are Left,<br />
Right, Up, Down, and Select.<br />
The soft keys are areas on the Scroll Wheel where, when<br />
pressed, act like a key.<br />
Navigation Tips<br />
When in any of the menus:<br />
• Press the Left Soft Key to return to the top of the menu.<br />
• Press the Select Key to return directly to the home screen.<br />
<strong>FS</strong>-5 <strong>Portable</strong> HD/SD <strong>DTE</strong> <strong>Recorder</strong><br />
12
Quick Start<br />
Scroll Wheel and Select key<br />
The Scroll Wheel has multiple functions.<br />
• Menu Navigation<br />
When navigation through the <strong>FS</strong>-5 menu. tree.<br />
• Input Values<br />
When selecting values for fields, use the Scroll Wheel to<br />
dial to an item in a list of options and the Select key to<br />
Exit input mode.<br />
• Return to Home Screen<br />
When at the top of a menu, pressing Select key returns<br />
the display to the Home screen.<br />
Right Soft Key / Fast Forward<br />
To enter the menu, use either the Right or Left soft keys.<br />
• Fast Forward<br />
During Play Mode, pressing the Right soft key increases<br />
the rate of playback. The rate is shown in the display and<br />
is indicated as a multiple of the standard frame rate, i.e.<br />
2X, 10X, 30X.<br />
Left Soft Key / Back Index<br />
When in a menu, pressing the Left soft key returns the display<br />
to the top of that menu.<br />
When in a menu, pressing Left a second time, returns the<br />
display to the Home screen.<br />
Reverse<br />
In Play mode, this key runs the <strong>FS</strong>-5 in reverse mode.<br />
Pressing the Left key twice in sequence to return the <strong>FS</strong>-5<br />
to the previous clip during.<br />
In STOP mode, press this key to return the <strong>FS</strong>-5 to the<br />
beginning of the previous clip.<br />
<strong>FS</strong>-5 <strong>Portable</strong> HD/SD <strong>DTE</strong> <strong>Recorder</strong><br />
13
Quick Start<br />
Up and Down Soft keys<br />
When in a menu, pressing the Up soft key moves the cursor<br />
upwards in the menu.<br />
When in a menu, pressing the Down soft key moves the cursor<br />
downwards in the menu.<br />
Function keys<br />
Below the <strong>FS</strong>-5 LCD display are four user-defined function keys:<br />
F1, F2, F3, and F4. Use them as short-cut keys to select functions<br />
displayed at the bottom of the LCD screen and to assign<br />
metadata. The function of these keys changes, depending on the<br />
options displayed on the LCD.<br />
<strong>FS</strong>-5 <strong>Portable</strong> HD/SD <strong>DTE</strong> <strong>Recorder</strong><br />
14
Quick Start<br />
Unit LEDs<br />
Disk<br />
Battery<br />
Disk Activity<br />
LED State<br />
Off<br />
Red<br />
Red - Flashing<br />
Indicates<br />
Power Off,<br />
Pause, Playback<br />
Pause, Recording<br />
Playback<br />
Disk being accessed:<br />
Recording,<br />
HDD mode<br />
Battery Charge<br />
LED State<br />
Off<br />
Green<br />
Green Flashing<br />
Indicates<br />
Powered Off,<br />
Adapter Connected - No Battery<br />
Charging Cycle Completed<br />
Charging (adapter connected)<br />
Battery charge level is indicated by the color of the battery<br />
symbol in the LCD display:<br />
Green - 100% - 50%<br />
Yellow - 50% - 25%<br />
Red - 25% - 0<br />
Low charge, recharge immediately.<br />
<strong>FS</strong>-5 <strong>Portable</strong> HD/SD <strong>DTE</strong> <strong>Recorder</strong><br />
15
Quick Start<br />
Top View - Input/Output and Power Connectors<br />
Control<br />
RS232C Serial<br />
Video I/0 Computer I/0<br />
IEEE 1394<br />
USB 2.0<br />
Power<br />
DC 11-18V<br />
Power - DC 11-18V<br />
The primary power input is through the Power connector and<br />
supplied by an external adapter unit.<br />
Video I/O - IEEE1394 Camera FireWire Connector<br />
• DV/HD Video I/O<br />
• 6-pin IEEE-1394a connector<br />
• Isochronous 19.8/25Mbp/s DV or HDV video I/O<br />
<strong>FS</strong>-5 supports 1080i/720p video I/O when used with HDV<br />
camcorders equipped with a 1394 connection.<br />
Powering the <strong>FS</strong>-5 Via the FireWire Connection<br />
The <strong>FS</strong>-5 can also draw power for recording, playback, and<br />
battery charging operations though the FireWire IEEE 1394<br />
connector. This requires an active Firewire connector with power<br />
and a 6-pin to 6-pin cable.<br />
FireWire Not A Data Connection<br />
It is Not Possible to mount the <strong>FS</strong>-5 to a computer using the<br />
FireWire connection.<br />
<strong>FS</strong>-5 <strong>Portable</strong> HD/SD <strong>DTE</strong> <strong>Recorder</strong><br />
16
Quick Start<br />
DV Audio<br />
Audio is embedded in the FireWire signal.<br />
• DV25<br />
2-ch (16-bit, 48kHz)<br />
4-ch (12-bit, 32kHz)<br />
• HDV<br />
Available in the RawDV <strong>DTE</strong> file format only.<br />
2-ch MPEG 1, Layer 2<br />
Not All Frame Rates Are Supported With All <strong>DTE</strong> File<br />
Formats.<br />
Check the Focus website for the latest compatibility information:<br />
www.focusinfo.com.<br />
Computer I/O - USB 2.0<br />
The USB 2.0 connector is for all data (asynchronous) I/O:<br />
• Computers with up to 480Mb/s.<br />
• Networks wired or wireless.<br />
Depending on the type of network, it is necessary to use an<br />
USB adapter: USB 2.0 to Ethernet or USB Wireless Network<br />
(802.11b or g) dongle.<br />
Network settings are made in the <strong>FS</strong>-5 System Setup menu,<br />
see Network on page 65.<br />
The <strong>FS</strong>-5 auto detects the type of connection being made<br />
provided it is set up correctly or in HDD mode.<br />
Powering the <strong>FS</strong>-5 Via the USB Connection<br />
The <strong>FS</strong>-5 can also draw power for recording and playback<br />
operations though the USB connector. However, the <strong>FS</strong>-5 does<br />
not recharge its Ii-ion battery in this mode.<br />
Control - RS232C Serial<br />
• Can configure to act as a simple contact closure or RS-232C<br />
port.<br />
• GPI / RS232C - Reserved for future use.<br />
<strong>FS</strong>-5 <strong>Portable</strong> HD/SD <strong>DTE</strong> <strong>Recorder</strong><br />
17
Quick Start<br />
Powering the <strong>FS</strong>-5<br />
Connecting the <strong>FS</strong>-5 to AC Power<br />
The <strong>FS</strong>-5 can operate either with a battery installed or without a<br />
battery and connected to its power adapter.<br />
Do Not Operate <strong>FS</strong>-5 With Battery and AC Adapter<br />
The <strong>FS</strong>-5 can operate with either battery or AC adapter as its<br />
power source. However, when powering the unit with the AC<br />
adapter while the battery is still installed, will over charge the<br />
battery and reduce its charge life. It is possible to reduce the<br />
battery life to 0 through prolonged over charging.<br />
To do this, connect the AC power as follows:<br />
1. Plug the cord from the power supply into the Power<br />
connector of the <strong>FS</strong>-5.<br />
2. Connect the line cord to the rectangular power supply.<br />
3. Plug the line cord into an electric outlet.<br />
Battery Operations<br />
Before operation with battery power, it is first necessary to fully<br />
charge the battery.<br />
Installing a Battery<br />
Battery<br />
1. Place the <strong>FS</strong>-5 so that the unit is face up.<br />
2. Position the battery pack, so that the connector tab is on<br />
the upside.<br />
<strong>FS</strong>-5 <strong>Portable</strong> HD/SD <strong>DTE</strong> <strong>Recorder</strong><br />
18
Quick Start<br />
The connector tab must align with the power tab on the<br />
inside the <strong>FS</strong>-5.<br />
3. Slide the battery forward, into the <strong>FS</strong>-5 until it latches.<br />
The <strong>FS</strong>-5 uses close tolerances to create a friction fit that<br />
holds the battery firmly in place.<br />
Removing a Battery<br />
Release Button<br />
1. Depress and hold the Belease Batch on the <strong>FS</strong>-5’s right<br />
side.<br />
2. Give the <strong>FS</strong>-5 a light straight downward shake: the<br />
battery loosens and slides out.<br />
<strong>FS</strong>-5 <strong>Portable</strong> HD/SD <strong>DTE</strong> <strong>Recorder</strong><br />
19
Quick Start<br />
Charging the Battery<br />
The battery begins charging anytime the <strong>FS</strong>-5 is connected to the<br />
AC power adapter that is supplied with the <strong>FS</strong>-5.<br />
The preferred and recommended method to charge the battery,<br />
is to connect the AC adapter with the <strong>FS</strong>-5 unit powered off. This<br />
protects the battery from over charging and insures long battery<br />
life.<br />
Charging Battery with FireWire or USB Connections<br />
Both the FireWire and USB connectionscan provide power to the<br />
<strong>FS</strong>-5 for operation and battery charging.<br />
The FireWire connection must be with a 6-pin to 6-pin cable to an<br />
active computer port with power.<br />
Battery Data<br />
• The Battery Charge LED flashes whenever the <strong>FS</strong>-5 has<br />
both the battery and AC power installed. This indicates that<br />
the battery is receiving a charge.<br />
• When the battery is charged, the battery charge symbol in<br />
the LCD is solid green.<br />
Do Not Over Charge Battery<br />
So long as the AC adapter is connected to the <strong>FS</strong>-5, it<br />
delivers a charging current to the battery. Once the<br />
battery is charged, continued charging will damage the<br />
the battery and reduce its useful life.<br />
If charging the battery during operation, pay close<br />
attention to charge status and once the battery is fully<br />
charge, disconnect the AC Adapter or remove the<br />
battery.<br />
• An uncharged battery takes 2-3 hours to charge with the<br />
unit powered off.<br />
• The battery provided with the <strong>FS</strong>-5 can supply power to the<br />
unit for more than 3 hours while in continuous record or<br />
play modes.<br />
<strong>FS</strong>-5 <strong>Portable</strong> HD/SD <strong>DTE</strong> <strong>Recorder</strong><br />
20
Quick Start<br />
Battery Use<br />
Misuse can damage unit and/or cause injury such as burns if<br />
a conductive material like jewelry, keys, or beaded chains<br />
touch exposed terminals. Conductive material may complete<br />
an electrical circuit (short circuit) and become very hot. Use<br />
care in handling charged battery, particularly when placing it<br />
inside a pocket, purse, or other container with metal objects.<br />
Warning: Do Not Use Unapproved Battery Chargers<br />
Use of battery chargers not approved by Focus<br />
Enhancements could cause the battery to catch fire or<br />
explode.<br />
Low Battery Power During Operation<br />
If during operation, the <strong>FS</strong>-5 senses that the battery charge is low<br />
resulting in a low voltage condition, the unit alerts the user with<br />
warning beeps and then powers down in an orderly manner,<br />
protecting the stored video clips and metadata.<br />
Power From External DC Battery Devices<br />
The ability to charge the <strong>FS</strong>-5 battery when operating using an<br />
external DC battery device is dependent on the load placed on<br />
the <strong>FS</strong>-5.<br />
Consider the following when using external DC battery devices<br />
to power the <strong>FS</strong>-5. The typical external DC video device is 12V or<br />
14.4V.<br />
Power Consumption Tables<br />
No Battery Installed - no charging current<br />
Volt- in No Dongle with Linksys Dongle Notes<br />
14.4 V 0.238A (3.42W) 0.328A (4.72W) idle-LCD/Backlight<br />
at max<br />
12.0V 0.285A (3.42W) 0.398A (4.77W) idle-LCD/Backlight<br />
at max<br />
<strong>FS</strong>-5 <strong>Portable</strong> HD/SD <strong>DTE</strong> <strong>Recorder</strong><br />
21
Quick Start<br />
Battery Installed - partially discharged, full charging current<br />
Volt- in No Dongle with Linksys Dongle Notes<br />
14.4 V NA 0.608A (8.75W) Record Mode-LCD/<br />
Backlight at max<br />
14.4 V 0.525A (7.6W) 0.575A (8.25W) record for 1 hr.,<br />
internal T=56 deg.C<br />
Operation<br />
When operating the <strong>FS</strong>-5 at 12V rather than 14.4V, the power<br />
consumed remains the same, but the current draw increases<br />
by a factor of 1.2 (14.4/12.0).<br />
The Linksys dongle uses approximately 1.35W. This<br />
represents about 30% of the power budget when not charging<br />
the batteries.<br />
When charging the batteries, the <strong>FS</strong>-5 apples as much power<br />
as possible to the battery, up to a limit of about 1A charging<br />
current. However, the overall power system limits the total<br />
amount of current consumed to about 0.6 A maximum based<br />
on the 15V input adapter.<br />
The result is that when a big load is added, such as a<br />
discharged battery and the dongle, the <strong>FS</strong>-5 automatically<br />
reduces the amount of the charging current so that the total<br />
current through the adapter never exceeds approximately 0.6<br />
Amps.<br />
<strong>FS</strong>-5 <strong>Portable</strong> HD/SD <strong>DTE</strong> <strong>Recorder</strong><br />
22
Quick Start<br />
Connecting <strong>FS</strong>-5 to DV/HDV Camcorder<br />
Before performing this procedure, make sure you have installed and<br />
charged the battery, see Installing / Removing the Battery Pack on page<br />
20.<br />
1. Connect the supplied Firewire, 1394, cable to the DV I/O<br />
connector on the top of the <strong>FS</strong>-5.<br />
1. Locate the FireWire/DV/iLink (or similar) connector on your<br />
video camera. It is located in different places depending upon the<br />
brand of camera. If you are unclear of its location, consult your<br />
video camera manual.<br />
<strong>FS</strong>-5 Supplied with 6-pin to 4-pin FireWire Cable<br />
Some camcorders require a 6-pin to 6-pin FireWire, IEEE 1394,<br />
cable and the cable provided with the <strong>FS</strong>-5 will need to be<br />
replaced.<br />
2. Connect the other end of the FireWire, IEEE 1394, cable to the<br />
video camera.<br />
3. Turn on the camera.<br />
4. Turn on the <strong>FS</strong>-5.<br />
<strong>FS</strong>-5 <strong>Portable</strong> HD/SD <strong>DTE</strong> <strong>Recorder</strong><br />
23
Quick Start<br />
<strong>FS</strong>-5 User Interface<br />
The <strong>FS</strong>-5 menu system provides access to all the functions available<br />
in the unit. Each of the screens below (except the Welcome and Home<br />
screens which come up automatically when the unit starts) are<br />
accessed by pressing the left or right soft buttons on the Scroll Wheel.<br />
For more information on each function, go to the chapter <strong>FS</strong>-5<br />
Functions on page 69.<br />
Returning to the Top of the Menu or to Home screen<br />
To get to the top of any menu, press the Left soft key.<br />
To get back to the Home screen:<br />
• Highlight the screen title at the top of the screen.<br />
• Press the Select soft key.<br />
<strong>FS</strong>-5 <strong>Portable</strong> HD/SD <strong>DTE</strong> <strong>Recorder</strong><br />
24
Quick Start<br />
Main Screen Feature Option Selection<br />
WELCOME Only appears for a few seconds on power up.<br />
HOME Gateway screen for all functions, it displays disk and operational<br />
status.<br />
OPERATION For more information see OPERATION Screens on page 75.<br />
MODE<br />
REC/PLAYER<br />
SYSTEM<br />
SETUP<br />
CONTROL<br />
REC MODE<br />
REC FORMAT<br />
<strong>DTE</strong> FORMAT<br />
TIMECODE<br />
HDD (formatting function)<br />
NORMAL<br />
EXTERNAL<br />
SYNCRO<br />
NORMAL<br />
RETRO CACHE<br />
RETRO DISK<br />
SNAP (DV mode only)<br />
TIMELAPSE (DV mode only)<br />
DV<br />
HDV<br />
Depends on REC FORMAT setting.<br />
DV<br />
Raw DV<br />
AVI Type1<br />
AVI Type2<br />
Canopus AVI<br />
Matrox AVI<br />
Quicktime<br />
MXF<br />
HDV<br />
TC EXT<br />
TC REC RUN<br />
TC FREE RUN<br />
TC REGEN<br />
M2T<br />
QUICKTIME<br />
MXF<br />
For more information see Setup Screens on page 42.<br />
DATE<br />
TIME<br />
LCD<br />
ON<br />
OFF<br />
AUTO<br />
LCD BRIGHT 1 through 16<br />
<strong>FS</strong>-5 <strong>Portable</strong> HD/SD <strong>DTE</strong> <strong>Recorder</strong><br />
25
Quick Start<br />
KEY BRIGHT 1 through 16<br />
(Does not include Scroll Wheel)<br />
ALARM<br />
ON/OFF<br />
STOP<br />
EXTL CTL<br />
TC SET<br />
UB SET<br />
TC MODE<br />
RETRO CACHE<br />
RETRO DISK<br />
TIMELAPSE<br />
PLAY MODE<br />
PLAY FROM<br />
UDF <strong>FS</strong> PERM<br />
NETWORK<br />
IP ADDR<br />
IP MASK<br />
BROADCAST<br />
GATEWAY<br />
ESSID<br />
KEY<br />
WIFI MODE<br />
FTP<br />
FRAME<br />
GRAY<br />
NO VIDEO<br />
OFF<br />
PAUSE<br />
FRAME<br />
FILE<br />
DROP<br />
NON-DROP<br />
0 to 10 seconds<br />
0 to 388 minutes<br />
(If <strong>FS</strong>-5 in EXT<br />
TC, TC Mode has<br />
no effect.)<br />
Set duration between single frame<br />
captures. (DV mode only)<br />
PLAY ALL<br />
PLAY CLIP<br />
LOOP CLIP<br />
LOOP TRACK<br />
PLAY TRACK<br />
PLAY REEL<br />
READ-ONLY<br />
READ-WRITE<br />
DHCP<br />
MANUAL<br />
(When DHCP is set, IP ADDR, IP MASK,<br />
BROADCAST, and GATEWAY are<br />
assigned by the host router.)<br />
Manual or DHCP.<br />
Manual or DHCP.<br />
Manual or DHCP.<br />
Manual or DHCP.<br />
Set manually.<br />
Set manually (WEP encryption only.)<br />
MANAGED<br />
ADHOC (P2P)<br />
DISABLED<br />
ENABLED<br />
(Default ftp://<strong>FS</strong>:<strong>FS</strong>@ipaddress)<br />
<strong>FS</strong>-5 <strong>Portable</strong> HD/SD <strong>DTE</strong> <strong>Recorder</strong><br />
26
Quick Start<br />
FUNCTIONS<br />
WEB<br />
AUTO ORG<br />
AUTO MARK<br />
DISABLED<br />
ENABLED<br />
DISABLED<br />
ENABLED<br />
DISABLED<br />
ENABLED<br />
Contains user definable function key selections. Changing<br />
a setting with a Function key is identical to changing the<br />
setting in its corresponding menu.<br />
Refer to Functions Screen on page 47 for more<br />
information.<br />
F1<br />
F2<br />
F3<br />
F4<br />
SYNC<br />
EXTERNAL<br />
LCD SET<br />
REELS<br />
R1-1 etc,<br />
see Reels on page 89.<br />
DISP<br />
ALARM<br />
FILE<br />
REELS<br />
R1-1 etc,<br />
see Reels on page 89.<br />
DV/DD<br />
REELS<br />
R1-1 etc,<br />
see Reels on page 89<br />
LOCK<br />
REELS<br />
R1-1 etc,<br />
see Reels on page 89<br />
UTILITIES For more information see Utilities Screen on page 58.<br />
FORMAT<br />
REPAIR DISK<br />
REPAIR CLIP<br />
FILE NAME<br />
ORGANIZE REEL<br />
UPGRADE<br />
SYSTEM RESET<br />
DIAGNOSTIC<br />
STATUS<br />
VERSION<br />
<strong>FS</strong>-5 <strong>Portable</strong> HD/SD <strong>DTE</strong> <strong>Recorder</strong><br />
27
Quick Start<br />
Types of <strong>FS</strong>-5 Displays<br />
The <strong>FS</strong>-5 has three types of screens:<br />
• Informational<br />
These screens provide information only and do not permit<br />
setting values: examples, WELCOME and VERSION (see page<br />
124).<br />
• Select an Option<br />
These interactive screens provide a list of items that the User<br />
can select. In some cases, selection an item leads to a second<br />
screen where settings are selected or values entered.<br />
To do this:<br />
1. Use either the Soft Down or Up keys or the Scroll Wheel<br />
to move about in the menu.<br />
2. Pick an item by pressing on the Select key.<br />
Selecting an item may open other screens with more<br />
options.<br />
• Enter Value<br />
These interactive screens permit the User to enter userdefined<br />
values. To do this:<br />
1. Use the Soft right key to advance between data fields.<br />
2. Use the Scroll Wheel to dial in the correct values.<br />
3. Press the Select key to save changes and return to the<br />
SETUP main menu<br />
4. Clicking UNDO cancels changes and returns to the SETUP<br />
main menu.<br />
<strong>FS</strong>-5 <strong>Portable</strong> HD/SD <strong>DTE</strong> <strong>Recorder</strong><br />
28
Quick Start<br />
Record and Playback<br />
Before using the <strong>FS</strong>-5, set up the unit as outlined in the following<br />
sections:<br />
Set Up the <strong>FS</strong>-5 29<br />
Power On <strong>FS</strong>-5 29<br />
Set Date and Time 30<br />
Select a DV/HD File Format 25<br />
Set Time and Date 26<br />
Record with the <strong>FS</strong>-5 36<br />
NORMAL Recording 37<br />
SYNCRO Recording 38<br />
Playback on the <strong>FS</strong>-5 40<br />
The values set in these procedures are fixed and persist through<br />
power cycles. To change them, repeat the steps outlined above.<br />
Set Up the <strong>FS</strong>-5<br />
Power On <strong>FS</strong>-5<br />
1. Press the Power key for more than one second and release<br />
it.<br />
2. The Welcome screen appears and displays while the<br />
<strong>FS</strong>-5 initializes.<br />
<strong>FS</strong>-5 <strong>Portable</strong> HD/SD <strong>DTE</strong> <strong>Recorder</strong><br />
29
Quick Start<br />
Set Date and Time<br />
Date and Time Must Be Set<br />
The date and time must be set because they are used in the <strong>FS</strong>-5<br />
file naming function.<br />
1. Press the Right soft key several times until the SETUP<br />
screen appears.<br />
SETUP<br />
DATE<br />
TIME<br />
LCD<br />
LCD BRIGHT<br />
KEY BRIGHT<br />
ALARM<br />
05/28/08<br />
08:31:15<br />
ON<br />
16<br />
16<br />
ON<br />
2. Use the Down soft key to highlight the date and press the<br />
Select key to access the Set Date screen.<br />
SETUP<br />
DATE<br />
06/15/08<br />
3. Use the Right and Left soft keys to highlight the Month,<br />
Day, and Year. Use the Scroll Wheel to change the value.<br />
4. When complete, press Select key.<br />
The display returns to the SETUP menu which displays<br />
the new date.<br />
<strong>FS</strong>-5 <strong>Portable</strong> HD/SD <strong>DTE</strong> <strong>Recorder</strong><br />
30
Quick Start<br />
5. Use the Down soft key to select the TIME setup screen and<br />
press the Right soft key. The following screen appears:<br />
SETUP<br />
TIME<br />
6. Use the Right and Left navigation keys to highlight the<br />
Hour, Minute, and Second. (Time is indicated in 24hr.<br />
mode.) Use the Scroll Wheel to change the value.<br />
7. Press the Select key.<br />
The display returns to the SETUP menu which displays<br />
the new date.<br />
For more information on the Setup function, refer to the<br />
section, SETUP Screens on page 86.<br />
8. Return to the Home screen.<br />
For more information see Home on page 71 for more<br />
details<br />
<strong>FS</strong>-5 <strong>Portable</strong> HD/SD <strong>DTE</strong> <strong>Recorder</strong><br />
31
Quick Start<br />
9. Press the Right soft key on the Scroll Wheel once to<br />
display the OPERATION menu.<br />
OPERATION<br />
MODE<br />
CONTROL<br />
REC MODE<br />
REC FORMAT<br />
<strong>DTE</strong> FORMAT<br />
TIMECODE<br />
REC/PLAY<br />
NORMAL<br />
NORMAL<br />
HDV<br />
QUICKTIME<br />
EXT TC<br />
By default, the <strong>FS</strong>-5 is setup for the most typical recording<br />
situations. The Operation defaults are:<br />
MODE REC/PLAY See MODE on page 76.<br />
CONTROL NORMAL See CONTROL on page<br />
77.<br />
REC MODE NORMAL See REC MODE on page<br />
78.<br />
REC FORMAT HDV See REC FORMAT on<br />
page 82.<br />
<strong>DTE</strong> FORMAT QUICKTIME See <strong>DTE</strong> FORMAT on<br />
page 82.<br />
TIMECODE EXT TC See TIMECODE on page<br />
84.<br />
If it is necessary to change any of these settings, refer to the<br />
following few pages.<br />
<strong>FS</strong>-5 <strong>Portable</strong> HD/SD <strong>DTE</strong> <strong>Recorder</strong><br />
32
Quick Start<br />
Select Record/Play Mode<br />
OPERATION<br />
MODE<br />
REC/PLAY<br />
HDD<br />
1. Use the Scroll Wheel or Down Soft key to select MODE.<br />
2. Press the Select key in the center of the wheel.<br />
A list of operation modes appears: REC/PLAY or HDD.<br />
3. Pick REC/PLAY and press the Select key.<br />
The display returns to the OPERATION menu.<br />
Select the Control Mode<br />
OPERATION<br />
CONTROL<br />
NORMAL<br />
EXTERNAL<br />
SYNCRO<br />
This determines which controls, the <strong>FS</strong>-5’s or the camera’s, are<br />
used during either recording or playback, see CONTROL on page<br />
77.<br />
Select the mode to use and the display returns to the OPERATION<br />
menu.<br />
<strong>FS</strong>-5 <strong>Portable</strong> HD/SD <strong>DTE</strong> <strong>Recorder</strong><br />
33
Quick Start<br />
Select the Recording Format (REC FORMAT)<br />
OPERATION<br />
REC FORMAT<br />
DV<br />
HDV<br />
This determines which recording format, DV or HDV, the <strong>FS</strong>-5<br />
uses.<br />
Select the format type and the display returns to the<br />
OPERATIONS menu.<br />
Select the <strong>DTE</strong> Format<br />
OPERATION<br />
<strong>DTE</strong> FORMAT<br />
RAW<br />
AVI TYPE1<br />
AVI TYPE2<br />
CANOPUS AVI<br />
This determines which NLE compatible format the <strong>FS</strong>-5 uses<br />
when recording. The <strong>DTE</strong> formats displayed depend on the REC<br />
FORMAT selected in the last step.<br />
<strong>FS</strong>-5 <strong>Portable</strong> HD/SD <strong>DTE</strong> <strong>Recorder</strong><br />
34
Quick Start<br />
DV24p and PAL 25p Modes<br />
24p modes are only for use with camcorder's that are capable of<br />
DV-24p Advanced mode.<br />
PAL 25p camcorders require no special 25p DV format<br />
Check www.focusinfo.com for Supported Applications<br />
For a complete and up-to-date list of supported applications and<br />
their associated formats, visit the website:<br />
http://www.focusinfo.com<br />
The display returns to the OPERATION menu.<br />
Select the Timecode<br />
OPERATION<br />
TIMECODE<br />
EXT TC<br />
FREE RUN<br />
REC RUN<br />
REGEN<br />
This determines the source of the timecode to be embedded in<br />
the recording.<br />
Selecting the timecode returns the display to the OPERATION<br />
menu.<br />
With the OPERATION menu title highlighted, press the Right<br />
key once and advance to the SYSTEM SETUP screen.<br />
SETUP Menu Overridden by EXT TC Settings<br />
When EXT TC is selected, the <strong>FS</strong>-5 follows the timecode mode of<br />
the camera, Drop Frame or Non Drop Frame, regardless of the<br />
setting in the SETUP menu.<br />
<strong>FS</strong>-5 <strong>Portable</strong> HD/SD <strong>DTE</strong> <strong>Recorder</strong><br />
35
Record with the <strong>FS</strong>-5<br />
There are two modes of recording with the <strong>FS</strong>-5.<br />
• NORMAL Recording<br />
Control with the <strong>FS</strong>-5 transport keys.<br />
• SYNCRO or EXTERNAL Recording<br />
Control recording with the video camera controls.<br />
Most modern HDV and DV cameras, EXTERNAL control<br />
mode is the preferred control method. Check the latest<br />
camera compatibility matrix on the Focus website.<br />
Before beginning recording, verify that:<br />
1. Time and date are set.<br />
2. Recording format is set.<br />
3. The <strong>FS</strong>-5 is connected to the video camera according to the<br />
explanation in Connecting <strong>FS</strong>-5 to DV/HDV Camcorder on<br />
page 23.<br />
4. Camera and <strong>FS</strong>-5 are powered on.<br />
5. Tape is loaded in the camera.<br />
EXTERNAL Operation<br />
Tape does not need to be loaded if the camera supports external<br />
operation, refer to, CONTROL on page 77.<br />
Troubleshooting: Counter Not Incrementing<br />
If the Counter does not increment while recording the camera, it is<br />
an indication that there is no active connection between the <strong>FS</strong>-5<br />
and the camera.<br />
• Verify that the <strong>FS</strong>-5 1394 DV I/O and the camera connections<br />
are secure. It may be necessary to unplug and then reconnect<br />
them.<br />
When a good connection is made, the Counter will increment<br />
and recording will start.<br />
Verify Record Mode Matches Source Video Content and Format<br />
If in DV <strong>Recorder</strong> mode, HD content will not record properly. A<br />
NTSC or PAL DV source records only on a matching NTSC or PAL<br />
unit.<br />
<strong>FS</strong>-5 <strong>Portable</strong> HD/SD <strong>DTE</strong> <strong>Recorder</strong><br />
36
Quick Start<br />
Do Not Disconnect Power or FireWire Cable<br />
Never disconnect the power or the FireWire cable during a<br />
recording. This will cause file corruption.<br />
Loss of Power During Recording<br />
If power is lost during recording it is possible to repair the<br />
damaged file or files, refer Repair Disk on page 82 to and<br />
Repair Clip DV mode only on page 83.<br />
NORMAL Recording<br />
1. Set the video camera to Camera or Cam mode.<br />
2. Verify that an image appears in the viewfinder.<br />
3. On the <strong>FS</strong>-5, press Record • once.<br />
This sets the <strong>FS</strong>-5 to Rec-Pause mode.<br />
Record<br />
Stop<br />
4. On the <strong>FS</strong>-5, press Record • key a second time. The <strong>FS</strong>-5<br />
begins to record. The timecode value displays on the<br />
screen.<br />
5. Press Stop • once to return the <strong>FS</strong>-5 to Rec-Pause mode.<br />
6. Press Record • and the <strong>FS</strong>-5 begins to Record again on the<br />
same clip.<br />
7. Press Stop • twice to stop the recording.<br />
8. Press Record • twice to begin recording a new clip.<br />
Creating a New File without Dropping Frames<br />
When in record mode, it is possible to break the recording into<br />
a separate, new file without dropping frames.<br />
Press Record • and the <strong>FS</strong>-5 automatically creates a new clip.<br />
<strong>FS</strong>-5 <strong>Portable</strong> HD/SD <strong>DTE</strong> <strong>Recorder</strong><br />
37
Quick Start<br />
SYNCRO Recording<br />
Syncro recording allows the <strong>FS</strong>-5 to mimic camcorder operations<br />
by monitoring the state of the camcorder’s tape recorder<br />
controls.<br />
1. Verify that the <strong>FS</strong>-5 is in Stop mode.<br />
2. From the <strong>FS</strong>-5 Home screen, press the Right soft key<br />
several times until the Control screen appears:<br />
OPERATION<br />
CONTROL<br />
NORMAL<br />
EXTERNAL<br />
SYNCRO<br />
3. Use the Down soft key to select Syncro. The default value<br />
is NORMAL.<br />
4. Press the Scroll Wheel Select key.<br />
5. The beginning screen returns and a Pause indicator<br />
appears in the upper left-hand corner. Next to this<br />
symbol, is a Y indicating that <strong>FS</strong>-5 is following the state of<br />
the camcorder’s tape controls, i.e. record when the<br />
camcorder records and pause when it pauses.<br />
6. Now the <strong>FS</strong>-5 will respond to the camcorder’s tape<br />
controls. The recording signal goes both to the tape in the<br />
camera and to the <strong>FS</strong>-5.<br />
<strong>FS</strong>-5 <strong>Portable</strong> HD/SD <strong>DTE</strong> <strong>Recorder</strong><br />
38
Quick Start<br />
Recording Timecode in the File<br />
OPERATION<br />
TIMECODE<br />
EXT TC<br />
FREE RUN<br />
REC RUN<br />
REGEN<br />
1. Press the Right soft key several times until the Timecode<br />
screen appears.<br />
2. Select EXT TC in the Setup menu.<br />
This option records the video camera timecode in the<br />
file. For other available timecode options refer to<br />
TIMECODE on page 84,.<br />
Function keys<br />
The tasks discussed above are available for programming into<br />
the function keys. For information on setting up function keys,<br />
refer to the section, FUNCTIONS Screens on page 108<br />
<strong>FS</strong>-5 <strong>Portable</strong> HD/SD <strong>DTE</strong> <strong>Recorder</strong><br />
39
Quick Start<br />
Playback on the <strong>FS</strong>-5<br />
Verify that both the video camera and the <strong>FS</strong>-5 are powered on and<br />
that they are connected together with the FireWire cable from the<br />
<strong>FS</strong>-5 DV/IO port to the camcorder 1394 port.<br />
Feature Availability on PAL Cameras<br />
This feature is not available on some PAL cameras.<br />
1. Set the video camera to VCR or Playback mode.<br />
2. Navigate to the video clip to preview, using the <strong>FS</strong>-5 Left<br />
and Right soft keys or the F3 and F4 keys.<br />
Forward Index<br />
Back Index<br />
Play<br />
Pause Play<br />
3. Press the Play key.<br />
4. Search through the clips using the <strong>FS</strong>-5 Forward Search,<br />
Forward Index, Backward Index, or Backward Search keys.<br />
Refer to Scroll/Select Wheel and Soft Navigation Keys on page<br />
12 for more information on the function of these keys.<br />
Camcorder Compatibility with External Players<br />
Some HD camcorders are not compatible with the external player<br />
functions Forward/Reverse Search and Pause.<br />
<strong>FS</strong>-5 <strong>Portable</strong> HD/SD <strong>DTE</strong> <strong>Recorder</strong><br />
40
Quick Start<br />
<strong>FS</strong>-5 <strong>Portable</strong> HD/SD <strong>DTE</strong> <strong>Recorder</strong><br />
41
Quick Start<br />
<strong>FS</strong>-5 <strong>Portable</strong> HD/SD <strong>DTE</strong> <strong>Recorder</strong><br />
42
Metadata<br />
Metadata is information that is attached to a content file (video,<br />
graphic, audio, etc.) and describes some characteristic or attribute of<br />
the content. In the cae of video, the metadata is either timecode or<br />
video clip based. In general, there are three categories of metadata:<br />
descriptive, administrative, and structural. The purpose if metadata is<br />
to uniquely identify each content item, creating a data hierarchy that<br />
can be used to search for and group content in as many useful ways<br />
as possible.<br />
For metadata to be useful, it must reflect the processes and<br />
vocabulary of the organization using it.<br />
The <strong>FS</strong>-5 Metadata utility is a web-based application that provides<br />
the user the ability to:<br />
• Add clip-based and timecode-based metadata to video clips<br />
during recording or playback.<br />
• Use a default or custom metadata entry templates.<br />
• Export clip-based and timecode-based templates to ProxSys<br />
Media Servers and NLE applications.<br />
<strong>FS</strong>-5 Web server and Database Provide Metadata Functions<br />
The <strong>FS</strong>-5 has a resident web-based Metadata application that permits<br />
the configuring of metadata templates and metadata logging using a<br />
simple web browser.<br />
Connect to <strong>FS</strong>-5's web server utilizing an optional USB2 to 802.11<br />
WIFi dongle or a USB2 to Ethernet adapter. Any device with<br />
networking capabilities and web browser functionality -- computer,<br />
laptop, PDA, etc. -- can log into <strong>FS</strong>-5's web server.<br />
<strong>FS</strong>-5 <strong>Portable</strong> HD/SD <strong>DTE</strong> <strong>Recorder</strong><br />
43
Metadata<br />
This chapter contains:<br />
Overview page 45<br />
Metadata Categories page 45<br />
Templates page 46<br />
Production Phase page 47<br />
Post-production Phase page 48<br />
Metadata Pages and Functions page 49<br />
Template page 50<br />
Settings page 51<br />
Entry page 49<br />
Export page 49<br />
Logging Onto the <strong>FS</strong>-5 Web Server page 52<br />
Entering Metadata page 53<br />
Saving Metadata page 54<br />
Reel Matching and Templates page 55<br />
Creating A Custom Template page 60<br />
Duplicating a Template page 56<br />
Using XML Document Format page 58<br />
Creating A Custom Template page 60<br />
Removing Metadata Fields page 63<br />
Exporting Metadata to XML Files page 62<br />
<strong>FS</strong>-5 <strong>Portable</strong> HD/SD <strong>DTE</strong> <strong>Recorder</strong><br />
44
Metadata<br />
Overview<br />
<strong>FS</strong>-5 metadata logging is flexible because it can be either timecodebased<br />
or video clip-based.<br />
Metadata Categories<br />
There are three categories of metadata, descriptive, administrative,<br />
and structural. Some metadata, such as Project ID is not limited to<br />
one category.<br />
Descriptive<br />
Descriptive metadata is used to promote rapid search and<br />
recovery of content. Often it is in a form that is familiar to the<br />
greatest number of users, enterprise-wide. Descriptive metadata<br />
can include:<br />
• Name of released project.<br />
• Subject tags -- sports, medicine, history and such.<br />
• Name of videographer.<br />
• Location of recording.<br />
•Project ID.<br />
Often, descriptive metadata values are added during recording<br />
or when transferred to the NLE. Some descriptive metadata may<br />
be added at different stages of production/post-production to<br />
indicate content status.<br />
Administrative<br />
Administrative metadata is video clip based and is used to<br />
manage the content within the content library and backup<br />
repository. This metadata links all content to its parent files and<br />
identifies where it may be archived. Examples of administrative<br />
metadata may include:<br />
• Library archive number.<br />
•Project ID.<br />
<strong>FS</strong>-5 <strong>Portable</strong> HD/SD <strong>DTE</strong> <strong>Recorder</strong><br />
45
Metadata<br />
Structural<br />
Structural metadata is video clip-based and used primarily for<br />
storage of objects in the production library and for presentation.<br />
This metadata assists users during production and post<br />
production steps and can be added or changed according to<br />
where the content is in the workflow.<br />
Structural metadata can include:<br />
• Camera.<br />
•Clip number.<br />
• Name of videographer.<br />
•Project ID.<br />
• Storyboard frame number.<br />
• Sequence start/stop (timecode-based)<br />
• Frame location (timecode-based)<br />
Structural metadata is added during recording and subsequent<br />
editing. Often this metadata is timecode-based, which defines or<br />
describes specific frames within a clip.<br />
Templates<br />
Metadata is entered using a template that is an xml document, and<br />
example is the Apple XML Interchange Format. ProxSys Media<br />
Servers are based on this format and many NLE applications<br />
support it. Some NLEs use templates with other xml document<br />
formats.<br />
Metadata entered through the template is stored in a database on<br />
the <strong>FS</strong>-5.<br />
Default Template<br />
Final Cut Pro (FCP) is the <strong>FS</strong>-5 default template. It can be used<br />
as-is or modified to create custom templates. For more<br />
information, see Final Cut Pro on page 152.<br />
Custom Template<br />
The <strong>FS</strong>-5 provides the capability for the User to create custom<br />
templates by modifying the FCP template or entering unique<br />
fields into an empty template.<br />
<strong>FS</strong>-5 <strong>Portable</strong> HD/SD <strong>DTE</strong> <strong>Recorder</strong><br />
46
Metadata<br />
Production Phase<br />
1<br />
2<br />
4<br />
4<br />
Wired or Wireless<br />
network<br />
6<br />
Media Server<br />
Non-Linear Editor<br />
5<br />
The production phase involves the setup and recording of video<br />
and then its input into the post-production system. For the <strong>FS</strong>-5<br />
this involves:<br />
1. Set up the XML metadata template.<br />
a. Using the <strong>FS</strong>-5 web-based interface, open the metadata<br />
template on a laptop or PDA.<br />
b. Setup the metadata template values and settings by<br />
logging into <strong>FS</strong>-5's web server using a computer or<br />
laptop.<br />
Template settings and metadata resides on the <strong>FS</strong>-5, in the<br />
<strong>FS</strong>-5 database in the directory: /log/fs_3.db.<br />
2. Record video.<br />
During recording, use the <strong>FS</strong>-5's web server interface and<br />
template to log predefined or dynamically input metadata<br />
values.<br />
3. Playback video.<br />
4. During playback, use the <strong>FS</strong>-5's web server interface and<br />
template to log predefined or dynamically input metadata<br />
values.<br />
5. Export metadata from <strong>FS</strong>-5 database to xml file.<br />
Use the <strong>FS</strong>-5 web-based interface to export the video clip’s<br />
metadata from the database to a xml file associated with the<br />
clip. During export, it is possible to determine the type of<br />
export file to create: compatible with a particular NLE or<br />
project on a ProxSys media server.<br />
In addition, it is possible to match metadata fields in the file to<br />
specific metadata fields in a different template.<br />
<strong>FS</strong>-5 <strong>Portable</strong> HD/SD <strong>DTE</strong> <strong>Recorder</strong><br />
47
Metadata<br />
6. Import the xml file into a NLE or ProxSys Media Server.<br />
Use the NLE or ProxSys Media Server interface to import the<br />
xml file into the application. In either case, NLE or ProxSys<br />
system, it is only necessary to import the xml file. During the<br />
import process, the application locates and identifies all video<br />
clips associated with the xml file and imports them too. In<br />
addition, the metadata logged during recording or playback is<br />
added to the video clip(s). The metadata is now viewable and<br />
searchable with links to the video content in the NLE or<br />
ProxSys.<br />
Post-production Phase<br />
Metadata has many uses during post-production:<br />
• Identify individual video clips, cameras -- position and lens,<br />
provide for rapid creation and display of the video dailies<br />
from film or digital footage.<br />
Metadata can be used to determine the sequence that the<br />
dailies are shown and create text generator slates before each<br />
shot.<br />
• Merge subtitles with scenes.<br />
• Group and archive all video clips belonging to each project.<br />
• Facilitate rapid search and retrieval of raw footage and related<br />
video clips used in projects.<br />
• Version-tracking of video clips and sequences.<br />
• Find and replace video clips with other clips.<br />
• Track processes applied to video sequences, for example<br />
chromakey effects.<br />
<strong>FS</strong>-5 <strong>Portable</strong> HD/SD <strong>DTE</strong> <strong>Recorder</strong><br />
48
Metadata<br />
Metadata Pages and Functions<br />
<strong>FS</strong>-5 Metadata has four pages representing specific functions that are<br />
divide into two groups: User and Admin. To display the hidden<br />
group, click on the User or Admin tab.<br />
Entry<br />
Use the Entry page to enter metadata for a video clip.<br />
Initially the Entry tab appears blank, however, once the <strong>FS</strong>-5 is in<br />
Record, Pause or Playback mode, then the template’s fields appear<br />
and are active.<br />
Export<br />
Use Export to manually export video clip metadata files from the<br />
<strong>FS</strong>-5 database to User accessible XML files. The file name of the<br />
xml file identifies it as belonging to a specific video clip.<br />
<strong>FS</strong>-5 <strong>Portable</strong> HD/SD <strong>DTE</strong> <strong>Recorder</strong><br />
49
Metadata<br />
Export creates xml metadata files for specific NLEs, for example<br />
Final Cut Pro, or from a Custom user defined template.<br />
NLEs<br />
In Final Cut Pro, the User drags the xml file(s) into the Final Cut<br />
browser where the application automatically locates the<br />
associated video clips, imports them into the editor, and inserts<br />
them into the Final Cut timeline. Using the attached metadata,<br />
the User can use the Final Cut to search for and through the<br />
video clips.<br />
For more information about NLEs refer to Native Language<br />
Editors (NLEs) on page 151.<br />
ProxSys Media Servers<br />
Using the ProxSys Media Server’s import utility, the User can<br />
select the xml files and drag them into the ProxSys import<br />
utility. ProxSys automatically locates the video clips associated<br />
with the xml file(s) and imports them into the ProxSys system<br />
where the metadata provides search capability.<br />
Template<br />
Not accessible with PDA type devices.<br />
Use the Template page to create, modify, and manage the metadata<br />
templates stored in the <strong>FS</strong>-5 database:<br />
• Display an existing template.<br />
• Enable or disable specific metadata fields on a template.<br />
• Edit predefined values for specific fields.<br />
• Duplicate an existing template and assign it a new name.<br />
<strong>FS</strong>-5 <strong>Portable</strong> HD/SD <strong>DTE</strong> <strong>Recorder</strong><br />
50
Metadata<br />
• Create a new template using either the Apple XML<br />
Interchange Format or a Custom format.<br />
Settings<br />
Not accessible with PDA type devices.<br />
Clicking on Settings opens the Reel Matching page. This function<br />
allows the User to assign specific metadata templates to particular<br />
<strong>FS</strong>-5 REELs. This makes it possible to assign different sets of<br />
metadata to video clips, determined by in which REEL they are<br />
kept.<br />
<strong>FS</strong>-5 <strong>Portable</strong> HD/SD <strong>DTE</strong> <strong>Recorder</strong><br />
51
Metadata<br />
Logging Onto the <strong>FS</strong>-5 Web Server<br />
Logging onto the <strong>FS</strong>-5 web server provides access to the metadata<br />
settings and logging functions. The pages and functions available<br />
depend on the type of device accessing the <strong>FS</strong>-5.<br />
1. Connect the <strong>FS</strong>-5 to a computer or network through its USB<br />
port, using a USB cable, optional USB to Ethernet adapter, or<br />
802.11b/g wireless dongle. Depending on the type of<br />
connection, refer to the following:<br />
• <strong>FS</strong>-5 to Computer on page 129.<br />
• <strong>FS</strong>-5 to Wired (Ethernet) Network on page 130.<br />
• <strong>FS</strong>-5 to a Managed Wireless Network on page 130.<br />
• <strong>FS</strong>-5 Peer-to-Peer Networking (Wi-Fi) on page 131.<br />
2. Determine the <strong>FS</strong>-5’s IP address, see IP ADDR on page 100.<br />
3. Open a web browser and enter the <strong>FS</strong>-5’s IP address in the<br />
browser’s Address window.<br />
The Entry page appears.<br />
<strong>FS</strong>-5 <strong>Portable</strong> HD/SD <strong>DTE</strong> <strong>Recorder</strong><br />
52
Metadata<br />
Entering Metadata<br />
This procedure assumes that there is a ready to use template, for<br />
instance the FCP Example supplied with the <strong>FS</strong>-5, and that it is not<br />
necessary to modify it or create a new one.<br />
Use the following steps to enter metadata during either record or<br />
playback modes.<br />
1. Open the metadata function using a web browser and the <strong>FS</strong>-5<br />
web-based interface.<br />
Initially, the Entry page is empty.<br />
2<br />
2a<br />
2. Select the Template to use.<br />
3. Begin to record or playback.<br />
The fields of the selected metadata template appear on the<br />
Entry page.<br />
4. Enter data into the metadata fields.<br />
The type of data entered depends on the type input allowed by<br />
the field: variable, predefined, and mixed.<br />
5. Click Update.<br />
6. Set timecode markers.<br />
It may be necessary to set markers to indicate the location of a<br />
particular frame or sequence of frames in the video clip. The<br />
names of the markers depends on the template used and the<br />
template type. Generally, there is an In (Start) maker for the<br />
beginning and an Out (Stop) for the end of the selection.<br />
<strong>FS</strong>-5 <strong>Portable</strong> HD/SD <strong>DTE</strong> <strong>Recorder</strong><br />
53
Metadata<br />
• Clicking on a Set button places the marker and displays<br />
the timecode location of the marker.<br />
• Clicking on the Marker button resets the markers to<br />
00:00:00:00.<br />
Continue recording until finished.<br />
Updating Metadata - One Set Per Video Clip<br />
During recording, if different data is entered in the metadata fields<br />
and the Update button clicked, the new data replaces the<br />
previous entry for the video clip.<br />
Repeat the procedure to insert the same or different metadata for<br />
each video clip recorded.<br />
Saving Metadata<br />
There is no distinct Save step.<br />
Metadata is automatically written to the <strong>FS</strong>-5 database and into a<br />
specific record assigned to the video clip. Changing the metadata in<br />
the template changes, in real time, the video clip’s record in the<br />
database.<br />
<strong>FS</strong>-5 <strong>Portable</strong> HD/SD <strong>DTE</strong> <strong>Recorder</strong><br />
54
Metadata<br />
Reel Matching and Templates<br />
PDAs Can Not Access the Settings Page<br />
Because of their limited functionality, PDA type devices can not<br />
access the Settings or Metadata Template pages.<br />
Performing Reel Matching must be done with a computer.<br />
The REELs functions permit the User to group video clips into Reels,<br />
see Assigning Clips to Reels on page 112. Reel Matching is a function<br />
that allocates a template to specific reel or reel. When a Reel is<br />
assigned to a video clip the matched template is applied to the clip<br />
and when recording begins, the designated template automatically<br />
appears in the Entry window.<br />
It is necessary to set Reel Matching before beginning the recording<br />
session.<br />
1. Click on the Settings tab to display Reel Matching.<br />
The Reel Matching window opens.<br />
1<br />
5<br />
2. For each of the Reels, click on its Template ID dropdown menu<br />
and select a template.<br />
<strong>FS</strong>-5 <strong>Portable</strong> HD/SD <strong>DTE</strong> <strong>Recorder</strong><br />
55
Metadata<br />
Creating A Template<br />
PDAs Can Not Access the Metadata Template Page<br />
Because of their limited functionality, PDA type devices can not<br />
access the Metadata Template or Settings pages.<br />
Creating templates must be done with a computer.<br />
It is possible to create a new template by:<br />
• Duplicating and modifying an existing template.<br />
The duplicate template has the same metadata fields and<br />
settings as the original. The User is restricted to disabling/<br />
enabling the metadata fields or changing their predefined<br />
values.<br />
• Constructing a new template using a xml document type.<br />
This method creates a template that conforms to the selected xml<br />
format and with all the metadata fields set to their defaults. The<br />
User is restricted to disabling/enabling the metadata fields or<br />
changing their predefined values.<br />
• Build a new template using an empty custom template.<br />
This procedure permits the User to create a unique template by<br />
adding metadata fields and defining their values and type of<br />
input.<br />
Duplicating a Template<br />
1 2 3 4<br />
6<br />
5<br />
1. Enter the name of the new template in the Template Name<br />
field.<br />
2. Place a check mark in the Duplicate check box.<br />
<strong>FS</strong>-5 <strong>Portable</strong> HD/SD <strong>DTE</strong> <strong>Recorder</strong><br />
56
Metadata<br />
3. Select the template to duplicate from the Based On<br />
dropdown menu.<br />
4. Click Add.<br />
• The new template appears with all of the metadata<br />
fields found in the parent template.<br />
• The new template’s name appears in the Display<br />
Template dropdown menu.<br />
5. Determine which fields are active in the template.<br />
It is possible to Disable/Enable each of the metadata fields in<br />
the template by clicking on its Action button. The button<br />
label indicates the action available.<br />
6. Define the metadata values for each metadata field.<br />
Click on the Edit Predefined button to view or edit the<br />
metadata values for specific metadata fields.<br />
The Edit Predefined Values dialog box appears.<br />
7 8<br />
6<br />
7. Add and Remove predefined values.<br />
Enter values, one at a time and click on Add.<br />
Add values in the order they are to appear.<br />
8. Click on X to close the Edit Predefined button.<br />
The template is now ready for use.<br />
<strong>FS</strong>-5 <strong>Portable</strong> HD/SD <strong>DTE</strong> <strong>Recorder</strong><br />
57
Metadata<br />
Using XML Document Format<br />
1 2 3 4 5<br />
This method uses a xml document format listed in the Template<br />
Type dropdown menu.<br />
1. Enter a unique name in the Template Name field.<br />
2. Verify that the Display Template field is set to None.<br />
3. Place a chicanery in the New check box.<br />
4. Select the metadata template to use from the Template Type<br />
dropdown menu.<br />
Apple XML Interchange Format is the default XML document<br />
type.<br />
5. Click Add.<br />
The template opens displaying all of the metadata fields<br />
available in the xml template. The fields are set to their default<br />
states and values.<br />
Final Cut Pro (FCP) Example Template<br />
FCP Example is a generic, Final Cut Pro compatible template<br />
that employs the standard Apple XML Interchange Format.<br />
The information logged into these fields is viewable using the<br />
FCP application browser window, once it is imported into FCP.<br />
<strong>FS</strong>-5 <strong>Portable</strong> HD/SD <strong>DTE</strong> <strong>Recorder</strong><br />
58
Metadata<br />
6. Verify that the necessary metadata fields are enabled.<br />
The Disable/Enable button is a toggle switch. Its label indicates<br />
the action that will occur, if it is selected.<br />
8 9 7<br />
6<br />
7. Define the metadata values for each metadata field.<br />
Click on the Edit Predefined button to view or edit the<br />
metadata values for specific metadata fields.<br />
The Edit Predefined Values dialog box appears<br />
8. Add and Remove predefined values.<br />
Enter values, one at a time and click on Add.<br />
Add values in the order they are to appear.<br />
9. Click on X to close the Edit Predefined button.<br />
The template is now ready for use.<br />
<strong>FS</strong>-5 <strong>Portable</strong> HD/SD <strong>DTE</strong> <strong>Recorder</strong><br />
59
Metadata<br />
Creating A Custom Template<br />
1<br />
2 3 4<br />
5<br />
6<br />
As an example, suppose that it is necessary to create a metadata<br />
template for recording baseball games. To assist the producer and<br />
editor the metadata must be specific to the game of baseball.<br />
To create a new custom template:<br />
1. Enter the name for the custom template, for example<br />
Baseball, in the Template Name field.<br />
2. Change Template Type to Custom.<br />
3. Verify that Display Template is set to None.<br />
4. Click on Add to create the empty template.<br />
The name of the template appears in the Display Template<br />
field along with the template’s column header.<br />
5. Click on the Add Metadata Field button.<br />
The Select Metadata for Template dialog box appears. This<br />
box is empty.<br />
6. Click on the Create Metadata Fields button.<br />
A new window appears with a work space for creating<br />
metadata fields appears.<br />
<strong>FS</strong>-5 <strong>Portable</strong> HD/SD <strong>DTE</strong> <strong>Recorder</strong><br />
60
Metadata<br />
6<br />
10<br />
7<br />
8<br />
9<br />
11<br />
7. Enter a name for the metadata field.<br />
8. Set Timecode dependence<br />
yes - if metadata relates to timecode.<br />
no - if metadata is independent of time, i.e. notes, remarks,<br />
etc.<br />
9. Set the Input Style, this is required.<br />
This is the type of value input.<br />
Variable<br />
The user may enter any character string.<br />
Predefined<br />
This creates a dropdown list of predefined terms that the<br />
user selects from. After the field is submitted and appears in<br />
the list, it is necessary to add the predefined values: refer to<br />
Step 15.<br />
Mixed Mode<br />
This is a combination of Predefined and Variable inputs. The<br />
User first selects a term from a dropdown list and then can<br />
enter more data as a text string in an open field.<br />
After the field is submitted and appears in the list, it is<br />
necessary to add the predefined values: refer to Step 15.<br />
10. Click Submit to post the new fields to the list.<br />
The metadata field appears as a new item in the list below.<br />
11. Click on the Edit Predefined button for a metadata field to<br />
add Predefined or Mixed variables.<br />
<strong>FS</strong>-5 <strong>Portable</strong> HD/SD <strong>DTE</strong> <strong>Recorder</strong><br />
61
Metadata<br />
The Edit Predefined Values dialog box opens.<br />
15<br />
12<br />
14<br />
13<br />
17<br />
12. Enter each value separately.<br />
13. Click Add to place value in list.<br />
Add the values in the order they should appear.<br />
Click on the Remove button to delete a value.<br />
14. Click on Lock the Predefined Values box to prevent the User<br />
from adding other data to the list during metadata entry.<br />
• This restricts the list to only those values already<br />
entered.<br />
• Default is that the User can add other values to the list.<br />
15. Click on the X in the upper right corner to close the dialog<br />
box.<br />
16. Metadata fields appear in the list of fields from which to<br />
select.<br />
17. Click a field’s Add button to place it on the template.<br />
When a field is added to the template, it is removed from the<br />
list and, if a field is removed from the template, it reappears<br />
on the select list.<br />
Clicking the Refresh button updates the list.<br />
18<br />
<strong>FS</strong>-5 <strong>Portable</strong> HD/SD <strong>DTE</strong> <strong>Recorder</strong><br />
62
Metadata<br />
18. Click on Done to finalize adding the fields to the template.<br />
The fields now appear in the new template and the Select<br />
Metadata for Template dialog box closes.<br />
19. Close the still open Add Metadata Window.<br />
The template is now ready for use.<br />
Removing Metadata Fields<br />
Removing A Metadata Field Deletes All Data Stored In Field<br />
In All Records!<br />
Use extreme caution when removing metadata fields.<br />
This applies to metadata fields added by the User and<br />
accompanied by the Remove button.<br />
<strong>FS</strong>-5 <strong>Portable</strong> HD/SD <strong>DTE</strong> <strong>Recorder</strong><br />
63
Metadata<br />
Making Metadata into XML Files<br />
<strong>FS</strong>-5 Drive<br />
Shooting directory for storing video clips.<br />
Directory named for template used.<br />
Video clip and XML file moved to template<br />
directory from shooting directory.<br />
During a recording session, video clips are placed in a directory<br />
automatically created by <strong>FS</strong>-5. Metadata is entered into the <strong>FS</strong>-5<br />
database through the use of xml templates.<br />
To make that data accessible, it is necessary to export it from the<br />
database into a xml file and link it to its video clip. This is done after<br />
the recording and data entry are completed.<br />
There are two method for doing this.<br />
• AUTO ORG<br />
If AUTO ORG is enabled, after video is recorded, run HDD and<br />
the video clips and xml files are placed in the folder with the<br />
same name as the template.<br />
• Export<br />
Export is a function that allows the User to export the video clips<br />
metadata to a specific NLE formatted xml document.<br />
<strong>FS</strong>-5 <strong>Portable</strong> HD/SD <strong>DTE</strong> <strong>Recorder</strong><br />
64
Metadata<br />
EXPORT<br />
Final Cut Pro Export<br />
Use this function to create metadata xml documents for Final Cut<br />
Pro, using the Final Cut Pro XML Interchange Format. There are<br />
three options.<br />
Export By Track<br />
Use this method to export individual tracks (video clips) with<br />
metadata.<br />
1. Place a check mark in the box Export by Track.<br />
2. Select the Track (clip) to export.<br />
3. Click on Export.<br />
The clip and its metadata document are placed in a directory on<br />
the <strong>FS</strong>-5 with the name of the template used.<br />
Export All<br />
Similar to Export By Track, except clicking Export processes all<br />
the waiting video clips.<br />
<strong>FS</strong>-5 <strong>Portable</strong> HD/SD <strong>DTE</strong> <strong>Recorder</strong><br />
65
Metadata<br />
Export Based on Template<br />
Use this method when a variety of metadata templates were<br />
used during the recording session. This option processes all<br />
video clips that had Final Cut Pro based templates used to enter<br />
metadata.<br />
Generic Export<br />
This option creates a metadata xml document based on the Custom<br />
template created. Export By Track<br />
Use this method to export individual tracks (video clips) with<br />
metadata.<br />
1. Place a check mark in the box Export by Track.<br />
2. Select the Track (clip) to export.<br />
3. Click on Export.<br />
The clip and its metadata document are placed in a directory on<br />
the <strong>FS</strong>-5 with the name of the template used.<br />
Export All<br />
Similar to Export By Track, except clicking Export processes all<br />
the waiting video clips.<br />
Export Based on Template<br />
Use this method when a variety of metadata templates were<br />
used during the recording session. This option processes all<br />
video clips that had Final Cut Pro based templates used to enter<br />
metadata.<br />
<strong>FS</strong>-5 <strong>Portable</strong> HD/SD <strong>DTE</strong> <strong>Recorder</strong><br />
66
Metadata<br />
Export Matching<br />
1<br />
2<br />
3<br />
4<br />
5<br />
6<br />
7<br />
Export matching allows the User to match similar metadata field<br />
content between Custom and NLE templates even though the<br />
fields may have different names.<br />
1. Select the NLE Template Type to match the Custom template<br />
to from the dropdown menu.<br />
2. Select the Custom template from the Template dropdown<br />
menu.<br />
3. Click Add Export Matching to create database pivot table of<br />
metadata fields. This creates lists from which matches can be<br />
made.<br />
4. Select the Custom template from the Edit Export Matching<br />
Template dropdown menu.<br />
5. Click Edit Export Matching.<br />
A dialog box opens with the NLE metadata fields listed.<br />
Beside each field is a dropdown menu with a list of the<br />
Custom template fields.<br />
<strong>FS</strong>-5 <strong>Portable</strong> HD/SD <strong>DTE</strong> <strong>Recorder</strong><br />
67
Metadata<br />
6. Select those Custom fields that match to the NLE field. If<br />
there is no match, leave the field at None.<br />
7. Click Done when all matches are made.<br />
<strong>FS</strong>-5 <strong>Portable</strong> HD/SD <strong>DTE</strong> <strong>Recorder</strong><br />
68
<strong>FS</strong>-5 Functions<br />
This section contains information on the following LCD screens:<br />
General Screen Information 70<br />
OPERATION Screens 75<br />
SETUP Screens 86<br />
FUNCTIONS Screens 108<br />
UTILITIES Screens 114<br />
<strong>FS</strong>-5 screens are organized in a flat hierarchy. Every screen has a<br />
unique name, and it is possible to cycle continuously through the<br />
screens using the Left and Right navigation buttons.<br />
Use the Scroll Wheel or Up and Down navigation buttons to cycle<br />
through screen items (selections).<br />
Use the Scroll Wheel Select button to make a choice.<br />
Navigation Tip: Jump to Top of Display Using the Left Button<br />
When navigating through the LCD displays and scrolling down into the menu,<br />
press the Left navigation button on the front panel and immediately return to<br />
the top of the display, which allows navigating to other displays.<br />
Jump to Home display Using Select Button<br />
To return immediately to the Home Screen, navigate to the menu title at the top<br />
of the screen and press the Select button.<br />
<strong>FS</strong>-5 <strong>Portable</strong> HD/SD <strong>DTE</strong> <strong>Recorder</strong><br />
69
<strong>FS</strong>-5 Functions<br />
General Screen Information<br />
The <strong>FS</strong>-5 LCD menu screens are organized by function with each<br />
menu displaying a list of items. An item can be:<br />
• A value that can be set, such as the date.<br />
• A switch similar to a check box, that can be enabled along with<br />
other options in the display.<br />
• A switch similar to a radio button, that belongs to a family of<br />
options, in which only one can be active at any time.<br />
DATE<br />
TIME<br />
LCD<br />
LCD BRIGHT<br />
KEY BRIGHT<br />
ALARM<br />
STOP<br />
SETUP<br />
07/01/08<br />
12:21:30<br />
ON<br />
16<br />
16<br />
ON<br />
FRAME<br />
Menu Title<br />
Appears at the top of the<br />
display and identifies its<br />
topic or function.<br />
Use the Left or Right soft<br />
navigation buttons to<br />
move between the<br />
previous or next menu.<br />
Menu Items<br />
Use the Up and Down soft<br />
navigation buttons to<br />
move between the items in<br />
the menu.<br />
Pressing Select when an<br />
item is highlighted,<br />
displays its options.<br />
Currently Settings<br />
Opposite the menu item is<br />
its current setting.<br />
Selecting a menu item, displays its setting options.<br />
Navigate to the correct option or enter its parameters and press the<br />
Select button to set the option and return to the menu.<br />
<strong>FS</strong>-5 <strong>Portable</strong> HD/SD <strong>DTE</strong> <strong>Recorder</strong><br />
70
<strong>FS</strong>-5 Functions<br />
Welcome<br />
The Welcome screen appears briefly after boot-up, and<br />
automatically switches to the Home screen when the <strong>FS</strong>-5 is ready<br />
for operation.<br />
Home<br />
The Home screen combines displaying operation information and<br />
providing function controls through the function buttons. To leave<br />
the Home screen use either the Left or Right Navigation button.<br />
1<br />
2 3 4 5<br />
15<br />
13<br />
14<br />
6<br />
7<br />
12<br />
8 9 10 11<br />
1. Current Function: symbol and description<br />
Refer to LCD Display Symbols and Text on page 97.<br />
<strong>FS</strong>-5 <strong>Portable</strong> HD/SD <strong>DTE</strong> <strong>Recorder</strong><br />
71
<strong>FS</strong>-5 Functions<br />
2. Operational Status<br />
This indicates the current record/playback status.<br />
3. F1 Function Active<br />
Indicates a function assigned to F1 key is active:<br />
• Y Syncro<br />
• A AV/C<br />
• E External<br />
4. Wireless Network Connected<br />
Symbol indicaes that <strong>FS</strong>-5 is receiving wireless signals.<br />
5. Battery Life Gauge<br />
This gauge is accurate only when the unit is powered<br />
exclusively from the battery.<br />
6. Volume and Clip Number<br />
The volume number is always 1.<br />
Number of the current video clip, i.e. 001 for clip 1.<br />
7. Time Remaining on the disk.<br />
8. F1 Functions with EXT as the default, refer to Functions<br />
Screen on page 52 for more information.<br />
9. F2 Functions with DISP as the default, refer to Functions<br />
Screen on page 52 for more information.<br />
10. F3 Functions with LOCK as the default, refer to Functions<br />
Screen on page 52 for more information.<br />
11. F4 Functions<br />
12. Reel Display<br />
In Record or Playback modes, this item displays the<br />
particular REEL that a clip is located in or, has been marked<br />
to. If in PLAY FROM > REEL LIST mode, the REEL appears in<br />
brackets for example, [REEL]. This area is blank if NO REEL<br />
has been selected.<br />
13. DISP information field that displays data type.<br />
14. DISP information field that displays current <strong>DTE</strong> format.<br />
15. Recording Format.<br />
<strong>FS</strong>-5 <strong>Portable</strong> HD/SD <strong>DTE</strong> <strong>Recorder</strong><br />
72
<strong>FS</strong>-5 Functions<br />
DISP (display) Information Fields<br />
It is necesary for the F2 function button be set to DISP before<br />
using the following feature.<br />
Use the DISP function button to display current operation<br />
information fields 12 and 13. The data shown depends on the<br />
mode of operation: DV or HDV.<br />
Pressing the DISP button advances the display to the next<br />
category of information. Following is a table of the data types<br />
and data available with DISP.<br />
.<br />
Field<br />
Number<br />
Data Type /<br />
Data Description<br />
13 COUNTER<br />
14 Shows frame count of current video clip during record or<br />
playback.<br />
13 REMAINING<br />
14 Record: counts down number of available frames<br />
remaining, as time, on a specific disk.<br />
Playback: displays time remaining of the current clip.<br />
14 DV (NTSC or PAL) or HD (see note following this table)<br />
13 Record: displays the external timecode value being<br />
generated by a camcorder or other device during a<br />
recording session. Timecode mode must be set to EXT TC<br />
for this function to operate, refer to TIMECODE on page<br />
84.<br />
Playback: displays the embedded DV timecode value in a<br />
particular track.<br />
14 UB NTSC displays the Frames per Second input stream.<br />
13 Displays the set user bit value in a particular clip. A user<br />
bit value must be added for this to display, refer to UB SET<br />
on page 94.<br />
14 ABSOLUTE<br />
13 Displays an absolute timecode value for the particular<br />
session: the sum of all COUNTER timecodes on<br />
connected volumes.<br />
<strong>FS</strong>-5 <strong>Portable</strong> HD/SD <strong>DTE</strong> <strong>Recorder</strong><br />
73
<strong>FS</strong>-5 Functions<br />
DV (NTSC or PAL) and HD<br />
The information displayed in fields 11 and 12 depends, in part, on which<br />
<strong>Recorder</strong> Mode is set.<br />
DV RECORDER<br />
Line 11 displays the Standard Digital (SD) video format. It can not be<br />
changed.<br />
HD RECORDER<br />
Line 11 displays the HD resolution of the current track which depends on<br />
the camcorder in use with the <strong>FS</strong>-5 unit. Possible values are:<br />
• 1080/50i TC<br />
• 1080/60i TC<br />
• 720/30p TC<br />
• 720/25p TC<br />
• 576/50p TC<br />
• 480/60p TC<br />
Refer to the camcorder manual for supported resolutions<br />
<strong>FS</strong>-5 System Information Screens<br />
The <strong>FS</strong>-5 automatically creates information screens to indicate<br />
conditions such as high temperature, power remaining, or drive<br />
capacity remaining.<br />
WARNING<br />
5%<br />
POWER<br />
REMAINING<br />
Press OK to clear the screen and return to the last screen.<br />
<strong>FS</strong>-5 <strong>Portable</strong> HD/SD <strong>DTE</strong> <strong>Recorder</strong><br />
74
<strong>FS</strong>-5 Functions<br />
OPERATION Screens<br />
OPERATION<br />
MODE<br />
CONTROL<br />
REC MODE<br />
REC FORMAT<br />
<strong>DTE</strong> FORMAT<br />
TIMECODE<br />
REC/PLAY<br />
NORMAL<br />
NORMAL<br />
HDV<br />
QUICKTIME<br />
EXT TC<br />
The Operation screen provides access to settings that control various<br />
recording features and functions and information. The functions<br />
listed are:<br />
Item Default Options<br />
MODE REC /PLAY REC /PLAY<br />
HDD<br />
CONTROL NORMAL NORMAL<br />
EXTERNAL<br />
SYNCRO<br />
REC MODE NORMAL NORMAL<br />
RETRO CACHE<br />
RETRO DISK<br />
SNAP DV REC Mode only<br />
TIMELAPSE DV REC Mode only<br />
REC FORMAT HDV DV<br />
RAW DV<br />
AVI TYPE 1<br />
AVI TYPE 2<br />
CANOPUS AVI<br />
MATROX AVI<br />
QUICKTIME<br />
MXF<br />
HDV<br />
M2T<br />
QUICKTIME<br />
MXF<br />
<strong>DTE</strong> FORMAT QUICKTIME QUICKTIME<br />
TIMECODE EXT TC EXT TC<br />
REC RUN TC<br />
FREE RUN TC<br />
REGEN TC<br />
<strong>FS</strong>-5 <strong>Portable</strong> HD/SD <strong>DTE</strong> <strong>Recorder</strong><br />
75
<strong>FS</strong>-5 Functions<br />
MODE<br />
OPERATION<br />
MODE<br />
REC/PLAY<br />
HDD<br />
• REC/PLAY<br />
Use this option to set the <strong>FS</strong>-5 controls to disk recorder mode.<br />
• HDD<br />
Use this option when connecting the <strong>FS</strong>-5 to a computer. The<br />
<strong>FS</strong>-5 functions as a volume visible to the computer.<br />
Selecting this option displays the HDD BYPASS screen.<br />
HDD BYPASS<br />
SAFELY REMOVE HARDWARE<br />
(EJECT / UNMOUNT <strong>FS</strong>-5 ON<br />
COMPUTER) AND UNPLUG USB<br />
CABLE BEFORE EXITING<br />
EXIT<br />
As long as this screen appears, the <strong>FS</strong>-5 is mounted on the<br />
computer.<br />
Exiting HDD<br />
Before exiting HDD mode, safely remove the <strong>FS</strong>-5 from the<br />
network:<br />
1. Use the operating system’s Eject or Safely Remove<br />
Hardware function to dismount the <strong>FS</strong>-5.<br />
2. Unplug the USB cable.<br />
3. Press F4/BACK.<br />
<strong>FS</strong>-5 <strong>Portable</strong> HD/SD <strong>DTE</strong> <strong>Recorder</strong><br />
76
<strong>FS</strong>-5 Functions<br />
CONTROL<br />
OPERATION<br />
CONTROL<br />
NORMAL<br />
EXTERNAL<br />
SYNCRO<br />
The CONTROL menu provides the capability of enabling the <strong>FS</strong>-5 to<br />
operate in four different control modes during record and<br />
playback.<br />
• NORMAL<br />
Record and Play modes are controlled through the <strong>FS</strong>-5<br />
controls.<br />
• EXTERNAL<br />
Use EXTERNAL when controlling recording through an<br />
external device.<br />
• SYNCRO<br />
In SYNCRO a camcorder and the <strong>FS</strong>-5 follow the<br />
camcorder’s record state. It requires a tape to be in the<br />
camcorder. To use this mode, refer to the section, Syncro<br />
Slave Recording on page 30.<br />
<strong>FS</strong>-5 <strong>Portable</strong> HD/SD <strong>DTE</strong> <strong>Recorder</strong><br />
77
<strong>FS</strong>-5 Functions<br />
REC MODE<br />
OPERATION<br />
REC MODE<br />
NORMAL<br />
RETRO CACHE<br />
RETRO DISK<br />
The REC MODE menu permits setting the <strong>FS</strong>-5 to various recording<br />
modes see REC MODEs with Home Screen Indicators on page 78.<br />
Once a recording mode is selected, the recorder remains in that<br />
mode until a different mode is chosen. Exiting the REC MODE<br />
screen and returning to Home, enables the selected recording<br />
mode.<br />
To verify that the digital recorder is set to the correct recording<br />
mode, refer to the upper left-hand of the Home screen where the<br />
recorder mode is displayed.<br />
REC MODE<br />
Indicator<br />
(RETRO CACHE)<br />
REC MODEs with Home Screen Indicators<br />
Mode<br />
Top Line Displayed In Home Screen<br />
NORMAL • STOP 1-001<br />
RETRO CACHE • C STOP 1-001<br />
RETRO DISK • L STOP 1-001<br />
SNAP • SNAP 1-001<br />
TIME LAPSE • T STOP 1-001<br />
<strong>FS</strong>-5 <strong>Portable</strong> HD/SD <strong>DTE</strong> <strong>Recorder</strong><br />
78
<strong>FS</strong>-5 Functions<br />
For more about LCD display symbols and text, see LCD Display<br />
Symbols and Text on page 97.<br />
NORMAL Record<br />
This is the standard recording mode.<br />
• All control is from the <strong>FS</strong>-5 front panel.<br />
Initially, the Home screen displays • STOP.<br />
•Pressing Record • puts the <strong>FS</strong>-5 into II REC PAUSE mode.<br />
•Pressing Record • a second time puts the <strong>FS</strong>-5 into REC<br />
mode.<br />
RETRO CACHE<br />
The Retro Cache mode insures that important material at the<br />
very start of a recording session is captured. Retro Cache stores<br />
in the on board memory a continuous loop of video captured by<br />
video camera during pauses. Pressing record • begins active<br />
recording at the last frame stored in the cache. The resulting<br />
video clip has the cached video at the beginning.<br />
Retro Cache is available in EXTERNAL and SYNCRO control<br />
modes.<br />
Setting RETRO CACHE<br />
1. Go to the SETUP Menu.<br />
See RETRO CACHE on page 95.<br />
2. Select the item RETRO CACHE.<br />
3. Select the time field.<br />
Use the scroll wheel to set the length of video that<br />
the RETRO CACHE should store.<br />
Set the length of video in 1-second increments from 0.<br />
The maximum time allowed depends on the model.<br />
<strong>FS</strong>-5 <strong>Portable</strong> HD/SD <strong>DTE</strong> <strong>Recorder</strong><br />
79
<strong>FS</strong>-5 Functions<br />
RETRO DISK<br />
The Retro Disk mode records video in a continuous loop to a<br />
user-defined portion of disk space. Pressing record • seamlessly<br />
begins active recording. The Retro Disk session is appended to<br />
the beginning of the new clip. The result is a set of clips<br />
beginning with the cached video and continuing with the newly<br />
recorded video.<br />
• When calculating the amount of hard disk space needed for<br />
a Retro Disk record session, always include additional<br />
space beyond the recording requirements. The added space<br />
depends on the length of the loop.<br />
• Loops less than 60 minutes, need an additional 1 minute<br />
of unused disk space.<br />
• Loops 60 minutes and greater, require an additional 2GB<br />
of unused disk space.<br />
• When looping less than one hour, Retro Disk records the<br />
loop in a series of 1 minute clips.<br />
• Retro Disk is available in Normal, Syncro and External<br />
control modes.<br />
• When Retro Disk is set, the symbols •L (Record and L)<br />
appear in the <strong>FS</strong>-5 display.<br />
Setting RETRO DISK<br />
1. Go to the SETUP Menu.<br />
2. Select the item RETRO DISK.<br />
See RETRO DISK on page 96.<br />
3. Select the time duration field.<br />
Use the scroll wheel to set the length of video that<br />
the Retro Disk should store:<br />
Set the length of video in 1-minute increments. The<br />
maximum time allowed depends on the model.<br />
<strong>FS</strong>-5 <strong>Portable</strong> HD/SD <strong>DTE</strong> <strong>Recorder</strong><br />
80
<strong>FS</strong>-5 Functions<br />
SNAP Record DV modes only<br />
Use Snap to record individual frames. In Snap mode, pressing<br />
record • captures a single frame. Each record Snap session<br />
captures the individual frames into a single file. To start a new<br />
Snap record session place the unit in STOP between Snap<br />
records.<br />
• Snap recording is available only in DV modes of operation.<br />
•Use SNAP in EXTERNAL and SYNCRO control modes.<br />
• Removing power from the <strong>FS</strong>-5 in the midst of a Snap<br />
recording session causes the <strong>FS</strong>-5 to return to Normal<br />
recording mode when it powers back up.<br />
Another Method to Capture Single Frames<br />
An alternative to SNAP is EXT CTL FRAME. For more information<br />
see EXT CTL on page 92.<br />
TIMELAPSE DV mode only<br />
Timelapse provides the ability to record a single frame at<br />
specific time intervals, for example one frame per minute,<br />
00:01:00:00. Time Lapse applications can include capturing the<br />
traffic on city streets, the growth of a plant from seed to<br />
maturity, and construction projects.<br />
Features of Timelapse function include:<br />
• All the captured frames are recorded in a single clip.<br />
• The time between recording periods can be set in frames,<br />
seconds, minutes, and hours.<br />
The maximum time between recorded frames is 24 hours.<br />
Setting TIMELAPSE<br />
1. Go to the SETUP Menu.<br />
2. Select the item TIMELAPSE.<br />
3. Select the time field.<br />
Use the scroll wheel to set the length of time<br />
between frame captures.<br />
Set the length of video in 1-second increments from 0.<br />
The maximum time allowed depends on the model.<br />
<strong>FS</strong>-5 <strong>Portable</strong> HD/SD <strong>DTE</strong> <strong>Recorder</strong><br />
81
<strong>FS</strong>-5 Functions<br />
REC FORMAT<br />
OPERATION<br />
REC FORMAT<br />
DV<br />
HDV<br />
Select either:<br />
• DV<br />
• HDV<br />
<strong>DTE</strong> FORMAT<br />
OPERATION<br />
<strong>DTE</strong> FORMAT<br />
RAW<br />
AVI TYPE1<br />
AVI TYPE2<br />
AVI TYPE2 24P<br />
Depending on which REC FORMAT was selected, this screen<br />
displays a list of available direct-to-edit formats: above, display for<br />
DV.<br />
<strong>FS</strong>-5 <strong>Portable</strong> HD/SD <strong>DTE</strong> <strong>Recorder</strong><br />
82
<strong>FS</strong>-5 Functions<br />
DV Formats<br />
• RAW DV<br />
• AVI TYPE1<br />
• AVI TYPE2<br />
• AVI TYPE2 24p<br />
• CANOPUS AVI<br />
• MATROX AVI<br />
• QUICKTIME<br />
• QUICKTIME 24p<br />
• OP ATOM<br />
• MXF P2<br />
HDV Formats<br />
• M2T<br />
• QUICKTIME<br />
• MXF<br />
Organizing OMF, MXF, P2 Files<br />
To turn off automatic organizing, AUTO ORG:<br />
1. Go to the SETUP Menu.<br />
2. Select the item AUTO ORG.<br />
3. Select DISABLE.<br />
The latest <strong>DTE</strong> supported applications and file formats are listed<br />
on the Focus Enhancements website: www.focusinfo.com.<br />
<strong>FS</strong>-5 <strong>Portable</strong> HD/SD <strong>DTE</strong> <strong>Recorder</strong><br />
83
<strong>FS</strong>-5 Functions<br />
TIMECODE<br />
OPERATION<br />
TIMECODE<br />
EXT TC<br />
FREE RUN<br />
REC RUN<br />
REGEN<br />
The <strong>FS</strong>-5 provides four timecode functions in HDV mode and <strong>DTE</strong><br />
FORMAT is set to QUICKTIME. In M2T mode, all TC modes act as<br />
EXT.<br />
The following are timecode functions:<br />
• EXT TC Default<br />
Records the incoming source timecode. If the timecode is not<br />
running, and the <strong>FS</strong>-5 records the same timecode number in<br />
each recorded frame. Choose TC EXT mode to clear any stored<br />
number.<br />
SETUP Menu Overridden by EXT TC Settings<br />
When EXT TC is selected, the <strong>FS</strong>-5 follows the timecode mode<br />
of the camera, Drop Frame or Non Drop Frame, regardless of<br />
the setting in the SETUP menu.<br />
• REC RUN DV mode only<br />
This function creates a time code number for the first frame of<br />
the next recording.<br />
Take the last timecode recorded and add 1.<br />
The <strong>FS</strong>-5 stores the last recorded timecode in its non-volatile<br />
memory, so it can persist across recording sessions.<br />
<strong>FS</strong>-5 <strong>Portable</strong> HD/SD <strong>DTE</strong> <strong>Recorder</strong><br />
84
<strong>FS</strong>-5 Functions<br />
• FREE RUN<br />
This function causes the <strong>FS</strong>-5 to begin counting from the value<br />
stored by TC SET. To enter a value in TC SET:<br />
1. Go to the SETUP menu.<br />
2. Select the TC SET item.<br />
3. Enter values using the Right soft key and Scroll Wheel.<br />
4. Press the Select button to enter values and return to the<br />
SETUP menu.<br />
A number entered via TC SET is not stored or the <strong>FS</strong>-5<br />
begins counting using that number, until it is selected and<br />
the display returns to the SETUP menu.<br />
• REGEN<br />
When the <strong>FS</strong>-5 powers up in REGEN mode, it:<br />
• Reads the timecode of the last track recorded.<br />
• Adds 1 to the number.<br />
• Stores the new timecode as the number that will be<br />
assigned to the first frame of the next recording session.<br />
If the drive is empty, i.e. no existing recordings, the <strong>FS</strong>-5 uses<br />
the TC SET value.<br />
<strong>FS</strong>-5 <strong>Portable</strong> HD/SD <strong>DTE</strong> <strong>Recorder</strong><br />
85
<strong>FS</strong>-5 Functions<br />
SETUP Screens<br />
SETUP<br />
DATE<br />
TIME<br />
LCD<br />
LCD BRIGHT<br />
KEY BRIGHT<br />
ALARM<br />
05/28/08<br />
08:31:15<br />
ON<br />
16<br />
16<br />
ON<br />
The items in the Setup screen are grouped by function. Within<br />
the function the items act like radio buttons, i.e. when one is<br />
active the others are not.<br />
In some cases, such as the Date, a new screen appears with<br />
parameters to set. To return from a parameters screen, use the<br />
BACK function button.<br />
The Setup menu items include:<br />
Item Default Options / Comments<br />
DATE 06/15/08 Displayed in Home screen.<br />
TIME 08:00 Displayed in Home screen.<br />
LCD ON ON<br />
OFF<br />
AUTO<br />
LCD BRIGHT 16 1 -16<br />
KEY BRIGHT 16 1 -16<br />
ALARM<br />
ON<br />
STOP FRAME FRAME<br />
GRAY<br />
NO VIDEO<br />
EXT CTL OFF OFF<br />
PAUSE<br />
FRAME<br />
FILE<br />
<strong>FS</strong>-5 <strong>Portable</strong> HD/SD <strong>DTE</strong> <strong>Recorder</strong><br />
86
<strong>FS</strong>-5 Functions<br />
TC SET 00:00:00:00<br />
UB SET 00:00:00:00<br />
TC MODE NON-DROP DROP<br />
NON-DROP<br />
RETRO CACHE<br />
RETRO DISK<br />
0 sec<br />
0 min<br />
TIMELAPSE 00:00:00:00<br />
PLAY MODE PLAY CLIP PLAY CLIP<br />
LOOP CLIP<br />
PLAY ALL<br />
LOOP ALL<br />
PLAY FROM MODE TRACK TRACK<br />
REEL<br />
UDF <strong>FS</strong> PERM READ-ONLY READ-ONLY<br />
READ-WRITE<br />
NETWORK DHCP MANUAL<br />
DHCP<br />
IP ADDR 0.0.0.0<br />
IP MASK 0.0.0.0<br />
BROADCAST 0.0.0.0<br />
GATEWAY 0.0.0.0<br />
ESSID<br />
KEY<br />
WIFI MODE MANAGED MANAGED<br />
ADHOC (P2P)<br />
FTP<br />
WEB<br />
AUTO ORG<br />
AUTO MARK<br />
DISABLED<br />
ENABLED<br />
ENABLED<br />
DISABLED<br />
<strong>FS</strong>-5 <strong>Portable</strong> HD/SD <strong>DTE</strong> <strong>Recorder</strong><br />
87
<strong>FS</strong>-5 Functions<br />
SET DATE<br />
SETUP<br />
DATE<br />
06/15/08<br />
Default is 06/15/08.<br />
SET TIME<br />
SETUP<br />
TIME<br />
Default is 08:00:00<br />
Date and Time Must Be Set<br />
The date and time must be set. They are used in the <strong>FS</strong>-5 file naming<br />
function.<br />
<strong>FS</strong>-5 <strong>Portable</strong> HD/SD <strong>DTE</strong> <strong>Recorder</strong><br />
88
<strong>FS</strong>-5 Functions<br />
LCD<br />
SETUP<br />
LCD<br />
ON<br />
OFF<br />
AUTO<br />
These items enable or disable the <strong>FS</strong>-5's LCD backlight.<br />
• ON Default<br />
Permanently sets LCD backlight to ON.<br />
• OFF<br />
Permanently sets LCD backlight to OFF.<br />
• AUTO<br />
Turns off the backlight after one minute.<br />
On the <strong>FS</strong>-5, pressing any button pad button turns the<br />
backlight back on. Any information screen turns the backlight<br />
on.<br />
LCD BRIGHT<br />
SETUP<br />
LCD BRIGHT<br />
16<br />
Sets the brightness of the LCD display: range of 1 to 16 with 16 the<br />
brightest.<br />
Default is 16.<br />
<strong>FS</strong>-5 <strong>Portable</strong> HD/SD <strong>DTE</strong> <strong>Recorder</strong><br />
89
<strong>FS</strong>-5 Functions<br />
KEY BRIGHT<br />
SETUP<br />
KEY BRIGHT<br />
16<br />
Sets the brightness of the <strong>FS</strong>-5 control keys: range of 1 to 16 with 16<br />
the brightest. This control does not effect the Scroll Wheel<br />
brightness.<br />
Default is 16.<br />
ALARM<br />
ON<br />
OFF<br />
SETUP<br />
ALARM<br />
Toggle switch controlling the Alarm.<br />
• When the alarm is enabled, pressing any button on the <strong>FS</strong>-5<br />
produces audio feedback.<br />
• The <strong>FS</strong>-5 alarm triggers when conditions such as low battery<br />
charge, low disk space, or over heating occur.<br />
• When Alarm is set to OFF, the audio feedback for the buttons<br />
is disabled. However, the alarm still sounds for low power,<br />
high heat, or low disk space conditions.<br />
Default is ON.<br />
<strong>FS</strong>-5 <strong>Portable</strong> HD/SD <strong>DTE</strong> <strong>Recorder</strong><br />
90
<strong>FS</strong>-5 Functions<br />
STOP<br />
SETUP<br />
STOP<br />
FRAME<br />
GRAY<br />
NO VIDEO<br />
These settings determine which video is output from the <strong>FS</strong>-5<br />
when using the Search Index Soft button to view recorded clips.<br />
• FRAME Default<br />
Displays the first frame of the clip.<br />
• GRAY DV only<br />
Displays a black frame.<br />
• NO VIDEO DV only<br />
Video output is OFF.<br />
<strong>FS</strong>-5 <strong>Portable</strong> HD/SD <strong>DTE</strong> <strong>Recorder</strong><br />
91
<strong>FS</strong>-5 Functions<br />
EXT CTL<br />
SETUP<br />
EXT CTL<br />
OFF<br />
PAUSE<br />
FRAME<br />
FILE<br />
These external control options permit the use of a device to control<br />
the <strong>FS</strong>-5 through the optional RS-232 cable.<br />
RS-232 Cable Available from Focus Online Store<br />
The RS-232 cable required to connect the <strong>FS</strong>-5 to an external control<br />
device is Focus part number CBLA-0113-01. It and other accessories<br />
mentioned in this manual are available at https://www.focusinfo.com/<br />
store.<br />
• OFF Default<br />
Use this option when connecting an external device with an<br />
RS232C cable.<br />
This requires the use of a a 3.5mm-to-DB9 adapter cable,<br />
plugged into <strong>FS</strong>-5 Control port.<br />
In Local mode, select this item to control the <strong>FS</strong>-5 with the<br />
optional wired remote control unit, refer to page 94.<br />
The following options permit control functions to occur from a<br />
simple contact closure.<br />
• PAUSE<br />
Controls Pause and Resume during a record or playback<br />
session.<br />
• FRAME DV Mode Only<br />
Captures a single frame of video and records it to a file. Each<br />
time this function is triggered, it sequentially adds another<br />
frame to the same file until stopped.<br />
<strong>FS</strong>-5 <strong>Portable</strong> HD/SD <strong>DTE</strong> <strong>Recorder</strong><br />
92
<strong>FS</strong>-5 Functions<br />
• FILE<br />
Creates a new file during a record session without losing any<br />
frames.<br />
TC SET<br />
SETUP<br />
TC SET<br />
Default is 00:00:00:00.<br />
The Timecode Set parameter stores a user defined timecode in the<br />
<strong>FS</strong>-5’s non-volatile memory. This value is available for use by the<br />
<strong>FS</strong>-5 immediately after exiting TC SET.<br />
• TC FREE RUN<br />
The <strong>FS</strong>-5 uses this value on the next recording after it is set in<br />
TC SET.<br />
• TC REGEN<br />
This is the starting value when using an empty hard disk<br />
drive for recording.<br />
• TC REC RUN<br />
This is the value used to begin every recording session after a<br />
power cycle.<br />
TC SET and UB SET Can Be Set at the Same Time<br />
Both parameters, TC SET and UB SET, may be set.<br />
<strong>FS</strong>-5 <strong>Portable</strong> HD/SD <strong>DTE</strong> <strong>Recorder</strong><br />
93
<strong>FS</strong>-5 Functions<br />
UB SET<br />
SETUP<br />
UB SET<br />
Default is 00:00:00:00.<br />
The User Bit Set function provides the ability to change the user<br />
bits in the timecode recorded in the video files.<br />
• Timecode values are not set when in TC EXT mode.<br />
Professional applications employ user bits to add metadata to<br />
recordings to assist in post production. For example, multiple<br />
cameras are used during a shoot. Each <strong>FS</strong>-5 has a unique UB<br />
setting that identifies it and the camera it serves. Later, the user bits<br />
are used to determine from which camera station the footage was<br />
recorded.<br />
TC SET and UB SET Can Be Set at the Same Time<br />
Both parameters, TC SET and UB SET, may be set.<br />
<strong>FS</strong>-5 <strong>Portable</strong> HD/SD <strong>DTE</strong> <strong>Recorder</strong><br />
94
<strong>FS</strong>-5 Functions<br />
TC MODE NTSC only<br />
SETUP<br />
TC MODE<br />
DROP<br />
NON-DROP<br />
These parameters are only available for NTSC and only one may<br />
be enabled at a time. Drop and non-drop enable and disable the<br />
drop-frame function that modifies how the timecode is calculated<br />
during recording.<br />
• DROP<br />
Enables the drop-frame function and frames 00 and 01 are<br />
dropped from each minute of video recorded, with the<br />
exception of the first minute of the hour.<br />
• NON-DROP Group Default<br />
Disables drop-frame.<br />
No frames are dropped during recording and the timecode<br />
reflects the actual time during recording.<br />
If the <strong>FS</strong>-5 is in EXT TC mode, the TC MODE selection has no<br />
effect on the recorded video's timecode.<br />
RETRO CACHE<br />
SETUP<br />
RETRO CACHE<br />
0 sec<br />
Select between 0 and 10 seconds.<br />
Default is 5 seconds.<br />
<strong>FS</strong>-5 <strong>Portable</strong> HD/SD <strong>DTE</strong> <strong>Recorder</strong><br />
95
<strong>FS</strong>-5 Functions<br />
RETRO DISK<br />
SETUP<br />
RETRO DISK<br />
0 min.<br />
Select between 1 and 388 minutes.<br />
Default is 1 minute.<br />
TIMELAPSE<br />
SETUP<br />
TIMELAPSE<br />
Default is 00:00:00:00.<br />
<strong>FS</strong>-5 <strong>Portable</strong> HD/SD <strong>DTE</strong> <strong>Recorder</strong><br />
96
<strong>FS</strong>-5 Functions<br />
PLAY MODE<br />
SETUP<br />
PLAY MODE<br />
PLAY CLIP<br />
LOOP CLIP<br />
PLAY ALL<br />
LOOP ALL<br />
• Play Clip Default<br />
In this mode, the <strong>FS</strong>-5 plays the selected clip from start to<br />
finish when you press the PLAY button. At the end of the<br />
particular clip, the <strong>FS</strong>-5 pauses.<br />
• Loop Clip<br />
In this mode, the <strong>FS</strong>-5 plays the selected clip from start to<br />
finish. Immediately after completing the clip, the <strong>FS</strong>-5<br />
begins playing the clip again without a pause. It stays in<br />
this state until stopped.<br />
• PLAY ALL<br />
In this mode, the <strong>FS</strong>-5 plays the entire contents of the disk<br />
(all clips) in order, from start to finish. At the end of the last<br />
clip, the <strong>FS</strong>-5 pauses.<br />
• LOOP ALL<br />
In this mode, the <strong>FS</strong>-5 plays the entire contents of the disk<br />
(all clips), in order, from start to finish. At the end of the last<br />
clip, the <strong>FS</strong>-5 begins to play from the beginning of the first<br />
clip again without a pause. It stays in this state until<br />
stopped.<br />
<strong>FS</strong>-5 <strong>Portable</strong> HD/SD <strong>DTE</strong> <strong>Recorder</strong><br />
97
<strong>FS</strong>-5 Functions<br />
PLAY FROM<br />
SETUP<br />
PLAY FROM<br />
TRACK<br />
REEL<br />
This screen permits the selection of from where clips playback.<br />
There are two choices:<br />
• Play Track Default<br />
Clips playback in the order in which they were recorded.<br />
Playback order is based on the order of the file names.<br />
• Play Reel<br />
Clips in a selected folder are played back. This function<br />
provides the ability to choose between any folders on the<br />
disk. Folders can appear with their user assigned folder<br />
name (if used).<br />
<strong>FS</strong>-5 <strong>Portable</strong> HD/SD <strong>DTE</strong> <strong>Recorder</strong><br />
98
<strong>FS</strong>-5 Functions<br />
UDF <strong>FS</strong> PERM<br />
SETUP<br />
UDF <strong>FS</strong> PERM<br />
READ-ONLY<br />
READ-WRITE<br />
Use this setting to determine the read-write capabilities of the<br />
UDF file system.<br />
• READ-ONLY Default<br />
Use for Windows XP operating system.<br />
• READ-WRITE<br />
Use for MAC OS 10.5 and Windows Vista operating<br />
systems.<br />
<strong>FS</strong>-5 <strong>Portable</strong> HD/SD <strong>DTE</strong> <strong>Recorder</strong><br />
99
<strong>FS</strong>-5 Functions<br />
NETWORK<br />
SETUP<br />
NETWORK<br />
MANUAL<br />
DHCP<br />
Select the method to use to assign a network IP address to the<br />
<strong>FS</strong>-5.<br />
• MANUAL<br />
Select if a static IP is assigned by Network Administrator.<br />
This requires that an address be entered in the IP ADDR<br />
option.<br />
• DHCP Default<br />
Select, if IP address is automatically assigned by the<br />
network DHCP server.<br />
IP ADDR<br />
Default is 0.0.0.0.<br />
<strong>FS</strong>-5 <strong>Portable</strong> HD/SD <strong>DTE</strong> <strong>Recorder</strong><br />
100
<strong>FS</strong>-5 Functions<br />
IP MASK<br />
Default is 0.0.0.0.<br />
BROADCAST<br />
Default is 0.0.0.0.<br />
<strong>FS</strong>-5 <strong>Portable</strong> HD/SD <strong>DTE</strong> <strong>Recorder</strong><br />
101
<strong>FS</strong>-5 Functions<br />
GATEWAY<br />
Default is 0.0.0.0.<br />
ESSID<br />
SETUP<br />
The ESSID distinguishes one wireless network from another. It<br />
is a unique name that identifies a wireless network, specifically,<br />
the wireless access point.<br />
The ESSID can contain upper and lower case alphabetical<br />
characters, some special characters, spaces, and numerals.<br />
1. Select ESSID from the SETUP menu.<br />
2. Press the F2 function button to enter or edit the ESSID.<br />
3. Use the Right and Left soft buttons to go between the<br />
ESSID characters.<br />
4. Use the Scroll Wheel to dial in the desired character.<br />
<strong>FS</strong>-5 <strong>Portable</strong> HD/SD <strong>DTE</strong> <strong>Recorder</strong><br />
102
<strong>FS</strong>-5 Functions<br />
5. Press F1 to insert a space.<br />
Press F4 to delete a character or space.<br />
6. Press the Select button to save the ESSID and return to the<br />
previous ESSID display.<br />
7. Press the Select button again to return to the SETUP<br />
menu.<br />
KEY<br />
SETUP<br />
The KEY is a code sequence required by the wireless network.<br />
<strong>FS</strong>-5 <strong>Portable</strong> HD/SD <strong>DTE</strong> <strong>Recorder</strong><br />
1<strong>03</strong>
<strong>FS</strong>-5 Functions<br />
WIFI MODE<br />
SETUP<br />
WIFI MODE<br />
MANAGED<br />
ADHOC (P2P)<br />
This function sets the type of wireless connection that the <strong>FS</strong>-5<br />
uses.<br />
• MANAGED<br />
Managed mode is used when making a wireless connection<br />
to a structured LAN where central access points are used<br />
and devices are managed through the network.<br />
• ADHOC (P2P)<br />
Ad-hoc mode is a method for connecting wireless devices<br />
directly to each other. Successful implementation of Ad hoc<br />
mode requires that:<br />
• All wireless adapters must be configured for ad hoc<br />
mode.<br />
• All ad hoc wireless adapters must use the same ESSID<br />
and channel number.<br />
• Only a small number of devices, within close range, can<br />
be in the ad hoc network. As number of devices and<br />
range increase, performance falls.<br />
• All wireless devices within range must be able to<br />
discover and communicate in peer-to-peer fashion<br />
without employing central access points. This includes<br />
broadband wireless routers that use central access points.<br />
• Ad-hoc networks cannot bridge to wired LANs or to the<br />
Internet without installing a special-purpose gateway.<br />
<strong>FS</strong>-5 <strong>Portable</strong> HD/SD <strong>DTE</strong> <strong>Recorder</strong><br />
104
<strong>FS</strong>-5 Functions<br />
FTP<br />
SETUP<br />
FTP<br />
DISABLED<br />
ENABLED<br />
This function enables the <strong>FS</strong>-5’s FTP capabilities.<br />
Default is DISABLED.<br />
WEB<br />
SETUP<br />
WEB<br />
DISABLED<br />
ENABLED<br />
This function enables the <strong>FS</strong>-5’s WEB capabilities. This allows<br />
the user to access <strong>FS</strong>-5 features through the <strong>FS</strong>-5’s web server<br />
and pages.<br />
Default is ENABLED.<br />
<strong>FS</strong>-5 <strong>Portable</strong> HD/SD <strong>DTE</strong> <strong>Recorder</strong><br />
105
<strong>FS</strong>-5 Functions<br />
AUTO ORG<br />
SETUP<br />
AUTO ORG<br />
DISABLED<br />
ENABLED<br />
This function enables the <strong>FS</strong>-5’s function to automatically<br />
organize structured files by moving clips and related files from<br />
the current clips folder to assigned reels. This must be done<br />
before the <strong>FS</strong>-5 is mounted on a computer or the files are<br />
imported into NLEs.<br />
Default, the <strong>FS</strong>-5 is enabled to recognize files requiring<br />
organizing and automatically prompting the videographer to<br />
organize these files when powering down the <strong>FS</strong>-5 or mounting<br />
the <strong>FS</strong>-5 to a computer.<br />
AUTO MARK<br />
SETUP<br />
AUTO MARK<br />
DISABLED<br />
ENABLED<br />
When enabled, the <strong>FS</strong>-5 to automatically places Start/Stop<br />
marks in a recording whenever the Pause control is used.<br />
<strong>FS</strong>-5 <strong>Portable</strong> HD/SD <strong>DTE</strong> <strong>Recorder</strong><br />
106
<strong>FS</strong>-5 Functions<br />
Later, these marks are used during playback to navigate<br />
between scenes in the recording or to automatically generate<br />
individual video clips from each recorded segment.<br />
Default is DISABLED. The User must assign each clip to a folder<br />
manually.<br />
<strong>FS</strong>-5 <strong>Portable</strong> HD/SD <strong>DTE</strong> <strong>Recorder</strong><br />
107
<strong>FS</strong>-5 Functions<br />
FUNCTIONS Screens<br />
Reel receiving clips<br />
F1 F2 F3 F4<br />
Function Groups<br />
The Functions keys F1, F2, F3, and F4 provide convenient Home<br />
screen shortcuts that act as toggle switches for specific system<br />
settings. The Home screen below is an example of the information<br />
displayed.<br />
F1<br />
F2<br />
F3<br />
F4<br />
FUNCTIONS<br />
SYNC<br />
DISP<br />
DV/DD<br />
REELS<br />
Function settings are user-assignable and available in the Functions<br />
screen. Changing a setting with a Function button has the same effect<br />
as manually changing the setting.<br />
• There are four groups of functions F1, F2, F3, and F4 displayed<br />
via the Functions screen.<br />
<strong>FS</strong>-5 <strong>Portable</strong> HD/SD <strong>DTE</strong> <strong>Recorder</strong><br />
108
<strong>FS</strong>-5 Functions<br />
• The function groups are independent of each other.<br />
• In each group only one selection is active at a time.<br />
Functions List<br />
A list of the Function button menu is below. In each group, the<br />
default selection is listed first.<br />
MENU<br />
F1 SYNC<br />
F1 EXTERNAL<br />
LCD SET<br />
F1 REELS<br />
Appears on LCD as…<br />
SYNC Toggles between SYNCRO and LOCAL record control.<br />
EXT (Toggles between external TRIGGER and LOCAL control)<br />
Default<br />
Sets the LCD display to A = AUTO, 1 = ON, 0 = OFF, see LCD on<br />
page 89.<br />
REEL Increments current reel number,<br />
F1 R0-0 R0 Marks Current Clip to Reel 0,<br />
F1 R1-1 R1 Marks Current Clip to Reel 1,<br />
F1 R2-2 R2 Marks Current Clip to Reel 2,<br />
F1 R3-3 R3 Marks Current Clip to Reel 3,<br />
F1 R4-4 R4 Marks Current Clip to Reel 4,<br />
F1 R5-5 R5 Marks Current Clip to Reel 5,<br />
F1 R6-6 R6 Marks Current Clip to Reel 6,<br />
F1 R7-7 R7 Marks Current Clip to Reel 7,<br />
F1 R8-8 R8 Marks Current Clip to Reel 8,<br />
F1 R9-9 R9 Marks Current Clip to Reel 9,<br />
F1 BLANK<br />
No Function.<br />
F2 DISP<br />
F2 ALARM<br />
F2 FILE<br />
F2 REELS<br />
DISP (Toggles the different TC display modes) (Default)<br />
ALRM/MUTE Turns the <strong>FS</strong>-C alarm on or off.<br />
FILE (Toggles display between normal and the file name.<br />
REEL Increments current reel number,<br />
F2 R0-0 R0 Marks Current Clip to Reel 0,<br />
<strong>FS</strong>-5 <strong>Portable</strong> HD/SD <strong>DTE</strong> <strong>Recorder</strong><br />
109
<strong>FS</strong>-5 Functions<br />
MENU<br />
Appears on LCD as…<br />
F2 R1-1 R1 Marks Current Clip to Reel 1,<br />
F2 R2-2 R2 Marks Current Clip to Reel 2,<br />
F2 R3-3 R3 Marks Current Clip to Reel 3,<br />
F2 R4-4 R4 Marks Current Clip to Reel 4,<br />
F2 R5-5 R5 Marks Current Clip to Reel 5,<br />
F2 R6-6 R6 Marks Current Clip to Reel 6,<br />
F2 R7-7 R7 Marks Current Clip to Reel 7,<br />
F2 R8-8 R8 Marks Current Clip to Reel 8,<br />
F2 R9-9 R9 Marks Current Clip to Reel 9,<br />
F2 BLANK<br />
No Function.<br />
F3 LOCK<br />
F3 DV/DD<br />
F3 REELS<br />
LOCK/UNLK Locks the buttonpad (Default) - toggles between<br />
LOCK and UNLK <br />
DD Toggles between REC/PLAY and HDD Modes<br />
REEL Increments current reel number,<br />
F3 R0-0 R0 Marks Current Clip to Reel 0,<br />
F3 R1-1 R1 Marks Current Clip to Reel 1,<br />
F3 R2-2 R2 Marks Current Clip to Reel 2,<br />
F3R3-3 R3 Marks Current Clip to Reel 3,<br />
F3 R4-4 R4 Marks Current Clip to Reel 4,<br />
F3 R5-5 R5 Marks Current Clip to Reel 5,<br />
F3 R6-6 R6 Marks Current Clip to Reel 6,<br />
F3 R7-7 R7 Marks Current Clip to Reel 7,<br />
F3 R8-8 R8 Marks Current Clip to Reel 8,<br />
F3 R9-9 R9 Marks Current Clip to Reel 9,<br />
F3 BLANK<br />
No Function.<br />
F4 LOCK<br />
LOCK/UNLK Locks the buttonpad - toggles between LOCK<br />
(Default) and UNLK <br />
<strong>FS</strong>-5 <strong>Portable</strong> HD/SD <strong>DTE</strong> <strong>Recorder</strong><br />
110
<strong>FS</strong>-5 Functions<br />
MENU<br />
F4 DV/DD<br />
F4 REELS<br />
Appears on LCD as…<br />
DD Toggles between DV/HD and HDD Modes<br />
REEL Increments current reel number,<br />
F4 R0-0 R0 Marks Current Clip to Reel 0,<br />
F4 R1-1 R1 Marks Current Clip to Reel 1,<br />
F4 R2-2 R2 Marks Current Clip to Reel 2,<br />
F4 R3-3 R3 Marks Current Clip to Reel 3,<br />
F4 R4-4 R4 Marks Current Clip to Reel 4,<br />
F4 R5-5 R5 Marks Current Clip to Reel 5,<br />
F4 R6-6 R6 Marks Current Clip to Reel 6,<br />
F4 R7-7 R7 Marks Current Clip to Reel 7,<br />
F4 R8-8 R8 Marks Current Clip to Reel 8,<br />
F4 R9-9 R9 Marks Current Clip to Reel 9,<br />
F4 BLANK<br />
No Function.<br />
<strong>FS</strong>-5 <strong>Portable</strong> HD/SD <strong>DTE</strong> <strong>Recorder</strong><br />
111
<strong>FS</strong>-5 Functions<br />
Assigning Clips to Reels<br />
Current Reel<br />
Function Bar<br />
F4 Assigned to R3-3<br />
F3 Assigned to R1-1<br />
F2 Assigned to REELS<br />
When a disk is formatted, the <strong>FS</strong>-5 creates 10 folders, numbered 0-<br />
9, on the disk. Each folder is a REEL. Optionally, another set of<br />
reels/folders 0 - 9 can be created within each of the original reels.<br />
For example: REEL 1 has a sub REEL 2 which is designated 1-2.<br />
Reels can be assigned to a clip during record, stop, or playback.<br />
The function keys can be set to assign video clips to particular reels<br />
(folders). There are two functions for assigning clips to reels:<br />
• REELS<br />
To allocate a clip to one of the folder/reels 0 - 9 assign the<br />
REELS function to a function key.<br />
To Select the reel that the clip should belong to, press the<br />
REELS function key to increments the reel that the current clip<br />
is assigned to. The number of the reel appears in the lower<br />
left-hand area of the display, just above the functions bar.<br />
Example<br />
In the illustration above, F2 assigned to REELS. The<br />
videographer wants to assign the current clip to Reel 2 has<br />
pressed the F2 key until the <strong>FS</strong>-5 to mark the clips to the<br />
currently selected reel. The current reel is indicated in the line<br />
above the F1 function reel selection.<br />
<strong>FS</strong>-5 <strong>Portable</strong> HD/SD <strong>DTE</strong> <strong>Recorder</strong><br />
112
<strong>FS</strong>-5 Functions<br />
• RX-X<br />
Setting a function key to this type of marker, instructs the <strong>FS</strong>-5<br />
to mark the current clip as belonging to a sub-reel/folder.<br />
For example, R2-2 assigns the clip to REEL 2-2 which is a<br />
reel within REEL 2.<br />
Blank<br />
Functions identified as Blank are inactive.<br />
<strong>FS</strong>-5 <strong>Portable</strong> HD/SD <strong>DTE</strong> <strong>Recorder</strong><br />
113
<strong>FS</strong>-5 Functions<br />
UTILITIES Screens<br />
UTILITIES<br />
FORMAT UDF<br />
REPAIR DISK<br />
REPAIR CLIP<br />
FILE NAME<br />
UPGRADE<br />
DELETE CLIP<br />
Item Default Comment<br />
FORMAT UDF Backup data before using.<br />
No Undo.<br />
REPAIR DISK<br />
REPAIR CLIP<br />
FILE NAME<br />
ORGANIZE REEL<br />
UPGRADE<br />
DELETE CLIP<br />
SYSTEM RESET<br />
DIAGNOSTIC<br />
STATUS<br />
VERSION<br />
<strong>FS</strong>-5 <strong>Portable</strong> HD/SD <strong>DTE</strong> <strong>Recorder</strong><br />
114
<strong>FS</strong>-5 Functions<br />
FORMAT<br />
Format Type<br />
UDF<br />
FAT<br />
Prevent lost frames due to file fragmentation by formatting the <strong>FS</strong>-<br />
5 before each recording session.<br />
Save Files Before Formatting<br />
The formatting process erases all data on the disk and is not<br />
reversible. Backup all files and clips on the <strong>FS</strong>-5 before<br />
formatting.<br />
This selection formats the disk as follows:<br />
1. From the Utilities screen, Select Format.<br />
2. Select the type of formatting: UDF or FAT.<br />
The format type is shown in the blue field.<br />
Press the F2 key to change the format type.<br />
3. Select YES to begin formatting.<br />
A status screen displays progress of the formatting and at<br />
successful completion the display returns to the Utilities<br />
menu.<br />
The <strong>FS</strong>-5 issues an error message if format does not<br />
complete successfully.<br />
To return to the Utilities menu without doing a format, press the F4/<br />
BACK key.<br />
<strong>FS</strong>-5 <strong>Portable</strong> HD/SD <strong>DTE</strong> <strong>Recorder</strong><br />
115
<strong>FS</strong>-5 Functions<br />
REPAIR DISK<br />
REPAIR DISK<br />
PRESS YES TO<br />
REPAIR DISK<br />
YES<br />
BACK<br />
Use this function if a recording session does not complete properly<br />
and there is a question that the file may be damaged. For example,<br />
recording terminates due to a loss of power to the <strong>FS</strong>-5. Repair<br />
Disk scans the entire disk drive checking for and repairing file<br />
errors and incomplete files. When the file is repaired it can be used<br />
in the NLE system.<br />
Corrupted Files May Need More Repairs<br />
After running Repair Disk some files may still need further work to restore<br />
them. In such a case, run the utility Repair Clip, refer to the following page.<br />
To repair a disk:<br />
1. In the Utilities menu, Select Repair Disk.<br />
2. Select YES and the <strong>FS</strong>-5 begins repairing the disk.<br />
A status screen displays the progress of disk repair and at<br />
completion displays the message.<br />
• Complete indicating that the disk repair was successful.<br />
• Aborted indicating that there were errors and the repair<br />
did not complete.<br />
3. Press BACK to return to the Utilities menu.<br />
After Using REPAIR DISK Move Content and Re-Format<br />
After using the REPAIR DISK utility, the content must be moved from the<br />
<strong>FS</strong>-5's drive and the <strong>FS</strong>-5 utility FORMAT run before resuming recording.<br />
Refer to FORMAT on page 115.<br />
<strong>FS</strong>-5 <strong>Portable</strong> HD/SD <strong>DTE</strong> <strong>Recorder</strong><br />
116
<strong>FS</strong>-5 Functions<br />
REPAIR CLIP<br />
Clip Number<br />
Use this function to repair a specific file that may be damaged or<br />
incomplete. For example, recording terminates due to a loss of<br />
power to the <strong>FS</strong>-5 and a specific file may be damaged. Repair Clip<br />
scans the specified file checking for and repairing file errors and<br />
incomplete files. When the file is repaired it can be used in the NLE<br />
system.<br />
1. In Utilities menu, Select Repair Clip.<br />
2. Use the Scroll Wheel to pick the number of the clip to repair.<br />
3. Press YES and the <strong>FS</strong>-5 begins repairing the file.<br />
A status screen displays the progress of disk repair and at<br />
completion displays the message:<br />
• Complete indicating Repair Clip was successful.<br />
• Aborted indicating that there were errors and the repair did<br />
not complete.<br />
4. Press BACK to return to the Utilities menu.<br />
After Using REPAIR CLIP Move Content and Re-Format<br />
After using the REPARI CLIP utility, the content must be moved from the <strong>FS</strong>-<br />
5's drive and the utility FORMAT run before resuming recording. Refer to<br />
Format Disk on page 81.<br />
<strong>FS</strong>-5 <strong>Portable</strong> HD/SD <strong>DTE</strong> <strong>Recorder</strong><br />
117
<strong>FS</strong>-5 Functions<br />
FILE NAME<br />
Clip Number<br />
Original Clip<br />
Name<br />
This function displays a file name but does not permit changing it.<br />
1. From the Utilities screen, go to FILE NAME.<br />
2. Enter the file’s clip number using the Up and Down soft<br />
navigation buttons.<br />
The base file name is dynamically displayed as a function of<br />
the clip number.<br />
When a clip has multiple files, the first Base file name is<br />
displayed<br />
3. Press BACK to return to the Utilities screen.<br />
<strong>FS</strong>-5 <strong>Portable</strong> HD/SD <strong>DTE</strong> <strong>Recorder</strong><br />
118
<strong>FS</strong>-5 Functions<br />
ORGANIZE REEL<br />
This function places all files identified as a REEL clip during<br />
recording or playback into the appropriate reel folder. The clip<br />
may be marked by either , using either REEL or Rx-x,<br />
It is possible to import REEL folders directly into most DV NLE<br />
bins.<br />
<strong>FS</strong>-5 <strong>Portable</strong> HD/SD <strong>DTE</strong> <strong>Recorder</strong><br />
119
<strong>FS</strong>-5 Functions<br />
UPGRADE<br />
Check Focus Enhancements website for upgrades and latest<br />
software updates, go to www.focusinfo.com.<br />
To upgrade system software:<br />
1. Download the latest upgrade file to a local computer.<br />
2. Rename the upgrade file to <strong>FS</strong>5.bin.<br />
3. Connect the <strong>FS</strong>-5 to the local computer using the USB 2.0<br />
cable provided with the <strong>FS</strong>-5.<br />
4. Access the <strong>FS</strong>-5 root directory.<br />
Go to OPERATION > MODE and select HDD, see MODE on<br />
page 76.<br />
5. Copy or drag the <strong>FS</strong>5.bin file to the <strong>FS</strong>-5 root directory.<br />
6. Exit the <strong>FS</strong>-5 from HDD mode and navigate to the Utilities<br />
menu.<br />
7. Select the utility Upgrade.<br />
8. Press F3/YES.<br />
The UPGRADING screen appears. This screen continues to<br />
display until the upgrade completes.<br />
This process may take approximately 15 minutes.<br />
9. On successful completion of the upgrade, the <strong>FS</strong>-5 displays<br />
the message, UPGRADE COMPLETE and automatically<br />
restarts.<br />
<strong>FS</strong>-5 <strong>Portable</strong> HD/SD <strong>DTE</strong> <strong>Recorder</strong><br />
120
<strong>FS</strong>-5 Functions<br />
UPGRADE ABORT<br />
If the upgrade fails, the <strong>FS</strong>-5 displays the message:<br />
UPGRADE<br />
ABORT<br />
BACK<br />
Verify that the upgrade file name is <strong>FS</strong>5.bin and that it is in<br />
the <strong>FS</strong>-5 hard drive’s root directory.<br />
<strong>FS</strong>-5 <strong>Portable</strong> HD/SD <strong>DTE</strong> <strong>Recorder</strong><br />
121
<strong>FS</strong>-5 Functions<br />
DELETE CLIP<br />
Use this item to delete a selected clip.<br />
1. In the Utilities menu, Select DELETE CLIP.<br />
2. Use the Scroll Wheel to pick the number of the clip to<br />
deleted.<br />
3. Press the F3/YES function key.<br />
4. The selected clip is deleted.<br />
5. Press BACK to return to the Utilities screen.<br />
When a clip is deleted, the <strong>FS</strong>-5 re-organizes and displays the<br />
remaining clips in sequence. For instance, if there are three clips on<br />
the disk: 001, 002, 0<strong>03</strong>. If clip 002 is deleted, the remaining clips are<br />
reorganized and clip 0<strong>03</strong> becomes clip 002. However the base file<br />
names are not affected.<br />
Use Delete Function Sparingly<br />
The delete function should be used sparingly. It is suggested that the<br />
DELETE CLIP utility be used only when absolutely necessary. It can cause<br />
disk fragmentation that can lead to file playback and record issues. If more<br />
space is required you must transfer your content from the <strong>FS</strong>-5 and perform<br />
the FORMAT utility. Refer to Format Disk on page 81.<br />
<strong>FS</strong>-5 <strong>Portable</strong> HD/SD <strong>DTE</strong> <strong>Recorder</strong><br />
122
<strong>FS</strong>-5 Functions<br />
System Reset<br />
SYSTEM RESET<br />
CONTINUE TO<br />
RESET SYSTEM?<br />
YES<br />
BACK<br />
The System Reset feature restores the factory default settings for<br />
the <strong>FS</strong>-5 unit. This feature is useful for diagnosing problems with<br />
the unit.<br />
System Reset<br />
A System Reset can not be reversed.<br />
Diagnostic<br />
DO NOT CHANGE THE SETTINGS OF THIS FUNCTION<br />
This function is included to assist Focus Enhancement<br />
Technical Support diagnose problems that may occur with<br />
the <strong>FS</strong>-5.<br />
<strong>FS</strong>-5 <strong>Portable</strong> HD/SD <strong>DTE</strong> <strong>Recorder</strong><br />
123
<strong>FS</strong>-5 Functions<br />
Status<br />
STATUS<br />
SUPPLY 1:<br />
SUPPLY 2:<br />
SUPPLY 3:<br />
BATTERY:<br />
TEMP:<br />
3327068.50 V<br />
3327068.50 V<br />
3327068.50 V<br />
7.69 V<br />
49C<br />
BACK<br />
The <strong>FS</strong>-5 Status screen provides details of the systems power state<br />
as well as internal temperature. This screen may assist Focus<br />
Enhancements Technical Support in determining power and<br />
thermal problems with your unit.<br />
Version<br />
VERSION<br />
1.0.0.00000000<br />
NTSC<br />
<strong>FS</strong>-5<br />
BACK<br />
This screen displays:<br />
• <strong>FS</strong>-5 Firmware version<br />
• SD video of the unit.<br />
• <strong>FS</strong>-5 model<br />
<strong>FS</strong>-5 <strong>Portable</strong> HD/SD <strong>DTE</strong> <strong>Recorder</strong><br />
124
<strong>FS</strong>-5 with Other Devices<br />
Once video clips are recorded to the <strong>FS</strong>-5 it is possible to use those<br />
clips in most computer based DV/HD NLE systems. This section<br />
contains information about the following:<br />
Operating Systems 127<br />
MAC OS and Windows 127<br />
FAT32 127<br />
UDF 128<br />
Initial Setup 129<br />
<strong>FS</strong>-5 to Computer 129<br />
<strong>FS</strong>-5 to Wired (Ethernet) Network 130<br />
<strong>FS</strong>-5 to a Managed Wireless Network 130<br />
<strong>FS</strong>-5 Peer-to-Peer Networking (Wi-Fi) 131<br />
Setting <strong>FS</strong>-5 131<br />
Setting Up IPod Touch (or iPhone) 133<br />
Setting Up a Mac 135<br />
Setting Up a PC (XP) 137<br />
Completing Network Setup 140<br />
Mounting to Windows and MAC 142<br />
Select HDD MODE 142<br />
Mounting and Dismounting the <strong>FS</strong>-5 143<br />
Windows 143<br />
MAC 145<br />
Video File Types and Name Formats: 147<br />
AUTO ORG and REELS 147<br />
Mounting Hardware 149<br />
<strong>FS</strong>-5 <strong>Portable</strong> HD/SD <strong>DTE</strong> <strong>Recorder</strong><br />
125
<strong>FS</strong>-5 with Other Devices<br />
In the past, to get footage into an NLE system, it was necessary to<br />
capture / digitize the footage using a video capture card. The <strong>FS</strong>-5’s<br />
<strong>DTE</strong> functionality eliminates the capture stage. All that is necessary is<br />
the moving of the video files from the <strong>FS</strong>-5 to a computer. To do this:<br />
• Connect the <strong>FS</strong>-5 directly to a computer with an active OHCI<br />
compliant IEEE-1394 FireWire port and the necessary FireWire<br />
disk drive drivers.<br />
For More Information<br />
Go to the Focus Enhancements' website (www.focusinfo.com) for<br />
more compatibility information.<br />
• Use the <strong>FS</strong>-5 HDD Bypass mode, refer to Initial Setup on page<br />
129 for more information.<br />
The <strong>FS</strong>-5 is compatible with any computer system that can read FAT<br />
32 volumes, such as Windows 98SE/ME/2000/XP and Mac OS9/<br />
OS10.<br />
<strong>FS</strong>-5 <strong>Portable</strong> HD/SD <strong>DTE</strong> <strong>Recorder</strong><br />
126
<strong>FS</strong>-5 with Other Devices<br />
Operating Systems<br />
The <strong>FS</strong>-5’s default file system is UDF, Universal Disk Format.<br />
However, the <strong>FS</strong>-5 provides the ability to format the drive in either<br />
the FAT32 or UDF.<br />
MAC OS and Windows<br />
The operating system that the <strong>FS</strong>-5 mounts to, determines the type<br />
of formatting.<br />
FAT 32<br />
UDF<br />
Windows 2000 MAC OS 10.5<br />
Windows XP<br />
Windows VISTA<br />
FAT32<br />
The FAT32 file system limits file size to a maximum of 2GB or<br />
approximately, 9 minutes of recording time.<br />
Recording Time Depends on <strong>Recorder</strong> Mode and Resolution<br />
The number of minutes per 2G file depends upon the recorder mode and<br />
resolution:<br />
• DV - 9 minutes,<br />
• 720p (MOV) - 10 minutes,<br />
• 720p (M2T) - 13 minutes,<br />
• 1080i (M2T) - 9 minutes,<br />
• 1080i (MOV) - 8 minutes (1080/60i) or 7.5 minutes (1080/50i),<br />
When clips exceed 9 minutes in length, the <strong>FS</strong>-5 automatically<br />
creates a new, file without dropping any frames. The two files have<br />
the same root filename but have different two digit suffixes that<br />
indicate the order of their creation, -01, -02, and so on. This process<br />
can produce as many sequential 2GB files as the drive can hold.<br />
With most NLE systems it is possible to use clips within the<br />
timeline. Select the clips on the source volume, i.e. the connected<br />
<strong>FS</strong>-5, and import them directly into the NLE bin.<br />
This makes clips immediately available in the NLE timeline.<br />
<strong>FS</strong>-5 <strong>Portable</strong> HD/SD <strong>DTE</strong> <strong>Recorder</strong><br />
127
<strong>FS</strong>-5 with Other Devices<br />
The high transfer speed of the <strong>FS</strong>-5 drive permits direct streaming<br />
of the clips to the NLE, thus eliminating the need to copy or<br />
transfer the clips before their use.<br />
UDF<br />
UDF does not have the 2GB limitation on file size which permits<br />
the <strong>FS</strong>-5 to record clips of up to 1.5 hours in length.<br />
<strong>FS</strong>-5 <strong>Portable</strong> HD/SD <strong>DTE</strong> <strong>Recorder</strong><br />
128
<strong>FS</strong>-5 with Other Devices<br />
Initial Setup<br />
The <strong>FS</strong>-5 can be accessed by computer in three ways:<br />
•Directly by USB cable.<br />
• Through a wired (ethernet) network.<br />
• Through a wireless network.<br />
<strong>FS</strong>-5 to Computer<br />
Video I/O<br />
IE 1394<br />
Computer I/0<br />
USB 2.0<br />
1. With <strong>FS</strong>-5 powered off, connect the <strong>FS</strong>-5 through its<br />
COMPUTER I/O USB 2.0 port to the computer system.<br />
Use either:<br />
• USB 2.0, type A to A, cable provided with the unit.<br />
• USB 2.0 to FireWire cable extender, not provided.<br />
2. Power up <strong>FS</strong>-5.<br />
3. Mount the <strong>FS</strong>-5 drive on the computer.<br />
For more information see Mounting to Windows and MAC on<br />
page 142.<br />
<strong>FS</strong>-5 <strong>Portable</strong> HD/SD <strong>DTE</strong> <strong>Recorder</strong><br />
129
<strong>FS</strong>-5 with Other Devices<br />
<strong>FS</strong>-5 to Wired (Ethernet) Network<br />
This procedure requires the use of a USB 2.0 to Ethernet Extender.<br />
1. With the <strong>FS</strong>-5 powered off, use an USB 2.0 to Ethernet<br />
Extender to connect the <strong>FS</strong>-5 to the network.<br />
2. Power on the <strong>FS</strong>-5 and wait for the Home screen to appear.<br />
3. Go to the SETUP menu and locate IP ADDR.<br />
If the network employs DCHP, the SETUP options IP ADDR,<br />
IP MASK, BROADCAST, and GATEWAY display the network<br />
assigned addresses.<br />
4. Open an IE or Safari web browser.<br />
5. Enter the <strong>FS</strong>-5’s IP ADDR into the browser’s IP address bar<br />
and enter.<br />
The <strong>FS</strong>-5 Templates web page opens.<br />
<strong>FS</strong>-5 and FTP<br />
To access the <strong>FS</strong>-5 via FTP, follow the same steps above.<br />
In Step 5, enter the address ftp://<strong>FS</strong>.<strong>FS</strong>@ and then the IP ADDR<br />
from SETUP.<br />
<strong>FS</strong>-5 to a Managed Wireless Network<br />
A managed wireless network employs a wireless router to manage<br />
connected Wi-Fi devices. The router provides DHCP services the<br />
network in a way similar to the DHCP server on a wired network.<br />
Setting up the <strong>FS</strong>-5 is similar to that of attaching the <strong>FS</strong>-5 to the<br />
ethernet network mentioned before. There are a few items to note:<br />
• Verify that <strong>FS</strong>-5 is set to DHCP.<br />
SETUP > NETWORK > DHCP.<br />
• Insure that the proper ESSID set,<br />
SETUP > NETWORK > ESSID.<br />
• Insure that the KEY is set.<br />
The KEY is the wireless network password.<br />
SETUP > NETWORK > KEY.<br />
<strong>FS</strong>-5 Web and FTP<br />
Like the wired network, the <strong>FS</strong>-5 can be accessed by web<br />
browser or FTP.<br />
<strong>FS</strong>-5 <strong>Portable</strong> HD/SD <strong>DTE</strong> <strong>Recorder</strong><br />
130
<strong>FS</strong>-5 with Other Devices<br />
<strong>FS</strong>-5 Peer-to-Peer Networking (Wi-Fi)<br />
Peer-To-Peer is the ability to connect the <strong>FS</strong>-5 with other Wi-Fi<br />
capable devices without going through a separate wireless router.<br />
This permits the videographer to use <strong>FS</strong>-5’s metadata function in<br />
the field with a minimum of equipment, the <strong>FS</strong>-5 and another WI-<br />
FI device.<br />
It is necessary to establish an ad-hoc, peer-to-peer network: the<br />
connection between <strong>FS</strong>-5 and other Wi-Fi capable devices are<br />
networked only for the duration of the session and while they are<br />
in Wi-Fi range.<br />
Current Technical Requirements<br />
Presently, Peer-To-Peer networking requires the use of the latest firmware<br />
and an 802.11 USB dongle which utilizes the Ralink. Use one of the<br />
following:<br />
• Linksys WUSB54GC<br />
• Belkin F5D7050<br />
A list of tested USB dongles will be available soon from www.focusinfo.com.<br />
Example<br />
This example uses an iPod Touch and a Wi-Fi capable Mac<br />
running Safari.<br />
Setting <strong>FS</strong>-5<br />
1. Connect an approved 802.11 USB dongle to the <strong>FS</strong>-5.<br />
2. Power up <strong>FS</strong>-5.<br />
3. Go to the SETUP > NETWORK and Select MANUAL.<br />
SETUP<br />
NETWORK<br />
MANUAL<br />
DHCP<br />
<strong>FS</strong>-5 <strong>Portable</strong> HD/SD <strong>DTE</strong> <strong>Recorder</strong><br />
131
<strong>FS</strong>-5 with Other Devices<br />
4. If needed, scroll to SETUP options IP ADDRESS, IP MASK,<br />
BROADCAST and GATEWAY and modify their settings.<br />
5. Set ESSID.<br />
SETUP > ESSID > Select ESSID.<br />
<strong>FS</strong>5<br />
SETUP<br />
ESSID<br />
F2-EDIT<br />
The ESSID display lists wireless networks within range of<br />
the <strong>FS</strong>-5. If the network is not displayed, press F2 and<br />
enter it, see ESSID on page 102.<br />
6. Pick the network and press Select button.<br />
The display returns to the SETUP menu.<br />
7. Set KEY.<br />
SETUP > KEY > Select KEY.<br />
SETUP<br />
The key is the wireless equivalent of the network<br />
password.<br />
8. Enter the Key code and press Select, see page 1<strong>03</strong>.<br />
The display returns to the SETUP menu.<br />
<strong>FS</strong>-5 <strong>Portable</strong> HD/SD <strong>DTE</strong> <strong>Recorder</strong><br />
132
<strong>FS</strong>-5 with Other Devices<br />
9. Set WIFI MODE.<br />
SETUP > WIFI MODE > Select ADHOC (P2P).<br />
SETUP<br />
WIFI MODE<br />
MANAGED<br />
ADHOC (P2P)<br />
10. Verify that WEB is enabled.<br />
SETUP > WEB > ENABLE.<br />
Setting Up IPod Touch (or iPhone)<br />
Use similar settings on other Wi-Fi devices.<br />
1. Unlock the iTouch.<br />
2. Select the Settings button.<br />
3. In Settings, select the Wi-Fi setting (ON).<br />
3<br />
4<br />
5<br />
4. Under Choose a Network... Locate the ESSID set on <strong>FS</strong>-5<br />
and select it buy touching the name. In this example, <strong>FS</strong>-5.<br />
A check mark appears next to the selection.<br />
<strong>FS</strong>-5 <strong>Portable</strong> HD/SD <strong>DTE</strong> <strong>Recorder</strong><br />
133
<strong>FS</strong>-5 with Other Devices<br />
5. Press the right arrow in the blue circle to open the<br />
Network setting for this Wi-Fi selection.<br />
6<br />
7<br />
8<br />
9<br />
6. Press the STATIC button at the top of the screen.<br />
7. Select an IP address where the last value is within 20 or 30<br />
of that set on <strong>FS</strong>-5.<br />
Example: if <strong>FS</strong>-5’s IP address is 192.168.1.1, set the <strong>FS</strong>-5 to<br />
192.168.1.20.<br />
8. Set SUB NET MASK to match the value on <strong>FS</strong>-5 (usually<br />
255.255.255.0.<br />
9. Set ROUTER to the IP address of <strong>FS</strong>-5 (for example,<br />
192.168.1.1).<br />
10. Exit this window by pressing the middle key at the base<br />
of the iPod display.<br />
11. Launch the Safari web browser.<br />
12. Enter the <strong>FS</strong>-5’s IP address in the URL window.<br />
The <strong>FS</strong>-5 web page now appears.<br />
<strong>FS</strong>-5 <strong>Portable</strong> HD/SD <strong>DTE</strong> <strong>Recorder</strong><br />
134
<strong>FS</strong>-5 with Other Devices<br />
Setting Up a Mac<br />
Use similar settings on other Wi-Fi capable computers.<br />
1<br />
2<br />
1. Select the Wi-Fi selector on the right side of the Mac’s<br />
menu.<br />
2. Under Devices, select the ESSID assigned on the <strong>FS</strong>-5<br />
earlier.<br />
The Wi-Fi symbol on the menu bar will change to a Wi-Fi<br />
device symbol.<br />
3. Open the Mac’s SYSTEM PREFERENCES.<br />
4. Located under INTERNET AND NETWORK, open<br />
NETWORK.<br />
5<br />
6<br />
7<br />
5. Select AirPort network icon.<br />
ON appears.<br />
<strong>FS</strong>-5 <strong>Portable</strong> HD/SD <strong>DTE</strong> <strong>Recorder</strong><br />
135
6. Verify that the <strong>FS</strong>-5 ESSID selected in Step 2 is the current<br />
Network name. If it is not, select it.<br />
7. Click the ADVANCED button.<br />
8<br />
10<br />
11<br />
12<br />
9<br />
8. Click on TCP/IP.<br />
9. Set CONFIGURE Ipv4 to MANUALLY.<br />
10. Enter a new IP Address under IPv4 ADDRESS.<br />
It should be within the IP range set on <strong>FS</strong>-5 and on other<br />
Wi-Fi devices connected to the ad-hoc network.<br />
11. Set SUBNET MASK to the same value that is set on <strong>FS</strong>-5.<br />
12. Set ROUTER to the IP Address of <strong>FS</strong>-5.<br />
13. Press OK.<br />
14. Press APPLY.<br />
15. Open Safari on the Mac.<br />
16. Enter the <strong>FS</strong>-5’s IP ADDR into the browser’s IP address bar<br />
and enter.<br />
The <strong>FS</strong>-5 Templates web page opens, see Metadata on page<br />
43.<br />
13<br />
<strong>FS</strong>-5 <strong>Portable</strong> HD/SD <strong>DTE</strong> <strong>Recorder</strong><br />
136
<strong>FS</strong>-5 with Other Devices<br />
Setting Up a PC (XP)<br />
2<br />
3<br />
1<br />
Because the operating system’s user interface (GUI) is<br />
customizable and that there are multiple versions of Windows<br />
XP in the workplace, the following instructions are only a guide.<br />
Individual computers may have GUIs different from the one<br />
shown here. The procedure remains the same.<br />
1. Open the PC’s Control Panel by clicking on the Start icon<br />
on the Windows Task Bar.<br />
The Start Menu appears.<br />
2. Locate the Control Panel button and click on it.<br />
The Control Panel window open.<br />
3. Click on Network Connections.<br />
<strong>FS</strong>-5 <strong>Portable</strong> HD/SD <strong>DTE</strong> <strong>Recorder</strong><br />
137
<strong>FS</strong>-5 with Other Devices<br />
The Network Connections window opens.<br />
4<br />
5<br />
6<br />
7<br />
4. Click on Wireless Network Connections.<br />
The Wireless Network Connection window opens.<br />
5. Click on <strong>FS</strong>5.<br />
6. Click the Connect button.<br />
This connects the computer to the <strong>FS</strong>-5. When the<br />
connection is made, the signal strength bars in the <strong>FS</strong>-5<br />
listing go green and a message appears.<br />
7. Click on the <strong>FS</strong>-5 again, to reselect.<br />
<strong>FS</strong>-5 <strong>Portable</strong> HD/SD <strong>DTE</strong> <strong>Recorder</strong><br />
138
<strong>FS</strong>-5 with Other Devices<br />
Two messages appear in sequence.<br />
8. Click Connect Anyway and then OK.<br />
This completes the wireless connection.<br />
9. Go to Completing Network Setup on page 140.<br />
<strong>FS</strong>-5 <strong>Portable</strong> HD/SD <strong>DTE</strong> <strong>Recorder</strong><br />
139
<strong>FS</strong>-5 with Other Devices<br />
Completing Network Setup<br />
The following steps are required to complete the set up.<br />
Return to the Wireless Network Connection window.<br />
1<br />
2<br />
3<br />
4<br />
5<br />
6<br />
7<br />
1. Click on change the order of the preferred networks in the<br />
Related Task column to the left.<br />
A new window opens.<br />
2. Click on the Wireless Network tab.<br />
3. Under Preferred Networks, click on the <strong>FS</strong>5.<br />
4. Click on the Move Up button to move the <strong>FS</strong>5 to the top of<br />
the network list.<br />
5. Click on the Advance to go into the next connection<br />
window.<br />
6. Select Computer to Computer (adhoc) network only.<br />
7. Click Close.<br />
This initiates the wireless connection<br />
between the computer and the <strong>FS</strong>5.<br />
Connection status messages appear<br />
in the <strong>FS</strong>5 listing: Acquiring network<br />
address and Connected.<br />
<strong>FS</strong>-5 <strong>Portable</strong> HD/SD <strong>DTE</strong> <strong>Recorder</strong><br />
140
<strong>FS</strong>-5 with Other Devices<br />
Wireless Network Status<br />
To access the current network status -- connection, network<br />
name, duration, speed, signal strength:<br />
1. Go to the Control Panel and click on the Network<br />
Connection icon.<br />
The Network Connections window appears.<br />
2. Click on the wireless network that the <strong>FS</strong>5 belongs to.<br />
The Wireless Network Connection Status window<br />
appears.<br />
<strong>FS</strong>-5 <strong>Portable</strong> HD/SD <strong>DTE</strong> <strong>Recorder</strong><br />
141
<strong>FS</strong>-5 with Other Devices<br />
Mounting to Windows and MAC<br />
This procedure is the same for computers running Windows or MAC<br />
operating systems.<br />
Select HDD MODE<br />
On the <strong>FS</strong>-5, OPERATION > MODE and Select HDD.<br />
OPERATION<br />
MODE<br />
REC/PLAY<br />
HDD<br />
This step is required before mounting the <strong>FS</strong>-5 to a computer. Refer<br />
to the section, MODE on page 76.<br />
The HDD BYPASS screen appears.<br />
HDD BYPASS<br />
BACK<br />
It is now possible to mount the <strong>FS</strong>-5 drive onto the operating<br />
system.<br />
<strong>FS</strong>-5 <strong>Portable</strong> HD/SD <strong>DTE</strong> <strong>Recorder</strong><br />
142
<strong>FS</strong>-5 with Other Devices<br />
Mounting and Dismounting the <strong>FS</strong>-5<br />
How this is done depends on the operating system: MAC or<br />
Windows.<br />
Windows<br />
1. Open the Windows file system via MyComputer,<br />
Windows Explorer, or a similar Windows application.<br />
2. Locate the <strong>FS</strong>-5 drive and open it.<br />
Often, it appears as a standard disk drive and may be<br />
labeled E:, F:, G:, and so on.<br />
The root folder has 11 folders and several files.<br />
3. Open the folder with the most recent date code.<br />
<strong>FS</strong>-5 <strong>Portable</strong> HD/SD <strong>DTE</strong> <strong>Recorder</strong><br />
143
<strong>FS</strong>-5 with Other Devices<br />
This folder may contain several different files: video and<br />
XML, see Video File Types and Name Formats: on page 147.<br />
Close <strong>FS</strong>-5 Directory and Dismount From Windows<br />
1. Close the file system browser, i.e. Windows Explorer.<br />
2. Terminate HDD mode on the <strong>FS</strong>-5.<br />
There are two methods:<br />
• Select BACK in the <strong>FS</strong>-5’s HDD BYPASS display.<br />
• Function Key assigned to DD/DV, press that key.<br />
The HDD display closes and the <strong>FS</strong>-5 returns to its<br />
previous display.<br />
Dismount Does Not Need Windows Intervention<br />
Many USB devices, that once mounted to a Windows<br />
computer must then be dismounted using the Safely Remove<br />
Hardware function.<br />
The <strong>FS</strong>-5 does not require that step. It safely dismounts itself<br />
from the computer file system.<br />
<strong>FS</strong>-5 <strong>Portable</strong> HD/SD <strong>DTE</strong> <strong>Recorder</strong><br />
144
<strong>FS</strong>-5 with Other Devices<br />
MAC<br />
1. Start the Mac computer and connect the <strong>FS</strong>-5’s<br />
COMPUTER I/O port to the computer using a standard<br />
USB 2.0 type A to A cable.<br />
When mounted, the <strong>FS</strong>-5 appears on the computer's<br />
desktop as a FAT32 volume with a PC label, as shown<br />
below:<br />
2. Locate the <strong>FS</strong>-5 on the desktop and open it up.<br />
3. Open the folder with the most recent date code (for<br />
example, 20050127-11<strong>03</strong>45-01). It should look similar to<br />
the following:<br />
<strong>FS</strong>-5 <strong>Portable</strong> HD/SD <strong>DTE</strong> <strong>Recorder</strong><br />
145
Organizing Structured Files<br />
If clips have been assigned to a Reel folder: perform an Organize<br />
REEL before connecting the unit to a computer, see ORGANIZE<br />
REEL on page 119.<br />
Close <strong>FS</strong>-5 Directory and Dismount From MAC<br />
Dismount <strong>FS</strong>-5 Before Powering Off<br />
It is important to dismount the <strong>FS</strong>-5 from the Mac system<br />
BEFORE powering down the <strong>FS</strong>-5.<br />
To dismount the <strong>FS</strong>-5 from a Mac:<br />
1. Select the <strong>FS</strong>-5 on the computer's desktop. It is marked<br />
with a PC symbol.<br />
2. Drag the drive into the trash or use the eject button.<br />
This dismounts the particular disk drive.<br />
3. It is now safe to remove the <strong>FS</strong>-5.<br />
Eject Shortcut for Two-button Mouse<br />
If the Macintosh is equipped with a two-button mouse, the following<br />
keyboard shortcut is available:<br />
• Right click the <strong>FS</strong>-5 icon on the desk top.<br />
• Select the Eject function from the pop-up menu.<br />
<strong>FS</strong>-5 <strong>Portable</strong> HD/SD <strong>DTE</strong> <strong>Recorder</strong><br />
146
<strong>FS</strong>-5 with Other Devices<br />
Video File Types and Name Formats:<br />
DV File Types Name Format Extension<br />
RAWDV<br />
AVI Type2<br />
or 24p AVI Type2<br />
YYYMMDDHHMMSSb01<br />
.DV<br />
.AVI<br />
Canopus AVI YYYMMDD-HHMMSSb01 AVI<br />
Matrox AVI<br />
QuickTime<br />
or 24p Quicktime<br />
OP Atom<br />
MXF P2<br />
HDV File Types<br />
YYYMMDD-HHMMSSm01<br />
This file has a separate .wav audio file<br />
per track.<br />
YYYYMMDD-HHMMSSp01<br />
YYYYMMDD-HHMMSSL01.mxf), -<br />
(YYYYMMDDHHMMSSR01.mxf) where:<br />
p is video,<br />
L is the left audio channel,<br />
R is the right audio channel,<br />
AVI<br />
.MOV<br />
.MXF<br />
.MXF<br />
M2T YYYYMMDD-HHMMSSX01.m2t .M2T<br />
MXF<br />
QuickTime<br />
.MXF<br />
.MOV<br />
AUTO ORG and REELS<br />
<strong>FS</strong>-5 Video Clips in Reel Folder<br />
<strong>FS</strong>-5 permits the storing of video clips in either the standard file folder or<br />
a REEL (folder). If video clips have been assigned to a REEL, the <strong>FS</strong>-5<br />
reminds the videographer to run AUTO ORG before attaching the <strong>FS</strong>-5 to<br />
a computer.<br />
<strong>FS</strong>-5 Resolution and Frames<br />
• M2T or QUICKTIME (MOV) filename format: YYYYM-<br />
MDD-HHMMSSX01.m2t or .mov where the X is a letter<br />
indicating the resolution of the captured video file. The<br />
table below lists letters and associated resolutions. Not all<br />
<strong>FS</strong>-5 <strong>Portable</strong> HD/SD <strong>DTE</strong> <strong>Recorder</strong><br />
147
<strong>FS</strong>-5 with Other Devices<br />
HDV camcorders support these resolutions.<br />
X Resolution X Resolution<br />
d 720p, 23.976 fps D 1080i, 23.976 fps<br />
b 720p, 24 fps B 1080i, 24 fps<br />
c 720p, 25 fps C 1080i, 25 fps<br />
a 720p, 29.97 fps A 1080i, 29.97 fps<br />
e 720p, 30 fps E 1080i, 30 fps<br />
f 720p, 50 fps F 1080i, 50 fps<br />
g 720p, 59.94 fps G 1080i, 59.94 fps<br />
h 720p, 60 fps H 1080i, 60 fps<br />
y 756p, 50 fps *<br />
z 480p, 60 fps *<br />
* The 576p, 50 fps and 480p, 60 fps resolutions are not supported in<br />
the HD RECORDER QUICKTIME format. The unit will not record<br />
these resolutions camera when in HD RECORDER QUICKTIME format.<br />
<strong>FS</strong>-5 <strong>Portable</strong> HD/SD <strong>DTE</strong> <strong>Recorder</strong><br />
148
<strong>FS</strong>-5 with Other Devices<br />
Mounting Hardware<br />
Mounting <strong>FS</strong>-5 to a Camcorder<br />
Mount the <strong>FS</strong>-5 to your camcorder using the optional Camcorder<br />
Mount Kit (P/N ASYF-1325-01CF). For more information about<br />
this kit or to order it, contact Focus Enhancements:<br />
USA<br />
Email:<br />
support@focusinfo.com<br />
Telephone: +1 763-398-1658<br />
Fax: +1 763-571-7688<br />
Address: Focus Enhancements, Inc.<br />
1370 Dell Avenue<br />
Campbell, CA. 95008<br />
www.focusinfo.com<br />
EMEA (Europe, Middle East, Africa)<br />
Email:<br />
techsupport@como.com<br />
Telephone: +49 4307 - 83 58 58<br />
Fax: +49 4307 - 83 58 99<br />
Address: COMO Computer & Motion GmbH<br />
A Focus Enhancements Company<br />
Lise-Meitner-Str. 15<br />
24223 Schwentinental / Germany<br />
www.focusinfo.com<br />
<strong>FS</strong>-5 Accessories<br />
Camera Mounting Kit<br />
Belt Clip<br />
<strong>FS</strong>-5 <strong>Portable</strong> HD/SD <strong>DTE</strong> <strong>Recorder</strong><br />
149
<strong>FS</strong>-5 <strong>Portable</strong> HD/SD <strong>DTE</strong> <strong>Recorder</strong><br />
150
Native Language Editors (NLEs)<br />
This section provides <strong>FS</strong>-5 information specific to supported native<br />
language editors. Also check the Focus Enhancements web site,<br />
www.focusinfo.com for the latest updates.<br />
In this section:<br />
Final Cut Pro page 152<br />
<strong>FS</strong>-5 <strong>Portable</strong> HD/SD <strong>DTE</strong> <strong>Recorder</strong><br />
151
<strong>FS</strong>-5 Functions<br />
Final Cut Pro<br />
How It Works – Overview of XML<br />
Creating an XML interchange format document with information<br />
about a project or components of a project is a simple menu choice.<br />
In Final Cut Pro, you select what you would like to describe in the<br />
format and then choose FILE > Import > XML. (Refer to “screen<br />
shot 1” below)<br />
Documents in the Final Cut Pro XML Interchange Format are<br />
stored on disk as plain text documents that you can view, parse,<br />
and edit on any platform.<br />
XML is another way to think about the possibilities: such as<br />
bottlenecks in the post-production workflow - where the XML<br />
Interchange Format can help.<br />
• Production companies often use the metadata feature to track<br />
all film or video shots during production. Exporting this<br />
database information to interchange format documents could<br />
allow for the quick creation of video dailies from film, HD, or<br />
SD footage. The interchange format document could edit<br />
together with <strong>FS</strong>5 footage into a sequence before each shot.<br />
• A producer might have a video editor to change all medium<br />
shots of scene to close up's. Using metadata and XML, the<br />
post editor could easily find and replace clips with other clips.<br />
When attempting to import XML files into Final Cut Pro, endusers<br />
maybe asked for a Translation File. A Translation File<br />
takes the information in an exported XML file and translates it<br />
into something Final Cut Pro is able to understand.<br />
<strong>FS</strong>-5 <strong>Portable</strong> HD/SD <strong>DTE</strong> <strong>Recorder</strong><br />
152
<strong>FS</strong>-5 Functions<br />
File Menu > Import > XML<br />
Navigate to the saved xml file, and choose it. XML File and clip<br />
together will appear together in the browser window.<br />
Right clicking the mouse on the clip > item Properties > Logging<br />
info will bring up an item Properties window.<br />
In this window – the end-user will find the XML information data<br />
that was created using <strong>FS</strong>5 web interface.<br />
<strong>FS</strong>-5 <strong>Portable</strong> HD/SD <strong>DTE</strong> <strong>Recorder</strong><br />
153
<strong>FS</strong>-5 Functions<br />
<strong>FS</strong>-5 <strong>Portable</strong> HD/SD <strong>DTE</strong> <strong>Recorder</strong><br />
154
Technical Specifications<br />
Specifications are subject to change.<br />
Physical Description<br />
• Dimensions: 2.75” x 5.5” x 1.25” (70mm x 140mm x 32mm).<br />
• Weight: 0.58 lb. without Battery and 0.8 lb. with Battery.<br />
User Interface<br />
• Graphical display, 37mm x 49mm Active Display, color, backlit.<br />
• 9 control buttons with conductive rubber keypad.<br />
• Scroll Wheel I/F.<br />
• Menu system integrated with control buttons to provide access<br />
to unit:<br />
Operations<br />
System Setup<br />
Functions<br />
Utilities<br />
Metadata<br />
• Download from external device, Xml template of metadata tags.<br />
• Add metadata tags to video file and link to:<br />
Timecode values in a recording,<br />
Individual clips,<br />
Entire recording session,<br />
• Metadata compatible with popular NLE editor applications.<br />
<strong>FS</strong>-5 <strong>Portable</strong> HD/SD <strong>DTE</strong> <strong>Recorder</strong><br />
155
Technical Specifications<br />
Compliance<br />
•CE<br />
•FCC Class A<br />
•C-Tick<br />
•RoHS<br />
Connectors<br />
Power - mini-jack<br />
DC 11-18 V<br />
Control<br />
TRRS mini Jack<br />
Video IO - FireWire<br />
1 x 6-pin<br />
IEEE-1394a<br />
Computer IO - USB 2.0<br />
Inputs/Outputs<br />
Video<br />
• 1 x 6-pin FireWire, IEEE-1394a, connector with restraining<br />
latch.<br />
• Connector Does Not Accept or Provide Power.<br />
<strong>FS</strong>-5 <strong>Portable</strong> HD/SD <strong>DTE</strong> <strong>Recorder</strong><br />
156
Technical Specifications<br />
<strong>DTE</strong> Video Formats<br />
Audio<br />
•SD<br />
• DV25<br />
Frame rates:<br />
480i @ 30 fps.<br />
480p @ 24 and 30 fps.<br />
576i/p @ 25fps.<br />
•HD/HDV<br />
Frame rates:<br />
720p @ 24, 25, 30, 50 and 60 fps.<br />
1080i @ 24F, 30F, 50 and 60 fps.<br />
Embedded in the FireWire signal<br />
•DV25<br />
Embedded 2-channel (16-bit, 48kHz),<br />
Embedded 4-channel (12-bit, 32kHz),<br />
•HDV<br />
Embedded 2-channel MPEG 1, Layer 2,<br />
Timecode<br />
• Embedded in FireWire or through external serial port.<br />
Timecode can be generated on a single <strong>FS</strong>-5 and passed to<br />
additional <strong>FS</strong>-5 units using either a serial control cable with a<br />
splitter or using a 802.11g dongle connected to the USB 2.0<br />
port.<br />
Data I/Os<br />
USB 2.0<br />
• 1 x Asynchronous USB 2.0 port (Type A connector) w/<br />
power out (500mA max) and locking latch – TBD. Also able<br />
to accept power when connected to a computer. Power<br />
from computer limited to 500mA maximum for powering<br />
the unit.<br />
• Does Not Charge Battery.<br />
• Connect 802.11b/g wireless LAN compatible devices.<br />
<strong>FS</strong>-5 <strong>Portable</strong> HD/SD <strong>DTE</strong> <strong>Recorder</strong><br />
157
Technical Specifications<br />
TRRS Mini Jack<br />
• 1 x Serial Port (TRRS mini Jack) for TC (via a mini-jack<br />
splitter), Control and Power (for external control panel).<br />
Disk Drive<br />
• Capacity: 60GB or 100GB<br />
• Form Factor: 1.8”<br />
• Formatting: UDF.<br />
• Speed: 4200 RPM<br />
• Type: PATA (IT series)<br />
<strong>DTE</strong> File Formats Supported<br />
•DV25<br />
AVI 2,<br />
AVI 2 – 24p<br />
Canopus AVI<br />
Matrox AVI<br />
QuickTime<br />
QuickTime 24p<br />
OP Atom<br />
MXF P2<br />
•HDV<br />
M2T<br />
QuickTime<br />
MXF<br />
<strong>FS</strong>-5 <strong>Portable</strong> HD/SD <strong>DTE</strong> <strong>Recorder</strong><br />
158
Technical Specifications<br />
Error Messages<br />
The <strong>FS</strong>-5 will display error messages on its LCD display if certain<br />
conditions occur that can effect <strong>FS</strong>-5 operation. Below is a list of the<br />
error messages and the actions to take:<br />
Error Message Description Action<br />
LOW BATTERY! Battery power is low. Connect AC Power or replace the battery<br />
pack.<br />
HIGH<br />
TEMPERATURE!<br />
The unit is getting too hot for<br />
normal operation.<br />
Check ambient air temperature. Is unit in<br />
direct sun light or near heat source?<br />
NO SPACE LEFT! The Disk Drive is Full.<br />
Transfer files off the drive and format it<br />
before attempting to do more recording.<br />
DISK ERROR<br />
XXX<br />
NO DISK<br />
DETECTED<br />
WRONG<br />
PRODUCT ID<br />
Lost Disk Communication.<br />
Lost Disk Communication.<br />
Incorrect Software Loaded.<br />
Contact Focus Enhancements Technical<br />
Support.<br />
Contact Focus Enhancements Technical<br />
Support.<br />
Download correct software and perform<br />
upgrade again.<br />
FILE NOT FOUND Wrong filename or missing file. Check filename or that upgrade file<br />
exists.<br />
AUDIO MUTE<br />
Record or Playback with VF<br />
mode set to 24, 25 or 30 is<br />
muted for the PN <strong>DTE</strong> formats<br />
(QuickTime PN and P2 PN).<br />
This is normal. No action is required.<br />
Environment<br />
•Operating Temperature: 0-40° C (32° -104°F)<br />
• Storage Temperature: -20-60° C (-4° -140°F)<br />
• Ambient Operating Humidity: Within 10% to 85% (relative<br />
humidity)<br />
• Shock (Drop Test): Operating 50cm / Non-operating 100cm<br />
<strong>FS</strong>-5 <strong>Portable</strong> HD/SD <strong>DTE</strong> <strong>Recorder</strong><br />
159
Power<br />
•Main unit:<br />
11 – 18V DC,<br />
Low power consumption. less than 3W during record,<br />
• External control panel:<br />
Low power consumption,<br />
Powered via TRRS serial connector from main unit (future<br />
option)<br />
• Removable and rechargeable Li-Ion battery pack:<br />
Capable of more than 3 hours of continuous record operation,<br />
Battery charger built into the unit,<br />
• Supplied external AC adapter with restraining mechanism,<br />
• Accept/receive power via USB 2.0 port:<br />
Maximum 2.5W (500mA),<br />
Operation Only - Does Not Charge Battery,<br />
• Power From External DC Battery Devices<br />
The ability to charge the <strong>FS</strong>-5 battery when operating using an<br />
external DC battery device is dependent on the load placed on<br />
the <strong>FS</strong>-5.<br />
Consider the following when using external DC battery devices<br />
to power the <strong>FS</strong>-5. The typical external DC video device is 12V or<br />
14.4V.<br />
Power Consumption Tables<br />
No Battery Installed - no charging current<br />
Volt- in No Dongle with Linksys Dongle Notes<br />
14.4 V 0.238A (3.42W) 0.328A (4.72W) idle-LCD/Backlight at<br />
max<br />
12.0V 0.285A (3.42W) 0.398A (4.77W) idle-LCD/Backlight at<br />
max<br />
Battery Installed - partially discharged, full charging current<br />
Volt- in No Dongle with Linksys Dongle Notes<br />
14.4 V NA 0.608A (8.75W) Record Mode-LCD/<br />
Backlight at max<br />
14.4 V 0.525A (7.6W) 0.575A (8.25W) record for 1 hr.,<br />
internal T=56 deg.C<br />
<strong>FS</strong>-5 <strong>Portable</strong> HD/SD <strong>DTE</strong> <strong>Recorder</strong><br />
160
Technical Specifications<br />
Operation<br />
When operating the <strong>FS</strong>-5 at 12V rather than 14.4V, the power<br />
consumed remains the same, but the current draw increases by a<br />
factor of 1.2 (14.4/12.0).<br />
The Linksys dongle uses approximately 1.35W. This represents<br />
about 30% of the power budget when not charging the batteries.<br />
When charging the batteries, the <strong>FS</strong>-5 applies as much power as<br />
possible to the battery, up to a limit of about 1A charging<br />
current. However, the overall power system limits the total<br />
amount of current consumed to about 0.6 A maximum based on<br />
the 15V input adapter.<br />
The result is that when a big load is added, such as a discharged<br />
battery and the dongle, the <strong>FS</strong>-5 automatically reduces the<br />
amount of the charging current so that the total current through<br />
the adapter never exceeds approximately 0.6 Amps.<br />
Warranty<br />
• <strong>FS</strong>-5, one year, limited.<br />
<strong>FS</strong>-5 <strong>Portable</strong> HD/SD <strong>DTE</strong> <strong>Recorder</strong><br />
161
Technical Specifications<br />
<strong>FS</strong>-5 <strong>Portable</strong> HD/SD <strong>DTE</strong> <strong>Recorder</strong><br />
162
Index<br />
A<br />
absolute timecode ................. 73<br />
audio<br />
dv ........................................ 17<br />
HDV ................................... 17<br />
message ........................... 159<br />
B<br />
battery<br />
charge LED ........................ 15<br />
charge level ....................... 15<br />
error message .................. 159<br />
symbol ............................... 15<br />
C<br />
camcorder<br />
displaying timecode ........ 73<br />
camera connector .................. 16<br />
charge<br />
battery LED ....................... 15<br />
levels .................................. 15<br />
clip<br />
displaying set user bit ..... 73<br />
connector<br />
camera, firewire ................ 16<br />
power, dc ........................... 16<br />
control<br />
down .................................. 14<br />
function ............................. 14<br />
left ....................................... 13<br />
pause .................................. 12<br />
play ..................................... 11<br />
power ................................. 10<br />
record ................................. 11<br />
rec-pause ........................... 11<br />
reset .................................... 10<br />
right .................................... 13<br />
scroll/select ...................... 12<br />
select .................................. 13<br />
stop ..................................... 11<br />
up ....................................... 14<br />
D<br />
DC power connector ............ 16<br />
default<br />
FA functions ..................... 72<br />
FB functions ...................... 72<br />
FC functions ...................... 72<br />
disk<br />
activity ............................... 15<br />
lost communication ....... 159<br />
error, no disk detected .. 159<br />
error, no space left ......... 159<br />
DISP ........................................ 72<br />
displaying<br />
remaining recording time 73<br />
timecode by external device 73<br />
user bit value of clip ........ 73<br />
<strong>DTE</strong> ........................................... 4<br />
eliminates pre-editing ....... 1<br />
DV<br />
displaying a track’s timecode 73<br />
SNAP ................................. 78<br />
dv audio ................................. 17<br />
DV25<br />
audio .................................. 17<br />
formats ................................. 4<br />
<strong>FS</strong>-5 <strong>Portable</strong> HD/SD <strong>DTE</strong> <strong>Recorder</strong><br />
index - 1
Index<br />
E<br />
electrical shock ............... vi, viii<br />
warning symbol ................. v<br />
error<br />
audio mute ..................... 159<br />
file not found .................. 159<br />
high temperature ........... 159<br />
lost communication with disk<br />
159<br />
low battery ...................... 159<br />
no disk detected ............. 159<br />
no space left on disk ...... 159<br />
wrong product id .......... 159<br />
F<br />
F1 ............................................ 14<br />
F2 ............................................ 14<br />
F3 ............................................ 14<br />
F4 ............................................ 14<br />
file<br />
boundaries .......................... 7<br />
read ...................................... 7<br />
recorded formats ............... 4<br />
write .................................... 7<br />
file name<br />
error, wrong file name .. 159<br />
file not found ...................... 159<br />
FireWire<br />
connector, camera ............ 16<br />
dv audio ............................ 17<br />
firewire<br />
cable ..................................... 3<br />
format<br />
recording ............................. 4<br />
function<br />
button ................................ 14<br />
FA default ......................... 72<br />
FB default .......................... 72<br />
FC default ......................... 72<br />
H<br />
HD<br />
formats ................................ 4<br />
HDV<br />
audio .................................. 17<br />
high temperature ................. 159<br />
I<br />
I/O ........................................... 16<br />
IE1394. See FireWire.<br />
incorrect software loaded .. 159<br />
indicator<br />
record mode ...................... 78<br />
L<br />
LED<br />
battery charge ................... 15<br />
disk status .......................... 15<br />
low battery ........................... 159<br />
M<br />
Mac<br />
OS 10.5 ................................. 7<br />
marking scene .......................... 6<br />
menu<br />
navigation .......................... 13<br />
metadata<br />
administrative ................... 45<br />
assign .................................. 14<br />
descriptive ......................... 45<br />
F1 ........................................ 14<br />
F2 ........................................ 14<br />
F3 ........................................ 14<br />
F4 ........................................ 14<br />
structural ........................... 46<br />
N<br />
navigation<br />
menu .................................. 13<br />
network<br />
wired .................................... 7<br />
wireless ................................ 7<br />
no disk detected .................. 159<br />
no space left ......................... 159<br />
normal ..................................... 78<br />
<strong>FS</strong>-5 <strong>Portable</strong> HD/SD <strong>DTE</strong> <strong>Recorder</strong><br />
index - 2
Index<br />
P<br />
pause<br />
button ................................. 12<br />
play<br />
button ................................. 11<br />
playback<br />
embedded DV timecode .. 73<br />
PN<br />
audio mute ...................... 159<br />
power<br />
button ................................. 10<br />
connector ........................... 16<br />
PRE-REC Cach ....................... 78<br />
Q<br />
QuickTime<br />
<strong>DTE</strong> ................................... 159<br />
P2 PN ............................... 159<br />
PN ..................................... 159<br />
R<br />
read ........................................... 7<br />
record<br />
audio muted .................... 159<br />
button ................................. 11<br />
remaining time on disk ... 73<br />
timecode by external device 73<br />
mode indicator .................. 78<br />
modes ................................. 78<br />
normal ................................ 78<br />
PRE-REC Cach .................. 78<br />
SNAP DV ........................... 78<br />
time lapse .......................... 78<br />
recording<br />
format ................................... 4<br />
rec-pause ................................ 11<br />
reset ......................................... 10<br />
S<br />
scene marking .......................... 6<br />
screen<br />
home ................................... 71<br />
welcome ............................. 71<br />
scroll/select wheel ................ 12<br />
select<br />
button ................................. 13<br />
SNAP<br />
DV ...................................... 78<br />
soft button<br />
down .................................. 14<br />
left ....................................... 13<br />
right .................................... 13<br />
up ........................................ 14<br />
software<br />
error, wrong product id 159<br />
status<br />
LED .................................... 15<br />
stop<br />
button ................................. 11<br />
synchronize ............................ 11<br />
system<br />
information screens ......... 74<br />
T<br />
temperature<br />
error message .................. 159<br />
time lapse<br />
recording ........................... 78<br />
timecode<br />
absolute timecode session 73<br />
generated by external device 73<br />
embedded DV timecode . 73<br />
track<br />
embedded DV timecode . 73<br />
U<br />
UDF ........................................... 7<br />
Universal Disk Format, see UDF.<br />
unpacking ................................ 3<br />
USB<br />
cable, 2.0 .............................. 3<br />
wireless ................................ 7<br />
user bit, displaying value of clip 73<br />
V<br />
VFR mode<br />
<strong>FS</strong>-5 <strong>Portable</strong> HD/SD <strong>DTE</strong> <strong>Recorder</strong><br />
index - 3
Index<br />
audio muted ................... 159<br />
video<br />
I/O ..................................... 16<br />
synchronize ...................... 11<br />
Vista, see Windows.<br />
W<br />
Windows<br />
Vista ..................................... 7<br />
XP ......................................... 7<br />
wireless .................................... 7<br />
write ......................................... 7<br />
wrong product id ............... 159<br />
X<br />
XP, see Windows.<br />
<strong>FS</strong>-5 <strong>Portable</strong> HD/SD <strong>DTE</strong> <strong>Recorder</strong><br />
index - 4
<strong>FS</strong>-5 <strong>Portable</strong> HD/SD <strong>DTE</strong> <strong>Recorder</strong><br />
<strong>MANL</strong>-<strong>1128</strong>-<strong>03</strong>