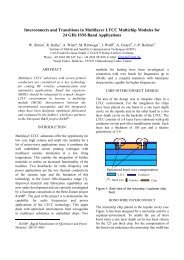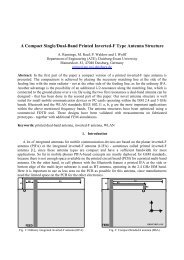EMPIRE Manual
EMPIRE Manual
EMPIRE Manual
Create successful ePaper yourself
Turn your PDF publications into a flip-book with our unique Google optimized e-Paper software.
<strong>EMPIRE</strong> <strong>Manual</strong><br />
(c) IMST GmbH 1998-2006<br />
October 19, 2006
User and Reference <strong>Manual</strong><br />
for the<br />
3D-EM Time Domain Simulator<br />
<strong>EMPIRE</strong> XCcel TM<br />
c○IMST GmbH<br />
Carl-Friedrich-Gauß-Str. 2 • D-47475 Kamp-Lintfort, Germany<br />
Phone +49 (0) 2842 / 981 100 • Fax +49 (0) 2842 / 981 199<br />
E-Mail: empire.support@imst.de. Internet: www.empire.de<br />
i (C) 2006
Copyright notice<br />
Copyright c○1998-2006 IMST GmbH. All rights reserved. No part of the <strong>EMPIRE</strong> XCcel TM software, that needs a<br />
license, may be used without a valid license from the IMST.<br />
THERE IS NO WARRANTY, TO THE EXTENT PERMITTED BY APPLICABLE LAW. EXCEPT WHEN OTH-<br />
ERWISE STATED IN WRITING THE COPYRIGHT HOLDERS AND/OR OTHER PARTIES PROVIDE THE<br />
PROGRAM ”AS-IS” WITHOUT WARRANTY OF ANY KIND, EITHER EXPRESSED OR IMPLIED, INCLUDING,<br />
BUT NOT LIMITED TO, THE IMPLIED WARRANTIES OF MERCHANTABILITY AND FITNESS FOR A<br />
PARTICULAR PURPOSE.<br />
THE ENTIRE RISK AS TO THE QUALITY AND PERFORMANCE OF THE PROGRAM IS WITH YOU. SHOULD<br />
THE PROGRAM PROVE DEFECTIVE, YOU ASSUME THE COST OF ALL NECESSARY SERVICING, REPAIR<br />
OR CORRECTION.<br />
Please pay attention to the following facts<br />
• <strong>EMPIRE</strong> XCcel TM is a trademark of IMST GmbH.<br />
• <strong>EMPIRE</strong> XCcel TM makes use of public software which has to be distributed with the <strong>EMPIRE</strong> XCcel TM software.<br />
This includes among others<br />
1. The tcl/tk GUI system<br />
2. Gnuplot, Emacs and other GNU–Software<br />
The sources of the public programs including the appropriate license files can be found on the <strong>EMPIRE</strong> XCcel TM<br />
CD-ROM /pd_sources.<br />
ii (C) 2006
Preface<br />
<strong>EMPIRE</strong> XCcel TM is an established and versatile electromagnetic field simulator based upon the Finite-Difference Time-<br />
Domain Method (FDTD). At the IMST GmbH, this powerful method has been applied to build an Electro Magnetic field<br />
simulator for the analysis of Packages, Interconnects, Radiators, waveguide Elements (<strong>EMPIRE</strong> XCcel TM ) and EMC<br />
problems.<br />
The exact knowledge of electromagnetic fields and the propagation of waves is a prerequisite for the design of radio<br />
frequency (RF) elements. In former times, RF design tasks were based on measurement and simple models, leading<br />
to time and costs consuming design procedures. Today, affordable computer hard- and software have established and<br />
simulation programs can accurately predict the electromagnetic behavior of new products. So, field simulators have<br />
become a new standard for RF calculations.<br />
Unlike the Finite Element Method, which has long been established in computing electromagnetic fields, the FDTD<br />
method had its breakthrough in the late 80’s when extensive research and development lead to a number of improvements<br />
in applying advanced boundary conditions, e.g. free space or waveguides, and, therefore, reducing significantly the area<br />
of simulation. Today, its applicability covers the whole area of three-dimensional (3D) field simulations for RF designer.<br />
Originally intended to analyze planar passive structures, the <strong>EMPIRE</strong> XCcel TM simulator was continuously extended<br />
to capture more and more high frequency applications. It has proven its functionality in numerous comparisons with<br />
measurements and was successfully applied in many different microwave component designs. The method is based<br />
on the most efficient algorithm known which is very accurate and simplification is hardly necessary since it solves the<br />
discretized Maxwell’s equations directly.<br />
The <strong>EMPIRE</strong> XCcel TM Graphical User Interface works on all supported Platforms, like Windows NT/2000/XP, Suse and<br />
Red Hat Linux. Graphics data can be easily exchanged with other CAD programs for both 2D layout data (DXF 12,<br />
Gerber, GDSII, ...) as well as 3D structures in STL standard which is supported by nearly all CAD tools. Multiple port<br />
scattering parameters, radiation patterns, field plots etc. are generated for a user defined frequency range within only one<br />
simulation process. Monitoring and animation can give physical insight into the electromagnetic wave phenomena while<br />
accurate results are obtained with little effort.<br />
iii (C) 2006
About this manual<br />
This manual is divided into several parts, intended to guide both very beginners and skilled experts from installation and<br />
simulation setup to understanding and exploiting the results.<br />
• Part I describes the installation and licensing process.<br />
• Part II describes the <strong>EMPIRE</strong> XCcel TM Graphical User Interface, the simulation control as well as pre- and postprocessing<br />
features.<br />
• Part III is the User interface reference, a complete description of all actions, operations, options and simulation<br />
parameters of <strong>EMPIRE</strong> XCcel TM .<br />
• Part IV describes the theoretical background of the applied method. A skilled user can skip this part, if he is<br />
already familiar with FDTD.<br />
Any comments and suggestions related to this manual are highly appreciated and should be mailed to<br />
empire.support@imst.de. <strong>Manual</strong> updates can be down-loaded as pdf-files from the web at www.empire.de.<br />
iv (C) 2006
Contents<br />
I Software Administration 6<br />
1 Installation on Windows PC 7<br />
1.1 Requirements for PC Installation . . . . . . . . . . . . . . . . . . . . . . . . . . . . . . . . . . . . . 7<br />
1.2 Installation Procedure . . . . . . . . . . . . . . . . . . . . . . . . . . . . . . . . . . . . . . . . . . . 7<br />
2 License Setup 14<br />
2.1 Request a License . . . . . . . . . . . . . . . . . . . . . . . . . . . . . . . . . . . . . . . . . . . . . 14<br />
2.2 Install the License . . . . . . . . . . . . . . . . . . . . . . . . . . . . . . . . . . . . . . . . . . . . . 15<br />
3 Floating License on Windows 18<br />
3.1 Installation on the Server . . . . . . . . . . . . . . . . . . . . . . . . . . . . . . . . . . . . . . . . . 18<br />
3.2 Installation on each Client . . . . . . . . . . . . . . . . . . . . . . . . . . . . . . . . . . . . . . . . . 18<br />
4 Support 20<br />
4.1 Web Sites . . . . . . . . . . . . . . . . . . . . . . . . . . . . . . . . . . . . . . . . . . . . . . . . . 20<br />
4.2 Contact Us . . . . . . . . . . . . . . . . . . . . . . . . . . . . . . . . . . . . . . . . . . . . . . . . . 20<br />
4.3 License Diagnostic . . . . . . . . . . . . . . . . . . . . . . . . . . . . . . . . . . . . . . . . . . . . 20<br />
5 Linux systems 22<br />
5.1 Requirements . . . . . . . . . . . . . . . . . . . . . . . . . . . . . . . . . . . . . . . . . . . . . . . 22<br />
5.2 Installation . . . . . . . . . . . . . . . . . . . . . . . . . . . . . . . . . . . . . . . . . . . . . . . . . 22<br />
5.3 Start Commands . . . . . . . . . . . . . . . . . . . . . . . . . . . . . . . . . . . . . . . . . . . . . . 23<br />
5.4 License Request . . . . . . . . . . . . . . . . . . . . . . . . . . . . . . . . . . . . . . . . . . . . . . 23<br />
5.5 Install the License . . . . . . . . . . . . . . . . . . . . . . . . . . . . . . . . . . . . . . . . . . . . . 23<br />
II Empire User Interface 24<br />
6 Introduction 25<br />
6.1 Top tool bars . . . . . . . . . . . . . . . . . . . . . . . . . . . . . . . . . . . . . . . . . . . . . . . . 26<br />
6.2 Control Lists . . . . . . . . . . . . . . . . . . . . . . . . . . . . . . . . . . . . . . . . . . . . . . . . 28<br />
6.3 Bottom line . . . . . . . . . . . . . . . . . . . . . . . . . . . . . . . . . . . . . . . . . . . . . . . . 28<br />
1 (C) 2006
CONTENTS 2<br />
7 Templates 30<br />
7.1 Transmission Lines & Waveguides . . . . . . . . . . . . . . . . . . . . . . . . . . . . . . . . . . . . 30<br />
7.2 SMD chip components . . . . . . . . . . . . . . . . . . . . . . . . . . . . . . . . . . . . . . . . . . 31<br />
7.3 RLC . . . . . . . . . . . . . . . . . . . . . . . . . . . . . . . . . . . . . . . . . . . . . . . . . . . . 31<br />
7.4 Antennas . . . . . . . . . . . . . . . . . . . . . . . . . . . . . . . . . . . . . . . . . . . . . . . . . . 31<br />
7.5 Examples . . . . . . . . . . . . . . . . . . . . . . . . . . . . . . . . . . . . . . . . . . . . . . . . . 33<br />
8 Parameter Set-up 34<br />
8.1 Geometry . . . . . . . . . . . . . . . . . . . . . . . . . . . . . . . . . . . . . . . . . . . . . . . . . 34<br />
8.2 Frequency . . . . . . . . . . . . . . . . . . . . . . . . . . . . . . . . . . . . . . . . . . . . . . . . . 35<br />
8.3 Prototype . . . . . . . . . . . . . . . . . . . . . . . . . . . . . . . . . . . . . . . . . . . . . . . . . . 35<br />
8.4 Simulation . . . . . . . . . . . . . . . . . . . . . . . . . . . . . . . . . . . . . . . . . . . . . . . . . 36<br />
8.5 Boundary conditions . . . . . . . . . . . . . . . . . . . . . . . . . . . . . . . . . . . . . . . . . . . . 36<br />
8.6 Autodisc . . . . . . . . . . . . . . . . . . . . . . . . . . . . . . . . . . . . . . . . . . . . . . . . . . 37<br />
8.7 Advanced Simulation Parameters . . . . . . . . . . . . . . . . . . . . . . . . . . . . . . . . . . . . . 37<br />
9 Object creation 42<br />
9.1 Box . . . . . . . . . . . . . . . . . . . . . . . . . . . . . . . . . . . . . . . . . . . . . . . . . . . . 42<br />
9.2 Polygon . . . . . . . . . . . . . . . . . . . . . . . . . . . . . . . . . . . . . . . . . . . . . . . . . . 43<br />
9.3 Line Polygon . . . . . . . . . . . . . . . . . . . . . . . . . . . . . . . . . . . . . . . . . . . . . . . 44<br />
9.4 Bond Wire . . . . . . . . . . . . . . . . . . . . . . . . . . . . . . . . . . . . . . . . . . . . . . . . . 44<br />
9.5 Circle . . . . . . . . . . . . . . . . . . . . . . . . . . . . . . . . . . . . . . . . . . . . . . . . . . . 45<br />
9.6 Segment of a circle . . . . . . . . . . . . . . . . . . . . . . . . . . . . . . . . . . . . . . . . . . . . 45<br />
9.7 Sphere . . . . . . . . . . . . . . . . . . . . . . . . . . . . . . . . . . . . . . . . . . . . . . . . . . . 46<br />
9.8 Rotational Polygon . . . . . . . . . . . . . . . . . . . . . . . . . . . . . . . . . . . . . . . . . . . . 46<br />
9.9 2D Layout Import . . . . . . . . . . . . . . . . . . . . . . . . . . . . . . . . . . . . . . . . . . . . . 46<br />
9.10 3D Solid Import . . . . . . . . . . . . . . . . . . . . . . . . . . . . . . . . . . . . . . . . . . . . . . 47<br />
9.11 2D Point List Import . . . . . . . . . . . . . . . . . . . . . . . . . . . . . . . . . . . . . . . . . . . . 48<br />
9.12 Python Scripts . . . . . . . . . . . . . . . . . . . . . . . . . . . . . . . . . . . . . . . . . . . . . . . 48<br />
10 Object modification 50<br />
11 Operations 51<br />
11.1 Operators . . . . . . . . . . . . . . . . . . . . . . . . . . . . . . . . . . . . . . . . . . . . . . . . . 51<br />
11.2 Select objects . . . . . . . . . . . . . . . . . . . . . . . . . . . . . . . . . . . . . . . . . . . . . . . 52<br />
11.3 Move Objects . . . . . . . . . . . . . . . . . . . . . . . . . . . . . . . . . . . . . . . . . . . . . . . 52<br />
11.4 Copy Objects . . . . . . . . . . . . . . . . . . . . . . . . . . . . . . . . . . . . . . . . . . . . . . . 54<br />
11.5 Stretch Objects . . . . . . . . . . . . . . . . . . . . . . . . . . . . . . . . . . . . . . . . . . . . . . . 56<br />
11.6 Boolean operations . . . . . . . . . . . . . . . . . . . . . . . . . . . . . . . . . . . . . . . . . . . . 58<br />
12 Object properties 59<br />
12.1 Basic Object Properties . . . . . . . . . . . . . . . . . . . . . . . . . . . . . . . . . . . . . . . . . . 60<br />
12.2 Circuit Elements . . . . . . . . . . . . . . . . . . . . . . . . . . . . . . . . . . . . . . . . . . . . . . 62<br />
12.3 Field . . . . . . . . . . . . . . . . . . . . . . . . . . . . . . . . . . . . . . . . . . . . . . . . . . . . 62<br />
12.4 Advanced Properties . . . . . . . . . . . . . . . . . . . . . . . . . . . . . . . . . . . . . . . . . . . . 66<br />
(C) 2006
CONTENTS 3<br />
13 Port types 72<br />
13.1 Coaxial Port . . . . . . . . . . . . . . . . . . . . . . . . . . . . . . . . . . . . . . . . . . . . . . . . 72<br />
13.2 Square coaxial Port . . . . . . . . . . . . . . . . . . . . . . . . . . . . . . . . . . . . . . . . . . . . 74<br />
13.3 Coplanar Port . . . . . . . . . . . . . . . . . . . . . . . . . . . . . . . . . . . . . . . . . . . . . . . 75<br />
13.4 Lumped Port . . . . . . . . . . . . . . . . . . . . . . . . . . . . . . . . . . . . . . . . . . . . . . . . 76<br />
13.5 Perpendicular Lumped Port . . . . . . . . . . . . . . . . . . . . . . . . . . . . . . . . . . . . . . . . 77<br />
13.6 Microstrip Port . . . . . . . . . . . . . . . . . . . . . . . . . . . . . . . . . . . . . . . . . . . . . . . 78<br />
13.7 Stripline Port . . . . . . . . . . . . . . . . . . . . . . . . . . . . . . . . . . . . . . . . . . . . . . . . 79<br />
14 Discretization 81<br />
14.1 Automatic Discretization . . . . . . . . . . . . . . . . . . . . . . . . . . . . . . . . . . . . . . . . . 81<br />
14.2 <strong>Manual</strong> Discretization . . . . . . . . . . . . . . . . . . . . . . . . . . . . . . . . . . . . . . . . . . . 83<br />
15 Simulation 85<br />
15.1 Basic Simulation . . . . . . . . . . . . . . . . . . . . . . . . . . . . . . . . . . . . . . . . . . . . . . 85<br />
15.2 Advanced Simulation . . . . . . . . . . . . . . . . . . . . . . . . . . . . . . . . . . . . . . . . . . . 85<br />
15.3 Batch processing . . . . . . . . . . . . . . . . . . . . . . . . . . . . . . . . . . . . . . . . . . . . . . 87<br />
15.4 Optimization . . . . . . . . . . . . . . . . . . . . . . . . . . . . . . . . . . . . . . . . . . . . . . . . 88<br />
15.5 Remote Processing . . . . . . . . . . . . . . . . . . . . . . . . . . . . . . . . . . . . . . . . . . . . 90<br />
16 Results 92<br />
16.1 Graph display set up . . . . . . . . . . . . . . . . . . . . . . . . . . . . . . . . . . . . . . . . . . . . 92<br />
16.2 Advanced Postprocessing . . . . . . . . . . . . . . . . . . . . . . . . . . . . . . . . . . . . . . . . . 96<br />
III User Interface Reference 102<br />
17 Actions 103<br />
17.1 Clear . . . . . . . . . . . . . . . . . . . . . . . . . . . . . . . . . . . . . . . . . . . . . . . . . . . . 103<br />
17.2 Copy . . . . . . . . . . . . . . . . . . . . . . . . . . . . . . . . . . . . . . . . . . . . . . . . . . . . 103<br />
17.3 Create . . . . . . . . . . . . . . . . . . . . . . . . . . . . . . . . . . . . . . . . . . . . . . . . . . . 104<br />
17.4 DRC . . . . . . . . . . . . . . . . . . . . . . . . . . . . . . . . . . . . . . . . . . . . . . . . . . . . 106<br />
17.5 Delete . . . . . . . . . . . . . . . . . . . . . . . . . . . . . . . . . . . . . . . . . . . . . . . . . . . 106<br />
17.6 Display . . . . . . . . . . . . . . . . . . . . . . . . . . . . . . . . . . . . . . . . . . . . . . . . . . . 107<br />
17.7 Edit . . . . . . . . . . . . . . . . . . . . . . . . . . . . . . . . . . . . . . . . . . . . . . . . . . . . 108<br />
17.8 Elements . . . . . . . . . . . . . . . . . . . . . . . . . . . . . . . . . . . . . . . . . . . . . . . . . . 108<br />
17.9 File . . . . . . . . . . . . . . . . . . . . . . . . . . . . . . . . . . . . . . . . . . . . . . . . . . . . . 109<br />
17.10 Layer . . . . . . . . . . . . . . . . . . . . . . . . . . . . . . . . . . . . . . . . . . . . . . . . . . . . 109<br />
17.11 <strong>Manual</strong> Disc . . . . . . . . . . . . . . . . . . . . . . . . . . . . . . . . . . . . . . . . . . . . . . . . 110<br />
17.12 Misc . . . . . . . . . . . . . . . . . . . . . . . . . . . . . . . . . . . . . . . . . . . . . . . . . . . . 111<br />
17.13 Mode . . . . . . . . . . . . . . . . . . . . . . . . . . . . . . . . . . . . . . . . . . . . . . . . . . . . 114<br />
17.14 Modify . . . . . . . . . . . . . . . . . . . . . . . . . . . . . . . . . . . . . . . . . . . . . . . . . . . 114<br />
17.15 Operate . . . . . . . . . . . . . . . . . . . . . . . . . . . . . . . . . . . . . . . . . . . . . . . . . . 116<br />
17.16 Select . . . . . . . . . . . . . . . . . . . . . . . . . . . . . . . . . . . . . . . . . . . . . . . . . . . 117<br />
17.17 Structure . . . . . . . . . . . . . . . . . . . . . . . . . . . . . . . . . . . . . . . . . . . . . . . . . . 117<br />
17.18 View . . . . . . . . . . . . . . . . . . . . . . . . . . . . . . . . . . . . . . . . . . . . . . . . . . . . 118<br />
17.19 Advanced . . . . . . . . . . . . . . . . . . . . . . . . . . . . . . . . . . . . . . . . . . . . . . . . . 118<br />
(C) 2006
CONTENTS 4<br />
18 Editor Options 139<br />
18.1 3D Display . . . . . . . . . . . . . . . . . . . . . . . . . . . . . . . . . . . . . . . . . . . . . . . . . 139<br />
18.2 Bond Wires . . . . . . . . . . . . . . . . . . . . . . . . . . . . . . . . . . . . . . . . . . . . . . . . 143<br />
18.3 Discretization . . . . . . . . . . . . . . . . . . . . . . . . . . . . . . . . . . . . . . . . . . . . . . . 144<br />
18.4 Draft Display . . . . . . . . . . . . . . . . . . . . . . . . . . . . . . . . . . . . . . . . . . . . . . . 146<br />
18.5 Export . . . . . . . . . . . . . . . . . . . . . . . . . . . . . . . . . . . . . . . . . . . . . . . . . . . 154<br />
18.6 General . . . . . . . . . . . . . . . . . . . . . . . . . . . . . . . . . . . . . . . . . . . . . . . . . . 159<br />
18.7 Import . . . . . . . . . . . . . . . . . . . . . . . . . . . . . . . . . . . . . . . . . . . . . . . . . . . 160<br />
18.8 Object Snap . . . . . . . . . . . . . . . . . . . . . . . . . . . . . . . . . . . . . . . . . . . . . . . . 163<br />
18.9 Operations . . . . . . . . . . . . . . . . . . . . . . . . . . . . . . . . . . . . . . . . . . . . . . . . . 164<br />
18.10 Polygon . . . . . . . . . . . . . . . . . . . . . . . . . . . . . . . . . . . . . . . . . . . . . . . . . . 164<br />
18.11 Print . . . . . . . . . . . . . . . . . . . . . . . . . . . . . . . . . . . . . . . . . . . . . . . . . . . . 166<br />
18.12 Solid . . . . . . . . . . . . . . . . . . . . . . . . . . . . . . . . . . . . . . . . . . . . . . . . . . . . 167<br />
18.13 Standard Snap . . . . . . . . . . . . . . . . . . . . . . . . . . . . . . . . . . . . . . . . . . . . . . . 168<br />
19 Autodisc Options 170<br />
19.1 Advanced . . . . . . . . . . . . . . . . . . . . . . . . . . . . . . . . . . . . . . . . . . . . . . . . . 170<br />
19.2 Directions . . . . . . . . . . . . . . . . . . . . . . . . . . . . . . . . . . . . . . . . . . . . . . . . . 171<br />
19.3 General . . . . . . . . . . . . . . . . . . . . . . . . . . . . . . . . . . . . . . . . . . . . . . . . . . 171<br />
19.4 Options . . . . . . . . . . . . . . . . . . . . . . . . . . . . . . . . . . . . . . . . . . . . . . . . . . 172<br />
19.5 Resolution . . . . . . . . . . . . . . . . . . . . . . . . . . . . . . . . . . . . . . . . . . . . . . . . . 173<br />
19.6 Simulation Box . . . . . . . . . . . . . . . . . . . . . . . . . . . . . . . . . . . . . . . . . . . . . . 175<br />
20 Simulation Options 177<br />
20.1 Boundary Conditions . . . . . . . . . . . . . . . . . . . . . . . . . . . . . . . . . . . . . . . . . . . 177<br />
20.2 Frequency . . . . . . . . . . . . . . . . . . . . . . . . . . . . . . . . . . . . . . . . . . . . . . . . . 178<br />
20.3 Geometry . . . . . . . . . . . . . . . . . . . . . . . . . . . . . . . . . . . . . . . . . . . . . . . . . 179<br />
20.4 Prototype . . . . . . . . . . . . . . . . . . . . . . . . . . . . . . . . . . . . . . . . . . . . . . . . . . 179<br />
20.5 Simulation . . . . . . . . . . . . . . . . . . . . . . . . . . . . . . . . . . . . . . . . . . . . . . . . . 180<br />
IV Theoretical Background 182<br />
21 General Description 183<br />
21.1 Assumptions . . . . . . . . . . . . . . . . . . . . . . . . . . . . . . . . . . . . . . . . . . . . . . . . 183<br />
21.2 The Yee algorithm . . . . . . . . . . . . . . . . . . . . . . . . . . . . . . . . . . . . . . . . . . . . . 184<br />
22 Discretization 187<br />
22.1 Grids . . . . . . . . . . . . . . . . . . . . . . . . . . . . . . . . . . . . . . . . . . . . . . . . . . . . 187<br />
23 Boundary Conditions 188<br />
23.1 Electric Wall . . . . . . . . . . . . . . . . . . . . . . . . . . . . . . . . . . . . . . . . . . . . . . . . 188<br />
23.2 Magnetic Wall . . . . . . . . . . . . . . . . . . . . . . . . . . . . . . . . . . . . . . . . . . . . . . . 188<br />
23.3 Transversal Absorbing Wall . . . . . . . . . . . . . . . . . . . . . . . . . . . . . . . . . . . . . . . . 189<br />
23.4 Longitudinal Absorbing Wall . . . . . . . . . . . . . . . . . . . . . . . . . . . . . . . . . . . . . . . 189<br />
23.5 Simple absorbing wall . . . . . . . . . . . . . . . . . . . . . . . . . . . . . . . . . . . . . . . . . . . 190<br />
23.6 Perfectly Matched Layer . . . . . . . . . . . . . . . . . . . . . . . . . . . . . . . . . . . . . . . . . 190<br />
(C) 2006
CONTENTS 5<br />
24 Stability Conditions 191<br />
24.1 Uniform grid . . . . . . . . . . . . . . . . . . . . . . . . . . . . . . . . . . . . . . . . . . . . . . . . 191<br />
24.2 Non-uniform grid . . . . . . . . . . . . . . . . . . . . . . . . . . . . . . . . . . . . . . . . . . . . . 191<br />
24.3 Open boundaries . . . . . . . . . . . . . . . . . . . . . . . . . . . . . . . . . . . . . . . . . . . . . . 191<br />
25 Excitations 193<br />
25.1 Types of excitation . . . . . . . . . . . . . . . . . . . . . . . . . . . . . . . . . . . . . . . . . . . . . 193<br />
25.2 Time signals . . . . . . . . . . . . . . . . . . . . . . . . . . . . . . . . . . . . . . . . . . . . . . . . 195<br />
26 Ports and S–matrices 196<br />
26.1 Port definition . . . . . . . . . . . . . . . . . . . . . . . . . . . . . . . . . . . . . . . . . . . . . . . 197<br />
26.2 Time signals . . . . . . . . . . . . . . . . . . . . . . . . . . . . . . . . . . . . . . . . . . . . . . . . 199<br />
26.3 DFT . . . . . . . . . . . . . . . . . . . . . . . . . . . . . . . . . . . . . . . . . . . . . . . . . . . . 200<br />
26.4 Impedances . . . . . . . . . . . . . . . . . . . . . . . . . . . . . . . . . . . . . . . . . . . . . . . . 200<br />
26.5 Wave quantities . . . . . . . . . . . . . . . . . . . . . . . . . . . . . . . . . . . . . . . . . . . . . . 200<br />
26.6 Scattering parameters . . . . . . . . . . . . . . . . . . . . . . . . . . . . . . . . . . . . . . . . . . . 201<br />
27 Specials 202<br />
27.1 Hollow Waveguides . . . . . . . . . . . . . . . . . . . . . . . . . . . . . . . . . . . . . . . . . . . . 202<br />
27.2 Near to Far Field Transformation . . . . . . . . . . . . . . . . . . . . . . . . . . . . . . . . . . . . . 202<br />
27.3 SAR and Current Density . . . . . . . . . . . . . . . . . . . . . . . . . . . . . . . . . . . . . . . . . 203<br />
27.4 Low-Frequency Algorithm . . . . . . . . . . . . . . . . . . . . . . . . . . . . . . . . . . . . . . . . 204<br />
27.5 Dielectric Properties of Biological Tissue . . . . . . . . . . . . . . . . . . . . . . . . . . . . . . . . . 204<br />
V Literature 205<br />
VI Index 207<br />
Keyword index 208<br />
Reference index 218<br />
List of Actions . . . . . . . . . . . . . . . . . . . . . . . . . . . . . . . . . . . . . . . . . . . . . . . . . . . 219<br />
List of Options . . . . . . . . . . . . . . . . . . . . . . . . . . . . . . . . . . . . . . . . . . . . . . . . . . . 220<br />
List of Autodisc Options . . . . . . . . . . . . . . . . . . . . . . . . . . . . . . . . . . . . . . . . . . . . . . 222<br />
List of Simulation Options . . . . . . . . . . . . . . . . . . . . . . . . . . . . . . . . . . . . . . . . . . . . . 222<br />
(C) 2006
Part I<br />
Software Administration<br />
6 (C) 2006
Chapter 1<br />
Installation on Windows PC<br />
1.1 Requirements for PC Installation<br />
The requirements are<br />
• PC-Compatible (Pentium 4/Pentium D/Core/Core 2 or Athlon FX Processor) with at least 512 MBytes of RAM<br />
• Microsoft Windows 2000/XP installed<br />
• Graphic resolution set to at least 1024*768 Pixel<br />
• Graphic processor with hardware accelerated OpenGL support, incl. driver<br />
• at least 300 Mbytes free hard disk storage<br />
1.2 Installation Procedure<br />
You must have Administration rights to allow all files to be installed!<br />
Step 1:<br />
• Insert the <strong>EMPIRE</strong> XCcel TM CD into your CD-ROM drive<br />
• The setup will start automatically, if not:<br />
– Start the File Explorer<br />
– Change the directory to your CD-ROM drive<br />
– Start the program setup.exe<br />
• The window shown in Fig. 1.1 will appear on your screen:<br />
Step 2:<br />
• Press next> to continue the installation<br />
• The window shown in Fig. 1.2 will appear on your screen:<br />
Step 3:<br />
• Please read the License Policy<br />
• Press I Agree to continue the installation<br />
• The window shown in Fig. 1.3 will appear on your screen:<br />
7 (C) 2006
CHAPTER 1. INSTALLATION ON WINDOWS PC 8<br />
Figure 1.1. <strong>EMPIRE</strong> XCcel TM Setup Start Window<br />
Figure 1.2. <strong>EMPIRE</strong> XCcel TM License Agreement Window<br />
(C) 2006
CHAPTER 1. INSTALLATION ON WINDOWS PC 9<br />
Figure 1.3. <strong>EMPIRE</strong> XCcel TM Choose Components Window<br />
Step 4:<br />
• We recommend to install the full <strong>EMPIRE</strong> XCcel TM installation<br />
• If you do not want to install the Examples, deselect the correspondent check box<br />
• Press next> to continue the installation<br />
• The window shown in Fig. 1.4 will appear on your screen:<br />
Figure 1.4. <strong>EMPIRE</strong> XCcel TM Choose Install Location Window<br />
Step 5:<br />
• Please choose the Installation Folder<br />
• Press next> to continue the installation<br />
• The window shown in Fig. 1.5 will appear on your screen:<br />
(C) 2006
CHAPTER 1. INSTALLATION ON WINDOWS PC 10<br />
Figure 1.5. <strong>EMPIRE</strong> XCcel TM Install Desktop Icon Window<br />
Step 6:<br />
• Deselect the check box, if you do not want to install a Desktop Item for <strong>EMPIRE</strong> XCcel TM<br />
• Choose Current User or All User Installation<br />
• Press next> to continue the installation<br />
• The window shown in Fig. 1.6 will appear on your screen:<br />
Figure 1.6. <strong>EMPIRE</strong> XCcel TM Choose Start Menu Folder Window<br />
Step 7:<br />
• Choose a name for the Start Menu Folder<br />
• Press Install to start the installation of <strong>EMPIRE</strong> XCcel TM<br />
• The window shown in Fig. 1.7 will appear on your screen:<br />
(C) 2006
CHAPTER 1. INSTALLATION ON WINDOWS PC 11<br />
Figure 1.7. <strong>EMPIRE</strong> XCcel TM Installing Window<br />
Step 8:<br />
• Please be patience, the installation is proceeding<br />
• The window shown in Fig. 1.8 will appear on your screen:<br />
Figure 1.8. <strong>EMPIRE</strong> XCcel TM Installing Complete<br />
Step 9:<br />
• The installation of the <strong>EMPIRE</strong> XCcel TM files is ready<br />
• Please proceed by pressing next><br />
• The window shown in Fig. 1.9 will appear on your screen:<br />
(C) 2006
CHAPTER 1. INSTALLATION ON WINDOWS PC 12<br />
Figure 1.9. <strong>EMPIRE</strong> XCcel TM Server Setup Window<br />
Step 10:<br />
The <strong>EMPIRE</strong> XCcel TM Server lets your computer provide simulation time to other <strong>EMPIRE</strong> XCcel TM<br />
users in the local network.<br />
• If you want to install the <strong>EMPIRE</strong> XCcel TM Server<br />
– select the Check box<br />
– fill in your username and password<br />
– proceed by pressing next> (this will need few seconds)<br />
• If you do not want to install the <strong>EMPIRE</strong> XCcel TM Server<br />
– Proceed by pressing next><br />
The window shown in Fig. 1.10 will appear on your screen:<br />
Step 11:<br />
• Congratulation, the Installation of <strong>EMPIRE</strong> XCcel TM is complete<br />
• Close the Setup Window by pressing Finish<br />
• You can now start <strong>EMPIRE</strong> XCcel TM by the Desktop Icon or from the Start Menu<br />
• You will need a license for running <strong>EMPIRE</strong> XCcel TM , please continue at Chapter 2 for the<br />
license installation<br />
(C) 2006
CHAPTER 1. INSTALLATION ON WINDOWS PC 13<br />
Figure 1.10. <strong>EMPIRE</strong> XCcel TM Setup Complete Window<br />
(C) 2006
Chapter 2<br />
License Setup<br />
The license can be node locked or floating on some operating systems. Please contact empire.support@imst.de for<br />
setting up floating licenses.<br />
2.1 Request a License<br />
To get the license for the <strong>EMPIRE</strong> XCcel TM software some identification numbers of your computer on which the<br />
software shall be installed are required to generate the key. The following steps are to be taken after installation of<br />
<strong>EMPIRE</strong> XCcel TM :<br />
Step 1:<br />
• Start <strong>EMPIRE</strong> XCcel TM<br />
• Open a random Template<br />
Step 2:<br />
From the <strong>EMPIRE</strong> XCcel TM main menu<br />
• open File - License - License Request as you can see in Fig. 2.1<br />
Figure 2.1. <strong>EMPIRE</strong> XCcel TM License Request Selection<br />
14 (C) 2006
CHAPTER 2. LICENSE SETUP 15<br />
Step 3: The License Request Form will open as in Fig. 2.2<br />
• Please complete the form with your Name, Company, Address and E-mail.<br />
• Save the text into a file<br />
Figure 2.2. <strong>EMPIRE</strong> XCcel TM License Request Window<br />
Step 4:<br />
Send an E-mail to empire.support@imst.de and attache the above saved file.<br />
2.2 Install the License<br />
You need write permission to the <strong>EMPIRE</strong> XCcel TM installation folder to install the license keys!<br />
The <strong>EMPIRE</strong> XCcel TM Support Team will generate a license file and send it to you.<br />
Step 1:<br />
Step 2:<br />
• Save the license file, that you received by E-mail<br />
• Start <strong>EMPIRE</strong> XCcel TM<br />
At this point, there could possibly pop up a ”FLEXlm license Finder”.<br />
Please ”Cancel” this window!<br />
• Press ”Start From Scratch”<br />
Step 3:<br />
From the <strong>EMPIRE</strong> XCcel TM main menu<br />
• open File - License - License Installation as in Fig. 2.3<br />
The window shown in Fig. 2.4 will appear on your screen:<br />
(C) 2006
CHAPTER 2. LICENSE SETUP 16<br />
Figure 2.3. <strong>EMPIRE</strong> XCcel TM License Installation Selection<br />
Figure 2.4. <strong>EMPIRE</strong> XCcel TM License Agreement Window<br />
(C) 2006
CHAPTER 2. LICENSE SETUP 17<br />
Step 4:<br />
• Please read the License Agreement<br />
• Scroll to the end of the text and press Accept<br />
• Congratulations, the license installation is completed<br />
• Please close Empire and start it again.<br />
(C) 2006
Chapter 3<br />
Floating License on Windows<br />
There are two types of licenses<br />
• node-locked licenses<br />
• floating licenses<br />
The installation of node-locked licenses is described in section 2.2.<br />
This chapter describes the installation of floating licenses.<br />
3.1 Installation on the Server<br />
For the floating license additional steps have to be taken to ensure that the license daemon is started automatically on the<br />
license server:<br />
In the following lines, we assume that C:\Program Files\Empire XCcel\ is the folder where <strong>EMPIRE</strong> XCcel TM is installed.<br />
• Install the license as described in section 2.2<br />
• Start the File Explorer and change to the folder C:\Program Files\Empire XCcel\empire\flexlm\winnt<br />
• Start the program ”lmtools”<br />
• Choose the following settings:<br />
– Select radio box Configuration using Services as in Fig. 3.1<br />
– Select tab Configure Services as in Fig. 3.2<br />
– Enter a service name i.e. ”Empire XCcel”<br />
– Set the paths<br />
∗ C:\Program Files\Empire XCcel\empire\flexlm\winnt\lmgrd.exe<br />
∗ C:\Program Files\Empire XCcel\empire\flexlm\winnt\license.dat<br />
– Select: ”Use Services” and ”Start Server at Power up”<br />
– Press ”Save Service”<br />
• Leave the program and reboot the PC.<br />
3.2 Installation on each Client<br />
Each client has to install the license file as described in section 2.2.<br />
18 (C) 2006
CHAPTER 3. FLOATING LICENSE ON WINDOWS 19<br />
Figure 3.1. <strong>EMPIRE</strong> XCcel TM Lmtools Starting Window<br />
Figure 3.2. <strong>EMPIRE</strong> XCcel TM Configure Services Tab<br />
(C) 2006
Chapter 4<br />
Support<br />
4.1 Web Sites<br />
• Actual information about <strong>EMPIRE</strong> XCcel TM can be found on http://www.empire.de/<br />
• Information about our Company can be found at http://www.imst.com/<br />
4.2 Contact Us<br />
• We highly appreciate any comment to <strong>EMPIRE</strong> XCcel TM . If you have any comment in mind, please let us know by<br />
sending an email to empire.support@imst.de.<br />
• If you have any trouble, do not hesitate to contact our support team empire.support@imst.de<br />
• If we do not reply within two working days, assume a transmission fault of the data. Please retry to contact us.<br />
• Please notice our general working hours Monday to Friday from 9:00 to 17:00 CET, except for German public<br />
holidays.<br />
4.3 License Diagnostic<br />
A tool is available in the installation tree which helps to detect license problems.<br />
The program lmtools.exe is available in C:\Program Files\Empire XCcel\<br />
By executing this program the window as in Figure4.1 appears. Select Server diagnostics to check the status of the<br />
licenses.<br />
If there are troubles concerning the license management please attache this license server diagnostics to your email.<br />
20 (C) 2006
CHAPTER 4. SUPPORT 21<br />
Figure 4.1. <strong>EMPIRE</strong> XCcel TM Lmtools Starting Window<br />
(C) 2006
Chapter 5<br />
Linux systems<br />
5.1 Requirements<br />
<strong>EMPIRE</strong> XCcel TM requirements on Linux/PC Computers.<br />
• Linux/PC/i686: Pentium 4/Pentium D/Core/Core 2 or Athlon FX Processor, at least 512 MBytes Memory recommended.<br />
• Operating Systems<br />
– Suse 9.2 and higher<br />
– Red Hat on request<br />
• full 64 bit support<br />
• 200 MBytes free Disk space for <strong>EMPIRE</strong>, another 400 MBytes for the examples (optional).<br />
• Graphic card with hardware accelerated OpenGL support<br />
– e.g. Nvidia: Riva GeForce 5500+ or ATI<br />
– Latest driver version (usually available from card vendor as download, e.g, www.nvidia.com, or it comes with<br />
the Linux distribution (ATI))<br />
– Monitor settings: True color (32 bit), Z buffer depth: 32 bit<br />
5.2 Installation<br />
1. Mount the CD ROM and start the linux/setup.sh script from a shell and follow the instructions.<br />
• We do not recommend installation as super user (root) for security reasons.<br />
• <strong>EMPIRE</strong> XCcel TM will be available to all users on the workstation from one installation by default.<br />
• <strong>EMPIRE</strong> XCcel TM can be used via network/NFS from other workstations, too.<br />
2. Add the <strong>EMPIRE</strong> XCcel TM installation folder to your search PATH for convenience.<br />
22 (C) 2006
CHAPTER 5. LINUX SYSTEMS 23<br />
5.3 Start Commands<br />
For the main design and control environment<br />
• <strong>EMPIRE</strong>-XCcel<br />
– Templates<br />
– Examples<br />
– Start from scratch<br />
For simulating .acad files<br />
• <strong>EMPIRE</strong><br />
– For advanced users<br />
5.4 License Request<br />
• Please follow the license request guide in section 2.1.<br />
5.5 Install the License<br />
• Please follow the license install guide in section 2.2.<br />
(C) 2006
Part II<br />
Empire User Interface<br />
24 (C) 2006
Chapter 6<br />
Introduction<br />
Figure 6.1. <strong>EMPIRE</strong> XCcel TM start-up window<br />
This chapter gives an introduction about the <strong>EMPIRE</strong> XCcel TM user interface and refers to more detailed chapters which<br />
deal with basic and advanced features. In this chapter the different window areas will be explained.<br />
By starting the <strong>EMPIRE</strong> XCcel TM icon from the desktop, the window as in Figure 6.1 appears. Here, global parameters<br />
which are specific to the current project can be entered. These parameters will be explained in chapter 8.<br />
Hint 1: Drawing unit<br />
It is recommended (but not necessary) to use integer values, e.g. microns as unit for GHz frequencies.<br />
25 (C) 2006
CHAPTER 6. INTRODUCTION 26<br />
It is possible to open an existing project by either selecting one of the recent projects displayed at the bottom or browse<br />
through the folder tree by pressing Open project. Further many built-in templates can be used to start with by selecting<br />
one of the template entries available in the template list. Most templates make use of parameters which can be adjusted<br />
before opening. A comprehensive description is avaliable in chapter 7. If Start from scratch is selected the window as<br />
displayed in figure 6.2 is opened.<br />
Figure 6.2. <strong>EMPIRE</strong> XCcel TM start from scratch<br />
6.1 Top tool bars<br />
The top menu and icons in the <strong>EMPIRE</strong> XCcel TM window define the standard commands which are always available, like<br />
save, import, export, options, viewports, etc.<br />
Hint 2: License management<br />
The license management (request, installation and test) is avaliable in the File menu.<br />
Below the top icons there are folders located to switch between different display modes.<br />
• Draft This mode displays the structure in a wire frame model. Object creation and modification is always entered<br />
in a 2D-view, either xy (default), xz- or yz plane. In the draft mode a 3D isometric view is available, e.g. to select<br />
handles which are on top of each other in the 2D view.<br />
• 3D Here, the structure is displayed in a rendered view. Visibility of different objects can be controlled with the<br />
layer control list on the left. It is also possible to display field values and animations in this mode.<br />
(C) 2006
CHAPTER 6. INTRODUCTION 27<br />
• Voltage If results are already available the time series of the port voltages can be displayed in this mode. Further, if<br />
a simulation is running the evolution of the port voltages can be observed.<br />
• S-Parameters If results are available or a current simulation is finished the scattering parameters will be displayed<br />
in this mode.<br />
• Impedance Similar to S-Parameters the Impedance values will be displayed here.<br />
• Farfield These results are only available if a far field recording box has been defined in structure set up and the far<br />
field has been calculated for some angular sweeps in the post processing.<br />
• Additional Here, the user can define any other data to be displayed which can be selected and saved in the Setup and<br />
options folders.<br />
• Advanced <strong>Manual</strong> set up of simulation parameters and user defined equations.<br />
Hint 3: Drawing planes<br />
By default, the Draft window displays the xy-plane which is the Top View of the structure to be entered. To switch to<br />
the xz-plane (Front view) or the yz-plane (Right view) viewport icons are available in the top tool bar.<br />
Right below the display folders operation buttons are available which appear or disappear depending on the current object<br />
and operator selections (case sensitive tool bar). Their usage may be performed in both forward and backward manner.<br />
Hint 4: Forward usage<br />
1. Press one of the operation buttons<br />
2. Follow the steps indicated in the top left area of the window.<br />
Hint 5: Backward usage<br />
1. Select one or more object(s), or enter point/arrow/number/text/gridbar/...<br />
2. Press one of the operation buttons<br />
While the forward usage is more intuitive the backward usage can be faster and more powerful for the advanced user. A<br />
comprehensive list of all available operations can be found in chapter 17<br />
Hint 6: Operation menu<br />
All operations which are currently available in the case sensitive tool bar can be accessed in a menu to be opened by<br />
pressing the right mouse button in the drawing area.<br />
Hint 7: On-line help<br />
Help is available for most icons and input fields by pressing the right mouse button.<br />
(C) 2006
CHAPTER 6. INTRODUCTION 28<br />
6.2 Control Lists<br />
On the left side of the window there are areas for<br />
• display status, e.g. progress bar (top)<br />
• The control list (middle)<br />
• displaying current mouse button actions (bottom)<br />
The control list is used to create or control layers, objects, ports, options, and parameters.<br />
• Layers All objects are created on layers which are used to group objects with common properties. Here, layers<br />
can be created and controlled. Objects which are created on a layer inherit the layers’ properties, such as default<br />
extrusion height, color, or electric property.<br />
• Structure Basic objects, such as Boxes, Polygons and Linetype Polygons, can be created with the aid of this list by<br />
entering co-ordinate values. More advanced objects, such as Rotational Polygons and Solids can be derived from<br />
basic objects as explained in chapter 9 and modified as shown in chapter 10<br />
• Ports Ports are used to excite the structure with feeding lines or differential ports. This list starts the port library<br />
wizard where a set of different port types can be selected as explained in chapter 13.<br />
• Simulation Setup The global parameters entered in the beginning, such as unit and frequency range, can be accessed<br />
and adjusted in this list. A description of all global parameters is given in chapter 8<br />
• Editor Options Settings such as background color, cursor style, import and export options, and many more can be<br />
adjusted here. Most options are explained and listed in chapter 18.<br />
• Advanced For advanced users this list displays information on the current grid, the content of the function keys<br />
(internal clipboard), and a list of the current selections.<br />
• Parameters Both geometrical and physical properties may be defined parametrically. They are entered as characters,<br />
e.g. xvar, in object co-ordinates or as $ and character, e.g. $epsr, in object properties. After their range has been<br />
defined these parameters are available in this list and can be controlled here.<br />
6.3 Bottom line<br />
At the bottom beneath the drawing area there are fields for<br />
• Name and color of current layer<br />
• Number of selections<br />
• Current cursor or arrow co-ordinate<br />
Hint 8: Active layer<br />
Objects are always created on the active layer. To activate another layer press the left mouse button on one of the layer<br />
names in the layer list.<br />
Hint 9: Operation errors<br />
The field where the number of selections is displayed shows the status of operations by the background color which is<br />
green (Status OK) by default. In case of a red background an error occurred, press Esc to continue.<br />
(C) 2006
CHAPTER 6. INTRODUCTION 29<br />
On the right and on the bottom there are grid bars displayed which show the current meshing. By starting from scratch<br />
no grid lines are available and only the origin is displayed by small green arrows.<br />
Hint 10: Grid generation<br />
A grid is generated automatically before starting simulation or can be enforced by pressing Create Discretization<br />
(C) 2006
Chapter 7<br />
Templates<br />
<strong>EMPIRE</strong> XCcel TM comes with a new template wizard which ensures an easy and intuitive understanding. These templates<br />
are particularly developed for beginners to get ahead started. Nevertheless, experienced users will also benefit from the<br />
template engine, since many settings are done automatically and the structure can be modified according to the current<br />
needs.<br />
• Common template feature<br />
Every template comes at least with two switches to record and display the near field if desired. Additionally, for<br />
antenna templates a far field recording and a Farfield computation is done<br />
• General setting<br />
The drawing unit needs to be specified. The following drawing units can be use within <strong>EMPIRE</strong> XCcel TM : nm,<br />
um, mm, m, mil, inch, the default value is set to um. The default resolution for the FDTD mesh is set to Medium<br />
and be changed to Coarse, Fine and Very Fine, as desired.<br />
• Frequency<br />
Here, the frequency range of interest can be specified. The Target frequency is used for dielectric and conductor<br />
loss modeling if losses should be taken into account. Some antenna templates as well as rectangular waveguide<br />
templates set the frequencies automatically according to their template parameters. If frequency range needs to be<br />
changed in this case, they can be modified later on in the simulation setup.<br />
• Simulation<br />
The loss models for the narrow(5%), medium(50%) and broad band (95%), of the dielectric and the conductor are<br />
centered to the target frequency.<br />
7.1 Transmission Lines & Waveguides<br />
These templates generate very basic transmission line structures such as microstrip & stripline transmission line and<br />
coplanar & rectangular wave guides.<br />
For the lines supporting the TEM propagation mode two different port setups can be chosen, line and impedance. The<br />
line is terminated with a 50Ω concentrated port at both sides, where as for impedance the transmission line is terminated<br />
with an absorbing port at one end. Using this absorbing port the line is effectively terminated with its characteristic<br />
impedance. Using the switch calculate width from impedance, either the line width or the characteristic line impedance<br />
can be specified.<br />
30 (C) 2006
CHAPTER 7. TEMPLATES 31<br />
7.1.1 Microstrip - SMD components<br />
These templates help in modeling SMD chip components (Resistor, Inductor, Capacitor) mounted on a microstrip line.<br />
The SMD size along with its value is placed with its pad between two microstrip line ports. The SMD components are<br />
modeled in the sense that they consist of metal caps and an inner sheet with the defined electric properties. This allows<br />
an accurate modeling taking into account parasitic effects of the pads and caps of the SMD.<br />
SMD Port<br />
This template can be used to model a SMD component, using a circuit simulator. Between the two metal caps of the<br />
SMD a lumped port is placed. By exporting the s-matrix of the 3 port structure (two microstrip ports and one inner SMD<br />
port), external SMD data can be processed using a circuit simulator.<br />
7.1.2 Rectangular Wave Guides<br />
Rectangular Wave Guides (WG) are easily set up using this template. Here the common WG types and their frequency<br />
range are listed. The structure uses electric wall at the 4 sides of the WG and absorbing walls in the direction of propagation.<br />
Two waveguide ports to operate in the first TE Mode at either end of the wave guide are defined. The frequency<br />
range is set from 0.8 × f c (cut- off frequency) to the max operating frequency of the wave guide that is also given in the<br />
selection list. WG devices like filters, couplers or diplexers can be easily generate by modifying this structure.<br />
7.2 SMD chip components<br />
These templates helps in modeling single SMD chip components (Resistor, Inductor, Capacitor) on a substrate. The SMD<br />
size along with its value is placed with its pad between two lumped ports. The SMD components are modeled in the sense<br />
that they consist of metal caps and an inner sheet with the defined electric properties. This allows an accurate modeling<br />
taking into account parasitic effects of the pads and caps of the SMD.<br />
7.3 RLC<br />
7.3.1 Rectangular Inductor<br />
With the number of turns n, the line width and the slot width a rectangular inductor is placed on top of the substrate<br />
material. Two lumped ports at the inner as well as the outer line end are defined. By replacing the inner short, a stub<br />
conductor to ground is obtained and the inductance can be found from the impedance slope. Using the loss models of the<br />
dielectric as well as of the conductor, the quality factor of the coil can be computed. The simulation box is confined by<br />
magnetic walls except for the z min direction which uses an electric wall. In order not to strongly effect the near field<br />
and the simulated inductance the wall should be placed at a distance of one coil diameter away from the structure. The<br />
simulation bandwidth is computed automatically taking into account the total length of the structure.<br />
7.4 Antennas<br />
7.4.1 The dipole<br />
The dipole antenna can be specified either by its resonance frequency or its physical length. The dipole is excited by<br />
a lumped port in the center. The near & far field calculation are performed at the resonance frequency of the antenna.<br />
The thickness of the dipole may not be smaller than 1e-3 of its length to ensure a quick simulation time. This is a very<br />
basic example to compute an antenna in free space. It can also be useful for experienced users to model their individual<br />
antennas and just use the pre-settings (Far field computation, Simulation settings and Simulation box) for their structures<br />
and frequencies of their interest.<br />
(C) 2006
CHAPTER 7. TEMPLATES 32<br />
Figure 7.1. Patch array template<br />
7.4.2 The monopole<br />
The monopole antenna basically has the same setting as the dipole antenna. It is resonating at a quarter wave length.<br />
Additionally, a finite ground plane can be employed in the model with the dimension to be specified in the template. This<br />
model can be widely used for other types of antennas by specifying the ground plane size and replacing the monopole<br />
arm with individual radiating elements.<br />
7.4.3 Microstrip Antenna<br />
This template will generate a very basic patch antenna on an infinite ground plane. The substrate material permittivity<br />
(default Rogers Duroid 5880) as well as the height h (default 1524 um) are given in the initial setting. The λ 2 operating<br />
frequency needs to be specified. The patch length and the size of the total simulation box are calculated based on these<br />
parameters. The two switches Insert Far Field transformation and Insert field dump allows to access the near field data and<br />
the far field data at the resonance frequency. After running the simulation the layer for the far field animation and the<br />
layer for the field animation are activated to see the fields in the 3d mode.<br />
7.4.4 Mobile phone<br />
A generic model of a cellular phone is implemented to model multi band antennas in mobile devices. The Antenna height<br />
is the distance between the upper antenna structure and the printed circuit board (PCB) and is set to 6mm by default.<br />
With the two geometric parameters Board length (default 107mm) and Board width (40 mm), the total size of the device<br />
can be adopted to the dimension of interest. This template is particularly useful to setup a quick simulation for any kind<br />
of mobile devices. The position, shape and size of the Antenna structure can be rearranged and modified in order to<br />
tackle the customer’s needs. The frequency range for this template is automatically set from 500 MHz to 2.5 GHz. And<br />
the Farfield computation is done for 920 MHz. For this template the dimensions of the cell phone should be limited to<br />
(C) 2006
CHAPTER 7. TEMPLATES 33<br />
40mm < w < 100mm and 70mm < h < 150mm. The two switches model battery and model plastic casing, will generate<br />
the phone’s battery (modeled as PEC) and a 1mm thick casing with a permittivity of 3, respectively.<br />
7.4.5 Biquad<br />
The BiQuad Antenna is rather simple antenna with a comparatively high directivity (about 10 dB). Each of the two<br />
folded arms have are a wavelength (λ) long and the total structure is placed at a distance of about λ 4<br />
over an infinite<br />
ground plane. By entering the resonance frequency (default IMS band 2.45 GHz) the length of the two antenna arms are<br />
calculated automatically to resonate at λ. The two switches lumped port excitation and coaxial excitation allow to define<br />
the excitation scheme. By default, a lumped port is used to save simulation time, due to the less stringent discretization<br />
requirements of this port type. In case of a practical BiQuad antenna a coaxial feeding line should be used.<br />
7.4.6 Patch Antenna Array<br />
The patch array is the most complex antenna template. By defining the patch size, as there is the length l and the width w<br />
of the patch and the spacing (hdx and wdy) between the patches, an n x × n y array is set up. The numbers of elements n x<br />
in x-direction and n y in y-direction are limited due to the computational resources available. An array of 10x10 Elements<br />
and the default settings needs less than 5 minutes on a P4 architecture. The beam can be tilted by specifying the two<br />
angles in spherical coordinates theta (θ) and phi (ϕ). Please note that for tilted beams (time delays for the ports) a correct<br />
s-parameter evaluation is not possible. If the switch assign common port for all elements is turned off, every element will<br />
be assigned its own port number, which allows to compute the total coupling using the n x × n y S-matrix.<br />
7.5 Examples<br />
Here, many examples with fixed parameters can be previewed and selected from a list. They can also be found in the<br />
<strong>EMPIRE</strong> XCcel TM installation folder.<br />
(C) 2006
Chapter 8<br />
Parameter Set-up<br />
Upon starting <strong>EMPIRE</strong> XCcel TM , most global simulation parameters have already been entered or set by an opened<br />
project. To access and adjust these global parameters the entry Simulation Setup in the control list can be opened as shown<br />
in Figure 8.1<br />
Figure 8.1. Global simulation parameters<br />
8.1 Geometry<br />
The drawing unit determines the relation between one unit in the drawing plane and the geometry in reality. The default<br />
is 1µm and can be changed according to the entries in the list.<br />
34 (C) 2006
CHAPTER 8. PARAMETER SET-UP 35<br />
8.2 Frequency<br />
Start- and End Frequency determine the width of a Gaussian pulse which is used as the default excitation function. If the<br />
start frequency is different from zero a modulated Gaussian pulse will be used.<br />
Hint 11: Pulse width<br />
It can be advantageous to excite with a pulse as short as possible to minimize simulation time.<br />
To achieve a minimum pulse width the frequency bandwidth should be as large as possible. The end frequency determines<br />
the maximum grid size and is limited. Therefore the start frequency should be zero to allow maximum bandwidth.<br />
Hint 12: Start frequency<br />
Only with a few exceptions, e.g. hollow waveguides where the minimum frequency should be above cut-off, the start<br />
frequency should be set to 0 Hz.<br />
The target frequency specifies the center of the frequency band where loss models are optimized for.<br />
8.3 Prototype<br />
In this paragraph information about the simulation problem type have to be entered.<br />
Discretization - Algorithms can be optimized depending on information about the object types (mainly planar or<br />
mainly 3-dimensional)<br />
• Planar + 3D Here, the grid will be optimized for both planar and general 3D structures. The planar plane is assumed<br />
to be xy-plane by default but can be set differently in the options menu.<br />
• Planar Grid lines will be preferred for planar structure, i.e. one-third rule grid lines will be favored over generic<br />
grid lines from 3D objects.<br />
• 3D Only 3D objects will be assumed and no optimization for flat metals will be performed.<br />
• User defined Some parameters of the automatic meshing engine in Editor options - Autodisc can be adjusted only, if<br />
the mode is set to user defined.<br />
• <strong>Manual</strong> This mode is used to switch off the automatic meshing engine and to define the grid manually.<br />
Resolution - Defines the accuracy of the grid<br />
• Coarse, e.g. 3 cells for a stripline<br />
• Medium, e.g. 4 cells for a stripline<br />
• Fine, e.g. 5 cells for a stripline<br />
• Very fine, e.g. 6 cells for a stripline<br />
Structure type - Determines number of timesteps, required energy decay and resonance estimation order depending on<br />
typical simulation problems.<br />
• Inductor n < 5, medium energy decay, low order estimation, e.g. single turn inductor<br />
• Inductor n < 20, slow energy decay, low order estimation, e.g. multiple turn inductor<br />
(C) 2006
CHAPTER 8. PARAMETER SET-UP 36<br />
• Short Response, fast energy decay, no estimation, e.g. broad band antenna<br />
• Medium Response, medium energy decay, high order estimation, e.g. narrow band antenna<br />
• Filter HO slow energy decay, high order estimation, e.g. high order filter<br />
• Filter LO medium energy decay, high order estimation, e.g. low order filter<br />
• User Setup (Advanced) Here, the end criteria (last time step and energy decrement) and resonance estimation order<br />
have to be defined by the user.<br />
8.4 Simulation<br />
By default Dielectrics and Conductors are treated as lossless. This reduces simulation time and leads to reliable results<br />
for parameters such as reflection or coupling. In case of resonators or if the transmission losses play a significant role and<br />
high accuracy is required the losses can be included in the simulation at different levels. Here, the frequency dependent<br />
loss models are centered to the Target frequency which can be set in section Frequency.<br />
Dielectrics<br />
• lossless, ideal dielectrics<br />
• narrow band lossy, equivalent conductivity, typically ±10% bandwidth<br />
• medium band lossy, 1st order approximation of constant loss angle, typically ±50% bandwidth<br />
• broad band lossy, 2nd order approximation of constant loss angle, typically ±95% bandwidth<br />
Conductors<br />
• lossless, ideal conductors<br />
• narrow band lossy, constant conductivity, typically ±10% bandwidth<br />
• medium band lossy, 1st order approximation of skin effect typically ±50% bandwidth<br />
• broad band lossy, 2nd order approximation of skin effect, typically ±95% bandwidth<br />
Flat metal thickness<br />
• thin, metalization will be resolved with one gridline<br />
• 1 cell, metalization will be resolved with two grid lines with the spacing of the conductor thickness.<br />
8.5 Boundary conditions<br />
These parameters determine which boundary conditions will be applied at the six sides of the simulation domain.<br />
• Electric Tangential electric field is forced to be zero at the outermost gridline. Used for (lossless) ground planes,<br />
metal packages, or symmetry planes<br />
• Magnetic Tangential magnetic field is forced to be zero in the middle of the outermost cell. Used to truncate<br />
simulation domain if both radiation and reactive field can be neglected at the boundaries. Further, can be used as<br />
symmetry plane.<br />
• Open n Radiating boundary condition with n Perfectly Matched Layers. The higher the number of layers the lesser<br />
reflections will be produced at the boundary (but slows down simulation speed). The layers are placed outside the<br />
simulation domain.<br />
• Resistive sheet A sheet with 377Ω is placed at the boundary which absorbs radiation which is directed normal to<br />
the boundary. Used for high directivity radiation or to suppress box mode resonances in simulations.<br />
(C) 2006
CHAPTER 8. PARAMETER SET-UP 37<br />
8.6 Autodisc<br />
If not disabled, the automatic mesh generation engine will be executed each time if<br />
• the operation Create Discretization is executed<br />
• the button Convert and Save is used before simulation<br />
• the button Simulation is pressed to start a simulation<br />
• a parameter value is swept in a variation or optimization<br />
The settings of the automatic mesh generation can be adjusted here. If the Prototype is set to User defined all parameters<br />
can be accessed otherwise only a limited number of parameters can be changed.<br />
The most important parameters to be adjusted will be described in chapter 14 while the complete list and description of<br />
the different Autodisc parameters is available in chapter 19<br />
8.7 Advanced Simulation Parameters<br />
If item Structure Type is set to User defined the respective parameters can be set in the Advanced Display Mode.<br />
8.7.1 Excitation<br />
According to the entered values the shape of the pulses in frequency and time domain are displayed in the preview<br />
windows. Also the number of frequency points used for the Frequency Transformation DFT can be adjusted.<br />
Hint 13: Minimum number of timesteps<br />
In the pulse preview window the required number of time steps can be estimated. At least twice the duration given in<br />
steps have to be simulated.<br />
8.7.2 Boundary Conditions<br />
To enter Boundary Conditions select Boundary Conditions on the left list. Here, the boundary conditions have to be<br />
entered by selecting the desired combination.<br />
Figure 8.2. Boundary conditions setup<br />
(C) 2006
CHAPTER 8. PARAMETER SET-UP 38<br />
• Metal and magnetic boundaries can be combined with any open boundary condition<br />
• Retarding boundary conditions (trans abs, long abs, mur) may not be combined with Perfectly Matched Layers<br />
(pml).<br />
• Perfectly Matched Layers (pml a) may be combined with Perfectly Matched Layers (pml b) with different numbers<br />
of layers a,b.<br />
Hint 14: Retarding boundary conditions<br />
Retarding boundary conditions (trans abs, long abs) are suited for TEM like feedings (Absorbing Ports), such as Coaxial,<br />
MSL, CPW,... The effective permittivity has to be entered and can be found in literature for many line types.<br />
Hint 15: 1st order Mur boundary condition<br />
First order Mur (mur) is suited for radiation problems if the radiation direction is known. if α is the angle between<br />
radiation direction and normal vector of the boundary the effective permittivity can be obtained from ε e f f = ε r cos 2 (α)<br />
Hint 16: Perfectly Matched Layer boundary conditions<br />
Perfectly Matched Layers (pml) are well suited for general use. Strong reactive fields should be avoided at the boundaries.<br />
8.7.3 End Criteria<br />
Figure 8.3. End criteria setup<br />
There are two possibilities to terminate the simulation run.<br />
• Fixed number of time steps: The simulation will terminate if the value is exceeded. During the simulation this<br />
number can be changed.<br />
• Maximum checksum decrement: If the energy left inside the structure is declined to this value, the simulation will<br />
be terminated.<br />
Restarting the simulation after termination is not possible.<br />
Hint 17: Restart<br />
(C) 2006
CHAPTER 8. PARAMETER SET-UP 39<br />
Remarks:<br />
• The value for the maximum simulation time is not known in general.<br />
• The maximum checksum decrement can be used to terminate the simulation run automatically when the energy<br />
inside the structure is decreased below this value.<br />
• For resonant structures simulation time can be saved using Resonance Estimation.<br />
• The order of the averaging system gives the number of sample points which will be used for estimation.<br />
High quality structures are able to store the energy for a long time thus causing long simulation runs for accurate determination<br />
of results. A special resonance estimation technique can reduce simulation time drastically. A moving average<br />
system (mAVG) is applied with an adjustable order which determines the estimation interval.<br />
Info window:<br />
The info window gives useful hints for the required number of time steps.<br />
• Time step: Time step size in seconds. Depending on smallest grid size and material distribution only.<br />
• Sample factor: Every ns time steps the signal values are stored into the time domain files, e.g ut1.<br />
• Excitation Duration: DE, the length of the pulse in time steps<br />
• Wave in Air: DA, approximate duration for wave traveling 1mm in free space<br />
• Zero size structure: Calculated from DE + 2nsN, where N is the system order<br />
• Small size structure: Calculated from 2DE + 2nsN, where N is the system order<br />
• Minimum recommended frequency: Frequency which can be resolved by estimation. This value can be decreased by<br />
increasing order N if the estimation interval is long enough.<br />
8.7.4 Port Setup<br />
Figure 8.4. Port setup<br />
• Effective Permittivity: Has to be entered if retarding boundary conditions are applied. The value may be calculated<br />
separately by simulating the feeding line only using PMLs. For the feed lines in the port library, an Info window<br />
displays this value depending on the line parameters.<br />
(C) 2006
CHAPTER 8. PARAMETER SET-UP 40<br />
• Length of source area:<br />
1. N = 0 for plane wave and lumped source excitation<br />
2. N = 3 for waveguide excitation with TE- or TM-modes<br />
3. N > 2D f /δx b for matched source excitation, where D f is the effective field diameter and δx b is the first<br />
discretization step at the excitation boundary.<br />
• The default value of the lumped port impedance of 50Ω which is used to separate incident and reflected waves, e.g.<br />
ut1.inc, ut1.ref can be adjusted if the port impedance has been modified in the structure setup.<br />
8.7.5 Cleanup Setup<br />
The cleanup defines the files to be deleted before subsequent simulation runs.<br />
Figure 8.5. Cleanup setup<br />
8.7.6 Special parameters<br />
Parameters<br />
• Time delay in minutes: Delay for starting a batch simulation<br />
• Oversampling factor: Determines number of timesteps written in time series files, e.g. ut1<br />
• Parameter tolerance: Level, at which relative FDTD coefficients are treated as equal.<br />
• Gauss attenuation at start: Level of incident pulse at timestep 0.<br />
• Maximum Runlength: Number of Yee cells used in one system call<br />
• Multiple Timestepping: Can be switched off if not supported by processor<br />
• Number of Threads: Number of CPUs used for simulation<br />
(C) 2006
CHAPTER 8. PARAMETER SET-UP 41<br />
Figure 8.6. Miscellaneous<br />
Switches<br />
• Increased stability reserve: Reduces the calculated maximum time step. This can help to avoid long term instabilities.<br />
• Excitation normalization: By default, the energy distribution of the incident pulse over the frequency is compensated<br />
by the normalization function ef. Can be switched off.<br />
• Wait for license: If more remote hosts are enabled than licenses available in the network this switch causes simulation<br />
tasks to wait until licenses are checked out again.<br />
• Save memory during set up: Memory used during compilation will be de-allocated if enabled. This may cause Out<br />
of memory errors on 32 bit machines for large structures.<br />
• Close Idle Processors: If enabled, only active jobs will be displayed in the batch mode.<br />
• Speed Optimization of losses: Can be disabled to be compatible with old version<br />
(C) 2006
Chapter 9<br />
Object creation<br />
This chapter gives an overview on how to create objects in <strong>EMPIRE</strong> XCcel TM . Building more complex geometries, e.g.<br />
shaping, drilling, merging, will be described in chapter 10.<br />
Hint 18: Object creation<br />
New objects are created on the active layer and inherit the layer property by default.<br />
9.1 Box<br />
A box is defined by 6 numbers which represent two opposite points in the 3D space. In <strong>EMPIRE</strong> XCcel TM a box is mainly<br />
used to define rectangular shapes, field dump regions, surface for far field transformations, animation planes and centers.<br />
It can be created in the following ways.<br />
Forward Usage<br />
1. Press button Create Box (default)<br />
2. Enter co-ordinate values of the box<br />
3. Press OK<br />
Remarks<br />
• The co-ordinates perpendicular to the current drawing plane are defined by the layer arrow.<br />
• Instead of entering the co-ordinate values an arrow can be drawn in the drawing area.<br />
• Pressing the OK button can be replaced by pressing the right mouse button in the drawing area.<br />
Backward usage<br />
1. Draw an arrow in the drawing plane representing the box’s cross section<br />
2. Press button Create Box (default)<br />
Structure List<br />
1. Select ⊞Structure ⊞Create ⊢Box<br />
2. Enter co-ordinate values of the box<br />
42 (C) 2006
CHAPTER 9. OBJECT CREATION 43<br />
3. Press OK to confirm or Cancel<br />
The structure is displayed immediately in the drawing area<br />
Hint 19: Point input by mouse<br />
Instead of typing the values, it is also possible to press the button Input Point by Mouse<br />
drawing area and press left button to enter the values.<br />
and move the cursor to the<br />
9.2 Polygon<br />
An N-point polygon is defined by (N+2) numbers which represent the N-point cross section and two height co-ordinates.<br />
A polygon is closed by connecting first and last points. These objects are mainly used in planar layouts. They can be<br />
created as follows.<br />
Forward Usage<br />
1. Press button Create Poly<br />
2. Adjust extrusion arrow if necessary by pressing height=z 0.0-1000.0<br />
3. Enter co-ordinate values of the points<br />
4. Press OK<br />
• Press Insert after or Insert before to add points to the polygon.<br />
• Press Delete point<br />
to delete a point<br />
Remarks<br />
• The extrusion height is defined by the layer arrow.<br />
• Instead of entering the co-ordinate values press the button Input Point by Mouse<br />
drawing area and press left button to enter a point.<br />
and move the cursor to the<br />
• Pressing the OK button can be replaced by pressing the right mouse button in the drawing area.<br />
Backward usage<br />
1. Enter a set of points in the drawing area<br />
2. Press button Create Poly<br />
Remarks<br />
• The sequence of points entered determine which points will be connected with lines<br />
• The last point and first point will be connected to close the polygon<br />
• The latest entered point(s) can be deleted by pressing the Backspace key<br />
Structure List<br />
1. Select ⊞Structure ⊞Create ⊢Poly<br />
2. Follow the same procedure as defined in Forward usage<br />
(C) 2006
CHAPTER 9. OBJECT CREATION 44<br />
9.3 Line Polygon<br />
The special polygon Linpoly is an unclosed N-point polygon. It is a line type object and can be oriented in space by<br />
assigning a tangential vector.<br />
1. Enter a set of points in the drawing area<br />
2. Press button Advanced and Create Linpoly<br />
3. Select the line polygon<br />
4. Switch to an alternative view<br />
5. Enter a tangential arrow for the orientation in space<br />
6. Press button Advanced and Set tangential<br />
Hint 20: Line objects<br />
Line objects are always discretized in a way that connection from first to last point can be ensured.<br />
9.4 Bond Wire<br />
A bond wire is a special line type object which shape is fixed by start and ending point and slope angle (third order<br />
polynomial).<br />
Forward usage<br />
1. Press the icon Create Bondwire<br />
2. Enter an arrow in the drawing area which represents the start and end point of the wire.<br />
3. Press OK or press right mouse button<br />
4. Adjust heights of beginning and end<br />
5. Optionally, adjust slope angle and number of supporting points<br />
6. Press OK or press right mouse button<br />
Backward usage<br />
1. Enter an arrow in the drawing area which represents the start and end point of the wire.<br />
2. Press the icon Create Bondwire<br />
3. Adjust heights of beginning and end<br />
4. Optionally, adjust slope angle and number of supporting points<br />
5. Exit by pressing Close<br />
(C) 2006
CHAPTER 9. OBJECT CREATION 45<br />
9.5 Circle<br />
In <strong>EMPIRE</strong> XCcel TM a circle is a 1-point polygon with a radius > 0. Together with the height co-ordinates a circular<br />
cylinder is defined.<br />
Forward usage<br />
1. Press the icon Create Circular Cylinder<br />
2. Enter Midpoint P0 of the circle<br />
3. Enter any point on the circumference of the circle<br />
4. Press OK<br />
Remarks<br />
• The height of the cylinder is defined by the layer arrow.<br />
• Instead of entering the co-ordinate values an arrow can be drawn in the drawing area from midpoint to any point<br />
on the circle.<br />
• Pressing the OK button can be replaced by pressing the right mouse button in the drawing area.<br />
Backward usage<br />
1. Enter an arrow in the drawing area from midpoint to any point on the circle.<br />
2. Press the icon Create Circular Cylinder<br />
Structure list<br />
1. Select ⊞Structure ⊞Create ⊢Poly<br />
2. Delete one of the points, e.g. Point 1, by pressing the Delete point button<br />
3. Enter x and y values of the midpoint<br />
4. Enter the radius r<br />
5. Press OK<br />
9.6 Segment of a circle<br />
To obtain segments of a circle it has to be converted into a multiple point polygon first which resolution can be edited in<br />
Editor options<br />
1. Create a circular cylinder with method above<br />
2. Select object, e.g. press middle mouse button<br />
3. Press icon Merge<br />
4. Select object at first segmentation point (green handle at P1)<br />
5. Activate handle at second segmentation point (green handle at P2)<br />
6. Press icon Advanced and Bisect polygon<br />
7. Select circular segment to be deleted<br />
8. Press Del key to erase<br />
(C) 2006
CHAPTER 9. OBJECT CREATION 46<br />
Remarks<br />
• By merging a circle it will be converted to a multiple point polygon<br />
• The number of points is determined by the circle resolution (default 11.25 degree), and can be changed in Editor<br />
Options - Polygon - Circle Resolution<br />
9.7 Sphere<br />
A sphere is a special rotational polygon with the cross section of a half circle.<br />
1. Create a half circle parallel to one axis with method above<br />
2. Enter a 1D arrow as rotational axis (e.g. diameter of the half circle)<br />
3. Select the circle, e.g. press middle mouse button<br />
4. Press the icon Change to ROTPOLY<br />
9.8 Rotational Polygon<br />
A rotational polygon Rotpoly is defined by the polygon cross section and a rotational axis.<br />
1. Create a (closed) polygon as described before<br />
2. Enter a 1D arrow as rotational axis, e.g. in x-direction<br />
3. Select the polygon, e.g. press middle mouse button<br />
4. Press the icon Change to ROTPOLY<br />
One example of a rotational polygon is displayed in Figure ??<br />
Remarks<br />
• The rotational polygon is subdivided for display. To obtain a finer resolution this number of can be changed in<br />
Editor Options - Polygon - Rotpoly Subdivision<br />
9.9 2D Layout Import<br />
Imported layout objects are always represented as polygons. Layout data is often available in files which have a certain<br />
standard. <strong>EMPIRE</strong> XCcel TM supports the following file types:<br />
• Gerber - ending .ger, .gbr<br />
• DXF - ending .dxf (only DXF 12)<br />
• GDS2 - ending .gds<br />
Before import the respective settings in the Editor options should be checked and adjusted. The most important settings<br />
are:<br />
• Scaling - To be adjusted if layout unit and <strong>EMPIRE</strong> XCcel TM drawing unit are different<br />
(C) 2006
CHAPTER 9. OBJECT CREATION 47<br />
Figure 9.1. View of rotational Polygon in the 3D mode<br />
• Arc resolution - If Layout contain a huge amount of curved objects the import time can be reduced by enlarging the<br />
default resolution of 5 degrees.<br />
• Circle recognition - Automatically convert multiple point circles into single point circles to speed up drawing<br />
• DXF connection tolerance - A value > 0 can help to join single lines into polygons.<br />
The import procedure is executed with the following commands.<br />
1. Select Menu File - Import - Layout and file format<br />
2. Browse directory and select layout file<br />
3. Select or de-select layer or additional files to be imported<br />
4. Press Import and Close to finish the layout import<br />
5. Browse through the layers and assign a respective height<br />
Hint 21: Layout import<br />
Layout files do not contain any height information and has to be set by the user. If a layer stack has been set once it can<br />
be re-used if the layer names are identical for another layout file.<br />
9.10 3D Solid Import<br />
Arbitrary objects which have been generated by, e.g. a mechanical CAD tool, can be imported in STL standard (Stereo-<br />
Lithography), a format which most of the CAD tools support.<br />
Before import the respective settings in the Editor options should be checked and adjusted. The most important settings<br />
are:<br />
• Scaling - To be adjusted if drawing units are different<br />
• Import Shift - To be set if origins are different<br />
(C) 2006
CHAPTER 9. OBJECT CREATION 48<br />
• Separate STL objects - In some cases several solids are grouped in one file. They can be separated if switched On<br />
• STL Resolution - Reduce complexity of solids if less than 100% to speed up import and drawing time.<br />
The import procedure is executed with the following commands.<br />
1. Select Menu File - Import - 3D - Import STL object<br />
2. Browse directory and select file with ending .stl<br />
3. Select or de-select additional files to be imported<br />
4. Press Import and Close to finish the import<br />
9.11 2D Point List Import<br />
In order to create special shapes it is possible to import a set of points from a simple list which has been created, e.g. by<br />
another tool. After import the points will be displayed in <strong>EMPIRE</strong> XCcel TM and can be further processed, e.g. to create<br />
a polygon with the cross section defined by the points. The points and the polygon cross section will be generated in the<br />
current drawing plane. Therefore, the desired plane has to be selected first.<br />
The file can have any name, e.g. list.txt and the entries have to be plain ASCII. One example of a parabolic shape could be:<br />
0 0<br />
100 10<br />
200 40<br />
300 90<br />
400 160<br />
600 360<br />
800 640<br />
1000 1000<br />
1000 -100<br />
0 -100<br />
The procedure to generate this parabolic cylinder is:<br />
1. Select Menu File - Import - User - 2D Points from File<br />
2. Browse directory and select point list file<br />
3. Press button Create Poly<br />
9.12 Python Scripts<br />
<strong>EMPIRE</strong> XCcel TM supports an interface to Python scripts which allow the generation of user defined shapes. The Python<br />
programming language, commands and syntax is available at www.python.org.<br />
Hint 22: Python scripts<br />
Python scripts (ending .py) have to be located in the respective project folder.<br />
(C) 2006
CHAPTER 9. OBJECT CREATION 49<br />
Figure 9.2. View of rotational Polygon in the 3D mode<br />
9.12.1 User defined polygons<br />
To create a user defined polygon:<br />
1. Create a layer with property, e.g. userpoly anyname $amp<br />
2. Create a two point polygon with start and end point of the shape<br />
One typical python script, named userdef.py to generate a user defined shape has the following content:<br />
from math import *<br />
def anyname (pts,args):<br />
p2d = []<br />
(x0,y0),(x1,y1) = pts[:2]<br />
Amp = eval(args[0])<br />
Include math library<br />
function call from userpoly name in <strong>EMPIRE</strong> XCcel TM<br />
Initializing a 2 dimensional point list<br />
Assigning points from a 2-point polygon<br />
Every time the drawing is updated this value is renewed<br />
LX = int(x1-x0) Interval size<br />
for x in range(0,LX,LX/100.):<br />
y = Amp *(x/LX)**2<br />
p2d.append((x+x0,y0+y))<br />
p2d.append((x1,y0))<br />
p2d.append((x0,y0))<br />
Loop over x values<br />
function with parameters<br />
Append points to the list<br />
Append last point<br />
Append first point<br />
return p2d Return point list to <strong>EMPIRE</strong> XCcel TM (C) 2006
Chapter 10<br />
Object modification<br />
50 (C) 2006
Chapter 11<br />
Operations<br />
This chapter lists a choice of operations which are often used in <strong>EMPIRE</strong> XCcel TM . A complete list of all available<br />
operations and their explanations can be found in chapter 17.<br />
11.1 Operators<br />
Some operations require the input of an arrow, a point or a number. When these operators are requested in the left top<br />
area they can be entered by either:<br />
or<br />
Arrow<br />
1. Editing the values with the keyboard<br />
2. Press OK<br />
1. Moving the cursor to the start point of the arrow<br />
2. Press and drag the left mouse button to the end point of the arrow<br />
3. Press the right mouse button or OK<br />
Point<br />
1. Moving the cursor to the point<br />
2. Press the right mouse button or OK<br />
51 (C) 2006
CHAPTER 11. OPERATIONS 52<br />
11.2 Select objects<br />
Also it is often required to select objects. To select one or more objects several methods are available:<br />
• Move the cursor to an object and press the middle mouse button<br />
• Move the cursor to an object, press the Ctrl key and the left mouse button<br />
• If objects lay on top of each other drag the mouse to toggle between objects<br />
• Press the keys Ctrl and a to select all objects<br />
• Press the button Select overlapping<br />
• Press the button Select enclosed<br />
and enter an arrow which partially or totally covers the object(s)<br />
and enter an arrow which totally covers the object(s)<br />
• Enter an arrow which does not touch or intersect objects to be selected and press the buttons Advanced<br />
Select outside<br />
and<br />
Hint 23: Object Handles<br />
If an object is selected the object is highlighted and small square handles are displayed on edges (boxes) or corners (polys<br />
and soldis). The handle which is the nearest to the cursor will be activated (green square). Handles can be activated or<br />
de-activated (red square) with the left mouse button. Multiple handles can be activated by entering an arrow covering<br />
multiple edges of the (un-selected) object.<br />
11.3 Move Objects<br />
Forward usage<br />
1. Press the button Move<br />
2. Select objects to be shifted<br />
3. Enter the shift arrow<br />
Backward usage<br />
1. Enter the shift arrow<br />
2. Select objects to be shifted<br />
3. Press the button Move<br />
Mouse input<br />
1. Select object(s) to be shifted<br />
2. Move the mouse to one green handle<br />
3. Press and hold the right mouse button<br />
4. Drag the mouse to the desired position<br />
(C) 2006
CHAPTER 11. OPERATIONS 53<br />
11.3.1 Move Object to Layer<br />
If objects have to be moved from one layer to another the following procedures can be applied:<br />
1. Select object(s) to be moved to another layer<br />
2. Open the layer list<br />
3. Press the layer button Move selections to this layer<br />
or<br />
1. Open the layer list and activate the desired layer by pressing the left mouse button on the layer name<br />
2. Select object(s) to be moved<br />
3. Press Advanced and Move objects to the current layer<br />
11.3.2 Parametric Move<br />
For geometry variations it is possible to move objects parametrically. Here, the shift vector may be defined with parameters.<br />
1. Select objects to be shifted parametrically<br />
2. Press Advanced and Parameter Move<br />
3. Enter shift arrow, e.g. x=xvar y=yvar and press OK<br />
4. Enter Min Max Value Step for the parameters and press OK<br />
Now the parameters are available in the Parameters list and the range can be verified by using the sliders.<br />
11.3.3 Mirror Destructive<br />
If objects should be mirrored a plane has to be defined. It is only possible to use a mirror plane which is parallel to one<br />
of the co-ordinate axes and is defined by a 1D-arrow in the current drawing plane.<br />
1. Switch to the desired drawing plane<br />
2. Select objects to be mirrored<br />
3. Press Mirror Destructive<br />
4. Enter mirror arrow co-ordinates and press OK<br />
• As before, instead of entering co-ordinates an arrow can be drawn and can be confirmed by pressing the left mouse<br />
button in the drawing area.<br />
• A 1D arrow always contains two identical co-ordinates.<br />
• The length of the arrow can be arbitrary.<br />
(C) 2006
CHAPTER 11. OPERATIONS 54<br />
11.3.4 Rotate Destructive<br />
If objects should be rotated a rotational axis has to be defined. It is only possible to use a rotational axis which is parallel<br />
to one of the co-ordinate axes and is defined by a point in the current drawing plane.<br />
1. Switch to the desired drawing plane<br />
2. Select objects to be rotated<br />
3. Press Rotate Destructive<br />
4. Enter point co-ordinates and press OK<br />
5. Enter rotation angle and press OK<br />
• As before, instead of entering co-ordinates a point can be entered and confirmed with the left mouse button in the<br />
drawing area.<br />
• The sequence of the steps can also be mixed.<br />
• The default rotation angle can be set in the Editor Options - Operations<br />
11.3.5 Center<br />
Objects can be centered to a point which can be helpful, e.g. to align objects.<br />
1. Switch to the desired drawing plane<br />
2. Select objects to be centered<br />
3. Press Center to Point<br />
4. Enter point co-ordinates and press OK<br />
• As before, instead of entering co-ordinates a point can be entered and confirmed with the left mouse button in the<br />
drawing area.<br />
• The sequence of the steps can also be mixed.<br />
11.4 Copy Objects<br />
Hint 24: Copy Objects<br />
Copied objects will always be generated on layers of the original objects.<br />
Forward usage<br />
1. Press the button Copy<br />
2. Select objects to be copied<br />
3. Enter the shift arrow<br />
Backward usage<br />
1. Enter the shift arrow<br />
2. Select objects to be copied<br />
(C) 2006
CHAPTER 11. OPERATIONS 55<br />
3. Press the button Copy<br />
Mouse input<br />
1. Select object(s) to be copied<br />
2. Move the mouse to one green handle<br />
3. Press and hold the middle mouse button<br />
4. Drag the mouse to the desired position<br />
11.4.1 Copy to Current Layer<br />
1. Open the layer list and activate the desired layer by pressing the left mouse button on the layer name<br />
2. Select object(s) to be copied<br />
3. Press Copy objects to the current layer<br />
11.4.2 Copy Assign Arrow<br />
The copied box gets the cross section of the entered arrow but maintains the same height as the original box<br />
1. Select box to be copied<br />
2. Press the button Copy Assign Arrow<br />
3. Enter co-ordinates of the new box and press OK<br />
• As before, instead of entering co-ordinates an arrow can be entered and confirmed with the left mouse button in the<br />
drawing area.<br />
• Operation available for boxes only.<br />
11.4.3 Multiple Copy<br />
For the generation of an array this operation is useful.<br />
1. Select object to be multiple copied<br />
2. Press the buttons Advanced and Multiple Copy<br />
3. Adjust default copy expression and press OK<br />
• The default copy expression can also be adjusted in the Editor Options - Operations<br />
• dx, dy, dz - Shift values in x, y and z direction<br />
• nx, ny, nz - Number of copies in x, y and z direction<br />
• map=lambda - Mapping function for more complex arrays<br />
Examples<br />
dx=100,nx=9,dy=100,ny=9,dz=0,nz=0<br />
dx=45,nx=8,map=lambda x,y,z:(100*cos(x*0.0175),100*sin(x*0.0175),0)<br />
dx=100,nx=9,map=lambda x,y,z:(x, 0, x*x/100)<br />
dx=0.4,nx=16,dy=0.4,ny=8,map=lambda x,y,z:(10*cos(x)*sin(y),10*sin(x)*sin(y),10*cos(y))<br />
Comment<br />
10x10 linear array<br />
circular array<br />
parabolic array<br />
spherical array<br />
(C) 2006
CHAPTER 11. OPERATIONS 56<br />
Figure 11.1. Example of a multiple copy array<br />
11.4.4 Mirror Constructive<br />
Similar to Mirror Destructive but the original object will be maintained.<br />
1. Switch to the desired drawing plane<br />
2. Select objects to be mirrored<br />
3. Press Mirror Constructive<br />
4. Enter mirror arrow co-ordinates and press OK<br />
11.4.5 Rotate Constructive<br />
Similar to Rotate Destructive but the original objects will be maintained.<br />
1. Switch to the desired drawing plane<br />
2. Select objects to be rotated<br />
3. Press Rotate Constructive<br />
4. Enter point co-ordinates and press OK<br />
5. Enter rotation angle and press OK<br />
11.5 Stretch Objects<br />
Forward usage<br />
1. Press the button Stretch<br />
2. Select objects to be stretched and press OK<br />
3. Activate handles of corners or edges to be shifted<br />
(C) 2006
CHAPTER 11. OPERATIONS 57<br />
4. Enter the shift arrow and press OK<br />
Backward usage<br />
1. Select objects to be stretched<br />
2. Activate handles of corners or edges to be shifted<br />
3. Press the button Stretch<br />
4. Enter the shift arrow and press OK<br />
Mouse input<br />
1. Select objects to be stretched<br />
2. Activate handles of corners or edges to be shifted<br />
3. Move the mouse to one green handle<br />
4. Press and hold the right mouse button<br />
5. Drag the mouse to the desired position<br />
Hint 25: Stretch objects<br />
Stretching boxes and polygons is also possible with the aid of the left list by selecting e.g. ⊞Structure ⊞Boxes ⊞L name,<br />
press Input Coordinate by Mouse and move the cursor in the drawing area.<br />
11.5.1 Parametric Stretch<br />
For geometry variations it is possible to stretch objects parametrically. Here, the stretch vector may be defined with<br />
parameters.<br />
1. Select objects to be stretched parametrically<br />
2. Press Advanced and Parameter Stretch<br />
3. Enter stretch arrow, e.g. x=xvar y=yvar and press OK<br />
4. Enter Min Max Value Step for the parameters and press OK<br />
Now the parameters are available in the Parameters list and the range can be verified by using the sliders.<br />
11.5.2 Scale<br />
Objects can be scaled to their center or to the origin (green triangles on grid bar).<br />
1. Select objects to be scaled<br />
• Press Advanced<br />
• Press Advanced<br />
and Scale to Center<br />
and Scale to Origin<br />
2. Enter scale factor and press OK<br />
(C) 2006
CHAPTER 11. OPERATIONS 58<br />
11.5.3 Assign Arrow<br />
The box gets the cross section of the entered arrow but maintains the same height as the original box.<br />
1. Select box to be copied<br />
2. Press the button Copy Assign Arrow<br />
3. Enter co-ordinates of the new box and press OK<br />
• As before, instead of entering co-ordinates an arrow can be entered and confirmed with the left mouse button in the<br />
drawing area.<br />
• Operation available for boxes only.<br />
11.6 Boolean operations<br />
In order to create more complex shapes, Boolean operations between all objects are allowed.<br />
1. Select two or more objects to apply Boolean operations<br />
• Merge Press the button Merge<br />
• Subtract Press the button Subtract<br />
• Drill Press the buttons Advanced and Drill<br />
• Intersect Press the buttons Advanced and Intersect<br />
(C) 2006
Chapter 12<br />
Object properties<br />
To all objects certain properties have to be assigned to which can be either physical or functional properties. By default<br />
the object properties are used from the layer properties. 1<br />
Control for all layers<br />
• - Switch on all layers<br />
• - Switch off all but the current layer<br />
• - Create a new layer with default properties<br />
• - Delete unused layers<br />
• - Recolor all layers according to the current background color<br />
Control for single layers<br />
• - Move layer up in list<br />
• - Move layer down in list<br />
• - Switch layer on/off<br />
• - Select layer color<br />
• - Lock/unlock layer to prevent its objects from selection<br />
• - Discretization modes important, basic, ignore<br />
• - Move selected objects to this layer<br />
• - Edit layer name or Edit property<br />
• - Copy layer or Add property<br />
• - Delete layer (including objects on it) or Delete Property<br />
• - Color of fill style<br />
• - Line width<br />
• - Fill style<br />
59 (C) 2006
CHAPTER 12. OBJECT PROPERTIES 60<br />
Figure 12.1. Dielectrics data base<br />
12.1 Basic Object Properties<br />
12.1.1 Dielectric Assistant<br />
Folders<br />
• Basic - Here, the material properties can be entered manually.<br />
• Database - A list of predefined materials can be selected for usage.<br />
• Userbase - The user can add, modify and save his own material database.<br />
• Info - The frequency dependence can be realized by high order Debye models and previewed in this window.<br />
Basic<br />
• Name - A unique name of an item in the data- and userbase or userdefined<br />
• Rel. Permittivity - ε r ≥ 1<br />
• Tangent Delta - tanδ ≥ 0<br />
• Conductivity - σ ≥ 0 in 1<br />
Ωm<br />
• Priority Integer > 0, used for intersecting objects<br />
Database<br />
To use one of these materials, open one of the entries by pressing ⊞ and selecting one of the materials. Switch to Basic<br />
to verify the selection or to Info to see the frequency dependence.<br />
Userbase<br />
• Folder - A unique name of an entry in the userbase list<br />
• Name - A unique name of a material in the userbase<br />
• Rel. Permittivity - ε r ≥ 1<br />
• Tangent Delta - tanδ ≥ 0<br />
(C) 2006
CHAPTER 12. OBJECT PROPERTIES 61<br />
Figure 12.2. Conductor data base<br />
12.1.2 Conductor Assistant<br />
• Basic - Here, the material properties can be entered manually.<br />
• Database - A list of predefined materials which can be selected.<br />
• Userbase - The user may add, modify and save his own definitions<br />
• Info - The frequency dependence of different approximation models can be previewed in this window.<br />
Basic<br />
• Name - A unique name of an item in the data- and userbase or userdefined<br />
• Conductivity - σ ≥ 0 in 1<br />
Ωm<br />
• Thickness for skin effect - 0 < t < 10a, in µm 2<br />
• Surface roughness - 0 ≤ R a < thickness, average roughness in µm<br />
• Priority - Integer > 0, used for intersecting objects<br />
• Autodisc Modeling - auto-detected or set as flat or bulk material<br />
• Active Sides - If set to groundplane only one side is used for loss calculation.<br />
Database<br />
To use predefined conductors open one of the entries by pressing ⊞ and select one of the materials. Switch to Basic to<br />
verify the selection or to Info to see the frequency dependence.<br />
Userbase<br />
• Folder - A unique name of an entry in the userbase list<br />
• Name - A unique name for a material in the userbase<br />
• Conductivity - σ ≥ 0 in 1<br />
Ωm<br />
(C) 2006
CHAPTER 12. OBJECT PROPERTIES 62<br />
Figure 12.3. Lumped resistor definition<br />
12.2 Circuit Elements<br />
• The object type has to a box which can be flat or thin and has to be defined between two conductors<br />
• The direction of current flow has to be specified<br />
• Metal caps ensure a homogeneous current flow<br />
• Lumped Resistor - Value (> 0) has to be entered in Ω.<br />
• Lumped Capacitor - Value (> 0) has to be entered in Farad. 3<br />
• Lumped InductorValue (> 0) has to be entered in Henry. 4<br />
12.3 Field<br />
12.3.1 Field storage<br />
Only Boxes can be used to define areas of field storage.<br />
Field distribution<br />
Field dumps are possible for both time and frequency domain. All field nodes which are covered by the box will be<br />
recorded. Frequency dumps are generated by an on-line DFT during the simulation run, therefore the performance can<br />
slow down if many frequency points are used.<br />
• Name If more than one field distribution boxes are used the names must be different.<br />
• Domain Frequency or Time domain<br />
• Points To specify frequencies or time steps it is possible to define equidistant sequences or single points.<br />
• Advanced Parameters Field components can be deselected to save memory.<br />
1 For special purposes properties can also be set directly to objects.<br />
2 where a is the skin depth a = 1 √ (π f µσ)<br />
3 Maximum value can be determined from N timesteps δt > 3τ = 3RC<br />
4 Maximum value can be determined from N timesteps δt > 3τ = 3 L R<br />
(C) 2006
CHAPTER 12. OBJECT PROPERTIES 63<br />
Figure 12.4. Field dump definition<br />
Nearfield to Farfield Transformation<br />
Figure 12.5. Near-field box definition<br />
The near-field will be recorded on each side of the entered box. Intersection of this box with material or metal boxes can<br />
lead to unphysical results and leads to warning messages.<br />
For scattering problems, the box should be placed outside the plane wave box to record the scattered field only.<br />
• Name If more than one NF-to-FF boxes are used the names must be different.<br />
• Points Only Frequency domain far field transformations are possible.<br />
12.3.2 Field Display<br />
The field is displayed in the 3D mode together with the structure. To hide objects their respective layers can be switched<br />
of or set to transparent.<br />
(C) 2006
CHAPTER 12. OBJECT PROPERTIES 64<br />
Figure 12.6. Field animation box definition<br />
3D Field Animation Box<br />
Usually flat boxes are used to define planes for display of fields in 3D mode. They have to defined within the respective<br />
field dump box and can be entered before or after the simulation.<br />
Hint 26: Field animation plane<br />
If only a single plane should be displayed a flat box can be defined on a single layer with both Field Distribution and 3D<br />
Field Animation Box properties.<br />
General<br />
• Name of fielddump If more than one field dump has been defined, the file name has to be selected<br />
• Frequency/Time selection - If more than one frequency has been defined for the field dump it has to be specified<br />
here<br />
• Normalization - Field values can be normalized for different frequency domain results, e.g. ef, if1, if1.inc<br />
• Animation loop - Sweep over angle/timestep/frequencies or no-sweep<br />
• Field components - E (electric field), H (magnetic field), J (current density), j (Surface current density), S (Power<br />
flow), ACD (averaged current density), SAR (Specific Absorption Rate)<br />
• Fielddump scaling Linear / logarithmic scaling and dynamic<br />
• Legend keys - Switch On/Off and set number of keys for field strength vs. colors<br />
Additional<br />
• Arrow field Plot - Off/On/Exclusive for displaying field vectors<br />
• Arrow Size - Length of arrows<br />
• Line Color - On/Off and line color<br />
• Line Type - Showing grid or lines of constant field strength<br />
(C) 2006
CHAPTER 12. OBJECT PROPERTIES 65<br />
Advanced<br />
• Action - Display only or Display and Export to file after pressing the 3D button<br />
• Weight Factor - Can be used if multiple animation boxes are used<br />
• Field MAX value - Maximum: Automatic or absolute value<br />
• Fielddump subsampling - Use every 1st, 2nd, 3rd, ... cell for display in the respective direction<br />
• Fielddump move - Shift of animation display versus structure<br />
• Fielddump type - Display style if lines are used as fill mode<br />
• Shade Model - Interpolated or constant shading<br />
• Fielddump fill Mode - Display styles fill, lines, points<br />
ACD/SAR 1<br />
• Restrict calculation - ACD/SAR can be restricted to animation box to reduce simulation time. No global maximum<br />
can be determined in this case.<br />
• ACD/SAR target frequency - for Gabriel parameters<br />
• ACD/SAR cube interpolation - different standards of interpolation<br />
• ACD/SAR max surface distance - ACD/SAR can be restricted to a certain depth of the body to reduce simulation<br />
time.<br />
ACD/SAR 2<br />
• Min Number of neighbor cells - Used for tissue identification algorithms<br />
• Tissues not zero - List of tissues found in volume<br />
3D Farfield Animation Box<br />
Figure 12.7. Far Field animation box definition<br />
This box defines the center where the 3D radiation pattern is displayed in the 3D mode.<br />
(C) 2006
CHAPTER 12. OBJECT PROPERTIES 66<br />
Hint 27: Farfield animation center<br />
If the NF-to-FF box can be used as the center for display a single layer with both Nearfield to Farfield Transformation and<br />
3D Farfield Animation Box properties is sufficient.<br />
• Filename - If more than one NF-to-FF boxes have been defined, the file name has to be selected<br />
• Animation loop - Sweep over frequencies or phase angles, e.g. for circular polarized beams.<br />
• Scaling - Linear / logarithmic scaling and dynamic<br />
• Amplitude - Display relative to drawing<br />
• Move - Shift relative to drawing<br />
• Type - Display style if lines are used as fill mode<br />
• Poly fill mode - Display styles fill, lines, points<br />
• Borders - On/Off and line color for lines of constant field strength<br />
• Legend keys - Switch On/Off legend and set number of keys for field strength vs. colors<br />
12.4 Advanced Properties<br />
12.4.1 Object Definition - General objects<br />
Metal<br />
• A metal object is defined here as a ideal conductor. Lossy metal has to be defined as material with a certain<br />
conductivity for bulk objects or as conducting sheets.<br />
• The default priority value for metal is higher than the default number for a material box which is used for intersecting<br />
objects.<br />
Material<br />
• A material box may have homogeneous and isotropic permittivity and conductivity. The values to be entered are<br />
the relative permittivity and the conductivity which must be given in 1<br />
Ωm<br />
• The default priority value for material is lower than the default number for a metal box.<br />
Debye Material<br />
A complex, frequency dependent permittivity can be defined using a Debye model:<br />
Usage<br />
• ε ∞ is the permittivity for f → ∞<br />
• f ν are the pole frequencies<br />
• ∆ε ν are the relative changes of permittivity<br />
ε( f ) = ε r ( f ) − j<br />
2π f σ( f ) = ε ∞ +<br />
debye PRIO N EPSINF ε ∞ JUMPS [ f 1 ,∆ε 1 , f 2 ,∆ε 2 ,...]<br />
Here, N denotes the priority number for intersecting objects.<br />
n<br />
∑<br />
ν=1<br />
∆ε ν<br />
1 + j f<br />
f ν<br />
(C) 2006
CHAPTER 12. OBJECT PROPERTIES 67<br />
Advanced Material<br />
• The material may be an-isotropic by using, e.g [2 1 4] for the relative permittivity or permeability tensor<br />
ε r ,µ r =<br />
⎛<br />
⎝ 2 0 0 1 0<br />
0<br />
⎞<br />
⎠<br />
0 0 4<br />
• Electric conductivity, e.g. σ e = 2π f 0 ε 0 ε r tanδ<br />
• Magnetic conductivity, e.g. σ m = 2π f 0 µ 0 µ r tanδ<br />
• Mass density has to be defined if Specific Absorption Rate should be evaluated with mass averaging, e.g. for 1g.<br />
12.4.2 Object Definition - Sheet objects<br />
Sheet Resistor<br />
• A sheet resistor in Ω can be defined<br />
• The box must cover only one grid line in one direction.<br />
• For the calculation of the conductivity the direction of the current has to be entered.<br />
Sheet Resistor (Rsquare)<br />
A direction-less square resistance can be entered if current direction is not known<br />
Conducting Sheet<br />
Sheet model approximation: Special algorithm for broadband modeling of skin losses.<br />
12.4.3 Surface metalization<br />
Surface metalization of volume objects.<br />
• Metalization - Surface will be metalized with ideal conductor or R square resistance.<br />
• Mask - Metalization is switched off where Mask objects intersect Metalization object.<br />
• Unmask - Cancel Mask definition where Unmask objects intersect Metalization object.<br />
12.4.4 Object Definition - Line objects<br />
Line Resistor<br />
• A line resistor with a value in Ω m<br />
can be defined<br />
• The object type has to be a line object, e.g. bond wire.<br />
(C) 2006
CHAPTER 12. OBJECT PROPERTIES 68<br />
12.4.5 Object Definition - Other objects<br />
Voxel model<br />
A meshed body model can be included into the simulation to evaluate the field in tissues, e.g. ACD or SAR.<br />
• Name of the voxel file (ending .vxx), must be located in project folder<br />
• Gabriel target frequency used for low frequency algorithm<br />
• Fixed Permittivity if value can be neglected for simulation<br />
• Fixed Conductivity if value can be neglected for simulation<br />
• Store Voxel Info on / off<br />
• Clip Region used if only part of the model is used<br />
• Erase Start Points is used if only part of the model is used<br />
• Anchor defines insertion point relative to voxel box co-ordinates x0, y0, z0<br />
• Rotation limited to multiples of 90 degrees<br />
• Length unit for display has to be set according to drawing unit<br />
• Min Permittivity for display Tissues with lower values will be hidden<br />
• Min Conductivity for display Tissues with lower values will be hidden<br />
12.4.6 Measurement Definition<br />
Voltage Box<br />
• A voltage box fixes the integration path for the electric field.<br />
• The voltage box has to cover exactly one grid line and has to be placed between two conducting objects 5 where the<br />
voltage will be evaluated.<br />
• For each port a unique number has to be defined.<br />
Current Box<br />
• A current box fixes the integration path for the magnetic field.<br />
• For an outer port the current box has to be placed between the two first or two last grid lines of a boundary (It must<br />
be placed in any case between two grid lines). The defined area has to cover the cross section of the conductor<br />
which current should be evaluated.<br />
• For each port a unique number has to be defined.<br />
12.4.7 Excitation Definition<br />
Concentrated source<br />
• Voltage source, the structure is excited by 1 Volt.<br />
• Impressed electric field source, the structure is excited by 1 V m<br />
• Current source, the structure is excited by 1 Ampere.<br />
5 an electric boundary may be regarded as an conducting object<br />
(C) 2006
CHAPTER 12. OBJECT PROPERTIES 69<br />
Excitation Box<br />
• The electrical field components with the entered direction will be excited at the nodes which are covered by the<br />
excitation box.<br />
• The excitation box has to be defined at one of the boundaries and has to cover exactly the first or the last grid line.<br />
• Weighting factors can be used, e.g. to double the current when using a magnetic wall.<br />
• For each port a unique number has to be defined.<br />
Plane Wave Excitation<br />
Plane waves are realized as compact sources. This means that inside the box both the incident field wave as well as the<br />
scattered field exists, whereas outside the box only the scattered field is present.<br />
All scattering objects must lie inside the plane wave box. The scattering objects may not touch or even intersect the box.<br />
One boundary may be chosen to be electric to simulate ground. Depending on polarization and propagation direction a<br />
mirrored plane wave will be generated to ensure proper boundary conditions at the ground wall.<br />
The direction of propagation is entered in spherical co-ordinates in degrees. The polarization of the wave is uniquely<br />
defined by components of the spherical unit vectors.<br />
More than one plane wave boxes may be defined to exploit interference effects, e.g. a standing wave to model a homogeneous<br />
field. To calculate delay factors one plane wave has to be regarded as reference.<br />
• E theta - θ- component of electric field for polarization in V m<br />
• E phi - φ- component of electric field for polarization in V m<br />
• K theta - θ- component for direction of propagation in degree<br />
• K phi - φ- component for direction of propagation in degree<br />
• Delay - Used for more than one plane wave excitations in s<br />
Waveguide Port<br />
A waveguide port can only be hollow or filled with one dielectric material. At a waveguide port more than one mode can<br />
be taken into account by defining port numbers for every mode.<br />
Before simulation TE and TM modes will be calculated i = 1,...,M − N + 1 They are numbered in ascending order of<br />
their cut-off frequencies.<br />
• Start Port Number N: N 1 > 0 6<br />
• End Port Number M: M 1 ≥ N 1<br />
7<br />
• Start Excitation Port Number J: N ≤ J ≤ M<br />
• End Excitation Port Number K: J ≤ K ≤ M<br />
• Sign - Used to adjust phase angle at this port<br />
• Weight - Can be adjusted to account for electric symmetry plane<br />
Here, M − N + 1 Modes are used for termination at this waveguide port and K − J + 1 Modes are used for (subsequent)<br />
excitations at this waveguide port.<br />
6 nth waveguide N n > M n−1<br />
7 nth waveguide M n ≥ N n<br />
(C) 2006
CHAPTER 12. OBJECT PROPERTIES 70<br />
Hint 28: Waveguide mode visualization<br />
Modes can be visualized by<br />
1. Adding 3D Field Animation Box to the Waveguide Box<br />
2. Loading wg port i.dbx file<br />
12.4.8 Other definitions<br />
Name Object<br />
• A name can be specified for layers or objects<br />
• Naming convention: name anynamewithoutspaces<br />
Poly smart discretization<br />
For compatibility purposes only.<br />
Ignore Object<br />
If this property is set to a layer or object it will be ignored for simulation.<br />
Autodisc Hints<br />
• Autodisc Hints - important , basic , ignore or auto.<br />
• Autodisc Modeling - treatment as flat or bulk material.<br />
12.4.9 Experimental<br />
Meta Material<br />
Metamaterials are Materials with unusual and unconventional wave properties. One class of Metamaterials has a negative<br />
refraction index (NRI). To model this NRI phenomenon, a Drude model for the electric field as well as for the magnetic<br />
field is implemented in <strong>EMPIRE</strong> XCcel TM . For frequencies lower than the electric resonant frequency f elec and magnetic<br />
f mag resonant frequency an effective negative permittivity ε e f f as well as a negative permeability µ e f f can be observed.<br />
At the transition frequency the effective material parameters ε e f f and µ e f f are zero, which corresponds to an infinite<br />
wavelength at a non-zero frequency.<br />
µ e f f ( f ) = µ r<br />
(<br />
1 − f )<br />
mag<br />
2<br />
f 2<br />
ε e f f ( f ) = ε r<br />
(1 − f elec<br />
2 )<br />
f 2<br />
• Relative Permittivity - ε r positive permittivity value, which corresponds to the effective permittivity for the frequency<br />
approaching infinity.<br />
• Relative Permeability - µ r positive permeability value, which corresponds to the effective permeability for the frequency<br />
approaching infinity<br />
• Electric Conductivity - takes into account losses for the electric node in Ω m<br />
• Magnetic Conductivity - takes into account losses for the magnetic node in Ω m<br />
• Electric Resonance - transition frequency f elec for the electric field node<br />
• Magnetic Resonance - transition frequency f mag for the magnetic field node<br />
• Priority - Used for intersecting objects<br />
(C) 2006
CHAPTER 12. OBJECT PROPERTIES 71<br />
Diode<br />
Nonlinear Spice Diode model. Parameters not part of Spice Model:<br />
• Direction of the diode - only positive axes possible<br />
• NRS: series resistance in cells - Cells for Series Resistance<br />
• DUM: max. Voltage Step - Maximum voltage iteration step in V<br />
• OFF: Voltage Offset - used for DC bias in small signal simulations<br />
• SF: File to Save for LTV sim - File to save time domain diode parameters<br />
(C) 2006
Chapter 13<br />
Port types<br />
The following section describes the different port types which are available in the Library Wizard. For all port types the<br />
following hints are valid:<br />
Hint 29: Ports<br />
• The direction of a port must coincide with one of the major axes.<br />
• A concentrated port may not be placed at the boundary.<br />
• An absorbing port has to be placed at the boundary.<br />
• The ports consist of voltage and current boxes for recording the time signals and a surface resistance with an<br />
adjustable impedance (default 50 Ω) parallel to the voltage box.<br />
• If the port is excited, a current source as an excitation box is added to the port parallel to the resistor.<br />
• Its basic elements can be displayed by selecting the port and pressing the icon Explode Library Element.<br />
Undo to recover the library element.)<br />
(Use<br />
To insert a port into the current drawing:<br />
1. Select a suitable drawing plane<br />
2. Set an appropriate layer arrow<br />
• Press the button Open Library Wizard<br />
• Select ⊞Ports ⊞Create<br />
or<br />
3. Select one of the available port types in the list 13.1<br />
13.1 Coaxial Port<br />
• The transverse insertion point is defined by the beginning of the height value<br />
• The direction of the coaxial port is defined by the points Point 0 and Point 1 in the port list.<br />
• Depending on the type of the port the reference plane (indicated by a blue line) is either at the boundary (absorbing<br />
port) or within the structure (concentrated port)<br />
72 (C) 2006
CHAPTER 13. PORT TYPES 73<br />
Figure 13.1. Library Wizard: Port types<br />
Figure 13.2. Parameters of Coaxial Port<br />
(C) 2006
CHAPTER 13. PORT TYPES 74<br />
1. Geometry to be entered in drawing units<br />
• Inner Diameter, di > 0 Inner Conductor, ideal metal<br />
• Dielectric Diameter, dd > di, Isolator<br />
• Outer Diameter, da > dd, Outer conductor, ideal metal<br />
2. Material<br />
• Permittivity(rel), epsr ≥ 1<br />
3. Priority to be adjusted if port intersects other objects<br />
• Outer Priority, pra > 0<br />
• Dielectric Priority, prd > pra<br />
• Inner Priority, pri > pri<br />
4. Concentrated Port Parameters (only for port type = concentrated)<br />
• Ref. Impedance, R > 0 in Ω, internal load of current source<br />
• Port Distance, pd > 0 in drawing unit, distance between load and reference plane<br />
• Use old concentrated ports, OCP = on/o f f , no end cap is used if set to on<br />
5. Discretization Parameters to be entered in drawing units<br />
• Inner Disc, d0 > 0, grid spacing for inner conductor<br />
• Dielectric Disc, d1 > 0, grid spacing for isolator<br />
• Outer Disc, d2 > 0, grid spacing for outer conductor<br />
• Longitudinal Disc, dL > 0, grid spacing in propagation direction<br />
6. Advanced Parameters<br />
• Excitation Delay, ED ≥ 0 in s, used for multiple simultaneous excitations<br />
• Excitation weight factor, WE, used for weighting multiple ports<br />
• Current weight factor, WC, used for, e.g. magnetic symmetry plane<br />
• Voltage weight factor, WV , used for, e.g. electric symmetry plane<br />
7. Start Port Definition Port at Point 0<br />
• Start Port Type, p1t Concentrated, Absorbing, None<br />
• Number of Start Port, p1 ≥ 1, to be adjusted for multiple ports<br />
• Start Port Excitation p1e = On/O f f , Off - only used for termination<br />
8. End Port Definition Port at Point 1<br />
• End Port Type, p1t Concentrated, Absorbing, None<br />
• Number of End Port, p1 ≥ 1, to be adjusted for multiple ports<br />
• End Port Excitation p1e = On/O f f<br />
13.2 Square coaxial Port<br />
All remarks and parameters are equal to those of the circular coaxial port.<br />
(C) 2006
CHAPTER 13. PORT TYPES 75<br />
Figure 13.3. Parameters of Square coaxial Port<br />
Figure 13.4. Library Wizard: Coplanar Port<br />
13.3 Coplanar Port<br />
• The direction of the coplanar port is defined by the points Point0 and Point1 in the port list.<br />
• Depending on the type of the port the reference plane (indicated by a blue line) is either at the boundary (absorbing<br />
port) or within the structure (concentrated port)<br />
• The substrate has to be defined separately<br />
• The port has to be defined on a layer with conductor or metal property<br />
1. Geometry to be entered in drawing units<br />
• Width of CPW Center Conductor, w > 0<br />
• Width of CPW Gap, s > 0<br />
• Width of CPW Outer Conductors, b > 0<br />
• Met Thickness, t > 0<br />
2. Material - ! Only used for Impedance calculation in Info Window !<br />
• Permittivity(rel), epsr ≥ 1<br />
3. Concentrated Port Parameters (only for port type = concentrated)<br />
• Ref. Impedance, R > 0 in Ω, internal load of current source<br />
• Port Load Size, pl > 0 in drawing unit, width of load in propagation direction<br />
• Port Distance, pd > 0 in drawing unit, distance between load and reference plane<br />
(C) 2006
CHAPTER 13. PORT TYPES 76<br />
4. Advanced Parameters<br />
• Excitation Delay, ED ≥ 0 in s, used for multiple simultaneous excitations<br />
• Excitation weight factor, WE, used for weighting multiple ports<br />
• Current weight factor, WC, used for, e.g. magnetic symmetry plane<br />
• Voltage weight factor, WV , used for, e.g. electric symmetry plane<br />
5. Discretization Parameters to be entered in drawing units<br />
• Min Disc, d0 > 0, minimum grid spacing for inner conductor and gap<br />
• Max Disc, d1 ≥ d0, maximum grid spacing for inner conductor and gap<br />
• Longitudinal Disc, d2 > 0, grid spacing in propagation direction<br />
• Perpendicular Height, hp > w + 2s, Minimum distance to perpendicular boundary<br />
• Perpendicular Max Disc, d p > 0, perpendicular grid spacing<br />
• Met Thickness Disc, dt, flat metal gird resolution<br />
6. Start Port Definition Port at Point 0<br />
• Start Port Type, p1t Concentrated, Absorbing, None<br />
• Number of Start Port, p1 ≥ 1, to be adjusted for multiple ports<br />
• Start Port Excitation p1e = On/O f f , Off - only used for termination<br />
7. End Port Definition Port at Point 1<br />
• End Port Type, p1t Concentrated, Absorbing, None<br />
• Number of End Port, p1 ≥ 1, to be adjusted for multiple ports<br />
• End Port Excitation p1e = On/O f f<br />
13.4 Lumped Port<br />
Figure 13.5. Parameters of Lumped Port<br />
• The direction of the lumped port is defined by the points Point0 and Point1 in the port list.<br />
• The lumped port may not be placed at the boundary.<br />
(C) 2006
CHAPTER 13. PORT TYPES 77<br />
1. Port Parameters<br />
• Width of Port, w > 0 in drawing unit<br />
• Port Number, p1 ≥ 1, to be adjusted for multiple ports<br />
• Port Excitation p1e = On/O f f , Off - only used for termination<br />
• Weight factor, WE, used for weighting multiple ports<br />
2. Advanced Parameters<br />
• Ref. Impedance, R > 0 in Ω, internal load of current source<br />
• Disc, d0 > 0, grid spacing<br />
• Excitation Delay, ED ≥ 0 in s, used for multiple simultaneous excitations<br />
• Excitation weight factor, WE, used for weighting multiple ports<br />
• Current weight factor, WC, used for, e.g. magnetic symmetry plane<br />
• Voltage weight factor, WV , used for, e.g. electric symmetry plane<br />
• Excitation Function, FE, used for multiple simultaneous excitations with different pulse shapes<br />
• Length of metal connectors, DL ≥ 0, used if port end have to be enlarged<br />
13.5 Perpendicular Lumped Port<br />
Figure 13.6. Parameters of Perpendicular Lumped Port<br />
• The direction of the perpendicular lumped port is defined by the layer arrow.<br />
• The lumped port may not be placed at the boundary.<br />
• The cross section of the port is defined by the Points P0 and P1.<br />
1. Port Parameters<br />
• Port Number, p1 ≥ 1, to be adjusted for multiple ports<br />
• Port Excitation p1e = On/O f f , Off - only used for termination<br />
• Weight factor, WE, used for weighting multiple ports<br />
2. Advanced Parameters identical to usual lumped port.<br />
(C) 2006
CHAPTER 13. PORT TYPES 78<br />
Figure 13.7. Parameters of Microstrip Port<br />
13.6 Microstrip Port<br />
• The direction of the microstrip port is defined by the points Point0 and Point1 in the port list.<br />
• Depending on the type of the port the reference plane (indicated by a blue line) is either at the boundary (absorbing<br />
port) or within the structure (concentrated port)<br />
• Ground metalization and substrate have to be defined separately<br />
• The port has to be defined on a layer with conductor or metal property<br />
1. Geometry to be entered in drawing units. If signal line is below ground plane these parameters have to entered as<br />
negative numbers<br />
• Width of Conductor, w > 0<br />
• Top height, |ht| > hb + w, Minimum distance to top boundary<br />
• Bottom height, |hb| > 0, distance between signal line and ground<br />
• Met Thickness, |t| > 0<br />
2. Material - ! Only used for Impedance calculation in Info Window !<br />
• Permittivity(rel), epsr ≥ 1<br />
3. Concentrated Port Parameters (only for port type = concentrated)<br />
• Ref. Impedance, R > 0 in Ω, internal load of current source<br />
• Port Distance, pd > 0 in drawing unit, distance between load and reference plane<br />
4. Advanced Parameters<br />
• Excitation Delay, ED ≥ 0 in s, used for multiple simultaneous excitations<br />
• Excitation weight factor, WE, used for weighting multiple ports<br />
• Current weight factor, WC, used for, e.g. magnetic symmetry plane<br />
• Voltage weight factor, WV , used for, e.g. electric symmetry plane<br />
5. Discretization Parameters to be entered in drawing units<br />
• Min Disc, d0 > 0, minimum grid spacing for signal line<br />
• Max Disc, d1 ≥ d0, maximum grid spacing for signal line<br />
• Transverse Disc Width, wd > 0, minimum distance to transverse boundary<br />
(C) 2006
CHAPTER 13. PORT TYPES 79<br />
• Perpendicular Disc, d p0 > 0, minimum perpendicular grid spacing<br />
• Perpendicular Max Disc, d p > 0, maximum perpendicular grid spacing between signal and ground<br />
• Perpendicular Big Disc, d p > 0, perpendicular grid spacing to boundary<br />
• Longitudinal Disc, d2 > 0, grid spacing in propagation direction<br />
• Met Thickness Disc, dt, flat metal gird resolution<br />
6. Start Port Definition Port at Point 0<br />
• Start Port Type, p1t Concentrated, Absorbing, None<br />
• Number of Start Port, p1 ≥ 1, to be adjusted for multiple ports<br />
• Start Port Excitation p1e = On/O f f , Off - only used for termination<br />
7. End Port Definition Port at Point 1<br />
• End Port Type, p1t Concentrated, Absorbing, None<br />
• Number of End Port, p1 ≥ 1, to be adjusted for multiple ports<br />
• End Port Excitation p1e = On/O f f<br />
13.7 Stripline Port<br />
Figure 13.8. Parameters of Stripline Port<br />
• The direction of the stripline is defined by the points Point0 and Point1 in the port list.<br />
• Depending on the type of the port the reference plane (indicated by a blue line) is either at the boundary (absorbing<br />
port) or within the structure (concentrated port)<br />
• Ground metalization and substrate have to be defined separately<br />
• The port has to be defined on a layer with conductor or metal property<br />
1. Geometry to be entered in drawing units.<br />
• Width of Conductor, w > 0<br />
• Top height, ht > 0, Distance to top ground<br />
• Bottom height, hb > 0, Distance to bottom ground<br />
• Met Thickness, t > 0<br />
2. Material - ! Only used for Impedance calculation in Info Window !<br />
(C) 2006
CHAPTER 13. PORT TYPES 80<br />
• Permittivity(rel), epsr ≥ 1<br />
3. Concentrated Port Parameters (only for port type = concentrated)<br />
• Ref. Impedance, R > 0 in Ω, internal load of current source<br />
• Port Distance, pd > 0 in drawing unit, distance between load and reference plane<br />
4. Advanced Parameters<br />
• Excitation Delay, ED ≥ 0 in s, used for multiple simultaneous excitations<br />
• Excitation weight factor, WE, used for weighting multiple ports<br />
• Current weight factor, WC, used for, e.g. magnetic symmetry plane<br />
• Voltage weight factor, WV , used for, e.g. electric symmetry plane<br />
5. Discretization Parameters to be entered in drawing units<br />
• Min Disc, d0 > 0, minimum grid spacing for signal line<br />
• Max Disc, d1 ≥ d0, maximum grid spacing for signal line<br />
• Transverse Disc Width, wd > 0, minimum distance to transverse boundary<br />
• Perpendicular Disc, d p0 > 0, minimum perpendicular grid spacing<br />
• Perpendicular Max Disc, d p > 0, maximum perpendicular grid spacing between signal and ground<br />
• Perpendicular Big Disc, d p > 0, perpendicular grid spacing to boundary<br />
• Longitudinal Disc, d2 > 0, grid spacing in propagation direction<br />
• Met Thickness Disc, dt, flat metal gird resolution<br />
6. Start Port Definition Port at Point 0<br />
• Start Port Type, p1t Concentrated, Absorbing, None<br />
• Number of Start Port, p1 ≥ 1, to be adjusted for multiple ports<br />
• Start Port Excitation p1e = On/O f f , Off - only used for termination<br />
7. End Port Definition Port at Point 1<br />
• End Port Type, p1t Concentrated, Absorbing, None<br />
• Number of End Port, p1 ≥ 1, to be adjusted for multiple ports<br />
• End Port Excitation p1e = On/O f f<br />
(C) 2006
Chapter 14<br />
Discretization<br />
14.1 Automatic Discretization<br />
Figure 14.1. General Adjustments<br />
The automatic discretization creates a suitable mesh for the entered structure. It should be used after all structure and<br />
excitation information has been entered.<br />
Hint 30: Grid statistics<br />
81 (C) 2006
CHAPTER 14. DISCRETIZATION 82<br />
Information about the current discretization can be obtained by<br />
• Pressing the right mouse button on one of the grid bars, Figure 14.2<br />
• Open the left list ⊞Advanced ⊞ Discretization<br />
Figure 14.2. Bottom grid bar<br />
Depending on the structure only a few parameters have to be adjusted in Simulation Setup - Autodisc :<br />
14.1.1 General<br />
• Relative Drawing accuracy This number times the boundary distance gives the absolute drawing accuracy in each<br />
direction. Below this threshold co-ordinates will be treated as identical.<br />
• Relative Limit for warning A warning message will be displayed if grid spacing is below this number times the<br />
boundary distance in each direction.<br />
14.1.2 Directions<br />
x,y,z-discretization in units<br />
• off The automatic discretization is turned of in this direction.<br />
• auto Automatic discretization will be used.<br />
• auto+fixed As auto but fixed lines (black and bold) will be kept.<br />
• number Equidistant mesh with a spacing of selected number.<br />
14.1.3 Simulation Box<br />
In some cases additional space to the boundaries will be required which can not be detected from the automatic meshing<br />
routines, e.g. if coils or antennas with a large reactive volume should be simulated.<br />
In other cases the simulation domain should be truncated to model only a part of the structure, e.g. for large circuits<br />
where far distance components can be neglected.<br />
Simulation Box X,Y,Z<br />
• The numbers displayed in min and max are the current boundary positions<br />
• By pressing from structure all objects will be evaluated and a overall bounding box defines the boundary.<br />
• To adjust the simulation box by hand the co-ordinates can be edited.<br />
• By pressing Apply the displayed values will be used for boundaries.<br />
(C) 2006
CHAPTER 14. DISCRETIZATION 83<br />
14.1.4 Resolution<br />
Values can only be modified if Simulation Setup - Prototype - Discretization is set to User defined.<br />
• Min Cells per Wavelength The minimum number of cells per wavelength may not be smaller than 5. Recommended<br />
10. High precision 20.<br />
• Absolute min resolution in units Co-ordinates below these numbers will be treated as equal.<br />
• Min. Resolution in units Minimum cell spacing<br />
• Max. Resolution in units Maximum cell spacing, if set to None it will be determined from maximum frequency.<br />
• Object cells Number of cells used to resolve box-type objects<br />
• Refinement ratio Used to generate a graded mesh between small and large cells.<br />
14.1.5 Options<br />
Values can only be modified if Simulation Setup - Prototype - Discretization is set to User defined.<br />
• Planar Direction Default value is z (xy-plane). Can be changed if needed.<br />
• Arc Resolution Angular step to discretize circles and arcs.<br />
• Flat metal recognition limit This factor is used to decide if metal is treated as flat.<br />
14.1.6 Layers<br />
Discretization hints can also be given for each layer separately by switching the button<br />
• Objects on this layer are important for grid generation, e.g. signal lines, hot vias, ports, etc.<br />
• Objects on this layer don’t need accurate grid resolution, e.g. via fences, ground planes, etc.<br />
• Ignore objects of this layer for grid generation, e.g. field dump boxes, labels, etc.<br />
14.2 <strong>Manual</strong> Discretization<br />
The <strong>Manual</strong> Discretization can be enabled by<br />
• Setting Simulation Setup - Prototype - Discretization to <strong>Manual</strong><br />
• Press the left mouse button on one of the grid bars and confirming dialog boxes<br />
• Loading an old input file, ending .gym, which has been generated with Empire v4.20 or older<br />
14.2.1 Generic discretization<br />
Press left mouse button on one of the grid bars:<br />
• Deletes initial grid and inserts fixed lines on object edges<br />
• Deletes initial grid and inserts a graded mesh between every pair of fixed lines<br />
• In marked intervals inserts a graded mesh between a pair of fixed lines<br />
• Deletes initial grid and generates a mesh using Generic Disc and Smoothing Algorithms using a maximum<br />
grid spacing of the entered number<br />
(C) 2006
CHAPTER 14. DISCRETIZATION 84<br />
14.2.2 Delete Lines<br />
Press left mouse button on one of the grid bars:<br />
• Press the middle mouse button on one line in the grid bar<br />
• Delete the whole grid lines<br />
• Delete only un-fixed (red) grid lines<br />
• Delete range defined by entered arrow<br />
• Delete range (only un-fixed lines) defined by arrow<br />
• Delete grid line defined by entered point<br />
14.2.3 Add lines<br />
Press left mouse button on one of the grid bars:<br />
• Press the middle mouse button on empty space of the grid bar<br />
• Add fixed lines defined by points or tips or arrows<br />
• Add un-fixed lines defined by points or tips of arrows<br />
• Add grid lines in the marked interval with the spacing of δ<br />
• Add grid lines in the marked interval with n equal subdivisions<br />
14.2.4 Port discretization<br />
• Select Port<br />
Delete initial mesh and insert grid proposed by the port<br />
• Select Port, select grid bar<br />
• Select Port, select grid bar<br />
Add grid proposed by the port<br />
Add local grid proposed by the port<br />
(C) 2006
Chapter 15<br />
Simulation<br />
After the structure has been set up the input data has to be converted into a suitable format (file with ending .acad) to be<br />
further processed by the <strong>EMPIRE</strong> XCcel TM kernel. This is done by<br />
• Pressing Convert & Save<br />
• Pressing Start Simulation<br />
generate the .acad file and display input statistics<br />
to generate the .acad file and start a basic simulation directly.<br />
Hint 31: Project folder<br />
It is recommended to use one working directory for every project. All simulation data will be stored within or beneath<br />
this directory path. The input file has the ending .gym and contains all necessary information for the simulation. Use Save<br />
as to generate copies of the project.<br />
15.1 Basic Simulation<br />
The simulation will be started by pressing the Start Simulation button . In the upper left region of the <strong>EMPIRE</strong> XCcel TM<br />
window the progress of compilation is being displayed. The simulation starts when the display mode is switched to<br />
Voltage where the evolution of the time domain signals is depicted. The simulation is finished when the display mode is<br />
switched to S-Parameters. The simulation can be aborted by pressing the button.<br />
In case of multiple port excitations, the next port will be excited and a new simulation will be started automatically.<br />
15.2 Advanced Simulation<br />
If more details of the simulation should be displayed the user can switch to the Advanced display mode after pressing the<br />
button Convert & Save .<br />
The simulation is started by selecting Processing - Start in the list and pressing the button Complete Simulation. Then<br />
a log window is displayed, as in Figure 15.1, where some internal information like warnings, messages, and errors are<br />
displayed. During the simulation run, performance and status of the simulation are displayed in the monitor part and<br />
checksums are given to estimate the remaining energy inside the structure.<br />
Setup<br />
• Output level Displays more or less output in the log window<br />
• Number of Timesteps Can be adjusted during simulation<br />
• Checksum Decrement Can be adjusted during simulation<br />
• Apply Set new values<br />
85 (C) 2006
CHAPTER 15. SIMULATION 86<br />
Figure 15.1. Snapshot of a running job<br />
Admin<br />
Action<br />
Status<br />
• Clear Clear log windows<br />
• Save log Save log window to file<br />
• Close Close log window and return to section Processing - Start<br />
• Start Page Return to section Processing - Start without closing log window<br />
• Kill Terminate current simulation without result generation<br />
• Output Sync Write out current near field data<br />
• Steps Already simulated time steps<br />
• Performance measured in million cells each second<br />
• Checksum E,H current checksum decrement, which is a measure for energy, for E and H fields<br />
• Time Time needed to reach the number of time steps<br />
It is possible to adjust the number of time steps during the simulation. This can be useful if the time signals have reached<br />
steady state long before the simulation ends, or if the signals don’t decay fast enough so a larger number of time steps<br />
should be given. The expected end time is displayed in the monitor part of job control. For multi-port simulation, this<br />
time refers to the current port only.<br />
Hint 32: Intermediate results<br />
To obtain intermediate frequency domain results, a new job can be started by returning to the Processing - Start section<br />
and pressing the button PostProc. DFT’s of the current time signals will be performed and the scattering parameters will<br />
be calculated.<br />
(C) 2006
CHAPTER 15. SIMULATION 87<br />
15.3 Batch processing<br />
If several jobs should be executed after another a batch control can be used for this task. For all jobs which should be<br />
simulated the converted files .acad have to exist in the respective folders. To select the different jobs, the search path and<br />
the search depth have to be selected. The jobs to be executed can then be selected by checkmarks.<br />
Figure 15.2. Batch control window<br />
Batch Control<br />
Press Add to add one or more batch jobs to the list<br />
Batch Start<br />
• Simulation Start batch processing<br />
• Postprocessing Generate intermediate results<br />
Batch Admin<br />
• Delete Batch Close batch control<br />
• Close Idle Close finished batch jobs<br />
• Kill All Terminate batch processing - no results will be generated<br />
Batch Setup - Files<br />
• Batch Root relative to current project folder, e.g. .. parent folder<br />
• Search Depth relative to batch root, e.g. 2 for parent folder<br />
• Delete all listed folders (!)<br />
• Generate new subfolders<br />
• Select New Select all new jobs<br />
(C) 2006
CHAPTER 15. SIMULATION 88<br />
• Select All Select all jobs<br />
• Deselect All Deselect all jobs<br />
• Refresh Start new job search<br />
• Stop Filesearch Terminate job search<br />
Batch Setup - Hosts<br />
• Single host - Enable localhost<br />
• Multiple hosts - See section Remote processing<br />
15.4 Optimization<br />
If parametric objects or parametric values have been defined , they can be be varied or optimized using the variator or<br />
Discrete Gradient, respectively. The variator simulates all parameter combinations subsequently. The Discrete Gradient<br />
applies a certain strategy to find the optimum parameter set following the entered optimization goal and terminates the<br />
process if the goal has been reached.<br />
Figure 15.3. Optimizer control window<br />
Control<br />
• Optimization - Press button Add Optimization to add one or more optimization controls<br />
• Optimization Options - The Log Level determines the amount of log output<br />
• Subdirectory Selection - Used only for sequential optimizations<br />
Optimization Action<br />
• Start - Start optimization process<br />
• Stop - Stop optimization process<br />
• Postprocessing - Generate intermediate results<br />
• Clear Log - Empty log window<br />
(C) 2006
CHAPTER 15. SIMULATION 89<br />
• Save Log - Save log into a file<br />
• Delete - Close Optimization control<br />
• Close Idle - Close finished simulations<br />
• Delete Subdirs - Delete previous results<br />
Setup - General<br />
• Optimizer - Optimization method<br />
• Initial Step Factor - Step enlargement for first iteration<br />
• Step Factor Decay - Step decay for next iteration<br />
• Sequential Subdir Calculation - Used for result dependent optimization<br />
Setup - Goal<br />
• Source Files - To be used for goal definition. Press >>> to add to Terms window.<br />
• Parameter Min - Start value of target interval, e.g. f 1<br />
• Parameter Max - End value of target interval, e.g. f 2<br />
• Equation - Goal function. Press >>> to ad to Terms window.<br />
• Reference - Reference Value used for error function.<br />
• Weight - Value used to weight different goals.<br />
Figure 15.4. Goal definition for optimization<br />
Setup - Hosts<br />
• Single host - Enable localhost<br />
• Multiple hosts - See section Remote processing<br />
Setup - Log Window displaying current error and progress of optimization.<br />
(C) 2006
CHAPTER 15. SIMULATION 90<br />
15.5 Remote Processing<br />
If multiple licenses are available in a network, the jobs in the batch and optimization control can be executed remotely<br />
on every machine on which <strong>EMPIRE</strong> XCcel TM is installed and the empire-server is running on. This works for Linux and<br />
Windows and cross installations.<br />
Figure 15.5. Hosts control window<br />
• Add Processor - Select specific host or processor to the host list<br />
• Update Status - Refresh list of available host<br />
• Get hosts - Get a list of all available hosts in the LAN<br />
• Host - Name of the processor to be added to hostlist<br />
• Process Number limit - Specify number of jobs which can be handled by this processor in parallel.<br />
• - Delete host from list<br />
• - Select host for processing<br />
• State - busy if host is processing an own job<br />
• Host - Hostname in network<br />
• Job Limit - Number of jobs which can be run simultaneously<br />
• Availability - Yes / No<br />
• Performance - in Mcells/s<br />
(C) 2006
CHAPTER 15. SIMULATION 91<br />
• Admin - Information of owner, RAM size, etc.<br />
• Jobs - Number of currently running jobs on this host<br />
• Users - Owners of currently running jobs<br />
(C) 2006
Chapter 16<br />
Results<br />
After the simulation all desired values like S-parameters or field dumps are available to be displayed or further processed<br />
by special tools described in this chapter.<br />
16.1 Graph display set up<br />
The following graph display modes are available:<br />
1. Voltage: Voltage time signals files are detected and displayed linear<br />
2. S-Parameters: S-parameter files are detected and displayed logarithmic<br />
3. Impedance: Impedance files are detected and displayed with real and imaginary parts<br />
4. Farfield: Radiation patterns are detected and displayed<br />
5. Additional: User defined graph set up<br />
All setups can be can be changed and saved for the current project.<br />
16.1.1 Display<br />
Graph<br />
Display of the results depending on the adjustments in the Setup. Labels and graph style can be changed in Options.<br />
Legend<br />
Colors and names of the graphs which are displayed, which can be switched on/off<br />
Actions<br />
• update - Reread current data base and update the graph<br />
• print - Print graph<br />
• separate - Open the graph display in a separate window<br />
• save - Save current settings selected in setup and options<br />
• save zoom - Save current zoom selection<br />
• autoscale - Reset zoom<br />
• copy - Copy graph to the windows clipboard to be used, e.g. in Office tools<br />
92 (C) 2006
CHAPTER 16. RESULTS 93<br />
• zoom - Zoom is done by dragging a rectangle in the graph window. Pressing this button displays a help text in the<br />
status area.<br />
• marker - Markers are activated by selecting one of the graphs with the cursor. Pressing this button displays a help<br />
text in the status area.<br />
Status<br />
Displays xy values depending on the cursor position in the graph or a help text after pressing a button.<br />
16.1.2 Setup<br />
General selection - Type<br />
• u(t) - voltage in time steps<br />
• i(t) - current in time steps<br />
• u(f) - voltage over frequency<br />
• i(f) - current over frequency<br />
• s(f) - S-parameters in a Cartesian grid<br />
• s(f) Smith Chart - S-parameters in a Smith chart display<br />
• s(f) Polar - S-parameters in a polar diagram<br />
• z(f) - impedance over frequency<br />
• y(f) - admittance over frequency (to be enabled in Advanced - Postprocessing - General Setup)<br />
• p(f)- power over frequency (to be enabled in Advanced - Postprocessing - General Setup)<br />
• e() - Farfield over angle in a Cartesian grid (to be enabled in Advanced - Postprocessing - Farfield)<br />
• e() polar - Farfield in a polar diagram (to be enabled in Advanced - Postprocessing - Farfield)<br />
• e,h path - Electric or magnetic field along a path (to be enabled in Advanced - Postprocessing - Equations<br />
• sc(f) - Scattering cross section over frequency Advanced - Postprocessing - Farfield - Frequency dependent results)<br />
General selection - Flavor<br />
• magnitude lin = |y(x)| Magnitude in linear style<br />
• magnitude dB = 20log|y(x)| Magnitude in logarithmic style<br />
• angle degrees = ϕ( f ) = 180<br />
π<br />
• group delay = 1<br />
• VSWR = | 1+s<br />
1−s |<br />
dϕ<br />
2π d f<br />
arctan<br />
Is<br />
Rs<br />
• magnitude lin/angle - Linear magnitude and angle in degree of complex value<br />
• magnitude dB/angle - Logarithmic magnitude and angle in degree of complex value<br />
• Re/Im - Real and imaginary part of complex value<br />
• Re - Real part of complex value<br />
(C) 2006
CHAPTER 16. RESULTS 94<br />
• Im - Imaginary part of complex value<br />
General selection - Name in Legend<br />
Usage<br />
• - Folder and filename, where project folder is regarded as root folder<br />
• - Filename, only<br />
• anyname - Name can be userdefined<br />
1. Select or enter Name in legend<br />
2. Select file in Files list<br />
3. Press add ==> (or right mouse button) to add to Graphs list<br />
General selection - File Filter<br />
The Files list detects result files automatically depending on the Type selection. It may contain many files, especially in<br />
parameter variation subfolders. The automatic file detection can be limited by applying a file filter.<br />
Usage<br />
1. Enter a filter expression using the wildcard replacer *, e.g. ut*<br />
2. Press reread in the Action area<br />
Scaling<br />
The range of the graphs can be adjusted by selecting one of the predefined values or by entering values manually. The<br />
values have always to be entered in basic units, e.g. in Hz for the frequency (1 GHz = 1000000000 = 1e9).<br />
Curves<br />
• xstart - Left limit of graph<br />
• xstop - Right limit of graph<br />
• xgrid - Interval size of grid lines on ordinate<br />
• ystart - Bottom limit of graph<br />
• ystop - Top limit of graph<br />
• ygrid - Interval size of grid lines<br />
Files - List of result files which are detected automatically depending on the Type selection.<br />
Graphs - List of result files which are selected for display.<br />
Action<br />
• add ==> - Add result file from Files to Graphs list<br />
• import - Add result file from other projects to the Files list. This is very helpful for displaying results from different<br />
simulation runs or measurements.<br />
• delete - Delete result file from the Graphs list<br />
• delete all - Clear Graphs list<br />
• view - Switch back to Display using the current selections<br />
• reread - Update Files list<br />
• save - Save settings for the selected display mode<br />
• export - Generate a .gif image of the graph<br />
(C) 2006
CHAPTER 16. RESULTS 95<br />
16.1.3 Options<br />
General<br />
• Title - Can be selected from a list (e.g time, date, project folder) or userdefined<br />
• Xlabel - Can be selected from a list or userdefined<br />
• Ylabel - Can be selected from a list or userdefined<br />
• Xaxis unit prefix - Scaling factor for x axis<br />
• Yaxis unit prefix - Scaling factor for y axis<br />
• Legend position - Used for exported images<br />
• Max. file search depth - Autodetection of result files for the Files list. Default is 1.<br />
• Display time axis - If enabled the number of time steps is multiplied by time step size<br />
• Use symbols - Can be used to distinguish curves if colors are insufficient<br />
Screen<br />
Properties of the screen display<br />
• Maximum Number of Data points<br />
• Geometry<br />
• Automatic Update<br />
• Use big crosshair cursor<br />
• Legend in separate window<br />
Export<br />
Properties of the export images<br />
• Maximum Number of Data points<br />
• Format Computer Graphics Meta-file format .cgm output is well suited to be imported in e.g. Word documents and<br />
can be further processed.<br />
• Font Size of characters<br />
• Resolution<br />
• Export color plot black/white or colored lines<br />
• Use dashed lines Dashed lines can be selected for a black/white output<br />
• Landscape output or portrait style<br />
Print<br />
Only used for Linux operation systems. On Windows, the usual printer menu is used.<br />
Smith Chart, Polar<br />
• Char. Impedance - Smith Chart (SC) impedance<br />
• Number of tics - SC Number of internal impedance circles<br />
(C) 2006
CHAPTER 16. RESULTS 96<br />
• Polar Number of angle tics - Number of angle intervals<br />
• Polar Number of radius tics - Number of radius intervals<br />
• Tic factor - SC factor between impedance circles<br />
• Start frequency - SC first frequency to be displayed<br />
• Stop frequency - SC last frequency to be displayed<br />
• Frequency steps - SC Number of steps between Start and Stop frequency<br />
16.2 Advanced Postprocessing<br />
To obtain more advanced results already calculated data can be further processed. This is done in the Advanced display<br />
mode in section Postprocessing<br />
Hint 33: Advanced display mode<br />
The Advanced folder can only be opened if the Convert and Save button<br />
carried out.<br />
has been pressed or a simulation has been<br />
An overview of the subfolder structure and the available data is gathered in the subfolder list.<br />
16.2.1 List of Subfolders<br />
Here, the definitions of the results are displayed by pressing ⊞<br />
sub-i (i is a number of a port which has been excited)<br />
• DFT Definition of frequency transformations<br />
• FDTD Time domain results<br />
• INCREF Calculation of incident and reflected waves 1<br />
• P Available if enabled in General setup<br />
• SPAR Calculation of S-parameters<br />
• USERDEF Userdefined equations<br />
• Z Impedance calculation definition<br />
• Y Available if enabled in General setup<br />
sub-all Result folder for all subdirectories<br />
• USERDEF Userdefined equations<br />
spar Result folder for all S-parameters<br />
• USERDEF Location for S-parameter source files only, e.g. Touchstone files<br />
ypar Result folder for all Y-parameters<br />
• USERDEF Location for S-parameter source files only, e.g. Touchstone files or Spice net lists.<br />
The Delete Selection applies to the USERDEF folders only.<br />
1 lpi is the lumped port impedance<br />
(C) 2006
CHAPTER 16. RESULTS 97<br />
16.2.2 General Setup<br />
Hint 34: Advanced settings<br />
If settings have to be changed or equations have been entered for Postprocessing use the Save button<br />
settings.<br />
to store the<br />
• Power Calculation To be enabled if power of ports shall be calculated<br />
• Admittance Calculation To be enabled if admittance of ports shall be calculated<br />
• Update Update the subfolder list<br />
• Reset Close the subfolder list<br />
16.2.3 Equations<br />
Hint 35: Userdefined equations<br />
Equations can be defined by<br />
1. pressing on one of the USERDEF folders<br />
2. selecting a suitable equation type<br />
3. editing the equation<br />
Time/Frequency domain<br />
Linear Equation<br />
y(t, f ) = a 1 x 1 (t, f ) + a 2 x 2 (t, f ) + ...<br />
Usage<br />
1. press on USERDEF in the desired subfolder sub-i<br />
2. press on Linear equation<br />
3. Enter destination file name<br />
4. Enter factor a 1 and select result file<br />
5. Optionally, press Add button to add more terms<br />
File Copy<br />
y(t, f ) = f olderexpression\x(t)<br />
Usage<br />
1. press on USERDEF in the desired subfolder sub-i<br />
2. press on File Copy<br />
3. Enter destination file name<br />
4. Enter copy expression, e.g. ut3 = ..\\sub − 3\ut1<br />
(C) 2006
CHAPTER 16. RESULTS 98<br />
Frequency Domain<br />
Voltage/Current Processing - Relation<br />
y( f ) = x 1 ( f )/x 2 ( f )<br />
Usage<br />
1. press on USERDEF in the desired subfolder sub-i<br />
2. press on Relation<br />
3. Destination Enter destination file name<br />
4. Terms Enter (complex) frequency domain result files<br />
Voltage/Current Processing - Symbolic Equation<br />
y( f ) = y 1 (x 1 ( f )) + y 2 (x 2 ( f )) + ...<br />
Usage<br />
1. press on USERDEF in the desired subfolder sub-i<br />
2. press on Symbolic equation<br />
3. Enter destination file name<br />
4. Enter source file x 1<br />
5. Optionally, press Add button to add more source files<br />
6. Enter mathematical expression Term<br />
S-Parameter Processing - Loss Calculation<br />
If N is the number of ports:<br />
√<br />
s 0 i = 1 − ∑ N n=1 |s n i| 2<br />
Usage<br />
1. press on USERDEF in the desired subfolder sub-i<br />
2. press on Loss calculation<br />
3. Select Loss Calculation S-Parameters<br />
S-Parameter Processing - Touchstone File<br />
f ile.snp = Touchstone(n × n -S-Matrix)<br />
Usage<br />
1. press on USERDEF in the subfolder spar 2<br />
2. press on Touchstone File<br />
3. Destination Filename<br />
4. Select S Parameter Ports<br />
Y-Parameter Processing - Y and S parameter<br />
f ile.snp = Y PAR(n × n-Y-Matrix)<br />
Usage<br />
2 or ypar if enabled<br />
(C) 2006
CHAPTER 16. RESULTS 99<br />
1. press on USERDEF in the subfolder ypar<br />
2. press on Y and S parameter<br />
3. Destination Filename<br />
4. Select Y/S Parameter Ports<br />
Y-Parameter Processing - Y and S parameter for deembedding<br />
f ile.snp = Y PAR DEEM(n × n-Y-Matrix)<br />
Usage<br />
1. press on USERDEF in the subfolder ypar<br />
2. press on Y and S parameter for deembedding<br />
3. Destination Filename<br />
4. Select Y/S Parameter Ports<br />
Y-Parameter Processing - Spice Model<br />
f ile.net = Y PAR(n × n-Y-Matrix)<br />
Usage<br />
1. press on USERDEF in the subfolder ypar<br />
2. press on Spice Model<br />
3. Destination Filename<br />
4. Select Spice Parameter Ports<br />
• Destination Filename - ending .net<br />
• Spice Parameter Ports - Convention: every odd port i is connected to the even port i+1<br />
• Frequencies Frequency range for fitting spice model<br />
16.2.4 Farfield<br />
This setup is only available if an NF-2-FF box has been defined in the simulation set up and a file called, e.g. nf2ff 1 has<br />
been generated.<br />
Usage To add a Farfield equation<br />
1. Select the subfolder where the far field has to be calculated, e.g. sub-1<br />
2. Press on USERDEF in the subfolder list<br />
3. Press on Far Field Calculation<br />
Farfield Setup<br />
• Near field file - File name which has been used in the NF-to-FF property definition<br />
• Normalization - Select between Directivity, Excitation, Gain, or Maximum<br />
• Sweep Mode - Single angle sweep or sweep over both angles<br />
• Fixed Angle - in degree, for single angle sweep<br />
(C) 2006
CHAPTER 16. RESULTS 100<br />
• Angle Step - in degree, for angle to be swept<br />
• Angle Start - in degree, for angle to be swept<br />
• Angle Stop - in degree, for angle to be swept<br />
• Rotation - used to swap radiation direction to z-axis<br />
• Phase Center Translation - in m, e.g. z 1e − 3 for 1 mm<br />
• Array Setup - linear or rotational array<br />
Selection<br />
• General - Enable transformation - Can be disabled to save time in subsequent postprocessings<br />
• General - Frequency dependent results - Used to generate, e.g. gain vs frequency<br />
• Frequency in Hz - List of frequencies defined in the NF-to-FF property definition<br />
• Output - To select the desired Farfield components<br />
• Misc - RCS calculation - Scattering cross section calculation<br />
• Misc - Power calculation - determined from Poynting vector integration on NF-to-FF box<br />
• Recognize near field at - Can be disabled if radiation in the respective direction can be neglected<br />
• Enable BOUNDARY Mirroring at - To be used if a symmetry plane has been used<br />
• FF BOX Mirroring at - can be used if a symmetry plane should be defined at one side of the NF-to-FF box<br />
16.2.5 Field Path<br />
This setup is only available if a dump box has been defined in the simulation set up and a file called, e.g. fdump 1 has<br />
been generated.<br />
Field Path Setup<br />
• Field Distribution File Name of the field dump defined in structure setup<br />
• Output File Prefix Can be selected to distinguish different result files<br />
• Normalization - Can be normed to 1A if1, 1V uf1, or excitation function ef for absolute value<br />
• Factor weight<br />
• Samples Number of supporting points used in field path<br />
Points (Units)<br />
Points have to inside the respective field dump box.<br />
Usage<br />
1. X Enter x coordinate of start point<br />
2. Y Enter y coordinate of start point<br />
3. Z Enter z coordinate of start point<br />
4. Add Add subsequent points to define a path through the field dump box<br />
5. Delete Delete last entered point<br />
(C) 2006
CHAPTER 16. RESULTS 101<br />
Selection<br />
• General - Calculation can be disabled to save time in subsequent postprocessings<br />
• Frequency in Hz - Frequency points which have been defined in field dump definition<br />
• Output - Select component<br />
• Interpolation - Select or deselect interpolation schemes<br />
(C) 2006
Part III<br />
User Interface Reference<br />
102 (C) 2006
Chapter 17<br />
Actions<br />
17.1 Clear<br />
1 Clear Selections<br />
Shortcut: Esc<br />
All selections will be de-selected.<br />
Pressing this button will clear all stack entries.<br />
Equivalent to ESCAPE key.<br />
17.2 Copy<br />
2 Copy<br />
Operates on Polygon Objects, Solid Objects, Box Objects,operand Arrow Objects.<br />
Shortcut: <br />
Copy selected OBJECT(s) according to the entered ARROW(s).<br />
Selection: OBJECT and ARROW<br />
3 Mirror Constructive<br />
Operates on Polygon Objects, Discretisation Objects, Solid Objects, Box Objects,operand Arrow Objects.<br />
Shortcut: <br />
103 (C) 2006
CHAPTER 17. ACTIONS 104<br />
The selected OBJECTs/GRID lines are mirrored at a 1D ARROW.<br />
The selected OBJECTs/GRID lines are maintained.<br />
Note:<br />
Only 1D arrows are permitted for mirror operation.<br />
Selection: OBJECT/GRID lines and ARROW<br />
4 Copy Assign Arrow<br />
Operates on Box Objects,operand Arrow Objects.<br />
Shortcut: <br />
Creates new BOX(es) with the cross section of the entered ARROW(s).<br />
The height is copied from the selected BOX.<br />
Selection: BOX and ARROW(s)<br />
5 Rotate Constructive<br />
Operates on Polygon Objects, Solid Objects, Box Objects,operand Point Objects.<br />
The selected OBJECTs will be rotated around the<br />
entered POINT which acts as the rotational axis.<br />
The rotation angle is entered positive for counterclockwise<br />
rotation.<br />
Original objects are maintained.<br />
Note:<br />
Angle may be parametric, e.g. a<br />
17.3 Create<br />
6 Create Box (default)<br />
Operates on Arrow Objects.<br />
Creates a BOX from an ARROW.<br />
Forward usage:<br />
- Press Button<br />
- Enter BOX co-ordinates on the left / Enter Arrow<br />
- Press OK<br />
Backward usage:<br />
- Enter an arrow in drawing area (drag left mouse button)<br />
- Press Icon<br />
Note:<br />
The layer height has to be normal to the current view.<br />
(C) 2006
CHAPTER 17. ACTIONS 105<br />
7 Create Cylinder (default Circular)<br />
Operates on Arrow Objects.<br />
Creates a 3D circular cylinder defined by an arrow.<br />
The starting point of the ARROW is the origin of the circle<br />
and the length defines its radius.<br />
Forward usage:<br />
- Press Button<br />
- Enter co-ordinates on the left / Enter an arrow<br />
- Press OK<br />
Backward usage:<br />
- Enter an arrow in drawing area (drag left mouse button)<br />
- Press Icon<br />
Note: The layer height must be normal to the current view.<br />
8 Create Poly<br />
Operates on Point Objects.<br />
Creates a closed POLYgon from a set of POINTS.<br />
Forward usage:<br />
- Press Button<br />
- Enter Point co-ordinates on the left<br />
- optionally, insert points by pressing up/down icons<br />
Backward usage:<br />
- Enter set of points in drawing area (left mouse button)<br />
- Press Icon<br />
Note: The layer height has to be normal to the current view<br />
Note: Each corner can be rounded by<br />
- Open the left list + Structure + Poly<br />
- Select desired Poly<br />
- Enter radius value of each corner<br />
9 Create Bond Wire<br />
Operates on Arrow Objects.<br />
Create a bond wire between the start and end<br />
point of the entered arrow.<br />
The height and slope information is entered afterwards<br />
or can be adjusted in the options menu: Bond wires.<br />
A third-order polynomial will be used as the shape.<br />
10 Insert Port<br />
(C) 2006
CHAPTER 17. ACTIONS 106<br />
Starts the Library wizard for port definition<br />
Inserts a (parallel) PORT into the structure which<br />
- has the direction of a 1D arrow between Point 0 and Point 1<br />
- insertion height is defined by the current layer arrow<br />
Exception:<br />
Perpendicular (lumped) Port<br />
- has the direction of the current layer arrow<br />
- cross section is defined by Point 0 and Point 1<br />
Note:<br />
MSL, CPW and Stripline Ports get the properties of the current layer.<br />
Coaxial and Lumped Ports possess their own properties.<br />
11 Create Discretisation<br />
Starts the Automatic Meshing Engine, to e.g. check the structure<br />
after discretization.<br />
Depending on the entered objects, layer settings, and global<br />
parameters in the Simulation Setup a grid is generated automatically.<br />
This operation is also executed on pressing "Convert and Save" or<br />
"Start simulation" unless the Discretization is set to "<strong>Manual</strong>".<br />
The Autodisc Parameters may be adjusted in the Simulation Setup.<br />
Advanced Autodisc parameters may only be adjusted if the<br />
Discretisation is set to "User-defined"<br />
17.4 DRC<br />
12 Discretize<br />
The structure is discretized using the current grid and<br />
displayed in the 3D rendered mode. To return to the<br />
drawing mode, press ’Draft’ Display.<br />
The original strucutre will not be modified.<br />
Note: Recommended for checking staircase approximation.<br />
17.5 Delete<br />
13 Empty Discretisation<br />
Operates on Discretisation Objects.<br />
Deletes all non-fixed lines on the selected GRID bar.<br />
Non-fixed Lines are thin and red.<br />
Note:<br />
To de-select a GRID bar, press ESC.<br />
14 Empty Fixed<br />
(C) 2006
CHAPTER 17. ACTIONS 107<br />
Operates on Discretisation Objects.<br />
Deletes all lines (fixed and non-fixed) on the selected GRID bar.<br />
Note:<br />
To de-select a GRID bar, press ESC.<br />
Undo will work.<br />
17.6 Display<br />
15 Zoom Extends<br />
Shortcut: z<br />
Displays the drawing to the overall extends.<br />
Note:<br />
Zoom may influence current cursor snap.<br />
16 Return To Last View<br />
Swap between current and last view<br />
17 Zoom Window<br />
Operates on Arrow Objects.<br />
Shortcut: z<br />
Zoom into the region which is marked by the entered ARROW.<br />
18 Redraw<br />
- Updates the drawing with the current database.<br />
- Deletes Snap co-ordinates which have been added<br />
by selecting an object<br />
(C) 2006
CHAPTER 17. ACTIONS 108<br />
17.7 Edit<br />
19 Undo<br />
Shortcut: u<br />
Cancel last action.<br />
Multiple Undos are possible.<br />
20 Redo<br />
Shortcut: r<br />
Recover a cancelled action.<br />
The possible number of redos is equal the numbers of undos.<br />
17.8 Elements<br />
21 Delete Elements<br />
Operates on Polygon Objects.<br />
The active (green) handles of the selected POLY will be deleted.<br />
Note:<br />
Handles can be activated (green) / de-activated (red) by clicking<br />
them with left mouse button. Undo will work.<br />
22 Insert Between<br />
Operates on Polygon Objects,operand Point Objects.<br />
Insert entered POINTS between two green handles.<br />
Selection: POLY and POINTs<br />
(C) 2006
CHAPTER 17. ACTIONS 109<br />
17.9 File<br />
23 Save<br />
Saves the current input data into a the standard<br />
input file with ending .gym<br />
24 Convert & Save<br />
This operation<br />
- starts the automatic discretization if not disabled<br />
- converts the drawing in a suitable data file .acad for simulation<br />
- saves the current input file as .gym.<br />
- checks object properties and grid resolution<br />
Operation needed if the simulation should be started in the<br />
"Advanced" Mode<br />
25 Start Simulation<br />
This operation<br />
- starts the automatic discretization if not disabled<br />
- converts the drawing in a suitable data file .acad for simulation<br />
- saves the current input file as .gym.<br />
- compiles the structure (pre-processing)<br />
- starts the simulation and switches to the Voltage display during simulation<br />
- generates results (post-processing)<br />
- switches to S-Parameter display when data available<br />
It is recommended to press "Convert and Save" to check the structure first.<br />
17.10 Layer<br />
26 Open Current Layer<br />
Adjust Layer settings<br />
Open the current layer for the purpose of<br />
+ Set / Add / change Properties<br />
+ Set layer height<br />
+ Adjust color, style, visibility, ...<br />
+ Create, copy, activate layers<br />
27 Assign To Current Layer’s Arrow<br />
Operates on Geometric Objects.<br />
The selected OBJECTs heights are assigned to the active layer’s height.<br />
28 Copy To Current Layer<br />
(C) 2006
CHAPTER 17. ACTIONS 110<br />
Operates on Geometric Objects.<br />
Copy the selected OBJECTs to the current (active) layer.<br />
17.11 <strong>Manual</strong> Disc<br />
29 Generic Discretisation<br />
Operates on Discretisation Objects.<br />
Detects all edges of BOXes and corners of POLYs and fills<br />
the selected GRID bar with Fixed Lines which are marked<br />
black and bold.<br />
Note: Previous entered lines (also fixed ones) will be deleted.<br />
Selection: GRID bar<br />
Hint: More functionality is available by entering a NUMBER as base spacing.<br />
Undo will work.<br />
30 Smooth Discretisation<br />
Operates on Discretisation Objects.<br />
All Intervals on the selected GRID bars are filled automatically<br />
with non-fixed lines using a special smoothing algorithm.<br />
An interval must be enclosed by a Pair of 2 Fixed Lines<br />
(entered by e.g. middle mouse button on the grid bar)<br />
The algorithm can be used to obtain a smooth transition<br />
from fine to coarse mesh and vice versa.<br />
Selection: GRID bar<br />
Note: Non-fixed lines will be deleted.<br />
Undo will work.<br />
31 Smooth Discretisation Marked<br />
Operates on Discretisation Objects.<br />
(C) 2006
CHAPTER 17. ACTIONS 111<br />
Only the marked intervals on the selected GRID bars are filled automatically<br />
using a special smoothing algorithm.<br />
An interval must be enclosed by a Pair of 2 Fixed Lines.<br />
The algorithm can be used to obtain a smooth transition from<br />
fine to coarse mesh.<br />
Note:<br />
To mark an interval press (or drag) left mouse button on GRID bar in the<br />
respective intervals<br />
Note: Non-fixed lines will be deleted.<br />
Undo will work.<br />
17.12 Misc<br />
32 Options<br />
Modify settings, like:<br />
- Background colors for Draft and 3D Mode<br />
- Draft mode (2D) settings<br />
- 3D mode setiings<br />
- Layout and 3D Data Import/Export options<br />
- Default operations<br />
- GUI size and cursor appearance<br />
- Legend and Measurement<br />
- Polygon attributes<br />
- Defaults for Bond wires, Solids, via fences<br />
- Snap and Object selection<br />
- Discretization<br />
33 +/-<br />
Operates on Number Objects.<br />
Shortcut: m<br />
The entered NUMBER is multiplied by -1.<br />
Selection: NUMBER<br />
34 1/x<br />
Operates on Number Objects.<br />
Shortcut: i<br />
The entered NUMBER is replaced by its reciprcial value.<br />
Selection: NUMBER<br />
35 Add Numbers<br />
(C) 2006
CHAPTER 17. ACTIONS 112<br />
Operates on Number Objects,operand Number Objects.<br />
Shortcut: <br />
Adds the last two entered NUMBERs.<br />
Selection: NUMBERs<br />
36 Divide Numbers<br />
Operates on Number Objects,operand Number Objects.<br />
Shortcut: <br />
The last but one NUMBER is divided by the last entered NUMBER.<br />
The result is a integer number.<br />
Selection: NUMBERs<br />
37 Edit<br />
Operates on Point Objects, Arrow Objects, Number Objects.<br />
Edit co-ordinates of entered ARROW/POINT/NUMBER<br />
38 Edit Text<br />
Operates on Geometric Objects,operand Text Objects.<br />
Shortcut: <br />
Sets the current TEXTstring to the object<br />
Selection: OBJECT and TEXT<br />
39 Enter Text String<br />
Operates on Text Objects.<br />
Shortcut: -<br />
Composes a text string for labelling purposes<br />
Usage:<br />
- Press button<br />
- Press the ENTER key<br />
- drag right mouse button from handles to the desired position<br />
Note:<br />
By default the font size is 35 units.<br />
The font size of the text and the distances can be adjusted in:<br />
Options - Vector Font - Font hight (in drawing units)<br />
40 Multiply Numbers<br />
(C) 2006
CHAPTER 17. ACTIONS 113<br />
Operates on Number Objects,operand Number Objects.<br />
Shortcut: <br />
Multiplies the last two entered NUMBERs.<br />
Selection: NUMBERs<br />
41 Push Regular Expression<br />
Operates on Text Objects.<br />
All objects which properties match the entered TEXT are pushed to the stack.<br />
Note:<br />
Replacers (*, ?, []) may be used.<br />
42 Set Coordinate Origin (move All)<br />
Operates on Point Objects.<br />
Move origin to the entered point.<br />
The origin is indicated by green triangles on top<br />
and right grid bars.<br />
43 Set height<br />
Operates on Polygon Objects,operand Arrow Objects.<br />
Shortcut: <br />
Set new height of the selected POLYs defined by the entered ARROW.<br />
The ARROW must be a 1D arrow, perpendicular to the polygon cross section.<br />
Selection: ARROW and POLY(s)<br />
44 Subtract Numbers<br />
Operates on Number Objects,operand Number Objects.<br />
Shortcut: <br />
The last but one NUMBER is substracted by the last NUMBER.<br />
Selection: NUMBERs<br />
45 Toggle Mode<br />
(C) 2006
CHAPTER 17. ACTIONS 114<br />
Operates on Measure Objects.<br />
Shortcut: i<br />
Changes style of outline measurement.<br />
17.13 Mode<br />
46 Change To Poly<br />
Operates on Rotpolygon Objects, Bondwire Objects.<br />
Converts the selected LINPOLY or ROTPOLY to a (closed) POLY<br />
with the current layer height.<br />
47 Change To Rotpoly<br />
Operates on Polygon Objects,operand Arrow Objects.<br />
Shortcut: <br />
Revolves a cross section of a polygon around an axis.<br />
The rotational axis is defined by a 1D ARROW<br />
and the first value of the layer height.<br />
Note:<br />
The entered ARROW must be in the plane of the poly cross section<br />
directed in either x,y, or z direction.<br />
17.14 Modify<br />
48 Move<br />
Operates on Polygon Objects, Solid Objects, Box Objects,operand Arrow Objects.<br />
Shortcut: <br />
Shifts the selected OBJECTs acccording to the entered ARROW.<br />
Selection: OBJECT and ARROW<br />
Forward usage:<br />
+ Press Icon<br />
+ Select object(s)<br />
+ Enter shift arrow<br />
Backward usage:<br />
+ Enter shift arrow<br />
+ Select object(s)<br />
+ Press Icon<br />
(C) 2006
CHAPTER 17. ACTIONS 115<br />
49 Stretch<br />
Operates on Polygon Objects, Solid Objects, Box Objects,operand Arrow Objects.<br />
Shortcut: <br />
The green handles of the selected OBJECTs will be stretched<br />
according to the entered ARROW.<br />
Hint: To select/deselect handles click them with the left mouse button.<br />
Hint: Handles can also be selected in the Draft 3D Iso View<br />
Hint: A group of handles can be selected by operation "Select overlapping"<br />
entering the range arrow from top left to right bottom.<br />
Selection: POLYs and ARROW<br />
Forward usage:<br />
+ Press Icon<br />
+ Select object<br />
+ Select corners/edges to be stretched<br />
+ Enter shift arrow<br />
Backward usage:<br />
+ Select object<br />
+ Select corners/edges to be stretched<br />
+ Enter shift arrow<br />
+ Press Icon<br />
Hint: If the shift arrow starts at one active handle<br />
pressing the icon is obsolete.<br />
50 Mirror Destructive<br />
Operates on Polygon Objects, Discretisation Objects, Solid Objects, Box Objects,operand Arrow Objects.<br />
Shortcut: <br />
The selected OBJECTs/GRID lines are mirrored at a 1D ARROW.<br />
The selected OBJECTs/GRID lines are deleted.<br />
Selection: OBJECT/GRID lines and ARROW<br />
Note: Only 1D arrows are permitted for mirror operation.<br />
51 Assign Arrow<br />
Operates on Box Objects,operand Arrow Objects.<br />
Shortcut: <br />
Modify the cross section of the selected BOX according<br />
to the entered arrow.<br />
If the entered arrow is 1-dimensional the cross section will be<br />
modified in this direction, only.<br />
Selection: BOX and ARROW<br />
52 Edit Parameters<br />
(C) 2006
CHAPTER 17. ACTIONS 116<br />
Operates on Port Objects.<br />
Edit parameters of the selected library elements.<br />
53 Rotate Destructive<br />
Operates on Polygon Objects, Solid Objects, Box Objects,operand Point Objects.<br />
The selected OBJECTs will be rotated around the<br />
entered POINT which acts as the rotational axis.<br />
The rotation angle is entered positive for counterclockwise<br />
rotation.<br />
Original objects are deleted.<br />
Note:<br />
Angle may be entered parametric, e.g. a<br />
54 Set Port Number(s)<br />
Operates on Port Objects,operand Number Objects.<br />
Shortcut: <br />
Changes the Port number of the selected library element<br />
Forward usage:<br />
- Select Port<br />
- Press Button<br />
- Enter new Port number<br />
Backward usage:<br />
- Type number<br />
- OK (or press right mouse button)<br />
- Select Port<br />
- Press Button<br />
17.15 Operate<br />
55 Merge<br />
Operates on Geometric Objects.<br />
An object is created which is defined by the total volume<br />
of the selected OBJECT(s)<br />
Note: If the objects’ type are not equal they will be converted into<br />
Polygons or Solids<br />
(C) 2006
CHAPTER 17. ACTIONS 117<br />
56 Subtract<br />
Operates on Geometric Objects.<br />
The second selected OBJECT will be subtracted from the<br />
first selected OBJECT<br />
Note:<br />
If the objects’ type are not equal they will be converted into<br />
Polygons or Solids<br />
17.16 Select<br />
57 Select Enclosed<br />
Operates on Arrow Objects.<br />
Shortcut: e<br />
Selects all objects which are enclosed by the entered ARROW.<br />
Note:<br />
Objects on a locked or switched-off layer are disregarded.<br />
58 Select Overlapping<br />
Operates on Arrow Objects.<br />
Shortcut: p<br />
Selects all objects which are enclosed or partially lie<br />
inside the region defined by the entered ARROW.<br />
Note:<br />
Objects on a locked or switched-off layer are disregarded.<br />
17.17 Structure<br />
59 Erase<br />
Operates on Geometric Objects.<br />
Shortcut: <br />
All selected objects will be erased.<br />
Undo will work.<br />
(C) 2006
CHAPTER 17. ACTIONS 118<br />
17.18 View<br />
60 Right View<br />
Displays the current drawing from the right.<br />
z and y co-ordinates will be displayed.<br />
Normal direction is + x.<br />
61 Front View<br />
Displays the current drawing from the front.<br />
z and x co-ordinates will be displayed.<br />
Normal direction is - y.<br />
62 Top View<br />
Displays the current drawing from the top.<br />
x and y co-ordinates will be displayed.<br />
Normal direction is + z (standard view).<br />
63 View Iso X<br />
Displays the current drawing in a 3D view.<br />
Lines parallel to the x-axis are displayed as vertical.<br />
64 View Iso Y<br />
Displays the current drawing in a 3D view.<br />
Lines parallel to the y-axis are displayed as vertical.<br />
65 View Iso Z<br />
Displays the current drawing in a 3D view.<br />
Lines parallel to the z-axis are displayed as vertical.<br />
17.19 Advanced<br />
17.19.1 Advanced/Add<br />
66 Add Fixed<br />
Operates on Discretisation Objects,operand Point Objects.<br />
Shortcut: <br />
(C) 2006
CHAPTER 17. ACTIONS 119<br />
The entered POINTs or ARROWs will be added as Fixed Lines<br />
on the selected GRID bar.<br />
Fixed Lines are marked black and bold on GRID bar.<br />
To select press left mouse button on GRID bar.<br />
Selection: POINT or ARROW and GRID<br />
67 Add To Discretisation<br />
Operates on Discretisation Objects,operand Point Objects.<br />
Shortcut: <br />
The entered POINTs or ARROWs will be added as<br />
un-fixed lines on the selected GRID bar.<br />
Non-fixed Lines are marked as red thin lines.<br />
To select press left mouse button on GRID bar.<br />
Selection: POINT or ARROW and GRID<br />
17.19.2 Advanced/Calc<br />
68 User Vertex Transform<br />
Operates on Solid Objects.<br />
Vertices of the selected Solid(s) will be transformed<br />
according to a user defined Python script.<br />
Note: A Python script .py has to be located in the project folder<br />
17.19.3 Advanced/Convert<br />
69 Combine Multibox<br />
Operates on Box Objects.<br />
Combines several BOXes into one MULTIBOX.<br />
Multiboxes must have common TEXT and LAYER attributes.<br />
70 Convert Multibox to Polygon<br />
Operates on Box Objects.<br />
(C) 2006
CHAPTER 17. ACTIONS 120<br />
Multibox objects are converted to Polygons.<br />
71 Convert To Poly<br />
Operates on Solid Objects, Box Objects.<br />
If possible, the selected Solid(s) will be transformed<br />
into POLYGON(s).<br />
Note: Only possible if a Solid is cylindrical in one direction<br />
Convert BOX to extruded (closed) POLYgon.<br />
Handles will be placed from edges to corners.<br />
72 Convert To Solid<br />
Operates on Geometric Objects.<br />
Convert OBJECT(s) to Solid(s).<br />
Note:<br />
A Solid is an arbitrary 3D object consisting of triangles.<br />
Handles will be placed at their corners.<br />
73 Explode Library Element<br />
Operates on Port Objects.<br />
The selected library element is exploded into its<br />
basic parts applying the current discretization,<br />
i.e. metal boxes, current and voltage boxes.<br />
The library element can only be recovered using Undo.<br />
Selection: Library element<br />
74 Explode Multibox<br />
Operates on Multibox Objects.<br />
MULTIBOXes will be divided into single BOXes.<br />
Only BOXes may be modified.<br />
75 Show Exploded Library Element<br />
Operates on Port Objects.<br />
(C) 2006
CHAPTER 17. ACTIONS 121<br />
The selected library element is maintained. The<br />
basic parts applying the current discretization,<br />
i.e. metal boxes, current and voltage boxes are<br />
shown in addition.<br />
Use redraw to erase the exploded view.<br />
Selection: Library element<br />
17.19.4 Advanced/Copy<br />
76 Multiple Copy<br />
Operates on Geometric Objects.<br />
Copy selected OBJECT(s) according to an array expression:<br />
mcopy(dx=a,dy=b,dz=c,nx=m,ny=l,nz=p)<br />
where a,b,c are the shifts in x,y,z direction<br />
and m,l,p are the numbers of copies in x,y,z direction<br />
Note:<br />
More complex copy operations are possible using a map function, e.g.<br />
’mcopy(dx=45,nx=8,map= lambda x,y,z: (100*cos(x/180*3.1415),100*sin(x/180*3.1415),0))’<br />
copies an object 8 times around a circle with an angle step of 45 degrees<br />
17.19.5 Advanced/Create<br />
77 Create Box<br />
Operates on Arrow Objects.<br />
Creates a 3D BOX which cross section is defined by an arrow<br />
in the current drawing plane.<br />
The height co-ordinates are edited afterwards.<br />
Note:<br />
Arithmetic Error if the entered arrow is parallel to one axis<br />
78 Create Linpoly<br />
Operates on Point Objects.<br />
(C) 2006
CHAPTER 17. ACTIONS 122<br />
Creates an unclosed polygon (LINPOLY) after entering a set of points.<br />
At least two points are required.<br />
Unclosed polygons can be used for defining wires.<br />
The third dimension is defined by assigning a tangent or normal arrow<br />
to the LINPOLY in an alternative view.<br />
79 Create Measure<br />
Operates on Point Objects.<br />
Creates a legend with a default text after entering an ARROW.<br />
or<br />
Creates a measurement arrow after entering 3 POINTS.<br />
The first POINT defines the position of the measurement number,<br />
the subsequent POINTS define the measurement distance.<br />
Note:<br />
The first two POINTS should be orthogonal to the measurement line.<br />
Note:<br />
The measurement has no effect on simulation.<br />
80 Legend<br />
Operates on Box Objects,operand Arrow Objects.<br />
Creates a legend to the selected Box with a default text.<br />
This Text can be edited for e.g. documentation purposes.<br />
Note.<br />
The legend has no effect on simulation.<br />
Selection: BOX and ARROW<br />
17.19.6 Advanced/DISC<br />
81 Propose Discretization<br />
Operates on Port Objects,operand Discretisation Objects.<br />
Shortcut: <br />
Adds discretization lines to the selected GRID bar<br />
proposed by the library element.<br />
Note:<br />
The rules for proposing lines can be adjusted with the library wizard.<br />
Note: Use Explode, Discretize to check the right discretization.<br />
Apply Undo to recover library element.<br />
Selection: Library element and GRID bar<br />
(C) 2006
CHAPTER 17. ACTIONS 123<br />
82 Propose Discretization (e/s)<br />
Operates on Port Objects.<br />
Deletes current discretization (x, y, and z) and<br />
inserts discretization lines proposed by the library<br />
wizard.<br />
Selection: GRID bar and Library element<br />
Undo will work.<br />
83 Propose Discretization (local)<br />
Operates on Port Objects,operand Discretisation Objects.<br />
Shortcut: <br />
Locally adds discretization lines to the selected<br />
GRID bar proposed by the library element.<br />
Note:<br />
The rules for proposing lines can be adjusted<br />
with the library wizard.<br />
Note: Use Explode, Discretize to check the right discretization.<br />
Apply Undo to recover library element.<br />
Selection: Library element and GRID bar<br />
17.19.7 Advanced/DRC<br />
84 Check Integrity<br />
Operates on Geometric Objects.<br />
The selected OBJECT is checked if a single volume will<br />
be obtained after discretization using the current grid.<br />
Note: useful to check if current grid density is sufficient<br />
to resolve thin solid objects without generating gaps.<br />
85 Check Symmetry<br />
Operates on Arrow Objects.<br />
Selected objects are checked if they are symmetric<br />
to the entered 1D ARROW.<br />
Objects which are not symmetric remain highlighted.<br />
Selection: OBJECTs and 1D ARROW<br />
86 Copy To Signal Layers<br />
(C) 2006
CHAPTER 17. ACTIONS 124<br />
Operates on Geometric Objects.<br />
This operation performs a connectivity check of the<br />
selected objects and copies the connected line pathes to new layers<br />
("Signal_n" where n is the number of detected siganl path).<br />
If no connection is found the object(s) are copied<br />
to a new layer "Unconnected"<br />
Example<br />
To check a multi-layered printed circuit:<br />
- Select all lines and vias<br />
- Press "Copy to signal layer"<br />
- Switch off all layers and switch on one of the<br />
signal layers to check the detected connection.<br />
87 Copy To Signal Layers (discretized)<br />
Operates on Geometric Objects.<br />
This operation performs a connectivity check of the<br />
selected objects and copies the connected line pathes to new layers<br />
In contrast to usual "Copy to Signal layers" all objects<br />
will be first discretized.<br />
88 Discretize<br />
Operates on Box Objects, Polygon Objects, Solid Objects.<br />
The selected OBJECT(s) are discretized using the current grid.<br />
The original object can be recovered by using UNDO.<br />
Note: Only recommended for checking staircase approximation.<br />
89 Show Discretized<br />
Operates on Geometric Objects.<br />
Displays the discretized shape of the selected OBJECT(s)<br />
The selected OBJECT(s) will not be changed.<br />
Use REDRAW to erase discretized view.<br />
(C) 2006
CHAPTER 17. ACTIONS 125<br />
17.19.8 Advanced/Delete<br />
90 Delete Fixed Range<br />
Operates on Discretisation Objects,operand Arrow Objects.<br />
Shortcut: <br />
Delete all lines in the range defined by the entered ARROW<br />
on the selected GRID bar.<br />
Selection: ARROW and GRID<br />
Undo will work.<br />
91 Delete Point<br />
Operates on Discretisation Objects,operand Point Objects.<br />
Shortcut: <br />
Non-fixed GRID lines will be deleted defined by POINTs on<br />
the selected GRID bar.<br />
The GRID bar is selected by clicking it with the left mouse button.<br />
Note:<br />
A GRID line can also be deleted by clicking a line with the middle mouse button.<br />
Selection: POINT or ARROW and GRID bar<br />
92 Delete Range<br />
Operates on Discretisation Objects,operand Arrow Objects.<br />
Shortcut: <br />
Non-fixed gird lines will be deleted in the range defined<br />
by ARROWs on the selected DISC bar.<br />
To select press left mouse button on GRID bar.<br />
Note:<br />
A grid line can also be deleted by clicking a line with the middle<br />
mouse button.<br />
Selection: POINT or ARROW and GRID bar<br />
17.19.9 Advanced/Export<br />
93 Extract Points<br />
Operates on Discretisation Objects,operand Arrow Objects.<br />
(C) 2006
CHAPTER 17. ACTIONS 126<br />
Points will be extracted from GRID lines<br />
covered by the entered ARROW.<br />
Those points can be used, e.g. to store a<br />
discretization into a variable (Shift + F1)<br />
for a later re-use (F1 to recall).<br />
17.19.10 Advanced/Layer<br />
94 Move To Current Layer<br />
Operates on Geometric Objects.<br />
Move OBJECT(s) to the current layer.<br />
95 Select Layers’ Objects<br />
Operates on Geometric Objects.<br />
Select all objects of the selected object’s layer<br />
96 Select Object’s Layer<br />
Operates on Geometric Objects.<br />
Shortcut: m<br />
The LAYER of the selected OBJECT will be extracted.<br />
All objects of this Layer will be highlighted.<br />
17.19.11 Advanced/<strong>Manual</strong> Disc<br />
97 Generic Discretisation<br />
Operates on Discretisation Objects,operand Number Objects.<br />
Shortcut: <br />
Detects all edges of BOXes and corners of POLYs and f<br />
ills the selected GRID bar as Fixed Lines.<br />
Additionally, grid lines will be inserted as non-fixed with<br />
a base spacing of the entered NUMBER.<br />
Previous entered lines (also fixed) will be deleted.<br />
Note: The additional line spacing may vary to produce smooth transitions.<br />
Selection: GRID and NUMBER<br />
Undo will work.<br />
(C) 2006
CHAPTER 17. ACTIONS 127<br />
17.19.12 Advanced/Marks<br />
98 Delete Marks<br />
Operates on Discretisation Objects.<br />
Deletes all marks on the selected GRID bar.<br />
Note:<br />
Separate marks can be deleted by clicking<br />
the mark with the left mouse button.<br />
99 Mark All<br />
Operates on Discretisation Objects.<br />
Inserts marks between every two grid lines on the selected GRID bar.<br />
Note:<br />
Separate marks can be inserted by clicking the mark with the left mouse button.<br />
100 Mark Range<br />
Operates on Discretisation Objects,operand Arrow Objects.<br />
Shortcut: <br />
All intervals between GRID lines covered by the<br />
entered ARROW will be marked.<br />
Useful for mesh refinement in certain regions,<br />
e.g. enter 2 followed by / adds one grid line<br />
in each marked interval.<br />
17.19.13 Advanced/Misc<br />
101 Arrow (1-2)/3 Metalization Rule<br />
Operates on Arrow Objects,operand Number Objects.<br />
Shortcut: <br />
Generates two arrows according to the metalization rule.<br />
This rule accounts for the edge effect by filling one third of a cell with<br />
metal. The entered ARROW has to be drawn between two edges of<br />
the metal object. The length of the generated arrows is entered by<br />
NUMBER and RETURN (=grid spacing).<br />
The arrows can be used to define the grid lines by activating the grid<br />
bar and pressing Add Fixed.<br />
Note: Grid lines between the new ones have to be deleted.<br />
Selection: ARROW + NUMBER<br />
(C) 2006
CHAPTER 17. ACTIONS 128<br />
102 Arrow = P1-P2<br />
Operates on Point Objects,operand Point Objects.<br />
Shortcut: <br />
Two entered POINTs create an ARROW.<br />
Selection: POINT and POINT<br />
103 Arrow Concat<br />
Operates on Arrow Objects,operand Arrow Objects.<br />
Shortcut: <br />
Combines the entered ARROWs to a resulting one by vectorial addition.<br />
104 Arrow Multiple<br />
Operates on Arrow Objects,operand Number Objects.<br />
Shortcut: <br />
Generates N arrows with the lengths a, a/2, ..., a/N where<br />
a is the length of the entered ARROW.<br />
N is the entered NUMBER<br />
Selection: ARROW + NUMBER<br />
105 Arrow Scale<br />
Operates on Arrow Objects,operand Number Objects.<br />
Shortcut: <br />
Scale the entered ARROW by a factor.<br />
The factor has to be entered as a NUMBER<br />
Selection: ARROW and NUMBER<br />
106 Arrow Subdivide<br />
Operates on Arrow Objects,operand Number Objects.<br />
Shortcut: <br />
Generates N subsequent arrows with the lengths a/N where<br />
a is the length of the entered ARROW<br />
N is the entered NUMBER<br />
Selection: ARROW + NUMBER<br />
107 Edit Coordinates<br />
(C) 2006
CHAPTER 17. ACTIONS 129<br />
Operates on Box Objects.<br />
Edit the co-ordinate values of the box with a number editor.<br />
108 Extract Diag<br />
Operates on Box Objects.<br />
Shortcut: i<br />
Creates an ARROW from the lowest corner (xmin, ymin, zmin)<br />
of the selected BOX to the highest corner (xmax, ymax, zmax)<br />
109 Length Measurement<br />
Operates on Polygon Objects.<br />
Calculates the length of the selected POLYGON between two active (green) handles<br />
110 Negate<br />
Operates on Arrow Objects.<br />
Shortcut: m<br />
Changes tip with origin of the entered ARROW.<br />
111 Set Text<br />
Operates on Geometric Objects,operand Text Objects.<br />
Shortcut: <br />
Sets the current TEXTstring to the object<br />
Selection: OBJECT and TEXT<br />
112 Simplify<br />
Operates on Polygon Objects.<br />
(C) 2006
CHAPTER 17. ACTIONS 130<br />
Deletes obsolete points of a POLYGON to reduce the memory requirement<br />
and increase drawing speed.<br />
A point Pn between Pn-1 and Pn+1 is obsolete if it is<br />
part of the line (Pn-1,Pn+1)<br />
113 Zoom Factor<br />
Operates on Number Objects.<br />
According to the entered NUMBER the drawing window is enlarged.<br />
Zooming in: NUMBER > 1, zooming out: NUMBER < 1<br />
Selection: NUMBER<br />
17.19.14 Advanced/Mode<br />
114 Change To Bond Wire<br />
Operates on Polygon Objects.<br />
Create a bond wire between the start and end<br />
point of the selected 2-point POLYGON.<br />
The height and slope information is entered afterwards<br />
or can be adjusted in the options menu: Bond wires.<br />
A third-order polynomial will be used as the shape.<br />
115 Change To Linpoly<br />
Operates on Polygon Objects.<br />
Converts the selected POLY to LINPOLY.<br />
The resulting LINPOLY is open.<br />
By default, its tangent has zero components in the plane perpendicular<br />
to the POLY plane.<br />
116 Change To Linpoly By Script<br />
Operates on Polygon Objects.<br />
Create a bond wire between the start and end<br />
point of the selected 2-point POLYGON.<br />
Converts a two-point POLYGON into a set of points<br />
delivered by a user-defined script.<br />
A Python script called "bondwire.py" has to be<br />
available in the project folder.<br />
(C) 2006
CHAPTER 17. ACTIONS 131<br />
17.19.15 Advanced/Modify<br />
117 Add To Port Number(s)<br />
Operates on Port Objects,operand Number Objects.<br />
Shortcut: <br />
The entered NUMBER will be added to the<br />
Port number of the selected library element.<br />
118 Center<br />
Operates on Geometric Objects,operand Point Objects.<br />
Shortcut: #<br />
The midpoint of the selected BOXes will be centered<br />
to the entered Point<br />
Selection: BOXes and Point<br />
119 Circle Recognition<br />
Operates on Polygon Objects,operand Number Objects.<br />
Converting quasi-circular shapes into real circles<br />
to reduce number of points and speed up the drawing.<br />
Often needed for imported layout data which contain<br />
multiple point polygons as circles.<br />
The entered number defines the tolerance.<br />
Minimum Points (default 8) can be adjusted in:<br />
Options - Poly - Circle recognition min # of Points<br />
120 Copy Marked<br />
Operates on Discretisation Objects,operand Arrow Objects.<br />
Shortcut: <br />
GRID lines of marked intervals will be copied<br />
according to the entered 1D ARROW.<br />
The entered arrow acts as the shift vector.<br />
Old grid lines will be maintained.<br />
121 Cycle Elements<br />
(C) 2006
CHAPTER 17. ACTIONS 132<br />
Operates on Polygon Objects,operand Number Objects.<br />
Start and end point of the selected POLYGON(s) will be<br />
cycled according to the entered Number.<br />
122 Fix Range<br />
Operates on Discretisation Objects,operand Arrow Objects.<br />
All un-fixed (red) GRID lines covered by the entered<br />
ARROW will be turned into fixed lines (black).<br />
Fixed lines will be maintained.<br />
Selection: GRID bar and ARROW<br />
123 Insert Symmetric<br />
Operates on Discretisation Objects,operand Number Objects.<br />
Shortcut: <br />
Inserts Un-fixed lines in the marked interval with a<br />
spacing of the entered NUMBER on the selected GRID bar.<br />
Note:<br />
The spacing is varied to ensure a symmetric filling.<br />
Selection: NUMBER and GRID bar<br />
Undo will work.<br />
124 Scale To Center<br />
Operates on Polygon Objects, Box Objects,operand Number Objects.<br />
The selected BOX(es) will be scaled according to<br />
the entered NUMBER which acts as a scale factor.<br />
The scaling is referenced to each object’s center.<br />
125 Scale To Origin<br />
Operates on Solid Objects, Geometric Objects,operand Number Objects.<br />
The selected OBJECT(s) will be scaled according to<br />
the entered NUMBER which acts as a scale factor.<br />
The scaling is referenced to the co-ordinate origin<br />
so that all co-ordinate values are multiplied by<br />
the scale factor.<br />
126 Set Parameter By Equation<br />
(C) 2006
CHAPTER 17. ACTIONS 133<br />
Operates on Port Objects,operand Text Objects.<br />
Shortcut: <br />
The respective parameter of the selected Library<br />
Element will be set to the entered equation.<br />
Example:<br />
+ Select Lumped port<br />
+ Press "Modify: Set Parameter by Equation"<br />
+ Enter w=100, OK<br />
+ Press "Esc"<br />
127 Set Radius<br />
Operates on Polygon Objects,operand Number Objects.<br />
The activated (green) corners of the selected POLYGONs<br />
will be rounded according to the entered NUMBER<br />
which defines the radius of the rounding.<br />
To activate/de-activate the corners press the left mouse<br />
button.<br />
128 Set Tangential<br />
Operates on Bondwire Objects,operand Arrow Objects.<br />
Shortcut: <br />
The entered ARROW defines the tangent of the LINPOLY.<br />
The ARROW may not be entered in the Poly’s plane.<br />
Selection: ARROW and LINPOLY<br />
129 Shift Marked<br />
Operates on Discretisation Objects,operand Arrow Objects.<br />
Shortcut: <br />
Shift all marked lines according to the entered<br />
ARROW on the selected GRID bar.<br />
The entered arrow acts as the shift vector.<br />
Selection: ARROW and GRID bar<br />
130 Subdivide<br />
Operates on Discretisation Objects,operand Number Objects.<br />
Shortcut: <br />
(C) 2006
CHAPTER 17. ACTIONS 134<br />
Inserts Un-fixed lines in the marked interval.<br />
The region is subdivided into N equal intervals,<br />
where N is the entered NUMBER.<br />
Selection: NUMBER and GRID bar<br />
Undo will work.<br />
131 Subtract From Port Number(s)<br />
Operates on Port Objects,operand Number Objects.<br />
Shortcut: <br />
The Port number of the selected library element<br />
will be subtracted from the entered NUMBER.<br />
132 Unfix Range<br />
Operates on Discretisation Objects,operand Arrow Objects.<br />
Fixed lines (black) will be turned into<br />
un-fixed (red) lines.<br />
Un-fixed lines are maintained.<br />
Selection: ARROW and GRID bar<br />
17.19.16 Advanced/Operate<br />
133 Bisect Polygon<br />
Operates on Polygon Objects.<br />
The selected POLY is split in two along a line defined<br />
by two activated (green) handles.<br />
Note:<br />
Exactly two handles must be active (green).<br />
Selection: POLY<br />
134 Drill Holes<br />
Operates on Geometric Objects.<br />
Selected small OBJECT(s) will be subtracted from selected large OBJECT(s)<br />
The large objects must entirely cover the small ojects.<br />
Note:<br />
If the objects’ type are not equal they will be converted into<br />
Polygons or Solids<br />
(C) 2006
CHAPTER 17. ACTIONS 135<br />
135 Extrude Solid<br />
Operates on Solid Objects,operand Number Objects.<br />
The selected Solid(s) will be extruded in direction of its normal.<br />
The thickness of this extrusion is defined by the entered number.<br />
Selection: OBJECT and NUMBER<br />
Hint:<br />
Useful for unclosed Solids with zero thickness<br />
136 Intersect<br />
Operates on Geometric Objects.<br />
An object will be created which is defined by the common<br />
volume of the selected OBJECT(s).<br />
Note: If the objects’ type are not equal they will be converted into<br />
Polygons or Solids<br />
137 Orient Solid<br />
Operates on Solid Objects.<br />
Change the orientation of the selected Solid(s).<br />
Hint:<br />
Useful for un-closed Solids to<br />
- change extrusion direction<br />
- improve render images<br />
138 Oversize<br />
Operates on Polygon Objects, Box Objects, Solid Objects,operand Number Objects.<br />
The selected OBJECTs will be oversized according to the entered NUMBER.<br />
All edges of the OBJECT are shifted to the outside.<br />
Selection: OBJECT and NUMBER<br />
139 Path To Circular Extrusion<br />
Operates on Polygon Objects,operand Number Objects.<br />
Shortcut: <br />
(C) 2006
CHAPTER 17. ACTIONS 136<br />
Create a wire from a path defined by the selected Polygon.<br />
Converts the selected POLY into a LINPOLY with a circular<br />
cross section with a diameter entered by A NUMBER.<br />
Note:<br />
The center of the wire will be placed at the Polygon bottom.<br />
Note:<br />
The diameter has to be resolved by at least 4 cells in<br />
perpendicular direction. Therefore, the NUMBER has to be<br />
larger than 4 cells.<br />
Example: Polygon (0-1000), Diameter 100, requires at least<br />
4 grid lines, e.g. at -50,-30,0,30,50<br />
Selection: POLY and NUMBER<br />
140 Path To Poly<br />
Operates on Polygon Objects,operand Number Objects.<br />
Create a stripline from a path defined by a polygon.<br />
Converts the selected POLY into a LINPOLY with a rectangular<br />
cross section with a width entered by the number and a height<br />
defined by the layer arrow.<br />
141 Path To Poly (Circular Mitering)<br />
Operates on Polygon Objects,operand Number Objects.<br />
Create a stripline from a path defined by a polygon.<br />
Converts the selected POLY into a LINPOLY with a rectangular<br />
cross section with a width entered by the number and a height<br />
defined by the layer arrow.<br />
All corners will be mitred with the diameter of the width size.<br />
142 Rasterize<br />
Operates on Geometric Objects.<br />
The corners and edges of selected OBJECT(s) are mapped<br />
to a grid which is defined by the parameters defined in:<br />
Options - Poly - Poly Rasterize<br />
Note:<br />
This function is often used to get rid of odd co-ordinate<br />
values of imported layout data.<br />
(C) 2006
CHAPTER 17. ACTIONS 137<br />
17.19.17 Advanced/Parameters<br />
143 Parameter Move<br />
Operates on Geometric Objects.<br />
The selected OBJECT(s) will be moved by a parametric value.<br />
Note:<br />
A parametric value is defined by entering a textstring for a coordinate value<br />
and defining range and step size.<br />
144 Parameter Stretch<br />
Operates on Geometric Objects.<br />
Edges or corners of selected OBJECT(s) defined by the active (green)<br />
handles will be stretched by a parametric value.<br />
Note:<br />
A parametric value is defined by entering a textstring for a coordinate value<br />
and defining range and step size.<br />
17.19.18 Advanced/Properties<br />
145 Add Property<br />
Operates on Geometric Objects.<br />
Assigns an additional Property to the selected OBJECT.<br />
The Property string is composed by the Property Editor.<br />
146 Delete Added Property<br />
Operates on Geometric Objects.<br />
Deletes the last Property entry which was bound to the selected object.<br />
147 Delete Properties<br />
Operates on Geometric Objects.<br />
(C) 2006
CHAPTER 17. ACTIONS 138<br />
Deletes all Properties which are bound to the selected OBJECT.<br />
148 Set Properties<br />
Operates on Geometric Objects.<br />
Assigns a Property to the selected object using the Property editor.<br />
Note: Property of the layer will be ignored!<br />
17.19.19 Advanced/Select<br />
149 Select Outside<br />
Operates on Arrow Objects.<br />
Selects all objects which are outside of the<br />
region covered by the entered ARROW.<br />
Note:<br />
Objects on a locked layer are disregarded.<br />
17.19.20 Advanced/Structure<br />
150 Insert<br />
Operates on Geometric Objects.<br />
Inserts objects from the clipboard into the current file.<br />
All layer attributes of the inserted objects will be included.<br />
Usage:<br />
Step 1: Select the objects to be copied<br />
Step 2: Press Ctrl c<br />
Step 3: Open a new or existing file<br />
Step 4: Press Ctrl v<br />
Step 4: Press the button Insert Objects<br />
(C) 2006
Chapter 18<br />
Editor Options<br />
18.1 3D Display<br />
18.1.1 3D Display/General<br />
1 Background Color 3D mode<br />
Choice black, white, grey25, grey50, grey75.<br />
Default white.<br />
Color can be changed at any time<br />
2 Transparency algorithm<br />
Choice fast, accurate hw, accurate hw/sw, accurate sw.<br />
Default fast.<br />
Option depending on graphic card support<br />
For proper display of transparent media switch to accurate.<br />
+ accurate hw fastest, not supported on all graphic cards<br />
+ accurate hw/sw fast, not supported on all graphic cards<br />
+ accurate sw slow, should work in any case<br />
3 Display Mode<br />
Choice fill, wire frame.<br />
Default fill.<br />
Display style of objects in 3D mode<br />
Either Shaded or Wire frame model<br />
139 (C) 2006
CHAPTER 18. EDITOR OPTIONS 140<br />
18.1.2 3D Display/Lights<br />
4 Light 0 Position<br />
Choice off, 1 1 1 0, 1 0 0 0, 0 1 0 0, 0 0 1 0.<br />
Default 0 0 1 0.<br />
Adjust point light source<br />
Light Positions<br />
1000 x=inf<br />
-1000 x=-inf<br />
0100 y=inf<br />
0-100 y=-inf<br />
0010 z=inf<br />
00-10 z=-inf<br />
0001 off<br />
5 Light 0 Ambient<br />
Choice 0, 0, 0, 0, 0, 0, 0, 0, 0, 0, 1.<br />
Default 0.4.<br />
Pointless light source<br />
6 Light 0 Diffuse<br />
Choice 0, 0, 0, 0, 0, 0, 0, 0, 0, 0, 1.<br />
Default 0.8.<br />
Diffuse reflection coefficient<br />
7 Light 1 Position<br />
Choice off, 1 1 1 0, 1 0 0 0, 0 1 0 0, 0 0 1 0.<br />
Default off.<br />
See Light 0<br />
8 Light 1 Ambient<br />
Choice 0, 0, 0, 0, 0, 0, 0, 0, 0, 0, 1.<br />
Default 1.0.<br />
See Light 0<br />
9 Light 1 Diffuse<br />
(C) 2006
CHAPTER 18. EDITOR OPTIONS 141<br />
Choice 0, 0, 0, 0, 0, 0, 0, 0, 0, 0, 1.<br />
Default 0.2.<br />
See Light 0<br />
10 Light Global Ambient<br />
Choice 0, 0, 0, 0, 0, 0, 0, 0, 0, 0, 1.<br />
Default 0.2.<br />
Pointless light source<br />
18.1.3 3D Display/Advanced<br />
3D Display/Advanced/Animation<br />
11 FD animation duration<br />
Choice 500, 1000, 1500, 2000, 3000, 4000, 5000, 6000, 7000, 8000, 9000.<br />
Default 1000.<br />
Adjust speed of animation<br />
This number can be adjusted if animations loops<br />
run too slow or too fast by reducing or increasing<br />
this number, respectively.<br />
12 FD animation linewidth<br />
Choice 1, 2, 3, 4, 5.<br />
Default 3.<br />
Width of grid- or contour lines in animations<br />
13 FD animation pointsize<br />
Choice 1, 2, 3, 4, 5, 6, 7, 8, 9, 10, 11, 12, 13, 14, 15, 16, 17, 18, 19.<br />
Default 10.<br />
Size of points in animations<br />
(C) 2006
CHAPTER 18. EDITOR OPTIONS 142<br />
3D Display/Advanced/General<br />
14 3D antialiasing<br />
Choice on, off.<br />
Default off.<br />
Improve rendering<br />
If enabled an antialiasing algorithm tries to improve the<br />
appearance of the rendered image.<br />
15 3D export size factor<br />
Choice (’1’, ’1’), (’2’, ’2’), (’3’, ’3’), (’4’, ’4’), (’5’, ’5’), (’6’, ’6’), (’7’, ’7’), (’8’, ’8’), (’9’, ’9’), (’10’, ’10’).<br />
Default 1.<br />
Image enlargement factor<br />
By default the generation of images of the 3D display<br />
mode is done in the monitor resolution.<br />
The resolution can be enhanced (e.g. for high quality<br />
pictures to be used for posters) by increasing this number.<br />
16 Wheel Mouse clip<br />
Choice off, 0.001, 0.01, 0.05.<br />
Default off.<br />
Operates in 3D Clip window<br />
Can be used instaed of the scroll bar if turned to On.<br />
17 Blending Extension<br />
Choice on, off.<br />
Default off.<br />
Transparency for field dumps<br />
Allows automatic update of transparency for field dumps.<br />
(C) 2006
CHAPTER 18. EDITOR OPTIONS 143<br />
3D Display/Advanced/Measure<br />
18 3D Measure Cone size<br />
Choice 1, 2, 3, 4, 5, 6, 7, 8, 9, 10, 11, 12, 13, 14, 15, 16, 17, 18, 19.<br />
Default 50.<br />
Size of tip in 3D mode<br />
19 3D Measure Font size<br />
Choice 10, 12, 14, 18, 20, 24.<br />
Default 14.<br />
Size of Font in 3D Mode<br />
20 3D Measure Line Width<br />
Choice 1, 2, 3, 4, 5, 6, 7, 8, 9, 10, 11, 12, 13, 14, 15, 16, 17, 18, 19.<br />
Default 2.<br />
Line width in 3D mode<br />
21 3D Measure Distance<br />
Choice 100, 200, 300, 400.<br />
Default 100.<br />
Distance between Line and Number<br />
18.2 Bond Wires<br />
22 Height of beginning z0=<br />
Choice 0, 100, 200, 500, 1000.<br />
Default 0.<br />
Start point of the arrow<br />
23 Height of end z1=<br />
Choice 0, 100, 200, 500, 1000.<br />
Default 0.<br />
(C) 2006
CHAPTER 18. EDITOR OPTIONS 144<br />
Tip of the arrow<br />
24 Slope Angle phi=<br />
Choice 40, 50, 60, 70, 80.<br />
Default 50.0.<br />
Anlge at start and end of bond wire<br />
0 < phi < 90 degree<br />
25 Number of Points in Bond Wire<br />
Choice 10, 20, 30, 40.<br />
Default 10.<br />
Increase this number to obtain a smoother wire<br />
N > 2<br />
26 3D Display Linewidth<br />
Choice 1, 2, 3, 4, 5.<br />
Default 5.<br />
Reduce this number if the appearance is too bold in 3D mode<br />
Width in number of Pixels<br />
18.3 Discretization<br />
27 Boundaries in main window<br />
Choice (’off’, ’off’), (’black’, ’black’), (’red’, ’red’), (’grey’, ’grey’), (’grey90’, ’grey90’), (’grey75’, ’grey75’), (’grey50’,<br />
’grey50’), (’grey40’, ’grey40’), (’grey30’, ’grey30’).<br />
Default grey80.<br />
Color of open boundaries<br />
If open boudaries are applied they are diplayed by<br />
dotted lines at the outermost grid lines in a selectable color.<br />
28 Discretization in main window<br />
Choice (’off’, ’off’), (’black’, ’black’), (’red’, ’red’), (’grey’, ’grey’), (’grey80’, ’grey80’), (’grey90’, ’grey90’), (’grey40’,<br />
’grey40’), (’grey30’, ’grey30’).<br />
Default off.<br />
Display grid lines in drawing area<br />
(C) 2006
CHAPTER 18. EDITOR OPTIONS 145<br />
By default "off" no grid lines are visible inside the<br />
drawing area. Instead they are displayed on the<br />
grid bars on the right and in the bottom.<br />
Displaying can be enabled by selecting one of the colors<br />
29 Flat Box Thickness<br />
Choice 0.001, 0.01, 0.1, 1.<br />
Default 0.001.<br />
Thickness used for Display in 3D mode<br />
Some objects may be mapped on one single gridline,<br />
e.g. metal strips. This value determines the minimum<br />
thickness which is used for discretizing and displaying<br />
these objects.<br />
Can be reduced in case of discretization errors<br />
Note:<br />
Using a smaller drawing unit (e.g. um instead of mm)<br />
is usually recommended in case of small extensions.<br />
30 Min. Disc spacing<br />
Choice 0.001, 0.01, 0.1.<br />
Default 0.001.<br />
Minimum distance between two grid lines<br />
Too small cell spacing should be avoided if possible<br />
to reduce simulation time.<br />
31 Insert Graded Factor<br />
Choice 1.1, 1.2, 1.5, 1.8, 2.<br />
Default 1.5.<br />
Relative step size for graded meshes<br />
18.3.1 Discretization/Advanced<br />
32 Discretization color<br />
Choice (’red’, ’red’), (’green’, ’green’), (’blue’, ’blue’), (’grey’, ’grey’), (’white’, ’white’).<br />
Default red.<br />
Color of non-fixed lines<br />
Non-fixed lines can be erased and replaced by using<br />
automatic meshing routines<br />
33 Fix Mark color<br />
(C) 2006
CHAPTER 18. EDITOR OPTIONS 146<br />
Choice (’red’, ’red’), (’green’, ’green’), (’blue’, ’blue’), (’grey’, ’grey’), (’white’, ’white’), (’black’, ’black’).<br />
Default black.<br />
Color of fixed lines<br />
Fixed lines will not be erased by automatic meshing<br />
routines<br />
34 Discretization in 3D views<br />
Choice on, off.<br />
Default on.<br />
Switch on-off grid bars in 3D views<br />
18.4 Draft Display<br />
18.4.1 Draft Display/Arrow<br />
35 Arrow Crosshair<br />
Choice on, off.<br />
Default on.<br />
Change Arrow shape<br />
on: Small crosshair at start and end of arrow<br />
off: No crosshair<br />
36 Arrow Text<br />
Choice (’off’, ’off’), (’normal’, ’normal’), (’verbose’, ’verbose’).<br />
Default normal.<br />
Change arrow text display<br />
off: only arrow and rectangle<br />
normal: arrow number<br />
verbose: arrow number and coordinates<br />
37 Arrow color<br />
Choice (’red’, ’red’), (’green’, ’green’), (’blue’, ’blue’), (’grey’, ’grey’), (’white’, ’white’).<br />
Default red.<br />
Should be different to background color<br />
38 Arrow rectangle color<br />
(C) 2006
CHAPTER 18. EDITOR OPTIONS 147<br />
Choice (’off’, ’off’), (’red’, ’red’), (’green’, ’green’), (’blue’, ’blue’), (’grey’, ’grey’), (’white’, ’white’), (’grey50’,<br />
’grey50’), (’grey30’, ’grey30’), (’grey20’, ’grey20’).<br />
Default grey25.<br />
Fill color of area which is spanned by the entered arrow<br />
18.4.2 Draft Display/Cursor<br />
39 Coordinate number of digits<br />
Choice (’%+7.0f’, ’0’), (’%+9.1f’, ’1’), (’%+10.2f’, ’2’), (’%+11.3f’, ’3’), (’%+12.4f’, ’4’).<br />
Default 2.<br />
Adjust cursor co-ordinate display<br />
By default 2 digits after the decimal point are used<br />
to display the cursor co-ordinate.<br />
40 Cursor size<br />
Choice (’big’, ’Big’), (’10’, ’ 10’), (’25’, ’ 25’), (’50’, ’ 50’), (’75’, ’ 75’), (’100’, ’100’), (’150’, ’150’), (’200’, ’200’).<br />
Default Big.<br />
Length of the cursor crosshair<br />
Default = Big displays the cursor entirely over the drawing area<br />
41 Cursor color<br />
Choice (’white’, ’white’), (’black’, ’black’), (’red’, ’red’), (’grey’, ’grey’), (’grey70’, ’grey70’), (’grey50’, ’grey50’),<br />
(’grey40’, ’grey40’), (’grey30’, ’grey30’), (’grey20’, ’grey20’), (’grey15’, ’grey15’).<br />
Default grey70.<br />
Color of crosshair and cursor numbers<br />
42 Cursor rectangle<br />
Choice on, off.<br />
Default on.<br />
Show rectangle during dragging<br />
When an arrow is entered a rectangle is drawn if<br />
choice is "on" which displays the deltax and deltay<br />
co-ordinates<br />
43 Cursor text<br />
(C) 2006
CHAPTER 18. EDITOR OPTIONS 148<br />
Choice on, off.<br />
Default on.<br />
Visibility of cursor co-ordinates in main window<br />
Visibility can be disabled, to e.g. accelerate the cursor<br />
movement in case of complex drawings.<br />
Note:<br />
Co-ordinates are still displayed in the bottom line<br />
44 Show discrete coordinates<br />
Choice on, off.<br />
Default off.<br />
Switch cursor display mode<br />
The discrete coordinates are available if a<br />
grid has been generated.<br />
A discrete co-ordinate is the number of grid line<br />
counted from the mimimum boundary.<br />
45 Tick size<br />
Choice (5, ’5.000’), (10, ’10.000’), (15, ’15.000’), (20, ’20.000’), (25, ’25.000’), (30, ’30.000’), (40, ’40.000’), (50,<br />
’50.000’), (80, ’80.000’), (100, ’100.000’), (150, ’150.000’), (200, ’200.000’).<br />
Default 30.000.<br />
Size of Point and Arrow crosses<br />
18.4.3 Draft Display/GUI<br />
46 Arrow and Point Highlighting<br />
Choice on, off.<br />
Default off.<br />
Style of arrows and points in Draft mode<br />
47 Mouse Messages<br />
Choice on, off.<br />
Default on.<br />
Display current mouse button operations<br />
Hints in the bottom left corner can be<br />
switched off for advanced users<br />
48 Preferred icon Size<br />
(C) 2006
CHAPTER 18. EDITOR OPTIONS 149<br />
Choice (’default’, ’default’), (’16’, ’16’), (’24’, ’24’), (’32’, ’32’).<br />
Default default.<br />
Button Appearance<br />
By default all Operation buttons (icons) have a size<br />
of 24x24 pixels and are optimized for a screen of<br />
1280x1024 size.<br />
49 Wheelmouse Zoom Factor<br />
Choice (’1’, ’1’), (’1.1’, ’1.1’), (’1.2’, ’1.2’), (’1.5’, ’1.5’), (’2’, ’2’).<br />
Default 1.2.<br />
Enlargement / Reduction factor of one wheel turn<br />
Draft mode<br />
wheel backward = zoom out<br />
wheel forward = zoom in<br />
18.4.4 Draft Display/General<br />
50 Background Color Draft mode<br />
Choice (’white’, ’white’), (’grey’, ’grey’), (’black’, ’black’), (’grey75’, ’grey75’), (’grey50’, ’grey50’), (’grey25’,<br />
’grey25’).<br />
Default white.<br />
51 Color correction limit<br />
Choice off, 10, 22, 30, 40, 50.<br />
Default 22.<br />
Contrast to the background<br />
To assure visibility all layer colors can be<br />
automatically redefined depending on the<br />
current background color.<br />
This limit can be used to enlarge the new colors<br />
contrast to the background<br />
18.4.5 Draft Display/Point<br />
52 Point Text<br />
Choice (’off’, ’off’), (’normal’, ’normal’), (’verbose’, ’verbose’).<br />
Default normal.<br />
Change Point text display<br />
(C) 2006
CHAPTER 18. EDITOR OPTIONS 150<br />
off: only crosshair<br />
normal: point number<br />
verbose: point number and coordinates<br />
53 Point shape<br />
Choice (’big’, ’Big Crosshair’), (’small’, ’Small Crosshair’).<br />
Default Small Crosshair.<br />
Change Point shape display<br />
Big: crosshair covers the whole main window<br />
54 Point color<br />
Choice (’red’, ’red’), (’black’, ’black’), (’green’, ’green’), (’blue’, ’blue’), (’grey’, ’grey’), (’white’, ’white’).<br />
Default red.<br />
Should be different to background color<br />
18.4.6 Draft Display/Advanced<br />
Draft Display/Advanced/Initial<br />
55 Horizontal Screen Fill in %<br />
Choice (20, ’20’), (30, ’30’), (50, ’50’), (60, ’60’), (70, ’70’), (80, ’80’), (90, ’90’), (100, ’100’).<br />
Default 100.<br />
The window size can be adjusted here<br />
The horizontal or vertical size in Pixel can be expressed as<br />
(N_{Pixel}-N_{Pad})Factor_{Screen Fill}/100<br />
56 Vertical Screen Fill in %<br />
Choice (20, ’20’), (30, ’30’), (50, ’50’), (60, ’60’), (70, ’70’), (80, ’80’), (90, ’90’), (100, ’100’).<br />
Default 100.<br />
The window size can be adjusted here<br />
The horizontal or vertical size in Pixel can be expressed as<br />
(N_{Pixel}-N_{Pad})Factor_{Screen Fill}/100<br />
57 Horizontal Pad<br />
Choice (0, ’0’), (5, ’5’), (10, ’10’), (15, ’15’), (20, ’20’), (30, ’30’), (40, ’40’), (50, ’50’), (60, ’60’), (70, ’70’), (80, ’80’),<br />
(90, ’90’), (100, ’100’).<br />
Default 5.<br />
The window position can be adjusted here<br />
(C) 2006
CHAPTER 18. EDITOR OPTIONS 151<br />
The horizontal or vertical size in Pixel can be expressed as<br />
(N_{Pixel}-N_{Pad})Factor_{Screen Fill}/100<br />
58 Vertical Pad<br />
Choice (0, ’0’), (5, ’5’), (10, ’10’), (15, ’15’), (20, ’20’), (30, ’30’), (40, ’40’), (50, ’50’), (60, ’60’), (70, ’70’), (80, ’80’),<br />
(90, ’90’), (100, ’100’).<br />
Default 60.<br />
The window position can be adjusted here<br />
The horizontal or vertical size in Pixel can be expressed as<br />
(N_{Pixel}-N_{Pad})Factor_{Screen Fill}/100<br />
Draft Display/Advanced/Labels<br />
59 Legend Mode<br />
Choice (’short’, ’short’), (’full’, ’full’), (’all’, ’all’).<br />
Default full.<br />
Display object properties<br />
short Number of object<br />
full Layer name and property<br />
all<br />
Number, Layer and property, and co-ordinates<br />
Usage:<br />
- Select Object<br />
- Enter Label Arrow<br />
- press "Create Legend"<br />
60 Dimensioning Number of Digits<br />
Choice (0, 0), (1, 1), (2, 2), (3, 3), (4, 4), (5, 5), (6, 6).<br />
Default 0.<br />
Display of dimensioning numbers in Draft mode<br />
Usage:<br />
- Enter starting point of dimensioning line<br />
- Enter point of first object’s edge<br />
- Enter point of second object’s edge<br />
- Press "Create Measure"<br />
61 Dimensioning Scale Factor<br />
Choice (’1e-6’, ’1e-6’), (’1e-3’, ’1e-3’), (1, 1), (’1e3’, ’1e3’), (’1e6’, ’1e6’), (’2.54000e-05’, ’1e-6 * 25.4’), (’2.54000e-<br />
02’, ’1e-3 * 25.4’), (’2.54000e+01’, ’1 * 25.4’), (’2.54000e+04’, ’1e3 * 25.4’), (’2.54000e+07’, ’1e6 * 25.4’),<br />
(’3.93701e-08’, ’1e-6 / 25.4’), (’3.93701e-05’, ’1e-3 / 25.4’), (’3.93701e-02’, ’1 / 25.4’), (’3.93701e+01’, ’1e3 / 25.4’),<br />
(’3.93701e+04’, ’1e6 / 25.4’).<br />
Default 1.<br />
By default (1) the numbers are displayed in the selected unit.<br />
(C) 2006
CHAPTER 18. EDITOR OPTIONS 152<br />
62 Dimensioning Tic Size<br />
Choice (0, 0), (1, 1), (2, 2), (3, 3), (4, 4), (5, 5), (6, 6), (8, 8), (10, 10), (12, 12), (14, 14), (16, 16), (18, 18).<br />
Default 5.<br />
Distance of dimensioning numbers to lines in Draft mode<br />
63 Arrow Distance<br />
Choice (2, 2), (2.5, 2.5), (3, 3), (3.5, 3.5), (4, 4), (4.5, 4.5), (5, 5), (5.5, 5.5), (6, 6).<br />
Default 4.<br />
64 Arrow Heads<br />
Choice AUTO, 10 10 3, 7 10 3.<br />
Default AUTO.<br />
Shape of labelling arrows in Draft mode<br />
a b c<br />
a tip style<br />
b Length of tip<br />
c width of tip<br />
65 Font Size<br />
Choice (6, 6), (7, 7), (8, 8), (9, 9), (10, 10), (11, 11), (12, 12), (13, 13), (14, 14), (15, 15), (16, 16), (17, 17), (18, 18), (20,<br />
20), (22, 22), (24, 24), (26, 26), (28, 28), (30, 30), (32, 32), (34, 34), (36, 36), (38, 38), (40, 40), (44, 44), (48, 48), (50,<br />
50).<br />
Default 12.<br />
Size of labelling characters in Draft mode<br />
Draft Display/Advanced/Multibox<br />
66 Generation Optimization<br />
Choice on, off.<br />
Default off.<br />
Accelerate Multibox generation<br />
Multiple Boxes can be combined to Multiboxes fore, e.g.<br />
faster selection.<br />
67 2D Display Mode<br />
(C) 2006
CHAPTER 18. EDITOR OPTIONS 153<br />
Choice (’edges’, ’edges’), (’rectangles’, ’rectangles’), (’polygons’, ’polygons’).<br />
Default rectangles.<br />
Display style of large Multiboxes<br />
68 3D Display Mode<br />
Choice (’edges’, ’edges’), (’rectangles’, ’rectangles’).<br />
Default rectangles.<br />
Display style of large Multiboxes<br />
69 2D Display Optimization<br />
Choice on, off.<br />
Default on.<br />
Accelerate Display of large Multiboxes<br />
70 3D Display Optimization<br />
Choice on, off.<br />
Default off.<br />
Accelerate Display of large Multiboxes<br />
71 2D Polygon Combination<br />
Choice on, off.<br />
Default off.<br />
Draft Display/Advanced/Object Selection<br />
72 Selection Accuracy<br />
Choice (0, 0), (1, 1), (2, 2), (3, 3), (4, 4), (5, 5), (6, 6), (7, 7).<br />
Default 1.<br />
Distance to Object in Pixels<br />
73 Reselect Distance<br />
(C) 2006
CHAPTER 18. EDITOR OPTIONS 154<br />
Choice (5, 5), (10, 10), (20, 20), (30, 30), (40, 40), (50, 50), (60, 60), (80, 80), (100, 100).<br />
Default 20.<br />
Distance to Object in Pixels<br />
18.5 Export<br />
74 GDSII scale<br />
Choice 1000, 1.<br />
Default 1000.<br />
Adjust output unit<br />
Usually, GDS input is on a very fine scale, such as nanometers.<br />
If the drawing unit is micron then the scale of 1000<br />
generates an output of nanometers.<br />
75 DXF scale<br />
Choice 1000, 1.<br />
Default 1.<br />
Adjust output unit<br />
If the drawing unit is micron then the scale of 1<br />
generates an output of micrometers.<br />
76 GERBER scale<br />
Choice 1, 1000, 0.001.<br />
Default 0.001.<br />
Adjust output unit<br />
Usually, gerber<br />
input is in millimeters.<br />
If the drawing unit is micron then the scale of 0.001<br />
generates an output of millimeters.<br />
18.5.1 Export/Advanced<br />
77 HPGL scale<br />
Choice 1/25.4, 1000/25.4, 1/(1000*25.4).<br />
Default 1/25.4.<br />
78 GERBER aperture size (mm)<br />
(C) 2006
CHAPTER 18. EDITOR OPTIONS 155<br />
Choice 0.01, 0.001.<br />
Default 0.001.<br />
79 GERBER float format<br />
Choice 45, 43, 66.<br />
Default 66.<br />
80 CGM geometry<br />
Choice 1024x768, 1280x1024, 3200x2000, 6400x4800, 8000x6000, 10240x7680.<br />
Default 6400x4800.<br />
81 CGM fontsize factor<br />
Choice 1, 0, 0, 0, 0, 0, 0, 0, 0, 0, 0.<br />
Default 0.7.<br />
Export/Advanced/Export EXCELLON<br />
82 Start Coordinates<br />
Choice (0, 0).<br />
Default 0 0.<br />
83 Unit<br />
Choice mm, m, inches, mil.<br />
Default mm.<br />
84 Scaling Factor<br />
Choice 1, 1.0/1000, 1.0/(25.4*1000.0), 1.0/25.4.<br />
Default 1./1000.<br />
85 Output Format<br />
(C) 2006
CHAPTER 18. EDITOR OPTIONS 156<br />
Choice %.3f, %.4f, %.5f.<br />
Default %.3f.<br />
86 Circle min # points<br />
Choice 12, 16, 20, 32, 64.<br />
Default 12.<br />
87 Circle tolerance<br />
Choice 10, 20, 30, 40, 50, 60.<br />
Default 10.<br />
Export/Advanced/Export MLS<br />
88 Start Coordinates<br />
Choice (0, 0).<br />
Default 0 0.<br />
89 Scale Factor<br />
Choice 1.<br />
Default 1.0.<br />
90 Repetitions<br />
Choice 1, 2, 3, 4, 5, 6, 7, 8, 9, 10, 11, 12, 13, 14, 15.<br />
Default 1.<br />
91 Undersize<br />
Choice 0, 10, 35, 50, 70.<br />
Default 35.<br />
92 Max Circle diameter<br />
Choice 0, 1000, 2000, 3000, 4000, 5000, 6000.<br />
(C) 2006
CHAPTER 18. EDITOR OPTIONS 157<br />
Default 6000.<br />
93 Double Via Holes<br />
Choice on, off.<br />
Default on.<br />
94 Circle min # points<br />
Choice 12, 16, 20, 32, 64.<br />
Default 12.<br />
95 Circle diameter Scale<br />
Choice 160.0/58.0.<br />
Default 160.0/58.0.<br />
96 Circle tolerance<br />
Choice 10, 20, 30, 40, 50, 60.<br />
Default 10.<br />
97 Poly Tolerance<br />
Choice 5, 10, 15, 20, 25, 30, 35, 40.<br />
Default 10.<br />
98 Laser off speed<br />
Choice 200.<br />
Default 200.<br />
99 Laser on speed<br />
Choice 1.<br />
Default 1.<br />
(C) 2006
CHAPTER 18. EDITOR OPTIONS 158<br />
100 Galvo speed<br />
Choice 1.<br />
Default 1.<br />
101 Max instructions per file<br />
Choice 200, 300, 400, 500, 600, 700.<br />
Default 200.<br />
102 Subroutine Optimization<br />
Choice on, off.<br />
Default on.<br />
103 Lamp Current (A)<br />
Choice 20.<br />
Default 19.5.<br />
104 Pulse Frequency (kHz)<br />
Choice 1.5.<br />
Default 1.5.<br />
105 Pulse Length (s)<br />
Choice 1.5.<br />
Default 1.5.<br />
Export/Advanced/Export PS<br />
106 POSTSCRIPT Page Width<br />
Choice 5 mm, 10 mm, 15 mm, 20 mm, 30 mm, 50 mm, 70 mm, 100 mm, 140 mm, 200 mm, 240 mm, 280 mm.<br />
Default 280 mm.<br />
107 PS Layout Scale<br />
(C) 2006
CHAPTER 18. EDITOR OPTIONS 159<br />
Choice 72.0/25400.0, 72.0/25.4.<br />
Default 72.0/25400.0.<br />
108 PS Layout shift<br />
Choice 0, 100, 1000, 10000, 100000.<br />
Default 10000.<br />
18.6 General<br />
109 Create Backup Files<br />
Choice on, off.<br />
Default on.<br />
Backup files are named file.gym.bak<br />
On every "Save" action the backup file will be updated<br />
To recover backup files, rename file.gym.bak to file.gym<br />
110 Show Conversion Info<br />
Choice on, off.<br />
Default off.<br />
Output after pressing ”Simulation”<br />
The button "Start Simulation" can create conversion info<br />
to check some statistics in an Info window. Can be switched<br />
off for advanced users.<br />
18.6.1 General/Advanced<br />
111 Gym Save mode<br />
Choice compatible, smart.<br />
Default smart.<br />
Compatibility with v2.3 and lower<br />
compatible: Version 2.3 and lower:<br />
- Objects are shrinked to the grid<br />
smart: Version 3.0 and higher:<br />
- Objects are mapped to the nearest grid lines<br />
112 Accuracy<br />
(C) 2006
CHAPTER 18. EDITOR OPTIONS 160<br />
Choice (1, ’1.000’), (0.10000000000000001, ’0.100’), (0.01, ’0.010’), (0.001, ’0.001’).<br />
Default 0.010.<br />
Drawing limit<br />
Distances below this limit will be disregarded<br />
General/Advanced/Vector Font<br />
113 Font Height<br />
Choice 10, 20, 25, 30, 35, 40, 45, 50, 100.<br />
Default 35.<br />
hight of text string for labelling<br />
Used for character strings in drawings, e.g. layout labels.<br />
114 Rel. Horizontal Distance<br />
Choice 0.3, 0.5, 0.7.<br />
Default 0.3.<br />
115 Rel. Vertical Distance<br />
Choice 1.2, 1.3, 1.4.<br />
Default 1.4.<br />
18.7 Import<br />
116 Separate STL objects<br />
Choice on, off.<br />
Default off.<br />
Importing multiple solids<br />
By default (off) one imported STL file generates one layer<br />
and one solid object.<br />
If the STL file contains several single objects they can be<br />
seperated on multiple layers by switching to (on).<br />
117 GYM/STL import shift (x y z)<br />
(C) 2006
CHAPTER 18. EDITOR OPTIONS 161<br />
Choice 0 0 0, 1000 1000 0.<br />
Default 0 0 0.<br />
Insertion point of imported objects<br />
Adjust if origin is different<br />
118 Import scale factor<br />
Choice 0.001, 1, 1000.<br />
Default 1.<br />
For STL import only<br />
Adjust if scale is different<br />
119 STL Resolution in Percent<br />
Choice 5, 10, 20, 30, 40, 50, 60, 70, 80, 90, 100.<br />
Default 100.<br />
Simplify 3D objects<br />
Accelerate import of complex 3D structures by<br />
joining surface triangles<br />
18.7.1 Import/Advanced<br />
120 DXF/DSN/GBR/EXC arc resolution (DEG)<br />
Choice 0.1, 0.2, 1, 2, 5, 10.<br />
Default 5.<br />
Subdivision of rounded objects<br />
By default (5 degree) a ciclre is divided into<br />
72 points. In case of a huge amount of single<br />
circles this number can be increased to accelerate<br />
the import.<br />
121 All GERBER/EXCELLON Files in Directory<br />
Choice on, off.<br />
Default off.<br />
Import multiple files<br />
Usually GERBER files are generated for each<br />
different layer and can be numerous. To select<br />
all files by default the switch can be set to "on"<br />
122 EXCELLON decimal digits<br />
(C) 2006
CHAPTER 18. EDITOR OPTIONS 162<br />
Choice (’2’, ’2’), (’3’, ’3’), (’4’, ’4’), (’5’, ’5’).<br />
Default 4.<br />
123 DXF connection tolerance<br />
Choice 0, 0.1, 0.2, 1, 2, 5, 10.<br />
Default 0.<br />
Combine single lines<br />
In some cases imported polygons consist<br />
of single lines which can be joined by setting<br />
the connection tolerance greater than zero.<br />
124 DXF general tolerance<br />
Choice 0, 0.1, 0.2, 1, 2, 5, 10.<br />
Default 1e-3.<br />
Absolute value in units<br />
If the difference between two co-ordinate values are<br />
below this threshold they will be considered as identical.<br />
Note:<br />
Decrease this limit if necessary or use an import scale<br />
of 1000 (recommended)<br />
125 HPGL pen width<br />
Choice 150, 300, 500.<br />
Default 300.<br />
126 Generate POLYs Only<br />
Choice on, off.<br />
Default off.<br />
127 Set Object’s text<br />
Choice on, off.<br />
Default off.<br />
Compatibilty<br />
This switch can be set to "on" for compatibility purposes<br />
with former AutoCAD input files.<br />
128 Accept flat Rectangles<br />
(C) 2006
CHAPTER 18. EDITOR OPTIONS 163<br />
Choice on, off.<br />
Default off.<br />
129 Ignore layer in DXF block<br />
Choice on, off.<br />
Default off.<br />
130 Circle Recognition min. # points<br />
Choice 8, 10, 12, 14, 16, 500.<br />
Default 8.<br />
Simplify polygons<br />
Objects can be simplified to (1-point) circles to improve<br />
import and drawing speed.<br />
Note:<br />
To prevent octagons to be recognized as circles<br />
increase this number.<br />
131 Circle Recognition tolerance<br />
Choice 0.001, 0.1, 1, 5, 10, 100.<br />
Default 0.1.<br />
Simplify polygons<br />
To recognize an object to be a cirlce the calculated<br />
distance from midpoint to any point of the object<br />
may not be above this limit (in units)<br />
18.8 Object Snap<br />
132 Horizontal Object Snap<br />
Choice (’off’, ’off’), (’0’, ’0’), (’1’, ’1’), (’2’, ’2’), (’3’, ’3’), (’4’, ’4’).<br />
Default 2.<br />
Cursor snap on object lines<br />
Used for selections, Distance in Pixels<br />
133 Vertical Object Snap<br />
Choice (’ = horizontal’, ’ = horizontal’), (’off’, ’off’), (’0’, ’0’), (’1’, ’1’), (’2’, ’2’), (’3’, ’3’), (’4’, ’4’).<br />
Default = horizontal.<br />
(C) 2006
CHAPTER 18. EDITOR OPTIONS 164<br />
Used for selections, Distance in Pixels<br />
134 3D snap<br />
Choice (’off’, ’off’), (’0’, ’0’), (’1’, ’1’), (’2’, ’2’), (’3’, ’3’), (’4’, ’4’), (’5’, ’5’), (’8’, ’8’), (’10’, ’10’), (’15’, ’15’), (’20’,<br />
’20’), (’25’, ’25’).<br />
Default 15.<br />
Object snap in Draft - iso view<br />
Used for selections, Distance in Pixels<br />
18.9 Operations<br />
135 Default Rotation Angle<br />
Choice -180, -150, -135, -120, -90, -60, -45, -30, 0, 30, 45, 60, 90, 120, 135, 150, 180.<br />
Default 90.<br />
Constructive and destructive point rotation<br />
positive: counter clockwise<br />
negative: clockwise<br />
Note:<br />
Rotation axis = line through point parallel to normal direction<br />
of current draing plane<br />
136 Default Copy Expression<br />
Choice ’mcopy(dx=100,dy=100,dz=0,nx=5,ny=5,nz=0)’, ’mcopy(dx=100,nx=10)’, ’mcopy(dz=100,nz=5)’,<br />
’mcopy(dx=45,nx=8,map=lambda x,y,z: (100*cos(x/180*3.1415),100*sin(x/180*3.1415),0))’.<br />
Default mcopy(dx=100,dy=100,dz=0,nx=5,ny=5,nz=0).<br />
Multiple copy<br />
Copy selected OBJECT(s) according to an array expression:<br />
mcopy(dx=a,dy=b,dz=c,nx=m,ny=l,nz=p)<br />
where a,b,c are the shifts in x,y,z direction<br />
and m,l,p are the numbers of copies in x,y,z direction<br />
18.10 Polygon<br />
137 Poly rasterize<br />
Choice 0, 1, 2, 5, 10.<br />
Default 0.1.<br />
Set raster width<br />
(C) 2006
CHAPTER 18. EDITOR OPTIONS 165<br />
The corners and edges of selected OBJECT(s) are mapped<br />
to a grid which is defined by this number.<br />
Note:<br />
This function is often used to get rid of odd co-ordinate<br />
values of imported layout data.<br />
138 Circle Resolution (Degrees)<br />
Choice 0, 0, 0, 1, 2, 5, 10, 11, 15, 20, 22, 25, 30, 45.<br />
Default 11.25.<br />
Number of points used to approximate a circle<br />
Usually a circle consists of the data set Midpoint (x0,y0)<br />
and Radius r0. If the circle is merged of subtracted from<br />
other objects the cirlce resolution defines the arc which<br />
is approximated by a line.<br />
Note:<br />
If only a small circle segment is needed, reduce the<br />
circle resolution to e.g. 1 degree<br />
139 Rotpoly Subdivision (Integer)<br />
Choice 6, 8, 10, 12, 14, 16, 18, 20, 25, 30, 35, 40, 45, 50, 75, 100.<br />
Default 12.<br />
Number of segments used to approximate a body of revolution<br />
To save drawing time a rotational polygon is displayed<br />
in segments. The more segments are used the better is<br />
the approximation<br />
Note:<br />
If only a small part of the body needed, increase the<br />
number of segments to e.g. 360<br />
140 LINPOLY default width<br />
Choice 0, 1.<br />
Default 0.<br />
Number of cells for discretization<br />
N = 0 - effective diameter appr. 0.2 * delta<br />
N = 1 - effective diameter appr. 1 * delta<br />
141 Circle Recognition min. # Points<br />
Choice 6, 8, 10, 12, 14, 16.<br />
Default 8.<br />
Simplify polygons<br />
(C) 2006
CHAPTER 18. EDITOR OPTIONS 166<br />
Objects can be simplified to (1-point) circles to improve<br />
import and drawing speed.<br />
Usage:<br />
- Select polygons to be simplified to 1-point circles<br />
- Press "Advanced - Circle recognition"<br />
- Enter tolerance (in units)<br />
Note:<br />
To recognize an object to be a cirlce the calculated<br />
distance from midpoint to any point of the object<br />
may not be above this limit (in units)<br />
Note:<br />
To prevent octagons to be recognized as circles<br />
increase this number.<br />
18.10.1 Polygon/Advanced<br />
142 Poly tolerance<br />
Choice 0, 0, 0, 0.<br />
Default 0.0001.<br />
Tolerance in units<br />
Used in the following operations:<br />
- Path to Poly<br />
- usertransformation<br />
- oversize<br />
- discretize<br />
143 Rotpoly Fast Discretization<br />
Choice on, off.<br />
Default off.<br />
Accelerate Meshing of rotational polygons<br />
144 Show Bounding Box<br />
Choice never, 2d perpendicular, 3d, always.<br />
Default 2d perpendicular.<br />
Display bounding box of polygons<br />
18.11 Print<br />
145 Page Layout<br />
Choice (’Landscape’, ’Landscape’), (’Portrait’, ’Portrait’).<br />
Default Landscape.<br />
(C) 2006
CHAPTER 18. EDITOR OPTIONS 167<br />
18.11.1 Print/Advanced<br />
146 Print Command (UNIX)<br />
Choice lpr.<br />
Default lpr.<br />
18.12 Solid<br />
147 Min. Normal Angle for draft Display<br />
Choice 1, 5, 10, 20, 30, 45, 60, 90.<br />
Default 30.<br />
Threshold for displaying lines of solids<br />
In draft mode all objects are displayed as wire<br />
frame models. Solid objects contain many lines<br />
which can hide other objects.<br />
To reduce the number of lines displayed in<br />
draft mode, the minimum angle can be increased.<br />
148 Warn for improper Objects<br />
Choice on, off.<br />
Default on.<br />
Problems when importing solids<br />
Only solid objects which surface is closed can be<br />
properly processed.<br />
An un-closed solid can be healed by using the operations<br />
"Extrude Solid" or "Orient Solid"<br />
Note:<br />
If a solid object is not closed, some operations can not<br />
be performed.<br />
18.12.1 Solid/Advanced<br />
149 Relative Accuracy<br />
Choice 0.001, 0.0001, 1e-05.<br />
Default 1e-5.<br />
Used for Solid operations<br />
150 2D Draft Display<br />
(C) 2006
CHAPTER 18. EDITOR OPTIONS 168<br />
Choice min, max, all.<br />
Default all.<br />
Accelerate display by neglecting triangles<br />
18.13 Standard Snap<br />
151 Horizontal<br />
Choice off, small, medium, big, 0, 0, 0, 1, 2, 5, 10, 20, 50, 100, 200, 500, 1000, 2000, 5000, 10000.<br />
Default small.<br />
Behavior of the cursor snap<br />
off<br />
no snap on co-ordinates<br />
small fine auto snap, depending on zoom<br />
medium medium auto snap, depending on zoom<br />
big<br />
coarse auto snap, depending on zoom<br />
value snap at horizontal co-ordinates N*value<br />
152 Horizontal Discretization<br />
Choice (’off’, ’off’), (’0’, ’0’), (’1’, ’1’), (’2’, ’2’), (’3’, ’3’), (’4’, ’4’).<br />
Default off.<br />
Snap on grid lines<br />
If turned on, crosshair snaps to gridlines and changes<br />
color to red.<br />
153 Vertical Snap<br />
Choice = horizontal, off, small, medium, big, 0, 0, 0, 1, 2, 5, 10, 20, 50, 100, 200, 500, 1000, 2000, 5000, 10000.<br />
Default = horizontal.<br />
Behavior of the cursor snap<br />
horizontal - use same setting<br />
off<br />
no snap on co-ordinates<br />
small fine auto snap, depending on zoom<br />
medium medium auto snap, depending on zoom<br />
big<br />
coarse auto snap, depending on zoom<br />
value snap at horizontal co-ordinates N*value<br />
154 Vertical Discretization<br />
Choice (’ = horizontal’, ’ = horizontal’), (’off’, ’off’), (’0’, ’0’), (’1’, ’1’), (’2’, ’2’), (’3’, ’3’), (’4’, ’4’).<br />
Default = horizontal.<br />
Snap on grid lines<br />
If turned on, crosshair snaps to gridlines and changes<br />
color to red.<br />
(C) 2006
CHAPTER 18. EDITOR OPTIONS 169<br />
155 Ortho snap<br />
Choice (’off’, ’off’), (’0’, ’0’), (’1’, ’1’), (’2’, ’2’), (’3’, ’3’), (’4’, ’4’), (’5’, ’5’).<br />
Default 5.<br />
Snap distance in pixel for orthogonal egdes<br />
156 Highlight color<br />
Choice (’red’, ’red’), (’green’, ’green’), (’blue’, ’blue’), (’grey’, ’grey’), (’black’, ’black’), (’#f70’, ’#f70’).<br />
Default #f70.<br />
Cursor color changes<br />
In case of<br />
- grid lines are hit<br />
the cursor co-ordinate values are highlighted<br />
- object lines are hit<br />
the crosshair is highlighted in this color<br />
(C) 2006
Chapter 19<br />
Autodisc Options<br />
19.1 Advanced<br />
157 Use Simplified Grid<br />
Choice (1, ’yes’), (0, ’no’).<br />
Default yes.<br />
For experimental use can be switched off<br />
Yes: Use only important vertices<br />
No: Use all vertices<br />
158 Object Roughness (cells)<br />
Choice 0, 0.001, 0.01, 0.1, 1.<br />
Default 0.<br />
Accounts for drawing inaccuracy<br />
Number in Units can be adjusted for improper drawings.<br />
159 Wedge recognition limit in Degrees<br />
Choice 10, 12, 22, 30, 45.<br />
Default 15.<br />
Changeable only if Discretization set to User defined<br />
Detection of inner edges in polygons and solids<br />
160 Edge accuracy (Percent)<br />
Choice 10, 20, 50, 80, 100.<br />
Default 50.<br />
170 (C) 2006
CHAPTER 19. AUTODISC OPTIONS 171<br />
Changeable only if Discretization set to User defined<br />
Used for the decision to merge grid lines.<br />
If two grid lines with distance dp are located<br />
ds from a visible edge they will be merged if<br />
dp < k/100 * ds, where k is the edge accuracy in percent<br />
19.2 Directions<br />
161 x discretisation in units<br />
Choice off, auto, auto + fixed, 10, 20, 25, 50, 100, 200, 500.<br />
Default auto.<br />
off: Omit this direction for automatic meshing<br />
auto: automatic meshing<br />
auto+fixed automatic meshing keeping fixed lines<br />
(number): equidistant meshing with spacing of (number)<br />
162 y discretisation in units<br />
Choice off, auto, auto + fixed, 10, 20, 25, 50, 100, 200, 500.<br />
Default auto.<br />
off: Omit this direction for automatic meshing<br />
auto: automatic meshing<br />
auto+fixed automatic meshing keeping fixed lines<br />
(number): equidistant meshing with spacing of (number)<br />
163 z discretisation in units<br />
Choice off, auto, auto + fixed, 10, 20, 25, 50, 100, 200, 500.<br />
Default auto.<br />
off: Omit this direction for automatic meshing<br />
auto: automatic meshing<br />
auto+fixed automatic meshing keeping fixed lines<br />
(number): equidistant meshing with spacing of (number)<br />
19.3 General<br />
164 Relative Drawing Accuracy<br />
Choice 1e-06, 1e-05, 0.0001, 0.001.<br />
Default 1e-6.<br />
(C) 2006
CHAPTER 19. AUTODISC OPTIONS 172<br />
Two object lines are considered to have equal<br />
co-ordinates if their distance are below this<br />
relative limit.<br />
The absolute limit is determined by this value<br />
times (max-min), which is the distance between<br />
the boundaries in the respective direction.<br />
165 Relative Limit for Warning<br />
Choice 1e-06, 1e-05, 0.0001, 0.001.<br />
Default 1e-3.<br />
Minimum cell spacing<br />
Very small cell spacing should be avoided if possible<br />
to reduce simulation time.<br />
A warning message is displayed if a cell is detected<br />
which is smaller than 0.001*(max-min) by default,<br />
wehre (max-min) is the distance between the<br />
boundaries in the respective direction.<br />
If these small grid line spacing is intended the<br />
warning messages can be avoided by reducing<br />
this number.<br />
19.4 Options<br />
166 Planar Direction<br />
Choice x, y, z, None.<br />
Default 0.<br />
Changeable if Discretization set to User defined<br />
If Prototype - Discretization is set to planar<br />
this value determies the planar plane.<br />
167 Arc Resolution in Degrees<br />
Choice 10, 12, 22, 30, 45.<br />
Default 12.125.<br />
Changeable if Discretization set to User defined<br />
Value determies the angular step which<br />
is used to discretize arcs and circles.<br />
168 Flat metal Recognition Limit<br />
Choice 0.01, 0.05, 0.1, 0.2.<br />
Default 0.05.<br />
Changeable if Discretization set to User defined<br />
A metal object is considered to be flat<br />
if the ratio between thickness and<br />
cross section is below this limit.<br />
(C) 2006
CHAPTER 19. AUTODISC OPTIONS 173<br />
19.5 Resolution<br />
169 Min Cells per Wavelength<br />
Choice 6, 8, 10, 15, 20, 25, 30, 40, 50.<br />
Default 10.<br />
Changeable if Discretization set to User defined<br />
Spatial sampling of waves<br />
- Minimum: 6 cells / wavelength<br />
- Recommended: 10 cells / wavelenth<br />
- Reduce numerical dispersion: 20 cells / wavelength<br />
Note:<br />
Wavelength is derived from maximum frequency<br />
170 Absolute min resolution in units<br />
Choice 0.1, 1, 10, 0.1 0.2 0.3, 50 50 80.<br />
Default 0.<br />
Changeable if Discretization set to User defined<br />
Distances below this limit will not be recognized.<br />
May be necessary to chang if large units are selected.<br />
Format:<br />
d<br />
dx_dy_dz<br />
Absolute minimum resolution<br />
Absolute minimum resolution in each direction<br />
171 Min Resolution in units<br />
Choice 1, 10, 30, 50, 100, 200, 300, 400, 500, 600, 700, 800, 900, 1000, 50 50 80.<br />
Default 50.<br />
Changeable if Discretization set to User defined<br />
The meshing algorithm will try to aim for this desired minimum resolution.<br />
Format:<br />
d<br />
dx_dy_dz<br />
Desired minimum resolution<br />
Desired minimum resolution in each direction<br />
172 Max Resolution in units<br />
Choice 10, 20, 50, 100, 500, 1000, 2000, 5000, 10000, 1000 1000 100.<br />
Default 1000.<br />
Changeable if Discretization set to User defined<br />
None:<br />
Maximum resolution is determined by upper frequency<br />
d: Maximum resolution<br />
dx_dy_dz: Maximum resolution in respective direction<br />
173 Object cells 1<br />
(C) 2006
CHAPTER 19. AUTODISC OPTIONS 174<br />
Choice 3, 4, 5, 6, 7, 8, 10, 15, 20, 10 10 5.<br />
Default 5.<br />
Changeable if Discretization set to User defined<br />
Value determines:<br />
- Number of cells for gap to the boundaries<br />
- Number of cells used to resolve lumped objects<br />
- Number of grid lines if flat metal discretization is set to 1 cell<br />
174 Object cells 2<br />
Choice 3, 4, 5, 6, 7, 8, 10, 15, 20, 10 10 5.<br />
Default 5.<br />
Changeable if Discretization set to User defined<br />
Value determines:<br />
Number of cells used for basic discretization of objects<br />
(if layer discretization is set to ’basic’, no 1/3rd rule)<br />
175 Object cells 3<br />
Choice 3, 4, 5, 6, 7, 8, 10, 15, 20, 10 10 5.<br />
Default 5.<br />
Changeable if Discretization set to User defined<br />
Currently not in use.<br />
176 Object cells 4<br />
Choice 3, 4, 5, 6, 7, 8, 10, 15, 20, 10 10 5.<br />
Default 2.<br />
Changeable if Discretization set to User defined<br />
Value determines:<br />
Number of cells used to resolve important objects<br />
(If layer discretization is set to ’important’, 1/3rd rule may be used)<br />
177 Refinement ratio<br />
Choice 1.1, 1.2, 1.5, 2, 3, 1.5 1.5 2.<br />
Default 1.5 1.5 3.<br />
Changeable if Discretization set to User defined<br />
Factor for graded meshing, used for the<br />
smooth transition from small cell spacing<br />
to large cell spacing.<br />
default: d(i+1) = 1.8 * d(i)<br />
Can be set for each direction separately, e.g.<br />
1.1_1.4_1.8<br />
(C) 2006
CHAPTER 19. AUTODISC OPTIONS 175<br />
19.6 Simulation Box<br />
19.6.1 Simulation Box/X<br />
178 min<br />
Choice 0.<br />
Default 0.<br />
Set boundary co-ordinate at xmin:<br />
- from structure: derive outermost co-ordinate from structure<br />
- from disc: use current outermost grid line<br />
- (number): Enter/Use value for boundary co-ordinate<br />
179 max<br />
Choice 0.<br />
Default 0.<br />
Set boundary co-ordinate at xmax:<br />
- from structure: derive outermost co-ordinate from structure<br />
- from disc: use current outermost grid line<br />
- (number): Enter/Use value for boundary co-ordinate<br />
19.6.2 Simulation Box/Y<br />
180 min<br />
Choice 0.<br />
Default 0.<br />
Set boundary co-ordinate at ymin:<br />
- from structure: derive outermost co-ordinate from structure<br />
- from disc: use current outermost grid line<br />
- (number): Enter/Use value for boundary co-ordinate<br />
181 max<br />
Choice 0.<br />
Default 0.<br />
Set boundary co-ordinate at ymax:<br />
- from structure: derive outermost co-ordinate from structure<br />
- from disc: use current outermost grid line<br />
- (number): Enter/Use value for boundary co-ordinate<br />
(C) 2006
CHAPTER 19. AUTODISC OPTIONS 176<br />
19.6.3 Simulation Box/Z<br />
182 zmin<br />
Choice 0.<br />
Default 0.<br />
Set boundary co-ordinate at zmin:<br />
- from structure: derive outermost co-ordinate from structure<br />
- from disc: use current outermost grid line<br />
- (number): Enter/Use value for boundary co-ordinate<br />
183 zmax<br />
Choice 0.<br />
Default 0.<br />
Set boundary co-ordinate at zmax:<br />
- from structure: derive outermost co-ordinate from structure<br />
- from disc: use current outermost grid line<br />
- (number): Enter/Use value for boundary co-ordinate<br />
(C) 2006
Chapter 20<br />
Simulation Options<br />
20.1 Boundary Conditions<br />
184 xmin<br />
Choice Electric, Magnetic, Open 4, Open 6, Open 8, Open 12, Open 16, Resistive Sheet 377 Ohms.<br />
Default Open 6.<br />
Electric Etan=0 at boundary (brown line)<br />
Magnetic Htan=0 at boundary (green line)<br />
Open N N=number of perfectly match layers (dotted line)<br />
Sheet 377 Ohm Resistor (dotted line)<br />
185 xmax<br />
Choice Electric, Magnetic, Open 4, Open 6, Open 8, Open 12, Open 16, Resistive Sheet 377 Ohms.<br />
Default Open 6.<br />
Electric Etan=0 at boundary (brown line)<br />
Magnetic Htan=0 at boundary (green line)<br />
Open N N=number of perfectly match layers (dotted line)<br />
Sheet 377 Ohm Resistor (dotted line)<br />
186 ymin<br />
Choice Electric, Magnetic, Open 4, Open 6, Open 8, Open 12, Open 16, Resistive Sheet 377 Ohms.<br />
Default Open 6.<br />
Electric Etan=0 at boundary (brown line)<br />
Magnetic Htan=0 at boundary (green line)<br />
Open N N=number of perfectly match layers (dotted line)<br />
Sheet 377 Ohm Resistor (dotted line)<br />
187 ymax<br />
Choice Electric, Magnetic, Open 4, Open 6, Open 8, Open 12, Open 16, Resistive Sheet 377 Ohms.<br />
Default Open 6.<br />
177 (C) 2006
CHAPTER 20. SIMULATION OPTIONS 178<br />
Electric Etan=0 at boundary (brown line)<br />
Magnetic Htan=0 at boundary (green line)<br />
Open N N=number of perfectly match layers (dotted line)<br />
Sheet 377 Ohm Resistor (dotted line)<br />
188 zmin<br />
Choice Electric, Magnetic, Open 4, Open 6, Open 8, Open 12, Open 16, Resistive Sheet 377 Ohms.<br />
Default Open 6.<br />
Electric Etan=0 at boundary (brown line)<br />
Magnetic Htan=0 at boundary (green line)<br />
Open N N=number of perfectly match layers (dotted line)<br />
Sheet 377 Ohm Resistor (dotted line)<br />
189 zmax<br />
Choice Electric, Magnetic, Open 4, Open 6, Open 8, Open 12, Open 16, Resistive Sheet 377 Ohms.<br />
Default Open 6.<br />
Electric Etan=0 at boundary (brown line)<br />
Magnetic Htan=0 at boundary (green line)<br />
Open N N=number of perfectly match layers (dotted line)<br />
Sheet 377 Ohm Resistor (dotted line)<br />
20.2 Frequency<br />
190 Start Frequency<br />
Choice 0 Hz, 1 MHz, 2 MHz, 3 MHz, 4 MHz, 5 MHz, 8 MHz, 10 MHz, 20 MHz, 30 MHz, 40 MHz, 50 MHz, 80 MHz,<br />
100 MHz, 200 MHz, 300 MHz, 400 MHz, 500 MHz, 800 MHz, 1 GHz, 2 GHz, 3 GHz, 4 GHz, 5 GHz, 8 GHz, 10 GHz,<br />
20 GHz, 30 GHz, 40 GHz, 50 GHz, 80 GHz, 100 GHz, 200 GHz, 300 GHz, 400 GHz, 500 GHz, 800 GHz, 1 THz, 2 THz,<br />
3 THz, 4 THz, 5 THz, 8 THz, 10 THz, 20 THz, 30 THz, 40 THz, 50 THz, 80 THz, 100 THz, 200 THz, 300 THz, 400 THz,<br />
500 THz, 800 THz.<br />
Default 0 Hz.<br />
Can be set to 0 Hz in most cases to obtain<br />
the shortest possible pulse width.<br />
In case of waveguides the start frequency<br />
should be larger than the cut-off frequency.<br />
191 Target Frequency<br />
Choice 0 Hz, 1 MHz, 2 MHz, 3 MHz, 4 MHz, 5 MHz, 8 MHz, 10 MHz, 20 MHz, 30 MHz, 40 MHz, 50 MHz, 80 MHz,<br />
100 MHz, 200 MHz, 300 MHz, 400 MHz, 500 MHz, 800 MHz, 1 GHz, 2 GHz, 3 GHz, 4 GHz, 5 GHz, 8 GHz, 10 GHz,<br />
20 GHz, 30 GHz, 40 GHz, 50 GHz, 80 GHz, 100 GHz, 200 GHz, 300 GHz, 400 GHz, 500 GHz, 800 GHz, 1 THz, 2 THz,<br />
3 THz, 4 THz, 5 THz, 8 THz, 10 THz, 20 THz, 30 THz, 40 THz, 50 THz, 80 THz, 100 THz, 200 THz, 300 THz, 400 THz,<br />
500 THz, 800 THz.<br />
Default 10 GHz.<br />
Narrow band loss calculation<br />
(C) 2006
CHAPTER 20. SIMULATION OPTIONS 179<br />
During simulation the material can be treated<br />
either lossless or lossy for a selectable frequency<br />
band. Here, special algorithms are applied which<br />
have impact on the simulation speed.<br />
The loss calculation frequency band is centered<br />
to the target frequency.<br />
192 End Frequency<br />
Choice 0 Hz, 1 MHz, 2 MHz, 3 MHz, 4 MHz, 5 MHz, 8 MHz, 10 MHz, 20 MHz, 30 MHz, 40 MHz, 50 MHz, 80 MHz,<br />
100 MHz, 200 MHz, 300 MHz, 400 MHz, 500 MHz, 800 MHz, 1 GHz, 2 GHz, 3 GHz, 4 GHz, 5 GHz, 8 GHz, 10 GHz,<br />
20 GHz, 30 GHz, 40 GHz, 50 GHz, 80 GHz, 100 GHz, 200 GHz, 300 GHz, 400 GHz, 500 GHz, 800 GHz, 1 THz, 2 THz,<br />
3 THz, 4 THz, 5 THz, 8 THz, 10 THz, 20 THz, 30 THz, 40 THz, 50 THz, 80 THz, 100 THz, 200 THz, 300 THz, 400 THz,<br />
500 THz, 800 THz.<br />
Default 10 GHz.<br />
The frequency range determines the pulse width.<br />
The upper frequency is also a measure for the<br />
grid accuracy used for the automatic meshing.<br />
20.3 Geometry<br />
193 Drawing Unit<br />
Choice 1 um, —–, 1 nm, 1 mm, 1 m, 1 mil, 1 inch.<br />
Default 1 um.<br />
1 unit in drawing can be set to<br />
1e-9 = 1 nm<br />
1e-6 = 1 um<br />
1e-3 = 1 mm<br />
1 = 1 m<br />
25.4e-6 = 1 mil<br />
25.4e-3 = 1 inch<br />
20.4 Prototype<br />
194 Discretisation<br />
Choice Planar + 3D, Planar, 3D, User Defined, <strong>Manual</strong>.<br />
Default Planar + 3D.<br />
Mode selection<br />
Planar Autodisc is optimized for planar structures, e.g. one-3rd rule<br />
Planar + 3D Mixed mode<br />
3D Autodisc is optimized for structures without flat metalization<br />
User defined Autodisc Parameters can be set by the user<br />
<strong>Manual</strong> No Automatic Discretization<br />
195 Resolution<br />
(C) 2006
CHAPTER 20. SIMULATION OPTIONS 180<br />
Choice Coarse, Medium, Fine, Very Fine.<br />
Default Medium.<br />
Measure for grid accuracy<br />
e.g. Line resolution<br />
Coarse 3 cells<br />
Medium 4 cells<br />
Fine 5 cells<br />
Very fine 6 cells<br />
196 Structure Type<br />
Choice (’IND5’, ’Inductor (n
CHAPTER 20. SIMULATION OPTIONS 181<br />
Conductors can be treated either lossless or lossy<br />
for a selectable frequency band.<br />
Special algorithms are applied which have impact on<br />
the simulation speed. The loss calculation frequency band<br />
is centered to the target frequency.<br />
199 Flat metal thickness<br />
Choice (’0’, ’thin’), (’1’, ’1 cell’).<br />
Default thin.<br />
Grid resolution of flat metal<br />
If flat metals are detected this option<br />
determines if they are resolved by one<br />
or two grid lines.<br />
(C) 2006
Part IV<br />
Theoretical Background<br />
182 (C) 2006
Chapter 21<br />
General Description<br />
The <strong>EMPIRE</strong> XCcel TM simulator is a tool for solving Maxwell’s equations, especially for radio frequency (RF) applications.<br />
It is based on the Finite Difference Time Domain method (FDTD), which means that the equations are discretized<br />
in space and time. This is accomplished by mapping the structure of interest onto a rectangular grid where the unknown<br />
field components are located in each cell.<br />
Because of the nature of the electromagnetic problem 1 , an initial value problem has to be solved. This means that the<br />
unknown field for a certain time is calculated from the field values before. The FDTD method employs an efficient time<br />
stepping algorithm, known as the Yee’s leapfrog scheme [1], which will be explained in this chapter, to solve the initial<br />
value problem. The size of the time steps is related to the size of the grid for stability reasons and can not, therefore,<br />
be defined independently. So the definition of a suitable grid is an important task for efficient simulation and will be<br />
described later in more detail.<br />
The duration of a simulation run is proportional to the number of time steps needed. It strongly depends on the quality<br />
factor of the system, which can not easily be determined. In certain cases, even instabilities can occur before reaching<br />
the steady state. The reasons for this and some rules to overcome this kind of problems are explained in Chapter 24.<br />
Due to the limited memory resource of a computer, only a finite number of cells can be processed. Therefore, the calculation<br />
area has to be terminated with boundary conditions. The <strong>EMPIRE</strong> XCcel TM software employs several truncations<br />
of the mesh which will be explained in Chapter 23.<br />
Most of the problems encountered in analyzing and designing high frequency elements are due to the unknown electromagnetic<br />
field behavior. Often these problems are called ”parasitics” or ”coupling effects”. The reason for the inability<br />
to predict the electromagnetic field behavior is that Maxwells equations can not be solved analytically for any practical 2<br />
structure. Therefore, one often has to deal with approximations which have limitations in applicability. One method to<br />
solve Maxwell’s equations with very few approximations is the Finite Difference Time Domain method, which will be<br />
explained in this chapter.<br />
21.1 Assumptions<br />
The aim of the FDTD method is to solve Maxwell’s equations and its associated material relations for a given structure<br />
and boundary conditions. Those equations yield<br />
1 Maxwells equations can be reformulated as hyperbolic partial differential equations<br />
2 with the exception of some academic examples<br />
∇ × ⃗H = ⃗D ˙ + ⃗J, (21.1)<br />
∇ × ⃗E = −⃗B, ˙<br />
(21.2)<br />
⃗D = ε⃗E, (21.3)<br />
⃗B = µ⃗H, (21.4)<br />
⃗J = σ⃗E, (21.5)<br />
183 (C) 2006
CHAPTER 21. GENERAL DESCRIPTION 184<br />
where ⃗E and ⃗H are the electric and magnetic field vectors, ⃗D and ⃗B are the electric and magnetic flux density vectors and<br />
ε, µ, and σ are permittivity, permeability, and conductivity of the material, respectively. Some assumptions have to be<br />
made to derive the algorithm to solve these equation with numerical methods:<br />
• Passivity<br />
The structure does not contain any active element. These elements can not be described by Maxwell’s equations<br />
and, therefore, have to be excluded from the simulation. A method to include those elements as lumped elements<br />
connected at inner ports using the so called compression approach will be explained in chapter 27.<br />
• Linearity<br />
Non-linear elements, like semi-conductors and some dielectric or permeable materials, need special treatment in<br />
the algorithm, which is not considered here.<br />
• No remedy effects<br />
Hysteresis effects, which can occur in highly permeable materials, are not considered in the simulator.<br />
• Isotropy<br />
Anisotropic materials can be taken into account in the algorithm as long the material tensor can be described<br />
by a diagonal matrix which must coincide with the co-ordinate system of the grid. Because of higher memory<br />
requirements, this feature is not implemented yet.<br />
• Absence of free charges<br />
Free charges can be accelerated by electromagnetic fields and, therefore, have to be calculated with a combined set<br />
of Maxwell’s equations and movement equations, which is often implemented in so called Particle in Cell Codes.<br />
• Frequency independent materials<br />
For the applied algorithm, the material properties are assumed to be independent of frequency, because often a<br />
whole frequency range is covered by exciting with Gaussian-like pulses. If the frequency dependence can be<br />
described by simple differential equations in the time domain it can be considered but the algorithm has to be<br />
changed for those regions.<br />
21.2 The Yee algorithm<br />
No assumptions have to be made for the shape and material distribution of the structure. The only limitation is that the<br />
structure has to be subdivided into cells in which the material properties are constant. For the Finite Difference scheme,<br />
these cells are formed by intersecting planes of a Cartesian co-ordinate system. The basic idea of the algorithm is to place<br />
the unknown field components in a certain position of each cell so that every electrical field component ⃗E is surrounded<br />
by four circulating magnetic field components ⃗H and vice versa, as shown in Figure 21.1, and to approximate Maxwell’s<br />
differential equations by central differences.<br />
For example, the corresponding approximate equation for the Ḃ x component gives<br />
Ḃ x = E y(x,y,z + δz<br />
2 ) − E y(x,y,z − δz<br />
2 ) − E z(x,y + δy<br />
2 ,z) − E z(x,y − δy<br />
2 ,z)<br />
δz<br />
δy<br />
Also the time derivative is approximated by central differences and arranged in such a way, that the computed values for<br />
⃗B and ⃗E are shifted for a half step in time, yielding the well-known leapfrog scheme. For any component A, a numbering<br />
according to<br />
A(x,y,z,t) = A<br />
(<br />
∑<br />
i<br />
δx i ,∑<br />
j<br />
(21.6)<br />
)<br />
δy j ,∑δz k ,nδt<br />
k<br />
ˆ=A n i, j,k (21.7)<br />
(C) 2006
CHAPTER 21. GENERAL DESCRIPTION 185<br />
Figure 21.1. Arrangement of field components in a Yee cell<br />
is introduced. The FDTD scheme can then be written as:<br />
1 − σ ⎛<br />
i jkδt<br />
E n+1<br />
2ε i jk<br />
2<br />
x =<br />
i + , j,k<br />
1 + σ E n ε δt<br />
i jk<br />
i jkδt x + ⎝ Hn+1/2 z − H n+1/2<br />
i + , j + ,k z H n+1/2<br />
i + , j − ,k y − ⎞<br />
i + , j,k + Hn+1/2 y i + , j,k −<br />
i + , j,k<br />
2ε i jk<br />
1 + σ −<br />
⎠ (21.8)<br />
i jkδt δy j + δy j−1 δz k + δz k−1<br />
2ε i jk<br />
1 − σ ⎛<br />
i jkδt<br />
E n+1<br />
2ε i jk<br />
2<br />
y =<br />
i, j + ,k<br />
1 + σ E n ε δt<br />
i jk<br />
i jkδt y + ⎝ Hn+1/2 x − ⎞<br />
i, j + ,k + Hn+1/2 x H n+1/2<br />
i, j + ,k − z − H n+1/2<br />
i + , j + ,k z i − , j + ,k<br />
i, j + ,k<br />
2ε i jk<br />
1 + σ −<br />
⎠ (21.9)<br />
i jkδt δz k + δz k−1 δx i + δx i−1<br />
2ε i jk<br />
1 − σ ⎛<br />
i jkδt<br />
E n+1<br />
z = 2ε i jk<br />
2<br />
i, j,k +<br />
1 + σ E n<br />
i jkδt z + ε δt<br />
i jk<br />
⎝ Hn+1/2 y − i + , j,k + Hn+1/2 y H n+1/2<br />
i − , j,k + x − ⎞<br />
i, j + ,k + Hn+1/2 x i, j − ,k +<br />
i, j,k +<br />
2ε i jk<br />
1 + σ −<br />
⎠ (21.10)<br />
i jkδt δx i + δx i−1 δy j + δy j−1<br />
2ε i jk<br />
⎛<br />
H n+1/2<br />
x = i, j + ,k + Hn−1/2 x + δt ⎝ En+1/2 y − E n+1/2<br />
i, j + ,k+1 y E n+1/2<br />
i, j + ,k z − ⎞<br />
i, j+1,k + En+1/2 z i, j,k +<br />
−<br />
⎠ (21.11)<br />
i, j + ,k +<br />
µ i jk<br />
δz k<br />
δy j<br />
⎛<br />
H n+1/2<br />
y = i + , j,k + Hn−1/2 y + δt ⎝ En+1/2 z − ⎞<br />
i+1, j,k + En+1/2 z E n+1/2<br />
i, j,k + x − E n+1/2<br />
i + , j,k+1 x i + , j,k<br />
−<br />
⎠ (21.12)<br />
i + , j,k +<br />
µ i jk<br />
δx i<br />
δz k<br />
⎛<br />
⎞<br />
H n+1/2<br />
z = H n−1/2<br />
i + , j + ,k z + δt ⎝ En+1/2 x − E n+1/2<br />
i + , j+1,k x E n+1/2<br />
i + , j,k y − E n+1/2<br />
i+1, j + ,k y i, j + ,k<br />
−<br />
⎠ (21.13)<br />
i + , j + ,k µ i jk<br />
δy j<br />
δx i<br />
Here, the superscripts i ± denote a spatial shift of half a cell size. The discrete material parameters σ i jk ,ε i jk ,µ i jk are<br />
obtained from the continuous ones by a special averaging scheme. They are stored in an efficient way, so that the<br />
memory requirement is approximately limited to the 6 components.<br />
These equations can now be solved recursively if initial values ⃗E 0 and ⃗H 1/2 and proper boundary conditions are given.<br />
The field values are updated in each time step and lost, if they are not explicitly saved as done when recording voltages,<br />
currents or field plots. As can be seen, no matrix inversion is needed and so the calculation with numbers having medium<br />
(C) 2006
CHAPTER 21. GENERAL DESCRIPTION 186<br />
precision (4 Bytes) is sufficient for most applications, thus leading to a very low memory requirement (appr. 24 Bytes<br />
per cell) for the simulation.<br />
(C) 2006
Chapter 22<br />
Discretization<br />
The structure to be analyzed has to be mapped onto the FDTD grid. Even more general grids could be constructed to<br />
be used for the Finite Difference scheme, the Cartesian grid 1 has proven to be the most efficient and versatile one and is<br />
applied in the <strong>EMPIRE</strong> XCcel TM software.<br />
22.1 Grids<br />
To maintain second order accuracy of the FDTD scheme, an equidistant spacing should be preferred. But to reduce<br />
memory requirements, it is sometimes advisable to change the spacing of the grid lines according to the expected change<br />
of field strength.<br />
Hint 36:<br />
The spacing of the grid lines should fulfill the following conditions.<br />
• The space has to be resolved in such way, that the smallest wavelength is sampled properly, i.e. δx < λ/10.<br />
• If the field values are changing rapidly in a region, the resolution of the space should be chosen in a way that the<br />
desired accuracy is obtained.<br />
While the first item can be deduced from the Nyquist theorem, the second item needs some Remarks:<br />
• In the region of edges and corners the field values tend to infinity. So these regions should be resolved by a fine<br />
discretization.<br />
• It is often sufficient, to model substrate metalization as a film with zero thickness.<br />
• Strips and gaps should be resolved with at least one cell.<br />
Hint 37:<br />
It is recommended to preview the discretized structure of all objects. This can be done by selecting the object(s) and<br />
select the function DRC - Discretize. Use Undo to obtain the original object.<br />
1 formed by intersecting planes of Cartesian co-ordinates<br />
187 (C) 2006
Chapter 23<br />
Boundary Conditions<br />
The calculation area has to be truncated by applying boundary conditions at the outer grid cells. Due to the specified<br />
condition, special algorithms have to be applied to the field components.<br />
23.1 Electric Wall<br />
Applying this condition will force the tangential electric field components at the outer plane to be zero. In other words,<br />
only normal electric field components exist, so the electric field is perpendicular to this wall. There are two types of<br />
application for using an electric wall:<br />
• The boundary is covered by a perfect conductor<br />
• The structure and the excitation have a symmetry plane on which the electric field is perpendicular.<br />
23.2 Magnetic Wall<br />
Applying this condition, it will force the tangential magnetic field components at the outer plane to be zero. In other<br />
words, only normal magnetic field components exist, so the magnetic field is perpendicular to this wall. The only<br />
application for this boundary condition is a symmetry plane where the magnetic field is perpendicular. Due to the<br />
locations of the tangential magnetic field components in the grid, the magnetic wall can only be placed in the middle of<br />
the first cell as illustrated in Figure 23.1.<br />
Hint 38:<br />
• The plane of symmetry for a magnetic wall lies between the two outermost grid lines of the mesh.<br />
• The field values behind the magnetic wall can not be accessed.<br />
• A weighting factor of two has to be defined within a current integration path definition, if a conductor is halved by<br />
a magnetic wall to give a proper impedance value.<br />
188 (C) 2006
CHAPTER 23. BOUNDARY CONDITIONS 189<br />
Figure 23.1. Position of electric and magnetic walls in the grid<br />
23.3 Transversal Absorbing Wall<br />
This boundary condition (trans_abs) is well suited for TEM-like waves propagating towards the wall where the wave<br />
should be passed through with low reflection. The working principle is that the field at the grid boundary can be calculated<br />
from the field of the neighboring cell, if the phase velocity of the wave is known. This number has to be entered within<br />
the parameter setup as the effective permittivity ε eff , where the following relations (23.1) are useful.<br />
√<br />
εeff = c 0<br />
v ph<br />
= c 0<br />
∆t<br />
∆l<br />
(23.1)<br />
where c 0 is the velocity of light in free space, v ph is the phase velocity of the TEM-like wave, which travels the distance<br />
∆l during the period ∆t. <strong>EMPIRE</strong> XCcel TM features a super-absorption algorithm to minimize reflections. Here, the field<br />
at the grid boundary is calculated from the fields of the two subsequent cells. To apply this, it is necessary that the grid<br />
spacing of the two cells before the boundary are the same.<br />
Hint 39:<br />
The boundary condition trans_abs can not be combined with the Perfectly Matched Layer (pml) boundary condition.<br />
23.4 Longitudinal Absorbing Wall<br />
This is the complementary boundary condition (trans_abs) to the transversal absorbing wall if the structure is open.<br />
Here, it is assumed that the wave is propagating parallel to the wall.<br />
Hint 40:<br />
The boundary condition long_abs can not be combined with the Perfectly Matched Layer (pml) boundary condition.<br />
(C) 2006
CHAPTER 23. BOUNDARY CONDITIONS 190<br />
23.5 Simple absorbing wall<br />
If the propagation direction cannot be determined or does not coincide with a Cartesian coordinate, a simple absorption<br />
algorithm can be applied which is often referred to first order Mur [2]. In specifying a certain value for ε eff , the absorption<br />
for a certain angle of propagation can be optimized.<br />
Hint 41:<br />
The boundary condition mur can not be combined with the Perfectly Matched Layer (pml) boundary condition.<br />
23.6 Perfectly Matched Layer<br />
This boundary condition is well suited for absorbing outgoing waves having arbitrary directions of propagation. It is<br />
realized by employing gradual electric and magnetic conductivities at the outer walls. The quality of the absorption can<br />
be improved by enlarging the conducting thickness. The thickness of the conducting area can be chosen by specifying<br />
the number of layers in the parameter setup.<br />
Hint 42:<br />
The boundary condition pml can not be combined with other absorbing boundary conditions, like<br />
trans_abs, long_abs, mur.<br />
Hint 43:<br />
As a rule of thumb, the distance between a radiating source and an absorbing wall with pml boundary conditions should<br />
be at least a quarter of a wavelength. Therefore, its usage is not recommended for low frequency applications.<br />
Hint 44:<br />
The boundary employing pml boundary conditions may be inhomogeneous (e.g. layered dielectrics), but the material<br />
may not be lossy.<br />
(C) 2006
Chapter 24<br />
Stability Conditions<br />
An undesired property of the explicit time integration scheme in the FDTD method is the possibility of an unlimited<br />
growth in time of the computed values. In general, this can be overcome by selecting a proper value for the time step δt.<br />
24.1 Uniform grid<br />
To ensure stability of the Yee-algorithm for a uniform grid with homogeneous material distribution, a proper time step<br />
can be derived from an eigenvalue analysis of the discrete differential operators in both space and time which yields<br />
δt ≤<br />
1<br />
c 0<br />
√<br />
1<br />
(δx) 2 + 1<br />
(δy) 2 + 1<br />
(δz) 2 . (24.1)<br />
As can be seen, if the grid spacing is chosen very dense, the time step has to be very small which leads to long simulation<br />
runs. Equation (24.1) can also be applied to inhomogeneous regions, since it represents the worst case.<br />
24.2 Non-uniform grid<br />
If the grid spacing is varying an exact stability criterion can not be derived and, therefore, an empirical upper bound for<br />
the time step is applied as displayed in (24.2).<br />
δt ≤<br />
1<br />
c 0 max i, j,k<br />
( √<br />
1<br />
ε xi jk<br />
(δx i ) 2 +<br />
1<br />
ε yi jk<br />
(δy j ) 2 +<br />
1<br />
ε zi jk<br />
(δz k ) 2 ) (24.2)<br />
24.3 Open boundaries<br />
As for the non-uniform grid, stability conditions can not be derived, especially for artificial boundaries, like absorbing<br />
boundary conditions. In fact, instabilities have been reported in [3] when applying open boundary conditions, like Mur<br />
1st order, transversal, longitudinal or PML to layered dielectrics.<br />
Some empirical rules can be given for avoiding instabilities:<br />
191 (C) 2006
CHAPTER 24. STABILITY CONDITIONS 192<br />
Hint 45:<br />
• equidistantly spaced grid lines before the boundary<br />
• at least λ 8<br />
distance from a source to a boundary<br />
• use an Increased Stability Reserve within the parameter set-up<br />
(C) 2006
Chapter 25<br />
Excitations<br />
For solving the initial value boundary problem, the excitation type and shape must be given for the whole simulation<br />
time.<br />
25.1 Types of excitation<br />
Although it might be possible to impress the initial field arbitrary, only physically reasonable excitations lead to the<br />
desired results.<br />
25.1.1 Matched source excitation<br />
This excitation type assumes a TEM-like propagation of the wave at an excitation port. So, the structure in the port plane<br />
is extended to a certain length L source (25.1) where at the beginning the field is impressed according to the excite definition.<br />
Naturally, the impressed field is not the physical mode, but as the wave propagates along the line the desired physical<br />
mode will be established in the port plane.<br />
L source = n source b dis (25.1)<br />
Here, the parameter n source is entered in the parameter setup and b dis is defined by the first grid spacing at the excitation<br />
plane.<br />
Hint 46:<br />
As a rule of thumb, the length of the matched source should be more than twice the diameter of the effective field cross<br />
section.<br />
When using the ”trans_abs” or ”mur” boundary condition (see 23.3), the phase velocity has to be given for the wave.<br />
This is accomplished by entering the effective permittivity ε eff parameter. Some useful relations for the parameter are<br />
given in equation (23.1). This number is obsolete when using ”pml” boundary conditions.<br />
193 (C) 2006
CHAPTER 25. EXCITATIONS 194<br />
Figure 25.1. Plane wave excitation<br />
25.1.2 Plane wave excitation<br />
The excitation by plane waves is realized as a compact source, where outside the source only the scattered field exists as<br />
depicted in Figure 25.1.<br />
Inside the source both incident waves and scattered fields are present. One electric boundary may be applied 1 when<br />
plane waves are used.<br />
Hint 47:<br />
For plane wave excitation the scattering objects must lie inside the excitation box. Objects lying outside or intersect the<br />
excitation box will lead to unphysical results.<br />
The plane wave may have arbitrary direction of propagation which is specified by the spherical co-ordinates θ and ϕ and<br />
arbitrary polarization, specified by E θ and E ϕ .<br />
More than one plane wave can be excited for exploiting interference effects. With this feature, elliptical polarizations or<br />
standing waves can be simulated. By default, the shape of the excitation is the Gaussian pulse. The shape may be varied<br />
according to section ??.<br />
To specify the desired values in spherical co-ordinates which are given in Cartesian co-ordinates, the following conversion<br />
formulas are useful.<br />
( ) (<br />
Eθ cos(ϕ)cos(θ)<br />
=<br />
E ϕ −sin(ϕ)<br />
sin(ϕ)cos(θ)<br />
cos(ϕ)<br />
−sin(θ)<br />
0<br />
The following table can be used if the propagation direction coincides with one of the Cartesian axis.<br />
direction polarization θ ϕ E θ E ϕ<br />
ˆx ŷ 90 ◦ 0 0 E 0<br />
ˆx ẑ 90 ◦ 0 −E 0 0<br />
ŷ ˆx 90 ◦ 90 ◦ 0 −E 0<br />
ŷ ẑ 90 ◦ 90 ◦ −E 0 0<br />
ẑ ˆx 0 0 E 0 0<br />
ẑ ŷ 0 90 ◦ E 0 0<br />
1 to simulate a ground plane<br />
⎛<br />
)<br />
· ⎝ E ⎞<br />
x<br />
E y<br />
⎠ (25.2)<br />
E z<br />
(C) 2006
CHAPTER 25. EXCITATIONS 195<br />
25.1.3 Waveguide excitation<br />
Hollow waveguides can be excited by TE- or TM-modes which are pre-calculated by a two-dimensional eigenvalue<br />
solver. The cross-section may be arbitrary but must be enclosed by metal. Magnetic boundary condition may be applied<br />
to exploit symmetry. The cross-section may be homogeneously filled by a dielectric material. The frequency range may<br />
be arbitrary but propagation of the exciting mode is only possible if the frequency is above the mode’s cut-off. The<br />
dispersion relation 25.3 of a dielectric filled waveguide is known.<br />
Here, f c is the cut-off frequency of the hollow waveguide.<br />
β = 2π<br />
c 0<br />
√<br />
ε r f 2 0 − f 2 c (25.3)<br />
25.2 Time signals<br />
By default, the time signal of the structure excitation is the Gaussian pulse where the modulation frequency f 0 and the<br />
bandwidth 2 f c is defined by the user.<br />
( )<br />
exc(t) = cos[2π f 0 (t −t 0 )]e − t−t0 2<br />
τ<br />
(25.4)<br />
This definition leads to the following properties of the pulse:<br />
• The amplitudes in frequency domain at the borders f 0 ± f c are −20dB of the amplitude of the center frequency f 0 .<br />
• The amplitude in time domain at the first step t = 0 is −100dB.<br />
• The time duration for the incident pulse is 2t 0 .<br />
(C) 2006
Chapter 26<br />
Ports and S-matrices<br />
Some of the most important results when analyzing RF elements with a field simulator are scattering parameters, representing<br />
reflected and transmitted waves at the ports. When the structure is closed and the ports are defined unique, the<br />
whole passive structure can be described by a frequency dependent scattering matrix as depicted in Figure 26.1.<br />
Figure 26.1. Multiple port scattering matrix<br />
The elements of the scattering matrix are obtained by exciting the structure N times with the wave quantities a n ,n =<br />
1...N, under the condition that all ports are terminated by a matched load.<br />
s i, j = b i<br />
a j<br />
∣ ∣∣∣ak<br />
=0∀k≠ j<br />
(26.1)<br />
If radiation can occur, as it does for open structures, the leakage of radiated power can be evaluated applying the law of<br />
energy conservation.<br />
P loss = 1 2<br />
N<br />
∑<br />
n=1<br />
|a n | 2 − |b n | 2 (26.2)<br />
Note, that for the definition of the scattering matrix 26.1 no reference impedance has been given. This is due to the fact<br />
that the type of waves are not specified yet.<br />
196 (C) 2006
CHAPTER 26. PORTS AND S–MATRICES 197<br />
26.1 Port definition<br />
A port can be defined as a plane, where incident and reflected waves can be represented by complex wave quantities a<br />
and b, respectively.<br />
26.1.1 Quasi-TEM ports<br />
The most common ports for analyzing passive structures are single mode waveguides 1 where voltages and currents can<br />
be uniquely defined. Then the wave quantities can be obtained by<br />
a n = uinc n ( f )<br />
√ = i inc<br />
n ( f ) √ Z n (26.3)<br />
Zn<br />
b n = uref n ( f )<br />
√ = i ref<br />
n ( f ) √ Z n (26.4)<br />
Zn<br />
Z n = uinc n ( f )<br />
i inc n ( f ) = uref n ( f )<br />
i ref n ( f )<br />
(26.5)<br />
Here, Z n is the characteristic impedance of the line at port n. To define a port, both incident and reflected voltages and<br />
currents have to be sampled during the simulation. Here, <strong>EMPIRE</strong> XCcel TM features a matched source excitation where<br />
the possibly dispersive mode is excited correctly over the whole frequency range. Additionally, the matched source<br />
delivers the incident voltage and current, while the evaluation in the analyzed structure gives the sum of incident and<br />
reflected voltage and current. In Figure 26.2, a microstrip port is depicted as an example. The voltage is obtained by<br />
Figure 26.2. Illustration of an outer microstrip port<br />
integrating numerically the corresponding electrical field vectors located on the grid lines along the path specified by the<br />
box at i = 0 and j = 5.<br />
Z h<br />
5<br />
u(t) = E z dz ≈ ∑ E nδt<br />
z 0,5,k<br />
δz k (26.6)<br />
0<br />
1 Hollow waveguides need a special treatment<br />
k=0<br />
(C) 2006
CHAPTER 26. PORTS AND S–MATRICES 198<br />
The current is obtained in a similar way by integrating numerically the magnetic field along the conductor, where the path<br />
of integration is specified by the box at i = 1/2 and k = 5:<br />
I<br />
i(t) = ⃗H · d⃗l<br />
C<br />
≈<br />
−<br />
7<br />
∑ H (n+1/2)δt<br />
y 0, j,5<br />
j=3<br />
7<br />
∑ H (n+1/2)δt<br />
y 0, j,4<br />
j=3<br />
δy j + δy j−1<br />
2<br />
δy j + δy j−1<br />
2<br />
−<br />
H (n+1/2)δt<br />
y 0,7,5<br />
δz 5 + δz 4<br />
2<br />
+ H (n+1/2)δt<br />
y 0,3,5<br />
δz 5 + δz 4<br />
2<br />
(26.7)<br />
26.1.2 Inner ports<br />
Another type of port is featured by <strong>EMPIRE</strong> XCcel TM which is called inner port. At the inner port, embedded devices, such<br />
as diodes or transistors, can be excluded from the analysis and be connected at the scattering port in a circuit simulator<br />
after the simulation runs. This can be useful, when the environment of the embedded devices has to be characterized in<br />
order to evaluate parasitic effects caused by e.g. bond wire or lead inductances of packaged devices. For this, a port can<br />
be defined in a similar way as done for the outer ports as depicted in Figure 26.3.<br />
Figure 26.3. Illustration of an inner port<br />
By default, the characteristic reference impedances are set to 50Ω.<br />
26.1.3 Waveguide ports<br />
To simulate waveguide ports, the modes have to be pre-calculated by running a two-dimensional eigenvalue solver. The<br />
shape may be arbitrary but must be homogeneously filled with material as depicted in Figure 26.4.<br />
Magnetic may not be used for waveguide port calculation.<br />
Hint 48:<br />
(C) 2006
CHAPTER 26. PORTS AND S–MATRICES 199<br />
Figure 26.4. Illustration of a waveguide port<br />
An eigenvalue solver calculates a set of orthogonal eigenvectors which are normalized. For example, modes in the plane<br />
x min can be expressed as<br />
ê n j,k<br />
=<br />
⃗e n j,k<br />
√<br />
∑ j ∑ k ⃗e n j,k ·⃗e n j,k<br />
δy j δz k<br />
(26.8)<br />
ĥ n j,k<br />
=<br />
⃗h n j,k<br />
√<br />
∑ j ∑ k<br />
⃗h n j,k ·⃗h n j,k<br />
δy j δz k<br />
(26.9)<br />
Although voltages and currents can not be uniquely defined for waveguides, it is convenient to record the following<br />
expressions:<br />
u n (t) = ∑<br />
j<br />
i n (t) = ∑<br />
j<br />
∑⃗E n t 0, j,k · ê n j,k<br />
δy j δz k (26.10)<br />
k<br />
∑<br />
⃗H n+1/2<br />
t 0, j,k<br />
· ĥ n j,k<br />
δy j δz k (26.11)<br />
k<br />
Here, the subscript t denotes the transverse field values. According to the specific mode n, equivalent voltages and<br />
currents are recorded during the simulation run. After a discrete Fourier transformation, (26.3,26.4) can be applied to get<br />
the desired wave quantities.<br />
26.2 Time signals<br />
During the simulation run, currents and voltages are recorded. It is possible to obtain the values for every time step. But<br />
for some reason the signals can be highly oversampled 2 . Thus, before the simulation run, a proper sampling factor n sample<br />
will be determined, and only the necessary number of values are stored.<br />
2 if the time step is extremely small compared to the period of the upper frequency limit<br />
u(t) = u(n data n sample δt) (26.12)<br />
(C) 2006
CHAPTER 26. PORTS AND S–MATRICES 200<br />
where n data is the actual data point in the data file ut.<br />
As an example, for a 3 port simulation, excited at port 1 with a matched source, the following time signals will be<br />
obtained:<br />
26.3 Discrete Fourier Transformation of signals<br />
u inc<br />
1 (t) u 1(t) u 2 (t) u 3 (t) (26.13)<br />
i inc<br />
1 (t) i 1(t) i 2 (t) i 3 (t) (26.14)<br />
After the simulation run, the DFT of the time signals can be carried out to get the desired quantities in frequency domain.<br />
In example for the voltages the following relation is applied.<br />
N data<br />
u( f ) =<br />
∑<br />
n=0<br />
u(t)e −2π f nn sampleδt δt (26.15)<br />
As an example, for a 3 port simulation, excited at port 1, the following frequency dependent parameters will be generated<br />
automatically by a DFT with the data file names:<br />
26.4 Impedances<br />
u inc<br />
1 ( f ) uref 1 ( f ) u 1( f ) u 2 ( f ) u 3 ( f ) (26.16)<br />
i inc<br />
1 ( f ) i 1( f ) i 2 ( f ) i 3 ( f ) (26.17)<br />
According to (26.5), the impedances will be calculated. As an example, for a 3 port simulation, excited at port 1, the<br />
impedances are obtained by:<br />
26.5 Wave quantities<br />
Z 1 = uinc 1 ( f )<br />
i inc<br />
1 ( f ) (26.18)<br />
Z 2 = u 2( f )<br />
i 2 ( f )<br />
(26.19)<br />
Z 3 = u 3( f )<br />
i 3 ( f )<br />
(26.20)<br />
According to (26.4), the wave quantities will be calculated. As an example, for a 3 port simulation, excited at port 1, the<br />
following values are generated:<br />
The incident wave quantities are set to:<br />
b 1 = uref 1 ( f ) √<br />
Z1<br />
(26.21)<br />
b 2 = u 2( f )<br />
√<br />
Z2<br />
(26.22)<br />
b 3 = u 3( f )<br />
√<br />
Z3<br />
(26.23)<br />
a 1 = 1 (26.24)<br />
a 2 = 0 (26.25)<br />
a 3 = 0 (26.26)<br />
(C) 2006
CHAPTER 26. PORTS AND S–MATRICES 201<br />
26.6 Scattering parameters<br />
According to (26.1), the scattering parameters will be calculated. As an example, for a 3 port simulation, excited at port<br />
1, one column of the scattering matrix is generated:<br />
s 11 = b 1<br />
a 1<br />
(26.27)<br />
s 21 = b 2<br />
a 1<br />
(26.28)<br />
s 31 = b 3<br />
a 1<br />
(26.29)<br />
For a complete matrix, the simulation has to be carried out as many times as ports exist. This will be done automatically.<br />
(C) 2006
Chapter 27<br />
Specials<br />
This chapter deals with some theoretical background of special features of the <strong>EMPIRE</strong> XCcel TM program.<br />
27.1 Hollow Waveguides<br />
For a given frequency f , only a finite number of modes can propagate inside a homogeneously filled conducting cylinder<br />
with arbitrary cross section. This number increases with the frequency, implying that every hollow waveguide mode has<br />
a cut-off frequency f c . Below f c the mode is evanescent and above f c the mode can propagate along the cylinder having a<br />
well known propagation characteristic (25.3), where, c 0 denotes the velocity in free space. Two types of waveguide modes<br />
can be distinguished, transversal electric (TE) modes and transversal magnetic (TM) modes, having only a magnetic and<br />
an electric component in propagation direction, respectively. They fulfill the two-dimensional Helmholtz equation (27.1).<br />
( ) 2π 2 fc<br />
∆ t H z + H z = 0 (27.1)<br />
c 0<br />
( ) 2π 2 fc<br />
∆ t E z + E z = 0 (27.2)<br />
c 0<br />
By discretizing equations (27.1) according to the Finite Difference scheme and employing the appropriate boundary<br />
conditions, the eigenvalue problem for f c can be solved numerically using a two-dimensional Finite Difference Frequency<br />
Domain (FDFD) solver, and eigenvectors can be found for H z and E z for TE-modes and TM-modes, respectively. The<br />
transversal structure functions for these modes, which are independent of frequency for homogeneously filled waveguides,<br />
can be derived from the longitudinal components H z and E z , leading to the desired eigenfunctions (27.3).<br />
⃗e ni, j<br />
= ∇ t H z (27.3)<br />
⃗h ni, j<br />
= ∇ t E z (27.4)<br />
27.2 Near to Far Field Transformation<br />
The near-field around a radiator or a scatterer can be sampled and saved for a set of frequency points during the simulation<br />
run. After simulation the field can be transformed to the far-field resulting in radiation pattern of mono-static (RCS) or<br />
bi-static cross section.<br />
By introducing electric and magnetic current densities (27.5) derived from the field values on the near-field to far-field<br />
box the integrals in (27.7) are solved numerically in the required observation direction.<br />
⃗S = ˆn × ⃗H (27.5)<br />
⃗M = − ˆn × ⃗E (27.6)<br />
202 (C) 2006
CHAPTER 27. SPECIALS 203<br />
N θ =<br />
N φ =<br />
L θ =<br />
L φ =<br />
Z Z<br />
(S x cosθcosφ + S y cosθsinφ − S z sinθ)e jkr′ cosΨ ds ′ (27.7)<br />
ZZ<br />
(−S x sinφ + S y cosφ)e jkr′ cosΨ ds ′ (27.8)<br />
Z Z<br />
(M x cosθcosφ + M y cosθsinφ − M z sinθ)e jkr′ cosΨ ds ′ (27.9)<br />
Z Z<br />
(−M x sinφ + M y cosφ)e jkr′ cosΨ ds ′ (27.10)<br />
In these equations Ψ is the angle between observation point and source point.<br />
The far-field is then obtained using (27.11).<br />
Ē θ (θ,ϕ) =<br />
Ē ϕ (θ,ϕ) =<br />
k<br />
√ 8πPZ0<br />
(L ϕ + Z 0 N θ ) (27.11)<br />
k<br />
√ 8πPZ0<br />
(L θ − Z 0 N ϕ ) (27.12)<br />
The value for P is chosen depending on the kind of normation:<br />
• Maximum normation. All values are divided by the maximum.<br />
• Directivity normation. P is the radiated power from the source, evaluated by Poynting vector integration over the<br />
near-field.<br />
• For RCS calculations, P is the power of the incident plane wave.<br />
27.3 SAR and Current Density<br />
The distribution of the specific absorption rate SAR and current density ⃗S are determined by the distribution of the electric<br />
field ⃗E, the mass density ρ and the electric conductivity σ.<br />
⃗J = σ⃗E (27.13)<br />
SAR = σ| ⃗E| 2<br />
ρ<br />
(27.14)<br />
The SAR and current density values are important field quantities, especially in the field of safety issues and numerical<br />
dose assessment. Numerous national and international standards and guidelines in the field of human exposure to<br />
electromagnetic fields claim for the compliance with so-called basic restrictions. In the high-frequency range this basic<br />
restrictions are given in terms of specific absorption rates and in the low-frequency range this basic restrictions are given<br />
in terms of current densities. As far as dose assessment is concerned the evaluation of compliance with standards and<br />
limits is assisted by the software. For this the local SAR and current density values are averaged and the maximums are<br />
determined. The SAR is averaged over a mass of 1 g or 10 g. The current density is averaged over an area of 1 cm 2 or<br />
100 cm 2 .<br />
(C) 2006
CHAPTER 27. SPECIALS 204<br />
27.4 Low-Frequency Algorithm<br />
In the field of human exposure to low-frequency electromagnetic fields (e.g. power line frequency) the determination<br />
of induced electric fields inside the human body is of great importance. The application of the FDTD-method in the<br />
calculation of low-frequency fields inside the human body results in long runtime. Therefore an algorithm presented in<br />
the literature is applied in order to calculate the induced fields more efficiently.<br />
The implemented algorithm has been proposed by O.P. Gandhi and is capable of calculating induced currents in lossy<br />
dielectric material on condition, that the displacement current density is negligible (ωε ≪ σ). Considering this prerequisite<br />
the simulation is performed with a permittivity of free space (ε r = 1) in order to reduce the simulation time. The<br />
propagation speed of an electromagnetic wave inside the human body decreases with increasing ε r . Therefore, a high<br />
permittivity would result in a low propagation speed and long runtime.<br />
The algorithm of O.P. Gandhi takes advantage of the quasi-static nature of low-frequency fields. As a result the actual<br />
simulation is performed at a higher frequency (with the quasi-static approximation being still valid) and the induced fields<br />
are scaled to the frequency of interest after the higher frequency FDTD-simulation has been finished. For typical tissue<br />
parameters and dimensions of the human body the upper limit is about 5 MHz to 10 MHz. The calculation of the induced<br />
low-frequency fields down to 10 Hz is accomplished by scaling the high-frequency results. The method makes use of the<br />
boundary condition of the electric field in the air ⃗E Air and the electric field inside the human body ⃗E Body<br />
jωε 0 ⃗n⃗E Air = (σ + jωε)⃗n⃗E Body (27.15)<br />
and the approximation of a normal orientation of the electric field on the surface of a conducting body. The induced<br />
electric field for the angular frequency of interest ω is determined by the scaled results at an angular frequency of ω ′ .<br />
27.5 Dielectric Properties of Biological Tissue<br />
⃗E Body (ω) = ω σ ′ + jω ′ ε ′<br />
ω ′ σ + jωε ⃗ E Body (ω ′ ) (27.16)<br />
In order to consider the frequency-dependent dielectric properties of biological tissue a parametric model from literature 1<br />
has been implemented. The model provides the relative permittivity ε r and the electric conductivity σ of 42 different<br />
human tissue types in the frequency range from 10 Hz up to 100 GHz.<br />
The complex permittivity is expressed by the following equation (27.17). The coefficients are summarized in the cited<br />
literature.<br />
ε(ω) = ε ∞ +<br />
4<br />
∑<br />
n=1<br />
∆ε n<br />
1 + ( jωτ n ) 1−α + σ<br />
(27.17)<br />
n jωε 0<br />
The parametric model has been integrated in the user interface in order to consider the relevant dielectric parameters in<br />
the simulation model in an easy way.<br />
1 S. Gabriel, R. W. Lau, C. Gabriel. The dielectric properties of biological tissue: III. Parametric models for the dielectric spectrum of tissues. Phys.<br />
Med. Biol., Vol. 41, p. 2271-2293, 1996.<br />
(C) 2006
Part V<br />
Literature<br />
205 (C) 2006
Bibliography<br />
[1] K. S. Yee, “Numerical solution of initial boundary value problems involving Maxwell’s equations in isotropic media,”<br />
IEEE Trans. Antennas Propagat., vol. AP-14, pp. 302–307, 1966.<br />
[2] G. Mur, “Absorbing boundary conditions for the finite-difference approximation of the time-domain electromagneticfield<br />
equations,” IEEE Trans. Electromagn. Compat., vol. EMC-23, pp. 377–382, 1981.<br />
[3] R. Mittra and U. Pekel, “A new look at the Perfectly Matched Layer (PML) concept for the reflectionless absorption<br />
of electromagnetic waves,” IEEE Microwave and Guided Wave Lett., vol. 5, pp. 84–86, 1995.<br />
206 (C) 2006
Part VI<br />
Index<br />
207 (C) 2006
Keyword index<br />
ACD/SAR<br />
—Cube Interpolation, 65<br />
—Max Surface Distance, 65<br />
—Target Frequency, 65<br />
Accuracy<br />
—Relative Drawing, 82<br />
Action, 219, 103, 28, 65, 94<br />
Actions, 219, 103, 28<br />
Add,<br />
—Fixed, 84<br />
—Optimization, 88<br />
—Processor, 90<br />
Additional, 27, 47, 48, 92<br />
Admin, iv, 91<br />
Advanced,<br />
—Parameters, 62, 74, 76, 77, 78, 80<br />
Air<br />
—Wave In, 39<br />
Algorithm<br />
—Low-Frequency, 204<br />
—Yee, 184<br />
All<br />
—Deselect, 88<br />
—Kill, 87<br />
—Select, 52, 87, 88<br />
Amplitude, 66, 195<br />
Anchor, 68<br />
Angle<br />
—Degrees, 93<br />
—Fixed, 99<br />
—Start, 100<br />
—Step, 100<br />
—Stop, 100<br />
Animation<br />
—Loop, 64, 66<br />
Anyname, 49, 70, 94<br />
Apply, 58, 82, 85<br />
Arc<br />
—Resolution, 47, 83<br />
Area<br />
—Length Of Source, 40<br />
Array<br />
—Setup, 100<br />
Arrow<br />
—Assign, 55, 58<br />
—Copy Assign, 55, 58<br />
—Field Plot, 64<br />
—Size, 64<br />
Assign<br />
—Arrow, 55, 58<br />
Assumptions, 183<br />
At<br />
—Enable BOUNDARY Mirroring, 100<br />
—FF BOX Mirroring, 100<br />
—Recognize Near Field, 100<br />
Auto, 170<br />
Autodisc<br />
—Hints, 70<br />
Automatic<br />
—Update, 95<br />
Autoscale, 92<br />
Availability, 90<br />
BOX, 100<br />
Bars<br />
—Tool, 26<br />
Basic, 60, 28, 59, 61, 70, 72, 85<br />
Batch<br />
—Delete, 87<br />
Bisect<br />
—Polygon, 45<br />
Borders, 66, 195<br />
Bottom<br />
—Height, 78, 79<br />
Boundaries<br />
—Open, 191<br />
Boundary<br />
—Conditions, 36, 37, 177, 188, 38, 39<br />
Box, i<br />
—Create, 42<br />
—Current, 68, 72<br />
—Excitation, 69, 72<br />
—Field Dump, 83, 100<br />
—Metal, 66<br />
—Voltage, 68<br />
Broad<br />
—Band Lossy, 36<br />
Bulk, 61, 70<br />
208 (C) 2006
209<br />
Busy, 90<br />
Calculation<br />
—Restrict, 65<br />
—Sequential Subdir, 89<br />
Capacitor<br />
—Lumped, 62<br />
Cells<br />
—Min Number Of Neighbor, 65<br />
—Object, 83<br />
Center, 54, 57, 75, 100<br />
Change<br />
—To ROTPOLY, 46<br />
Char.<br />
—Impedance, 95<br />
Checksum<br />
—Decrement, 38, 39, 85, 86<br />
Circle<br />
—Recognition, 47<br />
Clear, 103, 86, 88, 94<br />
—Log, 86, 88<br />
Clip<br />
—Region, 68<br />
Close,<br />
—Idle, 41, 87, 89<br />
—Idle Processors, 41<br />
Coarse, 35<br />
Color<br />
—Line, 64, 66<br />
Common<br />
—Template Feature, 30<br />
Components<br />
—Field, 62, 64, 69, 100<br />
Concentrated<br />
—Port Parameters, 74, 75, 78, 80<br />
Conditions<br />
—Boundary, 36, 37, 177, 188, 38, 39<br />
—Stability, 191<br />
Conducting<br />
—Sheet, 67<br />
Conductivity, 36, 60, 61, 66, 67, 68, 70<br />
—Electric, 67, 70<br />
—Fixed, 68<br />
—Magnetic, 67, 70<br />
Conductor<br />
—Width Of, 78, 79<br />
—Width Of CPW Center, 75<br />
Conductors<br />
—Width Of CPW Outer, 75<br />
Connectors<br />
—Length Of Metal, 77<br />
Constructive<br />
—Mirror, 56<br />
Copy, ii, 54, 103, 121, 55, 58, 59, 92, 97<br />
—Assign Arrow, 55, 58<br />
—Object, 54, 55<br />
—Objects, 54, 55<br />
—To Current Layer, 55<br />
Create<br />
—Box, 42<br />
—Linpoly, 44<br />
—Poly, 43, 48<br />
Criteria<br />
—End, 38, 36<br />
Current,<br />
—Box, 68, 72<br />
—Layer, 55, 28, 53, 59<br />
—Source, 68, 72, 74, 75, 77, 78, 80<br />
—Weight Factor, 74, 76, 77, 78, 80<br />
Cursor<br />
—Use Big Crosshair, 95<br />
Curved<br />
—Objects, 47<br />
DB<br />
—Magnitude, 93<br />
DB/angle<br />
—Magnitude, 93<br />
DFT, 200, 96<br />
DISC, 122<br />
DXF<br />
—Connection Tolerance, 47<br />
Database, 60, 61<br />
Decay<br />
—Step Factor, 89<br />
Decrement<br />
—Checksum, 38, 39, 85, 86<br />
Defined<br />
—User, 49, 27, 35, 60, 61, 92, 94, 95, 96<br />
Definition<br />
—End Port, 74, 76, 79, 80<br />
—Port, 197, 74, 76, 79, 80<br />
—Start Port, 74, 76, 79, 80<br />
Degree, 46, 68, 69, 93, 99, 100<br />
Degrees<br />
—Angle, 93<br />
Delay<br />
—Excitation, 74, 76, 77, 78, 80<br />
—Group, 93<br />
Delete,<br />
—Batch, 87<br />
—Point, 43, 45<br />
—Range, 84<br />
—Subdirs, 89<br />
Delta<br />
—Tangent, 60<br />
(C) 2006
210<br />
Density<br />
—SAR And Current, 203<br />
Depth<br />
—Search, 87, 95<br />
Description<br />
—General, 183<br />
Deselect<br />
—All, 88<br />
Destination, 97, 98, 99<br />
—Filename, 98, 99<br />
Destructive<br />
—Mirror, 53<br />
Diameter<br />
—Dielectric, 74<br />
—Inner, 74<br />
—Outer, 74<br />
Dielectric<br />
—Diameter, 74<br />
—Disc, 74<br />
—Priority, 74<br />
—Properties Of Biological Tissue, 204<br />
Diode<br />
—Direction Of The, 71<br />
Direction<br />
—Of The Diode, 71<br />
—Planar, 83<br />
Disc, 81, 170, 187<br />
—Dielectric, 74<br />
—Inner, 74<br />
—Longitudinal, 74, 76, 79, 80<br />
—Max, 76, 78, 79, 80<br />
—Met Thickness, 76, 79, 80<br />
—Min, 76, 78, 80<br />
—Outer, 74<br />
—Perpendicular, 79, 80<br />
—Perpendicular Big, 79, 80<br />
—Perpendicular Max, 76, 79, 80<br />
Discretization, 81, 187<br />
—Generic, 83<br />
—Parameters, 74, 76, 78, 80<br />
Discretize, 44, 83<br />
Display,<br />
—Length Unit For, 68<br />
—Min Conductivity For, 68<br />
—Min Permittivity For, 68<br />
Distance<br />
—ACD/SAR Max Surface, 65<br />
—Port, 74, 75, 78, 80<br />
Domain, 97, 98, 62, 63, 64, 71, 96, 195<br />
Draft, 146, 147, 148, 149, 150, 151, 152, 153, 26<br />
Drill, 58<br />
Dump<br />
—Field, 64, 65, 83, 100, 101<br />
Duration<br />
—Excitation, 39<br />
<strong>EMPIRE</strong>, 22<br />
Edit, 108, 139, 28, 35, 51, 54, 55, 59, 82, 97<br />
Editor<br />
—Options, 139, 28, 54, 55<br />
Effect<br />
—Thickness For Skin, 61<br />
Effective<br />
—Permittivity, 39<br />
Electric,<br />
—Conductivity, 67, 70<br />
—Resonance, 70<br />
—Wall, 188<br />
Empire,<br />
Enable<br />
—BOUNDARY Mirroring At, 100<br />
End<br />
—Criteria, 38, 36<br />
—Excitation Port Number, 69<br />
—Port Definition, 74, 76, 79, 80<br />
—Port Excitation, 74, 76, 79, 80<br />
—Port Number, 69<br />
—Port Type, 74, 76, 79, 80<br />
Erase, 45, 68<br />
—Start Points, 68<br />
Example, 33, 9, 22<br />
Excitation, 193<br />
—Box, 69, 72<br />
—Delay, 74, 76, 77, 78, 80<br />
—Duration, 39<br />
—End Port, 74, 76, 79, 80<br />
—Function, 77<br />
—Matched Source, 193, 40<br />
—Normalization, 41<br />
—Plane Wave, 69, 194<br />
—Types Of, 193<br />
—Waveguide, 195, 40<br />
—Weight Factor, 74, 76, 77, 78, 80<br />
Excitations, 193, 69, 74, 76, 77, 78, 80<br />
Export, 125, 154, 155, 156, 158, 28, 65, 94, 95<br />
—Color Plot, 95<br />
—Options, 28<br />
FDTD, 40, 96<br />
FF<br />
—BOX Mirroring At, 100<br />
Factor,<br />
—Current Weight, 74, 76, 77, 78, 80<br />
—Excitation Weight, 74, 76, 77, 78, 80<br />
—Initial Step, 89<br />
—Oversampling, 40<br />
—Sample, 39<br />
(C) 2006
211<br />
—Tic, 96<br />
—Voltage Weight, 74, 76, 77, 78, 80<br />
—Weight, 65, 74, 76, 77, 78, 80<br />
Farfield, 63, 65, 99, 27, 92, 93, 100<br />
Feature<br />
—Common Template, 30<br />
Field<br />
—Components, 62, 64, 69, 100<br />
—Distribution File, 100<br />
—Dump, 64, 65, 83, 100, 101<br />
—Dump Box, 83, 100<br />
—MAX Value, 65<br />
—Recording, 27<br />
Fielddump<br />
—Fill Mode, 65<br />
—Move, 65<br />
—Name Of, 64<br />
—Scaling, 64<br />
—Subsampling, 65<br />
—Type, 65<br />
File<br />
—Field Distribution, 100<br />
—Near Field, 99<br />
Filename, 66, 94, 98, 99<br />
—Destination, 98, 99<br />
Files,<br />
Filesearch<br />
—Stop, 88<br />
Filter<br />
—HO, 36<br />
—LO, 36<br />
Fine,<br />
—Very, 35<br />
Fixed<br />
—Add, 84<br />
—Angle, 99<br />
—Conductivity, 68<br />
—Permittivity, 68<br />
Flat<br />
—Metal Recognition Limit, 83<br />
Folder,<br />
Font<br />
—Size, 95<br />
Frequencies, 62, 64, 66, 99, 100<br />
Frequency,<br />
—ACD/SAR Target, 65<br />
—Gabriel Target, 68<br />
—In Hz, 100, 101<br />
—Minimum Recommended, 39<br />
—Start, 96<br />
—Steps, 96<br />
—Stop, 96<br />
Frequency/Time<br />
—Selection, 64<br />
Function<br />
—Excitation, 77<br />
Gabriel<br />
—Target Frequency, 68<br />
Gap<br />
—Width Of CPW, 75<br />
Gauss, 40<br />
—Attenuation At Start, 40<br />
General, 183<br />
—Description, 183<br />
—Setting, 30<br />
—Setup, 97, 93, 96<br />
Generic<br />
—Discretization, 83<br />
Geometry, 34, 179, 74, 75, 78, 79, 95<br />
Get<br />
—Hosts, 90<br />
Graphs, 93, 94<br />
Grid<br />
—Non-uniform, 191<br />
—Uniform, 191<br />
Grids, 187<br />
Groundplane, 61<br />
Group<br />
—Delay, 93<br />
HO<br />
—Filter, 36<br />
Height<br />
—Bottom, 78, 79<br />
—Perpendicular, 76<br />
—Top, 78, 79<br />
Hints<br />
—Autodisc, 70<br />
Hollow<br />
—Waveguides, 202<br />
Host, 41, 88, 89, 90, 91<br />
Hosts<br />
—Get, 90<br />
Hz<br />
—Frequency In, 100, 101<br />
I(f), 50<br />
I(t), 139, 188, 191, 193<br />
Idle<br />
—Close, 41, 87, 89<br />
Im, 85, 177<br />
Impedance,<br />
—Char., 95<br />
—Ref., 74, 75, 77, 78, 80<br />
Impedances, 200<br />
Import<br />
(C) 2006
212<br />
—Shift, 47<br />
Impressed<br />
—Electric Field Source, 68<br />
Increased<br />
—Stability Reserve, 41, 192<br />
Inductor<br />
—Lumped, 62<br />
Info, 20, 28, 60, 61, 68, 75, 78, 79, 91<br />
—Store Voxel, 68<br />
Initial<br />
—Step Factor, 89<br />
Inner<br />
—Diameter, 74<br />
—Disc, 74<br />
—Port, 198<br />
—Ports, 198<br />
—Priority, 74<br />
Insert, 7, 43, 68, 72, 83, 84<br />
Installation<br />
—On Windows PC, 7<br />
—Procedure, 7<br />
—Requirements For PC, 7<br />
Interpolation, 65, 101<br />
—ACD/SAR Cube, 65<br />
Intersect, 52, 58, 60, 61, 67, 70, 74<br />
Job<br />
—Limit, 90<br />
Jobs, 41, 87, 88, 90, 91<br />
Keys<br />
—Legend, 64, 66<br />
Kill, 86, 87<br />
—All, 87<br />
LO<br />
—Filter, 36<br />
Landscape<br />
—Output, 95<br />
Layer<br />
—Copy To Current, 55<br />
—Current, 55, 28, 53, 59<br />
—Perfectly Matched, 190, 36, 38<br />
Layers, 83, 28, 36, 38, 47, 59, 70<br />
Legend, 64, 66, 94, 95<br />
—In Separate Window, 95<br />
—Keys, 64, 66<br />
—Position, 95<br />
Length<br />
—Of Metal Connectors, 77<br />
—Of Source Area, 40<br />
—Unit For Display, 68<br />
Level<br />
—Log, 88<br />
—Output, 85<br />
License<br />
—Wait For, 41<br />
Limit<br />
—Flat Metal Recognition, 83<br />
—Job, 90<br />
—Process Number, 90<br />
Lin<br />
—Magnitude, 93<br />
Lin/angle<br />
—Magnitude, 93<br />
Line<br />
—Color, 64, 66<br />
—Type, 28, 64<br />
Lines<br />
—Use Dashed, 95<br />
Linpoly<br />
—Create, 44<br />
Lock, 15, 18, 23, 59<br />
Log<br />
—Clear, 86, 88<br />
—Level, 88<br />
—Save, 86, 89<br />
Longitudinal<br />
—Absorbing Wall, 189<br />
—Disc, 74, 76, 79, 80<br />
Loop<br />
—Animation, 64, 66<br />
Losses<br />
—Speed Optimization Of, 41<br />
Lossless, 36<br />
Lossy<br />
—Broad Band, 36<br />
—Medium Band, 36<br />
—Narrow Band, 36<br />
Low-Frequency<br />
—Algorithm, 204<br />
Lpi, 96<br />
Lumped<br />
—Capacitor, 62<br />
—Inductor, 62<br />
—Resistor, 62<br />
Magnetic,<br />
—Conductivity, 67, 70<br />
—Resonance, 70<br />
—Wall, 188, 69<br />
Magnitude<br />
—DB, 93<br />
—DB/angle, 93<br />
—Lin, 93<br />
—Lin/angle, 93<br />
(C) 2006
213<br />
<strong>Manual</strong>, iv, 83, 110, 126, i, 27, 35, 60, 61<br />
Marker, 93<br />
Matched<br />
—Source Excitation, 193, 40<br />
Material,<br />
Max<br />
—Disc, 76, 78, 79, 80<br />
—Parameter, 89<br />
Maximum<br />
—Number Of Data Points, 95<br />
—Runlength, 40<br />
Medium, 35, 36<br />
—Band Lossy, 36<br />
—Response, 36<br />
Merge, 45, 58<br />
Met<br />
—Thickness, 75, 76, 78, 79, 80<br />
—Thickness Disc, 76, 79, 80<br />
Metal,<br />
—Box, 66<br />
Metalization, 67, 36, 78, 79, 187<br />
Min<br />
—Cells Per Wavelength, 83<br />
—Conductivity For Display, 68<br />
—Disc, 76, 78, 80<br />
—Number Of Neighbor Cells, 65<br />
—Parameter, 89<br />
—Permittivity For Display, 68<br />
Min.<br />
—Resolution In Units, 83<br />
Minimum<br />
—Recommended Frequency, 39<br />
Minutes<br />
—Time Delay In, 40<br />
Mirror, 53, 56, 100<br />
—Constructive, 56<br />
—Destructive, 53<br />
Mode<br />
—Fielddump Fill, 65<br />
—Poly Fill, 66<br />
—Sweep, 99<br />
Model<br />
—Shade, 65<br />
Move, 53, 52, 55, 57, 59, 65, 66<br />
—Fielddump, 65<br />
—Object, 52, 53<br />
—Objects, 52, 53<br />
Multiple<br />
—Timestepping, 40<br />
Name,<br />
—Of Fielddump, 64<br />
Narrow<br />
—Band Lossy, 36<br />
Near<br />
—Field File, 99<br />
—To Far Field Transformation, 202<br />
New<br />
—Select, 87<br />
Non-uniform<br />
—Grid, 191<br />
None, 74, 76, 79, 80, 83<br />
Normalization, 41, 64, 99, 100<br />
—Excitation, 41<br />
Number,<br />
—End Excitation Port, 69<br />
—End Port, 69<br />
—Of End Port, 74, 76, 79, 80<br />
—Of Start Port, 74, 76, 79, 80<br />
—Of Threads, 40<br />
—Of Tics, 95<br />
—Of Timesteps, 40, 85<br />
—Port, 69, 77<br />
—Start Excitation Port, 69<br />
—Start Port, 69<br />
Numbers, 82, 83<br />
Object<br />
—Cells, 83<br />
—Copy, 54, 55<br />
—Move, 52, 53<br />
—Properties, 60, 59<br />
—Select, 52, 45, 53, 54, 55, 56, 57<br />
—Stretch, 56<br />
Objects<br />
—Copy, 54, 55<br />
—Curved, 47<br />
—Move, 52, 53<br />
—Separate STL, 48<br />
—Stretch, 56<br />
Off,<br />
—Switch, 35, 59<br />
On, 7, 18, 25, 42, 50, 51, 81, 85, 103, 139, 170, 177, 183,<br />
187, 188, 191, 193<br />
—Switch, 59, 64, 66<br />
Open<br />
—Boundaries, 191<br />
Operations, 58, 164, 51, 54, 55<br />
Optimization<br />
—Add, 88<br />
Optimizer, 89<br />
Options, 139, 170, 177<br />
—Editor, 139, 28, 54, 55<br />
—Export, 28<br />
Outer<br />
—Diameter, 74<br />
(C) 2006
214<br />
—Disc, 74<br />
—Port, 68<br />
—Priority, 74<br />
Output, 85, 86, 88, 95, 100, 101<br />
—File Prefix, 100<br />
—Landscape, 95<br />
—Level, 85<br />
—Sync, 86<br />
Oversampling<br />
—Factor, 40<br />
PC<br />
—Installation On Windows, 7<br />
POLY, 46<br />
Page<br />
—Start, 86<br />
Parameter<br />
—Max, 89<br />
—Min, 89<br />
—Set-up, 34, 192<br />
—Tolerance, 40<br />
Parameters,<br />
—Advanced, 62, 74, 76, 77, 78, 80<br />
—Concentrated Port, 74, 75, 78, 80<br />
—Discretization, 74, 76, 78, 80<br />
—Port, 74, 75, 77, 78, 80<br />
—Scattering, 201<br />
—Simulation, 37, 27<br />
—Special, 40<br />
Perfectly<br />
—Matched Layer, 190, 36, 38<br />
Performance, 86, 90<br />
Permeability<br />
—Relative, 70<br />
Permittivity<br />
—Effective, 39<br />
—Fixed, 68<br />
—Relative, 70<br />
Perpendicular<br />
—Big Disc, 79, 80<br />
—Disc, 79, 80<br />
—Height, 76<br />
—Max Disc, 76, 79, 80<br />
Phase<br />
—Center Translation, 100<br />
Planar, 75, 35, 83<br />
—Direction, 83<br />
Plane,<br />
—Wave, 69, 194, 40, 203<br />
—Wave Excitation, 69, 194<br />
Plot<br />
—Arrow Field, 64<br />
—Export Color, 95<br />
Point<br />
—Delete, 43, 45<br />
Points,<br />
—Erase Start, 68<br />
—Maximum Number Of Data, 95<br />
Polar<br />
—Number Of Angle Tics, 96<br />
—Number Of Radius Tics, 96<br />
Poly<br />
—Create, 43, 48<br />
—Fill Mode, 66<br />
Polygon<br />
—Bisect, 45<br />
Port<br />
—Definition, 197, 74, 76, 79, 80<br />
—Distance, 74, 75, 78, 80<br />
—Inner, 198<br />
—Load Size, 75<br />
—Number, 69, 77<br />
—Number Of End, 74, 76, 79, 80<br />
—Number Of Start, 74, 76, 79, 80<br />
—Outer, 68<br />
—Parameters, 74, 75, 77, 78, 80<br />
—Waveguide, 69, 198<br />
—Width Of, 77<br />
Ports, 196<br />
—Inner, 198<br />
—Quasi-TEM, 197<br />
—Spice Parameter, 99<br />
—Waveguide, 198<br />
Position<br />
—Legend, 95<br />
Postprocessing, 96, 87, 88, 93, 100, 101<br />
Prefix<br />
—Output File, 100<br />
—Xaxis Unit, 95<br />
—Yaxis Unit, 95<br />
Print, 166, 167, 92<br />
Priority, 60, 61, 66, 70, 74<br />
—Dielectric, 74<br />
—Inner, 74<br />
—Outer, 74<br />
Procedure<br />
—Installation, 7<br />
Process<br />
—Number Limit, 90<br />
Processor<br />
—Add, 90<br />
Processors<br />
—Close Idle, 41<br />
Properties<br />
—Object, 60, 59<br />
(C) 2006
215<br />
Quantities<br />
—Wave, 200<br />
Quasi-TEM<br />
—Ports, 197<br />
ROTPOLY, 46<br />
—Change To, 46<br />
Range<br />
—Delete, 84<br />
Ratio<br />
—Refinement, 83<br />
Re, i, 42, 81, 92, 187<br />
Re/Im, 93<br />
Recognition<br />
—Circle, 47<br />
Recognize<br />
—Near Field At, 100<br />
Recording<br />
—Field, 27<br />
Rect,<br />
Ref.<br />
—Impedance, 74, 75, 77, 78, 80<br />
Reference, i, 72, 74, 75, 78, 79, 80, 89<br />
Refinement<br />
—Ratio, 83<br />
Refresh, 88, 90<br />
Region<br />
—Clip, 68<br />
Relative<br />
—Drawing Accuracy, 82<br />
—Limit For Warning, 82<br />
—Permeability, 70<br />
—Permittivity, 70<br />
Replace, 42, 43, 45, 94<br />
Requirements, 7, 22<br />
—For PC Installation, 7<br />
Reserve<br />
—Increased Stability, 41, 192<br />
Reset, 92, 97<br />
Resistive<br />
—Sheet, 36<br />
Resistor<br />
—Lumped, 62<br />
—Sheet, 67<br />
Resolution, 83, 173, 7, 46, 47, 48, 76, 79, 80, 95<br />
—Arc, 47, 83<br />
—STL, 48<br />
Resonance<br />
—Electric, 70<br />
—Magnetic, 70<br />
Response<br />
—Medium, 36<br />
—Short, 36<br />
Restrict<br />
—Calculation, 65<br />
Rotation, 46, 54, 56, 68, 100<br />
Roughness<br />
—Surface, 61<br />
Runlength<br />
—Maximum, 40<br />
S(f), 63, 200, 202, 96, 100<br />
SAR<br />
—And Current Density, 203<br />
SPAR, 96<br />
STL<br />
—Resolution, 48<br />
Sample<br />
—Factor, 39<br />
Samples, 100<br />
Save,<br />
—Log, 86, 89<br />
—Memory During Set Up, 41<br />
—Settings, 94<br />
—Zoom, 92<br />
Scale, 57, 92<br />
Scaling, 46, 47, 64, 66, 95<br />
—Fielddump, 64<br />
Scattering<br />
—Parameters, 201<br />
Search<br />
—Depth, 87, 95<br />
Select<br />
—All, 52, 87, 88<br />
—New, 87<br />
—Object, 52, 45, 53, 54, 55, 56, 57<br />
Selection<br />
—Frequency/Time, 64<br />
—Subdirectory, 88<br />
Separate, 40, 48, 75, 78, 79, 92, 95<br />
—STL Objects, 48<br />
Sequential<br />
—Subdir Calculation, 89<br />
Set<br />
—Tangential, 44<br />
Set-up<br />
—Parameter, 34, 192<br />
Setting<br />
—General, 30<br />
Settings<br />
—Save, 94<br />
Setup<br />
—Array, 100<br />
—General, 97, 93, 96<br />
—Simulation, 28, 83<br />
Shade<br />
(C) 2006
216<br />
—Model, 65<br />
Sheet<br />
—Conducting, 67<br />
—Resistive, 36<br />
—Resistor, 67<br />
Shift<br />
—Import, 47<br />
Short<br />
—Response, 36<br />
Sign,<br />
Signals<br />
—Time, 195, 199, 72, 92<br />
Simple<br />
—Absorbing Wall, 190<br />
Simulation, 85, 177<br />
—Parameters, 37, 27<br />
—Setup, 28, 83<br />
—Start, 85<br />
Size<br />
—Arrow, 64<br />
—Font, 95<br />
—Port Load, 75<br />
Small<br />
—Size Structure, 39<br />
Source<br />
—Current, 68, 72, 74, 75, 77, 78, 80<br />
—Impressed Electric Field, 68<br />
—Voltage, 68<br />
Special<br />
—Parameters, 40<br />
Specials, 202<br />
Speed<br />
—Optimization Of Losses, 41<br />
Spice<br />
—Parameter Ports, 99<br />
Stability<br />
—Conditions, 191<br />
Start,<br />
—Angle, 100<br />
—Excitation Port Number, 69<br />
—Frequency, 96<br />
—Gauss Attenuation At, 40<br />
—Page, 86<br />
—Port Definition, 74, 76, 79, 80<br />
—Port Number, 69<br />
—Port Type, 74, 76, 79, 80<br />
—Simulation, 85<br />
Status<br />
—Update, 90<br />
Step<br />
—Angle, 100<br />
—Factor Decay, 89<br />
—Time, 36, 38, 39, 40, 62, 64, 85, 86, 93, 95<br />
Steps,<br />
—Frequency, 96<br />
Stop, 88, 94, 96, 100<br />
—Angle, 100<br />
—Filesearch, 88<br />
—Frequency, 96<br />
Store<br />
—Voxel Info, 68<br />
Stretch, 56, 57<br />
—Object, 56<br />
—Objects, 56<br />
Structure,<br />
—Small Size, 39<br />
—Zero Size, 39<br />
Subdirectory<br />
—Selection, 88<br />
Subdirs<br />
—Delete, 89<br />
Subdivide, 46<br />
Subsampling<br />
—Fielddump, 65<br />
Substrate, 75, 78, 79, 187<br />
Subtract, 58<br />
Surface<br />
—Roughness, 61<br />
Sweep<br />
—Mode, 99<br />
Switch<br />
—Off, 35, 59<br />
—On, 59, 64, 66<br />
Symbols<br />
—Use, 95<br />
Sync<br />
—Output, 86<br />
Tangent<br />
—Delta, 60<br />
Tangential<br />
—Set, 44<br />
Terms, 89, 97, 98<br />
Thickness<br />
—For Skin Effect, 61<br />
—Met, 75, 76, 78, 79, 80<br />
Thin, 20, 36, 62, 188, 192<br />
Threads<br />
—Number Of, 40<br />
Tic<br />
—Factor, 96<br />
Tics<br />
—Number Of, 95<br />
—Polar Number Of Angle, 96<br />
—Polar Number Of Radius, 96<br />
Time,<br />
—Delay In Minutes, 40<br />
(C) 2006
217<br />
—Signals, 195, 199, 72, 92<br />
—Step, 36, 38, 39, 40, 62, 64, 85, 86, 93, 95<br />
Timestepping<br />
—Multiple, 40<br />
Timesteps<br />
—Number Of, 40, 85<br />
Tissue<br />
—Dielectric Properties Of Biological, 204<br />
Tissues<br />
—Not Zero, 65<br />
Title, 95<br />
Tolerance<br />
—DXF Connection, 47<br />
—Parameter, 40<br />
Tool<br />
—Bars, 26<br />
Top<br />
—Height, 78, 79<br />
Transformation<br />
—Near To Far Field, 202<br />
Translation<br />
—Phase Center, 100<br />
Transversal<br />
—Absorbing Wall, 189<br />
Transverse<br />
—Disc Width, 78, 80<br />
Type, 72<br />
—End Port, 74, 76, 79, 80<br />
—Fielddump, 65<br />
—Line, 28, 64<br />
—Start Port, 74, 76, 79, 80<br />
Types<br />
—Of Excitation, 193<br />
U(f), 95, 100, 187<br />
U(t), 170<br />
USERDEF, 96, 97, 98, 99<br />
Uniform<br />
—Grid, 191<br />
Units, 47, 74, 75, 76, 78, 79, 80, 83<br />
—Min. Resolution In, 83<br />
Up<br />
—Save Memory During Set, 41<br />
Update, 90, 92, 94, 95, 97<br />
—Automatic, 95<br />
—Status, 90<br />
Use<br />
—Big Crosshair Cursor, 95<br />
—Dashed Lines, 95<br />
—Symbols, 95<br />
User<br />
—Defined, 49, 27, 35, 60, 61, 92, 94, 95, 96<br />
Userbase, 60, 61<br />
Users, 28, 91<br />
VSWR, 93<br />
Value<br />
—Field MAX, 65<br />
Very<br />
—Fine, 35<br />
Voltage,<br />
—Box, 68<br />
—Source, 68<br />
—Weight Factor, 74, 76, 77, 78, 80<br />
Wait<br />
—For License, 41<br />
Wall<br />
—Electric, 188<br />
—Longitudinal Absorbing, 189<br />
—Magnetic, 188, 69<br />
—Simple Absorbing, 190<br />
—Transversal Absorbing, 189<br />
Warning<br />
—Relative Limit For, 82<br />
Wave<br />
—In Air, 39<br />
—Plane, 69, 194, 40, 203<br />
—Quantities, 200<br />
Waveguide<br />
—Excitation, 195, 40<br />
—Port, 69, 198<br />
—Ports, 198<br />
Waveguides<br />
—Hollow, 202<br />
Wavelength<br />
—Min Cells Per, 83<br />
Weight, 65, 69, 74, 76, 77, 78, 80, 89, 100, 188<br />
—Factor, 65, 74, 76, 77, 78, 80<br />
Width<br />
—Of CPW Center Conductor, 75<br />
—Of CPW Gap, 75<br />
—Of CPW Outer Conductors, 75<br />
—Of Conductor, 78, 79<br />
—Of Port, 77<br />
—Transverse Disc, 78, 80<br />
Window<br />
—Legend In Separate, 95<br />
Xaxis<br />
—Unit Prefix, 95<br />
Xgrid, 94<br />
Xlabel, 95<br />
Xstart, 94<br />
Xstop, 94<br />
(C) 2006
218<br />
Yaxis<br />
—Unit Prefix, 95<br />
Yee<br />
—Algorithm, 184<br />
Ygrid, 94<br />
Ylabel, 95<br />
Ystart, 94<br />
Ystop, 94<br />
Zero<br />
—Size Structure, 39<br />
—Tissues Not, 65<br />
Zoom, 92, 93<br />
—Save, 92<br />
(C) 2006
219<br />
List of Actions<br />
+/- . . . . . . . . . . . . . . . . . . . . . . . . . . . . . . . . . . . . . . . . 111<br />
1/x . . . . . . . . . . . . . . . . . . . . . . . . . . . . . . . . . . . . . . . . 111<br />
Add Fixed . . . . . . . . . . . . . . . . . . . . . . . . . . . . . . . . . 118<br />
Add Numbers . . . . . . . . . . . . . . . . . . . . . . . . . . . . . . 111<br />
Add Property . . . . . . . . . . . . . . . . . . . . . . . . . . . . . . 137<br />
Add To Discretisation . . . . . . . . . . . . . . . . . . . . . . . 119<br />
Add To Port Number(s) . . . . . . . . . . . . . . . . . . . . . 131<br />
Arrow (1-2)/3 Metalization Rule . . . . . . . . . . . . . 127<br />
Arrow = P1-P2 . . . . . . . . . . . . . . . . . . . . . . . . . . . . . 128<br />
Arrow Concat . . . . . . . . . . . . . . . . . . . . . . . . . . . . . . 128<br />
Arrow Multiple . . . . . . . . . . . . . . . . . . . . . . . . . . . . 128<br />
Arrow Scale . . . . . . . . . . . . . . . . . . . . . . . . . . . . . . . 128<br />
Arrow Subdivide . . . . . . . . . . . . . . . . . . . . . . . . . . . 128<br />
Assign Arrow . . . . . . . . . . . . . . . . . . . . . . . . . . . . . . 115<br />
Assign To Current Layer’s Arrow . . . . . . . . . . . . 109<br />
Bisect Polygon . . . . . . . . . . . . . . . . . . . . . . . . . . . . . 134<br />
Center . . . . . . . . . . . . . . . . . . . . . . . . . . . . . . . . . . . . 131<br />
Change To Bond Wire . . . . . . . . . . . . . . . . . . . . . . 130<br />
Change To Linpoly . . . . . . . . . . . . . . . . . . . . . . . . . 130<br />
Change To Linpoly By Script . . . . . . . . . . . . . . . . 130<br />
Change To Poly . . . . . . . . . . . . . . . . . . . . . . . . . . . . 114<br />
Change To Rotpoly . . . . . . . . . . . . . . . . . . . . . . . . . 114<br />
Check Integrity . . . . . . . . . . . . . . . . . . . . . . . . . . . . 123<br />
Check Symmetry . . . . . . . . . . . . . . . . . . . . . . . . . . . 123<br />
Circle Recognition . . . . . . . . . . . . . . . . . . . . . . . . . 131<br />
Clear Selections . . . . . . . . . . . . . . . . . . 103<br />
Combine Multibox . . . . . . . . . . . . . . . . . . . . . . . . . 119<br />
Convert Multibox to Polygon . . . . . . . . . . . . . . . . 119<br />
Convert To Poly . . . . . . . . . . . . . . . . . . . . . . . . . . . . 120<br />
Convert To Solid . . . . . . . . . . . . . . . . . . . . . . . . . . . 120<br />
Convert & Save . . . . . . . . . . . . . . . . . . . . . . . . . . . . 109<br />
Copy . . . . . . . . . . . . . . . . . . . . . . . . . . . . . . . . . . . . . . 103<br />
Copy Assign Arrow . . . . . . . . . . . . . . . . . . . . . . . . 104<br />
Copy Marked . . . . . . . . . . . . . . . . . . . . . . . . . . . . . . 131<br />
Copy To Current Layer . . . . . . . . . . . . . . . . . . . . . 109<br />
Copy To Signal Layers . . . . . . . . . . . . . . . . . . . . . . 123<br />
Copy To Signal Layers (discretized) . . . . . . . . . . 124<br />
Create Bond Wire . . . . . . . . . . . . . . . . . . . . . . . . . . 105<br />
Create Box . . . . . . . . . . . . . . . . . . . . . . . . . . . . . . . . 121<br />
Create Box (default) . . . . . . . . . . . . . . . . . . . . . . . . 104<br />
Create Cylinder (default Circular) . . . . . . . . . . . . 105<br />
Create Discretisation . . . . . . . . . . . . . . . . . . . . . . . 106<br />
Create Linpoly . . . . . . . . . . . . . . . . . . . . . . . . . . . . . 121<br />
Create Measure . . . . . . . . . . . . . . . . . . . . . . . . . . . . 122<br />
Create Poly . . . . . . . . . . . . . . . . . . . . . . . . . . . . . . . . 105<br />
Cycle Elements . . . . . . . . . . . . . . . . . . . . . . . . . . . . 131<br />
Delete Added Property . . . . . . . . . . . . . . . . . . . . . . 137<br />
Delete Elements . . . . . . . . . . . . . . . . . . . . . . . . . . . . 108<br />
Delete Fixed Range . . . . . . . . . . . . . . . . . . . . . . . . . 125<br />
Delete Marks . . . . . . . . . . . . . . . . . . . . . . . . . . . . . . 127<br />
Delete Point . . . . . . . . . . . . . . . . . . . . . . . . . . . . . . . 125<br />
Delete Properties . . . . . . . . . . . . . . . . . . . . . . . . . . . 137<br />
Delete Range . . . . . . . . . . . . . . . . . . . . . . . . . . . . . . 125<br />
Discretize . . . . . . . . . . . . . . . . . . . . . . . . . . . . . . . . . 106<br />
Discretize . . . . . . . . . . . . . . . . . . . . . . . . . . . . . . . . . 124<br />
Divide Numbers . . . . . . . . . . . . . . . . . . . . . . . . . . . . 112<br />
Drill Holes . . . . . . . . . . . . . . . . . . . . . . . . . . . . . . . . 134<br />
Edit . . . . . . . . . . . . . . . . . . . . . . . . . . . . . . . . . . . . . . . 112<br />
Edit Coordinates . . . . . . . . . . . . . . . . . . . . . . . . . . . 128<br />
Edit Parameters . . . . . . . . . . . . . . . . . . . . . . . . . . . . 115<br />
Edit Text . . . . . . . . . . . . . . . . . . . . . . . . . . . . . . . . . . 112<br />
Empty Discretisation . . . . . . . . . . . . . . . . . . . . . . . 106<br />
Empty Fixed . . . . . . . . . . . . . . . . . . . . . . . . . . . . . . . 106<br />
Enter Text String . . . . . . . . . . . . . . . . . . . . . . . . . . . 112<br />
Erase . . . . . . . . . . . . . . . . . . . . . . . . . . . . . . . . . . . . . . 117<br />
Explode Library Element . . . . . . . . . . . . . . . . . . . 120<br />
Explode Multibox . . . . . . . . . . . . . . . . . . . . . . . . . . 120<br />
Extract Diag . . . . . . . . . . . . . . . . . . . . . . . . . . . . . . . 129<br />
Extract Points . . . . . . . . . . . . . . . . . . . . . . . . . . . . . . 125<br />
Extrude Solid . . . . . . . . . . . . . . . . . . . . . . . . . . . . . . 135<br />
Fix Range . . . . . . . . . . . . . . . . . . . . . . . . . . . . . . . . . 132<br />
Front View . . . . . . . . . . . . . . . . . . . . . . . . . . . . . . . . 118<br />
Generic Discretisation . . . . . . . . . . . . . . . . . . . . . . 110<br />
Generic Discretisation . . . . . . . . . . . . . . . . . . . . . . 126<br />
Insert . . . . . . . . . . . . . . . . . . . . . . . . . . . . . . . . . . . . . 138<br />
Insert Between . . . . . . . . . . . . . . . . . . . . . . . . . . . . . 108<br />
Insert Port . . . . . . . . . . . . . . . . . . . . . . . . . . . . . . . . . 105<br />
Insert Symmetric . . . . . . . . . . . . . . . . . . . . . . . . . . . 132<br />
Intersect . . . . . . . . . . . . . . . . . . . . . . . . . . . . . . . . . . . 135<br />
Legend . . . . . . . . . . . . . . . . . . . . . . . . . . . . . . . . . . . . 122<br />
Length Measurement . . . . . . . . . . . . . . . . . . . . . . . 129<br />
Mark All . . . . . . . . . . . . . . . . . . . . . . . . . . . . . . . . . . 127<br />
Mark Range . . . . . . . . . . . . . . . . . . . . . . . . . . . . . . . 127<br />
(C) 2006
220<br />
Merge . . . . . . . . . . . . . . . . . . . . . . . . . . . . . . . . . . . . . 116<br />
Mirror Constructive . . . . . . . . . . . . . . . . . . . . . . . . 103<br />
Mirror Destructive . . . . . . . . . . . . . . . . . . . . . . . . . . 115<br />
Move . . . . . . . . . . . . . . . . . . . . . . . . . . . . . . . . . . . . . 114<br />
Move To Current Layer . . . . . . . . . . . . . . . . . . . . . 126<br />
Multiple Copy . . . . . . . . . . . . . . . . . . . . . . . . . . . . . 121<br />
Multiply Numbers . . . . . . . . . . . . . . . . . . . . . . . . . . 112<br />
Negate . . . . . . . . . . . . . . . . . . . . . . . . . . . . . . . . . . . . 129<br />
Open Current Layer . . . . . . . . . . . . . . . . . . . . . . . . 109<br />
Options . . . . . . . . . . . . . . . . . . . . . . . . . . . . . . . . . . . 111<br />
Orient Solid . . . . . . . . . . . . . . . . . . . . . . . . . . . . . . . 135<br />
Oversize . . . . . . . . . . . . . . . . . . . . . . . . . . . . . . . . . . . 135<br />
Parameter Move . . . . . . . . . . . . . . . . . . . . . . . . . . . . 137<br />
Parameter Stretch . . . . . . . . . . . . . . . . . . . . . . . . . . 137<br />
Path To Circular Extrusion . . . . . . . . . . . . . . . . . . 135<br />
Path To Poly . . . . . . . . . . . . . . . . . . . . . . . . . . . . . . . 136<br />
Path To Poly (Circular Mitering) . . . . . . . . . . . . . 136<br />
Propose Discretization . . . . . . . . . . . . . . . . . . . . . . 122<br />
Propose Discretization (e/s) . . . . . . . . . . . . . . . . . 123<br />
Propose Discretization (local) . . . . . . . . . . . . . . . 123<br />
Push Regular Expression . . . . . . . . . . . . . . . . . . . . 113<br />
Rasterize . . . . . . . . . . . . . . . . . . . . . . . . . . . . . . . . . . 136<br />
Redo . . . . . . . . . . . . . . . . . . . . . . . . . . . . . . . . . . . . . . 108<br />
Redraw . . . . . . . . . . . . . . . . . . . . . . . . . . . . . . . . . . . . 107<br />
Return To Last View . . . . . . . . . . . . . . . . . . . . . . . . 107<br />
Right View . . . . . . . . . . . . . . . . . . . . . . . . . . . . . . . . 118<br />
Rotate Constructive . . . . . . . . . . . . . . . . . . . . . . . . . 104<br />
Rotate Destructive . . . . . . . . . . . . . . . . . . . . . . . . . . 116<br />
Save . . . . . . . . . . . . . . . . . . . . . . . . . . . . . . . . . . . . . . 109<br />
Scale To Center . . . . . . . . . . . . . . . . . . . . . . . . . . . . 132<br />
Scale To Origin . . . . . . . . . . . . . . . . . . . . . . . . . . . . 132<br />
Select Enclosed . . . . . . . . . . . . . . . . . . . . . . . . . . . . 117<br />
Select Layers’ Objects . . . . . . . . . . . . . . . . . . . . . . 126<br />
Select Object’s Layer . . . . . . . . . . . . . . . . . . . . . . . 126<br />
Select Outside . . . . . . . . . . . . . . . . . . . . . . . . . . . . . 138<br />
Select Overlapping . . . . . . . . . . . . . . . . . . . . . . . . . 117<br />
Set Coordinate Origin (move All) . . . . . . . . . . . . 113<br />
Set Parameter By Equation . . . . . . . . . . . . . . . . . . 132<br />
Set Port Number(s) . . . . . . . . . . . . . . . . . . . . . . . . . 116<br />
Set Properties . . . . . . . . . . . . . . . . . . . . . . . . . . . . . . 138<br />
Set Radius . . . . . . . . . . . . . . . . . . . . . . . . . . . . . . . . . 133<br />
Set Tangential . . . . . . . . . . . . . . . . . . . . . . . . . . . . . . 133<br />
Set Text . . . . . . . . . . . . . . . . . . . . . . . . . . . . . . . . . . . 129<br />
Set height . . . . . . . . . . . . . . . . . . . . . . . . . . . . . . . . . 113<br />
Shift Marked . . . . . . . . . . . . . . . . . . . . . . . . . . . . . . . 133<br />
Show Discretized . . . . . . . . . . . . . . . . . . . . . . . . . . . 124<br />
Show Exploded Library Element . . . . . . . . . . . . . 120<br />
Simplify . . . . . . . . . . . . . . . . . . . . . . . . . . . . . . . . . . . 129<br />
Smooth Discretisation . . . . . . . . . . . . . . . . . . . . . . 110<br />
Smooth Discretisation Marked . . . . . . . . . . . . . . . 110<br />
Start Simulation . . . . . . . . . . . . . . . . . . . . . . . . . . . . 109<br />
Stretch . . . . . . . . . . . . . . . . . . . . . . . . . . . . . . . . . . . . 115<br />
Subdivide . . . . . . . . . . . . . . . . . . . . . . . . . . . . . . . . . 133<br />
Subtract . . . . . . . . . . . . . . . . . . . . . . . . . . . . . . . . . . . 117<br />
Subtract From Port Number(s) . . . . . . . . . . . . . . . 134<br />
Subtract Numbers . . . . . . . . . . . . . . . . . . . . . . . . . . 113<br />
Toggle Mode . . . . . . . . . . . . . . . . . . . . . . . . . . . . . . 113<br />
Top View . . . . . . . . . . . . . . . . . . . . . . . . . . . . . . . . . . 118<br />
Undo . . . . . . . . . . . . . . . . . . . . . . . . . . . . . . . . . . . . . . 108<br />
Unfix Range . . . . . . . . . . . . . . . . . . . . . . . . . . . . . . . 134<br />
User Vertex Transform . . . . . . . . . . . . . . . . . . . . . . 119<br />
View Iso X . . . . . . . . . . . . . . . . . . . . . . . . . . . . . . . . 118<br />
View Iso Y . . . . . . . . . . . . . . . . . . . . . . . . . . . . . . . . 118<br />
View Iso Z . . . . . . . . . . . . . . . . . . . . . . . . . . . . . . . . . 118<br />
Zoom Extends . . . . . . . . . . . . . . . . . . . . . . . . . . . . . 107<br />
Zoom Factor . . . . . . . . . . . . . . . . . . . . . . . . . . . . . . . 130<br />
Zoom Window . . . . . . . . . . . . . . . . . . . . . . . . . . . . . 107<br />
List of Options<br />
2D Display Mode . . . . . . . . . . . . . . . . . . . . . . . . . . . . . . . 152<br />
2D Display Optimization . . . . . . . . . . . . . . . . . . . . . . . . 153<br />
2D Draft Display . . . . . . . . . . . . . . . . . . . . . . . . . . . . . . . 167<br />
2D Polygon Combination . . . . . . . . . . . . . . . . . . . . . . . . 153<br />
3D Display Linewidth . . . . . . . . . . . . . . . . . . . . . . . . . . . 144<br />
3D Display Mode . . . . . . . . . . . . . . . . . . . . . . . . . . . . . . . 153<br />
3D Display Optimization . . . . . . . . . . . . . . . . . . . . . . . . 153<br />
3D Measure Cone size . . . . . . . . . . . . . . . . . . . . . . . . . . 143<br />
3D Measure Distance . . . . . . . . . . . . . . . . . . . . . . . . . . . 143<br />
3D Measure Font size . . . . . . . . . . . . . . . . . . . . . . . . . . . 143<br />
3D Measure Line Width . . . . . . . . . . . . . . . . . . . . . . . . . 143<br />
3D antialiasing . . . . . . . . . . . . . . . . . . . . . . . . . . . . . . . . . 142<br />
3D export size factor . . . . . . . . . . . . . . . . . . . . . . . . . . . . 142<br />
3D snap . . . . . . . . . . . . . . . . . . . . . . . . . . . . . . . . . . . . . . . . 164<br />
Accept flat Rectangles . . . . . . . . . . . . . . . . . . . . . . . . . . . 162<br />
Accuracy . . . . . . . . . . . . . . . . . . . . . . . . . . . . . . . . . . . . . . 159<br />
All GERBER/EXCELLON Files in Directory . . . . . 161<br />
(C) 2006
221<br />
Arrow Crosshair . . . . . . . . . . . . . . . . . . . . . . . . . . . . . . . . 146<br />
Arrow Distance . . . . . . . . . . . . . . . . . . . . . . . . . . . . . . . . . 152<br />
Arrow Heads . . . . . . . . . . . . . . . . . . . . . . . . . . . . . . . . . . . 152<br />
Arrow Text . . . . . . . . . . . . . . . . . . . . . . . . . . . . . . . . . . . . . 146<br />
Arrow and Point Highlighting . . . . . . . . . . . . . . . . . . . . 148<br />
Arrow color . . . . . . . . . . . . . . . . . . . . . . . . . . . . . . . . . . . . 146<br />
Arrow rectangle color . . . . . . . . . . . . . . . . . . . . . . . . . . . 146<br />
Background Color 3D mode . . . . . . . . . . . . . . . . . . . . . 139<br />
Background Color Draft mode . . . . . . . . . . . . . . . . . . . 149<br />
Blending Extension . . . . . . . . . . . . . . . . . . . . . . . . . . . . . 142<br />
Boundaries in main window . . . . . . . . . . . . . . . . . . . . . 144<br />
CGM fontsize factor . . . . . . . . . . . . . . . . . . . . . . . . . . . . 155<br />
CGM geometry . . . . . . . . . . . . . . . . . . . . . . . . . . . . . . . . . 155<br />
Circle Recognition min. # Points . . . . . . . . . . . . . . . . . 165<br />
Circle Recognition min. # points . . . . . . . . . . . . . . . . . 163<br />
Circle Recognition tolerance . . . . . . . . . . . . . . . . . . . . . 163<br />
Circle Resolution (Degrees) . . . . . . . . . . . . . . . . . . . . . . 165<br />
Circle diameter Scale . . . . . . . . . . . . . . . . . . . . . . . . . . . . 157<br />
Circle min # points . . . . . . . . . . . . . . . . . . . . . . . . . . . . . . 156<br />
Circle min # points . . . . . . . . . . . . . . . . . . . . . . . . . . . . . . 157<br />
Circle tolerance . . . . . . . . . . . . . . . . . . . . . . . . . . . . . . . . . 156<br />
Circle tolerance . . . . . . . . . . . . . . . . . . . . . . . . . . . . . . . . . 157<br />
Color correction limit . . . . . . . . . . . . . . . . . . . . . . . . . . . 149<br />
Coordinate number of digits . . . . . . . . . . . . . . . . . . . . . 147<br />
Create Backup Files . . . . . . . . . . . . . . . . . . . . . . . . . . . . . 159<br />
Cursor color . . . . . . . . . . . . . . . . . . . . . . . . . . . . . . . . . . . . 147<br />
Cursor rectangle . . . . . . . . . . . . . . . . . . . . . . . . . . . . . . . . 147<br />
Cursor size . . . . . . . . . . . . . . . . . . . . . . . . . . . . . . . . . . . . . 147<br />
Cursor text . . . . . . . . . . . . . . . . . . . . . . . . . . . . . . . . . . . . . 147<br />
DXF connection tolerance . . . . . . . . . . . . . . . . . . . . . . . 162<br />
DXF general tolerance . . . . . . . . . . . . . . . . . . . . . . . . . . 162<br />
DXF scale . . . . . . . . . . . . . . . . . . . . . . . . . . . . . . . . . . . . . 154<br />
DXF/DSN/GBR/EXC arc resolution (DEG) . . . . . . . 161<br />
Default Copy Expression . . . . . . . . . . . . . . . . . . . . . . . . 164<br />
Default Rotation Angle . . . . . . . . . . . . . . . . . . . . . . . . . . 164<br />
Dimensioning Number of Digits . . . . . . . . . . . . . . . . . . 151<br />
Dimensioning Scale Factor . . . . . . . . . . . . . . . . . . . . . . 151<br />
Dimensioning Tic Size . . . . . . . . . . . . . . . . . . . . . . . . . . 152<br />
Discretization color . . . . . . . . . . . . . . . . . . . . . . . . . . . . . 145<br />
Discretization in 3D views . . . . . . . . . . . . . . . . . . . . . . . 146<br />
Discretization in main window . . . . . . . . . . . . . . . . . . . 144<br />
Display Mode . . . . . . . . . . . . . . . . . . . . . . . . . . . . . . . . . . 139<br />
Double Via Holes . . . . . . . . . . . . . . . . . . . . . . . . . . . . . . . 157<br />
EXCELLON decimal digits . . . . . . . . . . . . . . . . . . . . . . 161<br />
FD animation duration . . . . . . . . . . . . . . . . . . . . . . . . . . 141<br />
FD animation linewidth . . . . . . . . . . . . . . . . . . . . . . . . . 141<br />
FD animation pointsize . . . . . . . . . . . . . . . . . . . . . . . . . . 141<br />
Fix Mark color . . . . . . . . . . . . . . . . . . . . . . . . . . . . . . . . . 145<br />
Flat Box Thickness . . . . . . . . . . . . . . . . . . . . . . . . . . . . . 145<br />
Font Height . . . . . . . . . . . . . . . . . . . . . . . . . . . . . . . . . . . . 160<br />
Font Size . . . . . . . . . . . . . . . . . . . . . . . . . . . . . . . . . . . . . . 152<br />
GDSII scale . . . . . . . . . . . . . . . . . . . . . . . . . . . . . . . . . . . . 154<br />
GERBER aperture size (mm) . . . . . . . . . . . . . . . . . . . . 154<br />
GERBER float format . . . . . . . . . . . . . . . . . . . . . . . . . . . 155<br />
GERBER scale . . . . . . . . . . . . . . . . . . . . . . . . . . . . . . . . . 154<br />
GYM/STL import shift (x y z) . . . . . . . . . . . . . . . . . . . 160<br />
Galvo speed . . . . . . . . . . . . . . . . . . . . . . . . . . . . . . . . . . . . 158<br />
Generate POLYs Only . . . . . . . . . . . . . . . . . . . . . . . . . . . 162<br />
Generation Optimization . . . . . . . . . . . . . . . . . . . . . . . . 152<br />
Gym Save mode . . . . . . . . . . . . . . . . . . . . . . . . . . . . . . . . 159<br />
HPGL pen width . . . . . . . . . . . . . . . . . . . . . . . . . . . . . . . 162<br />
HPGL scale . . . . . . . . . . . . . . . . . . . . . . . . . . . . . . . . . . . . 154<br />
Height of beginning z0= . . . . . . . . . . . . . . . . . . . . . . . . . 143<br />
Height of end z1= . . . . . . . . . . . . . . . . . . . . . . . . . . . . . . . 143<br />
Highlight color . . . . . . . . . . . . . . . . . . . . . . . . . . . . . . . . . 169<br />
Horizontal . . . . . . . . . . . . . . . . . . . . . . . . . . . . . . . . . . . . . 168<br />
Horizontal Discretization . . . . . . . . . . . . . . . . . . . . . . . . 168<br />
Horizontal Object Snap . . . . . . . . . . . . . . . . . . . . . . . . . . 163<br />
Horizontal Pad . . . . . . . . . . . . . . . . . . . . . . . . . . . . . . . . . 150<br />
Horizontal Screen Fill in % . . . . . . . . . . . . . . . . . . . . . . 150<br />
Ignore layer in DXF block . . . . . . . . . . . . . . . . . . . . . . . 163<br />
Import scale factor . . . . . . . . . . . . . . . . . . . . . . . . . . . . . . 161<br />
Insert Graded Factor . . . . . . . . . . . . . . . . . . . . . . . . . . . . 145<br />
LINPOLY default width . . . . . . . . . . . . . . . . . . . . . . . . . 165<br />
Lamp Current (A) . . . . . . . . . . . . . . . . . . . . . . . . . . . . . . . 158<br />
Laser off speed . . . . . . . . . . . . . . . . . . . . . . . . . . . . . . . . . 157<br />
Laser on speed . . . . . . . . . . . . . . . . . . . . . . . . . . . . . . . . . 157<br />
Legend Mode . . . . . . . . . . . . . . . . . . . . . . . . . . . . . . . . . . 151<br />
Light 0 Ambient . . . . . . . . . . . . . . . . . . . . . . . . . . . . . . . . 140<br />
Light 0 Diffuse . . . . . . . . . . . . . . . . . . . . . . . . . . . . . . . . . 140<br />
Light 0 Position . . . . . . . . . . . . . . . . . . . . . . . . . . . . . . . . 140<br />
Light 1 Ambient . . . . . . . . . . . . . . . . . . . . . . . . . . . . . . . . 140<br />
Light 1 Diffuse . . . . . . . . . . . . . . . . . . . . . . . . . . . . . . . . . 140<br />
Light 1 Position . . . . . . . . . . . . . . . . . . . . . . . . . . . . . . . . 140<br />
Light Global Ambient . . . . . . . . . . . . . . . . . . . . . . . . . . . 141<br />
Max Circle diameter . . . . . . . . . . . . . . . . . . . . . . . . . . . . 156<br />
Max instructions per file . . . . . . . . . . . . . . . . . . . . . . . . . 158<br />
Min. Disc spacing . . . . . . . . . . . . . . . . . . . . . . . . . . . . . . 145<br />
Min. Normal Angle for draft Display . . . . . . . . . . . . . 167<br />
Mouse Messages . . . . . . . . . . . . . . . . . . . . . . . . . . . . . . . 148<br />
Number of Points in Bond Wire . . . . . . . . . . . . . . . . . . 144<br />
Ortho snap . . . . . . . . . . . . . . . . . . . . . . . . . . . . . . . . . . . . . 169<br />
Output Format . . . . . . . . . . . . . . . . . . . . . . . . . . . . . . . . . . 155<br />
POSTSCRIPT Page Width . . . . . . . . . . . . . . . . . . . . . . . 158<br />
PS Layout Scale . . . . . . . . . . . . . . . . . . . . . . . . . . . . . . . . 158<br />
PS Layout shift . . . . . . . . . . . . . . . . . . . . . . . . . . . . . . . . . 159<br />
Page Layout . . . . . . . . . . . . . . . . . . . . . . . . . . . . . . . . . . . . 166<br />
Point Text . . . . . . . . . . . . . . . . . . . . . . . . . . . . . . . . . . . . . . 149<br />
Point color . . . . . . . . . . . . . . . . . . . . . . . . . . . . . . . . . . . . . 150<br />
Point shape . . . . . . . . . . . . . . . . . . . . . . . . . . . . . . . . . . . . . 150<br />
Poly Tolerance . . . . . . . . . . . . . . . . . . . . . . . . . . . . . . . . . 157<br />
Poly rasterize . . . . . . . . . . . . . . . . . . . . . . . . . . . . . . . . . . . 164<br />
Poly tolerance . . . . . . . . . . . . . . . . . . . . . . . . . . . . . . . . . . 166<br />
Preferred icon Size . . . . . . . . . . . . . . . . . . . . . . . . . . . . . . 148<br />
Print Command (UNIX) . . . . . . . . . . . . . . . . . . . . . . . . . 167<br />
Pulse Frequency (kHz) . . . . . . . . . . . . . . . . . . . . . . . . . . 158<br />
Pulse Length (s) . . . . . . . . . . . . . . . . . . . . . . . . . . . . . . . . 158<br />
Rel. Horizontal Distance . . . . . . . . . . . . . . . . . . . . . . . . 160<br />
(C) 2006
222<br />
Rel. Vertical Distance . . . . . . . . . . . . . . . . . . . . . . . . . . . 160<br />
Relative Accuracy . . . . . . . . . . . . . . . . . . . . . . . . . . . . . . 167<br />
Repetitions . . . . . . . . . . . . . . . . . . . . . . . . . . . . . . . . . . . . . 156<br />
Reselect Distance . . . . . . . . . . . . . . . . . . . . . . . . . . . . . . . 153<br />
Rotpoly Fast Discretization . . . . . . . . . . . . . . . . . . . . . . 166<br />
Rotpoly Subdivision (Integer) . . . . . . . . . . . . . . . . . . . . 165<br />
STL Resolution in Percent . . . . . . . . . . . . . . . . . . . . . . . 161<br />
Scale Factor . . . . . . . . . . . . . . . . . . . . . . . . . . . . . . . . . . . . 156<br />
Scaling Factor . . . . . . . . . . . . . . . . . . . . . . . . . . . . . . . . . . 155<br />
Selection Accuracy . . . . . . . . . . . . . . . . . . . . . . . . . . . . . 153<br />
Separate STL objects . . . . . . . . . . . . . . . . . . . . . . . . . . . . 160<br />
Set Object’s text . . . . . . . . . . . . . . . . . . . . . . . . . . . . . . . . 162<br />
Show Bounding Box . . . . . . . . . . . . . . . . . . . . . . . . . . . . 166<br />
Show Conversion Info . . . . . . . . . . . . . . . . . . . . . . . . . . . 159<br />
Show discrete coordinates . . . . . . . . . . . . . . . . . . . . . . . 148<br />
Slope Angle phi= . . . . . . . . . . . . . . . . . . . . . . . . . . . . . . . 144<br />
Start Coordinates . . . . . . . . . . . . . . . . . . . . . . . . . . . . . . . 155<br />
Start Coordinates . . . . . . . . . . . . . . . . . . . . . . . . . . . . . . . 156<br />
Subroutine Optimization . . . . . . . . . . . . . . . . . . . . . . . . . 158<br />
Tick size . . . . . . . . . . . . . . . . . . . . . . . . . . . . . . . . . . . . . . . 148<br />
Transparency algorithm . . . . . . . . . . . . . . . . . . . . . . . . . 139<br />
Undersize . . . . . . . . . . . . . . . . . . . . . . . . . . . . . . . . . . . . . . 156<br />
Unit . . . . . . . . . . . . . . . . . . . . . . . . . . . . . . . . . . . . . . . . . . . 155<br />
Vertical Pad . . . . . . . . . . . . . . . . . . . . . . . . . . . . . . . . . . . . 151<br />
Vertical Snap . . . . . . . . . . . . . . . . . . . . . . . . . . . . . . . . . . . 168<br />
Vertical Discretization . . . . . . . . . . . . . . . . . . . . . . . . . . . 168<br />
Vertical Object Snap . . . . . . . . . . . . . . . . . . . . . . . . . . . . 163<br />
Vertical Screen Fill in % . . . . . . . . . . . . . . . . . . . . . . . . . 150<br />
Warn for improper Objects . . . . . . . . . . . . . . . . . . . . . . . 167<br />
Wheel Mouse clip . . . . . . . . . . . . . . . . . . . . . . . . . . . . . . 142<br />
Wheelmouse Zoom Factor . . . . . . . . . . . . . . . . . . . . . . . 149<br />
max . . . . . . . . . . . . . . . . . . . . . . . . . . . . . . . . . . . . . . . . . . . 175<br />
max . . . . . . . . . . . . . . . . . . . . . . . . . . . . . . . . . . . . . . . . . . . 175<br />
min . . . . . . . . . . . . . . . . . . . . . . . . . . . . . . . . . . . . . . . . . . . . 175<br />
min . . . . . . . . . . . . . . . . . . . . . . . . . . . . . . . . . . . . . . . . . . . . 175<br />
x discretisation in units . . . . . . . . . . . . . . . . . . . . . . . . . . 171<br />
y discretisation in units . . . . . . . . . . . . . . . . . . . . . . . . . . 171<br />
z discretisation in units . . . . . . . . . . . . . . . . . . . . . . . . . . 171<br />
zmax . . . . . . . . . . . . . . . . . . . . . . . . . . . . . . . . . . . . . . . . . . 176<br />
zmin . . . . . . . . . . . . . . . . . . . . . . . . . . . . . . . . . . . . . . . . . . . 176<br />
List of Simulation Options<br />
Conductors . . . . . . . . . . . . . . . . . . . . . . . . . . . . . . . . . . . . . 180<br />
Dielectrics . . . . . . . . . . . . . . . . . . . . . . . . . . . . . . . . . . . . . 180<br />
Discretisation . . . . . . . . . . . . . . . . . . . . . . . . . . . . . . . . . . 179<br />
Drawing Unit . . . . . . . . . . . . . . . . . . . . . . . . . . . . . . . . . . . 179<br />
End Frequency . . . . . . . . . . . . . . . . . . . . . . . . . . . . . . . . . 179<br />
Flat metal thickness . . . . . . . . . . . . . . . . . . . . . . . . . . . . . 181<br />
Resolution . . . . . . . . . . . . . . . . . . . . . . . . . . . . . . . . . . . . . 179<br />
Start Frequency . . . . . . . . . . . . . . . . . . . . . . . . . . . . . . . . . 178<br />
Structure Type . . . . . . . . . . . . . . . . . . . . . . . . . . . . . . . . . . 180<br />
Target Frequency . . . . . . . . . . . . . . . . . . . . . . . . . . . . . . . 178<br />
xmax . . . . . . . . . . . . . . . . . . . . . . . . . . . . . . . . . . . . . . . . . . 177<br />
xmin . . . . . . . . . . . . . . . . . . . . . . . . . . . . . . . . . . . . . . . . . . 177<br />
ymax . . . . . . . . . . . . . . . . . . . . . . . . . . . . . . . . . . . . . . . . . . 177<br />
ymin . . . . . . . . . . . . . . . . . . . . . . . . . . . . . . . . . . . . . . . . . . 177<br />
zmax . . . . . . . . . . . . . . . . . . . . . . . . . . . . . . . . . . . . . . . . . . 178<br />
zmin . . . . . . . . . . . . . . . . . . . . . . . . . . . . . . . . . . . . . . . . . . . 178<br />
List of Autodisc Options<br />
Absolute min resolution in units . . . . . . . . . . . . . . . . . 173<br />
Arc Resolution in Degrees . . . . . . . . . . . . . . . . . . . . . . . 172<br />
Edge accuracy (Percent) . . . . . . . . . . . . . . . . . . . . . . . . . 170<br />
Flat metal Recognition Limit . . . . . . . . . . . . . . . . . . . . 172<br />
Max Resolution in units . . . . . . . . . . . . . . . . . . . . . . . . . 173<br />
Min Cells per Wavelength . . . . . . . . . . . . . . . . . . . . . . . 173<br />
Min Resolution in units . . . . . . . . . . . . . . . . . . . . . . . . . 173<br />
Object Roughness (cells) . . . . . . . . . . . . . . . . . . . . . . . . 170<br />
Object cells 1 . . . . . . . . . . . . . . . . . . . . . . . . . . . . . . . . . . 173<br />
Object cells 2 . . . . . . . . . . . . . . . . . . . . . . . . . . . . . . . . . . 174<br />
Object cells 3 . . . . . . . . . . . . . . . . . . . . . . . . . . . . . . . . . . 174<br />
Object cells 4 . . . . . . . . . . . . . . . . . . . . . . . . . . . . . . . . . . 174<br />
Planar Direction . . . . . . . . . . . . . . . . . . . . . . . . . . . . . . . . 172<br />
Refinement ratio . . . . . . . . . . . . . . . . . . . . . . . . . . . . . . . 174<br />
Relative Drawing Accuracy . . . . . . . . . . . . . . . . . . . . . . 171<br />
Relative Limit for Warning . . . . . . . . . . . . . . . . . . . . . . 172<br />
Use Simplified Grid . . . . . . . . . . . . . . . . . . . . . . . . . . . . . 170<br />
Wedge recognition limit in Degrees . . . . . . . . . . . . . . . 170<br />
(C) 2006