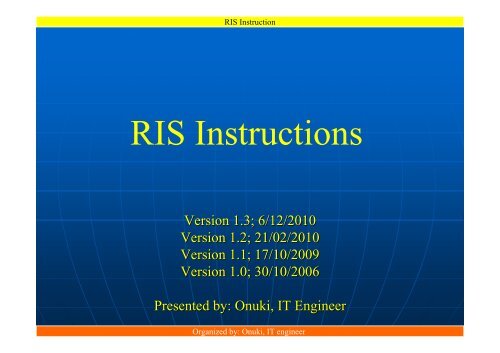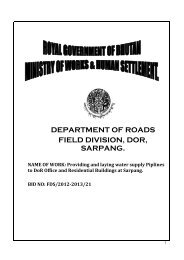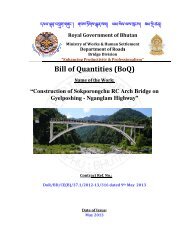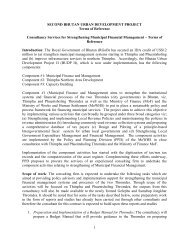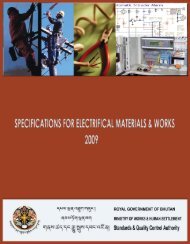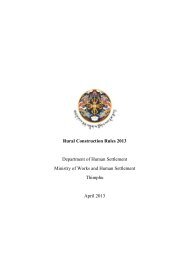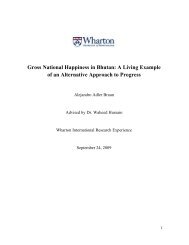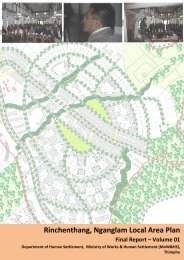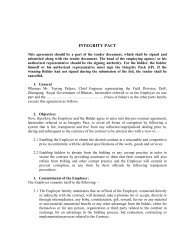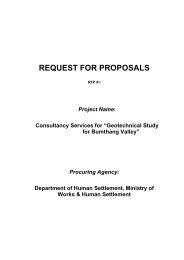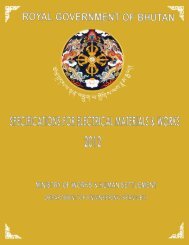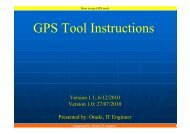RIS Instructions
RIS Instructions
RIS Instructions
You also want an ePaper? Increase the reach of your titles
YUMPU automatically turns print PDFs into web optimized ePapers that Google loves.
<strong>RIS</strong> Instruction<br />
<strong>RIS</strong> <strong>Instructions</strong><br />
Version 1.3; 6/12/2010<br />
Version 1.2; 21/02/2010<br />
Version 1.1; 17/10/2009<br />
Version 1.0; 30/10/2006<br />
Presented by: Onuki, IT Engineer<br />
Organized by: Onuki, IT engineer
<strong>RIS</strong> Instruction<br />
PC<br />
phpMyAdmin<br />
DB Server<br />
Hqtr<br />
<strong>RIS</strong> DB<br />
Connection Interface<br />
Overview of <strong>RIS</strong><br />
Field Division<br />
E-mail<br />
Web/Ap server<br />
Excel Excel<br />
Excel<br />
Excel<br />
sheet sheet<br />
sheet<br />
sheet<br />
(5)<br />
Fax<br />
Internet<br />
(2)<br />
(1)<br />
(3)<br />
Web System<br />
GPS + Digital Camera<br />
+ Google Earth<br />
(4)<br />
PC<br />
Web Maintenance System<br />
Thimphu<br />
Lobeysa<br />
Trongsa<br />
Tashigang<br />
Lingmitang<br />
ZHemgang<br />
Sarpang<br />
P/ling<br />
HDM-4 DB<br />
Organized by: Onuki, IT engineer
<strong>RIS</strong> Instruction<br />
Steps of collecting GPS and Photo data<br />
Satellite<br />
PC<br />
5. Connect camera to PC<br />
and Upload photo to server using <strong>RIS</strong><br />
1. Go outside and<br />
Get current time<br />
from satellite<br />
2. Set current time to<br />
camera<br />
4. Matching GPS<br />
and photo data<br />
GPS<br />
Memory<br />
stick<br />
Digital<br />
Camera<br />
3. Take photo with GPS<br />
Organized by: Onuki, IT engineer
<strong>RIS</strong> Instruction<br />
1. Start up<br />
Organized by: Onuki, IT engineer
<strong>RIS</strong> Instruction<br />
1 Click “Department Link’<br />
Organized by: Onuki, IT engineer
<strong>RIS</strong> Instruction<br />
2 Click ‘Department of Road’<br />
Organized by: Onuki, IT engineer
<strong>RIS</strong> Instruction<br />
3 Click ‘Road Information’<br />
Organized by: Onuki, IT engineer
<strong>RIS</strong> Instruction<br />
Click ‘Online Road Information Application<br />
4<br />
Organized by: Onuki, IT engineer
<strong>RIS</strong> Instruction<br />
Click ‘Road Information System’<br />
5<br />
Organized by: Onuki, IT engineer
<strong>RIS</strong> Instruction<br />
Enter ‘UserID’, ‘Password’ data and click ‘login’ button<br />
6<br />
Organized by: Onuki, IT engineer
<strong>RIS</strong> Instruction<br />
2. Road Information<br />
System<br />
Organized by: Onuki, IT engineer
<strong>RIS</strong> Instruction<br />
Select road number<br />
1<br />
2<br />
3 4<br />
Enter distance<br />
Organized by: Onuki, IT engineer
<strong>RIS</strong> Instruction<br />
5<br />
Click ‘Road Data’<br />
6<br />
This<br />
window<br />
will be<br />
displayed<br />
Organized by: Onuki, IT engineer
<strong>RIS</strong> Instruction<br />
Select data item<br />
7<br />
8<br />
Click ‘Output to Excel’<br />
Organized by: Onuki, IT engineer
<strong>RIS</strong> Instruction<br />
3. Road Block<br />
Information<br />
Organized by: Onuki, IT engineer
<strong>RIS</strong> Instruction<br />
Click ‘Road block info maintenance’ button<br />
1<br />
Organized by: Onuki, IT engineer
<strong>RIS</strong> Instruction<br />
2<br />
Enter data in case new data upload<br />
Organized by: Onuki, IT engineer
<strong>RIS</strong> Instruction<br />
in case update previous data<br />
4<br />
Enter and/or change data<br />
3 Click “Edit” button so that you can<br />
manipulate the data<br />
Organized by: Onuki, IT engineer
<strong>RIS</strong> Instruction<br />
Way of upload photo data ;<br />
Browse and select photo data and save data<br />
8<br />
6<br />
5<br />
7<br />
Organized by: Onuki, IT engineer
<strong>RIS</strong> Instruction<br />
Delete uploaded photo data from DB<br />
10<br />
9<br />
Select data you want to delete and click<br />
‘Delete’ button and ‘OK’ button<br />
Organized by: Onuki, IT engineer
<strong>RIS</strong> Instruction<br />
Show uploaded photo data on GE (Google Earth)<br />
11<br />
Select and click<br />
photo data<br />
Organized by: Onuki, IT engineer
<strong>RIS</strong> Instruction<br />
Double click on camera icon<br />
12<br />
Organized by: Onuki, IT engineer
<strong>RIS</strong> Instruction<br />
13<br />
Target photo is shown<br />
Organized by: Onuki, IT engineer
<strong>RIS</strong> Instruction<br />
Double click on camera icon<br />
14<br />
Organized by: Onuki, IT engineer
<strong>RIS</strong> Instruction<br />
15<br />
Organized by: Onuki, IT engineer
<strong>RIS</strong> Instruction<br />
16<br />
Organized by: Onuki, IT engineer
<strong>RIS</strong> Instruction<br />
4. Image Information<br />
Organized by: Onuki, IT engineer
<strong>RIS</strong> Instruction<br />
Click image info maintenance button<br />
1<br />
Organized by: Onuki, IT engineer
<strong>RIS</strong> Instruction<br />
2<br />
Enter data in case new data upload<br />
Organized by: Onuki, IT engineer
<strong>RIS</strong> Instruction<br />
4<br />
3<br />
Edit and enter data in case update previous data<br />
Organized by: Onuki, IT engineer
6<br />
<strong>RIS</strong> Instruction<br />
8<br />
7<br />
5<br />
Way of upload photo data;<br />
Browse and select photo data and click ‘Save data’ button<br />
Organized by: Onuki, IT engineer
<strong>RIS</strong> Instruction<br />
10<br />
9<br />
Delete uploaded photo data from DB;<br />
Select data and click ‘Delete’ button and ‘OK’ button<br />
Organized by: Onuki, IT engineer
<strong>RIS</strong> Instruction<br />
Tashi Delek !<br />
Thank you for your attention<br />
Organized by: Onuki, IT engineer