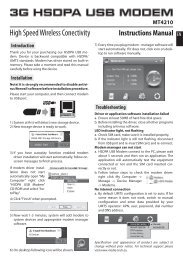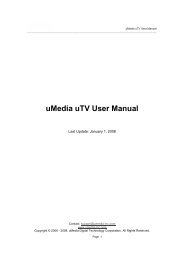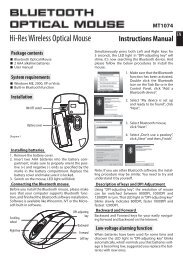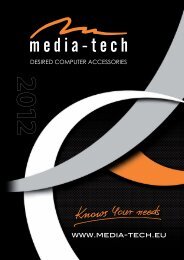Smart Office Keyboard - Media-Tech Polska
Smart Office Keyboard - Media-Tech Polska
Smart Office Keyboard - Media-Tech Polska
Create successful ePaper yourself
Turn your PDF publications into a flip-book with our unique Google optimized e-Paper software.
OFFICE KEYBOARD<br />
(MT1210 & MT1405)<br />
OFFICE FEATURES<br />
Thank you for purchasing OFFICE KEYBOARD. This User’s manual contains all<br />
information that helps you to operate your keyboard. Please keep the<br />
software CD-ROM in a safe place for future maintenance after installation.<br />
System Requirement:<br />
Pentium 133 MHz or higher processor<br />
Microsoft Windows 95 / 98 / ME / NT4.0 with Service Pack 6 or later / 2000 / XP or later<br />
Microsoft <strong>Office</strong> 97 / 2000 / XP or later<br />
Microsoft Internet Explorer 5.0 or later. (Win98 or later build-in already)<br />
For Windows 95 / 98 / ME: 32 MB of RAM are recommended<br />
For Windows NT / 2000 / XP: 64 MB of RAM are recommended<br />
4MB of available hard disk space<br />
CD-ROM or DVD drive<br />
An available PS/2 port or USB port (require an optional PS2 to USB adapter).<br />
Note:<br />
“Sleep” hot key function is available if your system supports power management<br />
(ACPI) and all the peripherals (e.g. VGA, Sound card…) are compatible with the power<br />
management.
The Windows NT cannot support USB function. So, the <strong>Keyboard</strong> only supports PS2<br />
port while running on Windows NT system.<br />
Go Top<br />
Installation:<br />
The installation is very simple by using the enclosed CD Title. Follow the steps:<br />
1. Windows must be started before you begin with the installation. Any existing keyboard<br />
drivers must be completely removed.<br />
2. Insert the driver CD in the CD-ROM drive. Wait a moment. The CD title will run<br />
automatically. The first screen is an introduction and some selected items. To select the<br />
“installation” or select “target model number driver”, the installation process will start<br />
automatically. If the CD does not to Run automatically, please open the “Star” menu,<br />
click on “Run”, then select the drive letter for your CD-ROM drive, e.g. “d:\autorun”, and<br />
confirm with ENTER.<br />
3. An introduction appears in the first window. Click on “Continue”.<br />
4. The software is automatically installed in the following sub-directory:<br />
“C:\Programs\Files\Netropa”.<br />
5. Restart your PC once installation is completed. Please note that you must restart your<br />
computer in any case so that the “OFFICE KEYBOARD ” software is executed and you<br />
can use your keyboard to its full extent.<br />
6. You can reassign hot keys from 3D On Screen Display photo to launch applications or<br />
web site for personal need.<br />
7. This installation uses a minimum of your operating system’s resources and requires<br />
little space on the hard disk.<br />
Description of <strong>Office</strong> Key Zone<br />
For the enhanced function keys, there are13 embed office keys that are switched by “F”<br />
<strong>Office</strong> Lock Key to assign the normal function keys or the office keys.
F <strong>Office</strong> Lock Key Switch the function from the normal function keys (LED off) to the<br />
enhanced function keys (LED on)<br />
Help<br />
Open the Help file (if available) for the active window<br />
New<br />
Create a new document in programs that support the command<br />
Open<br />
Open a document in programs that support this command<br />
Save<br />
Save the file in the active window<br />
Replace<br />
Search for and replace the specified text and formatting<br />
Spell<br />
Star the spell-checking program in the active document if the<br />
document’s program provides this feature<br />
Undo<br />
Cancel the previous action<br />
Redo<br />
Cancel the previous undo<br />
Reply<br />
Reply to the e-mail in the active window<br />
Reply All<br />
Reply to all the e-mails in the active window<br />
Forward<br />
Forward the e-mail in the active window<br />
Send<br />
Send the e-mail in the active window<br />
Print<br />
Print the document in the active window<br />
Description of <strong>Office</strong> Application Key Zone<br />
Word<br />
Open Microsoft Word<br />
This hot key can be configured to another application for user’s<br />
need
Excel<br />
Open Microsoft Excel<br />
This hot key can be configured to another application for user’s<br />
need<br />
Power Point<br />
Open Microsoft PowerPoint<br />
This hot key can be configured to another application for user’s<br />
need<br />
Calendar<br />
Open the Calendar of Microsoft Outlook<br />
This hot key can be configured to another application for user’s<br />
need<br />
5-4. Description of Internet Key Zone<br />
Stop<br />
Stop loading or refreshing a Web page or the contents of a particular<br />
window<br />
WWW<br />
Start the default Web browser or go to the Home Web page. If the<br />
Web browser is already activated it opens the Home Web page.<br />
You can reassign the WWW key to start another Web browser,<br />
another Home Web page or another application.<br />
Email<br />
Start the default e-mail program. If you are not sure what the default<br />
e-mail program is, press this key to find out. You can reassign the<br />
Email key to start another e-mail program or another application.<br />
My favorite<br />
Open the Internet Explorer Favorites pane. This is where you can<br />
store shortcuts to frequently used files, websites or other items for<br />
easy access.<br />
Refresh<br />
Update the information on an active Web page or the contents of a<br />
particular window.<br />
Search<br />
Open the Internet Explorer Search pane
Description of Multimedia Key Zone<br />
Play/Pause<br />
Play or Pause media. Once paused, press this key again to resume<br />
playing.<br />
Stop<br />
Stop playing media<br />
Volume up<br />
Increase the volume. Hold down to increase the volume more<br />
quickly.<br />
Volume down<br />
Decrease the volume. Hold down to decrease the volume more<br />
quickly.<br />
Mute<br />
Turn off the sound. Press again to turn the sound back on.<br />
Pre-track<br />
Switch to the next media track. Press once for each subsequent<br />
track.<br />
Next track<br />
Switch to the previous media track. Press once for each preceding<br />
track<br />
Volume knob<br />
Volume control with MUTE function<br />
Description of Application Key Zone<br />
Power<br />
Put the system into power-off mode if the PC supports power<br />
management and has it enabled. The user can switch off the<br />
computer directly by pressing this key. If power management is not<br />
enabled, this key will not work. Power-on function availability<br />
depends on the motherboard setup function. For more information<br />
on such functions, read the computer manual or contact the<br />
computer manufacturer.<br />
Sleep<br />
Put the system into sleep mode if the PC supports power<br />
management and has it enabled. The user can put the computer to<br />
sleep at the press of any button, protecting data and saving energy.<br />
If power management is not enabled, this key will not work.
Log Off<br />
Open the Log Off Windows dialog box. Logging off closes all of<br />
programs, disconnects the computer from the network and prepares<br />
the computer to be used by someone else.<br />
My computer<br />
Open My Computer. My computer shows the contents of your floppy<br />
disk, hard disk, CD-ROM drive and network drives. You can also<br />
search for and open files and folders, and gain access to options in<br />
Control Panel to modify the computer’s settings.<br />
Calculator<br />
Start Microsoft Calculator.<br />
Note: for the “Log Off” key:<br />
For Win 95 / 98 / ME / XP: Some applications require a great deal of system<br />
resources. This can lead to the delayed reaction of the “Log Off” key. If the Log Off<br />
dialog window does not open when the key is pressed or only the “Start” menu opens,<br />
press “ESC”, then press the “Log Off” key again.<br />
For Win NT: The “Log Off” key feature is not available under Win NT.<br />
For Win 2000: The “Log Off” key has to be activated. To do so, proceed as follows:<br />
“Settings-Taskbar-Advanced-Display Logoff”:
Description of Clipboard Key Zone<br />
Cut<br />
Cut out the selected item<br />
Paste<br />
Copy the selected item<br />
Copy<br />
Paste the previously cut out or copied item at the cursor position<br />
Mark<br />
Mark the selected item<br />
Back<br />
Go back to the previously viewed item in programs that support the<br />
“Back” command, such as a Web browser<br />
Forward<br />
Go to the next item – if it was previously viewed in the same session<br />
– in programs that support the “Forward” command, such aw a Web<br />
browser.<br />
Toggle<br />
Switch the focus to a previously opened window. Press the key and<br />
select the window to be activated.<br />
Close<br />
Close the active Windows application when the key is pressed.
Scroll Bar<br />
Move around in a scrollable document as if you were using the scroll<br />
arrows or a mouse wheel, but without taking your hand off the<br />
keyboard.<br />
*Optional function: Press the Navig Wheel Bar to “Pop-up” an<br />
OnScreen Menu (see 5-8).<br />
OFFICE KEYBOARD Software:<br />
The OFFICE KEYBOARD Software is packed in a CD Title come with the OFFICE<br />
KEYBOARD. After installation, the OFFICE KEYBOARD Software will work in the<br />
background and control the functions of special hot keys.<br />
Key Icon<br />
When the software is activated, “key” icon appears on the right of the taskbar. Right-click on<br />
the “key” icon and you will have “OFFICE KEYBOARD”, “OnScreen Display”, “About” and<br />
“Exit” selected items.<br />
Select “OFFICE KEYBOARD”<br />
When you click the „key” icon, it appears the menu box. Select “OFFICE KEYBOARD”. You<br />
will have another menu box of “Configure Button”, “Enable Taskbar Icon” and “Close”<br />
selected items.
Select “Configure Button”<br />
When you select “Configure Button”, the 3D OnScreen Display Photo of hot keys<br />
will appear on the screen. You can use the mouse to click each screen hotkey to<br />
modify the default function and customize a new application or web site for your<br />
personal need.<br />
How to customize the hot keys<br />
Click the screen hotkey that you want to modify the function. It will appear the<br />
dialog box. There are 2 methods to define and launch a new function.<br />
Select “Functions” and you will have the choice of the pre-defined functions or<br />
applications. Choose one and confirm with “OK”. The hot key on your keyboard will<br />
be customized to the function you chose.<br />
If you don’t want any pre-defined function, you can select “Launch Application or<br />
Website” to launch any other application. If you don’t know the application path or<br />
file name, click “Browse” to search for the application path or the file name or web<br />
site, and confirm with “OK”. The hot key on your keyboard will be customized to<br />
the function you chose.
Select “Enable Taskbar Icon”<br />
Click this selected item to show or hide the „key” icon on taskbar. Click “Options” on<br />
the 3D OnScreen Display Menu” also can enable the „key” icon on taskbar.<br />
Select “Close”<br />
Click “Close” to stop the OFFICE KEYBOARD function. The function of hot keys will<br />
be disabled and the “key” icon will change color. You can left-click the “key” icon to<br />
enable the function of hot keys again.<br />
Go Top<br />
Select “OnScreen Display”<br />
Click “OnScreen Display” and you will have a menu box to enable or disable, select color,<br />
select font or settings for the text of OnScreen Display.<br />
Select Color<br />
You can modify the color for the text of OnScreen Display.<br />
Select Font<br />
You can modify the font for the text of OnScreen Display. You may select any installed<br />
True-Type font of Win 95 / 98 / NT / 2000 / ME / XP.<br />
If you use Chinese version windows, please select Chinese Font. Otherwise, the<br />
OnScreen Display may not work properly.<br />
Settings<br />
You can modify the size of the characters and icons for the text of On-Screen Display.<br />
You may also change the time-out value for the display. This is the time period that the<br />
OnScreen Display remains on the screen when you press a hot key.<br />
Select “About”<br />
Click “About” that can get information about the OFFICE KEYBOARD XP Software<br />
version.
Select “Exit”<br />
Click “Exit” that can close the OFFICE KEYBOARD XP Software and release it from<br />
your computer’s memory. If you want to reload the OFFICE KEYBOARD XP<br />
Software, restart your system or click “Start” menu and select “Program” and<br />
“Netropa” and “OFFICE KEYBOARD XP”.<br />
Go Top<br />
Troubleshooting:<br />
The OFFICE KEYBOARD XP Software cannot work properly<br />
Make sure all other keyboard drivers have been removed from you PC. Alternatively,<br />
remove the OFFICE KEYBOARD XP Software, restart your computer and reinstall the<br />
driver.<br />
Add, Remove or Reinstall the OFFICE KEYBOARD XP Software<br />
Once you have installed the OFFICE KEYBOARD XP Software, the „key” icon will<br />
appear on the right of the taskbar. If you want to re-install the software for some<br />
reasons, you must delete the driver from your operation system first. Right-click the<br />
mouse button on the „key” icon and select “Exit”. Next step, open the “Start” menu and<br />
select “Add/Remove” to delete the OFFICE KEYBOARD XP Software. It will remove<br />
the software completely.<br />
Note: If you want to upgrade or the OFFICE KEYBOARD XP Software does not work<br />
properly, you can reinstall the driver to fix this problem.<br />
Other application software cannot be installed properly<br />
This may be due to the OFFICE KEYBOARD XP Software. Remove the driver as<br />
above point. Install the required application, and then reinstall the OFFICE<br />
KEYBOARD XP Software.<br />
The commands of Onscreen Display response too slow<br />
This is due to the speed of your CD-ROM drive. The speed should be at least 4X or<br />
faster in order to achieve a reliable multimedia performance.
“Pre-track” and “Next-track” do not stop<br />
When these hot keys are held down the CD player normally continues searching for<br />
the next of previous track. If this does not work it is due to the speed of your CD-ROM<br />
drive. The use of a high-performance CD-ROM drive is recommended.<br />
CD or Video Player cannot be started<br />
Make sure that the software and hardware provided for these devices have been<br />
correctly installed in your system.<br />
VCD tracks or MPEG files cannot be played<br />
Make sure that you have installed Windows <strong>Media</strong> Player 6 or later. You can down<br />
load the <strong>Media</strong> Player 7 from Microsoft Web site.<br />
The shortcut keys default by Microsoft Windows cannot be assigned<br />
The OFFICE KEYBOARD XP Software has taken over some system resources for the<br />
shortcut keys the following 5 combination keys cannot be used again.<br />
“Ctrl + Alt + E”, “Ctrl + Alt + P”, “Ctrl + Alt + O”, “Ctrl + Alt + D”, “Ctrl + Alt + C”<br />
“Word”, “Excel”, “PowerPoint”, or “Calendar” hot key cannot work<br />
Make sure that the <strong>Office</strong> Applications were installed fully. In case, the system only<br />
installed Word and Excel, the Word, Excel key will work, but the Power Point and<br />
Calendar key can not launch or work and only can see in the onscreen display.<br />
“Log Off ” key cannot work<br />
Some software share a lot of system resources. It will cause the system lose to catch<br />
the function of the “Log Off” key. When you press the “Log Off” key, if the dialog box<br />
does not appear or just open the “Start“ menu, press the “Log Off” key again. For<br />
Win2000, you have to enable the function of the “Log Off” key by yourself because the<br />
default is disabled. For Win NT, the “Log Off” does not work.<br />
The embed office keys do not work<br />
These keys are according to the standard definition of Microsoft shortcut combination<br />
keys. Make sure that your office software supports these keys. Recommend using<br />
<strong>Office</strong>2000 and IE5 or later.<br />
The “Task Pane” key can not work<br />
The key only works in <strong>Office</strong> XP Application.<br />
The target items cannot be unmarked
When you use the mouse to mark the target items, the “Mark” key will always activate.<br />
Press “Esc” key to release the function of the “Mark” key.<br />
Scrolling function left & right does not move smoothly<br />
All versions of the Microsoft Windows OS just can support the Scroll Wheel up &<br />
down. MEDIAX OFFICE KEYBOARD not only can support the Scroll Wheel up and<br />
down, but also left and right. This function should be improved when Microsoft<br />
releases the standard control specification. You can upgrade and download the<br />
updated OFFICE KEYBOARD XP Software to improve the function.<br />
The Num lock key cannot work<br />
Turn off the <strong>Office</strong> Lock Key. The Num lock key will return to the normal function.<br />
The keyboard cannot work properly<br />
Disconnect the PS/2 keyboard plug from the PC, wait a few seconds and then<br />
reconnect it.<br />
The embed office keys do not work<br />
It will give the F1-F12, Print…keys new functions while the <strong>Office</strong> Lock LED indicator<br />
turned on. Those keys are according to the worldwide standard definition of Microsoft<br />
shortcut combination keys and not require any software driver support. So, the new<br />
functionality is only support under Microsoft <strong>Office</strong> (Microsoft Outlook, Word, Excel, and<br />
Power Point), IE and some new release applications. If the new embed <strong>Office</strong> keys are<br />
used under any older or other application, it may cause unexpected results. However, The<br />
Microsoft recommends third-party Software applications to support Microsoft shortcut<br />
combination keys now. Almost software application will support it in the future. Make sure<br />
that your software application supports these kinds of functions. Recommend using<br />
<strong>Office</strong>2000, XP (2002) and IE5, IE6 or later.<br />
Some software applications not support embed office keys, example:<br />
Applications such as Notepad or WordPad do not support the “Redo” function,<br />
therefore is not supported by embed “Redo” key.
The embed “Redo” key function can not support “repeat input text” while used<br />
Microsoft Excel USA language version & some Europe language version. It just<br />
supports “command Redo” function (example: repeat redo Add line, row, cut, paste…).<br />
The problem will fix on next release Microsoft Excel version or service pack.<br />
Special Skill for give the embed office keys with best compatibility:<br />
The different “Microsoft Outlook” application version require different shortcut key to<br />
support, if you found some embed office keys cannot work under “Microsoft Outlook”.<br />
You should change the setup for “Microsoft Outlook” (mail format) that will give the<br />
embed office keys with best compatibility. The following steps for change the setup----<br />
Click “Microsoft Outlook”----“Tools” & “Options” and mark the “Use Microsoft Word to<br />
edit email messages” select item. Click the “OK” to close the dialog box. The below is<br />
“Microsoft Outlook2000” setup photo for you reference. (The Microsoft Outlook2002<br />
default mark already).To test those embed office keys while completed the setup<br />
process; those embed office keys should be work properly almost. If the problem cannot<br />
be fixed, you should go to Microsoft web site and find the “Microsoft <strong>Office</strong> service pack”<br />
for upgrade. Recommend using <strong>Office</strong>2000 or <strong>Office</strong> 2002 (XP).The <strong>Office</strong>2000 service<br />
pack3 & <strong>Office</strong>2002 service pack2 release already.
The embed SEND key function do not work<br />
In few case for some Europe languages, the SEND key cannot work under “Microsoft<br />
Outlook2000 or Outlook2002” while mark the “Use Microsoft Word to edit email<br />
messages” select item from “Microsoft Outlook”. You should following the steps to assign<br />
the shortcut key for SEND key, see below:<br />
1. Open “Microsoft Word” application and click the “Tools”, “Customize” select items.
2. Click “Commands” & “<strong>Keyboard</strong>” select items.<br />
3. Select “All Commands” from “Categories” & “EmailSend” from “Commands”. To<br />
Click and move cursor to “Press new shortcut key” blank area then Press the SEND<br />
key (the SEND key build on the <strong>Keyboard</strong>, Please make sure <strong>Keyboard</strong> office<br />
lock indicator turn on already also). You will see the “Ctrl+Return” or “Alt+S”
eplace blank area after press the SEND key. To click the “Assign” select item, the<br />
“Ctrl+Return” or “Alt+S” will show under “Current keys”.<br />
4. To click the “Close” select item & “Word” application for complete all setup process.<br />
Re-test the SEND key function under “Microsoft Outlook”;The SEND key function<br />
should be work properly.
Warning:<br />
Please don’t click the “Reset All” select item; it will let you lose all shortcut<br />
key function.<br />
Note:<br />
It is the best way for use the SEND key. You should press “Shift+Tab” to let<br />
the cursor jump to “Subject” after complete your email edit then press the<br />
“SEND” key. Otherwise the “SEND” cannot work sometimes.<br />
How to disable embed office key functions?<br />
To disable the embed office key functions (locate on F1-F12) by press the office lock key<br />
and turn off office lock indicator. The function will enable automatic while first power on<br />
PC system or start Windows OS. The keyboards with capability to remember the office<br />
lock indicator status. So, if you turn off the office lock indicator first then software reset (restart)<br />
Windows OS, The <strong>Office</strong> lock indicator status will keep same status and not turn on<br />
automatic. The feature will support by the ACPI PC system. However, all the new PC<br />
system builds ACPI function already. To turn off the PC system or Windows OS, the<br />
power source still support <strong>Keyboard</strong>; it let <strong>Keyboard</strong> keep all status while power off. You<br />
can change the PC system BIOS default setup for enable this feature. To enable this<br />
feature, you should be can use "POWER Key" (build on the keyboard) to turn ON and<br />
Turn off your Windows OS also.
The “Task Pane” key can not work<br />
The key only works in <strong>Office</strong> XP Application.<br />
The target items cannot be unmarked<br />
When you press the “Mark” key and roller keys to mark the target items, the “Mark” key will<br />
always activate. Press Cut, Paste, Copy keys for edit your document that will release the<br />
“Mark” key function at same times. However, it can release the function of the “Mark” key<br />
also by press “Esc” key.<br />
Go Top