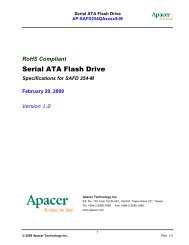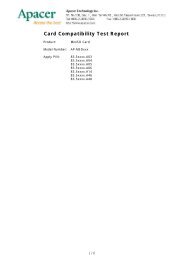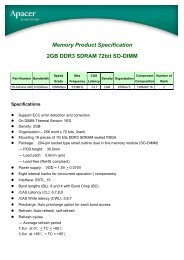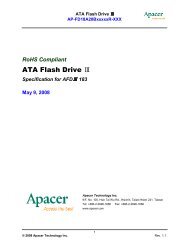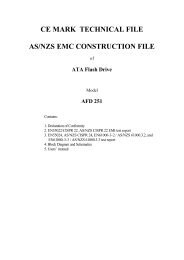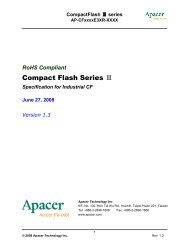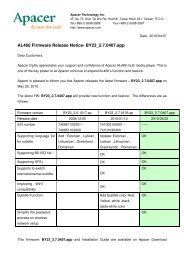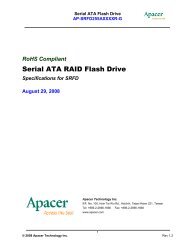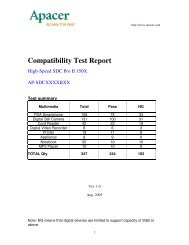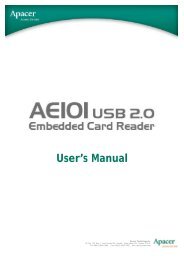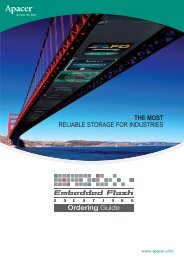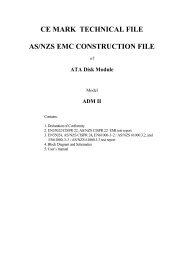Create successful ePaper yourself
Turn your PDF publications into a flip-book with our unique Google optimized e-Paper software.
<strong>AU521</strong> <strong>MP3</strong> <strong>Player</strong><br />
USB 2.0 Flash Drive + <strong>MP3</strong> player<br />
+ Voice Recorder +<br />
FM Radio + FM Recorder<br />
Version 1.0<br />
1<br />
www.apacer.com
Notices<br />
The copyright on this user manual remains with <strong>Apacer</strong> Inc. No part of this<br />
user manual may be transmitted, reproduced, or changed.<br />
Other companies’ product names that may be used herein remain the<br />
property of their respective owners.<br />
The product specifications, design and this user’s manuals content are<br />
subject to change without notice.<br />
If you have any questions, please contact your merchant or our service center<br />
for clarification. We are not responsible for any losses resulting from using this<br />
product no matter what the reason.<br />
The guarantee and repair information is on the warranty card.<br />
2
Table of Contents<br />
1 Before Using the <strong>AU521</strong> ..........................................................................4<br />
1.1 Important Notices.............................................................................4<br />
1.2 Safety Notices..................................................................................4<br />
2 Introduction ..............................................................................................5<br />
2.1 Overview..........................................................................................5<br />
2.2 Features...........................................................................................5<br />
3 Locating Controls.....................................................................................5<br />
4 <strong>AU521</strong> Operating Modes .........................................................................6<br />
5 <strong>AU521</strong> Basic Operation ...........................................................................7<br />
5.1 Turning the <strong>AU521</strong> On/Off ...............................................................7<br />
5.2 Adjusting the Volume.......................................................................7<br />
5.3 Battery .............................................................................................8<br />
6 <strong>AU521</strong> System Menus and Advanced Settings .......................................8<br />
6.1 System Modes .................................................................................9<br />
6.2 Record Date/Time Setting................................................................9<br />
7 Listening to Music ..................................................................................12<br />
7.1 Play/Pause.....................................................................................12<br />
7.2 Music Selection..............................................................................12<br />
7.3 Music Play Menu ...........................................................................12<br />
8 Voice Recording ....................................................................................13<br />
8.1 How to Record ...............................................................................13<br />
8.2 Voice Type.....................................................................................14<br />
9 Playing Recorded Files ..........................................................................14<br />
9.1 Playing Recorded File....................................................................14<br />
10 Listening and Recording FM ..................................................................15<br />
10.1 FM Mode Menu..............................................................................15<br />
11 File Mangement .....................................................................................16<br />
11.1 Select Local or User Folder ...........................................................16<br />
11.2 Deleting Files .................................................................................16<br />
12 Using USB Disk Function.......................................................................17<br />
12.1 USB Display Mode.........................................................................17<br />
12.2 Disk Encryption..............................................................................17<br />
12.3 Upgrading Firmware ......................................................................17<br />
13 Specifications.........................................................................................18<br />
14 Frequently Asked Questions (FAQs) .....................................................19<br />
3
1 Before Using the <strong>AU521</strong><br />
1.1 Important Notices<br />
1. Please remember to switch the on/off button to the on position to<br />
enable battery charging via USB or AC Adapter.<br />
2. If you will not use the <strong>AU521</strong> <strong>MP3</strong> player for a long period of time,<br />
please switch the device to off to avoid power less.<br />
3. The memory size of the <strong>AU521</strong> <strong>MP3</strong> <strong>Player</strong> may appear to be smaller<br />
than what is stated on the package. This is normal, the discrepancy<br />
mainly arises from different file management and algorithms run by<br />
different operating systems and also from reserved space for error<br />
block.<br />
1.2 Safety Notices<br />
1. To prevent electrical shock or other injury, please do not disassemble<br />
or repackage this product.<br />
2. To prevent fire, electrical shock, or device malfunction, please do not<br />
use this product in a wet environment such as a shower room.<br />
3. This product is an electronic device; please avoid dropping it or<br />
subjecting it to other severe shocks.<br />
4. When transferring files, do not turn the power off or restart this<br />
device. No responsibility is provided for any damage to or loss or any<br />
program, data, or other information stored on any media or any part<br />
of this device serviced hereunder.<br />
5. Remember to set the volume at a moderate level. Listening to music<br />
at high volumes can impair your hearing.<br />
6. For your safety and the safety of others, do not use headphones<br />
while driving, cycling or any other similar activities.<br />
4
2 Introduction<br />
2.1 Overview<br />
Thank you for purchasing the <strong>AU521</strong> USB 2.0 <strong>MP3</strong> Flash drive. This handy<br />
device combines the functions of a flash drive, <strong>MP3</strong> player, Voice Recorder<br />
and FM Radio and FM Recorder into one easy-to-use device.<br />
2.2 Features<br />
• Slim and compact <strong>MP3</strong> flash drive<br />
• USB2.0 full-speed flash disk<br />
• Supports <strong>MP3</strong>/WMA/WAV music format<br />
• Double-line synchronous lyrics display<br />
• Stereo FM radio (20 preset channels) / FM recording<br />
• Supports 7 EQ modes: Nature, Rock, Pop, Classic, Soft, Jazz, Heavy<br />
undertone<br />
• Voice recording (WAV/ACT format)<br />
• Supports multilanguage user-interface<br />
• Disk management function<br />
• Firmware upgrade function<br />
• Built-in rechargeable Lithium Polymer battery<br />
3 Locating Controls<br />
5
4 <strong>AU521</strong> Operating Modes<br />
6
5 <strong>AU521</strong> Basic Operation<br />
5.1 Turning the <strong>AU521</strong> On/Off<br />
Turning the <strong>AU521</strong> On:<br />
1. Switch the ON/OFF Switch to the “ON” position and wait for the<br />
power-on animations to appear.<br />
or<br />
2. Under Standby mode (with switch set to “ON“), press and hold [ ]<br />
for 3 seconds to power it on.<br />
Turning the <strong>AU521</strong> Off:<br />
1. Press and hold [ ] for 3 seconds.<br />
or<br />
2. Switch the ON/OFF button to the “OFF” position to power off<br />
completely.<br />
To conserve battery life, the <strong>AU521</strong> will automatically turn off after a period of<br />
time when left idle. This will not occur if the <strong>AU521</strong> is charging or plugged into<br />
a powered USB port.<br />
To set the length of time until auto-off, go to<br />
Main Menu > System > Power off > Off time.<br />
Note: Low Battery: If the battery is low, the player will automatically go into<br />
Standby Mode. If this happens, please recharge the <strong>AU521</strong> before powering<br />
on again.<br />
Auto switch on: After connecting the <strong>AU521</strong> to a PC USB interface, it will<br />
auto switch on and enter “USB mode.“<br />
5.2 Adjusting the Volume<br />
During music, sound and radio playback, you can press [VOL- /VOL+] briefly<br />
to enter volume adjust interface.<br />
Once you see the volume slider bar, briefly press the [-] or [+] button to<br />
increase or decrease the volume incrementally.<br />
Or press the [-] or [+] button and hold to increase or decrease the volume<br />
levels in larger increments.<br />
7
5.3 Battery<br />
The battery can last about four hours when fully charged.<br />
Note: The first two times the <strong>AU521</strong> is used requires ten hours of charging to<br />
attain a full charge.<br />
6 <strong>AU521</strong> System Menus and Advanced Settings<br />
To enter the menu: Briefly press [MODE] button<br />
For Submenu settings: Press [�] or [�] to select sub menu settings<br />
To save the settings: Press and hold [MODE] to save or exit the menu<br />
8
6.1 System Modes<br />
Press [�] or [�] to select “system mode,“ briefly press [MODE] to enter the<br />
System interface.<br />
Different functions can selected with the [�] or [�] then press [MODE] to<br />
confirm.<br />
6.2 Record Date/Time Setting<br />
In the [system settings] menu, you can setup the record date and time that<br />
is stored with the file.<br />
Briefly press [VOL-] to select the year<br />
Briefly press [�] or [�] button, to adjust the time<br />
After setting correctly, Briefly press [MODE] to save and exit.<br />
6.2.1 Backlight Setting<br />
Press [�] or [�] to adjust display brightness.<br />
6.2.2 Language Setting<br />
Enter [language select] interface, you can use [�] or [�] to select the<br />
language interface you want, Briefly press [MODE] to confirm.<br />
9
<strong>AU521</strong> Interface Language choices:<br />
Simple Chinese English<br />
Trad Chinese Japanese<br />
Korean French<br />
Italian German<br />
Spanish Swedish<br />
Portugal Denmark<br />
Dutch Thailand<br />
Russia Czech<br />
Poland<br />
6.2.3 Power-off Setting<br />
These setting help you conserve your <strong>AU521</strong>’s battery life. Here, you can<br />
adjust Auto-off and Sleep time settings<br />
Off-time mode: you can set for a specific time in seconds, it will be power off<br />
when time is up, whatever the status.<br />
Sleep time mode: you can set for a specific time in seconds, it will go into<br />
sleep mode when time is up, whatever the status.<br />
For each of these, Briefly press [�] or [�] to change these times.<br />
Press [MODE] again to save and exit.<br />
6.2.4 Replay mode settings<br />
This function is designed for a specific file format. Users can choose “Manual<br />
replay mode” or “Auto replay mode”<br />
6.2.5 Contrast settings<br />
Briefly press [�] to lower the contrast, Briefly press [�] to increase contrast.<br />
6.2.6 Online mode<br />
<strong>AU521</strong> supports a disk security mode. Users can separate and create<br />
different partitions on the built-in flash through this function. There are three<br />
choices: “Normal only“, “Multi Drive“, “Encrypted only.“<br />
To separate and create partitions, you must install the program – <strong>MP3</strong> <strong>Player</strong><br />
Disk Tool included in the installation CD before using this function.<br />
After installation, run the program and choose the "Partition and<br />
Encrypt“ option, then choose the size of each disk you want to partition.<br />
Please set the Username and Password in the next window and click the<br />
"Start“ button to begin partitioning the disk. Afterward, click "OK“ to confirm<br />
and reboot computer.<br />
10
After rebooting, if there were no errors, you should see two disk icons<br />
showing in "My Computer“. There are three files in the encrypted disk, except<br />
two are hidden files, run the one executable file – Rdisk Decrypt.exe, then<br />
input the Username and Password in the pop-up dialog to access the<br />
encrypted data.<br />
You can combine the disks to cancel the encrypted disk. This does not<br />
necessarily damage data in the encrypted disk, but data should definitely be<br />
backed up before performing this step.<br />
Notes:<br />
* For Windows 2000, users must upgrade to SP4 first before using this<br />
function.<br />
* Separating and combining partitions can erase data stored in flash disk,<br />
always backup your important data before using these functions.<br />
* Please keep the Username and Password safe. You cannot access the<br />
encrypted disk next time if you lose these.<br />
* Stored data in the encrypted disk cannot be read from the <strong>AU521</strong> player.<br />
* You must input your Username and Password in order to access the data<br />
stored in encrypted disk when connected to a PC.<br />
6.2.7 Memory info.<br />
Press [MODE] to see the current memory status.<br />
6.2.8 Animation<br />
Press [MODE] to select the optional animations for the opening window.<br />
6.2.9 Logo setting<br />
Press [MODE] to select the optional logo image that appears after opening.<br />
Press [MODE] again to save and exit.<br />
6.2.10 Firmware version<br />
Press [MODE] to see the firmware version currently being used.<br />
11
6.2.11 Firmware upgrade<br />
You can press [MODE] to enter firmware upgrade mode, you need to have<br />
the <strong>AU521</strong> plugged into a computer to execute the firmware upgrade.<br />
7 Listening to Music<br />
7.1 Play/Pause<br />
To play: under the music mode, Briefly press [ ].<br />
To pause: Briefly press [ ].<br />
7.2 Music Selection<br />
Briefly press [�] to select the front song.<br />
Briefly press [�] to select the next song.<br />
7.3 Music Play Menu<br />
(Press [MODE] Briefly in Music playing status to enter the Music play menu)<br />
These will be the choices<br />
For each of these, Briefly press [�] or [�] to change these times.<br />
Repeat<br />
Equalizer<br />
Tempo Rate<br />
Replay (A:B)<br />
Replay times (How many time A:B will replay before continuing)<br />
Replay gap (time delay between A:B repeats)<br />
Exit<br />
7.3.1 Select Repeat mode<br />
Press [MODE] Briefly again<br />
These will be the choices below.<br />
Briefly press [�] or [�] to change these choices below.<br />
Press [MODE] again to save and exit.<br />
Normal<br />
Once the songs in the current directory<br />
are finished, it will continue to play the<br />
songs in the next directory.<br />
Folder<br />
The player will play all the songs in the<br />
current directory only.<br />
Repeat All<br />
The player will play all the songs in all<br />
the directories continously.<br />
Intro<br />
Play the beginning 10 seconds of all the<br />
songs in the current directory<br />
12<br />
Repeat One<br />
The current song repeats indefinitely.<br />
Folder All<br />
The player will continuously play all the<br />
songs in the current directory.<br />
Random<br />
The player will randomly play all the<br />
songs in the current directory.
7.3.2 Select Equalizer mode<br />
7.3.3 Select Tempo Rate<br />
7.3.4 Select Replay mode (when playing) A-B repeat<br />
7.3.5 Select Replay times setting<br />
How many time A:B will replay before continuing.<br />
7.3.6 Select Replay gap setting<br />
The time delay between A:B repeats.<br />
8 Voice Recording<br />
8.1 How to Record<br />
Enter the record mode in the system menu<br />
Briefly press [ ] begin to record<br />
Briefly press [ ] to pause recording<br />
Press and hold [ ] or [MODE] to stop recording and save recorded file<br />
13
8.2 Voice Type<br />
In the record mode or stop status.<br />
Briefly press [MODE] to enter record setting menu.<br />
Select [Record type]<br />
Briefly press [MODE] to enter record type settings.<br />
Fine record: WAV format, high timbre<br />
Long record: ACT format, timbre common<br />
Fine Voice: WAV format, sound control record<br />
Long Voice: ACT format, sound control record<br />
9 Playing Recorded Files<br />
9.1 Playing Recorded File<br />
Enter the mode in the system menu<br />
Briefly press [ ] to begin to playing selection<br />
Briefly press [ ] to pause or stop play<br />
Briefly press [�] or [�] to select the recorded file to play<br />
Press and hold [MODE] to exit Voice mode<br />
Enter voice volume adjust mode to adjust voice volume<br />
Recorded file playing mode setting (in playing recording file status)<br />
Please refer to Music play menu about the following settings.<br />
Repeat<br />
Tempo Rate<br />
Replay (A-B Repeat)<br />
Exit<br />
14
10 Listening and Recording FM<br />
10.1 FM Mode Menu<br />
Enter FM mode in system menu<br />
In FM mode,you can Briefly press [MODE] to enter radio mode submenu<br />
Function operation shows:<br />
10.1.1 Search mode<br />
In FM submenu to select search mode, press [MODE] to enter select<br />
frequency modulation mode.<br />
10.1.2 Search level<br />
The level of search sensitivity the user wants.<br />
10.1.3 Save<br />
With the station is playing that you want, press [MODE] and then go to Save,<br />
and then press [MODE] again to confirm. Can save up to 20 stations.<br />
10.1.4 Delete<br />
You can delete a saved station.<br />
10.1.5 Select Band<br />
Select bandwidth frequency to match your country location<br />
10.1.6 REC type<br />
In the radio mode submenu, you can select record type<br />
Briefly press [MODE] to enter record type selection interface<br />
10.1.7 Exit<br />
15
11 File Mangement<br />
11.1 Select Local or User Folder<br />
Briefly press [MODE] to see all the folder locations.<br />
Briefly press [�] or [�] to select the folder to open.<br />
Press [MODE] again to enter a folder.<br />
11.2 Deleting Files<br />
Briefly press【MODE】to enter main folder menu.<br />
Briefly press【MODE】again to enter see all folders in local folder.<br />
You can use [�] or [�] to select folder you want.<br />
You can use [�] or [�] to select【delete file】<br />
Briefly press [MODE] to enter delete interface.<br />
You can use [�] or [�] to select【YES】or【NO】<br />
Briefly press [MODE] to confirm deletion.<br />
For【delete all】, then Briefly press [MODE] to enter delete interface.<br />
Briefly press [MODE] to begin to delete the entire folder.<br />
16
12 Using USB Disk Function<br />
12.1 USB Display Mode<br />
The <strong>AU521</strong> has a standard USB disk function, supports WINDOWS 98 (needs<br />
driver on CD),WINDOWS 2K or above (no need install drive procedure)<br />
system, Mac OS 10.3 or above, Linux Redhat 8.0 or above.<br />
After connecting to a PC (wait for a few seconds), the player has three display<br />
modes:<br />
Waiting status,<br />
Downloading file<br />
Uploading file<br />
12.2 Disk Encryption<br />
You can use the tool attached in the installation CD to set partitions for the<br />
USB disk. One is the normal disk, the other is the encrypted disk. Data stored<br />
in the encrypted disk can not be accessed without the correct Username and<br />
Password.<br />
12.3 Upgrading Firmware<br />
You can find a firmware version on the CD disk or download from the <strong>Apacer</strong><br />
website.<br />
To Install the firmware:<br />
Click【begin to upgrade】button, the system begins to upgrade.<br />
17
Select the firmware file location.<br />
If the Upgrade succeeds, the player shows the following screen.<br />
13 Specifications<br />
USB interface USB 2.0 full-speed transmission rate<br />
(read 1000K Byte/s, write 900K Byte/s)<br />
Built-in memory 128 MB -1 GB Flash memory<br />
Display 128 x 64 mono LCD display<br />
Digital file format supported MP1, MP2, <strong>MP3</strong>, WMA, WAV<br />
FM Frequencies 76 MHz – 96 MHz/87 MHz – 108 MHz<br />
Playback time 6 hours (based on continuous, standard playback,<br />
128 kbps <strong>MP3</strong><br />
Record ACT, WAV format<br />
Languages Multilanguage support<br />
Audio output 3.5 mm earphone Jack<br />
Battery 3.6 V Lithium Polymer,<br />
Power (L)10mW+(R)10mW (32 ohm)<br />
Dimensions (L) 62 x (W) 33.5 x (H) 17 mm<br />
Operating temperature -5°C ~ 40°C<br />
Weight 20g (not including battery)<br />
OS support Windows 98SE/ ME/2000/XP, Mac OS 10,<br />
(Win98SE users must install driver on installation<br />
CD)<br />
Accessories User manual (on CD), earphones, battery charger,<br />
USB extension cable, installation CD<br />
18
14 Frequently Asked Questions (FAQs)<br />
Q: My computer does not detect the <strong>AU521</strong> <strong>MP3</strong> player. What should I<br />
do?<br />
A: If you are using Win98/98SE, please install the driver. If you are using<br />
Windows ME/2000/XP, please make sure the USB function is enabled in<br />
the System BIOS<br />
Q: I am not getting any power to my <strong>AU521</strong>.<br />
A: Make sure the battery is fully charged. Charge with adapter or USB<br />
cable.<br />
Q: I am not getting any sound in my earphones.<br />
A: Make sure the volume setting is not set to 0. Make sure the earphones<br />
are clean.<br />
Q: My display screen is showing a different language.<br />
A: Make sure the language setting is set to your language of choice.<br />
Q: If the <strong>MP3</strong> Flash Drive gets wet, what should I do?<br />
A: Dry the <strong>MP3</strong> flash drive thoroughly before using it again, otherwise the<br />
moisture may cause a short circuit during operation.<br />
Q: My FM reception is not clear. What do I do?<br />
A: Move away from electrical appliances. Adjust the position between the<br />
earphones and the player.<br />
Q: I cannot download music normally.<br />
A: Check the USB cable connection. Also inspect the USB connector for<br />
damage. Make sure drivers needed are installed correctly.<br />
19