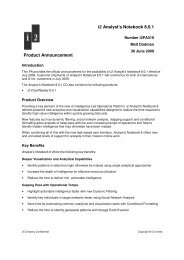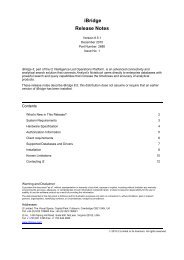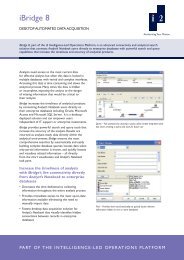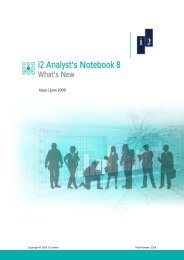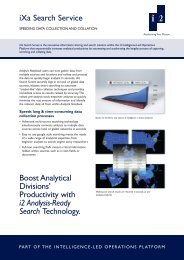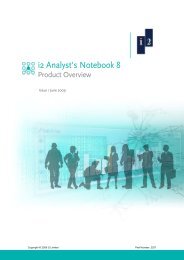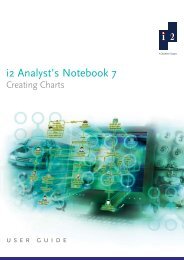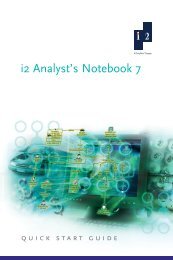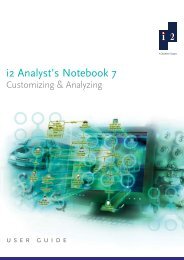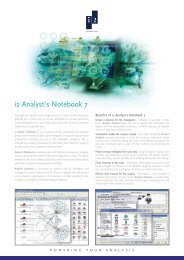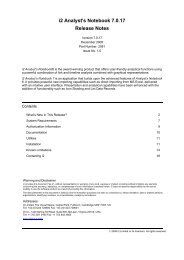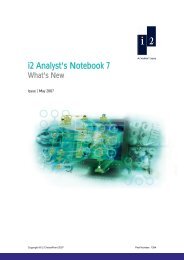i2 Products NetHASP License Manager Guide - ISS Africa ...
i2 Products NetHASP License Manager Guide - ISS Africa ...
i2 Products NetHASP License Manager Guide - ISS Africa ...
You also want an ePaper? Increase the reach of your titles
YUMPU automatically turns print PDFs into web optimized ePapers that Google loves.
<strong>i2</strong> <strong>Products</strong><br />
<strong>NetHASP</strong> <strong>License</strong> <strong>Manager</strong><br />
Version 3<br />
April 2006<br />
Part Number: 1130
Copyright<br />
Copyright © 2003-2006 <strong>i2</strong> Limited<br />
All rights reserved. No part of this document may be reproduced or transmitted by any means (electronic,<br />
mechanical, photocopying, recording, or otherwise) without prior written permission from <strong>i2</strong> Limited. <strong>i2</strong> considers<br />
this software product information to be accurate, and reserves the right to modify it without notice. The software<br />
product described in this document is licensed for use under a software license agreement.<br />
Trademarks<br />
<strong>i2</strong>, the <strong>i2</strong> logo and Analyst's Notebook are registered trademarks of <strong>i2</strong> Limited.<br />
ChoicePoint is a registered trademark of ChoicePoint Asset Company.<br />
Microsoft and Windows are registered trademarks of Microsoft Corporation.<br />
Other products and services may be registered trademarks or trademarks of their respective companies and<br />
appear in this document for reference, and such reference is not intended to affect the authenticity of any<br />
trademark or service mark.<br />
HASP® is a registered trademark of Aladdin Knowledge Systems.<br />
Warning and Disclaimer<br />
<strong>i2</strong> provides this document “as is”, without representation or warranty of any kind, express or implied, including<br />
without limitation any warranty concerning the accuracy, adequacy, or completeness of such information<br />
contained herein. <strong>i2</strong> does not assume responsibility for the use or inability to use the software product as a result<br />
of providing this information.<br />
The data presented in this document is fictitious and for illustration purposes only with no connection to, without<br />
limitation, past or present persons, organizations, identifying numbers, or circumstances, except by coincidence.<br />
Addresses:<br />
<strong>i2</strong> Limited, The Visual Space, Capital Park, Fulbourn, Cambridge CB1 5XH, UK<br />
Tel: +44 (0)1223 728600 Fax: +44 (0)1223 728601<br />
<strong>i2</strong> Inc., 1430 Spring Hill Road, Suite 600, McLean, Virginia 22102, USA<br />
Tel: +1 703 921 0195 Fax: +1 703 842 4685
Contents<br />
1: Overview 7<br />
Dongle Permit Options 8<br />
Detection of a USB Dongle 10<br />
Network Dongle Permits and the HASP <strong>License</strong> <strong>Manager</strong> 11<br />
2: Network Dongle Authorization 13<br />
Overview 14<br />
Choosing a Computer for your HASP Dongle 15<br />
Installing HASP <strong>License</strong> <strong>Manager</strong> Software 16<br />
Configuring the <strong>License</strong> <strong>Manager</strong> 21<br />
Configuring Application Computers 23<br />
Updating HASP <strong>License</strong> <strong>Manager</strong> Software 24<br />
3: Troubleshooting 27<br />
<strong>License</strong> <strong>Manager</strong> Software Diagnostic Tool 28<br />
General Troubleshooting 31<br />
<strong>i2</strong> <strong>Products</strong> <strong>NetHASP</strong> <strong>License</strong> <strong>Manager</strong> <strong>Guide</strong> 3
Contents<br />
4 <strong>i2</strong> <strong>Products</strong> <strong>NetHASP</strong> <strong>License</strong> <strong>Manager</strong> <strong>Guide</strong>
About This <strong>Guide</strong><br />
This guide introduces you to the authorization and permit options of the HASP<br />
<strong>License</strong> <strong>Manager</strong> software.<br />
Intended audience<br />
This guide is intended for system administrators who wish to use <strong>i2</strong> network<br />
dongles. It assumes that you have a good knowledge of the Microsoft Windows<br />
operating system and user interface.<br />
Book structure<br />
This guide includes the following chapters:<br />
Chapter 1, Overview<br />
Introduces the setup and permit options available to you when you install <strong>i2</strong><br />
software products.<br />
Chapter 2, Network Dongle Authorization<br />
Demonstrates how to set up a HASP network dongle to authorize all <strong>i2</strong> software<br />
applications.<br />
Chapter 3, Troubleshooting<br />
Describes the diagnostic tools available for use with the HASP <strong>License</strong> <strong>Manager</strong><br />
software, and also gives general troubleshooting advice.<br />
<strong>i2</strong> <strong>Products</strong> <strong>NetHASP</strong> <strong>License</strong> <strong>Manager</strong> <strong>Guide</strong> 5
About This <strong>Guide</strong><br />
Conventions<br />
This guide uses the following conventions:<br />
Text Type Used for Examples<br />
Bold<br />
Button names, menu names, and<br />
options in dialogs.<br />
Open command; File<br />
menu; Options button;<br />
Label check box.<br />
Initial Capitals Window names and dialog boxes. Tool window;<br />
Chart Properties dialog.<br />
Italic<br />
Courier<br />
For emphasis, <strong>i2</strong> product names,<br />
and references to other manuals.<br />
File names and text that you (or<br />
another user) should enter.<br />
Start <strong>i2</strong> Analyst’s<br />
Notebook.<br />
Type the name SMITH.<br />
C:\Program Files\<strong>i2</strong><br />
<strong>i2</strong> services<br />
Technical support is available to anyone whose organization has opted for our<br />
annual support program. If you have a question and cannot find a solution in the<br />
online help, you can send an e-mail to the <strong>i2</strong> Technical Support team.<br />
For customers in North and South America, e-mail support@<strong>i2</strong>inc.com.<br />
For customers in the UK or the Rest of the World, e-mail support@<strong>i2</strong>.co.uk.<br />
Note:<br />
If your <strong>i2</strong> software was purchased from one of our distributors, please contact your<br />
supplier for technical support.<br />
<strong>i2</strong> International and Government Services Americas Consulting services work with<br />
customers to understand specific requirements and then determine the best<br />
methods to get these requirements met through custom development, on-site<br />
training, or alignment with the right system integrator or product vendor.<br />
For further information, contact your <strong>i2</strong> supplier, or visit the <strong>i2</strong> Web site at:<br />
www.<strong>i2</strong>group.com.<br />
6 <strong>i2</strong> <strong>Products</strong> <strong>NetHASP</strong> <strong>License</strong> <strong>Manager</strong> <strong>Guide</strong>
Overview<br />
1<br />
A system of permits ensures that only legitimate users can run licensed <strong>i2</strong><br />
applications. This chapter describes the permit options available to you when you<br />
install <strong>i2</strong> applications.<br />
Contents<br />
Dongle Permit Options 8<br />
Detection of a USB Dongle 10<br />
Network Dongle Permits and the HASP <strong>License</strong> <strong>Manager</strong> 11<br />
<strong>i2</strong> <strong>Products</strong> <strong>NetHASP</strong> <strong>License</strong> <strong>Manager</strong> <strong>Guide</strong> 7
Dongle Permit Options<br />
Dongle Permit Options 1.1<br />
A dongle is a small hardware device that attaches to a computer’s parallel port or<br />
USB port.<br />
A local dongle is attached to every computer running an <strong>i2</strong> application. Each<br />
dongle can authorize more than one <strong>i2</strong> application.<br />
A network dongle is attached to a computer on the network. This computer is often<br />
a server, as it must be running so that computers on the network can use an <strong>i2</strong><br />
application. The network dongle controls which <strong>i2</strong> applications can be run on any<br />
computer on the network and how many computers can run them concurrently.<br />
<strong>i2</strong> product licenses are authorized by one of the following:<br />
• a local (black) Hardlock dongle for a parallel port<br />
• a local (blue) Hardlock dongle for use in USB ports<br />
• a multi-user network (red) <strong>NetHASP</strong> dongle for parallel or USB ports<br />
Attaching a dongle<br />
By default, on startup the <strong>i2</strong> application looks for a local dongle first and then looks<br />
for a network dongle. This means, you can:<br />
• Attach a local (black) Hardlock dongle or a local USB (blue) Hardlock dongle to<br />
every computer running an <strong>i2</strong> application. This local dongle controls which <strong>i2</strong><br />
applications the user can run.<br />
Local dongle<br />
Network dongle<br />
Local (black or blue) Hardlock dongle on each computer<br />
8 <strong>i2</strong> <strong>Products</strong> <strong>NetHASP</strong> <strong>License</strong> <strong>Manager</strong> <strong>Guide</strong>
Chapter 1: Overview<br />
• Attach a network (red) dongle to a single computer on the network. This dongle<br />
controls how many computers can run <strong>i2</strong> applications on the network at the<br />
same time and which <strong>i2</strong> applications users can run. This option is typically<br />
used when you have different users on a network running the software at<br />
different times. It avoids physically moving local dongles between computers.<br />
Local dongle<br />
Network dongle<br />
Network (red) dongle on one computer<br />
• Attach local dongles to some client computers on the network and a multi-user<br />
network dongle to a computer that controls product access on the network to<br />
computers without a dongle. For example, you may have a laptop computer<br />
connected to the network which also has a local dongle attached. This allows<br />
you to remove the computer from the network, and still run <strong>i2</strong> applications.<br />
Local dongle<br />
Network dongle<br />
Network (red) dongle on one computer, and<br />
Local (black or blue) dongle on some computers<br />
<strong>i2</strong> <strong>Products</strong> <strong>NetHASP</strong> <strong>License</strong> <strong>Manager</strong> <strong>Guide</strong> 9
Detection of a USB Dongle<br />
Detection of a USB Dongle 1.2<br />
When a USB dongle has been detected and is functioning correctly, a red light on<br />
the dongle is illuminated.<br />
Detection of a USB Dongle on Windows XP<br />
When you attach a USB dongle to a computer running Windows XP, you are given<br />
a message stating that new hardware has been found. Windows XP then starts a<br />
wizard for adding a new hardware device. This wizard has been found to be<br />
unsatisfactory for this purpose and should not be used. Instead, cancel the wizard<br />
and dismiss the error that you are given, then remove and re-attach the dongle.<br />
You will then receive a message that new hardware has been found and the red<br />
light on the dongle will be illuminated.<br />
Note:<br />
For further information please contact <strong>i2</strong> Technical Support, (refer to <strong>i2</strong> services on<br />
page 6).<br />
10 <strong>i2</strong> <strong>Products</strong> <strong>NetHASP</strong> <strong>License</strong> <strong>Manager</strong> <strong>Guide</strong>
Chapter 1: Overview<br />
Network Dongle Permits and the HASP <strong>License</strong> <strong>Manager</strong>1.3<br />
Computers on the network require permits to run from the HASP <strong>License</strong> <strong>Manager</strong>.<br />
A HASP multi-user network dongle attaches to a computer which runs the HASP<br />
<strong>License</strong> <strong>Manager</strong> software. This dongle monitors and controls how many client<br />
computers can run <strong>i2</strong> applications at the same time. When a new person starts<br />
using the application, the HASP <strong>License</strong> <strong>Manager</strong> checks how many people are<br />
currently using it. If there is a free permit, the HASP <strong>License</strong> <strong>Manager</strong> allows the<br />
new person to start work. The number of people who may use an <strong>i2</strong> application at<br />
the same time is limited to the number of licenses purchased.<br />
Note:<br />
Note:<br />
The HASP <strong>License</strong> <strong>Manager</strong> only frees a permit when a user exits the <strong>i2</strong><br />
applications, not when they minimize it.<br />
You need to install the <strong>i2</strong> applications on each computer that will run the<br />
application, and the HASP <strong>License</strong> <strong>Manager</strong> software on one computer on the<br />
network. It is possible for one computer to run <strong>i2</strong> applications and act as a HASP<br />
<strong>License</strong> <strong>Manager</strong> software server.<br />
Several communication protocols are supported (NetBEUI, TCP/IP) and the server<br />
and clients need to be configured appropriately. Refer to Chapter 2, Network<br />
Dongle Authorization for details.<br />
Note:<br />
IPX is not supported.<br />
<strong>i2</strong> <strong>Products</strong> <strong>NetHASP</strong> <strong>License</strong> <strong>Manager</strong> <strong>Guide</strong> 11
Network Dongle Permits and the HASP <strong>License</strong> <strong>Manager</strong><br />
12 <strong>i2</strong> <strong>Products</strong> <strong>NetHASP</strong> <strong>License</strong> <strong>Manager</strong> <strong>Guide</strong>
2<br />
Network Dongle Authorization<br />
This chapter describes how to set up a HASP dongle to authorize all <strong>i2</strong> software<br />
applications.<br />
Contents<br />
Overview 14<br />
Choosing a Computer for your HASP Dongle 15<br />
Installing HASP <strong>License</strong> <strong>Manager</strong> Software 16<br />
Configuring the <strong>License</strong> <strong>Manager</strong> 21<br />
Configuring Application Computers 23<br />
Updating HASP <strong>License</strong> <strong>Manager</strong> Software 24<br />
<strong>i2</strong> <strong>Products</strong> <strong>NetHASP</strong> <strong>License</strong> <strong>Manager</strong> <strong>Guide</strong> 13
Overview<br />
Overview 2.1<br />
The steps required to set up a network dongle are summarized below:<br />
1. Choose a computer to be the license authorization server.<br />
2. Attach a network (red) dongle to your chosen computer.<br />
3. Install the HASP <strong>License</strong> <strong>Manager</strong> and the HASP device driver software on<br />
your license authorization server.<br />
4. Optionally configure the HASP <strong>License</strong> <strong>Manager</strong>.<br />
5. Configure the computers that will run <strong>i2</strong> applications.<br />
If you are upgrading from an earlier version of the <strong>i2</strong> application, you should check<br />
if an updated version of the HASP <strong>License</strong> <strong>Manager</strong> is provided on the <strong>i2</strong><br />
application CD. Not every <strong>i2</strong> application release contains updates to the HASP<br />
<strong>License</strong> <strong>Manager</strong>. For detailed instructions refer to Updating HASP <strong>License</strong><br />
<strong>Manager</strong> Software on page 24.<br />
Note:<br />
If you are using multiple <strong>i2</strong> products validated by one network dongle, the HASP<br />
<strong>License</strong> <strong>Manager</strong> software need only be installed once on the license authorization<br />
server.<br />
14 <strong>i2</strong> <strong>Products</strong> <strong>NetHASP</strong> <strong>License</strong> <strong>Manager</strong> <strong>Guide</strong>
Chapter 2: Network Dongle Authorization<br />
Choosing a Computer for your HASP Dongle 2.2<br />
When you are deciding which computer to set up as a license authorization server<br />
you should consider the following:<br />
• It is recommended that a network server is used as the license authorization<br />
manager, however, any client computer connected to the network could be<br />
used. This is because the license authorization server must be available when<br />
any of the client computers use the <strong>i2</strong> applications.<br />
<strong>i2</strong> <strong>Products</strong> <strong>NetHASP</strong> <strong>License</strong> <strong>Manager</strong> <strong>Guide</strong> 15
Installing HASP <strong>License</strong> <strong>Manager</strong> Software<br />
Installing HASP <strong>License</strong> <strong>Manager</strong> Software 2.3<br />
The steps required to set up the HASP <strong>License</strong> <strong>Manager</strong> depend on the operating<br />
system running on the computer designated as the license server:<br />
• Windows 2000 (Professional, Server, or Advanced Server),<br />
• Windows XP Professional<br />
• Windows Server 2003<br />
Note:<br />
File locations given in this document assume a default installation folder of<br />
\Program Files.<br />
The computer which runs the HASP <strong>License</strong> <strong>Manager</strong> software may be:<br />
• A dedicated server, that is, a computer that is not an <strong>i2</strong> application client.<br />
• A computer that will also run <strong>i2</strong> applications.<br />
Note:<br />
The HASP <strong>License</strong> <strong>Manager</strong> software is run as a service so that it starts<br />
automatically when the computer is turned on.<br />
Install the HASP <strong>License</strong> <strong>Manager</strong> as follows:<br />
1. Close any active HASP <strong>License</strong> <strong>Manager</strong>s.<br />
2. Attach the dongle to the server computer.<br />
3. Insert an <strong>i2</strong> application CD. Click Cancel to stop the Autorun program, and then<br />
click Exit Setup.<br />
4. Browse the CD contents, locate lmsetup.exe. This is typically located in the<br />
\Dongle\HASP Server\Windows folder.<br />
5. Double-click on lmsetup.exe to start the installation:<br />
16 <strong>i2</strong> <strong>Products</strong> <strong>NetHASP</strong> <strong>License</strong> <strong>Manager</strong> <strong>Guide</strong>
Chapter 2: Network Dongle Authorization<br />
6. The Select Language dialog is displayed<br />
Select the appropriate language for your installation and click OK.<br />
7. The HASP <strong>License</strong> <strong>Manager</strong> Installation dialog is displayed:<br />
Click Next to continue with the installation.<br />
<strong>i2</strong> <strong>Products</strong> <strong>NetHASP</strong> <strong>License</strong> <strong>Manager</strong> <strong>Guide</strong> 17
Installing HASP <strong>License</strong> <strong>Manager</strong> Software<br />
8. The Installation Type dialog is displayed:<br />
Select Service (nhsrvice.exe) and click Next.<br />
9. The Select Program <strong>Manager</strong> Group dialog is displayed:<br />
Click Next to accept the suggested Program <strong>Manager</strong> group.<br />
18 <strong>i2</strong> <strong>Products</strong> <strong>NetHASP</strong> <strong>License</strong> <strong>Manager</strong> <strong>Guide</strong>
Chapter 2: Network Dongle Authorization<br />
10. The installation continues. When it has completed, the Driver Install dialog is<br />
displayed.<br />
Click Yes to install the <strong>NetHASP</strong> Device Driver.<br />
11. The HASP <strong>License</strong> <strong>Manager</strong> has been installed as a service.You will now be<br />
asked whether you want to start this service.<br />
Click Yes to start the HASP <strong>License</strong> <strong>Manager</strong>.<br />
<strong>i2</strong> <strong>Products</strong> <strong>NetHASP</strong> <strong>License</strong> <strong>Manager</strong> <strong>Guide</strong> 19
Installing HASP <strong>License</strong> <strong>Manager</strong> Software<br />
12. When the device driver installation has completed the HASP <strong>License</strong> <strong>Manager</strong><br />
dialog is displayed.<br />
13. Click Finish.<br />
Note:<br />
At this point, you may be asked to restart your computer, to complete the<br />
installation.<br />
When you restart your computer, the HASP <strong>License</strong> <strong>Manager</strong> installation will be<br />
complete and will be running as a service. An icon will be displayed in the Windows<br />
taskbar when the service is running. To display information about the <strong>License</strong><br />
<strong>Manager</strong>, double-click on this icon. The HASP <strong>License</strong> <strong>Manager</strong> console is<br />
displayed.<br />
Note:<br />
If you close the HASP <strong>License</strong> <strong>Manager</strong> console the <strong>License</strong> <strong>Manager</strong> service will<br />
continue running.<br />
20 <strong>i2</strong> <strong>Products</strong> <strong>NetHASP</strong> <strong>License</strong> <strong>Manager</strong> <strong>Guide</strong>
Chapter 2: Network Dongle Authorization<br />
Configuring the <strong>License</strong> <strong>Manager</strong> 2.4<br />
To configure the HASP <strong>License</strong> <strong>Manager</strong> proceed as follows:<br />
1. Stop the service. To do this:<br />
a. Open the Services dialog. This is typically located in Control Panel ➧<br />
Administrative Tools ➧ Services.<br />
You can open the Services dialog directly by selecting Run from the<br />
Windows Start menu and in the Run dialog, typing:<br />
Windows XP/2003<br />
Windows 2000<br />
C:\windows\system32\services.msc<br />
C:\WINNT\system32\services.msc<br />
b. Select the HASP Loader service and from the Action menu, select Stop.<br />
c. Close the Services dialog.<br />
2. Copy the nhsrv.ini file from the \Dongle\HASP Server\Windows folder<br />
on the <strong>i2</strong> application CD, to either the \windows\system32 folder (Windows<br />
XP/2003), or the \WINNT\system32 folder (Windows 2000) on the C: drive of<br />
the computer.<br />
<strong>i2</strong> <strong>Products</strong> <strong>NetHASP</strong> <strong>License</strong> <strong>Manager</strong> <strong>Guide</strong> 21
Configuring the <strong>License</strong> <strong>Manager</strong><br />
3. The configuration file (nhsrv.ini) allows you to restrict which client<br />
computers can obtain a permit from it by entering the IP addresses of those<br />
computers. Open the nhsrv.ini file in Notepad and change the necessary<br />
settings.<br />
Note: You can also edit the necessary server protocols in this file. The<br />
application computers must be configured to use a complementary<br />
protocol, refer to Configuring Application Computers on page 23.<br />
Note: Detailed information on how to do edit the nhsrv.ini file can be found<br />
in the HASP <strong>License</strong> <strong>Manager</strong> online help topic "Settings in the LM<br />
Configuration File". This online help can be opened from the HASP<br />
<strong>License</strong> <strong>Manager</strong> program group on the Start menu.<br />
4. When changes to the configuration have been completed, restart the service.<br />
To do this:<br />
a. Open the Services dialog. This is typically located in Control Panel ➧<br />
Administrative Tools ➧ Services.<br />
You can open the Services dialog directly by selecting Run from the<br />
Windows Start menu and in the Run dialog, typing:<br />
Windows XP/2003<br />
Windows 2000<br />
C:\windows\system32\services.msc<br />
C:\WINNT\system32\services.msc<br />
b. Select the HASP Loader Service and from the Action menu, select Start.<br />
22 <strong>i2</strong> <strong>Products</strong> <strong>NetHASP</strong> <strong>License</strong> <strong>Manager</strong> <strong>Guide</strong>
Chapter 2: Network Dongle Authorization<br />
Configuring Application Computers 2.5<br />
In order for the computers which run <strong>i2</strong> applications to communicate with the<br />
computer running the HASP <strong>License</strong> <strong>Manager</strong>, they must be set to use the same<br />
network protocol.<br />
The protocol is set by the license authorization software, not by the network. You<br />
can have two different protocols on the same physical network.<br />
Note:<br />
IPX is not supported.<br />
The communication between client computer and license authorization server is<br />
controlled by the HASP configuration file (Nethasp.ini). By default, this file is<br />
located in the top level folder of the <strong>i2</strong> application, for example: C:\Program<br />
Files\Analyst's Notebook 6. The Nethasp.ini file indicates which<br />
protocols you are using, and specifies settings for each protocol.<br />
Note:<br />
For more information on configuring the protocols for the HASP <strong>License</strong> <strong>Manager</strong><br />
refer to Configuring Application Computers on page 23.<br />
Nethasp.ini is located at application start-up using search rules. This enables<br />
you to configure one Nethasp.ini for each <strong>i2</strong> application or create a global<br />
Nethasp.ini to be used by multiple <strong>i2</strong> applications. The application searches for<br />
Nethasp.ini in the order below:<br />
• the folder containing the application executable file<br />
• the current folder<br />
Note: There is no guarantee of the location of the current folder at the time<br />
that the application searches for the .ini file.<br />
• Windows system folder:<br />
Windows XP/2003<br />
Windows 2000<br />
C:\windows\system32<br />
C:\WINNT\system32<br />
• Windows folder:<br />
Windows XP/2003<br />
Windows 2000<br />
C:\windows<br />
C:\WINNT<br />
• the folders specified by the PATH environment variable<br />
<strong>i2</strong> <strong>Products</strong> <strong>NetHASP</strong> <strong>License</strong> <strong>Manager</strong> <strong>Guide</strong> 23
Updating HASP <strong>License</strong> <strong>Manager</strong> Software<br />
Updating HASP <strong>License</strong> <strong>Manager</strong> Software 2.6<br />
New versions of the HASP <strong>License</strong> <strong>Manager</strong> software are released, typically to<br />
support new hardware or new versions of operating systems.<br />
There are two components to the HASP <strong>License</strong> <strong>Manager</strong> software:<br />
• the <strong>License</strong> <strong>Manager</strong> console application<br />
• the device driver which communicates with the physical dongle<br />
Updated versions of <strong>i2</strong> applications may contain updates to the HASP <strong>License</strong><br />
<strong>Manager</strong> software or a partial update of the device driver only. The Release Notes<br />
which accompany an <strong>i2</strong> application release will tell you the version of the HASP<br />
<strong>License</strong> <strong>Manager</strong> that is contained on the CD. You can determine the currently<br />
installed version by looking at the HASP <strong>License</strong> <strong>Manager</strong> console window on the<br />
server computer.<br />
Before you update the HASP <strong>License</strong> <strong>Manager</strong> software you will need to stop the<br />
installed server.<br />
To stop the existing <strong>License</strong> <strong>Manager</strong>:<br />
1. Make sure that all users exit any <strong>i2</strong> applications.<br />
2. Stop the HASP Loader service. To do this:<br />
a. Open the Services dialog. This is typically located in Control Panel ➧<br />
Administrative Tools ➧ Services.<br />
You can open the Services dialog directly by selecting Run from the<br />
Windows Start menu and in the Run dialog, typing:<br />
Windows XP/2003<br />
Windows 2000<br />
C:\windows\system32\services.msc<br />
C:\WINNT\system32\services.msc<br />
b. Select the HASP Loader service, and from the Action menu select Stop.<br />
c. Close the Services dialog.<br />
After you have stopped the HASP <strong>License</strong> <strong>Manager</strong>, you will need to:<br />
1. Uninstall the HASP <strong>License</strong> <strong>Manager</strong> software.<br />
2. Run the HASP <strong>License</strong> <strong>Manager</strong> installed from the CD. Refer to Installing<br />
HASP <strong>License</strong> <strong>Manager</strong> Software on page 16.<br />
24 <strong>i2</strong> <strong>Products</strong> <strong>NetHASP</strong> <strong>License</strong> <strong>Manager</strong> <strong>Guide</strong>
Chapter 2: Network Dongle Authorization<br />
Updating the device driver<br />
Note:You should not update the device driver without first checking with <strong>i2</strong> Technical<br />
Support (refer to <strong>i2</strong> services on page 6).<br />
Device driver updates are supplied by Aladdin, independently of the HASP <strong>License</strong><br />
<strong>Manager</strong> software. If an updated device driver is available, it can be accessed from<br />
the Aladdin Web site: www.aladdin.com/support/hasp/enduser.asp.<br />
A device driver is typically updated for new Windows operating systems, service<br />
packs or processors.<br />
A version of the device driver is usually available on the <strong>i2</strong> application CD. If the<br />
version of the device driver installed on your computer is older than the device<br />
driver on the <strong>i2</strong> application CD, stop the <strong>License</strong> <strong>Manager</strong> service and install the<br />
newer version.<br />
To find which version of the device driver is installed:<br />
1. In command prompt, enter the location of where the device driver is installed.<br />
This is typically C:\Program Files\Common Files\<strong>i2</strong><br />
Shared\Hardlock<br />
2. Type hinstall -info. This displays the Aladdin Device Driver Installation<br />
Utility dialog, which shows which version of the device driver is currently<br />
installed.<br />
Note: Type hinstall - to get a list of all of the command line arguments.<br />
3. Click OK to close the dialog.<br />
<strong>i2</strong> <strong>Products</strong> <strong>NetHASP</strong> <strong>License</strong> <strong>Manager</strong> <strong>Guide</strong> 25
Updating HASP <strong>License</strong> <strong>Manager</strong> Software<br />
26 <strong>i2</strong> <strong>Products</strong> <strong>NetHASP</strong> <strong>License</strong> <strong>Manager</strong> <strong>Guide</strong>
Troubleshooting<br />
3<br />
This chapter describes diagnostic tools available for use with the HASP <strong>License</strong><br />
<strong>Manager</strong> software, and gives general troubleshooting advice.<br />
Contents<br />
<strong>License</strong> <strong>Manager</strong> Software Diagnostic Tool 28<br />
General Troubleshooting 31<br />
<strong>i2</strong> <strong>Products</strong> <strong>NetHASP</strong> <strong>License</strong> <strong>Manager</strong> <strong>Guide</strong> 27
<strong>License</strong> <strong>Manager</strong> Software Diagnostic Tool<br />
<strong>License</strong> <strong>Manager</strong> Software Diagnostic Tool 3.1<br />
You can install the Aladdin Monitor program from the <strong>i2</strong> application CD. This<br />
monitor program allows centralized administration of the HASP <strong>License</strong> <strong>Manager</strong><br />
and the applications that are using it and the HASP dongles. It allows you to see<br />
how many HASP dongles are in use, who is using them, which applications they<br />
are running, and how many permits they have consumed.<br />
1. In the \Dongle\Haspmon\ folder on the <strong>i2</strong> application CD, double-click on<br />
aksmon32.exe and follow the installation instructions.<br />
2. Start the Aladdin Monitor by selecting: Start ➧ All Programs ➧ Aladdin ➧<br />
Monitor ➧ AKS Monitor.<br />
When you start the Aladdin Monitor the following dialog is displayed:<br />
28 <strong>i2</strong> <strong>Products</strong> <strong>NetHASP</strong> <strong>License</strong> <strong>Manager</strong> <strong>Guide</strong>
Chapter 3: Troubleshooting<br />
Displaying information about the servers and users<br />
To display the version number of the HASP <strong>License</strong> <strong>Manager</strong>, select a license<br />
authorization manager in the Aladdin Network Resources area of the Aladdin<br />
Monitor.<br />
Note:<br />
This also displays a list of HASP dongles and the number of computers that are<br />
connected to each authorization server:<br />
<strong>i2</strong> <strong>Products</strong> <strong>NetHASP</strong> <strong>License</strong> <strong>Manager</strong> <strong>Guide</strong> 29
<strong>License</strong> <strong>Manager</strong> Software Diagnostic Tool<br />
To display a list of the <strong>i2</strong> application users under the selected server manager,<br />
select a HASP dongle.<br />
Note:<br />
HASP dongles (HASP#1, HASP#2, and so on) are only displayed in the Aladdin<br />
Monitor if a permit is taken from the <strong>License</strong> <strong>Manager</strong> by a computer running an <strong>i2</strong><br />
application.<br />
To leave the Aladdin Monitor, from the File menu, select Exit.<br />
For more information, from the ? menu, select Help Topics.<br />
30 <strong>i2</strong> <strong>Products</strong> <strong>NetHASP</strong> <strong>License</strong> <strong>Manager</strong> <strong>Guide</strong>
Chapter 3: Troubleshooting<br />
General Troubleshooting 3.2<br />
This section describes some of the dongle problems that may occur when you<br />
attempt to run an <strong>i2</strong> application. It also lists the log files that are generated to<br />
provide you with information on your specific software configuration.<br />
Dongle problems<br />
If a license authorization error message is displayed during startup of an <strong>i2</strong><br />
product, you should:<br />
1. Make sure that the dongle is securely attached to the appropriate port.<br />
2. If you have a USB dongle make sure the light is illuminated.<br />
3. If you have a parallel dongle with a printer attached, try printing to make sure<br />
that the port is working properly.<br />
4. If you have a parallel dongle with a printer attached, try again with no printer<br />
attached.<br />
5. If the <strong>i2</strong> application works when the printer is not attached, then when you plug<br />
the printer in, make sure that it is turned on. The order in which you start your<br />
computer and printer can also affect the dongle.<br />
6. Unplug the dongle and try plugging it into another computer that has the<br />
relevant <strong>i2</strong> application installed. Is the same error given when starting the<br />
software? If so, then it may be the dongle which is faulty. If not, then there is the<br />
possibility that the port on the original computer is faulty or disabled.<br />
Note: When the <strong>i2</strong> application is running, if communication with the HASP<br />
<strong>License</strong> <strong>Manager</strong> server is interrupted, the application will continue until<br />
a license authorization check is made. At this point, the application<br />
pauses and a message is displayed on the status bar. If communication<br />
is not restored, a message will be displayed, prompting you to save any<br />
unsaved work.<br />
Note: If the <strong>i2</strong> application fails to communicate with the HASP <strong>License</strong><br />
<strong>Manager</strong> server then an error number and brief message are displayed.<br />
For more information, refer to the HASP Server Help File<br />
(Nhsrvw32.hlp) on the server. This file can be accessed from:<br />
Start ➧ All Programs ➧ HASP <strong>License</strong> <strong>Manager</strong> ➧ HASP <strong>License</strong><br />
<strong>Manager</strong> Help.<br />
<strong>i2</strong> <strong>Products</strong> <strong>NetHASP</strong> <strong>License</strong> <strong>Manager</strong> <strong>Guide</strong> 31
General Troubleshooting<br />
Application configuration problems<br />
If application configuration settings in the Nethasp.ini file appear not to be<br />
having any effect, it may be due to a different Nethasp.ini file on the computer<br />
having precedence. Applications search for the Nethasp.ini file in several<br />
locations refer to Configuring Application Computers on page 23. Check for other<br />
instances of Nethasp.ini that could be used by the application in question.<br />
Windows TSE<br />
If an <strong>i2</strong> application is not able to communicate with the HASP <strong>License</strong> <strong>Manager</strong><br />
when both are running on the same computer under Windows TSE, the application<br />
needs configuring with a loopback server address. Configure the application, refer<br />
to Configuring Application Computers on page 23, by setting the server address in<br />
the Nethasp.ini file as follows:<br />
[NH_TCPIP]<br />
NH_SERVER_ADDR=127.0.0.1 ; loopback<br />
Listing application permits<br />
<strong>i2</strong> distributes a utility called Dongle Diagnose as the executable program<br />
DongleDiag.exe. Dongle Diagnose lists the <strong>i2</strong> products that a dongle will permit<br />
to run. It is typically located in the folder \Dongle\<strong>i2</strong> Dongle Diagnostics.<br />
All you need do is copy and run it - there is no installation required.<br />
In order to read the dongle contents the appropriate Hardlock and/or HASP device<br />
drivers must be installed.<br />
Hardlock<br />
If you have a Hardlock dongle attached, Dongle Diagnose will list the contents of<br />
either a black parallel or blue USB Hardlock dongle.<br />
To list the contents of a Hardlock dongle:<br />
1. Double-click on DongleDiag.exe to display the Dongle Diagnose dialog.<br />
32 <strong>i2</strong> <strong>Products</strong> <strong>NetHASP</strong> <strong>License</strong> <strong>Manager</strong> <strong>Guide</strong>
Chapter 3: Troubleshooting<br />
2. Make sure Hardlock is selected and click Diagnose.<br />
HASP Dongle Diagnose<br />
If you have a network HASP dongle attached, Dongle Diagnose will list the<br />
contents of either a red parallel or USB HASP dongle.<br />
To list the contents of a HASP dongle:<br />
1. Double-click on DongleDiag.exe.<br />
<strong>i2</strong> <strong>Products</strong> <strong>NetHASP</strong> <strong>License</strong> <strong>Manager</strong> <strong>Guide</strong> 33
General Troubleshooting<br />
2. Select NetHasp and click Diagnose.<br />
The Aladdin Monitor reports on Program Number. These are not the Dongle<br />
Diagnose Application # numbers. Aladdin Monitor simply allocates a sequential<br />
Program Number to any applications listed in Dongle Diagnose. For example, in<br />
the dongle listing above, if the following permits are taken:<br />
• <strong>i2</strong> Analyst’s Notebook<br />
• <strong>i2</strong> iBase<br />
• <strong>i2</strong> iBridge<br />
• <strong>i2</strong> iBridge Designer<br />
34 <strong>i2</strong> <strong>Products</strong> <strong>NetHASP</strong> <strong>License</strong> <strong>Manager</strong> <strong>Guide</strong>
Chapter 3: Troubleshooting<br />
Aladdin Monitor will display:<br />
<strong>i2</strong> <strong>Products</strong> <strong>NetHASP</strong> <strong>License</strong> <strong>Manager</strong> <strong>Guide</strong> 35
General Troubleshooting<br />
36 <strong>i2</strong> <strong>Products</strong> <strong>NetHASP</strong> <strong>License</strong> <strong>Manager</strong> <strong>Guide</strong>
Index<br />
A<br />
Aladdin<br />
Web site 25<br />
Aladdin Monitor<br />
HASP <strong>License</strong> Servers 30<br />
installing 28<br />
Application computers<br />
configuring 23<br />
Nethasp.ini 23<br />
Application permits<br />
listing 32<br />
Attaching<br />
dongles 8<br />
Authorization<br />
<strong>i2</strong> product licenses 8<br />
C<br />
Choosing a computer for your dongle 15<br />
Components<br />
HASP <strong>License</strong> <strong>Manager</strong><br />
console application 24<br />
device drivers 24<br />
Computers<br />
choosing for your dongle 15<br />
configuring 23<br />
Configuration files<br />
Nethasp.ini 23<br />
Configuration problems 32<br />
Configuring<br />
application computers 23<br />
IPX 23<br />
protocols 23<br />
HASP <strong>License</strong> <strong>Manager</strong> 21<br />
Nethasp.ini 23<br />
nhsrv.ini 21<br />
restricting clients 22<br />
Console application<br />
HASP <strong>License</strong> <strong>Manager</strong> 24<br />
D<br />
Detecting<br />
USB dongles 10<br />
Windows XP 10<br />
Device drivers<br />
HASP <strong>License</strong> <strong>Manager</strong> 24<br />
<strong>i2</strong> application CD 25<br />
updating 25<br />
version 25<br />
Diagnostic tools 28<br />
Dongle Diagnose 32<br />
<strong>i2</strong> <strong>Products</strong> <strong>NetHASP</strong> <strong>License</strong> <strong>Manager</strong> <strong>Guide</strong> 37
Index<br />
Hardlock 32<br />
HASP 33<br />
DongleDiag.exe 32<br />
Dongles<br />
attaching 8<br />
choosing a computer 15<br />
detecting<br />
USB 10<br />
Windows XP 10<br />
local 8, 9<br />
Hardlock<br />
parallel 8<br />
USB 8<br />
network 8, 9<br />
HASP <strong>License</strong> <strong>Manager</strong> permits 11<br />
setting up 14<br />
permit options 8<br />
troubleshooting 31<br />
H<br />
list of <strong>i2</strong> application users 30<br />
network dongles<br />
permits 11<br />
services<br />
restarting 22, 24<br />
stopping 21<br />
updating 24<br />
device drivers 25<br />
upgrading 14<br />
versions<br />
device drivers 25<br />
release notes 24<br />
HASP <strong>License</strong> Server<br />
connected computers 29<br />
connected users 29<br />
list of <strong>i2</strong> application users 30<br />
HASP <strong>License</strong> Servers<br />
Aladdin Monitor 30<br />
HASP Loader service<br />
restarting 22, 24<br />
stopping 21<br />
HASP dongles<br />
troubleshooting 33<br />
HASP <strong>License</strong> <strong>Manager</strong><br />
components 24<br />
console application 24<br />
device drivers 24<br />
versions 25<br />
configuring 21<br />
Nethasp.ini 23<br />
nhsrv.ini 21<br />
restricting clients 22<br />
connected computers 29<br />
connected users 29<br />
device drivers<br />
versions 24<br />
diagnostic tools 28<br />
displaying version number 29<br />
installing 16<br />
lmsetup.exe 16<br />
nhsrv.exe 18<br />
nhsrvice.exe 18<br />
I<br />
<strong>i2</strong> application CD<br />
aksmon32.exe 28<br />
device drivers 25<br />
lmsetup.exe 16<br />
nhsrv.ini 21<br />
release notes 24<br />
<strong>i2</strong> application users<br />
HASP <strong>License</strong> Server 30<br />
<strong>i2</strong> applications<br />
upgrading<br />
HASP <strong>License</strong> <strong>Manager</strong> 14<br />
<strong>i2</strong> product licenses<br />
authorization 8<br />
Installing<br />
38 <strong>i2</strong> <strong>Products</strong> <strong>NetHASP</strong> <strong>License</strong> <strong>Manager</strong> <strong>Guide</strong>
Index<br />
Aladdin Monitor 28<br />
HASP <strong>License</strong> <strong>Manager</strong> 16<br />
lmsetup.exe 16<br />
nhsrv.exe 18<br />
nhsrvice.exe 18<br />
IPX 23<br />
L<br />
lmsetup.exe 16<br />
Local dongles 8, 9<br />
Hardlock<br />
parallel 8<br />
USB 8<br />
Loopback server address<br />
Windows TSE 32<br />
N<br />
<strong>NetHASP</strong> dongles 8<br />
Nethasp.ini 23<br />
configuration problems 32<br />
protocols 23<br />
searching for 23<br />
Windows TSE<br />
loopback server address 32<br />
Network dongles 8, 9<br />
HASP <strong>License</strong> <strong>Manager</strong> permits 11<br />
<strong>NetHASP</strong> 8<br />
setting up 14<br />
nhsrv.exe 18<br />
nhsrv.ini<br />
restricting clients 22<br />
P<br />
Permit options<br />
dongles 8<br />
Permits<br />
HASP <strong>License</strong> <strong>Manager</strong> 11<br />
Protocols<br />
configuring application computers 23<br />
IPX 23<br />
Nethasp.ini 23<br />
R<br />
Red lights<br />
USB dongles 10<br />
Release notes<br />
HASP <strong>License</strong> <strong>Manager</strong> versions 24<br />
Restarting<br />
HASP <strong>License</strong> <strong>Manager</strong> service 22, 24<br />
Restricting clients<br />
nhsrv.ini 22<br />
S<br />
Search rules<br />
Nethasp.ini 23<br />
Searching for<br />
Nethasp.ini 23<br />
Services<br />
HASP <strong>License</strong> <strong>Manager</strong><br />
restarting 22<br />
stopping 21<br />
Setting up<br />
network dongles 14<br />
<strong>i2</strong> <strong>Products</strong> <strong>NetHASP</strong> <strong>License</strong> <strong>Manager</strong> <strong>Guide</strong> 39
Index<br />
T<br />
detecting USB dongles 10<br />
Troubleshooting 31<br />
configuration problems 32<br />
Nethasp.ini 32<br />
dongles 31<br />
Hardlock 32<br />
HASP 33<br />
listing application permits 32<br />
Windows TSE 32<br />
loopback server address 32<br />
U<br />
Updating<br />
device drivers 25<br />
HASP <strong>License</strong> <strong>Manager</strong> 24<br />
Upgrading<br />
<strong>i2</strong> applications<br />
HASP <strong>License</strong> <strong>Manager</strong> 14<br />
USB dongles<br />
detecting 10<br />
Hardlock 8<br />
V<br />
Versions<br />
device drivers 25<br />
HASP <strong>License</strong> <strong>Manager</strong> 29<br />
W<br />
Windows TSE 32<br />
loopback server address 32<br />
Windows XP<br />
40 <strong>i2</strong> <strong>Products</strong> <strong>NetHASP</strong> <strong>License</strong> <strong>Manager</strong> <strong>Guide</strong>