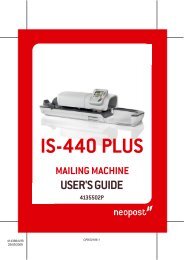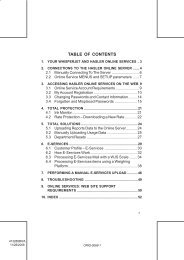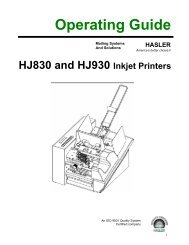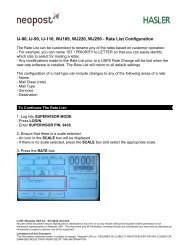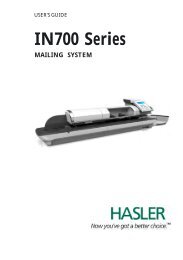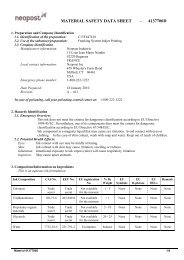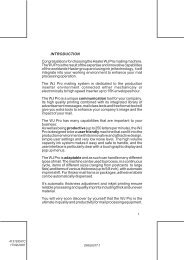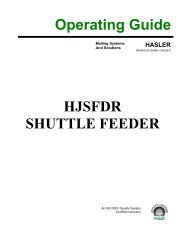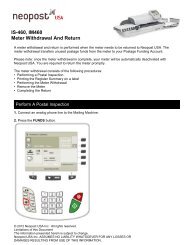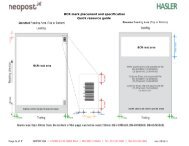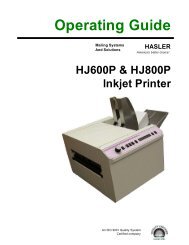You also want an ePaper? Increase the reach of your titles
YUMPU automatically turns print PDFs into web optimized ePapers that Google loves.
<strong>WJS70</strong><br />
Electronic Scale<br />
Form: 50809<br />
Preliminary 04/2002
HASLER<br />
This page intentionally left blank.<br />
04/2002 WJS 70
HASLER<br />
Customer Survey Form<br />
WJS 70 Operating Guide 04/2002 Form 50809<br />
We at <strong>Hasler</strong> would like to hear your comments about this manual<br />
and our product.<br />
Please, fill out the following form and mail to:<br />
Jim Koonz<br />
or FAX to: Jim Koonz<br />
P.O. Box 858 (203)-925-2441<br />
19 Forest Parkway<br />
Shelton, CT 06484-0904<br />
Jkoonz@ahmail.com<br />
Rate The Manual<br />
by checking the<br />
appropriate box.<br />
What did you like?<br />
Great<br />
Very<br />
Good<br />
Good<br />
Fair Poor Very<br />
Poor<br />
What didn’t you like?<br />
Are there any improvements or features that you would like to<br />
see added to the product?<br />
Optional Information:<br />
Name<br />
Phone Number<br />
Company<br />
Thanks, we appreciate your response.<br />
04/2002 WJS 70
HASLER<br />
This page intentionally left blank.<br />
04/2002 WJS 70
HASLER<br />
Publication Notice<br />
This manual is a non-controlled document.<br />
This manual has been carefully compiled and checked<br />
for accuracy. Information in this manual does not<br />
constitute a warranty of performance. Furthermore,<br />
<strong>Hasler</strong>®, <strong>Inc</strong>. reserves the right to revise this<br />
publication and make changes, from time to time, in its<br />
content.<br />
<strong>Hasler</strong> ®, <strong>Inc</strong>. ASSUMES NO LIABILITY<br />
WHATSOEVER FOR ANY LOSSES OR DAMAGES<br />
INCURRED AS A RESULT OF INFORMATION<br />
CONTAINED IN THIS MANUAL.<br />
Proprietary Notice<br />
This publication contains information proprietary and<br />
confidential to <strong>Hasler</strong>®, <strong>Inc</strong>.. Any reproduction,<br />
disclosure, or use of this publication is expressly<br />
prohibited except <strong>Hasler</strong>®, <strong>Inc</strong>. may otherwise<br />
authorize in writing.<br />
HASLER<br />
19 Forest Parkway<br />
Shelton, CT 06484-6140<br />
Telephone: 800/793-0180, 203/926-1087<br />
Fax: 203/929-6084<br />
E-Mail: info@ahmail.com<br />
Web Site: http://www.ascomhasler.com<br />
04/2002 WJS 70
HASLER<br />
FCC Rules<br />
Note:<br />
This equipment has been tested and found to comply with the<br />
limits for a Class A digital device, pursuant to Part 15 of the<br />
FCC Rules. These limits are designed to provide reasonable<br />
protection against harmful interference when the equipment is<br />
operated in a commercial environment.<br />
This equipment generates, uses and can radiate radio<br />
frequency energy and, if not installed and used in accordance<br />
with the instructions manual, may cause harmful interference to<br />
radio communications. Operation of this equipment in a<br />
residential area is likely to cause harmful interference in which<br />
case the user will be required to correct the interference at<br />
his/her own expense.<br />
04/2002 WJS 70
HASLER<br />
Table of Contents<br />
1 Introduction to <strong>Hasler</strong> Model WJS 70 Postal<br />
Computing Terminal<br />
1-1<br />
2 Getting Started 2-1<br />
3 Basics Of Operation 3-1<br />
Display 3-1<br />
Keyboard 3-1<br />
Soft Keys 3-2<br />
USPS, UPS, AND Fed Ex Rate Keys 3-3<br />
Manuel Courier Key – Optional , Only Available with Mail Accounting 3-4<br />
Custom Rates Key - Optional 3-4<br />
Numeric keys 3-5<br />
Operator keys 3-5<br />
Special Services Key (A) 3-5<br />
Shortcuts Key (V) 3-7<br />
Multi Piece Key - Optional 3-7<br />
Lowest Rate Key 3-7<br />
Enter/Change Zip Key 3-7<br />
Clear /Reset Key 3-7<br />
Zero Key 3-7<br />
Set Meter Key 3-8<br />
Print/Tape 3-8<br />
Department Key (G) 3-8<br />
Multiple Labels Key 3-8<br />
Handling Charge Key (U) 3-8<br />
Reports Key (N) – Only Available with Mail Accounting 3-9<br />
User Field Key (Space) – Only Available with Mail Accounting 3-9<br />
Functions Key (O) 3-9<br />
Setup Key (H) 3-10<br />
General Terminal Operation 3-10<br />
System Prompts 3-10<br />
Soft Keys 3-10<br />
Mailing or Shipping an Item 3-11<br />
Weighing a Letter or Package 3-11<br />
Selecting a Class of Service 3-12<br />
Entering a ZIP Code or Country Code 3-12<br />
Selecting Special Services 3-13<br />
4 Examples of Operation 4-1<br />
Sending a Letter or Parcel by USPS First Class/Priority Mail 4-1<br />
Sending an International Air Letter by USPS 4-3<br />
Sending a Letter by UPS Second Day Air 4-4<br />
Sending a Letter by Federal Express Standard Overnight 4-5<br />
04/2002 WJS 70 Page 1
HASLER<br />
Table of Contents<br />
5 Functions Key Operation 5-1<br />
Shortcut (V) Key 5-1<br />
Custom Rates (Y) Key 5-1<br />
Manual Courier (Z) Key 5-1<br />
Lowest Rate (-) Key 5-2<br />
Handling Charge (U) Key 5-2<br />
Reports (N) Key – Only Available with Mail Accounting 5-3<br />
Daily Detail Reports 5-4<br />
Daily Summary Reports 5-4<br />
Period Summary Reports 5-4<br />
User Defined Reports 5-5<br />
Clear Daily Reports 5-5<br />
Clear Period (1 and 2) 5-5<br />
Clear Daily Memory 5-5<br />
Clear Period 1 5-6<br />
Clear Period 2 5-6<br />
Department (G) Key 5-7<br />
Multi Piece Key 5-7<br />
Multiple Labels Key 5-8<br />
User Field (SPC) – Only Available with Mail Accounting 5-9<br />
Functions (O) Key 5-9<br />
Manual Weight Entry (Soft key) 5-9<br />
Auto Set Mode (Soft key) USPS Only 5-10<br />
Piece Count (Soft key) 5-10<br />
Error Correct – Only Available with Mail Accounting 5-11<br />
Meter Info (Soft key) 5-11<br />
Standby (Soft key) 5-11<br />
Audible Tone (Soft key 5-12<br />
Date and Time (Soft key) 5-12<br />
Real Time (Soft key) – Only Available with Mail Accounting 5-13<br />
Computer Interface (Soft key) Only Available with Mail Accounting 5-13<br />
Output Setup 5-14<br />
Real Time Data Transmission 5-15<br />
Batch Data Transmission 5-15<br />
04/2002 WJS 70 Page 2
HASLER<br />
Table of Contents<br />
6 Setup Operations (Setup Key) 6-1<br />
System Setup 6-1<br />
Supervisor Setup Options 6-1<br />
Lowest Rate 6-1<br />
Shortcut Key 6-2<br />
Custom Rate 6-3<br />
Department Setup (Multi Piece and Valid Department) Mail Accounting 6-4<br />
Only<br />
Option 6-7<br />
Auto Post 6-7<br />
Handling Charge (Handlg Charge) 6-7<br />
Password 6-8<br />
Miscellaneous (Misc.) 6-8<br />
Multipiece 6-8<br />
User Field 6-9<br />
Reports – Mail Accounting Only 6-9<br />
Service Menu 6-9<br />
Appendix A: Specifications A-1<br />
Appendix B:Standard/Optional Rates, Special<br />
Services and Functions<br />
B-1<br />
Standard Rates, Special Services and Functions B-1<br />
United States Postal Service (USPS) B-1<br />
Special Services (USPS Only) B-1<br />
Special Services (UPS Only) B-1<br />
Functions B-2<br />
Optional Rates and Functions B-2<br />
United States Postal Service (USPS) B-2<br />
United Parcel Service (UPS) B-3<br />
Federal Express (FEDEX) B-3<br />
Functions B-3<br />
Appendix C: Prime Rate and Special Services<br />
Abbreviations<br />
C-1<br />
Prime Rate Abbreviations C-1<br />
Special Services Abbreviations C-3<br />
Appendix D:Country Code Chart D-1<br />
Appendix E:Country Name Abbreviations E-1<br />
Appendix F: Rate Change Information F-1<br />
04/2002 WJS 70 Page 3
HASLER<br />
Table of Contents<br />
Appendix G:Scale Displayed Error Messages G-1<br />
Error Messages G-1<br />
Operator Errors G-1<br />
USPS Meter Errors G-1<br />
UPS Register Errors G-1<br />
List Of Figures<br />
WJS-70 Front Panel 1-1<br />
WJS-70 Back Panel 2-1<br />
WJS-70 Display Detail 3-1<br />
Rate Keys and Operator Keys Layout (Group 1) 3-1<br />
Numeric Keys and Operator Keys Layout (Group 2) 3-2<br />
Soft Keys 3-2<br />
List Of Tables<br />
Minimum Individual Piece Weight 5-5<br />
Minimum Total Piece Weight 5-5<br />
04/2002 WJS 70 Page 4
HASLER<br />
CH1 Display<br />
<strong>Hasler</strong> Model WJS 70 Postal Computing Terminal<br />
The <strong>Hasler</strong> Model WJS 70 Digital Postal Computing Terminal is<br />
designed for low to medium volume mailroom applications. It is<br />
equipped with many helpful features that guide the operator<br />
through the day to day mailing activities.<br />
The terminal is interfaced to the WJP Series (WJP-30 or WJP-<br />
70) remote weighing platform. The weighing accuracy of the<br />
platforms are:<br />
Model Max Weight Capacity Weighing Accuracy<br />
WJP - 30 30 Pounds 0 to 5 lb x 0.005 lb<br />
5 to 30 lb x 0.02 lb<br />
WJP - 70 70 Pounds 0 to 5 lb x 0.005 lb<br />
5 to 70 lb x 0.02 lb<br />
Prior to using the terminal, please read this user’s guide<br />
carefully and completely. Store the manual in a safe and<br />
convenient place so it will be available if you have questions<br />
concerning the operation of the terminal.<br />
Figure 1-1: WJS-70 Front Panel<br />
Note 1: All rates and/or functions indicated as optional are non-standard and<br />
must be purchased from <strong>Hasler</strong>.<br />
Note 2: The statement “Only Available with Mail Accounting” indicates the<br />
key is standard on the terminal but the function is only available if the mail<br />
accounting option is purchased.<br />
04/2002 WJS 70 Page 1-1
HASLER<br />
This page intentionally left blank.<br />
04/2002 WJS 70
HASLER<br />
CH 2 Getting Starting<br />
After unpacking the terminal and weighing platform, a small<br />
amount of preparation is required before the system can be<br />
used for mailing or shipping. Please refer to Figure 2-1 below<br />
as needed.<br />
Parallel Port Serial Port Scale Port Meter Port<br />
12 VDC, 800 mA<br />
Tip Positive<br />
Figure 2-1: WJS 70Back Panel<br />
Step 1. Install the Rate Module.<br />
1.Remove the Rate Module from the container.<br />
2.Remove the Rate Module cover from the right side of the<br />
terminal<br />
3.Install the Rate Module in the terminal with the label with<br />
the customer information facing up.<br />
4.Replace the Rate Module cover.<br />
Step 2. Connect the Weighing Platform to the Terminal.<br />
1.Set the Weighing Platform’s power switch to the ON<br />
position.<br />
2.Locate the Weighing Platform interface cable, P/N 7465244.<br />
3.Position the Weighing Platform in its area of use and connect<br />
the interface cable between the platform and the port<br />
labeled “Scale” on the back of the terminal.<br />
Step 3. Install the AC Adapter.<br />
1. After placing the terminal in its area of use, locate<br />
the Model A41408 AC Adapter.<br />
2. Connect the female end of the AC Adapter to the<br />
male power connector on the rear of terminal.<br />
3. Connect the other end of the AC Adapter into the AC<br />
power outlet.<br />
Step 4. Turn the terminal’s AC power “On” to begin the<br />
initialization.<br />
The power switch is located on the right side of the terminal<br />
towards the back. Also check that the remote platform’s power on<br />
LED is on. Continued on the next page.<br />
04/2002 WJS 70 Page 2 -1
HASLER<br />
Getting Starting<br />
Step 5. Initialization<br />
The first time the terminal is turned on you will be required to enter<br />
the serial number, origin ZIP Code and Setting Code. This<br />
information is printed on the Bill of Lading included with the<br />
terminal.<br />
1. Turn the AC power switch to the “ON” position, the terminal<br />
prompts for the “Serial Number”.<br />
2. Enter the serial number from the Bill of Lading.<br />
3. Press the “ENT” key. The terminal displays the serial<br />
number entered and prompts you to verify (Yes or No) if the<br />
serial number displayed is correct.<br />
a. If the serial number displayed is correct, press the “Yes” soft<br />
key to continue.<br />
b. If the serial number is incorrect, press the “No” soft key and<br />
enter the correct serial number.<br />
c. Press the “Yes” soft key. The terminal prompts for the origin<br />
ZIP Code.<br />
4.Enter the origin ZIP Code. The terminal displays the ZIP<br />
Code entered and prompts you to verify (Yes or No) if the ZIP<br />
Code displayed is correct.<br />
a. If the ZIP Code is correct, press the “Yes” soft key to<br />
continue.<br />
b. If the ZIP Code is incorrect, press the “No” soft key and enter<br />
the correct ZIP Code.<br />
c. The terminal prompts for the Setting Code.<br />
5.Enter the Setting Code from the Bill of Lading. The terminal<br />
displays the options configured for the Serial Number, ZIP<br />
Code and Setting Code entries and prompts for verification<br />
(Yes or No).<br />
a. If the options displayed are correct, press the “Yes” soft key<br />
to complete the initialization.<br />
b. If the options displayed are incorrect, repeat this procedure<br />
or contact the local <strong>Hasler</strong> Representative.<br />
Step 6. Weighing Platform Weight Configuration<br />
The first time the system is used the terminal must be configured<br />
manually to match the weighing capacity of the remote weighing<br />
platform. This is Service Mode setup and must be done by the<br />
<strong>Hasler</strong> technician.<br />
04/2002 WJS 70 Page 2 - 2
HASLER<br />
CH 3 Basics of Operation<br />
Display<br />
The display is a LCD (Liquid Crystal Display) capable of<br />
displaying various sizes of characters and graphic images.<br />
Priority $6.00<br />
5 lb 12.3<br />
oz<br />
ZIP: 980 Zone: 007<br />
Dept: 1234<br />
Figure 3-1: WJS 70 Display Detail<br />
The terminal displays the prime rate, weight, shipping charge,<br />
destination ZIP Code/Zone and department (see Figure 3-1).<br />
When additional information is needed, the terminal prompts<br />
for the information in a pop-up window or displays other menu<br />
selections.<br />
Keyboard<br />
The keyboard is composed of rate keys, operator keys,<br />
numeric keys and six soft keys. Refer to Figures 3-2a and 3-2b<br />
for the overall layout and key locations.<br />
SPECIAL<br />
USPS<br />
USPS<br />
USPS<br />
USPS<br />
SERVICES 1st/PRIORITY STANDARD BOOK CATALOG DEPARTMENT<br />
A<br />
B<br />
C<br />
D<br />
E<br />
F<br />
G<br />
USPS<br />
USPS USPS USPS<br />
SET-UP EXPRESS INT'L AIR INT'L SURFACE OTHER RATES REPORTS<br />
H I J K<br />
L<br />
M<br />
N<br />
UPS<br />
UPS UPS UPS HANDLING<br />
FUNCTIONS GROUND NEXT DAY 2nd DAY OTHER RATES CHARGE<br />
O P Q<br />
R S T U<br />
CUSTOM<br />
MANUAL<br />
LOWEST<br />
SHORTCUTS FEDEX RATES COURIER<br />
RATES<br />
USER FIELD<br />
V W X Y Z SPC<br />
Figure 3-2a: Rate Keys and Operator Keys Layout<br />
Continued on the next page.<br />
04/2002 WJS 70 Page 3 -1
HASLER<br />
Basics of Operation<br />
7<br />
8 9<br />
MULTIPLE<br />
LABELS<br />
4 5 6<br />
MULTIPIECE<br />
1 2 3<br />
SET METER<br />
CHANGE ZIP RESET PRINT/TAPE<br />
ENT 0 CLR<br />
Figure 3-2b: Numeric Keys and Operator Keys Layout<br />
Soft Keys<br />
Both the graphic display and the six keys located below the<br />
graphic display make up the soft keys. These six keys interact<br />
with the graphic display and are used to make menu selections<br />
that guide you through the rate calculation process.<br />
USPS Oth Rates<br />
0 lb 1.8 oz<br />
Lib<br />
Post<br />
Card<br />
Dept: 1234<br />
Presr<br />
Letter<br />
1st<br />
Auto<br />
980:007<br />
Intl<br />
Other<br />
Stndrd<br />
Presrt<br />
Figure 3-3: Soft Keys<br />
04/2002 WJS 70 Page 3 - 2
HASLER<br />
Basics of Operation<br />
USPS, UPS and Federal Express Rate Keys<br />
The following keys are used to access the rates (USPS, UPS and<br />
Federal Express) available on the Model WJS 70 Terminal. When<br />
you press a rate key, the terminal displays the selected rate. If the<br />
selected rate is associated with a soft key, the soft key selections<br />
are displayed. Note: The rates indicated as optional are not<br />
standard and must be purchased from <strong>Hasler</strong>.<br />
United States Postal Service (USPS) Rates<br />
1st/Priority (C) – Selects the 1st Class/Priority mail rate or used<br />
as the “C” key for data entry.<br />
Standard (D) – Selects the Standard Single Piece and Standard<br />
Parcel Post /Intra or Inter BMC rate and used as the “D” key for<br />
data entry.<br />
Book (E) – Selects the Special 4 th Class Single-Piece (Book) rate<br />
or used as the “E” key for data entry.<br />
Catalog (F) – Selects the 4 th Class Bound Printed Matter (Catalog)<br />
rate or used as the “F” key for data entry.<br />
Express (J) – Selects the Express Post Office to Addressee (PO-<br />
ADR) rate or Express Post Office to Post Office (PO-PO) rate. The<br />
key is used as the “J” key for data entry.<br />
Int’l Air (K) – Selects the International Air rate or used as the “K”<br />
key for data entry.<br />
Int’l Surface (L) – Selects the International Surface rate or used as<br />
the “L” key for data entry.<br />
Continued on the next page.<br />
04/2002 WJS 70 Page 3 - 3
HASLER<br />
Basics of Operation<br />
Other Rates (M) – Selects the USPS Other (optional and standard)<br />
rates via the soft keys or used as the “M” key for data entry.<br />
• Postcard (standard) – 1 ST Class Single Piece Postcard rate.<br />
• Int’l Other (optional) – Express Demand Letter and Publisher’s<br />
Periodicals rates.<br />
• Standard Presort (optional) – Standard Presort rate.<br />
• Library (optional)– Special 4 TH Class Library Single Piece rate.<br />
• Presort Letter (optional) – 1 ST Class Non-Automation Presort Letter rate.<br />
• 1 ST Automation (optional) – 1 ST Class Automation Basic Letter and Flat<br />
rates.<br />
Basic Letter - 1st Class Automation Basic Letter rate.<br />
Basic Flat – 1 ST Class Automation Basic Flat rate.<br />
3-Digit Letter – 1 ST Class Automation 3 Digit Letter rate.<br />
5-Digit Letter – 1 ST Class Automation 5 Digit Letter rate.<br />
3/5-Digit Flat – 1 ST Class Automation 3/5 Digit Flat rate.<br />
Carrier Route – 1 ST Class Automation Carrier Route Letter rate.<br />
United Parcel Service (UPS) Rates – Optional<br />
Ground (Q) – Selects the Ground (Commercial or Residential) rate<br />
or used as the “Q” key for data entry.<br />
Next Day (R) – Selects the Next Day Air (Letter and Package) rate<br />
or used as the “R” key for data entry.<br />
2nd Day (S) – Selects the 2nd Day Air (Letter and Package) rate or<br />
used as the “S” key for data entry.<br />
Other Rates (T) – Selects the Other rates that are accessed via<br />
soft keys or used as the “T” key for data entry.<br />
3-Day – 3-Day Select Package rate.<br />
Canada – Canada Air (Letter/Package) and Canada Ground<br />
Standard Package rates.<br />
Mexico - Mexico Air Letter and Package rates.<br />
Int’l Express – Express Air Letter and Package rates.<br />
Federal Express Rates (X) –Optional<br />
Selects the Federal Express rates that are accessed via soft keys<br />
or used as the “X” key for data entry.<br />
Priority Overnight – Soft key with the Priority Overnight Letter or<br />
Package rate.<br />
Continued on the next page.<br />
04/2002 WJS 70 Page 3 - 4
HASLER<br />
Basics of Operation<br />
Standard Overnight – Soft key with the Standard Overnight Letter<br />
or Package rate.<br />
Economy 2-Day Package – Soft key with the Economy 2-Day<br />
Package rate.<br />
MANUAL COURIER (Z) – Optional and only<br />
available with Mail Accounting<br />
The MANUAL COURIER function is used to manually enter basic<br />
carrier rate information. The key is also used as the “Z” key for<br />
data entry. Refer to page 5-9 for the Manual Courier operation<br />
procedure.<br />
Custom Rates (Y) - Optional<br />
The CUSTOM RATES function is used to manually enter a<br />
maximum of six user-defined rates or as the “Y” key for data entry.<br />
Refer to page 6-7 for the Custom Rates key setup procedure.<br />
Numeric Keys<br />
The numeric keys (0-9) are used to make a numeric entry, such as a<br />
ZIP code.<br />
Operator Keys<br />
The rest of the keys are classified as function keys and are used to<br />
control the operation of the terminal. Pressing the key will activate<br />
the selected function or display multiple selections over the soft<br />
keys.<br />
Special Services Key (A)<br />
This key is used to select the carrier special services. The valid<br />
special services are indicated on the display above the<br />
corresponding soft keys and accessed via the soft keys. The key is<br />
used as the “A” key for data entry.<br />
Continued on the next page.<br />
04/2002 WJS 70 Page 3 - 5
HASLER<br />
Basics of Operation<br />
• Reg (Registered) – When selected, the terminal displays<br />
“Registered with Insurance?” with “Yes” and “No” above the soft<br />
keys. If you select “Yes”, the terminal prompts you to “Enter<br />
Registered Amount ” and will include the postal insurance. If you<br />
select “No”, the terminal prompts you to “Enter Registered<br />
Amount” but will not include postal insurance. The insurance fee is<br />
based on the amount entered and displayed for two seconds.USPS<br />
• Cert (Certified)- When selected, the fee for the transaction is<br />
displayed for two seconds. USPS<br />
• Retrn/Rcpt (Return Receipt) - When selected, the terminal<br />
displays “Return Receipt with Addressee?” with “Yes” and “No”<br />
above the soft keys. If you select “Yes”, the terminal displays the<br />
Return Receipt for Addressee fee for two seconds. If you select<br />
“No”, the terminal displays the Return Receipt fee for two seconds.<br />
USPS<br />
• Oversize – When selected, the terminal applies the oversize fee<br />
to the shipment and displays “Oversize Applied”. USPS and UPS<br />
• COD (Collect On Delivery) – When selected, the terminal displays<br />
“Enter C.O.D. Amount $”. Once the value is entered, the terminal<br />
displays the C.O.D. fee based on the amount entered for two<br />
seconds. The maximum COD amount allowed is $999.99. USPS<br />
and UPS<br />
• Insur (Insurance/Declared Value) – When selected, the terminal<br />
displays “Enter Insurance Amount $” and allows you to enter the<br />
insured amount. After the amount is entered the terminal displays<br />
for two seconds the insurance fee based on the amount entered.<br />
USPS and UPS<br />
• Spec Delvry (Special Delivery) - When selected, the Special Delivery fee<br />
is displayed for two seconds. USPS<br />
• Rest Delvry (Restricted Delivery) – When selected, the appropriate fee<br />
for the transaction is displayed for two seconds. USPS<br />
• Special Handling – When selected, the appropriate fee for the<br />
transaction is displayed for two seconds. USPS<br />
• Sat Delvry (Saturday Delivery) – When selected, the appropriate fee for<br />
the transaction is displayed for two seconds. UPS<br />
• Add Hndlg (Additional Handling) – When selected, the appropriate fee for<br />
the transaction is displayed for two seconds. UPS<br />
• DCR (Delivery Confirmation Request) – When selected, the terminal<br />
displays “DCR with Signature?” with “Yes” and “No” above the soft keys. If<br />
you select “Yes”, the terminal displays the DCR with Signature fee for two<br />
seconds. If you select “No”, the terminal displays the DCR without<br />
Signature fee for two seconds. UPS<br />
• PAL (Parcel Air Lift) – When selected, the appropriate fee for the<br />
transaction is displayed for two seconds. USPS<br />
04/2002 WJS 70 Page 3 - 6
HASLER<br />
Basics of Operation<br />
Shortcuts Key (V)<br />
The Shortcuts key is used perform a maximum of six predefined<br />
sets of keystrokes or the “V” key for data entry. Refer to page6-3<br />
for the Shortcut Key setup procedure and page 5-1for the Shortcut<br />
key operation procedure.<br />
Multipiece Key - Optional<br />
The Multipiece Weighing key function allows you to place a stack of<br />
items on the weighing platform and weigh each piece as it is<br />
removed. When enabled and the key is pressed, the terminal<br />
displays the Multipiece icon “M”. Refer to page 5-1 for the<br />
Multipiece Weighing operation procedure.<br />
Lowest Rates Key (.)<br />
The Lowest Rate key is used to select the cheapest rate from a<br />
maximum of six rates previously programmed into the terminal.<br />
Refer to Page 6-1for the Lowest Rate key setup procedure. Refer<br />
to page 5-2 for the Lowest Rate key operation procedure. This<br />
key is also used as the Period (.) key for data entry.<br />
Enter/Change Zip Key<br />
The Enter/Change Zip key is used to conclude a data entry when<br />
the terminal is in the data entry mode or to change the current ZIP<br />
Code for domestic mail and the country code for international mail.<br />
Clear Reset Key<br />
The Clear Reset key is used to clear the current entry or reset the<br />
terminal. If an incorrect data entry is made, press the key to only<br />
clear the current data from the display. Each subsequent press of<br />
the Clear Reset key takes you back one level until the operation of<br />
function is cleared.<br />
Zero Key (0)<br />
The Zero key is used to zero the weight displayed when no weight<br />
is on the weighing platform and the terminal is in the shipping mode<br />
or to tare weight placed on the weighing platform for Piece Count.<br />
This key is also used as the numeric 0 key.<br />
04/2002 WJS 70 Page 3 - 7
HASLER<br />
Basics of Operation<br />
Set Meter Key<br />
The Set Meter key is used to send the displayed USPS charges to<br />
the meter. If department prompting is enabled, the terminal<br />
prompts for a department entry before setting the meter.<br />
Print Tape Key<br />
The Print Tape key is used to print the USPS meter tape. If<br />
department prompting is enabled, the terminal prompts for a<br />
department entry before printing the meter tape.<br />
Department Key (G)<br />
The Department key is used to enter the department name or<br />
number (maximum twelve alphanumeric characters) for postage<br />
charge backs. When you press the key, the terminal prompts for a<br />
department entry. If less than twelve characters are entered, press<br />
the Enter key to complete the entry. If twelve characters are<br />
entered, the terminal automatically completes the entry. The key is<br />
also used as the “G” key for data entry.<br />
There are three prompting modes available in the Department<br />
Setup. Refer to page 5-7 for more Department Prompting<br />
information and page 6-4 for the Department Prompting setup<br />
procedure.<br />
Multiple Labels Key<br />
The Multiple Labels key is used to print a quantity of labels for<br />
USPS transactions when the meter has been enabled in the<br />
Service Setup menu. Refer to page 5-8 for the Multiple Labels<br />
operation procedure.<br />
Handling Charge Key (U)<br />
The Handling Charge key is used to enable or disable the handling<br />
charge applied to transactions. The handling charge can be<br />
configured as a percentage of the total charge, a dollar amount<br />
which is added to the total charge or for both a percentage and a<br />
dollar amount added to the total charge. The “H” icon is displayed<br />
when the handling charge is applied. This key is also used as the<br />
“G” key for data entry. Refer to page 5-2 for the Handling Charge<br />
operation procedure or page 6-7 for the default Handling Charge<br />
setup procedure. Continued on the next page.<br />
04/2002 WJS 70 Page 3 - 8
HASLER<br />
Basics of Operation<br />
Reports Key (N) – Only Available with Mail Accounting<br />
The Reports key is used to print the system reports, to create a<br />
user defined report, clear daily memory and to clear period<br />
memory. Refer to page 5-3 for the Reports key operation<br />
procedure. The key is used as the “N” key for data entry.<br />
User Field Key (Space) - Only Available with Mail<br />
Accounting<br />
The User Field key is used to assign an eighteen digit<br />
alpha/numeric tracking, invoice or other type number to a<br />
transaction. The key is used as the “Space” key for data entry.<br />
Functions Key (O)<br />
The Function key is used to access the additional terminal<br />
functions not represented by individual keys on the keyboard but<br />
are represented with soft keys. Refer to page 5-9 for the Functions<br />
key procedures. The key is used as the “O” key for data entry.<br />
Manual Weight – Use to enter the item weight (maximum of 70 lb.) via the<br />
terminal keyboard. Refer to page 5-9 for the Manual Weight operation<br />
procedure.<br />
Auto-Set (USPS Only) – Used to automatically set the meter when you<br />
select a new rate, a new special service or change the weight. The “A”<br />
icon is displayed when the terminal is in the in the Auto-Set mode. The<br />
Auto-Set function takes the place of the Set Meter function. Refer to page<br />
5-10 for the Auto-set operation procedures.<br />
Piece Count – Used to count items placed on the scale. Refer page 5-10<br />
for the Piece Count operation procedure.<br />
Error Correct - Used to transfer the shipping charges from one<br />
department to another department.<br />
Meter Info (Meter Information) – Used to display the current meter<br />
readings (serial number, ascending and descending registers).<br />
Standby – A security function used to disable the keyboard.<br />
Audible Tone – Used to enable or disable the Audible Tone. When<br />
enabled, the terminal emits a tone when you press a key or when an error<br />
condition occurs.<br />
Continued on the next page.<br />
04/2002 WJS 70 Page 3 - 9
HASLER<br />
Basics of Operation<br />
Date/Time – Used to change the terminal’s date and/or time.<br />
Real Time (Only Available with Mail Accounting) - Used to print the<br />
line by line audit report.<br />
Inter Trans (Computer Interface) - Only Available with Mail<br />
Accounting – Used to send the transactional information from the<br />
terminal to a host computer.<br />
The information can be transmitted real time (each time a transaction is<br />
processed the data is transmitted to the computer) or batch (the<br />
transactional data is stored and transmitted to the computer when the<br />
Send Batch function is enabled.<br />
Setup Key (H)<br />
The Setup function is used to access both the Supervisor and<br />
Service setup menus and as the “H” key for data entry. Refer to<br />
the page 6-1for the System Setup procedures.<br />
General Operation – System Prompts<br />
The WJS 70 terminal prompts for information in two ways:<br />
1. Alphanumeric Entry - This prompt appears as a text box with<br />
underscores. Use the alpha or numeric keys to enter the<br />
requested data and press the ENT key to complete the entry. If a<br />
mistake is made during the entry, press the CLEAR key to start<br />
over.<br />
2. Menu - These prompts are answered by selecting the<br />
appropriate keyboard soft key.<br />
General Operation – Soft Keys<br />
The six keys located below the display are designated as Soft keys<br />
and contain additional rates and functions not represented by<br />
individual keys on the keyboard. If more than six menu selections<br />
are available, then the sixth soft key will always be “More”. More<br />
indicates additional selections are available from the next level of<br />
soft keys.<br />
04/2002 WJS 70 Page 3 - 10
HASLER<br />
Basics of Operation<br />
General Operation – Mailing or Shipping an item<br />
There are five basic steps to shipping a letter or package. Refer to<br />
Chapter 4 for detailed examples.<br />
1. Place the letter or package on the weighing platform and allow the<br />
weight indication to stabilize. For more information on weighing an item,<br />
see page 3-11 Weighing A Letter or Item.<br />
2. Press a rate key to select the mailing or shipping method. Refer to<br />
page 3-12 for more information on selecting the desired class of mail.<br />
3. If the method of shipment and/or the weight of the item require a ZIP<br />
Code or country code entry, the terminal displays three underscore lines<br />
with the first underscore flashing. Use the numeric keys to enter the<br />
destination ZIP Code or country code. Refer to page 3-12 for additional<br />
instructions on entering a ZIP Code or on entering a country code.<br />
4. If required, press the SPECIAL SERVICES key and use the appropriate<br />
soft key to select the desired special service. Refer to page 3-13 for<br />
additional instructions on the SPECIAL SERVICES key.<br />
5. If the terminal is connected to an USPS postage meter or UPS register,<br />
press the SET METER or PRINT/TAPE key to send the current charges to<br />
the device.<br />
General Operation – Weighing A Letter or Package<br />
Before weighing an item, make sure the terminal shows zero<br />
weight. If the terminal displays a weight, remove any items from<br />
the weighing platform and press the ZERO Key to zero the<br />
displayed weight.<br />
To weigh an item, place it on the center of the weighing platform.<br />
Once the weight stabilizes, the terminal displays the weight. If the<br />
terminal detects motion on the weighing platform, it displays<br />
“Unstable”. If the item weight exceeds the terminal’s weight<br />
capacity, it displays “Terminal Wt Exceeded”.<br />
04/2002 WJS 70 Page 3 - 11
HASLER<br />
Basics of Operation<br />
General Operation – Selecting A Class of Service<br />
To select a mailing or shipping rate, simply press the<br />
appropriate rate key. The available rates are listed on page<br />
4-1 Note: The terminal defaults to the USPS 1 st Class/Priority<br />
rate when turned on or when the terminal is RESET.<br />
General Operation – Entering A Zip Code or<br />
Country code<br />
ZIP Code Entry<br />
The terminal automatically prompts for a ZIP Code for some rates<br />
and weights.<br />
• When prompted, enter the three digit destination ZIP code. When you<br />
enter third digit, the terminal automatically completes the entry.<br />
• You may also enter a ZIP code with less than three digits. For example,<br />
to enter ZIP Code 055, press “5” “5” then the ENTER key to complete the<br />
entry.<br />
• If the terminal displays “Invalid ZIP” re-enter a valid ZIP Code.<br />
• If you want to change the displayed ZIP Code, press the CHANGE ZIP<br />
key and enter the new ZIP Code.<br />
Country Code Entry<br />
When one of the International rate keys is selected, the terminal<br />
prompts you for a three digit numeric country code or the first letter<br />
of the destination country.<br />
• Refer to the Country Code Chart in Appendix E and enter the three digit<br />
destination country code.<br />
• If the country code is unknown, enter the first letter of the country and<br />
press the Enter key. The terminal displays the country names (in<br />
alphabetical order and groups of eight) and their associated country codes.<br />
1. Use the first soft key to Page Up to the next selection of eight countries.<br />
2. Use the second soft key to Page Down to the next selection of eight<br />
countries.<br />
3. Use the third soft key to toggle between the two columns of country<br />
names.<br />
4. Use the fourth soft key to highlight the country. Press the ENT key to<br />
accept the country.<br />
04/2002 WJS 70 Page 3 - 12
HASLER<br />
Basics of Operation<br />
General Operation – Selecting Special Services<br />
After selecting a rate, press the SPECIAL SERVICES key to<br />
select a service. The available services are displayed above the<br />
soft keys and accessed via the soft keys. If the SPECIAL<br />
SERVICES key is pressed before a rate is selected the terminal<br />
prompts you to select a rate first.<br />
When a value must be entered to determine the special service<br />
fee (COD, Registered, or Insurance), the terminal allows for a<br />
numeric entry. As the number is entered, the value shifts to the<br />
left until the required value is indicated. Press the ENT key to<br />
accept the input.<br />
To select additional special service, press the SPECIAL<br />
SERVICES key again.<br />
04/2002 WJS 70 Page 3 - 13
HASLER<br />
This page intentionally left blank.<br />
04/2002 WJS 70
HASLER<br />
CH 4 Examples of Operation<br />
Sending A Letter or Parcel by USPS First<br />
Class/Priority Mail<br />
1ST Class Mail (Weight Less Than or Equal To 11 ounces)<br />
Action<br />
Press the<br />
1st/PRIORITY<br />
(C) key. No<br />
further action is<br />
necessary.<br />
Display<br />
1st Class $0.32<br />
0 lb 0.8 oz<br />
ZIP: 000 Zone: 000<br />
Dept: 1234<br />
Priority Mail (Weight From 1 Pound to 5 Pounds)<br />
Action<br />
Press the<br />
1st/PRIORITY<br />
(C) key. No<br />
further action is<br />
necessary.<br />
Display<br />
Priority $3.00<br />
1 lb 0.8oz<br />
ZIP: 000 Zone: 000<br />
Dept: 1234<br />
04/2002 WJS 70 Page 4 -1
HASLER<br />
Examples of operation<br />
Priority Mail (Over 5 Pounds)<br />
Action<br />
Press the<br />
1st/PRIORITY<br />
(C) key.<br />
Enter the first<br />
three digits of the<br />
destination ZIP<br />
code using the<br />
numeric keys. In<br />
this example, we<br />
will use ZIP code<br />
123.<br />
Screen after<br />
entering a ZIP<br />
code of 123.<br />
Display<br />
Enter Destination ZIP Code:<br />
1 lb 0.8<br />
1 lb 0.8<br />
_ _ _<br />
oz<br />
1 2 3<br />
oz<br />
000:000<br />
Dept: 1234<br />
Enter Destination ZIP Code:<br />
000:000<br />
Dept: 1234<br />
Priority $9.20<br />
6 lb 0.8 oz<br />
ZIP: 123 Zone: 007<br />
Dept: 1234<br />
04/2002 WJS 70 Page 4 - 2
HASLER<br />
Examples of operation<br />
Sending An International Air Letter By USPS<br />
Action<br />
Press the INT’L<br />
AIR (K) key.<br />
Display<br />
Enter Country Code or 1st<br />
letter of country: _ _ _ 000:000<br />
oz<br />
Dept: 1234<br />
1 lb 0.8<br />
Enter the country<br />
code from<br />
Appendix D. In<br />
our example, we<br />
will choose<br />
Canada which<br />
has a country<br />
code of 001. You<br />
can also press 1<br />
then press the<br />
ENTER key.<br />
Select the Air<br />
Sub-Class. In our<br />
example, we will<br />
press the “Ltr”<br />
soft key.<br />
Air<br />
Ltr<br />
Enter Country Code or 1st<br />
letter of country: 0 0000:000<br />
1<br />
oz<br />
Dept: 1234<br />
1 lb 0.8<br />
Select 'Canada' Air Subclass<br />
Air<br />
Card<br />
Air<br />
PrtMt<br />
Air<br />
Smpkg<br />
Air<br />
Parcl<br />
Air<br />
Book<br />
Screen after<br />
selecting “Ltr”.<br />
Air Letter $0.72<br />
0 lb 1.8 oz<br />
Canada<br />
Dept: 1234<br />
04/2002 WJS 70 Page 4 - 3
HASLER<br />
Examples of operation<br />
Sending A Letter By UPS Second Day Air<br />
Action<br />
Press the UPS<br />
2nd DAY (S) key.<br />
The terminal<br />
prompts you to<br />
select the<br />
package type.<br />
Press the “Letter”<br />
soft key to select<br />
2nd Day Air<br />
Letter Service.<br />
The terminal<br />
prompts you to<br />
enter the<br />
destination ZIP<br />
code.<br />
Enter the first<br />
three digits of the<br />
destination ZIP<br />
code using the<br />
numeric keys. In<br />
this example, we<br />
will use ZIP code<br />
123.<br />
Display Example<br />
UPS<br />
UPS 2nd DAY<br />
0 lb 1.8 oz<br />
Letter<br />
Post<br />
Card<br />
1 lb 0.8<br />
Dept: 1234<br />
Packge<br />
_ _ _<br />
oz<br />
1st<br />
Auto<br />
000:000<br />
Intl<br />
Other<br />
Enter Destination ZIP Code:<br />
1 lb 0.8<br />
000:000<br />
Dept: 1234<br />
Enter Destination ZIP Code:<br />
1 2 3 000:000<br />
oz Dept: 1234<br />
Stndrd<br />
Presrt<br />
Screen after<br />
entering ZIP code<br />
of 123.<br />
UPS<br />
UPS 2nd DAY<br />
0 lb 1.8<br />
oz<br />
$6.25<br />
ZIP: 123 Zone: 007<br />
Dept: 1234<br />
04/2002 WJS 70 Page 4 - 4
HASLER<br />
Examples of operation<br />
Sending A Letter By Federal Express Standard<br />
Overnight<br />
Action<br />
Press the FEDEX<br />
(X) key. The<br />
terminal prompts<br />
you to select the<br />
FedEx service<br />
type.<br />
Press the “FedEx<br />
Stnd” soft key to<br />
select Standard<br />
Overnight Air<br />
Service. The<br />
terminal prompts<br />
you to select the<br />
package type.<br />
Press the “Stnd<br />
Letter” soft key to<br />
select Letter<br />
Service.<br />
Display Example<br />
FedEx<br />
FedEx<br />
0 lb 1.8 oz<br />
Dept: 1234<br />
FedEx Post FedEx 1st FedEx<br />
Pri Card Stnd Auto 2Day<br />
Stnd<br />
Letter<br />
Air<br />
Card<br />
000:000<br />
Select Standard Service<br />
Stnd Air Air<br />
Packge SmpkgParcl<br />
FedEx<br />
FedX StdLtr<br />
0 lb 1.8oz<br />
$6.25<br />
Stndrd<br />
Presrt<br />
Air<br />
Book<br />
ZIP: 123 Zone: 007<br />
Dept: 1234<br />
04/2002 WJS 70 Page 4 - 5
HASLER<br />
This page intentionally left blank.<br />
04/2002 WJS 70
HASLER CH 5 Functions Key Operation<br />
Key<br />
SHORTCUT (V) Key<br />
This function performs a<br />
series of pre-programmed<br />
keystrokes to minimize the<br />
time required to process a<br />
transaction.<br />
Refer to page 6-2 for the<br />
Shortcut key setup procedure.<br />
CUSTOM RATES (Y) Key<br />
The Custom Rates key is<br />
used to access the rates<br />
programmed during<br />
Custom Rates setup.<br />
Refer to page 6-3 for the<br />
Custom Rates setup<br />
procedure.<br />
MANUAL COURIER (Z)<br />
Key - Only Available with<br />
Mail Accounting<br />
This key is used to<br />
manually enter basic rate<br />
information for couriers<br />
(maximum of 6) not<br />
supported by the terminal.<br />
Operation<br />
1. Place the item to be shipped on the<br />
weighing platform.<br />
2.Press the “SHORTCUTS (V)” key.<br />
3.Press the soft key associated with the<br />
desired shortcut (Shrt1, Shrt2, Shrt3,<br />
Shrt4, Shrt5 or Shrt6).<br />
Note: If only one shortcut is programmed,<br />
the terminal defaults to that shortcut.<br />
4.Enter any additional information<br />
needed to complete the transaction.<br />
1.Place the item to be shipped on the<br />
weighing platform.<br />
2.Press the “CUSTOM RATES (Y)”<br />
key.<br />
3.Press the soft key associated with the<br />
desired custom rate.<br />
4.Enter the zone.<br />
5.Enter the additional information<br />
needed to complete the transaction.<br />
1.Press the MANUAL COURIER (Z)<br />
key.<br />
2.Press the desired manual courier soft<br />
key. If “Other” is selected, the terminal<br />
prompts for the name. Otherwise, the<br />
terminal prompts for the number of<br />
pieces.<br />
3.If required, enter the courier name<br />
(maximum of twelve characters) and<br />
press the ENT key.<br />
4.Enter the number of pieces in the<br />
transaction and press the ENT key.<br />
5.Enter the amount of the transaction<br />
and press the ENT key.<br />
6.Press the RESET key to return the<br />
terminal to normal operation.<br />
Continued on the next page.<br />
04/2002 WJS 70 Page 5 -1
HASLER<br />
Functions Key Operation<br />
Key<br />
LOWEST RATE (-) Key<br />
The Lowest Rate key is<br />
used rate shop between<br />
prime rates previously<br />
programmed during<br />
Lowest Rate setup.<br />
Refer to page 6-1 for the<br />
Lowest Rate key setup<br />
procedure.<br />
HANDLING CHARGE<br />
(U) Key<br />
The Handling Charge<br />
key is used to enable,<br />
disable or change the<br />
handling charge (dollar<br />
amount, percentage of<br />
the charge or both)<br />
amount applied to a<br />
transaction. When<br />
enabled, the terminal<br />
displays a “H” indicating<br />
a handling charge is<br />
applied to the<br />
transaction.<br />
Operation<br />
1.Press the ZERO key.<br />
2.Place the item to be mailed on the weighing<br />
platform.<br />
3.Press the LOWEST RATE key. The<br />
terminal prompts for the destination ZIP Code.<br />
4.Enter the three digit ZIP Code. The terminal<br />
cycles through the rates on the Lowest Rates<br />
List and displays the least expensive rate.<br />
5.If required, press the PRINT/TAPE or SET<br />
METER key to complete the transaction. The<br />
terminal returns to the normal mode of<br />
operation.<br />
ENABLING THE HANDLING CHARGE<br />
1.Press the ZERO key.<br />
2.Press the HANDLING CHARGE (U) key.<br />
The terminal displays the handling charge<br />
condition (enabled or disabled), then prompts<br />
you with the following soft key selections.<br />
Note: To keep the current value, press the<br />
ENT key and proceed to Step # 3.<br />
•Amount Selection:<br />
a) Press the Amount soft key to add a dollar<br />
value to the calculated charge.<br />
b) Enter the handling charge amount.<br />
c) Press the ENT key.<br />
•Percentage Selection:<br />
a) Press the Percent soft key to add a<br />
percentage of the calculated charge to<br />
the calculated charge.<br />
b) Enter the handling charge percentage.<br />
c) Press the ENT key.<br />
Continued on the next<br />
page.<br />
Continued on the next page.<br />
04/2002 WJS 70 Page 5 - 2
HASLER<br />
Functions Key Operation<br />
Continued from previous<br />
page.<br />
HANDLING CHARGE<br />
(U) Key<br />
Refer to page 6-7 for<br />
the default Handling<br />
Charge setup<br />
procedure. This key is<br />
also used as the alpha<br />
U key when alpha entry<br />
is required.<br />
If a default handling<br />
charge is not assigned<br />
in Supervisor’s Setup, a<br />
one transaction<br />
handling charge can be<br />
assigned by pressing<br />
the Handling Charge<br />
key and using the<br />
following procedure.<br />
The handling charge is<br />
printed on the reports<br />
but is not added to<br />
USPS meter tape value.<br />
REPORTS (N) Key -<br />
Only Available with<br />
Mail Accounting<br />
The Reports key is used<br />
to print a hard copy of<br />
the accounting<br />
summaries stored in<br />
memory and to clear the<br />
data from memory.<br />
Continued from previous page.<br />
•Both Selection:<br />
a) .Press the Both soft key to configure the<br />
terminal to add both a percentage of the<br />
calculated charge and a preset value to<br />
the calculated charge.<br />
b) Enter the preset handling charge amount<br />
and the handling charge percentage on<br />
the same line. The decimal point and %<br />
sign are fixed on the display.<br />
c) Press the ENT key.<br />
3.Place an item on the weighing platform<br />
4.Select a prime rate. The amount or<br />
percentage is automatically added to the<br />
calculated charge.<br />
DISABLING THE HANDLING CHARGE<br />
1.Place some weight on the weighing<br />
platform.<br />
2.Press the HANDLING CHARGE (U) key.<br />
The handling charge default value is briefly<br />
displayed, then you are prompted with some<br />
soft key selections.<br />
3.Press the Disable soft key. Follow the steps<br />
in page 5-2 to again enable the handling<br />
charge.<br />
1.Press the REPORTS key (N) and enter the<br />
Supervisor password “SUPER” (unless it has<br />
been changed) and press the ENT key.<br />
2.Select the required report option (Daily<br />
Detail, Daily Summary, Period Summary, User<br />
Define or Clear Daily).<br />
3.Select the report type (Carrier All, Dept. All,<br />
User Field, Spcl Svc, Trans All or Time<br />
Range).<br />
4.Select the report disposition (Print, View,<br />
Save or Change).<br />
5.Press the RESET key to return to normal<br />
terminal operations<br />
04/2002 WJS 70 Page 5 - 3
HASLER<br />
Functions Key Operation<br />
DAILY DETAIL<br />
REPORTS<br />
DAILY SUMMARY<br />
REPORTS<br />
PERIOD SUMMARY<br />
REPORTS<br />
The Daily Detail report option contains the<br />
transactional data accumulated over the<br />
period of time since the last Clear Daily<br />
memory was performed. The available<br />
reports are:<br />
• Carrier All<br />
• Department All (Dept All)<br />
• User Field<br />
• Special Services (Spcl Svc)<br />
• Transaction All (Trans All)<br />
• Time Range<br />
The Daily Summary report option contains the<br />
transactional data accumulated over the<br />
period of time since the last Clear Daily<br />
memory was performed. The available<br />
reports are:<br />
•Carrier All<br />
•Department All (Dept All)<br />
•User Field<br />
•Special Services (Spcl Svc)<br />
•Zone<br />
•Department Correct (Dept Corrct)<br />
The Period Summary reports contain carrier<br />
and department summary transactional data<br />
accumulated over a period of time (weekly, biweekly,<br />
monthly…etc.). The available reports<br />
are:<br />
•Carrier Summary (Carrier Summ)<br />
•Department Summary (Dept Summ)<br />
•Department List (Dept List)<br />
•Time Summary (Time Summ)<br />
•Time Detail<br />
•Clear Period (see section 5.6.6, Clear Period<br />
Reports)<br />
Continued on the next page.<br />
04/2002 WJS 70 Page 5 - 4
HASLER<br />
Functions Key Operation<br />
USER DEFINED<br />
REPORTS<br />
CLEAR DAILY<br />
REPORTS<br />
CLEAR PERIOD<br />
(1 and 2)<br />
CLEAR DAILY<br />
MEMORY<br />
•User Report 1 (User Rpt 1)<br />
•User Report 2 (User Rpt 2)<br />
•User Report 3 (User Rpt 3)<br />
•User Report 4 (User Rpt 4)<br />
The Clear daily report option is one of three<br />
clear memory function available on the WJS<br />
70 terminal. The Clear Daily report prints the<br />
real time audit report prior to clearing the<br />
daily memory. When clear daily memory is<br />
performed, the data is clear from the daily<br />
memory and transferred to the Period 1<br />
database.<br />
The Clear Period option is use to store<br />
shipping data cleared via the clear daily<br />
reports option. The following is the sequence<br />
of events that occur when you perform the<br />
Clear Daily, Clear Period 1 and Clear Period<br />
2 functions:<br />
1.Press the REPORTS key (N) and enter the<br />
Supervisor password “SUPER” (unless it has<br />
been changed) and press the ENT key.<br />
2.Select the required report option (Daily<br />
Detail, Daily Summary, Period Summary,<br />
User Define or Clear Daily).<br />
Clears the daily transactional data and moves<br />
it to Period 1 storage area where it remains<br />
until a Clear Period 1 is performed. Example,<br />
if you perform a clear daily report each day<br />
for a week, the summary data for the week is<br />
stored in the Period 1 Buffer.<br />
1.At the end of the shipping day, perform<br />
steps 1 and 2 in Clear Period (1 and 2).<br />
2.Press the Clear Daily key and follow the<br />
terminal direction to clear the daily memory.<br />
3.Press the Reset key to return to normal<br />
terminal operation.<br />
4.Repeat steps 1 and 2 until you want to<br />
Clear Period 1 memory and print the<br />
associated reports.<br />
04/2002 WJS 70 Page 5 - 5
HASLER<br />
Functions Key Operation<br />
CLEAR PERIOD 1<br />
CLEAR PERIOD 2<br />
Moves the Daily transactional data from the<br />
Daily Memory storage area to the Period 1<br />
storage area. When performed, the Period 1<br />
summary data is transferred to the Period 2<br />
storage area. Example, if you perform a<br />
Clear Period 1 and print the reports biweekly,<br />
you will have a hard copy of the<br />
shipping activity for the two week period.<br />
1.When you are ready to move the Period 1<br />
shipping activity data to the Period 2 storage<br />
area, perform steps 1 and 2 in clear period<br />
(1and 2).<br />
2.Press the Period Summery soft key.<br />
3.Press the Clear Period soft key.<br />
4.Press the Period 1 soft key and follow the<br />
terminal directions to clear the Period 1<br />
shipping data and move it to the Period 2<br />
storage area.<br />
5.Press the Reset key to return to normal<br />
terminal operations.<br />
Moves the Period 1 summary data from the<br />
Period 1 storage area to the Period 2 storage<br />
area. When cleared, the transactional data<br />
for the period is erased from the terminal’s<br />
memory and you may start the record<br />
keeping process over again. Example, if you<br />
perform a Clear Period 2 and print the reports<br />
monthly, you will have a hard copy of the<br />
shipping activity for the months period.<br />
1.When you are ready to close and print the<br />
period 1 shipping activity data, perform steps<br />
1 and 2 in clear period (1 and 2).<br />
2.Press the Period Summery soft key.<br />
3.Press the Clear Period soft key.<br />
4.Press the Period 2 soft key and follow the<br />
terminal directions to clear the Period 1<br />
shipping data and delete the data from<br />
memory.<br />
5.Press the Reset key to return to normal<br />
terminal operations.<br />
04/2002 WJS 70 Page 5 - 6
HASLER<br />
Functions Key Operation<br />
DEPARTMENT (G)<br />
KEY<br />
MULTIPIECE KEY<br />
(USPS ONLY)<br />
Continued on the next<br />
page.<br />
The Department key is used to manually<br />
enter the department for charge back.<br />
In addition to the Department key, the<br />
terminal can be configured for the following:<br />
•To automatically prompt for a department<br />
entry before completing the transaction.<br />
•To clear the last department number entered<br />
after processing the transaction.<br />
•To only accept departments previously<br />
entered on a valid department list.<br />
•To use the department ID entered for the<br />
transactions to create the valid department<br />
list.<br />
•To automatically prompt for a department for<br />
Multi Piece transactions.<br />
Refer to page 6-4 for the Department<br />
Prompting and Valid Department setup<br />
procedures.<br />
1.Select the shipping mode and special<br />
services.<br />
2.Press the DEPARTMENT key (G).<br />
3.Enter the department name. If less than<br />
twelve characters are entered, press the ENT<br />
key to complete the entry.<br />
4.Press the SET METER or PRINT TAPE key<br />
to complete the transaction.<br />
The Multi-Piece key is used to automatically<br />
print a tape or set the meter for the value of<br />
an item removed from the weighing platform.<br />
The function is only valid for USPS<br />
transactions.<br />
1.Remove all items from the weighing<br />
platform.<br />
2.Press the ZERO key.<br />
3.Press a rate key.<br />
4.Press the MULTIPIECE key.<br />
5.Place the items to be mailed on the<br />
weighing platform.<br />
6.Press the ENT key. The terminal prompts<br />
“Remove Item From Scale”.<br />
Continued on the next page.<br />
04/2002 WJS 70 Page 5 - 7
HASLER<br />
Functions Key Operation<br />
Continued from<br />
previous page.<br />
MULTIPIECE KEY<br />
(USPS ONLY)<br />
MULTIPLE LABELS<br />
KEY (USPS ONLY<br />
Continued from previous page.<br />
7.Remove the first item from the weighing<br />
platform and if required enter the ZIP Code.<br />
The terminal prompts “Set Meter or Tape?”.<br />
a) Press the SET METER key to<br />
automatically set the meter to the value of<br />
the item remove from the weighing<br />
platform.<br />
b) Press the PRINT/TAPE key to<br />
automatically print a tape with the value<br />
of the item removed from the weighing<br />
platform.<br />
8.Repeat steps 6 and 7 until all of the items<br />
placed on the weighing platform are removed.<br />
9.Press the RESET key to return to the<br />
normal operation mode.<br />
The Multiple Labels key is used to print a<br />
quantity of labels. The maximum number<br />
of labels that may be printed is 99. The<br />
function is only valid for USPS<br />
transactions.<br />
1.Press the ZERO key.<br />
2.Place an item on the weighing platform<br />
or enter the weight via the Manual Weight<br />
Entry key.<br />
3.Select a prime rate.<br />
4.Press the MULTIPLE LABELS key.<br />
The terminal prompts for the number of<br />
labels to be printed. Note: If this<br />
function is selected and the meter is not<br />
enabled, “No Meter Enabled” is<br />
displayed. If the selected rate is not<br />
USPS, “Non USPS Rate” is displayed.<br />
5.Enter the number of labels you want to<br />
print.<br />
6.Press the ENT key to print the labels.<br />
04/2002 WJS 70 Page 5 - 8
HASLER<br />
Functions Key Operation<br />
USER FIELD<br />
(SPC)<br />
Only Available<br />
with Mail<br />
Accounting<br />
FUNCTIONS (O)<br />
KEY<br />
MANUAL<br />
WEIGHT ENTRY<br />
(SOFT KEY)<br />
The USER FIELD key is used to assign an eighteen<br />
digit alpha/numeric carrier tracking number or<br />
another user defined number to a transaction. The<br />
default prompt is “Enter User Field”, Refer page6- 9<br />
for the procedure on how to change the User Field<br />
prompt.<br />
1.Select the shipping mode and special services.<br />
2.Press the USER FIELD key (SPC).<br />
3.Enter the User Filed number. If less than eighteen<br />
characters are entered, press the ENT key to<br />
complete the entry.<br />
4.Press the SET METER or PRINT TAPE key to<br />
complete the transaction.<br />
The FUNCTIONS key contains nine additional<br />
terminal functions that do not have keys assigned to<br />
them. The additional functions are accessed via<br />
“soft keys” located below the function name.<br />
The Manual Weight Entry function is used when an<br />
item is not present but you know the weight of the<br />
item. The maximum weight entry amount is 70<br />
pounds.<br />
1.Remove all items from the weighing platform.<br />
2.Press the ZERO key.<br />
3.Press the FUNCTIONS key.<br />
4.Press the soft key directly below “Manual Weight”.<br />
a) Enter the item weight (starting with pounds first).<br />
Note: If you press the ENT key before<br />
completing the field input, the terminal assumes<br />
the missing fields contain zeros and accepts the<br />
weight entered.<br />
b) Press the ENT key<br />
c) Select the prime rate and if required the special<br />
services.<br />
d) Complete the transaction.<br />
e) Press the ZERO (0) key to return to the normal<br />
weighing mode.<br />
04/2002 WJS 70 Page 5 - 9
HASLER<br />
Functions Key Operation<br />
AUTOSET<br />
MODE<br />
(SOFT KEY)<br />
USPS ONLY<br />
PIECE COUNT<br />
(SOFT KEY)<br />
1.Press the FUNCTIONS key.<br />
2.Press the Auto Set soft key. The terminal prompts<br />
“Enable Auto set Mode?”.<br />
3.Press the Yes soft key to enable auto set. The “A”<br />
icon lights indicating Auto Set is on.<br />
4.Press the RESET key.<br />
5.Place the item on the weighing platform.<br />
6.Select a USPS prime rate. The postage value<br />
displayed is sent to the meter.<br />
This function is used to count items of identical<br />
weight. To maintain the count accuracy, the<br />
following guidelines should be followed.<br />
All items placed on the weighing platform must be of<br />
the same weight.<br />
The minimum sample count is 10.<br />
The minimum individual sample count per piece<br />
weight must be 0.2 ounce or greater.<br />
The minimum sample count total weight must be 2.0<br />
ounce or greater.<br />
1.Remove all items from the weighing platform.<br />
2.Press the ZERO key.<br />
3.Press the FUNCTIONS key.<br />
4.Press the Piece Count soft key.<br />
5.Place the 10 piece sample count on the weighing<br />
platform and press the ENT key.<br />
6.Remove the sample count from the weighing<br />
platform.<br />
7.Place the items to be counted on the weighing<br />
platform. As items are added to or removed from the<br />
weighing platform the display reflects the new count.<br />
8.Press the RESET key to return to normal terminal<br />
operation.<br />
04/2002 WJS 70 Page 5 - 10
HASLER<br />
Functions Key Operation<br />
ERROR<br />
CORRECT<br />
Only Available<br />
with Mail<br />
Accounting<br />
The Error Correct function is used to transfer the<br />
shipping charges from one department to another<br />
department. Note: Error Correct requires the<br />
department the shipping charges are being<br />
transferred to, be in the database.<br />
1.Press the FUNCTIONS key.<br />
2.Press the Error Correct soft key. The terminal<br />
prompts “Enter Transaction Number to Transfer”.<br />
3.Enter the transaction number of the transaction you<br />
want to transfer the funds from. The program<br />
prompts “Transfer Funds to Which Department ID”.<br />
4.Enter the department ID of the department where<br />
the funds are going to be transferred. The program<br />
displays the amount transferred and the from/to<br />
department IDs.<br />
a) If the information displayed is correct, press the<br />
press the Yes soft key to complete the transfer.<br />
b) b.If the information displayed is incorrect, press<br />
the “No” soft key and repeat steps 2 through 4.<br />
5.Press the RESET key to return to the normal scale<br />
operation.<br />
METER INFO<br />
(SOFT KEY)<br />
STANDBY<br />
(SOFT KEY)<br />
Continued on the<br />
next page.<br />
The Meter Information function is used to review the<br />
meter’s register data.<br />
1.Press the RESET key.<br />
2.Press the FUNCTIONS key.<br />
3.Press the soft key located below “Meter Info”. The<br />
terminal displays the meter serial number, used<br />
postage, remaining postage, and number of items.<br />
4.Press the RESET key to return to normal terminal<br />
operations.<br />
The Stand By function is a security feature. When it<br />
is enabled, a password (current Supervisor’s<br />
password) is required to gain access to the terminal<br />
Starting Standby Mode<br />
1.Press the RESET key.<br />
2.Press the FUNCTIONS key.<br />
3.Press the Standby soft key.<br />
4.Enter the Standby password (Supervisor’s<br />
password).<br />
5.The terminal displays “Enter Password to Exit<br />
Standby”, indicating Standby is enabled<br />
Continued on the next page.<br />
04/2002 WJS 70 Page 5 - 11
HASLER<br />
Continued from<br />
previous page.<br />
STANDBY<br />
(SOFT KEY)<br />
AUDIBLE TONE<br />
(SOFT KEY)<br />
DATE /TIME<br />
(SOFTKEY)<br />
Continued from previous page.<br />
Functions Key Operation<br />
Ending Standby Mode<br />
1.From the “Enter Password to Exit Standby” display,<br />
enter the Standby password and press the ENT key.<br />
2.Press the ENT key again to exit from Standby<br />
Mode to the Functions menu. Note: If the Terminal<br />
is in Standby mode, interfaced to a mailing machine<br />
and the meter is used, the Terminal displays<br />
“Unaccounted Postage Detected – Adjusting<br />
Records” when taken out of Standby mode.<br />
3.Press the RESET key to return to the normal<br />
operating mode.<br />
The Audible Tone function provides a tone when you<br />
press a key.<br />
1.Press the RESET key.<br />
2.Press the FUNCTIONS key.<br />
3.Press the More soft key.<br />
4.Press the Audible Tone soft key. The terminal<br />
displays “Enable Audible Tone”.<br />
5.Press the Yes soft key to enable Audible Tone or<br />
press the No soft key to disable the Audible Tone.<br />
6.Press the RESET key to return to normal<br />
terminal operation.<br />
The Date and/or Time function is used to update the<br />
date and time stored in memory.<br />
1.Press the RESET key.<br />
2.Press the FUNCTIONS key.<br />
3.Press the More soft key.<br />
4.Press the Date/Time soft key.<br />
5.Select the function (Date or Time) to change.<br />
•If you select “Date”, the terminal displays the current<br />
date and prompts you for the new date. Enter the<br />
new date (MM-DD-YY) or press the Enter key to<br />
keep the current date.<br />
•If you select “Time”, the terminal displays the<br />
current time. Enter the new time (HH-MM-AM/PM)<br />
or press the Enter key to keep the current time.<br />
6.Press the RESET key to return to the normal<br />
operating mode.<br />
04/2002 WJS 70 Page 5 - 12
HASLER<br />
Functions Key Operation<br />
REAL TIME<br />
(SOFT KEY)<br />
Only Available<br />
with Mail<br />
Accounting<br />
This feature is used to enable or disable Real Time<br />
Audit Report printing. When enabled, each<br />
transaction processed will print on the audit trail.<br />
When disabled, the transactions are stored and may<br />
be printed through the REPORT key.<br />
1.Press the FUNCTIONS key.<br />
2.Press the More soft key.<br />
3.Press the Real Time soft key.<br />
a) Enable Real Time Reporting.<br />
•Press the Yes soft key.<br />
•Select the method (User or Time field) to print on<br />
the audit trail.<br />
•Press the RESET key to return to the normal<br />
operating mode.<br />
b) Disable Real Time Reporting.<br />
•Press the No soft key.<br />
•Press the RESET key to return to the normal<br />
operating mode.<br />
COMPUTER<br />
INTERFACE<br />
(SOFT KEY) -<br />
Only Available<br />
with Mail<br />
Accounting<br />
The Computer Interface feature is used to transmit<br />
the transactional data from the terminal to a host<br />
computer. The data may be transmitted in real time<br />
(each transaction is sent to the host computer as it<br />
occurs) or batch (all of the stored transactions are<br />
sent to the host computer at one time). Note: Batch<br />
transactions may be re-transmitted multiple times or<br />
until the daily memory is cleared.<br />
Note: <strong>Hasler</strong> only assumes responsibility for<br />
providing the computer interface data to the<br />
terminal’s serial port. The user is responsible for<br />
interfacing the terminal to the host computer and<br />
data collection.<br />
A data collection program “not supplied by <strong>Hasler</strong>” is<br />
needed on the host computer to collect the<br />
transactional data transmitted from the terminal.<br />
Some of the available data collections programs are:<br />
HyperTerminal (Windows 95), Procom<br />
(Quarterdeck), Wincom (Delrena), and Smartcom<br />
(Hayes)<br />
Continued on the<br />
next page.<br />
Continued on the next page.<br />
04/2002 WJS 70 Page 5 - 13
HASLER<br />
Functions Key Operation<br />
Continued from<br />
previous page.<br />
COMPUTER<br />
INTERFACE<br />
(SOFT KEY) -<br />
Only Available<br />
with Mail<br />
Accounting<br />
Continued on the next page.<br />
A serial interface cable “not supplied by <strong>Hasler</strong>” is<br />
required to communicate between the host<br />
computer and the WJS 70 Terminal. The WJS 70<br />
serial port configuration is:<br />
Transmits on Pin 3<br />
Receives on Pin 2<br />
Ground on Pin 5<br />
1.Press the FUNCTIONS key.<br />
2.Press the More soft key.<br />
3.Press the Compt Intr soft key<br />
Output Setup<br />
The Output Setup option is used to select the<br />
portion of the data (i.e. Transaction Number, Date<br />
of Transaction, Time of Transaction…) record to be<br />
transmitted to the host computer.<br />
1.From the Computer Interface prompt, press the<br />
Output Select soft key.<br />
2.Press the Up ⎫ or Down ⎭ arrow soft key to<br />
highlight the data you want to transmit to the host<br />
computer.<br />
3.Press the Select soft key to mark the selection.<br />
When selected, an asterisk is placed to the left of<br />
the selection.<br />
4.Repeat steps 2 and 3 until all of the selections are<br />
made.<br />
5.Press the Save soft key to save the choices.<br />
6.Select the output format (Variable or Fixed<br />
Length). Fixed Length – Each record exported to<br />
the host computer has the same number of<br />
characters. Variable Length – The record exported<br />
to the computer is not uniform and the distinctions<br />
between the fields are made with commas, tabs or<br />
spaces.<br />
7.Select the output format (Comma or Tab).<br />
04/2002 WJS 70 Page 5 - 14
HASLER<br />
Functions Key Operation<br />
Real Time Data<br />
Transmission<br />
Batch Data<br />
Transmission<br />
1.Ensure the data collection program on the Host<br />
computer is in the data collection mode.<br />
2.From the terminal’s Computer Interface prompt,<br />
press the Computer Interface soft key.<br />
3.Press the Real Time soft key.<br />
4.Press the “Yes” soft key to enable real time<br />
exporting.<br />
5.Press the RESET key to return to the normal<br />
operating mode. From this point on each time<br />
you process a transaction, the transactional data<br />
is transmitted to the host computer. This process<br />
will continue until the Real Time option is<br />
disabled.<br />
Enable Batch:<br />
At the beginning of the day or when you want to<br />
start accumulating the batch transactional data,<br />
perform the following:<br />
1.From the Compute Interface prompt, press the<br />
Computer Interface soft key.<br />
2.Press the Batch soft key.<br />
3.Press the Enable Batch soft key.<br />
4.Select the Yes option.<br />
5.Press the RESET key to return to the normal<br />
operating mode. The transactional data for each<br />
transaction processed is stored in the terminal’s<br />
memory.<br />
Send Batch:<br />
At the end of the shipping day or when you want<br />
to transmit the accumulated transactional data to<br />
the host computer, perform the following:<br />
1.Ensure the data collection program on the Host<br />
computer is in the data collection mode.<br />
2.From the terminal’s Compute Interface prompt,<br />
press the Computer Interface soft key.<br />
3.Press the Batch soft key.<br />
4.Press the Send Batch soft key. The stored<br />
transactions are transmitted to the host computer.<br />
5.Press the RESET key to return to the normal<br />
operating mode.<br />
04/2002 WJS 70 Page 5 - 15
HASLER<br />
This page intentionally left blank.<br />
04/2002 WJS 70
HASLER<br />
CH 6 Setup<br />
System Setup<br />
The system setup function is used to configure the terminal for<br />
customer specific applications. Both the Supervisor and Service<br />
Menus are accessed through the SETUP key.<br />
1.Press the “RESET” key.<br />
2.Press the “SETUP” key.<br />
3.Refer to page 6-1 Supervisor Setup Options or page 6-9 Service<br />
Setup Options to perform the desired setup procedure.<br />
Supervisor Setup Options<br />
The Supervisor Menu is used to setup the Lowest Rate, Shortcut key,<br />
Error Correct, Custom Rate, Department, Option Auto Post, Handling<br />
Charge, Password and Miscellaneous features.<br />
1.Perform steps 1 and 2 in system setup.<br />
2.From the “Select Area to Set up” display, press the “Super” soft key<br />
and enter the Supervisor’s password. Note: The default Supervisor<br />
password is SUPER. If this has been changed, enter the new<br />
password.<br />
3.Perform the following procedures, as required.<br />
Lowest Rate<br />
1.From the Select Supervisor option display, press the “Lowest<br />
Rate” soft key.<br />
2.Select the Add or Delete option.<br />
Add Lowest Rate<br />
1. From the Lowest Rate Setup Add or Del screen, press the<br />
“Add” soft key.<br />
2. Press the “Lowest Rate” 1, 2, 3, 4, 5 or 6 soft key.<br />
a. Press the first rate key to be added to the list.<br />
b. Press the “LOWEST RATE” key to save the rate to the list.<br />
Note: Some rates require that a weight be placed on the weighing<br />
platform.<br />
c. Press the next rate key to be added to the list.<br />
d. Press the “LOWEST RATE” key to save the selected rate to the list.<br />
e. Repeat this process for the remaining rates you want included on<br />
the list.<br />
f. Press the “RESET” key until you return to the normal operation<br />
mode.<br />
3. Refer to page 5-2 for the Lowest Rate key operation procedure.<br />
04/2002 WJS 70 Page 6 -1
HASLER<br />
Setup<br />
Delete Lowest Rate<br />
1.Perform steps 1 and2 of Lowest Rate section on page 6-1.<br />
2.Press the “Del” soft key.<br />
3.Press the soft key for the lowest rate to be deleted.<br />
4.Press the “ENT” key to confirm that you want to delete the rate.<br />
5.Repeat steps 2, and 3 for additional rates you want to delete.<br />
6.Press the “RESET” key until you return to the normal operation mode.<br />
Shortcut Key<br />
1.From the Select Supervisor option display, press the “Short Cut” soft key.<br />
2.Select the Add or Delete option.<br />
Add Shortcut<br />
1.Perform steps 1 and 2 of Shortcut Key section.<br />
2.Press the “Add” soft key.<br />
3.Press the soft key (Shrt1, Shrt2, etc.) associated with the shortcut to be<br />
added.<br />
4.Press the desired keys in the sequence required for playback. If you<br />
select a function key that requires additional data entry (i.e. department or<br />
COD value), press the “ENT” key without entering any data. If the same<br />
data is used for all transaction, enter the data at the required field prompt<br />
and press the “ENT” key. The following is an example of how to program a<br />
shortcut key sequence.<br />
a. Press the “STANDARD” prime rate key.<br />
b. Press the “SPECIAL SERVICES” key.<br />
c. Press the “COD” soft key.<br />
d. Press the “ENT” key.<br />
e. Press the “SHORTCUTS” key.<br />
5.Enter a name for the shortcut (up to six characters) and press the “ENT”<br />
key.<br />
6.Repeat steps 1, 2, 3 and 4 for any additional shortcuts you want to<br />
program.<br />
7.Refer to page 5-1 for the operation procedure.<br />
Delete Shortcut<br />
The Delete function is used to remove the programmed shortcut(s) from<br />
the terminal’s memory.<br />
1.Perform steps 1 and 2 of Shortcut Section.<br />
2.Press the “Del” soft key.<br />
3.Press the soft key associated with the shortcut you want to delete.<br />
4.Press the “Yes” soft key to delete the shortcut.<br />
5.Repeat steps 2, 3 and 4 for any additional shortcuts you want to delete.<br />
6.Press the “RESET” key until you return to the normal operation mode.<br />
04/2002 WJS 70 Page 6 - 2
HASLER<br />
Setup<br />
Custom Rate<br />
Six custom rate soft keys are available with the following conditions:<br />
•Each custom rate has an associated weight table and supports zone<br />
entry.<br />
•Zip to zone conversion is not supported.<br />
•If a custom rate was previously configured, the current values are<br />
displayed in all setup prompts.<br />
Edit Custom Rate<br />
1.From the Custom Rate Mode screen, press the “Edit” soft key.<br />
2.Press the soft key corresponding to the Custom Rate (1, 2, 3, 4, 5 or 6)<br />
to edit or create<br />
•Name - Used to edit the carrier name.<br />
1.Press the Name soft key.<br />
2.Enter the carrier name. If the carrier name is less than ten characters,<br />
press the “ENT” key to conclude the entry.<br />
•Meter - Used to enable/disable the USPS meter for the custom rate.<br />
1.Press the “Meter” soft key.<br />
2.Press the “Yes” soft key if the custom rate is associated with the meter.<br />
•Report - Used to select which report the custom rate information will print.<br />
1.Press the “Report” soft key.<br />
2.Select the Carrier Report type (USPS, UPS, FEDEX or Other).<br />
•Rate - Used to enter the weight increment, zone, weight breakpoint and<br />
rate value.<br />
1. Press the “Rate” soft key.<br />
a. Press the “Pound” soft key to increment the weight in pounds.<br />
b. Press the “Ounce” soft key to increment the weight in ounces.<br />
2. Enter the zone you want to configure.<br />
3. Enter the first weight brake point and press the “ENT” key.<br />
4. Enter the first rate amount and press the “ENT” key.<br />
Press the “Save” soft key.<br />
6. Repeat steps 5, 6 and 7 for the remaining weights and break points.<br />
Note: The maximum amount of pounds you may enter is 150 pounds.<br />
The maximum amount of ounces you may enter is 2,400 ounces.<br />
7.After entering all of the weight break points and rate amounts, press the<br />
“Exit” soft key.<br />
8.Press the “CLR” key to return to the Custom Rate Mode.<br />
Continued on the next page.<br />
04/2002 WJS 70 Page 6 - 3
HASLER<br />
Setup<br />
Note: Use the Save soft key to save the current zone.<br />
Use the Clear soft key to clear the current zone.<br />
Use the Previous soft key to edit the previous break point.<br />
Use the Next soft key to edit the next break point.<br />
Use the Exit soft key to exit.<br />
•Service - Used to add special services (maximum of six) to the custom<br />
rate.<br />
1. Press the “Service” soft key.<br />
2. Select the special services (maximum of six) you want included with<br />
the custom rate.<br />
3. Press the “RESET” key until you return to the normal operating mode.<br />
DELETE CUSTOM RATE<br />
1.From the Custom Rate Mode screen, press the “Delete” soft key.<br />
2.Press the soft key corresponding to the Custom Rate you wish to delete.<br />
3.Press the “Yes” soft key to delete the selected custom rate or press the<br />
“No” soft key to ignore the deletion.<br />
4.Press the “CLR” key until you to return to the normal operating mode.<br />
PRINT CUSTOM RATE<br />
The PRINT function allows you to print the selected custom rate.<br />
1.From the Custom Rate Mode screen, press the “Print” soft key.<br />
2.Press the soft key that corresponds to the custom rate you wish to print.<br />
3.Press the “CLR” key until you to return to the normal operating mode.<br />
DEPARTMENT SETUP (Multi Piece and Valid Department) - Mail<br />
Accounting Only<br />
This selection is used to setup the department prompting options (Multi<br />
Piece Batch Department Prompting, Department Validation, Create the<br />
Valid Departments List, Department Prompting, and Clear Department<br />
after Transaction).<br />
1.From the Select Supervisor option display, press the “Dept. Setup” soft<br />
key.<br />
2.Select the Valid Dept. or Multi Piece option.<br />
DEPARTMENT SETUP<br />
•Enable Valid Departments:<br />
If the Valid Departments option is enabled, the terminal requires the entry<br />
of a department ID, previously entered on the valid department list, before<br />
you can process a transaction. Perform the following to create the Valid<br />
Departments list.<br />
1.From the Select Department Setup window, select the Valid Dept. option.<br />
2.Press the “Yes” soft key to enable Department Validation.<br />
Continued on the next page.<br />
04/2002 WJS 70 Page 6 - 4
HASLER<br />
Setup<br />
3.Select the Validation level (No Lookup, ID Lookup or ID Report).<br />
•No Lookup – Prompts for an eight-digit Department ID to complete the<br />
transaction. The ID entered is displayed on the terminal and printed on the<br />
system reports.<br />
•ID Lookup – Prompts for an eight-digit Department ID to complete the<br />
transaction. The ID entered is displayed on the terminal and printed on the<br />
reports as the department name.<br />
•ID Report – Prompts for an eight-digit Department ID to complete the<br />
transaction. The ID entered is displayed on the terminal as the<br />
Department Name and printed on the reports as the Department ID.<br />
4.Select where the Valid Departments list is located (terminal or external).<br />
5.Create the Valid Departments List. When adding departments to the<br />
Valid Departments list, the terminal prompts for three entries “Department<br />
ID (mandatory), Department Name (optional) and Department Location<br />
(optional).<br />
a. From the Add or Delete Department screen, press the “Add” soft key.<br />
b. Enter the Department ID (maximum of eight numeric digits), mandatory.<br />
c. Enter the Department Name (maximum of twelve alpha/numeric<br />
characters), optional. If the Department Name is not used, press the<br />
“Enter” key to continue.<br />
d. Enter the Department Location (maximum of four numeric digits)<br />
optional. If the Department Location is not used, press the “Enter” key to<br />
continue.<br />
e. Press the “Exit” soft key to end the Valid Departments List setup.<br />
6. Select the “Enable Clear Department after Transaction” option.<br />
a. Select “Yes” to prompt for a Department ID entry for each transaction.<br />
b. Select “No” to prompt for a Department ID entry for the first transaction<br />
and use that entry for each transaction until another Department ID is<br />
entered via the Department key or the Reset key is pressed.<br />
•Disable Valid Departments:<br />
1.From the Select Department Setup window, select the “Valid Dept.”<br />
option.<br />
2.Press the “No” soft key to disable department validation.<br />
3.Select the department prompting option (Yes or No).<br />
a.Select “Yes” to prompt for a department entry for each transaction.<br />
Note: You may press the Enter key to process the transaction without a<br />
department entry.<br />
b.Select “No” to process the transaction without prompting for a<br />
department entry.<br />
4.Select the Enable Clear Department after Transaction option.<br />
a.Select “Yes” to prompt for a Department ID entry for each transaction.<br />
b.Select “No” to prompt for a Department ID entry for the first transaction<br />
and use that entry for each transaction until another Department ID is<br />
entered via the Department key or the Reset key is pressed.<br />
04/2002 WJS 70 Page 6 - 5
HASLER<br />
Setup<br />
•Creating the Valid Departments List Off Line:<br />
Users who have a lot of departments to place on the Valid Departments list<br />
have the option of adding all of the departments to the list at one time or<br />
creating the list over a period of time (Off Line).<br />
To add all of the departments to the Valid Departments list at one time,<br />
refer to page 6-4 Enable Valid Departments, Step 5, Create the Valid<br />
Department List “.<br />
1.From the Select Department Setup window, select the “Valid Dept.”<br />
option.<br />
2.Select “No” to disable department validation.<br />
3.Select “Yes” to enable department prompting.<br />
4.Select “No” to not prompt for a department name. If yes is selected, the<br />
terminal will prompt for a department name in addition to the department<br />
ID for each transaction.<br />
5.Select “No” to not prompt for a department location. If yes is selected,<br />
the terminal will prompt for a department location in addition to the<br />
department ID for each transaction.<br />
6.Select the Enable Clear Department after Transaction option.<br />
a.Select “Yes” to prompt for a Department ID entry for each transaction.<br />
b.Select “No” to prompt for a Department ID entry for the first transaction<br />
and use that entry for each transaction until another Department is entered<br />
via the Department key or the Reset key is pressed.<br />
7.Press the RESET key to return the terminal operation.<br />
8.After you have entered all of the department ID’s you want placed on the<br />
valid departments list, refer to page 6-4 and Enable Valid Departments.<br />
MULTI PIECE DEPARTMENT PROMPTING<br />
The Multi Piece Department Prompting option, if enabled, the terminal<br />
prompts for a department entry the first time the Multi Piece key is pressed<br />
and all items removed are charged to that department. If disabled, the<br />
terminal prompts for a Department entry each time an item is removed.<br />
This option requires that the Department Prompting option be enabled.<br />
1.From the Supervisor Menu screen, select “Department Setup”.<br />
2.Select “Multi Piece”. The terminal displays “Multipiece Batch Prompting”.<br />
a.Select “Yes” to prompt for a department ID entry for the first item<br />
removed and use that entry until the department ID is changed via the<br />
Department key or the RESET key is pressed.<br />
b.Select “No” to prompt for a department entry for each item removed from<br />
the weighing platform.<br />
3.Press the RESET key to return to normal terminal operations.<br />
Continued on the next page.<br />
04/2002 WJS 70 Page 6 - 6
HASLER<br />
Setup<br />
OPTION<br />
The Options soft key is used to enable or disable the optional rates and<br />
features. Note: This feature requires a ten-digit factory setting code. If<br />
you want to add or delete an option, you must obtain a new setting code<br />
from <strong>Hasler</strong>.<br />
1.From the Select Supervisor option display, press the “Option” soft key.<br />
The terminal displays the current serial number and setting code.<br />
2.Press the “ENT” key to proceed. The terminal prompts you to enter a<br />
new setting code.<br />
3.Enter the 10 digit numeric factory setting code supplied with the terminal.<br />
If the correct setting code is entered, the options associated with the<br />
setting code are enabled. If an incorrect setting code is entered, the<br />
terminal displays “Invalid Code” and prompts for a new setting code. This<br />
process continues until the correct setting code is entered.<br />
AUTOPOST<br />
This function is used to automatically print the saved User Defined<br />
report(s). Additionally, it will clear the daily memory when the number of<br />
stored transactions reaches 300.<br />
1.From the Supervisors Menu, press the “Auto Post” soft key.<br />
2.Press the “Yes” soft key to enable Auto Post.<br />
3.Press the “RESET” key to return to the normal operating mode.<br />
HANDLING CHARGE (HANDLG CHARGE)<br />
This feature is used to configure the Handling Charge (amount, percentage<br />
or both an amount and percentage) automatically added to the transaction<br />
value displayed by the terminal. Note: The handling charge is printed on<br />
the audit trail and reports but is not transmitted to the meter.<br />
1.From the Supervisors Menu, press the “Handlg Charge” soft key.<br />
2.Select the default handling charge method.<br />
•a. Percentage<br />
1.Press the “Percent” soft key to add a percentage of the calculated<br />
charge to the calculated charge.<br />
2.Enter the handling charge percentage.<br />
3.Press the “ENT” key.<br />
•b. Amount<br />
1.Press the “Amount” soft key to add a preset amount to the calculated<br />
charge.<br />
2.Enter the handling charge amount.<br />
3.Press the “ENT” key.<br />
Continued on the next page.<br />
04/2002 WJS 70 Page 6 - 7
HASLER<br />
Setup<br />
•c.Both<br />
1. Press the “Both” soft key to add both a percentage of the calculated<br />
charge and a preset value to the calculated charge.<br />
2.Enter the preset handling charge amount and the handling charge<br />
percentage on the same line. The decimal point and % sign are fixed on<br />
the display.<br />
3.Press the “ENT” key.<br />
•d.None – Select “None” to configure the terminal to process the<br />
transaction without adding a handling charge to the transaction.<br />
3.Press the “CLR” key until you return to the normal operating mode.<br />
PASSWORD<br />
The password setup function allows the supervisor to configure a “secret<br />
password”. This password is used to access the supervisor menus and to<br />
exit from Standby Mode. The default Supervisor’s password is “SUPER”<br />
1.From the Supervisor Menu, press the “Passwd Setup” soft key. The<br />
terminal prompts for a new password.<br />
2.Enter in a new password (up to 8 characters) and press the “ENT” key.<br />
The terminal prompts you to verify the new password by re-entering it<br />
again.<br />
3.Re-enter the new password. If an incorrect password is entered, you<br />
have three attempts to enter the correct password. After the third attempt,<br />
the terminal defaults to the original password and returns to the “New<br />
Password” prompt.<br />
MISCELLANEOUS (MISC)<br />
The Misc Setup soft key is used to configure Multipiece, User Field and<br />
Report Setups.<br />
1.From the Supervisor’s Menu, press the “Misc Setup” soft key.<br />
2.Select the “Multi Piece, User Field or Reports” option.<br />
Multi Piece<br />
1.Press the “Multi Piece” soft key.<br />
2.Select the Multi Piece option (Set Meter, Tape, or Both).<br />
•Set Meter – Automatically sets the meter and enables batch letter mode<br />
for multi piece transactions.<br />
•Tape – Automatically Prints a Tape when an item is removed from the<br />
platform for Multipiece transactions.<br />
•Both - Prompts the user to select the Set Meter or Print Tape option for<br />
each Multi Piece transaction.<br />
3.Press the “RESET” key to return to normal operations.<br />
Continued on the next page.<br />
04/2002 WJS 70 Page 6 - 8
HASLER<br />
Setup<br />
User Field<br />
1.Press the “User Field” soft key.<br />
2.Enter the prompt for the User Field (maximum of seventeen<br />
alpha/numeric characters).<br />
3.Press the “RESET” key to return to normal operations.<br />
Reports – Mail Accounting only<br />
1.Press the “Reports” soft key.<br />
2.Enter the text to appear on the top line of the report. A maximum of<br />
twenty one alpha/numeric characters are allowed.<br />
3.Press the “RESET” key to return to normal operations.<br />
SERVICE MENU (REQUIRES A PASSWORD<br />
This area is reserved for <strong>Hasler</strong> technical personnel and requires a<br />
password to gain entry.<br />
04/2002 WJS 70 Page 6 - 9
HASLER<br />
This page intentionally left blank.<br />
04/2002 WJS 70
HASLER Appendix A: Specifications<br />
Non-Legal-For-Trade Legal-for Trade operating<br />
Capacity<br />
Temperature range<br />
WP30: 0–5 lb x 0.1 oz<br />
41°F to 95°F (5°C to 35°C)<br />
5–30 lb x 0.5 oz<br />
WP70: 0–5 lb x 0.1 oz<br />
5–70 lb x 0.5 oz<br />
Construction<br />
Power Source<br />
Housings: Gray ABS<br />
AC Adapter, 12VDC, 800 mA,<br />
Feet: Non-skid Hard Rubber<br />
included<br />
Display<br />
Serial Ports<br />
240 x 64 Dots, Graphic LCD [1] Full Duplex Current Loop & TTL<br />
, Male DSUB15<br />
[1] Full Duplex Scale Interface,<br />
Female DSUB9<br />
[1] Full Duplex GP Interface,<br />
Male DSUB9<br />
Keypad<br />
Parallel Port<br />
50-key Silicone Rubber Type [1] Bi-directional, Male DSUB25<br />
Over Capacity Annunciation Weight<br />
103% of Full Scale Capacity Net Weight: 4.2 lb (1.9 kg)<br />
Shipping Weight: 6.0lb(2.7kg)<br />
Non-Legal-For-Trade Operating Temperature Range<br />
32°F to 104°F (0°C to 40°C)<br />
04/2002 WJS 70 Page A-1
HASLER<br />
This page intentionally left blank.<br />
04/2002 WJS 70
HASLER<br />
Appendix B : Standard/Optional<br />
Standard Rates, Special Services & Functions<br />
United States Postal Service (USPS)<br />
•1st/Priority (Power on Default)<br />
•Express PO-ADR / PO-PO<br />
•Standard<br />
•Book<br />
•International (Canada and Mexico)<br />
Air - Letter, Card, Printed Matter, Small Packages, Parcel<br />
Post, Book<br />
Surface - Card, Printed Matter, Small Packages, Parcel Post,<br />
Canada Bulk, Book<br />
•Library<br />
•Catalog (Bound Printed Matter Single Piece)<br />
•Postcard<br />
Special Services (USPS Only)<br />
•Registered with Insurance<br />
•Restricted Delivery<br />
•Registered without Insurance<br />
•Oversize<br />
•Insurance<br />
•Parcel Air Lift (PAL)<br />
•Return Receipt Addressee<br />
•Collect On Delivery (COD)<br />
•Return Receipt<br />
•Certified<br />
•Special Delivery<br />
•Special Handling<br />
Special Services (UPS ONLY)<br />
•Oversize<br />
•Insurance (Declared Value)<br />
• Collect On Delivery (COD)<br />
• Additional Handling<br />
• Delivery Confirmation Request<br />
• Saturday Delivery<br />
Continued on the next page.<br />
04/2002 WJS 70 Page B-1
HASLER<br />
Appendix B: Standard/Optional Rates<br />
Functions<br />
•Print Label<br />
• Manual Weight<br />
• Department<br />
• ZIP Code Origin<br />
• Clear/Reset<br />
• Piece Count<br />
• Auto Set<br />
• Special Services<br />
• Enter<br />
• Zero Tare<br />
• Multiple Labels • Soft Keys (S1, S2, S3, S4, S5, S6)<br />
• Shortcut Key (up to 6)<br />
• Functions<br />
• Meter/Register Interface<br />
• Handling Charge<br />
• Lowest Rate (up to 6)<br />
• Set Meter<br />
• Setup<br />
• Auto Post<br />
• Change ZIP • Custom Rate (up to 6)<br />
• Audible Tone ON/OFF<br />
• Meter information<br />
• Terminal Diagnostics<br />
• User Tracking Field<br />
•Scale Calibration<br />
• Date/Time Change<br />
Optional Rates and Functions<br />
•International Express Demand<br />
•International Publisher’s Periodicals<br />
•Standard Presort (4th Presort)<br />
• 1st Class Automation 3 Digit<br />
• 1st Class Automation 5 Digit<br />
• 1st Class Automation 3/5 Digit<br />
• 1st Class Non-Automation Presort<br />
Letter<br />
• 1st Class Automation Basic Letter<br />
• 1st Class Automation Basic Flat<br />
•1st Class Automation Carrier Route<br />
Letter<br />
United Parcel Service (UPS)<br />
•Next Day Air Letter/Package<br />
•2nd Day Air Letter/Package<br />
• Ground Commercial/Residential<br />
• Canada Express Letter/Package<br />
•3 Day Select Package • Canada Standard Package<br />
• international express Letter/Package<br />
Continued on the next page.<br />
04/2002 WJS 70 Page B - 2
HASLER<br />
Appendix B: Standard/Optional Rates<br />
Federal Express<br />
•Priority Overnight Letter/Package<br />
•Economy 2 Day Package<br />
•Standard Overnight Letter/Package<br />
Functions<br />
•Multipiece<br />
04/2002 WJS 70 Page B - 3
HASLER<br />
This page intentionally left blank.<br />
04/2002 WJS 70
HASLER Appendix C :<br />
Prime Rate and Special Service Abbreviations<br />
Rate Description<br />
Display<br />
Abbreviation<br />
Soft Key<br />
Abbrev..<br />
Line 1 Line 2<br />
USPS First 1st Class (11 oz) Priority 1st Prior<br />
USPS Express PO-ADR Exprss PoAdr Exprss POAdr<br />
USPS Express PO-PO Exprss PoPo Exprss POPO<br />
USPS Standard Single Piece (16 oz) Standard Stndrd –––<br />
USPS Standard Parcel Post (>16 oz) Standard BMC Stndrd BMC<br />
BMC ZIP<br />
USPS Standard Presort (4th Presort) Standard Pre Stndrd Presrt<br />
USPS Bound Printed Matter Catalog Catlg –––<br />
(Catalog)<br />
USPS Book Book Book –––<br />
USPS Library Library Lib –––<br />
USPS International Air Letter Air Letter Air Ltr<br />
USPS International Air Card Air Card Air Card<br />
USPS International Air Printed Matter Air PrtMt Air PrtMt<br />
USPS International Air Small Air SmPkg Air SmPkg<br />
Packages<br />
USPS International Air Parcel Post Air Parcel Air Parcl<br />
USPS International Air Book Air Book Air Book<br />
USPS International Surface Card Sfc Card Sfc Card<br />
USPS International Surface Printed Sfc PrtMt Sfc PrtMt<br />
Matter<br />
USPS International Surface Small Sfc SmPkg Sfc SmPkg<br />
Packages<br />
USPS International Surface Parcel Sfc Parcel Sfc Parcl<br />
Post<br />
USPS International Surface Canada Sfc Can Bulk Sfc CanBlk<br />
Bulk<br />
USPS International Surface Book Sfc Book Sfc Book<br />
USPS International Express On Exp On Demnd Exprss Demnd<br />
Demand<br />
USPS International Publisher’s Pub Perdicls Publ Prdcls<br />
Periodicals<br />
USPS First Class Non Automation Postcard Post Card<br />
Postcard<br />
USPS First Class Non Automation<br />
Presort Letter<br />
Presort Letter Presr Letter<br />
Continued on the next page.<br />
04/2002 WJS 70 Page C -1
HASLER Appendix C:<br />
Rate Description<br />
Display<br />
Abbreviation<br />
Soft Key<br />
Abbreviation.<br />
Line 1 Line 2<br />
USPS First Class Automation Auto Basic Basic Letter<br />
Basic Letter<br />
USPS First Class Automation Auto Flat Basic Flat<br />
Basic Flat<br />
USPS First Class Automation 3 Auto 3Dig 3 Dig Letter<br />
Digit Letter<br />
USPS First Class Automation 5 Auto 5Dig 5 Dig Letter<br />
Digit Letter<br />
USPS First Class Automation 3/5 Auto 3/5D 3/5 D Letter<br />
Digit Letter<br />
USPS First Class Automation Auto CR Car Route<br />
Carrier Rte. Letter<br />
UPS Next Day Air Letter UPS Next Ltr Letter –––<br />
UPS Next Day Air Package UPS Next Pkg Packge –––<br />
UPS 2nd Day Air Letter UPS 2nd Ltr Letter –––<br />
UPS 2nd Day Air Package UPS 2nd Pkg Packge –––<br />
UPS 3 Day Select Package UPS 3 Day Packge –––<br />
UPS Canada Air Letter UPS Can Ltr Air Letter<br />
UPS Canada Air Package UPS Can Pkg Air Package<br />
UPS Canada Ground Package UPS Can Pkg Grnd Package<br />
UPS Mexico Air Letter UPS Mex Ltr Letter –––<br />
UPS Mexico Air Package UPS Mex Pkg Packge –––<br />
UPS International Express Letter UPS Int’l Intl Ltr<br />
UPS International Express UPS Int’l Intl Pkg<br />
Package<br />
UPS Ground Commercial UPS Comm Comm –––<br />
UPS Ground Residential UPS Resdl Resdl –––<br />
Fed Ex Priority Letter FedX Pri Ltr Pri Letter<br />
Fed Ex Priority Package FedX Pri Ltr Pri Packge<br />
Fed Ex Standard Letter FedX Std Ltr Stnd Letter<br />
Fed Ex Standard Package FedX Std Ltr Stnd Packge<br />
Fed Ex Economy 2 Day FedX 2Day 2 Day Packge<br />
Custom Rate<br />
“Custom Rate”<br />
Manual Courier Manual Cour Manual Cour<br />
04/2002 WJS 70 Page C - 2
HASLER Appendix C:<br />
SPECIAL SERVICES ABBREVIATIONS<br />
SPECIAL SERVICES ABBREVIATIONS Soft Key<br />
Abbreviation.<br />
Special Services Description Line 1 Line 2<br />
Cash On Demand (COD) COD –––<br />
Certified Cert –––<br />
Insurance Insur –––<br />
Declared Value Decld Value<br />
Oversize Over Size<br />
Registered Reg –––<br />
Return Receipt Retrn Rcpt<br />
Special Delivery Spec Delvry<br />
Restricted Delivery Rest Delvry<br />
Delivery Conformation Request DCR –––<br />
Saturday Delivery Sat Delvry<br />
Additional Handling Add Hndlg<br />
Parcel Air Lift PAL –––<br />
04/2002 WJS 70 Page C - 3
HASLER<br />
This page intentionally left blank.<br />
04/2002 WJS 70
HASLER<br />
Appendix D : Country Code Chart<br />
<strong>Hasler</strong> USPS International Country Code Chart<br />
1 Canada 51 Indonesia 101 Albania<br />
2 Mexico 52 Finland 102 Andorra<br />
3 Panama 53 Croatia 103 Angola<br />
4 Brazil 54 Portugal 104 Ascension<br />
5 Great Britain<br />
55 Malaysia 105 Azores<br />
/ North Ireland<br />
6 Japan 56 Bolivia 106 Belize<br />
7 Spain 57 Nicaragua 107 Benin<br />
8 France, Monaco 58 Barbados 108 Bhutan<br />
9 Germany 59 Pakistan 109 Botswana<br />
10 Australia 60 Kuwait 110 Brunei Darussalam<br />
11 Italy 61 Guyana 111 Bulgaria<br />
12 Switzerland 62 Egypt 112 Burma<br />
13 Netherlands 63 Hungary 113 Burundi<br />
14 Philippines 64 Haiti 114 Cameroon<br />
15 Belgium 65 Kenya 115 Cape Verde<br />
16 Venezuela 66 Czech Republic 116 Cayman Islands<br />
17 Sweden 67 United Arab<br />
Emirate<br />
117 Central African<br />
Republic<br />
18 Colombia 68 Uruguay 118 Chad<br />
19 Hong Kong 69 Ghana 119 Comoros<br />
20 South Africa 70 Liberia 120 Congo<br />
21 India 71 Bahrain 121 Corsica<br />
22 Taiwan 72 Romania 122 Djibouti<br />
23 Bermuda 73 Cuba 123 Invalid<br />
24 Israel 74 Suriname 124 Equatorial Guinea<br />
25 Iran 75 Jordan 125 Estonia<br />
26 Greece 76 Paraguay 126 Faroe Island<br />
27 Argentina 77 Iceland 127 Falkland Islands<br />
28 Norway 78 Libya 128 French Guiana<br />
29 Poland 79 Iraq 129 Gabon<br />
30 Jamaica 80 Algeria 130 Gambia<br />
31 New Zealand 81 Zaire 132 Gibraltar<br />
32 Korea, South 82 British Virgin 133 Kiribati<br />
Islands<br />
33 Denmark 83 Morocco 134 Greenland<br />
34 Ireland (Eire) 84 Zambia 135 Guadeloupe<br />
35 Ecuador 85 Syrian Arab 136 Guinea-Bissau<br />
Republic<br />
36 Singapore 86 Ethiopia 137 Ivory Coast<br />
(Cote d’lvorie<br />
37 Austria 87 Sri Lanka 138 Cambodia<br />
38 Russia 88 Luxembourg 139 Laos<br />
39 Chile 89 Bangladesh 140 Latvia<br />
40 Peru 90 St.Lucia 141 Lebanon<br />
Continued on the next page.<br />
04/2002 WJS 70 Page D -1
HASLER Appendix D:<br />
41 Guatemala 91 China 142 Lesotho<br />
42 Dominican<br />
92 Cyprus 143 Lithuania<br />
Republic<br />
43 Trinidad & Tobago 93 Guinea 144 Macao<br />
44 El Salvador 94 Fiji 145 Madagascar<br />
45 Bahamas 95 Zimbabwe 146 Madeira Island<br />
46 Saudi Arabia 96 French 147 Malawi<br />
Polynesia<br />
47 Thailand 97 Malta 148 Maldives<br />
48 Nigeria 98 Tanzania 149 Mali<br />
49 Costa Rica 99 Martinique 150 Mauritius<br />
50 Honduras 100 Afghanistan 151 Mauritania<br />
152 Mongolia 186 Vietnam<br />
153 Mozambique 187 Western Samoa<br />
154 Nauru 188 Yemen<br />
155 Nepal 190 Pitcairn Island<br />
156 Netherlands Antilles 191 Korea, North<br />
157 New Caledonia 192 Antigua & Barbuda<br />
158 Vanuatu 193 Dominica<br />
159 Niger 194 Grenada<br />
160 Oman 195 St.Vincent & Grenadines<br />
161 Papua New Guinea 196 Anguilla<br />
162 Qatar 197 Aruba<br />
163 Reunion 198 Liechtenstein<br />
164 Rwanda 199 Armenia<br />
165 St.Helena 200 Azerbaijan<br />
166 Sao Tome & Principe 201 Belarus<br />
167 St.Pierre & Miquelon 202 Rep. of Georgia<br />
168 St.Christopher & Nevis 203 Kazakhstan<br />
169 Senegal 204 Kyrgyzstan<br />
170 Seychelles 205 Moldova<br />
171 Sierra Leone 206 Namibia<br />
172 Solomon Islands 207 Tajikistan<br />
173 Somalia 208 Turkmenistan<br />
174 Sudan 209 Ukraine<br />
175 Swaziland 210 Uzbekistan<br />
176 Togo 211 Montserrat<br />
177 Tonga 212 San Marino<br />
178 Tristan Da Cunha 213 Wallis & Futuna Islands<br />
179 Tunisia 214 Bosnia-Herzegovina<br />
180 Turkey 215 Slovenia<br />
181 Turks & Caicos Islands 216 Montenegro<br />
182 Tuvalu 217 Serbia<br />
183 Uganda 218 Macedonia<br />
184 Burkina Faso 219 Slovak Republic<br />
185 Vatican City 220 Eritrea<br />
04/2002 WJS 70 Page D - 2
HASLER Appendix E : Country Name Abbrev.<br />
Country Name Abbrev. Country Name Abbrev.<br />
Afghanistan Afghanistan Cuba Cuba<br />
Albania Albania Cyprus Cyprus<br />
Algeria Algeria Czech Republic CzechRep<br />
Andorra Andorra Denmark Denmark<br />
Angola Angola Djibouti Djibouti<br />
Anguilla Anguilla Dominican Republic Dom.Rep.<br />
Antigua & Barbuda Anti & Barbuda Dominica Dominica<br />
Argentina Argentina Ecuador Ecuador<br />
Armenia Armenia Egypt Egypt<br />
Aruba Aruba El Salvador El Salvador<br />
Ascension Ascension Equatorial Guinea EquGuin<br />
Australia Australia Eritrea Eritrea<br />
Austria Austria Estonia Estonia<br />
Azerbaijan Azerbaijan Ethiopia Ethiopia<br />
Azores Azores Falkland Islands Falkland Is<br />
British Virgin Isles B.Virgin Is Faroe Islands Faroe Is<br />
Bahamas Bahamas Fiji Islands Fiji Islands<br />
Bahrain Bahrain Finland Finland<br />
Bangladesh Bangladesh France, Monaco France<br />
Barbados Barbados French Guiana FrGuian<br />
Belarus Belarus French Polynesia FrPolyn<br />
Belgium Belgium Gabon Gabon<br />
Belize Belize Gambia Gambia<br />
Benin Benin Republic of Georgia Georgia<br />
Bermuda Bermuda Germany Germany<br />
Bhutan Bhutan Ghana Ghana<br />
Bolivia Bolivia Gibraltar Gibralta<br />
Bosnia-<br />
Bosnia-Herz Great Britian Grt Britian<br />
Herzegovina<br />
Northern Ireland<br />
Botswana Botswana Greece Greece<br />
Brazil Brazil Greenland Greenlnd<br />
Brunei Darussalam Brunei Grenada Grenada<br />
Bulgaria Bulgaria Guadeloupe Guadelop<br />
Burkina Faso Burkina Guatemala Guatemala<br />
Burma Burma Guinea-Bissau Guin-Bis<br />
Burundi Burundi Guinea Guinea<br />
Central African CAfrica Guyana Guyana<br />
Republic<br />
Cambodia Cambodia Haiti Haiti<br />
Cameroon Cameroon Honduras Honduras<br />
Canada Canada Hong Kong HongKong<br />
Cape Verde Cape Verde Hungary Hungary<br />
Cayman Islands Cayman Is Iceland Iceland<br />
Chad Chad India India<br />
Chile Chile Indonesia Indonesia<br />
China China Iran Iran<br />
04/2002 WJS 70 Page E -1
HASLER Appendix E:<br />
Country Name Abbrev. Country Name Abbrev.<br />
Colombia Colombia Iraq Iraq<br />
Comoros Comoros Ireland (Erie) Ireland<br />
Congo Congo Israel Israel<br />
Corsica Corsica Italy Italy<br />
Costa Rica Costa Rica Ivory Coast IvoryCoast<br />
Croatia Croatia Jamaica Jamaica<br />
Japan Japan Paraguay Paraguay<br />
Jordan Jordan Peru Peru<br />
Kazakhstan Kazakstan Philipinnes Philipinnes<br />
Kenya Kenya Pitcairn Islands Pitcairn Is<br />
Kiribati Kiribati Poland Poland<br />
Kuwait Kuwait Portugal Portugal<br />
Kyrgyzstan Kyrgyztn Qatar Qatar<br />
Laos Laos Reunion Reunion<br />
Latvia Latvia Romania Romania<br />
Lebanon Lebanon Russia Russia<br />
Lesotho Lesotho Rwanda Rwanda<br />
Liberia Liberia South Africa S.Africa<br />
Libya Libya South Korea S.Korea<br />
Liechenstein Liechenstein Sierra Leone S.Leone<br />
Lithuania Lithuania San Marino SanMarino<br />
Luxembourg Luxem. Sao Tomes & Principe SaoTome<br />
Macao Macao Saudi Arabia SaudiAr<br />
Macedonia Macedonia Senegal Senegal<br />
Madagascar Madagascar Serbia Serbia<br />
Madeira Isand Madeira Is Seychelles Seychell<br />
Malawi Malawi Singapore Singapor<br />
Malaysia Malaysia Slovakia Republic SlovakR<br />
Maldives Maldives Slovenia Slovenia<br />
Mali Mali Solomon Islands Solom.Is<br />
Malta Malta Somalia Somalia<br />
Martinique Martinique Spain Spain<br />
Mauritania Mauritan Sri Lanka SriLank<br />
Mauritius Mauritius St Christopher & Nevis St.Chris<br />
Mexico Mexico St Lucia St.Lucia<br />
Moldova Moldova St Pierre & Miquelon St.Pierr<br />
Mongolia Mongolia St Helena StHelen<br />
Moldova Moldova St Pierre & Miquelon St.Pierr<br />
Mongolia Mongolia St Helena StHelen<br />
Montenegro Montenegro St Vincent & Grenadines StVincnt<br />
Montserrat Montserrat Sudan Sudan<br />
Morocco Morocco Suriname Suriname<br />
Mozambique Mozamb. Swaziland Swaziland<br />
North Korea N. Korea Sweden Sweden<br />
Namibia Namibia Switzerland Switzerland<br />
Nauru Nauru Syrian Arab Republic Syria<br />
Nepal Nepal Taiwan Taiwan<br />
Netherlands<br />
Antillies<br />
NetherAntil Tajikstan Tajikstn<br />
04/2002 WJS 70 Page E - 2
HASLER Appendix E:<br />
Country Name Abbrev. Country Name Abbrev.<br />
Netherlands Netherlands Tanzania Tanzania<br />
New Caledonia New Caledoni Thailand Thailand<br />
New Zealand. New Zealand Togo Togo<br />
Nicararagua Nicara. Tonga Tonga<br />
Niger Niger Trinidad & Tobago Trin.Tob<br />
Nigeria Nigeria Tristan Da Cunha TristCun<br />
Norway Norway Turkmenistan Trkmnstn<br />
Oman Oman Tunisia Tunisia<br />
Pakistan Pakistan Turkey Turkey<br />
Panama Panama Turks & Caicos TurksCai<br />
Papua New Guinea NewGuinea Tuvalu Tuvalu<br />
Country Name<br />
Uganda<br />
Ukraine<br />
United Arab Emirate<br />
Uruguay<br />
Uzbekstan<br />
Vanuatu<br />
Vatican City<br />
Venezula<br />
Vietnam<br />
Wallis & Futuna Islands<br />
Western Samoa<br />
Yemen<br />
Zaire<br />
Zambia<br />
Zimbabwe<br />
Abbrev.<br />
Uganda<br />
Ukraine<br />
UnitArab<br />
Uruguay<br />
Uzbekstn<br />
Vanuatu<br />
Vatican<br />
Venezula<br />
Vietnam<br />
Was&Ful<br />
WSamoa<br />
Yemen<br />
Zaire<br />
Zambia<br />
Zimbawe<br />
04/2002 WJS 70 Page E - 3
HASLER<br />
This page intentionally left blank.<br />
04/2002 WJS 70
HASLER Appendix F : Rate Change Information<br />
Rate Updates<br />
<strong>Hasler</strong> periodically updates the carrier structure and rates contained in the<br />
rate module.<br />
1.Turn the terminal’s AC power switch to the Off position.<br />
2.Remove the Rate Module cover from the terminal.<br />
3.Install the Rate Module in the terminal with the label facing up.<br />
04/2002 WJS 70 Page F-1
HASLER<br />
This page intentionally left blank.<br />
04/2002 WJS 70
HASLER<br />
Appendix G : Error Messages<br />
Error Messages<br />
If the terminal encounters an error condition caused either by the<br />
operator or the meter, the terminal will beep you and display a<br />
message alerting the operator. A description of each display<br />
follows:<br />
Operator Errors<br />
Invalid Zip/Zone<br />
Invalid Country<br />
Invalid Subclass<br />
Invalid Special Service<br />
Overweight<br />
Scale Wt Exceeded<br />
No Rate Selected<br />
Service Not Allowed<br />
Invalid Entry<br />
Lowest Rate Not Setup<br />
Indicates that an invalid ZIP code or zone was<br />
entered<br />
Indicates that an invalid country code was entered<br />
Indicates that an invalid subclass was selected<br />
Indicates that an invalid special service was selected<br />
Indicates that the weight for the class of service<br />
selected has been exceeded.<br />
Indicates that the weighing capacity of the scale has<br />
been exceeded.<br />
Indicates that a rate must be selected before the<br />
given operation.<br />
Indicates that the selected service is not valid with<br />
current services.<br />
Indicates that the selected function, service or rate is<br />
invalid.<br />
Indicates that the lowest rate key has not been<br />
configured.<br />
USPS Meter Errors<br />
Error Solution<br />
Meter Not In Remote<br />
Meter Out Of Money<br />
Meter Communication<br />
Meter Is Non Fractional<br />
UPS Register Errors<br />
Place the meter in the remote position.<br />
Add money to the meter.<br />
Check the communication between the mailing<br />
machine and scale.<br />
Fractional value sent to non-fractional meter.<br />
Register Not In Remote<br />
Register Communication<br />
Register Is Non Fractional<br />
Place the register in the remote position.<br />
Check the communications between the mailing<br />
machine and the register.<br />
Fractional value sent to non-fractional register.<br />
04/2002 WJS 70 Page G-1