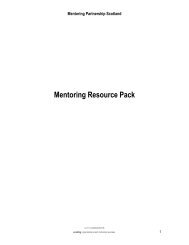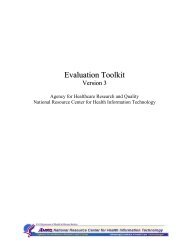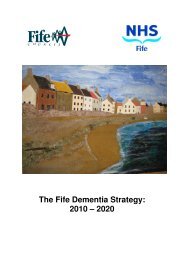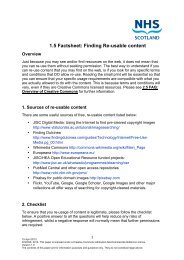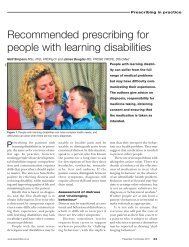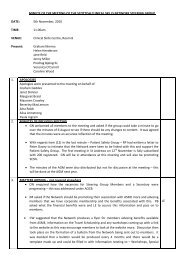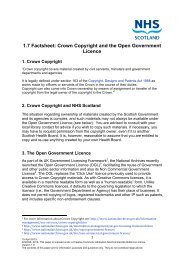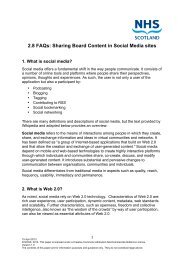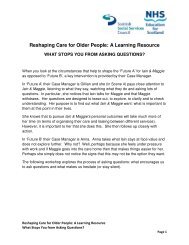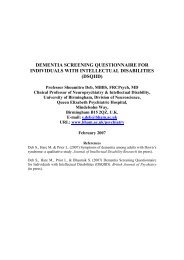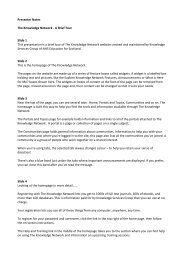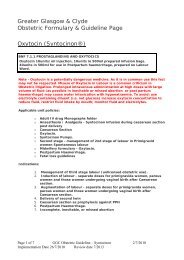Download the NHS ELITE learning materials manual
Download the NHS ELITE learning materials manual
Download the NHS ELITE learning materials manual
Create successful ePaper yourself
Turn your PDF publications into a flip-book with our unique Google optimized e-Paper software.
<strong>NHS</strong> <strong>ELITE</strong> Manual<br />
Contents<br />
Contents 1<br />
1 Switching On & Off 5<br />
1.1 Power Switches & Switching On 5<br />
1.2 Logging on 6<br />
1.3 Changing your Password 8<br />
1.4 Smartcards 9<br />
1.5 Locking <strong>the</strong> Computer 10<br />
1.6 Logging Off 11<br />
1.7 Restarting 11<br />
1.8 Shutting Down 12<br />
2 Mouse Skills 13<br />
2.1 Introduction to Pointing Devices 13<br />
2.2 Moving <strong>the</strong> mouse pointer & clicking 14<br />
2.3 Double Clicking 15<br />
2.4 Dragging 15<br />
2.5 Scrolling 15<br />
2.6 Right Clicking 16<br />
2.7 Drawing Skills 16<br />
3 Keyboard Skills 18<br />
3.1 Introduction to Text Entry Devices 18<br />
3.2 Letters & Numbers 20<br />
3.3 Capital Letters 20<br />
3.4 The Text Entry Cursor 21<br />
3.5 Punctuation & Symbols 21<br />
3.6 The Return Key 22<br />
3.7 Backspace & Delete 22<br />
3.8 The Tab Key 23<br />
12/09/08 Version 0.1 (DRAFT) Page 2
<strong>NHS</strong> <strong>ELITE</strong> Manual<br />
3.9 Useful Key Combinations 23<br />
4 Using Windows 25<br />
4.1 The Desktop 25<br />
4.2 The Start Menu 26<br />
4.3 Parts of a Window 27<br />
4.4 Maximise, Minimise, Close and Restore 28<br />
4.5 Moving a Window 29<br />
4.6 Resizing a Window 29<br />
5 Working with Applications 31<br />
5.1 Introduction to Applications 31<br />
5.2 Starting Applications 32<br />
5.3 Toolbars 34<br />
5.4 Menus 35<br />
5.5 Context Menus 36<br />
5.6 Dialog Boxes & Task Panes 37<br />
5.7 Save & Save As 40<br />
5.8 Opening Files 42<br />
5.9 Page Setup and Printing 43<br />
5.10 Accessing Help 44<br />
5.11 Switching between Windows 45<br />
5.12 Selecting Text 46<br />
5.13 Overtyping 46<br />
5.14 Cut, Copy & Paste 47<br />
5.15 Using Undo 48<br />
5.16 Working with Tables 48<br />
5.17 Using Task Manager 51<br />
6 File Management 53<br />
6.1 Introducing <strong>the</strong> Computer Filing System 53<br />
12/09/08 Version 0.1 (DRAFT) Page 3
<strong>NHS</strong> <strong>ELITE</strong> Manual<br />
6.2 The My Computer Window 54<br />
6.3 Changing Views 54<br />
6.4 Locating your Network Drive 55<br />
6.5 Working with <strong>the</strong> Explorer View 56<br />
6.6 Finding and Opening Files and Folders 57<br />
6.7 Sorting Files 58<br />
6.8 Creating Folders 59<br />
6.9 Moving & Copying Files/Folders 60<br />
6.10 Renaming Files / Folders 60<br />
6.11 Deleting Files 61<br />
6.12 Restoring Files 61<br />
6.13 Emptying <strong>the</strong> Recycle Bin 62<br />
7 Web Skills 63<br />
7.1 Introducing Web Browsers 63<br />
7.2 Using Web Addresses 64<br />
7.3 Finding and Following Links 65<br />
7.4 Searching <strong>the</strong> Web 66<br />
7.5 Using Web Forms 67<br />
8 E-mail Skills 69<br />
8.1 Introducing Email 69<br />
8.2 Opening and Closing Inbox Messages 70<br />
8.3 Replying and Forwarding 71<br />
8.4 Sending a New Message 72<br />
8.5 Deleting Messages 73<br />
8.6 Emptying Deleted Items 74<br />
8.7 Sorting Messages 74<br />
8.8 Organising Messages 74<br />
8.9 Creating Contacts 75<br />
12/09/08 Version 0.1 (DRAFT) Page 4
<strong>NHS</strong> <strong>ELITE</strong> Manual<br />
8.10 Using <strong>the</strong> Address Book 76<br />
8.11 File Attachments 78<br />
8.12 Adding Attachments 79<br />
9 Word Processing 79<br />
9.1 Introduction to Word processing 79<br />
9.2 Working with Templates 81<br />
9.3 Text Formatting 82<br />
9.4 Layout Formatting 84<br />
9.5 Finding and Replacing Text 86<br />
9.6 Page Layout 88<br />
9.7 Inserting Pictures and Objects 89<br />
9.8 Spell Checking and Proof Reading 92<br />
10 Working Safely 92<br />
10.1 Understanding <strong>the</strong> Risks 92<br />
10.2 Setting up your Workstation 94<br />
10.3 Routine Maintenance 95<br />
11 Glossary 97<br />
1 Switching On & Off<br />
1.1 Power Switches & Switching On<br />
Objectives for this tutorial:<br />
• Recognise <strong>the</strong> symbol used to identify <strong>the</strong> power switch on a computer.<br />
• Be able to locate <strong>the</strong> power switches on <strong>the</strong> system unit and monitor and<br />
switch <strong>the</strong> computer on.<br />
Before switching your computer on, ensure that both <strong>the</strong> system unit and monitor are<br />
plugged in and switched on at <strong>the</strong> wall.<br />
To switch <strong>the</strong> computer on, you will need to locate and press <strong>the</strong> power switch. On<br />
a desktop computer this will be on <strong>the</strong> front of <strong>the</strong> system unit. The system unit is<br />
<strong>the</strong> box that houses <strong>the</strong> components of <strong>the</strong> computer.<br />
12/09/08 Version 0.1 (DRAFT) Page 5
<strong>NHS</strong> <strong>ELITE</strong> Manual<br />
The power switch will usually be labelled with one of <strong>the</strong> following symbols:<br />
The exact appearance and position of <strong>the</strong> power switch will vary.<br />
If you have a desktop computer, <strong>the</strong> power switch on <strong>the</strong> screen or monitor will be<br />
labelled in <strong>the</strong> same way as <strong>the</strong> switch on <strong>the</strong> system unit.<br />
To switch <strong>the</strong> monitor on, locate and press <strong>the</strong> power switch.<br />
Always shut <strong>the</strong> computer down using <strong>the</strong> option in <strong>the</strong> Windows Start menu<br />
(covered in a later tutorial). Don’t switch it off using <strong>the</strong> power switch as this could<br />
lead to loss of data and damage to <strong>the</strong> computer.<br />
1.2 Logging on<br />
Objectives for this tutorial:<br />
• Know what a computer network is.<br />
• Know that logging on identifies a user to <strong>the</strong> network.<br />
• Understand that having a password protected login helps to keep <strong>the</strong><br />
information on <strong>the</strong> network secure.<br />
• Understand <strong>the</strong> importance of not sharing your password / login with o<strong>the</strong>rs.<br />
• Be able to log in to a Windows computer.<br />
Logging on is <strong>the</strong> process by which a user identifies <strong>the</strong>mselves to a computer<br />
network.<br />
A computer network connects computers to allow <strong>the</strong>m to communicate and share<br />
information and resources.<br />
Networks are used in most organisations and businesses where people use<br />
computers.<br />
In order for a computer user to be given access to <strong>the</strong> right information and<br />
resources on <strong>the</strong> network, <strong>the</strong> network needs to know <strong>the</strong> user’s identity.<br />
12/09/08 Version 0.1 (DRAFT) Page 6
<strong>NHS</strong> <strong>ELITE</strong> Manual<br />
Each user on a network will be given a unique user name by which <strong>the</strong>y can be<br />
identified. To keep <strong>the</strong> information on <strong>the</strong> network secure, <strong>the</strong> user also has a<br />
password.<br />
When a user logs on, <strong>the</strong>y type <strong>the</strong>ir user name and password to identify <strong>the</strong>mselves<br />
to <strong>the</strong> network.<br />
The information available on an <strong>NHS</strong> computer network is likely to be sensitive and<br />
possibly confidential. As part of your duty of confidentiality, you should keep <strong>the</strong><br />
information on <strong>the</strong> network secure. An important part of this is preventing o<strong>the</strong>rs<br />
(including colleagues) from accessing <strong>the</strong> network using your login details.<br />
One of <strong>the</strong> best ways to keep your login details safe is to choose a password that is<br />
difficult to guess but easy for you to remember. You should never write your<br />
password down or tell it to anyone else.<br />
When you switch on a networked PC you will be asked to press Ctrl, Alt and Delete<br />
to begin logging on.<br />
The Ctrl and Alt keys can be found in <strong>the</strong> bottom left hand corner of <strong>the</strong> keyboard.<br />
These should be held down at <strong>the</strong> same time with two fingers of your left hand.<br />
The Delete key is found above <strong>the</strong> cursor keys to <strong>the</strong> right of <strong>the</strong> keyboard and is<br />
sometimes labelled Del.<br />
With <strong>the</strong> Ctrl and Alt keys still held down, you should tap <strong>the</strong> Delete key with a<br />
finger of your right hand. The Ctrl and Alt keys should <strong>the</strong>n be released.<br />
Having pressed, Ctrl, Alt and Delete, <strong>the</strong> Login box will appear.<br />
12/09/08 Version 0.1 (DRAFT) Page 7
<strong>NHS</strong> <strong>ELITE</strong> Manual<br />
A username will already be present and <strong>the</strong> text entry cursor is in <strong>the</strong> password box.<br />
The username will be that of <strong>the</strong> last person to logon to <strong>the</strong> computer. This is handy<br />
if you use <strong>the</strong> same computer frequently but if it is not your username, you will need<br />
to change it.<br />
1. Click in <strong>the</strong> User name box or hold down Shift and press <strong>the</strong> Tab key.<br />
2. Delete <strong>the</strong> contents of <strong>the</strong> user name field.<br />
3. Type in your username.<br />
4. Press <strong>the</strong> Tab key or click in <strong>the</strong> Password box.<br />
5. Type in your password.<br />
Notice that <strong>the</strong> password is disguised as you type it. This is a security feature<br />
to help protect your password from prying eyes.<br />
6. The Log on to box will only appear if you are logging on to a networked<br />
computer.<br />
7. Click <strong>the</strong> arrow to open <strong>the</strong> Log on to list and click to choose <strong>the</strong> correct<br />
option from <strong>the</strong> list.<br />
8. Now that you have provided all of <strong>the</strong> necessary details to logon, press <strong>the</strong><br />
Return key or click OK.<br />
Once your details have been checked, Windows will finish loading.<br />
1.3 Changing your Password<br />
Objectives for this tutorial:<br />
• Know that regular password changes are an important part of network<br />
security.<br />
• Know how to change your Windows login password.<br />
Password security is very important in maintaining <strong>the</strong> security of your organisation’s<br />
computer network and <strong>the</strong> information it holds. To ensure password security, it is<br />
important to change your password regularly.<br />
12/09/08 Version 0.1 (DRAFT) Page 8
<strong>NHS</strong> <strong>ELITE</strong> Manual<br />
In most organisations regular password changes are required. If so, you will be<br />
asked to change your password at set intervals (often 30 days). You should also<br />
change your password if you think that <strong>the</strong> security of your password may have been<br />
compromised (e.g. somebody may have found out your password).<br />
The option to change your password is found in <strong>the</strong> Windows Security box.<br />
Pressing <strong>the</strong> Ctrl, Alt and Delete keys will open <strong>the</strong> Windows security box.<br />
Click <strong>the</strong> Change Password button.<br />
A form will appear. Type your password <strong>the</strong>n press <strong>the</strong> Tab key or click in <strong>the</strong> New<br />
Password box.<br />
Choose a new, secure password, <strong>the</strong>n press <strong>the</strong> Tab key or click in <strong>the</strong> Confirm<br />
Password box.<br />
Retype <strong>the</strong> password, <strong>the</strong>n press <strong>the</strong> Return key or click OK.<br />
A message will appear confirming that your password has been changed. Click OK.<br />
You will be returned to <strong>the</strong> Windows Security box. Click <strong>the</strong> Cancel button to close<br />
it.<br />
1.4 Smartcards<br />
12/09/08 Version 0.1 (DRAFT) Page 9
<strong>NHS</strong> <strong>ELITE</strong> Manual<br />
Objectives for this tutorial:<br />
• Know that Smartcards are used to add additional security to Healthcare<br />
Information Systems.<br />
• Know that Smartcards work in a similar way to chip and PIN bank cards.<br />
• Know that it is important not to allow o<strong>the</strong>rs to use your Smartcard.<br />
Smartcards are now used widely in <strong>the</strong> <strong>NHS</strong> to provide secure access to computer<br />
systems. If your organisation uses Smartcards, it is important to understand <strong>the</strong><br />
local policies and procedures governing <strong>the</strong>ir use.<br />
Smartcards work in a similar way to a chip and PIN credit card.<br />
Your card will have a chip containing information that identifies<br />
you to <strong>the</strong> computer system. When you insert <strong>the</strong> Smartcard<br />
you will usually be asked to enter your Personal Identification<br />
Number or PIN.<br />
Smartcards are used to protect access to Healthcare Information Systems<br />
containing confidential information. It is very important that you do not allow o<strong>the</strong>r<br />
people (including colleagues) to access <strong>the</strong>se systems using your Smartcard.<br />
Access to <strong>the</strong>se systems is audited and misuse of <strong>the</strong>m will be attributed to <strong>the</strong><br />
person whose Smartcard was used so make sure it’s not yours!<br />
If Smartcards are used in your Trust, <strong>the</strong>n you will not be able to access <strong>the</strong><br />
Healthcare Information Systems without one. It is essential, <strong>the</strong>refore, that your<br />
Smartcard is kept with you at all times and is not mislaid.<br />
1.5 Locking <strong>the</strong> Computer<br />
Objectives for this tutorial:<br />
• Know when and why to lock <strong>the</strong> computer.<br />
• Be able to lock and unlock <strong>the</strong> computer.<br />
The information held on <strong>NHS</strong> computers and networks must be kept secure. There<br />
are lots of ways that we can help to do this. We have already emphasised <strong>the</strong><br />
importance of keeping your password secure and not sharing your login details or<br />
Smartcard with colleagues. There are also things that you can do to help maintain<br />
security whilst working at your computer.<br />
A simple and very practical way to help keep information secure is to pay attention to<br />
who can see <strong>the</strong> information being displayed on your computer screen. Avoid<br />
positioning your screen where it can easily be seen by o<strong>the</strong>rs (including colleagues).<br />
If you are leaving your computer for a short time (for example, if you have printed a<br />
document and need to take it to <strong>the</strong> photocopier at <strong>the</strong> o<strong>the</strong>r side of <strong>the</strong> office) you<br />
should lock your computer.<br />
To lock your computer:<br />
12/09/08 Version 0.1 (DRAFT) Page 10
<strong>NHS</strong> <strong>ELITE</strong> Manual<br />
1. Press <strong>the</strong> Ctrl and Alt keys with your left hand and tap <strong>the</strong> Delete key with<br />
your right hand (just as you do to login to Windows).<br />
2. The Windows Security box will be displayed. Click <strong>the</strong> button labelled Lock<br />
Computer.<br />
3. Whilst your computer is locked, nobody will be able to access it without<br />
entering your password.<br />
4. To unlock <strong>the</strong> computer, press Ctrl, Alt and Delete again.<br />
5. Type your password.<br />
6. Then press <strong>the</strong> Return key or click OK.<br />
If you are likely to be away from <strong>the</strong> computer for any length of time or if anyone else<br />
may need access to <strong>the</strong> computer while you are away, don’t lock it. Instead you<br />
should log off or shut down <strong>the</strong> computer, as we will see in <strong>the</strong> next few tutorials.<br />
1.6 Logging Off<br />
Objectives for this tutorial:<br />
• Know when and why to log off.<br />
• Be able to log off.<br />
Logging off closes <strong>the</strong> computer’s connection to <strong>the</strong> network. You should Log off <strong>the</strong><br />
computer if:<br />
• You have finished using <strong>the</strong> computer and somebody else wishes to use it.<br />
• You have finished using <strong>the</strong> computer and you or somebody else is likely to<br />
need to use <strong>the</strong> computer again later <strong>the</strong> same day.<br />
If <strong>the</strong> computer is unlikely to be used again for more than a few hours, it is better to<br />
shut down <strong>the</strong> computer instead.<br />
To log off:<br />
1. Click <strong>the</strong> Start button.<br />
2. From <strong>the</strong> Start menu, click to choose Shut Down.<br />
3. Click <strong>the</strong> arrow to open <strong>the</strong> drop down list and click to choose Log off from<br />
<strong>the</strong> list.<br />
4. Press <strong>the</strong> Return key or click <strong>the</strong> OK button.<br />
You will be returned to <strong>the</strong> Welcome to Windows screen ready for <strong>the</strong> next<br />
user to logon.<br />
1.7 Restarting<br />
Objectives for this tutorial:<br />
12/09/08 Version 0.1 (DRAFT) Page 11
<strong>NHS</strong> <strong>ELITE</strong> Manual<br />
• Know when and why to restart <strong>the</strong> computer.<br />
• Be able to restart <strong>the</strong> computer.<br />
Restarting <strong>the</strong> computer closes all applications, closes Windows completely, empties<br />
<strong>the</strong> computer’s memory and <strong>the</strong>n restarts Windows without switching <strong>the</strong> computer<br />
off.<br />
You should restart Windows if you are having persistent problems with <strong>the</strong> computer<br />
(for example, an application has repeatedly crashed). You should always try<br />
restarting your computer before contacting your IT Helpdesk / Technical Support.<br />
To restart <strong>the</strong> computer:<br />
1. Click <strong>the</strong> Start button.<br />
2. Click to choose Shut Down from <strong>the</strong> Start menu.<br />
3. Click <strong>the</strong> arrow to open <strong>the</strong> drop down list and click to choose Restart from<br />
<strong>the</strong> list.<br />
4. Press <strong>the</strong> Return key or click <strong>the</strong> OK button.<br />
After Windows has closed down, it will reload and you will be returned to <strong>the</strong><br />
Welcome to Windows box.<br />
1.8 Shutting Down<br />
Objectives for this tutorial:<br />
• Know when and why to shut down <strong>the</strong> computer.<br />
• Be able to shut down <strong>the</strong> computer.<br />
Shutting down <strong>the</strong> computer closes windows and empties <strong>the</strong> computer’s memory<br />
<strong>the</strong>n switches <strong>the</strong> computer off.<br />
You should shut down <strong>the</strong> computer if you have finished using it and it is unlikely to<br />
be used again for more than a few hours (for example at <strong>the</strong> end of <strong>the</strong> working<br />
day).<br />
Remember, switching off your computer using <strong>the</strong> power switch could result in loss<br />
of data or damage to <strong>the</strong> computer.<br />
To shut down <strong>the</strong> computer:<br />
1. Click <strong>the</strong> Start button.<br />
2. Click to choose Shut Down from <strong>the</strong> Start menu.<br />
3. Ensure that Shut down is selected from <strong>the</strong> drop down list, <strong>the</strong>n click OK or<br />
press Return.<br />
Windows will close and <strong>the</strong> computer will eventually be switched off.<br />
12/09/08 Version 0.1 (DRAFT) Page 12
<strong>NHS</strong> <strong>ELITE</strong> Manual<br />
2 Mouse Skills<br />
2.1 Introduction to Pointing Devices<br />
Objectives for this tutorial:<br />
• Know that <strong>the</strong> mouse is a type of pointing device.<br />
• Know about some o<strong>the</strong>r types of pointing device.<br />
• Know that <strong>the</strong> mouse is used to control <strong>the</strong> computer.<br />
You will use <strong>the</strong> mouse to control <strong>the</strong> computer.<br />
The mouse is a type of pointing device.<br />
As you move <strong>the</strong> mouse, <strong>the</strong> ‘mouse pointer’ (a little arrow) will follow<br />
your movements on <strong>the</strong> screen.<br />
Once you have moved <strong>the</strong> mouse pointer over an object, you can use<br />
<strong>the</strong> buttons on <strong>the</strong> mouse to choose or operate it.<br />
There are o<strong>the</strong>r types of pointing device:<br />
• Touchpad<br />
Touchpads are often found on laptop computers.<br />
Moving your finger lightly over <strong>the</strong> surface of <strong>the</strong><br />
touchpad will move <strong>the</strong> mouse pointer on screen.<br />
Buttons, similar to those found on <strong>the</strong> mouse, are usually positioned next to<br />
<strong>the</strong> touchpad. Tapping <strong>the</strong> touchpad can also be used in place of a left<br />
mouse button click.<br />
• Pointing stick<br />
Pointing sticks are ano<strong>the</strong>r type of pointing device<br />
sometimes found on laptop computers. The pointing<br />
stick is usually positioned in <strong>the</strong> centre of <strong>the</strong> laptop<br />
keyboard.<br />
Applying directional pressure to <strong>the</strong> pointing stick using<br />
your finger will move <strong>the</strong> mouse pointer in that direction.<br />
Buttons, similar to those on <strong>the</strong> mouse, are usually found nearby on <strong>the</strong><br />
keyboard.<br />
• Stylus<br />
Styluses are ano<strong>the</strong>r type of pointing device often used<br />
with ‘tablet’ PCs or handheld computers.<br />
Moving <strong>the</strong> stylus close to <strong>the</strong> screen on a tablet PC will<br />
move <strong>the</strong> mouse pointer to that location.<br />
12/09/08 Version 0.1 (DRAFT) Page 13
<strong>NHS</strong> <strong>ELITE</strong> Manual<br />
Tapping an object on <strong>the</strong> screen with a stylus is used in place of a left mouse<br />
button click.<br />
Holding down <strong>the</strong> stylus on an object on screen is used in place of a right<br />
mouse button click.<br />
• Trackball<br />
Trackballs are ano<strong>the</strong>r type of pointing device that can be used<br />
instead of a mouse.<br />
The movement of <strong>the</strong> mouse pointer is controlled by rolling <strong>the</strong><br />
ball in <strong>the</strong> direction that you wish <strong>the</strong> mouse pointer to move.<br />
Different trackball designs are available that allow you to control<br />
<strong>the</strong> ball using ei<strong>the</strong>r your fingers or your thumb.<br />
Trackballs can sometimes be useful for computer users with impaired<br />
movement in <strong>the</strong>ir arm or hand.<br />
2.2 Moving <strong>the</strong> mouse pointer & clicking<br />
Objectives for this tutorial:<br />
• Know how to rest your hand on <strong>the</strong> mouse.<br />
• Know how to use <strong>the</strong> mouse to control <strong>the</strong> movement of <strong>the</strong> mouse pointer<br />
on screen.<br />
• Know how to click to choose objects on <strong>the</strong> screen.<br />
Your mouse should be placed on a flat surface, preferably a mouse mat.<br />
If you are left handed, you might find it easier to place <strong>the</strong> mouse and its mat to <strong>the</strong><br />
left of <strong>the</strong> keyboard so that you can use it with your left hand.<br />
Rest your hand lightly on <strong>the</strong> mouse. Your wrist should be supported by <strong>the</strong> desk.<br />
Your forefinger should rest on <strong>the</strong> left mouse button and your middle finger on <strong>the</strong><br />
right mouse button (<strong>the</strong> o<strong>the</strong>r way round if you are left-handed).<br />
As you move your mouse, <strong>the</strong> mouse pointer follows your movements on screen.<br />
If you come to <strong>the</strong> edge of your mouse mat or run out of space on your desk, lift <strong>the</strong><br />
mouse and place it back down in <strong>the</strong> middle. The mouse pointer will not move while<br />
<strong>the</strong> mouse is in <strong>the</strong> air.<br />
The mouse buttons are used to interact with objects on <strong>the</strong> screen.<br />
You will use <strong>the</strong> left mouse button more often than <strong>the</strong> right.<br />
It is useful to think of <strong>the</strong> left mouse button as <strong>the</strong> ‘I want…’ button.<br />
When you want to choose or use something on <strong>the</strong> screen, click it with <strong>the</strong> left<br />
mouse button.<br />
12/09/08 Version 0.1 (DRAFT) Page 14
<strong>NHS</strong> <strong>ELITE</strong> Manual<br />
From now on, a click of <strong>the</strong> left mouse button will be referred to simply as a ‘click’.<br />
To click an object, move <strong>the</strong> mouse pointer over it, hold <strong>the</strong> mouse steady and<br />
gently press and release <strong>the</strong> left mouse button.<br />
2.3 Double Clicking<br />
Objectives for this tutorial:<br />
• Know when a double click should be used.<br />
• Be able to double click objects.<br />
A double click is two quick clicks of <strong>the</strong> left mouse button. A double click is used to<br />
open things.<br />
The mouse pointer is moved over <strong>the</strong> object. The mouse is held steady and <strong>the</strong><br />
object is clicked twice in quick succession.<br />
2.4 Dragging<br />
Objectives for this tutorial:<br />
• Know that dragging is used to move objects around <strong>the</strong> screen.<br />
• Know how to drag objects around <strong>the</strong> screen.<br />
Dragging is used to move things around <strong>the</strong> screen. Dragging can also be used to<br />
select text; this will be covered in ano<strong>the</strong>r tutorial.<br />
To move an object, move <strong>the</strong> mouse pointer over it and hold down <strong>the</strong> left mouse<br />
button. With <strong>the</strong> mouse button held down, move <strong>the</strong> mouse to drag <strong>the</strong> object.<br />
When <strong>the</strong> object is where you want it, release <strong>the</strong> mouse button.<br />
2.5 Scrolling<br />
Objectives for this tutorial:<br />
• Know why scrollbars appear.<br />
• Be able to use scrollbars to view <strong>the</strong> contents of a window.<br />
• Know that <strong>the</strong> mouse wheel can be used to scroll up and down.<br />
Microsoft Windows is named after <strong>the</strong> windows that it displays things in. If a window<br />
is too small to display its contents, scrollbars will appear. Scroll bars will allow you to<br />
view <strong>the</strong> contents of a window that would o<strong>the</strong>rwise not be visible.<br />
Vertical scrollbars will appear to <strong>the</strong> right of <strong>the</strong> window allowing you to move <strong>the</strong><br />
view up and down.<br />
Horizontal scrollbars will appear at <strong>the</strong> bottom of <strong>the</strong> window allowing you to move<br />
<strong>the</strong> view left and right.<br />
12/09/08 Version 0.1 (DRAFT) Page 15
<strong>NHS</strong> <strong>ELITE</strong> Manual<br />
There are several ways<br />
to use scroll bars:<br />
Click <strong>the</strong> arrow buttons at<br />
ei<strong>the</strong>r end of a scrollbar<br />
to move <strong>the</strong> view in small<br />
steps.<br />
The block on a scrollbar<br />
represents your view of<br />
<strong>the</strong> window. You can<br />
drag <strong>the</strong> block to scroll.<br />
This can be both quick<br />
and accurate.<br />
You may also click ei<strong>the</strong>r<br />
side of <strong>the</strong> block to scroll<br />
in larger jumps.<br />
If your mouse has a mouse wheel, it can be used to scroll up and down by rolling <strong>the</strong><br />
wheel forwards and backwards, being careful not to press it down. You may need to<br />
click inside a window before using <strong>the</strong> mouse wheel to scroll.<br />
2.6 Right Clicking<br />
Objectives for this tutorial:<br />
• Know that a right click opens a context menu.<br />
• Be able to use a right click to access context menu options.<br />
• In previous tutorials, we have used <strong>the</strong> left mouse button for clicking, double<br />
clicking, dragging and scrolling. The right mouse button tends to be used<br />
less often but it is still very useful.<br />
If <strong>the</strong> left mouse button is thought of as <strong>the</strong> ‘I want…’ button, <strong>the</strong> right mouse button<br />
can be thought of as <strong>the</strong> ‘I wonder…’ button.<br />
Right clicking an object will open a context menu. The context menu will give a<br />
choice of options relevant to <strong>the</strong> object you have right clicked. To choose an option<br />
from <strong>the</strong> menu, click it with <strong>the</strong> left mouse button.<br />
2.7 Drawing Skills<br />
Objectives for this tutorial:<br />
• Be aware of occasions when you may need to draw with <strong>the</strong> mouse.<br />
Formatted: Bullets and<br />
Numbering<br />
Formatted: Bullets and<br />
Numbering<br />
• Be able to draw and erase ‘freehand’ using <strong>the</strong> mouse.<br />
• Be able to select colours.<br />
12/09/08 Version 0.1 (DRAFT) Page 16
<strong>NHS</strong> <strong>ELITE</strong> Manual<br />
• Be able to draw straight lines and shapes.<br />
• Be able to fill objects with a colour.<br />
• Be able to annotate drawings with text.<br />
Simple drawing tools are used for a variety of purposes on <strong>the</strong> computer. You may<br />
come across drawing tools in dedicated painting and drawing programs. Most<br />
versions of Windows have Paint, a simple drawing program, available from <strong>the</strong><br />
Accessories section of <strong>the</strong> Start menu.<br />
You may also come across drawing tools as a feature within o<strong>the</strong>r applications.<br />
Microsoft PowerPoint, for example, allows you to annotate your presentations using<br />
simple drawing tools. Some Health Information Systems also include drawing tools,<br />
to allow X-ray images to be annotated.<br />
The first thing you will need to do is select your drawing tool. The first<br />
tool we will use is <strong>the</strong> freehand drawing tool.<br />
1. Click <strong>the</strong> Free Hand tool button.<br />
2. Move your mouse pointer over <strong>the</strong> canvas, notice that it has changed to a<br />
pencil.<br />
Formatted: Bullets and<br />
Numbering<br />
3. To draw, hold down <strong>the</strong> left mouse button and move <strong>the</strong> mouse around.<br />
Notice <strong>the</strong> colour palette. To draw in a different colour, simply click it. Have a go,<br />
change <strong>the</strong> colour, and try drawing some more.<br />
The Eraser tool works in <strong>the</strong> same way as <strong>the</strong> Free Hand drawing tool.<br />
Click to select it and <strong>the</strong>n use it to erase parts of your picture.<br />
The next drawing tool we will us is <strong>the</strong> Straight Line tool. To draw a<br />
straight line:<br />
1. Click <strong>the</strong> Straight Line tool button.<br />
2. Move your mouse pointer over <strong>the</strong> canvas, notice that it has changed to a<br />
crosshair.<br />
Formatted: Bullets and<br />
Numbering<br />
3. Click and hold <strong>the</strong> left mouse button where you would like <strong>the</strong> line to start.<br />
4. Keep <strong>the</strong> mouse button held down and drag to where you would like <strong>the</strong> line<br />
to finish.<br />
Shapes can be drawn in <strong>the</strong> same way.<br />
1. Click <strong>the</strong> Shape tool button.<br />
Formatted: Bullets and<br />
Numbering<br />
12/09/08 Version 0.1 (DRAFT) Page 17
<strong>NHS</strong> <strong>ELITE</strong> Manual<br />
2. Click and hold <strong>the</strong> left mouse button where you wish one of <strong>the</strong> corners to be.<br />
3. Keep <strong>the</strong> mouse button held down and drag to where you would like <strong>the</strong><br />
opposite corner to be.<br />
You can fill an area of your image with colour using <strong>the</strong> Paint Bucket<br />
tool<br />
1. Click <strong>the</strong> Paint Bucket tool button.<br />
2. Click an area of your picture to fill it with <strong>the</strong> selected colour.<br />
Formatted: Bullets and<br />
Numbering<br />
If you wish to annotate (label) your drawing, <strong>the</strong> text tool will allow you to<br />
do so.<br />
4. Click <strong>the</strong> Text tool button.<br />
5. Click on <strong>the</strong> image in <strong>the</strong> place where you wish to add text.<br />
Formatted: Bullets and<br />
Numbering<br />
6. A box will appear with a text entry cursor. Type some text using <strong>the</strong><br />
keyboard.<br />
You can adjust <strong>the</strong> size of <strong>the</strong> text box by dragging <strong>the</strong> handles in <strong>the</strong> corners.<br />
3 Keyboard Skills<br />
3.1 Introduction to Text Entry Devices<br />
Objectives for this tutorial:<br />
• Know that <strong>the</strong> keyboard is a text input device.<br />
• Know about some o<strong>the</strong>r common text input devices.<br />
The keyboard is a device used to input text on <strong>the</strong> computer. The keyboard can also<br />
be used to control <strong>the</strong> computer.<br />
This is a standard keyboard. Most computers will have a keyboard like this one.<br />
This type of keyboard is also sometimes referred to as a QWERTY keyboard.<br />
The top line of letter keys starts with <strong>the</strong> six letters Q W E R T Y. Notice that <strong>the</strong><br />
main area of <strong>the</strong> keyboard is made up mainly of letter and number keys.<br />
12/09/08 Version 0.1 (DRAFT) Page 18
<strong>NHS</strong> <strong>ELITE</strong> Manual<br />
Above <strong>the</strong> main area of <strong>the</strong> keyboard, <strong>the</strong>re is a row of Function keys labelled F1<br />
through to F12.<br />
To <strong>the</strong> far right of <strong>the</strong> keyboard are a set of keys similar to those that you would find<br />
on a calculator. This is <strong>the</strong> numeric keypad or number pad.<br />
We will look at <strong>the</strong> number pad in a bit more detail in ano<strong>the</strong>r tutorial.<br />
Between <strong>the</strong> main keyboard and <strong>the</strong> number pad <strong>the</strong>re are four arrow keys, <strong>the</strong>se<br />
are referred to as cursor keys because <strong>the</strong>ir main function is to control <strong>the</strong> text entry<br />
cursor as we’ll discover later.<br />
Although this is <strong>the</strong> most common text entry device, <strong>the</strong>re are several o<strong>the</strong>rs that<br />
you may come across from time-to-time…<br />
• Laptop keyboard<br />
Laptops have more compact keyboards. The<br />
letters are normally laid out in <strong>the</strong> same way as<br />
a standard keyboard but <strong>the</strong>re is no number<br />
pad. The cursor and function keys are<br />
combined with <strong>the</strong> main keyboard. Laptop<br />
keyboards can vary considerably in layout and<br />
this can make <strong>the</strong>m tricky to get used to.<br />
• Ergonomic keyboard<br />
Ergonomic keyboards are designed to allow your hands to be positioned<br />
more naturally whilst typing.<br />
This helps to reduce <strong>the</strong> risk of injury for<br />
people who use <strong>the</strong> keyboard often.<br />
Ergonomic keyboards can also be more<br />
suitable for people who suffer from joint<br />
problems in <strong>the</strong>ir arms, wrists or hands.<br />
• Soft keyboard<br />
A ‘soft’ keyboard is an on screen text entry device. Soft keyboards are<br />
usually found on handheld<br />
computers and tablet PCs.<br />
A soft keyboard is operated<br />
by tapping with a stylus.<br />
• Hand writing recognition<br />
Hand writing recognition<br />
software, used on tablet PCs<br />
and handheld computers,<br />
allows you to write on <strong>the</strong><br />
screen using a stylus. The<br />
software converts your<br />
handwriting into text.<br />
12/09/08 Version 0.1 (DRAFT) Page 19
3.2 Letters & Numbers<br />
Objectives for this tutorial:<br />
<strong>NHS</strong> <strong>ELITE</strong> Manual<br />
Formatted: Bullets and<br />
Numbering<br />
• Know how to use <strong>the</strong> keyboard to input letters, numbers and spaces on <strong>the</strong><br />
computer.<br />
Although <strong>the</strong> letter keys are labelled with upper case letters, <strong>the</strong>y will produce lower<br />
case letters when pressed.<br />
When entering text, locate <strong>the</strong> letter key that you need and <strong>the</strong>n tap it gently. Do not<br />
hold letter keys down for any length of time or multiple letters will appear.<br />
The spacebar is <strong>the</strong> long blank key that runs<br />
along <strong>the</strong> bottom of <strong>the</strong> main keyboard.<br />
Pressing <strong>the</strong> spacebar will produce a space<br />
between words when typing. You should only<br />
put one space between words.<br />
Towards <strong>the</strong> top of <strong>the</strong> keyboard is a row<br />
of number keys. Press <strong>the</strong>se keys to type<br />
numbers.<br />
If ‘number lock’ is switched on, <strong>the</strong> number keys on <strong>the</strong> number pad can also be<br />
used to type numbers.<br />
The Num Lock key switches number lock on and off. A light on your keyboard will<br />
be illuminated when number lock is switched on.<br />
3.3 Capital Letters<br />
Formatted: Bullets and<br />
Numbering<br />
Objectives for this tutorial:<br />
• Be able to use Caps Lock to type in block capitals<br />
• Be able to use <strong>the</strong> Shift key to type a capital letter.<br />
In <strong>the</strong> previous tutorial, we identified that pressing a letter key on <strong>the</strong> keyboard would<br />
produce a lower case letter when typing. In this tutorial, we will learn about two<br />
ways to produce upper case letters.<br />
If you wish to type in block capitals, <strong>the</strong> best way is to<br />
switch on Caps Lock (Capitals Lock). The Caps Lock<br />
key on <strong>the</strong> keyboard switches Caps Lock on and off.<br />
When Caps Lock is switched on, a light on <strong>the</strong><br />
keyboard will be illuminated; all of <strong>the</strong> text that you type<br />
will be in capitals or upper case.<br />
When Caps Lock is switched off, <strong>the</strong> light will switch<br />
off and all of <strong>the</strong> text that you type will be in lower case.<br />
12/09/08 Version 0.1 (DRAFT) Page 20
<strong>NHS</strong> <strong>ELITE</strong> Manual<br />
Caps Lock is great for typing in block capitals but what if you only require one<br />
capital letter e.g. at <strong>the</strong> beginning of a sentence or name?<br />
To type a single capital letter:<br />
1. Hold down <strong>the</strong> Shift key<br />
with <strong>the</strong> finger of one<br />
hand.<br />
2. Tap <strong>the</strong> letter key with a<br />
finger of <strong>the</strong> o<strong>the</strong>r hand.<br />
3. Then release <strong>the</strong> Shift<br />
key.<br />
3.4 The Text Entry Cursor<br />
Formatted: Bullets and<br />
Numbering<br />
Objectives for this tutorial:<br />
• Know <strong>the</strong> purpose of <strong>the</strong> text entry cursor<br />
• Know that <strong>the</strong> text entry cursor is sometimes called <strong>the</strong> insertion point<br />
• Be able to use <strong>the</strong> mouse to position <strong>the</strong> text entry cursor<br />
• Be able to use <strong>the</strong> cursor keys to move <strong>the</strong> text entry cursor.<br />
Have you ever noticed <strong>the</strong> flashing line that appears when you are typing on a<br />
computer screen? It is known as <strong>the</strong> text entry cursor or <strong>the</strong> insertion point. It<br />
indicates where text will appear when you type.<br />
You will notice that <strong>the</strong> text entry cursor moves to <strong>the</strong> right of <strong>the</strong> letters as you type.<br />
You might need to move <strong>the</strong> text entry cursor if you make a mistake and need to go<br />
back to correct it or if you want to insert some more text earlier in your document.<br />
As you move your mouse pointer over <strong>the</strong> text on screen, it changes shape. This<br />
mouse pointer is known as <strong>the</strong> I-beam mouse pointer.<br />
Clicking within a block of text with <strong>the</strong> I-beam mouse pointer will move <strong>the</strong> text entry<br />
cursor to <strong>the</strong> position you have clicked.<br />
In <strong>the</strong> first tutorial of <strong>the</strong> keyboard skills section, <strong>the</strong> cursor keys were introduced.<br />
These are <strong>the</strong> four arrow keys located between <strong>the</strong> main keyboard and <strong>the</strong> numeric<br />
keypad on a standard keyboard. They are called cursor keys because <strong>the</strong>y let you<br />
move <strong>the</strong> text entry cursor up, down, left and right.<br />
3.5 Punctuation & Symbols<br />
Formatted: Bullets and<br />
Numbering<br />
Objectives for this tutorial:<br />
• Know how and when to use <strong>the</strong> Shift key to type punctuation marks and<br />
o<strong>the</strong>r symbols.<br />
12/09/08 Version 0.1 (DRAFT) Page 21
<strong>NHS</strong> <strong>ELITE</strong> Manual<br />
In this tutorial we will look at typing punctuation marks and o<strong>the</strong>r symbols. Have a<br />
quick look at <strong>the</strong> keyboard and see if you can spot any keys that have punctuation<br />
marks or symbols on <strong>the</strong>m.<br />
There are keys to <strong>the</strong> right of <strong>the</strong> main keyboard that<br />
have punctuation marks and symbols. There are also<br />
some above <strong>the</strong> number keys that run along <strong>the</strong> top of<br />
<strong>the</strong> main keyboard.<br />
The full-stop key is found towards <strong>the</strong> bottom right of <strong>the</strong><br />
main keyboard. Because <strong>the</strong> full-stop symbol is on <strong>the</strong><br />
bottom row of <strong>the</strong> key, pressing it will type a full-stop.<br />
Remember using <strong>the</strong> Shift key to type a capital letter? It is also<br />
used to type some symbols. When a key contains more than<br />
one symbol or a number and a symbol, use <strong>the</strong> Shift key to type<br />
<strong>the</strong> uppermost symbol.<br />
Notice that <strong>the</strong> pound symbol appears on <strong>the</strong> upper row of <strong>the</strong> 3<br />
key. To type a pound symbol, hold down <strong>the</strong> Shift key and<br />
press <strong>the</strong> 3 key with <strong>the</strong> pound (£) symbol.<br />
3.6 The Return Key<br />
Formatted: Bullets and<br />
Numbering<br />
Objectives for this tutorial:<br />
• Be able to use <strong>the</strong> Return key to begin a new line of text when typing<br />
• Be able to use <strong>the</strong> Return key to submit information in a form.<br />
On a standard keyboard, <strong>the</strong> Return key is <strong>the</strong> large key to<br />
<strong>the</strong> right of <strong>the</strong> main keyboard.<br />
The Return key gets its name from a carriage ‘return’ on a<br />
typewriter. Just like <strong>the</strong> carriage return on a typewriter, <strong>the</strong><br />
Return key is used to begin a new line when typing.<br />
The Return key is also used to submit information when you<br />
are filling in forms on <strong>the</strong> computer. Forms are often found on web pages and in<br />
dialogue boxes as we will see in later tutorials.<br />
Once you have entered <strong>the</strong> required information in a form, press <strong>the</strong> Return key to<br />
submit it.<br />
You will sometimes hear <strong>the</strong> Return key referred to as <strong>the</strong> Enter key. The Enter<br />
key is found in <strong>the</strong> bottom right corner of <strong>the</strong> number pad and has exactly <strong>the</strong> same<br />
function as <strong>the</strong> Return key.<br />
3.7 Backspace & Delete<br />
Formatted: Bullets and<br />
Numbering<br />
Objectives for this tutorial:<br />
• Be able to use <strong>the</strong> Backspace and Delete keys to erase text.<br />
12/09/08 Version 0.1 (DRAFT) Page 22
<strong>NHS</strong> <strong>ELITE</strong> Manual<br />
The Backspace and Delete keys let you erase text when you<br />
are typing.<br />
The Backspace key will erase text to <strong>the</strong> left of <strong>the</strong> text entry<br />
cursor. Each time you press Backspace, one character will<br />
be erased.<br />
The Delete key will erase text to <strong>the</strong> right of <strong>the</strong> text entry<br />
cursor. Each time you press Delete, one character will be<br />
erased. If <strong>the</strong>re are no characters to <strong>the</strong> right of <strong>the</strong> text entry<br />
cursor, nothing will be erased.<br />
Because text appears to <strong>the</strong> left of <strong>the</strong> text entry cursor as you<br />
type, you are likely to use <strong>the</strong> Backspace key much more<br />
often than Delete.<br />
Sometimes you will need to erase text that you typed earlier in <strong>the</strong> document. To do<br />
this, use <strong>the</strong> cursor keys or <strong>the</strong> mouse to move <strong>the</strong> text entry cursor to <strong>the</strong> right of<br />
<strong>the</strong> text that you wish to delete and <strong>the</strong>n press Backspace to delete it.<br />
3.8 The Tab Key<br />
Formatted: Bullets and<br />
Numbering<br />
Objectives for this tutorial:<br />
• Be able to use <strong>the</strong> Tab key to move to <strong>the</strong> next field on a form.<br />
• Be able to use Shift + Tab to move to <strong>the</strong> previous field on a form.<br />
• Know that <strong>the</strong> Tab key has a different function when typing.<br />
In a previous tutorial, we introduced <strong>the</strong> idea of forms<br />
and said that <strong>the</strong> Return key could be used to submit<br />
<strong>the</strong> information that we had entered on a form. When<br />
<strong>the</strong>re is more than one text box on a form, <strong>the</strong> Tab<br />
key can be used to move <strong>the</strong> text entry cursor into<br />
<strong>the</strong> next text box. This tends to be quicker than using<br />
<strong>the</strong> mouse to click in <strong>the</strong> next text box.<br />
Occasionally you may need to go to <strong>the</strong> previous text box on a form, perhaps to<br />
correct an error or to add some information that you have missed; in this case, hold<br />
<strong>the</strong> Shift key and press Tab to move to <strong>the</strong> previous text box.<br />
Just like <strong>the</strong> Return key, <strong>the</strong> Tab key has a different function when you are typing.<br />
When typing, pressing <strong>the</strong> Tab key will indent your text. This can be used to set out<br />
your text in columns like a table. This is where <strong>the</strong> Tab key gets its name – Tab is<br />
short for Tabulate.<br />
3.9 Useful Key Combinations<br />
Formatted: Bullets and<br />
Numbering<br />
Objectives for this tutorial:<br />
• Be aware that <strong>the</strong> Function Keys are used to access common functions.<br />
12/09/08 Version 0.1 (DRAFT) Page 23
<strong>NHS</strong> <strong>ELITE</strong> Manual<br />
• Be aware that <strong>the</strong> Ctrl and Alt keys are often used in combination with o<strong>the</strong>r<br />
keys to access functions.<br />
• Be able to use a key combination to access a function.<br />
There is a row of keys along <strong>the</strong> top of a standard keyboard labelled F1 to F12 –<br />
<strong>the</strong>se are <strong>the</strong> function keys (<strong>the</strong> F is short for ‘Function’).<br />
The function of each function key varies depending on what you are doing on <strong>the</strong><br />
computer. Some are common to most programs.<br />
F1 for example will almost always open <strong>the</strong> ‘Help’ facility in whichever program you<br />
are using.<br />
F5 is often used to refresh <strong>the</strong> information on <strong>the</strong> screen.<br />
F7 is often used to spell check text.<br />
F12 is often used to access <strong>the</strong> ‘Save As’ function (we will look at ‘Save As’ in more<br />
detail in a later tutorial).<br />
In previous tutorials we have seen that keys can be used in combination with each<br />
o<strong>the</strong>r to achieve different things. For example, we have seen how to hold <strong>the</strong> Shift<br />
key down and press letter keys to produce capital letters.<br />
The Ctrl key is often used in combination with letter keys on <strong>the</strong> keyboard for certain<br />
functions. Ctrl and A (holding down Ctrl and pressing A) is often <strong>the</strong> keyboard<br />
shortcut for selecting all of <strong>the</strong> text in a document.<br />
Ctrl and C is usually <strong>the</strong> shortcut for copying selected text. We will look in more<br />
detail at selecting text and Cut, Copy and Paste in a later tutorial.<br />
The Alt key is also used in combination with o<strong>the</strong>r keys. Holding down Alt and<br />
pressing F4, for example, will close <strong>the</strong> program you are using. Some more useful<br />
keyboard shortcuts will be introduced in later tutorials.<br />
12/09/08 Version 0.1 (DRAFT) Page 24
<strong>NHS</strong> <strong>ELITE</strong> Manual<br />
4 Using Windows<br />
4.1 The Desktop<br />
Objectives for this tutorial:<br />
• Know <strong>the</strong> name and function of each of <strong>the</strong> main features of <strong>the</strong> Windows<br />
desktop.<br />
Most of <strong>the</strong> features included in <strong>the</strong>se tutorials should be available on any computer<br />
but if <strong>the</strong>y are not, don’t worry…<br />
Computers in <strong>the</strong> <strong>NHS</strong> often have certain features turned off to reduce <strong>the</strong> risk of<br />
damage to <strong>the</strong> computers <strong>the</strong>mselves or <strong>the</strong> information <strong>the</strong>y hold. The features<br />
available will be governed by <strong>the</strong> IT policies in your organisation and <strong>the</strong>se vary from<br />
trust to trust.<br />
Once you have logged in and Windows has finished loading, you will be presented<br />
with <strong>the</strong> Windows ‘desktop’:<br />
Just as a traditional desktop is <strong>the</strong> space on which you might perform paper based<br />
office tasks, so <strong>the</strong> Windows desktop is <strong>the</strong> space on which you will perform<br />
electronic office tasks.<br />
The desktop background is usually blue, though it can be any colour and in some<br />
cases may include a picture.<br />
12/09/08 Version 0.1 (DRAFT) Page 25
<strong>NHS</strong> <strong>ELITE</strong> Manual<br />
Towards <strong>the</strong> left of <strong>the</strong> desktop, you will usually find icons. These are<br />
small labelled pictures that give access to programs or areas of <strong>the</strong><br />
computer.<br />
To open a program or area of <strong>the</strong> computer using a desktop icon, point to it and<br />
double click.<br />
The bar that runs along <strong>the</strong> bottom of <strong>the</strong> desktop is <strong>the</strong> taskbar. The taskbar<br />
contains a button for each of <strong>the</strong> tasks that are open on <strong>the</strong> computer. On <strong>the</strong><br />
taskbar (above) <strong>the</strong>re are buttons for <strong>the</strong> My Computer and Internet Explorer<br />
windows.<br />
At <strong>the</strong> far right hand side of <strong>the</strong> taskbar is a clock – handy for reminding you how<br />
close it is to home time!<br />
The area of <strong>the</strong> taskbar that contains <strong>the</strong> clock is known as <strong>the</strong> notification area.<br />
Small symbols will appear in <strong>the</strong> notification area to let you know when certain<br />
events occur. When you receive an e-mail, for example, a little yellow envelope may<br />
appear in <strong>the</strong> notification area.<br />
At <strong>the</strong> far left of <strong>the</strong> taskbar is <strong>the</strong> Start button. Clicking <strong>the</strong> Start button will open<br />
<strong>the</strong> Start menu. The Start menu gives access to all of <strong>the</strong> programs and settings for<br />
<strong>the</strong> computer. The next tutorial will look at <strong>the</strong> Start menu in more detail.<br />
4.2 The Start Menu<br />
Objectives for this tutorial:<br />
• Be able to open <strong>the</strong> Start menu.<br />
• Be able to find your way around <strong>the</strong> submenus in <strong>the</strong> Start menu.<br />
• Be able to choose options from <strong>the</strong> Start menu.<br />
As explained in <strong>the</strong> previous tutorial, <strong>the</strong> Start button will open <strong>the</strong> Start menu which<br />
gives access to all of <strong>the</strong> programs and settings for <strong>the</strong> computer.<br />
12/09/08 Version 0.1 (DRAFT) Page 26
To open a program using <strong>the</strong> Start menu:<br />
1. Click <strong>the</strong> Start button.<br />
<strong>NHS</strong> <strong>ELITE</strong> Manual<br />
2. Move your mouse pointer over each of <strong>the</strong> menu options to highlight <strong>the</strong>m.<br />
As you move over <strong>the</strong> options for Search, Settings, Documents and<br />
Programs, a submenu appears. Whenever you see an arrow to <strong>the</strong> right of a<br />
menu choice, it indicates that a submenu is available.<br />
3. Point at Programs (without clicking) to open <strong>the</strong> Programs submenu.<br />
4. Move <strong>the</strong> mouse pointer into <strong>the</strong> Programs submenu.<br />
5. To choose a menu option, simply click it.<br />
4.3 Parts of a Window<br />
Objectives for this tutorial:<br />
• Know that Windows displays most tasks in a window.<br />
• Know <strong>the</strong> name and function of <strong>the</strong> common parts of a window.<br />
In an earlier tutorial, we used <strong>the</strong> desktop icons to open programs and parts of <strong>the</strong><br />
computer. Almost everything you open on <strong>the</strong> computer, whe<strong>the</strong>r it is a program or<br />
<strong>the</strong> filing system, will be displayed in a window. These windows are so common, in<br />
fact, that Microsoft Windows is named after <strong>the</strong>m.<br />
There are lots of features that are common to all of <strong>the</strong> windows that you open.<br />
Throughout <strong>the</strong> next few tutorials, we will learn to use <strong>the</strong> common features of<br />
windows.<br />
12/09/08 Version 0.1 (DRAFT) Page 27
• Title bar<br />
<strong>NHS</strong> <strong>ELITE</strong> Manual<br />
Running along <strong>the</strong> top of a window is its title bar. The title bar contains <strong>the</strong><br />
name of <strong>the</strong> window.<br />
• Menu bar<br />
Beneath <strong>the</strong> title bar is <strong>the</strong> menu bar. The menu bar gives access to all of<br />
<strong>the</strong> functions that are available in <strong>the</strong> program.<br />
• Toolbar<br />
Beneath <strong>the</strong> menu bar, you will usually find at least one toolbar. Toolbars<br />
provide buttons that give you quick access to <strong>the</strong> most common functions in<br />
<strong>the</strong> program you are using. We will focus on using menu bars and toolbars<br />
in later tutorials.<br />
• Status bar<br />
Running along <strong>the</strong> bottom of a window, you will often find a status bar. As<br />
its name suggests, <strong>the</strong> status bar usually gives information about <strong>the</strong> status<br />
of <strong>the</strong> program or task that is being displayed in <strong>the</strong> window, e.g. what page<br />
you are viewing in a document.<br />
• Scrollbar<br />
Most windows will also contain scrollbars. Scrollbars were introduced in an<br />
earlier tutorial. Scrollbars usually appear towards <strong>the</strong> bottom and at <strong>the</strong> right<br />
hand edge of a window and allow you to view contents of a window that<br />
wouldn’t o<strong>the</strong>rwise fit, e.g. moving down or across a page.<br />
4.4 Maximise, Minimise, Close and Restore<br />
Objectives for this tutorial:<br />
• Be able to maximise, minimise, restore and close a window using its title<br />
bar buttons and its taskbar button.<br />
In <strong>the</strong> last tutorial, we introduced <strong>the</strong> title bar; this runs along <strong>the</strong> top of a window<br />
and contains <strong>the</strong> name of <strong>the</strong> window. Notice that <strong>the</strong>re are three buttons at <strong>the</strong><br />
right hand end of <strong>the</strong> title bar.<br />
Moving your mouse pointer over a button and holding <strong>the</strong> mouse<br />
steady will display a tooltip – a little yellow box indicating <strong>the</strong><br />
function of <strong>the</strong> button. Tooltips will appear when you hover <strong>the</strong><br />
mouse pointer over almost any button in Windows, telling you<br />
what <strong>the</strong> button does.<br />
The Close button closes <strong>the</strong> window.<br />
Maximising a window makes it fill <strong>the</strong> screen, giving you <strong>the</strong><br />
biggest possible area to work in. This can be very useful.<br />
12/09/08 Version 0.1 (DRAFT) Page 28
<strong>NHS</strong> <strong>ELITE</strong> Manual<br />
Once a window has been maximised, <strong>the</strong> middle button changes to<br />
a Restore Down button. Restore Down returns <strong>the</strong> window to <strong>the</strong><br />
size it was before it was maximised.<br />
Minimising a window hides it from view but does not close it. A<br />
taskbar button representing <strong>the</strong> window will still be visible, clicking <strong>the</strong><br />
taskbar button will return <strong>the</strong> window to <strong>the</strong> screen.<br />
There are o<strong>the</strong>r ways of maximising, minimising, restoring and closing windows.<br />
4.5 Moving a Window<br />
Objectives for this tutorial:<br />
Right clicking a window’s taskbar button will open a<br />
context menu offering options for maximising,<br />
minimising, restoring and closing <strong>the</strong> window.<br />
There are also keyboard shortcuts that will allow you<br />
to carry out <strong>the</strong>se tasks. Pressing <strong>the</strong> key<br />
combination Alt + F4, for example, would close <strong>the</strong><br />
current window.<br />
• Understand <strong>the</strong> reason why you may need to move a window.<br />
• Be able to drag a window around <strong>the</strong> desktop.<br />
Notice that <strong>the</strong> My Documents window is currently obscuring some of <strong>the</strong> desktop<br />
icons. If we wanted to use <strong>the</strong> desktop icons it would be useful to be able to move<br />
<strong>the</strong> window. As you use <strong>the</strong> computer, you will discover lots more occasions where<br />
it would be useful to be able to move windows.<br />
The window can be dragged around <strong>the</strong> desktop by its title bar:<br />
1. Move your pointer over <strong>the</strong> title bar.<br />
2. Hold down <strong>the</strong> left mouse button and drag <strong>the</strong> window around <strong>the</strong> screen.<br />
3. When <strong>the</strong> window is in place, release <strong>the</strong> left mouse button.<br />
4.6 Resizing a Window<br />
Objectives for this tutorial:<br />
• Understand <strong>the</strong> reason why you may need to resize a window.<br />
• Be able to resize a window.<br />
There are occasions when it might be useful to change <strong>the</strong> size of a window on<br />
screen. This might be useful if you want to compare two documents side by side.<br />
We have already seen that windows can be maximised and restored. In this tutorial,<br />
we will learn to change <strong>the</strong> size of windows by resizing.<br />
12/09/08 Version 0.1 (DRAFT) Page 29
<strong>NHS</strong> <strong>ELITE</strong> Manual<br />
Notice that <strong>the</strong>re are icons in <strong>the</strong> My Documents window (above) that we cannot<br />
currently see. You can make <strong>the</strong> window a little bigger so that all of <strong>the</strong> icons are<br />
visible:<br />
1. Move your mouse pointer over <strong>the</strong> resize area in<br />
<strong>the</strong> bottom right corner of <strong>the</strong> window.<br />
2. Notice that <strong>the</strong> mouse pointer changes shape to a<br />
diagonal double headed arrow.<br />
3. Hold down <strong>the</strong> left mouse button and drag to make<br />
<strong>the</strong> window larger.<br />
4. Once all of <strong>the</strong> icons are visible, release <strong>the</strong> mouse button.<br />
Windows can also be resized by dragging <strong>the</strong> edges of <strong>the</strong> window. Wait for <strong>the</strong><br />
mouse pointer to change to a resize pointer before dragging.<br />
12/09/08 Version 0.1 (DRAFT) Page 30
<strong>NHS</strong> <strong>ELITE</strong> Manual<br />
5 Working with Applications<br />
5.1 Introduction to Applications<br />
Objectives for this tutorial:<br />
• Know what an application is.<br />
• Know some of <strong>the</strong> office applications commonly used in <strong>the</strong> <strong>NHS</strong>.<br />
Software is <strong>the</strong> coded instructions that tell <strong>the</strong> computer what to do. Computer<br />
software is created by computer programmers. A piece of software may also be<br />
called a computer program or, simply, a program.<br />
There are two main categories of software - operating systems and applications.<br />
An operating system is an environment that allows <strong>the</strong> user to interact with <strong>the</strong><br />
computer and its filing system. Microsoft Windows is an example of an operating<br />
system.<br />
Applications are computer programs that allow you to perform a particular task on<br />
<strong>the</strong> computer. Common categories of application include:<br />
• Word processor<br />
Word processors provide <strong>the</strong> tools to create a range of documents on <strong>the</strong><br />
computer.<br />
Microsoft Word is part of <strong>the</strong> Microsoft Office suite of software and is <strong>the</strong> word<br />
processing application available on most <strong>NHS</strong> computers.<br />
• Web browser<br />
Web browsers allow you to view and navigate between web pages.<br />
Microsoft Windows Internet Explorer is included in <strong>the</strong> Microsoft Windows<br />
operating system and is <strong>the</strong> web browsing application used on most <strong>NHS</strong><br />
computers.<br />
• E-mail Client<br />
E-mail Client software allows you to send, receive and organise e-mail<br />
messages.<br />
Microsoft Outlook is part of <strong>the</strong> Microsoft Office suite of software and is <strong>the</strong><br />
E-mail Client available on most <strong>NHS</strong> computers.<br />
• Database Management System<br />
A database management system is an application that allows you to create<br />
and maintain a database (a collection of information stored on a computer in<br />
a systematic way).<br />
12/09/08 Version 0.1 (DRAFT) Page 31
<strong>NHS</strong> <strong>ELITE</strong> Manual<br />
Microsoft Access is part of <strong>the</strong> Microsoft Office suite of software and is <strong>the</strong><br />
database management system available on most <strong>NHS</strong> computers.<br />
• Spreadsheet<br />
Spreadsheet software allows you to work with numerical (often financial) data<br />
recorded in rows and columns.<br />
Microsoft Excel is <strong>the</strong> spreadsheet software included in <strong>the</strong> Microsoft Office<br />
suite and is available on most <strong>NHS</strong> computers.<br />
• Presentation Software<br />
Presentation software allows you to generate slideshows that can be used as<br />
an audio visual aid for <strong>the</strong> delivery of presentations.<br />
The Microsoft Office suite includes Microsoft PowerPoint presentation<br />
software. PowerPoint is available on most <strong>NHS</strong> computers.<br />
• Health Information System<br />
A Health Information System, is an “electronic system that holds information<br />
on a person’s health or healthcare. These records could be anything from<br />
clinical information like <strong>the</strong> details of a patient’s operation or <strong>the</strong> medication<br />
<strong>the</strong>y’re taking, to demographic information like <strong>the</strong>ir date of birth or ethnicity”<br />
according to <strong>the</strong> ECDL Health Unit Learning Materials.<br />
• Corporate Systems<br />
A corporate system is an application which provides <strong>the</strong> tools to store and<br />
manage information relating to <strong>the</strong> corporate workings of an organisation.<br />
These include human resources and payroll record systems.<br />
5.2 Starting Applications<br />
Objectives for this tutorial:<br />
• Be able to start applications using desktop icons and <strong>the</strong> Start menu.<br />
In <strong>the</strong> ‘Using Windows’ tutorials, we looked at using <strong>the</strong> desktop icons and Start<br />
menu to open areas of <strong>the</strong> filing system and some of <strong>the</strong> programs on <strong>the</strong> computer.<br />
This tutorial will focus specifically on starting applications.<br />
The Windows desktop icons will vary considerably from computer to computer but<br />
some of <strong>the</strong> icons will give access to applications on <strong>the</strong> computer.<br />
In <strong>the</strong> previous tutorial we identified that Internet Explorer was <strong>the</strong> web browser<br />
application that was used on most <strong>NHS</strong> computers. We also identified that Microsoft<br />
Outlook was <strong>the</strong> E-mail Client application used on most <strong>NHS</strong> computers.<br />
Internet Explorer and Microsoft Outlook usually have desktop icons.<br />
If an application has an icon on <strong>the</strong> desktop, double clicking <strong>the</strong> icon will start <strong>the</strong><br />
application.<br />
Remember that <strong>the</strong> Close button on <strong>the</strong> title bar will close an application window.<br />
12/09/08 Version 0.1 (DRAFT) Page 32
<strong>NHS</strong> <strong>ELITE</strong> Manual<br />
Not all applications will have a desktop icon. On this desktop, for example, <strong>the</strong>re is<br />
no icon for Microsoft Word.<br />
Applications can almost always be opened from <strong>the</strong> Start menu:<br />
1. Click <strong>the</strong> Start button to open <strong>the</strong> Start menu.<br />
2. Most applications will be available from <strong>the</strong> Programs submenu. Hover over<br />
Programs to view <strong>the</strong> submenu.<br />
12/09/08 Version 0.1 (DRAFT) Page 33
<strong>NHS</strong> <strong>ELITE</strong> Manual<br />
3. Microsoft Office is listed in <strong>the</strong> Programs submenu. Hover over Microsoft<br />
Office to view <strong>the</strong> submenu.<br />
4. Notice that all of <strong>the</strong> Microsoft Office applications are available from this<br />
submenu.<br />
5. Click to launch <strong>the</strong> required application.<br />
5.3 Toolbars<br />
Objectives for this tutorial:<br />
• Be able to identify and use toolbars within applications.<br />
• Know that hovering over a toolbar button will display a tooltip indicating its<br />
function.<br />
Most application windows will have at least one toolbar. In <strong>the</strong> Using Windows<br />
tutorials, we identified that toolbars are usually found towards <strong>the</strong> top of a window,<br />
beneath <strong>the</strong> menu bar. Notice <strong>the</strong> toolbars on <strong>the</strong> Microsoft Word application<br />
window above.<br />
Toolbar buttons give access to <strong>the</strong> most commonly used functions in an application.<br />
The buttons available on <strong>the</strong> toolbars will vary from one application to ano<strong>the</strong>r but<br />
<strong>the</strong>re are several toolbar buttons that are common to most of <strong>the</strong> Microsoft Office<br />
suite of programs.<br />
To find out a toolbar button’s function, hover <strong>the</strong> mouse over it<br />
until a tooltip appears. Tooltips usually give a good indication<br />
of a button’s function and are great when you’re becoming<br />
familiar with an application and for searching for help.<br />
You will find New, Open, Save, Print, Cut, Copy and Paste toolbar buttons in most<br />
applications.<br />
To use a toolbar button, simply click it.<br />
Occasionally, a toolbar button will include a drop down list of<br />
choices. Look for <strong>the</strong> drop down arrow that indicates this.<br />
Click <strong>the</strong> drop down arrow.<br />
From <strong>the</strong> drop down list that appears, click to make a choice.<br />
12/09/08 Version 0.1 (DRAFT) Page 34
<strong>NHS</strong> <strong>ELITE</strong> Manual<br />
If <strong>the</strong>re isn’t room on a toolbar to display all of <strong>the</strong> buttons, some buttons will be<br />
hidden. To view and use <strong>the</strong> hidden buttons, click <strong>the</strong> drop down arrow on <strong>the</strong><br />
toolbar.<br />
The hidden buttons will be displayed. Locate and click <strong>the</strong> required button.<br />
It is possible to move toolbars by dragging <strong>the</strong>m.<br />
Each toolbar will have a faint grey line at <strong>the</strong> left<br />
hand end. Move <strong>the</strong> mouse pointer over <strong>the</strong> grey<br />
line.<br />
The mouse pointer changes shape to a four-headed<br />
arrow. This is <strong>the</strong> move mouse pointer. Drag <strong>the</strong><br />
toolbar to move it.<br />
Once you release <strong>the</strong> mouse button, <strong>the</strong> toolbar will ‘snap’ into its new position.<br />
5.4 Menus<br />
Objectives for this tutorial:<br />
• Be able to identify and use application menus.<br />
Almost all application windows will have a menu bar. In <strong>the</strong> Using Windows<br />
tutorials, we identified that <strong>the</strong> menu bar was found towards <strong>the</strong> top of a window, just<br />
beneath <strong>the</strong> title bar.<br />
To open a menu, click its title.<br />
Look at <strong>the</strong> options in <strong>the</strong> File menu (above). They have been grouped toge<strong>the</strong>r<br />
because <strong>the</strong>y relate to opening, saving and printing Word document files.<br />
Once you have opened a menu, you can view <strong>the</strong> contents of ano<strong>the</strong>r menu by<br />
moving <strong>the</strong> mouse pointer over its heading without clicking.<br />
Whilst <strong>the</strong> menus and <strong>the</strong> choices within <strong>the</strong>m will vary from application to<br />
application, some menus are available in nearly all applications. The File, Edit and<br />
View menus will almost always be present as will <strong>the</strong> Tools and Help menus.<br />
12/09/08 Version 0.1 (DRAFT) Page 35
<strong>NHS</strong> <strong>ELITE</strong> Manual<br />
To close <strong>the</strong> menus without choosing an option, click <strong>the</strong> title of <strong>the</strong> open menu.<br />
Occasionally, some of <strong>the</strong> less commonly used menu<br />
options will be hidden when you first open a menu.<br />
Notice <strong>the</strong> double arrow at <strong>the</strong><br />
bottom of <strong>the</strong> menu (left). This<br />
indicates that some of <strong>the</strong> menu<br />
options are currently hidden. Click<br />
<strong>the</strong> double arrow to view <strong>the</strong> hidden items.<br />
Notice that <strong>the</strong>re is an arrow to <strong>the</strong> right of <strong>the</strong> Toolbars<br />
option in <strong>the</strong> View menu (right). The arrow indicates that<br />
<strong>the</strong>re is a submenu available. To view <strong>the</strong> contents of <strong>the</strong><br />
submenu, move your mouse over <strong>the</strong> Toolbars option.<br />
5.5 Context Menus<br />
Objectives for this tutorial:<br />
• Be able to access and use context menus within an application.<br />
During <strong>the</strong> Mouse Skills tutorials we introduced right clicking to access context<br />
menus. We identified that a context menu gives access to options relating to <strong>the</strong><br />
object or area clicked on.<br />
In this tutorial we will explore how context menus are used<br />
in applications.<br />
Right clicking on an area of <strong>the</strong> toolbar will open a context<br />
menu.<br />
Notice that <strong>the</strong> context menu offers options for switching<br />
on and off toolbars in Word as well as an option to<br />
Customise <strong>the</strong> toolbar.<br />
To choose a context menu option, left click it.<br />
To close a context menu, click on a blank area of <strong>the</strong><br />
screen.<br />
12/09/08 Version 0.1 (DRAFT) Page 36
<strong>NHS</strong> <strong>ELITE</strong> Manual<br />
5.6 Dialog Boxes & Task Panes<br />
Objectives for this tutorial:<br />
• Be able to identify and use dialogue boxes and task panes to select options<br />
within an application.<br />
• Be able to identify and use some of <strong>the</strong> common controls found on dialogue<br />
boxes and task panes.<br />
Dialogue boxes are a common feature of <strong>the</strong> Windows interface and will appear<br />
whenever an application needs to collect information or choices from you.<br />
Task panes have a similar function to dialogue boxes but will remain on <strong>the</strong> screen<br />
until <strong>the</strong>y are closed or ano<strong>the</strong>r task pane is opened.<br />
This tutorial will familiarise you with <strong>the</strong> common features of dialogue boxes and task<br />
panes.<br />
Notice that some of <strong>the</strong> options in <strong>the</strong> Microsoft Word File menu (above) are<br />
followed by three dots. These dots indicate that Microsoft Word will need some<br />
information from you before it carries out <strong>the</strong> command. A dialogue box or task<br />
pane will be displayed to allow you to enter this information.<br />
Choosing Print… from <strong>the</strong> File menu will open <strong>the</strong> Print dialogue box.<br />
12/09/08 Version 0.1 (DRAFT) Page 37
<strong>NHS</strong> <strong>ELITE</strong> Manual<br />
Notice that <strong>the</strong> dialogue box allows you to control what is printed and how. Various<br />
‘controls’ allow you to choose your settings.<br />
Common Dialogue Box Controls<br />
Control Example in Print dialogue box Operation<br />
Drop down list<br />
Check box<br />
Option button<br />
(radio buttons)<br />
Text box<br />
Up Down<br />
control<br />
Command<br />
button<br />
A drop down list box will allow you<br />
to choose <strong>the</strong> printer.<br />
Check boxes will allow you to<br />
choose to print <strong>the</strong> document to<br />
file and or perform a <strong>manual</strong><br />
duplex (let’s not worry what <strong>the</strong>se<br />
mean <strong>the</strong>se just yet!).<br />
Option buttons (may also be<br />
known as radio buttons) allow you<br />
to choose <strong>the</strong> Page Range to be<br />
printed.<br />
A text box will allow you to specify<br />
exactly which pages to print.<br />
An Up Down control allows you to<br />
change <strong>the</strong> number of copies to<br />
be printed. Practice clicking <strong>the</strong><br />
up down buttons.<br />
Command buttons are provided<br />
allowing you to Cancel your<br />
changes or OK <strong>the</strong>m.<br />
Clicking <strong>the</strong> arrow will open <strong>the</strong><br />
drop down list allowing you to<br />
click to choose an item from<br />
<strong>the</strong> list.<br />
Clicking a check box will check<br />
(tick) it, clicking again will uncheck<br />
(un-tick) it.<br />
Click an option button to select<br />
it. Only one button from an<br />
option button group can be<br />
chosen.<br />
Click in a text box and use <strong>the</strong><br />
keyboard to enter information.<br />
Click <strong>the</strong> up and down arrows<br />
to increase / decrease <strong>the</strong><br />
value. You may also type a<br />
choice into an Up Down<br />
control.<br />
Click a command button to<br />
choose it.<br />
12/09/08 Version 0.1 (DRAFT) Page 38
<strong>NHS</strong> <strong>ELITE</strong> Manual<br />
Notice that, towards <strong>the</strong> top of <strong>the</strong><br />
Page Setup dialogue box (left), <strong>the</strong>re<br />
are three tabs labelled Margins,<br />
Paper and Layout. Notice also that<br />
<strong>the</strong> Margins tab is currently selected.<br />
Tabs offer a means to group controls<br />
within a dialogue box. To choose a<br />
tab, click it.<br />
Task panes work in a similar way to dialogue boxes<br />
and feature many of <strong>the</strong> same controls. Notice <strong>the</strong><br />
Search for text box and drop down list box towards<br />
<strong>the</strong> top of <strong>the</strong> task pane (left). The major difference<br />
with task panes is that <strong>the</strong>y remain on <strong>the</strong> screen<br />
until <strong>the</strong>y are closed or ano<strong>the</strong>r task pane is opened.<br />
12/09/08 Version 0.1 (DRAFT) Page 39
<strong>NHS</strong> <strong>ELITE</strong> Manual<br />
5.7 Save & Save As<br />
Objectives for this tutorial:<br />
• Know <strong>the</strong> difference between Save and Save As and be able to use both<br />
functions appropriately.<br />
• Understand <strong>the</strong> importance of saving your work regularly.<br />
In this tutorial, we will be using <strong>the</strong> save functions in Microsoft Word, however, <strong>the</strong><br />
principles of saving your work are applicable to all office applications.<br />
Notice that this window is titled Document 1 – Microsoft Word. This indicates that<br />
<strong>the</strong> current document has not been saved.<br />
Notice that <strong>the</strong>re are three options in <strong>the</strong> File menu that<br />
allow you to save <strong>the</strong> current document.<br />
For now, we will ignore <strong>the</strong> option to Save As Web Page<br />
and look at <strong>the</strong> Save and Save As options.<br />
Choosing Save from <strong>the</strong> File menu will open <strong>the</strong> Save As<br />
dialogue box. When you first save a piece of work, you<br />
need to tell <strong>the</strong> computer where to save it and what to call<br />
it. The Save As dialogue box will allow you to do this.<br />
12/09/08 Version 0.1 (DRAFT) Page 40
<strong>NHS</strong> <strong>ELITE</strong> Manual<br />
Notice that <strong>the</strong> Save In drop down list box (above) is currently displaying <strong>the</strong> My<br />
Documents folder. My Documents, as we will explain more fully in <strong>the</strong> File<br />
Management Basics tutorials, is <strong>the</strong> area where you are likely to save your work.<br />
The file browser underneath is displaying <strong>the</strong> subfolders in My Documents. To<br />
open a subfolder, double click it.<br />
Notice that <strong>the</strong> document name has been taken from <strong>the</strong> first line of <strong>the</strong> document<br />
Keeping it Real. This can be edited by clicking in <strong>the</strong> text box and editing <strong>the</strong> text.<br />
To save <strong>the</strong> document using <strong>the</strong> selected settings, click <strong>the</strong> Save command button.<br />
12/09/08 Version 0.1 (DRAFT) Page 41<br />
Once a document has been saved, its name will<br />
appear on <strong>the</strong> title bar of <strong>the</strong> window (left).<br />
Once a file has been saved, choosing Save from <strong>the</strong><br />
File menu will simply update <strong>the</strong> original file with any<br />
changes that you have made since it was last saved.<br />
Because <strong>the</strong> computer knows where <strong>the</strong> document<br />
should be saved and what it should be called, it will<br />
not ask us again (i.e. <strong>the</strong> Save As dialogue box will not open).<br />
As you work, it is useful to save your changes in this way frequently so that if<br />
anything goes wrong, you don’t lose too much work.<br />
What happens if we want to save <strong>the</strong> document but we don’t want to overwrite <strong>the</strong><br />
existing file with our changes?<br />
Choosing Save from <strong>the</strong> File menu would save our changes to <strong>the</strong> existing file.<br />
Instead we should click to choose Save As…<br />
The Save As dialogue box will open. If <strong>the</strong> location and or <strong>the</strong> name of <strong>the</strong> file is<br />
changed, <strong>the</strong> existing file will not be replaced when Save is clicked.
<strong>NHS</strong> <strong>ELITE</strong> Manual<br />
Let’s recap.<br />
If your work has previously been saved, Save will simply save any changes that<br />
have been made to your work to <strong>the</strong> existing file.<br />
If your work hasn’t previously been saved, <strong>the</strong> Save option will open <strong>the</strong> Save As<br />
dialogue box so that you can choose where to save it and what to call it.<br />
The Save As option will always open Save As dialogue box. If you choose to save<br />
your work to a different location or with a different file name, any existing file will not<br />
be overwritten.<br />
5.8 Opening Files<br />
Objectives for this tutorial:<br />
• Be able to open files from within an application.<br />
• Be able to open files from <strong>the</strong> filing system (My Documents window).<br />
In <strong>the</strong> previous tutorial, we looked at methods for saving your work. Once you have<br />
saved your work to a file, you will need to be able to open that file in order to access<br />
your work again.<br />
To open a file from Microsoft Word:<br />
1. Click to open <strong>the</strong> File menu.<br />
2. Click to choose Open...<br />
3. The Open dialogue box will be displayed. This works in a similar way to <strong>the</strong><br />
Save As dialogue box.<br />
4. The Look In drop down list box displays <strong>the</strong> name of <strong>the</strong> current folder.<br />
5. Shortcut buttons to <strong>the</strong> left provide quick access to various parts of <strong>the</strong> filing<br />
system.<br />
6. The file browser area displays <strong>the</strong> contents of <strong>the</strong> current folder.<br />
7. Double-click to open folders if required.<br />
8. Once you have found <strong>the</strong> file you wish to open, double click to open it.<br />
9. The file will open, ready for you to work on. Notice that <strong>the</strong> file name appears<br />
on <strong>the</strong> title bar.<br />
To open a file from <strong>the</strong> desktop:<br />
1. Double click <strong>the</strong> desktop icon to open <strong>the</strong> My Documents window.<br />
2. Double-click to open folders if required.<br />
3. Once you have found <strong>the</strong> file you wish to open, double click to open it.<br />
12/09/08 Version 0.1 (DRAFT) Page 42
<strong>NHS</strong> <strong>ELITE</strong> Manual<br />
4. Microsoft Word (or <strong>the</strong> program associated with <strong>the</strong> file) will start<br />
automatically and <strong>the</strong> file will open ready to continue working.<br />
To close a file:<br />
1. Click to open <strong>the</strong> File menu.<br />
2. Click to choose Close<br />
This is often quicker than opening <strong>the</strong> application first and using <strong>the</strong> Open command<br />
to locate and open a file.<br />
Locating and opening files from <strong>the</strong> filing system will be covered in more detail in <strong>the</strong><br />
File Management Basics tutorials.<br />
5.9 Page Setup and Printing<br />
Objectives for this tutorial:<br />
• Be able to use Page Setup to change settings that affect <strong>the</strong> way your work<br />
is laid out on a page.<br />
• Be able to use Print Preview to see on screen how your work will look when<br />
it is printed.<br />
• Be able to print your work using <strong>the</strong> Print dialogue box.<br />
We will look at printing from Microsoft Word, however, <strong>the</strong> principles of printing are<br />
very similar for most office applications.<br />
All of <strong>the</strong> options for printing are found in <strong>the</strong> File menu:<br />
• Page Setup<br />
Will allow you to change settings, such as margin size and page orientation,<br />
that affect <strong>the</strong> way your work is laid out on <strong>the</strong> page.<br />
• Print Preview<br />
Will allow you to see, on screen, exactly what your work will look like when it<br />
is printed.<br />
• Print<br />
Page Setup<br />
Will allow you to print your work, choosing <strong>the</strong> printer, <strong>the</strong> number of copies to<br />
print etc.<br />
First, let’s explore <strong>the</strong> Page Setup options. To open <strong>the</strong> Page Setup dialogue box,<br />
click to choose Page Setup… from <strong>the</strong> File menu.<br />
Options in <strong>the</strong> Page Setup dialogue box are grouped under three tabs: Margins,<br />
Paper and Layout.<br />
12/09/08 Version 0.1 (DRAFT) Page 43
<strong>NHS</strong> <strong>ELITE</strong> Manual<br />
The Margins tab contains options to control <strong>the</strong> margins, gutter settings and paper<br />
orientation for <strong>the</strong> document. The gutter is <strong>the</strong> white space formed by <strong>the</strong> inner<br />
margins on two facing pages. You can view <strong>the</strong> effects of any changes you make<br />
using <strong>the</strong> Preview image.<br />
The Paper tab gives options for paper size (useful if you are printing to envelopes<br />
etc) and allows you to select which paper tray to draw paper from on <strong>the</strong> printer. It is<br />
fairly rare that you will need to alter <strong>the</strong>se settings.<br />
The Layout tab gives quite complex options to control <strong>the</strong> way that text is laid out on<br />
<strong>the</strong> page.<br />
Print Preview<br />
It is sometimes difficult to predict how your work will look when it is printed.<br />
Occasionally <strong>the</strong>re will be problems with <strong>the</strong> way that your work is laid out that lead<br />
to unwanted results when you print.<br />
Print Preview will allow you to see exactly how your work will look on paper before<br />
you send it to <strong>the</strong> printer.<br />
To view a print preview, choose Print Preview from <strong>the</strong> File menu or click <strong>the</strong> Print<br />
Preview toolbar button.<br />
Print preview will display each page in your document. If you have more than one<br />
page in your document, scroll down to view <strong>the</strong> next page.<br />
Once you have finished with <strong>the</strong> Print Preview, click <strong>the</strong> Close button on <strong>the</strong> toolbar<br />
to return to edit your work.<br />
Print<br />
Once you are happy with <strong>the</strong> layout of your document and you have used Print<br />
Preview to see what it will look like when it is printed, you are ready to print your<br />
document.<br />
The Print button on <strong>the</strong> toolbar will simply print one copy of <strong>the</strong> document to <strong>the</strong><br />
printer indicated in <strong>the</strong> tooltip. Instead choose Print… from <strong>the</strong> File menu.<br />
The Print dialogue box allows you to control <strong>the</strong> way <strong>the</strong> document is printed.<br />
5.10 Accessing Help<br />
Objectives for this tutorial:<br />
• Be able to access and search <strong>the</strong> Help facility in an application.<br />
A built in Help facility is available in almost all office applications. There are lots of<br />
ways of accessing help:<br />
• Most applications will have a Help menu.<br />
• Most applications will have a Help button on <strong>the</strong> toolbar.<br />
• The F1 key will open <strong>the</strong> Help facility in most applications.<br />
12/09/08 Version 0.1 (DRAFT) Page 44
Most applications will have a Help menu.<br />
To access Help in Microsoft Word:<br />
1. Click to open <strong>the</strong> Help menu.<br />
<strong>NHS</strong> <strong>ELITE</strong> Manual<br />
2. Click to choose Microsoft Office Word Help.<br />
It is usually best to find <strong>the</strong> help that you require by searching.<br />
3. Click in <strong>the</strong> Search for text box.<br />
4. Type <strong>the</strong> subject that you require help with (for example ‘page numbering’).<br />
5. Press <strong>the</strong> Return key or click <strong>the</strong> Start Searching button.<br />
6. A list of Help results will be returned. Click to view a topic.<br />
7. A box will open displaying <strong>the</strong> Help topic.<br />
8. Close <strong>the</strong> Help box using <strong>the</strong> close button on its title bar.<br />
Many Office applications like Microsoft Word use <strong>the</strong> Task Pane to display Help.<br />
Sometimes an application’s Help facility will open in a new window or dialogue box.<br />
5.11 Switching between Windows<br />
Objectives for this tutorial:<br />
• Be able to switch between open tasks using <strong>the</strong> taskbar.<br />
• Be able to switch between open files in an application using <strong>the</strong> Windows<br />
menu.<br />
The taskbar can be used to switch between <strong>the</strong> windows that are open on <strong>the</strong><br />
computer.<br />
In <strong>the</strong> example (above) Internet Explorer and Microsoft Word windows are open.<br />
Clicking <strong>the</strong> Internet Explorer taskbar button will bring <strong>the</strong> Internet Explorer window<br />
to <strong>the</strong> front.<br />
When <strong>the</strong> taskbar gets too crowded, <strong>the</strong> buttons for each file open in a particular<br />
application are grouped under one taskbar button.<br />
Clicking a grouped taskbar button will open a list of windows. Clicking a window<br />
from <strong>the</strong> list will bring it to <strong>the</strong> front.<br />
12/09/08 Version 0.1 (DRAFT) Page 45
<strong>NHS</strong> <strong>ELITE</strong> Manual<br />
When you have more than one file open in an application, you can also switch<br />
between <strong>the</strong>m using <strong>the</strong> Windows menu:<br />
1. Click to view <strong>the</strong> Windows menu.<br />
2. Click <strong>the</strong> title of a window to bring that file to <strong>the</strong> front.<br />
5.12 Selecting Text<br />
Objectives for this tutorial:<br />
• Be able to select text using <strong>the</strong> mouse and keyboard.<br />
• Understand how <strong>the</strong> ‘select <strong>the</strong>n do’ principle applies to text.<br />
Many tasks on <strong>the</strong> computer rely on <strong>the</strong> ‘select <strong>the</strong>n do’ principle. In this tutorial, we<br />
will look at how <strong>the</strong> ‘select <strong>the</strong>n do’ principle applies to text.<br />
When you are working with text in an application, you must select <strong>the</strong> text before you<br />
can do things to it. For example, if you wish to make a title bold, you must first<br />
select <strong>the</strong> title text and <strong>the</strong>n make it bold. This is known as <strong>the</strong> ‘select <strong>the</strong>n do’<br />
principle.<br />
Selecting text is also sometimes referred to as ‘highlighting’.<br />
There are several methods for selecting text. First, let’s look at ways of selecting<br />
text using <strong>the</strong> mouse.<br />
To select any block of text, move <strong>the</strong> mouse pointer to <strong>the</strong> left of <strong>the</strong> first letter, hold<br />
down <strong>the</strong> mouse and drag to <strong>the</strong> right of <strong>the</strong> last letter.<br />
Once a block of text has been selected, things can be done to it; it could be made<br />
bold, it could be deleted, it could be made larger etc.<br />
There are shortcuts for selecting text with <strong>the</strong> mouse:<br />
• Selecting a word<br />
To select a word, double click it.<br />
• Selecting a paragraph<br />
Triple clicking (that’s three quick clicks with <strong>the</strong> left mouse button) within <strong>the</strong><br />
text area will select a paragraph.<br />
Text can also be selected using <strong>the</strong> keyboard:<br />
1. Position <strong>the</strong> text entry cursor at <strong>the</strong> beginning of <strong>the</strong> text you wish to select.<br />
2. Hold down <strong>the</strong> Shift key and press <strong>the</strong> Right Cursor key.<br />
3. Continue holding down <strong>the</strong> Shift key and pressing <strong>the</strong> Right Cursor key until<br />
<strong>the</strong> text is selected.<br />
5.13 Overtyping<br />
12/09/08 Version 0.1 (DRAFT) Page 46
<strong>NHS</strong> <strong>ELITE</strong> Manual<br />
Objectives for this tutorial:<br />
• Be able to overtype selected text.<br />
When text is selected, it can be overtyped:<br />
1. Select <strong>the</strong> text that you wish to replace (see previous tutorial).<br />
2. Type <strong>the</strong> text that you wish to replace it with.<br />
5.14 Cut, Copy & Paste<br />
Objectives for this tutorial:<br />
• Be able to use Cut and Paste to move text.<br />
• Be able to use Copy and Paste to duplicate text.<br />
Cut, Copy and Paste are functions that are used frequently on <strong>the</strong> computer in a<br />
range of contexts. In this tutorial, we will focus on using Cut, Copy and Paste with<br />
text.<br />
It is useful to relate Cut, Copy and Paste on <strong>the</strong> computer to <strong>the</strong>ir real world<br />
analogy – scissors and glue!<br />
We might edit work that we have done on paper by cutting out a piece of text and<br />
sticking it down in ano<strong>the</strong>r place, thus moving it.<br />
On <strong>the</strong> computer we move text in a similar way; <strong>the</strong> result is less messy though!<br />
First, we select <strong>the</strong> text that we wish to move. We use <strong>the</strong> Cut command to cut it<br />
out and <strong>the</strong>n use <strong>the</strong> Paste command to paste it in a new place.<br />
If we were creating a paper based document, we might photocopy some text from a<br />
book or journal and stick it into our own work.<br />
On <strong>the</strong> computer we can copy text in a similar way.<br />
First, we find and select <strong>the</strong> text that we wish to copy. Then we use <strong>the</strong> Copy<br />
command to copy <strong>the</strong> text to <strong>the</strong> computer’s memory and <strong>the</strong>n use <strong>the</strong> Paste<br />
command to paste it into our work.<br />
To recap:<br />
Cut and Paste can be used to move text.<br />
Copy and Paste can be used to duplicate text.<br />
Cut, Copy and Paste commands can be found in <strong>the</strong> Edit menu and on <strong>the</strong> toolbar<br />
in most applications.<br />
To move text using Cut and Paste:<br />
1. Select <strong>the</strong> text that you wish to move.<br />
12/09/08 Version 0.1 (DRAFT) Page 47
<strong>NHS</strong> <strong>ELITE</strong> Manual<br />
2. Choose Cut from <strong>the</strong> Edit menu or <strong>the</strong> toolbar (keyboard shortcut Ctrl + X).<br />
3. Move <strong>the</strong> text entry cursor to <strong>the</strong> location you wish to move <strong>the</strong> text to.<br />
4. Choose Paste from <strong>the</strong> Edit menu or <strong>the</strong> toolbar (keyboard shortcut Ctrl +<br />
V).<br />
To copy text using Copy and Paste:<br />
1. Select <strong>the</strong> text that you wish to copy.<br />
2. Choose Copy from <strong>the</strong> Edit menu or <strong>the</strong> toolbar (keyboard shortcut Ctrl + C).<br />
3. Move <strong>the</strong> text entry cursor to <strong>the</strong> location you wish to move <strong>the</strong> text to.<br />
4. Choose Paste from <strong>the</strong> Edit menu or <strong>the</strong> toolbar (keyboard shortcut Ctrl +<br />
V).<br />
5.15 Using Undo<br />
Objectives for this tutorial:<br />
• Be able to use <strong>the</strong> Undo command to reverse actions in an application.<br />
• Know that Undo can be used to undo a series of actions.<br />
• Be able to use Redo to reverse <strong>the</strong> Undo command.<br />
Undo is one of <strong>the</strong> most useful commands in any application. Most people, once<br />
<strong>the</strong>y discover <strong>the</strong> Undo command, wonder how <strong>the</strong>y ever lived without it.<br />
The Undo command is found on <strong>the</strong> toolbar and in <strong>the</strong> Edit menu in most<br />
applications.<br />
Undo reverses your last action in an application. If, for example, <strong>the</strong> last thing you<br />
did was to delete a paragraph of text, clicking Undo will bring <strong>the</strong> paragraph back.<br />
Undo does not work for every action. As you can imagine, if <strong>the</strong> last thing you did<br />
was print your document, this cannot be undone!<br />
To undo an action, click <strong>the</strong> Undo button on <strong>the</strong> toolbar or choose Undo from <strong>the</strong><br />
Edit menu.<br />
What if we Undo an action by mistake? Redo will reverse <strong>the</strong> Undo action. Again,<br />
Redo is usually found on <strong>the</strong> toolbar and in <strong>the</strong> Edit menu.<br />
Just like Undo, Redo can be used to reverse a whole series of Undo actions.<br />
5.16 Working with Tables<br />
Objectives for this tutorial:<br />
• Understand how tables are used to present structured information in<br />
applications.<br />
12/09/08 Version 0.1 (DRAFT) Page 48
<strong>NHS</strong> <strong>ELITE</strong> Manual<br />
• Be able to sort <strong>the</strong> contents of a table.<br />
• Be able to move and resize columns.<br />
• Know that clinical and corporate systems often present information in tables.<br />
Tabular information (information laid out in a table) is presented in rows and<br />
columns.<br />
Many applications use tables to layout structured information:<br />
• Microsoft Word<br />
Microsoft Word lets you include tabular information in your documents.<br />
• Internet Explorer<br />
Web pages frequently present tabular information.<br />
• Microsoft Excel<br />
Microsoft Excel is designed to let you work with tabular information.<br />
• Microsoft Access<br />
The data in a Microsoft Access database is stored in tables.<br />
• Microsoft Outlook<br />
Microsoft Outlook presents your e-mail messages in a table.<br />
• Health Information Systems and Corporate Systems<br />
Clinical and corporate information systems store information in tables.<br />
In this tutorial we will look at some of <strong>the</strong> common ways that we can work with<br />
tables. The skills covered here should be applicable to most applications that<br />
include tabular information.<br />
In most cases, each row will represent one record or item in a table while each<br />
column represents one piece of information about <strong>the</strong> items.<br />
12/09/08 Version 0.1 (DRAFT) Page 49
<strong>NHS</strong> <strong>ELITE</strong> Manual<br />
Look at <strong>the</strong> Microsoft Outlook Inbox (above). The Outlook Inbox is laid out in a<br />
table.<br />
Each row in <strong>the</strong> table represents one item - in this case one e-mail message.<br />
Each column in <strong>the</strong> table represents one piece of information about <strong>the</strong> e-mail<br />
messages – <strong>the</strong>re is a column to tell you who each message is from, a column to tell<br />
you what <strong>the</strong> subject of each message is, a column to tell you when each message<br />
was received…<br />
In computerised records, each piece of information stored about <strong>the</strong> records is<br />
known as a field.<br />
For example, e-mail messages have a From field, a Subject field, a Received field<br />
etc.<br />
Storing data on a computer has many benefits; <strong>the</strong> most obvious benefit is <strong>the</strong><br />
speed at which <strong>the</strong> computer can manipulate data.<br />
Tabular data can be sorted by <strong>the</strong> computer very quickly. There are two main<br />
methods for sorting tabular data in applications.<br />
In applications such as Microsoft Outlook, where <strong>the</strong> column titles are chosen by <strong>the</strong><br />
program, clicking <strong>the</strong> title of a column will sort <strong>the</strong> data by that column.<br />
To sort Inbox messages by <strong>the</strong> From column, click <strong>the</strong> From column title.<br />
Clicking <strong>the</strong> column title a second time will sort <strong>the</strong> contents of <strong>the</strong> table into reverse<br />
order.<br />
Clicking column titles to sort is a method often used in clinical and corporate<br />
information systems.<br />
Some applications use a toolbar or menu command for sorting.<br />
To sort information using a toolbar or menu command:<br />
1. Click somewhere in <strong>the</strong> column that you wish to sort by.<br />
2. Click <strong>the</strong> Sort Ascending or Sort Descending button on <strong>the</strong> toolbar.<br />
Sometimes it is useful to be able to move columns. In many applications it is<br />
possible to move columns simply by dragging <strong>the</strong>m.<br />
To move <strong>the</strong> Received column in Outlook to <strong>the</strong> left of <strong>the</strong> From column (for<br />
example):<br />
1. Point to <strong>the</strong> title of <strong>the</strong> Received column.<br />
2. Hold down <strong>the</strong> left mouse button and drag <strong>the</strong> column title to <strong>the</strong> left.<br />
3. Two red arrows will appear indicating where <strong>the</strong> column will be dropped.<br />
Release <strong>the</strong> column title so that it appears to <strong>the</strong> left of <strong>the</strong> From column.<br />
12/09/08 Version 0.1 (DRAFT) Page 50
<strong>NHS</strong> <strong>ELITE</strong> Manual<br />
Sometimes, a column may not be wide enough to fit its contents or may be too wide<br />
so that it takes up too much room; in such cases it is useful to be able to resize<br />
columns.<br />
To resize a column:<br />
1. Move <strong>the</strong> mouse over <strong>the</strong> line dividing two column titles.<br />
Notice that <strong>the</strong> mouse pointer changes shape. This is <strong>the</strong> Resize Column<br />
mouse pointer. When <strong>the</strong> Resize Column mouse pointer appears, dragging<br />
will resize <strong>the</strong> column.<br />
2. Drag to resize <strong>the</strong> column.<br />
3. When you are happy with <strong>the</strong> width of <strong>the</strong> column, release <strong>the</strong> mouse button.<br />
There is a very quick method for resizing a column to make it fit its contents:<br />
1. Move <strong>the</strong> mouse over <strong>the</strong> line dividing two column titles.<br />
2. Double click to automatically resize <strong>the</strong> column to fit its contents.<br />
5.17 Using Task Manager<br />
Objectives for this tutorial:<br />
• Be able to identify <strong>the</strong> symptoms of a non-responding application.<br />
• Be able to use <strong>the</strong> Task Manager to close a non-responding application.<br />
Occasionally, an application that you are using may stop working. You may have<br />
come across <strong>the</strong> terms crash or freeze to describe non-responding computer<br />
applications. Application crashes are fairly rare but get into <strong>the</strong> habit of saving your<br />
work frequently to reduce <strong>the</strong> impact of application crashes.<br />
If an application crashes, it will usually appear to freeze; it will stop responding to<br />
mouse clicks or keyboard input. In this tutorial we will look at what to do if you think<br />
an application has crashed.<br />
First, leave <strong>the</strong> application for a few minutes without clicking or pressing <strong>the</strong><br />
keyboard. If your computer is running low on memory or <strong>the</strong> application is trying to<br />
do several things at once, it might freeze temporarily while it catches up.<br />
If <strong>the</strong> application is still not responding after being left for several minutes, <strong>the</strong> Task<br />
Manager will help you to close <strong>the</strong> non-responding application.<br />
To close a non-responding application using <strong>the</strong> Task Manager:<br />
1. Press <strong>the</strong> Ctrl, Alt and Delete keys to open <strong>the</strong> Windows Security box.<br />
2. Click <strong>the</strong> Task Manager button.<br />
3. The Task Manager will open. The Applications tab should be selected and<br />
all of <strong>the</strong> open applications should be listed.<br />
12/09/08 Version 0.1 (DRAFT) Page 51
<strong>NHS</strong> <strong>ELITE</strong> Manual<br />
All of <strong>the</strong> applications that are open on <strong>the</strong> computer will be listed. If an<br />
application has crashed, <strong>the</strong> Status column should read Not Responding.<br />
4. Click to select <strong>the</strong> application that has crashed.<br />
5. Click <strong>the</strong> End Task button to try to close <strong>the</strong> application.<br />
6. A fur<strong>the</strong>r box may be displayed indicating that <strong>the</strong> program is still not<br />
responding - if so, click End Now.<br />
7. After a few moments <strong>the</strong> application will close.<br />
12/09/08 Version 0.1 (DRAFT) Page 52
6 File Management<br />
<strong>NHS</strong> <strong>ELITE</strong> Manual<br />
6.1 Introducing <strong>the</strong> Computer Filing System<br />
Objectives for this tutorial:<br />
• Understand <strong>the</strong> basics of <strong>the</strong> computer filing system.<br />
• Know <strong>the</strong> main storage devices available on a computer.<br />
As with many features of Windows, <strong>the</strong> filing system is made to reflect, as closely as<br />
possible, <strong>the</strong> real world equivalent.<br />
In an office, a filing cabinet provides a structured and organised way of storing files<br />
(records, documents, images, data, accounts info etc.).<br />
Most filing cabinets have more than one drawer and each drawer usually contains<br />
several folders. By labelling <strong>the</strong> drawers and folders in a filing cabinet, it becomes<br />
easy (in <strong>the</strong>ory!) to file away work and <strong>the</strong>n find it again when required.<br />
The filing system on <strong>the</strong> computer is almost identical. Instead of having drawers<br />
your computer will have disk drives. These drives can contain folders (also known<br />
as Directories) that allow you to store your files in an organised way.<br />
With <strong>the</strong> computer filing system, any given folder may also contain subfolders which<br />
in turn can contain fur<strong>the</strong>r subfolders. The computer filing system, <strong>the</strong>refore, can be<br />
structured to a greater degree than a traditional filing cabinet.<br />
Storage devices are used to store information on <strong>the</strong> computer. There are three<br />
categories of storage device:<br />
• Local storage devices (hard disk drives)<br />
The hard disk drive (or hard drive) is usually<br />
represented as <strong>the</strong> C: drive on <strong>the</strong> computer. The<br />
Hard drive is known as a local drive because it is<br />
housed within <strong>the</strong> system unit of <strong>the</strong> computer. The<br />
Hard Drive stores <strong>the</strong> Operating System (Windows)<br />
and <strong>the</strong> software Applications on <strong>the</strong> computer.<br />
• Removable storage media drives (floppy drives, memory sticks, CDs,<br />
DVDs)<br />
The floppy disk drive is usually represented as <strong>the</strong> A:<br />
drive. The floppy disk is a removable storage device –<br />
floppy disks can be put into and taken out of <strong>the</strong> floppy<br />
disk drive. Not all <strong>NHS</strong> computers will have a floppy<br />
drive.<br />
Compact disk drives and / or DVD drives are ano<strong>the</strong>r type<br />
of removable storage device. CD ROMs and DVD ROMs<br />
are identical to music CDs and video DVDs except that<br />
instead of storing music and video, <strong>the</strong>y store computer<br />
files. You cannot save work to CDs or DVDs without<br />
specialist equipment. Not all <strong>NHS</strong> computers will have a<br />
12/09/08 Version 0.1 (DRAFT) Page 53
<strong>NHS</strong> <strong>ELITE</strong> Manual<br />
CD or DVD drive. When you buy new software for a computer, it usually<br />
comes on a CD or DVD ROM disk.<br />
• Network drives for storing files on <strong>the</strong> network server ra<strong>the</strong>r than on <strong>the</strong><br />
computer itself<br />
Your network drive is <strong>the</strong> best place to store your<br />
work on <strong>the</strong> computer (we’ll find out why in a later<br />
tutorial). Your network drive is not inside <strong>the</strong><br />
computer itself but is accessed through <strong>the</strong> network<br />
in your organisation.<br />
6.2 The My Computer Window<br />
Objectives for this tutorial:<br />
• Know that <strong>the</strong> My Computer window gives access to <strong>the</strong> storage devices on<br />
a computer.<br />
• Be able to open <strong>the</strong> My Computer window.<br />
The My Computer window will allow you to view all of <strong>the</strong> storage devices on your<br />
computer.<br />
To open <strong>the</strong> My Computer window, double click <strong>the</strong> My Computer desktop icon.<br />
6.3 Changing Views<br />
Objectives for this tutorial:<br />
• Be able to use <strong>the</strong> View menu to change <strong>the</strong> way <strong>the</strong> icons are displayed.<br />
• Be able to display icons in groups.<br />
When working with <strong>the</strong> computer filing system, it is useful to be able to manipulate<br />
<strong>the</strong> way that icons are displayed in a window.<br />
The view menu can be used to switch between Thumbnails, Tiles, Icons, List and<br />
Details views.<br />
To change <strong>the</strong> way that <strong>the</strong> storage device icons are displayed in <strong>the</strong> My Computer<br />
window:<br />
1. Click on View to open <strong>the</strong> menu.<br />
2. The bullet point indicates which view is currently selected.<br />
3. To select ano<strong>the</strong>r view, click to choose it.<br />
It is useful to be able to view <strong>the</strong> My Computer icons in groups. To view <strong>the</strong> My<br />
Computer icons in groups:<br />
1. Click to open <strong>the</strong> View menu.<br />
12/09/08 Version 0.1 (DRAFT) Page 54
<strong>NHS</strong> <strong>ELITE</strong> Manual<br />
2. From <strong>the</strong> Arrange Icons by submenu, click to choose Show Icons in<br />
Groups.<br />
The storage device icons will now be grouped into <strong>the</strong> categories outlined in <strong>the</strong><br />
previous tutorial; Hard Disk Drives, Devices with Removable Storage and<br />
Network Drives. This makes <strong>the</strong> storage devices much easier to identify.<br />
6.4 Locating your Network Drive<br />
Objectives for this tutorial:<br />
• Understand <strong>the</strong> advantages of storing your work on <strong>the</strong> network drive.<br />
• Be able to identify and open <strong>the</strong> network drive from <strong>the</strong> My Computer<br />
window and explore its contents.<br />
When you log on to an <strong>NHS</strong> computer you will be given access to your network<br />
drive. Your network drive is a secure area of your organisation’s file server – a<br />
computer with huge storage capacity at <strong>the</strong> centre of <strong>the</strong> network.<br />
Your network drive is <strong>the</strong> best place to store your work on an <strong>NHS</strong> computer. Most<br />
organisations will have policies that forbid <strong>the</strong> storage of sensitive information<br />
anywhere o<strong>the</strong>r than on your network drive.<br />
Your network drive has lots of significant advantages:<br />
• You can access <strong>the</strong> files on your network drive from any computer on <strong>the</strong><br />
network.<br />
12/09/08 Version 0.1 (DRAFT) Page 55
<strong>NHS</strong> <strong>ELITE</strong> Manual<br />
• The contents of your network drive are frequently backed up – should you<br />
lose a file by accident your IT department should be able to get it back for<br />
you.<br />
• Your network drive is very secure – provided that you keep your password<br />
secret, no one else will be able to access <strong>the</strong> files on your network drive.<br />
• Your network drive is very big – it will allow you to store lots of files.<br />
• Your network drive is very robust – files stored on <strong>the</strong> network are very<br />
unlikely to be lost.<br />
The My Computer window provides access to your network drive.<br />
Double click <strong>the</strong> desktop icon to open <strong>the</strong> My Computer window.<br />
If <strong>the</strong> icons are arranged in groups (see previous tutorial), your network drive icon<br />
will appear under <strong>the</strong> title Network Drives in <strong>the</strong> My Computer window.<br />
Notice also that <strong>the</strong> network drive icon image has a cable underneath <strong>the</strong> drive – <strong>the</strong><br />
cable indicates that <strong>the</strong> drive is on <strong>the</strong> network.<br />
Double click <strong>the</strong> network drives icon to open it and view its contents.<br />
Icons representing <strong>the</strong> files and folders on your network drive will be visible. The<br />
exact way that your network drive is set up will depend on your IT department.<br />
To view <strong>the</strong> contents of a folder on your network drive, double click to open it.<br />
Clicking <strong>the</strong> toolbar Up button will allow you to return to <strong>the</strong> previous level.<br />
6.5 Working with <strong>the</strong> Explorer View<br />
Objectives for this tutorial:<br />
• Be able to view <strong>the</strong> Folders Explorer Bar.<br />
• Be able to drill down through <strong>the</strong> filing system using <strong>the</strong> Folders Explorer<br />
Bar.<br />
The use of folders and subfolders in <strong>the</strong> computer filing system gives it a hierarchical<br />
structure. The Up toolbar button introduced in <strong>the</strong> previous tutorial allowed you to<br />
return to a higher level in this hierarchical structure.<br />
The Folders Explorer Bar provides a hierarchical view of <strong>the</strong> folder structure.<br />
To open <strong>the</strong> Folders Explorer Bar:<br />
1. Click to open <strong>the</strong> View menu.<br />
2. From <strong>the</strong> Explorer bar submenu, choose Folders.<br />
Alternatively, click <strong>the</strong> Folders button on <strong>the</strong> toolbar.<br />
12/09/08 Version 0.1 (DRAFT) Page 56
<strong>NHS</strong> <strong>ELITE</strong> Manual<br />
The Folders Explorer Bar displays a hierarchical representation of <strong>the</strong> filing system<br />
in a split screen format.<br />
Click <strong>the</strong> network drive in <strong>the</strong> explorer view to show its contents in <strong>the</strong> left-hand<br />
pane.<br />
The folders on <strong>the</strong> network drive will appear beneath it on <strong>the</strong> Folders Explorer<br />
Bar. Each folder will have a plus symbol to <strong>the</strong> left of it.<br />
To view <strong>the</strong> contents of a folder, click it in <strong>the</strong> explorer view.<br />
Any subfolders within <strong>the</strong> folder now appear beneath it on <strong>the</strong> Folders Explorer<br />
Bar. The folder you have opened now has a minus symbol to <strong>the</strong> left of it.<br />
Using <strong>the</strong> Explorer Bar to navigate down through <strong>the</strong> hierarchical structure of <strong>the</strong><br />
filing system is known as drilling down.<br />
Clicking a plus sign next to an item in <strong>the</strong> explorer view will expand it (show any<br />
subfolders).<br />
Clicking a minus sign next to an item will collapse it (hide any subfolders).<br />
6.6 Finding and Opening Files and Folders<br />
Objectives for this tutorial:<br />
• Be able to identify <strong>the</strong> application associated with file icons.<br />
• Be able to locate and open files from <strong>the</strong> filing system.<br />
• Be able to use <strong>the</strong> file Search facility to locate files.<br />
12/09/08 Version 0.1 (DRAFT) Page 57
<strong>NHS</strong> <strong>ELITE</strong> Manual<br />
On most <strong>NHS</strong> computers, <strong>the</strong> My Documents icon will take you directly to <strong>the</strong><br />
documents folder on your Network Drive.<br />
As we have seen in previous tutorials, it is possible to view <strong>the</strong> contents of a folder<br />
or subfolder by double clicking and <strong>the</strong> Up toolbar button can be used to return to<br />
<strong>the</strong> previous level.<br />
The files that are stored in folders are usually associated with an application (<strong>the</strong><br />
application that was used to create <strong>the</strong>m). Hovering over a file icon will open a<br />
tooltip indicating what kind of file it is. In <strong>the</strong> example (above) <strong>the</strong> tooltip indicates<br />
that <strong>the</strong> file is a Microsoft Word Document.<br />
A file extension is a series of letters (usually three letters) that <strong>the</strong> computer adds to<br />
a file name to identify <strong>the</strong> type of file, e.g. .doc identifies a Word document.<br />
If <strong>the</strong> application that is needed to open <strong>the</strong> file isn’t present on <strong>the</strong> computer, <strong>the</strong>n<br />
<strong>the</strong> file extension will not be recognised and <strong>the</strong> file cannot be opened.<br />
To open a file, double click its icon. If <strong>the</strong> file has an application associated with it,<br />
that application will be used to open <strong>the</strong> file.<br />
If you have forgotten which folder you have stored a file in, <strong>the</strong> file Search facility will<br />
help you to find it.<br />
To search for a file:<br />
1. Click to open <strong>the</strong> View menu .<br />
2. From <strong>the</strong> Explorer Bar submenu, choose Search.<br />
(Alternatively, click <strong>the</strong> Search button on <strong>the</strong> toolbar or press Ctrl + E)<br />
3. The Search Explorer Bar will open. First choose which type of files to<br />
search for.<br />
4. Click in <strong>the</strong> text box and type <strong>the</strong> words Appendicitis Factsheet <strong>the</strong>n press<br />
<strong>the</strong> Return key or click <strong>the</strong> Search button.<br />
5. Type all or part of <strong>the</strong> file name into <strong>the</strong> text box and <strong>the</strong>n press Return or<br />
click Search.<br />
It will take <strong>the</strong> computer a little while to search all of <strong>the</strong> folders in <strong>the</strong> filing<br />
system but, eventually, icons for all files with matching names will be<br />
displayed and <strong>the</strong>ir location in <strong>the</strong> computer filing system will be indicated.<br />
6. To open one of <strong>the</strong> files that has been found, double click its icon.<br />
6.7 Sorting Files<br />
Objectives for this tutorial:<br />
• Be able to sort <strong>the</strong> contents of a folder in Details view.<br />
• Recognise useful file information in Details view.<br />
12/09/08 Version 0.1 (DRAFT) Page 58
<strong>NHS</strong> <strong>ELITE</strong> Manual<br />
When browsing <strong>the</strong> filing system, being able to sort files and folders can help to<br />
locate <strong>the</strong> file you are looking for.<br />
In order to sort <strong>the</strong> contents of this folder effectively, we need to change to Details<br />
view. From <strong>the</strong> View menu choose Details.<br />
The Details view presents information about each file in columns and we can click<br />
<strong>the</strong> column title to sort by a particular column.<br />
Sorting by Name is very useful if you know <strong>the</strong> name of <strong>the</strong> file you are looking for.<br />
Having files sorted by Type groups files of <strong>the</strong> same type toge<strong>the</strong>r.<br />
6.8 Creating Folders<br />
Objectives for this tutorial:<br />
• Be able to create folders in <strong>the</strong> computer filing system.<br />
It is worthwhile keeping your filing system organised so that you can find <strong>the</strong> right file<br />
quickly. Folders are used to keep files organised. In this tutorial we will look at how<br />
to create folders in <strong>the</strong> filing system.<br />
To create a new folder:<br />
1. Browse to <strong>the</strong> location in which you wish to create a subfolder (see previous<br />
tutorials).<br />
2. Click to open <strong>the</strong> File menu.<br />
3. From <strong>the</strong> New submenu, choose Folder.<br />
A folder will be created and given <strong>the</strong> temporary name New Folder. The<br />
name will be selected ready to be overtyped.<br />
4. Type a new name for <strong>the</strong> folder.<br />
5. Press <strong>the</strong> Return key to confirm <strong>the</strong> new name.<br />
12/09/08 Version 0.1 (DRAFT) Page 59
<strong>NHS</strong> <strong>ELITE</strong> Manual<br />
6.9 Moving & Copying Files/Folders<br />
Objectives for this tutorial:<br />
• Be able to use Cut and Paste to move files and folders.<br />
• Be able to use Copy and Paste to copy files and folders.<br />
To keep your files tidy, it is useful to be able to move <strong>the</strong>m from folder to folder in <strong>the</strong><br />
filing system. In this tutorial we will use Cut and Paste to move files and folders<br />
from one location to ano<strong>the</strong>r.<br />
Sometimes it may also be useful to copy a file from one location to ano<strong>the</strong>r; we will<br />
use Copy and Paste to do this.<br />
To move a file or folder we must first locate and select it – remember ‘select-<strong>the</strong>ndo’.<br />
To move a file or folder:<br />
1. Browse for <strong>the</strong> file or folder that you wish to move (see previous tutorials).<br />
2. Click <strong>the</strong> file or folder icon (single left click) to select it.<br />
3. From <strong>the</strong> Edit menu, click to choose Cut (keyboard shortcut – Ctrl + X).<br />
4. Browse to <strong>the</strong> location that you wish to move <strong>the</strong> file or folder to.<br />
5. From <strong>the</strong> Edit menu, click to choose Paste (keyboard shortcut – Ctrl + V).<br />
It is sometimes necessary to copy a file from one location to ano<strong>the</strong>r. In this<br />
example we will copy a PowerPoint presentation file to a floppy disk. This would<br />
make <strong>the</strong> file portable – useful if you are delivering a presentation on somebody<br />
else’s computer. Remember that sensitive information should not be copied to<br />
floppy disks or o<strong>the</strong>r removable storage devices.<br />
To copy a file or folder from one location to ano<strong>the</strong>r:<br />
1. Browse for <strong>the</strong> file or folder that you wish to copy (see previous tutorials).<br />
2. Click <strong>the</strong> file or folder icon (single left click) to select it.<br />
3. From <strong>the</strong> Edit menu, click to choose Copy (keyboard shortcut – Ctrl + C).<br />
4. Browse to <strong>the</strong> location that you wish to move <strong>the</strong> file or folder to (use <strong>the</strong> My<br />
Computer icon to access removable storage devices such as USB Memory<br />
Sticks or Floppy Disks).<br />
5. From <strong>the</strong> Edit menu, click to choose Paste (keyboard shortcut – Ctrl + V).<br />
6.10 Renaming Files / Folders<br />
Objectives for this tutorial:<br />
• Be able to rename files and folders.<br />
• Know <strong>the</strong> importance of retaining file extensions when renaming.<br />
12/09/08 Version 0.1 (DRAFT) Page 60
<strong>NHS</strong> <strong>ELITE</strong> Manual<br />
There are occasions when you may wish to rename a file or folder. For example if<br />
<strong>the</strong> current name is too vague to indicate <strong>the</strong> file or folder’s content.<br />
To rename a file or folder:<br />
1. Browse for <strong>the</strong> file or folder that you wish to rename.<br />
2. Click <strong>the</strong> file or folder icon (single left click) to select it.<br />
3. From <strong>the</strong> File menu, choose Rename (keyboard shortcut – F2).<br />
4. The name of <strong>the</strong> file has been highlighted ready to be overtyped. Type a new<br />
name.<br />
5. Press <strong>the</strong> Return key to confirm <strong>the</strong> name.<br />
6.11 Deleting Files<br />
Objectives for this tutorial:<br />
• Be able to delete files from <strong>the</strong> filing system.<br />
Sometimes you may need to delete files from <strong>the</strong> filing system. If files become<br />
irrelevant or are no longer needed, <strong>the</strong>y should be deleted so that <strong>the</strong>y don’t clutter<br />
<strong>the</strong> filing system.<br />
Remember ‘select-<strong>the</strong>n-do’? You must first select <strong>the</strong> file that you wish to delete.<br />
To delete a file:<br />
1. Browse for <strong>the</strong> file that you wish to delete.<br />
2. Click <strong>the</strong> file icon (single left click) to select it.<br />
3. From <strong>the</strong> File menu, choose Delete (keyboard shortcut – Delete).<br />
Depending upon where you are deleting from, <strong>the</strong> file may be sent to <strong>the</strong><br />
Recycle Bin when it is deleted (we will look at this in <strong>the</strong> next tutorial).<br />
4. Click <strong>the</strong> Yes button to confirm that you wish to send <strong>the</strong> file to <strong>the</strong> Recycle<br />
Bin.<br />
The file has been deleted and temporarily moved to <strong>the</strong> Recycle Bin.<br />
The same process can be used to delete folders but this should only be done with<br />
extreme caution – deleting a folder will delete all of <strong>the</strong> files and subfolders that it<br />
contains.<br />
6.12 Restoring Files<br />
Objectives for this tutorial:<br />
• Be able to restore deleted files from <strong>the</strong> Recycle Bin.<br />
12/09/08 Version 0.1 (DRAFT) Page 61
<strong>NHS</strong> <strong>ELITE</strong> Manual<br />
When you delete a file, it will usually be moved to <strong>the</strong> Recycle Bin for temporary<br />
storage. Think of <strong>the</strong> Recycle Bin as a waste paper bin. If you throw something in it<br />
by mistake, you might be able to get it back but it shouldn’t be used for long term<br />
storage!<br />
In <strong>the</strong> last tutorial we looked at deleting files and folders. In this tutorial we will see<br />
how to restore <strong>the</strong>m from <strong>the</strong> Recycle Bin.<br />
To restore files or folders from <strong>the</strong> Recycle Bin:<br />
1. Double click <strong>the</strong> desktop icon to open <strong>the</strong> Recycle Bin.<br />
The Recycle Bin window should contain <strong>the</strong> files that you deleted in <strong>the</strong><br />
previous tutorial (if you haven’t completed <strong>the</strong> previous tutorial – <strong>the</strong> files you<br />
would have deleted are in here).<br />
Remember ‘select-<strong>the</strong>n-do’? You must select <strong>the</strong> file that you wish to restore.<br />
2. Click to select <strong>the</strong> file or folder you wish to restore.<br />
3. From <strong>the</strong> File menu, click to choose Restore.<br />
4. The file will be restored to <strong>the</strong> location that it was deleted it from.<br />
6.13 Emptying <strong>the</strong> Recycle Bin<br />
Objectives for this tutorial:<br />
• Be able to empty <strong>the</strong> Recycle Bin.<br />
Just as it is important to empty a wastepaper basket to avoid it overflowing, so it is<br />
important to empty <strong>the</strong> Recycle Bin occasionally. Files that have been moved to<br />
<strong>the</strong> Recycle Bin after deleting still take up disk space and it’s not a good idea to let<br />
<strong>the</strong>m build up. In this tutorial we will learn to empty <strong>the</strong> Recycle Bin.<br />
To empty <strong>the</strong> Recycle Bin:<br />
1. Open <strong>the</strong> Recycle Bin.<br />
Only if you are certain that <strong>the</strong> files in <strong>the</strong> Recycle Bin are no longer needed,<br />
should you empty it.<br />
2. From <strong>the</strong> File menu, choose Empty Recycle Bin.<br />
3. A message will appear asking you to confirm that you wish to delete <strong>the</strong> files.<br />
Click <strong>the</strong> Yes button to confirm.<br />
4. The Recycle Bin is now empty and <strong>the</strong> files it contained are permanently<br />
deleted.<br />
12/09/08 Version 0.1 (DRAFT) Page 62
<strong>NHS</strong> <strong>ELITE</strong> Manual<br />
7 Web Skills<br />
7.1 Introducing Web Browsers<br />
Objectives for this tutorial:<br />
• Know <strong>the</strong> purpose of web browsing software.<br />
• Understand that web pages are available on <strong>the</strong> World Wide Web, <strong>NHS</strong> Net<br />
and your organisation’s Intranet.<br />
• Understand <strong>the</strong> basic precautions that should be taken when accessing<br />
information from <strong>the</strong> Web.<br />
• Be familiar with <strong>the</strong> Internet Explorer window.<br />
From an <strong>NHS</strong> computer, you will have access to web pages from three main<br />
sources:<br />
• The World Wide Web<br />
(Abbreviated to ‘WWW’ or ‘Web’) <strong>the</strong> World Wide Web uses <strong>the</strong> Internet to<br />
share web based information worldwide. The Internet is not generally a<br />
secure way of communicating information.<br />
• Your organisation’s Intranet<br />
Your organisation has a closed internal network upon which web based<br />
information can be shared for <strong>the</strong> exclusive use of staff. Information can be<br />
communicated very securely over an Intranet.<br />
• The <strong>NHS</strong> Net<br />
The <strong>NHS</strong> has a closed network that allows web based information to be<br />
shared for <strong>the</strong> exclusive use of <strong>NHS</strong> staff. Information can be communicated<br />
very securely over <strong>the</strong> <strong>NHS</strong> Net.<br />
Your organisation will have an Internet usage policy that you should be familiar with<br />
before browsing <strong>the</strong> web. This will outline any restrictions on <strong>the</strong> use of <strong>the</strong> web<br />
within your organisation.<br />
A web browser is <strong>the</strong> program that allows you to view and navigate web page<br />
information. Internet Explorer is <strong>the</strong> web browser most commonly used in <strong>the</strong><br />
<strong>NHS</strong>. Internet Explorer is included with Microsoft Windows.<br />
To start Internet Explorer double click <strong>the</strong> desktop icon.<br />
The web page that you are taken to when you first start Internet Explorer is known<br />
as your Homepage. Your homepage is likely to be set to your organisation’s Intranet<br />
page.<br />
Clicking <strong>the</strong> Home button on <strong>the</strong> Internet Explorer toolbar will return you to your<br />
Homepage at any time.<br />
12/09/08 Version 0.1 (DRAFT) Page 63
<strong>NHS</strong> <strong>ELITE</strong> Manual<br />
The Back and Forward toolbar buttons allow you to move back and forth between<br />
<strong>the</strong> pages that you have visited.<br />
The Address bar allows you to navigate to o<strong>the</strong>r web pages using a web address<br />
as we will see in <strong>the</strong> next tutorial.<br />
Because web pages are often quite large, Internet Explorer has a full screen mode<br />
that gives you <strong>the</strong> biggest possible area for viewing <strong>the</strong>m.<br />
Choose Full Screen from <strong>the</strong> View menu or press <strong>the</strong> F11 key to access full screen<br />
mode.<br />
To exit full screen mode, click <strong>the</strong> Restore Down button on <strong>the</strong> title bar or press <strong>the</strong><br />
F11 key again.<br />
7.2 Using Web Addresses<br />
Objectives for this tutorial:<br />
• Be able to navigate to a web site using <strong>the</strong> Internet Explorer address bar.<br />
• Know how to identify a secure web page.<br />
Every web site and web page on <strong>the</strong> World Wide Web has a unique web address. A<br />
web address is also known as a Uniform Resource Locator or URL.<br />
The URL for <strong>the</strong> page you are viewing is given in <strong>the</strong> Internet Explorer Address<br />
bar.<br />
The Address bar can be used to navigate to any web site or web page that you<br />
know <strong>the</strong> address of.<br />
To navigate to a URL or web address:<br />
1. Click <strong>the</strong> URL in <strong>the</strong> Address bar.<br />
2. Notice that <strong>the</strong> URL has been highlighted. Overtype with <strong>the</strong> URL that you<br />
wish to go to.<br />
3. Press <strong>the</strong> Return key or click <strong>the</strong> Go button.<br />
4. After a moment <strong>the</strong> page will be displayed.<br />
12/09/08 Version 0.1 (DRAFT) Page 64
<strong>NHS</strong> <strong>ELITE</strong> Manual<br />
The first part of <strong>the</strong> web address is <strong>the</strong> protocol. Most of <strong>the</strong> addresses you see will<br />
have <strong>the</strong> protocol http. Http stands for Hypertext Transfer Protocol. Web pages are<br />
written in Hypertext Mark-up Language or HTML. Hypertext Transfer Protocol is<br />
used to communicate Hypertext pages over <strong>the</strong> Internet.<br />
Occasionally, you will see pages that begin https. The S stands for secure and<br />
indicates a secure connection protocol is being used. You will also see a padlock on<br />
<strong>the</strong> Status Bar. When transferring confidential information over <strong>the</strong> Internet, it is<br />
essential that a secure connection is used.<br />
The next part of <strong>the</strong> address tells us where <strong>the</strong> page is being accessed from. www<br />
tells us that a page is being accessed from <strong>the</strong> World Wide Web. If a page is being<br />
accessed from <strong>the</strong> <strong>NHS</strong> Net, this part of <strong>the</strong> address will read nww – <strong>NHS</strong> Wide<br />
Web. Addresses for Intranet pages do not normally have this section.<br />
The next part of <strong>the</strong> address names <strong>the</strong> organisation that owns <strong>the</strong> web site.<br />
Abbreviations are often used here; DH for Department of Health for example<br />
(www.dh.gov.uk).<br />
The next part of <strong>the</strong> address tells you what type of organisation this is:<br />
• co / com<br />
commercial company.<br />
• org<br />
non-profit making organisation or charity.<br />
• nhs<br />
<strong>NHS</strong> organisation.<br />
• ac / edu<br />
Academic institution or educational establishment.<br />
• gov<br />
government department.<br />
The last part of <strong>the</strong> web address indicates <strong>the</strong> country of origin. For US web sites,<br />
this is usually omitted.<br />
Knowing this information makes <strong>the</strong> web address for most large organisations easy<br />
to guess. This helps make it easy to guess <strong>the</strong> address for many web sites, and<br />
provides one of <strong>the</strong> best ways to spot ‘dubious’ web sites. If you banked with <strong>the</strong><br />
Halifax, you would expect <strong>the</strong>ir web address to be www.halifax.co.uk a malicious<br />
web site that was masquerading as <strong>the</strong> Halifax would not have this address.<br />
7.3 Finding and Following Links<br />
Objectives for this tutorial:<br />
• Be able to identify and follow links on web pages.<br />
12/09/08 Version 0.1 (DRAFT) Page 65
<strong>NHS</strong> <strong>ELITE</strong> Manual<br />
Web pages work by linking information toge<strong>the</strong>r. A web page may contain links to<br />
o<strong>the</strong>r web pages in <strong>the</strong> same web site or to pages on o<strong>the</strong>r web sites.<br />
Whilst web sites often have very individual styling, <strong>the</strong> same clues are often used to<br />
indicate where links are on a web page.<br />
Most web sites will have a navigation menu that is often visible from all pages in <strong>the</strong><br />
site. Navigation menus often appear along <strong>the</strong> top of a web page and / or down <strong>the</strong><br />
left hand side.<br />
Text links are often a different colour and are sometimes made bold or underlined.<br />
The most reliable way to locate links, however, is to move <strong>the</strong> mouse over<br />
<strong>the</strong> web page. The mouse pointer will change to <strong>the</strong> Follow Link mouse<br />
pointer (a hand pointing) whenever you move over a link.<br />
To follow a link, click it.<br />
Click <strong>the</strong> Back button on <strong>the</strong> toolbar if you wish to return to <strong>the</strong> previous page.<br />
7.4 Searching <strong>the</strong> Web<br />
Objectives for this tutorial:<br />
• Be able to navigate to a search engine.<br />
• Be able to use a search engine to search <strong>the</strong> World Wide Web (www).<br />
One of <strong>the</strong> most useful tools for finding information on <strong>the</strong> World Wide Web is a<br />
search engine. There are literally hundreds of search engines available and almost<br />
all are available free to use.<br />
Most search engines work in a similar way – <strong>the</strong> user specifies words related to a<br />
topic that <strong>the</strong>y are interested in (keywords) and <strong>the</strong> search engine lists Internet<br />
pages containing those keywords.<br />
Most search engines share common functionality. Once you have tried a few, you<br />
will soon find a favourite engine.<br />
Google (www.google.co.uk) is <strong>the</strong> most popular of all search engines.<br />
To perform a simple search in Google:<br />
Navigate to Google, enter its URL in <strong>the</strong> Address bar (see previous tutorial).<br />
The Google search page is fairly simple. There is a text box, two command buttons<br />
and two option buttons.<br />
Type a keyword (or keywords) and press <strong>the</strong> Return key or click Google Search.<br />
Web pages containing <strong>the</strong> keyword(s) you entered will be listed. Click to follow <strong>the</strong><br />
link to any result that looks promising.<br />
Click <strong>the</strong> Back button on <strong>the</strong> toolbar to return to <strong>the</strong> Google results list.<br />
12/09/08 Version 0.1 (DRAFT) Page 66
<strong>NHS</strong> <strong>ELITE</strong> Manual<br />
If appropriate, your search results can be limited to UK only web pages. Click to<br />
choose pages from <strong>the</strong> UK option button beneath <strong>the</strong> Google search text box <strong>the</strong>n<br />
click Search.<br />
7.5 Using Web Forms<br />
Objectives for this tutorial:<br />
• Be able to identify and use <strong>the</strong> components of a web form to submit<br />
information to a web site.<br />
• Know some of <strong>the</strong> precautions to take to ensure that <strong>the</strong> information you<br />
transfer is safe.<br />
Many web pages contain forms. A form enables you to enter information into a web<br />
page, which can <strong>the</strong>n be submitted to a program to process <strong>the</strong> information.<br />
Forms are widely used in web pages and have a variety of functions:<br />
• A form might be filled in to search a database<br />
• A form might be used to send billing information when shopping online.<br />
Web forms contain controls very<br />
similar to those that appear in<br />
dialogue boxes (refer to<br />
Dialogue Boxes tutorial in<br />
Working with Application).<br />
The Tab key and Shift + Tab<br />
key can be used to move<br />
between controls on a web form.<br />
This tutorial will cover <strong>the</strong> most<br />
common web form controls.<br />
Be wary of submitting<br />
confidential information to web<br />
sites on <strong>the</strong> Internet and always<br />
check that a secure connection<br />
(web address beginning https) is<br />
being used before transmitting<br />
confidential information.<br />
• Text boxes:<br />
Are used to enter free text into a web form.<br />
• Drop down list boxes:<br />
Drop down list boxes are used in place of text boxes when <strong>the</strong> user has a<br />
predefined list of choices. Left-clicking <strong>the</strong> arrow to <strong>the</strong> right of a list box will<br />
open a drop down list from which an entry can be chosen by highlighting and<br />
left-clicking.<br />
• Option buttons:<br />
12/09/08 Version 0.1 (DRAFT) Page 67
<strong>NHS</strong> <strong>ELITE</strong> Manual<br />
Option buttons are used in place of check boxes in ‘ei<strong>the</strong>r-or’ situations where<br />
you can only select one of a group of options at a time. When an option<br />
button is selected (by left-clicking), it will contain a dot, all o<strong>the</strong>rs in <strong>the</strong> same<br />
group will be cleared. Option buttons are also known as ‘radio’ buttons.<br />
• Check boxes:<br />
Check boxes are similar to option buttons but more than one check box can<br />
be selected from a group. When a check box is selected (by left-clicking), it<br />
will contain a tick. To deselect a check box, left-click it again.<br />
• Command buttons:<br />
Command buttons are usually clearly labelled to indicate <strong>the</strong>ir function, i.e.,<br />
submit, send etc. A command button is operated by left-clicking. There will<br />
almost always be a command button for submitting <strong>the</strong> information you have<br />
entered in <strong>the</strong> form. Pressing <strong>the</strong> Return key will usually submit <strong>the</strong><br />
information you have typed.<br />
The tab key and shift + tab can be used to move between <strong>the</strong> controls on a form. It<br />
is useful to know which form control has <strong>the</strong> current focus (is currently active),<br />
especially when filling in a form using <strong>the</strong> keyboard. Only one control can have <strong>the</strong><br />
focus at any one time.<br />
A visual clue will tell you which form control has <strong>the</strong> current focus.<br />
If a text box control has <strong>the</strong> current focus, it will contain a flashing text entry cursor.<br />
If a drop down list box control has <strong>the</strong> current focus, it will be highlighted (usually in<br />
blue).<br />
If an option button, check box or command button control has <strong>the</strong> current focus, its<br />
text label will be surrounded by a dotted line.<br />
12/09/08 Version 0.1 (DRAFT) Page 68
<strong>NHS</strong> <strong>ELITE</strong> Manual<br />
8 E-mail Skills<br />
8.1 Introducing Email<br />
Objectives for this tutorial:<br />
• Understand some of <strong>the</strong> advantages and disadvantages of e-mail as a form<br />
of communication.<br />
• Know about <strong>the</strong> national <strong>NHS</strong> mail service and its benefits<br />
• Know that Microsoft Outlook is <strong>the</strong> E-mail Client most widely used in <strong>the</strong><br />
<strong>NHS</strong>.<br />
In its simplest form, e-mail is an electronic message sent from one computer to<br />
ano<strong>the</strong>r. E-mail messages can be sent over your organisation’s Intranet to<br />
colleagues, or worldwide via <strong>the</strong> Internet. E-mail is a cost-effective and quick means<br />
of communication.<br />
Every e-mail account must have a unique e-mail address.<br />
E-mail is one of many forms of communication. When compared with o<strong>the</strong>r means<br />
of communication, e-mail has many advantages, though <strong>the</strong>se are counterbalanced<br />
by some disadvantages.<br />
To use e-mail you need to have access to a program that will allow you to send,<br />
retrieve and organise messages, known as an E-mail Client. In most <strong>NHS</strong><br />
organisations <strong>the</strong> E-mail Client used is Microsoft Outlook.<br />
O<strong>the</strong>r E-mail Clients that you may encounter are Outlook Express (a scaled down<br />
version of Microsoft Outlook), Lotus Notes and Internet based E-mail Clients such<br />
as Yahoo! Mail or Hotmail. You may also come across <strong>NHS</strong> Mail.<br />
<strong>NHS</strong>mail is <strong>the</strong> email and directory service designed specifically for <strong>NHS</strong> staff. It is<br />
provided free of charge in England and Scotland. Here are some of it's benefits:<br />
• You can log on from any internet connection - at work, home or on <strong>the</strong> move<br />
• You can access <strong>the</strong> <strong>NHS</strong> Directory containing contact details for over one<br />
million <strong>NHS</strong> staff<br />
• Your email address will stay <strong>the</strong> same throughout <strong>the</strong> duration of your <strong>NHS</strong><br />
career, even if your organisation changes<br />
• It's a centrally funded service that's free at <strong>the</strong> point of use<br />
• A helpdesk is available 24 hours a day, 7 days a week.<br />
Find out more at www.cfh.nhs.uk/nhsmail.<br />
These tutorials will focus on <strong>the</strong> use of <strong>the</strong> Microsoft Outlook e-mail Client,<br />
however, <strong>the</strong> principles of sending and receiving e-mail will be similar no matter<br />
which software you use.<br />
12/09/08 Version 0.1 (DRAFT) Page 69
<strong>NHS</strong> <strong>ELITE</strong> Manual<br />
8.2 Opening and Closing Inbox Messages<br />
Objectives for this tutorial:<br />
• Be able to identify <strong>the</strong> number of messages in <strong>the</strong> Inbox.<br />
• Be able to identify those messages that have not been read.<br />
• Be able to open and close Inbox messages.<br />
To open Microsoft Outlook, double click <strong>the</strong> desktop icon or launch it from <strong>the</strong><br />
Programs section of <strong>the</strong> Start menu.<br />
When you first open Outlook, <strong>the</strong> Inbox will usually be displayed. The Inbox<br />
displays a list of <strong>the</strong> messages you have received.<br />
The Status bar indicates <strong>the</strong> number of messages in <strong>the</strong> Inbox.<br />
The number of unread messages is also given next to <strong>the</strong> Inbox on <strong>the</strong> Navigation<br />
pane to <strong>the</strong> left of <strong>the</strong> window.<br />
12/09/08 Version 0.1 (DRAFT) Page 70
<strong>NHS</strong> <strong>ELITE</strong> Manual<br />
Messages that haven’t been read will appear in bold text with a closed<br />
envelope symbol.<br />
To open a message, double click it.<br />
Once you have opened a message its symbol will change to an open<br />
envelope.<br />
To open messages using <strong>the</strong> keyboard, use <strong>the</strong> Up and Down Cursor keys to<br />
highlight <strong>the</strong> message you wish to open and <strong>the</strong>n press <strong>the</strong> Return key.<br />
Close a message window using <strong>the</strong> Close button on its title bar.<br />
8.3 Replying and Forwarding<br />
Objectives for this tutorial:<br />
• Be able to Reply to Inbox messages.<br />
• Be able to Forward Inbox messages.<br />
Many of <strong>the</strong> e-mails you receive will require a response from you.<br />
Replying to messages is easy:<br />
1. Open an Inbox message (see previous tutorial).<br />
2. To respond to <strong>the</strong> message, click <strong>the</strong> Reply button on <strong>the</strong> message window<br />
toolbar.<br />
A new message window will open. The reply will be addressed to <strong>the</strong> sender<br />
of <strong>the</strong> original message. The Subject line will contain <strong>the</strong> original message<br />
subject with <strong>the</strong> prefix RE.<br />
3. Type your response.<br />
4. Once you have composed your response, click Send.<br />
The message symbol will change to an open envelope with a purple arrow.<br />
This indicates that you have replied to <strong>the</strong> message,<br />
Usually, copies of all sent messages are stored in <strong>the</strong> Sent Items folder.<br />
5. Click Sent Items on <strong>the</strong> Navigation Pane to view <strong>the</strong> contents of <strong>the</strong> Sent<br />
Items folder.<br />
Notice that your copy of your reply is stored here.<br />
Sometimes it is useful to be able to forward messages on to o<strong>the</strong>r recipients. You<br />
might, for example, receive a message that contains information that would be of<br />
interest to one of your colleagues.<br />
To forward an e-mail message:<br />
1. Open an Inbox message (see previous tutorial).<br />
12/09/08 Version 0.1 (DRAFT) Page 71
<strong>NHS</strong> <strong>ELITE</strong> Manual<br />
2. Click <strong>the</strong> Forward button on <strong>the</strong> message window toolbar.<br />
A new message window will open. The original message will be included as<br />
will <strong>the</strong> original subject line with <strong>the</strong> prefix FW. The text entry cursor will be in<br />
<strong>the</strong> To box, ready for us to address <strong>the</strong> forwarded message.<br />
3. Type <strong>the</strong> e-mail address that you wish to forward <strong>the</strong> message to.<br />
It is usually polite to add a little message of your own indicating why you have<br />
forwarded <strong>the</strong> original message.<br />
4. Click to move <strong>the</strong> text entry cursor to <strong>the</strong> beginning of <strong>the</strong> blank line above<br />
<strong>the</strong> original message or press <strong>the</strong> Tab key to move <strong>the</strong> text entry cursor.<br />
5. Type a short message (e.g. For your information). Then click <strong>the</strong> Send<br />
button on <strong>the</strong> message window toolbar.<br />
Notice that <strong>the</strong> message symbol has changed to an open envelope with a<br />
blue arrow. This indicates that you have forwarded <strong>the</strong> message.<br />
6. Click to view <strong>the</strong> contents of <strong>the</strong> Sent Items folder.<br />
7. Notice that a copy of your forwarded message has been stored here along<br />
with <strong>the</strong> o<strong>the</strong>r messages that you have sent.<br />
8.4 Sending a New Message<br />
Objectives for this tutorial:<br />
• Be able to send e-mail messages.<br />
To send a new e-mail message:<br />
1. Click <strong>the</strong> New button on <strong>the</strong> Outlook toolbar or click to open <strong>the</strong> File menu<br />
and choose New Message from <strong>the</strong> New submenu (keyboard shortcut – Ctrl<br />
+ N)<br />
12/09/08 Version 0.1 (DRAFT) Page 72
<strong>NHS</strong> <strong>ELITE</strong> Manual<br />
A new window will open with a blank e-mail message. The text entry cursor<br />
will be in <strong>the</strong> To… box.<br />
2. Type <strong>the</strong> e-mail address that you wish to send <strong>the</strong> message to.<br />
3. Press <strong>the</strong> Tab key to move to <strong>the</strong> CC box.<br />
Adding addresses to <strong>the</strong> CC box would make <strong>the</strong>m carbon copy recipients of<br />
<strong>the</strong> message.<br />
4. Press <strong>the</strong> Tab key to move to <strong>the</strong> Subject box.<br />
It is important to include a subject line that tells <strong>the</strong> recipient what <strong>the</strong><br />
message is about (and so that you can find it easily should you need to in <strong>the</strong><br />
future!)<br />
5. Type a subject line <strong>the</strong>n press <strong>the</strong> Tab key to move to <strong>the</strong> message area.<br />
6. Type your message.<br />
7. Click <strong>the</strong> Send button on <strong>the</strong> message toolbar.<br />
The message will be sent.<br />
8. Click to view <strong>the</strong> Sent Items folder.<br />
Notice that a copy of <strong>the</strong> sent message has been stored in <strong>the</strong> Sent Items<br />
folder.<br />
Occasionally you will receive an e-mail message stating that a message you have<br />
sent was undeliverable. This is usually caused by errors in typing <strong>the</strong> e-mail<br />
address. Typing an e-mail address incorrectly may also result in your message<br />
going to <strong>the</strong> wrong person which has security implications - remember to type e-mail<br />
addresses with care.<br />
8.5 Deleting Messages<br />
Objectives for this tutorial:<br />
• Be able to delete Inbox messages.<br />
It is important to keep your Inbox tidy. If messages are no longer needed, <strong>the</strong>y<br />
should be deleted. To delete messages we must first select <strong>the</strong> message that we<br />
wish to delete and <strong>the</strong>n delete it. Remember ‘select-<strong>the</strong>n-do’!<br />
To delete a message:<br />
1. Use <strong>the</strong> Up and Down Cursor keys or click to select <strong>the</strong> Inbox message you<br />
wish to delete.<br />
2. To delete <strong>the</strong> selected message, press <strong>the</strong> Delete key or click <strong>the</strong> Delete<br />
button on <strong>the</strong> Outlook toolbar.<br />
12/09/08 Version 0.1 (DRAFT) Page 73
<strong>NHS</strong> <strong>ELITE</strong> Manual<br />
The message will be deleted from <strong>the</strong> Inbox. Deleted messaged are<br />
temporarily stored in <strong>the</strong> Deleted Items folder – this is similar to <strong>the</strong> Recycle<br />
Bin introduced in <strong>the</strong> File Management tutorials.<br />
3. Click to view <strong>the</strong> contents of <strong>the</strong> Deleted Items folder.<br />
Notice that <strong>the</strong> deleted message appears here.<br />
8.6 Emptying Deleted Items<br />
Objectives for this tutorial:<br />
• Be able to empty <strong>the</strong> Deleted Items folder.<br />
The Deleted Items folder is designed to be a temporary store for messages that<br />
have been deleted; this is useful if you delete a message by mistake. You should<br />
empty <strong>the</strong> Deleted Items folder from time to time to avoid it becoming too full.<br />
Check your local policy on deleting e-mails as this may be done automatically when<br />
you switch your machine off.<br />
To empty <strong>the</strong> Deleted Items folder and permanently delete <strong>the</strong> messages that it<br />
contains:<br />
1. Click to view <strong>the</strong> Deleted Items folder.<br />
2. Choose Empty Deleted Items from <strong>the</strong> Outlook Tools menu.<br />
3. You will be asked to confirm that you want to permanently delete <strong>the</strong> items in<br />
<strong>the</strong> Deleted Items folder. Click <strong>the</strong> Yes button to confirm.<br />
8.7 Sorting Messages<br />
Objectives for this tutorial:<br />
• Be able to sort <strong>the</strong> messages in a message folder.<br />
The messages in message folders such as <strong>the</strong> Inbox are listed in columns. In <strong>the</strong><br />
Working with Applications tutorials, we saw how to sort information in columns by<br />
clicking on <strong>the</strong> Column title. To sort <strong>the</strong> messages in a message folder, click <strong>the</strong> title<br />
of <strong>the</strong> column that you wish to sort by.<br />
If you are looking for a particular message and you know who <strong>the</strong> message was<br />
from, it helps to have <strong>the</strong> messages in alphabetical order by sender.<br />
To sort <strong>the</strong> messages in <strong>the</strong> Inbox in alphabetical order by sender, click <strong>the</strong> From<br />
column title.<br />
If you wish to sort into reverse order, click <strong>the</strong> From column title again.<br />
It tends to be best to have <strong>the</strong> messages sorted in Received order, with <strong>the</strong> newest<br />
messages at <strong>the</strong> top. Click <strong>the</strong> Received column title to sort <strong>the</strong> messages in this<br />
way.<br />
8.8 Organising Messages<br />
12/09/08 Version 0.1 (DRAFT) Page 74
<strong>NHS</strong> <strong>ELITE</strong> Manual<br />
Objectives for this tutorial:<br />
• Understand <strong>the</strong> reasons for organising messages into message folders.<br />
• Be able to create new message folders.<br />
• Be able to move messages from one folder to ano<strong>the</strong>r.<br />
It is not always appropriate to delete messages from your Inbox. There may be<br />
times when you wish to keep messages indefinitely but do not want <strong>the</strong>m to stay in<br />
your Inbox. For example you may wish to keep toge<strong>the</strong>r all messages relating to a<br />
particular subject. It is possible to create your own message folders to keep your<br />
messages organised.<br />
It is usually best to create message folders as subfolders within your Inbox.<br />
To create a subfolder in <strong>the</strong> Inbox:<br />
1. Click to select <strong>the</strong> Inbox in <strong>the</strong> Navigation Pane.<br />
2. Open <strong>the</strong> File menu and, from <strong>the</strong> New submenu, choose Folder…<br />
3. The Create New Folder dialogue box will be displayed. Type a name for<br />
your folder, <strong>the</strong>n press <strong>the</strong> Return key or click <strong>the</strong> OK button.<br />
The quickest way to move messages from one folder to ano<strong>the</strong>r is to drag <strong>the</strong>m:<br />
1. Point to <strong>the</strong> Inbox message that you wish to move.<br />
2. Drag <strong>the</strong> message to <strong>the</strong> folder you have created. Make sure your mouse<br />
pointer is highlighting <strong>the</strong> folder before letting go.<br />
The message will be moved into <strong>the</strong> folder that you created.<br />
3. Click to view <strong>the</strong> contents of <strong>the</strong> folder.<br />
Notice that <strong>the</strong> message now appears here.<br />
The same process can be used to retrieve items that have been mistakenly sent to<br />
<strong>the</strong> Deleted Items folder:<br />
1. Click to view <strong>the</strong> Deleted Items folder.<br />
2. Drag <strong>the</strong> message that you wish to retrieve back into <strong>the</strong> Inbox. Make sure<br />
<strong>the</strong> Inbox is highlighted before letting go.<br />
3. Click to view <strong>the</strong> contents of <strong>the</strong> Inbox.<br />
Notice that <strong>the</strong> message has been returned to <strong>the</strong> Inbox.<br />
8.9 Creating Contacts<br />
Objectives for this tutorial:<br />
• Be able to add contacts to <strong>the</strong> Outlook Contacts folder.<br />
12/09/08 Version 0.1 (DRAFT) Page 75
<strong>NHS</strong> <strong>ELITE</strong> Manual<br />
Microsoft Outlook contains a built in Address Book. The Address Book will be<br />
populated with <strong>the</strong> contact details and e-mail addresses of <strong>the</strong> staff within your<br />
organisation. In <strong>the</strong> next tutorial we will look at addressing messages using <strong>the</strong><br />
Address Book.<br />
Sometimes it is useful to be able to store <strong>the</strong> contact details and e-mail address of<br />
people outside of your organisation with whom you communicate frequently. The<br />
Contacts folder is <strong>the</strong> place to store <strong>the</strong>se details.<br />
To view your Contacts:<br />
1. Click Contacts on <strong>the</strong> Outlook Navigation Pane.<br />
2. To view full details for a contact, double click to open <strong>the</strong>m.<br />
To create a new Contact:<br />
1. Click Contacts on <strong>the</strong> Outlook Navigation Pane.<br />
2. Click <strong>the</strong> New button on <strong>the</strong> toolbar (keyboard shortcut - Ctrl, Shift + K).<br />
3. A blank Contact window will open.<br />
4. Enter <strong>the</strong> information about <strong>the</strong> contact in <strong>the</strong> fields provided.<br />
5. Click <strong>the</strong> Save and Close toolbar button when done.<br />
Notice that <strong>the</strong> new contact has been added to <strong>the</strong> Contacts folder.<br />
8.10 Using <strong>the</strong> Address Book<br />
Objectives for this tutorial:<br />
• Be able to address messages using <strong>the</strong> Outlook Address Book.<br />
Microsoft Outlook contains a built in Address Book. The Address Book will be<br />
populated with <strong>the</strong> contact details and e-mail addresses of <strong>the</strong> staff within your<br />
organisation. The Address Book also gives you access to <strong>the</strong> contacts in your<br />
Contacts folder. In this tutorial, we will address messages using <strong>the</strong> Outlook<br />
Address Book.<br />
To address a message using <strong>the</strong> Address Book:<br />
1. Start a new e-mail message.<br />
2. To open <strong>the</strong> Address Book, click <strong>the</strong> Address Book toolbar button or click<br />
<strong>the</strong> To button to <strong>the</strong> left of <strong>the</strong> e-mail address box (keyboard shortcut - Ctrl,<br />
Shift + B).<br />
The Select Names dialogue box is displayed. Notice in <strong>the</strong> top right of <strong>the</strong><br />
dialogue box that you are currently looking at <strong>the</strong> Global Address List. The<br />
Global Address List contains <strong>the</strong> names of <strong>the</strong> staff in your organisation and<br />
in some cases beyond your organisation; it is likely to contain thousands of<br />
names. Refer to your local policy regarding how to find employees in your<br />
organisation.<br />
12/09/08 Version 0.1 (DRAFT) Page 76
<strong>NHS</strong> <strong>ELITE</strong> Manual<br />
The names in <strong>the</strong> address book are usually listed surname first. It is possible<br />
to locate a name in <strong>the</strong> list by scrolling, however, it is usually much quicker to<br />
use <strong>the</strong> text box in <strong>the</strong> top left of <strong>the</strong> dialogue box.<br />
3. Begin typing <strong>the</strong> name of <strong>the</strong> person you wish to e-mail; remember to start<br />
with <strong>the</strong> surname.<br />
4. Once you can see <strong>the</strong> person that you are looking for, click to select <strong>the</strong>ir<br />
name.<br />
5. To address <strong>the</strong> message to <strong>the</strong> selected person, click <strong>the</strong> To button.<br />
6. Click <strong>the</strong> OK button to confirm that you have finished addressing <strong>the</strong><br />
message.<br />
Notice that <strong>the</strong> recipient’s name in <strong>the</strong> To box is underlined, this indicates that<br />
<strong>the</strong> message has been found in <strong>the</strong> Address Book.<br />
The message is addressed ready to compose and send.<br />
Being able to address one message to multiple recipients is a great feature of e-<br />
mail. The Address Book makes addressing to multiple recipients very easy; simply<br />
repeat steps 3-5 above until all of <strong>the</strong> recipients have been added.<br />
The Address Book can also be used to address messages to contacts in your<br />
Contacts folder:<br />
1. Start a new message.<br />
2. Open <strong>the</strong> Address Book.<br />
12/09/08 Version 0.1 (DRAFT) Page 77
<strong>NHS</strong> <strong>ELITE</strong> Manual<br />
3. Click to open <strong>the</strong> drop-down list to <strong>the</strong> top right of <strong>the</strong> Select Name dialogue<br />
box.<br />
4. Choose Contacts from <strong>the</strong> drop down list.<br />
5. Click to select <strong>the</strong> Contact that you wish to e-mail.<br />
6. Click To-> to address <strong>the</strong> message to this contact, <strong>the</strong>n click OK.<br />
8.11 File Attachments<br />
Objectives for this tutorial:<br />
• Be able to identify messages that contain file attachments.<br />
• Be able to open file attachments that you receive.<br />
• Be able to save file attachments that you receive.<br />
File attachments are a very useful feature of e-mail. In work, <strong>the</strong>y can be used to<br />
quickly and easily share documents with colleagues. At home, <strong>the</strong>y can be used to<br />
share holiday snaps with friends and relatives. In this tutorial we will concentrate on<br />
working with <strong>the</strong> file attachments that you receive.<br />
You should be aware that file attachments pose a considerable virus threat and you<br />
should be careful only to open attachments that you have received from a known<br />
sender for a known reason – if in doubt, don’t open it.<br />
The Attachment column is usually found to <strong>the</strong> left of <strong>the</strong> From column in <strong>the</strong><br />
Outlook Inbox. A paperclip symbol in <strong>the</strong> attachment column indicates that a<br />
message contains a file attachment.<br />
To open a file attachment:<br />
1. Double-click to open a message that contains a file attachment.<br />
Attachments can ei<strong>the</strong>r appear as a small icon in <strong>the</strong> Attachments area<br />
beneath <strong>the</strong> Subject line or as a larger icon within <strong>the</strong> message itself.<br />
2. To open a file attachment, double-click it.<br />
3. The file will be opened with its associated application (for example Microsoft<br />
Word).<br />
Sometimes it is appropriate to save <strong>the</strong> files that you receive in e-mails:<br />
1. Double-click to open <strong>the</strong> message that contains <strong>the</strong> file attachment you wish<br />
to save.<br />
2. Choose Save Attachments from <strong>the</strong> message window File menu.<br />
3. The Save Attachment dialogue box will be displayed.<br />
4. Browse to <strong>the</strong> folder that you wish to save <strong>the</strong> file to.<br />
12/09/08 Version 0.1 (DRAFT) Page 78
<strong>NHS</strong> <strong>ELITE</strong> Manual<br />
5. Click Save.<br />
8.12 Adding Attachments<br />
Objectives for this tutorial:<br />
• Be able to attach a file to a message that you send.<br />
File attachments are a very useful feature of e-mail. In work, <strong>the</strong>y can be used to<br />
quickly and easily share documents with colleagues. At home, <strong>the</strong>y can be used to<br />
share holiday snaps with friends and relatives. In this tutorial we will look at how to<br />
attach files to <strong>the</strong> messages we send.<br />
To add a file attachment:<br />
1. Start a new e-mail message.<br />
2. Compose your message.<br />
3. To add a file attachment, click <strong>the</strong> Insert File button on <strong>the</strong> message window<br />
toolbar or choose File from <strong>the</strong> Insert menu.<br />
4. The Insert File dialogue box will be displayed.<br />
5. Browse for <strong>the</strong> file that you wish to add and click to select it.<br />
6. Click <strong>the</strong> Insert button to insert <strong>the</strong> file.<br />
7. The file will be inserted and <strong>the</strong> message ready to send.<br />
8. Click <strong>the</strong> Send button on <strong>the</strong> message window toolbar to send <strong>the</strong> message.<br />
Most types of file can be added to an e-mail as an attachment. The recipients e-mail<br />
system may restrict <strong>the</strong> size or type of file that <strong>the</strong>y can receive. Word documents,<br />
PowerPoint presentations, Excel spreadsheets, Adobe Acrobat portable documents<br />
and most picture files can usually be sent without problems.<br />
9 Word Processing<br />
Formatted: Bullets and<br />
Numbering<br />
9.1 Introduction to Word processing<br />
Objectives for this tutorial:<br />
• Understand what word processing is and what type of documents can be<br />
produced<br />
Formatted: Bullets and<br />
Numbering<br />
• Understand <strong>the</strong> different types of production such as on screen and hard<br />
copy<br />
• Understand <strong>the</strong> effect of design on different audiences.<br />
12/09/08 Version 0.1 (DRAFT) Page 79
<strong>NHS</strong> <strong>ELITE</strong> Manual<br />
Word processors are no longer limited to letting us create text documents. With <strong>the</strong><br />
addition of pictures and tables and <strong>the</strong> use of formatting and layout tools, a whole<br />
range of documents can be created.<br />
Which of <strong>the</strong> following document types do you think could be created in a word<br />
processing package such as Microsoft Word?<br />
• Poster<br />
Formatted: Bullets and<br />
Numbering<br />
• Letter<br />
• Timetable<br />
• Illustrated training <strong>manual</strong><br />
• Web page<br />
• Annual report<br />
• Staff newsletter<br />
• Business card<br />
All of <strong>the</strong>se document types could be created in Microsoft Word.<br />
Using a word processor you are not limited to preparing hard copy (printed)<br />
documents ei<strong>the</strong>r; a modern word processor will allow you to publish information for<br />
<strong>the</strong> screen ei<strong>the</strong>r as a web page or as a standalone document.<br />
As well as needing skills to use <strong>the</strong> greater range of tools that are available,<br />
awareness is also required of <strong>the</strong> variety of documents that can be produced and<br />
how <strong>the</strong>se can be best matched to your audience.<br />
When thinking about how to publish information, it is worth considering <strong>the</strong> following<br />
questions:<br />
• What?<br />
What information needs to be communicated?<br />
• Why?<br />
Why does it need to be communicated? What will happen if it isn’t read?<br />
• Who?<br />
Who will read it? How many people will read it? How old are <strong>the</strong>y? What is<br />
your relationship with <strong>the</strong> reader(s) – personal, professional? Are <strong>the</strong>y senior<br />
to you or junior?<br />
• When?<br />
When does it need to be read? What will happen if it isn’t read in time?<br />
Formatted: Bullets and<br />
Numbering<br />
Formatted: Bullets and<br />
Numbering<br />
Formatted: Bullets and<br />
Numbering<br />
Formatted: Bullets and<br />
Numbering<br />
12/09/08 Version 0.1 (DRAFT) Page 80
<strong>NHS</strong> <strong>ELITE</strong> Manual<br />
Your answers to <strong>the</strong>se questions will inform your choice of document type, layout,<br />
tone and design.<br />
9.2 Working with Templates<br />
Objectives for this tutorial:<br />
• Create a new document based on <strong>the</strong> default template<br />
Formatted: Bullets and<br />
Numbering<br />
Formatted: Bullets and<br />
Numbering<br />
• Create a new document based on alternative templates<br />
• Save a document as a template.<br />
• Open a previously saved template.<br />
You are presented with your first design choice when you create a new document.<br />
All Microsoft Word documents are based on a template. When you open Microsoft<br />
Word or click <strong>the</strong> New button on <strong>the</strong> toolbar, you will be presented with a new blank<br />
document. This is actually based on <strong>the</strong> default template file Normal.dot. It is likely<br />
to be a good choice for many of <strong>the</strong> documents you create but, in some cases, it<br />
might save you a great deal of time and help you to create more professional looking<br />
documents if you use alternative templates.<br />
Consider this scenario.<br />
You need to create a memo for all of <strong>the</strong> members of a club or group that you are a<br />
member of.<br />
Instead of using <strong>the</strong> default template, we will use one of <strong>the</strong> built in alternative<br />
templates.<br />
5. From <strong>the</strong> Microsoft Word File menu, choose New…<br />
6. The New Document task pane will be displayed.<br />
Under Templates, click On my computer…<br />
Formatted: Bullets and<br />
Numbering<br />
12/09/08 Version 0.1 (DRAFT) Page 81
<strong>NHS</strong> <strong>ELITE</strong> Manual<br />
7. The Templates dialogue box will be displayed. This provides access to all of<br />
<strong>the</strong> templates stored on your computer. Click <strong>the</strong> Memos tab.<br />
8. To preview <strong>the</strong> memos available, click to highlight <strong>the</strong>m.<br />
9. To use a template double-click it or click to highlight it and <strong>the</strong>n click OK.<br />
When <strong>the</strong> new memo is created, instructions will help you to use <strong>the</strong> template to<br />
create your memo as quickly as possible.<br />
As well as using <strong>the</strong> templates that are built into Microsoft Word, you can also create<br />
your own.<br />
For this example, imagine you have created a new staff rota. We will save this as a<br />
template so that it can be reused.<br />
1. From <strong>the</strong> Microsoft Word File menu, choose Save As…<br />
Formatted: Bullets and<br />
Numbering<br />
2. From <strong>the</strong> Save as type drop down list, choose Document Template (*.Dot)<br />
3. The Save In location will automatically change to your Templates folder.<br />
Enter a name for your template in <strong>the</strong> File name field and <strong>the</strong>n click Save.<br />
For this example name <strong>the</strong> template Staff Rota<br />
Now that <strong>the</strong> rota has been saved as a template, we can create new documents<br />
based on it quickly and easily. Close <strong>the</strong> current document.<br />
4. From <strong>the</strong> File menu, choose New…<br />
5. The New Document task pane will<br />
be displayed. Under Templates,<br />
click On my computer…<br />
Formatted: Bullets and<br />
Numbering<br />
6. Click <strong>the</strong> General tab.<br />
7. The Staff Rota template is listed.<br />
Start a new document based on <strong>the</strong><br />
Staff Rota template.<br />
9.3 Text Formatting<br />
Objectives for this tutorial:<br />
• Change font and font size<br />
Formatted: Bullets and<br />
Numbering<br />
Formatted: Bullets and<br />
Numbering<br />
• Apply borders and shading to text<br />
• Change <strong>the</strong> alignment of text<br />
• Change line spacing within a paragraph<br />
• Change spacing between paragraphs<br />
12/09/08 Version 0.1 (DRAFT) Page 82
• Set indents for a block of text.<br />
<strong>NHS</strong> <strong>ELITE</strong> Manual<br />
The formatting changes that we will look at in this tutorial are all available from <strong>the</strong><br />
Format menu or from <strong>the</strong> Formatting toolbar in Microsoft Word. Changes to text<br />
formatting (font, font size, style, colour etc) can be applied to:<br />
• Text that is about to be entered<br />
Make sure <strong>the</strong> text entry cursor is in <strong>the</strong> correct location, make formatting<br />
selections using <strong>the</strong> toolbar buttons or menus and <strong>the</strong>n enter text.<br />
Formatted: Bullets and<br />
Numbering<br />
or<br />
• Text that has already been entered<br />
Select <strong>the</strong> text that you would like to apply formatting changes to and <strong>the</strong>n<br />
make formatting changes using <strong>the</strong> toolbar buttons or menus. Remember:<br />
select-<strong>the</strong>n-do<br />
Formatted: Bullets and<br />
Numbering<br />
The font that a document uses will be determined by <strong>the</strong> template that is being used.<br />
When <strong>the</strong> default template is used in Microsoft Word, this will be Times New<br />
Roman font and <strong>the</strong> font size will be 12.<br />
Let’s change <strong>the</strong> font and font size before we start entering text in this new<br />
document.<br />
1. From <strong>the</strong> Font drop down list on <strong>the</strong> toolbar,<br />
select a different font.<br />
Formatted: Bullets and<br />
Numbering<br />
2. From <strong>the</strong> Font Size drop down list on <strong>the</strong> toolbar, select a different<br />
font size.<br />
3. Try typing a few letters to see what <strong>the</strong>y look like.<br />
You may wish to change <strong>the</strong> font, font size, font style and alignment to make a<br />
document heading stand out.<br />
1. Select <strong>the</strong> text you wish to change.<br />
Formatted: Bullets and<br />
Numbering<br />
2. To increase <strong>the</strong> size of <strong>the</strong> text, choose18 from <strong>the</strong> Font Size drop down list<br />
on <strong>the</strong> toolbar.<br />
3. From <strong>the</strong> Font drop down list on <strong>the</strong> toolbar, choose ano<strong>the</strong>r font.<br />
4. Click <strong>the</strong> Bold button on <strong>the</strong> toolbar to make <strong>the</strong> text bold.<br />
5. Click <strong>the</strong> Center alignment button on <strong>the</strong> toolbar to centre <strong>the</strong> text.<br />
Formatting options allow us to change <strong>the</strong> spacing between lines and paragraphs in<br />
<strong>the</strong> document.<br />
1. Select all of <strong>the</strong> text in <strong>the</strong> document.<br />
Formatted: Bullets and<br />
Numbering<br />
2. From <strong>the</strong> Format menu, choose Paragraph…<br />
12/09/08 Version 0.1 (DRAFT) Page 83
<strong>NHS</strong> <strong>ELITE</strong> Manual<br />
3. Change <strong>the</strong> spacing Before or After each paragraph as required.<br />
Formatted: Bullets and<br />
Numbering<br />
4. Change <strong>the</strong> Line Spacing as required.<br />
5. Click OK.<br />
To make paragraphs look more like a list, you may want to indent <strong>the</strong>m.<br />
1. Select <strong>the</strong> text you wish to change.<br />
2. Drag <strong>the</strong> Left Indent to <strong>the</strong> 1cm marker on <strong>the</strong><br />
ruler.<br />
Formatted: Bullets and<br />
Numbering<br />
To make paragraphs stand out, you may want to apply a border and shading to<br />
<strong>the</strong>m.<br />
1. Select <strong>the</strong> text you wish to<br />
change.<br />
Formatted: Bullets and<br />
Numbering<br />
2. From <strong>the</strong> Format menu,<br />
choose Borders and<br />
Shading…<br />
3. The Borders and Shading<br />
dialogue box will appear.<br />
Under Setting: click to<br />
choose a border.<br />
4. Click <strong>the</strong> Shading tab to<br />
view shading options.<br />
5. Click to choose a colour from<br />
<strong>the</strong> colour palette.<br />
6. Click OK.<br />
In this tutorial, we have seen how to apply different formatting options to <strong>the</strong> text in a<br />
document. Remember <strong>the</strong> select-<strong>the</strong>n-do principle when you wish to make<br />
changes to <strong>the</strong> formatting of <strong>the</strong> text in your document.<br />
9.4 Layout Formatting<br />
Formatted: Bullets and<br />
Numbering<br />
Objectives for this tutorial:<br />
12/09/08 Version 0.1 (DRAFT) Page 84
<strong>NHS</strong> <strong>ELITE</strong> Manual<br />
• Apply and remove bullets and numbering<br />
Formatted: Bullets and<br />
Numbering<br />
• Apply column layout to a block of text<br />
• Create a table and insert text<br />
• Set and use tabs.<br />
To turn paragraphs into a bulleted list:<br />
1. Select <strong>the</strong> text you wish to change.<br />
2. From <strong>the</strong> Format menu, choose Bullets<br />
and Numbering.<br />
Formatted: Bullets and<br />
Numbering<br />
3. Click to choose a bullet style.<br />
4. Click OK.<br />
Let’s suppose that we are not happy with <strong>the</strong> bulleted list and wish to switch off <strong>the</strong><br />
bullet points.<br />
1. Switch off <strong>the</strong> numbering for <strong>the</strong> three paragraphs by selecting<br />
<strong>the</strong>m and clicking <strong>the</strong> Numbering button on <strong>the</strong> toolbar.<br />
Formatted: Bullets and<br />
Numbering<br />
Microsoft Word has default tab stops every 1.27 cm. Each time you press <strong>the</strong> Tab<br />
key at <strong>the</strong> beginning of a paragraph, for example, <strong>the</strong> first line will be indented 1.27<br />
cm. You should use <strong>the</strong> Tab key ra<strong>the</strong>r than <strong>the</strong> space bar to indent <strong>the</strong> first line of a<br />
paragraph. This will ensure that <strong>the</strong> text begins at <strong>the</strong> same point, 1.27 cm indent, in<br />
<strong>the</strong> first line of each paragraph.<br />
Setting tab stops on <strong>the</strong> ruler in Microsoft Word helps you to set out information in a<br />
tabulated (table) layout.<br />
1. Select <strong>the</strong> text you wish to change.<br />
2. Click on <strong>the</strong> ruler where you want to set a tab.<br />
Formatted: Bullets and<br />
Numbering<br />
3. Click to position <strong>the</strong> text entry cursor before <strong>the</strong> first word of <strong>the</strong> text you wish<br />
to indent.<br />
4. Press <strong>the</strong> Tab key.<br />
To fur<strong>the</strong>r improve <strong>the</strong> layout of <strong>the</strong>se paragraphs we will need to set a hanging<br />
indent so that each new line of text is aligned with <strong>the</strong> tab position.<br />
1. Select <strong>the</strong> text you wish to change.<br />
2. Drag <strong>the</strong> Hanging Indent marker to <strong>the</strong> same position<br />
as <strong>the</strong> tab marker on <strong>the</strong> ruler.<br />
Formatted: Bullets and<br />
Numbering<br />
Let’s suppose we wish to present a list of features in a table.<br />
We can also insert tables to help display information more effectively.<br />
12/09/08 Version 0.1 (DRAFT) Page 85
<strong>NHS</strong> <strong>ELITE</strong> Manual<br />
Before inserting a table, ensure that <strong>the</strong> text entry cursor is positioned where you<br />
would like <strong>the</strong> table to appear.<br />
1. Click to open <strong>the</strong> Table menu.<br />
2. From <strong>the</strong> Insert submenu, choose Table…<br />
Formatted: Bullets and<br />
Numbering<br />
The Insert Table dialogue box will be displayed.<br />
3. Insert a table with <strong>the</strong> columns and rows you<br />
require.<br />
Formatted: Bullets and<br />
Numbering<br />
4. Cut and past your text into <strong>the</strong> table.<br />
Columns provide ano<strong>the</strong>r useful layout option. They are particularly useful for<br />
magazine articles where short line length makes text more readable.<br />
1. Select <strong>the</strong> text you wish to change.<br />
2. From <strong>the</strong> Format menu, choose Columns.<br />
Formatted: Bullets and<br />
Numbering<br />
3. Choose column settings and <strong>the</strong>n click OK.<br />
Text laid out in columns tends to look better when it uses justified alignment. Click<br />
<strong>the</strong> Justify alignment button on <strong>the</strong> toolbar.<br />
9.5 Finding and Replacing Text<br />
Objectives for this tutorial:<br />
• Use Find to search for a specific word in a block of text<br />
Formatted: Bullets and<br />
Numbering<br />
Formatted: Bullets and<br />
Numbering<br />
• Use Replace to replace a word within <strong>the</strong> text.<br />
Find and Replace options are available from <strong>the</strong> Edit menu. When you are working<br />
on a large document, Find will allow you to locate any phrase within <strong>the</strong> document –<br />
simply type <strong>the</strong> phrase, click Find Next and <strong>the</strong> first instance of <strong>the</strong> phrase will be<br />
shown in <strong>the</strong> document and highlighted.<br />
Replace works in a similar way to Find but instead of just finding a phrase within <strong>the</strong><br />
document it also allows you to replace it with ano<strong>the</strong>r phrase.<br />
1. From <strong>the</strong> Edit menu choose Find…<br />
Formatted: Bullets and<br />
Numbering<br />
12/09/08 Version 0.1 (DRAFT) Page 86
<strong>NHS</strong> <strong>ELITE</strong> Manual<br />
The Find and Replace dialogue box will open.<br />
2. Type <strong>the</strong> word you wish to find into <strong>the</strong> Find what: text box.<br />
Formatted: Bullets and<br />
Numbering<br />
3. Click Find Next.<br />
If <strong>the</strong> word you are searching for is in <strong>the</strong> document, it will be found and highlighted.<br />
4. Click Find Next again.<br />
Formatted: Bullets and<br />
Numbering<br />
Wherever it appears in <strong>the</strong> document, <strong>the</strong> word will be found.<br />
When you have found <strong>the</strong> last, a message will appear indicating that <strong>the</strong>re are no<br />
more occurrences of <strong>the</strong> word in <strong>the</strong> document.<br />
5. Click OK.<br />
Formatted: Bullets and<br />
Numbering<br />
6. Click Cancel to close <strong>the</strong> Find and Replace dialogue box.<br />
We can use Find and Replace to replace all occurrences of one word ano<strong>the</strong>r.<br />
1. From <strong>the</strong> Edit menu choose Replace…<br />
Formatted: Bullets and<br />
Numbering<br />
2. Type <strong>the</strong> word you wish to replace into <strong>the</strong> Find what: text box.<br />
Formatted: Bullets and<br />
Numbering<br />
3. Click in <strong>the</strong> Replace with: text box and type <strong>the</strong> word you wish to substitute.<br />
Replace would allow you to replace one occurrence of <strong>the</strong> word at a time.<br />
4. Instead click to Replace All occurrences.<br />
Formatted: Bullets and<br />
Numbering<br />
12/09/08 Version 0.1 (DRAFT) Page 87
<strong>NHS</strong> <strong>ELITE</strong> Manual<br />
A message box will appear indicating how many occurrences were replaced.<br />
5. Click OK.<br />
Formatted: Bullets and<br />
Numbering<br />
NOTE: Use Replace All with caution. If you are in any doubt, use Replace; it will<br />
allow you to review each replacement before it is made.<br />
9.6 Page Layout<br />
Objectives for this tutorial:<br />
• Insert page breaks<br />
Formatted: Bullets and<br />
Numbering<br />
Formatted: Bullets and<br />
Numbering<br />
• Apply page numbering, date and time<br />
In <strong>the</strong> Working With Applications tutorials we looked at using Page Setup to set<br />
page margins, page orientation and paper size. In this tutorial we will look at<br />
inserting page numbers and <strong>the</strong> date and time and using page breaks to split up <strong>the</strong><br />
content in a document.<br />
1. From <strong>the</strong> Insert menu, choose Page Numbers…<br />
Formatted: Bullets and<br />
Numbering<br />
The Page Numbers dialogue box can be used to change <strong>the</strong> appearance of <strong>the</strong><br />
numbers.<br />
2. Choose <strong>the</strong> settings you wish to use and click OK.<br />
Formatted: Bullets and<br />
Numbering<br />
The date and time can be inserted in a similar way.<br />
1. Move <strong>the</strong> text entry cursor to <strong>the</strong> position that you would like <strong>the</strong> date and / or<br />
time to appear.<br />
Formatted: Bullets and<br />
Numbering<br />
2. From <strong>the</strong> Insert menu, choose Date and Time…<br />
The Date and Time dialogue box will appear. Options for <strong>the</strong> format of <strong>the</strong> date<br />
are listed. It is possible to have <strong>the</strong> date and time updated automatically by<br />
ticking <strong>the</strong> Update automatically checkbox.<br />
12/09/08 Version 0.1 (DRAFT) Page 88
<strong>NHS</strong> <strong>ELITE</strong> Manual<br />
3. Choose <strong>the</strong> settings you wish to use and click OK.<br />
Formatted: Bullets and<br />
Numbering<br />
The date will be inserted at <strong>the</strong> point where <strong>the</strong> text entry cursor was.<br />
Page breaks can be used to move content to <strong>the</strong> beginning of a new blank page.<br />
1. Move <strong>the</strong> text entry cursor to <strong>the</strong> position that you would like <strong>the</strong> date and / or<br />
time to appear.<br />
Formatted: Bullets and<br />
Numbering<br />
2. From <strong>the</strong> Insert menu, choose Break…<br />
3. The Break dialogue box will be displayed. Page Break is already selected,<br />
click OK.<br />
The following paragraph now starts on a new page.<br />
9.7 Inserting Pictures and Objects<br />
Objectives for this tutorial:<br />
• Insert a picture or clipart into a document<br />
Formatted: Bullets and<br />
Numbering<br />
Formatted: Bullets and<br />
Numbering<br />
• Insert AutoShapes into a document<br />
• Insert WordArt into a document<br />
• Change <strong>the</strong> text wrapping settings for an object<br />
• Move and resize pictures, WordArt and AutoShapes.<br />
12/09/08 Version 0.1 (DRAFT) Page 89
<strong>NHS</strong> <strong>ELITE</strong> Manual<br />
Various objects can be inserted into your document to improve its appearance. In<br />
this tutorial, we will look at inserting pictures from a file, clip art images, AutoShapes<br />
and WordArt.<br />
Your local IT policies may restrict <strong>the</strong> use of Clip Art; check <strong>the</strong>m before using it.<br />
The Insert menu contains options to allow <strong>the</strong> insertion of all of <strong>the</strong>se objects.<br />
To insert a clipart image into your document:<br />
1. Click to open <strong>the</strong> Insert menu.<br />
2. The Clip Art task pane will open. Click in <strong>the</strong> Search<br />
for: box and type a search term, <strong>the</strong>n press Return<br />
or click Go.<br />
Formatted: Bullets and<br />
Numbering<br />
3. Click <strong>the</strong> image you wish to insert.<br />
4. The clip art image appears in <strong>the</strong> document at <strong>the</strong> position of <strong>the</strong> text entry<br />
cursor.<br />
The ‘handles’ in each corner of <strong>the</strong> picture can be dragged to resize it. Drag <strong>the</strong><br />
handle at <strong>the</strong> bottom right of <strong>the</strong> picture upwards and to <strong>the</strong> left to make it smaller.<br />
Drag it downwards and to <strong>the</strong> right to make it larger.<br />
The picture currently appears within <strong>the</strong> text and can be moved<br />
around in <strong>the</strong> same way as text. To have more control over <strong>the</strong><br />
position of <strong>the</strong> image, we need to change its text wrapping.<br />
1. Click <strong>the</strong> Text Wrapping button on <strong>the</strong> Picture tool panel<br />
and choose Square.<br />
Formatted: Bullets and<br />
Numbering<br />
The text will now flow around <strong>the</strong> edges of <strong>the</strong> image. With<br />
Square text wrapping, <strong>the</strong> image can be moved easily by<br />
dragging it anywhere in <strong>the</strong> document.<br />
Pictures that are stored on your computer can be inserted into a document in a<br />
similar way.<br />
Move <strong>the</strong> text entry cursor to where you want to instert <strong>the</strong> picture.<br />
1. Click to open <strong>the</strong> Insert menu.<br />
Formatted: Bullets and<br />
Numbering<br />
2. From <strong>the</strong> Picture submenu, choose From File…<br />
3. Locate your image file and double click to insert it.<br />
12/09/08 Version 0.1 (DRAFT) Page 90
<strong>NHS</strong> <strong>ELITE</strong> Manual<br />
You can use WordArt in a document to make text stand out.<br />
1. Click to open <strong>the</strong> Insert menu.<br />
Formatted: Bullets and<br />
Numbering<br />
2. From <strong>the</strong> Picture submenu, choose WordArt…<br />
3. From <strong>the</strong> WordArt Gallery double click to choose a suitable style.<br />
4. Type <strong>the</strong> text you wish to appear as WordArt.<br />
Formatted: Bullets and<br />
Numbering<br />
5. Click OK.<br />
AutoShapes can be very useful for adding arrows, callouts and flow chart elements<br />
to your documents. In this example we will add a speech bubble to contain one of<br />
<strong>the</strong> learner quotes.<br />
1. Click to open <strong>the</strong> Insert menu.<br />
2. From <strong>the</strong> Picture submenu, choose AutoShapes…<br />
Formatted: Bullets and<br />
Numbering<br />
3. From <strong>the</strong> AutoShapes tool panel, click <strong>the</strong> Callouts<br />
button.<br />
4. Click to choose a Callout style.<br />
5. Drag a callout into your document.<br />
Text can now be typed or moved into <strong>the</strong> callout to improve its visual impact.<br />
12/09/08 Version 0.1 (DRAFT) Page 91
<strong>NHS</strong> <strong>ELITE</strong> Manual<br />
9.8 Spell Checking and Proof Reading<br />
Objectives for this tutorial:<br />
• Be able to check <strong>the</strong> spelling and grammar in your document<br />
Formatted: Bullets and<br />
Numbering<br />
Formatted: Bullets and<br />
Numbering<br />
Before printing or publishing your document, it is a good idea to proof read and spell<br />
check it. Word will spell check your document but it won’t proof read it.<br />
As you type, Microsoft Word will underline any potential spelling errors in red and<br />
any grammatical errors in green. Right click underlined text to see suggested<br />
replacements in <strong>the</strong> context menu.<br />
To check <strong>the</strong> spelling and grammar in your document, click <strong>the</strong> Spelling and<br />
Grammar button on <strong>the</strong> toolbar or choose Spelling and Grammar… from <strong>the</strong> Tools<br />
menu.<br />
Each time a potential error is found, an explanation of <strong>the</strong> error will appear and<br />
usually one or more suggested replacements. You will need to choose an action for<br />
each potential error.<br />
Ensure that <strong>the</strong> correct spelling is selected from <strong>the</strong> Suggestions list and click<br />
Change.<br />
If a grammatical error is found, again click Change to replace it with <strong>the</strong> highlighted<br />
suggestion.<br />
This should be repeated until <strong>the</strong> whole of <strong>the</strong> document has been checked.<br />
10 Working Safely<br />
Formatted: Bullets and<br />
Numbering<br />
10.1 Understanding <strong>the</strong> Risks<br />
Objectives for this tutorial:<br />
• Understand <strong>the</strong> risks to your physical health associated with use of a<br />
computer.<br />
Formatted: Bullets and<br />
Numbering<br />
12/09/08 Version 0.1 (DRAFT) Page 92
<strong>NHS</strong> <strong>ELITE</strong> Manual<br />
Prolonged use of a computer can result in physical health problems. The risk of<br />
<strong>the</strong>se problems occurring can be reduced by taking simple measures to ensure that<br />
you are working safely.<br />
Whilst <strong>the</strong>re is no evidence that working with computers causes permanent damage<br />
to <strong>the</strong> eyes, looking at a computer monitor for long spells of time can lead to tired<br />
eyes, discomfort, temporary short-sightedness and headaches.<br />
To reduce <strong>the</strong> risk of short term eye damage, try to take frequent short breaks from<br />
looking at <strong>the</strong> screen.<br />
Positioning your screen properly at your workstation also helps and we will look at<br />
this in more detail in <strong>the</strong> next tutorial.<br />
You may get aches and pains in your hands, wrists,<br />
arms, shoulders or back after long spells of work at a<br />
computer.<br />
These aches, pains and disorders are sometimes<br />
referred to as Repetitive Strain Injuries (RSI) but a<br />
better name for <strong>the</strong>m is 'upper limb disorders'.<br />
Problems can be avoided by good workstation setup<br />
and posture so that you can work comfortably, as we will see in <strong>the</strong> next tutorial.<br />
Again, taking short frequent breaks will also help.<br />
There are many misconceptions about <strong>the</strong> risks associated with prolonged use of a<br />
computer monitor.<br />
Let's dispel some of <strong>the</strong> myths…<br />
• Myth:<br />
Monitors give out harmful radiation.<br />
• Fact:<br />
The levels of radiation emitted from monitors are well below safe levels set out in<br />
international recommendations<br />
• Myth:<br />
It is not safe to work at a monitor when pregnant.<br />
• Fact:<br />
You don't need to stop working with computer monitors when pregnant. Past<br />
reports of miscarriages and birth defects among some groups of computer users<br />
are not borne out by recent research which does not show any link between<br />
miscarriages or birth defects and using a computer monitor.<br />
• Myth:<br />
Computer monitors trigger epileptic fits.<br />
• Fact:<br />
Most people with epilepsy are unaffected by computer monitors. Some people<br />
who suffer from photo-sensitive epilepsy may be affected in some circumstances<br />
but most can work with computer monitors without provoking a fit.<br />
• Myth:<br />
Working at a computer monitor causes skin disorders.<br />
• Fact:<br />
12/09/08 Version 0.1 (DRAFT) Page 93<br />
Formatted: Bullets and<br />
Numbering<br />
Formatted: Bullets and<br />
Numbering<br />
Formatted: Bullets and<br />
Numbering<br />
Formatted: Bullets and<br />
Numbering<br />
Formatted: Bullets and<br />
Numbering<br />
Formatted: Bullets and<br />
Numbering<br />
Formatted: Bullets and<br />
Numbering<br />
Formatted: Bullets and<br />
Numbering
<strong>NHS</strong> <strong>ELITE</strong> Manual<br />
This is rare. Whilst <strong>the</strong> exact cause is not known, <strong>the</strong> following may be factors:<br />
• Dry air<br />
Formatted: Bullets and<br />
Numbering<br />
• Static electricity<br />
• Individual susceptibility<br />
Where this is a concern, increasing <strong>the</strong> humidity or allowing fresh air into <strong>the</strong> room<br />
may help.<br />
10.2 Setting up your Workstation<br />
Objectives for this tutorial:<br />
• Be able to set up your chair, monitor and mouse position to work safely at a<br />
workstation.<br />
Formatted: Bullets and<br />
Numbering<br />
• Be able to adjust lighting to reduce glare and reflections.<br />
Any car driver will know <strong>the</strong> importance of setting <strong>the</strong> position of your seat, mirrors<br />
and steering wheel for safe driving.<br />
In <strong>the</strong> same way, setting up your workstation (positioning your<br />
seat and hardware correctly) is important to reduce <strong>the</strong> risk of<br />
injury.<br />
Start with your chair.<br />
You will need to adjust <strong>the</strong> chair position, seat height, and<br />
back rest.<br />
Adjust <strong>the</strong> height of your chair and chair position so that when<br />
your fingers rest in <strong>the</strong> idle of <strong>the</strong> keyboard, your fore arms are<br />
horizontal and your elbows are vertically under your<br />
shoulders. There should be no angle between your forearm<br />
and wrist.<br />
Once you have adjusted your chair height, check that <strong>the</strong> seat does not put pressure<br />
on <strong>the</strong> underside of your thighs. If it does you may need a<br />
footrest or a lower desk.<br />
If you rest your hands on <strong>the</strong> desk as you type, you should use a wrist<br />
rest.<br />
Adjust <strong>the</strong> angle of <strong>the</strong> backrest so that your back is supported<br />
in your work position.<br />
Adjust <strong>the</strong> backrest height so that it supports your lower back.<br />
Now adjust your monitor.<br />
12/09/08 Version 0.1 (DRAFT) Page 94
<strong>NHS</strong> <strong>ELITE</strong> Manual<br />
Adjust <strong>the</strong> height of <strong>the</strong> monitor so that you are looking at <strong>the</strong> monitor horizontally or<br />
slightly down.<br />
Adjust <strong>the</strong> distance of your monitor so that it is 55 - 65cm (22-26") away from you.<br />
Much nearer or fur<strong>the</strong>r away and your eye muscles will have to work too hard to<br />
focus on <strong>the</strong> screen.<br />
The monitor should be positioned directly in front of you.<br />
Make sure you position and use <strong>the</strong> mouse so that it is as near to you as possible<br />
(but not between you and <strong>the</strong> keyboard). You should not need to stretch at all to use<br />
<strong>the</strong> mouse.<br />
It is important to avoid glare and reflections on your monitor. The following may help<br />
reduce glare and reflections:<br />
• Position your workstation at right angles to <strong>the</strong> window.<br />
• Adjust blinds so that light does not shine directly on<br />
your monitor.<br />
Formatted: Bullets and<br />
Numbering<br />
• Consider using desk lamps ra<strong>the</strong>r than overhead<br />
lighting - switch on overhead lights only when<br />
necessary.<br />
You should attempt to make <strong>the</strong> temperature and humidity of<br />
your workplace comfortable and eliminate draughts wherever<br />
possible.<br />
Laptop computers are designed to be small and portable and,<br />
as a result, features such as small keyboards can make<br />
prolonged use uncomfortable. Problems can be reduced by:<br />
• Using a docking station if one is available<br />
Formatted: Bullets and<br />
Numbering<br />
• Sitting comfortably<br />
• Angling <strong>the</strong> screen so it can be seen clearly without glare or reflections<br />
• Taking frequent breaks.<br />
Whenever a full-sized alternative is available, it is best to use this instead.<br />
10.3 Routine Maintenance<br />
Objectives for this tutorial:<br />
• Understand your responsibilities in relation to hardware and software<br />
maintenance.<br />
Formatted: Bullets and<br />
Numbering<br />
When using an <strong>NHS</strong> computer, you will have limited responsibility for <strong>the</strong><br />
maintenance of computer hardware and software.<br />
Much of <strong>the</strong> routine maintenance that is required will be <strong>the</strong> responsibility of your IT<br />
department.<br />
12/09/08 Version 0.1 (DRAFT) Page 95
<strong>NHS</strong> <strong>ELITE</strong> Manual<br />
Don't think of <strong>the</strong> computer you log in to at work as 'your' computer (it is, after all, <strong>the</strong><br />
property of your employer) and don't expect to be able to do <strong>the</strong> same things with it<br />
as you might do with your home computer.<br />
It is important to be aware of your local IT policies. These should help you to<br />
understand your responsibilities with regard to hardware and software maintenance.<br />
Whilst <strong>the</strong> specifics of policy will vary from one organisation to <strong>the</strong> next, <strong>the</strong>re will be<br />
some common <strong>the</strong>mes.<br />
Most policies will prevent you from:<br />
• Installing or uninstalling software on your computer<br />
Formatted: Bullets and<br />
Numbering<br />
• Running system tools<br />
• Opening <strong>the</strong> computer case<br />
• Attaching new peripherals to your computer<br />
If any of <strong>the</strong> above tasks are required, <strong>the</strong>y will usually be requested via your IT<br />
helpdesk and carried out by an IT technician / engineer.<br />
Your responsibilities for hardware maintenance may<br />
include:<br />
• Loading paper into printer trays<br />
• Changing print cartridges<br />
Formatted: Bullets and<br />
Numbering<br />
• Cleaning exterior of hardware<br />
Your responsibilities for software maintenance may<br />
include:<br />
• Ensuring laptop computers are connected to <strong>the</strong> network regularly to receive<br />
software updates<br />
Formatted: Bullets and<br />
Numbering<br />
• Keeping your filing system tidy / deleting unwanted<br />
document files<br />
• Emptying your Recycle Bin<br />
• Keeping your Outlook mailbox tidy / deleting unwanted<br />
messages<br />
• Emptying your Deleted Items folder<br />
If any task falls outside of <strong>the</strong>se responsibilities (or outside of those laid out in your<br />
local policies) you should request assistance from your IT Helpdesk.<br />
Even if you feel confident carrying out a maintenance task, if it falls outside of your<br />
responsibilities, it should be directed to your IT Helpdesk.<br />
12/09/08 Version 0.1 (DRAFT) Page 96
<strong>NHS</strong> <strong>ELITE</strong> Manual<br />
You are also responsible for reducing <strong>the</strong> risks to <strong>the</strong> software and data on your<br />
computer as well as protecting your own integrity and that of your organisation.<br />
There are simple practical steps that will help to achieve this:<br />
• Taking care when opening e-mail attachments<br />
Formatted: Bullets and<br />
Numbering<br />
• Being wary of phishing e-mails and web sites<br />
• Not circulating e-mail round-robins<br />
11 Glossary<br />
Address Bar<br />
Deleted: <br />
<br />
<br />
Formatted: Bullets and<br />
Numbering<br />
Part of <strong>the</strong> Internet Explorer screen that displays <strong>the</strong> address of <strong>the</strong> current<br />
web page and allows <strong>the</strong> user to navigate to o<strong>the</strong>r web sites / web pages by<br />
entering <strong>the</strong> relevant address.<br />
Address Book<br />
An e-mail address directory that allows <strong>the</strong> user to address messages easily.<br />
The Address Book gives access to <strong>the</strong> Global Address List as well as<br />
personal Contacts.<br />
Adobe Acrobat<br />
A program used to create Portable Document Format files (PDFs). Acrobat<br />
Reader is a freely available piece of software that allows PDFs to be viewed<br />
and printed.<br />
Alt (Alternative)<br />
A key on <strong>the</strong> keyboard that, when held down while ano<strong>the</strong>r key is pressed,<br />
makes <strong>the</strong> o<strong>the</strong>r key behave differently. The Alt key is also used to access<br />
menus in applications.<br />
Applications<br />
Backspace<br />
Bold<br />
Bullet<br />
A software program designed to perform a specific task or group of tasks,<br />
such as word processing, spreadsheets, or database management.<br />
A key that, when pressed, erases <strong>the</strong> character to <strong>the</strong> left of <strong>the</strong> text entry<br />
cursor.<br />
A text style where characters appear heavier, often used for emphasis.<br />
12/09/08 Version 0.1 (DRAFT) Page 97
Caps Lock<br />
<strong>NHS</strong> <strong>ELITE</strong> Manual<br />
A symbol used to introduce items in a list.<br />
A key that toggles (switches between) <strong>the</strong> keyboard between upper-case and<br />
lower-case modes. Caps lock does not affect <strong>the</strong> number or punctuation<br />
keys.<br />
Carbon copy<br />
Used to send a copy of an e-mail to fur<strong>the</strong>r recipients. When a recipient<br />
receives a carbon copy of a message, <strong>the</strong>y will usually consider it to have<br />
been sent to <strong>the</strong>m for information only and will not act upon its content.<br />
CD-ROM (Compact Disc Read-Only-Memory)<br />
Check Box<br />
A removable storage medium used to store computer files.<br />
A control in a dialogue box, web form or task pane that displays a setting that<br />
can ei<strong>the</strong>r be chosen (checked) or not chosen (unchecked). Check is <strong>the</strong> US<br />
term for tick – check box = tick box.<br />
Clinical Systems<br />
Clipboard<br />
Column<br />
Bespoke databases used to store information necessary for healthcare<br />
service provision, including information about patients, appointments,<br />
treatments etc.<br />
A temporary holding place in a computer's memory used to move and copy<br />
text and graphics etc from one place to ano<strong>the</strong>r.<br />
A vertical list of data in a table. Each column usually contains one category of<br />
information. The category of information held in a column is usually defined<br />
by <strong>the</strong> title of <strong>the</strong> column.<br />
Command Button<br />
Computer<br />
Contacts<br />
A control in a dialogue box, web form or task pane that initiates a command.<br />
Most forms will contain a command button that submits <strong>the</strong> information a user<br />
has chosen, for example.<br />
An electronic device for <strong>the</strong> storage and processing of information.<br />
These are used to store contact details (telephone numbers, e-mail address<br />
etc) for people with whom <strong>the</strong> user communicates frequently.<br />
12/09/08 Version 0.1 (DRAFT) Page 98
<strong>NHS</strong> <strong>ELITE</strong> Manual<br />
Context Menu<br />
Copy<br />
A menu containing options specific to an object, that pops up when rightclicking<br />
on that object. Sometimes referred to as a short-cut menu.<br />
A command on <strong>the</strong> Edit menu that adds data to <strong>the</strong> clipboard, while leaving<br />
<strong>the</strong> original data unchanged.<br />
Corporate Systems<br />
Crash<br />
Bespoke databases used to store information relating to <strong>the</strong> corporate<br />
business of an organisation, including human resources data, business<br />
performance data etc.<br />
A software malfunction that causes an application or <strong>the</strong> operating system to<br />
stop working.<br />
Ctrl (Control)<br />
Cursor<br />
Cut<br />
Data<br />
Database<br />
Delete<br />
A key on <strong>the</strong> keyboard that, when held down while ano<strong>the</strong>r key is pressed,<br />
makes <strong>the</strong> o<strong>the</strong>r key behave differently. The Control key has no effect if it is<br />
pressed alone.<br />
A flashing vertical line on <strong>the</strong> screen that indicates where typed text will<br />
appear.<br />
A command on <strong>the</strong> Edit menu that adds data to <strong>the</strong> clipboard by removing it<br />
from its original location so that is can be moved elsewhere (using Paste).<br />
Information stored on <strong>the</strong> computer system, used by applications to<br />
accomplish tasks.<br />
A collection of related information that has been systematically organised and<br />
stored for easy access and analysis. Microsoft Access is an example of<br />
database management software used to create and maintain databases.<br />
A key that, when pressed, erases <strong>the</strong> character to <strong>the</strong> right of <strong>the</strong> text entry<br />
cursor.<br />
Deleted Items<br />
12/09/08 Version 0.1 (DRAFT) Page 99
<strong>NHS</strong> <strong>ELITE</strong> Manual<br />
Similar to <strong>the</strong> Recycle Bin, E-mail messages that are deleted will usually be<br />
moved here. The Deleted Items folder must be emptied in order to get rid of<br />
messages completely.<br />
Demographic information<br />
Desktop<br />
Information about a person’s date of birth, ethnicity, address, marital status<br />
etc.<br />
The main workspace in Windows. Users open and work with files and<br />
programs on <strong>the</strong> desktop.<br />
Dialogue Box<br />
An interactive message box that appears on screen and contains a set of<br />
choices when a program needs to collect information from <strong>the</strong> user.<br />
Drop Down List<br />
A control in a dialogue box, web form or task pane that allows <strong>the</strong> user to<br />
select one of a list of options from a list that drops down when <strong>the</strong> control is<br />
clicked.<br />
DVD-ROM (Digital Versatile Disc Read-Only-Memory)<br />
E-mail<br />
A removable storage medium used to store computer files.<br />
Electronic mail messages transmitted electronically between computers.<br />
Microsoft Outlook is <strong>the</strong> software application most often used in <strong>the</strong> <strong>NHS</strong> to<br />
send and receive e-mail.<br />
E-mail Client<br />
Encrypt<br />
Enter<br />
Ergonomic<br />
An application or web service used to send, receive, and organise e-mail. For<br />
example Microsoft Outlook or <strong>NHS</strong> Mail.<br />
To encode (scramble) information in such a way that it is unreadable to all<br />
but those individuals possessing <strong>the</strong> key to <strong>the</strong> code.<br />
A key found on <strong>the</strong> number pad that has exactly <strong>the</strong> same function as <strong>the</strong><br />
Return key.<br />
A science which defines relation between workers and <strong>the</strong>ir environments;<br />
used to define healthy workspace set-ups. Defines equipment such as<br />
12/09/08 Version 0.1 (DRAFT) Page 100
Favorites<br />
Field<br />
File<br />
<strong>NHS</strong> <strong>ELITE</strong> Manual<br />
keyboards which are designed to suit <strong>the</strong> human anatomy and facilitate tasks<br />
without injury.<br />
Web site locations which have been saved to an organised list for quick<br />
access at a later time. Favorites are also referred to as bookmarks.<br />
The part of a form that is used to enter a piece of data. The part of a<br />
database or structured list that stores one category of information<br />
represented in a column.<br />
Data which has been organised, named and stored. For example a word<br />
processed document, a digital photograph or a database.<br />
File Attachment<br />
A computer file (such as a Word document) that has been attached to an e-<br />
mail message.<br />
File Extension<br />
File Server<br />
The letters following <strong>the</strong> full stop in a file name. The file extension identifies<br />
<strong>the</strong> type of file. The file extension is often hidden by Windows.<br />
A computer running on a network that stores files and provides access to<br />
<strong>the</strong>m.<br />
Filing System<br />
The storage devices on <strong>the</strong> computer and <strong>the</strong> files and folders <strong>the</strong>y contain.<br />
The computer filing system uses a filing cabinet metaphor to help users to<br />
understand <strong>the</strong> way in which files are stored.<br />
Floppy Disk Drive<br />
Folder<br />
Font<br />
Forward<br />
An outdated storage device that allows small files to be stored on removable<br />
and portable floppy disks (which are notoriously slow and unreliable).<br />
Used in <strong>the</strong> computer filing system to contain files and o<strong>the</strong>r folders. Folders<br />
help to keep <strong>the</strong> filing system organised and tidy. Also known as a directory.<br />
A font is a complete set of characters in a particular size and style of type.<br />
12/09/08 Version 0.1 (DRAFT) Page 101
<strong>NHS</strong> <strong>ELITE</strong> Manual<br />
To send a copy of a received e-mail on to ano<strong>the</strong>r recipient.<br />
Function Key<br />
One of a dozen keys labelled F1 to F12. Each has a specific function which<br />
will depend on <strong>the</strong> application being used.<br />
Global Address List<br />
Gutter<br />
A built in list of healthcare employees that can be accessed from <strong>the</strong> Address<br />
Book.<br />
The white space formed by <strong>the</strong> inner margins on two facing pages.<br />
Hard Disk Drive<br />
A fixed (non-removable) storage device contained within <strong>the</strong> computer<br />
system unit which stores <strong>the</strong> Windows operating system and application<br />
software. The hard disk has a large storage capacity, and is fast and fairly<br />
reliable.<br />
Healthcare Information System<br />
Hierarchical<br />
Homepage<br />
Any electronic system that holds information on a person’s health or<br />
healthcare.<br />
A way to organise data on computer systems using folders (directories) and<br />
files. Folders may contain o<strong>the</strong>r subfolders and files. The structure of folders<br />
within folders creates <strong>the</strong> hierarchy.<br />
1) The first / main page of a website. Typically, <strong>the</strong> homepage serves as an<br />
index or table of contents to o<strong>the</strong>r documents stored at <strong>the</strong> site. 2) The page<br />
that Internet Explorer displays when opened is known as <strong>the</strong> ‘home’ page.<br />
Hyperlink (Link)<br />
Hypertext<br />
I-beam<br />
A link in a web page to information within that page or ano<strong>the</strong>r page. These<br />
links are usually represented by highlighted words or images.<br />
A web page document that contains links to o<strong>the</strong>r web pages, commonly<br />
seen in Web pages and help files.<br />
The shape <strong>the</strong> mouse pointer changes to in an area of a window where text<br />
can be entered.<br />
12/09/08 Version 0.1 (DRAFT) Page 102
<strong>NHS</strong> <strong>ELITE</strong> Manual<br />
Icon<br />
A small picture on <strong>the</strong> computer screen that represents an object, such as a<br />
document, program, folder or disk drive. An icon can be selected by clicking<br />
and opened by double-clicking.<br />
Inbox<br />
Internet<br />
The e-mail folder that contains e-mail messages that <strong>the</strong> user has received.<br />
A global network connecting millions of computers to allow <strong>the</strong>m to share<br />
information.<br />
Internet Explorer<br />
Intranet<br />
Italic<br />
Keyboard<br />
A web browsing application included in <strong>the</strong> Microsoft Windows operating<br />
systems. It provides <strong>the</strong> tools to view and browse web pages.<br />
A network within a company or organisation that uses <strong>the</strong> same protocols as<br />
<strong>the</strong> Internet but allows information to be shared privately and securely within<br />
<strong>the</strong> organisation.<br />
The style of letters that slant forwards slightly, in distinction from upright<br />
letters. Used for emphasis within text.<br />
An input device similar to a typewriter, for <strong>the</strong> entry of text.<br />
Keyboard Shortcut<br />
Laptop<br />
Lower-Case<br />
Maximise<br />
A key or combination of keys that a user can press to perform an action that<br />
would o<strong>the</strong>rwise be found in a menu.<br />
A small portable computer that is light enough and small enough to hold on<br />
<strong>the</strong> lap; also referred to as a Notebook.<br />
Small letters (e.g. a, b, c) as opposed to capitals.<br />
To make a window fill <strong>the</strong> entire screen so that no o<strong>the</strong>r windows are visible.<br />
Memory Stick<br />
12/09/08 Version 0.1 (DRAFT) Page 103
Menu bar<br />
<strong>NHS</strong> <strong>ELITE</strong> Manual<br />
A removable storage device. Memory sticks plug into <strong>the</strong> USB port on <strong>the</strong><br />
computer, <strong>the</strong>y have a large storage capacity and are fast, portable and quite<br />
reliable.<br />
A horizontal bar at <strong>the</strong> top of a window, below <strong>the</strong> title bar, that contains<br />
menus. Most menu bars have menus titled File, Edit, View, Tools, Window<br />
and Help plus o<strong>the</strong>rs that are specific to <strong>the</strong> program being used.<br />
Microsoft Access<br />
A database management application. Microsoft Access is included in <strong>the</strong><br />
Microsoft Office suite of applications and allows for <strong>the</strong> creation and<br />
maintenance of databases.<br />
Microsoft Excel<br />
A spreadsheet application included in <strong>the</strong> Microsoft Office suite of<br />
applications. It provides tools for <strong>the</strong> creation and manipulation of tabular<br />
numerical data information. Excel is great for making graphs.<br />
Microsoft Office<br />
A suite of software applications that cover <strong>the</strong> most common office tasks<br />
such as word-processing (Microsoft Word), spreadsheets (Excel), E-mail and<br />
calendar functions (Outlook).<br />
Microsoft Outlook<br />
E-mail Client and calendar software widely used in <strong>the</strong> <strong>NHS</strong>. Microsoft<br />
Outlook is part of <strong>the</strong> Microsoft Office suite of applications.<br />
Microsoft PowerPoint<br />
Presentation software for <strong>the</strong> creation of slideshow and multimedia visual<br />
aids for <strong>the</strong> delivery of presentations. Microsoft PowerPoint is included in <strong>the</strong><br />
Microsoft Office suite of applications.<br />
Microsoft Windows<br />
A graphics-based operating system developed by Microsoft Corporation.<br />
Usually referred to simply as "Windows".<br />
Microsoft Word<br />
Minimise<br />
A word processing application that is part of <strong>the</strong> Microsoft Office suite of<br />
software, it can be used to create all manner of documents from simple<br />
letters to highly complex publications.<br />
To hide an open window. The window is removed and represented with a<br />
button on <strong>the</strong> taskbar.<br />
12/09/08 Version 0.1 (DRAFT) Page 104
<strong>NHS</strong> <strong>ELITE</strong> Manual<br />
Monitor<br />
Mouse<br />
A device similar to a television screen that receives video signals from <strong>the</strong><br />
computer and displays <strong>the</strong> information for <strong>the</strong> user.<br />
A small device that is used to control <strong>the</strong> mouse pointer on <strong>the</strong> computer<br />
screen. When <strong>the</strong> user moves <strong>the</strong> mouse, <strong>the</strong> pointer moves in <strong>the</strong> same way<br />
on <strong>the</strong> screen.<br />
Mouse Pointer<br />
An onscreen arrow (or o<strong>the</strong>r image) that is controlled by a pointing device to<br />
allow <strong>the</strong> user to interact with <strong>the</strong> computer.<br />
My Computer<br />
A window usually accessed from an icon on <strong>the</strong> desktop that gives access to<br />
<strong>the</strong> storage devices on a computer.<br />
My Documents<br />
Network<br />
The area of <strong>the</strong> computer filing system usually set up for <strong>the</strong> storage of a<br />
user’s files (word processed documents, spreadsheets, photos etc).<br />
Computers connected toge<strong>the</strong>r for <strong>the</strong> purpose of sharing resources and<br />
communication.<br />
Network Drive<br />
<strong>NHS</strong> Net<br />
A storage device available on a networked computer that allows <strong>the</strong> user to<br />
store information securely and safely on <strong>the</strong> network’s file server. A Network<br />
drive provides exclusive access to files for a user or group of users. Network<br />
drives are not usually available at home.<br />
A secure network connecting all <strong>NHS</strong> computers to allow <strong>the</strong>m to access and<br />
share information.<br />
Notification Area<br />
Num Lock<br />
Found to <strong>the</strong> right hand side of <strong>the</strong> taskbar, it contains <strong>the</strong> clock and o<strong>the</strong>r<br />
programs which are running in <strong>the</strong> background, ready for use. Formerly<br />
known as <strong>the</strong> System Tray.<br />
A key on <strong>the</strong> keyboard (usually at <strong>the</strong> top left of <strong>the</strong> number pad) that toggles<br />
<strong>the</strong> number pad between arrow keys and number keys.<br />
Number Pad<br />
12/09/08 Version 0.1 (DRAFT) Page 105
<strong>NHS</strong> <strong>ELITE</strong> Manual<br />
An extra set of numeric keys on <strong>the</strong> right side of <strong>the</strong> keyboard, laid out in <strong>the</strong><br />
same manner as a calculator keypad. The number pad can also double as a<br />
set of arrow keys if Num Lock is switched off.<br />
Operating System<br />
A computer needs an operating system, such as Microsoft Windows, to work.<br />
An operating system is a piece of software that provides <strong>the</strong> user with <strong>the</strong><br />
means to operate and interact with <strong>the</strong> computer and manages all <strong>the</strong><br />
programs on it.<br />
Option Button<br />
Overtype<br />
Paste<br />
A control in a dialogue box, web form or task pane that allows a user to select<br />
one from a fixed set of choices (also referred to as a radio button).<br />
To replace text by selecting it and <strong>the</strong>n typing over it.<br />
A command on <strong>the</strong> Edit menu that inserts data copied to <strong>the</strong> clipboard into<br />
<strong>the</strong> currently selected location.<br />
PC (Personal Computer)<br />
Usually refers to a computer that uses <strong>the</strong> Microsoft Windows operating<br />
system.<br />
PDF (Portable Document Format)<br />
A file format that has captured all <strong>the</strong> elements of a printed document as an<br />
electronic image that can be viewed, printed, or forwarded to someone else.<br />
PDFs can be read by any computer using free software.<br />
Pointing Device<br />
A device such as a mouse, trackball, or stylus that allows <strong>the</strong> user to move a<br />
pointer about on <strong>the</strong> computer screen.<br />
Pointing Stick<br />
A small pointing device sometimes found on laptop computers that looks like<br />
a pencil top eraser. The pointing stick is pushed in different directions to<br />
move <strong>the</strong> mouse pointer on <strong>the</strong> screen.<br />
Presentation Software<br />
Program<br />
A software application used to create slide shows or multimedia<br />
presentations.<br />
12/09/08 Version 0.1 (DRAFT) Page 106
QWERTY<br />
<strong>NHS</strong> <strong>ELITE</strong> Manual<br />
A list of instructions that a computer follows to perform a task. Computer<br />
programs are also known as software.<br />
A name for <strong>the</strong> standard computer keyboard, named by <strong>the</strong> first six keys on<br />
<strong>the</strong> top row of letter keys.<br />
Radio Button<br />
Recipient<br />
Record<br />
Recycle Bin<br />
Redo<br />
Refresh<br />
Reply to All<br />
Resize<br />
Restore<br />
Ano<strong>the</strong>r name for an option button.<br />
The person to whom an e-mail message is addressed to or copied to.<br />
A unit of information in a computer database identifying a specific item. It may<br />
include data such as author, title, date and publisher for example.<br />
Where files deleted from some storage devices are sent. Shown as a rubbish<br />
bin icon on <strong>the</strong> Desktop, it must be emptied to get rid of deleted files for good.<br />
Redo reverses <strong>the</strong> last Undo command.<br />
To reload <strong>the</strong> information displayed in a window. Refreshing will display any<br />
changes that may have been made to <strong>the</strong> information in a window since it<br />
was last loaded. If a web page contained <strong>the</strong> current score in a tennis match,<br />
for example, refreshing <strong>the</strong> page would update <strong>the</strong> score.<br />
Sends a reply to all of <strong>the</strong> recipients of an e-mail message that has been<br />
received. To be used very sparingly and with caution!<br />
To change <strong>the</strong> size of a window. Usually done by dragging <strong>the</strong> resize area in<br />
<strong>the</strong> bottom right corner of a window.<br />
To return a minimised window from a button on <strong>the</strong> taskbar to <strong>the</strong> desktop.<br />
Restore Down<br />
Return<br />
To return a maximised window to its previous size.<br />
12/09/08 Version 0.1 (DRAFT) Page 107
<strong>NHS</strong> <strong>ELITE</strong> Manual<br />
A key on <strong>the</strong> keyboard that, when pressed, moves <strong>the</strong> cursor to <strong>the</strong> beginning<br />
of <strong>the</strong> next line when typing. The Return key is also used in many<br />
applications to accept choices or submit information. The Enter key has <strong>the</strong><br />
same function as <strong>the</strong> Return key.<br />
Row<br />
Save As<br />
Screen<br />
Scrollbar<br />
A horizontal line of information in a table. Each row in a table represents one<br />
record which has one value in each column of <strong>the</strong> table.<br />
To save a previously saved file in a new location and / or with a new name.<br />
Ano<strong>the</strong>r name for a monitor – a device similar to a television screen that<br />
receives video signals from <strong>the</strong> computer and displays <strong>the</strong> information for <strong>the</strong><br />
user.<br />
An area on a window that allows a user to view different portions of a<br />
window's information by scrolling, or moving.<br />
Search Engine<br />
A web based program that searches for a specific word or groups of words<br />
within a Web page and creates a list of <strong>the</strong> Web pages that contain <strong>the</strong><br />
specified word(s). Google is an example of a search engine.<br />
Secure connection<br />
An Internet connection where communication is encrypted to prevent<br />
‘eavesdropping’ - a safer method of passing sensitive information, such as<br />
credit card details, over <strong>the</strong> Internet. An address beginning https indicates a<br />
secure connection.<br />
Sensitive Information<br />
Sent Items<br />
Server<br />
Shift<br />
Any information, which through loss, unauthorised access, or modification<br />
could adversely affect <strong>the</strong> national interest, <strong>the</strong> interests of an organisation,<br />
or <strong>the</strong> privacy of individuals.<br />
The e-mail folder that contains copies of <strong>the</strong> e-mail messages that have been<br />
sent to o<strong>the</strong>rs. A copy of each message sent is usually stored here<br />
automatically.<br />
A computer that delivers information to o<strong>the</strong>r computers on a network.<br />
12/09/08 Version 0.1 (DRAFT) Page 108
<strong>NHS</strong> <strong>ELITE</strong> Manual<br />
A key that, when held down, causes a typed letter to appear in uppercase. It<br />
also causes <strong>the</strong> upper symbol to be typed when used with a number or<br />
symbol key.<br />
Soft Keyboard<br />
Software<br />
Spacebar<br />
An on screen text entry device found on Tablet PCs and handheld<br />
computers. Text is usually entered by tapping ‘keys’ with <strong>the</strong> stylus.<br />
Programs that run on a computer.<br />
A horizontal bar shaped key on <strong>the</strong> bottom row of <strong>the</strong> keyboard, significantly<br />
wider than o<strong>the</strong>r keys. Its main purpose is to enter spaces between words<br />
during typing.<br />
Spreadsheet<br />
Start Button<br />
Start Menu<br />
Status Bar<br />
An application that allows <strong>the</strong> user to enter numbers and text into a table with<br />
rows and columns, and <strong>the</strong>n maintain and manipulate those numbers.<br />
Found at <strong>the</strong> left hand end of <strong>the</strong> taskbar, clicking it opens <strong>the</strong> Start menu.<br />
Accessed by clicking <strong>the</strong> Start button or pressing <strong>the</strong> Windows key, <strong>the</strong> Start<br />
menu gives access to all of <strong>the</strong> applications available on <strong>the</strong> computer.<br />
Found at <strong>the</strong> bottom of a window, its job is to display information about <strong>the</strong><br />
current state of <strong>the</strong> window, although some status bars have extra<br />
functionality. In Internet Explorer, <strong>the</strong> status bar will display <strong>the</strong> address that a<br />
link will take <strong>the</strong> user to as well as information about <strong>the</strong> privacy and security<br />
of <strong>the</strong> web page.<br />
Storage Device<br />
Stylus<br />
Subfolder<br />
Subject<br />
Used to store data and information. Common storage devices include hard<br />
disks, network drives, floppy disks, memory sticks etc.<br />
A pen-like pointing device used in Tablet PCs and handheld computers.<br />
A folder within a folder.<br />
12/09/08 Version 0.1 (DRAFT) Page 109
Submenu<br />
Tab<br />
Tab Control<br />
Tablet PC<br />
Tabular<br />
Tabulation<br />
<strong>NHS</strong> <strong>ELITE</strong> Manual<br />
The title of an e-mail message. This is displayed in <strong>the</strong> Inbox message list<br />
and should give <strong>the</strong> recipient an idea of what <strong>the</strong> message is about.<br />
A menu available within a menu. Menu options that give access to submenus<br />
are indicated by a right hand pointing arrow.<br />
A key that, when pressed, indents a paragraph or moves <strong>the</strong> text entry cursor<br />
to <strong>the</strong> next tab marker. In a form, <strong>the</strong> tab key moves <strong>the</strong> focus to <strong>the</strong> next<br />
area to enter information.<br />
A control in a dialogue box that looks similar to file divider and provides<br />
navigation between different pages or sections of a dialogue box.<br />
A portable computer shaped in <strong>the</strong> form of a notebook or a slate. A Tablet PC<br />
is operated using a stylus instead of a keyboard or mouse.<br />
Information arranged systematically in table form.<br />
The act of putting information into tabular form.<br />
Task Manager<br />
Task Pane<br />
Taskbar<br />
Text Box<br />
Thumbnail<br />
Provides information about <strong>the</strong> processes and programs running on a<br />
computer, as well as <strong>the</strong> general status of <strong>the</strong> computer. It can be used to<br />
close non-responding (crashed) applications.<br />
An area of an application window that allows <strong>the</strong> user to perform certain tasks<br />
such as searching help, looking up words, inserting clipart etc.<br />
A bar that usually runs along <strong>the</strong> bottom of <strong>the</strong> Windows desktop that shows<br />
all open applications and active windows. Clicking any task button on <strong>the</strong><br />
taskbar brings <strong>the</strong> corresponding task to <strong>the</strong> front.<br />
A control in a dialogue box, web form or task pane in which a user can enter<br />
and edit text; also called an edit field.<br />
12/09/08 Version 0.1 (DRAFT) Page 110
A small version of an image file.<br />
<strong>NHS</strong> <strong>ELITE</strong> Manual<br />
Tile<br />
Title Bar<br />
Toggles<br />
Toolbar<br />
Tooltip<br />
Touchpad<br />
Trackball<br />
Undo<br />
Upper Case<br />
Similar to an icon, a tile provides more information about a file including its<br />
type and size.<br />
The bar along <strong>the</strong> top of a window that contains <strong>the</strong> name of that window.<br />
The title bar also contains buttons for minimising, maximising / restoring<br />
down and closing <strong>the</strong> window.<br />
Switches between.<br />
A toolbar is a set of buttons, usually with an icon of some sort, that are used<br />
to activate functions in an application or filing system window. Toolbars are<br />
usually found below <strong>the</strong> menu bar towards <strong>the</strong> top of a window. Toolbar<br />
buttons are operated by clicking.<br />
A small pop-up label with descriptive text that appears when <strong>the</strong> mouse<br />
pointer is held over an object such as a toolbar button.<br />
A touchpad is an input device commonly found on laptop computers. A<br />
touchpad is used to move <strong>the</strong> pointer, using motions of <strong>the</strong> user's finger.<br />
They substitute for a computer mouse.<br />
A pointing device that is used as an alternative to a mouse to move <strong>the</strong><br />
pointer on <strong>the</strong> computer screen. A trackball has a ball that is rotated by hand<br />
to control <strong>the</strong> pointer.<br />
To reverse <strong>the</strong> last action in a computer program.<br />
Capital letters (e.g. A, B, C).<br />
URL (Uniform Resource Locator)<br />
The unique address of a web page on <strong>the</strong> Internet.<br />
USB (Universal Serial Bus)<br />
12/09/08 Version 0.1 (DRAFT) Page 111
<strong>NHS</strong> <strong>ELITE</strong> Manual<br />
Provides a fast ‘plug-and-play’ connection between a computer and o<strong>the</strong>r<br />
devices.<br />
Web browser<br />
Website<br />
Window<br />
(Sometimes just ‘browser’) an application that provides a way to look at and<br />
interact with all <strong>the</strong> information on web pages. For example Microsoft Internet<br />
Explorer.<br />
A collection of web pages linked toge<strong>the</strong>r on a single topic or for an<br />
organisation accessible from <strong>the</strong> World Wide Web.<br />
An area on <strong>the</strong> screen that displays information, including files, applications<br />
etc. The user can open or close a window; move it around on <strong>the</strong> desktop;<br />
and sometimes change its size, scroll through it, and edit its contents.<br />
Word processor<br />
A software application used to create and format documents, such as letters,<br />
reports, and books.<br />
World Wide Web<br />
Often referred to as WWW or <strong>the</strong> Web, this usually refers to web page<br />
information available on <strong>the</strong> Internet that can be easily accessed with a web<br />
browser.<br />
12/09/08 Version 0.1 (DRAFT) Page 112