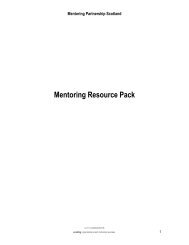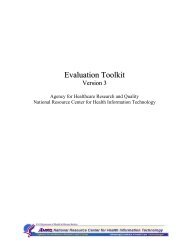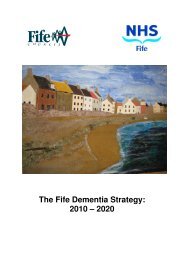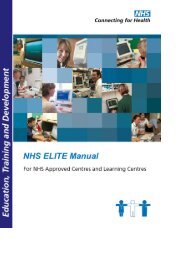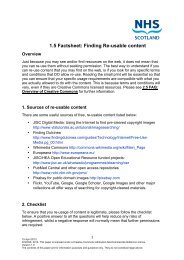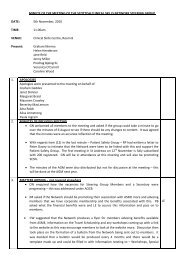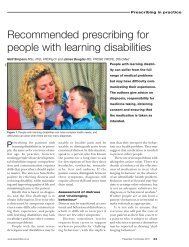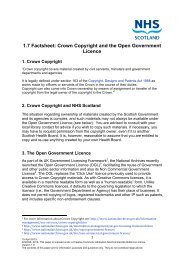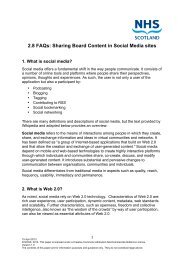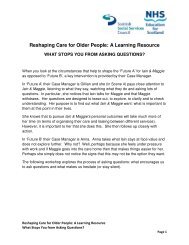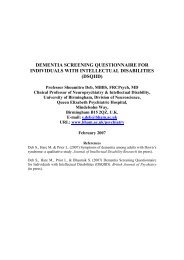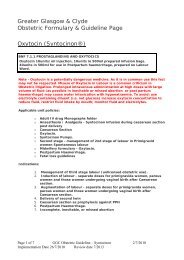Presenter Notes The Knowledge Network - A Brief Tour Slide 1 This ...
Presenter Notes The Knowledge Network - A Brief Tour Slide 1 This ...
Presenter Notes The Knowledge Network - A Brief Tour Slide 1 This ...
Create successful ePaper yourself
Turn your PDF publications into a flip-book with our unique Google optimized e-Paper software.
<strong>Slide</strong> 5<br />
On every page of <strong>The</strong> <strong>Knowledge</strong> <strong>Network</strong>, there is a search box.<br />
<strong>The</strong> search box on the homepage offers most options. If you use the search box as it is, your search is a<br />
basic one and uses the whole of <strong>The</strong> <strong>Knowledge</strong> <strong>Network</strong> to find what you’re looking for. You can also limit<br />
the search to only clinical evidence and guidance by clicking the little button next to that option.<br />
If you choose advanced searching, you can add more search terms to focus your search better.<br />
You could also choose to search only the library. <strong>This</strong> lets you search for a journal by its title, for an article<br />
within a journal, or for a book.<br />
<strong>The</strong>re are two further presentations in development to help with searching. One is called How to Search<br />
and describes the basic mechanics of searching electronic resources and the other is Searching <strong>The</strong><br />
<strong>Knowledge</strong> <strong>Network</strong> about applying search techniques using <strong>The</strong> <strong>Knowledge</strong> <strong>Network</strong> as the search-source.<br />
<strong>Slide</strong> 6<br />
<strong>The</strong> key areas widget gives each audience single-click access to its own tailored area of <strong>The</strong> <strong>Knowledge</strong><br />
<strong>Network</strong>. As you can see, there are areas dedicated to Admin and Support Services, Social Services,<br />
Management, Evidence into Practice and Quality Improvement. <strong>The</strong> Admin and Support Services link takes<br />
you directly to the Admin Centre.<br />
<strong>Slide</strong> 7<br />
<strong>The</strong> Features widget allows you to scroll through a series of important features and functions available<br />
through the website and to link to any of these you might like to explore further. Scroll by clicking the white<br />
arrow heads and explore a feature by clicking in its box.<br />
<strong>Slide</strong> 8<br />
<strong>This</strong> is the lower part of the homepage.<br />
You can change the display here by adding and removing widgets and re-ordering them in this panel to suit<br />
yourself.<br />
To move a widget, click on its title-bar and drag it to the position in the panel where you’d like it to appear.<br />
To add or remove widgets, click Add a Widget to the Panel by clicking here.<br />
<strong>Slide</strong> 9<br />
<strong>This</strong> is the widget library which you’ll see after clicking the Add a Widget link.<br />
<strong>The</strong> names of currently displayed, removable widgets are shown in the top half of the page. <strong>The</strong>se are<br />
removed by clicking the cross in the little box beside the widget name.<br />
You can add widgets by choosing the ones you’d like from the library in the lower half of the page.<br />
<strong>Slide</strong> 10<br />
<strong>This</strong> concludes <strong>The</strong> <strong>Knowledge</strong> <strong>Network</strong> tour. We hope it’s been helpful. If you have any questions, please<br />
contact us at the email address shown here.