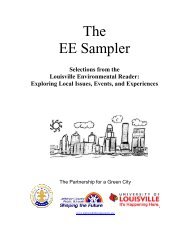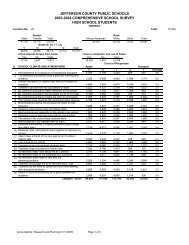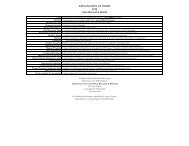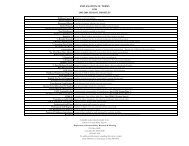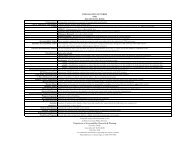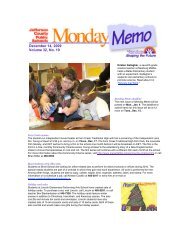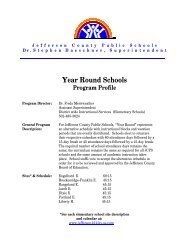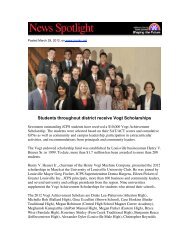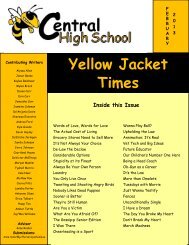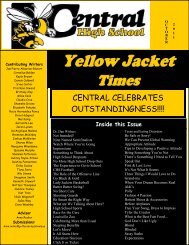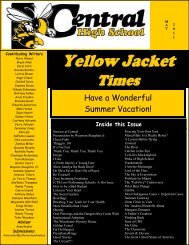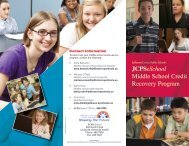JCPS Computerized Personal Accountant Training Manual and ...
JCPS Computerized Personal Accountant Training Manual and ...
JCPS Computerized Personal Accountant Training Manual and ...
You also want an ePaper? Increase the reach of your titles
YUMPU automatically turns print PDFs into web optimized ePapers that Google loves.
<strong>Computerized</strong> <strong>Personal</strong> <strong>Accountant</strong><br />
7. To cancel an invoice, change the status of the invoice to Cancelled.<br />
If you accidentally cancel an invoice, you cannot change the status once you have<br />
closed the Pay Invoices screen. You will need to re-enter the invoice.<br />
8. If you are ready to print or post the selected invoices, click the Print<br />
Vendor Checks button. If you choose Save & Close, the check is not<br />
posted; however the status is saved.<br />
When printed, selected records to the same vendor will be grouped together on<br />
one check. In order for your checks to print properly, do NOT select more than 7<br />
invoices per vendor.<br />
9. If you clicked Print Vendor Checks, a dialog box with the check<br />
number <strong>and</strong> check date is displayed.<br />
Be sure that the check number of the next check matches the number displayed on<br />
the dialog box. If you need to change the check number, click the Close button on<br />
the dialog box. Click on the Configure tab; then on Accounts Payable. Change the<br />
next check number; then click Save. Return to the CPA – Pay Invoices screen to<br />
print the check.<br />
10. Confirm that the check number <strong>and</strong> check date are correct; then click<br />
Print Checks. The checks will print to the default printer selected on<br />
the Systems Configuration tab. If you have written the check by<br />
h<strong>and</strong>, you can click Post Only to post without printing.<br />
11. When you are finished, click Save & Close to return to the menu.<br />
Computer Education Support Unit page 40