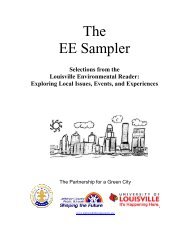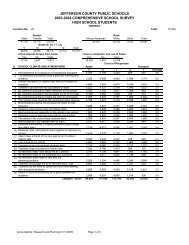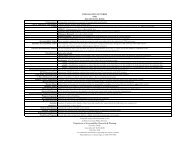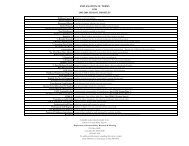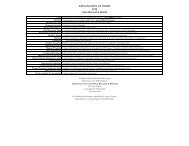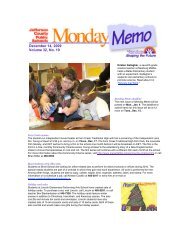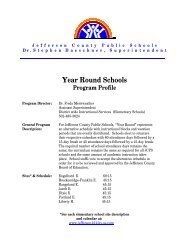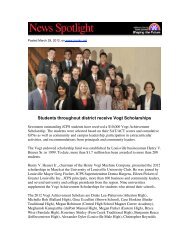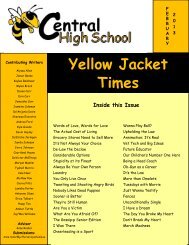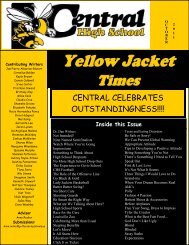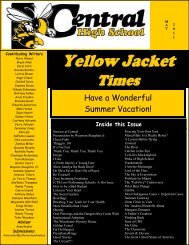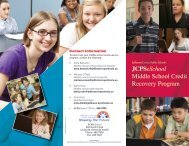JCPS Computerized Personal Accountant Training Manual and ...
JCPS Computerized Personal Accountant Training Manual and ...
JCPS Computerized Personal Accountant Training Manual and ...
Create successful ePaper yourself
Turn your PDF publications into a flip-book with our unique Google optimized e-Paper software.
<strong>Computerized</strong> <strong>Personal</strong> <strong>Accountant</strong><br />
3. If you want to use a password, click in the CPA Windows Password<br />
field <strong>and</strong> type your password (limit of 15 characters).<br />
4. The default Windows printer will be used to print checks, receipts,<br />
<strong>and</strong> reports. If you wish to use a different printer, choose the printer<br />
from the Printer for Checks, POs, & Receipts drop-down list.<br />
5. Verify that the Font for Checks, POs, & Receipts is set to Courier<br />
or Courier New.<br />
6. If you made changes to the System configurations, click the Save<br />
button to save the new System settings.<br />
7. Click on the gray tab labeled AP. The following screen is displayed.<br />
Accounts<br />
Payable (AP)<br />
configurations<br />
8. Verify that the Next Check Numbers for Checkbook #1 agrees with<br />
the next check you will be printing. If necessary, enter the correct<br />
check number.<br />
9. Verify that the Check Form Type is set to 2-Kentucky laser check.<br />
10. If you made changes to the AP tab; click the Save button to save the<br />
new AP settings.<br />
If your checks do not print properly, you can return to this screen <strong>and</strong> make<br />
adjustments to align the text on the check. For now, leave the margin adjustments<br />
set to zero.<br />
Computer Education Support Unit page 14