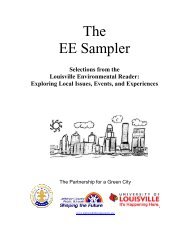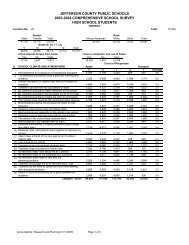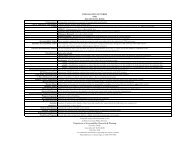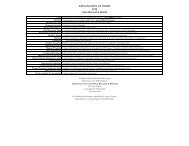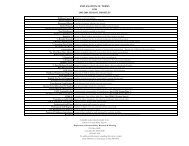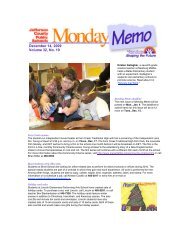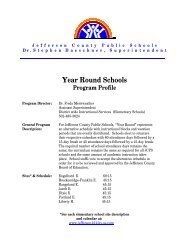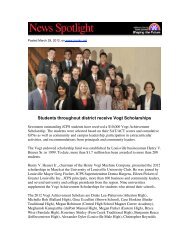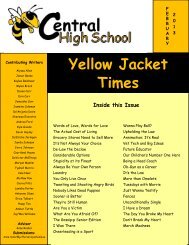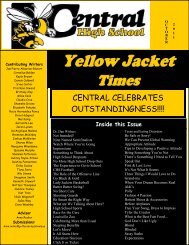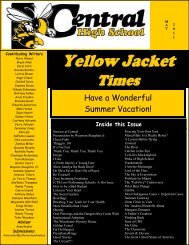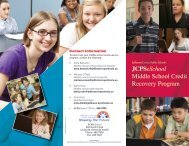JCPS Computerized Personal Accountant Training Manual and ...
JCPS Computerized Personal Accountant Training Manual and ...
JCPS Computerized Personal Accountant Training Manual and ...
You also want an ePaper? Increase the reach of your titles
YUMPU automatically turns print PDFs into web optimized ePapers that Google loves.
Table of Contents<br />
Exporting DOS Data......................................................................................1<br />
Installing CPA for Windows .........................................................................2<br />
Starting CPA for Windows............................................................................6<br />
Creating a New Set of Books.........................................................................7<br />
Selecting a Set of Books ................................................................................9<br />
Importing DOS Data....................................................................................10<br />
Using the CPA Menus .................................................................................12<br />
Setting Configurations .................................................................................13<br />
Setting up Accounts .....................................................................................16<br />
Assigning Account Names <strong>and</strong> Numbers ....................................................17<br />
Entering New Activity Accounts.................................................................18<br />
Editing an Account Name............................................................................20<br />
Printing the Chart of Accounts ....................................................................21<br />
Adding a Vendor..........................................................................................23<br />
Editing a Vendor..........................................................................................25<br />
Printing a Vendor List..................................................................................26<br />
Setting Up Sort Codes (Optional)................................................................28<br />
Printing a List of Sort Codes .......................................................................29<br />
Daily Transactions .......................................................................................31<br />
Recording a Receipt.....................................................................................32<br />
Voiding a Receipt ........................................................................................34<br />
Entering Invoices in Accounts Payable .......................................................36<br />
Selecting <strong>and</strong> Paying Invoices .....................................................................39<br />
Printing a Casual Vendor Check..................................................................41<br />
Voiding a Check in Accounts Payable ........................................................43<br />
Voiding a Check in the Journal (Casual Vendor Checks)..........................45<br />
Writing off a NSF Check.............................................................................47<br />
Recording Transfers.....................................................................................49<br />
Editing a Transaction in the Journal ............................................................51<br />
Moving a Transaction to a Different Date...................................................52<br />
Searching for a Transaction .........................................................................54<br />
End of Day Procedures ................................................................................56<br />
Printing a Daily List of Receipts .................................................................57<br />
Printing a Daily List of Checks ...................................................................58<br />
Printing a Daily List of Transfers ................................................................59<br />
Printing a Schedule of Balances Report (without Recap) ...........................60<br />
Backing up the Files ....................................................................................61<br />
End of Month Procedures ............................................................................63
Printing an Accounts Payable Report..........................................................64<br />
Posting Interest ............................................................................................65<br />
Posting Bank Debits.....................................................................................66<br />
Printing a Transfer Report ...........................................................................68<br />
Printing a Vendor 1099 Summary Report ...................................................69<br />
Clearing Transactions ..................................................................................70<br />
Printing an Outst<strong>and</strong>ing Check Report........................................................71<br />
Reconciling the Bank Statement..................................................................72<br />
End of Year Procedures ...............................................................................74<br />
Closing the Current Fiscal Year...................................................................75<br />
Printing with Sort Codes..............................................................................76<br />
Printing a Fund Account Report ..................................................................77<br />
Printing a Vendor Purchase Analysis ..........................................................79<br />
Out of Balance?............................................................................................80<br />
Need Help?...................................................................................................82
Section I<br />
Getting Started
<strong>Computerized</strong> <strong>Personal</strong> <strong>Accountant</strong><br />
Exporting DOS Data<br />
Before exporting your data, you must install the DOS update included in<br />
your CPA for Windows packet. This disk will upgrade your current CPA<br />
program to version 12. After the upgrade, an additional menu item, Export<br />
CPA Data for Windows, will be added to the File Management menu.<br />
1. Launch the DOS version of CPA. This is the version you are currently<br />
using.<br />
2. Insert the Version 12 Update disk in the floppy drive.<br />
3. At the Main menu, choose 42 File Management—41 Update. When<br />
prompted, press C to Continue. When the update is complete, you<br />
will be returned to the Windows desktop.<br />
4. Open the DOS version of CPA again. At the opening screen, verify<br />
that the version number is 12.0; then press any key to continue.<br />
5. From the Main menu, choose 42 File Management Menu—20<br />
Export CPA Data for Windows. When prompted, “Are you Sure?”<br />
Type Y for Yes. As soon as you press the ENTER key, the computer<br />
will begin the export process. This will create a file on the hard drive<br />
in your CPA directory.<br />
6. Exit the CPA program.<br />
7. Remove the Version 12 Update disk from the floppy drive.<br />
You are now ready to install the CPA for Windows program. Close all<br />
running programs before continuing.<br />
Computer Education Support Unit page 1
<strong>Computerized</strong> <strong>Personal</strong> <strong>Accountant</strong><br />
Installing CPA for Windows<br />
1. Insert the CPA for Windows CD-ROM into your CD drive. Wait for<br />
a few seconds for the installation process to begin.<br />
If the installation does not start automatically, double-click on My<br />
Computer; then double-click on the CD-ROM drive. If the<br />
installation still does not start, double-click on the icon titled Setup<br />
or Setup.exe. The icon should look like the one pictured here.<br />
2. Wait while the CPA Setup program prepares the InstallShield Wizard.<br />
This may take a few minutes. When it is finished, the Welcome screen<br />
will be displayed.<br />
3. Click Next to continue.<br />
Computer Education Support Unit page 2
<strong>Computerized</strong> <strong>Personal</strong> <strong>Accountant</strong><br />
4. Read through the license agreement before proceeding. Click Yes if<br />
you agree to the terms of the agreement. If you click No, the<br />
installation will terminate.<br />
5. Type your name in the User Name box <strong>and</strong> your school name in the<br />
Company Name box.<br />
6. Click Next to continue.<br />
Computer Education Support Unit page 3
<strong>Computerized</strong> <strong>Personal</strong> <strong>Accountant</strong><br />
7. Click Next to accept the default path c:\WINCPA.<br />
8. Click Next to accept the Program Folder name—<strong>Computerized</strong><br />
<strong>Personal</strong> <strong>Accountant</strong>.<br />
Computer Education Support Unit page 4
<strong>Computerized</strong> <strong>Personal</strong> <strong>Accountant</strong><br />
9. The program begins installing files. A progress bar indicates how long<br />
the installation process will take. Do not interrupt this process.<br />
10. When the process is complete, click Finish to accept the default, Yes,<br />
I want to restart my computer now.<br />
If the computer does not restart automatically, shut down the computer by clicking<br />
the Start button on the Windows Taskbar; then choose Shut Down. When the<br />
dialog box appears, choose Restart; then click OK.<br />
You have 60 days from the time the program is installed to license the program.<br />
This license entitles you to technical support <strong>and</strong> upgrades only available to<br />
licensed CPA users. Users pay an annual support fee in order to re-license the<br />
program each year. CPA automatically tracks the number of days left until your<br />
license expires <strong>and</strong> displays that information at the top of your screen.<br />
Computer Education Support Unit page 5
<strong>Computerized</strong> <strong>Personal</strong> <strong>Accountant</strong><br />
Starting CPA for Windows<br />
1. Double-click the desktop icon for the <strong>Computerized</strong><br />
<strong>Personal</strong> <strong>Accountant</strong> program.<br />
Make a note on your calendar today to contact S&S well before the expiration date<br />
to get your site key. This will ensure uninterrupted use of your CPA software.<br />
If your license is nearing expiration, please contact S&S Programming at<br />
(877) 688-1592 or by fax at (765) 429-5790. You can also e-mail:<br />
mcampbell@sspro.com<br />
2. The first time you open CPA for Windows, you will be prompted to<br />
create a set of books. Click OK to continue.<br />
After setting up your books, initially, you will no longer be prompted with the<br />
configuration dialog box when you start CPA for Windows; instead, the General<br />
Ledger menu will appear (see, page 12). If you need to access the license<br />
configuration, press the ENTER key when you see the small pop-up box as you start<br />
CPA.<br />
Computer Education Support Unit page 6
<strong>Computerized</strong> <strong>Personal</strong> <strong>Accountant</strong><br />
Creating a New Set of Books<br />
If this is the first time you are using this program, you will need to create a<br />
new set of books for your school.<br />
1. After clicking OK at the prompt, the program automatically displays<br />
the CPA-Set of Books screen shown below.<br />
2. Type your school name in the Client Name field. Press TAB or ENTER<br />
to move to the Address 1 field.<br />
3. Type your school's street address; then press TAB or ENTER.<br />
4. Type the city, state, zip code, <strong>and</strong> phone number in the appropriate<br />
fields. You can press TAB or ENTER after each or just click in the<br />
appropriate field <strong>and</strong> type.<br />
5. Enter the <strong>JCPS</strong> in the Client Code field; press TAB or ENTER.<br />
6. Press TAB or ENTER to skip Book Type. It should remain School.<br />
7. Type the beginning date of the fiscal year in the Start of Fiscal<br />
Period. Use 8 digits in the format mmddyyyy. It is not necessary to<br />
type the slash. Press TAB or ENTER.<br />
Computer Education Support Unit page 7
<strong>Computerized</strong> <strong>Personal</strong> <strong>Accountant</strong><br />
8. Type the beginning date of the fiscal year in the Current Fiscal<br />
Period fields. Use 8 digits in the format mmddyyyy. It is not<br />
necessary to type the slash. Press TAB or ENTER.<br />
9. Do not change the Acct Code Max Length. It should be set at 4.<br />
10. When you have finished completing the screen, click the Add button<br />
to save the changes.<br />
Even though the CPA program allows you to create multiple sets of books, Internal<br />
Audit’s policy is to allow only one set of books for your school’s accounting.<br />
Computer Education Support Unit page 8
<strong>Computerized</strong> <strong>Personal</strong> <strong>Accountant</strong><br />
Selecting a Set of Books<br />
After creating a set of books for your school, you must select that set of<br />
books. Once you select a set of books, the school name will be displayed at<br />
the top of the screen.<br />
1. If necessary, click on the Set of Books tab. If you are selecting a set of<br />
books for the first time, this screen is already displayed.<br />
2. Select your school’s set of books from the drop-down list.<br />
Once you select a set of books, the Add button is replaced with a Save button <strong>and</strong><br />
a Select button.<br />
3. Click the Select button.<br />
4. Wait while the books are loaded. When the CPA – General Ledger<br />
menu is displayed with your school name, you are ready to continue.<br />
If your school information changes, return to the Set of Books tab; select your set<br />
of books from the drop-down list. Make changes as necessary; then click the Save<br />
button.<br />
Computer Education Support Unit page 9
<strong>Computerized</strong> <strong>Personal</strong> <strong>Accountant</strong><br />
Importing DOS Data<br />
This next procedure will import the DOS data from the old CPA program<br />
into the selected set of books.<br />
1. Click on the Manage Data tab. The CPA —Manage Data screen is<br />
displayed.<br />
2. Click on Import CPA Data. The following screen is displayed.<br />
3. Double-click on the top folder labeled C:\<br />
4. Double-click on the cpa folder.<br />
Computer Education Support Unit page 10
<strong>Computerized</strong> <strong>Personal</strong> <strong>Accountant</strong><br />
5. Verify that the screen looks like the example below; then click<br />
Import.<br />
6. A message will be displayed warning that this process will overwrite<br />
existing data. Since this is the first time using this program, click Yes<br />
to continue.<br />
7. Wait while the DOS files are converted to CPA for Windows.<br />
8. When you see the message at the bottom of the screen, Import<br />
Completed Successfully, click Close to return to the menu.<br />
Computer Education Support Unit page 11
<strong>Computerized</strong> <strong>Personal</strong> <strong>Accountant</strong><br />
Using the CPA Menus<br />
Now that you have created a set of books <strong>and</strong> imported your data, you will<br />
learn to navigate through the program. The CPA — General Ledger menu<br />
is the menu you will see when you launch the CPA program. You may<br />
move to any of the other menus by clicking on the tab with the name of the<br />
module you wish to use. If you choose one of the tabs in the back row, that<br />
row will move forward <strong>and</strong> the front row will move to the back. Not all of<br />
the tabs are functional. <strong>JCPS</strong> has purchased modules for the General Ledger,<br />
Receipts, <strong>and</strong> Accounts Payable.<br />
Minimize<br />
button<br />
Data Entry<br />
Click once on<br />
an item in this<br />
menu to open<br />
the data entry<br />
screen.<br />
Exit<br />
Click here to<br />
exit the<br />
program<br />
Reports<br />
Click once<br />
on an item<br />
in menu to<br />
run a report.<br />
Most CPA menus are divided into two sections—Data Entry <strong>and</strong> Reports.<br />
To select an item from a menu, just click once on the name of the item.<br />
When you are finished using the program, click the EXIT button located in<br />
the top right-h<strong>and</strong> corner of any menu. On data entry screens, the EXIT<br />
button backs you out to a menu.<br />
If you need to use another program temporarily, you do not need to exit<br />
CPA, click the Minimize button. When you are ready to return to CPA click<br />
the CPA button on the Windows Taskbar.<br />
CPA Taskbar button<br />
Computer Education Support Unit page 12
<strong>Computerized</strong> <strong>Personal</strong> <strong>Accountant</strong><br />
Setting Configurations<br />
Before you begin posting transactions, verify that the system configurations<br />
are set correctly. If you imported data from DOS, this information should be<br />
entered for you automatically. However, it is a good idea to verify the<br />
configurations before using the program.<br />
1. Click on the Configure tab to open the CPA – Configuration screen.<br />
2. Select System Configuration. The following screen is displayed.<br />
Another set of tabs appear in gray with the System tab active.<br />
System tab<br />
Computer Education Support Unit page 13
<strong>Computerized</strong> <strong>Personal</strong> <strong>Accountant</strong><br />
3. If you want to use a password, click in the CPA Windows Password<br />
field <strong>and</strong> type your password (limit of 15 characters).<br />
4. The default Windows printer will be used to print checks, receipts,<br />
<strong>and</strong> reports. If you wish to use a different printer, choose the printer<br />
from the Printer for Checks, POs, & Receipts drop-down list.<br />
5. Verify that the Font for Checks, POs, & Receipts is set to Courier<br />
or Courier New.<br />
6. If you made changes to the System configurations, click the Save<br />
button to save the new System settings.<br />
7. Click on the gray tab labeled AP. The following screen is displayed.<br />
Accounts<br />
Payable (AP)<br />
configurations<br />
8. Verify that the Next Check Numbers for Checkbook #1 agrees with<br />
the next check you will be printing. If necessary, enter the correct<br />
check number.<br />
9. Verify that the Check Form Type is set to 2-Kentucky laser check.<br />
10. If you made changes to the AP tab; click the Save button to save the<br />
new AP settings.<br />
If your checks do not print properly, you can return to this screen <strong>and</strong> make<br />
adjustments to align the text on the check. For now, leave the margin adjustments<br />
set to zero.<br />
Computer Education Support Unit page 14
<strong>Computerized</strong> <strong>Personal</strong> <strong>Accountant</strong><br />
11. Click on the gray tab labeled Receipts. The following screen is<br />
displayed.<br />
Receipts<br />
configurations<br />
12. Verify that the Next Receipt Number agrees with the next receipt<br />
you will be printing. If necessary, enter the correct receipt number.<br />
13. Verify that the Receipt Form Type is set to 5-Kentucky laser.<br />
14. If you made changes to the Receipt tab; click the Save button to save<br />
the new Receipt settings.<br />
15. When you are finished, click the Close button to return to the menu.<br />
If your receipts do not print properly, you can return to this screen <strong>and</strong> make<br />
adjustments to align the text on the receipt. For now, leave the margin adjustments<br />
set to zero.<br />
Computer Education Support Unit page 15
<strong>Computerized</strong> <strong>Personal</strong> <strong>Accountant</strong><br />
Setting up Accounts<br />
The CPA for Windows program uses various types of accounts in a doubleentry<br />
accounting system. The letter H indicates a special group of accounts<br />
that are known as Header accounts. The Header accounts include:<br />
• 1000 Assets<br />
• 2000 Liabilities<br />
• 3000 Beginning Balances<br />
• 4000 Receipts<br />
• 6000 Expenditures<br />
Another type of account is the T or Total account. The T accounts include:<br />
• 4900 Total Receipts<br />
• 6900 Total Expenditures<br />
You do not need to be concerned about the Header <strong>and</strong> Total accounts. The<br />
CPA program uses these accounts “behind the scenes” to keep track of your<br />
transactions.<br />
The other type of account used by CPA is the P or Postable Account. Two<br />
Postable accounts have been setup for you. They are:<br />
• 1100 Checking<br />
• 2100 Accounts Payable<br />
All of your activity accounts are also Postable accounts.<br />
Examples of Postable Accounts:<br />
• Bookstore<br />
• General Fund<br />
• Interest<br />
• Reimbursement<br />
Computer Education Support Unit page 16
<strong>Computerized</strong> <strong>Personal</strong> <strong>Accountant</strong><br />
Assigning Account Names <strong>and</strong> Numbers<br />
Before you enter your activity accounts, you must establish an ordering <strong>and</strong><br />
numbering scheme. It is important to give this step some thought so that<br />
your accounts will be organized in a logical manner. If you imported your<br />
accounts from the CPA DOS program, your numbering scheme has already<br />
been established. If you are assigning new numbers for your accounts,<br />
follow the guidelines below:<br />
• Accounts names can be a maximum of 30 characters.<br />
• Accounts must be assigned numbers. You must use a number in the range<br />
3000-3899 for your activity accounts beginning balances.<br />
• Take time to organize your accounts by activity or use. For example, you<br />
could use the 3000 series of numbers for general type accounts, 3100<br />
series for athletics, 3200 series for clubs or teacher accounts, etc.<br />
• Leave some blank account numbers so you can add accounts in the<br />
future. For example, you might use 3110 as General Athletics, 3120 for<br />
Basketball, 3130 for Football <strong>and</strong> 3140 for Baseball. Incrementing the<br />
account numbers by ten is an easy way to save space for accounts to be<br />
added at a later date. If you have more funds than will fit by an increment<br />
of 10, then space by 5’s.<br />
Computer Education Support Unit page 17
<strong>Computerized</strong> <strong>Personal</strong> <strong>Accountant</strong><br />
Entering New Activity Accounts<br />
You may add new accounts at any time during the fiscal year. New accounts<br />
added during the year will start with a beginning balance of zero.<br />
1. Click on the General Ledger tab.<br />
2. Under Data Entry, select Chart of Accounts. The following screen is<br />
displayed.<br />
3. Type your account number (i.e., 3110); then press TAB or ENTER.<br />
4. Type the name of the account in the Account Description column;<br />
then press TAB or ENTER.<br />
Computer Education Support Unit page 18
<strong>Computerized</strong> <strong>Personal</strong> <strong>Accountant</strong><br />
5. The Type field should default to Postable.<br />
6. Continue to press TAB or ENTER until the insertion point is on the next<br />
line. Do not change the Option or the Current Balances fields.<br />
7. Repeat steps 3–6 for each new activity account.<br />
8. When you are finished, click the Close button to return to the menu.<br />
The program will establish two more accounts automatically—the 4000 <strong>and</strong> the<br />
6000 accounts. These accounts have the same description as the 3000 account.<br />
For example, if you add 3100, the computer will setup 4100 <strong>and</strong> 6100 automatically.<br />
The CPA program uses the 3000 account to store the beginning balance for the<br />
activity fund. The 4000 account stores receipts. The 6000 account keeps track of<br />
checks written from the fund.<br />
Computer Education Support Unit page 19
<strong>Computerized</strong> <strong>Personal</strong> <strong>Accountant</strong><br />
Editing an Account Name<br />
You may edit an account name if you make a mistake when entering the<br />
account for the first time. Do not change the name of active accounts.<br />
1. Click on the General Ledger tab.<br />
2. Under Data Entry, select Chart of Accounts. The following screen is<br />
displayed.<br />
3. Type the existing account number (i.e., 3110); then press TAB or<br />
ENTER. The cursor moves to the Account Description column <strong>and</strong><br />
places you in edit mode with the entire account name highlighted.<br />
4. Click in the field to edit the name of the account. To make the account<br />
inactive click the check mark in the Active checkbox<br />
(see Note below).<br />
5. Press TAB or ENTER four times until the insertion point is on the next<br />
line.<br />
6. Click the Close button to return to the menu.<br />
At this time, the CPA for Windows program does not allow you to delete an<br />
account. If you no longer need an account, you can make it inactive by clicking<br />
the check mark under Active to remove the check. Marking an account inactive<br />
should be done only at the beginning of the fiscal year for accounts that you are<br />
closing. The account must have a zero balance <strong>and</strong> have no outst<strong>and</strong>ing checks<br />
or other activity against it.<br />
Computer Education Support Unit page 20
<strong>Computerized</strong> <strong>Personal</strong> <strong>Accountant</strong><br />
Printing the Chart of Accounts<br />
1. Click on the General Ledger tab.<br />
2. Under Reports, select Chart of Accounts. The following screen is<br />
displayed.<br />
3. To generate a report of all active accounts, click Generate Report.<br />
Otherwise choose a different selection from the screen by clicking the<br />
drop-down arrow in the appropriate field.<br />
4. The report will be displayed at the bottom of the screen. Double-click<br />
on the printed report to view it full-screen.<br />
Double-click the<br />
printed report to<br />
view it full-screen.<br />
Double-click the fullscreen<br />
view to return to<br />
the Reports screen.<br />
Computer Education Support Unit page 21
<strong>Computerized</strong> <strong>Personal</strong> <strong>Accountant</strong><br />
5. Click the Print button on the toolbar to print the report. Other buttons<br />
allow you to export the report in PDF format, scroll through the pages<br />
of the report, or find specific information in the report.<br />
Export<br />
Find<br />
Print<br />
Next Page<br />
Press the<br />
DOWN<br />
ARROW key<br />
to view the<br />
entire<br />
report.<br />
Click the scroll arrows<br />
or drag the scroll box to<br />
view the entire report.<br />
6. Double-click the full-screen view to return to the Reports screen.<br />
7. When finished, click the Close button to return to the menu.<br />
Computer Education Support Unit page 22
<strong>Computerized</strong> <strong>Personal</strong> <strong>Accountant</strong><br />
Adding a Vendor<br />
You may add a new vendor at any time during the year by selecting Vendors<br />
in Accounts Payable. You can also add a new vendor “on the fly” when<br />
entering an invoice.<br />
1. Click on the Accounts Payable tab to open the CPA — Accounts<br />
Payable menu.<br />
2. Under Data Entry, select Vendors. The following screen is displayed.<br />
3. Click in the Name field.<br />
4. Type the name of the vendor; then press the TAB or ENTER key to skip<br />
the Minority Code <strong>and</strong> Net Terms fields.<br />
Computer Education Support Unit page 23
<strong>Computerized</strong> <strong>Personal</strong> <strong>Accountant</strong><br />
5. Type the vendor’s complete address in the appropriate fields. Press<br />
TAB or ENTER after each line.<br />
It is only necessary to enter addresses for vendors that receive checks through<br />
the mail or vendors that must be reported for a 1099. If you want the address to<br />
print on the check, click the Remittance Address: Same as PO check box.<br />
6. If this vendor will be reported for a 1099, click on the 1099 Info tab.<br />
The following screen is displayed.<br />
7. Type the social security number for the individual in the Federal<br />
Tax Id field.<br />
8. Click the check box labeled 1099 Form to place a check in the box.<br />
9. Click the Save button.<br />
10. To add another vendor, click on the Info & Address tab; then repeat<br />
steps 4–9 for each vendor. Be careful not to enter two vendors with<br />
the same name.<br />
11. When you are finished, click Close to return to the menu.<br />
Computer Education Support Unit page 24
<strong>Computerized</strong> <strong>Personal</strong> <strong>Accountant</strong><br />
Editing a Vendor<br />
1. Click on the Accounts Payable tab to open the CPA—Accounts<br />
Payable menu.<br />
2. Under Data Entry, select Vendors.<br />
3. Select the vendor’s name from the Vendor drop-down list.<br />
A fast way to choose the vendor is to click in the vendor field to highlight the field<br />
in blue; then begin typing the vendor name. After a few characters, the vendor<br />
name should be visible in the list. Click on the name to select it.<br />
4. Edit the information in the fields as necessary.<br />
5. When you are finished, click the Save button.<br />
6. Click Close to return to the menu.<br />
When you change vendor information, existing unpaid invoices are changed to<br />
reflect the new information<br />
You cannot delete a vendor in this version. If you will not be using the vendor,<br />
mark the record inactive by removing the check for Active.<br />
Computer Education Support Unit page 25
<strong>Computerized</strong> <strong>Personal</strong> <strong>Accountant</strong><br />
Printing a Vendor List<br />
1. Click on the Accounts Payable tab.<br />
2. Under Reports, select Vendor Information. The following screen is<br />
displayed.<br />
3. To generate a report of all active vendors sorted by vendor number,<br />
click Generate Report. Otherwise make a different selection by<br />
clicking the drop-down arrow in the appropriate fields.<br />
4. The report will be displayed at the bottom of the screen. Double-click<br />
on the printed report to view it full-screen.<br />
Double-click the<br />
printed report to<br />
view it full-screen.<br />
Double-click the fullscreen<br />
view to return to<br />
the Reports screen.<br />
Computer Education Support Unit page 26
<strong>Computerized</strong> <strong>Personal</strong> <strong>Accountant</strong><br />
5. Click the Print button on the toolbar to print the report. Other buttons<br />
allow you to export the report in PDF format, scroll through the pages<br />
of the report, or find specific information in the report.<br />
Export<br />
Find<br />
Print<br />
Next Page<br />
Press the<br />
DOWN<br />
ARROW key<br />
to view the<br />
entire<br />
report.<br />
Click the scroll arrows<br />
or drag the scroll box to<br />
view the entire report.<br />
6. Double-click the full-screen view to return to the Reports screen.<br />
7. When finished, click the Close button to return to the menu.<br />
Computer Education Support Unit page 27
<strong>Computerized</strong> <strong>Personal</strong> <strong>Accountant</strong><br />
Setting Up Sort Codes (Optional)<br />
1. Click on the General Ledger tab.<br />
2. Under Data Entry, select Sort Codes. The CPA— Sort Code<br />
Maintenance screen is displayed.<br />
3. Type the name of the Sort Code on the first blank line. You can use<br />
up to 50 characters for each sort code. Press TAB or ENTER.<br />
4. Select the Type from the drop-down list. If you select Receipts, you<br />
will be allowed to use that sort code only on receipts (4000 account<br />
numbers). If you select Expenses, you will be allowed to use that sort<br />
code only on expenditures (6000 account numbers). If you select<br />
Both, you can use the sort code for both receipts <strong>and</strong> expenses.<br />
5. Check the Active checkbox, or press TAB or ENTER to activate the sort<br />
code.<br />
6. Repeat step 3–5 for each sort code.<br />
7. When you are finished entering the sort codes, click the Save button.<br />
8. Click Close to return to the menu.<br />
To make a sort code inactive, click on the check to remove the mark. To delete a<br />
sort code, click on the code; then click the Delete button.<br />
Computer Education Support Unit page 28
<strong>Computerized</strong> <strong>Personal</strong> <strong>Accountant</strong><br />
Printing a List of Sort Codes<br />
1. Click on the General Ledger tab.<br />
2. Under Reports, select Sort Codes. The Reports screen is displayed.<br />
3. To generate a report of active sort codes, click Generate Report.<br />
Otherwise make a different selection from the screen by clicking the<br />
drop-down arrow. The choices are Active, Inactive, or All.<br />
4. The report will be displayed at the bottom of the screen. Double-click<br />
on the printed report to view it full-screen.<br />
Double-click the<br />
printed report to<br />
view it full-screen.<br />
Double-click the fullscreen<br />
view to return to<br />
the Reports screen.<br />
Computer Education Support Unit page 29
<strong>Computerized</strong> <strong>Personal</strong> <strong>Accountant</strong><br />
5. Click the Print button on the toolbar to print the report. Other buttons<br />
allow you to export the report in PDF format, scroll through the pages<br />
of the report, or find specific information in the report.<br />
Export<br />
Find<br />
Print<br />
Next Page<br />
Click on an<br />
item <strong>and</strong><br />
press the<br />
DOWN<br />
ARROW key<br />
to view the<br />
entire<br />
report.<br />
Click the scroll arrows<br />
or drag the scroll box to<br />
view the entire report.<br />
6. Double-click the full-screen view to return to the Reports screen.<br />
7. Click the Close button to return to the menu.<br />
Computer Education Support Unit page 30
Section II<br />
Daily Transactions
<strong>Computerized</strong> <strong>Personal</strong> <strong>Accountant</strong><br />
Daily Transactions<br />
Daily transactions include entering receipts, disbursements, <strong>and</strong> transfers<br />
into the computer. All daily transactions must be entered on the computer.<br />
As you enter these transactions, the computer automatically updates the<br />
Activity <strong>and</strong> Checking accounts.<br />
Here are a few tips that will make entering your transactions easier:<br />
‣ You may find it difficult to remember the correct account number for<br />
checks <strong>and</strong> receipts. Here are two ideas that might help.<br />
• Think of your accounts as 3-digit numbers (for example 100 General,<br />
110 Bookstore). When you enter a receipt, type a 4 in front of the<br />
account number. When you enter a disbursement, type a 6 in front of<br />
the account number.<br />
• Print the Chart of Accounts. Using a scissors <strong>and</strong> your copier, create<br />
separate lists for your 3000, 4000, <strong>and</strong> 6000 account numbers.<br />
‣ In most cases, the CPA program will enter the transaction in the<br />
appropriate Debit or Credit column. However, there will be times when<br />
you need to know which column to choose.<br />
• A receipt is a credit to the account <strong>and</strong> a debit to Checking.<br />
• A negative receipt is a debit to the account <strong>and</strong> a credit to Checking.<br />
• A disbursement is a debit to the account <strong>and</strong> a credit to Checking.<br />
• A negative disbursement is a credit to the account <strong>and</strong> a debit to<br />
Checking.<br />
‣ Be extremely careful when entering the amount of a transaction. Once a<br />
transaction is completed, the amount cannot be changed.<br />
Computer Education Support Unit page 31
<strong>Computerized</strong> <strong>Personal</strong> <strong>Accountant</strong><br />
1. Click on the Receipts tab.<br />
Recording a Receipt<br />
2. Under Data Entry, select Add Receipts. The CPA–Add Receipts<br />
screen is displayed.<br />
Be sure the number of the receipt loaded in the printer matches the number<br />
displayed on the screen. If you need to change the beginning receipt number,<br />
click the Configure tab; then click on Receipts. Change the receipt number; then<br />
click Save.<br />
3. Verify that the Receipt Date is correct. If not, click the drop-down<br />
arrow to select the date, or click in the month, day, <strong>and</strong> year fields to<br />
type a new date.<br />
4. Press TAB or ENTER to move to GL Acct.<br />
5. Type the appropriate 4000 account number or click the drop-down<br />
arrow to select the account name from the list. If you type the account<br />
number in the GL Acct field, press TAB or ENTER to move to GL Sort<br />
Code. If you select the account code from the drop-down list, the<br />
insertion point moves to the GL Sort Code field.<br />
If you make a mistake typing the account code, press the Backspace key to clear<br />
the field; then re-enter the account number.<br />
6. Select a sort code from the drop-down list (optional). If you enter a<br />
sort code, the sort code appears in the field <strong>and</strong> the insertion point<br />
Computer Education Support Unit page 32
<strong>Computerized</strong> <strong>Personal</strong> <strong>Accountant</strong><br />
moves to the Source field. If you choose not to enter the sort code,<br />
press TAB or ENTER to move to the Source field.<br />
7. Type the Source description. The Source description posts to the<br />
general ledger <strong>and</strong> is used to describe the purpose for the money<br />
received. If you are receiving money from a Multiple Receipt form,<br />
record the Multiple Receipt number (i.e., MR10, do not use the pound<br />
# sign) followed by a short description for the receipt.<br />
8. Press TAB or ENTER to move to the Checks, Cash, Money Order<br />
(MO), Other, Electronic File Transfer (EFT), or Credit Card field;<br />
then type the amount of the receipt. The amount may be split among<br />
several columns. Do NOT use a dollar sign ($) when typing the<br />
amount. Also, it is not necessary to type the decimal portion if the<br />
number is a whole dollar amount.<br />
9. Continue to press TAB or ENTER until the cursor moves to the GL<br />
Acct field on the next line.<br />
10. Repeat steps 5–9 for each item on the receipt. You may enter ten items<br />
on the same receipt, or you may split the money between different<br />
funds or different sources within the same fund as long as the money<br />
is received from the same individual. However, your current receipt<br />
form has room for only six of the ten lines to print.<br />
11. When you are finished entering the items, press the TAB or ENTER key<br />
to advance to the Received From field.<br />
12. Type the person’s name from whom you received the funds.<br />
13. If you wish to print the receipt, click the Save & Print button. If you<br />
have written the receipt by h<strong>and</strong> <strong>and</strong> just want to record it in the<br />
ledger, click the Save button.<br />
14. The cursor returns to the Receipt Date field for you to enter the next<br />
receipt. Repeat steps 3–13 for each receipt.<br />
15. When you have finished entering receipts, click Close.<br />
If you make a mistake while entering the receipt, you can go back to the field to make<br />
changes. If you discover a mistake AFTER you leave the receipt, you must edit the<br />
entry in the Journal or void the receipt.<br />
Computer Education Support Unit page 33
<strong>Computerized</strong> <strong>Personal</strong> <strong>Accountant</strong><br />
Voiding a Receipt<br />
If you discover a mistake after saving or printing a receipt, you can void the<br />
receipt.<br />
1. Click on the Receipts tab.<br />
2. Under Data Entry, select Void Receipts. The CPA–Void Receipts<br />
screen is displayed.<br />
3. Select the receipt number from the Receipt Number drop-down list.<br />
The details of the receipt are shown on the screen.<br />
Computer Education Support Unit page 34
<strong>Computerized</strong> <strong>Personal</strong> <strong>Accountant</strong><br />
4. If the displayed receipt is not the one you want to void, click the dropdown<br />
arrow again to select the correct receipt. When the receipt you<br />
wish to void is displayed, click the Void button.<br />
5. At the message, “Do you want to void this receipt,” click Yes to void<br />
the receipt or No to cancel the void.<br />
6. If you select Yes, the message, “Receipt was voided successfully” will<br />
appear. Click OK.<br />
7. When you have finished, press the Close button to return to the menu.<br />
Computer Education Support Unit page 35
<strong>Computerized</strong> <strong>Personal</strong> <strong>Accountant</strong><br />
Entering Invoices in Accounts Payable<br />
1. Click on the Accounts Payable tab.<br />
2. Under Data Entry, select Invoices. The following screen is displayed.<br />
3. The current date is defaulted, however you can click the drop-down<br />
arrow to select a different date, or click in the month, day, <strong>and</strong> year<br />
fields to type a new date.<br />
4. Press ENTER or TAB to move to the Vendor field. The vendor field will<br />
be highlighted. Begin typing the vendor’s name to locate the vendor<br />
from the drop-down list. After a few characters, the vendor name should<br />
be visible in the list. Click on the name to select it.<br />
5. If the vendor is not in the list, select Add a new vendor from the list.<br />
The message “Do you want to add a new vendor” is displayed. Click<br />
Yes to add a new vendor or No to cancel the request.<br />
6. If you select Yes, the CPA —Vendors screen will be displayed.<br />
Complete the appropriate information on the Vendor screen. When<br />
you are finished, click Save <strong>and</strong> Return. The vendor's name will be<br />
displayed in the Vendor field on the Invoice screen.<br />
7. Press TAB or ENTER to move to the Due Date field. Enter the due<br />
date for the invoice.<br />
Computer Education Support Unit page 36
<strong>Computerized</strong> <strong>Personal</strong> <strong>Accountant</strong><br />
8. Press TAB or ENTER to move to the Invoice Number field to enter the<br />
invoice number. If there is no invoice number, you may leave this<br />
field blank.<br />
9. Press TAB or ENTER to move to the GL Account field.<br />
10. Type the appropriate 6000 account number or click the drop-down<br />
arrow to select the account name from the list. If you type the account<br />
number in the GL Acct field, press TAB or ENTER to move to GL Sort<br />
Code. If you select the account code from the drop-down list, the<br />
insertion point moves to the GL Sort Code field.<br />
If you prefer to keep you h<strong>and</strong>s on the keyboard, you can press Alt-Down Arrow to<br />
drop down the GL Acct list. This keystroke works on any field with a drop-down<br />
arrow.<br />
11. Select a sort code from the drop-down list (optional). If you enter a<br />
sort code, the sort code appears in the field <strong>and</strong> the insertion point<br />
moves to the Description field. If you choose not to enter the sort<br />
code, press TAB or ENTER to move to the description field.<br />
12. Type a description to be printed on the check; then press TAB or<br />
ENTER.<br />
13. Type the amount of the invoice. Do not enter a dollar sign ($). If the<br />
amount is a whole number, it is not necessary to enter the decimal. To<br />
enter a credit invoice, type the amount as a negative number. Press<br />
TAB or ENTER.<br />
If you make a mistake typing the amount, click to position the<br />
caret at the point of the mistake. Retype the correct amount.<br />
14. Press TAB or ENTER to skip the Reference field.<br />
Caret<br />
15. Press TAB or ENTER again to skip the Discount field.<br />
16. You may split the invoice amount between several accounts by<br />
entering more than one line. Repeat steps 10–15 for each account.<br />
If you enter a GL account, then decide to leave the field blank, press the BACKSPACE<br />
key to “back out” or undo the choice.<br />
Computer Education Support Unit page 37
<strong>Computerized</strong> <strong>Personal</strong> <strong>Accountant</strong><br />
17. When you are finished, click the Save button.<br />
18. The insertion point returns to the Invoice Date field for you to enter<br />
the next invoice. Repeat steps 3–17 for each invoice.<br />
19. When you are finished, click Close to return to menu.<br />
Computer Education Support Unit page 38
<strong>Computerized</strong> <strong>Personal</strong> <strong>Accountant</strong><br />
Selecting <strong>and</strong> Paying Invoices<br />
1. Click on the Accounts Payable tab.<br />
2. Under Data Entry, choose Select <strong>and</strong> Pay Invoices.<br />
3. At the message, “Do you want to clean the Invoice file,” click Yes to<br />
clean the Invoice file or No to open the Invoice file without cleaning.<br />
4. If you choose Yes, the message, “Eliminate paid & cancelled invoices<br />
prior to:” will prompt you to accept the default date or enter a<br />
different date. Click OK to accept the default date. The CPA—Pay<br />
Invoices screen is displayed.<br />
Click in the<br />
Status field<br />
to select the<br />
invoice.<br />
To pay all<br />
invoices,<br />
click the<br />
Select All<br />
button.<br />
5. To select an invoice to pay, click in the Status field <strong>and</strong> choose<br />
Selected. If you accidentally select an invoice, click back in the<br />
Status field to change the status back to Unpaid.<br />
If the invoice you want to pay is not listed on the screen, use the scroll arrows or<br />
scroll box to move through the records.<br />
6. To make a partial payment, change the dollar amount of the invoice to<br />
the amount you wish to pay, then leave the field by pressing TAB or<br />
ENTER. A message, “Do you wish to make a partial payment for this<br />
invoice?” will be displayed. Click Yes <strong>and</strong> the remainder of the<br />
amount will appear as a new invoice on another line. If you click No,<br />
the amount returns to the original amount of the invoice.<br />
Computer Education Support Unit page 39
<strong>Computerized</strong> <strong>Personal</strong> <strong>Accountant</strong><br />
7. To cancel an invoice, change the status of the invoice to Cancelled.<br />
If you accidentally cancel an invoice, you cannot change the status once you have<br />
closed the Pay Invoices screen. You will need to re-enter the invoice.<br />
8. If you are ready to print or post the selected invoices, click the Print<br />
Vendor Checks button. If you choose Save & Close, the check is not<br />
posted; however the status is saved.<br />
When printed, selected records to the same vendor will be grouped together on<br />
one check. In order for your checks to print properly, do NOT select more than 7<br />
invoices per vendor.<br />
9. If you clicked Print Vendor Checks, a dialog box with the check<br />
number <strong>and</strong> check date is displayed.<br />
Be sure that the check number of the next check matches the number displayed on<br />
the dialog box. If you need to change the check number, click the Close button on<br />
the dialog box. Click on the Configure tab; then on Accounts Payable. Change the<br />
next check number; then click Save. Return to the CPA – Pay Invoices screen to<br />
print the check.<br />
10. Confirm that the check number <strong>and</strong> check date are correct; then click<br />
Print Checks. The checks will print to the default printer selected on<br />
the Systems Configuration tab. If you have written the check by<br />
h<strong>and</strong>, you can click Post Only to post without printing.<br />
11. When you are finished, click Save & Close to return to the menu.<br />
Computer Education Support Unit page 40
<strong>Computerized</strong> <strong>Personal</strong> <strong>Accountant</strong><br />
Printing a Casual Vendor Check<br />
1. Click on the Accounts Payable tab.<br />
2. Under Data Entry, select Print Casual Vendor Check. The<br />
following screen is displayed.<br />
3. Type the vendor’s name in the Vendor Name field. Press TAB or<br />
ENTER.<br />
4. Enter additional Vendor Details <strong>and</strong> Check Details, if necessary, in<br />
the appropriate fields. Press the TAB or ENTER key after completing<br />
each field or leave the field blank <strong>and</strong> press TAB or ENTER to skip the<br />
field.<br />
5. Type the 6000 account number or select the account from the GL<br />
Account drop-down list.<br />
6. Click the drop-down arrow under GL Sort Code <strong>and</strong> select a sort<br />
code from the list (optional).<br />
7. Type the amount of the check in the Amount field. Press TAB or<br />
ENTER to move to the Description field.<br />
8. Type a short description for the check; then press TAB or ENTER.<br />
9. Repeat steps 5–8 for each additional account.<br />
Computer Education Support Unit page 41
<strong>Computerized</strong> <strong>Personal</strong> <strong>Accountant</strong><br />
10. If you will be printing the check, be sure a check appears in the box<br />
next to Print directly to printer. If you will be posting without<br />
printing, remove the check by clicking on it.<br />
11. Click the Print & Post Check button to post the check to the General<br />
Ledger <strong>and</strong> print the check. If you removed the check in the step<br />
above, the Print & Post Check button changes to Post Check. Click<br />
Post Check to post the check to the Journal only.<br />
12. When finished, click Close to return to the menu.<br />
Casual Vendor checks are not recorded in Accounts Payable. These checks<br />
should be reserved for payments to students or parents on a one-time basis<br />
only.<br />
Computer Education Support Unit page 42
<strong>Computerized</strong> <strong>Personal</strong> <strong>Accountant</strong><br />
Voiding a Check in Accounts Payable<br />
Checks that have been entered as invoices should be voided in Accounts<br />
Payable unless the check number has been changed. Casual Vendor checks<br />
<strong>and</strong> checks with a check number different than the one originally entered<br />
must be voided in the Journal (see Voiding a Check in the Journal, page 45).<br />
1. Click on the Accounts Payable tab.<br />
2. Under Data Entry, select Void Checks. The CPA–Void Check<br />
screen is displayed.<br />
3. Type the check number to be voided or select it from the drop-down<br />
Check Number list. The information about that check will appear on<br />
the screen.<br />
Computer Education Support Unit page 43
<strong>Computerized</strong> <strong>Personal</strong> <strong>Accountant</strong><br />
4. Verify that this is the correct check. If it is not the check you want to<br />
void, select the correct check from the Check Number list or click<br />
Close to return to the menu. If the correct check appears, but the<br />
account number is incorrect, change the account number to the correct<br />
activity account.<br />
Warning! When voiding a check that was imported from DOS, you must manually<br />
enter the account number.<br />
5. When the correct information for the check appears, click the Void<br />
Check button.<br />
6. At the message, Do you want to void this check?, click Yes to<br />
complete the process or click No to cancel the void.<br />
7. Repeat steps 3–6 if you wish to void another check.<br />
8. When you are finished, click Close to return to the menu.<br />
Remember! Casual Vendor checks cannot be voided in Accounts Payable. Void<br />
these checks in the Journal. (see Voiding a Check in the Journal, page 45).<br />
Computer Education Support Unit page 44
<strong>Computerized</strong> <strong>Personal</strong> <strong>Accountant</strong><br />
Voiding a Check in the Journal<br />
(Casual Vendor Checks)<br />
Any check that does not appear in Account Payable Check Register must be<br />
voided in the Journal. This includes Casual Vendor checks <strong>and</strong> checks with a<br />
check number different than the one originally entered.<br />
1. Click on the General Ledger tab.<br />
2. Under Data Entry, select Journal Transactions. The CPA–Journal<br />
Transaction screen is displayed.<br />
3. Verify that the current date is listed in the Date field. If this is not the<br />
current date, press the plus (+) or minus (-) key to move to the current<br />
date, or select the current date by clicking the drop-down arrow.<br />
4. On the first blank line under GL Account, type the 6000 account<br />
number of the original check or select the 6000 account number from<br />
the drop-down list.<br />
5. If the original check contained a sort code, enter the sort code under<br />
GL Sort Code or select the sort code from the drop-down list.<br />
6. In the Description field, type VOID followed by the original check<br />
number <strong>and</strong> date. Press TAB or ENTER to move to the Debit column.<br />
7. Press the TAB key to move to the Credit column <strong>and</strong> type the amount<br />
of the original check. You can also move to the Credit column by<br />
Computer Education Support Unit page 45
<strong>Computerized</strong> <strong>Personal</strong> <strong>Accountant</strong><br />
typing the amount as a negative number or by clicking in the field.<br />
Press TAB or ENTER to move to the Reference field.<br />
8. Type the letter V followed by the original check number; then press<br />
TAB or ENTER to move to the Journal (JNL) field.<br />
9. Type a 3 to replace the default number 1; then press TAB or ENTER to<br />
move to the next line.<br />
10. Press F2 to make the entry into the Checking account.<br />
11. When you are finished, click Close to return to the menu.<br />
Computer Education Support Unit page 46
<strong>Computerized</strong> <strong>Personal</strong> <strong>Accountant</strong><br />
Writing off a NSF Check<br />
1. Click on the General Ledger tab.<br />
2. Under Data Entry, select Journal Transactions. The CPA–Journal<br />
Transaction screen is displayed.<br />
3. Verify that the current date is listed in the Date field. If this is not the<br />
current date, press the plus (+) or minus (-) key to move to the current<br />
date, or select the current date by clicking the drop-down arrow.<br />
4. On the first blank line under GL Account, type the 4000 account<br />
number from the Non-sufficient Fund check that you want to write off<br />
or select the 4000 account number from the drop-down list.<br />
5. If the original check contained a sort code, type the sort code under<br />
GL Sort Code or select the sort code from the drop-down list.<br />
6. In the description column, type NSF CHECK followed by the date<br />
the check was returned <strong>and</strong> the last name of the check signer. Press<br />
TAB or ENTER.<br />
Don’t forget to include Multiple Receipt number in the description if you used<br />
one on the original receipt.<br />
Computer Education Support Unit page 47
<strong>Computerized</strong> <strong>Personal</strong> <strong>Accountant</strong><br />
7. Click in the Debit column <strong>and</strong> type the amount of the NSF check.<br />
You can also move to the Debit column by typing the amount as a<br />
negative number. Press TAB or ENTER to move to the Reference<br />
column.<br />
8. Type NSF; then press TAB or ENTER to move to the Journal (JNL)<br />
field.<br />
9. Type a 5 in the Journal field.<br />
It is important that you type a 5 in the Journal (JNL) field, otherwise the NSF check<br />
will be printed on your list of checks at the end of the day.<br />
10. Press TAB or ENTER to move to the next line.<br />
11. Press F2 to make the entry into the Checking account.<br />
12. When you are finished, click the Close button to return to the menu.<br />
Computer Education Support Unit page 48
<strong>Computerized</strong> <strong>Personal</strong> <strong>Accountant</strong><br />
Recording Transfers<br />
1. Click on the General Ledger tab.<br />
2. Under Data Entry, select Fund Transfers. The CPA–Fund Transfer<br />
screen is displayed.<br />
3. The current date is defaulted, however you can click the drop-down<br />
arrow to select a different date, or click in the month, day, <strong>and</strong> year<br />
fields to type a new date.<br />
After you enter your first transfer number, all additional transfers will be numbered<br />
sequentially.<br />
4. Type the 6000 account number from which you are transferring<br />
money or select the 6000 account from the Transfer From dropdown<br />
list. Press TAB or ENTER.<br />
5. Enter the amount of the transfer. Press TAB or ENTER to move to the<br />
Transfer To field.<br />
6. Type the 4000 account number to which you are transferring money<br />
or select the 4000 account from the Transfer To drop-down list. Press<br />
TAB or ENTER.<br />
7. Type the amount of the transfer; then press TAB or ENTER.<br />
8. Repeat steps 4–7 for each account, if necessary.<br />
Computer Education Support Unit page 49
<strong>Computerized</strong> <strong>Personal</strong> <strong>Accountant</strong><br />
You can transfer from one account to multiple accounts (up to 5) <strong>and</strong> from multiple<br />
accounts to one account. Do not make 5 individual transfers on one form. Be sure that<br />
the total amount in the Transfer From column equals the total amount in the Transfer<br />
To column.<br />
9. Type a short reason for the transfer in the Explanation field.<br />
10. Click the Post <strong>and</strong> Print button.<br />
11. When you are finished, click Close to return to the menu.<br />
If you need to use sort codes with your Transfers, edit the transaction in the Journal<br />
to add the sort code (see next page).<br />
Computer Education Support Unit page 50
<strong>Computerized</strong> <strong>Personal</strong> <strong>Accountant</strong><br />
Editing a Transaction in the Journal<br />
1. Click on the General Ledger tab.<br />
2. Under Data Entry, select Journal Transactions. The CPA–Journal<br />
Transaction screen is displayed.<br />
3. Press the PLUS (+) or MINUS key (-) or click the drop-down arrow to<br />
select the date of the transaction.<br />
4. Click the scroll arrows or drag the scroll box to move up or down in<br />
the transaction screen until you find the correct transaction.<br />
5. Click in the field to make the necessary change; then press ENTER to<br />
move to the next line to save the changes. The information is not<br />
saved unless you ENTER to move to the next line.<br />
You cannot change an amount. If the amount was entered incorrectly, you will<br />
need to void the transaction <strong>and</strong> re-enter it.<br />
6. Continue to make changes as necessary. Each time you make a<br />
change, press the ENTER key to move to the next line to save the<br />
change.<br />
7. When you are finished, click the Close button to return to the menu.<br />
Computer Education Support Unit page 51
<strong>Computerized</strong> <strong>Personal</strong> <strong>Accountant</strong><br />
Moving a Transaction to a Different Date<br />
1. Click on the General Ledger tab.<br />
2. Under Data Entry, select Journal Transactions. The CPA–Journal<br />
Transaction screen is displayed.<br />
3. Press the PLUS (+) or MINUS key (-) or click the drop-down arrow to<br />
select the date of the transaction.<br />
4. Click the Move Transactions button. The following dialog box is<br />
displayed. The Current Date field is defaulted to the date you are<br />
currently viewing.<br />
5. In the New Date field, type the date to<br />
which you want the transaction moved or<br />
select the date from the drop-down list.<br />
Press TAB or ENTER.<br />
6. In the Reference field, type the check,<br />
receipt, or transfer number of the<br />
transaction you wish to move.<br />
A transfer number should be preceded with TSF (i.e., TSF1)<br />
7. Click the Move Transactions button on the dialog box.<br />
8. At the message, “The entries have been moved” click OK.<br />
Computer Education Support Unit page 52
<strong>Computerized</strong> <strong>Personal</strong> <strong>Accountant</strong><br />
9. Click the Close button on the dialog box to return to the Journal<br />
Transactions screen.<br />
10. When you are finished, click the Close button to return to the menu.<br />
Computer Education Support Unit page 53
<strong>Computerized</strong> <strong>Personal</strong> <strong>Accountant</strong><br />
Searching for a Transaction<br />
1. Click on the General Ledger tab.<br />
2. Under Reports, select Journal Transaction Detail. The Reports<br />
screen is displayed.<br />
3. Type the beginning date in the Beginning Ledger Date field; then<br />
press TAB or ENTER.<br />
4. Type the Ending Ledger Date; then press TAB or ENTER.<br />
5. If you are searching for a check or receipt, type the check or receipt<br />
number in the Reference Description field. You can also search by<br />
entering criteria in any of the other fields. Symbols such as the pound<br />
sign (#) cannot be used within the search criteria.<br />
6. Click Generate Report.<br />
An alternate<br />
method of<br />
entering the<br />
date is to tripleclick<br />
the date<br />
field to display a<br />
calendar. Select<br />
the date from<br />
the calendar;<br />
then click OK.<br />
Computer Education Support Unit page 54
<strong>Computerized</strong> <strong>Personal</strong> <strong>Accountant</strong><br />
7. The report will be displayed at the bottom of the screen. Double-click<br />
the printed report to view it full-screen.<br />
Click the scroll<br />
arrows or drag the<br />
scroll box to move<br />
through the report.<br />
Double-click the<br />
report to view it fullscreen.<br />
Double-click the fullscreen<br />
view to return to<br />
the Reports screen.<br />
8. Click the Print button on the toolbar to print the report. Other buttons<br />
allow you to export the report in PDF format, scroll through the pages<br />
of the report, or find specific information in the report.<br />
Export<br />
Find<br />
Print<br />
Next Page<br />
9. Double-click the full-screen view to return to the Reports screen.<br />
10. Click the Close button to return to the menu.<br />
Computer Education Support Unit page 55
Section III<br />
End of Day Procedures
<strong>Computerized</strong> <strong>Personal</strong> <strong>Accountant</strong><br />
End of Day Procedures<br />
At the end of the day, you will run a series of reports to balance the<br />
computer's data against your receipts, checks, <strong>and</strong> transfers.<br />
Use the following checklist as a guide:<br />
Print the daily list of receipts. The total amount shown on the Ledger<br />
Register of Receipts report should match the total amount on the deposit<br />
slip (see Printing a Daily List of Receipts, page 57).<br />
Print or view the list of checks for the day. The total amount shown on<br />
the Check Register report should match the check stubs, less any checks<br />
voided that day (see Printing a Daily List of Checks, page 58).<br />
Print or view a list of transfers for the day. All transfers for the day<br />
should be shown on the Transfer Report with the amount of debits<br />
equaling the credits (see Printing a Daily List of Transfers, page 59).<br />
Print or view the Schedule of Balances Report (without Recap). This<br />
report prints the activity accounts, receipts, expenditures, <strong>and</strong> ending<br />
balances (see Printing a Schedule of Balances Report (without Recap), page 60).<br />
Backup the files to a floppy disk (see Backing up the Files, page 61).<br />
Computer Education Support Unit page 56
<strong>Computerized</strong> <strong>Personal</strong> <strong>Accountant</strong><br />
Printing a Daily List of Receipts<br />
1. Click on the General Ledger tab.<br />
2. Under Reports, select Ledger Register of Receipts. The Reports<br />
screen is displayed.<br />
An alternate<br />
method of entering<br />
the date is to tripleclick<br />
the date field<br />
to display a<br />
calendar. Select<br />
the date from the<br />
calendar; then<br />
click OK.<br />
3. Type today’s date in the Beginning Ledger Date field; then press<br />
TAB or ENTER.<br />
4. Type today’s date in the Ending Ledger Date field.<br />
5. Click Generate Report.<br />
6. The report will be displayed at the bottom of the screen. Double-click<br />
the report to view it full-screen.<br />
7. Click the Print button on the toolbar to print the report.<br />
8. Double-click the full-screen view to return to the Reports screen.<br />
9. Click the Close button to return to the menu.<br />
The principal should verify that the receipts entered into the computer match the<br />
deposit by initialing the Ledger Register of Receipts report <strong>and</strong> the duplicate<br />
deposit slip. Staple the deposit slip to the bottom of the report <strong>and</strong> file it for the<br />
auditors.<br />
Computer Education Support Unit page 57
<strong>Computerized</strong> <strong>Personal</strong> <strong>Accountant</strong><br />
Printing a Daily List of Checks<br />
1. Click on the General Ledger tab.<br />
2. Under Reports, select Check Register. The Reports screen is<br />
displayed.<br />
An alternate<br />
method of entering<br />
the date is to tripleclick<br />
the date field<br />
to display a<br />
calendar. Select<br />
the date from the<br />
calendar; then<br />
click OK.<br />
3. Type today’s date in the Beginning Ledger Date field; then press<br />
TAB or ENTER.<br />
4. Type today’s date in the Ending Ledger Date field.<br />
5. Click Generate Report.<br />
6. The report will be displayed at the bottom of the screen. Double-click<br />
the report to view it full-screen.<br />
7. Click the Print button on the toolbar to print the report.<br />
8. Double-click the full-screen view to return to the Reports screen.<br />
9. Click the Close button to return to the menu.<br />
You do not need to print this report. However, you should view it each day to verify<br />
that the checks entered that day were posted to the Journal.<br />
Computer Education Support Unit page 58
<strong>Computerized</strong> <strong>Personal</strong> <strong>Accountant</strong><br />
Printing a Daily List of Transfers<br />
1. Click on the General Ledger tab.<br />
2. Under Reports, select Journal Transaction Detail. The Reports<br />
screen is displayed.<br />
An alternate<br />
method of entering<br />
the date is to tripleclick<br />
the date field<br />
to display a<br />
calendar. Select<br />
the date from the<br />
calendar; then<br />
click OK.<br />
3. Type today’s date in the Beginning Ledger Date field; then press<br />
TAB or ENTER.<br />
4. Type today’s date in the Ending Ledger Date field; then press TAB or<br />
ENTER.<br />
5. Type TSF in the Reference Description field.<br />
6. Click Generate Report.<br />
7. The report will be displayed at the bottom of the screen. Double-click<br />
the report to view it full-screen.<br />
8. Click the Print button on the toolbar to print the report.<br />
9. Double-click the full-screen view to return to the Reports screen.<br />
10. Click the Close button to return to the menu.<br />
You do not need to print this report. However, you should view it each day to verify<br />
that the transfers entered that day were posted to the Journal.<br />
Computer Education Support Unit page 59
<strong>Computerized</strong> <strong>Personal</strong> <strong>Accountant</strong><br />
Printing a Schedule of Balances Report (without Recap)<br />
1. Click on the General Ledger tab.<br />
2. Under Reports, select Schedule of Balances. The Reports screen is<br />
displayed.<br />
An alternate<br />
method of entering<br />
the date is to tripleclick<br />
the date field<br />
to display a<br />
calendar. Select<br />
the date from the<br />
calendar; then<br />
click OK.<br />
3. Type today’s date in the Beginning Date field; then press TAB or<br />
ENTER.<br />
4. Type today’s date in the Ending Date field.<br />
5. Click Generate Report.<br />
6. The report will be displayed at the bottom of the screen. Double-click<br />
the report to view it full-screen.<br />
7. Click the Print button on the toolbar to print the report. Other buttons<br />
allow you to export the report in PDF format, scroll through the pages<br />
of the report, or find specific information in the report.<br />
8. Double-click the full-screen view to return to the Reports screen.<br />
9. Click the Close button to return to the menu.<br />
Transfer amounts are included in the Receipts <strong>and</strong> Expenditures columns. At the<br />
end of the month, they will be subtracted when you print the Schedule of Balance<br />
Report with the recapitulation.<br />
Computer Education Support Unit page 60
<strong>Computerized</strong> <strong>Personal</strong> <strong>Accountant</strong><br />
Backing up the Files<br />
You will need one floppy disk for each day of the week. High-density (HD)<br />
3 ½" preformatted disks may be purchased from the <strong>JCPS</strong> Warehouse. The<br />
<strong>JCPS</strong># is 1718353. Label the disks Monday's Backup, Tuesday's Backup,<br />
etc.<br />
1. Insert a formatted floppy disk into the drive. Use Monday's disk on<br />
Monday, Tuesday's disk on Tuesday, etc.<br />
2. Click on the Manage Data tab.<br />
3. Under Data Security, select Backup to Floppy Disk.<br />
4. Click the drop-down arrow to Select the drive to backup to. If you<br />
are backing up to a floppy drive, choose A: If you have a zip drive<br />
connected to your computer, another drive letter will appear in the list.<br />
Select that drive letter to back up to a zip disk.<br />
5. Click the Backup button.<br />
6. When the warning message, “All files in the destination drive A: will<br />
be deleted!” appears, click OK to continue.<br />
7. When the message, “Please insert disk volume 1 of 1 in drive A:”<br />
appears, click OK to continue.<br />
Computer Education Support Unit page 61
<strong>Computerized</strong> <strong>Personal</strong> <strong>Accountant</strong><br />
8. Wait while the files are backed up. Depending on the size of the file,<br />
you may be prompted to enter a second floppy disk. If so, insert a new<br />
formatted disk. Do NOT use the same disk or a disk from another day.<br />
9. When the backup is complete, the message, “<strong>JCPS</strong> Database has been<br />
backed up” is displayed. Click OK.<br />
10. Click the Close button to return to the menu.<br />
If you are backing up to floppy disks, have a spare box of disks available.<br />
Computer Education Support Unit page 62
Section IV<br />
End of Month Procedures
<strong>Computerized</strong> <strong>Personal</strong> <strong>Accountant</strong><br />
End of Month Procedures<br />
The following checklist will help you end the month by outlining the reports<br />
<strong>and</strong> procedures that you should perform. Reports marked with asterisks<br />
should be sent to Internal Audit by the 15 th of the following month. The<br />
numbers in brackets indicate the order in which the reports are to be stapled.<br />
Print an Accounts Payable Report*[5] This report should be run on<br />
the last day of the reporting month (see Printing an Accounts Payable Report,<br />
page 64).<br />
Post interest <strong>and</strong> bank charges from the bank statement. Date the<br />
transaction(s) on the last day of the reporting month (see Posting Interest,<br />
page 65 <strong>and</strong> Posting Bank Debits, page 66).<br />
Print a Transfer Report*[2] This is the same report that you run daily,<br />
however, you will use the beginning <strong>and</strong> ending dates of the reporting<br />
month (see Printing a Transfer Report, page 68).<br />
Print a Vendor 1099 Summary Report*[6] (see Printing a Vendor 1099<br />
Summary Report, page 69).<br />
Clear transactions listed on the bank statement (see Clearing<br />
Transactions, page 70).<br />
Print an Outst<strong>and</strong>ing Check Report*[3] (see Printing an Outst<strong>and</strong>ing<br />
Check Report, page 71)<br />
Print a Schedule of Balances (with Recap)*[1] This report reconciles<br />
the bank statement (see Reconciling the Bank Statement, page 72).<br />
List of NSF Checks*[4] (not a part of CPA).<br />
Accounts Receivable Report*[4] (not a part of CPA).<br />
Computer Education Support Unit page 63
<strong>Computerized</strong> <strong>Personal</strong> <strong>Accountant</strong><br />
Printing an Accounts Payable Report<br />
The Accounts Payable Report should be printed on the last day of the<br />
reporting month. Before printing, be sure to enter all invoices that were<br />
received before the end of the reporting month.<br />
1. Click on the Accounts Payable tab.<br />
2. Under Reports, select List of Invoices. The Reports screen is<br />
displayed.<br />
3. Click the drop-down arrow next to Invoices to List <strong>and</strong> select Unpaid<br />
Invoices.<br />
4. Click Generate Report.<br />
5. The report will be displayed at the bottom of the screen. Double-click<br />
the report to view it full-screen.<br />
6. Click the Print button on the toolbar to print the report. Other buttons<br />
allow you to export the report in PDF format, scroll through the pages<br />
of the report, or find specific information in the report.<br />
7. Double-click the full-screen view to return to the Reports screen.<br />
8. Click the Close button to return to the menu.<br />
Computer Education Support Unit page 64
<strong>Computerized</strong> <strong>Personal</strong> <strong>Accountant</strong><br />
1. Click on the Receipts tab.<br />
Posting Interest<br />
2. Under Data Entry, select Add Receipt. The CPA–Add Receipts<br />
screen is displayed with the Receipt date highlighted.<br />
3. Type the last day of the reporting month in the Receipt Date field or<br />
select the date from the calendar.<br />
4. Press TAB or ENTER to move to GL Acct.<br />
5. Type your 4000 Interest account number or click the drop-down<br />
arrow to select the Interest account from the list.<br />
6. Press TAB or ENTER to move to Source.<br />
7. Type a short description, such as OCTOBER INTEREST, then press<br />
TAB or ENTER to move to the EFT column<br />
8. Type the amount of the interest as listed on your back statement.<br />
9. Press the TAB or ENTER key to advance to the Received From field.<br />
10. Type the name of your bank.<br />
11. Click the Save <strong>and</strong> Print button.<br />
12. Click the Close button to return to the menu.<br />
Computer Education Support Unit page 65
<strong>Computerized</strong> <strong>Personal</strong> <strong>Accountant</strong><br />
Posting Bank Debits<br />
Banks are not allowed to charge schools for bank debits with the one<br />
exception—safety deposit boxes. If other bank debits appear on your<br />
statement, notify your bank or the Internal Audit department.<br />
1. Click on the General Ledger tab.<br />
2. Under Data Entry, select Journal Transactions. The CPA–Journal<br />
Transaction screen is displayed.<br />
3. Press the PLUS (+) or MINUS (-) key to move to the last day of the<br />
reporting month or select the date from the drop-down list.<br />
4. On the first blank line under GL Account, type the 6000 account<br />
number or select the 6000 account number from the drop-down list.<br />
5. Type a description of the transaction as SAFETY DEPOSIT BOX;<br />
then press TAB or ENTER.<br />
6. Enter the amount as listed on your bank statement in the Debit<br />
column. Do not enter the amount as a negative number. Press TAB or<br />
ENTER.<br />
7. Type BANK in the Reference field. Press TAB or ENTER.<br />
8. Type a 3 to replace the default number 1.<br />
9. Press TAB or ENTER twice to move to the next line.<br />
Computer Education Support Unit page 66
<strong>Computerized</strong> <strong>Personal</strong> <strong>Accountant</strong><br />
10. Press F2 to make the entry into the Checking account.<br />
11. Click the Close button to return to the menu.<br />
Computer Education Support Unit page 67
<strong>Computerized</strong> <strong>Personal</strong> <strong>Accountant</strong><br />
Printing a Transfer Report<br />
1. Click on the General Ledger tab.<br />
2. Under Reports, select Journal Transaction Detail. The Reports<br />
screen is displayed.<br />
An alternate<br />
method of entering<br />
the date is to tripleclick<br />
the date field<br />
to display a<br />
calendar. Select<br />
the date from the<br />
calendar; then<br />
click OK.<br />
3. Type the first day of the month in the Beginning Ledger Date field;<br />
then press TAB or ENTER.<br />
4. Type the last day of the month in the Ending Ledger Date field; then<br />
press TAB or ENTER.<br />
5. Type TSF in the Reference Description field.<br />
6. Click Generate Report.<br />
7. The report will be displayed at the bottom of the screen. Double-click<br />
the report to view it full-screen.<br />
8. Click the Print button on the toolbar to print the report. Other buttons<br />
allow you to export the report in PDF format, scroll through the pages<br />
of the report, or find specific information in the report.<br />
9. Double-click the full-screen view to return to the Reports screen.<br />
10. Click the Close button to return to the menu.<br />
Computer Education Support Unit page 68
<strong>Computerized</strong> <strong>Personal</strong> <strong>Accountant</strong><br />
Printing a Vendor 1099 Summary Report<br />
1. Click on the Accounts Payable tab.<br />
2. Under Reports, select Vendor 1099 Summary. The Reports screen is<br />
displayed.<br />
An alternate<br />
method of entering<br />
the date is to tripleclick<br />
the date field<br />
to display a<br />
calendar. Select<br />
the date from the<br />
calendar; then<br />
click OK.<br />
3. Type the first day of the month in the Beginning Date field; then<br />
press TAB or ENTER.<br />
4. Type the last day of the month in the Ending Date field; then press<br />
TAB or ENTER.<br />
5. Click Generate Report.<br />
6. The report will be displayed at the bottom of the screen. Double-click<br />
the report to view it full-screen.<br />
7. Click the Print button on the toolbar to print the report. Other buttons<br />
allow you to export the report in PDF format, scroll through the pages<br />
of the report, or find specific information in the report.<br />
8. Double-click the full-screen view to return to the Reports screen.<br />
9. Click the Close button to return to the menu.<br />
Computer Education Support Unit page 69
<strong>Computerized</strong> <strong>Personal</strong> <strong>Accountant</strong><br />
Clearing Transactions<br />
1. Click on the General Ledger tab.<br />
2. Under Data Entry, select Bank Clearing. The CPA—Bank Clearing<br />
screen is displayed.<br />
3. Select a sort order by clicking on one of the options described below:<br />
• By Cleared Status—to sort the uncleared transactions ahead of those<br />
already cleared.<br />
• By Reference—to sort the transactions numerically by the reference<br />
number.<br />
• By Date—to sort the transactions in ascending date order.<br />
• By Amount—to sort the transactions in ascending amount order.<br />
4. Click in the Cleared checkbox. The check mark indicates that the<br />
item has cleared the bank.<br />
Important! Deposits appearing on the statement <strong>and</strong> voided checks (both the<br />
original <strong>and</strong> the reversing entry) must be cleared. Also, clear all NSF checks<br />
written off during the reporting month.<br />
5. If you clear the wrong transaction, click the check mark to clear the<br />
box.<br />
6. When you are finished, click the Close button to return to the menu.<br />
Computer Education Support Unit page 70
<strong>Computerized</strong> <strong>Personal</strong> <strong>Accountant</strong><br />
Printing an Outst<strong>and</strong>ing Check Report<br />
1. Click on the General Ledger tab.<br />
2. Under Reports, select Outst<strong>and</strong>ing Checks. The Reports screen is<br />
displayed.<br />
An alternate<br />
method of entering<br />
the date is to tripleclick<br />
the date field<br />
to display a<br />
calendar. Select<br />
the date from the<br />
calendar; then<br />
click OK.<br />
3. Press TAB or ENTER to accept the default Checkbook 1.<br />
4. Type the last day of the reporting month in the Ending Date of<br />
Journal field; then press TAB or ENTER.<br />
5. Click Generate Report.<br />
6. The report will be displayed at the bottom of the screen. Double-click<br />
the report to view it full-screen.<br />
7. Click the Print button on the toolbar to print the report. Other buttons<br />
allow you to export the report in PDF format, scroll through the pages<br />
of the report, or find specific information in the report.<br />
8. Double-click the full-screen view to return to the Reports screen.<br />
9. Click the Close button to return to the menu.<br />
Computer Education Support Unit page 71
<strong>Computerized</strong> <strong>Personal</strong> <strong>Accountant</strong><br />
Reconciling the Bank Statement<br />
1. Click on the General Ledger tab.<br />
2. Under Reports, select Schedule of Balances. The Reports screen is<br />
displayed.<br />
An alternate<br />
method of entering<br />
the date is to tripleclick<br />
the date field<br />
to display a<br />
calendar. Select<br />
the date from the<br />
calendar; then<br />
click OK.<br />
3. Type the first day of the reporting month in the Beginning Date field;<br />
then press TAB or ENTER.<br />
4. Type the last day of the reporting month in the Ending Date field;<br />
then press TAB or ENTER.<br />
5. Press TAB or ENTER two more times to accept the default entries for<br />
Starting Fund <strong>and</strong> Ending Fund.<br />
6. Type the ending balance as shown on your bank statement (do not use<br />
commas or a dollar sign); then press TAB or ENTER.<br />
7. Verify that the amount for Outst<strong>and</strong>ing Checks is correct; then press<br />
TAB or ENTER.<br />
8. Verify that the amount for Deposit in Transit is correct; then press<br />
TAB or ENTER.<br />
Deposits in transit are the deposits that you have entered on the computer, but<br />
that do not appear on the bank statement. This amount is usually zero.<br />
Computer Education Support Unit page 72
<strong>Computerized</strong> <strong>Personal</strong> <strong>Accountant</strong><br />
9. Verify that the amount for Total Inter-Fund Transfers is correct;<br />
then press TAB or ENTER.<br />
10. Press TAB or ENTER to skip Investments.<br />
11. Enter the amount for Non-sufficient Checks on H<strong>and</strong> (not redeposited<br />
or written off); then press TAB or ENTER.<br />
12. Type the name of your bank; then press TAB or ENTER.<br />
13. Click the drop-down arrow for Print Recapitulation <strong>and</strong> select Yes.<br />
14. Click Generate Report.<br />
15. The report will be displayed at the bottom of the screen. Double-click<br />
the report to view it full-screen.<br />
16. Click the Print button on the toolbar to print the report. Other buttons<br />
allow you to export the report in PDF format, scroll through the pages<br />
of the report, or find specific information in the report.<br />
17. Double-click the full-screen view to return to the Reports screen.<br />
18. Click the Close button to return to the menu.<br />
Line 5 <strong>and</strong> line 6 on the Schedule of Balances Report should agree with line 13. If<br />
you are out of balance, find your mistake, correct it; then print the report again<br />
(see Out of Balance?, page 80). This report should be signed by the principal <strong>and</strong><br />
bookkeeper <strong>and</strong> sent to Internal Audit by the 15 th of the month.<br />
Computer Education Support Unit page 73
Section V<br />
End of Year Procedures
<strong>Computerized</strong> <strong>Personal</strong> <strong>Accountant</strong><br />
End of Year Procedures<br />
The following checklist outlines the procedures <strong>and</strong> reports necessary to<br />
close out the fiscal year. The following items should be completed before the<br />
June Report is prepared. No transactions should be made after the June<br />
report, before the rollover.<br />
Redeposit change funds, petty cash, etc., before June 30.<br />
Post CD <strong>and</strong> other interest for June.<br />
Make transfers to clear accounts you want to close <strong>and</strong> to clear accounts<br />
in the negative (except Reimbursement <strong>and</strong> CD).<br />
Void all checks over 6 months old.<br />
Write off all NSF checks—date transactions June 30 th .<br />
Accounts Payable Report—copy of June 30 th report<br />
Transfer Report— this is the same report that is printed at the end of the<br />
month; however, use the beginning <strong>and</strong> ending dates of the fiscal year.<br />
Outst<strong>and</strong>ing Check Report—copy of June 30 th report<br />
Schedule of Balances. This is the same report that is printed at the end of<br />
the month; however, use the beginning <strong>and</strong> ending dates of the fiscal<br />
year.<br />
Print a Fund Account Report for all activity accounts (see Printing a Fund<br />
Account Report, page 77).<br />
Accounts Receivable Report (not a part of CPA)<br />
Make two backup disks. Make sure both disks have current information.<br />
Keep one <strong>and</strong> send one to Internal Audit.<br />
Roll over the balances to the new fiscal year (see Closing the Current Fiscal<br />
Year, page 75).<br />
After rolling over the balances, mark closed accounts as inactive.<br />
Computer Education Support Unit page 74
<strong>Computerized</strong> <strong>Personal</strong> <strong>Accountant</strong><br />
Closing the Current Fiscal Year<br />
Before closing the fiscal year, make two backup copies of the current year on<br />
separate floppy disks. Keep one disk for your files. Send the other disk to Internal<br />
Audit.<br />
1. Click on the General Ledger tab.<br />
2. Under Reports, select Close Books.<br />
**IMPORTANT**<br />
The Close Book screen is not included in this version of the CPA<br />
program. You will receive an updated CD before the end of the fiscal<br />
year. At that time, instructions will be sent to replace this page.<br />
Computer Education Support Unit page 75
<strong>Computerized</strong> <strong>Personal</strong> <strong>Accountant</strong><br />
Section VI<br />
Miscellaneous Reports <strong>and</strong><br />
Procedures
<strong>Computerized</strong> <strong>Personal</strong> <strong>Accountant</strong><br />
Printing with Sort Codes<br />
1. Click on the General Ledger tab.<br />
2. Under Reports, select Sort Code Summary. The Reports screen is<br />
displayed.<br />
An alternate<br />
method of entering<br />
the date is to tripleclick<br />
the date field<br />
to display a<br />
calendar. Select<br />
the date from the<br />
calendar; then<br />
click OK.<br />
3. Type a beginning date for the report; then press TAB or ENTER.<br />
4. Type an ending date for the report; then press TAB or ENTER.<br />
5. If you want to print a summary for all accounts, type the account code<br />
of the starting fund or choose it from the drop-down list. Press TAB or<br />
ENTER <strong>and</strong> type the account code of the ending fund. If you want the<br />
report to include only one account, enter the account number in both<br />
the Starting Fund <strong>and</strong> Ending Fund fields.<br />
6. Type the sort code or select it from the drop-down list.<br />
7. Click Generate Report.<br />
8. The report will be displayed at the bottom of the screen. Double-click<br />
the report to view it full-screen.<br />
9. Click the Print button on the toolbar to print the report.<br />
10. Double-click the full-screen view to return to the Reports screen.<br />
11. Click the Close button to return to the menu.<br />
Computer Education Support Unit page 76
<strong>Computerized</strong> <strong>Personal</strong> <strong>Accountant</strong><br />
Printing a Fund Account Report<br />
1. Click on the General Ledger tab.<br />
2. Under Reports, select Fund Account Ledger. The Reports screen is<br />
displayed.<br />
An alternate<br />
method of entering<br />
the date is to tripleclick<br />
the date field<br />
to display a<br />
calendar. Select<br />
the date from the<br />
calendar; then<br />
click OK.<br />
3. Type the beginning date; then press TAB or ENTER.<br />
4. Type the ending date; then press TAB or ENTER.<br />
5. Click the drop-down box for Details to choose Yes; then press TAB or<br />
ENTER.<br />
6. Click the drop-down box for Include Encumbered Balance <strong>and</strong><br />
select No; then press TAB or ENTER.<br />
7. If you want to print a Fund Account Report for all accounts, type the<br />
account code of the starting fund or choose it from the drop-down list.<br />
Press TAB or ENTER <strong>and</strong> type the account code of the ending fund. If<br />
you want the report to include only one account, enter the account<br />
number in both the Beginning Account # <strong>and</strong> Ending Account #<br />
fields.<br />
8. Click Generate Report.<br />
9. The report will be displayed at the bottom of the screen. Double-click<br />
the report to view it full-screen.<br />
Computer Education Support Unit page 77
<strong>Computerized</strong> <strong>Personal</strong> <strong>Accountant</strong><br />
10. Click the Print button on the toolbar to print the report. Other buttons<br />
allow you to export the report in PDF format, scroll through the pages<br />
of the report, or find specific information in the report.<br />
11. Double-click the full-screen view to return to the Reports screen.<br />
12. Click the Close button to return to the menu.<br />
Computer Education Support Unit page 78
<strong>Computerized</strong> <strong>Personal</strong> <strong>Accountant</strong><br />
Printing a Vendor Purchase Analysis<br />
1. Click on the Accounts Payable tab.<br />
2. Under Reports, select Vendor Purchase Analysis. The Reports<br />
screen is displayed.<br />
An alternate<br />
method of entering<br />
the date is to tripleclick<br />
the date field<br />
to display a<br />
calendar. Select<br />
the date from the<br />
calendar; then<br />
click OK.<br />
3. Type the beginning date; then press TAB or ENTER.<br />
4. Type the ending date; then press TAB or ENTER.<br />
5. Select the Vendor name from the drop-down box or leave the field<br />
blank for all vendors; then press TAB or ENTER.<br />
6. Type the starting check number; then press TAB or ENTER.<br />
7. Click Generate Report.<br />
8. The report will be displayed at the bottom of the screen. Double-click<br />
the report to view it full-screen.<br />
9. Click the Print button on the toolbar to print the report. Other buttons<br />
allow you to export the report in PDF format, scroll through the pages<br />
of the report, or find specific information in the report.<br />
10. Double-click the full-screen view to return to the Reports screen.<br />
11. Click the Close button to return to the menu.<br />
Computer Education Support Unit page 79
Section VII<br />
Appendix
<strong>Computerized</strong> <strong>Personal</strong> <strong>Accountant</strong><br />
Out of Balance?<br />
Do the beginning balances on your report equal the ending balances on<br />
the prior month's report?<br />
Did you post reconciling items such as interest, NSF checks, <strong>and</strong> credit<br />
<strong>and</strong> debits listed on the bank statement?<br />
Review the Bank Clearing Information (see Clearing Transactions on<br />
page 70). Make sure that every item on the bank statement is marked<br />
cleared on the screen. Did you accidentally clear a check or deposit that is<br />
still outst<strong>and</strong>ing?<br />
If you are still out of balance, use the following formulas with the current<br />
bank statement information to help you determine if the problem is in<br />
receipts or disbursements.<br />
+ Receipts on bank statement + Disbursements on bank statement<br />
+ Current month's deposits in transit + Current month's outst<strong>and</strong>ing checks<br />
- Prior month's deposit in transit - Prior month's outst<strong>and</strong>ing checks<br />
- NSF checks redeposited - NSF checks for current month<br />
= Receipts* = Expenditures**<br />
*Should equal receipts as shown on the Schedule of Balances w/recap.<br />
**Should equal expenditures as shown on the Schedule of Balances w/recap.<br />
Computer Education Support Unit page 80
<strong>Computerized</strong> <strong>Personal</strong> <strong>Accountant</strong><br />
If Receipts Differ:<br />
‣ Compare the daily list of receipts to bank statement deposits.<br />
‣ Compare the transfers listed on the Schedule of Balances to the Transfer<br />
Report.<br />
If Expenditures Differ:<br />
‣ Ensure that the list of outst<strong>and</strong>ing checks is correct. Do not list any<br />
checks as outst<strong>and</strong>ing if they have been written off during the month of<br />
the report.<br />
‣ Make certain that voided checks are not listed as outst<strong>and</strong>ing (both the<br />
original <strong>and</strong> the voided check must be cleared).<br />
‣ Print a list of checks for the month. Verify that the checks marked as<br />
cleared are listed on the bank statement.<br />
‣ Review the NSF check amount listed on the Schedule of Balances. Use<br />
last month's NSF check amount, subtract redeposits made the current<br />
month <strong>and</strong> add NSF checks returned on the current statement.<br />
STILL OUT OF BALANCE?<br />
Call Internal Audit at 3177<br />
Computer Education Support Unit page 81
<strong>Computerized</strong> <strong>Personal</strong> <strong>Accountant</strong><br />
Need Help?<br />
Below are some problems you may experience while using the CPA for<br />
Windows program. If you need further assistance, contact the Internal Audit<br />
department at 3177.<br />
The wrong default date appears when entering a receipt or check.<br />
Double-click the time indicator in Windows Taskbar tray. Change the<br />
date to reflect the current date; then click OK.<br />
An error message locks up the program.<br />
Press CTRL-ALT-DELETE to bring up the Close Program dialog box. (If<br />
you are using Windows 2000, click the Task Manager button.) Click on<br />
the CPA program <strong>and</strong> click End Task. When you get a dialog box asking<br />
if you wish to terminate the program, click Yes.<br />
The Journal gives you an error message that you are out of balance.<br />
In most cases, you need to press F2 to make the Checking account entry.<br />
If you are still out of balance <strong>and</strong> cannot find your mistake, press the<br />
PLUS (+) or MINUS (-) key on the numeric keypad to move to a different<br />
date in the Journal, then press Close button to leave the screen. Print a<br />
Journal Transaction report to locate the error; then return to the Journal to<br />
fix the error.<br />
NSF check written off in the Journal is printing on the list of checks.<br />
Edit the Journal entry by typing a 5 in the Journal field.<br />
A voided check is printing on the list of receipts.<br />
Edit the Journal entry by typing a 3 in the Journal field.<br />
A transfer is not listed on the Transfer Report.<br />
Computer Education Support Unit page 82
<strong>Computerized</strong> <strong>Personal</strong> <strong>Accountant</strong><br />
Edit the entry by typing TSF followed by the transfer number in the<br />
Reference field.<br />
Checks <strong>and</strong> receipts are not aligning properly.<br />
You can make adjustments for checks <strong>and</strong> receipts under Configure tab.<br />
Click on Accounts Payable to adjust checks, or click on Receipts to<br />
adjust receipts.<br />
The default margin position is set to zero (0). Adjust this position to<br />
within 1/10 of a character left <strong>and</strong> right or 1/10 of a character up <strong>and</strong><br />
down. For example, if your numbers print too low on a check, experiment<br />
by entering a setting of –10. This setting pulls your typed entry up one<br />
full line on the document. If your checks print too high, try a setting of<br />
+10. Keep experimenting until you have the text positioned correctly.<br />
Computer Education Support Unit page 83