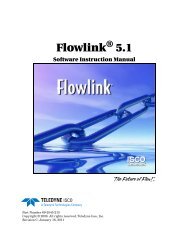CombiFlash Torrent® User Manual - Isco
CombiFlash Torrent® User Manual - Isco
CombiFlash Torrent® User Manual - Isco
You also want an ePaper? Increase the reach of your titles
YUMPU automatically turns print PDFs into web optimized ePapers that Google loves.
Section 4 <strong>User</strong> Help Reference<br />
4.3.2 Method Editor<br />
The Method Editor window has several sections. The BUTTON<br />
BAR [4.3.2.1] at the top of this window gives you quick access to<br />
file operations, a GRADIENT OPTIMIZER [4.3.3], and COLUMN<br />
DATA [4.3.4]. Below the button bar are the RUN SETTINGS [4.3.2.2]<br />
and the RUN NOTES [4.3.2.3]. The lower part of the window<br />
contains the GRADIENT PLOT AREA [4.3.2.4] and settings for<br />
PEAK COLLECTION [4.3.2.5] and PEAK DETECTION [4.3.2.6].<br />
4.3.2.1 Button bar<br />
The Method Editor button bar contains the following:<br />
• New — Click this button to open a new method file<br />
using the default method settings for the detected<br />
column media and size.<br />
• Open — Click this button to open a method file stored<br />
on the module’s internal hard drive.<br />
• Save — Click this button to save any modifications to<br />
the current method file. Note that if you attempt to save<br />
modifications to a default method file, the FILES [4.3.5]<br />
window will open instead so you can rename the file.<br />
This preserves the default method. If you do wish to edit<br />
and save PeakTrak’s default methods, use the<br />
“TOOLS>EDIT DEFAULTS [4.2.3.5]” command instead.<br />
• Save As — Click this button to open the FILES [4.3.5]<br />
window. From this window you can rename the current<br />
method and save it on the module’s internal storage.<br />
• Exit — Click this button to close the Method Editor and<br />
return to the MAIN WINDOW [4.3.1].<br />
• Gradient Optimizer — Click this button to open the<br />
GRADIENT OPTIMIZER [4.3.3] window. This feature<br />
produces an optimized gradient based on your TLC<br />
retention factor data.<br />
• Column Data — Click this button to open the COLUMN<br />
DATA [4.3.4] window. This window reports information<br />
about the column installed in the module.<br />
• Time to CV / CV to Time — Click this button to toggle<br />
the Run Length (X-axis) units between minutes and<br />
COLUMN VOLUMES [ON-LINE]. You can configure<br />
4-15