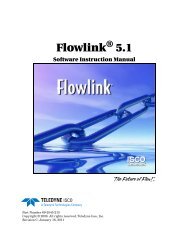CombiFlash Torrent® User Manual - Isco
CombiFlash Torrent® User Manual - Isco
CombiFlash Torrent® User Manual - Isco
Create successful ePaper yourself
Turn your PDF publications into a flip-book with our unique Google optimized e-Paper software.
Section 4 <strong>User</strong> Help Reference<br />
4.2.1.5 Save Method<br />
Choose this menu command to save the settings of the current<br />
method file to the module’s internal storage. The file will be<br />
saved under the current file name.<br />
Note: DEFAULT METHODS [4.1.2.1] are an exception and cannot<br />
be overwritten by the Save Method command. If a default<br />
method is open and you attempt to save any modifications to<br />
that method, the FILES [4.3.5] window appears so you can<br />
rename the method file. This preserves the default method. If<br />
you do wish to edit and save the module’s default methods, use<br />
the “TOOLS>EDIT DEFAULTS [4.2.3.5]” command instead.<br />
4.2.1.6 Save Method As…<br />
Choose this command to open the FILES [4.3.5] window. From<br />
this window you can rename the current method and save it<br />
on the module’s internal hard drive.<br />
The Save Method As command also can scale a method to a<br />
different column size. To scale a method, select the scale<br />
option and select the new column size from the drop-down list.<br />
Then, click the Save button. The module saves a new method<br />
file with the gradient and run length scaled to the selected<br />
column size.<br />
4.2.1.7 Save Run As PDF<br />
Choose this command to save the displayed run on a remote<br />
computer’s hard drive or a USB Flash storage device<br />
connected to the module. When selecting this menu command<br />
from the touch screen, the module saves the file on the USB<br />
storage device. The file name will be the same as the Run file,<br />
except with a “PDF” file name extension. When selecting this<br />
command from a remotely connected computer via a web<br />
browser, PeakTrak displays a file download window so you can<br />
select a location and enter a file name.<br />
(You can open and print PDF files with Adobe Reader.)<br />
4.2.1.8 Save Run As TXT<br />
Choose this command to save the displayed run on a remote<br />
computer’s hard drive or a USB Flash storage device<br />
connected to the module. When selecting this menu command<br />
from the touch screen, the module saves the file on the USB<br />
4-5