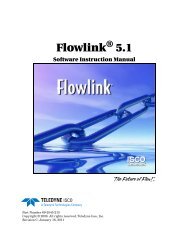CombiFlash Torrent® User Manual - Isco
CombiFlash Torrent® User Manual - Isco
CombiFlash Torrent® User Manual - Isco
Create successful ePaper yourself
Turn your PDF publications into a flip-book with our unique Google optimized e-Paper software.
<strong>CombiFlash</strong> Torrent® <strong>User</strong> <strong>Manual</strong><br />
• Chromatogram — The right side of the window<br />
displays the chromatogram, identified by the Sample<br />
Name in the title bar of the window.<br />
• Option buttons — The option buttons give you quick<br />
access to frequently used commands while viewing a<br />
run. The buttons are:<br />
• Print — Click this button to print a run summary.<br />
When viewing the run from a remote personal<br />
computer, the summary can be printed on any<br />
installed printer. If you are attempting to print from<br />
the module’s touch panel display, you must first set<br />
up NETWORK PRINTING in the NETWORK<br />
CONFIGURATION [4.3.10.2] settings.<br />
• Save As PDF — Click this button to save the run<br />
summary in PDF file format. When viewing the run<br />
from a remote personal computer, the summary can<br />
be saved to any connected storage device. If you are<br />
attempting to save a PDF file from the touch panel<br />
display, insert a USB Flash drive in the USB port<br />
below the display panel.<br />
• Save As TXT — Click this button to save the run<br />
summary in an ASCII text file format. When viewing<br />
the run from a remote personal computer, the<br />
summary can be saved to any connected storage<br />
device. If you are attempting to save a TXT file from<br />
the touch panel display, insert a USB Flash drive in<br />
the USB port below the display panel.<br />
• Zoom In — Click this button to enable the zoom<br />
feature. Then, click and drag across the region to be<br />
magnified.<br />
• Zoom Out — Click this button to restore the<br />
chromatogram to the normal view.<br />
• Format Graph — Click this button to open a<br />
window from which you can set the X and Y-axis<br />
scales.<br />
• Extract Method button — Click the Extract button to<br />
load a new method file based on the parameters for the<br />
run you are viewing.<br />
4-48