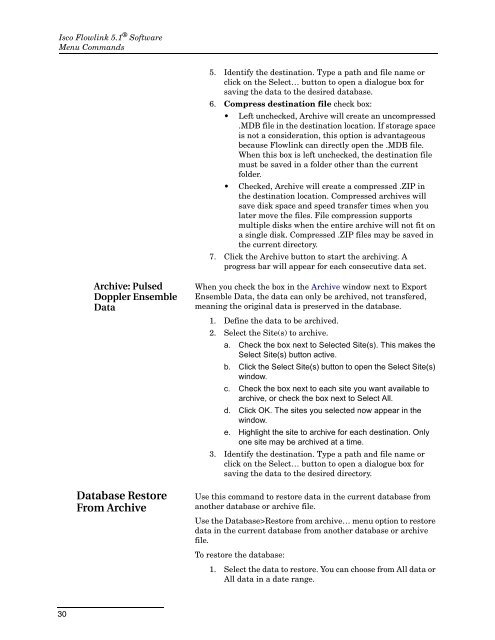Flowlink 5.1 Software Instruction Manual - Isco
Flowlink 5.1 Software Instruction Manual - Isco
Flowlink 5.1 Software Instruction Manual - Isco
You also want an ePaper? Increase the reach of your titles
YUMPU automatically turns print PDFs into web optimized ePapers that Google loves.
<strong>Isco</strong> <strong>Flowlink</strong> <strong>5.1</strong> ® <strong>Software</strong><br />
Menu Commands<br />
5. Identify the destination. Type a path and file name or<br />
click on the Select… button to open a dialogue box for<br />
saving the data to the desired database.<br />
6. Compress destination file check box:<br />
• Left unchecked, Archive will create an uncompressed<br />
.MDB file in the destination location. If storage space<br />
is not a consideration, this option is advantageous<br />
because <strong>Flowlink</strong> can directly open the .MDB file.<br />
When this box is left unchecked, the destination file<br />
must be saved in a folder other than the current<br />
folder.<br />
• Checked, Archive will create a compressed .ZIP in<br />
the destination location. Compressed archives will<br />
save disk space and speed transfer times when you<br />
later move the files. File compression supports<br />
multiple disks when the entire archive will not fit on<br />
a single disk. Compressed .ZIP files may be saved in<br />
the current directory.<br />
7. Click the Archive button to start the archiving. A<br />
progress bar will appear for each consecutive data set.<br />
Archive: Pulsed<br />
Doppler Ensemble<br />
Data<br />
Database Restore<br />
From Archive<br />
When you check the box in the Archive window next to Export<br />
Ensemble Data, the data can only be archived, not transfered,<br />
meaning the original data is preserved in the database.<br />
1. Define the data to be archived.<br />
2. Select the Site(s) to archive.<br />
a. Check the box next to Selected Site(s). This makes the<br />
Select Site(s) button active.<br />
b. Click the Select Site(s) button to open the Select Site(s)<br />
window.<br />
c. Check the box next to each site you want available to<br />
archive, or check the box next to Select All.<br />
d. Click OK. The sites you selected now appear in the<br />
window.<br />
e. Highlight the site to archive for each destination. Only<br />
one site may be archived at a time.<br />
3. Identify the destination. Type a path and file name or<br />
click on the Select… button to open a dialogue box for<br />
saving the data to the desired directory.<br />
Use this command to restore data in the current database from<br />
another database or archive file.<br />
Use the Database>Restore from archive… menu option to restore<br />
data in the current database from another database or archive<br />
file.<br />
To restore the database:<br />
1. Select the data to restore. You can choose from All data or<br />
All data in a date range.<br />
30