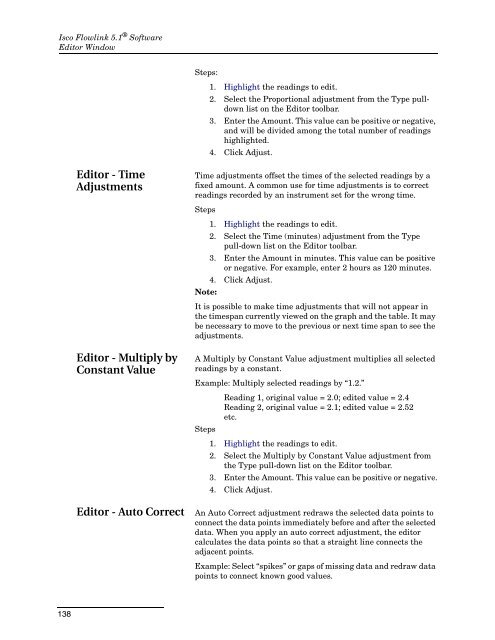Flowlink 5.1 Software Instruction Manual - Isco
Flowlink 5.1 Software Instruction Manual - Isco
Flowlink 5.1 Software Instruction Manual - Isco
You also want an ePaper? Increase the reach of your titles
YUMPU automatically turns print PDFs into web optimized ePapers that Google loves.
<strong>Isco</strong> <strong>Flowlink</strong> <strong>5.1</strong> ® <strong>Software</strong><br />
Editor Window<br />
Steps:<br />
1. Highlight the readings to edit.<br />
2. Select the Proportional adjustment from the Type pulldown<br />
list on the Editor toolbar.<br />
3. Enter the Amount. This value can be positive or negative,<br />
and will be divided among the total number of readings<br />
highlighted.<br />
4. Click Adjust.<br />
Editor - Time<br />
Adjustments<br />
Editor - Multiply by<br />
Constant Value<br />
Editor - Auto Correct<br />
Time adjustments offset the times of the selected readings by a<br />
fixed amount. A common use for time adjustments is to correct<br />
readings recorded by an instrument set for the wrong time.<br />
Steps<br />
1. Highlight the readings to edit.<br />
2. Select the Time (minutes) adjustment from the Type<br />
pull-down list on the Editor toolbar.<br />
3. Enter the Amount in minutes. This value can be positive<br />
or negative. For example, enter 2 hours as 120 minutes.<br />
4. Click Adjust.<br />
Note:<br />
It is possible to make time adjustments that will not appear in<br />
the timespan currently viewed on the graph and the table. It may<br />
be necessary to move to the previous or next time span to see the<br />
adjustments.<br />
A Multiply by Constant Value adjustment multiplies all selected<br />
readings by a constant.<br />
Example: Multiply selected readings by “1.2.”<br />
Reading 1, original value = 2.0; edited value = 2.4<br />
Reading 2, original value = 2.1; edited value = 2.52<br />
etc.<br />
Steps<br />
1. Highlight the readings to edit.<br />
2. Select the Multiply by Constant Value adjustment from<br />
the Type pull-down list on the Editor toolbar.<br />
3. Enter the Amount. This value can be positive or negative.<br />
4. Click Adjust.<br />
An Auto Correct adjustment redraws the selected data points to<br />
connect the data points immediately before and after the selected<br />
data. When you apply an auto correct adjustment, the editor<br />
calculates the data points so that a straight line connects the<br />
adjacent points.<br />
Example: Select “spikes” or gaps of missing data and redraw data<br />
points to connect known good values.<br />
138