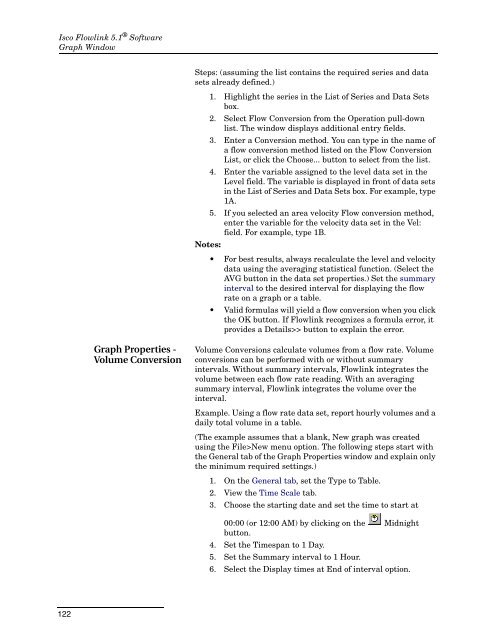Flowlink 5.1 Software Instruction Manual - Isco
Flowlink 5.1 Software Instruction Manual - Isco
Flowlink 5.1 Software Instruction Manual - Isco
You also want an ePaper? Increase the reach of your titles
YUMPU automatically turns print PDFs into web optimized ePapers that Google loves.
<strong>Isco</strong> <strong>Flowlink</strong> <strong>5.1</strong> ® <strong>Software</strong><br />
Graph Window<br />
Steps: (assuming the list contains the required series and data<br />
sets already defined.)<br />
1. Highlight the series in the List of Series and Data Sets<br />
box.<br />
2. Select Flow Conversion from the Operation pull-down<br />
list. The window displays additional entry fields.<br />
3. Enter a Conversion method. You can type in the name of<br />
a flow conversion method listed on the Flow Conversion<br />
List, or click the Choose... button to select from the list.<br />
4. Enter the variable assigned to the level data set in the<br />
Level field. The variable is displayed in front of data sets<br />
in the List of Series and Data Sets box. For example, type<br />
1A.<br />
5. If you selected an area velocity Flow conversion method,<br />
enter the variable for the velocity data set in the Vel:<br />
field. For example, type 1B.<br />
Notes:<br />
• For best results, always recalculate the level and velocity<br />
data using the averaging statistical function. (Select the<br />
AVG button in the data set properties.) Set the summary<br />
interval to the desired interval for displaying the flow<br />
rate on a graph or a table.<br />
• Valid formulas will yield a flow conversion when you click<br />
the OK button. If <strong>Flowlink</strong> recognizes a formula error, it<br />
provides a Details>> button to explain the error.<br />
Graph Properties -<br />
Volume Conversion<br />
Volume Conversions calculate volumes from a flow rate. Volume<br />
conversions can be performed with or without summary<br />
intervals. Without summary intervals, <strong>Flowlink</strong> integrates the<br />
volume between each flow rate reading. With an averaging<br />
summary interval, <strong>Flowlink</strong> integrates the volume over the<br />
interval.<br />
Example. Using a flow rate data set, report hourly volumes and a<br />
daily total volume in a table.<br />
(The example assumes that a blank, New graph was created<br />
using the File>New menu option. The following steps start with<br />
the General tab of the Graph Properties window and explain only<br />
the minimum required settings.)<br />
1. On the General tab, set the Type to Table.<br />
2. View the Time Scale tab.<br />
3. Choose the starting date and set the time to start at<br />
00:00 (or 12:00 AM) by clicking on the Midnight<br />
button.<br />
4. Set the Timespan to 1 Day.<br />
5. Set the Summary interval to 1 Hour.<br />
6. Select the Display times at End of interval option.<br />
122