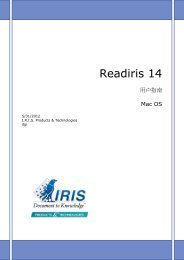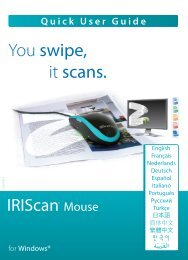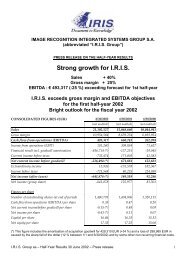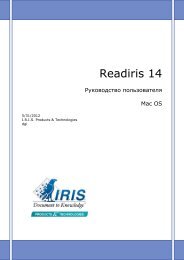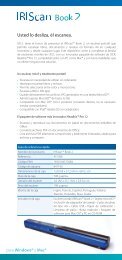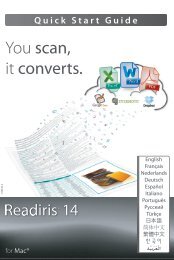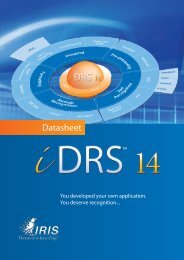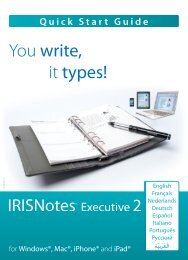Download - IRIS
Download - IRIS
Download - IRIS
Create successful ePaper yourself
Turn your PDF publications into a flip-book with our unique Google optimized e-Paper software.
<strong>IRIS</strong>Document TM Server<br />
9.5<br />
User Guide
<strong>IRIS</strong>Document TM Server 9.5 – User Guide<br />
Table of Contents<br />
Copyrights ........................................................................................... 7<br />
Chapter 1 Introducing <strong>IRIS</strong>Document Server ....................... 9<br />
Chapter 2 Installing <strong>IRIS</strong>Document Server ......................... 13<br />
System requirements ....................................................... 13<br />
Software installation ....................................................... 14<br />
Software registration ....................................................... 16<br />
Uninstalling the software ................................................ 16<br />
Product Support .............................................................. 17<br />
Chapter 3 <strong>IRIS</strong>Document Server Modules ........................... 19<br />
The Batch OCR module .................................................. 19<br />
The Watched Folders module ......................................... 21<br />
Watched Folders as a Windows service .......................... 25<br />
Chapter 4 Input Source .......................................................... 27<br />
Batch OCR image folder ................................................. 27<br />
Watched image folder ..................................................... 30<br />
Defining a Workgroup of users ....................................... 37<br />
Sharing folders ................................................................ 42<br />
Chapter 5 Image Enhancement .............................................. 47<br />
Chapter 6 Barcode Reading ................................................... 51<br />
iii
Table of Contents<br />
Chapter 7 Character Recognition .......................................... 55<br />
Chapter 8 Image Compression ............................................... 63<br />
Chapter 9 Document Separation ............................................ 67<br />
Chapter 10 XML Indexing ..................................................... 69<br />
Chapter 11 Output Folder ...................................................... 71<br />
Chapter 12 Document Names ................................................. 73<br />
Chapter 13 Output Formats ................................................... 77<br />
Supported output formats ................................................ 77<br />
PDF documents ............................................................... 78<br />
PDF Document types ........................................................................ 78<br />
PDF Options ...................................................................................... 81<br />
Password-protected PDF ................................................................... 83<br />
Digitally signed PDF ......................................................................... 84<br />
PDF/A ............................................................................................... 86<br />
PDF - iHQC ...................................................................................... 87<br />
XPS documents ............................................................... 89<br />
XPS Document types ........................................................................ 89<br />
XPS Options ...................................................................................... 91<br />
XPS - iHQC ...................................................................................... 92<br />
Text-based output formats .............................................. 93<br />
Word, WordML, RTF and OpenDocument Text .............................. 93<br />
Layout and other options ................................................................... 94<br />
iv
<strong>IRIS</strong>Document TM Server 9.5 – User Guide<br />
Other output formats ....................................................... 98<br />
SpreadsheetML documents ............................................................... 98<br />
(Unicode) Text documents .............................................................. 101<br />
HTML documents ........................................................................... 101<br />
XML documents ............................................................................. 102<br />
Image files .................................................................... 103<br />
Chapter 14 Export Features ................................................. 105<br />
Export application ......................................................... 106<br />
Export to SharePoint ..................................................... 107<br />
Export to Therefore ....................................................... 111<br />
Export to E-mail addresses ........................................... 114<br />
Export to FTP folders .................................................... 117<br />
Export to personal folders ............................................. 120<br />
Chapter 15 <strong>IRIS</strong>Document Golden Rules ........................... 123<br />
Index .................................................................................. 125<br />
v
<strong>IRIS</strong>Document TM Server 9.5 – User Guide<br />
Copyrights<br />
<strong>IRIS</strong>DocumentServer9.5-dgi-100510-03<br />
Copyrights © 2002 - 2010 I.R.I.S. All Rights Reserved.<br />
I.R.I.S. owns the copyrights to the <strong>IRIS</strong>Document software, to the online help<br />
system and to this publication.<br />
The information contained in this document is the property of I.R.I.S. Its<br />
content is subject to change without notice and does not represent a<br />
commitment on the part of I.R.I.S. The software described in this document is<br />
furnished under a license agreement which states the terms of use of this<br />
product. The software may be used or copied only in accordance with the<br />
terms of that agreement. No part of this publication may be reproduced,<br />
transmitted, stored in a retrieval system, or translated into another language<br />
without the prior written consent of I.R.I.S.<br />
This User Guide utilizes fictitious names for purposes of demonstration;<br />
references to actual persons, companies, or organizations are strictly<br />
coincidental.<br />
Trademarks<br />
The I.R.I.S. logo, <strong>IRIS</strong>Document, <strong>IRIS</strong>Powerscan and <strong>IRIS</strong>Document Server<br />
are trademarks of Image Recognition Integrated Systems S.A.<br />
OCR ("Optical Character Recognition") technology, MICR ("Magnetic Ink<br />
Character Recognition") and barcode reading technology by I.R.I.S.<br />
AutoFormat, ClearView, Connectionist, Linguistic and WID technology by<br />
I.R.I.S.<br />
iHQC technology by I.R.I.S.: patent pending.<br />
XML parser developed by Apache. This product includes software developed<br />
by the Apache Software Foundation.<br />
All other products mentioned in this User Guide are trademarks or registered<br />
trademarks of their respective owners.<br />
7
<strong>IRIS</strong>Document TM Server 9.5 – User Guide<br />
CHAPTER 1<br />
INTRODUCING <strong>IRIS</strong>DOCUMENT<br />
SERVER<br />
<strong>IRIS</strong>Document Server is a powerful, high-productivity document<br />
recognition server. It is designed to optimize, structure, index and<br />
compress large volumes of image and PDF files and to convert<br />
them into text-searchable and editable output files.<br />
To process image files, <strong>IRIS</strong>Document Server uses I.R.I.S.'<br />
proprietary OCR technology (Optical Character Recognition),<br />
which supports as many as 137 languages. All American and<br />
European languages are supported, including the Central-European,<br />
Baltic and Cyrillic languages as well as Greek and Turkish.<br />
A wide range of output formats are available: <strong>IRIS</strong>Document<br />
converts image files into text-searchable PDF and XPS files and<br />
into both text-searchable and editable Text, RTF, Word,<br />
OpenDocument Text, HTML, XML, WordML and SpreadsheetML<br />
files.<br />
The PDF files you generate can be password-protected and digitally<br />
signed. Also the PDF/A format, the standard format for long-term<br />
archiving, is supported.<br />
<strong>IRIS</strong>Document can also generate hyper-compressed PDF and XPS<br />
documents. By means of iHQC, which stands for intelligent High-<br />
Quality Compression, PDF documents can be compressed up to 200<br />
times without loss of image quality. XPS documents can be<br />
compressed up to 5 times. Three levels of iHQC are available for<br />
PDF documents, and one level for XPS documents. iHQC Level I -<br />
9
Chapter 1 – Introducing <strong>IRIS</strong>Document Server<br />
Good Quality is available for both PDF and XPS documents in the<br />
standard version of <strong>IRIS</strong>Document Server. To make full use of the<br />
iHQC technology, an iHQC add-on is required.<br />
Besides text recognition, <strong>IRIS</strong>Document offers powerful barcode<br />
recognition for document structuring purposes. Barcodes in image<br />
files can be used as separators to indicate where new documents<br />
begin.<br />
The <strong>IRIS</strong>Document Server Modules<br />
<strong>IRIS</strong>Document Server consists of two main modules: Batch OCR<br />
and Watched Folders.<br />
The Batch OCR module allows you to process batches of<br />
documents that are stored in a certain folder. One folder can be<br />
processed at a time. Once the documents have been processed, they<br />
are sent to an output folder.<br />
In the Watched Folders module, <strong>IRIS</strong>Document Server<br />
continuously monitors one or more folders, to which you can add as<br />
many image files as you want. Each time new images are added,<br />
<strong>IRIS</strong>Document will notice this and process them. <strong>IRIS</strong>Document is<br />
designed for non-stop, around-the-clock processing. That's why the<br />
Watched Folders module can also run as a Windows service. That<br />
way, it can run unobtrusively in the background without a user<br />
interface being displayed.<br />
The <strong>IRIS</strong>Document Export features<br />
The documents that are processed can be exported to other<br />
applications by means of the Export feature. This export feature<br />
can be boosted by means of the Workgroup add-on. By means of<br />
this add-on you can define a workgroup of users who will be using<br />
<strong>IRIS</strong>Document and export processed documents to their<br />
corresponding e-mail addresses, personal folders and FTP folders.<br />
Optionally, you can also export documents to Microsoft SharePoint<br />
10
<strong>IRIS</strong>Document TM Server 9.5 – User Guide<br />
websites via the Export to SharePoint add-on, and export them to<br />
Therefore document solutions via the Export to Therefore add-on.<br />
Using <strong>IRIS</strong>Document in combination with Canon<br />
imageRUNNERS with iSend functionality and Canon<br />
imageRUNNERS Advance<br />
The Watched Folders module of <strong>IRIS</strong>Document can be used in<br />
combination with Canon imageRUNNERS with iSend<br />
functionality and Canon imageRUNNERS Advance. Users can<br />
scan their documents on these MFP's and send them to the watched<br />
folder(s) of <strong>IRIS</strong>Document. From there they can be processed and<br />
exported via the Workgroup add-on.<br />
Overview of the <strong>IRIS</strong>Document Server add-ons<br />
iHQC add-ons are available to hyper-compress PDF and XPS<br />
documents.<br />
Three language add-ons are available:<br />
o An Asian OCR add-on, which recognizes Traditional and<br />
Simplified Chinese, Japanese and Korean documents.<br />
o An Arabic OCR add-on, which recognizes Arabic and<br />
Farsi documents.<br />
o A Hebrew OCR add-on, which recognizes Hebrew<br />
documents.<br />
A Multi-CPU add-on is available. This add-on boosts the<br />
processing speed of <strong>IRIS</strong>Document Server. <strong>IRIS</strong>Document<br />
Server no longer processes OCR tasks one by one, but covers up<br />
to 4 tasks simultaneously on PC's equipped with a multicore<br />
processor or multiple CPU's.<br />
An Export to SharePoint add-on is available. By means of this<br />
add-on, you can publish processed documents on Microsoft<br />
SharePoint websites.<br />
11
Chapter 1 – Introducing <strong>IRIS</strong>Document Server<br />
A an Export to Therefore add-on is available. By means of<br />
this add-on you can export processed documents to Therefore<br />
document solutions.<br />
A Workgroup add-on is available. By means of this add-on you<br />
can export processed documents to the e-mail addresses,<br />
personal folders and FTP folders of all the users who belong to<br />
the workgroup(s) you define in <strong>IRIS</strong>Document.<br />
SUPPORTED GRAPHIC FORMATS<br />
Hereunder you find the list of image file formats that can be<br />
processed by <strong>IRIS</strong>Document Server.<br />
Graphic format<br />
Adobe Acrobat PDF<br />
DCX fax<br />
DjVu images<br />
Gem Paint images<br />
(Compressed) GIF images<br />
JPEG images<br />
JPEG 2000 images<br />
Photoshop images<br />
PICT images (Mac OS format)<br />
Portable Bitmaps<br />
Portable Network Graphics<br />
(Compressed and multipage) TIFF images<br />
uncompressed and LZW, PackBits, Group 3, Group 4 and<br />
JPEG compressed<br />
Windows bitmaps<br />
ZSoft Paintbrush images<br />
File extension<br />
*.pdf<br />
*.dcx<br />
*.djv, *.djvu<br />
*.img<br />
*.gif<br />
*.jpg, *.jpeg<br />
*.j2c, *.j2k, *.jp2<br />
*.psd<br />
*.pct<br />
*.pbm<br />
*.png<br />
*.tif, *.tiff<br />
*.bmp<br />
*.pcx<br />
12
<strong>IRIS</strong>Document TM Server 9.5 – User Guide<br />
CHAPTER 2<br />
INSTALLING<br />
<strong>IRIS</strong>DOCUMENT SERVER<br />
SYSTEM REQUIREMENTS<br />
The minimal system requirements to run <strong>IRIS</strong>Document Server<br />
are a Pentium III 500 MHz PC with 512 MB RAM memory and<br />
500 MB available disk space.<br />
The recommended system requirements for optimal operation are<br />
a Pentium IV 2 GHz with 1 GB RAM memory and 2 GB available<br />
disk space.<br />
The recommended system requirements for optimal operation<br />
with a Multi-CPU add-on are a Pentium Dual Core with 4 GB RAM<br />
memory and 2 GB available disk space.<br />
The following platforms are supported: Windows 7, Windows<br />
Server 2008 (32 and 64 bits), Windows Vista (32 and 64 bits),<br />
Windows Server 2003 (32 and 64 bits) and Windows XP (32 and 64<br />
bits).<br />
Depending on the number of pages and the types of documents<br />
<strong>IRIS</strong>Document is to process, different requirements apply. Refer to<br />
the ReadMe file for specific system requirements.<br />
13
Chapter 2 – Installing <strong>IRIS</strong>Document Server<br />
<strong>IRIS</strong>Document Server is compatible with all Canon<br />
imageRUNNERS with iSend functionality and all Canon<br />
imageRUNNERS Advance.<br />
SOFTWARE INSTALLATION<br />
The <strong>IRIS</strong>Document software and its software options are delivered<br />
on an auto-running CD-ROM, in combination with a dongle.<br />
Note in case you are using a Canon imageRUNNER to scan<br />
documents to <strong>IRIS</strong>Document:<br />
In order for <strong>IRIS</strong>Document and your Canon imageRUNNER to<br />
interact successfully, both need to be installed on the same<br />
network.<br />
If the Canon imageRUNNER has not been installed on the<br />
network yet, please do so. If necessary, refer to the Canon<br />
documentation that was delivered with it.<br />
Once the Canon imageRUNNER has been installed, you are<br />
ready to install <strong>IRIS</strong>Document.<br />
To install the software:<br />
Insert the CD-ROM and wait for the installation screen to<br />
appear.<br />
Or run the setup program setup.exe from the CD-ROM to install the<br />
software.<br />
Make sure you have the administration rights to the PC you install<br />
<strong>IRIS</strong>Document Server on.<br />
Follow the on-screen instructions to install <strong>IRIS</strong>Document.<br />
14
<strong>IRIS</strong>Document TM Server 9.5 – User Guide<br />
Select Typical to install the standard version of <strong>IRIS</strong>Document.<br />
Select Custom should you want to install add-ons.<br />
o Select the add-ons you want to install and click Next.<br />
o For each add-on you want to install you will be prompted<br />
to enter a password. You find the password on the DVD<br />
box.<br />
If you want to use a Canon imageRUNNER in combination with<br />
<strong>IRIS</strong>Document, make sure to install the Workgroup add-on and<br />
select the Workgroup initial data option.<br />
For more information about installing add-ons, refer to Appendix 1<br />
to the User Guide: Software Add-ons.<br />
When the installation is complete, the WinZip self-extractor will<br />
launch to install the dongle driver. Again, follow the on-screen<br />
instructions.<br />
15
Chapter 2 – Installing <strong>IRIS</strong>Document Server<br />
Insert the dongle in a free USB port and launch the Batch OCR<br />
or Watched Folders module of <strong>IRIS</strong>Document from the<br />
Windows Programs menu.<br />
SOFTWARE REGISTRATION<br />
<strong>IRIS</strong>Document Server is protected by a software key. To obtain this<br />
software key, you are required to register.<br />
To register <strong>IRIS</strong>Document Server:<br />
From the Windows Start menu, point to All programs, and then<br />
click <strong>IRIS</strong>Document Server 9.5.<br />
Click Batch OCR or Watched Folders to open either module.<br />
On the Help menu, click Register this product.<br />
Make sure the dongle is plugged in.<br />
Fill out the required fields and follow the on-screen instructions.<br />
Note: by registering one module, you also register the other.<br />
Note that each add-on you install must be registered too. Otherwise,<br />
you will not be able to use it.<br />
UNINSTALLING THE SOFTWARE<br />
To uninstall the <strong>IRIS</strong>Document software, use the uninstall utility in<br />
the Windows Control Panel, under Programs > Programs and<br />
Features.<br />
16
<strong>IRIS</strong>Document TM Server 9.5 – User Guide<br />
Do not attempt to delete the software manually by erasing the installed<br />
files in the installation folder.<br />
PRODUCT SUPPORT<br />
To get technical support, please visit our website at<br />
http://www.irislink.com/support.<br />
17
<strong>IRIS</strong>Document TM Server 9.5 – User Guide<br />
CHAPTER 3<br />
<strong>IRIS</strong>DOCUMENT SERVER<br />
MODULES<br />
THE BATCH OCR MODULE<br />
The Batch OCR module allows you to process batches of<br />
documents that are stored in a certain folder. One folder can be<br />
processed at a time. Once the documents have been processed, they<br />
are sent to an output folder.<br />
To launch the module:<br />
From the Windows Start menu, select<br />
Programs><strong>IRIS</strong>Document Server 9.5>Batch OCR.<br />
In the sections on the left-hand side of the interface, you can<br />
determine all the processing settings you want to apply.<br />
19
Chapter 3 – <strong>IRIS</strong>Document Server Modules<br />
You can also use the <strong>IRIS</strong>Document Wizard in the File menu to go<br />
over the different steps in the right order.<br />
When creating a watched folder, you will go through almost exactly<br />
the same steps. These steps will be discussed only once for both<br />
Batch OCR and Watched Folders in the corresponding sections<br />
below.<br />
When you have covered all the steps, an overview of the settings<br />
will be given on the Summary tab.<br />
To start processing your documents, open the File menu, save<br />
the settings and click the Run command.<br />
The files and folders will be processed in alphabetic order. An<br />
application window displays the progress.<br />
20
<strong>IRIS</strong>Document TM Server 9.5 – User Guide<br />
As soon as the batch OCR process is completed, the lower part<br />
of the application window displays a batch report.<br />
More information about the OCR process is available in the<br />
automatically generated log files, xml index files and confidence files,<br />
which are located in the output folder. See the section XML indexing.<br />
THE WATCHED FOLDERS MODULE<br />
In the Watched Folders module, <strong>IRIS</strong>Document acts as an OCR<br />
server. <strong>IRIS</strong>Document Server continuously monitors one or more<br />
folders, to which you can add as many image files as you want.<br />
Each time new images are added, <strong>IRIS</strong>Document will notice this<br />
and process them.<br />
The Watched Folders module is designed for non-stop, aroundthe-clock<br />
processing.<br />
It is recommended not to use more than 10 watched folders.<br />
21
Chapter 3 – <strong>IRIS</strong>Document Server Modules<br />
The Watched Folders module can be used in combination with<br />
Canon imageRUNNERS with iSend functionality and Canon<br />
imageRUNNERS Advance.<br />
To launch the module:<br />
From the Windows Start menu, select<br />
Programs><strong>IRIS</strong>Document Server 9.5>Watched Folders.<br />
When you run <strong>IRIS</strong>Document Server for the first time, you will<br />
be prompted to indicate a work folder in which <strong>IRIS</strong>Document<br />
stores all temporary data that is being processed, such as image<br />
and log files, and temporary and undelivered results.<br />
This work folder should be located on a hard disk that has sufficient<br />
free memory.<br />
Note: if you installed the Workgroup add-on and selected<br />
Workgroup initial data during the installation, then a complete<br />
Watched Folder configuration will be preconfigured. The<br />
preconfigured work folder will be located in<br />
C:\<strong>IRIS</strong>Document_9.5\Storage.<br />
Select a location, or create a new one on your computer, which<br />
you want to use as work folder.<br />
22
<strong>IRIS</strong>Document TM Server 9.5 – User Guide<br />
Note that <strong>IRIS</strong>Document Server must have fast access to the work<br />
folder. Therefore, it is mandatory you select or create a folder on a<br />
local hard disk instead of on a network. Bandwidth and network<br />
issues, such as time-outs, inconsistent time or time zone settings etc.,<br />
might slow down <strong>IRIS</strong>Document Server considerably.<br />
As soon as you click OK, the empty user interface will open.<br />
Open the File menu and click the command Create a Watched<br />
Folder.<br />
You will be guided through the various setup steps in the proper<br />
order. Once you are finished selecting the different options, the<br />
user interface will appear again.<br />
23
Chapter 3 – <strong>IRIS</strong>Document Server Modules<br />
This order is very similar to the one of the <strong>IRIS</strong>Document Wizard in<br />
the Batch OCR module and is discussed only once in the<br />
corresponding sections below.<br />
Any options you selected can still be changed using the sections on<br />
the left-hand side. Any changes you make will be saved automatically.<br />
To start monitoring Watched Folders, open the File menu and<br />
click the Run command.<br />
The user interface displays the tasks in progress.<br />
The processing can be aborted by means of the Abort command<br />
in the File menu.<br />
Note that aborting the process may take some time. <strong>IRIS</strong>Document<br />
always finishes the task in progress before interrupting. Watched<br />
folders cannot be created, edited or removed when the OCR is in<br />
progress.<br />
When the process is aborted, the lower part of the interface displays<br />
the pending tasks and their status.<br />
24
<strong>IRIS</strong>Document TM Server 9.5 – User Guide<br />
The status of the various OCR tasks can also be verified in the work<br />
folder.<br />
The pending tasks can be edited in the Task menu: select the tasks<br />
you want to edit in the lower part of the application and click the<br />
command Edit selected tasks.<br />
WATCHED FOLDERS AS A WINDOWS SERVICE<br />
The Watched Folders module can run as a Windows service. This<br />
way, <strong>IRIS</strong>Document can run unobtrusively in the background and<br />
without interference for long, uninterrupted periods of time on a<br />
computer that is also used for other tasks.<br />
Note that Microsoft .Net Framework version 1.1 is required.<br />
In order for the Watched Folders module to run as a Windows<br />
service, it must first be registered.<br />
Registering Watched Folders as a service<br />
From the Windows Start menu, click<br />
Programs><strong>IRIS</strong>Document Server 9.5>Watched Folders<br />
Service - Register.<br />
Then, run the application services.msc from the Windows Run<br />
menu to view the Windows services.<br />
Search for <strong>IRIS</strong>Document Watched Folders Service in the<br />
Services list.<br />
If <strong>IRIS</strong>Document Watched Folders Service is not in the list, it did not<br />
register correctly.<br />
Check the status of <strong>IRIS</strong>Document Watched Folders Service. If<br />
the status does not say 'Started', then right-click <strong>IRIS</strong>Document<br />
Watched Folders Service and click Start.<br />
25
Chapter 3 – <strong>IRIS</strong>Document Server Modules<br />
Monitoring Watched Folders as a service<br />
To monitor Watched Folders as a service, select Watched<br />
Folders Service Monitor from the Windows Programs menu.<br />
If you started the service in the Service list during the previous<br />
step, then the Start button will be disabled and the service is<br />
already running. If the Start button is still enabled, click it to<br />
start the service.<br />
<strong>IRIS</strong>Document Watched Folders Service uses the settings you<br />
determined in the Watched Folders module.<br />
The Watched Folders Service automatically generates an HTML<br />
log file. Click the Show log file button to display it.<br />
It is located in the subfolder html of the work folder and lists the<br />
current tasks and processes.<br />
Note: Some (network) features of the Windows operating system are<br />
handled by services. The order in which different services are started<br />
may play a role in the proper operation of <strong>IRIS</strong>Document Server.<br />
26
<strong>IRIS</strong>Document TM Server 9.5 – User Guide<br />
CHAPTER 4<br />
INPUT SOURCE<br />
BATCH OCR IMAGE FOLDER<br />
In order to process batches of documents, you must indicate in<br />
which folder your documents are located.<br />
Start the Batch OCR module from the Windows Start<br />
menu>Programs><strong>IRIS</strong>Document Server 9.5.<br />
The interface will open and the File Scanner tab of the Input<br />
section will be displayed.<br />
Click the Browse button and search for the folder you want to<br />
process.<br />
<strong>IRIS</strong>Document by default processes the subfolders of the<br />
indicated folder.<br />
27
Chapter 4 – Input Source<br />
<strong>IRIS</strong>Document does not delete the images from the image folder<br />
by default, but you can choose to delete them after recognition.<br />
It is recommended to use a local hard disk as image folder, rather than<br />
a network volume. The recognition is faster and bandwidth and<br />
network issues are avoided.<br />
Options<br />
<strong>IRIS</strong>Document by default loads PDF and DjVu documents in<br />
color. Should you want to load these documents in black-andwhite<br />
to reduce the processing time, then clear this option.<br />
When you need to process many PDF documents from different<br />
sources, among which PDF documents that already contain text,<br />
and you want to generate PDF Image-Text output documents, it<br />
is useful to select the option Don't modify PDF containing text.<br />
By selecting this option, <strong>IRIS</strong>Document Server will not convert<br />
the PDF files that already contain text into PDF Image-Text files.<br />
Instead, <strong>IRIS</strong>Document will simply copy the original files to the<br />
output folder. This way, unnecessary processing is avoided.<br />
So this option is useful if your batches of input documents<br />
contain PDF files of which you do not know the content (text,<br />
images, or both?). <strong>IRIS</strong>Document considers a PDF file to contain<br />
text when there are more than 10 characters per page.<br />
Important note: the option Don't modify PDF containing text is not<br />
compatible with options that require modifying the input PDF (e.g.<br />
password protection, document structuring). That's why the following<br />
number of parameters need to be configured:<br />
• The selected output format must be PDF Image-Text (in the<br />
Output section, on the PDF tab)<br />
• In the Processing section, on the Barcode Reading tab:<br />
Enable barcode reading must not be selected (not selected<br />
by default).<br />
28
<strong>IRIS</strong>Document TM Server 9.5 – User Guide<br />
• In the Batch Output section, on the Separation tab:<br />
Select Create one document per input file.<br />
Do not select Use blank pages to separate documents.<br />
Make sure Keep blank pages is selected (default<br />
option).<br />
• In the Batch Output section, on the XML Indexing tab:<br />
Deselect XML Indexing (default option).<br />
Deselect Include recognized text (default option).<br />
• In the Document Output section, on the PDF tab:<br />
Do not select Create PDF/A compliant files.<br />
Do not apply Password security.<br />
Do not select Signature to apply.<br />
• In the Document Output section, on the PDF-iHQC tab:<br />
Do not select Create PDF/A compliant files.<br />
Do not apply Password security.<br />
Do not select Signature to apply.<br />
• In the Document Output section, on the Document Names<br />
tab: do not select the option Use first sentence of<br />
recognized text.<br />
Also note that when you select other output formats besides PDF<br />
Image-Text, the input PDF will be processed and converted into those<br />
required output formats.<br />
When processing PDF documents, <strong>IRIS</strong>Document first converts<br />
them into image files (This process is called rasterization). The<br />
image files are then processed and converted into output<br />
documents.<br />
29
Chapter 4 – Input Source<br />
The resolution at which <strong>IRIS</strong>Document extracts image files from<br />
PDF documents can be determined: select the appropriate<br />
resolution in the drop-down list, right of Load PDF at:<br />
o <strong>IRIS</strong>Document by default loads PDF documents at 300<br />
dpi.<br />
o Select 200 dpi to increase the processing speed.<br />
o Select 600 dpi to increase the processing accuracy.<br />
WATCHED IMAGE FOLDER<br />
In this section you indicate which image folder <strong>IRIS</strong>Document<br />
must monitor as Watched Folder.<br />
Start the Watched Folders module from the Windows Start<br />
menu>Programs><strong>IRIS</strong>Document Server 9.5.<br />
30<br />
o If you are using the standard version of <strong>IRIS</strong>Document<br />
Server and you are starting the Watched Folders module<br />
for the first time, you will be prompted to indicate a work<br />
folder in which <strong>IRIS</strong>Document will store temporary data<br />
such as log files. See the section The Watched Folders<br />
module.<br />
o If the Workgroup add-on is installed and you selected<br />
Workgroup initial data during the installation, then a
<strong>IRIS</strong>Document TM Server 9.5 – User Guide<br />
complete Watched Folder configuration will be preconfigured<br />
and the interface will open immediately.<br />
In case you want to use a Canon imageRUNNER to send<br />
documents to <strong>IRIS</strong>Document, make sure you install the<br />
Workgroup add-on and select the Workgroup initial<br />
data option.<br />
You are recommended not to change the preconfigured<br />
settings that are applied (except for the<br />
Watched Folder location should you want to change this).<br />
The pre-configured image folder of the Watched Folder is<br />
C:\<strong>IRIS</strong>Document_9.5\WatchedFolder01\Input.<br />
When configuring the Canon imageRUNNER, you will<br />
need to enter the name of the Watched Folder. In this case:<br />
\Input. Refer to the sections Configuring a Canon<br />
imageRUNNER with iSend functionality or<br />
Configuring a Canon imageRUNNER Advance for<br />
more information.<br />
When creating additional Watched Folders, make sure to<br />
apply the same settings as in the pre-configured one.<br />
Note: the Canon imageRUNNER must have reading and<br />
writing rights to the Watched Folder in order to be able to<br />
send documents to it. If the user account that is used to<br />
configure the Canon imageRUNNER (in the remainder of<br />
this documentation referred to as the MFP administrator) is<br />
not the same as the user account on which <strong>IRIS</strong>Document<br />
is installed and configured, then the Watched Folder must<br />
be shared with the MFP administrator. Refer to the section<br />
Sharing folders for more information on how to share<br />
folders.<br />
31
Chapter 4 – Input Source<br />
To create a new Watched Folder, open the File menu and click<br />
Create a Watched Folder.<br />
Click the Browse button to search for the appropriate folder.<br />
Warning: it is mandatory to select a folder on a local hard disk<br />
instead of on a network. Bandwidth and network issues, such as timeouts,<br />
inconsistent time or time zone settings etc., might slow down<br />
<strong>IRIS</strong>Document Server considerably. Therefore, I.R.I.S. does not<br />
guarantee the proper operation of the Watched Folders module when<br />
monitoring a network folder.<br />
Image folder<br />
<strong>IRIS</strong>Document Server can either Process the root of a selected<br />
folder or Process the subfolders.<br />
When processing the root of a selected folder, the images are erased<br />
automatically from that folder once they have been processed.<br />
Otherwise, they would be processed over and over again.<br />
When processing the root, of a selected folder, <strong>IRIS</strong>Document also<br />
processes the images that are located at 1 level below the root.<br />
When processing the subfolders, the root folder is ignored and only<br />
the subfolders are processed. The images and subfolders are deleted<br />
after task creation by default, and stored in the work folder. You can<br />
also choose to keep a copy of the documents in their original folder by<br />
clearing the box Delete document after task creation. These<br />
documents will not be processed over and over since <strong>IRIS</strong>Document<br />
Server can detect which documents are already being processed by<br />
means of run files.<br />
32
<strong>IRIS</strong>Document TM Server 9.5 – User Guide<br />
End of task detection<br />
The End of task detection options allow you to determine how the<br />
stream of scanned images will be broken up in separate tasks.<br />
Time-out<br />
If the contents of a watched folder do not change for a certain time,<br />
<strong>IRIS</strong>Document Server will start converting all documents in that<br />
folder as a single task.<br />
File detection<br />
When processing subfolders, you can drop an end of task file<br />
(eod.inf) in a watched folder. As soon as <strong>IRIS</strong>Document Server<br />
encounters the file, it will know the task is completed and it will<br />
start the next one. All documents up to the eod file will be<br />
processed as part of a single task. Note: make sure to arrange you<br />
documents in the right order up to each eod file. Otherwise your<br />
output documents will be processed incorrectly.<br />
For each task indicated by an end of task file, <strong>IRIS</strong>Document Server<br />
creates a run file in the image folder, to indicate to the user that this<br />
specific task is being processed.<br />
All images for which a run file exists are ignored as the folder<br />
monitoring continues. This way, the images do not need to be<br />
removed from the source image folder.<br />
Note, however, that the End of task detection settings are not the<br />
only way to organize a stream of scanned documents. There are also<br />
specific document separation options to select. Refer to the section<br />
Document Separation to learn more.<br />
33
Chapter 4 – Input Source<br />
Processing<br />
<strong>IRIS</strong>Document Server handles several watched folders<br />
simultaneously. The watched folder with the highest priority is<br />
processed first.<br />
Open the Task menu to change the priority of specific tasks. Note,<br />
however, that the Task menu cannot be opened when the OCR is in<br />
progress; the current process needs to be aborted first.<br />
Options<br />
<strong>IRIS</strong>Document by default loads PDF and DjVu documents in<br />
color. Should you want to load these documents in black-andwhite<br />
to reduce the processing time, then clear this option.<br />
When you need to process many PDF documents from different<br />
sources, among which PDF documents that already contain text,<br />
and you want to generate PDF Image-Text output documents, it<br />
is useful to select the option Don't modify PDF containing text.<br />
By selecting this option, <strong>IRIS</strong>Document Server will not convert<br />
the PDF files that already contain text into PDF Image-Text files.<br />
Instead, <strong>IRIS</strong>Document will simply copy the original files to the<br />
output folder. This way, unnecessary processing is avoided.<br />
So this option is useful if your batches of input documents<br />
contain PDF files of which you do not know the content (text,<br />
34
<strong>IRIS</strong>Document TM Server 9.5 – User Guide<br />
images, or both?). <strong>IRIS</strong>Document considers a PDF file to contain<br />
text when there are more than 10 characters per page.<br />
Important note: the option Don't modify PDF containing text is not<br />
compatible with options that require modifying the input PDF (e.g.<br />
password protection, document structuring). That's why the following<br />
number of parameters need to be configured:<br />
• The selected output format must be PDF Image-<br />
Text (in the Output section, on the PDF tab)<br />
• In the Processing section, on the Barcode Reading<br />
tab: Enable barcode reading must not be selected<br />
(not selected by default).<br />
• In the Batch Output section, on the Separation tab:<br />
Select Create one document per input file.<br />
Do not select Use blank pages to separate<br />
documents.<br />
Make sure Keep blank pages is selected<br />
(default option).<br />
• In the Batch Output section, on the Indexing tab:<br />
Deselect XML Indexing (default option).<br />
Deselect Include recognized text (default<br />
option).<br />
• In the Document Output section, on the PDF tab:<br />
Do not select Create PDF/A compliant files.<br />
Do not apply Password security.<br />
Do not select Signature to apply.<br />
35
Chapter 4 – Input Source<br />
• In the Document Output section, on the PDFiHQC<br />
tab:<br />
Do not select Create PDF/A compliant files.<br />
Do not apply Password security.<br />
Do not select Signature to apply.<br />
• In the Document Output section, on the Document<br />
Names tab: do not select the option Use first<br />
sentence of recognized text.<br />
Also note that when you select other output formats besides PDF<br />
Image-Text, the input PDF will be processed and converted into those<br />
required output formats.<br />
When processing PDF documents, <strong>IRIS</strong>Document first converts<br />
them into image files (This process is called rasterization). The<br />
image files are then processed and converted into output<br />
documents.<br />
The resolution at which <strong>IRIS</strong>Document extracts image files from<br />
PDF documents can be determined: select the appropriate<br />
resolution in the drop-down list, right of Load PDF at:<br />
o <strong>IRIS</strong>Document by default loads PDF documents at 300<br />
dpi.<br />
o Select 200 dpi to increase the processing speed.<br />
o Select 600 dpi to increase the processing accuracy.<br />
36
<strong>IRIS</strong>Document TM Server 9.5 – User Guide<br />
Select overwrite task output in case you want to overwrite the<br />
documents that are left in the output folder when starting another<br />
task.<br />
DEFINING A WORKGROUP OF USERS<br />
(This section only applies to the Watched Folders module when<br />
the Workgroup add-on has been installed)<br />
If you installed the Workgroup add-on as part of your<br />
<strong>IRIS</strong>Document Server configuration, then the Workgroup tab will<br />
be available in the Input section of the Watched Folders module.<br />
Note that the Workgroup add-on only applies to the Watched<br />
Folders module.<br />
Via the Workgroup tab you can define workgroups of users who<br />
will be using <strong>IRIS</strong>Document to process documents (possibly via a<br />
Canon imageRUNNER).<br />
For each user you create a profile, containing the user's identifier<br />
and the e-mail address, personal folder and FTP folder to which<br />
the documents must be exported after processing. These profiles are<br />
stored in a Workgroup XML file. By default, this file is located in<br />
C:\<strong>IRIS</strong>Document_9.5\Storage\system.<br />
The default workgroup file can be edited and new workgroup files<br />
can be added by means of the Workgroup Editor.<br />
To define a workgroup of users:<br />
Open the Input section and click the Workgroup tab.<br />
37
Chapter 4 – Input Source<br />
When you are using Watched Folders for the first time, refer to the<br />
section The Watched Folders module.<br />
Select the option Enable user identification. Otherwise, you<br />
will not be able to define a workgroup.<br />
You can choose to Extract the user information from the<br />
input file name.<br />
When you select this option, <strong>IRIS</strong>Document will look at the file<br />
name of the documents to know to which user they belong, and<br />
to which export destination they must be sent. If you select this<br />
option, make sure that your documents carry the correct name.<br />
When you do not use this option, <strong>IRIS</strong>Document will extract the<br />
user information from the eod files that must be delivered with<br />
the input files. Note that when no eod files are delivered,<br />
<strong>IRIS</strong>Document will not be able to export the documents<br />
correctly. Also note that you must select the option File<br />
detection on the Watched Folder tab if you want to use this<br />
option.<br />
If you selected Workgroup initial data during the installation of<br />
the Workgroup add-on, then a pre-configured workgroup file<br />
will have been created:<br />
C:\<strong>IRIS</strong>Document_9.5\Storage\system\wkgp_00000.xml<br />
Click Edit to edit the pre-configured workgroup file, or click<br />
New to create a new one.<br />
38
<strong>IRIS</strong>Document TM Server 9.5 – User Guide<br />
The Workgroup Editor will open.<br />
First configure the default user.<br />
If <strong>IRIS</strong>Document is not able to send documents to a certain user,<br />
because the fine name is incorrect for instance, then the<br />
documents are sent to the default user. Thus, the default users<br />
must always be configured correctly.<br />
Enter the E-mail, Folder and FTP folder fields.<br />
Click New to enter a new user.<br />
You are required to enter an Identifier for each user.<br />
When you select the option Extract user information from the<br />
input file name on the Workgroup tab, <strong>IRIS</strong>Document will use<br />
the identifier to know to which user the documents belong.<br />
The identifier can be up to 24 characters long.<br />
Note: when users are sending their documents via a Canon<br />
39
Chapter 4 – Input Source<br />
imageRUNNER to <strong>IRIS</strong>Document, they must enter the identifier<br />
as document name (or this can be configured by the MFP<br />
Administrator in case of the imageRUNNER Advance). Based<br />
on the Identifier, <strong>IRIS</strong>Document knows to which destination the<br />
processed documents must be exported.<br />
Refer to the appendix Configuring Canon imageRUNNERS to<br />
run with <strong>IRIS</strong>Document for more information.<br />
Then enter the Last name, First name, E-mail address,<br />
Personal folder and/or FTP folder for the user.<br />
Important: <strong>IRIS</strong>Document must have reading and writing access to<br />
each user's personal folder. Otherwise <strong>IRIS</strong>Document will not be able<br />
to export the processed documents to that folder. In other words, each<br />
user's personal folder must be shared with the <strong>IRIS</strong>Document<br />
Administrator.<br />
To apply the correct sharing settings, refer to the section Sharing<br />
folders.<br />
To keep adding users manually, repeat this process. Then click<br />
OK and save the Workgroup file, by clicking File>Save.<br />
To add users at a later time, click User>New.<br />
You can also import users from the Active Directory. Active<br />
Directory is a technology created by Microsoft that provides a<br />
variety of network services, including domain members directory.<br />
40
<strong>IRIS</strong>Document TM Server 9.5 – User Guide<br />
To import Active Directory Users:<br />
Click Import>Active Directory Users.<br />
Enter the server on which the Active Directory is located.<br />
Enter the User, Password and Domain to establish the<br />
connection and then click OK.<br />
Select the users you want to import.<br />
You can choose which field to use as user identifier.<br />
Click Import to import the users.<br />
41
Chapter 4 – Input Source<br />
Then save the workgroup file by clicking File>Save.<br />
Note for each Watched Folder you configure you can create a<br />
different workgroup file if necessary.<br />
To activate the export to the user's e-mail addresses, personal<br />
folders and FTP folders, click the corresponding tabs in the<br />
Export section.<br />
For information on how to configure the export, refer to the<br />
sections Export to E-mail addresses, Export to FTP folders<br />
and Export to personal folders.<br />
SHARING FOLDERS<br />
(This section applies to the Watched Folders module when the<br />
Workgroup add-on has been installed.)<br />
In order for users to be able to drop their documents in a Watched<br />
Folder of <strong>IRIS</strong>Document, they must have writing access to that<br />
folder.<br />
Similarly, <strong>IRIS</strong>Document needs to have reading and writing access<br />
to users' personal folders if it is to export them via the Workgroup<br />
add-on.<br />
Thus it is important for these folders to be shared.<br />
Note that FTP folders must not be shared.<br />
Sharing a folder on a Windows XP-based computer:<br />
Locate the folder you want to share via Windows Explorer.<br />
Right-click the folder and then click Sharing and Security.<br />
42
<strong>IRIS</strong>Document TM Server 9.5 – User Guide<br />
Click the Sharing tab.<br />
Select Share this folder.<br />
To change the name of the shared folder, type a new name in the<br />
Share name box. Other users will see this new share name when<br />
they connect to this folder. The actual name of the folder does<br />
not change.<br />
Adding a share name is recommended when you are using<br />
<strong>IRIS</strong>Document in combination with Canon imageRUNNERS.<br />
Then, click the Permissions button.<br />
Click Add and type in the name of the user you want to share the<br />
folder with.<br />
Then click Check Names and click OK.<br />
The name of the user you selected appears in the list of people<br />
you want to share the folder with.<br />
Check the Allow box next to Full Control.<br />
This way, the user in question will be allowed to view, change, add<br />
and delete files in the shared folder.<br />
Then click Apply to apply the settings.<br />
When the folder has been shared, send a link to the shared folder<br />
to the user in question.<br />
Sharing a folder on a Windows Vista-based computer<br />
Locate the folder you want to share via Windows Explorer.<br />
Click the folder you want to share, and then, on the toolbar, click<br />
Share.<br />
43
Chapter 4 – Input Source<br />
In the File Sharing dialog box, click the arrow right of the text<br />
box, and then click Find. Type the name of the user you want to<br />
share the folder with, click Check Names, and then click OK.<br />
The name of the user you selected appears in the list of people<br />
you want to share the folder with.<br />
Under Permission Level, click the arrow and then select Coowner.<br />
This way, the user in question will be allowed to view, change, add<br />
and delete files in the shared folder.<br />
When you are finished, click Share.<br />
When you receive confirmation that your folder is shared, you<br />
should send a link to the shared folder to the user's e-mail<br />
address. To do so, click E-mail link to automatically open a<br />
Windows Mail e-mail message with the link to the shared folder.<br />
Note: you can give a shared folder a share name that makes it<br />
easier for someone else to find it on your computer. Adding a share<br />
name is recommended when you are using <strong>IRIS</strong>Document in<br />
combination with Canon imageRUNNERS.<br />
To add a share name:<br />
Right-click a folder you have already shared, click Properties,<br />
click the Sharing tab and then click Advanced sharing. (You<br />
might be prompted for an administrator password or<br />
confirmation).<br />
Select Share this folder.<br />
Then enter the Share name and click Apply to confirm.<br />
To share the Watched Folder on a Windows 7-based computer:<br />
Locate the folder you want to share via Windows Explorer.<br />
44
<strong>IRIS</strong>Document TM Server 9.5 – User Guide<br />
Click the folder you want to share, and then, on the toolbar, click<br />
Share with.<br />
Then select Specific people.<br />
In the File Sharing dialog box, click the arrow to the right of the<br />
text box, and then click Find people. Type the name of the user<br />
you want to share the folder with, click Check Names, and then<br />
click OK.<br />
The name of the user that you selected appears in the list of<br />
people you want to share the folder with.<br />
Under Permission level, click the arrow and then select<br />
Read/Write.<br />
This way, the user in question will be allowed to view, change, add<br />
and delete files in the shared folder.<br />
When you are finished, click Share.<br />
When you receive confirmation that your folder is shared, you<br />
should send a link to the shared folder to the user's e-mail<br />
address. To do so, click E-mail link to automatically open a<br />
Windows Mail e-mail message with the link to the shared folder.<br />
Note: you can give a shared folder a share name that makes it<br />
easier for someone else to find it on your computer. Adding a share<br />
name is recommended when you are using <strong>IRIS</strong>Document in<br />
combination with Canon imageRUNNERS.<br />
To add a share name:<br />
Right-click a folder you have already shared, click Properties,<br />
click the Sharing tab and then click Advanced sharing. (You<br />
might be prompted for an administrator password or<br />
confirmation).<br />
Select Share this folder.<br />
45
Chapter 4 – Input Source<br />
Then enter the Share name and click Apply to confirm.<br />
46
<strong>IRIS</strong>Document TM Server 9.5 – User Guide<br />
CHAPTER 5<br />
IMAGE ENHANCEMENT<br />
The image enhancement feature optimizes the OCR accuracy and<br />
image quality, and reduces the file size.<br />
To access the image enhancement options:<br />
Open the Processing section and click the Image Enhancement<br />
tab.<br />
When you are using Watched Folders for the first time, refer to the<br />
section The Watched Folders module.<br />
Set the image enhancement settings.<br />
Note: do not select options that do not apply, however, they only slow<br />
down the recognition process.<br />
47
Chapter 5 – Image Enhancement<br />
Autorotation<br />
The Deskew text option automatically straightens pages scanned<br />
at an angle.<br />
Deskewing improves the quality of scans and reduces the file size.<br />
Enable the option Use odd pages to detect skew angle to make<br />
the text deskewing faster.<br />
This option is designed for front-rear scanning. Only the front side is<br />
used to detect if the text is skewed.<br />
Enable the option Detect text orientation to rotate pages<br />
automatically when they have been scanned at a 90°, 180° or<br />
270° angle.<br />
Despeckle<br />
This option is useful when you’re scanning documents with both<br />
portrait and landscape oriented pages.<br />
Despeckling images makes them both crisper and smaller in size.<br />
Move the slider to determine the maximum size of the dots you<br />
want to remove from black-and-white images.<br />
Adjust images<br />
Select the option Smoothen color images to render grayscale and<br />
color images more homogeneous.<br />
48
<strong>IRIS</strong>Document TM Server 9.5 – User Guide<br />
Smoothening is sometimes the only way to separate text from a<br />
colored background.<br />
49
<strong>IRIS</strong>Document TM Server 9.5 – User Guide<br />
CHAPTER 6<br />
BARCODE READING<br />
Next to optical character recognition of up to 137 languages,<br />
<strong>IRIS</strong>Document also offers barcode reading. Barcodes can be used to<br />
provide indexing data, to name documents and to separate<br />
documents within a batch.<br />
<strong>IRIS</strong>Document reads both 1D and 2D barcodes and supports laser<br />
printed and inkjet printed barcodes.<br />
All widespread barcode symbologies are supported: Codabar, Code<br />
128, Code 39, Code 39 extended, Code 39 HIBC, Code 93,<br />
Datalogic 2 of 5, Discrete 2 of 5, EAN-13, EAN-2, EAN-5, EAN-8,<br />
IATA 2 of 5, Interleaved 2 of 5, MSI pharmaceutical, MSI-Plessey,<br />
PDF-417, PostNet, PostNet 32, PostNet 52, PostNet 62, QR Code,<br />
Reverse 2 of 5, UCC-128, UPC-A, UPC-E and UPC-E extended.<br />
To enable barcode reading:<br />
Open the Processing section and click the Barcode Reading<br />
tab.<br />
When you are using Watched Folders for the first time, refer to the<br />
section The Watched Folders module.<br />
51
Chapter 6 – Barcode Reading<br />
Check the box Enable barcode reading and select the desired<br />
barcodes.<br />
Do not select barcodes that do not apply: the bigger the barcode set,<br />
the slower the recognition and the higher the risk of OCR errors will<br />
be.<br />
Select the options you want to apply:<br />
Recognition<br />
Move the slider to determine the appropriate recognition speed and<br />
accuracy.<br />
Barcode height and Barcode length<br />
Fill in the desired minimal and maximal height and length in the<br />
respective fields.<br />
Note that many symbologies limit the number of symbols that can be<br />
encoded. Use this option for those symbologies that do not put strict<br />
limits on the length of barcodes.<br />
52
<strong>IRIS</strong>Document TM Server 9.5 – User Guide<br />
Advanced features<br />
As barcodes can be used to separate various documents in a batch,<br />
<strong>IRIS</strong>Document allows you to remove them from the output<br />
documents.<br />
Barcodes are always placed on the front side of a document.<br />
Therefore, <strong>IRIS</strong>Document can limit barcode reading to front pages<br />
when scanning double-sided documents.<br />
For more information, refer to the appendix on Barcode reading.<br />
53
<strong>IRIS</strong>Document TM Server 9.5 – User Guide<br />
CHAPTER 7<br />
CHARACTER RECOGNITION<br />
The accuracy of the OCR process depends on many factors, such as<br />
the selected language, the document characteristics, etc.<br />
To access the character recognition options:<br />
Open the Processing section and click the Character<br />
Recognition tab.<br />
When you are using Watched Folders for the first time, refer to the<br />
section The Watched Folders module.<br />
Select the required character recognition options:<br />
55
Chapter 7 – Character Recognition<br />
Language<br />
In order to recognize documents, the document language must be<br />
specified. Based on the language selection, the software knows<br />
which symbol sets to recognize.<br />
Select the language of your choice in the Language drop-down list.<br />
<strong>IRIS</strong>Document supports up to 137 languages. <strong>IRIS</strong>Document can<br />
optionally recognize four Asian languages (Traditional and Simplified<br />
Chinese, Japanese and Korean), Arabic and Farsi, and Hebrew.<br />
<strong>IRIS</strong>Document also recognizes barcodes and banking fonts. Refer to<br />
the appendices to the User Guide for more information on barcodes<br />
and banking fonts.<br />
Note that the character recognition can also be limited to numeric<br />
digits.<br />
Secondary languages<br />
Next to the primary language, <strong>IRIS</strong>Document allows you to select<br />
up to 4 secondary languages.<br />
This way, <strong>IRIS</strong>Document uses mixed character sets, enabling it to<br />
recognize Western words that occur in Greek, Cyrillic and<br />
optionally Asian, Arabic or Hebrew documents.<br />
Select the required secondary languages in the list.<br />
Note that if you select multiple secondary languages they must be of<br />
the same language group. Languages that do not belong to the same<br />
group will be disabled automatically.<br />
Do not select languages that do not apply: the bigger the character set,<br />
the slower the recognition and the higher the risk of OCR errors.<br />
Character pitch<br />
The character pitch is the number of characters per inch in a<br />
typeface.<br />
56
<strong>IRIS</strong>Document TM Server 9.5 – User Guide<br />
Select fixed pitch if all characters of the typeface have the same<br />
width. This is often the case in old typewriter documents.<br />
Select proportional pitch when the characters of the typeface have<br />
a different width. Virtually all fonts you find in newspapers,<br />
magazines and books are proportional.<br />
Select Automatic in order for <strong>IRIS</strong>Document to detect the character<br />
pitch automatically.<br />
Font type<br />
Note: the character pitch option does not apply to Asian or Arabic<br />
documents.<br />
<strong>IRIS</strong>Document distinguishes between "regular" and dot matrix<br />
printed documents.<br />
Dot matrix symbols (of the type 9 pin) are made up of isolated,<br />
separate dots.<br />
Special segmentation and recognition techniques are used to<br />
recognize such documents.<br />
57
Chapter 7 – Character Recognition<br />
Select Dot matrix to recognize so-called "draft" or "9 pin" dot<br />
matrix printed documents and Automatic to recognize "25 pin" or<br />
"NLQ" (Near Letter Quality) dot matrix, or other "normal" printing.<br />
Page range<br />
Note: the Font type option does not apply to Asian, Arabic or Hebrew<br />
documents.<br />
The character recognition can be applied to all pages, no pages and<br />
a certain number of pages.<br />
The third option allows you to mix text-based and image-based<br />
pages in a single PDF or XPS file.<br />
To create a mixed PDF/XPS file:<br />
Open the Processing menu and click the Character<br />
Recognition tab.<br />
In the Page range section, select the option X first page(s).<br />
The number of pages you indicated will be recognized. The<br />
pages following that number will only be scanned.<br />
User lexicon<br />
This option increases the speed of the OCR process by avoiding the<br />
recognition of irrelevant pages and reduces the file size of the output.<br />
The OCR accuracy can be boosted by means of customized user<br />
lexicons.<br />
To create and use a user lexicon:<br />
From the Windows Programs menu, select <strong>IRIS</strong>Document<br />
Server 9.5.<br />
Launch the application User Lexicon Editor.<br />
58
<strong>IRIS</strong>Document TM Server 9.5 – User Guide<br />
Insert the new word you want <strong>IRIS</strong>Document to recognize and<br />
click the Add button.<br />
You can also edit existing words in the user lexicon and import other<br />
text files.<br />
Save the .txt file in the folder of your choice.<br />
Launch the Batch OCR or the Watched Folders module.<br />
Open the Processing section and click the Character<br />
Recognition tab.<br />
When you are using Watched Folders for the first time, refer to the<br />
section The Watched Folders module.<br />
Click the Browse button and select the correct user lexicon.<br />
Recognition<br />
Note that in order for <strong>IRIS</strong>Document to recognize the words in the<br />
user lexicon, the correct language must have been selected under the<br />
Character Recognition tab.<br />
The recognition slide toolbar allows you to select the right trade-off<br />
between OCR speed and OCR accuracy.<br />
Fast recognition can be used for documents with high-quality<br />
images while Accurate recognition should be preferred when the<br />
image quality is lower.<br />
59
Chapter 7 – Character Recognition<br />
The confidence level of the OCR process can be checked in the log<br />
file <strong>IRIS</strong>DOCUMENT.HTML.<br />
This trade-off between speed and accuracy is available for the Latin,<br />
Cyrillic and Greek alphabets.<br />
READING BANKING FONTS<br />
Next to 137 recognition languages, <strong>IRIS</strong>Document also recognizes<br />
banking fonts thanks to its highly specialized magnetic ink<br />
character recognition engines.<br />
These recognition engines handle - with very high accuracy and<br />
without substitution of the dubious symbols - the data input of the<br />
optical lines as are found on bearer bonds, coupons, checks, deposit<br />
slips, bank statements and other standardized financial (negotiable)<br />
documents.<br />
To enable bank font reading in the Batch OCR or Watched<br />
Folders module:<br />
Open the Processing section and click the Character<br />
Recognition tab.<br />
Select the appropriate banking font in the Language drop-down<br />
list.<br />
60
<strong>IRIS</strong>Document TM Server 9.5 – User Guide<br />
<strong>IRIS</strong>Document Server supports OCR-A, OCR-B, E13B and CMC7<br />
bank fonts.<br />
Refer to the appendix on Banking Fonts for more information.<br />
61
<strong>IRIS</strong>Document TM Server 9.5 – User Guide<br />
CHAPTER 8<br />
IMAGE COMPRESSION<br />
GENERAL IMAGE COMPRESSION<br />
<strong>IRIS</strong>Document allows you to generate compact images. The images<br />
in scanned documents can be compressed and their color mode and<br />
output resolution changed by means of extensive image<br />
compression options.<br />
To access these options:<br />
Open the Image Compression section and click the General<br />
tab.<br />
When you are using Watched Folders for the first time, refer to the<br />
section The Watched Folders module.<br />
Select the appropriate image compression options:<br />
Note: take your storage limitations into account when selecting these<br />
options.<br />
63
Chapter 8 – Image Compression<br />
Color mode of output images<br />
You can either choose to maintain the color mode of scans or save<br />
scans in black-and-white.<br />
When you have chosen to maintain the color mode of scans while<br />
generating PDF documents, color and grayscale graphics will be saved<br />
in the JPEG format by default.<br />
Bitonal images (black-and-white) are saved in the TIFF format with<br />
Group 4 compression.<br />
Resolution of output images<br />
The resolution used to scan images does not necessarily have to be<br />
the output resolution of the images. You can store images in<br />
resolutions of 75, 100, 150 and 200 dpi or keep their original<br />
resolution.<br />
Note, however, that reducing the resolution of grayscale and color<br />
images is a processor-heavy task. When generating color-grayscale<br />
images, reducing the resolution is not recommended.<br />
Compression of output images<br />
Use the slider to determine the compression factor of JPEG images.<br />
64
<strong>IRIS</strong>Document TM Server 9.5 – User Guide<br />
Note that the settings determined under the General tab apply to all<br />
graphics generated by <strong>IRIS</strong>Document.<br />
JPEG 2000 COMPRESSION<br />
Next to the general image compression options, <strong>IRIS</strong>Document<br />
allows you to apply JPEG 2000 compression to color and<br />
grayscale images.<br />
Note that JPEG 2000 compression does not apply to iHQC documents<br />
as iHQC is 15 times more efficient.<br />
To access the JPEG 2000 compression options:<br />
Open the Image Compression section and click the JPEG 2000<br />
tab.<br />
When you are using Watched Folders for the first time, refer to the<br />
section The Watched Folders module.<br />
Select the options of your choice:<br />
65
Chapter 8 – Image Compression<br />
Compression<br />
The file size of scanned images can be influenced in several ways:<br />
Select lossless compression for optimal results.<br />
The Compression ratio allows you to determine how many<br />
times you want the scanned images to be smaller than their<br />
original.<br />
You can also determine the desired target size of a single page<br />
in the output file.<br />
Indicate the file size for a single page from 1 KB to 10,240 KB. The<br />
default value is 100 KB.<br />
Select a Quality factor to determine the degree of loss allowed<br />
during the compression process.<br />
Move the slide toolbar to select a value from 0 to 256: 0 guarantees<br />
the highest image quality, 256 the best compression. The default value<br />
is 128.<br />
Optimization<br />
Optimize quality of text zones maintains a high quality for text<br />
and table zones, reducing the quality of graphic zones in the<br />
output images.<br />
Optimize quality of graphic zones has the opposite effect.<br />
Note that character recognition must be enabled for these options to<br />
be available; otherwise the system can't detect which zones contain<br />
text and which areas contain graphics.<br />
66
<strong>IRIS</strong>Document TM Server 9.5 – User Guide<br />
CHAPTER 9<br />
DOCUMENT SEPARATION<br />
<strong>IRIS</strong>Document Server scans and monitors large batches composed<br />
of many documents without interruption<br />
The output of the scanned batches can be neatly organized in<br />
separate files: <strong>IRIS</strong>Document can create one output file per batch,<br />
image folder and input file.<br />
To access the document separation options, open the Batch<br />
Output section and click the Document Separation tab.<br />
When you are using Watched Folders for the first time, refer to the<br />
section The Watched Folders module.<br />
Select the appropriate document separation options:<br />
When you are using a Canon imageRUNNER to send documents to<br />
<strong>IRIS</strong>Document, you are recommended to select Create one<br />
document per Input file.<br />
67
Chapter 9 – Document Separation<br />
If you installed the Workgroup add-on and selected Workgroup<br />
initial data during the installation, the Input file option will be<br />
selected by default.<br />
Separators<br />
Note that input files may contain multiple pages.<br />
<strong>IRIS</strong>Document can create a new document each time it encounters a<br />
blank page or barcode..<br />
Note that barcode reading must be enabled in order to use barcodes as<br />
separators.<br />
A page is blank to <strong>IRIS</strong>Document when no text, barcodes or graphics<br />
are recognized. A blank page only contains noise.<br />
Blank pages and pages containing barcodes can either be<br />
maintained in or removed from the output documents.<br />
68
<strong>IRIS</strong>Document TM Server 9.5 – User Guide<br />
CHAPTER 10<br />
XML INDEXING<br />
After recognition, <strong>IRIS</strong>Document by default generates an XML<br />
index file, containing detailed information on the scanned<br />
documents, including the recognized text.<br />
To access the XML indexing options, open the Batch Output<br />
section and click the XML Indexing tab.<br />
When you are using Watched Folders for the first time, refer to the<br />
section The Watched Folders module.<br />
Note: do not confuse the generation of an XML index file with the<br />
generation of XML output.<br />
The information in the XML file is used to export your processed<br />
documents to other applications. For more information see the section<br />
Export features.<br />
Other OCR statistics<br />
Next to an XML index file, <strong>IRIS</strong>Document automatically generates<br />
a log file and an OCR confidence file after document processing.<br />
These files are located in the output folder of <strong>IRIS</strong>Document.<br />
The log file lists all OCR parameters determined in <strong>IRIS</strong>Document.<br />
69
Chapter 10 – XML Indexing<br />
In the Batch OCR module, one log file is created per batch.<br />
In the Watched Folders module, one log file is created per task.<br />
The OCR confidence file allows you to monitor the confidence of<br />
the OCR process by means of two charts providing word-based and<br />
character-based statistics.<br />
Should the confidence level not be satisfactory, ask yourself the<br />
right questions. E.g. Have the settings been determined correctly?<br />
Do the scanned documents have a sufficiently high resolution? Has<br />
the correct language been selected?<br />
70
<strong>IRIS</strong>Document TM Server 9.5 – User Guide<br />
CHAPTER 11<br />
OUTPUT FOLDER<br />
All images processed by <strong>IRIS</strong>Document Server will be stored in an<br />
output folder.<br />
From the Output folder the documents can be exported in several<br />
ways. Refer to the chapter Export features for more information.<br />
To select an output folder:<br />
Open the Batch Output section and click the Output Folder<br />
tab.<br />
When you are using Watched Folders for the first time, refer to the<br />
section The Watched Folders module.<br />
Click the Browse button to search for an appropriate output<br />
folder.<br />
Options<br />
Check the option Copy source document to output folder to<br />
create a back-up of the scanned files.<br />
Check the box Mirror structure of image folder in output folder<br />
to recreate any subfolders.<br />
71
72<br />
Chapter 11 – Output folder
<strong>IRIS</strong>Document TM Server 9.5 – User Guide<br />
CHAPTER 12<br />
DOCUMENT NAMES<br />
The documents generated by <strong>IRIS</strong>Document are named<br />
automatically by default: <strong>IRIS</strong>Document uses 8-digit names,<br />
starting from 00000000.<br />
To access the document naming options:<br />
Open the Document Output section and click the tab Document<br />
Names.<br />
When you are using Watched Folders for the first time, refer to the<br />
section The Watched Folders module.<br />
Select the appropriate document naming options:<br />
o The Automatic naming option is selected by default. The<br />
documents that are processed are given an 8-digit serial<br />
number, starting with 00000000, 00000001, ...<br />
Any prefix can be added in front of this sequential name.<br />
o The naming option Use indexing fields only applies to<br />
<strong>IRIS</strong>Document Server for <strong>IRIS</strong>Powerscan. In order to use<br />
an index field as document name, you must first create<br />
index fields in <strong>IRIS</strong>Powerscan.<br />
o When you select Use Name of first image, all your output<br />
documents will start with the name of the first input file in<br />
the batch or watched folder that was processed by<br />
<strong>IRIS</strong>Document. E.g. SampleDocument,<br />
SampelDocument0, SampleDocument01, ...<br />
73
Chapter 12 – Document Naming<br />
o When you are processing multiple image folders each<br />
containing image files that belong together, select the<br />
naming option Use name of image folder. Your output<br />
documents will be named ImageFolder0, ImageFolder1 for<br />
instance.<br />
o You can also use the content of a specific barcode in your<br />
document as document name. Select the option Use<br />
content of barcode and indicate which barcode in the<br />
document must be used as document name.<br />
o Or you can use the content of the barcodes on the first page<br />
as document name. Select the option Use content of firstpage<br />
barcodes and indicate at which barcode<br />
<strong>IRIS</strong>Document must start.<br />
o The first sentence of the recognized text can also be used<br />
as naming option.<br />
o When generating PDF and PDF-iHQC output files at the<br />
same time, or XPS and XPS-iHQC output files at the same<br />
time, a suffix is added to the document name by default:<br />
e.g. document.ihqc.pdf. This way a clear distinction is<br />
made between regular PDF and XPS documents and their<br />
iHQC-compressed counterparts. This suffix can be<br />
changed to your liking.<br />
Note: when you are only generating PDF-iHQC output<br />
files, and no 'regular' PDF files, no suffix is added to the<br />
files. The same goes for XPS-iHQC files.<br />
74
<strong>IRIS</strong>Document TM Server 9.5 – User Guide<br />
When you want to use a Canon imageRUNNER to send documents<br />
to <strong>IRIS</strong>Document, select Use name of first image. This way,<br />
<strong>IRIS</strong>Document will use the name of the first image users send via<br />
the MFP.<br />
Note:<br />
The name a user gives to a document when sending it via the MFP<br />
should be his personal identifier that was attributed to him by the<br />
<strong>IRIS</strong>Document Administrator via the Workgroup Editor (see the<br />
section Defining a workgroup of users for more information.)<br />
Based on this identifier, <strong>IRIS</strong>Document knows to which user the<br />
documents belong and to which destination the processed<br />
documents must be exported.<br />
The identifier will be added in front of the default name attributed<br />
by the MFP: e.g. DGI_20100430142523. The standard name<br />
consists of the year, month, day, hour, minute and second the<br />
document was processed by the MFP.<br />
75
<strong>IRIS</strong>Document TM Server 9.5 – User Guide<br />
CHAPTER 13<br />
OUTPUT FORMATS<br />
SUPPORTED OUTPUT FORMATS<br />
<strong>IRIS</strong>Document supports a wide range of output formats: PDF, PDFiHQC,<br />
PDF/A, PDF/A-iHQC, XPS, XPS-iHQC, Word, RTF,<br />
WordML, OpenDocument Text, XML, HTML, Text,<br />
SpreadsheetML and several types of image files.<br />
Note that all output formats are disabled by default, however.<br />
To generate output files:<br />
Open the Document Output section and click on the tabs of the<br />
desired output formats.<br />
When you are using Watched Folders for the first time, refer to the<br />
section The Watched Folders module.<br />
Select the output formats you want <strong>IRIS</strong>Document to generate<br />
and determine their layout and other options.<br />
Note that all output formats can be enabled simultaneously.<br />
77
Chapter 13 – Output Formats<br />
PDF DOCUMENTS<br />
PDF Document types<br />
<strong>IRIS</strong>Document generates four types of PDF files: Text, Text-<br />
Image, Image-Text and Image.<br />
<strong>IRIS</strong>Document also generates both password-protected and<br />
digitally signed PDF output and offers PDF/A output for long-time<br />
preservation.<br />
<strong>IRIS</strong>Document can also apply iHQC compression to reduce the<br />
file size of PDF output to a minimum.<br />
To generate PDF output:<br />
Open the Document output section and click the PDF tab.<br />
When you are using Watched Folders for the first time, refer to the<br />
section The Watched Folders module.<br />
Select the desired PDF type in the Type drop-down list: PDF<br />
Image, PDF Image-Text, PDF Text or PDF Text-Image.<br />
PDF Image<br />
This format generates image-only PDF documents, it does not<br />
execute OCR.<br />
With <strong>IRIS</strong>Document it is also possible to mix text-based and imagebased<br />
pages in a single PDF file. See the Character Recognition<br />
section.<br />
78
<strong>IRIS</strong>Document TM Server 9.5 – User Guide<br />
PDF Image-Text<br />
<strong>IRIS</strong>Document recognizes text and creates searchable PDF files<br />
that contain the page image and the recognized text.<br />
The page image is placed on top of the text.<br />
With this format you can search words inside documents and view their<br />
true image as it was scanned.<br />
Tip: use the graphics options in the Image Compression section to<br />
determine the color mode, resolution and JPEG quality of the graphics<br />
stored inside PDF files.<br />
Tip: use the image enhancement options in the Processing section to<br />
improve the image quality and reduce the file size of PDF Image and<br />
Image-Text files.<br />
Note that iHQC compression is available for PDF Image and Image-<br />
Text.<br />
PDF Text<br />
<strong>IRIS</strong>Document recognizes text and creates searchable PDF files.<br />
The page image is not contained in these single-layered PDF files.<br />
Tip: use text-only PDF files to save disk space.<br />
PDF Text-Image<br />
<strong>IRIS</strong>Document recognizes text and creates searchable PDF<br />
documents that contain the page image and the recognized text.<br />
The page image is contained beneath the text.<br />
The pixels of the recognized text are erased to create a legible document.<br />
Otherwise, the text would have a heavy shadow as illustrated below:<br />
79
Chapter 13 – Output Formats<br />
Select which version of PDF document you want to generate:<br />
1.4, 1.5, 1.6 or 1.7.<br />
<strong>IRIS</strong>Document by default generates PDF 1.5 documents.<br />
Notes<br />
If you want to generate PDF/A compliant files, select PDF<br />
version 1.4.<br />
Note that PDF 1.4 documents are not compatible with certain<br />
options:<br />
o PDF version 1.4 is compatible with iHQC Level I and II,<br />
but not with Level III or custom compression.<br />
o PDF version 1.4 is not compatible with JPEG 2000<br />
compression.<br />
o PDF version 1.4 is not compatible with Wavelet<br />
compression (which applies special compression to<br />
graphics).<br />
o In case you are using Adobe Acrobat to view PDF files:<br />
80
<strong>IRIS</strong>Document TM Server 9.5 – User Guide<br />
o It takes Adobe Acrobat 5.0 and higher to open PDF 1.4<br />
documents.<br />
o It takes Adobe Acrobat 6.0 and higher to open PDF 1.5<br />
documents.<br />
o It takes Adobe Acrobat 7.0 and higher to open PDF 1.6<br />
documents.<br />
o It takes Adobe Acrobat 8.0 and higher to open PDF 1.7<br />
documents.<br />
PDF Options<br />
Depending on the PDF type you have chosen, several options are<br />
available.<br />
<strong>IRIS</strong>Document allows you to create bookmarks, embed fonts,<br />
include graphics, JPEG 2000 compress images, retain colors of text<br />
and create PDF/A compliant files.<br />
To access the PDF options, open the Document Output section and<br />
click the PDF tab.<br />
When you are using Watched Folders for the first time, refer to the<br />
section The Watched Folders module.<br />
81
Chapter 13 – Output Formats<br />
Create bookmarks<br />
The option Create bookmarks creates bookmarks for each text<br />
block, graphic and table in Adobe Acrobat PDF files.<br />
Embed fonts<br />
Select the option Embed fonts to embed the fonts in Adobe<br />
Acrobat PDF files.<br />
Embedding fonts prevents font substitution and ensures that readers,<br />
regardless of their computer configuration, see the text in its original<br />
fonts.<br />
Embedding fonts increases the file size of recognized documents<br />
somewhat.<br />
Include graphics<br />
The option Include graphics includes the graphics in PDF Text<br />
documents.<br />
This option is enabled by default for the PDF types Image, Imagetext<br />
and Text-Image and cannot be deselected.<br />
Including graphics is essential to create a true copy of source<br />
documents.<br />
82
<strong>IRIS</strong>Document TM Server 9.5 – User Guide<br />
JPEG 2000 compression<br />
By default, <strong>IRIS</strong>Document JPEG 2000 compresses grayscale and<br />
color images in PDF documents.<br />
These settings apply to all graphics inside PDF files.<br />
Note that JPEG 2000 compression is not available for PDF/A and<br />
PDF-iHQC output.<br />
Retaining colors of text<br />
The option Retain colors of text maintains the original colors of<br />
the text across the recognition.<br />
This option is always enabled for PDF Text-Image output and can<br />
be selected when you have chosen PDF Text.<br />
Password-protected PDF<br />
Next to regular PDF output, <strong>IRIS</strong>Document offers passwordprotected<br />
PDF output.<br />
To apply password-protection:<br />
Open the Document Output section and click the PDF tab.<br />
When you are using Watched Folders for the first time, refer to the<br />
section The Watched Folders module.<br />
Select Password security in the Security Method drop-down<br />
list.<br />
The Change Settings button becomes available.<br />
83
Chapter 13 – Output Formats<br />
Click it to change the password security settings.<br />
These settings are similar to the standard protection features offered<br />
by Adobe Acrobat.<br />
Digitally signed PDF<br />
Next to regular and password-protected PDF output, <strong>IRIS</strong>Document<br />
offers digitally signed PDF, PDF/A, PDF-iHQC and PDF/AiHQC<br />
output.<br />
Digital signatures authenticate the identity of the document author,<br />
certify a document and help prevent unwanted changes. They are<br />
very hard to forge as they contain encrypted information unique to<br />
the signer.<br />
The author signature is invisible: it appears in the Signatures tab of<br />
Adobe Acrobat and Adobe Reader. To ensure legibility of all<br />
scanned information, <strong>IRIS</strong>Document does not place a signature on<br />
the pages of recognized documents.<br />
84
<strong>IRIS</strong>Document TM Server 9.5 – User Guide<br />
Warning: it is up to the user to create a self-signed digital ID or to<br />
obtain a certificate from a third-party signature handler. Refer to the<br />
manual of Adobe Acrobat for specific instructions.<br />
To apply a digital signature:<br />
Open the Document Output section and click the PDF tab.<br />
Check the box Signature to apply to apply a digital signature.<br />
Click the signature you wish to apply.<br />
The Details button will become available.<br />
Click the Details button to view all available information on the<br />
current signature.<br />
Click the Manage button to manage any digital signature<br />
installed on your PC.<br />
You can edit, remove, import and export the digital certificates.<br />
85
Chapter 13 – Output Formats<br />
PDF/A<br />
Next to regular PDF documents, <strong>IRIS</strong>Document offers PDF/A and<br />
PDF/A-iHQC output.<br />
PDF/A files are used for long-term archiving and contain only what<br />
is strictly needed for opening and viewing files during their<br />
expected lifetime.<br />
The PDF/A files generated by <strong>IRIS</strong>Document are ISO standard<br />
(ISO 19005-1:2005) and PDF/A-1b compliant.<br />
To generate PDF/A output:<br />
Open the Document Output section and click the PDF tab.<br />
Select the PDF file format of your choice in the Type drop-down<br />
list.<br />
Clear the JPEG 2000 compression option.<br />
The option Create PDF/A compliant files will become available.<br />
Select that option to create PDF/A compliant files.<br />
Important: When producing PDF Text files, <strong>IRIS</strong>Document<br />
embeds all fonts automatically in PDF/A output to ensure that<br />
documents can be opened and viewed as created in the future.<br />
When producing PDF Image-text files, however, <strong>IRIS</strong>Document<br />
now offers PDF/A files without embedded fonts. As the text is<br />
86
<strong>IRIS</strong>Document TM Server 9.5 – User Guide<br />
placed beneath the image, no font embedding is necessary. This<br />
way, <strong>IRIS</strong>Document produces more compact PDF/A output while<br />
the document text is still searchable and copyable.<br />
Notes:<br />
To avoid data loss, PDF/A files cannot be password-protected.<br />
PDF/A compliant files do not support JPEG 2000 compression.<br />
PDF/A compliant files are not compatible with iHQC Level III or<br />
with custom compression.<br />
PDF/A compliant output is currently not available for Asian<br />
languages.<br />
It takes Adobe Acrobat 5.0 (or Adobe Acrobat Reader 5.0) or<br />
higher to generate and open PDF/A files.<br />
PDF - iHQC<br />
Next to four types of regular PDF files, <strong>IRIS</strong>Document also offers<br />
two types of PDF-iHQC output: PDF Image-text and PDF Image.<br />
iHQC stands for intelligent High-Quality Compression, I.R.I.S.'<br />
proprietary, efficient compression technology. iHQC is to images<br />
what MP3 is to music and what DivX is to movies.<br />
Level I Good Quality is provided for free with <strong>IRIS</strong>Document.<br />
Level I compressed files are about 100 times smaller than<br />
uncompressed images. To make full use of this compression<br />
technology, the iHQC add-on is required.<br />
Note that Adobe Acrobat 8 is recommended for viewing PDF-iHQC<br />
documents.<br />
To generate PDF - iHQC output:<br />
87
Chapter 13 – Output Formats<br />
Open the Document Output section and click the PDF-iHQC<br />
tab.<br />
When you are using Watched Folders for the first time, refer to the<br />
section The Watched Folders module.<br />
Select the compression level you want to apply.<br />
You can also customize the compression level, by selecting the<br />
custom option.<br />
Select the PDF version you want to generate: 1.4, 1.5, 1.6 or 1.7.<br />
Notes<br />
88<br />
o If you want to generate PDF/A compliant files, select PDF<br />
version 1.4.<br />
Note that PDF 1.4 documents are not compatible with<br />
certain options:<br />
o PDF version 1.4 is compatible with iHQC Level I and II,<br />
but not with Level III or custom compression.
<strong>IRIS</strong>Document TM Server 9.5 – User Guide<br />
o PDF version 1.4 is not compatible with JPEG 2000<br />
compression.<br />
o PDF version 1.4 is not compatible with Wavelet<br />
compression (which applies special compression to<br />
graphics).<br />
In case you are using Adobe Acrobat to view PDF files:<br />
Options<br />
o It takes Adobe Acrobat 5.0 and higher to open PDF 1.4<br />
documents.<br />
o It takes Adobe Acrobat 6.0 and higher to open PDF 1.5<br />
documents.<br />
o It takes Adobe Acrobat 7.0 and higher to open PDF 1.6<br />
documents.<br />
o It takes Adobe Acrobat 8.0 and higher to open PDF 1.7<br />
documents.<br />
<strong>IRIS</strong>Document offers the same options for PDF-iHQC and regular<br />
PDF output. Refer to the section PDF Options.<br />
XPS DOCUMENTS<br />
XPS Document types<br />
<strong>IRIS</strong>Document generates four types of XPS files: Text, Text-<br />
Image, Image-Text and Image.<br />
<strong>IRIS</strong>Document can also apply iHQC compression (intelligent High-<br />
Quality Compression) to maximally reduce the file size of the XPS<br />
output.<br />
89
Chapter 13 – Output Formats<br />
To generate XPS output:<br />
Open the Document Output section and click the XPS tab.<br />
When you are using Watched Folders for the first time, refer to the<br />
section The Watched Folders module.<br />
Select the appropriate XPS file format in the Type drop-down<br />
list:<br />
XPS Image<br />
This format generates image-only XPS documents, it does not<br />
execute OCR.<br />
With <strong>IRIS</strong>Document it is also possible to mix text-based and imagebased<br />
pages in a single XPS file. See the Character Recognition<br />
section.<br />
XPS Image-Text<br />
<strong>IRIS</strong>Document recognizes text and creates searchable XPS files that<br />
contain the page image and the recognized text.<br />
The page image is placed on top of the text.<br />
With this format, you can search words inside documents and consult<br />
their true image as it was scanned.<br />
Tip: use the graphics options in the Image Compression section to<br />
determine the color mode, resolution and JPEG quality of the graphics<br />
stored inside XPS files.<br />
90
<strong>IRIS</strong>Document TM Server 9.5 – User Guide<br />
XPS Text<br />
Tip: use the image enhancement options in the Processing section to<br />
improve the image quality and reduce the file size of PDF Image and<br />
Image-Text files.<br />
Note that iHQC compression is available for these XPS types.<br />
<strong>IRIS</strong>Document recognizes text and creates searchable XPS files.<br />
The page image is not contained in the XPS files.<br />
Use text-only XPS files to save disk space.<br />
XPS Text-Image<br />
<strong>IRIS</strong>Document recognizes text and creates searchable XPS<br />
documents that contain the page image and the recognized text.<br />
The page image is contained beneath the text.<br />
The pixels of the recognized text are erased to create a legible<br />
document. Otherwise, the text would have a heavy shadow as<br />
illustrated below:<br />
XPS Options<br />
Depending on the XPS type you have chosen, several options are<br />
available.<br />
If necessary, refer to the section XPS Document types to learn how to<br />
activate XPS output.<br />
91
Chapter 13 – Output Formats<br />
<strong>IRIS</strong>Document allows you to create bookmarks, include graphics<br />
and retain colors of text.<br />
Creating bookmarks<br />
The option Create bookmarks creates bookmarks for each text<br />
block, graphic and table in Microsoft XPS files.<br />
Including graphics<br />
The option Include graphics includes graphics in XPS Text<br />
documents.<br />
This option is always enabled for the other XPS types; it is essential<br />
to create a true copy of source documents.<br />
Retaining colors of text<br />
The option Retain colors of text maintains the original colors of<br />
the text across the recognition.<br />
The option is enabled by default for XPS Text-Image files and can<br />
be enabled for XPS Text files.<br />
XPS - iHQC<br />
Next to four types of XPS files, <strong>IRIS</strong>Document also offers two<br />
types of XPS-iHQC output: XPS Image-text and XPS Image.<br />
iHQC stands for intelligent High-Quality Compression, I.R.I.S.'<br />
proprietary, efficient compression technology. iHQC is what MP3 is<br />
to music and what DivX is to movies.<br />
92
<strong>IRIS</strong>Document TM Server 9.5 – User Guide<br />
iHQC Level I Good Quality is provided for free with<br />
<strong>IRIS</strong>Document. Compressed XPS Image-text files are 2.5 to 5<br />
times smaller than regular XPS files. To make full use of this<br />
compression technology, the iHQC add-on is required.<br />
To generate XPS-iHQC output:<br />
Open the Document Output section and click the XPS-iHQC<br />
tab.<br />
When you are using Watched Folders for the first time, refer to the<br />
section The Watched Folders module.<br />
Select the compression level you want to apply.<br />
TEXT-BASED OUTPUT FORMATS<br />
Word, WordML, RTF and OpenDocument Text<br />
<strong>IRIS</strong>Document offers several types of text-based output formats: it<br />
generates versatile Word, WordML, RTF and OpenDocument<br />
Text output.<br />
To generate text-based output files:<br />
Open the Document Output section and click on the tabs of the<br />
desired output formats.<br />
When you are using Watched Folders for the first time, refer to the<br />
section The Watched Folders module.<br />
93
Chapter 13 – Output Formats<br />
Select the output formats you want <strong>IRIS</strong>Document to generate<br />
and determine their layout and other options.<br />
WordML is supported by Microsoft Word 2007 and 2003.<br />
OpenDocument Text is an XML-based open format supported by<br />
several recent word processors. An open source plug-in is required for<br />
Microsoft Word to support this format.<br />
Layout and other options<br />
Numerous layout options are available for the text-based output<br />
formats Word, WordML, RTF and OpenDocument Text.<br />
Note that many of the options described below also apply to HTML<br />
output files.<br />
Open the Document Output section and click the tabs of the<br />
desired output formats to access the options.<br />
When you are using Watched Folders for the first time, refer to the<br />
section The Watched Folders module.<br />
94
<strong>IRIS</strong>Document TM Server 9.5 – User Guide<br />
Layout<br />
Create body text avoids text formatting by <strong>IRIS</strong>Document.<br />
Retain word and paragraph formatting takes an intermediate<br />
position between body text and autoformatting.<br />
The font type, size and type style are maintained across the<br />
recognition.<br />
The tabs and the alignment of each block are recreated.<br />
The text blocks and columns aren't recreated; the paragraphs just<br />
follow each other.<br />
The tables are recaptured correctly.<br />
These two options are also available for SpreadsheetML output.<br />
Recreate source document recreates a facsimile copy of the<br />
original document.<br />
You get a true copy of your source document, no longer a scanned<br />
image.<br />
Use columns instead of frames determines how the<br />
autoformatting will be done: the text blocks, tables and graphics<br />
can be stored in frames or flowing columns (if any).<br />
Columnized texts are easier to edit than documents containing several<br />
frames: the text flows naturally from one column to the next.<br />
Note: when the system is unable to detect columns in the source<br />
document, this formatting mode uses frames as a fallback position.<br />
Note that this option is not available for HTML output.<br />
Insert column breaks determines whether you insert hard<br />
column breaks at the end of each column.<br />
Any text you edit, add or remove, remains inside its column; no text<br />
ever flows automatically across a column break.<br />
95
Chapter 13 – Output Formats<br />
Tip: disable this option when you have columnized body text. You'll<br />
ensure the natural flow of the text from one column to the next.<br />
Note that this option is not available for HTML output.<br />
The option Add image as page background places the scanned<br />
image as page background beneath the recognized text.<br />
The pixels of the recognized text are erased to create a legible<br />
document. Otherwise, the text would have a heavy shadow as<br />
illustrated below:<br />
This option increases the file size of the output files substantially,<br />
however.<br />
Note: this option is not available for WordML files.<br />
The format PDF Text-Image provides the same result for PDF files.<br />
The option Retain colors of background provides a less drastic,<br />
more compact alternative, as illustrated above.<br />
Note that <strong>IRIS</strong>Document detects any web page URLs and e-mail<br />
addresses in scanned documents and recreates them as hyperlinks in<br />
the output.<br />
Options<br />
Merge lines into paragraphs enables automatic paragraph<br />
detection.<br />
<strong>IRIS</strong>Document wordwraps the recognized text until a new paragraph<br />
starts and reglues hyphenated words at the end of a line.<br />
96
<strong>IRIS</strong>Document TM Server 9.5 – User Guide<br />
Include graphics includes the graphics in autoformatted files.<br />
This is essential to create a true copy of a document.<br />
Use the graphics options of the Image Compression section to<br />
determine the color mode and resolution of the graphics stored inside<br />
the output files.<br />
Use the image enhancement options of the Processing section to<br />
improve the image quality and reduce the file size.<br />
Retain colors of text maintains the original colors of the text<br />
across the recognition.<br />
Retain colors of background maintains the spot colors of the<br />
page background across the recognition.<br />
A uniform background color - if there is one in the source document -<br />
is created per paragraph in the output file.<br />
This option also recreates inverted drop letters.<br />
The option Add image as page background offers a more drastic,<br />
less compact alternative, as illustrated above.<br />
Retaining the colors of the background implies that the colors of the<br />
text are maintained simultaneously.<br />
When you recognize tables and save the document as a<br />
SpreadsheetML worksheet, this option maintains the background color<br />
of each cell.<br />
97
Chapter 13 – Output Formats<br />
Preferred paper sizes<br />
When you are exporting Word, WordML, RTF or<br />
OpenDocument Text documents, you can select preferred paper<br />
sizes.<br />
<strong>IRIS</strong>Document will go through the active paper sizes in the<br />
indicated order and uses the first paper size that is sufficiently large<br />
to hold the scanned document.<br />
OTHER OUTPUT FORMATS<br />
SpreadsheetML documents<br />
<strong>IRIS</strong>Document offers SpreadsheetML output. This format is<br />
supported by Microsoft Excel 2007, 2003 and 2002.<br />
As documents often contain more than only tables, it is useful to<br />
activate SpreadsheetML as a "secondary" format alongside<br />
(an)other format(s). It is only used for those pages that contain<br />
tables, for all other pages the SpreadsheetML output format is<br />
disabled.<br />
To generate SpreadsheetML Output:<br />
Open the Document Output section and click the<br />
SpreadsheetML tab.<br />
98
<strong>IRIS</strong>Document TM Server 9.5 – User Guide<br />
When you are using Watched Folders for the first time, refer to the<br />
section The Watched Folders module.<br />
Select the Layout and other options of your choice:<br />
Layout<br />
The layout options Create body text and Retain word and<br />
paragraph formatting are available, just as in text-based output<br />
formats.<br />
Options<br />
The option Merge lines into paragraphs enables automatic<br />
paragraph detection.<br />
<strong>IRIS</strong>Document wordwraps the recognized text until a new paragraph<br />
starts and reglues hyphenated words at the end of a line.<br />
The option Retain colors of text maintains the original colors of<br />
the text across the recognition.<br />
The option Retain colors of background recreates the<br />
background color of each cell.<br />
The option Ignore all text outside the tables saves the tables<br />
and ignores all other recognition results.<br />
All data inside the tables is recaptured; any data outside the table(s) is<br />
not.<br />
99
Chapter 13 – Output Formats<br />
You can limit the recognition to a numeric character set. Only the digits<br />
0 to 9 are then recognized.<br />
The option Convert figures into numbers encodes the<br />
recognized figures as numbers.<br />
As a result, you can execute arithmetical operations on those cells. The<br />
text cells (in any table) remain text.<br />
Excel exclusively executes mathematical operations on data that is<br />
encoded as numbers.<br />
Create one worksheet per<br />
The option Create one worksheet per Page sees to it that one<br />
worksheet is created per scanned page.<br />
If a page contains tables and text, all will be placed on the same<br />
worksheet.<br />
Note that only the figures inside the tables are encoded as numbers.<br />
When the option Convert data to numbers is enabled, text inside and<br />
outside the table remains text.<br />
The option Create one worksheet per Table places each table<br />
in a separate worksheet and includes the recognized text (outside<br />
the tables) in yet another worksheet.<br />
If the recognized document contains several pages, you'll see that<br />
structure repeated per page.<br />
100
<strong>IRIS</strong>Document TM Server 9.5 – User Guide<br />
(Unicode) Text documents<br />
<strong>IRIS</strong>Document offers unicode Text output.<br />
To generate Text output:<br />
Open the Document Output section and click the Text tab.<br />
Select the file type of your choice:<br />
Option<br />
o Use the option Unicode Text to generate Unicode text<br />
output.<br />
The advantage of Unicode is that you can encode any language -<br />
and view and edit the result with the proper word processor (Word<br />
2007, 2003, 2000).<br />
o Use the option Unicode UTF-8 to generate Unicode UTF-<br />
8 output.<br />
Unicode UTF-8 is a web-based text format.<br />
Merge lines into paragraphs enables automatic paragraph<br />
detection.<br />
<strong>IRIS</strong>Document wordwraps the recognized text until a new paragraph<br />
starts and reglues hyphenated words at the end of a line.<br />
HTML documents<br />
<strong>IRIS</strong>Document offers HTML output.<br />
101
Chapter 13 – Output Formats<br />
To generate HTML output:<br />
Open the Document Output section and click the HTML tab.<br />
When you are using Watched Folders for the first time, refer to the<br />
section The Watched Folders module.<br />
Select the appropriate layout and other options.<br />
These options are highly similar to the ones available for text-based<br />
output files. Refer to the section Layout and other options.<br />
XML documents<br />
<strong>IRIS</strong>Document offers XML output.<br />
Do not confuse XML output with XML indexing.<br />
To generate XML output:<br />
Open the Document Output section and click the<br />
XML/WordML tab.<br />
When you are using Watched Folders for the first time, refer to the<br />
section The Watched Folders module.<br />
Select the file type of your choice:<br />
o Compact XML creates the smallest XML documents.<br />
The text is legible to the human eye as it is stored line by line, block<br />
by block.<br />
Any application capable of parsing XML files (e.g. Internet<br />
Explorer) can be used to study the OCR results.<br />
Any XML parser can be used to edit and parse the XML documents.<br />
o Detailed XML adds much detail to the recognized text.<br />
102
<strong>IRIS</strong>Document TM Server 9.5 – User Guide<br />
The text is not legible to the human eye because the XML document<br />
contains detailed formatting information (type styles, position of<br />
each character on the page etc.). The text is stored character by<br />
character, word by word.<br />
It takes an XML parser to make sense of the XML output.<br />
IMAGE FILES<br />
Alongside several text formats, <strong>IRIS</strong>Document offers image output.<br />
Images can be exported as BMP, JPEG, JPEG 2000 and TIFF files.<br />
To generate image output:<br />
Open the Document Output section and click the Image files<br />
tab.<br />
Select the appropriate file format in the drop-down lists to<br />
generate bitonal and/or color-grayscale images:<br />
o The following graphic formats are supported for bitonal<br />
images: TIFF and multipage TIFF (both with Group 4<br />
compression) and Windows bitmaps.<br />
o The following graphic formats are supported for colorgrayscale<br />
images: JPEG, JPEG 2000, TIFF and<br />
multipage TIFF (both with JPEG and JPEG 2000<br />
compression) and Windows bitmaps.<br />
Tip: use the image enhancement options in the Processing section to<br />
improve the image quality.<br />
Warning: Windows bitmaps do not offer any compression. A single<br />
A4 color page may take some 25 MB disk space on your hard disk.<br />
103
Chapter 13 – Output Formats<br />
Note that you can also generate image-only PDF, and PDF-iHQC,<br />
XPS and XPS-iHQC files.<br />
Also note that scanned images can be saved in black-and-white and<br />
color-grayscale mode simultaneously.<br />
104
<strong>IRIS</strong>Document TM Server 9.5 – User Guide<br />
CHAPTER 14<br />
EXPORT FEATURES<br />
The documents you process with <strong>IRIS</strong>Document Server can be<br />
exported in several ways.<br />
In the standard version of <strong>IRIS</strong>Document Server, you can indicate<br />
which application you want to run after <strong>IRIS</strong>Document has<br />
processed your documents to process them further.<br />
When the Workgroup add-on is installed, you can define a<br />
workgroup of users to whose e-mail address, personal folder<br />
and/or FTP folder the documents must sent.<br />
For information on how to define a workgroup of users, refer to the<br />
section Defining a Workgroup of users.<br />
Optionally, documents can also be exported to Microsoft<br />
SharePoint, by means of the Export to SharePoint add-on.<br />
Document can also be exported to Therefore document solutions<br />
by means of the Export to Therefore add-on.<br />
Refer to the sections below for more information about these export<br />
features.<br />
105
Chapter 14 – Export Features<br />
EXPORT APPLICATION<br />
After you have processed your documents with <strong>IRIS</strong>Document,<br />
they can be exported automatically to other applications by means<br />
of the custom export feature.<br />
The custom export feature connects <strong>IRIS</strong>Document to external<br />
applications that, for instance, open the processed documents in a<br />
viewer, import them in an imaging system, republish them on an<br />
intranet server, inform users by e-mail that new material is<br />
available, etc.<br />
To export documents to other applications, the custom export<br />
feature makes use of the XML index that <strong>IRIS</strong>Document generates<br />
by default. As a result, you need to select custom export<br />
applications that are capable of parsing the XML index files<br />
generated by <strong>IRIS</strong>Document.<br />
Note: when the Workgroup add-on is installed and the options<br />
Extract subfolder name from first-page barcodes or Extract<br />
subfolder name from barcode are selected, the export application<br />
will be disabled on the Export tab.<br />
To select an export application:<br />
Open the Export section and click the Browse button to search<br />
for an appropriate application.<br />
Any external application that is capable of parsing XML index files is<br />
supported. Select Internet Explorer (Iexplore.exe) for instance.<br />
Internet Explorer will parse the XML index and will display the<br />
documents as soon as they have been processed by <strong>IRIS</strong>Document.<br />
106
Chapter 14 – Export Features<br />
Global settings<br />
In order for the export to SharePoint to work, select the option<br />
Export to SharePoint.<br />
You can choose to keep the documents on your computer after<br />
they have been processed. If you select this option, your<br />
documents will be kept in the Output folder.<br />
If you select this option here, it will also be selected<br />
automatically in the E-mail, Folder and FTP tab (provided that<br />
the Workgroup add-on is installed. If the Workgroup add-on is<br />
not installed, these tabs are not available in the interface) and in<br />
the Therefore tab (provided that the Export to Therefore addon<br />
is installed). Note, however, that this option will not be<br />
selected visibly in the other tabs.<br />
108
<strong>IRIS</strong>Document TM Server 9.5 – User Guide<br />
Using the <strong>IRIS</strong>Document templates<br />
<strong>IRIS</strong>Document makes use of templates when exporting documents<br />
to SharePoint. In each template you indicate to which SharePoint<br />
server <strong>IRIS</strong>Document must connect and in which Document<br />
Library, Content type and Folder you want to store your<br />
documents in.<br />
For each watched you can use a different template. This way, you<br />
do not have to send the documents you process to a single<br />
SharePoint server when you are using multiple Watched Folders.<br />
Operation<br />
Note: in order to make use of the document types within a template,<br />
the software versions <strong>IRIS</strong>Document for <strong>IRIS</strong>Powerscan or<br />
<strong>IRIS</strong>Document Server for <strong>IRIS</strong>Powerscan are required. Visit the<br />
I.R.I.S. website for more information.<br />
Click New to create a new template or click Edit to modify the<br />
default template.<br />
Note that you must always use the template settings to configure the<br />
SharePoint settings. The SharePoint settings cannot be configured in<br />
the initial screen.<br />
When you selected a new template, enter the name of the<br />
template.<br />
Click Enable this template to activate it.<br />
Copy the url of your SharePoint server in your internet browser<br />
and paste it in the SharePoint Server box.<br />
109
Chapter 14 – Export Features<br />
Click Connect to connect to the SharePoint server.<br />
<strong>IRIS</strong>Document will establish a connection and it will fill in the<br />
Output folder fields.<br />
<strong>IRIS</strong>Document will automatically select the first Document library<br />
and Content type in the respective lists and store the documents in the<br />
root folder. To change these parameters and to view the lists of<br />
available document libraries, content types and folders, click the<br />
arrow buttons. To create a new folder in the selected SharePoint<br />
document library, click Make new folder.<br />
110
<strong>IRIS</strong>Document TM Server 9.5 – User Guide<br />
The button Define field mappings only applies to the software<br />
version <strong>IRIS</strong>Document Server for <strong>IRIS</strong>Powerscan.<br />
Click OK to close the template settings.<br />
The next time you process your documents, they will be sent to<br />
the selected SharePoint server(s).<br />
EXPORT TO THEREFORE<br />
When the Export to Therefore add-on is installed as part of your<br />
IRIDocument Server configuration, <strong>IRIS</strong>Document is able to export<br />
processed documents to Therefore document solutions.<br />
Operation<br />
Start the Batch OCR or Watched Folders module from the<br />
Windows Start menu>Programs><strong>IRIS</strong>Document Server 9.5.<br />
Click the Export section and then click the Therefore tab.<br />
111
Chapter 14 – Export Features<br />
Global settings<br />
In order for the export to Therefore to work, select the option<br />
Export to Therefore.<br />
You can choose to keep the documents on your computer after<br />
they have been processed. If you select this option, your<br />
documents will be kept in the Output folder.<br />
If you select this option here, it will also be selected<br />
automatically in the E-mail, Folder and FTP tab (provided that<br />
the Workgroup add-on is installed. If the Workgroup add-on is<br />
not installed, these tabs are not available in the interface) and in<br />
the SharePoint tab (provided that the Export to SharePoint<br />
add-on is installed). Note, however, that this option will not be<br />
selected visibly in the other tabs.<br />
112
<strong>IRIS</strong>Document TM Server 9.5 – User Guide<br />
Using the <strong>IRIS</strong>Document templates<br />
<strong>IRIS</strong>Document makes use of templates when exporting documents<br />
to Therefore. In each template you indicate to which Category you<br />
want to export your documents and which Document title field<br />
must be used as document name in Therefore.<br />
After you have created all the necessary document types, you can<br />
create <strong>IRIS</strong>Document templates.<br />
Click New to create a new template or click Edit to modify the<br />
default template.<br />
Note that you must always use the template settings to configure the<br />
Therefore settings. The Therefore settings cannot be configured in the<br />
initial screen.<br />
When you selected a new template, enter the name of the<br />
template.<br />
Click Enable this template to activate it.<br />
The button Define field mappings only applies when you are<br />
using <strong>IRIS</strong>Document for <strong>IRIS</strong>Powerscan.<br />
Click OK to close the template settings.<br />
The next time you process your documents, they will be sent to<br />
Therefore.<br />
113
Chapter 14 – Export Features<br />
EXPORT TO E-MAIL ADDRESSES<br />
(This section only applies to the Watched Folders module when<br />
the Workgroup add-on is installed)<br />
If the Workgroup add-on is installed as part of your<br />
<strong>IRIS</strong>Document Server configuration, the E-mail tab will be<br />
available in the Export section of the Watched Folders module.<br />
The settings on this tab allow you export documents to e-mail<br />
addresses after processing. You can either send documents to e-mail<br />
addresses belonging to the different users of the workgroup, or to a<br />
fixed e-mail address.<br />
Operation<br />
Note that in order for the export to users' e-mail addresses to work, the<br />
workgroup file must be configured correctly and the documents must<br />
contain the correct name. Refer to the section Defining a Workgroup<br />
of users to learn how to configure the workgroup file correctly.<br />
Start the Watched Folders module from the Windows Start<br />
menu>Programs><strong>IRIS</strong>Document Server 9.5.<br />
Click the Export section and then click the E-mail tab.<br />
114
<strong>IRIS</strong>Document TM Server 9.5 – User Guide<br />
Global settings<br />
To enable export to e-mail addresses, select the option Send by<br />
E-mail.<br />
You can choose to keep the documents on your computer after<br />
they have been sent. If you select this option, your documents<br />
will be kept in the Output folder.<br />
If you select this option on this tab, it will also be selected<br />
automatically in the Folder and FTP tabs and in the SharePoint<br />
tab (provided that the Export to SharePoint add-on is<br />
installed) as well as in the Therefore tab (provided that the<br />
Export to Therefore add-on is installed). Note, however, that<br />
this option will not be selected visibly in the other tabs.<br />
Export settings<br />
When you select Use workgroup E-mail addresses,<br />
<strong>IRIS</strong>Document will use the information in the workgroup file<br />
115
Chapter 14 – Export Features<br />
you configured and send the processed documents to the<br />
different users' corresponding e-mail addresses.<br />
Note: if <strong>IRIS</strong>Document is not able to send documents to the e-mail<br />
address of a certain user, because the documents are named<br />
incorrectly or the e-mail address of the user does not exist for<br />
instance, then the documents will be sent to the e-mail address of the<br />
default user, provided that this address is configured correctly. Should<br />
the e-mail address of the default user be configured incorrectly, then<br />
the processing is interrupted for the current document.<br />
To learn how to configure the workgroup file, refer to the section<br />
Defining a Workgroup of users.<br />
You can also export documents to a fixed e-mail address by<br />
selecting the option Use fixed e-mail address. Then enter the e-<br />
mail address you want to send your documents to.<br />
SMTP settings<br />
Enter the SMTP server of your company in the Server field.<br />
The standard Port 25 is selected by default.<br />
Select Use SSL (Secure Sockets Layer) to encrypt the data you<br />
send by e-mail, and provide extra security to them.<br />
Click the Credentials button if you want to use a specific<br />
account to connect to the SMTP server.<br />
o Select Use specific credentials.<br />
o Then enter your username and password and click OK.<br />
116
<strong>IRIS</strong>Document TM Server 9.5 – User Guide<br />
E-mail settings<br />
The documents you send can either be included as links in your<br />
e-mail messages or as attachments.<br />
The content of the automatically generated e-mail messages can<br />
be changed to your liking.<br />
EXPORT TO FTP FOLDERS<br />
(This section only applies to the Watched Folders module when<br />
that the Workgroup add-on is installed)<br />
If the Workgroup add-on is installed as part of your<br />
<strong>IRIS</strong>Document Server configuration, the FTP tab will be available<br />
in the Export section of the Watched Folders module.<br />
The settings on this tab allow you to export documents to an FTP<br />
folder. You can either export documents to FTP folders belonging<br />
to the different users of the workgroup, or export documents to a<br />
fixed FTP folder.<br />
Operation<br />
Note that in order for the export to users' FTP folders to work, the<br />
workgroup file must be configured correctly and the documents must<br />
contain the correct name. Refer to the section Defining a Workgroup<br />
of users to learn how to configure the workgroup file correctly.<br />
Start the Watched Folders module from the Windows Start<br />
menu>Programs><strong>IRIS</strong>Document Server 9.5.<br />
Click the Export section and then click the FTP tab.<br />
117
Chapter 14 – Export Features<br />
Global settings<br />
To enable export to FTP folders, select the option Send to FTP.<br />
You can choose to keep the documents on your computer after<br />
they have been sent. If you select this option, your documents<br />
will be kept in the Output folder.<br />
If you select this option on this tab, it will also be selected<br />
automatically in the E-mail and Folder tabs and in the<br />
SharePoint tab (provided that the Export to SharePoint addon<br />
is installed) as well as in the Therefore tab (provided that the<br />
Export to Therefore add-on is installed). Note, however, that<br />
this option will not be selected visibly in the other tabs.<br />
Export settings<br />
When you select Use workgroup FTP folders, <strong>IRIS</strong>Document<br />
will use the information in the workgroup file you configured<br />
and send the processed documents to the different users'<br />
corresponding FTP folders.<br />
Based on the document name, <strong>IRIS</strong>Document knows to which<br />
user the documents belong and it will send them to the<br />
corresponding FTP folder.<br />
118
<strong>IRIS</strong>Document TM Server 9.5 – User Guide<br />
Note: if <strong>IRIS</strong>Document is not able to send documents to the FTP<br />
folder of a certain user, because they are named incorrectly or the FRP<br />
folder of the user does not exist for instance, then they will be sent to<br />
the FTP folder of the default user, provided that this folder is<br />
configured correctly. Should the FTP folder of the default user be<br />
configured incorrectly, then the processing is interrupted for the<br />
current document.<br />
To learn how to configure the workgroup file, refer to the section<br />
Defining a Workgroup of users.<br />
You can also export documents to a fixed FTP folder by<br />
selecting the option Use FTP address. Then enter the FTP<br />
address you want to send your documents to.<br />
FTP server settings<br />
The FTP server's standard command port 21 is selected by<br />
default.<br />
Click the Credentials button if you want to use a specific<br />
account to connect to the FTP server.<br />
o Select Use specific credentials.<br />
o Then enter your username and password and click OK.<br />
119
Chapter 14 – Export Features<br />
EXPORT TO PERSONAL FOLDERS<br />
(This section only applies to the Watched Folders when the<br />
Workgroup add-on is installed)<br />
If the Workgroup add-on is installed as part of your<br />
<strong>IRIS</strong>Document Server configuration, the Folder tab will be<br />
available in the Export section of the Watched Folders module.<br />
The settings on this tab allow you to export documents to personal<br />
folders after they have been processed. You can either export<br />
documents to personal folders belonging to the different users of the<br />
workgroup, or you can create personal folders based on barcodes.<br />
Operation<br />
Note that in order for the export to users' personal folders to work, the<br />
workgroup file must be configured correctly and the documents must<br />
contain the correct name. Refer to the section Defining a Workgroup<br />
of users to learn how to configure the workgroup file correctly.<br />
Also note that:<br />
In order for the 'barcode' options to be available, the option Barcode<br />
Reading must be selected in the Processing section on the Barcode<br />
Reading tab.<br />
In order to generate personal folders based on barcodes, the<br />
documents you process need to contain barcodes, which in turn, need<br />
to contain the full path where the personal folders must be created.<br />
E.g. C:\<strong>IRIS</strong>Document\PersonalFolder01.<br />
Start the Watched Folders module from the Windows Start<br />
menu>Programs><strong>IRIS</strong>Document Server 9.5.<br />
Click the Export section and then click the Folder tab.<br />
120
<strong>IRIS</strong>Document TM Server 9.5 – User Guide<br />
Global settings<br />
To enable export to personal folders, select the option Export to<br />
folder.<br />
You can choose to keep the documents on your computer after<br />
they have been exported. If you select this option, your<br />
documents will be kept in the Output folder.<br />
If you select this option on this tab, it will also be selected<br />
automatically in the E-mail and FTP tabs and in the SharePoint<br />
tab (provided that the Export to SharePoint add-on is<br />
installed) as well as in the Therefore tab (provided that the<br />
Export to Therefore add-on is installed). Note, however, that<br />
this option will not be selected visibly in the other tabs.<br />
Export settings<br />
Select Use workgroup personal folders to send documents to<br />
the personal folders of the users you configured in the<br />
workgroup file.<br />
Based on the document name, <strong>IRIS</strong>Document knows to which<br />
121
Chapter 14 – Export Features<br />
user the documents belong and it will send them to the<br />
corresponding personal folder.<br />
Note: if <strong>IRIS</strong>Document is not able to send documents to the personal<br />
folder of a certain user, because they are named incorrectly or the<br />
personal folder of the user does not exist, they will be sent to the<br />
personal folder of the default user, provided that this folder is<br />
configured correctly. Should the personal folder of the default user be<br />
configured incorrectly, then the processing is interrupted for the<br />
current document.<br />
To learn how to configure the workgroup file, refer to the section<br />
Defining a Workgroup of users.<br />
Or select one of the 'barcode' options to generate personal<br />
folders based on the barcodes in your documents:<br />
If the folder path is spread across multiple barcodes on the first<br />
page of your document, select Extract full folder path from<br />
first page barcodes.<br />
If the folder path is contained in a specific barcode, select<br />
Extract full folder path from barcode and indicate which<br />
barcode in your document contains the folder path.<br />
If you want to create subfolders to an existing folder, then select<br />
one of the two 'extract subfolder' options.<br />
Note: if the barcodes you indicate do not contain a valid path, no<br />
personal folder will be created and the processed documents will not<br />
be removed from the output folder. An error message will be added to<br />
the log file.<br />
122
<strong>IRIS</strong>Document TM Server 9.5 – User Guide<br />
CHAPTER 15<br />
<strong>IRIS</strong>DOCUMENT GOLDEN RULES<br />
To conclude this User Guide, here is a list of golden rules for using<br />
<strong>IRIS</strong>Document Server.<br />
Please follow these rules to ensure optimal use of <strong>IRIS</strong>Document:<br />
Use a dedicated PC with a good processor and a lot of RAM.<br />
Refer to the ReadMe file for recommended system requirements.<br />
Use the Watched Folders module whenever possible instead of<br />
the Batch OCR module.<br />
The Watched Folders module has extra error handling functionalities,<br />
meaning the application will not stop even if an error is encountered.<br />
The problem will be noted and <strong>IRIS</strong>Document will continue working<br />
on the other tasks.<br />
Do not select a network folder as input, output or storage folder.<br />
The input, output and storage folders may be shared but MUST be<br />
located locally, on the same machine as <strong>IRIS</strong>Document Server.<br />
Otherwise <strong>IRIS</strong>Document Server will be susceptible to network<br />
errors.<br />
Tip: if, for any reason, you still decide to use network paths*, define<br />
them as UNC paths.<br />
(*) No product support offered in this case.<br />
Provide sufficient disk space.<br />
123
Chapter 15 – <strong>IRIS</strong>Document Golden Rules<br />
The Watched Folders module uses a lot of temporary files and stores<br />
uncompressed copies of the images for OCRing and document<br />
creation, which may take up to 25MB per page.<br />
<strong>IRIS</strong>Document stores temporary files both in the <strong>IRIS</strong>Document<br />
work folder and the Windows temporary area.<br />
Tip: defragment your pc's hard disk once in a while.<br />
Other tips for using the Watched Folders module.<br />
o Avoid selecting superfluous options.<br />
Not only do they slow down the recognition process, they also<br />
increase the risk of OCR errors.<br />
o Limit the number of Watched Folders to 10.<br />
The more Watch Folders you have the more time is needed for<br />
<strong>IRIS</strong>Document to check for content changes.<br />
o The Watched Folders Tasks must be of reasonable size.<br />
Prefer more tasks to bigger tasks.<br />
o Do not use a single folder as input and output folder.<br />
o Do not use the work folder as input folder.<br />
o Make sure <strong>IRIS</strong>Document Server does not reboot<br />
automatically, e.g. after automatic Windows updates.<br />
124
<strong>IRIS</strong>Document TM Server 9.5 – User Guide<br />
INDEX<br />
A<br />
Abort monitoring ..................... 24<br />
B<br />
Banking fonts ........................... 60<br />
Barcode reading ....................... 51<br />
Batch OCR ............................... 19<br />
Batch OCR image folder .......... 27<br />
Batch report ............................. 21<br />
Bitmaps .................................. 103<br />
Bitonal images ....................... 103<br />
Black-and-white images ......... 103<br />
Blank pages .............................. 68<br />
C<br />
Character pitch ......................... 56<br />
Character recognition ............... 55<br />
Color images .......................... 103<br />
Confidence file ......................... 69<br />
D<br />
Deskew ..................................... 48<br />
Despeckle ................................. 48<br />
Detect text orientation .............. 48<br />
Digitally signed PDF ................ 84<br />
Document naming .................... 73<br />
Document output ...................... 77<br />
Document separation ................ 67<br />
E<br />
Embedded fonts ........................ 87<br />
End of task file ......................... 33<br />
Export application .................. 106<br />
Export to e-mail ...................... 114<br />
Export to FTP folders ............. 117<br />
Export to personal folders ....... 120<br />
Export to SharePoint ............... 107<br />
Export to Therefore ................ 111<br />
125
Chapter 15 – <strong>IRIS</strong>Document Golden Rules<br />
F<br />
Font type .................................. 57<br />
G<br />
General image compression ..... 63<br />
golden rules ............................ 123<br />
Grayscale images ................... 103<br />
H<br />
HTML .................................... 101<br />
HTML log file .......................... 26<br />
I<br />
Image compression ............ 63, 65<br />
Image enhancement ................. 47<br />
Image files ............................. 103<br />
Index file .................................. 69<br />
Installation ............................... 14<br />
<strong>IRIS</strong>Document Wizard ............. 20<br />
J<br />
JPEG ...................................... 103<br />
JPEG 2000 ............................... 65<br />
L<br />
Languages ................................ 56<br />
Layout options ......................... 94<br />
Lexicon ..................................... 58<br />
Log file ..................................... 70<br />
M<br />
Microsoft .Net Framework ....... 25<br />
Microsoft SharePoint .............. 107<br />
Mixed character set ................... 56<br />
Multipage TIFF ...................... 103<br />
O<br />
OCR .......................................... 56<br />
OpenDocument Text ................ 93<br />
Output folder ............................ 71<br />
P<br />
Page range ................................ 58<br />
Password-protected PDF .......... 83<br />
PDF document types ................. 78<br />
PDF options .............................. 81<br />
PDF/A ...................................... 86<br />
PDF-iHQC ................................ 87<br />
Pitch .......................................... 56<br />
Product support ......................... 17<br />
R<br />
Registration .............................. 16<br />
126
<strong>IRIS</strong>Document TM Server 9.5 – User Guide<br />
RTF .......................................... 93<br />
Run file .................................... 33<br />
S<br />
Secondary languages ................ 56<br />
Separators ................................ 68<br />
sharing folders.......................... 42<br />
Smoothen color images ............ 48<br />
Software installation ................ 14<br />
Software registration ................ 16<br />
SpreadsheetML ........................ 98<br />
Statistics ................................... 69<br />
Supported graphics and file<br />
extensions ................................ 12<br />
Supported languages ................ 56<br />
Supported output formats ......... 77<br />
System requirements ................ 13<br />
T<br />
Task menu ................................ 25<br />
Text ........................................ 101<br />
Text-based output formats ....... 93<br />
Therefore ................................ 111<br />
TIFF ........................................ 103<br />
Timeout .................................... 33<br />
U<br />
Uninstalling .............................. 16<br />
User lexicon .............................. 58<br />
W<br />
Watched Folders ....................... 21<br />
Watched Folders Service .......... 25<br />
Watched image folder ............... 30<br />
Windows services ..................... 25<br />
Word ......................................... 93<br />
WordML ................................... 93<br />
Workgroup ............................... 37<br />
X<br />
XML ....................................... 102<br />
XML indexing .......................... 69<br />
XPS document types ........... 89, 92<br />
XPS options .............................. 91<br />
XPS-iHQC ................................ 92<br />
127