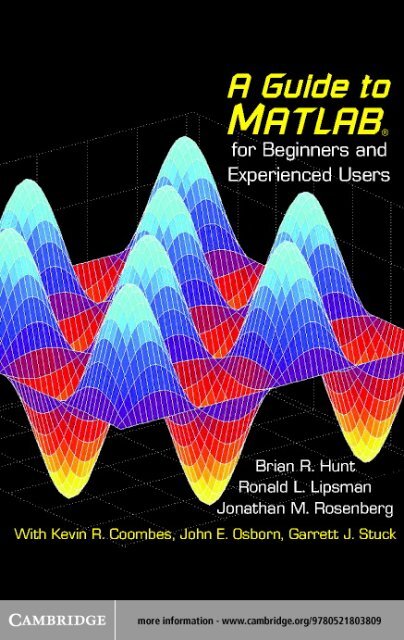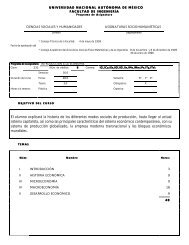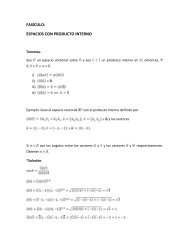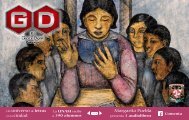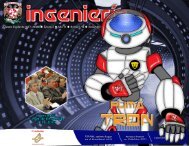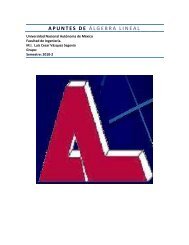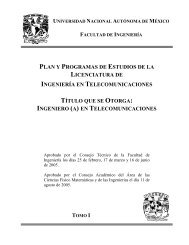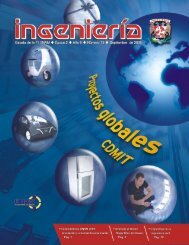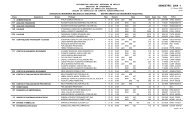A Guide to MATLAB for Beginners and Experienced Users
A Guide to MATLAB for Beginners and Experienced Users
A Guide to MATLAB for Beginners and Experienced Users
Create successful ePaper yourself
Turn your PDF publications into a flip-book with our unique Google optimized e-Paper software.
A <strong>Guide</strong> <strong>to</strong> <strong>MATLAB</strong><br />
This book is a short, focused introduction <strong>to</strong> <strong>MATLAB</strong>, a comprehensive<br />
software system <strong>for</strong> mathematics <strong>and</strong> technical computing. It will<br />
be useful <strong>to</strong> bothbeginning <strong>and</strong> experienced users. It contains concise<br />
explanations of essential <strong>MATLAB</strong> comm<strong>and</strong>s, as well as easily unders<strong>to</strong>od<br />
instructions <strong>for</strong> using <strong>MATLAB</strong>’s programming features, graphical<br />
capabilities, <strong>and</strong> desk<strong>to</strong>p interface. It also includes an introduction<br />
<strong>to</strong> SIMULINK, a companion <strong>to</strong> <strong>MATLAB</strong> <strong>for</strong> system simulation.<br />
Written <strong>for</strong> <strong>MATLAB</strong> 6, this book can also be used with earlier (<strong>and</strong><br />
later) versions of <strong>MATLAB</strong>. This book contains worked-out examples<br />
of applications of <strong>MATLAB</strong> <strong>to</strong> interesting problems in mathematics,<br />
engineering, economics, <strong>and</strong> physics. In addition, it contains explicit<br />
instructions <strong>for</strong> using <strong>MATLAB</strong>’s Microsoft Word interface <strong>to</strong> produce<br />
polished, integrated, interactive documents <strong>for</strong> reports, presentations,<br />
or online publishing.<br />
This book explains everything you need <strong>to</strong> know <strong>to</strong> begin using<br />
<strong>MATLAB</strong> <strong>to</strong> do all these things <strong>and</strong> more. Intermediate <strong>and</strong> advanced<br />
users will find useful in<strong>for</strong>mation here, especially if they are making<br />
the switch <strong>to</strong> <strong>MATLAB</strong> 6 from an earlier version.<br />
Brian R. Hunt is an Associate Professor of Mathematics at the University<br />
of Maryl<strong>and</strong>. Professor Hunt has coauthored four books on mathematical<br />
software <strong>and</strong> more than 30 journal articles. He is currently<br />
involved in researchon dynamical systems <strong>and</strong> fractal geometry.<br />
Ronald L. Lipsman is a Professor of Mathematics <strong>and</strong> Associate Dean<br />
of the College of Computer, Mathematical, <strong>and</strong> Physical Sciences at the<br />
University of Maryl<strong>and</strong>. Professor Lipsman has coauthored five books<br />
on mathematical software <strong>and</strong> more than 70 research articles. Professor<br />
Lipsman was the recipient of both the NATO <strong>and</strong> Fulbright Fellowships.<br />
Jonathan M. Rosenberg is a Professor of Mathematics at the University<br />
of Maryl<strong>and</strong>. Professor Rosenberg is the author of two books on<br />
mathematics (one of them coauthored by R. Lipsman <strong>and</strong> K. Coombes)<br />
<strong>and</strong> the coedi<strong>to</strong>r of Novikov Conjectures, Index Theorems, <strong>and</strong> Rigidity,<br />
a two-volume set from the London Mathematical Society Lecture Note<br />
Series (Cambridge University Press, 1995).
A <strong>Guide</strong> <strong>to</strong> <strong>MATLAB</strong><br />
<strong>for</strong> <strong>Beginners</strong> <strong>and</strong> <strong>Experienced</strong> <strong>Users</strong><br />
Brian R. Hunt Ronald L. Lipsman Jonathan M. Rosenberg<br />
with Kevin R. Coombes, John E. Osborn, <strong>and</strong> Garrett J. Stuck
CAMBRIDGE UNIVERSITY PRESS<br />
Cambridge, New York, Melbourne, Madrid, Cape Town, Singapore, São Paulo<br />
Cambridge University Press<br />
The Edinburgh Building, Cambridge CB2 2RU, United Kingdom<br />
Published in the United States of America by Cambridge University Press, New York<br />
www.cambridge.org<br />
In<strong>for</strong>mation on this title: www.cambridge.org/9780521803809<br />
© B. Hunt, R. Lipsman, J. Rosenberg, K. Coombes, J. Osborn, G. Stuck 2001<br />
This book is in copyright. Subject <strong>to</strong> statu<strong>to</strong>ry exception <strong>and</strong> <strong>to</strong> the provision of<br />
relevant collective licensing agreements, no reproduction of any part may take place<br />
without the written permission of Cambridge University Press.<br />
First published in print <strong>for</strong>mat<br />
2001<br />
ISBN-13 978-0-511-07792-0 eBook (NetLibrary)<br />
ISBN-10 0-511-07792-0 eBook (NetLibrary)<br />
ISBN-13 978-0-521-80380-9 hardback<br />
ISBN-10 0-521-80380-2 hardback<br />
ISBN-13 978-0-521-00859-4 paperback<br />
ISBN-10 0-521-00859-X paperback<br />
Cambridge University Press has no responsibility <strong>for</strong> the persistence or accuracy of<br />
URLs <strong>for</strong> external or third-party internet websites referred <strong>to</strong> in this book, <strong>and</strong> does not<br />
guarantee that any content on such websites is, or will remain, accurate or appropriate.<br />
<strong>MATLAB</strong>®, Simulink®, <strong>and</strong> H<strong>and</strong>le Graphics® are registered trademarks of The<br />
MathWorks, Inc. Microsoft®, MS-DOS®, <strong>and</strong> Windows® are registered trademarks<br />
of Microsoft Corporation. Many other proprietary names used in this book are<br />
registered trademarks.<br />
Portions of this book were adapted from “Differential Equations with <strong>MATLAB</strong>” by<br />
Kevin R. Coombes, Brian R. Hunt, Ronald L. Lipsman, John E. Osborn, <strong>and</strong> Garrett J.<br />
Stuck, copyright © 2000, John Wiley & Sons, Inc. Adapted by permission of John<br />
Wiley & Sons, Inc.
Contents at a Glance<br />
Preface<br />
page xiii<br />
1 Getting Started 1<br />
2 <strong>MATLAB</strong> Basics 8<br />
3 Interacting with <strong>MATLAB</strong> 31<br />
Practice Set A: Algebra <strong>and</strong> Arithmetic 48<br />
4 Beyond the Basics 50<br />
5 <strong>MATLAB</strong> Graphics 67<br />
Practice Set B: Calculus, Graphics, <strong>and</strong> Linear Algebra 86<br />
6 M-Books 91<br />
7 <strong>MATLAB</strong> Programming 101<br />
8 SIMULINK <strong>and</strong> GUIs 121<br />
9 Applications 136<br />
Practice Set C: Developing Your <strong>MATLAB</strong> Skills 204<br />
10 <strong>MATLAB</strong> <strong>and</strong> the Internet 214<br />
11 Troubleshooting 218<br />
Solutions <strong>to</strong> the Practice Sets 235<br />
Glossary 299<br />
Index 317<br />
v
Contents<br />
Preface<br />
page xiii<br />
1 Getting Started 1<br />
Plat<strong>for</strong>ms <strong>and</strong> Versions 1<br />
Installation <strong>and</strong> Location 2<br />
Starting <strong>MATLAB</strong> 2<br />
Typing in the Comm<strong>and</strong> Window 3<br />
Online Help 4<br />
Interrupting Calculations 5<br />
<strong>MATLAB</strong> Windows 6<br />
Ending a Session 7<br />
2 <strong>MATLAB</strong> Basics 8<br />
Input <strong>and</strong> Output 8<br />
Arithmetic 8<br />
Algebra 10<br />
Symbolic Expressions, Variable Precision, <strong>and</strong> Exact<br />
Arithmetic 11<br />
Managing Variables 13<br />
Errors in Input 14<br />
Online Help 15<br />
Variables <strong>and</strong> Assignments 16<br />
Solving Equations 17<br />
Vec<strong>to</strong>rs <strong>and</strong> Matrices 20<br />
Vec<strong>to</strong>rs 21<br />
Matrices 23<br />
Suppressing Output 24<br />
Functions 24<br />
vii
viii<br />
Contents<br />
Built-in Functions 24<br />
User-Defined Functions 25<br />
Graphics 26<br />
Graphing with ezplot 26<br />
Modifying Graphs 27<br />
Graphing with plot 28<br />
Plotting Multiple Curves 30<br />
3 Interacting with <strong>MATLAB</strong> 31<br />
The <strong>MATLAB</strong> Interface 31<br />
The Desk<strong>to</strong>p 31<br />
Menu <strong>and</strong> Tool Bars 33<br />
The Workspace 33<br />
The Working Direc<strong>to</strong>ry 34<br />
Using the Comm<strong>and</strong> Window 35<br />
M-Files 36<br />
Script M-Files 37<br />
Function M-Files 39<br />
Loops 41<br />
Presenting Your Results 41<br />
Diary Files 42<br />
Presenting Graphics 43<br />
Pretty Printing 45<br />
A General Procedure 45<br />
Fine-Tuning Your M-Files 46<br />
Practice Set A: Algebra <strong>and</strong> Arithmetic 48<br />
4 Beyond the Basics 50<br />
Suppressing Output 50<br />
Data Classes 51<br />
String Manipulation 53<br />
Symbolic <strong>and</strong> Floating Point Numbers 53<br />
Functions <strong>and</strong> Expressions 54<br />
Substitution 56<br />
More about M-Files 56<br />
Variables in Script M-Files 56<br />
Variables in Function M-Files 57<br />
Structure of Function M-Files 57
Contents<br />
ix<br />
Complex Arithmetic 58<br />
More on Matrices 59<br />
Solving Linear Systems 60<br />
Calculating Eigenvalues <strong>and</strong> Eigenvec<strong>to</strong>rs 60<br />
Doing Calculus with<strong>MATLAB</strong> 61<br />
Differentiation 61<br />
Integration 62<br />
Limits 63<br />
Sums <strong>and</strong> Products 64<br />
Taylor Series 65<br />
Default Variables 65<br />
5 <strong>MATLAB</strong> Graphics 67<br />
Two-Dimensional Plots 67<br />
Parametric Plots 67<br />
Con<strong>to</strong>ur Plots <strong>and</strong> Implicit Plots 69<br />
Field Plots 71<br />
Three-Dimensional Plots 72<br />
Curves in Three-Dimensional Space 72<br />
Surfaces in Three-Dimensional Space 73<br />
Special Effects 75<br />
Combining Figures in One Window 76<br />
Animations 77<br />
⋆ Cus<strong>to</strong>mizing <strong>and</strong> Manipulating Graphics 78<br />
Change of Viewpoint 80<br />
Change of Plot Style 80<br />
Full-Fledged Cus<strong>to</strong>mization 82<br />
Quick Plot Editing in the Figure Window 84<br />
Sound 85<br />
Practice Set B: Calculus, Graphics, <strong>and</strong> Linear Algebra 86<br />
6 M-Books 91<br />
Enabling M-Books 92<br />
Starting M-Books 93<br />
Working withM-Books 95<br />
Editing Input 95<br />
The Notebook Menu 96
x<br />
Contents<br />
M-Book Graphics 97<br />
More Hints <strong>for</strong> Effective Use of M-Books 98<br />
A Warning 99<br />
7 <strong>MATLAB</strong> Programming 101<br />
Branching 101<br />
Branching with if 102<br />
Logical Expressions 104<br />
Branching with switch 108<br />
More about Loops 109<br />
Open-Ended Loops 110<br />
Breaking from a Loop 111<br />
Other Programming Comm<strong>and</strong>s 112<br />
Subfunctions 112<br />
Comm<strong>and</strong>s <strong>for</strong> Parsing Input <strong>and</strong> Output 112<br />
User Input <strong>and</strong> Screen Output 114<br />
Evaluation 116<br />
Debugging 117<br />
⋆ Interacting withthe Operating System 118<br />
Calling External Programs 118<br />
File Input <strong>and</strong> Output 119<br />
8 ⋆ SIMULINK <strong>and</strong> GUIs 121<br />
SIMULINK 121<br />
Graphical User Interfaces (GUIs) 127<br />
GUI Layout <strong>and</strong> GUIDE 127<br />
Saving <strong>and</strong> Running a GUI 130<br />
GUI Callback Functions 132<br />
9 Applications 136<br />
Illuminating a Room 137<br />
One 300-Watt Bulb 137<br />
Two 150-Watt Bulbs 138<br />
Three 100-Watt Bulbs 143<br />
Mortgage Payments 145<br />
Monte Carlo Simulation 149<br />
Population Dynamics 156<br />
Exponential Growth<strong>and</strong> Decay 157
Contents<br />
xi<br />
Logistic Growth159<br />
Rerunning the Model with SIMULINK 166<br />
Linear Economic Models 168<br />
Linear Programming 173<br />
The 360 ◦ Pendulum 180<br />
⋆ Numerical Solution of the Heat Equation 184<br />
A Finite Difference Solution 185<br />
The Case of Variable Conductivity 189<br />
A SIMULINK Solution 191<br />
Solution with pdepe 194<br />
⋆ A Model of Traffic Flow 196<br />
Practice Set C: Developing Your <strong>MATLAB</strong> Skills 204<br />
10 <strong>MATLAB</strong> <strong>and</strong> the Internet 214<br />
<strong>MATLAB</strong> Help on the Internet 214<br />
Posting <strong>MATLAB</strong> Programs <strong>and</strong> Output 215<br />
M-Files, M-Books, Reports, <strong>and</strong> HTML Files 215<br />
Configuring Your Web Browser 216<br />
Microsoft Internet Explorer 216<br />
Netscape Naviga<strong>to</strong>r 216<br />
11 Troubleshooting 218<br />
Common Problems 218<br />
Wrong or Unexpected Output 218<br />
Syntax Error 220<br />
Spelling Error 223<br />
Error Messages When Plotting 223<br />
A Previously Saved M-File Evaluates Differently 224<br />
Computer Won’t Respond 226<br />
The Most Common Mistakes 226<br />
Debugging Techniques 227<br />
Solutions <strong>to</strong> the Practice Sets 235<br />
Practice Set A 235<br />
Practice Set B 246<br />
Practice Set C 266
xii<br />
Contents<br />
Glossary 299<br />
<strong>MATLAB</strong> Opera<strong>to</strong>rs 300<br />
Built-in Constants 301<br />
Built-in Functions 302<br />
<strong>MATLAB</strong> Comm<strong>and</strong>s 303<br />
Graphics Comm<strong>and</strong>s 309<br />
<strong>MATLAB</strong> Programming 313<br />
Index 317<br />
⋆ indicates an advanced chapter or section that can be skipped on a first reading.
Preface<br />
<strong>MATLAB</strong> is an integrated technical computing environment that combines<br />
numeric computation, advanced graphics <strong>and</strong> visualization, <strong>and</strong> a highlevel<br />
programming language.<br />
– www.mathworks.com/products/matlab<br />
That statement encapsulates the view of The MathWorks, Inc., the developer of<br />
<strong>MATLAB</strong> R . <strong>MATLAB</strong> 6 is an ambitious program. It contains hundreds of comm<strong>and</strong>s<br />
<strong>to</strong> do mathematics. You can use it <strong>to</strong> graph functions, solve equations,<br />
per<strong>for</strong>m statistical tests, <strong>and</strong> do much more. It is a high-level programming<br />
language that can communicate with its cousins, e.g., FORTRAN <strong>and</strong> C. You<br />
can produce sound <strong>and</strong> animate graphics. You can do simulations <strong>and</strong> modeling<br />
(especially if you have access not just <strong>to</strong> basic <strong>MATLAB</strong> but also <strong>to</strong> its<br />
accessory SIMULINK R ). You can prepare materials <strong>for</strong> export <strong>to</strong> the World<br />
Wide Web. In addition, you can use <strong>MATLAB</strong>, in conjunction withthe word<br />
processing <strong>and</strong> desk<strong>to</strong>p publishing features of Microsoft Word R , <strong>to</strong> combine<br />
mathematical computations with text <strong>and</strong> graphics <strong>to</strong> produce a polished, integrated,<br />
<strong>and</strong> interactive document.<br />
A program this sophisticated contains many features <strong>and</strong> options. There<br />
are literally hundreds of useful comm<strong>and</strong>s at your disposal. The <strong>MATLAB</strong><br />
help documentation contains thous<strong>and</strong>s of entries. The st<strong>and</strong>ard references,<br />
whether the MathWorks User’s <strong>Guide</strong> <strong>for</strong> the product, or any of our competi<strong>to</strong>rs,<br />
contain myriad tables describing an endless stream of comm<strong>and</strong>s,<br />
options, <strong>and</strong> features that the user might be expected <strong>to</strong> learn or access.<br />
<strong>MATLAB</strong> is more than a fancy calcula<strong>to</strong>r; it is an extremely useful <strong>and</strong><br />
versatile <strong>to</strong>ol. Even if you only know a little about <strong>MATLAB</strong>, you can use it<br />
<strong>to</strong> accomplish wonderful things. The hard part, however, is figuring out which<br />
of the hundreds of comm<strong>and</strong>s, scores of help pages, <strong>and</strong> thous<strong>and</strong>s of items of<br />
documentation you need <strong>to</strong> look at <strong>to</strong> start using it quickly <strong>and</strong> effectively.<br />
That’s where we come in.<br />
xiii
xiv<br />
Preface<br />
Why We Wrote This Book<br />
The goal of this book is <strong>to</strong> get you started using <strong>MATLAB</strong> successfully <strong>and</strong><br />
quickly. We point out the parts of <strong>MATLAB</strong> you need <strong>to</strong> know without overwhelming<br />
you with details. We help you avoid the rough spots. We give you<br />
examples of real uses of <strong>MATLAB</strong> that you can refer <strong>to</strong> when you’re doing<br />
your own work. And we provide a h<strong>and</strong>y reference <strong>to</strong> the most useful features<br />
of <strong>MATLAB</strong>. When you’re finished reading this book, you will be able <strong>to</strong> use<br />
<strong>MATLAB</strong> effectively. You’ll also be ready <strong>to</strong> explore more of <strong>MATLAB</strong> on your<br />
own.<br />
You might not be a <strong>MATLAB</strong> expert when you finish this book, but you<br />
will be prepared <strong>to</strong> become one — if that’s what you want. We figure you’re<br />
probably more interested in being an expert at your own specialty, whether<br />
that’s finance, physics, psychology, or engineering. You want <strong>to</strong> use <strong>MATLAB</strong><br />
the way we do, as a <strong>to</strong>ol. This book is designed <strong>to</strong> help you become a proficient<br />
<strong>MATLAB</strong> user as quickly as possible, so you can get on withthe business at<br />
h<strong>and</strong>.<br />
Who Should Read This Book<br />
This book will be useful <strong>to</strong> complete novices, occasional users who want <strong>to</strong><br />
sharpen their skills, intermediate or experienced users who want <strong>to</strong> learn<br />
about the new features of <strong>MATLAB</strong> 6 or who want <strong>to</strong> learn how <strong>to</strong> use<br />
SIMULINK, <strong>and</strong> even experts who want <strong>to</strong> find out whether we know anything<br />
they don’t.<br />
You can read through this guide <strong>to</strong> learn <strong>MATLAB</strong> on your own. If your<br />
employer (or your professor) has plopped you in front of a computer with<br />
<strong>MATLAB</strong> <strong>and</strong> <strong>to</strong>ld you <strong>to</strong> learn how <strong>to</strong> use it, then you’ll find the book particularly<br />
useful. If you are teaching or taking a course in which you want <strong>to</strong><br />
use <strong>MATLAB</strong> as a <strong>to</strong>ol <strong>to</strong> explore another subject — whether in mathematics,<br />
science, engineering, business, or statistics — this book will make a perfect<br />
supplement.<br />
As mentioned, we wrote this guide <strong>for</strong> use with <strong>MATLAB</strong> 6. If you plan<br />
<strong>to</strong> continue using <strong>MATLAB</strong> 5, however, you can still profit from this book.<br />
Virtually all of the material on <strong>MATLAB</strong> comm<strong>and</strong>s in this book applies <strong>to</strong><br />
bothversions. Only a small amount of material on the <strong>MATLAB</strong> interface,<br />
found mainly in Chapters 1, 3, <strong>and</strong> 8, is exclusive <strong>to</strong> <strong>MATLAB</strong> 6.
Preface<br />
xv<br />
How This Book Is Organized<br />
In writing, we drew on our experience <strong>to</strong> provide important in<strong>for</strong>mation as<br />
quickly as possible. The book contains a short, focused introduction <strong>to</strong><br />
<strong>MATLAB</strong>. It contains practice problems (withcomplete solutions) so you can<br />
test your knowledge. There are several illuminating sample projects that show<br />
you how <strong>MATLAB</strong> can be used in real-world applications, <strong>and</strong> there is an entire<br />
chapter on troubleshooting.<br />
The core of this book consists of about 75 pages: Chapters 1–4 <strong>and</strong> the beginning<br />
of Chapter 5. Read that much <strong>and</strong> you’ll have a good grasp of the fundamentals<br />
of <strong>MATLAB</strong>. Read the rest — the remainder of the Graphics chapter<br />
as well as the chapters on M-Books, Programming, SIMULINK <strong>and</strong> GUIs, Applications,<br />
<strong>MATLAB</strong> <strong>and</strong> the Internet, Troubleshooting, <strong>and</strong> the Glossary —<br />
<strong>and</strong> you’ll know enough<strong>to</strong> do a great deal with<strong>MATLAB</strong>.<br />
Here is a detailed summary of the contents of the book.<br />
Chapter 1, Getting Started, describes how <strong>to</strong> start <strong>MATLAB</strong> on different<br />
plat<strong>for</strong>ms. It tells you how <strong>to</strong> enter comm<strong>and</strong>s, how <strong>to</strong> access online help, how<br />
<strong>to</strong> recognize the various <strong>MATLAB</strong> windows you will encounter, <strong>and</strong> how <strong>to</strong><br />
exit the application.<br />
Chapter 2, <strong>MATLAB</strong>Basics, shows you how <strong>to</strong> do elementary mathematics<br />
using <strong>MATLAB</strong>. This chapter contains the most essential <strong>MATLAB</strong><br />
comm<strong>and</strong>s.<br />
Chapter 3, Interacting with <strong>MATLAB</strong>, contains an introduction <strong>to</strong> the<br />
<strong>MATLAB</strong> Desk<strong>to</strong>p interface. This chapter will introduce you <strong>to</strong> the basic<br />
window features of the application, <strong>to</strong> the small program files (M-files) that you<br />
will use <strong>to</strong> make most effective use of the software, <strong>and</strong> <strong>to</strong> a simple method<br />
(diary files) of documenting your <strong>MATLAB</strong> sessions. After completing this<br />
chapter, you’ll have a better appreciation of the breadth described in the quote<br />
that opens this preface.<br />
Practice Set A, Algebra <strong>and</strong> Arithmetic, contains some simple problems <strong>for</strong><br />
practicing your newly acquired <strong>MATLAB</strong> skills. Solutions are presented at<br />
the end of the book.<br />
Chapter 4, Beyond the Basics, contains an explanation of the finer points<br />
that are essential <strong>for</strong> using <strong>MATLAB</strong> effectively.<br />
Chapter 5, <strong>MATLAB</strong>Graphics, contains a more detailed look at many of<br />
the <strong>MATLAB</strong> comm<strong>and</strong>s <strong>for</strong> producing graphics.<br />
Practice Set B, Calculus, Graphics, <strong>and</strong> Linear Algebra, gives you another<br />
chance <strong>to</strong> practice what you’ve just learned. As be<strong>for</strong>e, solutions are provided<br />
at the end of the book.
xvi<br />
Preface<br />
Chapter 6, M-Books, contains an introduction <strong>to</strong> the word processing <strong>and</strong><br />
desk<strong>to</strong>p publishing features available when you combine <strong>MATLAB</strong> with<br />
Microsoft Word.<br />
Chapter 7, <strong>MATLAB</strong>Programming, introduces you <strong>to</strong> the programming<br />
features of <strong>MATLAB</strong>. This chapter is designed <strong>to</strong> be useful both <strong>to</strong> the novice<br />
programmer <strong>and</strong> <strong>to</strong> the experienced FORTRAN or C programmer.<br />
Chapter 8, SIMULINK <strong>and</strong> GUIs, consists of two parts. The first part describes<br />
the <strong>MATLAB</strong> companion software SIMULINK, a graphically oriented<br />
package <strong>for</strong> modeling, simulating, <strong>and</strong> analyzing dynamical systems. Many<br />
of the calculations that can be done with <strong>MATLAB</strong> can be done equally well<br />
with SIMULINK. If you don’t have access <strong>to</strong> SIMULINK, skip this part of<br />
Chapter 8. The second part contains an introduction <strong>to</strong> the construction <strong>and</strong><br />
deployment of graphical user interfaces, that is, GUIs, using <strong>MATLAB</strong>.<br />
Chapter 9, Applications, contains examples, from many different fields, of<br />
solutions of real-world problems using <strong>MATLAB</strong> <strong>and</strong>/or SIMULINK.<br />
Practice Set C, Developing Your <strong>MATLAB</strong>Skills, contains practice problems<br />
whose solutions use the methods <strong>and</strong> techniques you learned in Chapters 6–9.<br />
Chapter 10, <strong>MATLAB</strong><strong>and</strong> the Internet, gives tips on how <strong>to</strong> post <strong>MATLAB</strong><br />
output on the Web.<br />
Chapter 11, Troubleshooting, is the place <strong>to</strong> turn when anything goes wrong.<br />
Many common problems can be resolved by reading (<strong>and</strong> rereading) the advice<br />
in this chapter.<br />
Next, we have Solutions <strong>to</strong> the Practice Sets, which contains solutions <strong>to</strong><br />
all the problems from the three practice sets. The Glossary contains short descriptions<br />
(withexamples) of many <strong>MATLAB</strong> comm<strong>and</strong>s <strong>and</strong> objects. Though<br />
not a complete reference, it is a h<strong>and</strong>y guide <strong>to</strong> the most important features<br />
of <strong>MATLAB</strong>. Finally, there is a complete Index.<br />
Conventions Used in This Book<br />
We use distinct fonts <strong>to</strong> distinguishvarious entities. When new terms are<br />
first introduced, they are typeset in an italic font. Output from <strong>MATLAB</strong><br />
is typeset in a monospaced typewriter font; comm<strong>and</strong>s that you type <strong>for</strong><br />
interpretation by <strong>MATLAB</strong> are indicated by a boldface version of that font.<br />
These comm<strong>and</strong>s <strong>and</strong> responses are often displayed on separate lines as they<br />
would be in a <strong>MATLAB</strong> session, as in the following example:<br />
>> x = sqrt(2*pi + 1)<br />
x =<br />
2.697
Preface<br />
xvii<br />
Selectable menu items (from the menu bars in the <strong>MATLAB</strong> Desk<strong>to</strong>p, figure<br />
windows, etc.) are typeset in a boldface font. Submenu items are separated<br />
from menu items by a colon, as in File : Open.... Labels suchas the names of<br />
windows <strong>and</strong> but<strong>to</strong>ns are quoted, in a “regular” font. File <strong>and</strong> folder names,<br />
as well as Web addresses, are printed in a typewriter font. Finally, names<br />
of keys on your computer keyboard are set in a SMALL CAPS font.<br />
We use four special symbols throughout the book. Here they are <strong>to</strong>gether<br />
withtheir meanings.<br />
☞ Paragraphs like this one contain cross-references <strong>to</strong> other parts of the book or<br />
suggestions of where you can skip ahead <strong>to</strong> another chapter.<br />
➱ Paragraphs like this one contain important notes. Our favorite is<br />
“Save your work frequently.” Pay careful attention <strong>to</strong> these<br />
paragraphs.<br />
✓ Paragraphs like this one contain useful tips or point out features of interest<br />
in the surrounding l<strong>and</strong>scape. You might not need <strong>to</strong> think carefully about<br />
them on the first reading, but they may draw your attention <strong>to</strong> some of the<br />
finer points of <strong>MATLAB</strong> if you go back <strong>to</strong> them later.<br />
Paragraphs like this discuss features of <strong>MATLAB</strong>’s Symbolic Math<br />
Toolbox, used <strong>for</strong> symbolic (as opposed <strong>to</strong> numerical) calculations. If you are<br />
not using the Symbolic Math Toolbox, you can skip these sections.<br />
Incidentally, if you are a student <strong>and</strong> you have purchased the <strong>MATLAB</strong><br />
Student Version, then the Symbolic Math Toolbox <strong>and</strong> SIMULINK are au<strong>to</strong>matically<br />
included withyour software, along withbasic <strong>MATLAB</strong>. Caution:<br />
The Student Edition of <strong>MATLAB</strong>, a different product, does not come with<br />
SIMULINK.<br />
About the Authors<br />
We are mathematics professors at the University of Maryl<strong>and</strong>, College Park.<br />
We have used <strong>MATLAB</strong> in our research, in our mathematics courses, <strong>for</strong> presentations<br />
<strong>and</strong> demonstrations, <strong>for</strong> production of graphics <strong>for</strong> books <strong>and</strong> <strong>for</strong><br />
the Web, <strong>and</strong> even <strong>to</strong> help our kids do their homework. We hope that you’ll<br />
find <strong>MATLAB</strong> as useful as we do <strong>and</strong> that this book will help you learn <strong>to</strong><br />
use it quickly <strong>and</strong> effectively. Finally, we would like <strong>to</strong> thank our edi<strong>to</strong>r, Alan<br />
Harvey, <strong>for</strong> his personal attention <strong>and</strong> helpful suggestions.
Chapter 1<br />
Getting Started<br />
In this chapter, we will introduce you <strong>to</strong> the <strong>to</strong>ols you need <strong>to</strong> begin using<br />
<strong>MATLAB</strong> effectively. These include: some relevant in<strong>for</strong>mation on computer<br />
plat<strong>for</strong>ms <strong>and</strong> software versions; installation <strong>and</strong> location pro<strong>to</strong>cols; how <strong>to</strong><br />
launch the program, enter comm<strong>and</strong>s, use online help, <strong>and</strong> recover from hangups;<br />
a roster of <strong>MATLAB</strong>’s various windows; <strong>and</strong> finally, how <strong>to</strong> quit the software.<br />
We know you are anxious <strong>to</strong> get started using <strong>MATLAB</strong>, so we will keep<br />
this chapter brief. After you complete it, you can go immediately <strong>to</strong> Chapter 2<br />
<strong>to</strong> find concrete <strong>and</strong> simple instructions <strong>for</strong> the use of <strong>MATLAB</strong>. We describe<br />
the <strong>MATLAB</strong> interface more elaborately in Chapter 3.<br />
Plat<strong>for</strong>ms <strong>and</strong> Versions<br />
It is likely that you will run <strong>MATLAB</strong> on a PC (running Windows or Linux)<br />
or on some <strong>for</strong>m of UNIX operating system. (The developers of <strong>MATLAB</strong>,<br />
The MathWorks, Inc., are no longer supporting Macin<strong>to</strong>sh. Earlier versions of<br />
<strong>MATLAB</strong> were available <strong>for</strong> Macin<strong>to</strong>sh; if you are running one of those, you<br />
should find that our instructions <strong>for</strong> Windows plat<strong>for</strong>ms will suffice <strong>for</strong> your<br />
needs.) Unlike previous versions of <strong>MATLAB</strong>, version 6 looks virtually identical<br />
on Windows <strong>and</strong> UNIX plat<strong>for</strong>ms. For definitiveness, we shall assume the<br />
reader is using a PC in a Windows environment. In those very few instances<br />
where our instructions must be tailored differently <strong>for</strong> Linux or UNIX users,<br />
we shall point it out clearly.<br />
➱ We use the word Windows <strong>to</strong> refer <strong>to</strong> all flavors of the Windows<br />
operating system, that is, Windows 95, Windows 98, Windows 2000,<br />
Windows Millennium Edition, <strong>and</strong> Windows NT.<br />
1
2 Chapter 1: Getting Started<br />
This book is written <strong>to</strong> be compatible with the current version of <strong>MATLAB</strong>,<br />
namely version 6 (also known as Release 12). The vast majority of the <strong>MATLAB</strong><br />
comm<strong>and</strong>s we describe, as well as many features of the <strong>MATLAB</strong> interface<br />
(M-files, diary files, M-books, etc.), are valid <strong>for</strong> version 5.3 (Release 11), <strong>and</strong><br />
even earlier versions in some cases. We also note that the differences between<br />
the Professional Version <strong>and</strong> the Student Version (not the Student Edition)<br />
of <strong>MATLAB</strong> are rather minor <strong>and</strong> virtually unnoticeable <strong>to</strong> the new, or even<br />
mid-level, user. Again, in the few instances where we describe a <strong>MATLAB</strong><br />
feature that is only available in the Professional Version, we highlight that<br />
fact clearly.<br />
Installation <strong>and</strong> Location<br />
If you intend <strong>to</strong> run <strong>MATLAB</strong> on a PC, especially the Student Version, it is<br />
quite possible that you will have <strong>to</strong> install it yourself. You can easily accomplish<br />
this using the product CDs. Follow the installation instructions as you would<br />
withany new software you install. At some point in the installation you may<br />
be asked which <strong>to</strong>olboxes you wish<strong>to</strong> include in your installation. Unless you<br />
have severe space limitations, we suggest that you install any that seem of<br />
interest <strong>to</strong> you or that you think you might use at some point in the future. We<br />
ask only that you be sure <strong>to</strong> include the Symbolic Math Toolbox among those<br />
you install. If possible, we also encourage you <strong>to</strong> install SIMULINK, which is<br />
described in Chapter 8.<br />
Depending on your version you may also be asked whether you want <strong>to</strong><br />
specify certain direc<strong>to</strong>ry (i.e., folder) locations associated withMicrosoft Word.<br />
If you do, you will be able <strong>to</strong> run the M-book interface that is described in<br />
Chapter 6. If your computer has Microsoft Word, we strongly urge you <strong>to</strong><br />
include these direc<strong>to</strong>ry locations during installation.<br />
If you allow the default settings during installation, then <strong>MATLAB</strong> will<br />
likely be found in a direc<strong>to</strong>ry witha name suchas matlabR12 or matlab SR12<br />
or <strong>MATLAB</strong> — you may have <strong>to</strong> hunt around <strong>to</strong> find it. The subdirec<strong>to</strong>ry<br />
bin\win32, or perhaps the subdirec<strong>to</strong>ry bin, will contain the executable file<br />
matlab.exe that runs the program, while the current working direc<strong>to</strong>ry will<br />
probably be set <strong>to</strong> matlabR12\work.<br />
Starting <strong>MATLAB</strong><br />
You start <strong>MATLAB</strong> as you would any other software application. On a PC you<br />
access it via the Start menu, in Programs under a folder suchas MatlabR12
Typing in the Comm<strong>and</strong> Window 3<br />
or Student <strong>MATLAB</strong>. Alternatively, you may have an icon set up that enables<br />
you <strong>to</strong> start <strong>MATLAB</strong> witha simple double-click. On a UNIX machine, generally<br />
you need only type matlab in a terminal window, though you may first<br />
have <strong>to</strong> find the matlab/bin direc<strong>to</strong>ry <strong>and</strong> add it <strong>to</strong> your path. Or you may<br />
have an icon or a special but<strong>to</strong>n on your desk<strong>to</strong>p that achieves the task.<br />
➱ On UNIX systems, you should not attempt <strong>to</strong> run <strong>MATLAB</strong> in the<br />
background by typing matlab &. This will fail in either the current<br />
or older versions.<br />
However you start <strong>MATLAB</strong>, you will briefly see a window that displays<br />
the <strong>MATLAB</strong> logo as well as some <strong>MATLAB</strong> product in<strong>for</strong>mation, <strong>and</strong> then a<br />
<strong>MATLAB</strong>Desk<strong>to</strong>p window will launch. That window will contain a title bar, a<br />
menu bar, a <strong>to</strong>ol bar, <strong>and</strong> five embedded windows, two of which are hidden. The<br />
largest <strong>and</strong> most important window is the Comm<strong>and</strong> Window on the right. We<br />
will go in<strong>to</strong> more detail in Chapter 3 on the use <strong>and</strong> manipulation of the other<br />
four windows: the Launch Pad,theWorkspace browser,theComm<strong>and</strong> His<strong>to</strong>ry<br />
window, <strong>and</strong> the Current Direc<strong>to</strong>ry browser. For now we concentrate on the<br />
Comm<strong>and</strong> Window <strong>to</strong> get you started issuing <strong>MATLAB</strong> comm<strong>and</strong>s as quickly<br />
as possible. At the <strong>to</strong>p of the Comm<strong>and</strong> Window, you may see some general<br />
in<strong>for</strong>mation about <strong>MATLAB</strong>, perhaps some special instructions <strong>for</strong> getting<br />
started or accessing help, but most important of all, a line that contains a<br />
prompt. The prompt will likely be a double caret (>> or ≫). If the Comm<strong>and</strong><br />
Window is “active”, its title bar will be dark, <strong>and</strong> the prompt will be followed by<br />
a cursor (a vertical line or box, usually blinking). That is the place where you<br />
will enter your <strong>MATLAB</strong> comm<strong>and</strong>s (see Chapter 2). If the Comm<strong>and</strong> Window<br />
is not active, just click in it anywhere. Figure 1-1 contains an example of a<br />
newly launched <strong>MATLAB</strong> Desk<strong>to</strong>p.<br />
➱ In older versions of <strong>MATLAB</strong>, <strong>for</strong> example 5.3, there is no integrated<br />
Desk<strong>to</strong>p. Only the Comm<strong>and</strong> Window appears when you launch the<br />
application. (On UNIX systems, the terminal window from which<br />
you invoke <strong>MATLAB</strong> becomes the Comm<strong>and</strong> Window.) Comm<strong>and</strong>s<br />
that we instruct you <strong>to</strong> enter in the Comm<strong>and</strong> Window inside the<br />
Desk<strong>to</strong>p <strong>for</strong> version 6 can be entered directly in<strong>to</strong> the Comm<strong>and</strong><br />
Window in version 5.3 <strong>and</strong> older versions.<br />
Typing in the Comm<strong>and</strong> Window<br />
Click in the Comm<strong>and</strong> Window <strong>to</strong> make it active. When a window becomes<br />
active, its titlebar darkens. It is also likely that your cursor will change from
4 Chapter 1: Getting Started<br />
Figure 1-1: A <strong>MATLAB</strong> Desk<strong>to</strong>p.<br />
outline <strong>for</strong>m <strong>to</strong> solid, or from light <strong>to</strong> dark, or it may simply appear. Now you<br />
can begin entering comm<strong>and</strong>s. Try typing 1+1; then press ENTER or RETURN.<br />
Next try fac<strong>to</strong>r(123456789), <strong>and</strong> finally sin(10). Your <strong>MATLAB</strong> Desk<strong>to</strong>p<br />
should look like Figure 1-2.<br />
Online Help<br />
<strong>MATLAB</strong> has an extensive online help mechanism. In fact, using only this<br />
book <strong>and</strong> the online help, you should be able <strong>to</strong> become quite proficient with<br />
<strong>MATLAB</strong>.<br />
You can access the online help in one of several ways. Typing help at the<br />
comm<strong>and</strong> prompt will reveal a long list of <strong>to</strong>pics on which help is available. Just<br />
<strong>to</strong> illustrate, try typing help general. Now you see a long list of “general<br />
purpose” <strong>MATLAB</strong> comm<strong>and</strong>s. Finally, try help solve <strong>to</strong> learn about the<br />
comm<strong>and</strong> solve. In every instance above, more in<strong>for</strong>mation than your screen<br />
can hold will scroll by. See the Online Help section in Chapter 2 <strong>for</strong> instructions<br />
<strong>to</strong> deal withthis.<br />
There is a much more user-friendly way <strong>to</strong> access the online help, namely via<br />
the <strong>MATLAB</strong> Help Browser. You can activate it in several ways; <strong>for</strong> example,<br />
typing either helpwin or helpdesk at the comm<strong>and</strong> prompt brings it up.
Interrupting Calculations 5<br />
Figure 1-2: Some Simple Comm<strong>and</strong>s.<br />
Alternatively, it is available through the menu bar under either View or Help.<br />
Finally, the question mark but<strong>to</strong>n on the <strong>to</strong>ol bar will also invoke the Help<br />
Browser. We will go in<strong>to</strong> more detail on its features in Chapter 2 — suffice it<br />
<strong>to</strong> say that as in any hypertext browser, you can, by clicking, browse through a<br />
host of comm<strong>and</strong> <strong>and</strong> interface in<strong>for</strong>mation. Figure 1-3 depicts the <strong>MATLAB</strong><br />
Help Browser.<br />
➱ If you are working with <strong>MATLAB</strong> version 5.3 or earlier, then typing<br />
help, help general, orhelp solve at the comm<strong>and</strong> prompt will<br />
work as indicated above. But the entries helpwin or helpdesk call<br />
up more primitive, although still quite useful, <strong>for</strong>ms of help<br />
windows than the robust Help Browser available with version 6.<br />
If you are patient, <strong>and</strong> not overly anxious <strong>to</strong> get <strong>to</strong> Chapter 2, you can type<br />
demo <strong>to</strong> try out <strong>MATLAB</strong>’s demonstration program <strong>for</strong> beginners.<br />
Interrupting Calculations<br />
If <strong>MATLAB</strong> is hung up in a calculation, or is just taking <strong>to</strong>o long <strong>to</strong> per<strong>for</strong>m<br />
an operation, you can usually abort it by typing CTRL+C (that is, hold down the<br />
key labeled CTRL, orCONTROL, <strong>and</strong> press C).
6 Chapter 1: Getting Started<br />
Figure 1-3: The <strong>MATLAB</strong> Help Browser.<br />
<strong>MATLAB</strong> Windows<br />
We have already described the <strong>MATLAB</strong> Comm<strong>and</strong> Window <strong>and</strong> the Help<br />
Browser, <strong>and</strong> have mentioned in passing the Comm<strong>and</strong> His<strong>to</strong>ry window, Current<br />
Direc<strong>to</strong>ry browser, Workspace browser, <strong>and</strong> LaunchPad. These, <strong>and</strong> several<br />
other windows you will encounter as you work with <strong>MATLAB</strong>, will allow<br />
you <strong>to</strong>: control files <strong>and</strong> folders that you <strong>and</strong> <strong>MATLAB</strong> will need <strong>to</strong> access; write<br />
<strong>and</strong> edit the small <strong>MATLAB</strong> programs (that is, M-files) that you will utilize <strong>to</strong><br />
run <strong>MATLAB</strong> most effectively; keep track of the variables <strong>and</strong> functions that<br />
you define as you use <strong>MATLAB</strong>; <strong>and</strong> design graphical models <strong>to</strong> solve problems<br />
<strong>and</strong> simulate processes. Some of these windows launch separately, <strong>and</strong><br />
some are embedded in the Desk<strong>to</strong>p. You can dock some of those that launch<br />
separately inside the Desk<strong>to</strong>p (through the View:Dock menu but<strong>to</strong>n), or you<br />
can separate windows inside your <strong>MATLAB</strong> Desk<strong>to</strong>p out <strong>to</strong> your computer<br />
desk<strong>to</strong>p by clicking on the curved arrow in the upper right.<br />
These features are described more thoroughly in Chapter 3. For now, we<br />
want <strong>to</strong> call your attention <strong>to</strong> the other main type of window you will encounter;<br />
namely graphics windows. Many of the comm<strong>and</strong>s you issue will<br />
generate graphics or pictures. These will appear in a separate window. MAT-<br />
LAB documentation refers <strong>to</strong> these as figure windows. In this book, we shall
Ending a Session 7<br />
also call them graphics windows. In Chapter 5, we will teach you how <strong>to</strong> generate<br />
<strong>and</strong> manipulate <strong>MATLAB</strong> graphics windows most effectively.<br />
☞ See Figure 2-1 in Chapter 2 <strong>for</strong> a simple example of a graphics window.<br />
➱ Graphics windows cannot be embedded in<strong>to</strong> the <strong>MATLAB</strong> Desk<strong>to</strong>p.<br />
Ending a Session<br />
The simplest way <strong>to</strong> conclude a <strong>MATLAB</strong> session is <strong>to</strong> type quit at the prompt.<br />
You can also click on the special symbol that closes your windows (usually an ×<br />
in the upper left- or right-h<strong>and</strong> corner). Either of these may or may not close all<br />
the other <strong>MATLAB</strong> windows (which we talked about in the last section) that<br />
are open. You may have <strong>to</strong> close them separately. Indeed, it is our experience<br />
that leaving <strong>MATLAB</strong>-generated windows around after closing the <strong>MATLAB</strong><br />
Desk<strong>to</strong>p may be hazardous <strong>to</strong> your operating system. Still another way <strong>to</strong> exit<br />
is <strong>to</strong> use the Exit <strong>MATLAB</strong> option from the File menu of the Desk<strong>to</strong>p. Be<strong>for</strong>e<br />
you exit <strong>MATLAB</strong>, you should be sure <strong>to</strong> save any variables, print any graphics<br />
or other files you need, <strong>and</strong> in general clean up after yourself. Some strategies<br />
<strong>for</strong> doing so are addressed in Chapter 3.
Chapter 2<br />
<strong>MATLAB</strong> Basics<br />
In this chapter, you will start learning how <strong>to</strong> use <strong>MATLAB</strong> <strong>to</strong> do mathematics.<br />
You should read this chapter at your computer, with <strong>MATLAB</strong> running. Try<br />
the comm<strong>and</strong>s in a <strong>MATLAB</strong> Comm<strong>and</strong> Window as you go along. Feel free <strong>to</strong><br />
experiment with variants of the examples we present; the best way <strong>to</strong> find out<br />
how <strong>MATLAB</strong> responds <strong>to</strong> a comm<strong>and</strong> is <strong>to</strong> try it.<br />
☞ For further practice, you can work the problems in Practice Set A. The<br />
Glossary contains a synopsis of many <strong>MATLAB</strong>opera<strong>to</strong>rs, constants,<br />
functions, comm<strong>and</strong>s, <strong>and</strong> programming instructions.<br />
Input <strong>and</strong> Output<br />
You input comm<strong>and</strong>s <strong>to</strong> <strong>MATLAB</strong> in the <strong>MATLAB</strong> Comm<strong>and</strong> Window. MAT-<br />
LAB returns output in two ways: Typically, text or numerical output is returned<br />
in the same Comm<strong>and</strong> Window, but graphical output appears in a<br />
separate graphics window. A sample screen, with both a <strong>MATLAB</strong> Desk<strong>to</strong>p<br />
<strong>and</strong> a graphics window, labeled Figure No. 1, is shown in Figure 2–1.<br />
To generate this screen on your computer, first type 1/2 + 1/3. Then type<br />
ezplot(’xˆ3 - x’).<br />
✓ While <strong>MATLAB</strong> is working, it may display a “wait” symbol — <strong>for</strong> example,<br />
an hourglass appears on many operating systems. Or it may give no visual<br />
evidence until it is finished with its calculation.<br />
Arithmetic<br />
As we have just seen, you can use <strong>MATLAB</strong> <strong>to</strong> do arithmetic as you would a<br />
calcula<strong>to</strong>r. You can use “+” <strong>to</strong> add, “-” <strong>to</strong> subtract, “*” <strong>to</strong> multiply, “/” <strong>to</strong> divide,<br />
8
Arithmetic 9<br />
Figure 2-1: <strong>MATLAB</strong> Output.<br />
<strong>and</strong> “ˆ” <strong>to</strong> exponentiate. For example,<br />
>> 3ˆ2 - (5 + 4)/2 + 6*3<br />
ans =<br />
22.5000<br />
<strong>MATLAB</strong> prints the answer <strong>and</strong> assigns the value <strong>to</strong> a variable called ans.<br />
If you want <strong>to</strong> per<strong>for</strong>m further calculations with the answer, you can use the<br />
variable ans rather than retype the answer. For example, you can compute<br />
the sum of the square <strong>and</strong> the square root of the previous answer as follows:<br />
>> ansˆ2 + sqrt(ans)<br />
ans =<br />
510.9934<br />
Observe that <strong>MATLAB</strong> assigns a new value <strong>to</strong> ans witheachcalculation.<br />
To do more complex calculations, you can assign computed values <strong>to</strong> variables<br />
of your choosing. For example,<br />
>> u = cos(10)<br />
u =<br />
-0.8391
10 Chapter 2: <strong>MATLAB</strong> Basics<br />
>> v = sin(10)<br />
v =<br />
-0.5440<br />
>> uˆ2 + vˆ2<br />
ans =<br />
1<br />
<strong>MATLAB</strong> uses double-precision floating point arithmetic, which is accurate<br />
<strong>to</strong> approximately 15 digits; however, <strong>MATLAB</strong> displays only 5 digits by default.<br />
To display more digits, type <strong>for</strong>mat long. Then all subsequent numerical<br />
output will have 15 digits displayed. Type <strong>for</strong>mat short <strong>to</strong> return <strong>to</strong> 5-digit<br />
display.<br />
<strong>MATLAB</strong> differs from a calcula<strong>to</strong>r in that it can do exact arithmetic. For<br />
example, it can add the fractions 1/2 <strong>and</strong> 1/3 symbolically <strong>to</strong> obtain the correct<br />
fraction 5/6. We discuss how <strong>to</strong> do this in the section Symbolic Expressions,<br />
Variable Precision, <strong>and</strong> Exact Arithmetic on the next page.<br />
Algebra<br />
Using <strong>MATLAB</strong>’s Symbolic MathToolbox, you can carry out algebraic<br />
or symbolic calculations suchas fac<strong>to</strong>ring polynomials or solving algebraic<br />
equations. Type help symbolic <strong>to</strong> make sure that the Symbolic Math Toolbox<br />
is installed on your system.<br />
To per<strong>for</strong>m symbolic computations, you must use syms <strong>to</strong> declare the variables<br />
you plan <strong>to</strong> use <strong>to</strong> be symbolic variables. Consider the following series<br />
of comm<strong>and</strong>s:<br />
>> syms x y<br />
>> (x - y)*(x - y)ˆ2<br />
ans =<br />
(x-y)^3<br />
>> exp<strong>and</strong>(ans)
Algebra 11<br />
ans =<br />
x^3-3*x^2*y+3*x*y^2-y^3<br />
>> fac<strong>to</strong>r(ans)<br />
ans =<br />
(x-y)^3<br />
✓ Notice that symbolic output is left-justified, while numeric output is<br />
indented. This feature is often useful in distinguishing symbolic output<br />
from numerical output.<br />
Although <strong>MATLAB</strong> makes minor simplifications <strong>to</strong> the expressions you<br />
type, it does not make major changes unless you tell it <strong>to</strong>. The comm<strong>and</strong> exp<strong>and</strong><br />
<strong>to</strong>ld <strong>MATLAB</strong> <strong>to</strong> multiply out the expression, <strong>and</strong> fac<strong>to</strong>r <strong>for</strong>ced MAT-<br />
LAB <strong>to</strong> res<strong>to</strong>re it <strong>to</strong> fac<strong>to</strong>red <strong>for</strong>m.<br />
<strong>MATLAB</strong> has a comm<strong>and</strong> called simplify, which you can sometimes use<br />
<strong>to</strong> express a <strong>for</strong>mula as simply as possible. For example,<br />
>> simplify((xˆ3 - yˆ3)/(x - y))<br />
ans =<br />
x^2+x*y+y^2<br />
✓ <strong>MATLAB</strong> has a more robust comm<strong>and</strong>, called simple, that sometimes does<br />
a better job than simplify. Try bothcomm<strong>and</strong>s on the trigonometric<br />
expression sin(x)*cos(y) + cos(x)*sin(y) <strong>to</strong> compare — you’ll have<br />
<strong>to</strong> read the online help <strong>for</strong> simple <strong>to</strong> completely underst<strong>and</strong> the answer.<br />
Symbolic Expressions, Variable Precision, <strong>and</strong> Exact Arithmetic<br />
As we have noted, <strong>MATLAB</strong> uses floating point arithmetic <strong>for</strong> its calculations.<br />
Using the Symbolic Math Toolbox, you can also do exact arithmetic with symbolic<br />
expressions. Consider the following example:<br />
>> cos(pi/2)<br />
ans =<br />
6.1232e-17<br />
The answer is written in floating point <strong>for</strong>mat <strong>and</strong> means 6.1232 × 10 −17 .<br />
However, we know that cos(π/2) is really equal <strong>to</strong> 0. The inaccuracy is due<br />
<strong>to</strong> the fact that typing pi in <strong>MATLAB</strong> gives an approximation <strong>to</strong> π accurate
12 Chapter 2: <strong>MATLAB</strong> Basics<br />
<strong>to</strong> about 15 digits, not its exact value. To compute an exact answer, instead<br />
of an approximate answer, we must create an exact symbolic representation<br />
of π/2 by typing sym(’pi/2’). Now let’s take the cosine of the symbolic<br />
representation of π/2:<br />
>> cos(sym(’pi/2’))<br />
ans =<br />
0<br />
This is the expected answer.<br />
The quotes around pi/2 in sym(’pi/2’) create a string consisting of the<br />
characters pi/2 <strong>and</strong> prevent <strong>MATLAB</strong> from evaluating pi/2 as a floating<br />
point number. The comm<strong>and</strong> sym converts the string <strong>to</strong> a symbolic expression.<br />
The comm<strong>and</strong>s sym <strong>and</strong> syms are closely related. In fact, syms x is equivalent<br />
<strong>to</strong> x = sym(’x’). The comm<strong>and</strong> syms has a lasting effect on its argument<br />
(it declares it <strong>to</strong> be symbolic from now on), while sym has only a temporary<br />
effect unless you assign the output <strong>to</strong> a variable, as in x = sym(’x’).<br />
Here is how <strong>to</strong> add 1/2 <strong>and</strong> 1/3 symbolically:<br />
>> sym(’1/2’) + sym(’1/3’)<br />
ans =<br />
5/6<br />
Finally, you can also do variable-precision arithmetic with vpa. For example,<br />
<strong>to</strong> print 50 digits of √ 2, type<br />
>> vpa(’sqrt(2)’, 50)<br />
ans =<br />
1.4142135623730950488016887242096980785696718753769<br />
➱ You should be wary of using sym or vpa on an expression that<br />
<strong>MATLAB</strong> must evaluate be<strong>for</strong>e applying variable-precision<br />
arithmetic. To illustrate, enter the expressions 3ˆ45, vpa(3ˆ45),<br />
<strong>and</strong> vpa(’3ˆ45’). The first gives a floating point approximation <strong>to</strong><br />
the answer, the second — because <strong>MATLAB</strong> only carries 16-digit<br />
precision in its floating point evaluation of the exponentiation —<br />
gives an answer that is correct only in its first 16 digits, <strong>and</strong> the<br />
third gives the exact answer.<br />
☞ See the section Symbolic <strong>and</strong> Floating Point Numbers in Chapter 4 <strong>for</strong> details<br />
about how <strong>MATLAB</strong>converts between symbolic <strong>and</strong> floating point numbers.
Managing Variables 13<br />
Managing Variables<br />
We have now encountered three different classes of <strong>MATLAB</strong> data: floating<br />
point numbers, strings, <strong>and</strong> symbolic expressions. In a long <strong>MATLAB</strong> session<br />
it may be hard <strong>to</strong> remember the names <strong>and</strong> classes of all the variables you<br />
have defined. You can type whos <strong>to</strong> see a summary of the names <strong>and</strong> types of<br />
your currently defined variables. Here’s the output of whos <strong>for</strong> the <strong>MATLAB</strong><br />
session displayed in this chapter:<br />
>> whos<br />
Name Size Bytes Class<br />
ans 1 x 1 226 sym object<br />
u 1 x 1 8 double array<br />
v 1 x 1 8 double array<br />
x 1 x 1 126 sym object<br />
y 1 x 1 126 sym object<br />
Gr<strong>and</strong> <strong>to</strong>tal is 58 elements using 494 bytes<br />
We see that there are currently five assigned variables in our <strong>MATLAB</strong><br />
session. Three are of class “sym object”; that is, they are symbolic objects. The<br />
variables x <strong>and</strong> y are symbolic because we declared them <strong>to</strong> be so using syms,<br />
<strong>and</strong> ans is symbolic because it is the output of the last comm<strong>and</strong> we executed,<br />
which involved a symbolic expression. The other two variables, u <strong>and</strong> v, are<br />
of class “double array”. That means that they are arrays of double-precision<br />
numbers; in this case the arrays are of size 1 × 1 (that is, scalars). The “Bytes”<br />
column shows how much computer memory is allocated <strong>to</strong> each variable.<br />
Try assigning u = pi, v = ’pi’, <strong>and</strong> w = sym(’pi’), <strong>and</strong> then type<br />
whos <strong>to</strong> see how the different data types are described.<br />
The comm<strong>and</strong> whos shows in<strong>for</strong>mation about all defined variables, but it<br />
does not show the values of the variables. To see the value of a variable, simply<br />
type the name of the variable <strong>and</strong> press ENTER or RETURN.<br />
<strong>MATLAB</strong> comm<strong>and</strong>s expect particular classes of data as input, <strong>and</strong> it is<br />
important <strong>to</strong> know what class of data is expected by a given comm<strong>and</strong>; the help<br />
text <strong>for</strong> a comm<strong>and</strong> usually indicates the class or classes of input it expects. The<br />
wrong class of input usually produces an error message or unexpected output.<br />
For example, type sin(’pi’) <strong>to</strong> see how unexpected output can result from<br />
supplying a string <strong>to</strong> a function that isn’t designed <strong>to</strong> accept strings.<br />
To clear all defined variables, type clear or clear all. You can also type,<br />
<strong>for</strong> example, clear x y <strong>to</strong> clear only x <strong>and</strong> y.<br />
You should generally clear variables be<strong>for</strong>e starting a new calculation.<br />
Otherwise values from a previous calculation can creep in<strong>to</strong> the new
14 Chapter 2: <strong>MATLAB</strong> Basics<br />
Figure 2-2: Desk<strong>to</strong>p with the Workspace Browser.<br />
calculation by accident. Finally, we observe that the Workspace browser presents<br />
a graphical alternative <strong>to</strong> whos. You can activate it by clicking on the<br />
Workspace tab, by typing workspace at the comm<strong>and</strong> prompt, or through<br />
the View item on the menu bar. Figure 2-2 depicts a Desk<strong>to</strong>p in which the<br />
Comm<strong>and</strong> Window <strong>and</strong> the Workspace browser contain the same in<strong>for</strong>mation<br />
as displayed above.<br />
Errors in Input<br />
If you make an error in an input line, <strong>MATLAB</strong> will beep <strong>and</strong> print an error<br />
message. For example, here’s what happens when you try <strong>to</strong> evaluate 3uˆ2:<br />
>> 3uˆ2<br />
??? 3u^2<br />
|<br />
Error: Missing opera<strong>to</strong>r, comma, or semicolon.<br />
The error is a missing multiplication opera<strong>to</strong>r *. The correct input would be<br />
3*uˆ2. Note that <strong>MATLAB</strong> places a marker (a vertical line segment) at the<br />
place where it thinks the error might be; however, the actual error may have<br />
occurred earlier or later in the expression.
Online Help 15<br />
➱ Missing multiplication opera<strong>to</strong>rs <strong>and</strong> parentheses are among the<br />
most common errors.<br />
You can edit an input line by using the UP-ARROW key <strong>to</strong> redisplay the previous<br />
comm<strong>and</strong>, editing the comm<strong>and</strong> using the LEFT- <strong>and</strong> RIGHT-ARROW keys,<br />
<strong>and</strong> then pressing RETURN or ENTER. TheUP- <strong>and</strong> DOWN-ARROW keys allow you<br />
<strong>to</strong> scroll back <strong>and</strong> <strong>for</strong>ththroughall the comm<strong>and</strong>s you’ve typed in a <strong>MATLAB</strong><br />
session, <strong>and</strong> are very useful when you want <strong>to</strong> correct, modify, or reenter a<br />
previous comm<strong>and</strong>.<br />
Online Help<br />
There are several ways <strong>to</strong> get online help in <strong>MATLAB</strong>. To get help on a particular<br />
comm<strong>and</strong>, enter help followed by the name of the comm<strong>and</strong>. For example,<br />
help solve will display documentation <strong>for</strong> solve. Unless you have a large<br />
moni<strong>to</strong>r, the output of help solve will not fit in your <strong>MATLAB</strong> comm<strong>and</strong><br />
window, <strong>and</strong> the beginning of the documentation will scroll quickly past the<br />
<strong>to</strong>p of the screen. You can <strong>for</strong>ce <strong>MATLAB</strong> <strong>to</strong> display in<strong>for</strong>mation one screenful<br />
at a time by typing more on. You press the space bar <strong>to</strong> display the next<br />
screenful, or ENTER <strong>to</strong> display the next line; type help more <strong>for</strong> details. Typing<br />
more on affects all subsequent comm<strong>and</strong>s, until you type more off.<br />
The comm<strong>and</strong> look<strong>for</strong> searches the first line of every <strong>MATLAB</strong> help file<br />
<strong>for</strong> a specified string (use look<strong>for</strong> -all <strong>to</strong> searchall lines). For example,<br />
if you wanted <strong>to</strong> see a list of all <strong>MATLAB</strong> comm<strong>and</strong>s that contain the word<br />
“fac<strong>to</strong>r” as part of the comm<strong>and</strong> name or brief description, then you would<br />
type look<strong>for</strong> fac<strong>to</strong>r. If the comm<strong>and</strong> you are looking <strong>for</strong> appears in the<br />
list, then you can use help on that comm<strong>and</strong> <strong>to</strong> learn more about it.<br />
The most robust online help in <strong>MATLAB</strong> 6 is provided through the vastly<br />
improved Help Browser. The Help Browser can be invoked in several ways: by<br />
typing helpdesk at the comm<strong>and</strong> prompt, under the View item in the menu<br />
bar, or through the question mark but<strong>to</strong>n on the <strong>to</strong>ol bar. Upon its launch you<br />
will see a window with two panes: the first, called the Help Naviga<strong>to</strong>r, used<br />
<strong>to</strong> find documentation; <strong>and</strong> the second, called the display pane, <strong>for</strong> viewing<br />
documentation. The display pane works much like a normal web browser. It<br />
has an address window, but<strong>to</strong>ns <strong>for</strong> moving <strong>for</strong>ward <strong>and</strong> backward (among the<br />
windows you have visited), live links <strong>for</strong> moving around in the documentation,<br />
the capability of s<strong>to</strong>ring favorite sites, <strong>and</strong> other such <strong>to</strong>ols.<br />
You use the Help Naviga<strong>to</strong>r <strong>to</strong> locate the documentation that you will explore<br />
in the display pane. The Help Naviga<strong>to</strong>r has four tabs that allow you <strong>to</strong>
16 Chapter 2: <strong>MATLAB</strong> Basics<br />
arrange your search <strong>for</strong> documentation in different ways. The first is the Contents<br />
tab that displays a tree view of all the documentation <strong>to</strong>pics available.<br />
The extent of that tree will be determined by how much you (or your system<br />
administra<strong>to</strong>r) included in the original <strong>MATLAB</strong> installation (how many <strong>to</strong>olboxes,<br />
etc.). The second tab is an Index that displays all the documentation<br />
available in index <strong>for</strong>mat. It responds <strong>to</strong> your key entry of likely items you<br />
want <strong>to</strong> investigate in the usual alphabetic reaction mode. The third tab provides<br />
the Search mechanism. You type in what you seek, either a function<br />
or some other descriptive term, <strong>and</strong> the search engine locates corresponding<br />
documentation that pertains <strong>to</strong> your entry. Finally, the fourth tab is a roster<br />
of your Favorites. Clicking on an item that appears in any of these tabs brings<br />
up the corresponding documentation in the display pane.<br />
The Help Browser has an excellent tu<strong>to</strong>rial describing its own operation.<br />
To view it, open the Browser; if the display pane is not displaying the “Begin<br />
Here” page, then click on it in the Contents tab; scroll down <strong>to</strong> the “Using<br />
the Help Browser” link <strong>and</strong> click on it. The Help Browser is a powerful <strong>and</strong><br />
easy-<strong>to</strong>-use aid in finding the in<strong>for</strong>mation you need on various components of<br />
<strong>MATLAB</strong>. Like any such <strong>to</strong>ol, the more you use it, the more adept you become<br />
at its use.<br />
✓ If you type helpwin <strong>to</strong> launch the Help Browser, the display pane will<br />
contain the same roster that you see as the result of typing help at the<br />
comm<strong>and</strong> prompt, but the entries will be links.<br />
Variables <strong>and</strong> Assignments<br />
In <strong>MATLAB</strong>, you use the equal sign <strong>to</strong> assign values <strong>to</strong> a variable. For instance,<br />
>> x = 7<br />
x =<br />
7<br />
will give the variable x the value 7 from now on. Hence<strong>for</strong>th, whenever MAT-<br />
LAB sees the letter x, it will substitute the value 7. For example, if y has been<br />
defined as a symbolic variable, then<br />
>> xˆ2 - 2*x*y + y<br />
ans =<br />
49-13*y
Solving Equations 17<br />
➱ To clear the value of the variable x, type clear x.<br />
You can make very general assignments <strong>for</strong> symbolic variables <strong>and</strong> then<br />
manipulate them. For example,<br />
>> clear x; syms x y<br />
>> z = xˆ2 - 2*x*y + y<br />
z =<br />
x^2-2*x*y+y<br />
>> 5*y*z<br />
ans =<br />
5*y*(x^2-2*x*y+y)<br />
A variable name or function name can be any string of letters, digits, <strong>and</strong><br />
underscores, provided it begins witha letter (punctuation marks are not allowed).<br />
<strong>MATLAB</strong> distinguishes between uppercase <strong>and</strong> lowercase letters. You<br />
should choose distinctive names that are easy <strong>for</strong> you <strong>to</strong> remember, generally<br />
using lowercase letters. For example, you might use cubicsol as the name<br />
of the solution of a cubic equation.<br />
➱ A common source of puzzling errors is the inadvertent reuse of<br />
previously defined variables.<br />
<strong>MATLAB</strong> never <strong>for</strong>gets your definitions unless instructed <strong>to</strong> do so. You can<br />
check on the current value of a variable by simply typing its name.<br />
Solving Equations<br />
You can solve equations involving variables with solve or fzero. For example,<br />
<strong>to</strong> find the solutions of the quadratic equation x 2 − 2x − 4 = 0, type<br />
>> solve(’xˆ2 - 2*x - 4 = 0’)<br />
ans =<br />
[ 5^(1/2)+1]<br />
[ 1-5^(1/2)]<br />
Note that the equation <strong>to</strong> be solved is specified as a string; that is, it is surrounded<br />
by single quotes. The answer consists of the exact (symbolic) solutions
18 Chapter 2: <strong>MATLAB</strong> Basics<br />
1 ± √ 5. To get numerical solutions, type double(ans), orvpa(ans) <strong>to</strong> display<br />
more digits.<br />
The comm<strong>and</strong> solve can solve higher-degree polynomial equations, as well<br />
as many other types of equations. It can also solve equations involving more<br />
than one variable. If there are fewer equations than variables, you should specify<br />
(as strings) which variable(s) <strong>to</strong> solve <strong>for</strong>. For example, type solve(’2*x -<br />
log(y) = 1’, ’y’) <strong>to</strong> solve 2x − log y = 1 <strong>for</strong> y in terms of x. You can<br />
specify more than one equation as well. For example,<br />
>> [x, y] = solve(’xˆ2 - y = 2’, ’y - 2*x = 5’)<br />
x =<br />
[ 1+2*2^(1/2)]<br />
[ 1-2*2^(1/2)]<br />
y =<br />
[ 7+4*2^(1/2)]<br />
[ 7-4*2^(1/2)]<br />
This system of equations has two solutions. <strong>MATLAB</strong> reports the solution by<br />
giving the two x values <strong>and</strong> the two y values <strong>for</strong> those solutions. Thus the first<br />
solution consists of the first value of x <strong>to</strong>gether with the first value of y. You<br />
can extract these values by typing x(1) <strong>and</strong> y(1):<br />
>> x(1)<br />
ans =<br />
1+2*2^(1/2)<br />
>> y(1)<br />
ans =<br />
7+4*2^(1/2)<br />
The second solution can be extracted with x(2) <strong>and</strong> y(2).<br />
Note that in the preceding solve comm<strong>and</strong>, we assigned the output <strong>to</strong> the<br />
vec<strong>to</strong>r [x, y]. If you use solve on a system of equations without assigning<br />
the output <strong>to</strong> a vec<strong>to</strong>r, then <strong>MATLAB</strong> does not au<strong>to</strong>matically display the values<br />
of the solution:<br />
>> sol = solve(’xˆ2 - y = 2’, ’y - 2*x = 5’)
Solving Equations 19<br />
sol =<br />
x: [2x1 sym]<br />
y: [2x1 sym]<br />
To see the vec<strong>to</strong>rs of x <strong>and</strong> y values of the solution, type sol.x <strong>and</strong> sol.y.To<br />
see the individual values, type sol.x(1), sol.y(1), etc.<br />
Some equations cannot be solved symbolically, <strong>and</strong> in these cases solve<br />
tries <strong>to</strong> find a numerical answer. For example,<br />
>> solve(’sin(x) = 2 - x’)<br />
ans =<br />
1.1060601577062719106167372970301<br />
Sometimes there is more than one solution, <strong>and</strong> you may not get what you<br />
expected. For example,<br />
>> solve(’exp(-x) = sin(x)’)<br />
ans =<br />
-2.0127756629315111633360706990971<br />
+2.7030745115909622139316148044265*i<br />
The answer is a complex number; the i at the end of the answer st<strong>and</strong>s <strong>for</strong><br />
the number √ −1. Though it is a valid solution of the equation, there are also<br />
real number solutions. In fact, the graphs of exp(−x) <strong>and</strong> sin(x) are shown in<br />
Figure 2-3; each intersection of the two curves represents a solution of the<br />
equation e −x = sin(x).<br />
You can numerically find the solutions shown on the graph with fzero,<br />
which looks <strong>for</strong> a zero of a given function near a specified value of x. A solution<br />
of the equation e −x = sin(x) is a zero of the function e −x − sin(x), so <strong>to</strong> find the<br />
solution near x = 0.5 type<br />
>> fzero(inline(’exp(-x) - sin(x)’), 0.5)<br />
ans =<br />
0.5885<br />
Replace 0.5 with 3 <strong>to</strong> find the next solution, <strong>and</strong> so <strong>for</strong>th.<br />
☞ In the example above, the comm<strong>and</strong> inline, which we will discuss further in<br />
the section User-Defined Functions below, converts its string argument <strong>to</strong> a
20 Chapter 2: <strong>MATLAB</strong> Basics<br />
exp(-x) <strong>and</strong> sin(x)<br />
1<br />
0.5<br />
0<br />
-0.5<br />
-1<br />
0 1 2 3 4 5 6 7 8 9 10<br />
x<br />
Figure 2-3<br />
function data class. This is the type of input fzero expects as its first<br />
argument.<br />
✓ In current versions of <strong>MATLAB</strong>, fzero also accepts a string expression with<br />
independent variable x, so that we could have run the comm<strong>and</strong> above<br />
without using inline, but this feature is no longer documented in the help<br />
text <strong>for</strong> fzero <strong>and</strong> may be removed in future versions.<br />
Vec<strong>to</strong>rs <strong>and</strong> Matrices<br />
<strong>MATLAB</strong> was written originally <strong>to</strong> allow mathematicians, scientists, <strong>and</strong><br />
engineers <strong>to</strong> h<strong>and</strong>le the mechanics of linear algebra — that is, vec<strong>to</strong>rs <strong>and</strong><br />
matrices — as ef<strong>for</strong>tlessly as possible. In this section we introduce these<br />
concepts.
Vec<strong>to</strong>rs <strong>and</strong> Matrices 21<br />
Vec<strong>to</strong>rs<br />
A vec<strong>to</strong>r is an ordered list of numbers. You can enter a vec<strong>to</strong>r of any lengthin<br />
<strong>MATLAB</strong> by typing a list of numbers, separated by commas or spaces, inside<br />
square brackets. For example,<br />
>> Z = [2,4,6,8]<br />
Z =<br />
2 4 6 8<br />
>> Y = [4 -3 5 -2 8 1]<br />
Y =<br />
4 -3 5 -2 8 1<br />
Suppose you want <strong>to</strong> create a vec<strong>to</strong>r of values running from 1 <strong>to</strong> 9. Here’s<br />
how <strong>to</strong> do it without typing each number:<br />
>> X = 1:9<br />
X =<br />
1 2 3 4 5 6 7 8 9<br />
The notation 1:9 is used <strong>to</strong> represent a vec<strong>to</strong>r of numbers running from 1 <strong>to</strong><br />
9 in increments of 1. The increment can be specified as the second of three<br />
arguments:<br />
>> X = 0:2:10<br />
X =<br />
0 2 4 6 8 10<br />
You can also use fractional or negative increments, <strong>for</strong> example, 0:0.1:1 or<br />
100:-1:0.<br />
The elements of the vec<strong>to</strong>r X can be extracted as X(1), X(2), etc. For example,<br />
>> X(3)<br />
ans =<br />
4
22 Chapter 2: <strong>MATLAB</strong> Basics<br />
To change the vec<strong>to</strong>r X from a row vec<strong>to</strong>r <strong>to</strong> a column vec<strong>to</strong>r, put a prime (’)<br />
after X:<br />
>> X’<br />
ans =<br />
0<br />
2<br />
4<br />
6<br />
8<br />
10<br />
You can per<strong>for</strong>m mathematical operations on vec<strong>to</strong>rs. For example, <strong>to</strong> square<br />
the elements of the vec<strong>to</strong>r X, type<br />
>> X.ˆ2<br />
ans =<br />
0 4 16 36 64 100<br />
The period in this expression is very important; it says that the numbers<br />
in X should be squared individually, or element-by-element. Typing Xˆ2 would<br />
tell <strong>MATLAB</strong> <strong>to</strong> use matrix multiplication <strong>to</strong> multiply X by itself <strong>and</strong> would<br />
produce an error message in this case. (We discuss matrices below <strong>and</strong> in<br />
Chapter 4.) Similarly, you must type .* or ./ if you want <strong>to</strong> multiply or divide<br />
vec<strong>to</strong>rs element-by-element. For example, <strong>to</strong> multiply the elements of the<br />
vec<strong>to</strong>r X by the corresponding elements of the vec<strong>to</strong>r Y, type<br />
>> X.*Y<br />
ans =<br />
0 -6 20 -12 64 10<br />
Most <strong>MATLAB</strong> operations are, by default, per<strong>for</strong>med element-by-element.<br />
For example, you do not type a period <strong>for</strong> addition <strong>and</strong> subtraction, <strong>and</strong> you<br />
can type exp(X) <strong>to</strong> get the exponential of each number in X (the matrix exponential<br />
function is expm). One of the strengths of <strong>MATLAB</strong> is its ability <strong>to</strong><br />
efficiently per<strong>for</strong>m operations on vec<strong>to</strong>rs.
Vec<strong>to</strong>rs <strong>and</strong> Matrices 23<br />
Matrices<br />
A matrix is a rectangular array of numbers. Row <strong>and</strong> column vec<strong>to</strong>rs, which<br />
we discussed above, are examples of matrices. Consider the 3 × 4 matrix<br />
⎛<br />
1 2 3<br />
⎞<br />
4<br />
A = ⎝ 5 6 7 8 ⎠ .<br />
9 10 11 12<br />
It can be entered in <strong>MATLAB</strong> withthe comm<strong>and</strong><br />
>> A = [1, 2, 3, 4; 5, 6, 7, 8; 9, 10, 11, 12]<br />
A =<br />
1 2 3 4<br />
5 6 7 8<br />
9 10 11 12<br />
Note that the matrix elements in any row are separated by commas, <strong>and</strong> the<br />
rows are separated by semicolons. The elements in a row can also be separated<br />
by spaces.<br />
If two matrices A <strong>and</strong> B are the same size, their (element-by-element) sum<br />
is obtained by typing A + B. You can also add a scalar (a single number) <strong>to</strong> a<br />
matrix; A + c adds c <strong>to</strong> eachelement in A. Likewise, A - B represents the<br />
difference of A <strong>and</strong> B, <strong>and</strong> A - c subtracts the number c from eachelement<br />
of A. IfA <strong>and</strong> B are multiplicatively compatible (that is, if A is n × m <strong>and</strong> B is<br />
m× l), then their product A*B is n × l. Recall that the element of A*B in the<br />
ithrow <strong>and</strong> jth column is the sum of the products of the elements from the<br />
ithrow of A times the elements from the jthcolumn of B, that is,<br />
m∑<br />
(A ∗ B) ij = A ik B kj , 1 ≤ i ≤ n, 1 ≤ j ≤ l.<br />
k=1<br />
The product of a number c <strong>and</strong> the matrix A is given by c*A, <strong>and</strong> A’ represents<br />
the conjugate transpose of A. (For more in<strong>for</strong>mation, see the online help <strong>for</strong><br />
ctranspose <strong>and</strong> transpose.)<br />
A simple illustration is given by the matrix product of the 3 × 4 matrix A<br />
above by the 4 × 1 column vec<strong>to</strong>r Z’:<br />
>> A*Z’<br />
ans =<br />
60<br />
140<br />
220
24 Chapter 2: <strong>MATLAB</strong> Basics<br />
The result is a 3 × 1 matrix, in other words, a column vec<strong>to</strong>r.<br />
☞ <strong>MATLAB</strong>has many comm<strong>and</strong>s <strong>for</strong> manipulating matrices. You can read<br />
about them in the section More about Matrices in Chapter 4 <strong>and</strong> in the online<br />
help; some of them are illustrated in the section Linear Economic Models in<br />
Chapter 9.<br />
Suppressing Output<br />
Functions<br />
Typing a semicolon at the end of an input line suppresses printing of the<br />
output of the <strong>MATLAB</strong> comm<strong>and</strong>. The semicolon should generally be used<br />
when defining large vec<strong>to</strong>rs or matrices (such as X = -1:0.1:2;). It can<br />
also be used in any other situation where the <strong>MATLAB</strong> output need not be<br />
displayed.<br />
In <strong>MATLAB</strong> you will use bothbuilt-in functions as well as functions that you<br />
create yourself.<br />
Built-in Functions<br />
<strong>MATLAB</strong> has many built-in functions. These include sqrt, cos, sin, tan,<br />
log, exp, <strong>and</strong> atan (<strong>for</strong> arctan) as well as more specialized mathematical<br />
functions suchas gamma, erf, <strong>and</strong> besselj. <strong>MATLAB</strong> also has several builtin<br />
constants, including pi (the number π), i (the complex number i = √ −1),<br />
<strong>and</strong> Inf (∞). Here are some examples:<br />
>> log(exp(3))<br />
ans =<br />
3<br />
The function log is the natural logarithm, called “ln” in many texts. Now<br />
consider<br />
>> sin(2*pi/3)<br />
ans =<br />
0.8660
Functions 25<br />
To get an exact answer, you need <strong>to</strong> use a symbolic argument:<br />
>> sin(sym(’2*pi/3’))<br />
ans =<br />
1/2*3^(1/2)<br />
User-Defined Functions<br />
In this section we will show how <strong>to</strong> use inline <strong>to</strong> define your own functions.<br />
Here’s how <strong>to</strong> define the polynomial function f (x) = x 2 + x + 1:<br />
>> f = inline(’xˆ2 + x + 1’, ’x’)<br />
f =<br />
Inline function:<br />
f(x) = x^2 + x + 1<br />
The first argument <strong>to</strong> inline is a string containing the expression defining<br />
the function. The second argument is a string specifying the independent<br />
variable.<br />
☞ The second argument <strong>to</strong> inline can be omitted, in which case <strong>MATLAB</strong>will<br />
“guess” what it should be, using the rules about “Default Variables” <strong>to</strong> be<br />
discussed later at the end of Chapter 4.<br />
Once the function is defined, you can evaluate it:<br />
>> f(4)<br />
ans =<br />
21<br />
<strong>MATLAB</strong> functions can operate on vec<strong>to</strong>rs as well as scalars. To make an<br />
inline function that can act on vec<strong>to</strong>rs, we use <strong>MATLAB</strong>’s vec<strong>to</strong>rize function.<br />
Here is the vec<strong>to</strong>rized version of f (x) = x 2 + x + 1:<br />
>> f1 = inline(vec<strong>to</strong>rize(’xˆ2 + x + 1’), ’x’)<br />
f1 =<br />
Inline function:<br />
f1(x) = x.^2 + x + 1
26 Chapter 2: <strong>MATLAB</strong> Basics<br />
Note that ^ has been replaced by .^. Now you can evaluate f1 on a vec<strong>to</strong>r:<br />
>> f1(1:5)<br />
ans =<br />
3 7 13 21 31<br />
You can plot f1, using <strong>MATLAB</strong> graphics, in several ways that we will explore<br />
in the next section. We conclude this section by remarking that one can also<br />
define functions of two or more variables:<br />
>> g = inline(’uˆ2 + vˆ2’, ’u’, ’v’)<br />
g =<br />
Inline function:<br />
g(u,v) = u^2+v^2<br />
Graphics<br />
In this section, we introduce <strong>MATLAB</strong>’s two basic plotting comm<strong>and</strong>s <strong>and</strong><br />
show how <strong>to</strong> use them.<br />
Graphing with ezplot<br />
The simplest way <strong>to</strong> graph a function of one variable is with ezplot, which<br />
expects a string or a symbolic expression representing the function <strong>to</strong> be plotted.<br />
For example, <strong>to</strong> graph x 2 + x + 1 on the interval −2 <strong>to</strong> 2 (using the string<br />
<strong>for</strong>m of ezplot), type<br />
>> ezplot(’xˆ2 + x + 1’, [-2 2])<br />
The plot will appear on the screen in a new window labeled “Figure No. 1”.<br />
We mentioned that ezplot accepts either a string argument or a symbolic<br />
expression. Using a symbolic expression, you can produce the plot in Figure 2-4<br />
withthe following input:<br />
>> syms x<br />
>> ezplot(xˆ2 + x + 1, [-2 2])<br />
✓ Graphs can be misleading if you do not pay attention <strong>to</strong> the axes. For<br />
example, the input ezplot(xˆ2 + x + 3, [-2 2]) produces a graph
Graphics 27<br />
x 2 + x + 1<br />
7<br />
6<br />
5<br />
4<br />
3<br />
2<br />
1<br />
-2 -1.5 -1 -0.5 0 0.5 1 1.5 2<br />
x<br />
Figure 2-4<br />
Modifying Graphs<br />
that looks identical <strong>to</strong> the previous one, except that the vertical axis has<br />
different tick marks (<strong>and</strong> <strong>MATLAB</strong> assigns the graph a different title).<br />
You can modify a graph in a number of ways. You can change the title above<br />
the graph in Figure 2-4 by typing (in the Comm<strong>and</strong> Window, not the figure<br />
window)<br />
>> title ’A Parabola’<br />
You can add a label on the horizontal axis with xlabel or change the label<br />
on the vertical axis with ylabel. Also, you can change the horizontal <strong>and</strong><br />
vertical ranges of the graph with axis. For example, <strong>to</strong> confine the vertical<br />
range <strong>to</strong> the interval from 1 <strong>to</strong> 4, type<br />
>> axis([-2 2 1 4])<br />
The first two numbers are the range of the horizontal axis; both ranges must
28 Chapter 2: <strong>MATLAB</strong> Basics<br />
be included, even if only one is changed. We’ll examine more options <strong>for</strong> manipulating<br />
graphs in Chapter 5.<br />
To close the graphics window select File : Close from its menu bar, type<br />
close in the Comm<strong>and</strong> Window, or kill the window the way you would close<br />
any other window on your computer screen.<br />
Graphing with plot<br />
The comm<strong>and</strong> plot works on vec<strong>to</strong>rs of numerical data. The basic syntax is<br />
plot(X, Y) where X <strong>and</strong> Y are vec<strong>to</strong>rs of the same length. For example,<br />
>> X = [1 2 3];<br />
>> Y = [4 6 5];<br />
>> plot(X, Y)<br />
The comm<strong>and</strong> plot(X, Y) considers the vec<strong>to</strong>rs X <strong>and</strong> Y <strong>to</strong> be lists of the x<br />
<strong>and</strong> y coordinates of successive points on a graph<strong>and</strong> joins the points with<br />
line segments. So, in Figure 2-5, <strong>MATLAB</strong> connects (1, 4) <strong>to</strong> (2, 6) <strong>to</strong> (3, 5).<br />
6<br />
5.8<br />
5.6<br />
5.4<br />
5.2<br />
5<br />
4.8<br />
4.6<br />
4.4<br />
4.2<br />
4<br />
1 1.2 1.4 1.6 1.8 2 2.2 2.4 2.6 2.8 3<br />
Figure 2-5
Graphics 29<br />
To plot x 2 + x + 1 on the interval from −2 <strong>to</strong> 2 we first make a list X of<br />
x values, <strong>and</strong> then type plot(X, X.ˆ2 + X + 1). We need <strong>to</strong> use enough<br />
x values <strong>to</strong> ensure that the resulting graph drawn by “connecting the dots”<br />
looks smooth. We’ll use an increment of 0.1. Thus a recipe <strong>for</strong> graphing the<br />
parabola is<br />
>> X = -2:0.1:2;<br />
>> plot(X, X.ˆ2 + X + 1)<br />
The result appears in Figure 2-6. Note that we used a semicolon <strong>to</strong> suppress<br />
printing of the 41-element vec<strong>to</strong>r X. Note also that the comm<strong>and</strong><br />
>> plot(X, f1(X))<br />
would produce the same results (f1 is defined earlier in the section User-<br />
Defined Functions).<br />
7<br />
6<br />
5<br />
4<br />
3<br />
2<br />
1<br />
0<br />
-2 -1.5 -1 -0.5 0 0.5 1 1.5 2<br />
Figure 2-6
30 Chapter 2: <strong>MATLAB</strong> Basics<br />
☞ We describe more of <strong>MATLAB</strong>’s graphics comm<strong>and</strong>s in Chapter 5.<br />
For now, we content ourselves withdemonstrating how <strong>to</strong> plot a pair of<br />
expressions on the same graph.<br />
Plotting Multiple Curves<br />
Eachtime you execute a plotting comm<strong>and</strong>, <strong>MATLAB</strong> erases the old plot <strong>and</strong><br />
draws a new one. If you want <strong>to</strong> overlay two or more plots, type hold on.<br />
This comm<strong>and</strong> instructs <strong>MATLAB</strong> <strong>to</strong> retain the old graphics <strong>and</strong> draw any<br />
new graphics on <strong>to</strong>p of the old. It remains in effect until you type hold off.<br />
Here’s an example using ezplot:<br />
>> ezplot(’exp(-x)’, [0 10])<br />
>> hold on<br />
>> ezplot(’sin(x)’, [0 10])<br />
>> hold off<br />
>> title ’exp(-x) <strong>and</strong> sin(x)’<br />
The result is shown in Figure 2-3 earlier in this chapter. The comm<strong>and</strong>s hold<br />
on <strong>and</strong> hold off work withall graphics comm<strong>and</strong>s.<br />
With plot, you can plot multiple curves directly. For example,<br />
>> X = 0:0.1:10;<br />
>> plot(X, exp(-X), X, sin(X))<br />
Note that the vec<strong>to</strong>r of x coordinates must be specified once <strong>for</strong> eachfunction<br />
being plotted.
Chapter 3<br />
Interacting with<br />
<strong>MATLAB</strong><br />
In this chapter we describe an effective procedure <strong>for</strong> working with <strong>MATLAB</strong>,<br />
<strong>and</strong> <strong>for</strong> preparing <strong>and</strong> presenting the results of a <strong>MATLAB</strong> session. In particular<br />
we will discuss some features of the <strong>MATLAB</strong> interface <strong>and</strong> the use of<br />
script M-files, function M-files, <strong>and</strong> diary files. We also give some simple hints<br />
<strong>for</strong> debugging your M-files.<br />
The <strong>MATLAB</strong> Interface<br />
<strong>MATLAB</strong> 6 has a new interface called the <strong>MATLAB</strong> Desk<strong>to</strong>p. Embedded inside<br />
it is the Comm<strong>and</strong> Window that we described in Chapter 2. If you are using<br />
<strong>MATLAB</strong> 5, then you will only see the Comm<strong>and</strong> Window. In that case you<br />
should skip the next subsection <strong>and</strong> proceed directly <strong>to</strong> the Menu <strong>and</strong> Tool<br />
Bars subsection below.<br />
The Desk<strong>to</strong>p<br />
By default, the <strong>MATLAB</strong> Desk<strong>to</strong>p (Figure 1-1 in Chapter 1) contains five<br />
windows inside it, the Comm<strong>and</strong> Window on the right, the Launch Pad <strong>and</strong><br />
the Workspace browser in the upper left, <strong>and</strong> the Comm<strong>and</strong> His<strong>to</strong>ry window<br />
<strong>and</strong> Current Direc<strong>to</strong>ry browser in the lower left. Note that there are tabs <strong>for</strong><br />
alternating between the Launch Pad <strong>and</strong> the Workspace browser, or between<br />
the Comm<strong>and</strong> His<strong>to</strong>ry window <strong>and</strong> Current Direc<strong>to</strong>ry browser. Which of the<br />
five windows are currently visible can be adjusted withthe View : Desk<strong>to</strong>p<br />
Layout menu at the <strong>to</strong>p of the Desk<strong>to</strong>p. (For example, with the Simple option,<br />
you see only the Comm<strong>and</strong> His<strong>to</strong>ry <strong>and</strong> Comm<strong>and</strong> Window, side-by-side.) The<br />
sizes of the windows can be adjusted by dragging their edges with the mouse.<br />
31
32 Chapter 3: Interacting with <strong>MATLAB</strong><br />
The Comm<strong>and</strong> Window is where you type the comm<strong>and</strong>s <strong>and</strong> instructions<br />
that cause <strong>MATLAB</strong> <strong>to</strong> evaluate, compute, draw, <strong>and</strong> per<strong>for</strong>m all the other<br />
wonderful magic that we describe in this book. The Comm<strong>and</strong> His<strong>to</strong>ry window<br />
contains a running his<strong>to</strong>ry of the comm<strong>and</strong>s that you type in<strong>to</strong> the Comm<strong>and</strong><br />
Window. It is useful in two ways. First, it lets you see at a quick glance a<br />
record of the comm<strong>and</strong>s that you have entered previously. Second, it can save<br />
you some typing time. If you click on an entry in the Comm<strong>and</strong> His<strong>to</strong>ry with the<br />
right mouse but<strong>to</strong>n, it becomes highlighted <strong>and</strong> a menu of options appears.<br />
You can, <strong>for</strong> example, select Copy, then click with the right mouse but<strong>to</strong>n<br />
in the Comm<strong>and</strong> Window <strong>and</strong> select Paste, whereupon the comm<strong>and</strong> you<br />
selected will appear at the comm<strong>and</strong> prompt <strong>and</strong> be ready <strong>for</strong> execution or<br />
editing. There are many other options that you can learn by experimenting;<br />
<strong>for</strong> instance, if you double-click on an entry in the Comm<strong>and</strong> His<strong>to</strong>ry then it<br />
will be executed immediately in the Comm<strong>and</strong> Window.<br />
The Launch Pad window is basically a series of shortcuts that enable you <strong>to</strong><br />
access various features of the <strong>MATLAB</strong> software with a double-click. You can<br />
use it <strong>to</strong> start SIMULINK, run demos of various <strong>to</strong>olboxes, use <strong>MATLAB</strong> web<br />
<strong>to</strong>ols, open the Help Browser, <strong>and</strong> more. We recommend that you experiment<br />
with the entries in the Launch Pad <strong>to</strong> gain familiarity with its features.<br />
The Workspace browser <strong>and</strong> Current Direc<strong>to</strong>ry browser will be described<br />
in separate subsections below.<br />
Each of the five windows in the Desk<strong>to</strong>p contains two small but<strong>to</strong>ns in the<br />
upper right corner. The × allows you <strong>to</strong> close the window, while the curved<br />
arrow will “undock” the window from the Desk<strong>to</strong>p (you can return it <strong>to</strong> the<br />
Desk<strong>to</strong>p by selecting Dock from the View menu of the undocked window).<br />
You can also cus<strong>to</strong>mize which windows appear inside the Desk<strong>to</strong>p using its<br />
View menu.<br />
✓ While the Desk<strong>to</strong>p provides some new features <strong>and</strong> a common interface <strong>for</strong><br />
boththe Windows <strong>and</strong> UNIX versions of <strong>MATLAB</strong> 6, it may also run more<br />
slowly than the <strong>MATLAB</strong> 5 Comm<strong>and</strong> Window interface, especially on older<br />
computers. You can run <strong>MATLAB</strong> 6 with the old interface by starting the<br />
program withthe comm<strong>and</strong> matlab /nodesk<strong>to</strong>p on a Windows system or<br />
matlab -nodesk<strong>to</strong>p on a UNIX system. If you are a Windows user, you<br />
probably start <strong>MATLAB</strong> by double-clicking on an icon. If so, you can create<br />
an icon <strong>to</strong> start <strong>MATLAB</strong> without the Desk<strong>to</strong>p feature as follows. First, click<br />
the right mouse but<strong>to</strong>n on the <strong>MATLAB</strong> icon <strong>and</strong> select Create Shortcut. A<br />
new, nearly identical icon will appear on your screen (possibly behind a<br />
window — you may need <strong>to</strong> hunt <strong>for</strong> it). Next, click the right mouse but<strong>to</strong>n<br />
on the new icon, <strong>and</strong> select Properties. In the panel that pops up, select the
The <strong>MATLAB</strong> Interface 33<br />
Shortcut tab, <strong>and</strong> in the “Target” box, add <strong>to</strong> the end of the executable file<br />
name a space followed by /nodesk<strong>to</strong>p. (Notice that you can also change the<br />
default working direc<strong>to</strong>ry in the “Start in” box.) Click OK, <strong>and</strong> your new icon<br />
is all set; you may want <strong>to</strong> rename it by clicking on it again with the right<br />
mouse but<strong>to</strong>n, selecting Rename, <strong>and</strong> typing the new name.<br />
Menu <strong>and</strong> Tool Bars<br />
The <strong>MATLAB</strong> Desk<strong>to</strong>p includes a menu bar <strong>and</strong> a <strong>to</strong>ol bar; the <strong>to</strong>ol bar contains<br />
but<strong>to</strong>ns that give quick access <strong>to</strong> some of the items you can select through the<br />
menu bar. On a Windows system, the <strong>MATLAB</strong> 5 Comm<strong>and</strong> Window has a<br />
menu bar <strong>and</strong> <strong>to</strong>ol bar that are similar, but not identical, <strong>to</strong> those of <strong>MATLAB</strong><br />
6. For example, its menus are arranged differently <strong>and</strong> its <strong>to</strong>ol bar has but<strong>to</strong>ns<br />
that open the Workspace browser <strong>and</strong> Path Browser, described below. When<br />
referring <strong>to</strong> menu <strong>and</strong> <strong>to</strong>ol bar items below, we will describe the <strong>MATLAB</strong> 6<br />
Desk<strong>to</strong>p interface.<br />
➱ Many of the menu selections <strong>and</strong> <strong>to</strong>ol bar but<strong>to</strong>ns cause a new<br />
window <strong>to</strong> appear on your screen. If you are using a UNIX system,<br />
keep in mind the following caveats as you read the rest of this<br />
chapter. First, some of the pop-up windows that we describe are<br />
available on some UNIX systems but unavailable on others,<br />
depending (<strong>for</strong> instance) on the operating system. Second, we will<br />
often describe how <strong>to</strong> use both the comm<strong>and</strong> line <strong>and</strong> the menu <strong>and</strong><br />
<strong>to</strong>ol bars <strong>to</strong> per<strong>for</strong>m certain tasks, though only the comm<strong>and</strong> line is<br />
available on some UNIX systems.<br />
The Workspace<br />
In Chapter 2, we introduced the comm<strong>and</strong>s clear <strong>and</strong> whos, which can be<br />
used <strong>to</strong> keep track of the variables you have defined in your <strong>MATLAB</strong> session.<br />
The complete collection of defined variables is referred <strong>to</strong> as the Workspace,<br />
which you can view using the Workspace browser. You can make the browser<br />
appear by typing workspace or, in the default layout of the <strong>MATLAB</strong> Desk<strong>to</strong>p,<br />
by clicking on the Workspace tab in the Launch Pad window (in a <strong>MATLAB</strong><br />
5 Comm<strong>and</strong> Window select File:Show Workspace instead). The Workspace<br />
browser contains a list of the current variables <strong>and</strong> their sizes (but not their<br />
values). If you double-click on a variable, its contents will appear in a new<br />
window called the Array Edi<strong>to</strong>r, which you can use <strong>to</strong> edit individual entries<br />
in a vec<strong>to</strong>r or matrix. (The comm<strong>and</strong> openvar also will open the Array Edi<strong>to</strong>r.)
34 Chapter 3: Interacting with <strong>MATLAB</strong><br />
You can remove a variable from the Workspace by selecting it in the Workspace<br />
browser <strong>and</strong> choosing Edit:Delete.<br />
If you need <strong>to</strong> interrupt a session <strong>and</strong> don’t want <strong>to</strong> be <strong>for</strong>ced <strong>to</strong> recompute<br />
everything later, then you can save the current Workspace with save. For<br />
example, typing save myfile saves the values of all currently defined variables<br />
in a file called myfile.mat. To save only the values of the variables X<br />
<strong>and</strong> Y, type<br />
>> save myfile X Y<br />
When you start a new session <strong>and</strong> want <strong>to</strong> recover the values of those variables,<br />
use load. For example, typing load myfile res<strong>to</strong>res the values of all the<br />
variables s<strong>to</strong>red in the file myfile.mat.<br />
The Working Direc<strong>to</strong>ry<br />
New files you create from within <strong>MATLAB</strong> will be s<strong>to</strong>red in your current<br />
working direc<strong>to</strong>ry. You may want <strong>to</strong> change this direc<strong>to</strong>ry from its default<br />
location, or you may want <strong>to</strong> maintain different working direc<strong>to</strong>ries <strong>for</strong> different<br />
projects. To create a new working direc<strong>to</strong>ry you must use the st<strong>and</strong>ard<br />
procedure <strong>for</strong> creating a direc<strong>to</strong>ry in your operating system. Then you can<br />
make this direc<strong>to</strong>ry your current working direc<strong>to</strong>ry in <strong>MATLAB</strong> by using cd,<br />
or by selecting this direc<strong>to</strong>ry in the “Current Direc<strong>to</strong>ry” box on the Desk<strong>to</strong>p<br />
<strong>to</strong>ol bar.<br />
For example, on a Windows computer, you could create a direc<strong>to</strong>ry called<br />
C:\ProjectA. Then in <strong>MATLAB</strong> you would type<br />
>> cd C:\ProjectA<br />
<strong>to</strong> make it your current working direc<strong>to</strong>ry. You will then be able <strong>to</strong> read <strong>and</strong><br />
write files in this direc<strong>to</strong>ry in your current <strong>MATLAB</strong> session.<br />
If you only need <strong>to</strong> be able <strong>to</strong> read files from a certain direc<strong>to</strong>ry, an alternative<br />
<strong>to</strong> making it your working direc<strong>to</strong>ry is <strong>to</strong> add it <strong>to</strong> the path of direc<strong>to</strong>ries<br />
that <strong>MATLAB</strong> searches <strong>to</strong> find files. The current working direc<strong>to</strong>ry <strong>and</strong> the<br />
direc<strong>to</strong>ries in your path are the only places <strong>MATLAB</strong> searches <strong>for</strong> files, unless<br />
you explicitly type the direc<strong>to</strong>ry name as part of the file name. To add the<br />
direc<strong>to</strong>ry C:\ProjectA <strong>to</strong> your path, type<br />
>> addpath C:\ProjectA<br />
When you add a direc<strong>to</strong>ry <strong>to</strong> the path, the files it contains remain available <strong>for</strong><br />
the rest of your session regardless of whether you subsequently add another
The <strong>MATLAB</strong> Interface 35<br />
direc<strong>to</strong>ry <strong>to</strong> the path or change the working direc<strong>to</strong>ry. The potential disadvantage<br />
of this approach is that you must be careful when naming files. When<br />
<strong>MATLAB</strong> searches <strong>for</strong> files, it uses the first file with the correct name that it<br />
finds in the path list, starting with the current working direc<strong>to</strong>ry. If you use<br />
the same name <strong>for</strong> different files in different direc<strong>to</strong>ries in your path, you can<br />
run in<strong>to</strong> problems.<br />
You can also control the <strong>MATLAB</strong> search path from the Path Browser.<br />
To open the Path Browser, type editpath or path<strong>to</strong>ol, or select File:Set<br />
Path.... The Path Browser consists of a panel, with a list of direc<strong>to</strong>ries in the<br />
current path, <strong>and</strong> several but<strong>to</strong>ns. To add a direc<strong>to</strong>ry <strong>to</strong> the path list, click<br />
on Add Folder... or Add with Subfolders..., depending on whether or not<br />
you want subdirec<strong>to</strong>ries <strong>to</strong> be included as well. To remove a direc<strong>to</strong>ry, click on<br />
Remove. The but<strong>to</strong>ns Move Up <strong>and</strong> Move Down can be used <strong>to</strong> reorder the<br />
direc<strong>to</strong>ries in the path. Note that you can use the Current Direc<strong>to</strong>ry browser <strong>to</strong><br />
examine the files in the working direc<strong>to</strong>ry, <strong>and</strong> even <strong>to</strong> create subdirec<strong>to</strong>ries,<br />
move M-files around, etc.<br />
✓ The in<strong>for</strong>mation displayed in the main areas of the Path Browser can also be<br />
obtained from the comm<strong>and</strong> line. To see the current working direc<strong>to</strong>ry, type<br />
pwd. To list the files in the working direc<strong>to</strong>ry type either ls or dir. Tosee<br />
the current path list that <strong>MATLAB</strong> will search <strong>for</strong> files, type path.<br />
✓ If you have many <strong>to</strong>olboxes installed, path searches can be slow, especially<br />
with look<strong>for</strong>. Removing the <strong>to</strong>olboxes you are not currently using from the<br />
<strong>MATLAB</strong> pathis one way <strong>to</strong> speed up execution.<br />
Using the Comm<strong>and</strong> Window<br />
We have already described in Chapters 1 <strong>and</strong> 2 how <strong>to</strong> enter comm<strong>and</strong>s in the<br />
<strong>MATLAB</strong> Comm<strong>and</strong> Window. We continue that description here, presenting<br />
an example that will serve as an introduction <strong>to</strong> our discussion of M-files.<br />
Suppose you want <strong>to</strong> calculate the values of<br />
sin(0.1)/0.1, sin(0.01)/0.01, <strong>and</strong> sin(0.001)/0.001<br />
<strong>to</strong> 15 digits. Sucha simple problem can be worked directly in the Comm<strong>and</strong><br />
Window. Here is a typical first try at a solution, <strong>to</strong>gether with the response<br />
that <strong>MATLAB</strong> displays in the Comm<strong>and</strong> Window:<br />
>> x = [0.1, 0.01, 0.001];<br />
>> y = sin(x)./x
36 Chapter 3: Interacting with <strong>MATLAB</strong><br />
y =<br />
0.9983 1.0000 1.0000<br />
After completing a calculation, you will often realize that the result is not<br />
what you intended. The comm<strong>and</strong>s above displayed only 5 digits, not 15. To<br />
display 15 digits, you need <strong>to</strong> type the comm<strong>and</strong> <strong>for</strong>mat long <strong>and</strong> then<br />
repeat the line that defines y. In this case you could simply retype the latter<br />
line, but in general retyping is time consuming <strong>and</strong> error prone, especially <strong>for</strong><br />
complicated problems. How can you modify a sequence of comm<strong>and</strong>s without<br />
retyping them?<br />
For simple problems, you can take advantage of the comm<strong>and</strong> his<strong>to</strong>ry feature<br />
of <strong>MATLAB</strong>. Use the UP- <strong>and</strong> DOWN-ARROW keys <strong>to</strong> scroll through the list<br />
of comm<strong>and</strong>s that you have used recently. When you locate the correct comm<strong>and</strong><br />
line, you can use the LEFT- <strong>and</strong> RIGHT-ARROW keys <strong>to</strong> move around in the<br />
comm<strong>and</strong> line, deleting <strong>and</strong> inserting changes as necessary, <strong>and</strong> then press<br />
the ENTER key <strong>to</strong> tell <strong>MATLAB</strong> <strong>to</strong> evaluate the modified comm<strong>and</strong>. You can<br />
also copy <strong>and</strong> paste previous comm<strong>and</strong> lines from the Comm<strong>and</strong> Window, or<br />
in the <strong>MATLAB</strong> 6 Desk<strong>to</strong>p from the Comm<strong>and</strong> His<strong>to</strong>ry window as described<br />
earlier in this chapter. For more complicated problems, however, it is better <strong>to</strong><br />
use M-files.<br />
M-Files<br />
For complicated problems, the simple editing <strong>to</strong>ols provided by the Comm<strong>and</strong><br />
Window <strong>and</strong> its his<strong>to</strong>ry mechanism are insufficient. A much better approach<br />
is <strong>to</strong> create an M-file. There are two different kinds of M-files: script M-files<br />
<strong>and</strong> function M-files. We shall illustrate the use of both types of M-files as we<br />
present different solutions <strong>to</strong> the problem described above.<br />
M-files are ordinary text files containing <strong>MATLAB</strong> comm<strong>and</strong>s. You can create<br />
<strong>and</strong> modify them using any text edi<strong>to</strong>r or word processor that is capable of<br />
saving files as plain ASCII text. (Suchtext edi<strong>to</strong>rs include notepad in Windows<br />
or emacs, textedit, <strong>and</strong> vi in UNIX.) More conveniently, you can use<br />
the built-in Edi<strong>to</strong>r/Debugger, which you can start by typing edit, either by<br />
itself (<strong>to</strong> edit a new file) or followed by the name of an existing M-file in the<br />
current working direc<strong>to</strong>ry. You can also use the File menu or the two leftmost<br />
but<strong>to</strong>ns on the <strong>to</strong>ol bar <strong>to</strong> start the Edi<strong>to</strong>r/Debugger, either <strong>to</strong> create a new<br />
file or <strong>to</strong> open an existing file. Double-clicking on an M-file in the Current<br />
Direc<strong>to</strong>ry browser will also open it in the Edi<strong>to</strong>r/Debugger.
M-Files 37<br />
Script M-Files<br />
We now show how <strong>to</strong> construct a script M-file <strong>to</strong> solve the mathematical problem<br />
described earlier. Create a file containing the following lines:<br />
<strong>for</strong>mat long<br />
x = [0.1, 0.01, 0.001];<br />
y = sin(x)./x<br />
We will assume that you have saved this file with the name task1.m in your<br />
working direc<strong>to</strong>ry, or in some direc<strong>to</strong>ry on your path. You can name the file<br />
any way you like (subject <strong>to</strong> the usual naming restrictions on your operating<br />
system), but the “.m” suffix is m<strong>and</strong>a<strong>to</strong>ry.<br />
You can tell <strong>MATLAB</strong> <strong>to</strong> run (or execute) this script by typing task1 in<br />
the Comm<strong>and</strong> Window. (You must not type the “.m” extension here; <strong>MATLAB</strong><br />
au<strong>to</strong>matically adds it when searching <strong>for</strong> M-files.) The output — but not the<br />
comm<strong>and</strong>s that produce them — will be displayed in the Comm<strong>and</strong> Window.<br />
Now the sequence of comm<strong>and</strong>s can easily be changed by modifying the M-file<br />
task1.m. For example, if you also wish<strong>to</strong> calculate sin(0.0001)/0.0001, you<br />
can modify the M-file <strong>to</strong> read<br />
<strong>for</strong>mat long<br />
x = [0.1, 0.01, 0.001, 0.0001];<br />
y = sin(x)./x<br />
<strong>and</strong> then run the modified script by typing task1. Be sure <strong>to</strong> save your<br />
changes <strong>to</strong> task1.m first; otherwise, <strong>MATLAB</strong> will not recognize them. Any<br />
variables that are set by the running of a script M-file will persist exactly<br />
as if you had typed them in<strong>to</strong> the Comm<strong>and</strong> Window directly. For example,<br />
the program above will cause all future numerical output <strong>to</strong> be displayed<br />
with15 digits. To revert <strong>to</strong> 5-digit <strong>for</strong>mat, you would have <strong>to</strong> type <strong>for</strong>mat<br />
short.<br />
Echoing Comm<strong>and</strong>s. As mentioned above, the comm<strong>and</strong>s in a script M-file<br />
will not au<strong>to</strong>matically be displayed in the Comm<strong>and</strong> Window. If you want the<br />
comm<strong>and</strong>s <strong>to</strong> be displayed along withthe results, use echo:<br />
echo on<br />
<strong>for</strong>mat long<br />
x = [0.1, 0.01, 0.001];<br />
y = sin(x)./x<br />
echo off
38 Chapter 3: Interacting with <strong>MATLAB</strong><br />
Adding Comments. It is worthwhile <strong>to</strong> include comments in a lengthly script<br />
M-file. These comments might explain what is being done in the calculation,<br />
or they might interpret the results of the calculation. Any line in a script M-file<br />
that begins with a percent sign is treated as a comment <strong>and</strong> is not executed by<br />
<strong>MATLAB</strong>. Here is our new version of task1.m witha few comments added:<br />
echo on<br />
% Turn on 15 digit display<br />
<strong>for</strong>mat long<br />
x = [0.1, 0.01, 0.001];<br />
y = sin(x)./x<br />
% These values illustrate the fact that the limit of<br />
% sin(x)/x as x approaches 0 is 1.<br />
echo off<br />
When adding comments <strong>to</strong> a script M-file, remember <strong>to</strong> put a percent sign at<br />
the beginning of each line. This is particularly important if your edi<strong>to</strong>r starts<br />
a new line au<strong>to</strong>matically while you are typing a comment. If you use echo<br />
on in a script M-file, then <strong>MATLAB</strong> will also echo the comments, so they will<br />
appear in the Comm<strong>and</strong> Window.<br />
Structuring Script M-Files. For the results of a script M-file <strong>to</strong> be reproducible,<br />
the script should be self-contained, unaffected by other variables that you<br />
might have defined elsewhere in the <strong>MATLAB</strong> session, <strong>and</strong> uncorrupted by<br />
lef<strong>to</strong>ver graphics. With this in mind, you can type the line clear all at the<br />
beginning of the script, <strong>to</strong> ensure that previous definitions of variables do<br />
not affect the results. You can also include the close all comm<strong>and</strong> at the<br />
beginning of a script M-file that creates graphics, <strong>to</strong> close all graphics windows<br />
<strong>and</strong> start witha clean slate.<br />
Here is our example of a complete, careful, commented solution <strong>to</strong> the<br />
problem described above:<br />
% Remove old variable definitions<br />
clear all<br />
% Remove old graphics windows<br />
close all<br />
% Display the comm<strong>and</strong> lines in the comm<strong>and</strong> window<br />
echo on<br />
% Turn on 15 digit display<br />
<strong>for</strong>mat long
M-Files 39<br />
% Define the vec<strong>to</strong>r of values of the independent variable<br />
x = [0.1, 0.01, 0.001];<br />
% Compute the desired values<br />
y = sin(x)./x<br />
% These values illustrate the fact that the limit of<br />
% sin(x)/x as x approaches 0 is equal <strong>to</strong> 1.<br />
echo off<br />
✓ Sometimes you may need <strong>to</strong> type, either in the Comm<strong>and</strong> Window or in an<br />
M-file, a comm<strong>and</strong> that is <strong>to</strong>o long <strong>to</strong> fit on one line. If so, when you get near<br />
the end of a line you can type ... (that is, three successive periods) followed<br />
by ENTER, <strong>and</strong> continue the comm<strong>and</strong> on the next line. In the Comm<strong>and</strong><br />
Window, you will not see a comm<strong>and</strong> prompt on the new line.<br />
Function M-Files<br />
You often need <strong>to</strong> repeat a process several times <strong>for</strong> different input values of a<br />
parameter. For example, you can provide different inputs <strong>to</strong> a built-in function<br />
<strong>to</strong> find an output that meets a given criterion. As you have already seen, you<br />
can use inline <strong>to</strong> define your own functions. In many situations, however,<br />
it is more convenient <strong>to</strong> define a function using an M-file instead of an inline<br />
function.<br />
Let us return <strong>to</strong> the problem described above, where we computed some<br />
values of sin(x)/x with x = 10 −b <strong>for</strong> several values of b. Suppose, in addition,<br />
that you want <strong>to</strong> find the smallest value of b <strong>for</strong> which sin(10 −b )/(10 −b ) <strong>and</strong> 1<br />
agree <strong>to</strong> 15 digits. Here is a function M-file called sinelimit.m designed <strong>to</strong><br />
solve that problem:<br />
function y = sinelimit(c)<br />
% SINELIMIT computes sin(x)/x <strong>for</strong> x = 10ˆ(-b),<br />
% where b = 1, ..., c.<br />
<strong>for</strong>mat long<br />
b = 1:c;<br />
x = 10.ˆ(-b);<br />
y = (sin(x)./x)’;<br />
Like a script M-file, a function M-file is a plain text file that should reside in<br />
your <strong>MATLAB</strong> working direc<strong>to</strong>ry. The first line of the file contains a function
40 Chapter 3: Interacting with <strong>MATLAB</strong><br />
statement, which identifies the file as a function M-file. The first line specifies<br />
the name of the function <strong>and</strong> describes both its input arguments (or parameters)<br />
<strong>and</strong> its output values. In this example, the function is called sinelimit.<br />
The file name <strong>and</strong> the function name should match.<br />
The function sinelimit takes one input argument <strong>and</strong> returns one output<br />
value, called c <strong>and</strong> y (respectively) inside the M-file. When the function<br />
finishes executing, its output will be assigned <strong>to</strong> ans (by default) or <strong>to</strong> any other<br />
variable you choose, just as with a built-in function. The remaining lines of<br />
the M-file define the function. In this example, b is a row vec<strong>to</strong>r consisting<br />
of the integers from 1 <strong>to</strong> c. The vec<strong>to</strong>r y contains the results of computing<br />
sin(x)/x where x = 10 −b ; the prime makes y a column vec<strong>to</strong>r. Notice that the<br />
output of the lines defining b, x, <strong>and</strong> y is suppressed witha semicolon. In<br />
general, the output of intermediate calculations in a function M-file should be<br />
suppressed.<br />
✓ Of course, when we run the M-file above, we do want <strong>to</strong> see the results of<br />
the last line of the file, so a natural impulse would be <strong>to</strong> avoid putting a<br />
semicolon on this last line. But because this is a function M-file, running it<br />
will au<strong>to</strong>matically display the contents of the designated output variable y.<br />
Thus if we did not put a semicolon at the end of the last line, we would see<br />
the same numbers twice when we run the function!<br />
☞ Note that the variables used in a function M-file, such as b, x, <strong>and</strong> y in<br />
sinelimit.m, are local variables. This means that, unlike the variables that<br />
are defined in a script M-file, these variables are completely unrelated <strong>to</strong> any<br />
variables with the same names that you may have used in the Comm<strong>and</strong><br />
Window, <strong>and</strong> <strong>MATLAB</strong>does not remember their values after the function<br />
M-file is executed. For further in<strong>for</strong>mation, see the section Variables in<br />
Function M-files in Chapter 4.<br />
Here is an example that shows how <strong>to</strong> use the function sinelimit:<br />
>> sinelimit(5)<br />
ans =<br />
0.99833416646828<br />
0.99998333341667<br />
0.99999983333334<br />
0.99999999833333<br />
0.99999999998333<br />
None of the values of b from 1 <strong>to</strong> 5 yields the desired answer, 1, <strong>to</strong> 15 digits.
Presenting Your Results 41<br />
Loops<br />
Judging from the output, you can expect <strong>to</strong> find the answer <strong>to</strong> the question we<br />
posed above by typing sinelimit(10). Try it!<br />
A loop specifies that a comm<strong>and</strong> or group of comm<strong>and</strong>s should be repeated<br />
several times. The easiest way <strong>to</strong> create a loop is <strong>to</strong> use a <strong>for</strong> statement. Here<br />
is a simple example that computes <strong>and</strong> displays 10! = 10 · 9 · 8 ···2 · 1:<br />
f = 1;<br />
<strong>for</strong> n = 2:10<br />
f = f*n;<br />
end<br />
f<br />
The loop begins with the <strong>for</strong> statement <strong>and</strong> ends withthe end statement. The<br />
comm<strong>and</strong> between those statements is executed a <strong>to</strong>tal of nine times, once <strong>for</strong><br />
eachvalue of n from 2 <strong>to</strong> 10. We used a semicolon <strong>to</strong> suppress intermediate<br />
output within the loop. To see the final output, we then needed <strong>to</strong> type f after<br />
the end of the loop. Without the semicolon, <strong>MATLAB</strong> would display each of<br />
the intermediate values 2!, 3!, ....<br />
We have presented the loop above as you might type it in<strong>to</strong> an M-file; indentation<br />
is not required by <strong>MATLAB</strong>, but it helps human readers distinguish the<br />
comm<strong>and</strong>s within the loop. If you type the comm<strong>and</strong>s above directly <strong>to</strong> the<br />
<strong>MATLAB</strong> prompt, you will not see a new prompt after entering the <strong>for</strong> statement.<br />
You should continue typing, <strong>and</strong> after you enter the end statement,<br />
<strong>MATLAB</strong> will evaluate the entire loop <strong>and</strong> display a new prompt.<br />
✓ If you use a loop in a script M-file with echo on in effect, the comm<strong>and</strong>s will<br />
be echoed every time through the loop. You can avoid this by inserting the<br />
comm<strong>and</strong> echo off just be<strong>for</strong>e the end statement <strong>and</strong> inserting echo on<br />
just afterward; then each comm<strong>and</strong> in the loop (except end) will be echoed<br />
once.<br />
Presenting Your Results<br />
Sometimes you may want <strong>to</strong> show other people the results of a script M-file<br />
that you have created. For a polished presentation, you should use an M-book,<br />
as described in Chapter 6, or import your results in<strong>to</strong> another program, such
42 Chapter 3: Interacting with <strong>MATLAB</strong><br />
as a word processor, or convert your results <strong>to</strong> HTML <strong>for</strong>mat, by the procedures<br />
described in Chapter 10. But <strong>to</strong> share your results more in<strong>for</strong>mally, you can<br />
give someone else your M-file, assuming that person has a copy of <strong>MATLAB</strong><br />
on which <strong>to</strong> run it, or you can provide the output you obtained. Either way,<br />
you should remember that the reader is not nearly as familiar with the M-file<br />
as you are; it is your responsibility <strong>to</strong> provide guidance.<br />
✓ You can greatly enhance the readability of your M-file by including frequent<br />
comments. Your comments should explain what is being calculated, so that<br />
the reader can underst<strong>and</strong> your procedures <strong>and</strong> strategies. Once you’ve done<br />
the calculations, you can also add comments that interpret the results.<br />
If your audience is going <strong>to</strong> run your M-files, then you should make liberal<br />
use of the comm<strong>and</strong> pause. Eachtime <strong>MATLAB</strong> reaches a pause statement,<br />
it s<strong>to</strong>ps executing the M-file until the user presses a key. Pauses should be<br />
placed after important comments, after eachgraph, <strong>and</strong> after critical points<br />
where your script generates numerical output. These pauses allow the viewer<br />
<strong>to</strong> read <strong>and</strong> underst<strong>and</strong> your results.<br />
Diary Files<br />
Here is an effective way <strong>to</strong> save the output of your M-file in a way that others<br />
(<strong>and</strong> you!) can later underst<strong>and</strong>. At the beginning of a script M-file, such as<br />
task1.m, you can include the comm<strong>and</strong>s<br />
delete task1.txt<br />
diary task1.txt<br />
echo on<br />
The script M-file should then end with the comm<strong>and</strong>s<br />
echo off<br />
diary off<br />
The first diary comm<strong>and</strong> causes all subsequent input <strong>to</strong> <strong>and</strong> output from<br />
the Comm<strong>and</strong> Window <strong>to</strong> be copied in<strong>to</strong> the specified file — in this case,<br />
task1.txt. The diary file task1.txt is a plain text file that is suitable <strong>for</strong><br />
printing or importing in<strong>to</strong> another program.<br />
By using delete at the beginning of the M-file, you ensure that the file only<br />
contains the output of the current script. If you omit the delete comm<strong>and</strong>,<br />
then the diary comm<strong>and</strong> will add any new output <strong>to</strong> the end of an existing file,<br />
<strong>and</strong> the file task1.txt can end up containing the results of several runs of<br />
the M-file. (Putting the delete comm<strong>and</strong> in the script will lead <strong>to</strong> a harmless
Presenting Your Results 43<br />
warning message about a nonexistent file the first time you run the script.)<br />
You can also get extraneous output in a diary file if you type CTRL+C <strong>to</strong> halt a<br />
script containing a diary comm<strong>and</strong>. If this happens, you should type diary<br />
off in the Comm<strong>and</strong> Window be<strong>for</strong>e running the script again.<br />
Presenting Graphics<br />
As indicated in Chapters 1 <strong>and</strong> 2, graphics appear in a separate window. You<br />
can print the current figure by selecting File : Print... in the graphics window.<br />
Alternatively, the comm<strong>and</strong> print (without any arguments) causes the figure<br />
in the current graphics window <strong>to</strong> be printed on your default printer. Since<br />
you probably don’t want <strong>to</strong> print the graphics every time you run a script, you<br />
should not include a bare print statement in an M-file. Instead, you should<br />
use a <strong>for</strong>m of print that sends the output <strong>to</strong> a file. It is also helpful <strong>to</strong> give<br />
reasonable titles <strong>to</strong> your figures <strong>and</strong> <strong>to</strong> insert pause statements in<strong>to</strong> your<br />
script so that viewers have a chance <strong>to</strong> see the figure be<strong>for</strong>e the rest of the<br />
script executes. For example,<br />
xx = 2*pi*(0:0.02:1);<br />
plot(xx, sin(xx))<br />
% Put a title on the figure.<br />
title(’Figure A: Sine Curve’)<br />
pause<br />
% S<strong>to</strong>re the graph in the file figureA.eps.<br />
print -deps figureA<br />
The <strong>for</strong>m of print used in this script does not send anything <strong>to</strong> the printer.<br />
Instead, it causes the current figure <strong>to</strong> be written <strong>to</strong> a file in the current<br />
working direc<strong>to</strong>ry called figureA.eps in Encapsulated PostScript R <strong>for</strong>mat.<br />
This file can be printed later on a PostScript printer, or it can be imported in<strong>to</strong><br />
another program that recognizes the EPS <strong>for</strong>mat. Type help print <strong>to</strong> see<br />
how <strong>to</strong> save your graph in a variety of other <strong>for</strong>mats that may be suitable <strong>for</strong><br />
your particular printer or application.<br />
As a final example involving graphics, let’s consider the problem of plotting<br />
the functions sin(x), sin(2x), <strong>and</strong> sin(3x) on the same set of axes. This is a<br />
typical example; we often want <strong>to</strong> plot several similar curves whose equations<br />
depend on a parameter. Here is a script M-file solution <strong>to</strong> the problem:<br />
echo on<br />
% Define the x values.<br />
x = 2*pi*(0:0.01:1);
44 Chapter 3: Interacting with <strong>MATLAB</strong><br />
% Remove old graphics, <strong>and</strong> get ready <strong>for</strong> several new ones.<br />
close all; axes; hold on<br />
% Run a loop <strong>to</strong> plot three sine curves.<br />
<strong>for</strong> c = 1:3<br />
plot(x, sin(c*x))<br />
echo off<br />
end<br />
echo on<br />
hold off<br />
% Put a title on the figure.<br />
title(’Several Sine Curves’)<br />
pause<br />
The result is shown in Figure 3-1.<br />
1<br />
Several Sine Curves<br />
0.8<br />
0.6<br />
0.4<br />
0.2<br />
0<br />
-0.2<br />
-0.4<br />
-0.6<br />
-0.8<br />
-1<br />
0 1 2 3 4 5 6 7<br />
Figure 3-1
Presenting Your Results 45<br />
Let’s analyze this solution. We start by defining the values <strong>to</strong> use on the x<br />
axis. The comm<strong>and</strong> close all removes all existing graphics windows; axes<br />
starts a fresh, empty graphics window; <strong>and</strong> hold on lets <strong>MATLAB</strong> know that<br />
we want <strong>to</strong> draw several curves on the same set of axes. The lines between<br />
<strong>for</strong> <strong>and</strong> end constitute a <strong>for</strong> loop, as described above. The important part<br />
of the loop is the plot comm<strong>and</strong>, which plots the desired sine curves. We<br />
inserted an echo off comm<strong>and</strong> so that we only see the loop comm<strong>and</strong>s once<br />
in the Comm<strong>and</strong> Window (or in a diary file). Finally, we turn echoing back on<br />
after exiting the loop, use hold off <strong>to</strong> tell <strong>MATLAB</strong> that the curves we just<br />
graphed should not be held over <strong>for</strong> the next graph that we make, title the<br />
figure, <strong>and</strong> instruct <strong>MATLAB</strong> <strong>to</strong> pause so that the viewer can see it.<br />
Pretty Printing<br />
If s is a symbolic expression, then typing pretty(s) displays s in<br />
pretty print <strong>for</strong>mat, which uses multiple lines on your screen <strong>to</strong> imitate written<br />
mathematics. The result is often more easily read than the default one-line output<br />
<strong>for</strong>mat. An important feature of pretty is that it wraps long expressions<br />
<strong>to</strong> fit within the margins (80 characters wide) of a st<strong>and</strong>ard-sized window. If<br />
your symbolic output is long enough <strong>to</strong> extend past the right edge of your window,<br />
it probably will be truncated when you print your output, so you should<br />
use pretty <strong>to</strong> make the entire expression visible in your printed output.<br />
A General Procedure<br />
In this section, we summarize the general procedure we recommend <strong>for</strong> using<br />
the Comm<strong>and</strong> Window <strong>and</strong> the Edi<strong>to</strong>r/Debugger (or your own text edi<strong>to</strong>r) <strong>to</strong><br />
make a calculation involving many comm<strong>and</strong>s. We have in mind here the case<br />
when you ultimately want <strong>to</strong> print your results or otherwise save them in<br />
a <strong>for</strong>mat you can share with others, but we find that the first steps of this<br />
procedure are useful even <strong>for</strong> explora<strong>to</strong>ry calculations.<br />
1. Create a script M-file in your current working direc<strong>to</strong>ry <strong>to</strong> hold your comm<strong>and</strong>s.<br />
Include echo on near the <strong>to</strong>p of the file so that you can see which<br />
comm<strong>and</strong>s are producing what output when you run the M-file.<br />
2. Alternate between editing <strong>and</strong> running the M-file until you are satisfied<br />
that it contains the <strong>MATLAB</strong> comm<strong>and</strong>s that do what you want. Remember<br />
<strong>to</strong> save the M-file each time between editing <strong>and</strong> running! Also, see<br />
the debugging hints below.
46 Chapter 3: Interacting with <strong>MATLAB</strong><br />
3. Add comments <strong>to</strong> your M-file <strong>to</strong> explain the meaning of the intermediate<br />
calculations you do <strong>and</strong> <strong>to</strong> interpret the results.<br />
4. If desired, insert the delete <strong>and</strong> diary statements in<strong>to</strong> the M-file as<br />
described above.<br />
5. If you are generating graphs, add print statements that will save the<br />
graphs <strong>to</strong> files. Use pause statements as appropriate.<br />
6. If needed, run the M-file one more time <strong>to</strong> produce the final output. Send<br />
the diary file <strong>and</strong> any graphics files <strong>to</strong> the printer or incorporate them in<strong>to</strong><br />
a document.<br />
7. If you import your diary file in<strong>to</strong> a word processing program, you can<br />
insert the graphics right after the comm<strong>and</strong>s that generated them. You<br />
can also change the fonts of text comments <strong>and</strong> input <strong>to</strong> make it easier<br />
<strong>to</strong> distinguish comments, input, <strong>and</strong> output. This sort of polishing is done<br />
au<strong>to</strong>matically by the M-book interface; see Chapter 6.<br />
Fine-Tuning Your M-Files<br />
You can edit your M-file repeatedly until it produces the desired output. Generally,<br />
you will run the script each time you edit the file. If the program is long<br />
or involves complicated calculations or graphics, it could take a while each<br />
time. Then you need a strategy <strong>for</strong> debugging. Our experience indicates that<br />
there is no best paradigm <strong>for</strong> debugging M-files — what you do depends on<br />
the content of your file.<br />
☞ We will discuss features of the Edi<strong>to</strong>r/Debugger <strong>and</strong> <strong>MATLAB</strong>debugging<br />
comm<strong>and</strong>s in the section Debugging in Chapter 7 <strong>and</strong> in the section<br />
Debugging Techniques in Chapter 11. For the moment, here are some general<br />
tips.<br />
Include clear all <strong>and</strong> close all at the beginning of the M-file.<br />
Use echo on early in your M-file so that you can see “cause” as well as<br />
“effect”.<br />
If you are producing graphics, use hold on <strong>and</strong> hold off carefully.<br />
In general, you should put a pause statement after each hold off.<br />
Otherwise, the next graphics comm<strong>and</strong> will obliterate the current one,<br />
<strong>and</strong> you won’t see it.<br />
Do not include bare print statements in your M-files. Instead, print <strong>to</strong><br />
a file.<br />
Make liberal use of pause.
Fine-Tuning Your M-Files 47<br />
The comm<strong>and</strong> keyboard is an interactive version of pause. If you have<br />
the line keyboard in your M-file, then when <strong>MATLAB</strong> reaches it,<br />
execution of your program is interrupted, <strong>and</strong> a new prompt appears<br />
withthe letter K be<strong>for</strong>e it. At this point you can type any normal <strong>MATLAB</strong><br />
comm<strong>and</strong>. This is useful if you want <strong>to</strong> examine or reset some variables<br />
in the middle of a script run. To resume the execution of your script, type<br />
return; i.e., type the six letters r-e-t-u-r-n <strong>and</strong> press the ENTER key.<br />
In some cases, you might prefer input. For example, if you include the<br />
line var = input(’Input var here: ’) in your script, when MAT-<br />
LAB gets <strong>to</strong> that point it will print “Input var here:” <strong>and</strong> pause while<br />
you type the value <strong>to</strong> be assigned <strong>to</strong> var.<br />
Finally, remember that you can s<strong>to</strong>p a running M-file by typing CTRL+C.<br />
This is useful if, at a pause or input statement, you realize that you<br />
want <strong>to</strong> s<strong>to</strong>p execution completely.
Practice Set A<br />
Algebra <strong>and</strong><br />
Arithmetic<br />
Problems 3–8 require the Symbolic Math Toolbox. The others do not.<br />
1. Compute:<br />
(a) 1111 − 345.<br />
(b) e 14 <strong>and</strong> 382801π <strong>to</strong> 15 digits each. Which is bigger?<br />
(c) the fractions 2709/1024, 10583/4000, <strong>and</strong> 2024/765. Which of these<br />
is the best approximation <strong>to</strong> √ 7?<br />
2. Compute <strong>to</strong> 15 digits:<br />
(a) cosh(0.1).<br />
(b) ln(2). (Hint: The natural logarithm in <strong>MATLAB</strong> is called log, not<br />
ln.)<br />
(c) arctan(1/2). (Hint: The inverse tangent function in <strong>MATLAB</strong> is called<br />
atan, not arctan.)<br />
3. Solve (symbolically) the system of linear equations<br />
⎧<br />
⎨ 3x + 4y + 5z = 2<br />
2x − 3y + 7z =−1<br />
⎩<br />
x − 6y + z = 3.<br />
Check your answer using matrix multiplication.<br />
4. Try <strong>to</strong> solve the system of linear equations<br />
⎧<br />
⎨ 3x − 9y + 8z = 2<br />
2x − 3y + 7z =−1<br />
⎩<br />
x − 6y + z = 3.<br />
What happens? Can you see why? Again check your answer using matrix<br />
multiplication. Is the answer “correct”?<br />
5. Fac<strong>to</strong>r the polynomial x 4 − y 4 .<br />
48
Algebra <strong>and</strong> Arithmetic 49<br />
6. Use simplify or simple <strong>to</strong> simplify the following expressions:<br />
(a) 1/(1 + 1/(1 + 1 x ))<br />
(b) cos 2 x − sin 2 x<br />
7. Compute 3 301 , bothas an approximate floating point number <strong>and</strong> as an<br />
exact integer (written in usual decimal notation).<br />
8. Use either solve or fzero, as appropriate, <strong>to</strong> solve the following equations:<br />
(a) 8x + 3 = 0 (exact solution)<br />
(b) 8x + 3 = 0 (numerical solution <strong>to</strong> 15 places)<br />
(c) x 3 + px + q = 0 (Solve <strong>for</strong> x in terms of p <strong>and</strong> q)<br />
(d) e x = 8x − 4(all real solutions). It helps <strong>to</strong> draw a picture first.<br />
9. Use plot <strong>and</strong>/or ezplot, as appropriate, <strong>to</strong> graphthe following functions:<br />
(a) y = x 3 − x <strong>for</strong> −4 ≤ x ≤ 4.<br />
(b) y = sin(1/x 2 ) <strong>for</strong> −2 ≤ x ≤ 2. Try this one with both plot <strong>and</strong> ezplot.<br />
Are bothresults “correct”? (If you use plot, be sure <strong>to</strong> plot enough<br />
points.)<br />
(c) y = tan(x/2) <strong>for</strong> −π ≤ x ≤ π,−10 ≤ y ≤ 10 (Hint: First draw the plot;<br />
then use axis.)<br />
(d) y = e −x2 <strong>and</strong> y = x 4 − x 2 <strong>for</strong> −2 ≤ x ≤ 2 (on the same set of axes).<br />
10. Plot the functions x 4 <strong>and</strong> 2 x on the same graph <strong>and</strong> determine how many<br />
times their graphs intersect. (Hint: You will probably have <strong>to</strong> make several<br />
plots, using intervals of various sizes, <strong>to</strong> find all the intersection points.)<br />
Now find the approximate values of the points of intersection using fzero.
Chapter 4<br />
Beyond the Basics<br />
In this chapter, we describe some of the finer points of <strong>MATLAB</strong> <strong>and</strong> review in<br />
more detail some of the concepts introduced in Chapter 2. We explore enough of<br />
<strong>MATLAB</strong>’s internal structure <strong>to</strong> improve your ability <strong>to</strong> work withcomplicated<br />
functions, expressions, <strong>and</strong> comm<strong>and</strong>s. At the end of this chapter, we introduce<br />
some of the <strong>MATLAB</strong> comm<strong>and</strong>s <strong>for</strong> doing calculus.<br />
Suppressing Output<br />
Some <strong>MATLAB</strong> comm<strong>and</strong>s produce output that is superfluous. For example,<br />
when you assign a value <strong>to</strong> a variable, <strong>MATLAB</strong> echoes the value. You can<br />
suppress the output of a comm<strong>and</strong> by putting a semicolon after the comm<strong>and</strong>.<br />
Here is an example:<br />
>> syms x<br />
>> y = x + 7<br />
y =<br />
x+7<br />
>> z = x + 7;<br />
>> z<br />
z =<br />
x+7<br />
The semicolon does not affect the way <strong>MATLAB</strong> processes the comm<strong>and</strong><br />
internally, as you can see from its response <strong>to</strong> the comm<strong>and</strong> z.<br />
50
Data Classes 51<br />
You can also use semicolons <strong>to</strong> separate a string of comm<strong>and</strong>s when you are<br />
interested only in the output of the final comm<strong>and</strong> (several examples appear<br />
later in the chapter). Commas can also be used <strong>to</strong> separate comm<strong>and</strong>s without<br />
suppressing output. If you use a semicolon after a graphics comm<strong>and</strong>, it will<br />
not suppress the graphic.<br />
➱ The most common use of the semicolon is <strong>to</strong> suppress the printing of<br />
a long vec<strong>to</strong>r, as indicated in Chapter 2.<br />
Another object that you may want <strong>to</strong> suppress is <strong>MATLAB</strong>’s label <strong>for</strong> the<br />
output of a comm<strong>and</strong>. The comm<strong>and</strong> disp is designed <strong>to</strong> achieve that; typing<br />
disp(x) will print the value of the variable x without printing the label <strong>and</strong><br />
the equal sign. So,<br />
or<br />
>> x = 7;<br />
>> disp(x)<br />
7<br />
>> disp(solve(’x + tan(y) = 5’, ’y’))<br />
-atan(x-5)<br />
Data Classes<br />
Every variable you define in <strong>MATLAB</strong>, as well as every input <strong>to</strong>, <strong>and</strong> output<br />
from, a comm<strong>and</strong>, is an array of data belonging <strong>to</strong> a particular class. Inthis<br />
book we use primarily four types of data: floating point numbers, symbolic<br />
expressions, character strings, <strong>and</strong> inline functions. We introduced each of<br />
these types in Chapter 2. In Table 4–1, we list <strong>for</strong> each type of data its class<br />
(as given by whos ) <strong>and</strong> how you can create it.<br />
Type of data Class Created by<br />
Floating point double typing a number<br />
Symbolic sym using sym or syms<br />
Character string char typing a string inside single quotes<br />
Inline function inline using inline<br />
Table 4-1<br />
You can think of an array as a two-dimensional grid of data. A single number<br />
(or symbolic expression, or inline function) is regarded by <strong>MATLAB</strong> as a 1 × 1
52 Chapter 4: Beyond the Basics<br />
array, sometimes called a scalar. A1× n array is called a row vec<strong>to</strong>r, <strong>and</strong><br />
an m× 1 array is called a column vec<strong>to</strong>r. (A string is actually a row vec<strong>to</strong>r of<br />
characters.) An m× narray of numbers is called a matrix; see More on Matrices<br />
below. You can see the class <strong>and</strong> array size of every variable you have defined<br />
by looking in the Workspace browser or typing whos (see Managing Variables<br />
in Chapter 2). The set of variable definitions shown by whos is called your<br />
Workspace.<br />
To use <strong>MATLAB</strong> comm<strong>and</strong>s effectively, you must pay close attention <strong>to</strong> the<br />
class of data eachcomm<strong>and</strong> accepts as input <strong>and</strong> returns as output. The input<br />
<strong>to</strong> a comm<strong>and</strong> consists of one or more arguments separated by commas; some<br />
arguments are optional. Some comm<strong>and</strong>s, suchas whos, do not require any<br />
input. When you type a pair of words, such as hold on, <strong>MATLAB</strong> interprets<br />
the second word as a string argument <strong>to</strong> the comm<strong>and</strong> given by the first word;<br />
thus, hold on is equivalent <strong>to</strong> hold(’on’). The help text (see Online Help in<br />
Chapter 2) <strong>for</strong> each comm<strong>and</strong> usually tells what classes of inputs the comm<strong>and</strong><br />
expects as well as what class of output it returns.<br />
Many comm<strong>and</strong>s allow more than one class of input, though sometimes<br />
only one data class is mentioned in the online help. This flexibility can be a<br />
convenience in some cases <strong>and</strong> a pitfall in others. For example, the integration<br />
comm<strong>and</strong>, int, accepts strings as well as symbolic input, though its help<br />
text mentions only symbolic input. However, suppose that you have already<br />
defined a = 10, b = 5, <strong>and</strong> now you attempt <strong>to</strong> fac<strong>to</strong>r the expression a 2 − b 2 ,<br />
<strong>for</strong>getting your previous definitions <strong>and</strong> that you have <strong>to</strong> declare the variables<br />
symbolic:<br />
>> fac<strong>to</strong>r(aˆ2 - bˆ2)<br />
ans =<br />
3 5 5<br />
The reason you don’t get an error message is that fac<strong>to</strong>r is the name of<br />
a comm<strong>and</strong> that fac<strong>to</strong>rs integers in<strong>to</strong> prime numbers as well as fac<strong>to</strong>ring<br />
expressions. Since a 2 − b 2 = 75 = 3 · 5 2 , the numerical version of fac<strong>to</strong>r is<br />
applied. This output is clearly not what you intended, but in the course of a<br />
complicated series of comm<strong>and</strong>s, you must be careful not <strong>to</strong> be fooled by such<br />
unintended output.<br />
✓ Note that typing help fac<strong>to</strong>r only shows you the help text <strong>for</strong> the<br />
numerical version of the comm<strong>and</strong>, but it does give a cross-reference <strong>to</strong> the<br />
symbolic version at the bot<strong>to</strong>m. If you want <strong>to</strong> see the help text <strong>for</strong> the<br />
symbolic version instead, type help sym/fac<strong>to</strong>r. Functions suchas<br />
fac<strong>to</strong>r withmore than one version are called overloaded.
Data Classes 53<br />
Sometimes you need <strong>to</strong> convert one data class in<strong>to</strong> another <strong>to</strong> prepare the<br />
output of one comm<strong>and</strong> <strong>to</strong> serve as the input <strong>for</strong> another. For example, <strong>to</strong> use<br />
plot on a symbolic expression obtained from solve, it is convenient <strong>to</strong> use<br />
first vec<strong>to</strong>rize <strong>and</strong> then inline, because inline does not allow symbolic<br />
input <strong>and</strong> vec<strong>to</strong>rize converts symbolic expressions <strong>to</strong> strings. You can make<br />
the same conversion without vec<strong>to</strong>rizing the expression using char. Other<br />
useful conversion comm<strong>and</strong>s we have encountered are double (symbolic <strong>to</strong><br />
numerical), sym (numerical or string <strong>to</strong> symbolic), <strong>and</strong> inline itself (string <strong>to</strong><br />
inline function). Also, the comm<strong>and</strong>s num2str <strong>and</strong> str2num convert between<br />
numbers <strong>and</strong> strings.<br />
String Manipulation<br />
Often it is useful <strong>to</strong> concatenate two or more strings <strong>to</strong>gether. The simplest way<br />
<strong>to</strong> do this is <strong>to</strong> use <strong>MATLAB</strong>’s vec<strong>to</strong>r notation, keeping in mind that a string is<br />
a “row vec<strong>to</strong>r” of characters. For example, typing [string1, string2] combines<br />
string1 <strong>and</strong> string2 in<strong>to</strong> one string.<br />
Here is a useful application of string concatenation. You may need <strong>to</strong> define<br />
a string variable containing an expression that takes more than one line <strong>to</strong><br />
type. (In most circumstances you can continue your <strong>MATLAB</strong> input on<strong>to</strong> the<br />
next line by typing ... followed by ENTER or RETURN, but this is not allowed<br />
in the middle of a string.) The solution is <strong>to</strong> break the expression in<strong>to</strong> smaller<br />
parts <strong>and</strong> concatenate them, as in:<br />
>> eqn = [’left h<strong>and</strong> side of equation = ’, ...<br />
’right h<strong>and</strong> side of equation’]<br />
eqn =<br />
left h<strong>and</strong> side of equation = right h<strong>and</strong> side of equation<br />
Symbolic<strong>and</strong> Floating Point Numbers<br />
We mentioned above that you can convert between symbolic numbers <strong>and</strong><br />
floating point numbers with double <strong>and</strong> sym. Numbers that you type are,<br />
by default, floating point. However, if you mix symbolic <strong>and</strong> floating point<br />
numbers in an arithmetic expression, the floating point numbers are au<strong>to</strong>matically<br />
converted <strong>to</strong> symbolic. This explains why you can type syms x <strong>and</strong><br />
then xˆ2 without having <strong>to</strong> convert 2 <strong>to</strong> a symbolic number. Here is another<br />
example:<br />
>> a = 1
54 Chapter 4: Beyond the Basics<br />
a =<br />
1<br />
>> b = a/sym(2)<br />
b =<br />
1/2<br />
<strong>MATLAB</strong> was designed so that some floating point numbers are res<strong>to</strong>red<br />
<strong>to</strong> their exact values when converted <strong>to</strong> symbolic. Integers, rational numbers<br />
withsmall numera<strong>to</strong>rs <strong>and</strong> denomina<strong>to</strong>rs, square roots of small integers, the<br />
number π, <strong>and</strong> certain combinations of these numbers are so res<strong>to</strong>red. For<br />
example,<br />
>> c = sqrt(3)<br />
c =<br />
1.7321<br />
>> sym(c)<br />
ans =<br />
sqrt(3)<br />
Since it is difficult <strong>to</strong> predict when <strong>MATLAB</strong> will preserve exact values, it is<br />
best <strong>to</strong> suppress the floating point evaluation of a numeric argument <strong>to</strong> sym by<br />
enclosing it in single quotes <strong>to</strong> make it a string, e.g., sym(’1 + sqrt(3)’).<br />
We will see below another way in which single quotes suppress evaluation.<br />
Functions <strong>and</strong> Expressions<br />
We have used the terms expression <strong>and</strong> function without carefully making a<br />
distinction between the two. Strictly speaking, if we define f (x) = x 3 − 1, then<br />
f (written without any particular input) is a function while f (x) <strong>and</strong> x 3 − 1<br />
are expressions involving the variable x. In mathematical discourse we often<br />
blur this distinction by calling f (x) orx 3 − 1 a function, but in <strong>MATLAB</strong> the<br />
difference between functions <strong>and</strong> expressions is important.<br />
In <strong>MATLAB</strong>, an expression can belong <strong>to</strong> either the string or symbolic class<br />
of data. Consider the following example:<br />
>> f = ’xˆ3 - 1’;<br />
>> f(7)<br />
ans =<br />
1
Functions <strong>and</strong> Expressions 55<br />
This result may be puzzling if you are expecting f <strong>to</strong> act like a function. Since<br />
f is a string, f(7) denotes the seventh character in f, which is 1 (the spaces<br />
count). Notice that like symbolic output, string output is not indented from<br />
the left margin. This is a clue that the answer above is a string (consisting<br />
of one character) <strong>and</strong> not a floating point number. Typing f(5) would yield a<br />
minus sign <strong>and</strong> f(-1) would produce an error message.<br />
You have learned two ways <strong>to</strong> define your own functions, using inline (see<br />
Chapter 2) <strong>and</strong> using an M-file (see Chapter 3). Inline functions are most useful<br />
<strong>for</strong> defining simple functions that can be expressed in one line <strong>and</strong> <strong>for</strong> turning<br />
the output of a symbolic comm<strong>and</strong> in<strong>to</strong> a function. Function M-files are useful<br />
<strong>for</strong> defining functions that require several intermediate comm<strong>and</strong>s <strong>to</strong> compute<br />
the output. Most <strong>MATLAB</strong> comm<strong>and</strong>s are actually M-files, <strong>and</strong> you can peruse<br />
them <strong>for</strong> ideas <strong>to</strong> use in your own M-files — <strong>to</strong> see the M-file <strong>for</strong>, say, the<br />
comm<strong>and</strong> mean you can enter type mean. See also More about M-files below.<br />
Some comm<strong>and</strong>s, suchas ode45 (a numerical ordinary differential equations<br />
solver), require their first argument <strong>to</strong> be a function — <strong>to</strong> be precise,<br />
either an inline function (as in ode45(f, [0 2], 1)) orafunction h<strong>and</strong>le,<br />
that is, the name of a built-in function or a function M-file preceded by the<br />
special symbol @ (as in ode45(@func, [0 2], 1)). The @ syntax is new in<br />
<strong>MATLAB</strong> 6; in earlier versions of <strong>MATLAB</strong>, the substitute was <strong>to</strong> enclose the<br />
name of the function in single quotes <strong>to</strong> make it a string. But with or without<br />
quotes, typing a symbolic expression instead gives an error message. However,<br />
most symbolic comm<strong>and</strong>s require their first argument <strong>to</strong> be either a string or<br />
a symbolic expression, <strong>and</strong> not a function.<br />
An important difference between strings <strong>and</strong> symbolic expressions is that<br />
<strong>MATLAB</strong> au<strong>to</strong>matically substitutes user-defined functions <strong>and</strong> variables in<strong>to</strong><br />
symbolic expressions, but not in<strong>to</strong> strings. (This is another sense in which the<br />
single quotes you type around a string suppress evaluation.) For example, if<br />
you type<br />
>> h = inline(’t.ˆ3’, ’t’);<br />
>> int(’h(t)’, ’t’)<br />
ans =<br />
int(h(t),t)<br />
then the integral cannot be evaluated because within a string h is regarded<br />
as an unknown function. But if you type<br />
>> syms t<br />
>> int(h(t), t)<br />
ans =<br />
1/4*t^4
56 Chapter 4: Beyond the Basics<br />
Substitution<br />
then the previous definition of h is substituted in<strong>to</strong> the symbolic expression<br />
h(t) be<strong>for</strong>e the integration is per<strong>for</strong>med.<br />
In Chapter 2 we described how <strong>to</strong> create an inline function from an expression.<br />
You can then plug numbers in<strong>to</strong> that function, <strong>to</strong> make a graph or table of<br />
values <strong>for</strong> instance. But you can also substitute numerical values directly in<strong>to</strong><br />
an expression with subs. For example,<br />
>> syms a x y;<br />
>> a = xˆ2 + yˆ2;<br />
>> subs(a, x, 2)<br />
ans =<br />
4+y^2<br />
>> subs(a, [x y], [3 4])<br />
ans =<br />
25<br />
More about M-Files<br />
Files containing <strong>MATLAB</strong> statements are called M-files. There are two kinds<br />
of M-files: function M-files, which accept arguments <strong>and</strong> produce output, <strong>and</strong><br />
script M-files, which execute a series of <strong>MATLAB</strong> statements. Earlier we created<br />
<strong>and</strong> used bothtypes. In this section we present additional in<strong>for</strong>mation<br />
on M-files.<br />
Variables in Script M-Files<br />
When you execute a script M-file, the variables you use <strong>and</strong> define belong<br />
<strong>to</strong> your Workspace; that is, they take on any values you assigned earlier in<br />
your <strong>MATLAB</strong> session, <strong>and</strong> they persist after the script finishes executing.<br />
Consider the following script M-file, called scriptex1.m:<br />
u = [1 2 3 4];<br />
Typing scriptex1 assigns the given vec<strong>to</strong>r <strong>to</strong> u but displays no output. Now<br />
consider another script, called scriptex2.m:<br />
n = length(u)
More about M-Files 57<br />
If you have not previously defined u, then typing scriptex2 will produce an<br />
error message. However, if you type scriptex2 after running scriptex1,<br />
then the definition of u from the first script will be used in the second script<br />
<strong>and</strong> the output n = 4 will be displayed.<br />
If you don’t want the output of a script M-file <strong>to</strong> depend on any earlier computations<br />
in your <strong>MATLAB</strong> session, put the line clear all near the beginning<br />
of the M-file, as we suggested in Structuring Script M-files in Chapter 3.<br />
Variables in Function M-Files<br />
The variables used in a function M-file are local, meaning that they are unaffected<br />
by, <strong>and</strong> have no effect on, the variables in your Workspace. Consider<br />
the following function M-file, called sq.m:<br />
function z = sq(x)<br />
% sq(x) returns the square of x.<br />
z = x.ˆ2;<br />
Typing sq(3) produces the answer 9, whether or not x or z is already defined<br />
in your Workspace, <strong>and</strong> neither defines them, nor changes their definitions, if<br />
they have been previously defined.<br />
Structure of Function M-Files<br />
The first line in a function M-file is called the function definition line; it defines<br />
the function name, as well as the number <strong>and</strong> order of input <strong>and</strong> output arguments.<br />
Following the function definition line, there can be several comment<br />
lines that begin with a percent sign (%). These lines are called help text <strong>and</strong><br />
are displayed in response <strong>to</strong> the comm<strong>and</strong> help. In the M-file sq.m above,<br />
there is only one line of help text; it is displayed when you type help sq.<br />
The remaining lines constitute the function body; they contain the <strong>MATLAB</strong><br />
statements that calculate the function values. In addition, there can be comment<br />
lines (lines beginning with %) anywhere in an M-file. All statements in<br />
a function M-file that normally produce output should end with a semicolon<br />
<strong>to</strong> suppress the output.<br />
Function M-files can have multiple input <strong>and</strong> output arguments. Here is<br />
an example, called polarcoordinates.m, withtwo input <strong>and</strong> two output<br />
arguments:<br />
function [r, theta] = polarcoordinates(x, y)<br />
% polarcoordinates(x, y) returns the polar coordinates<br />
% of the point with rectangular coordinates (x, y).
58 Chapter 4: Beyond the Basics<br />
r = sqrt(xˆ2 + yˆ2);<br />
theta = atan2(y,x);<br />
If you type polarcoordinates(3,4), only the first output argument is returned<br />
<strong>and</strong> s<strong>to</strong>red in ans; in this case, the answer is 5. To see bothoutputs,<br />
you must assign them <strong>to</strong> variables enclosed in square brackets:<br />
>> [r, theta] = polarcoordinates(3,4)<br />
r =<br />
5<br />
theta =<br />
0.9273<br />
By typing r = polarcoordinates(3,4) you can assign the first output argument<br />
<strong>to</strong> the variable r, but you cannot get only the second output argument;<br />
typing theta = polarcoordinates(3,4) will still assign the first output,<br />
5, <strong>to</strong>theta.<br />
Complex Arithmetic<br />
<strong>MATLAB</strong> does most of its computations using complex numbers, that is, numbers<br />
of the <strong>for</strong>m a + bi, where i = √ −1 <strong>and</strong> a <strong>and</strong> b are real numbers. The<br />
complex number i is represented as i in <strong>MATLAB</strong>. Although you may never<br />
have occasion <strong>to</strong> enter a complex number in a <strong>MATLAB</strong> session, <strong>MATLAB</strong><br />
often produces an answer involving a complex number. For example, many<br />
polynomials withreal coefficients have complex roots:<br />
>> solve(’xˆ2 + 2*x + 2 = 0’)<br />
ans =<br />
[ -1+i]<br />
[ -1-i]<br />
Bothroots of this quadratic equation are complex numbers, expressed in<br />
terms of the number i. Some common functions also return complex values<br />
<strong>for</strong> certain values of the argument. For example,<br />
>> log(-1)<br />
ans =<br />
0 + 3.1416i
More on Matrices 59<br />
You can use <strong>MATLAB</strong> <strong>to</strong> do computations involving complex numbers by entering<br />
numbers in the <strong>for</strong>m a + b*i:<br />
>> (2 + 3*i)*(4 - i)<br />
ans =<br />
11.0000 + 10.0000i<br />
Complex arithmetic is a powerful <strong>and</strong> valuable feature. Even if you don’t intend<br />
<strong>to</strong> use complex numbers, you should be alert <strong>to</strong> the possibility of complexvalued<br />
answers when evaluating <strong>MATLAB</strong> expressions.<br />
More on Matrices<br />
In addition <strong>to</strong> the usual algebraic methods of combining matrices (e.g., matrix<br />
multiplication), we can also combine them element-wise. Specifically, if A <strong>and</strong><br />
B are the same size, then A.*B is the element-by-element product of A <strong>and</strong> B,<br />
that is, the matrix whose i, j element is the product of the i, j elements of A<br />
<strong>and</strong> B. Likewise, A./B is the element-by-element quotient of A <strong>and</strong> B, <strong>and</strong> A.ˆc<br />
is the matrix <strong>for</strong>med by raising each of the elements of A <strong>to</strong> the power c. More<br />
generally, if f is one of the built-in functions in <strong>MATLAB</strong>, or is a user-defined<br />
function that accepts vec<strong>to</strong>r arguments, then f(A) is the matrix obtained<br />
by applying f element-by-element <strong>to</strong> A. See what happens when you type<br />
sqrt(A), where A is the matrix defined at the beginning of the Matrices<br />
section of Chapter 2.<br />
Recall that x(3) is the third element of a vec<strong>to</strong>r x. Likewise, A(2,3) represents<br />
the 2, 3 element of A, that is, the element in the second row <strong>and</strong> third<br />
column. You can specify submatrices in a similar way. Typing A(2,[2 4])<br />
yields the second <strong>and</strong> fourth elements of the second row of A. To select the<br />
second, third, <strong>and</strong> fourth elements of this row, type A(2,2:4). The submatrix<br />
consisting of the elements in rows 2 <strong>and</strong> 3 <strong>and</strong> in columns 2, 3, <strong>and</strong> 4 is<br />
generated by A(2:3,2:4). A colon by itself denotes an entire row or column.<br />
For example, A(:,2) denotes the second column of A, <strong>and</strong> A(3,:) yields the<br />
third row of A.<br />
<strong>MATLAB</strong> has several comm<strong>and</strong>s that generate special matrices. The comm<strong>and</strong>s<br />
zeros(n,m) <strong>and</strong> ones(n,m) produce n × mmatrices of zeros <strong>and</strong> ones,<br />
respectively. Also, eye(n) represents the n × n identity matrix.
60 Chapter 4: Beyond the Basics<br />
Solving Linear Systems<br />
Suppose A is a nonsingular n × n matrix <strong>and</strong> b is a column vec<strong>to</strong>r of length n.<br />
Then typing x = A\b numerically computes the unique solution <strong>to</strong> A*x = b.<br />
Type help mldivide <strong>for</strong> more in<strong>for</strong>mation.<br />
If either A or b is symbolic rather than numeric, then x = A\b computes<br />
the solution <strong>to</strong> A*x = b symbolically. To calculate a symbolic solution when<br />
bothinputs are numeric, type x = sym(A)\b.<br />
Calculating Eigenvalues <strong>and</strong> Eigenvec<strong>to</strong>rs<br />
The eigenvalues of a square matrix A are calculated with eig(A). The comm<strong>and</strong><br />
[U, R] = eig(A) calculates boththe eigenvalues <strong>and</strong> eigenvec<strong>to</strong>rs.<br />
The eigenvalues are the diagonal elements of the diagonal matrix R, <strong>and</strong> the<br />
columns of U are the eigenvec<strong>to</strong>rs. Here is an example illustrating the use of<br />
eig:<br />
>> A = [3 -2 0; 2 -2 0; 0 1 1];<br />
>> eig (A)<br />
ans =<br />
1<br />
-1<br />
2<br />
>> [U, R] = eig(A)<br />
U =<br />
0 -0.4082 -0.8165<br />
0 -0.8165 -0.4082<br />
1.0000 0.4082 -0.4082<br />
R =<br />
1 0 0<br />
0 -1 0<br />
0 0 2<br />
The eigenvec<strong>to</strong>r in the first column of U corresponds <strong>to</strong> the eigenvalue<br />
in the first column of R, <strong>and</strong> so on. These are numerical values <strong>for</strong> the<br />
eigenpairs. To get symbolically calculated eigenpairs, type [U, R] =<br />
eig(sym(A)).
Doing Calculus with <strong>MATLAB</strong><br />
Doing Calculus with <strong>MATLAB</strong> 61<br />
<strong>MATLAB</strong> has comm<strong>and</strong>s <strong>for</strong> most of the computations of basic calculus<br />
in its Symbolic MathToolbox. This <strong>to</strong>olbox includes part of a separate program<br />
called Maple R , which processes the symbolic calculations.<br />
Differentiation<br />
You can use diff <strong>to</strong> differentiate symbolic expressions, <strong>and</strong> also <strong>to</strong> approximate<br />
the derivative of a function given numerically (say by an M-file):<br />
>> syms x; diff(xˆ3)<br />
ans =<br />
3*x^2<br />
Here <strong>MATLAB</strong> has figured out that the variable is x. (See Default Variables<br />
at the end of the chapter.) Alternatively,<br />
>> f = inline(’xˆ3’, ’x’); diff(f(x))<br />
ans =<br />
3*x^2<br />
The syntax <strong>for</strong> second derivatives is diff(f(x), 2), <strong>and</strong> <strong>for</strong> nthderivatives,<br />
diff(f(x), n). The comm<strong>and</strong> diff can also compute partial derivatives<br />
of expressions involving several variables, as in diff(xˆ2*y, y), but <strong>to</strong> do<br />
multiple partials withrespect <strong>to</strong> mixed variables you must use diff repeatedly,<br />
as in diff(diff(sin(x*y/z), x), y). (Remember <strong>to</strong> declare y <strong>and</strong><br />
z symbolic.)<br />
There is one instance where differentiation must be represented by the<br />
letter D, namely when you need <strong>to</strong> specify a differential equation as input <strong>to</strong><br />
a comm<strong>and</strong>. For example, <strong>to</strong> use the symbolic ODE solver on the differential<br />
equation xy ′ + 1 = y, you enter<br />
dsolve(’x*Dy + 1 = y’, ’x’)
62 Chapter 4: Beyond the Basics<br />
Integration<br />
<strong>MATLAB</strong> can compute definite <strong>and</strong> indefinite integrals. Here is an indefinite<br />
integral:<br />
>> int (’xˆ2’, ’x’)<br />
ans =<br />
1/3*x^3<br />
As with diff, you can declare x <strong>to</strong> be symbolic <strong>and</strong> dispense with the character<br />
string quotes. Note that <strong>MATLAB</strong> does not include a constant of integration;<br />
the output is a single antiderivative of the integr<strong>and</strong>. Now here is a<br />
definite integral:<br />
>> syms x; int(asin(x), 0, 1)<br />
ans =<br />
1/2*pi-1<br />
You are undoubtedly aware that not every function that appears in calculus<br />
can be symbolically integrated, <strong>and</strong> so numerical integration is sometimes<br />
necessary. <strong>MATLAB</strong> has three comm<strong>and</strong>s <strong>for</strong> numerical integration of a function<br />
f (x): quad, quad8, <strong>and</strong> quadl (the latter is new in <strong>MATLAB</strong> 6). We<br />
recommend quadl, with quad8 as a second choice. Here’s an example:<br />
>> syms x; int(exp(-xˆ4), 0, 1)<br />
Warning: Explicit integral could not be found.<br />
> In /data/matlabr12/<strong>to</strong>olbox/symbolic/@sym/int.m at line 58<br />
ans =<br />
int(exp(-x^4),x = 0 .. 1)<br />
>> quadl(vec<strong>to</strong>rize(exp(-xˆ4)), 0, 1)<br />
ans =<br />
0.8448<br />
➱ The comm<strong>and</strong>s quad, quad8, <strong>and</strong> quadl will not accept Inf or -Inf as<br />
a limit of integration (though int will). The best way <strong>to</strong> h<strong>and</strong>le a<br />
numerical improper integral over an infinite interval is <strong>to</strong> evaluate<br />
it over a very large interval.
Doing Calculus with <strong>MATLAB</strong> 63<br />
✓ You have another option. If you type double(int( )), then Maple’s<br />
numerical integration routine will evaluate the integral — even over an<br />
infinite range.<br />
<strong>MATLAB</strong> can also do multiple integrals. The following comm<strong>and</strong> computes<br />
the double integral<br />
∫ π ∫ sin x<br />
0<br />
0<br />
(x 2 + y 2 ) dy dx :<br />
>> syms x y; int(int(xˆ2 + yˆ1, y, 0, sin(x)), 0, pi)<br />
ans =<br />
pi^2-32/9<br />
Note that <strong>MATLAB</strong> presumes that the variable of integration in int is x<br />
unless you prescribe otherwise. Note also that the order of integration is as in<br />
calculus, from the “inside out”. Finally, we observe that there is a numerical<br />
double integral comm<strong>and</strong> dblquad, whose properties <strong>and</strong> use we will allow<br />
you <strong>to</strong> discover from the online help.<br />
Limits<br />
You can use limit <strong>to</strong> compute right- <strong>and</strong> left-h<strong>and</strong>ed limits <strong>and</strong> limits at<br />
infinity. For example, here is lim<br />
x→0<br />
sin(x)/x:<br />
>> syms x; limit(sin(x)/x, x, 0)<br />
ans =<br />
1<br />
To compute one-sided limits, use the ’right’ <strong>and</strong> ’left’ options. For example,<br />
>> limit(abs(x)/x, x, 0, ’left’)<br />
ans =<br />
-1<br />
Limits at infinity can be computed using the symbol Inf:<br />
>> limit((xˆ4 + xˆ2 - 3)/(3*xˆ4 - log(x)), x, Inf)<br />
ans =<br />
1/3
64 Chapter 4: Beyond the Basics<br />
Sums <strong>and</strong> Products<br />
Finite numerical sums <strong>and</strong> products can be computed easily using the vec<strong>to</strong>r<br />
capabilities of <strong>MATLAB</strong> <strong>and</strong> the comm<strong>and</strong>s sum <strong>and</strong> prod. For example,<br />
>> X = 1:7;<br />
>> sum(X)<br />
ans =<br />
28<br />
>> prod(X)<br />
ans =<br />
5040<br />
You can do finite <strong>and</strong> infinite symbolic sums using the comm<strong>and</strong> symsum.<br />
To illustrate, here is the telescoping sum<br />
n∑<br />
( 1<br />
k − 1 )<br />
:<br />
1 + k<br />
k=1<br />
>> syms k n; symsum(1/k - 1/(k + 1), 1, n)<br />
ans =<br />
-1/(n+1)+1<br />
And here is the well-known infinite sum<br />
∞∑ 1<br />
n : 2<br />
n=1<br />
>> symsum(1/nˆ2, 1, Inf)<br />
ans =<br />
1/6*pi^2<br />
Another familiar example is the sum of the infinite geometric series:<br />
>> syms a k; symsum(aˆk, 0, Inf)<br />
ans =<br />
-1/(a-1)<br />
Note, however, that the answer is only valid <strong>for</strong> |a| < 1.
Default Variables 65<br />
Taylor Series<br />
You can use taylor <strong>to</strong> generate Taylor polynomial expansions of a specified<br />
order at a specified point. For example, <strong>to</strong> generate the Taylor polynomial up<br />
<strong>to</strong> order 10 at 0 of the function sin x, we enter<br />
>> syms x; taylor(sin(x), x, 10)<br />
ans =<br />
x-1/6*x^3+1/120*x^5-1/5040*x^7+1/362880*x^9<br />
You can compute a Taylor polynomial at a point other than the origin. For<br />
example,<br />
>> taylor(exp(x), 4, 2)<br />
ans =<br />
exp(2)+exp(2)*(x-2)+1/2*exp(2)*(x-2)^2+1/6*exp(2)*(x-2)^3<br />
computes a Taylor polynomial of e x centered at the point x = 2.<br />
The comm<strong>and</strong> taylor can also compute Taylor expansions at infinity:<br />
>> taylor(exp(1/xˆ2), 6, Inf)<br />
ans =<br />
1+1/x^2+1/2/x^4<br />
Default Variables<br />
You can use any letters <strong>to</strong> denote variables in functions — either <strong>MATLAB</strong>’s<br />
or the ones you define. For example, there is nothing special about the use of<br />
t in the following, any letter will do as well:<br />
>> syms t; diff(sin(tˆ2))<br />
ans =<br />
2*cos(t^2)*t<br />
However, if there are multiple variables in an expression <strong>and</strong> you employ a<br />
<strong>MATLAB</strong> comm<strong>and</strong> that does not make explicit reference <strong>to</strong> one of them,<br />
then either you must make the reference explicit or <strong>MATLAB</strong> will use a<br />
built-in hierarchy <strong>to</strong> decide which variable is the “one in play”. For example,
66 Chapter 4: Beyond the Basics<br />
solve(’x + y = 3’) solves <strong>for</strong> x, not y. If you want <strong>to</strong> solve <strong>for</strong> y in this<br />
example, you need <strong>to</strong> enter solve(’x + y = 3’, ’y’). <strong>MATLAB</strong>’s default<br />
variable <strong>for</strong> solve is x. If there is no x in the equation(s), <strong>MATLAB</strong> looks <strong>for</strong><br />
the letter nearest <strong>to</strong> x in alphabetical order (where y takes precedence over w,<br />
but w takes precedence over z, etc). Similarly <strong>for</strong> diff, int, <strong>and</strong> many other<br />
symbolic comm<strong>and</strong>s. Thus syms w z; diff w*z yields z as an answer. On<br />
occasion <strong>MATLAB</strong> assigns a different primary default variable — <strong>for</strong> example,<br />
the default independent variable <strong>for</strong> <strong>MATLAB</strong>’s symbolic ODE solver dsolve<br />
is t. This is mentioned clearly in the online help <strong>for</strong> dsolve. If you have doubt<br />
about the default variables <strong>for</strong> any <strong>MATLAB</strong> comm<strong>and</strong>, you should check the<br />
online help.
Chapter 5<br />
<strong>MATLAB</strong> Graphics<br />
In this chapter we describe more of <strong>MATLAB</strong>’s graphics comm<strong>and</strong>s <strong>and</strong> the<br />
most common ways of manipulating <strong>and</strong> cus<strong>to</strong>mizing them. You can get a<br />
list of <strong>MATLAB</strong> graphics comm<strong>and</strong>s by typing help graphics (<strong>for</strong> general<br />
graphics comm<strong>and</strong>s), help graph2d (<strong>for</strong> two-dimensional graphing), help<br />
graph3d (<strong>for</strong> three-dimensional graphing), or help specgraph (<strong>for</strong> specialized<br />
graphing comm<strong>and</strong>s).<br />
We have already discussed the comm<strong>and</strong>s plot <strong>and</strong> ezplot in Chapter 2.<br />
We will begin this chapter by discussing more uses of these comm<strong>and</strong>s, as well<br />
as the other most commonly used plotting comm<strong>and</strong>s in two <strong>and</strong> three dimensions.<br />
Then we will discuss some techniques <strong>for</strong> cus<strong>to</strong>mizing <strong>and</strong> manipulating<br />
graphics.<br />
Two-Dimensional Plots<br />
Often one wants <strong>to</strong> draw a curve in the x-y plane, but with y not given explicitly<br />
as a function of x. There are two main techniques <strong>for</strong> plotting such curves:<br />
parametric plotting <strong>and</strong> con<strong>to</strong>ur or implicit plotting. We discuss these in turn<br />
in the next two subsections.<br />
ParametricPlots<br />
Sometimes x <strong>and</strong> y are bothgiven as functions of some parameter. For example,<br />
the circle of radius 1 centered at (0,0) can be expressed in parametric <strong>for</strong>m as<br />
x = cos(2πt), y = sin(2πt) where t runs from 0 <strong>to</strong> 1. Though y is not expressed<br />
as a function of x, you can easily graphthis curve with plot, as follows:<br />
>> T = 0:0.01:1;<br />
67
68 Chapter 5: <strong>MATLAB</strong> Graphics<br />
>> plot(cos(2*pi*T), sin(2*pi*T))<br />
>> axis square<br />
1<br />
0.8<br />
0.6<br />
0.4<br />
0.2<br />
0<br />
-0.2<br />
-0.4<br />
-0.6<br />
-0.8<br />
-1<br />
-1 -0.8 -0.6 -0.4 -0.2 0 0.2 0.4 0.6 0.8 1<br />
Figure 5-1<br />
The output is shown in Figure 5.1. If you had used an increment of only 0.1in<br />
the T vec<strong>to</strong>r, the result would have been a polygon with clearly visible corners,<br />
an indication that you should repeat the process with a smaller increment<br />
until you get a graph that looks smooth.<br />
If you have version 2.1 or higher of the Symbolic Math Toolbox (corresponding<br />
<strong>to</strong> <strong>MATLAB</strong> version 5.3 or higher), then parametric plotting is also<br />
possible with ezplot. Thus one can obtain almost the same picture as Figure<br />
5-1 withthe comm<strong>and</strong><br />
>> ezplot(’cos(t)’, ’sin(t)’, [0 2*pi]); axis square
Two-Dimensional Plots 69<br />
Con<strong>to</strong>ur Plots <strong>and</strong> Implicit Plots<br />
A con<strong>to</strong>ur plot of a function of two variables is a plot of the level curves of the<br />
function, that is, sets of points in the x-y plane where the function assumes<br />
a constant value. For example, the level curves of x 2 + y 2 are circles centered<br />
at the origin, <strong>and</strong> the levels are the squares of the radii of the circles. Con<strong>to</strong>ur<br />
plots are produced in <strong>MATLAB</strong> with meshgrid <strong>and</strong> con<strong>to</strong>ur. The comm<strong>and</strong><br />
meshgrid produces a grid of points in a specified rectangular region, witha<br />
specified spacing. This grid is used by con<strong>to</strong>ur <strong>to</strong> produce a con<strong>to</strong>ur plot in<br />
the specified region.<br />
We can make a con<strong>to</strong>ur plot of x 2 + y 2 as follows:<br />
>> [X Y] = meshgrid(-3:0.1:3, -3:0.1:3);<br />
>> con<strong>to</strong>ur(X, Y, X.ˆ2 + Y.ˆ2)<br />
>> axis square<br />
The plot is shown in Figure 5-2. We have used <strong>MATLAB</strong>’s vec<strong>to</strong>r notation <strong>to</strong><br />
3<br />
2<br />
1<br />
0<br />
-1<br />
-2<br />
-3<br />
-3 -2 -1 0 1 2 3<br />
Figure 5-2
70 Chapter 5: <strong>MATLAB</strong> Graphics<br />
produce a grid withspacing 0.1 in bothdirections. We have also used axis<br />
square <strong>to</strong> <strong>for</strong>ce the same scale on both axes.<br />
You can specify particular level sets by including an additional vec<strong>to</strong>r argument<br />
<strong>to</strong> con<strong>to</strong>ur. For example, <strong>to</strong> plot the circles of radii 1, √ 2, <strong>and</strong> √ 3,<br />
type<br />
>> con<strong>to</strong>ur(X, Y, X.ˆ2 + Y.ˆ2, [1 2 3])<br />
The vec<strong>to</strong>r argument must contain at least two elements, so if you want<br />
<strong>to</strong> plot a single level set, you must specify the same level twice. This is quite<br />
useful <strong>for</strong> implicit plotting of a curve given by an equation in x <strong>and</strong> y. For<br />
example, <strong>to</strong> plot the circle of radius 1 about the origin, type<br />
>> con<strong>to</strong>ur(X, Y, X.ˆ2 + Y.ˆ2, [1 1])<br />
Or <strong>to</strong> plot the lemniscate x 2 − y 2 = (x 2 + y 2 ) 2 , rewrite the equation as<br />
<strong>and</strong> type<br />
(x 2 + y 2 ) 2 − x 2 + y 2 = 0<br />
>> [X Y] = meshgrid(-1.1:0.01:1.1, -1.1:0.01:1.1);<br />
>> con<strong>to</strong>ur(X, Y, (X.ˆ2 + Y.ˆ2).ˆ2 - X.ˆ2 + Y.ˆ2, [0 0])<br />
>> axis square<br />
>> title(’The lemniscate xˆ2-yˆ2=(xˆ2+yˆ2)ˆ2’)<br />
The comm<strong>and</strong> title labels the plot with the indicated string. (In the default<br />
string interpreter, ˆ is used <strong>for</strong> inserting an exponent <strong>and</strong> is used <strong>for</strong> subscripts.)<br />
The result is shown in Figure 5-3.<br />
If you have the Symbolic Math Toolbox, con<strong>to</strong>ur plotting can also be<br />
done withthe comm<strong>and</strong> ezcon<strong>to</strong>ur, <strong>and</strong> implicit plotting of a curve f (x, y) = 0<br />
can also be done with ezplot. One can obtain almost the same picture as<br />
Figure 5-2 withthe comm<strong>and</strong><br />
>> ezcon<strong>to</strong>ur(’xˆ2 + yˆ2’, [-3, 3], [-3, 3]); axis square<br />
<strong>and</strong> almost the same picture as Figure 5-3 with the comm<strong>and</strong><br />
>> ezplot(’(xˆ2 + yˆ2)ˆ2 - xˆ2 + yˆ2’, ...<br />
[-1.1, 1.1], [-1.1, 1.1]); axis square
Two-Dimensional Plots 71<br />
The lemniscate x 2 -y 2 =(x 2 +y 2 ) 2<br />
1<br />
0.8<br />
0.6<br />
0.4<br />
0.2<br />
0<br />
-0.2<br />
-0.4<br />
-0.6<br />
-0.8<br />
-1<br />
Figure 5-3<br />
-1 -0.8 -0.6 -0.4 -0.2 0 0.2 0.4 0.6 0.8 1<br />
Field Plots<br />
The <strong>MATLAB</strong> routine quiver is used <strong>to</strong> plot vec<strong>to</strong>r fields or arrays of arrows.<br />
The arrows can be located at equally spaced points in the plane (if x <strong>and</strong> y<br />
coordinates are not given explicitly), or they can be placed at specified locations.<br />
Sometimes some fiddling is required <strong>to</strong> scale the arrows so that they<br />
don’t come out looking <strong>to</strong>o big or <strong>to</strong>o small. For this purpose, quiver takes an<br />
optional scale fac<strong>to</strong>r argument. The following code, <strong>for</strong> example, plots a vec<strong>to</strong>r<br />
field witha “saddle point,” corresponding <strong>to</strong> a combination of an attractive<br />
<strong>for</strong>ce pointing <strong>to</strong>ward the x axis <strong>and</strong> a repulsive <strong>for</strong>ce pointing away from the<br />
y axis:<br />
>> [x, y] = meshgrid(-1.1:.2:1.1, -1.1:.2:1.1);<br />
>> quiver(x, -y); axis equal; axis off<br />
The output is shown in Figure 5-4.
72 Chapter 5: <strong>MATLAB</strong> Graphics<br />
Figure 5-4<br />
Three-Dimensional Plots<br />
<strong>MATLAB</strong> has several routines <strong>for</strong> producing three-dimensional plots.<br />
Curves in Three-Dimensional Space<br />
For plotting curves in 3-space, the basic comm<strong>and</strong> is plot3, <strong>and</strong> it works like<br />
plot, except that it takes three vec<strong>to</strong>rs instead of two, one <strong>for</strong> the x coordinates,<br />
one <strong>for</strong> the y coordinates, <strong>and</strong> one <strong>for</strong> the z coordinates. For example,<br />
we can plot a helix (see Figure 5-5) with<br />
>> T = -2:0.01:2;<br />
>> plot3(cos(2*pi*T), sin(2*pi*T), T)<br />
Again, if you have the Symbolic Math Toolbox, there is a shortcut<br />
using ezplot3; you can instead plot the helix with<br />
>> ezplot3(’cos(2*pi*t)’, ’sin(2*pi*t)’, ’t’, [-2, 2])
Three-Dimensional Plots 73<br />
2<br />
1.5<br />
1<br />
0.5<br />
0<br />
-0.5<br />
-1<br />
-1.5<br />
-2<br />
1<br />
0.5<br />
1<br />
0<br />
-0.5<br />
-1<br />
-1<br />
-0.5<br />
0<br />
0.5<br />
Figure 5-5<br />
Surfaces in Three-Dimensional Space<br />
There are two basic comm<strong>and</strong>s <strong>for</strong> plotting surfaces in 3-space: mesh <strong>and</strong><br />
surf. The <strong>for</strong>mer produces a transparent “mesh” surface; the latter produces<br />
an opaque shaded one. There are two different ways of using each comm<strong>and</strong>,<br />
one <strong>for</strong> plotting surfaces in which the z coordinate is given as a function of x<br />
<strong>and</strong> y, <strong>and</strong> one <strong>for</strong> parametric surfaces in which x, y, <strong>and</strong> z are all given as<br />
functions of two other parameters. Let us illustrate the <strong>for</strong>mer with mesh <strong>and</strong><br />
the latter with surf.<br />
To plot z = f (x, y), one begins witha meshgrid comm<strong>and</strong> as in the case of<br />
con<strong>to</strong>ur. For example, the “saddle surface” z = x 2 − y 2 can be plotted with<br />
>> [X,Y] = meshgrid(-2:.1:2, -2:.1:2);<br />
>> Z = X.ˆ2 - Y.ˆ2;<br />
>> mesh(X, Y, Z)<br />
The result is shown in Figure 5-6, although it looks much better on the screen<br />
since <strong>MATLAB</strong> shades the surface with a color scheme depending on the z<br />
coordinate. We could have gotten an opaque surface instead by replacing mesh<br />
with surf.
74 Chapter 5: <strong>MATLAB</strong> Graphics<br />
4<br />
3<br />
2<br />
1<br />
0<br />
-1<br />
-2<br />
-3<br />
-4<br />
2<br />
1<br />
2<br />
0<br />
-1<br />
-2<br />
-2<br />
-1<br />
0<br />
1<br />
Figure 5-6<br />
With the Symbolic Math Toolbox, there is a shortcut comm<strong>and</strong> ezmesh,<br />
<strong>and</strong> you can obtain a result very similar <strong>to</strong> Figure 5-6 with<br />
>> ezmesh(’xˆ2 - yˆ2’, [-2, 2], [-2, 2])<br />
If one wants <strong>to</strong> plot a surface that cannot be represented by an equation<br />
of the <strong>for</strong>m z = f (x, y), <strong>for</strong> example the sphere x 2 + y 2 + z 2 = 1, then it is better<br />
<strong>to</strong> parameterize the surface using a suitable coordinate system, in this<br />
case cylindrical or spherical coordinates. For example, we can take as parameters<br />
the vertical coordinate z <strong>and</strong> the polar coordinate θ in the x-y plane. If<br />
r denotes the distance <strong>to</strong> the z axis, then the equation of the sphere becomes<br />
r 2 + z 2 = 1, or r = √ 1 − z 2 , <strong>and</strong> so x = √ 1 − z 2 cos θ, y = √ 1 − z 2 sin θ. Thus<br />
we can produce our plot with<br />
>> [theta, Z] = meshgrid((0:0.1:2)*pi, (-1:0.1:1));<br />
>> X = sqrt(1 - Z.ˆ2).*cos(theta);
Special Effects 75<br />
1<br />
0.5<br />
0<br />
-0.5<br />
-1<br />
1<br />
0.5<br />
1<br />
0<br />
-0.5<br />
-1<br />
-1<br />
-0.5<br />
0<br />
0.5<br />
Figure 5-7<br />
>> Y = sqrt(1 - Z.ˆ2).*sin(theta);<br />
>> surf(X, Y, Z); axis square<br />
The result is shown in Figure 5-7.<br />
With the Symbolic Math Toolbox, parametric plotting of surfaces has<br />
been greatly simplified withthe comm<strong>and</strong>s ezsurf <strong>and</strong> ezmesh, <strong>and</strong> you can<br />
obtain a result very similar <strong>to</strong> Figure 5-7 with<br />
>> ezsurf(’sqrt(1-sˆ2)*cos(t)’, ’sqrt(1-sˆ2)*sin(t)’, ...<br />
’s’, [-1, 1, 0, 2*pi]); axis equal<br />
Special Effects<br />
So far we have only discussed graphics comm<strong>and</strong>s that produce or modify a<br />
single static figure window. But <strong>MATLAB</strong> is also capable of combining several
76 Chapter 5: <strong>MATLAB</strong> Graphics<br />
figures in one window, or of producing animated graphics that change with<br />
time.<br />
Combining Figures in One Window<br />
The comm<strong>and</strong> subplot divides the figure window in<strong>to</strong> an array of smaller<br />
figures. The first two arguments give the dimensions of the array of subplots,<br />
<strong>and</strong> the last argument gives the number of the subplot (counting left<br />
<strong>to</strong> right across the first row, then left <strong>to</strong> right across the next row, <strong>and</strong> so on)<br />
in which <strong>to</strong> put the next figure. The following example, whose output appears<br />
as Figure 5-8, produces a 2 × 2 array of plots of the first four Bessel functions<br />
J n ,0≤ n ≤ 3:<br />
>> x = 0:0.05:40;<br />
>> <strong>for</strong> j = 1:4, subplot(2,2,j)<br />
plot(x, besselj(j*ones(size(x)), x))<br />
end<br />
1<br />
0.6<br />
0.4<br />
0.5<br />
0.2<br />
0<br />
-0.5<br />
0 10 20 30 40<br />
0<br />
-0.2<br />
-0.4<br />
0 10 20 30 40<br />
0.6<br />
0.4<br />
0.2<br />
0<br />
-0.2<br />
-0.4<br />
0 10 20 30 40<br />
0.6<br />
0.4<br />
0.2<br />
0<br />
-0.2<br />
-0.4<br />
0 10 20 30 40<br />
Figure 5-8
Special Effects 77<br />
Animations<br />
The simplest way <strong>to</strong> produce an animated picture is with comet, which produces<br />
a parametric plot of a curve (the way plot does), except that you can<br />
see the curve being traced out in time. For example,<br />
>> t = 0:0.01*pi:2*pi;<br />
>> figure; axis equal; axis([-1 1 -1 1]); hold on<br />
>> comet(cos(t), sin(t))<br />
displays uni<strong>for</strong>m circular motion.<br />
For more complicated animations, you can use getframe <strong>and</strong> movie. The<br />
comm<strong>and</strong> getframe captures the active figure window <strong>for</strong> one frame of the<br />
movie, <strong>and</strong> movie then plays back the result. For example, the following (in<br />
<strong>MATLAB</strong> 5.3 or later — earlier versions of the software used a slightly different<br />
syntax) produces a movie of a vibrating string:<br />
>> x = 0:0.01:1;<br />
>> <strong>for</strong> j = 0:50<br />
plot(x, sin(j*pi/5)*sin(pi*x)), axis([0, 1, -2, 2])<br />
M(j+1) = getframe;<br />
end<br />
>> movie(M)<br />
It is worth noting that the axis comm<strong>and</strong> here is important, <strong>to</strong> ensure that<br />
each frame of the movie is drawn with the same coordinate axes. (Otherwise<br />
the scale of the axes will be different in each frame <strong>and</strong> the resulting<br />
movie will be <strong>to</strong>tally misleading.) The semicolon after the getframe<br />
comm<strong>and</strong> is also important; it prevents the spewing <strong>for</strong>th of a lot of numerical<br />
data with each frame of the movie. Finally, make sure that while<br />
<strong>MATLAB</strong> executes the loop that generates the frames, you do not cover the<br />
active figure window withanother window (suchas the Comm<strong>and</strong> Window).<br />
If you do, the contents of the other window will be s<strong>to</strong>red in the frames of the<br />
movie.<br />
✓ <strong>MATLAB</strong> 6 has a new comm<strong>and</strong> movieview that you can use in place of<br />
movie <strong>to</strong> view the animation in a separate window, with a but<strong>to</strong>n <strong>to</strong> replay<br />
the movie when it is done.
78 Chapter 5: <strong>MATLAB</strong> Graphics<br />
Cus<strong>to</strong>mizing <strong>and</strong> Manipulating<br />
Graphics<br />
☞ This is a more advanced <strong>to</strong>pic; if you wish you can skip it on a first reading.<br />
So far in this chapter, we have discussed the most commonly used <strong>MATLAB</strong><br />
routines <strong>for</strong> generating plots. But often, <strong>to</strong> get the results one wants, one needs<br />
<strong>to</strong> cus<strong>to</strong>mize or manipulate the graphics these comm<strong>and</strong>s produce. Knowing<br />
how <strong>to</strong> do this requires underst<strong>and</strong>ing a few basic principles concerning the<br />
way <strong>MATLAB</strong> s<strong>to</strong>res <strong>and</strong> displays graphics. For most purposes, the discussion<br />
here will be sufficient. But if you need more in<strong>for</strong>mation, you might eventually<br />
want <strong>to</strong> consult one of the books devoted exclusively <strong>to</strong> <strong>MATLAB</strong> graphics,<br />
suchas Using <strong>MATLAB</strong>Graphics, which comes free (in PDF <strong>for</strong>mat) with<br />
the software <strong>and</strong> can be accessed in the “<strong>MATLAB</strong> Manuals” subsection of<br />
the “Printable Documentation” section in the Help Browser (or under “Full<br />
Documentation Set” from the helpdesk in <strong>MATLAB</strong> 5.3 <strong>and</strong> earlier versions),<br />
or Graphics <strong>and</strong> GUIs with <strong>MATLAB</strong>, 2nd ed., by P. March<strong>and</strong>, CRC Press,<br />
Boca Ra<strong>to</strong>n, FL, 1999.<br />
In a typical <strong>MATLAB</strong> session, one may have many figure windows open<br />
at once. However, only one of these can be “active” at any one time. One can<br />
find out whichfigure is active withthe comm<strong>and</strong> gcf, short <strong>for</strong> “get current<br />
figure,” <strong>and</strong> one can change the active figure <strong>to</strong>, say, figure number 5 with the<br />
comm<strong>and</strong> figure(5), or else by clicking on figure window 5 withthe mouse.<br />
The comm<strong>and</strong> figure (withno arguments) creates a blank figure window.<br />
(This is sometimes useful if you want <strong>to</strong> avoid overwriting an existing plot.)<br />
Once a figure has been created <strong>and</strong> made active, there are two basic ways <strong>to</strong><br />
manipulate it. The active figure can be modified by <strong>MATLAB</strong> comm<strong>and</strong>s in the<br />
comm<strong>and</strong> window, suchas the comm<strong>and</strong>s title <strong>and</strong> axis square that we<br />
have already encountered. Or one can modify the figure by using the menus<br />
<strong>and</strong>/or <strong>to</strong>ols in the figure window itself. Let’s consider a few examples. To insert<br />
labels or text in<strong>to</strong> a plot, one may use the comm<strong>and</strong>s text, xlabel, ylabel,<br />
zlabel, <strong>and</strong> legend, in addition <strong>to</strong> title. As the names suggest, xlabel,<br />
ylabel, <strong>and</strong> zlabel add text next <strong>to</strong> the coordinate axes, legend puts a<br />
“legend” on the plot, <strong>and</strong> text adds text at a specific point. These comm<strong>and</strong>s<br />
take various optional arguments that can be used <strong>to</strong> change the font family<br />
<strong>and</strong> font size of the text. As an example, let’s illustrate how <strong>to</strong> modify our plot<br />
of the lemniscate (Figure 5-3) by adding <strong>and</strong> modifying text:<br />
>> figure(3)<br />
>> title(’The lemniscate xˆ2-yˆ2=(xˆ2+yˆ2)ˆ2’,...
Cus<strong>to</strong>mizing <strong>and</strong> Manipulating Graphics 79<br />
The lemniscate x 2 -y 2 =(x 2 +y 2 ) 2<br />
1<br />
0.8<br />
0.6<br />
0.4<br />
0.2<br />
y<br />
0<br />
-0.2<br />
← a node, also an inflection<br />
point <strong>for</strong> each branch<br />
-0.4<br />
-0.6<br />
-0.8<br />
-1<br />
-1 -0.8 -0.6 -0.4 -0.2 0 0.2 0.4 0.6 0.8 1<br />
x<br />
Figure 5-9<br />
’FontSize’, 16, ’FontName’, ’Helvetica’,...<br />
’FontWeight’, ’bold’)<br />
>> text(0, 0, ’\leftarrow a node, also an inflection’)<br />
>> text(0.2, -0.1, ’point <strong>for</strong> each branch’)<br />
>> xlabel(’x’); ylabel(’y’)<br />
The result is shown in Figure 5-9. Note that many symbols (an arrow pointing<br />
<strong>to</strong> the left in this case) can be inserted in<strong>to</strong> a text string by calling them<br />
withnames starting with\. (If you’ve used the scientific typesetting program<br />
TEX, you’ll recognize the convention here.) In most cases the names are selfexplana<strong>to</strong>ry.<br />
For example, you get a Greek π by typing \pi, a summation sign<br />
∑ by typing either \Sigma (<strong>for</strong> a capital sigma) or \sum, <strong>and</strong> arrows pointing<br />
in various directions with \leftarrow, \uparrow, <strong>and</strong> so on. For more details<br />
<strong>and</strong> a complete list of available symbols, see the listing <strong>for</strong> “Text Properties”<br />
in the Help Browser.<br />
An alternative is <strong>to</strong> make use of the <strong>to</strong>ol bar at the <strong>to</strong>p of the figure window.<br />
The but<strong>to</strong>n indicated by the letter “A” adds text <strong>to</strong> a figure, <strong>and</strong> the menu item
80 Chapter 5: <strong>MATLAB</strong> Graphics<br />
Text Properties... in the Tools menu (in <strong>MATLAB</strong> 5.3), or else the menu<br />
item Figure Properties... in the Edit menu (in <strong>MATLAB</strong> 6), can be used <strong>to</strong><br />
change the font style <strong>and</strong> font size.<br />
Change of Viewpoint<br />
Another common <strong>and</strong> important way <strong>to</strong> vary a graphic is <strong>to</strong> change the viewpoint<br />
in 3-space. This can be done with the comm<strong>and</strong> view, <strong>and</strong> also (at least<br />
in <strong>MATLAB</strong> 5.3 <strong>and</strong> higher) by using the Rotate 3D option in the Tools menu<br />
at the <strong>to</strong>p of the figure window. The comm<strong>and</strong> view(2) projects a figure in<strong>to</strong><br />
the x-y plane (by looking down on it from the positive z axis), <strong>and</strong> the comm<strong>and</strong><br />
view(3) views it from the default direction in 3-space, which is in the<br />
direction looking <strong>to</strong>ward the origin from a point far out on the ray z = 0.5t,<br />
x =−0.5272t, y =−0.3044t, t > 0.<br />
➱ In <strong>MATLAB</strong>, any two-dimensional plot can be “viewed in 3D,” <strong>and</strong><br />
any three-dimensional plot can be projected in<strong>to</strong> the plane. Thus<br />
Figure 5-5 above (the helix), if followed by the comm<strong>and</strong> view(2),<br />
produces a circle.<br />
Change of Plot Style<br />
Another important way <strong>to</strong> change the style of graphics is <strong>to</strong> modify the color or<br />
line style in a plot or <strong>to</strong> change the scale on the axes. Within a plot comm<strong>and</strong>,<br />
one can change the color of a graph, or plot with a dashed or dotted line, or<br />
mark the plotted points with special symbols, simply by adding a string as a<br />
third argument <strong>for</strong> every x-y pair. Symbols <strong>for</strong> colors are ’y’ <strong>for</strong> yellow, ’m’<br />
<strong>for</strong> magenta, ’c’ <strong>for</strong> cyan, ’r’ <strong>for</strong> red, ’g’ <strong>for</strong> green, ’b’ <strong>for</strong> blue, ’w’ <strong>for</strong><br />
white, <strong>and</strong> ’k’ <strong>for</strong> black. Symbols <strong>for</strong> point markers include ’o’ <strong>for</strong> a circle,<br />
’x’ <strong>for</strong> an X-mark, ’+’ <strong>for</strong> a plus sign, <strong>and</strong> ’*’ <strong>for</strong> a star. Symbols <strong>for</strong> line<br />
styles include ’-’ <strong>for</strong> a solid line, ’:’ <strong>for</strong> a dotted line, <strong>and</strong> ’--’ <strong>for</strong> a dashed<br />
line. If a point style is given but no line style, then the points are plotted but<br />
no curve is drawn connecting them. The same methods work with plot3 in<br />
place of plot. For example, one can produce a solid red sine curve along witha<br />
dotted blue cosine curve, marking all the local maximum points on each curve<br />
with a distinctive symbol of the same color as the plot, as follows:<br />
>> X = (-2:0.02:2)*pi; Y1 = sin(X); Y2 = cos(X);<br />
>> plot(X, Y1, ’r-’, X, Y2, ’b:’); hold on<br />
>> X1 = [-3*pi/2 pi/2]; Y3 = [1 1]; plot(X1, Y3, ’r+’)<br />
>> X2 = [-2*pi 0 2*pi]; Y4 = [1 1 1]; plot(X2, Y4, ’b*’)
Cus<strong>to</strong>mizing <strong>and</strong> Manipulating Graphics 81<br />
Here we would probably want the tick marks on the x axis located at multiples<br />
of π. This can be done with the set comm<strong>and</strong> applied <strong>to</strong> the properties<br />
of the axes (<strong>and</strong>/or by selecting Edit : Axes Properties... in <strong>MATLAB</strong> 6,<br />
or Tools : Axes Properties... in <strong>MATLAB</strong> 5.3). The comm<strong>and</strong> set is used<br />
<strong>to</strong> change various properties of graphics. To apply it <strong>to</strong> “Axes”, it has <strong>to</strong> be<br />
combined withthe comm<strong>and</strong> gca, which st<strong>and</strong>s <strong>for</strong> “get current axes”. The<br />
code<br />
>> set(gca, ’XTick’, (-2:2)*pi, ’XTickLabel’,...<br />
’-2pi|-pi|0|pi|2pi’)<br />
in combination with the code above gets the current axes, sets the ticks on<br />
the x axis <strong>to</strong> go from −2π <strong>to</strong> 2π in multiples of π, <strong>and</strong> then labels these ticks<br />
the way one would want (rather than in decimal notation, which is ugly here).<br />
The result is shown in Figure 5-10. Incidentally, you might wonder how <strong>to</strong> label<br />
the ticks as −2π, −π, etc., instead of -2pi, -pi, <strong>and</strong> so on. This is trickier but<br />
you can do it by typing<br />
1<br />
0.8<br />
0.6<br />
0.4<br />
0.2<br />
0<br />
-0.2<br />
-0.4<br />
-0.6<br />
-0.8<br />
-1<br />
-2pi -pi 0 pi 2pi<br />
Figure 5-10
82 Chapter 5: <strong>MATLAB</strong> Graphics<br />
>> set(gca, ’FontName’, ’Symbol’)<br />
>> set(gca, ’XTickLabel’, ’-2p|-p|0|p|2p’)<br />
since in the Symbol font, π occupies the slot held by p in text fonts.<br />
Full-Fledged Cus<strong>to</strong>mization<br />
What about changes <strong>to</strong> other aspects of a plot? The useful comm<strong>and</strong>s get <strong>and</strong><br />
set can be used <strong>to</strong> obtain a complete list of the properties of a graphics window,<br />
<strong>and</strong> then <strong>to</strong> modify them. These properties are arranged in a hierarchical<br />
structure, identified by markers (which are simply numbers) called h<strong>and</strong>les.<br />
If you type get(gcf), you will “get” a (rather long) list of properties of the<br />
current figure (whose number is returned by the function gcf). Some of these<br />
might read<br />
Color = [0.8 0.8 0.8]<br />
CurrentAxes = [72.0009]<br />
PaperSize = [8.5 11]<br />
Children = [72.0009]<br />
Here PaperSize is self-explana<strong>to</strong>ry; Color gives the background color of the<br />
plot in RGB (red-green-blue) coordinates, where [0 0 0] is black <strong>and</strong> [1 1 1]<br />
is white. ([0.8 0.8 0.8] is light gray.) Note that CurrentAxes <strong>and</strong> Children<br />
in this example have the same value, the one-element vec<strong>to</strong>r containing the<br />
funny-looking number 72.0009. This number would also be returned by the<br />
comm<strong>and</strong> gca (“get current axes”); it is the h<strong>and</strong>le <strong>to</strong> the axis properties of<br />
the plot. The fact that this also shows up under Children indicates that the<br />
axis properties are “children” of the figure, this is, they lie one level down in the<br />
hierarchical structure. Typing get(gca) or get(72.0009) would then give<br />
you a list of axis properties, including further Children suchas Line objects,<br />
within which you would find the XData <strong>and</strong> YData encoding the actual plot.<br />
Once you have located the properties you’re interested in, they can be<br />
changed with set. For example,<br />
>> set(gcf, ’Color’, [1 0 0])<br />
changes the background color of the border of the figure window <strong>to</strong> red, <strong>and</strong><br />
>> set(gca, ’Color’, [1 1 0])<br />
changes the background color of the plot itself (a child of the figure window)<br />
<strong>to</strong> yellow (which in the RGB scheme is half red, half green).
Cus<strong>to</strong>mizing <strong>and</strong> Manipulating Graphics 83<br />
This “one at a time” method <strong>for</strong> locating <strong>and</strong> modifying figure properties<br />
can be speeded up using the comm<strong>and</strong> findobj <strong>to</strong> locate the h<strong>and</strong>les of all<br />
the descendents (the main figure window, its children, children of children,<br />
etc.) of the current figure. One can also limit the search <strong>to</strong> h<strong>and</strong>les containing<br />
elements of a specific type. For example, findobj(’Type’, ’Line’) hunts<br />
<strong>for</strong> all h<strong>and</strong>les of objects containing a Line element. Once one has located<br />
these, set can be used <strong>to</strong> change the LineStyle from solid <strong>to</strong> dashed, etc.<br />
In addition, the low-level graphics comm<strong>and</strong>s line, rectangle, fill,<br />
surface, <strong>and</strong> image can be used <strong>to</strong> create new graphics elements within a<br />
figure window.<br />
As an example of these techniques, the following code creates a chessboard<br />
on a white background, as shown in Figure 5-11:<br />
>> white = [1 1 1]; gray = 0.7*white;<br />
>> a = [0 1 1 0]; b = [0 0 1 1]; c = [1 1 1 1];<br />
Figure 5-11
84 Chapter 5: <strong>MATLAB</strong> Graphics<br />
>> figure; hold on<br />
>> <strong>for</strong> k = 0:1, <strong>for</strong> j = 0:2:6<br />
fill(a’*c + c’*(0:2:6) + k, b’*c + j + k, gray)<br />
end, end<br />
>> plot(8*a’, 8*b’, ’k’)<br />
>> set(gca, ’XTickLabel’, [], ’YTickLabel’, [])<br />
>> set(gcf, ’Color’, white); axis square<br />
Here white <strong>and</strong> gray are the RGB codings <strong>for</strong> white <strong>and</strong> gray. The double<br />
<strong>for</strong> loop draws the 32 dark squares on the chessboard, using fill, with j<br />
indexing the dark squares in a single vertical column, with k = 0 giving the<br />
odd-numbered rows, <strong>and</strong> with k = 1 giving the even-numbered rows. Note<br />
that fill here takes three arguments: a matrix, each of whose columns gives<br />
the x coordinates of the vertices of a polygon <strong>to</strong> be filled (in this case a square),<br />
a second matrix whose corresponding columns give the y coordinates of the<br />
vertices, <strong>and</strong> a color. We’ve constructed the matrices with four columns, one<br />
<strong>for</strong> each of the solid squares in a single horizontal row. The plot comm<strong>and</strong><br />
draws the solid black line around the outside of the board. Finally, the first<br />
set comm<strong>and</strong> removes the printed labels on the axes, <strong>and</strong> the second set<br />
comm<strong>and</strong> resets the background color <strong>to</strong> white.<br />
Quick Plot Editing in the Figure Window<br />
Almost all of the comm<strong>and</strong>-line changes one can make in a figure have counterparts<br />
that can be executed using the menus in the figure window. So why<br />
bother learning both techniques? The reason is that editing in the figure window<br />
is often more convenient, especially when one wishes <strong>to</strong> “experiment” with<br />
various changes, while editing a figure with <strong>MATLAB</strong> code is often required<br />
when writing M-files. So the true <strong>MATLAB</strong> expert uses both techniques. The<br />
figure window menus are a bit different in <strong>MATLAB</strong> 6 than in <strong>MATLAB</strong> 5.3.<br />
In <strong>MATLAB</strong> 6, you can zoom in <strong>and</strong> out <strong>and</strong> rotate the figure using the Tools<br />
menu, you can insert labels <strong>and</strong> text withthe Insert menu, <strong>and</strong> you can view<br />
<strong>and</strong> edit the figure properties (just as you would with set) withthe Edit<br />
menu. For example you can change the ticks <strong>and</strong> labels on the axes by selecting<br />
Edit : Edit Axes.... In <strong>MATLAB</strong> 5.3, editing of the figure properties is<br />
done withthe Property Edi<strong>to</strong>r, located under the File menu of the figure<br />
window. By default this opens <strong>to</strong> the figure properties, <strong>and</strong> double-clicking on<br />
“Children” then enables you <strong>to</strong> access the axes properties, etc.
Sound 85<br />
Sound<br />
You can use sound <strong>to</strong> generate sound on your computer (provided that your<br />
computer is suitably equipped). Although, strictly speaking, sound is not a<br />
graphics comm<strong>and</strong>, we have placed it in this chapter since we think of “sight”<br />
<strong>and</strong> “sound” as being allied features. The comm<strong>and</strong> sound takes a vec<strong>to</strong>r, views<br />
it as the wave<strong>for</strong>m of a sound, <strong>and</strong> “plays” it. The length of the vec<strong>to</strong>r, divided by<br />
8192, is the length of the sound in seconds. A “sinusoidal” vec<strong>to</strong>r corresponds<br />
<strong>to</strong> a pure <strong>to</strong>ne, <strong>and</strong> the frequency of the sinusoidal signal determines the pitch.<br />
Thus the following example plays the mot<strong>to</strong> from Beethoven’s 5th Symphony:<br />
>> x=0:0.1*pi:250*pi; y=zeros(1,200); z=0:0.1*pi:1000*pi;<br />
>> sound([sin(x),y,sin(x),y,sin(x),y,sin(z*4/5),y,...<br />
sin(8/9*x),y,sin(8/9*x),y,sin(8/9*x),y,sin(z*3/4)]);<br />
Note that the zero vec<strong>to</strong>r y in this example creates a very short pause between<br />
successive notes.
Practice Set B<br />
Calculus, Graphics,<br />
<strong>and</strong> Linear Algebra<br />
Problems 2, 3, 5–7, <strong>and</strong> parts of 10–12 require the Symbolic Math Toolbox.<br />
The others do not.<br />
1. Use con<strong>to</strong>ur <strong>to</strong> do the following:<br />
(a) Plot the level curves of the function f (x, y) = 3y + y 3 − x 3 in the<br />
region where x <strong>and</strong> y are between −1 <strong>and</strong> 1 (<strong>to</strong> get an idea of what<br />
the curves look like near the origin), <strong>and</strong> in some larger regions (<strong>to</strong><br />
get the big picture).<br />
(b) Plot the curve 3y + y 3 − x 3 = 5.<br />
(c) Plot the level curve of the function f (x, y) = y ln x + x ln y that contains<br />
the point (1, 1).<br />
2. Find the derivatives of the following functions. If possible, simplify each<br />
answer.<br />
(a) f (x) = 6x 3 − 5x 2 + 2x − 3.<br />
(b) f (x) = 2x−1<br />
x 2 +1 .<br />
(c) f (x) = sin(3x 2 + 2).<br />
(d) f (x) = arcsin(2x + 3).<br />
(e) f (x) = √ 1 + x 4 .<br />
(f ) f (x) = x r .<br />
(g) f (x) = arctan(x 2 + 1).<br />
3. See if <strong>MATLAB</strong> can do the following integrals symbolically. For the indefinite<br />
integrals, check the results by differentiating.<br />
(a) ∫ π/2<br />
0<br />
cos xdx.<br />
(b) ∫ x sin(x 2 ) dx.<br />
(c) ∫ sin(3x) √ 1 − cos(3x) dx.<br />
86
Practice Set B: Calculus, Graphics, <strong>and</strong> Linear Algebra 87<br />
(d) ∫ x 2√ x + 4 dx.<br />
(e) ∫ ∞<br />
−∞<br />
dx. e−x2<br />
4. Compute the following integrals numerically, using quad8 or quadl:<br />
(a) ∫ π<br />
0 esin x dx.<br />
(b) ∫ 1<br />
√<br />
0 x3 + 1 dx.<br />
(c) ∫ ∞<br />
−∞<br />
dx. In this case, also approximate the error in the numerical<br />
e−x2<br />
answer, by comparing withthe exact answer found in Problem 3.<br />
5. Evaluate the following limits:<br />
sin x<br />
(a) lim x→0 x .<br />
1+cos x<br />
(b) lim x→−π x+π .<br />
(c) lim x→∞ x 2 e −x .<br />
(d) lim x→1<br />
−<br />
1<br />
x−1 .<br />
( )<br />
(e) lim x→0<br />
+ sin 1<br />
.<br />
x<br />
6. Compute the following sums:<br />
(a) ∑ n<br />
k=1 k2 .<br />
(b) ∑ n<br />
k=0 rk .<br />
(c) ∑ ∞<br />
k=0 xk<br />
k! . You may need the gamma function Ɣ(x) = ∫ ∞<br />
0 e−t t x−1 dt,<br />
called gamma in <strong>MATLAB</strong>, which satisfies Ɣ(k + 1) = k!.<br />
(d) ∑ ∞<br />
k=−∞ 1<br />
(z−k) 2 .<br />
7. Find the Taylor polynomial of the indicated order n at the indicated point<br />
c <strong>for</strong> the following functions:<br />
(a) f (x) = e x , n = 7, c = 0.<br />
(b) f (x) = sin x, n = 5 <strong>and</strong> 6, c = 0.<br />
(c) f (x) = sin x, n = 6, c = 2.<br />
(d) f (x) = tan x, n = 7, c = 0.<br />
(e) f (x) = ln x, n = 5, c = 1.<br />
(f) f (x) = erf (x), n = 9, c = 0.<br />
8. Plot the following surfaces:<br />
(a) z = sin x sin y <strong>for</strong> −3π ≤ x ≤ 3π <strong>and</strong> −3π ≤ y ≤ 3π.<br />
(b) z = (x 2 + y 2 ) cos(x 2 + y 2 ) <strong>for</strong> −1 ≤ x ≤ 1 <strong>and</strong> −1 ≤ y ≤ 1.<br />
9. Create a 17-frame movie, whose frames show filled red circles of radius<br />
1/2 centered at the points ( 4 cos( jπ/8), 4 sin( jπ/8) ) , j = 0, 1,...,16. Make<br />
sure all the circles are drawn on the same set of axes, <strong>and</strong> that they look<br />
like circles, not ellipses.<br />
10. In this problem we use the backslash opera<strong>to</strong>r, or “left-matrix-divide” opera<strong>to</strong>r<br />
introduced in the Solving Linear Systems section of Chapter 4.<br />
(a) Use the backslash opera<strong>to</strong>r <strong>to</strong> solve the system of linear equations<br />
in Problem 3 of Practice Set A.
88 Practice Set B: Calculus, Graphics, <strong>and</strong> Linear Algebra<br />
(b) Now try the same method on Problem 4 of Practice Set A. <strong>MATLAB</strong><br />
finds one, but not all, answer(s). Can you explain why? If not, see<br />
Problem 11 below, as well as part (d) of this problem.<br />
(c) Next try the method on this problem:<br />
w + 3x − 2y + 4z = 1<br />
−2w + 3x + 4y − z = 1<br />
−4w − 3x + y + 2z = 1<br />
2w + 3x − 4y + z = 1.<br />
Check your answer by matrix multiplication.<br />
(d) Finally, try the matrix division method on:<br />
ax + by = u<br />
cx + dy = v.<br />
Don’t <strong>for</strong>get <strong>to</strong> declare the variables <strong>to</strong> be symbolic. Your answer<br />
should involve a fraction, <strong>and</strong> so will be valid only when its denomina<strong>to</strong>r<br />
is nonzero. Evaluate det on the coefficient matrix of the<br />
system. Compare withthe denomina<strong>to</strong>r.<br />
11. We deal in this problem with 3 × 3 matrices, although the concepts are<br />
valid in any dimension.<br />
(a) Consider the rows of a square matrix A. They are vec<strong>to</strong>rs in 3-space<br />
<strong>and</strong> so span a subspace of dimension 3, 2, 1, or possibly 0 (if all<br />
the entries of A are zero). That number is called the rank of A. The<br />
<strong>MATLAB</strong> comm<strong>and</strong> rank computes the rank of a matrix. Try it<br />
on the four coefficient matrices in each of the parts of Problem 10.<br />
Comment on <strong>MATLAB</strong>’s answer <strong>for</strong> the fourth one.<br />
(b) An n × n matrix is nonsingular if its rank is n. Which of the four<br />
matrices you computed in part (a) are nonsingular?<br />
(c) Another measure of nonsingularity is given by the determinant —a<br />
fundamental result in linear algebra is that a matrix is nonsingular<br />
precisely when its determinant is nonzero. In that case a unique<br />
matrix B exists that satisfies AB = BA = the identity matrix. We<br />
denote this inverse matrix by A −1 . <strong>MATLAB</strong> can compute inverses<br />
with inv. Compute det(A) <strong>for</strong> the four coefficient matrices, <strong>and</strong> <strong>for</strong><br />
the nonsingular ones, find their inverses. Note: The matrix equation<br />
Ax = b has a unique solution, namely x = A −1 b = A\b, when A is<br />
nonsingular.<br />
12. As explained in Chapter 4, when you compute [U, R] = eig(A), each<br />
column of U is an eigenvec<strong>to</strong>r of A associated <strong>to</strong> the eigenvalue that
Practice Set B: Calculus, Graphics, <strong>and</strong> Linear Algebra 89<br />
appears in the corresponding column of the diagonal matrix R. This says<br />
exactly that AU = UR.<br />
(a) Verify the equality AU = UR<strong>for</strong> eachof the coefficient matrices in<br />
Problem 10.<br />
(b) In fact, rank(A) = rank(U), so when A is nonsingular, then<br />
U −1 AU = R.<br />
Thus if two diagonalizable matrices A <strong>and</strong> B have the same set of<br />
eigenvec<strong>to</strong>rs, then the fact that diagonal matrices commute implies<br />
the same <strong>for</strong> A <strong>and</strong> B. Verify these facts <strong>for</strong> the two matrices<br />
⎛<br />
1 0<br />
⎞<br />
2<br />
⎛<br />
5 2<br />
⎞<br />
−8<br />
A = ⎝ −1 0 4⎠ , B = ⎝ 3 6 −10 ⎠ ;<br />
−1 −1 5<br />
3 3 −7<br />
that is, show that the matrices of eigenvec<strong>to</strong>rs are the “same” —<br />
that is, the columns are the same up <strong>to</strong> scalar multiples — <strong>and</strong><br />
verify that AB = BA.<br />
13. This problem, having <strong>to</strong> do with genetic inheritance, is based on Chapter<br />
12 in Applications of Linear Algebra, 3rd ed., by C. Rorres <strong>and</strong> H. An<strong>to</strong>n,<br />
John Wiley & Sons, 1984. In a typical inheritance model, a trait in the offspring<br />
is determined by the passing of a genotype from the parents, where<br />
there are two independent possibilities from each parent, say A <strong>and</strong> a,<br />
<strong>and</strong> eachis equally likely. (A is the dominant gene, <strong>and</strong> a is recessive.)<br />
Then we have the following table of probabilities of the possible genotypes<br />
<strong>for</strong> the offspring <strong>for</strong> all possible combinations of the genotypes of the<br />
parents:<br />
Genotype of Parents<br />
AA-AA AA-Aa AA-aa Aa-Aa Aa-aa aa-aa<br />
Genotype AA 1 1/2 0 1/4 0 0<br />
of Aa 0 1/2 1 1/2 1/2 0<br />
Offspring aa 0 0 0 1/4 1/2 1<br />
Now suppose one has a population in which mating only occurs with<br />
one’s identical genotype. (That’s not far-fetched if we are considering controlled<br />
plant or vegetable populations.) Next suppose that x 0 , y 0 , <strong>and</strong> z 0<br />
denote the percentage of the population with genotype AA, Aa, <strong>and</strong> aa<br />
respectively at the outset of observation. We then denote by x n , y n , <strong>and</strong><br />
z n the percentages in the nthgeneration. We are interested in knowing
90 Practice Set B: Calculus, Graphics, <strong>and</strong> Linear Algebra<br />
these numbers <strong>for</strong> large n <strong>and</strong> how they depend on the initial population.<br />
Clearly<br />
x n + y n + z n = 1, n ≥ 0.<br />
Now we can use the table <strong>to</strong> express a relationship between the nth<strong>and</strong><br />
(n + 1)st generations. Because of our presumption on mating, only the first,<br />
fourth, <strong>and</strong> sixth columns are relevant. Indeed a moment’s reflection reveals<br />
that we have<br />
x n+1 = x n + 1 4 y n<br />
y n+1 = 1 2 y n (*)<br />
z n+1 = z n + 1 4 y n.<br />
(a) Write the equations (*) as a single matrix equation X n+1 = MX n ,<br />
n ≥ 0. Explain carefully what the entries of the column matrix X n<br />
are <strong>and</strong> what the coefficients of the square matrix M are.<br />
(b) Apply the matrix equation recursively <strong>to</strong> express X n in terms of X 0<br />
<strong>and</strong> powers of M.<br />
(c) Next use <strong>MATLAB</strong> <strong>to</strong> compute the eigenvalues <strong>and</strong> eigenvec<strong>to</strong>rs of<br />
M.<br />
(d) From Problem 12 you know that MU = UR, where R is the diagonal<br />
matrix of eigenvalues of M. Solve that equation <strong>for</strong> M. Now<br />
it should be evident <strong>to</strong> you what R ∞ = lim n→∞ R n is. Use that <strong>and</strong><br />
your expression of M in terms of R <strong>to</strong> compute M ∞ = lim n→∞ M n .<br />
(e) Describe the eventual population distribution by computing M ∞ X 0 .<br />
(f) Check your answer by directly computing M n <strong>for</strong> large specific values<br />
of M. (Hint: <strong>MATLAB</strong> can compute the powers of a matrix M by<br />
entering Mˆ10, <strong>for</strong> example.)<br />
(g) You can alter the fundamental presumption in this problem by assuming,<br />
alternatively, that all members of the nthgeneration must<br />
mate only witha parent whose genotype is purely dominant. Compute<br />
the eventual population distribution of that model. Chapters<br />
12–14 in Rorres <strong>and</strong> An<strong>to</strong>n have other interesting models.
Chapter 6<br />
M-Books<br />
<strong>MATLAB</strong> is exceptionally strong in linear algebra, numerical methods, <strong>and</strong><br />
graphical interpretation of data. It is easily programmed <strong>and</strong> relatively easy<br />
<strong>to</strong> learn <strong>to</strong> use. As suchit has proven invaluable <strong>to</strong> engineers <strong>and</strong> scientists<br />
who are working on problems that rely on scientific techniques <strong>and</strong> methods at<br />
which <strong>MATLAB</strong> excels. Very often the individuals <strong>and</strong> groups that so employ<br />
<strong>MATLAB</strong> are primarily interested in the numbers <strong>and</strong> graphs that emerge<br />
from <strong>MATLAB</strong> comm<strong>and</strong>s, processes, <strong>and</strong> programs. There<strong>for</strong>e, it is enough<br />
<strong>for</strong> them <strong>to</strong> work in a <strong>MATLAB</strong> Comm<strong>and</strong> Window, from which they can easily<br />
print or export their desired output. At most, the production technique<br />
described in Chapter 3 involving diary files is sufficient <strong>for</strong> their presentation<br />
needs.<br />
However, other practitioners of mathematical software find themselves with<br />
two additional requirements. They need a mathematical software package embedded<br />
in an interactive environment — one in which the output is not necessarily<br />
“linear”, that is, one that they can manipulate <strong>and</strong> massage without<br />
regard <strong>to</strong> chronology or geographical location. Second, they need a higher-level<br />
presentation mode, which af<strong>for</strong>ds graphics integrated with text, with different<br />
<strong>for</strong>mats <strong>for</strong> input <strong>and</strong> output, <strong>and</strong> one that can communicate ef<strong>for</strong>tlessly with<br />
other software applications. Some of <strong>MATLAB</strong>’s competi<strong>to</strong>rs have focused on<br />
such needs in designing the interfaces (or front ends) behind which their mathematical<br />
software runs. <strong>MATLAB</strong> has decided <strong>to</strong> concentrate on the software<br />
rather than the interface — <strong>and</strong> <strong>for</strong> the reasons <strong>and</strong> purposes outlined above,<br />
that is clearly a wise decision. But <strong>for</strong> academic users (both faculty <strong>and</strong> especially<br />
students), <strong>for</strong> authors, <strong>and</strong> even <strong>for</strong> applied scientists who want <strong>to</strong> use<br />
<strong>MATLAB</strong> <strong>to</strong> generate slick presentations, the interface dem<strong>and</strong>s can become<br />
very important. For them, <strong>MATLAB</strong> has provided the M-book interface, which<br />
we describe in this chapter.<br />
91
92 Chapter 6: M-Books<br />
The M-book interface allows the user <strong>to</strong> operate <strong>MATLAB</strong> from a special<br />
Microsoft Word document instead of from a <strong>MATLAB</strong> Comm<strong>and</strong> Window. In<br />
this mode, the user should think of Word as running in the <strong>for</strong>eground <strong>and</strong><br />
<strong>MATLAB</strong> as running in the background. Lines that you enter in<strong>to</strong> your Word<br />
document are passed <strong>to</strong> the <strong>MATLAB</strong> engine in the background <strong>and</strong> executed<br />
there, whereupon the output is returned <strong>to</strong> Word (through the intermediary of<br />
Visual Basic R ), <strong>and</strong> then both input <strong>and</strong> output are au<strong>to</strong>matically <strong>for</strong>matted.<br />
One obtains a living document in the sense that one can edit the document as<br />
one normally edits a word processing document. So one can revisit input lines<br />
that need adjustment, change them, <strong>and</strong> reexecute on the spot — after which<br />
the old outdated output is au<strong>to</strong>matically overwritten with new output. The<br />
graphical output that results from <strong>MATLAB</strong> graphics comm<strong>and</strong>s appear in<br />
the Word document, immediately after the comm<strong>and</strong>s that generated them.<br />
Erroneous input <strong>and</strong> output are easily expunged, enhanced <strong>for</strong>matting can<br />
be done in a way that is no more complicated than what one does in a word<br />
processor, <strong>and</strong> in the end the result of your <strong>MATLAB</strong> session can be an attractive,<br />
easily readable, <strong>and</strong> highly in<strong>for</strong>mative document. Of course, one can<br />
“cheat” by editing one’s output — we shall discuss that <strong>and</strong> other pitfalls <strong>and</strong><br />
strengths in what follows.<br />
Enabling M-Books<br />
To run the M-book interface you must have Microsoft Word on your computer.<br />
It is possible <strong>to</strong> run the interface with earlier versions of Word, but<br />
we find that it works best if you have Word 97. (In fact, we find that it<br />
runs better in Word 97 than it does in Word 2000, though the difference is<br />
not usually significant.) The interface is enabled when you install <strong>MATLAB</strong>.<br />
This is done in one of three ways depending on which version of <strong>MATLAB</strong><br />
you have. In some instances, during installation, you will be prompted <strong>to</strong><br />
enter the location of the Word executable file <strong>and</strong> the Word template direc<strong>to</strong>ry.<br />
These are usually easily located; <strong>for</strong> example, on many PCs the <strong>for</strong>mer<br />
is in MSOffice\Office\Winword.exe, <strong>and</strong> the latter is in MSOffice\<br />
Templates. You may also be asked <strong>to</strong> specify a template file — in that case,<br />
select normal.dot in the Templates direc<strong>to</strong>ry. The installation program will<br />
create a new template called m-book.dot, which is the Word template file associated<br />
withM-book documents.<br />
✓ If you don’t know where the Word files are located on your PC, go <strong>to</strong> Find<br />
from the Start menu on the Task Bar, <strong>and</strong> search your hard drive <strong>for</strong> the<br />
files Winword.exe <strong>and</strong> normal.dot.
Starting M-Books 93<br />
In other instances, you may not notice any prompt <strong>for</strong> Word in<strong>for</strong>mation<br />
during installation. This can mean that your computer found the Word<br />
executable <strong>and</strong> template in<strong>for</strong>mation <strong>and</strong> set up the associations au<strong>to</strong>matically;<br />
or it can mean that it ignored the M-book configuration completely.<br />
In either eventuality, it is best, after installation, <strong>to</strong> type notebook -setup<br />
from the Comm<strong>and</strong> Window. Follow the ensuing instructions, which will be<br />
essentially the same as in the first possibility described in the last paragraph.<br />
Starting M-Books<br />
The most common way <strong>to</strong> start up the M-book interface is <strong>to</strong> type notebook<br />
at the Comm<strong>and</strong> Window prompt. This is the only way <strong>to</strong> start the M-book<br />
interface if it is your first <strong>for</strong>ay in<strong>to</strong> the venue. After you type notebook,<br />
you will see Microsoft Word launch<strong>and</strong> a blank Word document will fill your<br />
screen. We will refer <strong>to</strong> this document as an M-book. The difference between a<br />
blank M-book <strong>and</strong> a normal Word document is only apparent if you peruse the<br />
menu bar. There you will see an entry that is not present in a normal Word<br />
document — namely, the Notebook menu. Click on it <strong>and</strong> examine the menu<br />
items that appear. We will describe each of them <strong>and</strong> their functions in our<br />
discussion below. If this is not your first experience with M-books, <strong>and</strong> you<br />
have already saved an M-book, say under the name Problem1.doc, then you<br />
can open it by typing notebook Problem1.doc at the Comm<strong>and</strong> Window<br />
prompt. Even though you may not see it, the <strong>MATLAB</strong> Comm<strong>and</strong> Window is<br />
alive, but it is hidden behind the M-book.<br />
➱ On some systems, you may see a DOS comm<strong>and</strong> window appear after<br />
typing notebook, but be<strong>for</strong>e the M-book appears. We recommend<br />
that you close that window be<strong>for</strong>e working in the M-book.<br />
✓ For M-books <strong>to</strong> work properly, you need <strong>to</strong> have “Macros Enabled” in your<br />
Word installation. If an M-book opens as a regular Word document, without<br />
M-book functionality, it probably means that macros have been disabled. To<br />
enable them, first close the document (without saving changes), then go <strong>to</strong><br />
Tools : Macro : Security... from the Word menu bar, <strong>and</strong> reset your security<br />
level <strong>to</strong> Medium or Low. Then reopen the M-book.<br />
✓ An alternate, <strong>and</strong> on some systems (especially networked systems) a<br />
preferable, launchmethod is first <strong>to</strong> open a previously saved M-book —<br />
either directly through File : Open... in Word or by double-clicking on the<br />
file name in Windows Explorer. Word recognizes that the document is an<br />
M-book, so au<strong>to</strong>matically launches <strong>MATLAB</strong> if it is not already running. A
94 Chapter 6: M-Books<br />
word of caution: If you have more than one version of <strong>MATLAB</strong> installed,<br />
Word will launch the version you installed last. To override this, you can<br />
open the <strong>MATLAB</strong> version you want be<strong>for</strong>e you open the M-book.<br />
You can now type in<strong>to</strong> the M-book in the usual way. In fact you could prepare<br />
a document in this screen in precisely the same manner that you would<br />
in a normal Word screen. The background features of <strong>MATLAB</strong> are only activated<br />
if you do one of two things: either access the items in the Notebook<br />
menu or press the key combination CTRL+ENTER. Type in<strong>to</strong> your M-book the<br />
line 23/45 <strong>and</strong> press CTRL+ENTER. After a short delay you will see what you<br />
entered change font <strong>to</strong> bold New Courier, encased in brackets, <strong>and</strong> then the<br />
output<br />
ans =<br />
0.5111<br />
will appear below, also in New Courier font (but not bold). It is also likely that<br />
the input <strong>and</strong> output will be colored (the input in green, the output in blue).<br />
Your cursor should be on the line following the output, but if it is at the end<br />
of the output line, move it down a line <strong>and</strong> type solve(’xˆ2 - 5*x + 5 =<br />
0’) followed by CTRL+ENTER. After some thought <strong>MATLAB</strong> feeds the answer<br />
<strong>to</strong> the M-book:<br />
ans=<br />
[5/2+1/2*5^(1/2)]<br />
[5/2-1/2*5^(1/2)]<br />
Finally, try typing ezplot(’xˆ3 - x’), then CTRL+ENTER, <strong>and</strong> watchthe<br />
graph appear. At this point your M-book should look like Figure 6-1.<br />
You may note that your comm<strong>and</strong>s take a little longer <strong>to</strong> evaluate than<br />
they would inside a normal <strong>MATLAB</strong> Comm<strong>and</strong> Window. This is not surprising<br />
considering the amount of in<strong>for</strong>mation that is passing back <strong>and</strong> <strong>for</strong>th<br />
between <strong>MATLAB</strong> <strong>and</strong> Word. Continue entering <strong>MATLAB</strong> comm<strong>and</strong>s that are<br />
familiar <strong>to</strong> you (always followed by CTRL+ENTER), <strong>and</strong> observe that you obtain<br />
the output you expect, except that it is <strong>for</strong>matted <strong>and</strong> integrated in<strong>to</strong> your<br />
M-book.<br />
✓ If you want <strong>to</strong> start a freshM-book, click on File : New M-book in the Menu<br />
Bar, or File : New, <strong>and</strong> then click on m-book.dot.
Working with M-Books 95<br />
Figure 6-1: A Simple M-Book.<br />
Working with M-Books<br />
Editing Input<br />
You interact withdata in your M-book in two ways — via the keyboard or<br />
through the menu bar.<br />
Place your cursor in the line containing the second comm<strong>and</strong> of the previous<br />
section — where we solved the quadratic equation<br />
x 2 − 5x + 5 = 0.<br />
Click <strong>to</strong> the left of the equal sign, hit BACKSPACE, type 6 (that is, replace the<br />
second 5 by a 6), <strong>and</strong> press CTRL+ENTER. You will see your output replaced by<br />
ans =<br />
[ 2]<br />
[ 3]<br />
By changing the quadratic equation we have altered its roots. You can edit<br />
any of the input lines in your M-book in this way, including the one that<br />
generated the graph. See what happens if you click in the ezplot comm<strong>and</strong><br />
line, change the cubic expression, <strong>and</strong> press CTRL+ENTER.
96 Chapter 6: M-Books<br />
It is important <strong>to</strong> underst<strong>and</strong> that your M-book can be h<strong>and</strong>led in exactly<br />
the same way that you would any Word document. In particular, you can<br />
save the file, print the document, change fonts or margins, move or export a<br />
graphic, etc. This has the advantage of allowing you <strong>to</strong> present the results<br />
of your <strong>MATLAB</strong> session in an attractively <strong>for</strong>matted style. It also has the<br />
disadvantage of af<strong>for</strong>ding the user the opportunity <strong>to</strong> muck with <strong>MATLAB</strong>’s<br />
input or output <strong>and</strong> so <strong>to</strong> create input <strong>and</strong> output that may not truly correspond<br />
<strong>to</strong> eachother. One must be very careful!<br />
✓ Note that the help item on the menu bar is Word help, not <strong>MATLAB</strong> help. If<br />
you want <strong>to</strong> invoke <strong>MATLAB</strong> help, then either type help (with CTRL+ENTER<br />
of course) or bring the <strong>MATLAB</strong> Comm<strong>and</strong> Window <strong>to</strong> the <strong>for</strong>eground (see<br />
below) <strong>and</strong> use <strong>MATLAB</strong> help in the usual fashion.<br />
The Notebook Menu<br />
Next let’s examine the items in the Notebook menu. First comes Define<br />
Input Cell. If you put your cursor on any line <strong>and</strong> select Define Input Cell,<br />
then that line will become an input line. But <strong>to</strong> evaluate it, you still need <strong>to</strong><br />
press CTRL+ENTER. The advantage <strong>to</strong> this item is apparent when you want <strong>to</strong><br />
create an input cell containing more than one line. For example, type<br />
syms x y<br />
fac<strong>to</strong>r(xˆ2 - yˆ2)<br />
<strong>and</strong> then select both lines (by clicking <strong>and</strong> dragging over them) <strong>and</strong> choose<br />
Define Input Cell. CTRL+ENTER will then cause both lines <strong>to</strong> be evaluated. You<br />
can recognize that both lines are incorporated in<strong>to</strong> one input cell by looking at<br />
the brackets, or Cell Markers. The menu item Hide Cell Markers will cause<br />
the Cell Markers <strong>to</strong> disappear; in fact that menu item is a <strong>to</strong>ggle switch that<br />
turns the Markers on <strong>and</strong> off. If you have several input cells, you can convert<br />
them in<strong>to</strong> one input cell by selecting them <strong>and</strong> choosing Group Cells. You can<br />
break them apart by choosing Ungroup Cells. If you click in an input cell<br />
<strong>and</strong> choose Undefine Cells, that cell ceases <strong>to</strong> be an input cell; its <strong>for</strong>matting<br />
reverts <strong>to</strong> the default Word <strong>for</strong>mat, as does the corresponding output cell. If<br />
you “undefine” an output cell, it loses its <strong>for</strong>mat, but the corresponding input<br />
cell remains unchanged.<br />
If you select some portion of your M-book (<strong>for</strong> example, the entire M-book<br />
by using Edit : Select All) <strong>and</strong> then choose Purge Output Cells, all output<br />
cells in the selection will be deleted. This is particularly useful if you wish<br />
<strong>to</strong> change some data on which the output in your selection depends, <strong>and</strong> then
M-Book Graphics 97<br />
reevaluate the entire selection by choosing Evaluate Cell. You can reevaluate<br />
the entire M-book at any time by choosing Evaluate M-book. If your M-book<br />
contains a loop, you can evaluate it by selecting it <strong>and</strong> choosing Evaluate<br />
Loop, or <strong>for</strong> that matter Evaluate Cell, provided the entire loop is inside a<br />
single input cell.<br />
It is often h<strong>and</strong>y <strong>to</strong> purge all output from an M-book be<strong>for</strong>e saving, <strong>to</strong><br />
economize on s<strong>to</strong>rage space or on time upon reopening, especially if there<br />
are complicated graphs in the document. If there are any input cells that you<br />
want <strong>to</strong> au<strong>to</strong>matically evaluate upon opening of the M-book, select them <strong>and</strong><br />
click on Define Au<strong>to</strong> Init Cell. The color of the text in those cells will change.<br />
If you want <strong>to</strong> separate out a series of comm<strong>and</strong>s, say <strong>for</strong> repeated evaluation,<br />
then select the cells <strong>and</strong> click on Define Calc Zone. The comm<strong>and</strong>s selected<br />
will be encased in a Word section (withsection breaks be<strong>for</strong>e <strong>and</strong> after it). If<br />
you click in the section <strong>and</strong> select Evaluate Calc Zone from the Notebook<br />
menu, the comm<strong>and</strong>s in only that zone will be (re)evaluated.<br />
The last two but<strong>to</strong>ns are also useful. The but<strong>to</strong>n Bring <strong>MATLAB</strong> <strong>to</strong> Front<br />
does exactly that; it reveals the <strong>MATLAB</strong> Comm<strong>and</strong> Window that has been<br />
hiding behind the M-book. You may want <strong>to</strong> enter a comm<strong>and</strong> directly in<strong>to</strong> the<br />
Comm<strong>and</strong> Window (<strong>for</strong> example, a help entry) <strong>and</strong> not have it in your M-book.<br />
Finally, the last but<strong>to</strong>n, Notebook Options brings up a panel in which you<br />
can do some cus<strong>to</strong>mization of your M-book: set the numerical <strong>for</strong>mat, establish<br />
the size of graphics figures, etc. We find it most useful <strong>to</strong> decrease the default<br />
graphics size — the “fac<strong>to</strong>ry setting” is generally <strong>to</strong>o large. Decreasing the<br />
figure size with Notebook Options may not work withWord 2000, thoughit<br />
is still possible <strong>to</strong> change the size of figures one at a time, by right clicking on<br />
the figure <strong>and</strong> then choosing the “Size” tab from Format Object....<br />
M-Book Graphics<br />
All <strong>MATLAB</strong> comm<strong>and</strong>s that generate graphics work in M-books. The figure<br />
produced by a graphics comm<strong>and</strong> appears immediately below that comm<strong>and</strong>.<br />
However, one must be a little careful in planning <strong>and</strong> executing graphics<br />
statements. For example, if in an attempt <strong>to</strong> reproduce Figure 5-3, you type<br />
ezcon<strong>to</strong>ur(’xˆ2 + yˆ2’, [-3 3], [-3 3]) <strong>and</strong> CTRL+ENTER, this will<br />
yield the level curves of x 2 + y 2 , but they will appear elliptical because you<br />
<strong>for</strong>got the comm<strong>and</strong> axis square. If you enter that comm<strong>and</strong> on the next<br />
line, you will get a second picture that will be correct. But a much better<br />
strategy — <strong>and</strong> one that we strongly recommend — is <strong>to</strong> return <strong>to</strong> the original<br />
input cell <strong>and</strong> edit it by adding a semicolon (or a carriage return) <strong>and</strong> the axis
98 Chapter 6: M-Books<br />
square statement. In general, as you refine your graphics in an M-book, you<br />
will find it is more desirable <strong>to</strong> modify the input cells that generated them,<br />
rather than <strong>to</strong> produce more pictures by repeating the comm<strong>and</strong> with new<br />
options. So when adding things such as xlabel, ylabel, legend, title,<br />
etc., it is usually best <strong>to</strong> just add them <strong>to</strong> the graphics input cell <strong>and</strong> reevaluate.<br />
As a result, input cells generating graphics in M-books often end up being<br />
several lines long.<br />
In instances where you really do want <strong>to</strong> generate a new picture, then you<br />
need <strong>to</strong> think about whether you want <strong>to</strong> have hold set <strong>to</strong> on or off. This<br />
feature works exactly as in a Comm<strong>and</strong> Window — if hold is set <strong>to</strong> on, whatever<br />
graphic results from your next comm<strong>and</strong> will be combined with whatever<br />
last graphic you produced; <strong>and</strong> if hold is off, then previous graphics will not<br />
influence any graphic you generate.<br />
Since there are no separate graphics windows, the comm<strong>and</strong> figure is of<br />
limited use in M-books; you probably should not use it. If you do, it will produce<br />
a blank graph. Similarly, there are other graphics comm<strong>and</strong>s that are not so<br />
suitable <strong>for</strong> use in M-books, <strong>for</strong> example close.<br />
✓ There is one exception <strong>to</strong> this rule: Sometimes you might want <strong>to</strong> use a<br />
figure window along withan M-book, <strong>for</strong> example <strong>to</strong> rotate a plot withthe<br />
mouse. If you type figure from the Comm<strong>and</strong> Window <strong>to</strong> open a figure<br />
window, then subsequent graphics from the M-book will appear<br />
simultaneously in the figure window <strong>and</strong> in the M-book itself.<br />
Finally, we note the but<strong>to</strong>n Toggle Graph Output <strong>for</strong> Cell, the only but<strong>to</strong>n<br />
on the Notebook menu not previously described. If you select a cell containing<br />
a graphics comm<strong>and</strong> <strong>and</strong> click on this but<strong>to</strong>n, no graphical output will<br />
result from the evaluation of this comm<strong>and</strong>. This can be useful when used<br />
in conjunction with hold on if you want <strong>to</strong> produce a single graphic using<br />
multiple comm<strong>and</strong> lines.<br />
More Hints <strong>for</strong> Effective Use of M-Books<br />
If an interactive mode <strong>and</strong>/or attractive output beyond what you can achieve<br />
with M-files <strong>and</strong> diary files is your goal, then you should get used <strong>to</strong> working in<br />
the M-book interface rather than in a Comm<strong>and</strong> Window. Even experienced<br />
<strong>MATLAB</strong> users will find that in time they will get use <strong>to</strong> the environment.<br />
Here are a few more hints <strong>to</strong> smooth your transition.<br />
In Chapter 3 we outlined some strategies <strong>for</strong> effective use of M-files, especially<br />
in the realm of debugging. Many of the techniques we described are
A Warning 99<br />
unnecessary in the M-book mode. For example, the comm<strong>and</strong>s pause <strong>and</strong><br />
keyboard serve no purpose. In addition the UP- <strong>and</strong> DOWN-ARROW keys on the<br />
keyboard cannot be used as they are in a Comm<strong>and</strong> Window. Those keys cause<br />
your cursor <strong>to</strong> travel in the Word screen rather than <strong>to</strong> scroll through previous<br />
input comm<strong>and</strong>s. For navigating in the M-book, you will likely find the scroll<br />
bar <strong>and</strong> the mouse <strong>to</strong> be more useful than the arrow keys.<br />
You may want <strong>to</strong> run script or function M-files in an M-book. You still must<br />
take care of pathbusiness as you do in a Comm<strong>and</strong> Window. But assuming you<br />
have done so, M-files are executed in an M-book exactly as in a Comm<strong>and</strong> Window.<br />
You invoke them simply by typing their name <strong>and</strong> pressing CTRL+ENTER.<br />
The outputs they generate, both intermediate <strong>and</strong> final, are determined as<br />
be<strong>for</strong>e. In particular, semicolons at ends of lines are important; the comm<strong>and</strong><br />
echo works as be<strong>for</strong>e; <strong>and</strong> so do loops. One thing that does not work so well<br />
is the comm<strong>and</strong> more. We have found that, even if more on is executed, help<br />
comm<strong>and</strong>s that run on <strong>for</strong> more than a page do not come out staggered in an<br />
M-book. Thus you may want <strong>to</strong> bring <strong>MATLAB</strong> <strong>to</strong> the <strong>for</strong>eground <strong>and</strong> enter<br />
your help requests in the Comm<strong>and</strong> Window.<br />
Another st<strong>and</strong>ard <strong>MATLAB</strong> feature that does not work so well in M-books is<br />
the...construct <strong>for</strong> continuing a long comm<strong>and</strong> entry on a second line. Word<br />
au<strong>to</strong>matically converts three dots in<strong>to</strong> a single special ellipsis character <strong>and</strong><br />
so confuses <strong>MATLAB</strong>. There are two ways around this difficulty. Either do not<br />
use ellipses (rather simply continue typing <strong>and</strong> allow Word <strong>to</strong> wrap as usual —<br />
the comm<strong>and</strong> will be interpreted properly when passed <strong>to</strong> <strong>MATLAB</strong>) or turn off<br />
the “Au<strong>to</strong> Correct” feature of Word that converts the three dots in<strong>to</strong> an ellipsis.<br />
This is most easily done by typing CTRL+Z after the three dots. Alternatively,<br />
open Tools : Au<strong>to</strong> Correct... <strong>and</strong> change the settings that appear there.<br />
One final comment is in order. Another reason <strong>to</strong> bring <strong>MATLAB</strong> <strong>to</strong> the<br />
<strong>for</strong>eground is if you want <strong>to</strong> use the Current Direc<strong>to</strong>ry browser, Workspace<br />
browser, or Edi<strong>to</strong>r/Debugger. The relevant icons on the <strong>to</strong>ol bar or but<strong>to</strong>ns on<br />
the menu bar can only be found in the <strong>MATLAB</strong> Desk<strong>to</strong>p, not in the Word<br />
screen. However, you can also type path<strong>to</strong>ol, workspace, oredit directly<br />
in<strong>to</strong> the M-book, followed by CTRL+ENTER of course.<br />
A Warning<br />
The ellipsis difficulty described in the last section is not an isolated difficulty.<br />
The various kinds of au<strong>to</strong>matic <strong>for</strong>matting that Word carries out can truly<br />
confuse <strong>MATLAB</strong>. Several suchinstances that we find particularly annoying<br />
are: fractions (1/2 is converted <strong>to</strong> a single character 1 / 2 representing one-half);
100 Chapter 6: M-Books<br />
the character combination “:)”, a construct often used when specifying the rows<br />
of a matrix, which Word converts <strong>to</strong> a “smiley face” ⌣ .. ○; <strong>and</strong> various dashes that<br />
wreak havoc with <strong>MATLAB</strong>’s attempts <strong>to</strong> interpret an ordinary hyphen as a<br />
minus sign. Examine these in Tools : Au<strong>to</strong> Correct... <strong>and</strong>, if you use M-books<br />
regularly, consider turning them off.<br />
A more insidious problem is the following. If you cut <strong>and</strong> paste character<br />
strings in<strong>to</strong> an input cell, the characters in the original font may be converted<br />
in<strong>to</strong> something you don’t anticipate in the Courier input cell. Mysterious <strong>and</strong><br />
unfathomable error messages upon execution are a tip-off <strong>to</strong> this problem. In<br />
general, you should not copy cells <strong>for</strong> evaluation unless it is from a cell that<br />
has already been evaluated successfully — it is safer <strong>to</strong> type in the line anew.<br />
Finally, we have seen instances in which a cell, <strong>for</strong> no discernible reason,<br />
fails <strong>to</strong> evaluate. If this happens, try typing CTRL+ENTER again. If that fails, you<br />
may have <strong>to</strong> delete <strong>and</strong> retype the cell. We have also occasionally experienced<br />
the following problem: Reevaluation of a cell causes its output <strong>to</strong> appear in an<br />
unpredictable place elsewhere in the M-book — sometimes even obliterating<br />
unrelated output in that locale. If that happens, click on the Undo but<strong>to</strong>n on<br />
the Word <strong>to</strong>ol bar, retype the input cell be<strong>for</strong>e evaluating, <strong>and</strong> delete the old<br />
input cell.
Chapter 7<br />
<strong>MATLAB</strong> Programming<br />
Every time you create an M-file, you are writing a computer program using<br />
the <strong>MATLAB</strong> programming language. You can do quite a lot in <strong>MATLAB</strong><br />
using no more than the most basic programming techniques that we have<br />
already introduced. In particular, we discussed simple loops (using <strong>for</strong>) <strong>and</strong><br />
a rudimentary approach <strong>to</strong> debugging in Chapter 3. In this chapter, we will<br />
cover some further programming comm<strong>and</strong>s <strong>and</strong> techniques that are useful<br />
<strong>for</strong> attacking more complicated problems with<strong>MATLAB</strong>. If you are already<br />
familiar withanother programming language, muchof this material will be<br />
quite easy <strong>for</strong> you <strong>to</strong> pick up!<br />
✓ Many <strong>MATLAB</strong> comm<strong>and</strong>s are themselves M-files, which you can examine<br />
using type or edit (<strong>for</strong> example, enter type isprime <strong>to</strong> see the M-file <strong>for</strong><br />
the comm<strong>and</strong> isprime). You can learn a lot about <strong>MATLAB</strong> programming<br />
techniques by inspecting the built-in M-files.<br />
Branching<br />
For many user-defined functions, you can use a function M-file that executes<br />
the same sequence of comm<strong>and</strong>s <strong>for</strong> each input. However, one often wants a<br />
function <strong>to</strong> per<strong>for</strong>m a different sequence of comm<strong>and</strong>s in different cases, depending<br />
on the input. You can accomplish this with a branching comm<strong>and</strong>, <strong>and</strong><br />
as in many other programming languages, branching in <strong>MATLAB</strong> is usually<br />
done withthe comm<strong>and</strong> if, which we will discuss now. Later we will describe<br />
the other main branching comm<strong>and</strong>, switch.<br />
101
102 Chapter 7: <strong>MATLAB</strong> Programming<br />
Branching with if<br />
For a simple illustration of branching with if, consider the following function<br />
M-file absval.m, which computes the absolute value of a real number:<br />
function y = absval(x)<br />
if x >= 0<br />
y = x;<br />
else<br />
y = -x;<br />
end<br />
The first line of this M-file states that the function has a single input x <strong>and</strong><br />
a single output y. If the input x is nonnegative, the if statement is determined<br />
by <strong>MATLAB</strong> <strong>to</strong> be true. Then the comm<strong>and</strong> between the if <strong>and</strong> the<br />
else statements is executed <strong>to</strong> set y equal <strong>to</strong> x, while <strong>MATLAB</strong> skips the<br />
comm<strong>and</strong> between the else <strong>and</strong> end statements. However, if x is negative,<br />
then <strong>MATLAB</strong> skips <strong>to</strong> the else statement <strong>and</strong> executes the succeeding comm<strong>and</strong>,<br />
setting y equal <strong>to</strong> -x. As witha <strong>for</strong> loop, the indentation of comm<strong>and</strong>s<br />
above is optional; it is helpful <strong>to</strong> the human reader <strong>and</strong> is done au<strong>to</strong>matically<br />
by <strong>MATLAB</strong>’s built-in Edi<strong>to</strong>r/Debugger.<br />
✓ Most of the examples in this chapter will give peculiar results if their input<br />
is of a different type than intended. The M-file absval.m is designed only<br />
<strong>for</strong> scalar real inputs x, not <strong>for</strong> complex numbers or vec<strong>to</strong>rs. If x is complex<br />
<strong>for</strong> instance, then x >= 0 checks only if the real part of x is nonnegative,<br />
<strong>and</strong> the output y will be complex in either case. <strong>MATLAB</strong> has a built-in<br />
function abs that works correctly <strong>for</strong> vec<strong>to</strong>rs of complex numbers.<br />
In general, if must be followed on the same line by an expression that<br />
<strong>MATLAB</strong> will test <strong>to</strong> be true or false; see the section below on Logical Expressions<br />
<strong>for</strong> a discussion of allowable expressions <strong>and</strong> how they are evaluated.<br />
After some intervening comm<strong>and</strong>s, there must be (as with <strong>for</strong>) a corresponding<br />
end statement. In between, there may be one or more elseif statements<br />
(see below) <strong>and</strong>/or an else statement (as above). If the test is true,<br />
<strong>MATLAB</strong> executes all comm<strong>and</strong>s between the if statement <strong>and</strong> the first<br />
elseif, else, orend statement <strong>and</strong> then skips all other comm<strong>and</strong>s until<br />
after the end statement. If the test is false, <strong>MATLAB</strong> skips <strong>to</strong> the first<br />
elseif, else, orend statement <strong>and</strong> proceeds from there, making a new test<br />
in the case of an elseif statement. In the example below, we re<strong>for</strong>mulate<br />
absval.m so that no comm<strong>and</strong>s are necessary if the test is false, eliminating<br />
the need <strong>for</strong> an else statement.
Branching 103<br />
function y = absval(x)<br />
y = x;<br />
if y < 0<br />
y = -y;<br />
end<br />
The elseif statement is useful if there are more than two alternatives<br />
<strong>and</strong> they can be distinguished by a sequence of true/false tests. It is essentially<br />
equivalent <strong>to</strong> an else statement followed immediately by a nested if<br />
statement. In the example below, we use elseif in an M-file signum.m, which<br />
evaluates the mathematical function<br />
⎧<br />
⎨ 1 x > 0,<br />
sgn(x) = 0 x = 0,<br />
⎩<br />
−1 x < 0.<br />
(Again, <strong>MATLAB</strong> has a built-in function sign that per<strong>for</strong>ms this function <strong>for</strong><br />
more general inputs than we consider here.)<br />
function y = signum(x)<br />
if x > 0<br />
y = 1;<br />
elseif x == 0<br />
y = 0;<br />
else<br />
y = -1;<br />
end<br />
Here if the input x is positive, then the output y is set <strong>to</strong> 1 <strong>and</strong> all comm<strong>and</strong>s<br />
from the elseif statement <strong>to</strong> the end statement are skipped. (In particular,<br />
the test in the elseif statement is not per<strong>for</strong>med.) If x is not positive, then<br />
<strong>MATLAB</strong> skips <strong>to</strong> the elseif statement <strong>and</strong> tests <strong>to</strong> see if x equals 0.Ifso,y is<br />
set <strong>to</strong> 0; otherwise y is set <strong>to</strong> -1. Notice that <strong>MATLAB</strong> requires a double equal<br />
sign == <strong>to</strong> test <strong>for</strong> equality; a single equal sign is reserved <strong>for</strong> the assignment<br />
of values <strong>to</strong> variables.<br />
✓ Like <strong>for</strong> <strong>and</strong> the other programming comm<strong>and</strong>s you will encounter, if <strong>and</strong><br />
its associated comm<strong>and</strong>s can be used in the Comm<strong>and</strong> Window. Doing so can<br />
be useful <strong>for</strong> practice with these comm<strong>and</strong>s, but they are intended mainly <strong>for</strong><br />
use in M-files. In our discussion of branching, we consider primarily the case<br />
of function M-files; branching is less often used in script M-files.
104 Chapter 7: <strong>MATLAB</strong> Programming<br />
Logical Expressions<br />
In the examples above, we used relational opera<strong>to</strong>rs suchas >=, >, <strong>and</strong> ==<br />
<strong>to</strong> <strong>for</strong>m a logical expression, <strong>and</strong> we instructed <strong>MATLAB</strong> <strong>to</strong> choose between<br />
different comm<strong>and</strong>s according <strong>to</strong> whether the expression is true or false. Type<br />
help relop <strong>to</strong> see all of the available relational opera<strong>to</strong>rs. Some of these<br />
opera<strong>to</strong>rs, suchas & (AND) <strong>and</strong> | (OR), can be used <strong>to</strong> <strong>for</strong>m logical expressions<br />
that are more complicated than those that simply compare two numbers. For<br />
example, the expression (x > 0) | (y > 0) will be true if x or y (or both)<br />
is positive, <strong>and</strong> false if neither is positive. In this particular example, the<br />
parentheses are not necessary, but generally compound logical expressions<br />
like this are both easier <strong>to</strong> read <strong>and</strong> less prone <strong>to</strong> errors if parentheses are<br />
used <strong>to</strong> avoid ambiguities.<br />
Thus far in our discussion of branching, we have only considered expressions<br />
that can be evaluated as true or false. While such expressions are sufficient<br />
<strong>for</strong> many purposes, you can also follow if or elseif withany expression<br />
that <strong>MATLAB</strong> can evaluate numerically. In fact, <strong>MATLAB</strong> makes almost no<br />
distinction between logical expressions <strong>and</strong> ordinary numerical expressions.<br />
Consider what happens if you type a logical expression by itself in the Comm<strong>and</strong><br />
Window:<br />
>> 2 > 3<br />
ans =<br />
0<br />
When evaluating a logical expression, <strong>MATLAB</strong> assigns it a value of 0 (<strong>for</strong><br />
FALSE) or 1 (<strong>for</strong> TRUE). Thus if you type 2 < 3, the answer is 1. The relational<br />
opera<strong>to</strong>rs are treated by <strong>MATLAB</strong> like arithmetic opera<strong>to</strong>rs, inasmuch<br />
as their output is numeric.<br />
✓ <strong>MATLAB</strong> makes a subtle distinction between the output of relational<br />
opera<strong>to</strong>rs <strong>and</strong> ordinary numbers. For example, if you type whos after the<br />
comm<strong>and</strong> above, you will see that ans is a logical array. We will give an<br />
example of how this feature can be used shortly. Type help logical <strong>for</strong><br />
more in<strong>for</strong>mation.<br />
Here is another example:<br />
>> 2 | 3<br />
ans =<br />
1
Branching 105<br />
The OR opera<strong>to</strong>r | gives the answer 0 if bothoper<strong>and</strong>s are zero <strong>and</strong> 1 otherwise.<br />
Thus while the output of relational opera<strong>to</strong>rs is always 0 or 1, any<br />
nonzero input <strong>to</strong> opera<strong>to</strong>rs suchas & (AND), | (OR), <strong>and</strong> ~ (NOT) is regarded<br />
by <strong>MATLAB</strong> <strong>to</strong> be true, while only 0 is regarded <strong>to</strong> be false.<br />
If the inputs <strong>to</strong> a relational opera<strong>to</strong>r are vec<strong>to</strong>rs or matrices rather than<br />
scalars, then as <strong>for</strong> arithmetic operations such as + <strong>and</strong> .*, the operation is<br />
done term-by-term <strong>and</strong> the output is an array of zeros <strong>and</strong> ones. Here are some<br />
examples:<br />
>> [2 3] < [3 2]<br />
ans =<br />
1 0<br />
>> x = -2:2; x >= 0<br />
ans =<br />
0 0 1 1 1<br />
In the second case, x is compared term-by-term <strong>to</strong> the scalar 0. Type help<br />
relop or more in<strong>for</strong>mation.<br />
You can use the fact that the output of a relational opera<strong>to</strong>r is a logical array<br />
<strong>to</strong> select the elements of an array that meet a certain condition. For example,<br />
the expression x(x >= 0) yields a vec<strong>to</strong>r consisting of only the nonnegative<br />
elements of x (or more precisely, those with nonzero real part). So, if x = -2:2<br />
as above,<br />
>> x(x >= 0)<br />
ans =<br />
0 1 2<br />
If a logical array is used <strong>to</strong> choose elements from another array, the two arrays<br />
must have the same size. The elements corresponding <strong>to</strong> the ones in the logical<br />
array are selected while the elements corresponding <strong>to</strong> the zeros are not. In<br />
the example above, the result is the same as if we had typed x(3:5), but in<br />
this case 3:5 is an ordinary numerical array specifying the numerical indices<br />
of the elements <strong>to</strong> choose.<br />
Next, we discuss how if <strong>and</strong> elseif decide whether an expression is true<br />
or false. For an expression that evaluates <strong>to</strong> a scalar real number, the criterion<br />
is the same as described above — namely, a nonzero number is treated as true<br />
while 0 is treated as false. However, <strong>for</strong> complex numbers only the real part<br />
is considered. Thus, in an if or elseif statement, any number withnonzero
106 Chapter 7: <strong>MATLAB</strong> Programming<br />
real part is treated as true, while numbers with zero real part are treated as<br />
false. Furthermore, if the expression evaluates <strong>to</strong> a vec<strong>to</strong>r or matrix, an if<br />
or elseif statement must still result in a single true-or-false decision. The<br />
convention <strong>MATLAB</strong> uses is that all elements must be true (i.e., all elements<br />
must have nonzero real part) <strong>for</strong> an expression <strong>to</strong> be treated as true. If any<br />
element has zero real part, then the expression is treated as false.<br />
You can manipulate the way branching is done with vec<strong>to</strong>r input by inverting<br />
tests with ~ <strong>and</strong> using the comm<strong>and</strong>s any <strong>and</strong> all. For example, the<br />
statements if x == 0; ...; end will execute a block of comm<strong>and</strong>s (represented<br />
here by ···) when all the elements of x are zero; if you would like<br />
<strong>to</strong> execute a block of comm<strong>and</strong>s when any of the elements of x is zero you<br />
could use the <strong>for</strong>m if x ~= 0; else; ...; end. Here ~= is the relational<br />
opera<strong>to</strong>r <strong>for</strong> “does not equal”, so the test fails when any element of x is zero,<br />
<strong>and</strong> execution skips past the else statement. You can achieve the same effect<br />
in a more straight<strong>for</strong>ward manner using any, which outputs true when any<br />
element of an array is nonzero: if any(x == 0); ...; end (remember<br />
that if any element of x is zero, the corresponding element of x == 0 is<br />
nonzero). Likewise all outputs true when all elements of an array are<br />
nonzero.<br />
Here is a series of examples <strong>to</strong> illustrate some of the features of logical<br />
expressions <strong>and</strong> branching that we have just described. Suppose you want <strong>to</strong><br />
create a function M-file that computes the following function:<br />
{ sin(x)/x x ≠ 0,<br />
f (x) =<br />
1 x = 0.<br />
You could construct the M-file as follows:<br />
function y = f(x)<br />
if x == 0<br />
y = 1;<br />
else<br />
y = sin(x)/x;<br />
end<br />
This will work fine if the input x is a scalar, but not if x is a vec<strong>to</strong>r or matrix.<br />
Of course you could change / <strong>to</strong> ./ in the second definition of y, <strong>and</strong> change<br />
the first definition <strong>to</strong> make y the same size as x. But if x has both zero <strong>and</strong><br />
nonzero elements, then <strong>MATLAB</strong> will declare the if statement <strong>to</strong> be false <strong>and</strong><br />
use the second definition. Then some of the entries in the output array y will<br />
be NaN, “not a number,” because 0/0 is an indeterminate <strong>for</strong>m.
Branching 107<br />
One way <strong>to</strong> make this M-file work <strong>for</strong> vec<strong>to</strong>rs <strong>and</strong> matrices is <strong>to</strong> use a loop<br />
<strong>to</strong> evaluate the function element-by-element, with an if statement inside the<br />
loop:<br />
function y = f(x)<br />
y = ones(size(x));<br />
<strong>for</strong> n = 1:prod(size(x))<br />
if x(n) ~= 0<br />
y(n) = sin(x(n))/x(n);<br />
end<br />
end<br />
In the M-file above, we first create the eventual output y as an array of ones<br />
with the same size as the input x. Here we use size(x) <strong>to</strong> determine the<br />
number of rows <strong>and</strong> columns of x; recall that <strong>MATLAB</strong> treats a scalar or a<br />
vec<strong>to</strong>r as an array withone row <strong>and</strong>/or one column. Then prod(size(x))<br />
yields the number of elements in x. Sointhe<strong>for</strong> statement n varies from 1<br />
<strong>to</strong> this number. For each element x(n), we check <strong>to</strong> see if it is nonzero, <strong>and</strong><br />
if so we redefine the corresponding element y(n) accordingly. (If x(n) equals<br />
0, there is no need <strong>to</strong> redefine y(n) since we defined it initially <strong>to</strong> be 1.)<br />
✓ We just used an important but subtle feature of <strong>MATLAB</strong>, namely that<br />
eachelement of a matrix can be referred <strong>to</strong> witha single index; <strong>for</strong> example,<br />
if x isa3× 2 array then its elements can be enumerated as x(1), x(2), ...,<br />
x(6). In this way, we avoided using a loop within a loop. Similarly, we could<br />
use length(x(:)) in place of prod(size(x)) <strong>to</strong> count the <strong>to</strong>tal number of<br />
entries in x. However, one has <strong>to</strong> be careful. If we had not predefined y <strong>to</strong> have<br />
the same size as x, but rather used an else statement inside the loop <strong>to</strong> let<br />
y(n) be 1 when x(n) is 0, then y would have ended up a 1 × 6 array rather<br />
than a 3 × 2 array. We then could have used the comm<strong>and</strong> y = reshape(y,<br />
size(x)) at the end of the M-file <strong>to</strong> make y have the same shape<br />
as x. However, even if the shape of the output array is not important, it is<br />
generally best <strong>to</strong> predefine an array of the appropriate size be<strong>for</strong>e computing<br />
it element-by-element in a loop, because the loop will then run faster.<br />
Next, consider the following modification of the M-file above:<br />
function y = f(x)<br />
if x ~= 0<br />
y = sin(x)./x;<br />
return<br />
end
108 Chapter 7: <strong>MATLAB</strong> Programming<br />
y = ones(size(x));<br />
<strong>for</strong> n = 1:prod(size(x))<br />
if x(n) ~= 0<br />
y(n) = sin(x(n))/x(n);<br />
end<br />
end<br />
Above the loop we added a block of four lines whose purpose is <strong>to</strong> make the<br />
M-file run faster if all the elements of the input x are nonzero. The difference<br />
in running time can be significant (more than a fac<strong>to</strong>r of 10) if x has a large<br />
number of elements. Here is how the new block of four lines works. The first if<br />
statement will be true provided all the elements of x are nonzero. In this case,<br />
we define the output y using <strong>MATLAB</strong>’s vec<strong>to</strong>r operations, which are generally<br />
much more efficient than running a loop. Then we use the comm<strong>and</strong> return<br />
<strong>to</strong> s<strong>to</strong>p execution of the M-file without running any further comm<strong>and</strong>s. (The<br />
use of return here is a matter of style; we could instead have indented all of<br />
the remaining comm<strong>and</strong>s <strong>and</strong> put them between else <strong>and</strong> end statements.)<br />
If, however, x has some zero elements, then the if statement is false <strong>and</strong> the<br />
M-file skips ahead <strong>to</strong> the comm<strong>and</strong>s after the next end statement.<br />
Often you can avoid the use of loops <strong>and</strong> branching comm<strong>and</strong>s entirely by<br />
using logical arrays. Here is another function M-file that per<strong>for</strong>ms the same<br />
task as in the previous examples; it has the advantage of being more concise<br />
<strong>and</strong> more efficient <strong>to</strong> run than the previous M-files, since it avoids a loop in<br />
all cases:<br />
function y = f(x)<br />
y = ones(size(x));<br />
n = (x ~= 0);<br />
y(n) = sin(x(n))./x(n);<br />
Here n is a logical array of the same size as x witha 1 in eachplace where x has<br />
a nonzero element <strong>and</strong> zeros elsewhere. Thus the line that defines y(n) only<br />
redefines the elements of y corresponding <strong>to</strong> nonzero values of x <strong>and</strong> leaves<br />
the other elements equal <strong>to</strong> 1. If you try eachof these M-files withan array of<br />
about 100,000 elements, you will see the advantage of avoiding a loop!<br />
Branching with switch<br />
The other main branching comm<strong>and</strong> is switch. It allows you <strong>to</strong> branchamong<br />
several cases just as easily as between two cases, though the cases must be described<br />
through equalities rather than inequalities. Here is a simple example,<br />
which distinguishes between three cases <strong>for</strong> the input:
More about Loops 109<br />
function y = count(x)<br />
switch x<br />
case 1<br />
y = ’one’;<br />
case 2<br />
y = ’two’;<br />
otherwise<br />
y = ’many’;<br />
end<br />
Here the switch statement evaluates the input x <strong>and</strong> then execution of the<br />
M-file skips <strong>to</strong> whichever case statement has the same value. Thus if the<br />
input x equals 1, then the output y is set <strong>to</strong> be the string ’one’, while if x is<br />
2, then y is set <strong>to</strong> ’two’. In eachcase, once <strong>MATLAB</strong> encounters another case<br />
statement or since an otherwise statement, it skips <strong>to</strong> the end statement,<br />
so that at most one case is executed. If no match is found among the case<br />
statements, then <strong>MATLAB</strong> skips <strong>to</strong> the (optional) otherwise statement, or<br />
else <strong>to</strong> the end statement. In the example above, because of the otherwise<br />
statement, the output is ’many’ if the input is not 1 or 2.<br />
Unlike if, the comm<strong>and</strong> switch does not allow vec<strong>to</strong>r expressions, but it<br />
does allow strings. Type help switch <strong>to</strong> see an example using strings. This<br />
feature can be useful if you want <strong>to</strong> design a function M-file that uses a string<br />
input argument <strong>to</strong> select among several different variants of a program you<br />
write.<br />
✓ Thoughstrings cannot be compared withrelational opera<strong>to</strong>rs suchas ==<br />
(unless they happen <strong>to</strong> have the same length), you can compare strings in an<br />
if or elseif statement by using the comm<strong>and</strong> strcmp. Type help strcmp<br />
<strong>to</strong> see how this comm<strong>and</strong> works; <strong>for</strong> an example of its use in conjunction<br />
with if <strong>and</strong> elseif, enter type hold.<br />
More about Loops<br />
In Chapter 3 we introduced the comm<strong>and</strong> <strong>for</strong>, which begins a loop — a<br />
sequence of comm<strong>and</strong>s <strong>to</strong> be executed multiple times. When you use <strong>for</strong>,<br />
you effectively specify the number of times <strong>to</strong> run the loop in advance (though<br />
this number may depend <strong>for</strong> instance on the input <strong>to</strong> a function M-file). Sometimes<br />
you may want <strong>to</strong> keep running the comm<strong>and</strong>s in a loop until a certain<br />
condition is met, without deciding in advance on the number of iterations. In<br />
<strong>MATLAB</strong>, the comm<strong>and</strong> that allows you <strong>to</strong> do so is while.
110 Chapter 7: <strong>MATLAB</strong> Programming<br />
➱ Using while, one can easily end up accidentally creating an “infinite<br />
loop”, one that will keep running indefinitely because the condition<br />
you set is never met. Remember that you can generally interrupt<br />
the execution of such a loop by typing CTRL+C; otherwise, you may<br />
have <strong>to</strong> shut down <strong>MATLAB</strong>.<br />
Open-Ended Loops<br />
Here is a simple example of a script M-file that uses while <strong>to</strong> numerically<br />
sum the infinite series 1/1 4 + 1/2 4 + 1/3 4 +···, s<strong>to</strong>pping only when the terms<br />
become so small (compared <strong>to</strong> the machine precision) that the numerical sum<br />
s<strong>to</strong>ps changing:<br />
n = 1;<br />
oldsum = -1;<br />
newsum = 0;<br />
while newsum > oldsum<br />
oldsum = newsum;<br />
newsum = newsum + nˆ(-4);<br />
n = n + 1;<br />
end<br />
newsum<br />
Here we initialize newsum <strong>to</strong> 0 <strong>and</strong> n <strong>to</strong> 1, <strong>and</strong> in the loop we successively<br />
add nˆ(-4) <strong>to</strong> newsum, add 1 <strong>to</strong> n, <strong>and</strong> repeat. The purpose of the variable<br />
oldsum is <strong>to</strong> keep track of how much newsum changes from one iteration<br />
<strong>to</strong> the next. Each time <strong>MATLAB</strong> reaches the end of the loop, it starts over<br />
again at the while statement. If newsum exceeds oldsum, the expression in<br />
the while statement is true, <strong>and</strong> the loop is executed again. But the first<br />
time the expression is false, which will happen when newsum <strong>and</strong> oldsum are<br />
equal, <strong>MATLAB</strong> skips <strong>to</strong> the end statement <strong>and</strong> executes the next line, which<br />
displays the final value of newsum (the result is 1.0823 <strong>to</strong> five significant<br />
digits). The initial value of -1 that we gave <strong>to</strong> oldsum is somewhat arbitrary,<br />
but it must be negative so that the first time the while statement is executed,<br />
the expression therein is true; if we set oldsum <strong>to</strong> 0 initially, then <strong>MATLAB</strong><br />
would skip <strong>to</strong> the end statement without ever running the comm<strong>and</strong>s in the<br />
loop.<br />
✓ Even though you can construct an M-file like the one above without deciding<br />
exactly how many times <strong>to</strong> run the loop, it may be useful <strong>to</strong> consider roughly<br />
how many times it will need <strong>to</strong> run. Since the floating point computations on
More about Loops 111<br />
most computers are accurate <strong>to</strong> about 16 decimal digits, the loop above<br />
should run until nˆ(-4) is about 10ˆ(-16), that is, until n is about 10ˆ4.<br />
Thus the computation will take very little time on most computers. However,<br />
if the exponent were 2 <strong>and</strong> not 4, the computation would take about 10ˆ8<br />
operations, which would take a long time on most (current) computers —<br />
long enough<strong>to</strong> make it wiser <strong>for</strong> you <strong>to</strong> find a more efficient way <strong>to</strong> sum the<br />
series, <strong>for</strong> example using symsum if you have the Symbolic Math Toolbox!<br />
☞ Though we have classified it here as a looping comm<strong>and</strong>, while also has<br />
features of a branching comm<strong>and</strong>. Indeed, the types of expressions allowed<br />
<strong>and</strong> the method of evaluation <strong>for</strong> a while statement are exactly the same as<br />
<strong>for</strong> an if statement. See the section Logical Expressions above <strong>for</strong> a<br />
discussion of the possible expressions you can put in a while statement.<br />
Breaking from a Loop<br />
Sometimes you may want <strong>MATLAB</strong> <strong>to</strong> jump out of a <strong>for</strong> loop prematurely,<br />
<strong>for</strong> example if a certain condition is met. Or, in a while loop, there may be an<br />
auxiliary condition that you want <strong>to</strong> check in addition <strong>to</strong> the main condition<br />
in the while statement. Inside either type of loop, you can use the comm<strong>and</strong><br />
break <strong>to</strong> tell <strong>MATLAB</strong> <strong>to</strong> s<strong>to</strong>p running the loop <strong>and</strong> skip <strong>to</strong> the next line after<br />
the end of the loop. The comm<strong>and</strong> break is generally used in conjunction with<br />
an if statement. The following script M-file computes the same sum as in the<br />
previous example, except that it places an explicit upper limit on the number<br />
of iterations:<br />
newsum = 0;<br />
<strong>for</strong> n = 1:100000<br />
oldsum = newsum;<br />
newsum = newsum + nˆ(-4);<br />
if newsum == oldsum<br />
break<br />
end<br />
end newsum<br />
In this example, the loop s<strong>to</strong>ps after n reaches 100000 or when the variable<br />
newsum s<strong>to</strong>ps changing, whichever comes first. Notice that break ignores<br />
the end statement associated with if <strong>and</strong> skips ahead past the nearest end<br />
statement associated witha loop comm<strong>and</strong>, in this case <strong>for</strong>.
112 Chapter 7: <strong>MATLAB</strong> Programming<br />
Other Programming Comm<strong>and</strong>s<br />
In this section we describe several more advanced programming comm<strong>and</strong>s<br />
<strong>and</strong> techniques.<br />
Subfunctions<br />
In addition <strong>to</strong> appearing on the first line of a function M-file, the comm<strong>and</strong><br />
function can be used later in the M-file <strong>to</strong> define an auxiliary function, or<br />
subfunction, which can be used anywhere within the M-file but will not be<br />
accessible directly from the comm<strong>and</strong> line. For example, the following M-file<br />
sums the cube roots of a vec<strong>to</strong>r x of real numbers:<br />
function y = sumcuberoots(x)<br />
y = sum(cuberoot(x));<br />
% ---- Subfunction starts here.<br />
function z = cuberoot(x)<br />
z = sign(x).*abs(x).ˆ(1/3);<br />
Here the subfunction cuberoot takes the cube root of x element-by-element,<br />
but it cannot be used from the comm<strong>and</strong> line unless placed in a separate M-file.<br />
You can only use subfunctions in a function M-file, not in a script M-file. For<br />
examples of the use of subfunctions, you can examine many of <strong>MATLAB</strong>’s builtin<br />
function M-files. For example, type ezplot will display three different<br />
subfunctions.<br />
Comm<strong>and</strong>s <strong>for</strong> Parsing Input <strong>and</strong> Output<br />
You may have noticed that many <strong>MATLAB</strong> functions allow you <strong>to</strong> vary the<br />
type <strong>and</strong>/or the number of arguments you give as input <strong>to</strong> the function. You<br />
can use the comm<strong>and</strong>s nargin, nargout, varargin, <strong>and</strong> varargout in your<br />
own M-files <strong>to</strong> h<strong>and</strong>le variable numbers of input <strong>and</strong>/or output arguments,<br />
whereas <strong>to</strong> treat different types of input arguments differently you can use<br />
comm<strong>and</strong>s suchas isnumeric <strong>and</strong> ischar.<br />
When a function M-file is executed, the functions nargin <strong>and</strong> nargout report<br />
respectively the number of input <strong>and</strong> output arguments that were specified<br />
on the comm<strong>and</strong> line. To illustrate the use of nargin, consider the following<br />
M-file add.m that adds either 2 or 3 inputs:<br />
function s = add(x, y, z)<br />
if nargin < 2
Other Programming Comm<strong>and</strong>s 113<br />
error(’At least two input arguments are required.’)<br />
end<br />
if nargin == 2<br />
s = x + y;<br />
else<br />
s = x + y + z;<br />
end<br />
First the M-file checks <strong>to</strong> see if fewer than 2 input arguments were given, <strong>and</strong><br />
if so it prints an error message <strong>and</strong> quits. (See the next section <strong>for</strong> more about<br />
error <strong>and</strong> related comm<strong>and</strong>s.) Since <strong>MATLAB</strong> au<strong>to</strong>matically checks <strong>to</strong> see if<br />
there are more arguments than specified on the first line of the M-file, there is<br />
no need <strong>to</strong> do so within the M-file. If the M-file reaches the second if statement<br />
in the M-file above, we know there are either 2 or 3 input arguments; the if<br />
statement selects the proper course of action in either case. If you type, <strong>for</strong><br />
instance, add(4,5) at the comm<strong>and</strong> line, then within the M-file, x is set <strong>to</strong><br />
4, y is set <strong>to</strong> 5, <strong>and</strong> z is left undefined; thus it is important <strong>to</strong> use nargin <strong>to</strong><br />
avoid referring <strong>to</strong> z in cases where it is undefined.<br />
To allow a greater number of possible inputs <strong>to</strong> add.m, we could add additional<br />
arguments on the first line of the M-file <strong>and</strong> add more cases <strong>for</strong><br />
nargin. A better way <strong>to</strong> do this is <strong>to</strong> use the specially named input argument<br />
varargin:<br />
function s = add(varargin)<br />
s = sum([varargin{:}]);<br />
In this example, all of the input arguments are assigned <strong>to</strong> the cell array<br />
varargin. The expression varargin{:} returns a comma-separated list of<br />
the input arguments. In the example above, we convert this list <strong>to</strong> a vec<strong>to</strong>r by<br />
enclosing it in square brackets, <strong>for</strong>ming suitable input <strong>for</strong> sum.<br />
The sample M-files above assume their input arguments are numeric <strong>and</strong><br />
will attempt <strong>to</strong> add them even if they are not. This may be desirable in some<br />
cases; <strong>for</strong> instance, bothM-files above will correctly add a mixture of numeric<br />
<strong>and</strong> symbolic inputs. However, if some of the input arguments are strings,<br />
the result will be either an essentially meaningless numerical answer or an<br />
error message that may be difficult <strong>to</strong> decipher. <strong>MATLAB</strong> has a number of<br />
test functions that you can use <strong>to</strong> make an M-file treat different types of input<br />
arguments differently — either <strong>to</strong> per<strong>for</strong>m different calculations or <strong>to</strong> produce<br />
a helpful error message if an input is of an unexpected type. For a list of<br />
some of these test functions, look up the comm<strong>and</strong>s beginning with is in the<br />
Programming Comm<strong>and</strong>s section of the Glossary.
114 Chapter 7: <strong>MATLAB</strong> Programming<br />
As an example, here we use isnumeric in the M-file add.m <strong>to</strong> print an<br />
error message if any of the inputs are not numeric:<br />
function s = add(varargin)<br />
if ~isnumeric([varargin{:}])<br />
error(’Inputs must be floating point numbers.’)<br />
end<br />
s = sum([varargin{:}]);<br />
When a function M-file allows multiple output arguments, then if fewer output<br />
arguments are specified when the function is called, the remaining outputs<br />
are simply not assigned. Recall that if no output arguments are explicitly specified<br />
on the comm<strong>and</strong> line, then a single output is returned <strong>and</strong> assigned <strong>to</strong><br />
the variable ans. For example, consider the following M-file rectangular.m<br />
that changes coordinates from polar <strong>to</strong> rectangular:<br />
function [x, y] = rectangular(r, theta)<br />
x = r.*cos(theta);<br />
y = r.*sin(theta);<br />
If you type rectangular(2, 1) at the comm<strong>and</strong> line, then the answer will<br />
be just the x coordinate of the point with polar coordinates (2, 1). The following<br />
modification <strong>to</strong> rectangular.m adjusts the output in this case <strong>to</strong> be a complex<br />
number x + iy containing bothcoordinates:<br />
function [x, y] = rectangular(r, theta)<br />
x = r.*cos(theta);<br />
y = r.*sin(theta);<br />
if nargout < 2<br />
x = x + i*y;<br />
end<br />
See the online help <strong>for</strong> varargout <strong>and</strong> the functions described above <strong>for</strong> additional<br />
in<strong>for</strong>mation <strong>and</strong> examples.<br />
User Input <strong>and</strong> Screen Output<br />
In the previous section we used error <strong>to</strong> print a message <strong>to</strong> the screen <strong>and</strong><br />
then terminate execution of an M-file. You can also print messages <strong>to</strong> the<br />
screen without s<strong>to</strong>pping execution of the M-file with disp or warning. Not<br />
surprisingly, warning is intended <strong>to</strong> be used <strong>for</strong> warning messages, when<br />
the M-file detects a problem that might affect the validity of its result but is<br />
not necessarily serious. You can suppress warning messages, either from the
Other Programming Comm<strong>and</strong>s 115<br />
comm<strong>and</strong> prompt or within an M-file, with the comm<strong>and</strong> warning off. There<br />
are several other options <strong>for</strong> how <strong>MATLAB</strong> should h<strong>and</strong>le warning messages;<br />
type help warning <strong>for</strong> details.<br />
In Chapter 4 we used disp <strong>to</strong> display the output of a comm<strong>and</strong> without<br />
printing the “ans =” line. You can also use disp <strong>to</strong> display in<strong>for</strong>mational<br />
messages on the screen while an M-file is running, or <strong>to</strong> combine numerical<br />
output with a message on the same line. For example, the comm<strong>and</strong>s<br />
x = 2 + 2; disp([’The answer is ’ num2str(x) ’.’])<br />
will set x equal <strong>to</strong> 4 <strong>and</strong> then print The answer is 4.<br />
<strong>MATLAB</strong> also has several comm<strong>and</strong>s <strong>to</strong> solicit input from the user running<br />
an M-file. At the end of Chapter 3 we discussed three of them: pause,<br />
keyboard, <strong>and</strong> input. Briefly, pause simply pauses execution of an M-file<br />
until the user hits a key, while keyboard bothpauses <strong>and</strong> gives the user a<br />
prompt <strong>to</strong> use like the regular comm<strong>and</strong> line. Typing return continues executing<br />
the M-file. Lastly, input displays a message <strong>and</strong> allows the user <strong>to</strong><br />
enter input <strong>for</strong> the program on a single line. For example, in a program that<br />
makes successive approximations <strong>to</strong> an answer until some accuracy goal is<br />
met, you could add the following lines <strong>to</strong> be executed after a large number of<br />
steps have been taken:<br />
answer = input([’Algorithm is converging slowly; ’, ...<br />
’continue (yes/no)? ’], ’s’);<br />
if ~isequal(answer, ’yes’)<br />
return<br />
end<br />
Here the second argument ’s’ <strong>to</strong> input directs <strong>MATLAB</strong> not <strong>to</strong> evaluate<br />
the answer typed by the user, just <strong>to</strong> assign it as a character string <strong>to</strong> the<br />
variable answer.Weuseisequal <strong>to</strong> compare the answer <strong>to</strong> the string ’yes’<br />
because == can only be used <strong>to</strong> compare arrays (in this case strings) of the<br />
same length. In this case we decided that if the user types anything but the<br />
full word yes, the M-file should terminate. Other approaches would be <strong>to</strong><br />
only compare the first letter answer(1) <strong>to</strong> ’y’, <strong>to</strong> s<strong>to</strong>p only if the answer is<br />
’no’, etc.<br />
If a figure window is open, you can use ginput <strong>to</strong> get the coordinates of a<br />
point that the user selects with the mouse. As an example, the following M-file<br />
prints an “X” where the user clicks:<br />
function xmarksthespot<br />
if isempty(get(0, ’CurrentFigure’))
116 Chapter 7: <strong>MATLAB</strong> Programming<br />
error(’No current figure.’)<br />
end<br />
flag = ~ishold;<br />
if flag<br />
hold on<br />
end<br />
disp(’Click on the point where you want <strong>to</strong> plot an X.’)<br />
[x, y] = ginput(1);<br />
plot(x, y, ’xk’)<br />
if flag<br />
hold off<br />
end<br />
First the M-file checks <strong>to</strong> see if there is a current figure window. If so, it<br />
proceeds <strong>to</strong> set the variable flag <strong>to</strong> 1 if hold off is in effect <strong>and</strong> 0 if hold<br />
on is in effect. The reason <strong>for</strong> this is that we need hold on in effect <strong>to</strong> plot<br />
an “X” without erasing the figure, but afterward we want <strong>to</strong> res<strong>to</strong>re the figure<br />
window <strong>to</strong> whichever state it was in be<strong>for</strong>e the M-file was executed. The M-file<br />
then displays a message telling the user what <strong>to</strong> do, gets the coordinates of the<br />
point selected with ginput(1), <strong>and</strong> plots a black “X” at those coordinates.<br />
The argument 1 <strong>to</strong> ginput means <strong>to</strong> get the coordinates of a single point;<br />
using ginput withno input argument would collect coordinates of several<br />
points, s<strong>to</strong>pping only when the user presses the ENTER key.<br />
In the next chapter we describe how <strong>to</strong> create a GUI (Graphical User Interface)<br />
within <strong>MATLAB</strong> <strong>to</strong> allow more sophisticated user interaction.<br />
Evaluation<br />
The comm<strong>and</strong>s eval <strong>and</strong> feval allow you <strong>to</strong> run a comm<strong>and</strong> that is s<strong>to</strong>red<br />
in a string as if you had typed the string on the comm<strong>and</strong> line. If the entire<br />
comm<strong>and</strong> you want <strong>to</strong> run is contained in a string str, then you can execute<br />
it with eval(str). For example, typing eval(’cos(1)’) will produce<br />
the same result as typing cos(1). Generally eval is used in an M-file that<br />
uses variables <strong>to</strong> <strong>for</strong>m a string containing a comm<strong>and</strong>; see the online help <strong>for</strong><br />
examples.<br />
You can use feval on a function h<strong>and</strong>le or on a string containing the name<br />
of a function you want <strong>to</strong> execute. For example, typing feval(’atan2’, 1,<br />
0) or feval(@atan2, 1, 0) is equivalent <strong>to</strong> typing atan2(1, 0). Often<br />
feval is used <strong>to</strong> allow the user of an M-file <strong>to</strong> input the name of a function<br />
<strong>to</strong> use in a computation. The following M-file iterate.m takes the name of a
Other Programming Comm<strong>and</strong>s 117<br />
function <strong>and</strong> an initial value <strong>and</strong> iterates the function a specified number of<br />
times:<br />
function final = iterate(func, init, num)<br />
final = init;<br />
<strong>for</strong> k = 1:num<br />
final = feval(func, final);<br />
end<br />
Typing iterate(’cos’, 1, 2) yields the numerical value of cos(cos(1)),<br />
while iterate(’cos’, 1, 100) yields an approximation <strong>to</strong> the real number<br />
x <strong>for</strong> which cos(x) = x. (Think about it!) Most <strong>MATLAB</strong> comm<strong>and</strong>s that<br />
take a function name argument use feval, <strong>and</strong> as withall these comm<strong>and</strong>s,<br />
if you give the name of an inline function <strong>to</strong> feval, you should not enclose it<br />
in quotes.<br />
Debugging<br />
In Chapter 3 we discussed some rudimentary debugging procedures. One<br />
suggestion was <strong>to</strong> insert the comm<strong>and</strong> keyboard in<strong>to</strong> an M-file, <strong>for</strong> instance<br />
right be<strong>for</strong>e the line where an error occurs, so that you can examine the<br />
Workspace of the M-file at that point in its execution. A more effective <strong>and</strong> flexible<br />
way <strong>to</strong> do this kind of debugging is <strong>to</strong> use dbs<strong>to</strong>p <strong>and</strong> related comm<strong>and</strong>s.<br />
With dbs<strong>to</strong>p you can set a breakpoint in an M-file in a number of ways, <strong>for</strong><br />
example, at a specific line number, or whenever an error occurs. Type help<br />
dbs<strong>to</strong>p <strong>for</strong> a list of available options.<br />
When a breakpoint is reached, a prompt beginning with the letter K will<br />
appear in the Comm<strong>and</strong> Window, just as if keyboard were inserted in the<br />
M-file at the breakpoint. In addition, the location of the breakpoint is highlighted<br />
with an arrow in the Edi<strong>to</strong>r/Debugger (which is opened au<strong>to</strong>matically<br />
if you were not already editing the M-file). At this point you can examine in<br />
the Comm<strong>and</strong> Window the variables used in the M-file, set another breakpoint<br />
with dbs<strong>to</strong>p, clear breakpoints with dbclear, etc. If you are ready <strong>to</strong> continue<br />
running the M-file, type dbcont <strong>to</strong> continue or dbstep <strong>to</strong> step through the file<br />
line-by-line. You can also s<strong>to</strong>p execution of the M-file <strong>and</strong> return immediately<br />
<strong>to</strong> the usual comm<strong>and</strong> prompt with dbquit.<br />
☞ You can also per<strong>for</strong>m all the comm<strong>and</strong>-line functions that we described<br />
in this section with the mouse <strong>and</strong>/or keyboard shortcuts in the<br />
Edi<strong>to</strong>r/Debugger. See the section Debugging Techniques in Chapter 11 <strong>for</strong><br />
more about debugging comm<strong>and</strong>s <strong>and</strong> features of the Edi<strong>to</strong>r/Debugger.
118 Chapter 7: <strong>MATLAB</strong> Programming<br />
Interacting with the Operating System<br />
☞ This section is somewhat advanced, as is the following chapter. On a first<br />
reading, you might want <strong>to</strong> skip ahead <strong>to</strong> Chapter 9.<br />
Calling External Programs<br />
<strong>MATLAB</strong> allows you <strong>to</strong> run other programs on your computer from its comm<strong>and</strong><br />
line. If you want <strong>to</strong> enter UNIX or DOS file manipulation comm<strong>and</strong>s,<br />
you can use this feature as a convenience <strong>to</strong> avoid opening a separate window.<br />
Or you may want <strong>to</strong> use <strong>MATLAB</strong> <strong>to</strong> graphthe output of a program written<br />
in a language suchas FORTRAN or C. For large-scale computations, you<br />
may wish<strong>to</strong> combine routines written in another programming language with<br />
routines you write in <strong>MATLAB</strong>.<br />
The simplest way <strong>to</strong> run an external program is <strong>to</strong> type an exclamation point<br />
at the beginning of a line, followed by the operating system comm<strong>and</strong> you want<br />
<strong>to</strong> run. For example, typing !dir on a Windows system or !ls -l on a UNIX<br />
system will generate a more detailed listing of the files in the current working<br />
direc<strong>to</strong>ry than the <strong>MATLAB</strong> comm<strong>and</strong> dir. In Chapter 3 we described dir <strong>and</strong><br />
other <strong>MATLAB</strong> comm<strong>and</strong>s, such as cd, delete, pwd, <strong>and</strong> type, that mimic<br />
similar comm<strong>and</strong>s from the operating system. However, <strong>for</strong> certain operations<br />
(suchas renaming a file) you may need <strong>to</strong> run an appropriate comm<strong>and</strong> from<br />
the operating system.<br />
✓ If you use the operating system interface in an M-file that you want <strong>to</strong> run<br />
on either a Windows or UNIX system, you should use the test functions<br />
ispc <strong>and</strong>/or isunix <strong>to</strong> set off the appropriate comm<strong>and</strong>s <strong>for</strong> each type of<br />
system, <strong>for</strong> example, if isunix; ...; else; ...; end. If you need <strong>to</strong><br />
distinguishbetween different versions of UNIX (Linux, Solaris, etc.), you can<br />
use computer instead of isunix.<br />
The output from an operating system comm<strong>and</strong> preceded by ! can only be<br />
displayed <strong>to</strong> the screen. To assign the output of an operating system comm<strong>and</strong><br />
<strong>to</strong> a variable, you must use dos or unix. Thougheachis only documented<br />
<strong>to</strong> work <strong>for</strong> its respective operating system, in current versions of MAT-<br />
LAB they work interchangeably. For example, if you type [stat, data]=<br />
dos(’myprog 0.5 1000’), the program myprog will be run withcomm<strong>and</strong><br />
line arguments 0.5 <strong>and</strong> 1000 <strong>and</strong> its “st<strong>and</strong>ard output” (which would normally<br />
appear on the screen) will be saved as a string in the variable data. (The<br />
variable stat will contain the exit status of the program you run, normally 0
Interacting with the Operating System 119<br />
if the program runs without error.) If the output of your program consists only<br />
of numbers, then str2num(data) will yield a row vec<strong>to</strong>r containing those<br />
numbers. You can also use sscanf <strong>to</strong> extract numbers from the string data;<br />
type help sscanf <strong>for</strong> details.<br />
➱ A program you run with !, dos, orunix must be in the current<br />
direc<strong>to</strong>ry or elsewhere in the path your system searches <strong>for</strong><br />
executable files; the <strong>MATLAB</strong> path will not be searched.<br />
If you are creating a program that will require extensive communication<br />
between <strong>MATLAB</strong> <strong>and</strong> an external FORTRAN or C program, then compiling<br />
the external program as a MEX file will be more efficient than using dos or<br />
unix. To do so, you must write some special instructions in<strong>to</strong> the external<br />
program <strong>and</strong> compile the program from within <strong>MATLAB</strong> using the comm<strong>and</strong><br />
mex. This will result in a file with the extension .mex that you can run from<br />
within <strong>MATLAB</strong> just as you would run an M-file. The advantage is that a<br />
compiled program will generally run muchfaster than an M-file, especially<br />
when loops are involved.<br />
The instructions you need <strong>to</strong> write in<strong>to</strong> your program <strong>to</strong> compile it with mex<br />
are described in <strong>MATLAB</strong> : Using <strong>MATLAB</strong> : External Interfaces/API in<br />
the Help Browser <strong>and</strong> in the “MEX, API, & Compilers” section of the web site<br />
http://www.mathworks.com/support/tech-notes<br />
Look <strong>for</strong> the page entitled “Is there a tu<strong>to</strong>rial <strong>for</strong> creating MEX-files with<br />
emphasis on C MEX-files?” The instructions depend <strong>to</strong> some extent on whether<br />
your program is written in FORTRAN or C, but they are not hard <strong>to</strong> learn if<br />
you already know one of these languages. <strong>MATLAB</strong> version 6 also provides the<br />
<strong>MATLAB</strong>Java Interface, which enables you <strong>to</strong> create <strong>and</strong> access Java objects<br />
from within <strong>MATLAB</strong>.<br />
File Input <strong>and</strong> Output<br />
In Chapter 3 we discussed how <strong>to</strong> use save <strong>and</strong> load <strong>to</strong> transfer variables<br />
between the Workspace <strong>and</strong> a disk file. By default the variables are written <strong>and</strong><br />
read in <strong>MATLAB</strong>’s own binary <strong>for</strong>mat, which is signified by the file extension<br />
.mat. You can also read <strong>and</strong> write text files, which can be useful <strong>for</strong> sharing<br />
data withother programs. Withsave you type -ascii at the end of the line<br />
<strong>to</strong> save numbers as text rounded <strong>to</strong> 8 digits, or -ascii -double <strong>for</strong> 16-digit<br />
accuracy. With load the data are assumed <strong>to</strong> be in text <strong>for</strong>mat if the file name<br />
does not end in .mat. This provides an alternative <strong>to</strong> importing data with dos
120 Chapter 7: <strong>MATLAB</strong> Programming<br />
or unix in case you have previously run an external program <strong>and</strong> saved the<br />
results in a file.<br />
✓ <strong>MATLAB</strong> 6 also offers an interactive <strong>to</strong>ol called the Import Wizard <strong>to</strong> read<br />
data from files (or the system clipboard) in different <strong>for</strong>mats; <strong>to</strong> start it type<br />
uiimport (optionally followed by a file name) or select File : Import<br />
Data....<br />
For more control over file input <strong>and</strong> output — <strong>for</strong> example <strong>to</strong> annotate<br />
numeric output withtext — you can use fopen, fprintf, <strong>and</strong> related comm<strong>and</strong>s.<br />
<strong>MATLAB</strong> also has comm<strong>and</strong>s <strong>to</strong> read <strong>and</strong> write graphics <strong>and</strong> sound<br />
files. Type help iofun <strong>for</strong> an overview of input <strong>and</strong> output functions.
Chapter 8<br />
SIMULINK <strong>and</strong> GUIs<br />
In this chapter we describe SIMULINK, a <strong>MATLAB</strong> accessory <strong>for</strong> simulating<br />
dynamical processes, <strong>and</strong> GUIDE, a built-in <strong>to</strong>ol <strong>for</strong> creating your own<br />
graphical user interfaces. These brief introductions are not comprehensive,<br />
but <strong>to</strong>gether with the online documentation they should be enough <strong>to</strong> get you<br />
started.<br />
SIMULINK<br />
If you want <strong>to</strong> learn about SIMULINK in depth, you can read the massive PDF<br />
document SIMULINK: Dynamic System Simulation <strong>for</strong> <strong>MATLAB</strong> that comes<br />
with the software. Here we give a brief introduction <strong>for</strong> the casual user who<br />
wants <strong>to</strong> get going withSIMULINK quickly. You start SIMULINK by doubleclicking<br />
on SIMULINK in the Launch Pad, by clicking on the SIMULINK<br />
but<strong>to</strong>n on the <strong>MATLAB</strong> Desk<strong>to</strong>p <strong>to</strong>ol bar, or simply by typing simulink in<br />
the Comm<strong>and</strong> Window. This opens the SIMULINK library window, which is<br />
shown <strong>for</strong> UNIX systems in Figure 8-1. On Windows systems, you see instead<br />
the SIMULINK Library Browser, shown in Figure 8-2.<br />
To begin <strong>to</strong> use SIMULINK, click New : Model from the File menu. This<br />
opens a blank model window. You create a SIMULINK model by copying units,<br />
called blocks, from the various SIMULINK libraries in<strong>to</strong> the model window.<br />
We will explain how <strong>to</strong> use this procedure <strong>to</strong> model the homogeneous linear<br />
ordinary differential equation u ′′ + 2u ′ + 5u = 0, which represents a damped<br />
harmonic oscilla<strong>to</strong>r.<br />
First we have <strong>to</strong> figure out how <strong>to</strong> represent the equation in a way that<br />
SIMULINK can underst<strong>and</strong>. One way <strong>to</strong> do this is as follows. Since the time<br />
variable is continuous, we start by opening the “Continuous” library, in UNIX<br />
121
122 Chapter 8: SIMULINK <strong>and</strong> GUIs<br />
Figure 8-1: The SIMULINK Library in UNIX.<br />
Figure 8-2: The SIMULINK Library Browser.
SIMULINK 123<br />
Figure 8-3: The Continuous Library.<br />
by double-clicking on the third icon from the left in Figure 8-1, or in Windows<br />
either by clicking on the ⊞ <strong>to</strong> the left of the “Continuous” icon at the <strong>to</strong>p<br />
right of Figure 8-2, or else by clicking on the small icon <strong>to</strong> the left of the<br />
word “Continuous” in the left panel of the SIMULINK Library Browser. When<br />
opened, the “Continuous” library looks like Figure 8-3.<br />
Notice that u <strong>and</strong> u ′ are obtained from u ′ <strong>and</strong> u ′′ (respectively) by integrating.<br />
There<strong>for</strong>e, drag two copies of the Integra<strong>to</strong>r block in<strong>to</strong> the model window, <strong>and</strong><br />
line them up with the mouse. Relabel them (by positioning the mouse at the<br />
end of the text under the block, hitting the BACKSPACE key a few times <strong>to</strong> erase<br />
what you don’t want, <strong>and</strong> typing something new in its place) <strong>to</strong> read u ′ <strong>and</strong> u.<br />
Note that each Integra<strong>to</strong>r block has an input port <strong>and</strong> an output port. Align<br />
the output port of the u ′ Integra<strong>to</strong>r with the input port of the u Integra<strong>to</strong>r<br />
<strong>and</strong> join them with an arrow, using the left but<strong>to</strong>n on the mouse. Your model<br />
window should now look like this:<br />
1<br />
s<br />
u’<br />
1<br />
s<br />
u<br />
This models the fact that u is obtained by integration from u ′ . Now the<br />
differential equation can be rewritten u ′′ =−(5u + 2u ′ ), <strong>and</strong> u ′ is obtained<br />
by integration from u ′′ . So we want <strong>to</strong> add other blocks <strong>to</strong> implement these<br />
relationships. For this purpose we add three Gain blocks, which implement
124 Chapter 8: SIMULINK <strong>and</strong> GUIs<br />
multiplication by a constant, <strong>and</strong> one Sum block, used <strong>for</strong> addition. These<br />
are all chosen from the “Math” library (fourth from the right in Figure 8-1, or<br />
fourth from the <strong>to</strong>p in Figure 8-2). Hooking them up the same way we did with<br />
the Integra<strong>to</strong>r blocks gives a model window that looks something like this:<br />
1<br />
s<br />
u’<br />
1<br />
s<br />
u<br />
1<br />
1<br />
Gain<br />
Gain1<br />
1<br />
Gain2<br />
We need <strong>to</strong> go back <strong>and</strong> edit the properties of the Gain blocks, <strong>to</strong> change<br />
the constants by which they multiply from the default of 1 <strong>to</strong> 5 (in “Gain”),<br />
−1 (in “Gain1”), <strong>and</strong> 2 (in “Gain2”). To do this, double-click on each Gain<br />
block in turn. A Block Parameters box will open in which you can change the<br />
Gain parameter <strong>to</strong> whatever you need. Next, we need <strong>to</strong> send u ′ , the output<br />
of the first Integra<strong>to</strong>r block, <strong>to</strong> the input port of block “Gain2”. This presents<br />
a problem, since an Integra<strong>to</strong>r block only has one output port <strong>and</strong> it’s already<br />
connected <strong>to</strong> the next Integra<strong>to</strong>r block. So we need <strong>to</strong> introduce a branch line.<br />
Position the mouse in the middle of the arrow connecting the two Integra<strong>to</strong>rs,<br />
hold down the CTRL key withone h<strong>and</strong>, simultaneously pushdown the left<br />
mouse but<strong>to</strong>n with the other h<strong>and</strong>, <strong>and</strong> drag the mouse around <strong>to</strong> the input<br />
port of the block entitled “Gain2”. At this point we’re almost done; we just<br />
need a block <strong>for</strong> viewing the output. Open up the “Sinks” library <strong>and</strong> drag a<br />
copy of the Scope block in<strong>to</strong> the model window. Hook this up with a branch<br />
line (again using the CTRL key) <strong>to</strong> the line connecting the second Integra<strong>to</strong>r<br />
<strong>and</strong> the Gain block. At this point you might want <strong>to</strong> relabel some more of the<br />
blocks (by editing the text under each block), <strong>and</strong> also label some of the arrows<br />
(by double-clicking on the arrow shaft <strong>to</strong> open a little box in which you can<br />
type a label). We end up with the model shown in Figure 8-4.<br />
Now we’re ready <strong>to</strong> run our simulation. First, it might be a good idea <strong>to</strong> save<br />
the model, using Save as... from the File menu. One might choose <strong>to</strong> give it<br />
the name li e OD . (<strong>MATLAB</strong> au<strong>to</strong>matically adds the file extension . l.)<br />
To see what is happening during the simulation, double-click on the Scope<br />
block <strong>to</strong> open an “oscilloscope” that will plot u as a function of t. Of course<br />
one needs <strong>to</strong> set initial conditions also; this can be done by double-clicking on
SIMULINK 125<br />
Figure 8-4: A Finished SIMULINK Model.<br />
the Integra<strong>to</strong>r blocks <strong>and</strong> changing the line of the Block Parameters box that<br />
reads “Initial condition”. For example, suppose we set the initial condition <strong>for</strong><br />
u ′ (in the first Integra<strong>to</strong>r block) <strong>to</strong> 5 <strong>and</strong> the condition <strong>for</strong> u (in the second<br />
Integra<strong>to</strong>r block) <strong>to</strong> 1. In other words, we are solving the system<br />
⎧<br />
⎪⎨ u ′′ + 2u ′ + 5u = 0,<br />
u(0) = 1,<br />
⎪⎩<br />
u ′ (0) = 5,<br />
which happens <strong>to</strong> have the exact solution<br />
u(t) = 3e −t sin(2t) + e −t cos(2t).<br />
✓ Your first instinct might be <strong>to</strong> rely on the Derivative block, rather than the<br />
Integra<strong>to</strong>r block, in simulating differential equations. But this has two<br />
drawbacks: It is harder <strong>to</strong> put in the initial conditions, <strong>and</strong> also numerical<br />
differentiation is muchless stable than numerical integration.<br />
Now go <strong>to</strong> the Simulation menu <strong>and</strong> hit Start. You should see in the Scope<br />
window something like Figure 8-5. This of course is simply the graph of the<br />
function 3e −t sin(2t) + e −t cos(2t). (By the way, you might need <strong>to</strong> change the<br />
scale on the vertical axis of the Scope window. Clicking on the “binoculars” icon<br />
does an “au<strong>to</strong>matic” rescale, <strong>and</strong> right-clicking on the vertical axis opens an<br />
Axes Properties... menu that enables you <strong>to</strong> manually select the minimum<br />
<strong>and</strong> maximum values of the dependent variable.) It is easy <strong>to</strong> go back <strong>and</strong><br />
change some of the parameters <strong>and</strong> rerun the simulation again.<br />
Finally, suppose one now wants <strong>to</strong> study the inhomogeneous equation <strong>for</strong><br />
“<strong>for</strong>ced oscillations,” u ′′ + 2u ′ + 5u = g(t), where g is a specified “<strong>for</strong>cing” term.
126 Chapter 8: SIMULINK <strong>and</strong> GUIs<br />
Figure 8-5: Scope Output.<br />
For this, all we have <strong>to</strong> do is add another block <strong>to</strong> the model from the “Sources”<br />
library. Click on the shaft of the arrow at the <strong>to</strong>p of the model going in<strong>to</strong> the<br />
first Integra<strong>to</strong>r <strong>and</strong> use Cut from the Edit menu <strong>to</strong> remove it. Then drag in<br />
another “Sum” block be<strong>for</strong>e the first Integra<strong>to</strong>r <strong>and</strong> input a suitable source <strong>to</strong><br />
one input port of the “Sum” block. For example, if g(t) is <strong>to</strong> represent “noise,”<br />
drag the B<strong>and</strong>-Limited White Noise block from the “Sources” library in<strong>to</strong> the<br />
model <strong>and</strong> hook everything up as shown in Figure 8-6.<br />
The output from this revised model (with the default values of 0.1 <strong>for</strong> the<br />
noise power <strong>and</strong> 0.1 <strong>for</strong> the noise sample time) looks like Figure 8-7. The effect<br />
of noise on the system is clearly visible from the simulation.<br />
Figure 8-6: Model <strong>for</strong> the Inhomogeneous Equation.
Graphical User Interfaces (GUIs) 127<br />
Figure 8-7: Scope Output <strong>for</strong> the Inhomogeneous<br />
Equation.<br />
Graphical User Interfaces (GUIs)<br />
With<strong>MATLAB</strong> you can create your own Graphical User Interface, or GUI,<br />
which consists of a Figure window containing menus, but<strong>to</strong>ns, text, graphics,<br />
etc., that a user can manipulate interactively with the mouse <strong>and</strong> keyboard.<br />
There are two main steps in creating a GUI: One is designing its layout, <strong>and</strong><br />
the other is writing callback functions that per<strong>for</strong>m the desired operations<br />
when the user selects different features.<br />
GUI Layout <strong>and</strong> GUIDE<br />
Specifying the location <strong>and</strong> properties of different objects in a GUI can be done<br />
withcomm<strong>and</strong>s suchas uicontrol, uimenu, <strong>and</strong> uicontextmenu in an M-<br />
file. <strong>MATLAB</strong> also provides an interactive <strong>to</strong>ol (a GUI itself !) called GUIDE<br />
that greatly simplifies the task of building a GUI. We will describe here how<br />
<strong>to</strong> get started writing GUIs with the <strong>MATLAB</strong> 6 version of GUIDE, which has<br />
been significantly enhanced over previous versions.<br />
✓ One possible drawback of GUIDE is that it equips your GUI with comm<strong>and</strong>s<br />
that are new in <strong>MATLAB</strong> 6 <strong>and</strong> it saves the layout of the GUI in a binary<br />
. i file. If your goal is <strong>to</strong> create a robust GUI that many different users can
128 Chapter 8: SIMULINK <strong>and</strong> GUIs<br />
use withdifferent versions of <strong>MATLAB</strong>, you may still be better off writing<br />
the GUI from scratch as an M-file.<br />
To open GUIDE, select File:New:GUI from the Desk<strong>to</strong>p menu bar or type<br />
guide in the Comm<strong>and</strong> Window. If this is the first time you have run GUIDE,<br />
you will next see a window that encourages you <strong>to</strong> click on “View GUIDE<br />
Application Options dialog”. We recommend that you do so <strong>to</strong> see what your<br />
options are, but leave the settings as is <strong>for</strong> now. After you click “OK”, the<br />
Layout Edi<strong>to</strong>r will appear, containing a large white area with a grid. As with<br />
most <strong>MATLAB</strong> windows, the Layout Edi<strong>to</strong>r has a <strong>to</strong>ol bar with shortcuts <strong>to</strong><br />
many of the menu functions we describe below.<br />
You can start building a GUI by clicking on one of the but<strong>to</strong>ns <strong>to</strong> the left of<br />
the grid, then moving <strong>to</strong> a desired location in the grid, <strong>and</strong> clicking again <strong>to</strong><br />
place an object on the grid. To see what type of object each but<strong>to</strong>n corresponds<br />
<strong>to</strong>, move the mouse over the but<strong>to</strong>n but don’t click; soon a yellow box with<br />
the name of the but<strong>to</strong>n will appear. Once you have placed an object on the<br />
grid, you can click <strong>and</strong> drag (hold down the left mouse but<strong>to</strong>n <strong>and</strong> move the<br />
mouse) on the middle of the object <strong>to</strong> move it or click <strong>and</strong> drag on a corner <strong>to</strong><br />
resize the object. After you have placed several objects, you can select multiple<br />
objects by clicking <strong>and</strong> dragging on the background grid <strong>to</strong> enclose them with<br />
a rectangle. Then you can move the objects as a block with the mouse, or align<br />
them by selecting Align Objects from the Layout menu.<br />
To change properties of an object such as its color, the text within it, etc.,<br />
you must open the Property Inspec<strong>to</strong>r window. To do so, you can double-click<br />
on an object, or choose Property Inspec<strong>to</strong>r from the Tools menu <strong>and</strong> then<br />
select the object you want <strong>to</strong> alter with the left mouse but<strong>to</strong>n. You can leave<br />
the Property Inspec<strong>to</strong>r open throughout your GUIDE session <strong>and</strong> go back<br />
<strong>and</strong> <strong>for</strong>th between it <strong>and</strong> the Layout Edi<strong>to</strong>r. Let’s consider an example that<br />
illustrates several of the more important properties.<br />
Figure 8-8 shows an example of what the Layout Edi<strong>to</strong>r window looks like<br />
after several objects have been placed <strong>and</strong> their properties adjusted. The<br />
purpose of this sample GUI is <strong>to</strong> allow the user <strong>to</strong> type a <strong>MATLAB</strong> plotting<br />
comm<strong>and</strong>, see the result appear in the same window, <strong>and</strong> modify the<br />
graph in a few ways. Let us describe how we created the objects that make up<br />
the GUI.<br />
The boxes on the <strong>to</strong>p row, as well as the one labeled “Set axis scaling:”, are<br />
Static Text boxes, which the user of the GUI will not be allowed <strong>to</strong> manipulate.<br />
To create each of them, we first clicked on the “Static Text” but<strong>to</strong>n — the<br />
one <strong>to</strong> the right of the grid labeled “TXT” — <strong>and</strong> then clicked in the grid where<br />
we wanted <strong>to</strong> add the text. Next, <strong>to</strong> set the text <strong>for</strong> the box we opened the
Graphical User Interfaces (GUIs) 129<br />
Figure 8-8: The Layout Edi<strong>to</strong>r Window.<br />
Property Inspec<strong>to</strong>r <strong>and</strong> clicked on the square but<strong>to</strong>n next <strong>to</strong> “String”, which<br />
opens a new window in which <strong>to</strong> change the default text. Finally, we resized<br />
eachbox according <strong>to</strong> the lengthof its text.<br />
The but<strong>to</strong>ns labeled “Plot it!”, “Change axis limits”, <strong>and</strong> “Clear Figure” are<br />
all Push But<strong>to</strong>n objects, created using the but<strong>to</strong>n <strong>to</strong> the left of the grid labeled<br />
“OK”. To make these but<strong>to</strong>ns all the same size, we first created one of them<br />
<strong>and</strong> then after sizing it, we duplicated it (twice) by clicking the right mouse<br />
but<strong>to</strong>n on the existing object <strong>and</strong> selecting Duplicate. We then moved each<br />
new Push But<strong>to</strong>n <strong>to</strong> a different position <strong>and</strong> changed its text in the same way<br />
as we did <strong>for</strong> the Static Text boxes.<br />
The blank box near the <strong>to</strong>p of the grid is an Edit Text box, which allows the<br />
user <strong>to</strong> enter text. We created it with the but<strong>to</strong>n <strong>to</strong> the left of the grid labeled<br />
“EDIT” <strong>and</strong> then cleared its default text in the same way that we changed text<br />
be<strong>for</strong>e. Below the Edit Text box is a large Axes box, created withthe but<strong>to</strong>n<br />
containing a small graph, <strong>and</strong> in the lower right the but<strong>to</strong>n labeled “Hold is<br />
OFF” is a Toggle But<strong>to</strong>n, created withthe but<strong>to</strong>n labeled “TGL”. For <strong>to</strong>ggling
130 Chapter 8: SIMULINK <strong>and</strong> GUIs<br />
(on–off) comm<strong>and</strong>s you could also use a Radio But<strong>to</strong>n or a Checkbox, denoted<br />
respectively by the but<strong>to</strong>ns with a dot <strong>and</strong> a check mark in them. Finally, the<br />
box on the right that says “equal” is a Popup Menu — we’ll let you find its<br />
but<strong>to</strong>n in the Layout Edi<strong>to</strong>r since it is hard <strong>to</strong> describe! Popup Menus <strong>and</strong><br />
Listbox objects allow you <strong>to</strong> let the user choose among several options.<br />
We moved, resized, <strong>and</strong> in most cases changed the properties of each object<br />
similarly <strong>to</strong> the way we described above. In the case of the Popup Menu, after<br />
we selected the “String” but<strong>to</strong>n in the Property Inspec<strong>to</strong>r, we entered in<strong>to</strong> the<br />
window that appeared three words on three separate lines: equal, normal,<br />
<strong>and</strong> square. Using multiple lines is necessary <strong>to</strong> give the user multiple choices<br />
in a Popup Menu or Listbox object.<br />
✓ In addition <strong>to</strong> populating your GUI withthe objects we described above, you<br />
can create a menu bar <strong>for</strong> it using the Menu Edi<strong>to</strong>r, which you can open by<br />
selecting Edit Menubar from the Layout menu. You can also use the Menu<br />
Edi<strong>to</strong>r <strong>to</strong> create a context menu <strong>for</strong> an object; this is a menu that appears<br />
when you click the right mouse but<strong>to</strong>n on the object. See the online<br />
documentation <strong>for</strong> GUIDE <strong>to</strong> learn how <strong>to</strong> use the Menu Edi<strong>to</strong>r.<br />
We also gave our GUI a title, which will appear in the titlebar of its window,<br />
as follows. We clicked on the grid in the Layout Edi<strong>to</strong>r <strong>to</strong> select the entire GUI<br />
(as opposed <strong>to</strong> an object within it) <strong>and</strong> went <strong>to</strong> the Property Inspec<strong>to</strong>r. There<br />
we changed the text <strong>to</strong> the right of “Name” from “Untitled” <strong>to</strong> “Simple Plot<br />
GUI”.<br />
Saving <strong>and</strong> Running a GUI<br />
To save a GUI, select Save As... from the File menu. Type a file name <strong>for</strong> your<br />
GUI without any extension; <strong>for</strong> the GUI described above we chose lo i.<br />
Saving creates two files, an M-file <strong>and</strong> a binary file withextension . i ,so<br />
in our case the resulting files were named lo i. <strong>and</strong> lo i. i .<br />
When you save a GUI <strong>for</strong> the first time, the M-file <strong>for</strong> the GUI will appear in<br />
a separate Edi<strong>to</strong>r/Debugger window. We will describe how <strong>and</strong> why <strong>to</strong> modify<br />
this M-file in the next section.<br />
➱ The instructions in this <strong>and</strong> the following section assume the default<br />
settings of the Application Options, which you may have inspected<br />
upon starting GUIDE, as described above. Otherwise, you can access<br />
them from the Tools menu. We assume in particular that “Generate<br />
.fig file <strong>and</strong> .m file”, “Generate callback function pro<strong>to</strong>types”, <strong>and</strong><br />
“Application allows only one instance <strong>to</strong> run” are selected.
Graphical User Interfaces (GUIs) 131<br />
Figure 8-9: A Simple GUI.<br />
Once saved, you can run the GUI from the Comm<strong>and</strong> Window by typing its<br />
name, in our case plotgui, whether or not GUIDE is running. Both the . i<br />
file <strong>and</strong> the . file must be in your current direc<strong>to</strong>ry or <strong>MATLAB</strong> path. You<br />
can also run it from the Layout Edi<strong>to</strong>r by typing CTRL+T or selecting Activate<br />
Figure from the Tools menu. A copy of the GUI will appear in a separate<br />
window, without all the surrounding menus <strong>and</strong> but<strong>to</strong>ns of the Layout Edi<strong>to</strong>r.<br />
(If you have added new objects since the last time you saved or activated<br />
the GUI, the M-file associated <strong>to</strong> the GUI will also be brought <strong>to</strong> the front.)<br />
Figure 8-9 shows how the GUI we created above looks when activated.<br />
Notice that the appearance of the GUI is slightly different than in the<br />
GUIDE window; in particular, the font size may differ. For this reason you<br />
may have <strong>to</strong> go back <strong>to</strong> the GUIDE window after activating a GUI <strong>and</strong> resize<br />
some objects accordingly. The changes you make will not immediately appear<br />
in the active GUI; <strong>to</strong> see their effect you must activate the GUI again.<br />
The objects you create in the Layout Edi<strong>to</strong>r are inert within that window —<br />
you can’t type text in the Edit Text box, you can’t see the additional options by<br />
clicking on the Popup Menu, etc. But in an activated GUI window, objects such<br />
as Toggle But<strong>to</strong>ns <strong>and</strong> Popup Menus will respond <strong>to</strong> mouse clicks. However,<br />
they will not actually per<strong>for</strong>m any functions until you write a callback function<br />
<strong>for</strong> eachof them.
132 Chapter 8: SIMULINK <strong>and</strong> GUIs<br />
GUI Callback Functions<br />
When you are ready <strong>to</strong> create a callback function <strong>for</strong> a given object, click<br />
the right mouse but<strong>to</strong>n on the object <strong>and</strong> select Edit Callback. The M-file<br />
associated with the GUI will be brought <strong>to</strong> the front in an Edi<strong>to</strong>r/Debugger<br />
window, with the cursor in a block of lines like the ones below. (If you haven’t<br />
yet saved the GUI, you will be prompted <strong>to</strong> do so first, so that GUIDE knows<br />
what name <strong>to</strong> give the M-file.)<br />
function varargout = pushbut<strong>to</strong>n1 Callback(h, eventdata, h<strong>and</strong>les, varargin)<br />
% Stub <strong>for</strong> Callback of the uicontrol h<strong>and</strong>les.pushbut<strong>to</strong>n1.<br />
disp(’pushbut<strong>to</strong>n1 Callback not implemented yet.’)<br />
% ------------------- end pushbut<strong>to</strong>n1 Callback -----------------------<br />
In this case we have assumed that the object you selected was the first Push<br />
But<strong>to</strong>n that you created in the Layout Edi<strong>to</strong>r; the string “pushbut<strong>to</strong>n1” above<br />
is its default tag. (Another way <strong>to</strong> find the tag <strong>for</strong> a given object is <strong>to</strong> select<br />
it <strong>and</strong> look next <strong>to</strong> “Tag” in the Property Inspec<strong>to</strong>r.) All you need <strong>to</strong> do now<br />
<strong>to</strong> bring this Push But<strong>to</strong>n <strong>to</strong> life is <strong>to</strong> replace the disp comm<strong>and</strong> line in the<br />
template shown above with the comm<strong>and</strong>s that you want per<strong>for</strong>med when the<br />
user clicks on the but<strong>to</strong>n. Of course you also need <strong>to</strong> save the M-file, which you<br />
can do in the usual way from the Edi<strong>to</strong>r/Debugger, or by activating the GUI<br />
from the Layout Edi<strong>to</strong>r. Each time you save or activate a GUI, a block of four<br />
lines like the ones above is au<strong>to</strong>matically added <strong>to</strong> the GUI’s M-file <strong>for</strong> any<br />
new objects or menu items that you have added <strong>to</strong> the GUI <strong>and</strong> that should<br />
have callback functions.<br />
In the example plotgui from the previous section, there is one case where<br />
we used an existing <strong>MATLAB</strong> comm<strong>and</strong> as a callback function. For the Push<br />
But<strong>to</strong>n labeled “Change axis limits”, we simply entered axlimdlg in<strong>to</strong> its<br />
callback function in lo i. . This comm<strong>and</strong> opens a dialog box that allows<br />
a user <strong>to</strong> type new values <strong>for</strong> the ranges of the x <strong>and</strong> y axes. <strong>MATLAB</strong> has a<br />
number of dialog boxes that you can use either as callback functions or in an<br />
ordinary M-file. For example, you can use inputdlg in place of input. Type<br />
help ui<strong>to</strong>ols <strong>for</strong> in<strong>for</strong>mation on the available dialog boxes.<br />
For the Popup Menu on the right side of the GUI, we put the following lines<br />
in<strong>to</strong> its callback function template:<br />
switch get(h, ’Value’)<br />
case 1<br />
axis equal<br />
case 2<br />
axis normal
Graphical User Interfaces (GUIs) 133<br />
case 3<br />
axis square<br />
end<br />
Each time the user of the GUI selects an item from a Popup Menu, <strong>MATLAB</strong><br />
sets the “Value” property of the object <strong>to</strong> the line number selected <strong>and</strong> runs<br />
the associated callback function. As we described in Chapter 5, you can use<br />
get <strong>to</strong> retrieve the current setting of a property of a graphics object. When<br />
you use the callback templates provided by GUIDE as we have described,<br />
the variable h will contain the h<strong>and</strong>le (the required first argument of get<br />
<strong>and</strong> set) <strong>for</strong> the associated object. (If you are using another method <strong>to</strong> write<br />
callback functions, you can use the <strong>MATLAB</strong> comm<strong>and</strong> gcbo in place of<br />
h.) For our sample GUI, line 1 of the Popup Menu says “equal”, <strong>and</strong> if the<br />
user selects line 1, the callback function above runs axis equal; line 2 says<br />
“normal”; etc.<br />
✓ You may have noticed that in Figure 8-9 the Popup Menu says “normal”<br />
rather than “equal” as in Figure 8-8; that’s because we set its “Value”<br />
property <strong>to</strong> 2 when we created the GUI, using the Property Inspec<strong>to</strong>r. In this<br />
way you can make the default selection something other than the first item<br />
in a Popup Menu or Listbox.<br />
For the Push But<strong>to</strong>n labeled “Plot it!”, we wrote the following callback<br />
function:<br />
set(h<strong>and</strong>les.figure1, ’H<strong>and</strong>leVisibility’, ’callback’)<br />
eval(get(h<strong>and</strong>les.edit1, ’String’))<br />
Here h<strong>and</strong>les.figure1 <strong>and</strong> h<strong>and</strong>les.edit1 are the h<strong>and</strong>les <strong>for</strong> the entire<br />
GUI window <strong>and</strong> <strong>for</strong> the Edit Text box, respectively. Again these variables<br />
are provided by the callback templates in GUIDE, <strong>and</strong> if you do not<br />
use this feature you can generate the appropriate h<strong>and</strong>les with gcbf <strong>and</strong><br />
findobj(gcbf, ’Tag’, ’edit1’), respectively. The second line of the callback<br />
function above uses get <strong>to</strong> find the text in the Edit Text box <strong>and</strong> then<br />
runs the corresponding comm<strong>and</strong> with eval. The first line uses set <strong>to</strong> make<br />
the GUI window accessible <strong>to</strong> graphics comm<strong>and</strong>s used within callback functions;<br />
if we did not do this, a plotting comm<strong>and</strong> run by the second line would<br />
open a separate figure window.<br />
✓ Another way <strong>to</strong> enable plotting within a GUI window is <strong>to</strong> select<br />
Application Options from the Tools menu in the Layout Edi<strong>to</strong>r, <strong>and</strong><br />
within the window that appears change “Comm<strong>and</strong>-line accessibility” <strong>to</strong><br />
“On”. This has the possible drawback of allowing plotting comm<strong>and</strong>s the
134 Chapter 8: SIMULINK <strong>and</strong> GUIs<br />
user types in the Comm<strong>and</strong> Window <strong>to</strong> affect the GUI window. A safer<br />
approachis <strong>to</strong> set “Comm<strong>and</strong>-line accessibility” <strong>to</strong> “User-specified”, click on<br />
the grid in the Layout Edi<strong>to</strong>r <strong>to</strong> select the entire GUI, go <strong>to</strong> the Property<br />
Inspec<strong>to</strong>r, <strong>and</strong> change “H<strong>and</strong>leVisibility” <strong>to</strong> “callback”. This would eliminate<br />
the need <strong>to</strong> select this property with set in eachof the callback functions<br />
above <strong>and</strong> below that run graphics comm<strong>and</strong>s.<br />
Here is our callback function <strong>for</strong> the Push But<strong>to</strong>n labeled “Clear figure”:<br />
set(h<strong>and</strong>les.edit1, ’String’, ’’)<br />
set(h<strong>and</strong>les.figure1, ’H<strong>and</strong>leVisibility’, ’callback’)<br />
cla reset<br />
The first line clears the text in the Edit Text box <strong>and</strong> the last line clears the<br />
Axes box in the GUI window. (If your GUI contains more than one Axes box,<br />
you can use axes <strong>to</strong> select the one you want <strong>to</strong> manipulate in each of your<br />
callback functions.)<br />
We used the following callback function <strong>for</strong> the Toggle But<strong>to</strong>n labeled “Hold<br />
is OFF”:<br />
set(h<strong>and</strong>les.figure1, ’H<strong>and</strong>leVisibility’, ’callback’)<br />
if get(h, ’Value’)<br />
hold on<br />
set(h, ’String’, ’Hold is ON’);<br />
else<br />
hold off<br />
set(h, ’String’, ’Hold is OFF’);<br />
end<br />
We get the “Value” property of the Toggle But<strong>to</strong>n in the same way as in the<br />
the Popup Menu callback function above, but <strong>for</strong> a Toggle But<strong>to</strong>n this value<br />
is either 0 if the but<strong>to</strong>n is “out” (the default) or 1 if the but<strong>to</strong>n is pressed “in”.<br />
(Radio But<strong>to</strong>ns <strong>and</strong> Checkboxes also have a “Value” property of either 0 or 1.)<br />
When the user first presses the Toggle But<strong>to</strong>n, the callback function above<br />
runs hold on <strong>and</strong> resets the string displayed on the Toggle But<strong>to</strong>n <strong>to</strong> reflect<br />
the change. The next time the user presses the but<strong>to</strong>n, these operations are<br />
reversed.<br />
✓ We can also associate a callback function with the Edit Text box; this<br />
function will be run each time the user presses the ENTER key after typing<br />
text in the box. The callback function eval(get(h, ’String’)) will run<br />
the comm<strong>and</strong> just typed, providing an alternative <strong>to</strong> (or making superfluous)<br />
the “Plot it!” but<strong>to</strong>n.
Graphical User Interfaces (GUIs) 135<br />
Finally, if you create a GUI withan Axes box like we did, you may notice that<br />
GUIDE puts in the GUI’s M-file a template like a callback template but labeled<br />
“But<strong>to</strong>ndownFcn” instead. When the user clicks in an Axes object, this type<br />
of function is called rather than a callback function, but within the template<br />
you can write the function just as you would write a callback function. You<br />
can also associate such a function with an object that already has a callback<br />
function by clicking the right mouse but<strong>to</strong>n on the object in the Layout Edi<strong>to</strong>r<br />
<strong>and</strong> selecting Edit But<strong>to</strong>ndownFcn. This function will be run when the<br />
user clicks the right mouse but<strong>to</strong>n (as opposed <strong>to</strong> the left mouse but<strong>to</strong>n <strong>for</strong> the<br />
callback function). You can associate functions withseveral other types of user<br />
events as well; <strong>to</strong> learn more, see the online documentation, or experiment by<br />
clicking the right mouse but<strong>to</strong>n on various objects <strong>and</strong> on the grid behind them<br />
in the Layout Edi<strong>to</strong>r.
Chapter 9<br />
Applications<br />
In this chapter, we present examples showing you how <strong>to</strong> apply <strong>MATLAB</strong><br />
<strong>to</strong> problems in several different disciplines. Eachexample is presented as a<br />
<strong>MATLAB</strong> M-book. These M-books are illustrations of the kinds of polished,<br />
integrated, interactive documents that you can create with <strong>MATLAB</strong>, as augmented<br />
by the Word interface. The M-books are:<br />
Illuminating a Room<br />
Mortgage Payments<br />
Monte Carlo Simulation<br />
Population Dynamics<br />
Linear Economic Models<br />
Linear Programming<br />
The 360 ◦ Pendulum<br />
Numerical Solution of the Heat Equation<br />
A Model of Traffic Flow<br />
We have not explained all the <strong>MATLAB</strong> comm<strong>and</strong>s that we use; you can<br />
learn about the new comm<strong>and</strong>s from the online help. SIMULINK is used in<br />
A Model of Traffic Flow <strong>and</strong> as an optional accessory in Population Dynamics<br />
<strong>and</strong> Numerical Solution of the Heat Equation. Running the M-book on Linear<br />
Programming also requires an M-file found (in slightly different <strong>for</strong>ms) in the<br />
SIMULINK <strong>and</strong> Optimization <strong>to</strong>olboxes.<br />
The M-books require different levels of mathematical background <strong>and</strong> expertise<br />
in other subjects. Illuminating a Room, Mortgage Payments, <strong>and</strong><br />
Population Dynamics use only high school mathematics. Monte Carlo Simulation<br />
uses some probability <strong>and</strong> statistics; Linear Economic Models <strong>and</strong> Linear<br />
Programming, some linear algebra; The 360 ◦ Pendulum, some ordinary differential<br />
equations; Numerical Solution of the Heat Equation, some partial<br />
136
Illuminating a Room 137<br />
differential equations; <strong>and</strong> A Model of Traffic Flow, differential equations, linear<br />
algebra, <strong>and</strong> familiarity withthe function e z <strong>for</strong> z a complex number. Even<br />
if you don’t have the background <strong>for</strong> a particular example, you should be able<br />
<strong>to</strong> learn something about <strong>MATLAB</strong> from the M-book.<br />
Illuminating a Room<br />
Suppose we need <strong>to</strong> decide where <strong>to</strong> put light fixtures on the ceiling of a<br />
room, measuring 10 meters by 4 meters by 3 meters high, in order <strong>to</strong> best<br />
illuminate it. For aesthetic reasons, we are asked <strong>to</strong> use a small number of<br />
inc<strong>and</strong>escent bulbs. We want the bulbs <strong>to</strong> <strong>to</strong>tal a maximum of 300 watts. For<br />
a given number of bulbs, how should they be placed <strong>to</strong> maximize the<br />
intensity of the light in the darkest part of the room? We also would like <strong>to</strong><br />
see how much improvement there is in going from one 300-watt bulb <strong>to</strong> two<br />
150-watt bulbs <strong>to</strong> three 100-watt bulbs, <strong>and</strong> so on. To keep things simple, we<br />
assume that there is no furniture in the room <strong>and</strong> that the light reflected<br />
from the walls is insignificant compared with the direct light from the<br />
bulbs.<br />
One 300-Watt Bulb<br />
If there is only one bulb, then we want <strong>to</strong> put the bulb in the center of the<br />
ceiling. Let’s picture how well the floor is illuminated. We introduce<br />
coordinates x running from 0 <strong>to</strong> 10 in the long direction of the room <strong>and</strong> y<br />
running from 0 <strong>to</strong> 4 in the short direction. The intensity at a given point,<br />
measured in watts per square meter, is the power of the bulb, 300, divided by<br />
4π times the square of the distance from the bulb. Since the bulb is 3 meters<br />
above the point (5, 2) on the floor, we can express the intensity at a point<br />
(x, y) on the floor as follows:<br />
syms x y; illum = 300/(4*pi*((x - 5)ˆ2 + (y - 2)ˆ2 + 3ˆ2))<br />
illum =<br />
75/pi/((x-5)ˆ2+(y-2)ˆ2+9)<br />
We can use ezcon<strong>to</strong>urf <strong>to</strong> plot this expression over the entire floor. We<br />
use colormap <strong>to</strong> arrange <strong>for</strong> a color gradation that helps us <strong>to</strong> see the
y<br />
138 Chapter 9: Applications<br />
illumination. (See the online help <strong>for</strong> graph3d <strong>for</strong> more colormap options.)<br />
ezcon<strong>to</strong>urf(illum,[0 10 0 4]); colormap(gray);<br />
axis equal tight<br />
4<br />
75/π/((x−5) 2 +(y−2) 2 +9)<br />
3.5<br />
3<br />
2.5<br />
2<br />
1.5<br />
1<br />
0.5<br />
0<br />
0 1 2 3 4 5 6 7 8 9 10<br />
x<br />
The darkest parts of the floor are the corners. Let us find the intensity of the<br />
light at the corners, <strong>and</strong> at the center of the room.<br />
subs(illum, {x, y}, {0, 0})<br />
subs(illum, {x, y}, {5, 2})<br />
ans =<br />
0.6282<br />
ans =<br />
2.6526<br />
The center of the room, at floor level, is about 4 times as bright as the<br />
corners when there is only one bulb on the ceiling. Our objective is <strong>to</strong> light<br />
the room more uni<strong>for</strong>mly using more bulbs with the same <strong>to</strong>tal amount of<br />
power. Be<strong>for</strong>e proceeding <strong>to</strong> deal with multiple bulbs, we observe that the<br />
use of ezcon<strong>to</strong>urf is somewhat confining, as it does not allow us <strong>to</strong> control<br />
the number of con<strong>to</strong>urs in our pictures. Such control will be helpful in seeing<br />
the light intensity; there<strong>for</strong>e we shall plot numerically rather than<br />
symbolically; that is, we shall use con<strong>to</strong>urf instead of ezcon<strong>to</strong>urf.<br />
Two 150-Watt Bulbs<br />
In this case we need <strong>to</strong> decide where <strong>to</strong> put the two bulbs. Common sense<br />
tells us <strong>to</strong> arrange the bulbs symmetrically along a line down the center of
Illuminating a Room 139<br />
the room in the long direction, that is, along the line y = 2. Define a function<br />
that gives the intensity of light at a point (x, y) on the floor due <strong>to</strong> a 150-watt<br />
bulb at a position (d, 2) on the ceiling.<br />
light2 = inline(vec<strong>to</strong>rize(’150/(4*pi*((x - d)ˆ2 + (y - 2)ˆ2 +<br />
3ˆ2))’), ’x’, ’y’, ’d’)<br />
light2 =<br />
Inline function:<br />
light2(x,y,d) = 150./(4.*pi.*((x - d).ˆ2 + (y - 2).ˆ2 +<br />
3.ˆ2))<br />
Let’s get an idea of the illumination pattern if we put one light at d = 3<br />
<strong>and</strong> the other at d = 7. We specify the drawing of 20 con<strong>to</strong>urs in this <strong>and</strong> the<br />
following plots.<br />
[X,Y] = meshgrid(0:0.1:10, 0:0.1:4); con<strong>to</strong>urf(light2(X, Y, 3)<br />
+ light2(X, Y, 7), 20); axis equal tight<br />
40<br />
35<br />
30<br />
25<br />
20<br />
15<br />
10<br />
5<br />
10 20 30 40 50 60 70 80 90 100<br />
The floor is more evenly lit than with one bulb, but it looks as if the bulbs<br />
are closer <strong>to</strong>gether than they should be. If we move the bulbs further apart,<br />
the center of the room will get dimmer but the corners will get brigher. Let’s<br />
try changing the location of the lights <strong>to</strong> d = 2 <strong>and</strong> d = 8.<br />
con<strong>to</strong>urf(light2(X, Y, 2) + light2(X, Y, 8), 20);<br />
axis equal tight
140 Chapter 9: Applications<br />
40<br />
35<br />
30<br />
25<br />
20<br />
15<br />
10<br />
5<br />
10 20 30 40 50 60 70 80 90 100<br />
This is an improvement. The corners are still the darkest spots of the<br />
room, though the light intensity along the walls <strong>to</strong>ward the middle of the<br />
room (near x = 5) is diminishing as we move the bulbs further apart. To<br />
better illuminate the darkest spots we should keep moving the bulbs apart.<br />
Let’s try lights at d = 1 <strong>and</strong> d = 9.<br />
con<strong>to</strong>urf(light2(X, Y, 1) + light2(X, Y, 9), 20);<br />
axis equal tight<br />
40<br />
35<br />
30<br />
25<br />
20<br />
15<br />
10<br />
5<br />
10 20 30 40 50 60 70 80 90 100<br />
Looking along the long walls, the room is now darker <strong>to</strong>ward the middle than<br />
at the corners. This indicates that we have spread the lights <strong>to</strong>o far apart.<br />
We could proceed withfurther con<strong>to</strong>ur plots, but instead let’s be<br />
systematic about finding the best position <strong>for</strong> the lights. In general, we can<br />
put one light at x = d <strong>and</strong> the other symmetrically at x = 10 − d <strong>for</strong> d<br />
between 0 <strong>and</strong> 5. Judging from the examples above, the darkest spots will be
Illuminating a Room 141<br />
either at the corners or at the midpoints of the two long walls. By symmetry,<br />
the intensity will be the same at all four corners, so let’s graph the intensity<br />
at one of the corners (0, 0) as a function of d.<br />
d = 0:0.1:5; plot(d, light2(0, 0, d) + light2(0, 0, 10 - d))<br />
1.05<br />
1<br />
0.95<br />
0.9<br />
0.85<br />
0.8<br />
0.75<br />
0.7<br />
0.65<br />
0.6<br />
0 0.5 1 1.5 2 2.5 3 3.5 4 4.5 5<br />
As expected, the smaller d is, the brighter the corners are. In contrast, the<br />
graph <strong>for</strong> the intensity at the midpoint (5, 0) of a long wall (again by<br />
symmetry it does not matter which of the two long walls we choose) should<br />
grow as d increases <strong>to</strong>ward 5.<br />
plot(d, light2(5, 0, d) + light2(5, 0, 10 - d))<br />
2<br />
1.8<br />
1.6<br />
1.4<br />
1.2<br />
1<br />
0.8<br />
0.6<br />
0 0.5 1 1.5 2 2.5 3 3.5 4 4.5 5<br />
We are after the value of d <strong>for</strong> which the lower of the two numbers on the<br />
above graphs (corresponding <strong>to</strong> the darkest spot in the room) is as high as<br />
possible. We can find this value by showing both curves on one graph.
142 Chapter 9: Applications<br />
hold on; plot(d, light2(0, 0, d) + light2(0, 0, 10 - d));<br />
hold off<br />
2<br />
1.8<br />
1.6<br />
1.4<br />
1.2<br />
1<br />
0.8<br />
0.6<br />
0 0.5 1 1.5 2 2.5 3 3.5 4 4.5 5<br />
The optimal value of d is at the point of intersection, near 1.4, with<br />
minimum intensity a little under 1. To get the optimum value of d, wefind<br />
exactly where the two curves intersect.<br />
syms d; eqn = inline(char(light2(0, 0, d) + light2(0, 0, 10 -<br />
d) - light2(5, 0, d) - light2(5, 0, 10 - d)))<br />
eqn =<br />
Inline function:<br />
eqn(d) = 75/2/pi/(dˆ2+13)+75/2/pi/((-10+d)ˆ2+13)-<br />
75/2/pi/((5-d)ˆ2+13)-75/2/pi/((-5+d)ˆ2+13)<br />
fzero(eqn, [0 5])<br />
ans =<br />
1.4410<br />
So the lights should be placed about 1.44 meters from the short walls. For<br />
this configuration, the approximate intensity at the darkest spots on the<br />
floor is as follows:<br />
light2(0, 0, 1.441) + light2(0, 0, 10 - 1.441)<br />
ans =<br />
0.9301
Illuminating a Room 143<br />
The darkest spots in the room have intensity around 0.93, as opposed <strong>to</strong> 0.63<br />
<strong>for</strong> a single bulb. This represents an improvement of about 50%.<br />
Three 100-Watt Bulbs<br />
We redefine the intensity function <strong>for</strong> 100-watt bulbs:<br />
light3 = inline(vec<strong>to</strong>rize(’100/(4*pi*((x - d)ˆ2 + (y - 2)ˆ2 +<br />
3ˆ2))’), ’x’, ’y’, ’d’)<br />
light3 =<br />
Inline function:<br />
light3(x,y,d) = 100./(4.*pi.*((x - d).ˆ2 + (y - 2).ˆ2 +<br />
3.ˆ2))<br />
Assume we put one bulb at the center of the room <strong>and</strong> place the other two<br />
symmetrically as be<strong>for</strong>e. Here we show the illumination of the floor when the<br />
off-center bulbs are one meter from the short walls.<br />
[X,Y] = meshgrid(0:0.1:10, 0:0.1:4); con<strong>to</strong>urf(light3(X, Y, 1)<br />
+ light3(X, Y, 5) + light3(X, Y, 9), 20);<br />
axis equal tight<br />
40<br />
35<br />
30<br />
25<br />
20<br />
15<br />
10<br />
5<br />
10 20 30 40 50 60 70 80 90 100<br />
It appears that we should put the bulbs even closer <strong>to</strong> the walls. (This may<br />
not please everyone’s aesthetics!) Let d be the distance of the bulbs from the<br />
short walls. We define a function giving the intensity at position x along a<br />
long wall <strong>and</strong> then graph the intensity as a function of d <strong>for</strong> several values<br />
of x.
144 Chapter 9: Applications<br />
d = 0:0.1:5;<br />
<strong>for</strong> x = 0:0.5:5<br />
plot(d, light3(x, 0, d) + light3(x, 0, 5) + ...<br />
light3(x, 0, 10 - d))<br />
hold on<br />
end<br />
hold off<br />
2<br />
1.8<br />
1.6<br />
1.4<br />
1.2<br />
1<br />
0.8<br />
0.6<br />
0 0.5 1 1.5 2 2.5 3 3.5 4 4.5 5<br />
We know that <strong>for</strong> d near 5, the intensity will be increasing as x increases<br />
from 0 <strong>to</strong> 5, so the bot<strong>to</strong>m curve corresponds <strong>to</strong> x = 0 <strong>and</strong> the <strong>to</strong>p curve <strong>to</strong><br />
x = 5. Notice that the x = 0 curve is the lowest one <strong>for</strong> all d, <strong>and</strong> it rises as d<br />
decreases. Thus d = 0 maximizes the intensity of the darkest spots in the<br />
room, which are the corners (corresponding <strong>to</strong> x = 0). There the intensity is<br />
as follows:<br />
light3(0, 0, 0) + light3(0, 0, 5) + light3(0, 0, 10)<br />
ans =<br />
0.8920<br />
This is surprising; we do worse than with two bulbs. In going from two<br />
bulbs <strong>to</strong> three, with a decrease in wattage per bulb, we are <strong>for</strong>ced <strong>to</strong> move<br />
wattage away from the ends of the room <strong>and</strong> bring it back <strong>to</strong> the center. We<br />
could probably improve on the two-bulb scenario if we used brighter bulbs at<br />
the ends of the room <strong>and</strong> a dimmer bulb in the center, or if we used four<br />
75-watt bulbs. But our results so far indicate that the amount <strong>to</strong> be gained in<br />
going <strong>to</strong> more than two bulbs is likely <strong>to</strong> be small compared with the amount<br />
we gained by going from one bulb <strong>to</strong> two.
Mortgage Payments 145<br />
Mortgage Payments<br />
We want <strong>to</strong> underst<strong>and</strong> the relationships among the mortgage payment rate<br />
of a fixed rate mortgage, the principal (the amount borrowed), the annual<br />
interest rate, <strong>and</strong> the period of the loan. We are going <strong>to</strong> assume (as is<br />
usually the case in the United States) that payments are made monthly,<br />
even though the interest rate is given as an annual rate. Let’s define<br />
peryear = 1/12; percent = 1/100;<br />
So the number of payments on a 30-year loan is<br />
30*12<br />
ans =<br />
360<br />
<strong>and</strong> an annual percentage rate of 8% comes out <strong>to</strong> a monthly rate of<br />
8*percent*peryear<br />
ans =<br />
0.0067<br />
Now consider what happens with each monthly payment. Some of the<br />
payment is applied <strong>to</strong> interest on the outst<strong>and</strong>ing principal amount, P, <strong>and</strong><br />
some of the payment is applied <strong>to</strong> reduce the principal owed. The <strong>to</strong>tal<br />
amount, R, of the monthly payment remains constant over the life of the<br />
loan. So if J denotes the monthly interest rate, we have R = J ∗ P + (amount<br />
applied <strong>to</strong> principal), <strong>and</strong> the new principal after the payment is applied is<br />
P + J ∗ P − R = P ∗ (1 + J) − R = P ∗ m − R,<br />
where m = 1 + J. So a table of the amount of the principal still outst<strong>and</strong>ing<br />
after n payments is tabulated as follows <strong>for</strong> a loan of initial amount A, <strong>for</strong> n<br />
from0<strong>to</strong>6:<br />
syms m J P R A<br />
P = A;<br />
<strong>for</strong> n = 0:6,<br />
disp([n, P]),<br />
P = simplify(-R + P*m);<br />
end
146 Chapter 9: Applications<br />
[0, A]<br />
[ 1, -R+A*m]<br />
[ 2, -R-m*R+A*mˆ2]<br />
[ 3, -R-m*R-mˆ2*R+A*mˆ3]<br />
[ 4, -R-m*R-mˆ2*R-mˆ3*R+A*mˆ4]<br />
[ 5, -R-m*R-mˆ2*R-mˆ3*Rmˆ4*R+A*mˆ5]<br />
[ 6, -R-m*R-mˆ2*R-mˆ3*Rmˆ4*R-mˆ5*R+A*mˆ6]<br />
We can write this in a simpler way by noticing that P = A ∗ m n + (terms<br />
divisible by R). For example, with n = 7wehave<br />
fac<strong>to</strong>r(p - A*mˆ7)<br />
ans =<br />
-R*(1+m+mˆ2+mˆ3+mˆ4+mˆ5+mˆ6)<br />
But the quantity inside the parentheses is the sum of a geometric series<br />
∑n−1<br />
m k = mn − 1<br />
m− 1 .<br />
k=1<br />
So we see that the principal after n payments can be written as<br />
P = A ∗ m n − R ∗ (m n − 1)/(m− 1).<br />
Now we can solve <strong>for</strong> the monthly payment amount R under the assumption<br />
that the loan is paid off in N installments, that is, P is reduced <strong>to</strong> 0 after N<br />
payments:<br />
syms N; solve(A*mˆN - R*(mˆN - 1)/(m - 1), R)<br />
ans =<br />
A*mˆN*(m-1)/(mˆN-1)<br />
R = subs(ans, m, J + 1)<br />
R=<br />
A*(J+1)ˆN*J/((J+1)ˆN-1)<br />
For example, withan initial loan amount A = $150,000 <strong>and</strong> a loan lifetime<br />
of 30 years (360 payments), we get the following table of payment amounts<br />
as a function of annual interest rate:
Mortgage Payments 147<br />
<strong>for</strong>mat bank; disp(’ Interest Rate Payment’)<br />
<strong>for</strong> rate = 1:10,<br />
disp([rate, double(subs(R, [A, N, J], [150000, 360,...<br />
rate*percent*peryear]))])<br />
end<br />
Interest Rate Payment<br />
1.00 482.46<br />
2.00 554.43<br />
3.00 632.41<br />
4.00 716.12<br />
5.00 805.23<br />
6.00 899.33<br />
7.00 997.95<br />
8.00 1100.65<br />
9.00 1206.93<br />
10.00 1316.36<br />
Note the use of <strong>for</strong>mat bank <strong>to</strong> write the floating point numbers with two<br />
digits after the decimal point.<br />
There’s another way <strong>to</strong> underst<strong>and</strong> these calculations that’s a little slicker<br />
<strong>and</strong> that uses <strong>MATLAB</strong>’s linear algebra capability. Namely, we can write the<br />
fundamental equation<br />
P new = P old ∗ m− R<br />
in matrix from as<br />
v new = Bv old ,<br />
where v is the column vec<strong>to</strong>r ( P ) <strong>and</strong> B is the square matrix<br />
1<br />
( ) m −R<br />
.<br />
0 1<br />
We can check this using matrix multiplication:<br />
syms R P; B = [m -R; 0 1]; v = [P; 1]; B*v<br />
ans =<br />
[ m*P-R]<br />
[ 1]
148 Chapter 9: Applications<br />
which agrees with the <strong>for</strong>mula we had above. (Note the use of syms <strong>to</strong> reset<br />
R <strong>and</strong> P <strong>to</strong> undefined symbolic quantities.) Thus the column vec<strong>to</strong>r [P; 1]<br />
resulting after n payments can be computed by left-multiplying the starting<br />
vec<strong>to</strong>r [ A; 1] by the matrix B n . Assuming m > 1, that is, a positive rate of<br />
interest, the calculation<br />
[eigenvec<strong>to</strong>rs, diagonal<strong>for</strong>m] = eig(B)<br />
eigenvec<strong>to</strong>rs =<br />
[ 1, 1]<br />
[ 0, (m-1)/R]<br />
diagonal<strong>for</strong>m =<br />
[ m, 0]<br />
[ 0, 1]<br />
shows us that the matrix B has eigenvalues m <strong>and</strong> 1, <strong>and</strong> corresponding<br />
eigenvec<strong>to</strong>rs [1; 0] <strong>and</strong> [1; (m− 1)/R] = [1; J/R]. Now we can write the vec<strong>to</strong>r<br />
[A; 1] as a linear combination of the eigenvec<strong>to</strong>rs: [ A;1]= x[1; 0] + y[1; J/R].<br />
We can solve <strong>for</strong> the coefficients:<br />
[x, y] = solve(’A = x*1 + y*1’, ’1 = x*0 + y*J/R’)<br />
x =<br />
(A*J-R)/J<br />
y =<br />
R/J<br />
<strong>and</strong> so<br />
<strong>and</strong><br />
[ A;1]= (A − (R/J )) ∗ [1; 0] + (R/J) ∗ [1; J/R]<br />
B n · [ A;1]= (A − (R/J)) ∗ m n ∗ [1; 0] + (R/J) ∗ [1; J/R].<br />
There<strong>for</strong>e the principal remaining after n payments is<br />
P = ((A ∗ J − R) ∗ m n + R)/J = A ∗ m n − R ∗ (m n − 1)/J.<br />
This is the same result we obtained earlier.<br />
To conclude, let’s determine the amount of money A one can af<strong>for</strong>d <strong>to</strong><br />
borrow as a function of what one can af<strong>for</strong>d <strong>to</strong> pay as the monthly<br />
payment R. We simply solve <strong>for</strong> A in the equation that P = 0 after N<br />
payments.
Monte Carlo Simulation 149<br />
solve(A*mˆN - R*(mˆN - 1)/(m - 1), A)<br />
ans =<br />
R*(mˆN-1)/(mˆN)/(m-1)<br />
For example, if one is shopping <strong>for</strong> a house <strong>and</strong> can af<strong>for</strong>d <strong>to</strong> pay $1500 per<br />
month<strong>for</strong> a 30-year fixed-rate mortgage, the maximum loan amount as a<br />
function of the interest rate is given by<br />
disp(’ Interest Rate Loan Amt.’)<br />
<strong>for</strong> rate = 1:10,<br />
disp([rate, double(subs(ans, [R, N, m], [1500, 360,...<br />
1 + rate*percent*peryear]))])<br />
end<br />
Interest Rate Loan Amt.<br />
1.00 466360.60<br />
2.00 405822.77<br />
3.00 355784.07<br />
4.00 314191.86<br />
5.00 279422.43<br />
6.00 250187.42<br />
7.00 225461.35<br />
8.00 204425.24<br />
9.00 186422.80<br />
10.00 170926.23<br />
Monte Carlo Simulation<br />
In order <strong>to</strong> make statistical predictions about the long-term results of a<br />
r<strong>and</strong>om process, it is often useful <strong>to</strong> do a simulation based on one’s<br />
underst<strong>and</strong>ing of the underlying probabilities. This procedure is referred <strong>to</strong><br />
as the Monte Carlo method.<br />
As an example, consider a casino game in which a player bets against the<br />
house <strong>and</strong> the house wins 51% of the time. The question is: How many<br />
games have <strong>to</strong> be played be<strong>for</strong>e the house is reasonably sure of coming out<br />
ahead? This scenario is common enough that mathematicians long ago<br />
figured out very precisely what the statistics are, but here we want <strong>to</strong><br />
illustrate how <strong>to</strong> get a good idea of what can happen in practice without<br />
having <strong>to</strong> absorb a lot of mathematics.
150 Chapter 9: Applications<br />
First we construct an expression that computes the net revenue <strong>to</strong> the<br />
house <strong>for</strong> a single game, based on a r<strong>and</strong>om number chosen between 0 <strong>and</strong> 1<br />
by the <strong>MATLAB</strong> function r<strong>and</strong>. If the r<strong>and</strong>om number is less than or equal<br />
<strong>to</strong> 0.51, the house wins one betting unit, whereas if the number exceeds 0.51,<br />
the house loses one unit. (In a high-stakes game, each bet may be worth<br />
$1000 or more. Thus it is important <strong>for</strong> the casino <strong>to</strong> know how bad a losing<br />
streak it may have <strong>to</strong> weather <strong>to</strong> turn a profit — so that it doesn’t go<br />
bankrupt first!) Here is an expression that returns 1 if the output of r<strong>and</strong> is<br />
less than 0.51 <strong>and</strong> −1 if the output of r<strong>and</strong> is greater than 0.51 (it will also<br />
return 0 if the output of r<strong>and</strong> is exactly 0.51, but this is extremely unlikely):<br />
revenue = sign(0.51 - r<strong>and</strong>)<br />
revenue =<br />
-1<br />
In the game simulated above, the house lost. To simulate several games at<br />
once, say 10 games, we can generate a vec<strong>to</strong>r of 10 r<strong>and</strong>om numbers withthe<br />
comm<strong>and</strong> r<strong>and</strong>(1, 10) <strong>and</strong> then apply the same operation.<br />
revenues = sign(0.51 - r<strong>and</strong>(1, 10))<br />
revenues =<br />
1 -1 1 -1 -1 1 1 -1 1 -1<br />
In this case the house won 5 times <strong>and</strong> lost 5 times, <strong>for</strong> a net profit of 0 units.<br />
For a larger number of games, say 100, we can let <strong>MATLAB</strong> sum the revenue<br />
from the individual bets as follows:<br />
profit = sum(sign(0.51 - r<strong>and</strong> (1, 100)))<br />
profit =<br />
-4<br />
For this trial, the house had a net loss of 4 units after 100 games. On<br />
average, every 100 games the house should win 51 times <strong>and</strong> the player(s)<br />
should win 49 times, so the house should make a profit of 2 units (on<br />
average). Let’s see what happens in a few trial runs.<br />
profits = sum(sign(0.51 - r<strong>and</strong>(100, 10)))<br />
profits =<br />
14 -12 6 2 -4 0 -10 12 0 12
Monte Carlo Simulation 151<br />
We see that the net profit can fluctuate significantly from one set of 100<br />
games <strong>to</strong> the next, <strong>and</strong> there is a sizable probability that the house has lost<br />
money after 100 games. To get an idea of how the net profit is likely <strong>to</strong> be<br />
distributed in general, we can repeat the experiment a large number of times<br />
<strong>and</strong> make a his<strong>to</strong>gram of the results. The following function computes the<br />
net profits <strong>for</strong> k different trials of n games each:<br />
profits = inline(’sum(sign(0.51 - r<strong>and</strong>(n, k)))’, ’n’, ’k’)<br />
profits =<br />
Inline function:<br />
profits(n,k) = sum(sign(0.51 - r<strong>and</strong>(n, k)))<br />
What this function does is <strong>to</strong> generate an n × k matrix of r<strong>and</strong>om<br />
numbers <strong>and</strong> then per<strong>for</strong>m the same operations as above on each entry of<br />
the matrix <strong>to</strong> obtain a matrix with entries 1 <strong>for</strong> bets the house won <strong>and</strong> −1<br />
<strong>for</strong> bets it lost. Finally it sums the columns of the matrix <strong>to</strong> obtain a row<br />
vec<strong>to</strong>r of k elements, eachof whichrepresents the <strong>to</strong>tal profit from a<br />
column of n bets.<br />
Now we make a his<strong>to</strong>gram of the output of profits using n = 100 <strong>and</strong><br />
k = 100. Theoretically the house could win or lose up <strong>to</strong> 100 units, but in<br />
practice we find that the outcomes are almost always within 30 or so of 0.<br />
Thus we let the bins of the his<strong>to</strong>gram range from −40 <strong>to</strong> 40 in increments of<br />
2 (since the net profit is always even after 100 bets).<br />
hist(profits(100, 100), -40:2:40); axis tight<br />
12<br />
10<br />
8<br />
6<br />
4<br />
2<br />
0<br />
−40 −30 −20 −10 0 10 20 30 40
152 Chapter 9: Applications<br />
The his<strong>to</strong>gram confirms our impression that there is a wide variation in the<br />
outcomes after 100 games. The house is about as likely <strong>to</strong> have lost money<br />
as <strong>to</strong> have profited. However, the distribution shown above is irregular<br />
enough <strong>to</strong> indicate that we really should run more trials <strong>to</strong> see a better<br />
approximation <strong>to</strong> the actual distribution. Let’s try 1000 trials.<br />
hist(profits(100, 1000), -40:2:40); axis tight<br />
80<br />
70<br />
60<br />
50<br />
40<br />
30<br />
20<br />
10<br />
0<br />
−40 −30 −20 −10 0 10 20 30 40<br />
According <strong>to</strong> the Central Limit Theorem, when both n <strong>and</strong> k are large, the<br />
his<strong>to</strong>gram should be shaped like a “bell curve”, <strong>and</strong> we begin <strong>to</strong> see this<br />
shape emerging above. Let’s move on <strong>to</strong> 10,000 trials.<br />
hist(profits(100, 10000), -40:2:40); axis tight<br />
700<br />
600<br />
500<br />
400<br />
300<br />
200<br />
100<br />
0<br />
−40 −30 −20 −10 0 10 20 30 40
Monte Carlo Simulation 153<br />
Here we see very clearly the shape of a bell curve. Though we haven’t gained<br />
that much in terms of knowing how likely the house is <strong>to</strong> be behind after 100<br />
games, <strong>and</strong> how large its net loss is likely <strong>to</strong> be in that case, we do gain<br />
confidence that our results after 1000 trials are a good depiction of the<br />
distribution of possible outcomes.<br />
Now we consider the net profit after 1000 games. We expect on average<br />
the house <strong>to</strong> win 510 games <strong>and</strong> the player(s) <strong>to</strong> win 490, <strong>for</strong> a net profit of 20<br />
units. Again we start withjust 100 trials.<br />
hist(profits(1000, 100), -100:10:150); axis tight<br />
15<br />
10<br />
5<br />
0<br />
−100 −50 0 50 100 150<br />
Though the range of observed values <strong>for</strong> the profit after 1000 games is<br />
larger than the range <strong>for</strong> 100 games, the range of possible values is 10 times<br />
as large, so that relatively speaking the outcomes are closer <strong>to</strong>gether than<br />
be<strong>for</strong>e. This reflects the theoretical principle (also a consequence of the<br />
Central Limit Theorem) that the average “spread” of outcomes after a large<br />
number of trials should be proportional <strong>to</strong> the square root of n, the number of<br />
games played in each trial. This is important <strong>for</strong> the casino, since if the<br />
spread were proportional <strong>to</strong> n, then the casino could never be <strong>to</strong>o sure of<br />
making a profit. When we increase n by a fac<strong>to</strong>r of 10, the spread should only<br />
increase by a fac<strong>to</strong>r of √ 10, or a little more than 3.<br />
Note that after 1000 games, the house is definitely more likely <strong>to</strong> be ahead<br />
than behind. However, the chances of being behind are still sizable. Let’s<br />
repeat with1000 trials <strong>to</strong> be more certain of our results.<br />
hist(profits(1000, 1000), -100:10:150); axis tight
154 Chapter 9: Applications<br />
150<br />
100<br />
50<br />
0<br />
−100 −50 0 50 100 150<br />
We see the bell curve shape emerging again. Though it is unlikely, the<br />
chances are not insignificant that the house is behind by more than 50 units<br />
after 1000 games. If each unit is worth $1000, then we might advise the<br />
casino <strong>to</strong> have at least $100,000 cash on h<strong>and</strong> <strong>to</strong> be prepared <strong>for</strong> this<br />
possibility. Maybe even that is not enough — <strong>to</strong> see we would have <strong>to</strong><br />
experiment further.<br />
Finally, let’s see what happens after 10,000 games. We expect on average<br />
the house <strong>to</strong> be ahead by 200 units at this point, <strong>and</strong> based on our earlier<br />
discussion the range of values we use <strong>to</strong> make the his<strong>to</strong>gram need only go up<br />
by a fac<strong>to</strong>r of 3 or so from the previous case. Even 100 trials will take a while<br />
<strong>to</strong> run now, but we have <strong>to</strong> start somewhere.<br />
hist(profits(10000, 100), -200:25:600); axis tight<br />
18<br />
16<br />
14<br />
12<br />
10<br />
8<br />
6<br />
4<br />
2<br />
0<br />
−200 −100 0 100 200 300 400 500 600
Monte Carlo Simulation 155<br />
It seems that turning a profit after 10,000 games is highly likely, although<br />
withonly 100 trials we do not get sucha good idea of the worst-case<br />
scenario. Though it will take a good bit of time, we should certainly do<br />
1000 trials or more if we are considering putting our money in<strong>to</strong> sucha<br />
venture.<br />
hist(profits(10000, 1000), -200:25:600); axis tight<br />
??? Error using ==> inlineeval<br />
Error in inline expression ==> sum(sign(0.51 - r<strong>and</strong>(n, k)))<br />
??? Error using ==> -<br />
Out of memory. Type HELP MEMORY <strong>for</strong> your options.<br />
Error in ==><br />
C:\<strong>MATLAB</strong>R12\<strong>to</strong>olbox\matlab\funfun\@inline\subsref.m<br />
On line 25 ==> INLINE OUT = inlineeval(INLINE INPUTS ,<br />
INLINE OBJ .inputExpr, INLINE OBJ .expr);<br />
This error message illustrates a potential hazard in using <strong>MATLAB</strong>’s vec<strong>to</strong>r<br />
<strong>and</strong> matrix operations in place of a loop: In this case the matrix r<strong>and</strong>(n,k)<br />
generated within the profits function must fit in the memory of the<br />
computer. Since n is 10,000 <strong>and</strong> k is 1000 in our most recent attempt <strong>to</strong> run<br />
this function, we requested a matrix of 10,000,000 r<strong>and</strong>om numbers. Each<br />
floating point number in <strong>MATLAB</strong> takes up 8 bytes of memory, so the matrix<br />
would have required 80MB <strong>to</strong> s<strong>to</strong>re, which is <strong>to</strong>o much <strong>for</strong> some computers.<br />
Since k represents a number of trials that can be done independently, a<br />
solution <strong>to</strong> the memory problem is <strong>to</strong> break the 1000 trials in<strong>to</strong> 10 groups<br />
of 100, using a loop <strong>to</strong> run 100 trials 10 times <strong>and</strong> assemble the<br />
results.<br />
profitvec = [];<br />
<strong>for</strong> i = 1:10<br />
profitvec = [profitvec profits(10000, 100)];<br />
end<br />
hist(profitvec, -200:25:600); axis tight
156 Chapter 9: Applications<br />
100<br />
90<br />
80<br />
70<br />
60<br />
50<br />
40<br />
30<br />
20<br />
10<br />
0<br />
−200 −100 0 100 200 300 400 500 600<br />
Though the chances of a loss after 10,000 games is quite small, the<br />
possibility cannot be ignored, <strong>and</strong> we might judge that the house should not<br />
rule out being behind at some point by 100 or more units. However, the<br />
overall upward trend seems clear, <strong>and</strong> we may expect that after 100,000<br />
games the casino is overwhelmingly likely <strong>to</strong> have made a profit. Based on<br />
our previous observations of the growth of the spread of outcomes, we expect<br />
that most of the time the net profit will be within 1000 of the expected value<br />
of 2000. We show the results of 10 trials of 100,000 games below.<br />
profits(100000, 10)<br />
ans =<br />
Columns 1 through 6<br />
2294 1946 2652 2630 1872<br />
2078<br />
Columns 7 through 10<br />
1984 1552 2138 1852<br />
Population Dynamics<br />
We are going <strong>to</strong> look at two models <strong>for</strong> population growthof a species. The<br />
first is a st<strong>and</strong>ard exponential growth<strong>and</strong> decay model that describes quite<br />
well the population of a species becoming extinct, or the short-term behavior<br />
of a population growing in an unchecked fashion. The second, more realistic
Population Dynamics 157<br />
model, describes the growth of a species subject <strong>to</strong> constraints of space, food<br />
supply, competi<strong>to</strong>rs, <strong>and</strong> preda<strong>to</strong>rs.<br />
Exponential Growth <strong>and</strong> Decay<br />
We assume that the species starts with an initial population P 0 .The<br />
population after n times units is denoted P n . Suppose that in each time<br />
interval, the population increases or decreases by a fixed proportion of its<br />
value at the begining of the interval. Thus P n = P n−1 + rP n−1 , n ≥ 1. The<br />
constant r represents the difference between the birth rate <strong>and</strong> the death<br />
rate. The population increases if r is positive, decreases if r is negative, <strong>and</strong><br />
remains fixed if r = 0.<br />
Here is a simple M-file that will compute the population at stage n, given<br />
the population at the previous stage <strong>and</strong> the rate r:<br />
function X = itseq(f, Xinit, n, r)<br />
% computing an iterative sequence of values<br />
X = zeros(n + 1, 1);<br />
X(1) = Xinit;<br />
<strong>for</strong> i = 1:n<br />
X(i + 1) = f(X(i), r);<br />
end<br />
In fact, this is a simple program <strong>for</strong> computing iteratively the values of a<br />
sequence a n = f (a n−1 ), n ≥ 1, provided you have previously entered the<br />
<strong>for</strong>mula <strong>for</strong> the function f <strong>and</strong> the initial value of the sequence a 0 . Note the<br />
extra parameter r built in<strong>to</strong> the algorithm.<br />
Now let’s use the program <strong>to</strong> compute two populations at five-year<br />
intervals <strong>for</strong> different values of r:<br />
r = 0.1; Xinit = 100; f = inline(’x*(1 + r)’, ’x’, ’r’);<br />
X = itseq(f, Xinit, 100, r);<br />
<strong>for</strong>mat long; X(1:5:101)<br />
ans =<br />
1.0e+006 *<br />
0.00010000000000<br />
0.00016105100000<br />
0.00025937424601<br />
0.00041772481694
158 Chapter 9: Applications<br />
0.00067274999493<br />
0.00108347059434<br />
0.00174494022689<br />
0.00281024368481<br />
0.00452592555682<br />
0.00728904836851<br />
0.01173908528797<br />
0.01890591424713<br />
0.03044816395414<br />
0.04903707252979<br />
0.07897469567994<br />
0.12718953713951<br />
0.20484002145855<br />
0.32989690295921<br />
0.53130226118483<br />
0.85566760466078<br />
1.37806123398224<br />
r = -0.1; X = itseq(f, Xinit, 100, r);<br />
X(1:5:101)<br />
ans =<br />
1.0e+002 *<br />
1.00000000000000<br />
0.59049000000000<br />
0.34867844010000<br />
0.20589113209465<br />
0.12157665459057<br />
0.07178979876919<br />
0.04239115827522<br />
0.02503155504993<br />
0.01478088294143<br />
0.00872796356809<br />
0.00515377520732<br />
0.00304325272217<br />
0.00179701029991<br />
0.00106111661200<br />
0.00062657874822<br />
0.00036998848504<br />
0.00021847450053
Population Dynamics 159<br />
0.00012900700782<br />
0.00007617734805<br />
0.00004498196225<br />
0.00002656139889<br />
In the first case, the population is growing rapidly; in the second, it is<br />
decaying rapidly. In fact, it is clear from the model that, <strong>for</strong> any n, the<br />
quotient P n+1 /P n = (1 + r), <strong>and</strong> there<strong>for</strong>e it follows that P n = P 0 (1 + r) n , n ≥ 0.<br />
This accounts <strong>for</strong> the expression exponential growth <strong>and</strong> decay. The model<br />
predicts a population growthwithout bound (<strong>for</strong> growing populations) <strong>and</strong> is<br />
there<strong>for</strong>e not realistic. Our next model allows <strong>for</strong> a check on the population<br />
caused by limited space, limited food supply, competi<strong>to</strong>rs <strong>and</strong> preda<strong>to</strong>rs.<br />
LogisticGrowth<br />
The previous model assumes that the relative change in population is<br />
constant, that is,<br />
(P n+1 − P n )/P n = r.<br />
Now let’s build in a term that holds down the growth, namely<br />
(P n+1 − P n )/P n = r − uP n .<br />
We shall simplify matters by assuming that u = 1 + r, so that our recursion<br />
relation becomes<br />
P n+1 = uP n (1 − P n ),<br />
where u is a positive constant. In this model, the population P is constrained<br />
<strong>to</strong> lie between 0 <strong>and</strong> 1, <strong>and</strong> should be interpreted as a percentage of a<br />
maximum possible population in the environment in question. So let us set<br />
up the function we will use in the iterative procedure:<br />
clear f; f = inline(’u*x*(1 - x)’, ’x’, ’u’);<br />
Now let’s compute a few examples; <strong>and</strong> use plot <strong>to</strong> display the results.<br />
u = 0.5; Xinit = 0.5; X = itseq(f, Xinit, 20, u); plot(X)
160 Chapter 9: Applications<br />
0.5<br />
0.45<br />
0.4<br />
0.35<br />
0.3<br />
0.25<br />
0.2<br />
0.15<br />
0.1<br />
0.05<br />
0<br />
0 5 10 15 20 25<br />
u = 1; X = itseq(f, Xinit, 20, u); plot(X)<br />
0.5<br />
0.45<br />
0.4<br />
0.35<br />
0.3<br />
0.25<br />
0.2<br />
0.15<br />
0.1<br />
0.05<br />
0<br />
0 5 10 15 20 25<br />
u = 1.5; X = itseq(f, Xinit, 20, u); plot(X)<br />
0.5<br />
0.48<br />
0.46<br />
0.44<br />
0.42<br />
0.4<br />
0.38<br />
0.36<br />
0.34<br />
0.32<br />
0 5 10 15 20 25
Population Dynamics 161<br />
u = 3.4; X = itseq(f, Xinit, 20, u); plot(X)<br />
0.9<br />
0.85<br />
0.8<br />
0.75<br />
0.7<br />
0.65<br />
0.6<br />
0.55<br />
0.5<br />
0.45<br />
0.4<br />
0 5 10 15 20 25<br />
In the first computation, we have used our iterative program <strong>to</strong> compute<br />
the population density <strong>for</strong> 20 time intervals, assuming a logistic growth<br />
constant u = 0.5 <strong>and</strong> an initial population density of 50%. The population<br />
seems <strong>to</strong> be dying out. In the remaining examples, we kept the initial<br />
population density at 50%; the only thing we varied was the logistic growth<br />
constant. In the second example, with a growth constant u = 1, once again<br />
the population is dying out — although more slowly. In the third example,<br />
witha growthconstant of 1.5 the population seems <strong>to</strong> be stabilizing at<br />
33.3...%. Finally, in the last example, with a constant of 3.4 the population<br />
seems <strong>to</strong> oscillate between densities of approximately 45% <strong>and</strong> 84%.<br />
These examples illustrate the remarkable features of the logistic<br />
population dynamics model. This model has been studied <strong>for</strong> more than 150<br />
years, with its origins lying in an analysis by the Belgian mathematician<br />
Pierre Verhulst. Here are some of the facts associated with this model. We<br />
will corroborate some of them with <strong>MATLAB</strong>. In particular, we shall use bar<br />
as well as plot <strong>to</strong> display some of the data.<br />
(1) The LogisticConstant Cannot Be Larger Than 4<br />
For the model <strong>to</strong> work, the output at any point must be between 0 <strong>and</strong> 1. But<br />
the parabola ux(1 − x), <strong>for</strong> 0 ≤ x ≤ 1, has its maximum height when x = 1/2,<br />
where its value is u/4. To keep that number between 0 <strong>and</strong> 1, we must<br />
restrict u <strong>to</strong> be at most 4. Here is what happens if u is bigger than 4:
162 Chapter 9: Applications<br />
u = 4.5; Xinit = 0.9; X = itseq(f, Xinit, 10, u)<br />
X =<br />
1.0e+072 *<br />
0.00000000000000<br />
0.00000000000000<br />
0.00000000000000<br />
-0.00000000000000<br />
-0.00000000000000<br />
-0.00000000000000<br />
-0.00000000000000<br />
-0.00000000000000<br />
-0.00000000000000<br />
-0.00000000000000<br />
-3.49103403458070<br />
(2) If 0 ≤ u ≤ 1, the Population Density Tends <strong>to</strong> Zero <strong>for</strong> Any<br />
Initial Configuration<br />
X = itseq(f, 0.99, 100, 0.8); X(101)<br />
ans =<br />
1.939524024691387e-012<br />
X = itseq(f, 0.75, 20, 1);<br />
bar(X)<br />
0.8<br />
0.7<br />
0.6<br />
0.5<br />
0.4<br />
0.3<br />
0.2<br />
0.1<br />
0<br />
0 5 10 15 20 25
Population Dynamics 163<br />
(3) If 1 < u ≤ 3, the Population Will Stabilize at Density 1−1/u <strong>for</strong><br />
Any Initial Density Other Than Zero<br />
The third of the original four examples corroborates the assertion (with<br />
u = 1.5 <strong>and</strong> 1 − 1/u = 1/3). In the following examples, we set u = 2, 2.5, <strong>and</strong><br />
3, so that 1 − 1/u equals 0.5, 0.6, <strong>and</strong> 0.666..., respectively. The convergence<br />
in the last computation is rather slow (as one might expect from a boundary<br />
case — or bifurcation point).<br />
X = itseq(f, 0.25, 100, 2); X(101)<br />
ans =<br />
0.50000000000000<br />
X = itseq(f, 0.75, 100, 2); X(101)<br />
ans =<br />
0.50000000000000<br />
X = itseq(f, 0.5, 20, 2.5);<br />
plot(X)<br />
0.64<br />
0.62<br />
0.6<br />
0.58<br />
0.56<br />
0.54<br />
0.52<br />
0.5<br />
0 5 10 15 20 25<br />
X = itseq(f, 0.75, 100, 3);<br />
bar(X); axis([0 100 0 0.8])
164 Chapter 9: Applications<br />
0.8<br />
0.7<br />
0.6<br />
0.5<br />
0.4<br />
0.3<br />
0.2<br />
0.1<br />
0<br />
0 10 20 30 40 50 60 70 80 90 100<br />
(4) If 3 < u < 3.56994 . . . , Then There Is a PeriodicCycle<br />
The theory is quite subtle. For a fuller explanation, the reader may consult<br />
Encounters with Chaos, by Denny Gulick, McGraw-Hill, 1992, Section 1.5. In<br />
fact there is a sequence<br />
u 0 = 3 < u 1 = 1 + √ 6 < u 2 < u 3
Population Dynamics 165<br />
0.9<br />
0.8<br />
0.7<br />
0.6<br />
0.5<br />
0.4<br />
0.3<br />
0.2<br />
0.1<br />
0<br />
0 10 20 30 40 50 60 70 80 90 100<br />
(5) There Is a Value u < 4 Beyond Which Chaos Ensues<br />
It is possible <strong>to</strong> prove that the sequence u k tends <strong>to</strong> a limit u ∞ . The value of<br />
u ∞ , sometimes called the Feigenbaum parameter, is aproximately 3.56994... .<br />
Let’s see what happens if we use a value of u between the Feigenbaum<br />
parameter <strong>and</strong> 4.<br />
X = itseq(f, 0.75, 100, 3.7); plot(X)<br />
1<br />
0.9<br />
0.8<br />
0.7<br />
0.6<br />
0.5<br />
0.4<br />
0.3<br />
0.2<br />
0 20 40 60 80 100 120<br />
This is an example of what mathematicians call a chaotic phenomenon! It<br />
is not r<strong>and</strong>om — the sequence was generated by a precise, fixed<br />
mathematical procedure — but the results manifest no predictible pattern.<br />
Chaotic phenomena are unpredictable, but with modern methods (including<br />
computer analysis), mathematicians have been able <strong>to</strong> identify certain<br />
patterns of behavior in chaotic phenomena. For example, the last figure
166 Chapter 9: Applications<br />
suggests the possibility of unstable periodic cycles <strong>and</strong> other recurring<br />
phenomena. Indeed a great deal of in<strong>for</strong>mation is known. The<br />
a<strong>for</strong>ementioned book by Gulick is a fine reference, as well as the source of an<br />
excellent bibliography on the subject.<br />
Rerunning the Model with SIMULINK<br />
The logistic growth model that we have been exploring lends itself<br />
particularly well <strong>to</strong> simulation using SIMULINK. Here is a simple<br />
SIMULINK model that corresponds <strong>to</strong> the above calculations:<br />
Scope<br />
1 1<br />
1−x<br />
x<br />
u<br />
Product<br />
3.7 Logistic<br />
Constant<br />
1<br />
z<br />
Unit Delay<br />
x<br />
Discrete Pulse<br />
Genera<strong>to</strong>r<br />
Let’s briefly explain how this works. If you ignore the Discrete Pulse<br />
Genera<strong>to</strong>r block <strong>and</strong> the Sum block in the lower left <strong>for</strong> a moment, this<br />
model implements the equation<br />
x at next time = ux(1 − x) at old time,<br />
which is the equation <strong>for</strong> the logistic model. The Scope block displays a plot<br />
of x as a function of (discrete) time. However, we need somehow <strong>to</strong> build in<br />
the initial condition <strong>for</strong> x. The simplest way <strong>to</strong> do this is as illustrated here:<br />
We add <strong>to</strong> the right-h<strong>and</strong> side a discrete pulse that is the initial value of x at<br />
time t = 0 <strong>and</strong> is 0 thereafter. Since the model is discrete, you can achieve<br />
this by setting the period of the Discrete Pulse Genera<strong>to</strong>r block <strong>to</strong> something<br />
longer than the length of the simulation, <strong>and</strong> setting the width of the pulse
Population Dynamics 167<br />
<strong>to</strong> 1 <strong>and</strong> the amplitude of the pulse <strong>to</strong> the initial value of x. The outputs<br />
from the model in the two interesting cases of u = 3.4 <strong>and</strong> u = 3.7 are shown<br />
here:<br />
In the first case of u = 3.4, the periodic behavior is clearly visible. However,<br />
when u = 3.7, we get chaotic behavior.
168 Chapter 9: Applications<br />
Linear Economic Models<br />
<strong>MATLAB</strong>’s linear algebra capabilities make it a good vehicle <strong>for</strong> studying<br />
linear economic models, sometimes called Leontief models (after their<br />
primary developer, Nobel Prize-winning economist Wassily Leontief) or<br />
input-output models. We will give a few examples. The simplest such model<br />
is the linear exchange model or closed Leontief model of an economy. This<br />
model supposes that an economy is divided in<strong>to</strong>, say, n sec<strong>to</strong>rs, suchas<br />
agriculture, manufacturing, service, consumers, etc. Eachsec<strong>to</strong>r receives<br />
input from the various sec<strong>to</strong>rs (including itself) <strong>and</strong> produces an output,<br />
which is divided among the various sec<strong>to</strong>rs. (For example, agriculture<br />
produces food <strong>for</strong> home consumption <strong>and</strong> <strong>for</strong> export, but also seeds <strong>and</strong> new<br />
lives<strong>to</strong>ck, which are reinvested in the agricultural sec<strong>to</strong>r, as well as<br />
chemicals that may be used by the manufacturing sec<strong>to</strong>r, <strong>and</strong> so on.) The<br />
meaning of a closed model is that <strong>to</strong>tal production is equal <strong>to</strong> <strong>to</strong>tal<br />
consumption. The economy is in equilibrium when each sec<strong>to</strong>r of the<br />
economy (at least) breaks even. For this <strong>to</strong> happen, the prices of the various<br />
outputs have <strong>to</strong> be adjusted by market <strong>for</strong>ces. Let a ij denote the fraction of<br />
the output of the jthsec<strong>to</strong>r consumed by the ith sec<strong>to</strong>r. Then the a ij are the<br />
entries of a square matrix, called the exchange matrix A, eachof whose<br />
columns sums <strong>to</strong> 1. Let p i be the price of the output of the ithsec<strong>to</strong>r of the<br />
economy. Since eachsec<strong>to</strong>r is <strong>to</strong> at least break even, p i cannot be smaller<br />
than the value of the inputs consumed by the ithsec<strong>to</strong>r, or in other words,<br />
p i ≥ ∑ j<br />
a ij p j .<br />
But summing over i <strong>and</strong> using the fact that ∑ i a ij = 1, we see that both sides<br />
must be equal. In matrix language, that means that (I − A)p = 0, where p is<br />
the column vec<strong>to</strong>r of prices. Thus p is an eigenvec<strong>to</strong>r of A <strong>for</strong> the eigenvalue<br />
1, <strong>and</strong> the theory of s<strong>to</strong>chastic matrices implies (assuming that A is<br />
irreducible, meaning that there is no proper subset E of the sec<strong>to</strong>rs of the<br />
economy suchthat outputs from E all stay inside E) that p is uniquely<br />
determined up <strong>to</strong> a scalar fac<strong>to</strong>r. In other words, a closed irreducible linear<br />
economy has an essentially unique equilibrium state. For example, if we<br />
have<br />
A = [.3, .1, .05, .2; .1, .2, .3, .3; .3, .5, .2, .3; .3,<br />
.2, .45, .2]
Linear Economic Models 169<br />
A =<br />
0.3000 0.1000 0.0500 0.2000<br />
0.1000 0.2000 0.3000 0.3000<br />
0.3000 0.5000 0.2000 0.3000<br />
0.3000 0.2000 0.4500 0.2000<br />
then as required,<br />
sum(A)<br />
ans =<br />
1 1 1 1<br />
That is, all the columns sum <strong>to</strong> 1, <strong>and</strong><br />
[V, D] = eig(A); D(1, 1)<br />
p = V(:, 1)<br />
ans =<br />
1.0000<br />
p =<br />
0.2739<br />
0.4768<br />
0.6133<br />
0.5669<br />
shows that 1 is an eigenvalue of A withprice eigenvec<strong>to</strong>r p as shown.<br />
Somewhat more realistic is the (static, linear) open Leontief model of an<br />
economy, which takes labor, consumption, etc., in<strong>to</strong> account. Let’s illustrate<br />
withan example. The following cell inputs an actual input-output<br />
transactions table <strong>for</strong> the economy of the United Kingdom in 1963. (This<br />
table is taken from Input-Output Analysis <strong>and</strong> its Applications by<br />
R. O’Connor <strong>and</strong> E. W. Henry, Hafner Press, New York, 1975.) Tables such<br />
as this one can be obtained from official government statistics. The table T<br />
isa10× 9 matrix. Units are millions of Britishpounds. The rows represent<br />
respectively, agriculture, industry, services, <strong>to</strong>tal inter-industry, imports,<br />
sales by final buyers, indirect taxes, wages <strong>and</strong> profits, <strong>to</strong>tal primary inputs,<br />
<strong>and</strong> <strong>to</strong>tal inputs. The columns represent, respectively, agriculture, industry,<br />
services, <strong>to</strong>tal inter-industry, consumption, capital <strong>for</strong>mation, exports, <strong>to</strong>tal<br />
final dem<strong>and</strong>, <strong>and</strong> output. Thus outputs from each sec<strong>to</strong>r can be read off<br />
along a row, <strong>and</strong> inputs in<strong>to</strong> a sec<strong>to</strong>r can be read off along a column.
170 Chapter 9: Applications<br />
T = [277, 444, 14, 735, 1123, 35, 51, 1209, 1944; ...<br />
587, 11148, 1884, 13619, 8174, 4497, 3934, 16605, 30224; ...<br />
236, 2915, 1572, 4723, 11657, 430, 1452, 13539, 18262; ...<br />
1100, 14507, 3470, 19077, 20954, 4962, 5437, 31353, 50430; ...<br />
133, 2844, 676, 3653, 1770, 250, 273, 2293, 5946; ...<br />
3, 134, 42, 179, -90, -177, 88, -179, 0; ...<br />
-246, 499, 442, 695, 2675, 100, 17, 2792, 3487; ...<br />
954, 12240, 13632, 26826, 0, 0, 0, 0, 26826; ...<br />
844, 15717, 14792, 31353, 4355, 173, 378, 4906, 36259; ...<br />
1944, 30224, 18262, 50430, 25309, 5135, 5815, 36259, 86689];<br />
A few features of this matrix are apparent from the following:<br />
T(4, :) - T(1, :) - T(2, :) - T(3, :)<br />
T(9, :) - T(5, :) - T(6, :) - T(7, :) - T(8, :)<br />
T(10, :) - T(4, :) - T(9, :)<br />
T(10, 1:4) - T(1:4, 9)’<br />
ans =<br />
0 0 0 0 0 0 0 0 0<br />
ans =<br />
0 0 0 0 0 0 0 0 0<br />
ans =<br />
0 0 0 0 0 0 0 0 0<br />
ans =<br />
0 0 0 0<br />
Thus the 4th row, which summarizes inter-industry inputs, is the sum of the<br />
first three rows; the 9th row, which summarizes “primary inputs,” is the sum<br />
of rows 5 through 8; the 10th row, <strong>to</strong>tal inputs, is the sum of rows 4 <strong>and</strong> 9,<br />
<strong>and</strong> the first four entries of the last row agree with the first four entries of<br />
the last column (meaning that all output from the industrial sec<strong>to</strong>rs is<br />
accounted <strong>for</strong>). Also we have<br />
(T(:, 4) - T(:, 1) - T(:, 2) - T(:, 3))’<br />
(T(:, 8) - T(:, 5) - T(:, 6) - T(:, 7))’<br />
(T(:, 9) - T(:, 4) - T(:, 8))’
Linear Economic Models 171<br />
ans =<br />
0 0 0 0 0 0 0 0 0 0<br />
ans =<br />
0 0 0 0 0 0 0 0 0 0<br />
ans =<br />
0 0 0 0 0 0 0 0 0 0<br />
So the 4th column, representing <strong>to</strong>tal inter-industry output, is the sum of<br />
columns 1 through 3; the 8th column, representing <strong>to</strong>tal “final dem<strong>and</strong>,” is<br />
the sum of columns 5 through 7; <strong>and</strong> the 9th column, representing <strong>to</strong>tal<br />
output, is the sum of columns 4 <strong>and</strong> 8. The matrix A of inter-industry<br />
technical coefficients is obtained by dividing the columns of T corresponding<br />
<strong>to</strong> industrial sec<strong>to</strong>rs (in our case there are three of these) by the<br />
corresponding <strong>to</strong>tal inputs. Thus we have<br />
A = [T(:, 1)/T(10, 1), T(:, 2)/T(10, 2), T(:, 3)/T(10, 3)]<br />
A =<br />
0.1425 0.0147 0.0008<br />
0.3020 0.3688 0.1032<br />
0.1214 0.0964 0.0861<br />
0.5658 0.4800 0.1900<br />
0.0684 0.0941 0.0370<br />
0.0015 0.0044 0.0023<br />
-0.1265 0.0165 0.0242<br />
0.4907 0.4050 0.7465<br />
0.4342 0.5200 0.8100<br />
1.0000 1.0000 1.0000<br />
Here the square upper block (the first three rows) is most important, so we<br />
make the replacement<br />
A = A(1:3, :)<br />
A =<br />
0.1425 0.0147 0.0008<br />
0.3020 0.3688 0.1032<br />
0.1214 0.0964 0.0861<br />
If the vec<strong>to</strong>r Y represents <strong>to</strong>tal final dem<strong>and</strong> <strong>for</strong> the various industrial<br />
sec<strong>to</strong>rs, <strong>and</strong> the vec<strong>to</strong>r X represents <strong>to</strong>tal outputs <strong>for</strong> these sec<strong>to</strong>rs, then the
172 Chapter 9: Applications<br />
fact that the last column of T is the sum of columns 4 (<strong>to</strong>tal inter-industry<br />
outputs) <strong>and</strong> 8 (<strong>to</strong>tal final dem<strong>and</strong>) translates in<strong>to</strong> the matrix equation<br />
X = AX + Y, orY = (1 − A)X. Let’s check this:<br />
Y = T(1:3, 8); X = T(1:3, 9); Y - (eye(3) - A)*X<br />
ans =<br />
0<br />
0<br />
0<br />
Now one can do various numerical experiments. For example, what would<br />
be the effect on output of an increase of £10 billion (10,000 in the units of<br />
our problem) in final dem<strong>and</strong> <strong>for</strong> industrial output, withno corresponding<br />
increase in dem<strong>and</strong> <strong>for</strong> services or <strong>for</strong> agricultural products? Since the<br />
economy is assumed <strong>to</strong> be linear, the change X in X is obtained by solving<br />
the linear equation Y = (1 − A)X, <strong>and</strong><br />
deltaX = (eye(3) - A) \ [0; 10000; 0]<br />
deltaX =<br />
1.0e+004 *<br />
0.0280<br />
1.6265<br />
0.1754<br />
Thus agricultural output would increase by £280 million, industrial output<br />
would increase by £16.265 billion, <strong>and</strong> service output would increase by<br />
£1.754 billion. We can illustrate the result of doing this <strong>for</strong> similar increases<br />
in dem<strong>and</strong> <strong>for</strong> the other sec<strong>to</strong>rs with the following pie charts:<br />
deltaX1 = (eye(3) - A) \ [10000; 0; 0];<br />
deltaX2 = (eye(3) - A) \ [0; 0; 10000];<br />
subplot(1, 3, 1), pie(deltaX1, {’Agr.’, ’Ind.’, ’Serv.’}),<br />
subplot(1, 3, 2), pie(deltaX, {’Agr.’, ’Ind.’, ’Serv.’}),<br />
title(’Effect of increases in dem<strong>and</strong> <strong>for</strong> each of the 3<br />
sec<strong>to</strong>rs’, ’FontSize’,18),<br />
subplot(1, 3, 3), pie(deltaX2, {’Agr.’, ’Ind.’, ’Serv.’});
Linear Programming 173<br />
Effect of increases in dem<strong>and</strong> <strong>for</strong> each of the 3 sec<strong>to</strong>rs<br />
Serv.<br />
Agr. Serv.<br />
Agr.<br />
Ind.<br />
Agr.<br />
Ind.<br />
Ind.<br />
Serv.<br />
Linear Programming<br />
<strong>MATLAB</strong> is ideally suited <strong>to</strong> h<strong>and</strong>le linear programming problems. These<br />
are problems in which you have a quantity, depending linearly on several<br />
variables, that you want <strong>to</strong> maximize or minimize subject <strong>to</strong> several<br />
constraints that are expressed as linear inequalities in the same variables. If<br />
the number of variables <strong>and</strong> the number of constraints are small, then there<br />
are numerous mathematical techniques <strong>for</strong> solving a linear programming<br />
problem — indeed these techniques are often taught in high school or<br />
university courses in finite mathematics. But sometimes these numbers are<br />
high, or even if low, the constants in the linear inequalities or the object<br />
expression <strong>for</strong> the quantity <strong>to</strong> be optimized may be numerically<br />
complicated — in which case a software package like <strong>MATLAB</strong> is required <strong>to</strong><br />
effect a solution. We shall illustrate the method of linear programming by<br />
means of a simple example, giving a combination graphical-numerical<br />
solution, <strong>and</strong> then solve both a slightly <strong>and</strong> a substantially more complicated<br />
problem.<br />
Suppose a farmer has 75 acres on which <strong>to</strong> plant two crops: wheat <strong>and</strong><br />
barley. To produce these crops, it costs the farmer (<strong>for</strong> seed, fertilizer, etc.)<br />
$120 per acre <strong>for</strong> the wheat <strong>and</strong> $210 per acre <strong>for</strong> the barley. The farmer has<br />
$15,000 available <strong>for</strong> expenses. But after the harvest, the farmer must s<strong>to</strong>re<br />
the crops while awaiting favorable market conditions. The farmer has
174 Chapter 9: Applications<br />
s<strong>to</strong>rage space <strong>for</strong> 4,000 bushels. Each acre yields an average of 110 bushels<br />
of wheat or 30 bushels of barley. If the net profit per bushel of wheat (after<br />
all expenses have been subtracted) is $1.30 <strong>and</strong> <strong>for</strong> barley is $2.00, how<br />
should the farmer plant the 75 acres <strong>to</strong> maximize profit?<br />
We begin by <strong>for</strong>mulating the problem mathematically. First we express<br />
the objective, that is, the profit, <strong>and</strong> the constraints algebraically, then we<br />
graph them, <strong>and</strong> lastly we arrive at the solution by graphical inspection <strong>and</strong><br />
a minor arithmetic calculation.<br />
Let x denote the number of acres allotted <strong>to</strong> wheat <strong>and</strong> y the number of<br />
acres allotted <strong>to</strong> barley. Then the expression <strong>to</strong> be maximized, that is, the<br />
profit, is clearly<br />
P = (110)(1.30)x + (30)(2.00)y = 143x + 60y.<br />
There are three constraint inequalities, specified by the limits on expenses,<br />
s<strong>to</strong>rage, <strong>and</strong> acreage. They are respectively<br />
120x + 210y ≤ 15,000<br />
110x + 30y ≤ 4,000<br />
x + y ≤ 75.<br />
Strictly speaking there are two more constraint inequalities <strong>for</strong>ced by the<br />
fact that the farmer cannot plant a negative number of acres, namely,<br />
x ≥ 0, y ≥ 0.<br />
Next we graph the regions specified by the constraints. The last two say<br />
that we only need <strong>to</strong> consider the first quadrant in the x-y plane. Here’s a<br />
graph delineating the triangular region in the first quadrant determined by<br />
the first inequality.<br />
X = 0:125;<br />
Y1 = (15000 - 120.*X)./210;<br />
area(X, Y1)
Linear Programming 175<br />
80<br />
70<br />
60<br />
50<br />
40<br />
30<br />
20<br />
10<br />
0<br />
0 20 40 60 80 100 120<br />
Now let’s put in the other two constraint inequalities.<br />
Y2 = max((4000 - 110.*X)./30, 0);<br />
Y3 = max(75 - X, 0);<br />
Y<strong>to</strong>p = min([Y1; Y2; Y3]);<br />
area(X, Y<strong>to</strong>p)<br />
80<br />
70<br />
60<br />
50<br />
40<br />
30<br />
20<br />
10<br />
0<br />
0 20 40 60 80 100 120<br />
It’s a little hard <strong>to</strong> see the polygonal boundary of the region clearly. Let’s<br />
hone in a bit.<br />
area(X, Y<strong>to</strong>p); axis([0 40 40 75])
176 Chapter 9: Applications<br />
75<br />
70<br />
65<br />
60<br />
55<br />
50<br />
45<br />
40<br />
0 5 10 15 20 25 30 35 40<br />
Now let’s superimpose on <strong>to</strong>p of this picture a con<strong>to</strong>ur plot of the objective<br />
function P.<br />
hold on<br />
[U V] = meshgrid(0:40, 40:75);<br />
con<strong>to</strong>ur(U, V, 143.*U + 60.*V); hold off<br />
75<br />
70<br />
65<br />
60<br />
55<br />
50<br />
45<br />
40<br />
0 5 10 15 20 25 30 35 40<br />
It seems apparent that the maximum value of P will occur on the level curve<br />
(that is, level line) that passes through the vertex of the polygon that lies<br />
near (23, 53). In fact we can compute<br />
[x, y] = solve(’x + y = 75’, ’110*x + 30*y = 4000’)<br />
x =<br />
175/8
Linear Programming 177<br />
y =<br />
425/8<br />
double([x, y])<br />
ans =<br />
21.8750 53.1250<br />
The acreage that results in the maximum profit is 21.875 <strong>for</strong> wheat <strong>and</strong><br />
53.125 <strong>for</strong> barley. In that case the profit is<br />
P = 143*x + 60*y<br />
P=<br />
50525/8<br />
<strong>for</strong>mat bank; double(P)<br />
ans =<br />
6315.63<br />
that is, $6,315.63.<br />
This problem illustrates <strong>and</strong> is governed by the Fundamental Theorem of<br />
Linear Programming, stated here in two variables:<br />
A linear expression ax + by, defined over a closed bounded convex set<br />
S whose sides are line segments, takes on its maximum value at a<br />
vertex of S <strong>and</strong> its minimum value at a vertex of S. IfS is unbounded,<br />
there may or may not be an optimum value, but if there is, it occurs at a<br />
vertex. (A convex set is one <strong>for</strong> which any line segment joining two<br />
points of the set lies entirely inside the set.)<br />
In fact the SIMULINK <strong>to</strong>olbox has a built-in function, simlp, that<br />
implements the solution of a linear programming problem. The optimization<br />
<strong>to</strong>olbox has an almost identical function called linprog. You can learn<br />
about either one from the online help. We will use simlp on the above<br />
problem. After that we will use it <strong>to</strong> solve two more complicated problems<br />
involving more variables <strong>and</strong> constraints. Here is the beginning of the<br />
output from help simlp:<br />
SIMLP Helper function <strong>for</strong> GETXO; solves linear programming<br />
problem.
178 Chapter 9: Applications<br />
So<br />
X=SIMLP(f,A,b) solves the linear programming problem:<br />
min f’x subject <strong>to</strong>: Ax
Linear Programming 179<br />
-1 0 0; 0 -1 0; 0 0 -1];<br />
b = [15000; 4000; 75; 0; 0; 0];<br />
simlp(f, A, b)<br />
ans =<br />
0.0000<br />
56.5789<br />
18.4211<br />
So the farmer should ditch the wheat <strong>and</strong> plant 56.5789 acres of barley <strong>and</strong><br />
18.4211 acres of corn.<br />
There is no practical limit on the number of variables <strong>and</strong> constraints that<br />
<strong>MATLAB</strong> can h<strong>and</strong>le — certainly none that the relatively unsophisticated<br />
user will encounter. Indeed, in many true applications of the technique of<br />
linear programming, one needs <strong>to</strong> deal withmany variables <strong>and</strong> constraints.<br />
The solution of such a problem by h<strong>and</strong> is not feasible, <strong>and</strong> software such as<br />
<strong>MATLAB</strong> is crucial <strong>to</strong> success. For example, in the farming problem with<br />
which we have been working, one could have more than two or three crops.<br />
(Think agribusiness instead of family farmer.) And one could have<br />
constraints that arise from other things besides expenses, s<strong>to</strong>rage, <strong>and</strong><br />
acreage limitations, <strong>for</strong> example:<br />
Availability of seed. This might lead <strong>to</strong> constraint inequalities such as<br />
x j ≤ k.<br />
Personal preferences. Thus the farmer’s spouse might have a preference<br />
<strong>for</strong> one variety or group of varieties over another, <strong>and</strong> insist on a<br />
corresponding planting, thus leading <strong>to</strong> constraint inequalities such as<br />
x i ≤ x j or x 1 + x 2 ≥ x 3 .<br />
Government subsidies. It may take a moment’s reflection on the<br />
reader’s part, but this could lead <strong>to</strong> inequalities such as x j ≥ k.<br />
Below is a sequence of comm<strong>and</strong>s that solves exactly such a problem. You<br />
should be able <strong>to</strong> recognize the objective expression <strong>and</strong> the constraints from<br />
the data that are entered. But as an aid, you might answer the following<br />
questions:<br />
How many crops are under consideration?<br />
What are the corresponding expenses? How much money is available<br />
<strong>for</strong> expenses?<br />
What are the yields in each case? What is the s<strong>to</strong>rage capacity?<br />
How many acres are available?
180 Chapter 9: Applications<br />
What crops are constrained by seed limitations? To what extent?<br />
What about preferences?<br />
What are the minimum acreages <strong>for</strong> each crop?<br />
clear f A b<br />
f = [-110*1.3 -30*2.0 -125*1.56 -75*1.8 -95*.95 -100*2.25 -<br />
50*1.35];<br />
A = [120 210 150.75 115 186 140 85; 110 30 125 75 95 100 50;<br />
1 1 1 1 1 1 1; 1 0 0 0 0 0 0; 0 0 1 0 0 0 0; 0 0 0 0 0 1 0;<br />
1 -1 0 0 0 0 0; 0 0 1 0 -2 0 0; 0 0 0 -1 0 -1 1;<br />
-1 0 0 0 0 0 0; 0 -1 0 0 0 0 0; 0 0 -1 0 0 0 0;<br />
0 0 0 -1 0 0 0; 0 0 0 0 -1 0 0; 0 0 0 0 0 -1 0;<br />
0 0 0 0 0 0 -1];<br />
b = [55000;40000;400;100;50;250;0;0;0;-10;-10;-10;<br />
-10;-20;-20;-20];<br />
simlp(f, A, b)<br />
ans =<br />
10.0000<br />
10.0000<br />
40.0000<br />
45.6522<br />
20.0000<br />
250.0000<br />
20.0000<br />
Note that despite the complexity of the problem, <strong>MATLAB</strong> solves it almost<br />
instantaneously. It seems the farmer should bet the farm on crop number 6.<br />
We suggest you alter the expense <strong>and</strong>/or the s<strong>to</strong>rage limit in the problem <strong>and</strong><br />
see what effect that has on the answer.<br />
The 360˚ Pendulum<br />
Normally we think of a pendulum as a weight suspended by a flexible string<br />
or cable, so that it may swing back <strong>and</strong> <strong>for</strong>th. Another type of pendulum<br />
consists of a weight attached by a light (but inflexible) rod <strong>to</strong> an axle, so that
The 360˚ Pendulum 181<br />
it can swing through larger angles, even making a 360 ◦ rotation if given<br />
enoughvelocity.<br />
Though it is not precisely correct in practice, we often assume that the<br />
magnitude of the frictional <strong>for</strong>ces that eventually slow the pendulum <strong>to</strong> a<br />
halt is proportional <strong>to</strong> the velocity of the pendulum. Assume also that the<br />
length of the pendulum is 1 meter, the weight at the end of the pendulum<br />
has mass 1 kg, <strong>and</strong> the coefficient of friction is 0.5. In that case, the<br />
equations of motion <strong>for</strong> the pendulum are<br />
x ′ (t) = y(t), y ′ (t) =−0.5y(t) − 9.81 sin(x(t)),<br />
where t represents time in seconds, x represents the angle of the pendulum<br />
from the vertical in radians (so that x = 0 is the rest position), y represents<br />
the velocity of the pendulum in radians per second, <strong>and</strong> 9.81 is<br />
approximately the acceleration due <strong>to</strong> gravity in meters per second squared.<br />
Here is a phase portrait of the solution with initial position x(0) = 0 <strong>and</strong><br />
initial velocity y(0) = 5. This is a graph of x versus y as a function of t, onthe<br />
time interval 0 ≤ t ≤ 20.<br />
g = inline(’[x(2); -0.5*x(2) - 9.81*sin(x(1))]’, ’t’, ’x’);<br />
[t, xa] = ode45(g, [0 20], [0 5]);<br />
plot(xa(:, 1), xa(:, 2))<br />
5<br />
4<br />
3<br />
2<br />
1<br />
0<br />
−1<br />
−2<br />
−3<br />
−4<br />
−1.5 −1 −0.5 0 0.5 1 1.5 2<br />
Recall that the x coordinate corresponds <strong>to</strong> the angle of the pendulum <strong>and</strong><br />
the y coordinate corresponds <strong>to</strong> its velocity. Starting at (0, 5), as t increases<br />
we follow the curve as it spirals clockwise <strong>to</strong>ward (0, 0). The angle oscillates<br />
back <strong>and</strong> <strong>for</strong>th, but witheachswing it gets smaller until the pendulum is<br />
virtually at rest by the time t = 20. Meanwhile the velocity oscillates as well,<br />
taking its maximum value during each oscillation when the pendulum is in
182 Chapter 9: Applications<br />
the middle of its swing (the angle is near zero) <strong>and</strong> crossing zero when the<br />
pendulum is at the end of its swing.<br />
Next we increase the initial velocity <strong>to</strong> 10.<br />
[t, xa] = ode45(g, [0 20], [0 10]);<br />
plot(xa(:, 1), xa(:, 2))<br />
10<br />
5<br />
0<br />
−5<br />
0 5 10 15<br />
This time the angle increases <strong>to</strong> over 14 radians be<strong>for</strong>e the curve spirals in <strong>to</strong><br />
a point near (12.5, 0). More precisely, it spirals <strong>to</strong>ward (4π, 0), because 4π<br />
radians represents the same position <strong>for</strong> the pendulum as 0 radians does.<br />
The pendulum has swung overhead <strong>and</strong> made two complete revolutions<br />
be<strong>for</strong>e beginning its damped oscillation <strong>to</strong>ward its rest position. The velocity<br />
at first decreases but then rises after the angle passes through π, asthe<br />
pendulum passes the upright position <strong>and</strong> gains momentum. The pendulum<br />
has just enough momentum <strong>to</strong> swing through the upright position once more<br />
at the angle 3π.<br />
Now suppose we want <strong>to</strong> find, <strong>to</strong> within 0.1, the minimum initial velocity<br />
required <strong>to</strong> make the pendulum, starting from its rest position, swing<br />
overhead once. It will be useful <strong>to</strong> be able <strong>to</strong> see the solutions corresponding<br />
<strong>to</strong> several different initial velocities on one graph.<br />
First we consider the integer velocities 5 <strong>to</strong> 10.<br />
hold on<br />
<strong>for</strong> a = 5:10<br />
[t, xa] = ode45(g, [0 20], [0 a]);<br />
plot(xa(:, 1), xa(:, 2))<br />
end<br />
hold off
The 360˚ Pendulum 183<br />
10<br />
8<br />
6<br />
4<br />
2<br />
0<br />
−2<br />
−4<br />
−6<br />
−2 0 2 4 6 8 10 12 14 16<br />
Initial velocities 5, 6, 7 are not large enough<strong>for</strong> the angle <strong>to</strong> increase past π,<br />
but initial velocities 8, 9, 10 are enough<strong>to</strong> make the pendulum swing overhead.<br />
Let’s see what happens between 7 <strong>and</strong> 8.<br />
hold on<br />
<strong>for</strong> a = 7.0:0.2:8.0<br />
[t, xa] = ode45(g, [0 20], [0 a]);<br />
plot(xa(:, 1), xa(:, 2))<br />
end<br />
hold off<br />
10<br />
8<br />
6<br />
4<br />
2<br />
0<br />
−2<br />
−4<br />
−6<br />
−2 0 2 4 6 8 10 12 14 16<br />
We see that the cu<strong>to</strong>ff is somewhere between 7.2 <strong>and</strong> 7.4. Let’s make one<br />
more refinement.<br />
hold on<br />
<strong>for</strong> a = 7.2:0.05:7.4<br />
[t, xa] = ode45(g, [0 20], [0 a]);
184 Chapter 9: Applications<br />
plot(xa(:, 1), xa(:, 2))<br />
end<br />
hold off<br />
10<br />
8<br />
6<br />
4<br />
2<br />
0<br />
−2<br />
−4<br />
−6<br />
−2 0 2 4 6 8 10 12 14 16<br />
We conclude that the minimum velocity needed is somewhere between 7.25<br />
<strong>and</strong> 7.3.<br />
Numerical Solution of the<br />
Heat Equation<br />
In this section we will use <strong>MATLAB</strong> <strong>to</strong> numerically solve the heat equation<br />
(also known as the diffusion equation), a partial differential equation that<br />
describes many physical processes including conductive heat flow or the<br />
diffusion of an impurity in a motionless fluid. You can picture the process of<br />
diffusion as a drop of dye spreading in a glass of water. (To a certain extent<br />
you could also picture cream in a cup of coffee, but in that case the mixing is<br />
generally complicated by the fluid motion caused by pouring the cream in<strong>to</strong><br />
the coffee <strong>and</strong> is further accelerated by stirring the coffee.) The dye consists<br />
of a large number of individual particles, eachof whichrepeatedly bounces<br />
off of the surrounding water molecules, following an essentially r<strong>and</strong>om<br />
path. There are so many dye particles that their individual r<strong>and</strong>om motions<br />
<strong>for</strong>m an essentially deterministic overall pattern as the dye spreads evenly<br />
in all directions (we ignore here the possible effect of gravity). In a similar<br />
way, you can imagine heat energy spreading through r<strong>and</strong>om interactions of<br />
nearby particles.<br />
In a three-dimensional medium, the heat equation is<br />
(<br />
∂u ∂ 2 )<br />
∂t = k u<br />
∂x + ∂2 u<br />
2 ∂y + ∂2 u<br />
.<br />
2 ∂z 2
Numerical Solution of the Heat Equation 185<br />
Here u is a function of t, x, y, <strong>and</strong> z that represents the temperature, or<br />
concentration of impurity in the case of diffusion, at time t at position (x, y, z)<br />
in the medium. The constant k depends on the materials involved; it is<br />
called the thermal conductivity in the case of heat flow <strong>and</strong> the diffusion<br />
coefficient in the case of diffusion. To simplify matters, let us assume that the<br />
medium is instead one-dimensional. This could represent diffusion in a thin<br />
water-filled tube or heat flow in a thin insulated rod or wire; let us think<br />
primarily of the case of heat flow. Then the partial differential equation<br />
becomes<br />
∂u<br />
∂t = u<br />
k∂2 ∂x , 2<br />
where u(x, t) is the temperature at time t a distance x along the wire.<br />
A Finite Difference Solution<br />
To solve this partial differential equation we need both initial conditions of<br />
the <strong>for</strong>m u(x, 0) = f (x), where f (x) gives the temperature distribution in the<br />
wire at time 0, <strong>and</strong> boundary conditions at the endpoints of the wire; call<br />
them x = a <strong>and</strong> x = b. We choose so-called Dirichlet boundary conditions<br />
u(a, t) = T a <strong>and</strong> u(b, t) = T b , which correspond <strong>to</strong> the temperature being held<br />
steady at values T a <strong>and</strong> T b at the two endpoints. Though an exact solution is<br />
available in this scenario, let us instead illustrate the numerical method of<br />
finite differences.<br />
To begin with, on the computer we can only keep track of the temperature<br />
u at a discrete set of times <strong>and</strong> a discrete set of positions x. Let the times be<br />
0,t, 2t,...,Nt, <strong>and</strong> let the positions be a, a + x,...,a + Jx = b, <strong>and</strong><br />
let u n j<br />
= u(a + jt, nt). Rewriting the partial differential equation in terms<br />
of finite-difference approximations <strong>to</strong> the derivatives, we get<br />
u n+1<br />
j<br />
− u n j<br />
t<br />
= k un j+1 − 2un j + un j−1<br />
.<br />
x 2<br />
(These are the simplest approximations we can use <strong>for</strong> the derivatives, <strong>and</strong><br />
this method can be refined by using more accurate approximations,<br />
especially <strong>for</strong> the t derivative.) Thus if <strong>for</strong> a particular n, we know the values<br />
of uj n <strong>for</strong> all j, we can solve the equation above <strong>to</strong> find u n+1<br />
j<br />
<strong>for</strong> each j:<br />
u n+1<br />
j<br />
= u n j + kt (<br />
u<br />
n<br />
x 2 j+1 − 2un j + ) ( un j−1 = s u<br />
n<br />
j+1 + j−1) un + (1 − 2s)u<br />
n<br />
j ,<br />
where s = kt/(x) 2 . In other words, this equation tells us how <strong>to</strong> find the<br />
temperature distribution at time step n + 1 given the temperature
186 Chapter 9: Applications<br />
distribution at time step n. (At the endpoints j = 0 <strong>and</strong> j = J, this equation<br />
refers <strong>to</strong> temperatures outside the prescribed range <strong>for</strong> x, but at these points<br />
we will ignore the equation above <strong>and</strong> apply the boundary conditions<br />
instead.) We can interpret this equation as saying that the temperature at a<br />
given location at the next time step is a weighted average of its temperature<br />
<strong>and</strong> the temperatures of its neighbors at the current time step. In other<br />
words, in time t, a given section of the wire of length x transfers <strong>to</strong> each<br />
of its neighbors a portion s of its heat energy <strong>and</strong> keeps the remaining<br />
portion 1 − 2s of its heat energy. Thus our numerical implementation of the<br />
heat equation is a discretized version of the microscopic description of<br />
diffusion we gave initially, that heat energy spreads due <strong>to</strong> r<strong>and</strong>om<br />
interactions between nearby particles.<br />
The following M-file, which we have named heat.m, iterates the<br />
procedure described above:<br />
function u = heat(k, x, t, init, bdry)<br />
% solve the 1D heat equation on the rectangle described by<br />
% vec<strong>to</strong>rs x <strong>and</strong> t with u(x, t(1)) = init <strong>and</strong> Dirichlet<br />
% boundary conditions<br />
% u(x(1), t) = bdry(1), u(x(end), t) = bdry(2).<br />
J = length(x);<br />
N = length(t);<br />
dx = mean(diff(x));<br />
dt = mean(diff(t));<br />
s = k*dt/dxˆ2;<br />
u = zeros(N,J);<br />
u(1, :) = init;<br />
<strong>for</strong> n = 1:N-1<br />
u(n+1, 2:J-1) = s*(u(n, 3:J) + u(n, 1:J-2)) +...<br />
(1 - 2*s)*u(n, 2:J-1);<br />
u(n+1, 1) = bdry(1);<br />
u(n+1, J) = bdry(2);<br />
end<br />
The function heat takes as inputs the value of k, vec<strong>to</strong>rs of t <strong>and</strong> x values, a<br />
vec<strong>to</strong>r init of initial values (which is assumed <strong>to</strong> have the same length as<br />
x), <strong>and</strong> a vec<strong>to</strong>r bdry containing a pair of boundary values. Its output is a<br />
matrix of u values. Notice that since indices of arrays in <strong>MATLAB</strong> must start<br />
at 1, not 0, we have deviated slightly from our earlier notation by letting n=1
Numerical Solution of the Heat Equation 187<br />
represent the initial time <strong>and</strong> j=1 represent the left endpoint. Notice also<br />
that in the first line following the <strong>for</strong> statement, we compute an entire row<br />
of u, except <strong>for</strong> the first <strong>and</strong> last values, in one line; each term is a vec<strong>to</strong>r of<br />
length J-2, withthe index j increased by 1 in the term u(n,3:J) <strong>and</strong><br />
decreased by 1 in the term u(n,1:J-2).<br />
Let’s use the M-file above <strong>to</strong> solve the one-dimensional heat equation with<br />
k = 2 on the interval −5 ≤ x ≤ 5 from time 0 <strong>to</strong> time 4, using boundary<br />
temperatures 15 <strong>and</strong> 25, <strong>and</strong> initial temperature distribution of 15 <strong>for</strong> x < 0<br />
<strong>and</strong> 25 <strong>for</strong> x > 0. You can imagine that two separate wires of length 5 with<br />
different temperatures are joined at time 0 at position x = 0, <strong>and</strong> eachof<br />
their far ends remains in an environment that holds it at its initial<br />
temperature. We must choose values <strong>for</strong> t <strong>and</strong> x; let’s try t = 0.1 <strong>and</strong><br />
x = 0.5, so that there are 41 values of t ranging from 0 <strong>to</strong> 4 <strong>and</strong> 21 values<br />
of x ranging from −5 <strong>to</strong>5.<br />
tvals = linspace(0, 4, 41);<br />
xvals = linspace(-5, 5, 21);<br />
init = 20 + 5*sign(xvals);<br />
uvals = heat(2, xvals, tvals, init, [15 25]);<br />
surf(xvals, tvals, uvals)<br />
xlabel x; ylabel t; zlabel u<br />
1<br />
x 10 12<br />
0.5<br />
u<br />
0<br />
−0.5<br />
−1<br />
4<br />
3<br />
5<br />
2<br />
1<br />
0<br />
t<br />
0<br />
−5<br />
x
188 Chapter 9: Applications<br />
Here we used surf <strong>to</strong> show the entire solution u(x, t). The output is clearly<br />
unrealistic; notice the scale on the u axis! The numerical solution of partial<br />
differential equations is fraught with dangers, <strong>and</strong> instability like that seen<br />
above is a common problem withfinite difference schemes. For many partial<br />
differential equations a finite difference scheme will not work at all, but <strong>for</strong><br />
the heat equation <strong>and</strong> similar equations it will work well with proper choice<br />
of t <strong>and</strong> x. One might be inclined <strong>to</strong> think that since our choice of x was<br />
larger, it should be reduced, but in fact this would only make matters worse.<br />
Ultimately the only parameter in the iteration we’re using is the constant s,<br />
<strong>and</strong> one drawback of doing all the computations in an M-file as we did above<br />
is that we do not au<strong>to</strong>matically see the intermediate quantities it computes.<br />
In this case we can easily calculate that s = 2(0.1)/(0.5) 2 = 0.8. Notice that<br />
this implies that the coefficient 1 − 2s of u n j<br />
in the iteration above is negative.<br />
Thus the “weighted average” we described be<strong>for</strong>e in our interpretation of the<br />
iterative step is not a true average; eachsection of wire is transferring more<br />
energy than it has at each time step!<br />
The solution <strong>to</strong> the problem above is thus <strong>to</strong> reduce the time step t; <strong>for</strong><br />
instance, if we cut it in half, then s = 0.4, <strong>and</strong> all coefficients in the iteration<br />
are positive.<br />
tvals = linspace(0, 4, 81);<br />
uvals = heat(2, xvals, tvals, init, [15 25]);<br />
surf(xvals, tvals, uvals)<br />
xlabel x; ylabel t; zlabel u<br />
25<br />
u<br />
20<br />
15<br />
4<br />
3<br />
5<br />
2<br />
1<br />
0<br />
t<br />
0<br />
−5<br />
x
Numerical Solution of the Heat Equation 189<br />
This looks much better! As time increases, the temperature distribution<br />
seems <strong>to</strong> approacha linear function of x. Indeed u(x, t) = 20 + x is<br />
the limiting “steady state” <strong>for</strong> this problem; it satisfies the boundary<br />
conditions <strong>and</strong> it yields 0 on bothsides of the partial differential<br />
equation.<br />
Generally speaking, it is best <strong>to</strong> underst<strong>and</strong> some of the theory of partial<br />
differential equations be<strong>for</strong>e attempting a numerical solution like we have<br />
done here. However, <strong>for</strong> this particular case at least, the simple rule of<br />
thumb of keeping the coefficients of the iteration positive yields realistic<br />
results. A theoretical examination of the stability of this finite difference<br />
scheme <strong>for</strong> the one-dimensional heat equation shows that indeed any value<br />
of s between 0 <strong>and</strong> 0.5 will work, <strong>and</strong> it suggests that the best value of t <strong>to</strong><br />
use <strong>for</strong> a given x is the one that makes s = 0.25. (See Partial Differential<br />
Equations: An Introduction, by Walter A. Strauss, John Wiley <strong>and</strong> Sons,<br />
1992.) Notice that while we can get more accurate results in this case by<br />
reducing x, if we reduce it by a fac<strong>to</strong>r of 10 we must reduce t by a fac<strong>to</strong>r of<br />
100 <strong>to</strong> compensate, making the computation take 1000 times as long <strong>and</strong> use<br />
1000 times the memory!<br />
The Case of Variable Conductivity<br />
Earlier we mentioned that the problem we solved numerically could also be<br />
solved analytically. The value of the numerical method is that it can be<br />
applied <strong>to</strong> similar partial differential equations <strong>for</strong> which an exact solution<br />
is not possible or at least not known. For example, consider the<br />
one-dimensional heat equation with a variable coefficient, representing an<br />
inhomogeneous material with varying thermal conductivity k(x),<br />
∂u<br />
∂t = ∂ (<br />
k(x) ∂u )<br />
= k(x) ∂2 u<br />
∂x ∂x ∂x + 2 k′ (x) ∂u<br />
∂x .<br />
For the first derivatives on the right-h<strong>and</strong> side, we use a symmetric finite<br />
difference approximation, so that our discrete approximation <strong>to</strong> the partial<br />
differential equations becomes<br />
u n+1<br />
j<br />
− u n j<br />
t<br />
= k j<br />
u n j+1 − 2un j + un j−1<br />
x 2<br />
+ k j+1 − k j−1<br />
2x<br />
u n j+1 − un j−1<br />
,<br />
2x<br />
where k j = k(a + jx). Then the time iteration <strong>for</strong> this method is<br />
u n+1<br />
j<br />
= s j<br />
(<br />
u<br />
n<br />
j+1 + un j−1)<br />
+ (1 − 2sj ) u n j + 0.25 (s j+1 − s j−1 ) ( u n j+1 − un j−1)<br />
,
190 Chapter 9: Applications<br />
where s j = k j t/(x) 2 . In the following M-file, which we called heatvc.m,<br />
we modify our previous M-file <strong>to</strong> incorporate this iteration.<br />
function u = heatvc(k, x, t, init, bdry)<br />
% Solve the 1D heat equation with variable coefficient k on<br />
% the rectangle described by vec<strong>to</strong>rs x <strong>and</strong> t with<br />
% u(x, t(1)) = init <strong>and</strong> Dirichlet boundary conditions<br />
% u(x(1), t) = bdry(1), u(x(end), t) = bdry(2).<br />
J = length(x);<br />
N = length(t);<br />
dx = mean(diff(x));<br />
dt = mean(diff(t));<br />
s = k*dt/dxˆ2;<br />
u = zeros(N,J);<br />
u(1,:) = init;<br />
<strong>for</strong> n = 1:N-1<br />
u(n+1, 2:J-1) = s(2:J-1).*(u(n, 3:J) + u(n, 1:J-2)) + ...<br />
(1 - 2*s(2:J-1)).*u(n,2:J-1) + ...<br />
0.25*(s(3:J) - s(1:J-2)).*(u(n, 3:J) - u(n, 1:J-2));<br />
u(n+1, 1) = bdry(1);<br />
u(n+1, J) = bdry(2);<br />
end<br />
Notice that k is now assumed <strong>to</strong> be a vec<strong>to</strong>r withthe same lengthas x <strong>and</strong><br />
that as a result so is s. This in turn requires that we use vec<strong>to</strong>rized<br />
multiplication in the main iteration, which we have now split in<strong>to</strong> three<br />
lines.<br />
Let’s use this M-file <strong>to</strong> solve the one-dimensional variable-coefficient heat<br />
equation withthe same boundary <strong>and</strong> initial conditions as be<strong>for</strong>e, using<br />
k(x) = 1 + (x/5) 2 . Since the maximum value of k is 2, we can use the same<br />
values of t <strong>and</strong> x as be<strong>for</strong>e.<br />
kvals = 1 + (xvals/5).ˆ2;<br />
uvals = heatvc(kvals, xvals, tvals, init, [15 25]);<br />
surf(xvals, tvals, uvals)<br />
xlabel x; ylabel t; zlabel u
Numerical Solution of the Heat Equation 191<br />
25<br />
u<br />
20<br />
15<br />
4<br />
3<br />
5<br />
2<br />
1<br />
0<br />
t<br />
0<br />
−5<br />
x<br />
In this case the limiting temperature distribution is not linear; it has a<br />
steeper temperature gradient in the middle, where the thermal<br />
conductivity is lower. Again one could find the exact <strong>for</strong>m of this limiting<br />
distribution, u(x, t) = 20(1 + (1/π)arctan(x/5)), by setting the t derivative<br />
<strong>to</strong> zero in the original equation <strong>and</strong> solving the resulting ordinary<br />
differential equation.<br />
You can use the method of finite differences <strong>to</strong> solve the heat equation<br />
in two or three space dimensions as well. For this <strong>and</strong> other partial<br />
differential equations withtime <strong>and</strong> two space dimensions, you can also<br />
use the PDE Toolbox, which implements the more sophisticated finite<br />
element method.<br />
A SIMULINK Solution<br />
We can also solve the heat equation using SIMULINK. To do this we<br />
continue <strong>to</strong> approximate the x derivatives withfinite differences, but we<br />
think of the equation as a vec<strong>to</strong>r-valued ordinary differential equation, with<br />
t as the independent variable. SIMULINK solves the model using <strong>MATLAB</strong>’s<br />
ODE solver, ode45. To illustrate how <strong>to</strong> do this, let’s take the same example<br />
we started with, the case where k = 2 on the interval −5 ≤ x ≤ 5 from time 0<br />
<strong>to</strong> time 4, using boundary temperatures 15 <strong>and</strong> 25, <strong>and</strong> initial temperature<br />
distribution of 15 <strong>for</strong> x < 0 <strong>and</strong> 25 <strong>for</strong> x > 0. We replace u(x, t) <strong>for</strong> fixed t by<br />
the vec<strong>to</strong>r u of values of u(x, t), with, say, x = -5:5. Here there are 11
192 Chapter 9: Applications<br />
values of x at which we are sampling u, but since u(x, t) is pre-determined at<br />
the endpoints, we can take u <strong>to</strong> be a 9-dimensional vec<strong>to</strong>r, <strong>and</strong> we just tack<br />
on the values at the endpoints when we’re done. Since we’re replacing<br />
∂ 2 u/∂x 2 by its finite difference approximation <strong>and</strong> we’ve taken x = 1 <strong>for</strong><br />
simplicity, our equation becomes the vec<strong>to</strong>r-valued ODE<br />
∂u<br />
∂t<br />
= k(Au + c).<br />
Here the right-h<strong>and</strong> side represents our approximation <strong>to</strong> k(∂ 2 u/∂x 2 ). The<br />
matrix A is<br />
⎛<br />
⎞<br />
−2 1 ··· 0<br />
A =<br />
1 −2 . . . .<br />
⎜<br />
⎝<br />
.<br />
. .. . ..<br />
⎟<br />
1 ⎠ ,<br />
0 ··· 1 −2<br />
since we are replacing ∂ 2 u/∂x 2 at (n, t) with u(n − 1, t) − 2u(n, t) + u(n + 1, t).<br />
We represent this matrix in <strong>MATLAB</strong>’s notation by<br />
-2*eye(9) + [zeros(8,1),eye(8);zeros(1,9)] +...<br />
[zeros(8,1),eye(8);zeros(1,9)]’<br />
The vec<strong>to</strong>r c comes from the boundary conditions, <strong>and</strong> has 15 in its first<br />
entry, 25 in its last entry, <strong>and</strong> 0s in between. We represent it in <strong>MATLAB</strong>’s<br />
notation as [15;zeros(7,1);25] The <strong>for</strong>mula <strong>for</strong> c comes from the fact<br />
that u(1) represents u(−4, t), <strong>and</strong> ∂ 2 u/∂x 2 at this point is approximated by<br />
u(−5, t) − 2u(−4, t) + u(−3, t) = 15 − 2 u(1) + u(2),<br />
<strong>and</strong> similarly at the other endpoint. Here’s a SIMULINK model representing<br />
this equation:<br />
1<br />
s<br />
Integra<strong>to</strong>r<br />
K*u<br />
Gain<br />
2<br />
k<br />
Scope<br />
–C–<br />
boundary<br />
conditions<br />
Note that one needs <strong>to</strong> specify the initial conditions <strong>for</strong> u as Block<br />
Parameters <strong>for</strong> the Integra<strong>to</strong>r block, <strong>and</strong> that in the Block Parameters dialog
Numerical Solution of the Heat Equation 193<br />
box <strong>for</strong> the Gain block, one needs <strong>to</strong> set the multiplication type <strong>to</strong> “Matrix”.<br />
Since u(1) through u(4) represent u(x, t) atx =−4 through −1, <strong>and</strong> u(6)<br />
through u(9) represent u(x, t) atx = 1 through 4, we take the initial value<br />
of u <strong>to</strong> be [15*ones(4,1);20;25*ones(4,1)]. (The value 20 is a<br />
compromise at x = 0, since this is right in the middle of the regions where u<br />
is 15 <strong>and</strong> 25.) The output from the model is displayed in the Scope block in<br />
the <strong>for</strong>m of graphs of the various entries of u as functions of t, but it’s more<br />
useful <strong>to</strong> save the output <strong>to</strong> the <strong>MATLAB</strong> Workspace <strong>and</strong> then plot it with<br />
surf. To do this, go <strong>to</strong> the menu item Simulation Parameters... in the<br />
Simulation menu of the model. Under the Solver tab, set the s<strong>to</strong>p time <strong>to</strong><br />
4.0 (since we are only going out <strong>to</strong> t = 4), <strong>and</strong> under the Workspace I/O tab,<br />
check the “States” box under “Save <strong>to</strong> workspace”, like this:<br />
After you run the model, you will find in your Workspace a 53 × 1 vec<strong>to</strong>r<br />
<strong>to</strong>ut, plusa53× 9 matrix uout. Eachrow of these arrays corresponds <strong>to</strong> a<br />
single time step, <strong>and</strong> eachcolumn of uout corresponds <strong>to</strong> one value of x. But<br />
remember that we have <strong>to</strong> add in the values of u at the endpoints as<br />
additional columns in u. So we plot the data as follows:<br />
u = [15*ones(length(<strong>to</strong>ut),1), uout, 25*ones(length(<strong>to</strong>ut),1)];<br />
x = -5:5;<br />
surf(x, <strong>to</strong>ut, u)<br />
xlabel(’x’), ylabel(’t’), zlabel(’u’)<br />
title(’solution <strong>to</strong> heat equation in a rod’)
194 Chapter 9: Applications<br />
solution <strong>to</strong> heat equation in a rod<br />
25<br />
u<br />
20<br />
15<br />
20<br />
15<br />
5<br />
10<br />
5<br />
0<br />
t<br />
0<br />
−5<br />
x<br />
Note how similar this is <strong>to</strong> the picture obtained be<strong>for</strong>e. We leave it <strong>to</strong> the<br />
reader <strong>to</strong> modify the model <strong>for</strong> the case of variable heat conductivity.<br />
Solution with pdepe<br />
A new feature of <strong>MATLAB</strong> 6.0 is a built-in solver <strong>for</strong> partial differential<br />
equations in one space dimension (as well as time t). To find out more about<br />
it, read the online help on pdepe. The instructions <strong>for</strong> use of pdepe are quite<br />
explicit but somewhat complicated. The method it uses is somewhat similar<br />
<strong>to</strong> that used in the SIMULINK solution above; that is, it uses an ODE solver<br />
in t <strong>and</strong> finite differences in x. The following M-file solves the second<br />
problem above, the one with variable conductivity. Note the use of function<br />
h<strong>and</strong>les <strong>and</strong> subfunctions.<br />
function heateqex2<br />
% Solves a sample Dirichlet problem <strong>for</strong> the heat equation in a<br />
% rod, this time with variable conductivity, 21 mesh points<br />
m = 0; %This simply means geometry is linear.<br />
x = linspace(-5,5,21);<br />
t = linspace(0,4,81);<br />
sol = pdepe(m,@pdex,@pdexic,@pdexbc,x,t);<br />
% Extract the first solution component as u.<br />
u = sol(:,:,1);<br />
% A surface plot is often a good way <strong>to</strong> study a solution.
u<br />
Numerical Solution of the Heat Equation 195<br />
surf(x,t,u); title([’Numerical solution’,...<br />
’computed with 21 mesh points in x.’])<br />
xlabel(’x’), ylabel(’t’), zlabel(’u’)<br />
% A solution profile can also be illuminating.<br />
figure<br />
plot(x,u(end,:))<br />
title(’Solution at t = 4’)<br />
xlabel(’x’), ylabel(’u(x,4)’)<br />
%----------------------------------------------------------<br />
function [c,f,s] = pdex(x,t,u,DuDx)<br />
c = 1;<br />
f = (1 + (x/5).ˆ2)*DuDx;<br />
% flux is variable conductivity times u x<br />
s = 0;<br />
% ---------------------------------------------------------<br />
function u0 = pdexic(x)<br />
% initial condition at t = 0<br />
u0 = 20+5*sign(x);<br />
% ---------------------------------------------------------<br />
function [pl,ql,pr,qr] = pdexbc(xl,ul,xr,ur,t)<br />
% q’s are zero since we have Dirichlet conditions<br />
% pl = 0 at the left, pr = 0 at the right endpoint<br />
pl = ul-15;<br />
ql = 0;<br />
pr = ur-25;<br />
qr = 0;<br />
Running it gives<br />
heateqex2<br />
Numerical solution computed with 21 mesh points in x.<br />
25<br />
20<br />
15<br />
4<br />
3<br />
5<br />
2<br />
1<br />
0<br />
t<br />
0<br />
–5<br />
x
196 Chapter 9: Applications<br />
25<br />
Solution at t = 4<br />
24<br />
23<br />
22<br />
21<br />
u(x,4)<br />
20<br />
19<br />
18<br />
17<br />
16<br />
15<br />
–5 –4 –3 –2 –1 0 1 2 3 4 5<br />
x<br />
Again the results are very similar <strong>to</strong> those obtained be<strong>for</strong>e.<br />
A Model of TrafficFlow<br />
Everyone has had the experience of sitting in a traffic jam, or of seeing cars<br />
bunchup on a road <strong>for</strong> no apparent good reason. <strong>MATLAB</strong> <strong>and</strong> SIMULINK<br />
are good <strong>to</strong>ols <strong>for</strong> studying models of such behavior. Our analysis here will be<br />
based on “follow-the-leader” theories of traffic flow, about which you can read<br />
more in Kinetic Theory of Vehicular Traffic, by Ilya Prigogine <strong>and</strong> Robert<br />
Herman, Elsevier, New York, 1971 or in The Theory of Road Traffic Flow, by<br />
Winifred Ash<strong>to</strong>n, Methuen, London, 1966. We will analyze here an extremely<br />
simple model that already exhibits quite complicated behavior. We consider a<br />
one-lane, one-way, circular road witha number of cars on it (a very primitive<br />
model of, say, the Inner Loop of the Capital Beltway around Washing<strong>to</strong>n, DC,<br />
since in very dense traffic, it is hard <strong>to</strong> change lanes <strong>and</strong> each lane behaves<br />
like a one-lane road). Each driver slows down or speeds up on the basis of his<br />
or her own speed, the speed of the car directly ahead, <strong>and</strong> the distance <strong>to</strong> the<br />
car ahead. But human drivers have a finite reaction time. In other words, it<br />
takes them a certain amount of time (usually about a second) <strong>to</strong> observe<br />
what is going on around them <strong>and</strong> <strong>to</strong> press the gas pedal or the brake, as<br />
appropriate. The st<strong>and</strong>ard “follow-the-leader” theory supposes that<br />
ü n (t + T) = λ(˙u n−1 (t) − ˙u n (t)), ( ∗ )<br />
where t is time; T is the reaction time; u n is the position of the nthcar; <strong>and</strong>
A Model of TrafficFlow 197<br />
the “sensitivity coefficient” λ may depend on u n−1 (t) − u n (t), the spacing<br />
between cars, <strong>and</strong>/or ˙u n (t), the speed of the nth car. The idea behind this<br />
equation is this. Drivers will tend <strong>to</strong> decelerate if they are going faster than<br />
the car in front of them, or if they are close <strong>to</strong> the car in front of them, <strong>and</strong><br />
will tend <strong>to</strong> accelerate if they are going slower than the car in front of them.<br />
In addition, drivers (especially in light traffic) may tend <strong>to</strong> speed up or slow<br />
down depending on whether they are going slower or faster (respectively)<br />
than a “reasonable” speed <strong>for</strong> the road (often, but not always, equal <strong>to</strong> the<br />
posted speed limit). Since our road is circular, in this equation u 0 is<br />
interpreted as u N , where N is the <strong>to</strong>tal number of cars.<br />
The simplest version of the model is the one where the “sensitivity<br />
coefficient” λ is a (positive) constant. Then we have a homogeneous linear<br />
differential-difference equation withconstant coefficients <strong>for</strong> the velocities<br />
˙u n (t). Obviously there is a “steady state” solution when all the velocities are<br />
equal <strong>and</strong> constant (i.e., traffic is flowing at a uni<strong>for</strong>m speed), but what we<br />
are interested in is the stability of the flow, or the question of what effect is<br />
produced by small differences in the velocities of the cars. The solution of (*)<br />
will be a superposition of exponential solutions of the <strong>for</strong>m ˙u n (t) = exp(αt)v n ,<br />
where the v n s <strong>and</strong> α are (complex) constants, <strong>and</strong> the system will be<br />
unstable if the velocities are unbounded; that is, there are any solutions<br />
where the real part of α is positive. Using vec<strong>to</strong>r notation, we have<br />
˙u(t) = exp(α t)v, ü(t + T) = α exp(α T) exp(α t)v.<br />
Substituting back in (*), we get the equation<br />
α exp(α T) exp(α t)v = λ(S− I) exp(α t)v,<br />
where<br />
⎛<br />
⎞<br />
0 · · · 0 1<br />
1 0 · · · 0<br />
S =<br />
0 1 · · · ·<br />
⎜ · · · · · ·<br />
⎟<br />
⎝ · · · 1 0 · ⎠<br />
· · · 0 1 0<br />
is the “shift” matrix that, when it multiplies a vec<strong>to</strong>r on the left, cyclically<br />
permutes the entries of the vec<strong>to</strong>r. We can cancel the exp(α t) on eachside <strong>to</strong><br />
get<br />
α exp(α T)v = λ(S− I)v, or {S− [1 + (α/λ) exp(α T )]I }v = 0, ( ∗∗ )
198 Chapter 9: Applications<br />
which says that v is an eigenvec<strong>to</strong>r <strong>for</strong> S witheigenvalue 1 + (α/λ)e αT . Since<br />
the eigenvalues of S are the Nthroots of unity, whichare evenly spaced<br />
around the unit circle in the complex plane, <strong>and</strong> closely spaced <strong>to</strong>gether <strong>for</strong><br />
large N, there is potential instability whenever 1 + (α/λ)e αT has absolute<br />
value 1 <strong>for</strong> some α with positive real part: that is, whenever (αT/λT)e αT can<br />
be of the <strong>for</strong>m e iθ − 1 <strong>for</strong> some αT with positive real part. Whether instability<br />
occurs or not depends on the value of the product λT. We can see this by<br />
plotting values of z exp(z) <strong>for</strong> z = αT = iy a complex number on the critical<br />
line Re z = 0, <strong>and</strong> comparing withplots of λT(e iθ − 1) <strong>for</strong> various values of<br />
the parameter λT.<br />
syms y; exp<strong>and</strong>(i*y*(cos(y) + i*sin(y)))<br />
ans =<br />
i*y*cos(y)-y*sin(y)<br />
ezplot(-y*sin(y), y*cos(y), [-2*pi, 2*pi]); hold on<br />
theta = 0:0.05*pi:2*pi;<br />
plot((1/2)*(cos(theta) - 1), (1/2)*sin(theta), ’-’);<br />
plot(cos(theta) - 1, sin(theta), ’:’)<br />
plot(2*(cos(theta) - 1), 2*sin(theta), ’--’);<br />
title(’iyeˆ{iy} <strong>and</strong> circles \lambda T(eˆ{i\theta}-1)’);<br />
hold off<br />
6<br />
iye iy <strong>and</strong> circles λ T(e iθ –1)<br />
4<br />
2<br />
y<br />
0<br />
–2<br />
–4<br />
–6<br />
–6 –4 –2 0 2 4 6 8<br />
x
A Model of TrafficFlow 199<br />
Here the small solid circle corresponds <strong>to</strong> λT = 1/2, <strong>and</strong> we are just at the<br />
limit of stability, since this circle does not cross the spiral produced by<br />
z exp(z) <strong>for</strong> z a complex number on the critical line Re z = 0, though it “hugs”<br />
the spiral closely. The dotted <strong>and</strong> dashed circles, corresponding <strong>to</strong> λT = 1or<br />
2, do cross the spiral, so they correspond <strong>to</strong> unstable traffic flow.<br />
We can check these theoretical predictions with a simulation using<br />
SIMULINK. We’ll give a picture of the SIMULINK model <strong>and</strong> then<br />
explain it.<br />
–C–<br />
5<br />
initial velocities<br />
5<br />
5<br />
car speeds<br />
x o<br />
1<br />
s<br />
Integrate<br />
u" <strong>to</strong> get u'<br />
–C–<br />
5<br />
5<br />
5<br />
5<br />
Reaction–time<br />
Delay<br />
5<br />
5<br />
In1 Out1<br />
Subsystem:<br />
computes velocity<br />
differences<br />
1 5 5<br />
x o s<br />
5<br />
Integrate<br />
5<br />
u' <strong>to</strong> get u<br />
5<br />
Ramp<br />
5<br />
5<br />
.8<br />
5<br />
sensitivity<br />
parameter<br />
relative<br />
car positions<br />
carpositions<br />
To Workspace<br />
initial car positions<br />
Here the subsystem, which corresponds <strong>to</strong> multiplication by S− I, looks like<br />
this:<br />
5<br />
5<br />
1<br />
Out1<br />
1<br />
In1<br />
5<br />
5<br />
4<br />
em<br />
4<br />
5<br />
5<br />
Here are some words of explanation. First, we are showing the model using<br />
the options Wide nonscalar lines <strong>and</strong> Signal dimensions in the Format
200 Chapter 9: Applications<br />
menu of the SIMULINK model, <strong>to</strong> distinguish quantities that are vec<strong>to</strong>rs<br />
from those that are scalars. The dimension 5 on most of the lines is<br />
the value of N, the number of cars. Most of the model is like the example in<br />
Chapter 8, except that our unknown function (called u), representing the car<br />
positions, is vec<strong>to</strong>r-valued <strong>and</strong> not scalar-valued. The major exceptions are<br />
these:<br />
1. We need <strong>to</strong> incorporate the reaction-time delay, so we’ve inserted a<br />
Transport Delay block from the Continuous block library.<br />
2. The parameter λ shows up as the value of the gain in the sensitivity<br />
parameter Gain block in the upper right.<br />
3. Plotting car positions by themselves is not terribly useful, since only the<br />
relative positions matter. So be<strong>for</strong>e outputting the car positions <strong>to</strong> the<br />
Scope block labeled “relative car positions,” we’ve subtracted off a<br />
constant linear function (corresponding <strong>to</strong> uni<strong>for</strong>m motion at the<br />
average car speed) created by the Ramp block from the Sources block<br />
library.<br />
4. We’ve made use of the option in the Integra<strong>to</strong>r blocks <strong>to</strong> input the initial<br />
conditions, instead of having them built in<strong>to</strong> the block. This makes the<br />
logical structure a little clearer.<br />
5. We’ve used the subsystem feature of SIMULINK. If you enclose a bunchof<br />
blocks with the mouse <strong>and</strong> then click on “Create subsystem” in the<br />
model’s Edit menu, SIMULINK will package them as a subsystem. This<br />
is helpful if your model is large or if there is some combination of blocks<br />
that you expect <strong>to</strong> use more than once. Our subsystem sends a vec<strong>to</strong>r v <strong>to</strong><br />
(S− I)v = Sv − v. A Sum block (with one of the signs changed <strong>to</strong> a −) is<br />
used <strong>for</strong> vec<strong>to</strong>r subtraction. To model the action of S, we’ve used the<br />
Demux <strong>and</strong> Mux blocks from the Signals <strong>and</strong> Systems block library. The<br />
Demux block, with“number of outputs” parameter set <strong>to</strong> [4, 1], splits a<br />
five-dimensional vec<strong>to</strong>r in<strong>to</strong> a pair consisting of a four-dimensional vec<strong>to</strong>r<br />
<strong>and</strong> a scalar (corresponding <strong>to</strong> the last car). Then we reverse the order<br />
<strong>and</strong> put them back <strong>to</strong>gether with the Mux block, with “number of inputs”<br />
parameter set <strong>to</strong> [1, 4].<br />
Once the model is assembled, it can be run with various inputs. The<br />
following pictures show the two scope windows with a set of conditions<br />
corresponding <strong>to</strong> stable flow (though, <strong>to</strong> be honest, we’ve let two cars cross<br />
througheachother briefly!):
A Model of TrafficFlow 201<br />
As you can see, the speeds fluctuate but eventually converge <strong>to</strong> a single<br />
value, <strong>and</strong> the separations between cars eventually stabilize.<br />
In contrast, if λ is increased by changing the “sensitivity parameter” in the<br />
Gain block in the upper right, say from 0.8 <strong>to</strong> 2.0, one gets this sort of output,<br />
typical of instability:
202 Chapter 9: Applications<br />
We encourage you <strong>to</strong> go back <strong>and</strong> tinker withthe model (<strong>for</strong> instance using<br />
a sensitivity parameter that is also inversely proportional <strong>to</strong> the spacing<br />
between cars) <strong>and</strong> study the results. We should mention that the To<br />
Workspace block in the lower right has been put in <strong>to</strong> make it possible <strong>to</strong><br />
create a movie of the moving cars. This block sends the car positions <strong>to</strong> a<br />
variable called carpositions. This variable is what is called a structure<br />
array. To make use of it, you can create a movie withthe following script<br />
M-file:<br />
theta = 0:0.025*pi:2*pi;<br />
<strong>for</strong> j = 1:length(<strong>to</strong>ut)<br />
plot(cos(carpositions.signals.values(j, :)*2*pi), ...<br />
sin(carpositions.signals.values(j, :)*2*pi), ’o’);<br />
axis([-1, 1, -1, 1]);<br />
hold on; plot(cos(theta), sin(theta), ’r’); hold off;<br />
axis equal;<br />
M(j) = getframe;<br />
end<br />
The idea here is that we have taken the circular road <strong>to</strong> have radius 1 (in<br />
suitable units), so that the comm<strong>and</strong> plot(cos(theta),sin(theta),’r’)<br />
draws a red circle (representing the road) in each frame of the movie, <strong>and</strong> on<br />
<strong>to</strong>p of that the cars are shown with moving little circles. The vec<strong>to</strong>r <strong>to</strong>ut is a<br />
list of all the values of t at which the model computes the values of the vec<strong>to</strong>r
A Model of TrafficFlow 203<br />
u(t), <strong>and</strong> at the jth time, the car positions are s<strong>to</strong>red in the jthrow of the<br />
matrix carpositions.signals.values. Try the program!<br />
We should mention here one fine point needed <strong>to</strong> create a realistic movie.<br />
Namely, we need the values of <strong>to</strong>ut <strong>to</strong> be equally spaced — otherwise the<br />
cars will appear <strong>to</strong> be moving faster when the time steps are large <strong>and</strong> will<br />
appear <strong>to</strong> be moving slower when the time steps are small. In its default<br />
mode of operation, SIMULINK uses a variable-step differential equation<br />
solver based on <strong>MATLAB</strong>’s comm<strong>and</strong> ode45, <strong>and</strong> so the entries of <strong>to</strong>ut will<br />
not be equally spaced. To fix this, open the Simulation Parameters...<br />
dialog box using the Edit menu in the model window, choose the Solver tab,<br />
<strong>and</strong> change the Output options box <strong>to</strong> read: Produce specified output<br />
only, chosen <strong>to</strong> be something such as [0:0.5:20]. Then the model will output<br />
the car positions only at multiples of t = 0.5, <strong>and</strong> the <strong>MATLAB</strong> program<br />
above will produce a 41-frame movie.
Practice Set C<br />
Developing Your<br />
<strong>MATLAB</strong> Skills<br />
Remarks. Problem 7 is a bit more advanced than the others. Problem 11a<br />
requires the Symbolic Math Toolbox; the others do not. SIMULINK is needed<br />
<strong>for</strong> Problems 12 <strong>and</strong> 13.<br />
1. Captain Picard is hiding in a square arena, 50 meters on a side, which is<br />
protected by a level-5 <strong>for</strong>ce field. Un<strong>for</strong>tunately, the Cardassians, who are<br />
firing on the arena, have a death ray that can penetrate the <strong>for</strong>ce field.<br />
The point of impact of the death ray is exposed <strong>to</strong> 10,000 illuma<strong>to</strong>ns of<br />
lethal radiation. It requires only 50 illuma<strong>to</strong>ns <strong>to</strong> dispatch the Captain;<br />
anything less has no effect. The amount of illuma<strong>to</strong>ns that arrive at point<br />
(x, y) when the death ray strikes one meter above ground at point (x 0 , y 0 )<br />
is governed by an inverse square law, namely<br />
204<br />
10,000<br />
4π((x − x 0 ) 2 + (y − y 0 ) 2 + 1) .<br />
The Cardassian sensors cannot locate Picard’s exact position, so they fire<br />
at a r<strong>and</strong>om point in the arena.<br />
(a) Use con<strong>to</strong>ur <strong>to</strong> display the arena after five r<strong>and</strong>om bursts of the<br />
death ray. The half-life of the radiation is very short, so one can<br />
assume it disappears almost immediately; only its initial burst has<br />
any effect. Nevertheless include all five bursts in your picture, like<br />
a time-lapse pho<strong>to</strong>. Where in the arena do you think Captain Picard<br />
should hide?<br />
(b) Suppose Picard st<strong>and</strong>s in the center of the arena. Moreover, suppose<br />
the Cardassians fire the death ray 100 times, each shot l<strong>and</strong>ing at<br />
a r<strong>and</strong>om point in the arena. Is Picard killed?<br />
(c) Rerun the “experiment” in part (b) 100 times, <strong>and</strong> approximate the<br />
probability that Captain Picard can survive an attack of 100 shots.
Practice Set C: Developing Your <strong>MATLAB</strong> Skills 205<br />
(d) Redo part (c) but place the Captain halfway <strong>to</strong> one side (that is,<br />
at x = 37.5, y = 25 if the coordinates of the arena are 0 ≤ x ≤ 50,<br />
0 ≤ y ≤ 50).<br />
(e) Redo the simulation with the Captain completely <strong>to</strong> one side, <strong>and</strong><br />
finally in a corner. What self-evident fact is rein<strong>for</strong>ced <strong>for</strong> you?<br />
2. Consider an account that has M dollars in it <strong>and</strong> pays monthly interest J.<br />
Suppose beginning at a certain point an amount S is deposited monthly<br />
<strong>and</strong> no withdrawals are made.<br />
(a) Assume first that S = 0. Using the Mortgage Payments application in<br />
Chapter 9 as a model, derive an equation relating J, M, the number<br />
n of months elapsed, <strong>and</strong> the <strong>to</strong>tal T in the account after n months.<br />
Assume that the interest is credited on the last day of the month<br />
<strong>and</strong> that the <strong>to</strong>tal T is computed on the last day after the interest<br />
is credited.<br />
(b) Now assume that M = 0, that S is deposited on the first day of the<br />
month, that as be<strong>for</strong>e interest is credited on the last day of the<br />
month, <strong>and</strong> that the <strong>to</strong>tal T is computed on the last day after the<br />
interest is credited. Once again, using the mortgage application as<br />
a model, derive an equation relating J, S, the number n of months<br />
elapsed, <strong>and</strong> the <strong>to</strong>tal T in the account after n months.<br />
(c) By combining the last two models derive an equation relating all of<br />
M, S, J, n, <strong>and</strong> T, now of course assuming there is an initial amount<br />
in the account (M) as well as a monthly deposit (S).<br />
(d) If the annual interest rate is 5%, <strong>and</strong> no monthly deposits are made,<br />
how many years does it take <strong>to</strong> double your initial stash of money?<br />
What if the annual interest rate is 10%?<br />
(e) In this <strong>and</strong> the next part, there is no initial stash. Assume an annual<br />
interest rate of 8%. How much do you have <strong>to</strong> deposit monthly <strong>to</strong> be<br />
a millionaire in 35 years (a career)?<br />
(f) If the interest rate remains as in (e) <strong>and</strong> you can only af<strong>for</strong>d <strong>to</strong><br />
deposit $300 each month, how long do you have <strong>to</strong> work <strong>to</strong> retire a<br />
millionaire?<br />
(g) You hit the lottery <strong>and</strong> win $100,000. You have two choices: Take<br />
the money, pay the taxes, <strong>and</strong> invest what’s left; or receive $100,000/<br />
240 monthly <strong>for</strong> 20 years, depositing what’s left after taxes. Assume<br />
a $100,000 windfall costs you $35,000 in federal <strong>and</strong> state taxes, but<br />
that the smaller monthly payoff only causes a 20% tax liability. In<br />
which way are you better off 20 years later? Assume a 5% annual<br />
interest rate here.<br />
(h) Banks pay roughly 5%, the s<strong>to</strong>ck market returns 8% on average over
206 Practice Set C: Developing Your <strong>MATLAB</strong> Skills<br />
a 10-year period. So parts (e) <strong>and</strong> (f) relate more <strong>to</strong> investing than <strong>to</strong><br />
saving. But suppose the market in a 5-year period returns 13%, 15%,<br />
−3%, 5%, <strong>and</strong> 10% in five successive years, <strong>and</strong> then repeats the<br />
cycle. (Note that the [arithmetic] average is 8%, though a geometric<br />
mean would be more relevant here.) Assume $50,000 is invested at<br />
the start of a 5-year market period. How much does it grow <strong>to</strong> in<br />
5 years? Now recompute four more times, assuming you enter the<br />
cycle at the beginning of the second year, the third year, etc. Which<br />
choice yields the best/worst results? Can you explain why? Compare<br />
the results with a bank account paying 8%. Assume simple annual<br />
interest. Redo the five investment computations, assuming $10,000<br />
is invested at the start of each year. Again analyze the results.<br />
3. In the late 1990s, Tony Gwynn had a lifetime batting average of .339. This<br />
means that <strong>for</strong> every 1000 at bats he had 339 hits. (For this exercise, we<br />
shall ignore walks, hit batsmen, sacrifices, <strong>and</strong> other plate appearances<br />
that do not result in an official at bat.) In an average year he amassed 500<br />
official at bats.<br />
(a) Design a Monte Carlo simulation of a year in Tony’s career. Run it.<br />
What is his batting average?<br />
(b) Now simulate a 20-year career. Assume 500 official at bats every<br />
year. What is his best batting average in his career? What is his<br />
worst? What is his lifetime average?<br />
(c) Now run the 20-year career simulation four more times. Answer the<br />
questions in part (b) <strong>for</strong> eachof the four simulations.<br />
(d) Compute the average of the five lifetime averages you computed in<br />
parts (b) <strong>and</strong> (c). What do you think would happen if you ran the<br />
20-year simulation 100 times <strong>and</strong> <strong>to</strong>ok the average of the lifetime<br />
averages <strong>for</strong> all 100 simulations?<br />
The next four problems illustrate some basic <strong>MATLAB</strong> programming skills.<br />
4. For a positive integer n, let A(n) bethen × n matrix withentries a ij =<br />
1/(i + j − 1). For example,<br />
⎛ ⎞<br />
A(3) =<br />
⎜<br />
⎝<br />
1<br />
1<br />
2<br />
1<br />
3<br />
1<br />
2<br />
1<br />
3<br />
1<br />
4<br />
1<br />
3<br />
1<br />
4<br />
1<br />
5<br />
⎟<br />
⎠ .<br />
The eigenvalues of A(n) are all real numbers. Write a script M-file that<br />
prints the largest eigenvalue of A(500), without any extraneous output.<br />
(Hint: The M-file may take a while <strong>to</strong> run if you use a loop within a loop<br />
<strong>to</strong> define A. Try <strong>to</strong> avoid this!)
Practice Set C: Developing Your <strong>MATLAB</strong> Skills 207<br />
5. Write a script M-file that draws a bulls-eye pattern with a central circle<br />
colored red, surrounded by alternating circular strips (annuli) of white<br />
<strong>and</strong> black, say ten of each. Make sure the final display shows circles, not<br />
ellipses. (Hint: One way <strong>to</strong> color the region between two circles black is <strong>to</strong><br />
color the entire inside of the outer circle black <strong>and</strong> then color the inside of<br />
the inner circle white.)<br />
6. <strong>MATLAB</strong> has a function lcm that finds the least common multiple of<br />
two numbers. Write a function M-file mylcm.m that finds the least common<br />
multiple of an arbitrary number of positive integers, which may be<br />
given as separate arguments or in a vec<strong>to</strong>r. For example, mylcm(4, 5,<br />
6) <strong>and</strong> mylcm([4 5 6]) should both produce the answer 60. The program<br />
should produce a helpful error message if any of the inputs are not<br />
positive integers. (Hint: For three numbers you could use lcm <strong>to</strong> find the<br />
least common multiple m of the first two numbers <strong>and</strong> then use lcm again<br />
<strong>to</strong> find the least common multiple of m <strong>and</strong> the third number. Your M-file<br />
can generalize this approach.)<br />
7. ⋆ Write a function M-file that takes as input a string containing the name<br />
of a text file <strong>and</strong> produces a his<strong>to</strong>gram of the number of occurrences of each<br />
letter from A <strong>to</strong> Z in the file. Try <strong>to</strong> label the figure <strong>and</strong> axes as usefully as<br />
you can.<br />
8. Consider the following linear programming problem. Jane Doe is running<br />
<strong>for</strong> County Commissioner. She wants <strong>to</strong> personally canvass voters in the<br />
four main cities in the county: Gotham, Metropolis, Oz, <strong>and</strong> River City.<br />
She needs <strong>to</strong> figure out how many residences (private homes, apartments,<br />
etc.) <strong>to</strong> visit in eachcity. The constraints are as follows:<br />
(i) She intends <strong>to</strong> leave a campaign pamphlet at each residence; she<br />
only has 50,000 available.<br />
(ii) The travel costs she incurs <strong>for</strong> each residence are: $0.50 in each of<br />
Gotham <strong>and</strong> Metropolis, $1 in Oz, <strong>and</strong> $2 in River City; she has<br />
$40,000 available.<br />
(iii) The number of minutes (on average) that her visits <strong>to</strong> each residence<br />
require are: 2 minutes in Gotham, 3 minutes in Metropolis,<br />
1 minute in Oz, <strong>and</strong> 4 minutes in River City; she has 300 hours<br />
available.<br />
(iv) Because of political profiles Jane knows that she should not visit any<br />
more residences in Gotham than she does in Metropolis <strong>and</strong> that<br />
however many residences she visits in Metropolis <strong>and</strong> Oz, the <strong>to</strong>tal<br />
of the two should not exceed the number she visits in River City;<br />
(v) Jane expects <strong>to</strong> receive, during her visits, on average, campaign<br />
contributions of: one dollar from eachresidence in Gotham, a
208 Practice Set C: Developing Your <strong>MATLAB</strong> Skills<br />
quarter from those in Metropolis, a half-dollar from the Oz residents,<br />
<strong>and</strong> three bucks from the folks in River City. She must raise<br />
at least $10,000 from her entire canvass.<br />
Jane’s goal is <strong>to</strong> maximize the number of supporters (those likely <strong>to</strong><br />
vote <strong>for</strong> her). She estimates that <strong>for</strong> each residence she visits in Gotham<br />
the odds are 0.6 that she picks up a supporter, <strong>and</strong> the corresponding<br />
probabilities in Metropolis, Oz, <strong>and</strong> River City are, respectively, 0.6, 0.5,<br />
<strong>and</strong> 0.3.<br />
(a) How many residences should she visit in each of the four cities?<br />
(b) Suppose she can double the time she can allot <strong>to</strong> visits. Now what<br />
is the profile <strong>for</strong> visits?<br />
(c) But suppose that the extra time (in part (b)) also m<strong>and</strong>ates that she<br />
double the contributions she receives. What is the profile now?<br />
9. Consider the following linear programming problem. The famous football<br />
coach Nerv Turnip is trying <strong>to</strong> decide how many hours <strong>to</strong> spend with each<br />
component of his offensive unit during the coming week — that is, the<br />
quarterback, the running backs, the receivers, <strong>and</strong> the linemen. The constraints<br />
are as follows:<br />
(i) The number of hours available <strong>to</strong> Nerv during the week is 50.<br />
(ii) Nerv figures he needs 20 points <strong>to</strong> win the next game. He estimates<br />
that <strong>for</strong> each hour he spends with the quarterback, he can expect<br />
a point return of 0.5. The corresponding numbers <strong>for</strong> the running<br />
backs, receivers, <strong>and</strong> linemen are 0.3, 0.4, <strong>and</strong> 0.1, respectively.<br />
(iii) In spite of their enormous size, the players have a relatively thin<br />
skin. Each hour with the quarterback is likely <strong>to</strong> require Nerv <strong>to</strong><br />
criticize him once. The corresponding number of criticisms per hour<br />
<strong>for</strong> the other three groups are 2 <strong>for</strong> running backs, 3 <strong>for</strong> receivers,<br />
<strong>and</strong> 0.5 <strong>for</strong> linemen. Nerv figures he can only bleat out 75 criticisms<br />
in a week be<strong>for</strong>e he loses control.<br />
(iv) Finally, the players are prima donnas who engage in rivalries. Because<br />
of that, he must spend the exact same number of hours with<br />
the running backs as he does with the receivers, at least as many<br />
hours with the quarterback as he does with the runners <strong>and</strong> receivers<br />
combined, <strong>and</strong> at least as many hours with the receivers as<br />
withthe linemen.<br />
Nerv figures he’s going <strong>to</strong> be fired at the end of the season regardless<br />
of the outcome of the game, so his goal is <strong>to</strong> maximize his pleasure during<br />
the week. (The team’s owner should only know.) He estimates that, on a<br />
sliding scale from 0 <strong>to</strong> 1, he gets 0.2 units of personal satisfaction <strong>for</strong> each
Practice Set C: Developing Your <strong>MATLAB</strong> Skills 209<br />
i<br />
R<br />
resis<strong>to</strong>r<br />
V 0<br />
battery<br />
diode<br />
Figure C-1: A Nonlinear Electrical Circuit<br />
hour with the quarterback. The corresponding numbers <strong>for</strong> the runners,<br />
receivers <strong>and</strong> linemen are 0.4, 0.3, <strong>and</strong> 0.6, respectively.<br />
(a) How many hours should Nerv spend with each group?<br />
(b) Suppose he only needs 15 points <strong>to</strong> win; then how many?<br />
(c) Finally suppose, despite needing only 15 points, that the troops are<br />
getting restless <strong>and</strong> he can only dish out 70 criticisms this week. Is<br />
Nerv getting the most out of his week?<br />
10. This problem, suggested <strong>to</strong> us by our colleague Tom An<strong>to</strong>nsen, concerns<br />
an electrical circuit, one of whose components does not behave linearly.<br />
Consider the circuit in Figure C-1.<br />
Unlike the resis<strong>to</strong>r, the diode is a nonlinear element — it does not obey<br />
Ohm’s Law. In fact its behavior is specified by the <strong>for</strong>mula<br />
i = I 0 exp(V D /V T ), (1)<br />
where i is the current in the diode (which is the same as in the resis<strong>to</strong>r by<br />
Kirchhoff’s Current Law), V D is the voltage across the diode, I 0 is the leakage<br />
current of the diode, <strong>and</strong> V T = kT/e, where k is Boltzmann’s constant,<br />
T is the temperature of the diode, <strong>and</strong> e is the electrical charge.<br />
By Ohm’s Law applied <strong>to</strong> the resis<strong>to</strong>r, we also know that V R = iR,<br />
where V R is the voltage across the resis<strong>to</strong>r <strong>and</strong> R is its resistance. But by<br />
Kirchhoff’s Voltage Law, we also have V R = V 0 − V D . This gives a second
210 Practice Set C: Developing Your <strong>MATLAB</strong> Skills<br />
equation relating the diode current <strong>and</strong> voltage, namely<br />
i = (V 0 − V D )/R. (2)<br />
Note now that (2) says that i is a decreasing linear function of V D withvalue<br />
V 0 /R when V D is zero. At the same time (1) says that i is an exponentially<br />
growing function of V D starting out at I 0 . Since typically, RI 0 < V 0 , the two<br />
resulting curves (<strong>for</strong> i as a function of V D ) must cross once. Eliminating i<br />
from the two equations, we see that the voltage in the diode must satisfy<br />
the transcendental equation<br />
or<br />
(V 0 − V D )/R = I 0 exp(V D /V T ),<br />
V D = V 0 − RI 0 exp(V D /V T ).<br />
(a) Reasonable values <strong>for</strong> the electrical constants are: V 0 = 1.5 volts,<br />
R = 1000 ohms, I 0 = 10 −5 amperes, <strong>and</strong> V T = .0025 volts. Use fzero<br />
<strong>to</strong> find the voltage V D <strong>and</strong> current i in the circuit.<br />
(b) In the remainder of the problem, we assume the voltage in the battery<br />
V 0 <strong>and</strong> the resistance of the resis<strong>to</strong>r R are unchanged. But<br />
suppose we have some freedom <strong>to</strong> alter the electrical characteristics<br />
of the diode. For example, suppose that I 0 is halved. What happens<br />
<strong>to</strong> the voltage?<br />
(c) Suppose instead of halving I 0 , we halve V T . Then what is the effect<br />
on V D ?<br />
(d) Suppose both I 0 <strong>and</strong> V T are cut in half. What then?<br />
(e) Finally, we want <strong>to</strong> examine the behavior of the voltage if both I 0 <strong>and</strong><br />
V T are decreased <strong>to</strong>ward zero. For definitiveness, assume that we set<br />
I 0 = 10 −5 u <strong>and</strong> V T = .0025u, <strong>and</strong> let u → 0. Specifically, compute the<br />
solution <strong>for</strong> u = 10 − j , j = 0,...,5. Then, display a loglog plot of<br />
the solution values, <strong>for</strong> the voltage as a function of I 0 . What do you<br />
conclude?<br />
11. This problem is based on both the Population Dynamics <strong>and</strong> 360˚ Pendulum<br />
applications from Chapter 9. The growth of a species was modeled in<br />
the <strong>for</strong>mer by a difference equation. In this problem we will model population<br />
growthby a differential equation, akin <strong>to</strong> the second application<br />
mentioned above. In fact we can give a differential equation model <strong>for</strong> the<br />
logistic growthof a population x as a function of time t by the equation<br />
ẋ = x(1 − x) = x − x 2 , (3)
Practice Set C: Developing Your <strong>MATLAB</strong> Skills 211<br />
where ẋ denotes the derivative of x withrespect <strong>to</strong> t. We think of x as<br />
a fraction of some maximal possible population. One advantage of this<br />
continuous model over the discrete model in Chapter 9 is that we can get<br />
a “reading” of the population at any point in time (not just on integer<br />
intervals).<br />
(a) The differential equation (3) is solved in any beginning course in<br />
ordinary differential equations, but you can do it easily withthe<br />
<strong>MATLAB</strong> comm<strong>and</strong> dsolve. (Look up the syntax via online help.)<br />
(b) Now find the solution assuming an initial value x 0 = x(0) of x. Use<br />
the values x 0 = 0, 0.25,...,2.0. Graphthe solutions <strong>and</strong> use your<br />
picture <strong>to</strong> justify the statement: “Regardless of x 0 > 0, the solution<br />
of (3) tends <strong>to</strong> the constant solution x(t) ≡ 1 in the long term.”<br />
The logistic model presumes two underlying features of population<br />
growth: (i) that ideally the population exp<strong>and</strong>s at a rate proportional<br />
<strong>to</strong> its current <strong>to</strong>tal (that is, exponential growth — this corresponds<br />
<strong>to</strong> the x term on the right side of (3)) <strong>and</strong> (ii) because of interactions<br />
between members of the species <strong>and</strong> natural limits <strong>to</strong> growth, unfettered<br />
exponential growth is held in check by the logistic term, given<br />
by the −x 2 expression in (3). Now assume there are two species<br />
x(t) <strong>and</strong> y(t), competing <strong>for</strong> the same resources <strong>to</strong> survive. Then<br />
there will be another negative term in the differential equation that<br />
reflects the interaction between the species. The usual model presumes<br />
it <strong>to</strong> be proportional <strong>to</strong> the product of the two populations,<br />
<strong>and</strong> the larger the constant of proportionality, the more severe the<br />
interaction, as well as the resulting check on population growth.<br />
(c) Here is a typical pair of differential equations that model the growth<br />
in population of two competing species x(t) <strong>and</strong> y(t):<br />
ẋ(t) = x − x 2 − 0.5xy<br />
ẏ(t) = y − y 2 − 0.5xy.<br />
The comm<strong>and</strong> dsolve can solve many pairs of ordinary differential<br />
equations — especially linear ones. But the mixture of quadratic<br />
terms in (4) makes it unsolvable symbolically, <strong>and</strong> so we need <strong>to</strong> use a<br />
numerical ODE solver as we did in the pendulum application. Using<br />
the comm<strong>and</strong>s in that application as a template, graph numerical<br />
(4)
212 Practice Set C: Developing Your <strong>MATLAB</strong> Skills<br />
solution curves <strong>to</strong> the system (4) <strong>for</strong> initial data<br />
x(0) = 0:1/12:13/12<br />
y(0) = 0:1/12:13/12.<br />
(Hint: Use axis <strong>to</strong> limit your view <strong>to</strong> the square 0 ≤ x, y ≤ 13/12.)<br />
(d) The picture you drew is called a phase portrait of the system. Interpret<br />
it. Explain the long-term behavior of any population distribution<br />
that starts with only one species present. Relate it <strong>to</strong> part<br />
(b). What happens in the long term if both populations are present<br />
initially? Is there an initial population distribution that remains<br />
undisturbed? What is it? Relate those numbers <strong>to</strong> the model (4).<br />
(e) Now replace 0.5 in the model by 2; that is, consider the new model<br />
ẋ(t) = x − x 2 − 2xy<br />
ẏ(t) = y − y 2 − 2xy.<br />
Draw the phase portrait. (Use the same initial data <strong>and</strong> viewing<br />
square.) Answer the same questions as in part (d). Do you see a<br />
special solution trajec<strong>to</strong>ry that emanates from near the origin <strong>and</strong><br />
proceeds <strong>to</strong> the special fixed point? And another trajec<strong>to</strong>ry from the<br />
upper right <strong>to</strong> the fixed point? What happens <strong>to</strong> all population distributions<br />
that do not start on these trajec<strong>to</strong>ries?<br />
(f) Explain why model (4) is called “peaceful coexistence” <strong>and</strong> model (5)<br />
is called “doomsday.” Now explain heuristically why the coefficient<br />
change from 0.5 <strong>to</strong> 2 converts coexistence in<strong>to</strong> doomsday.<br />
12. Build a SIMULINK model corresponding <strong>to</strong> the pendulum equation<br />
ẍ(t) =−0.5ẋ(t) − 9.81 sin(x(t)) (6)<br />
from The 360˚ Pendulum in Chapter 9. You will need the Trigonometric<br />
Function block from the Math library. Use your model <strong>to</strong> redraw some of<br />
the phase portraits.<br />
13. As you know, Galileo <strong>and</strong> New<strong>to</strong>n discovered that all bodies near the<br />
earth’s surface fall with the same acceleration g due <strong>to</strong> gravity, approximately<br />
32.2 ft/sec 2 . However, real bodies are also subjected <strong>to</strong> <strong>for</strong>ces due<br />
<strong>to</strong> air resistance. If we take bothgravity <strong>and</strong> air resistance in<strong>to</strong> account,<br />
a moving ball can be modeled by the differential equation<br />
ẍ = [0, −g] − c ‖ẋ‖ ẋ. (7)<br />
Here x, a function of the time t, is the vec<strong>to</strong>r giving the position of the ball<br />
(the first coordinate is measured horizontally, the second one vertically),<br />
ẋ is the velocity vec<strong>to</strong>r of the ball, ẍ is the acceleration of the ball, ‖ẋ‖<br />
(5)
Practice Set C: Developing Your <strong>MATLAB</strong> Skills 213<br />
is the magnitude of the velocity, that is, the speed, <strong>and</strong> c is a constant<br />
depending on the shape <strong>and</strong> mass of the ball <strong>and</strong> the density of the air.<br />
(We are neglecting the lift <strong>for</strong>ce that comes from the ball’s rotation, which<br />
can also play a major role in some situations, <strong>for</strong> instance in analyzing<br />
the path of a curve ball, as well as <strong>for</strong>ces due <strong>to</strong> wind currents.) For a<br />
baseball, the constant c turns out <strong>to</strong> be approximately 0.0017, assuming<br />
distances are measured in feet <strong>and</strong> time is measured in seconds. (See,<br />
<strong>for</strong> example, Chapter 18, “Balls <strong>and</strong> Strikes <strong>and</strong> Home Runs,” in Towing<br />
Icebergs, Falling Dominoes, <strong>and</strong> Other Adventures in Applied Mathematics,<br />
by Robert Banks, Prince<strong>to</strong>n University Press, 1998.) Build a SIMULINK<br />
model corresponding <strong>to</strong> Equation (7), <strong>and</strong> use it <strong>to</strong> study the trajec<strong>to</strong>ry of<br />
a batted baseball. Here are a few hints. Represent ẍ, ẋ, <strong>and</strong> x as vec<strong>to</strong>r<br />
signals, joined by two Integra<strong>to</strong>r blocks. The quantity ẍ, according <strong>to</strong> (7),<br />
should be computed from a Sum block with two vec<strong>to</strong>r inputs. One should<br />
be a Constant block withthe vec<strong>to</strong>r value [0, −32.2], representing gravity,<br />
<strong>and</strong> the other should represent the drag term on the right of Equation<br />
(7), computed from the value of ẋ. You should be able <strong>to</strong> change one of the<br />
parameters <strong>to</strong> study what happens both with <strong>and</strong> without air resistance<br />
(the cases of c = 0.0017 <strong>and</strong> c = 0, respectively). Attachthe output <strong>to</strong> an<br />
XY Graphblock, withthe parameters x-min = 0, y-min = 0, x-max = 500,<br />
y-max = 150, so that you can see the path of the ball out <strong>to</strong> a distance of<br />
500 feet from home plate <strong>and</strong> up <strong>to</strong> a height of 150 feet.<br />
(a) Let x(0) = [0, 4], ẋ(0) = [80, 80]. (This corresponds <strong>to</strong> the ball starting<br />
at t = 0 from home plate, 4 feet off the ground, with the horizontal<br />
<strong>and</strong> vertical components of its velocity bothequal <strong>to</strong> 80 ft/sec.<br />
This corresponds <strong>to</strong> a speed off the bat of about 77 mph, which is not<br />
unrealistic.) How far (approximately — you can read this off your<br />
XY Graph output) will the ball travel be<strong>for</strong>e it hits the ground, both<br />
with <strong>and</strong> without air resistance? About how long will it take the ball<br />
<strong>to</strong> hit the ground, <strong>and</strong> how fast will the ball be traveling at that time<br />
(again, both with <strong>and</strong> without air resistance)? (The last parts of the<br />
question are relevant <strong>for</strong> outfielders.)<br />
(b) Suppose a game is played in Denver, Colorado, where because of<br />
thinning of the atmosphere due <strong>to</strong> the high altitude, c is only 0.0014.<br />
How far will the ball travel now (given the same initial velocity as<br />
in (a))?<br />
(c) (This is not a <strong>MATLAB</strong> problem.) Estimate from a comparison of<br />
your answers <strong>to</strong> (a) <strong>and</strong> (b) what effect altitude might have on the<br />
team batting average of the Colorado Rockies.
Chapter 10<br />
<strong>MATLAB</strong> <strong>and</strong> the<br />
Internet<br />
In this chapter, we discuss a number of interrelated subjects: how <strong>to</strong> use the<br />
Internet <strong>to</strong> get additional help with <strong>MATLAB</strong> <strong>and</strong> <strong>to</strong> find <strong>MATLAB</strong> programs<br />
<strong>for</strong> certain specific applications, how <strong>to</strong> disseminate <strong>MATLAB</strong> programs over<br />
the Internet, <strong>and</strong> how <strong>to</strong> use <strong>MATLAB</strong> <strong>to</strong> prepare documents <strong>for</strong> posting on<br />
the World Wide Web.<br />
<strong>MATLAB</strong> Help on the Internet<br />
For answers <strong>to</strong> a variety of questions about <strong>MATLAB</strong>, it pays <strong>to</strong> visit the web<br />
site <strong>for</strong> The MathWorks,<br />
http://www.mathworks.com<br />
(In <strong>MATLAB</strong> 6, the Web menu on the Desk<strong>to</strong>p menu bar can take you there<br />
au<strong>to</strong>matically.) Since files on this site are moved around periodically, we won’t<br />
tell you precisely what is located where, but we will point out a few things<br />
<strong>to</strong> look <strong>for</strong>. First, you can find complete documentation sets <strong>for</strong> <strong>MATLAB</strong> <strong>and</strong><br />
all the <strong>to</strong>olboxes. This is particularly useful if you didn’t install all the documentation<br />
locally in order <strong>to</strong> save space. Second, there are lists of frequently<br />
asked questions about <strong>MATLAB</strong>, bug reports <strong>and</strong> bug fixes, etc. Third, there is<br />
an index of <strong>MATLAB</strong>-based books (including this one), with descriptions <strong>and</strong><br />
ordering in<strong>for</strong>mation. And finally, there are libraries of M-files, developed both<br />
by The MathWorks <strong>and</strong> by various <strong>MATLAB</strong> users, which you can download<br />
<strong>for</strong> free. These are especially useful if you need <strong>to</strong> do a st<strong>and</strong>ard sort of calculation<br />
<strong>for</strong> which there are established algorithms but <strong>for</strong> which <strong>MATLAB</strong> has<br />
no built-in M-file; in all probability, someone has written an M-file <strong>for</strong> it <strong>and</strong><br />
made it available. You can also find M-files <strong>and</strong> <strong>MATLAB</strong> help elsewhere on<br />
the Internet; a search on “<strong>MATLAB</strong>” will turn up dozens of <strong>MATLAB</strong> tu<strong>to</strong>rials<br />
214
Posting <strong>MATLAB</strong> Programs <strong>and</strong> Output 215<br />
<strong>and</strong> help pages at all levels, many based at various universities. One of these<br />
is the web site associated with this book,<br />
http://www.math.umd.edu/schol/matlab<br />
where you can find nearly all of the <strong>MATLAB</strong> code used in this book.<br />
Posting <strong>MATLAB</strong> Programs <strong>and</strong> Output<br />
To post your own <strong>MATLAB</strong> programs or output on the Web, you have a number<br />
of options, eachwithdifferent advantages <strong>and</strong> disadvantages.<br />
M-Files, M-Books, Reports, <strong>and</strong> HTML Files<br />
First, since M-files (either script M-files or function M-files) are simply plain<br />
text files, you can post them, as is, on a web site, <strong>for</strong> interested parties <strong>to</strong> download.<br />
This is the simplest option, <strong>and</strong> if you’ve written a <strong>MATLAB</strong> program<br />
that you’d like <strong>to</strong> share with the world, this is the way <strong>to</strong> do it. It’s more likely,<br />
however, that you want <strong>to</strong> incorporate <strong>MATLAB</strong> graphics in<strong>to</strong> a web page. If<br />
this is the case, there are basically three options:<br />
1. You can prepare your document as an M-book in Microsoft Word. After<br />
debugging <strong>and</strong> executing your M-book, you have two options. You can<br />
simply post the M-book on your web site, allowing viewers with a Word<br />
installation <strong>to</strong> read it, <strong>and</strong> allowing viewers withbotha Word <strong>and</strong> a<br />
<strong>MATLAB</strong> installation <strong>to</strong> execute it. Or you can click on File : Save As...,<br />
<strong>and</strong> when the dialog box appears, under “Save as type”, select “Web Page<br />
(∗.htm, ∗.html)”. This will s<strong>to</strong>re your entire document in HTML (HyperText<br />
Markup Language) <strong>for</strong>mat <strong>for</strong> posting on the web, <strong>and</strong> will au<strong>to</strong>matically<br />
convert all of the graphics <strong>to</strong> the correct <strong>for</strong>mat. Once your web document<br />
is created, you can modify it withany HTML edi<strong>to</strong>r (including Word itself).<br />
2. If you’ve installed the <strong>MATLAB</strong> Report Genera<strong>to</strong>r, it can take your<br />
<strong>MATLAB</strong> programs <strong>and</strong> convert them in<strong>to</strong> an HTML report with embedded<br />
graphics.<br />
3. Finally, you can create your web document withyour favorite HTML edi<strong>to</strong>r<br />
<strong>and</strong> add links <strong>to</strong> your <strong>MATLAB</strong> graphics. For this <strong>to</strong> work, you need <strong>to</strong> save<br />
your graphics in a convenient <strong>for</strong>mat. The simplest way <strong>to</strong> do this is <strong>to</strong><br />
select File : Export... in your figure window. Under “Save as type” in the<br />
dialog box that appears, you can <strong>for</strong> instance select “JPEG images (∗.jpg)”,<br />
<strong>and</strong> the resulting JPEG file can be incorporated in<strong>to</strong> the document with a
216 Chapter 10: <strong>MATLAB</strong> <strong>and</strong> the Internet<br />
tag suchas . If you are not happy with the size<br />
of the resulting image, you can modify it with any image edi<strong>to</strong>r. (Almost<br />
any PC these days comes with one; in UNIX you can use ImageMagick C○ ,<br />
xv C○ , or many other programs.) If you are planning <strong>to</strong> modify the image<br />
be<strong>for</strong>e posting it, it may be preferable <strong>to</strong> have <strong>MATLAB</strong> s<strong>to</strong>re the figure in<br />
TIFF <strong>for</strong>mat instead; that way no resolution is lost be<strong>for</strong>e you begin the<br />
editing process.<br />
✓ If you are an advanced <strong>MATLAB</strong> user <strong>and</strong> you want <strong>to</strong> use <strong>MATLAB</strong> as an<br />
engine <strong>to</strong> power an interactive web site, then you might want <strong>to</strong> purchase the<br />
<strong>MATLAB</strong> Web Server, which is designed exactly <strong>for</strong> this purpose. You can see<br />
samples of what it can do at<br />
http://www.mathworks.com/products/demos/webserver/<br />
Configuring Your Web Browser<br />
In this section, we explain how <strong>to</strong> configure the most popular Web browsers<br />
<strong>to</strong> display M-files in the M-file edi<strong>to</strong>r or <strong>to</strong> launch M-books au<strong>to</strong>matically.<br />
Microsoft Internet Explorer<br />
If <strong>MATLAB</strong> <strong>and</strong> Word are installed on your Windows computer then Internet<br />
Explorer R should au<strong>to</strong>matically know how <strong>to</strong> open M-books. With M-files, it<br />
may give you a choice of downloading the file or “opening” it; if you choose the<br />
latter, it will appear in the M-file edi<strong>to</strong>r, a slightly stripped-down version of<br />
the Edi<strong>to</strong>r/Debugger.<br />
Netscape Naviga<strong>to</strong>r<br />
The situation with Netscape Naviga<strong>to</strong>r R is slightly more complicated. If you<br />
click on an M-file (withthe .m extension), it will probably appear as a plain text<br />
file. You can save the file <strong>and</strong> then open it if you wish with the M-file edi<strong>to</strong>r.<br />
On a PC (but not in UNIX) you can open the M-file edi<strong>to</strong>r without launching<br />
<strong>MATLAB</strong>; look <strong>for</strong> it in the <strong>MATLAB</strong> group under Start : Programs,<br />
or else look <strong>for</strong> the executable file medi<strong>to</strong>r.exe (in <strong>MATLAB</strong> 5.3 <strong>and</strong> earlier,<br />
Medit.exe). If you click on an M-book (withthe .doc extension), your<br />
browser will probably offer you a choice of opening it or saving it, unless<br />
you have preconfigured Netscape <strong>to</strong> open it without prompting. (This<br />
depends also on your security settings.) What program Netscape uses <strong>to</strong> open
Configuring Your Web Browser 217<br />
Figure 10-1: The Netscape Preferences Panel.<br />
a file is controlled by your Preferences. To make changes, select Edit : Preferences<br />
in the Netscape menu bar, find the Naviga<strong>to</strong>r section, <strong>and</strong> look <strong>for</strong> the<br />
“Applications” subsection. You will see a panel that looks something like<br />
Figure 10-1. (Its exact appearance depends on what version of Netscape you<br />
are using <strong>and</strong> your operating system.) Look <strong>for</strong> the “Microsoft Word Document”<br />
file type (withfile extension .doc) <strong>and</strong>, if necessary, change the program used<br />
<strong>to</strong> open suchfiles. Typical choices would be Word or Wordpad R in Windows<br />
<strong>and</strong> StarOffice R or PC File Viewer R in UNIX. Choices other than Word will<br />
only allow you <strong>to</strong> view, not <strong>to</strong> execute, M-books.
Chapter 11<br />
Troubleshooting<br />
In this chapter, we offer advice <strong>for</strong> dealing with some common problems that<br />
you may encounter. We also list <strong>and</strong> describe the most common mistakes that<br />
<strong>MATLAB</strong> users make. Finally, we offer some simple but useful techniques <strong>for</strong><br />
debugging your M-files.<br />
Common Problems<br />
Problems manifest themselves in various ways: Totally unexpected or plainly<br />
wrong output appears; <strong>MATLAB</strong> produces an error message (or at least a<br />
warning); <strong>MATLAB</strong> refuses <strong>to</strong> process an input line; something that worked<br />
earlier s<strong>to</strong>ps working; or, worst of all, the computer freezes. Fortunately, these<br />
problems are often caused by several easily identifiable <strong>and</strong> correctable mistakes.<br />
What follows is a description of some common problems, <strong>to</strong>gether with<br />
a presentation of likely causes, suggested solutions, <strong>and</strong> illustrative examples.<br />
We also refer <strong>to</strong> places in the book where related issues are discussed.<br />
Here is a list of the problems:<br />
wrong or unexpected output,<br />
syntax error,<br />
spelling error,<br />
error messages when plotting,<br />
a previously saved M-file evaluates differently, <strong>and</strong><br />
computer won’t respond.<br />
Wrong or Unexpected Output<br />
There are many possible causes <strong>for</strong> this problem, but they are likely <strong>to</strong> be<br />
among the following:<br />
218
Common Problems 219<br />
CAUSE:<br />
Forgetting <strong>to</strong> clear or reset variables.<br />
SOLUTION: Clear or initialize variables be<strong>for</strong>e using them, especially in a long session.<br />
☞ See Variables <strong>and</strong> Assignments in Chapter 2.<br />
CAUSE:<br />
Conflicting definitions.<br />
SOLUTION: Do not use the same name <strong>for</strong> two different functions or variables, <strong>and</strong><br />
in particular, try not <strong>to</strong> overwrite the names of any of <strong>MATLAB</strong>’s built-in<br />
functions.<br />
EXAMPLE:<br />
You can accidentally mask one of <strong>MATLAB</strong>’s built-in M-files either with your<br />
own M-file of the same name or with a variable (including, perhaps, an inline<br />
function). When unexpected output occurs <strong>and</strong> you think this might be the<br />
cause, it helps <strong>to</strong> use which <strong>to</strong> find out what M-file is actually being referenced.<br />
Here is perhaps an extreme example.<br />
>> plot = gcf;<br />
>> x = -2:0.1:2;<br />
>> plot(x, x.ˆ2)<br />
Warning: Subscript indices must be integer values.<br />
??? Index in<strong>to</strong> matrix is negative or zero. See release<br />
notes on changes <strong>to</strong> logical indices.<br />
What’s wrong, of course, is that plot has been masked by a variable with the<br />
same name. You could detect this with<br />
>> which plot<br />
plot is a variable.<br />
If you type clear plot <strong>and</strong> execute the plot comm<strong>and</strong> again, the problem<br />
will go away <strong>and</strong> you’ll get a picture of the desired parabola. A more<br />
subtle example could occur if you did this on purpose, not thinking you would<br />
use plot, <strong>and</strong> then called some other graphics script M-file that uses it<br />
indirectly.<br />
CAUSE:<br />
Not keeping track of ans.<br />
SOLUTION: Assign variable names <strong>to</strong> any output that you intend <strong>to</strong> use.<br />
If you decide at some point in a session that you wish <strong>to</strong> refer <strong>to</strong> prior output<br />
that was unnamed, then give the output a name, <strong>and</strong> execute the comm<strong>and</strong>
220 Chapter 11: Troubleshooting<br />
again. (The UP-ARROW key or Comm<strong>and</strong> His<strong>to</strong>ry window is useful <strong>for</strong> recalling<br />
the comm<strong>and</strong> <strong>to</strong> edit it.) Do not rely on ans as it is likely <strong>to</strong> be overwritten<br />
be<strong>for</strong>e you execute the comm<strong>and</strong> that references the prior output.<br />
CAUSE:<br />
Improper use of built-in functions.<br />
SOLUTION: Always use the names of built-in functions exactly as <strong>MATLAB</strong> specifies<br />
them; always enclose inputs in parentheses, not brackets <strong>and</strong> not braces;<br />
always list the inputs in the required order.<br />
☞ See Managing Variables <strong>and</strong> Online Help in Chapter 2.<br />
CAUSE:<br />
Inattention <strong>to</strong> precedence of arithmetic operations.<br />
SOLUTION: Use parentheses liberally <strong>and</strong> correctly when entering arithmetic or<br />
algebraic expressions.<br />
EXAMPLE:<br />
<strong>MATLAB</strong>, like any calcula<strong>to</strong>r, first exponentiates, then divides <strong>and</strong> multiplies,<br />
<strong>and</strong> finally adds <strong>and</strong> subtracts, unless a different order is specified by using<br />
parentheses. So if you attempt <strong>to</strong> compute 5 2/3 − 25/(2 ∗ 3) by typing<br />
>> 5ˆ2/3 - 25/2*3<br />
ans =<br />
-29.1667<br />
the answer <strong>MATLAB</strong> produces is not what you intended because 5 is raised<br />
<strong>to</strong> the power 2 be<strong>for</strong>e the division by 3, <strong>and</strong> 25 is divided by 2 be<strong>for</strong>e the<br />
multiplication by 3. Here is the correct calculation:<br />
>> 5ˆ(2/3) - 25/(2*3)<br />
ans =<br />
-1.2426<br />
Syntax Error<br />
CAUSE:<br />
Mismatched parentheses, quote marks, braces, or brackets.<br />
SOLUTION: Look carefully at the input line <strong>to</strong> find a missing or an extra delimiter.<br />
<strong>MATLAB</strong> usually catches this kind of mistake. In addition, the <strong>MATLAB</strong> 6<br />
Desk<strong>to</strong>p au<strong>to</strong>matically highlights matching delimiters as you type <strong>and</strong><br />
color-codes strings (expressions enclosed in single quotes) so that you can see
Common Problems 221<br />
where they begin <strong>and</strong> end. In the Comm<strong>and</strong> Window of <strong>MATLAB</strong> 5 <strong>and</strong> earlier<br />
versions, however, you have <strong>to</strong> hunt <strong>for</strong> matching delimiters by h<strong>and</strong>.<br />
CAUSE:<br />
Wrong delimiters: Using parentheses in place of brackets, or vice versa, <strong>and</strong><br />
so on.<br />
SOLUTION: Remember the basic rules about delimiters in <strong>MATLAB</strong>.<br />
Parentheses are used both<strong>for</strong> grouping arithmetic expressions <strong>and</strong> <strong>for</strong> enclosing<br />
inputs <strong>to</strong> a <strong>MATLAB</strong> comm<strong>and</strong>, an M-file, or an inline function. They<br />
are also used <strong>for</strong> referring <strong>to</strong> an entry in a matrix. Square brackets are used<br />
<strong>for</strong> defining vec<strong>to</strong>rs or matrices. Single quote marks are used <strong>for</strong> defining<br />
strings.<br />
EXAMPLE:<br />
The following illustrates what can happen if you don’t follow these rules:<br />
>> X = -1:.01:1;<br />
>> X[1]<br />
??? X[1]<br />
|<br />
Error: Missing opera<strong>to</strong>r, comma, or semicolon.<br />
>> A=(0,1,2)<br />
??? A=(0,1,2)<br />
|<br />
Error: Error: ")" expected, "," found.<br />
These examples are fairly straight<strong>for</strong>ward <strong>to</strong> underst<strong>and</strong>; in the first case,<br />
X(1) was intended, <strong>and</strong> in the second case, A=[0,1,2] was intended. But<br />
here’s a trickier example:<br />
>> sin 3<br />
ans =<br />
0.6702<br />
Here there’s no error message, but if one looks closely, one discovers that<br />
<strong>MATLAB</strong> has printed out the sine of 51 radians, not of 3 radians!! The explanation<br />
is as follows: Any time a <strong>MATLAB</strong> comm<strong>and</strong> is followed by a space<br />
<strong>and</strong> then an argument <strong>to</strong> the comm<strong>and</strong> (as in the construct clear x), the<br />
argument is always interpreted as a string. Thus <strong>MATLAB</strong> has interpreted<br />
3 not as the number 3, but as the string ’3’! And sure enough, one<br />
discovers:
222 Chapter 11: Troubleshooting<br />
>> char(51)<br />
ans =<br />
3<br />
In other words, in <strong>MATLAB</strong>’s encoding scheme, the string ’3’ is s<strong>to</strong>red as the<br />
number 51, which is why sin 3 (or also sin(’3’)) produces as output the<br />
sine of 51 radians.<br />
Braces or curly brackets are used less often than either parentheses or<br />
square brackets <strong>and</strong> are usually not needed by beginners. Their main use<br />
is withcell arrays. One example <strong>to</strong> keep in mind is that if you want an M-file<br />
<strong>to</strong> take a variable number of inputs or produce a variable number of outputs,<br />
then these are s<strong>to</strong>red in the cell arrays varargin <strong>and</strong> varargout, <strong>and</strong> braces<br />
are used <strong>to</strong> refer <strong>to</strong> the cells of these arrays. Similarly, case is sometimes used<br />
withbraces in the middle of a switch construct. If you want <strong>to</strong> construct a<br />
vec<strong>to</strong>r of strings, then it has <strong>to</strong> be done with braces, since brackets when applied<br />
<strong>to</strong> strings are interpreted as concatenation.<br />
EXAMPLE:<br />
>> {’a’, ’b’}<br />
ans =<br />
’a’ ’b’<br />
>> [’a’, ’b’]<br />
ans =<br />
ab<br />
CAUSE:<br />
Improper use of arithmetic symbols.<br />
SOLUTION: When you encounter a syntax error, review your input line carefully <strong>for</strong><br />
mistakes in typing.<br />
EXAMPLE:<br />
If the user, intending <strong>to</strong> compute 2 times −4, inadvertently switches the<br />
symbols, the result is<br />
>> 2 - * 4<br />
??? 2 - * 4<br />
|<br />
Error: Expected a variable, function, or constant,<br />
found "*".
Common Problems 223<br />
Here the vertical bar highlights the place where <strong>MATLAB</strong> believes the error<br />
is located. In this case, the actual error is earlier in the input line.<br />
Spelling Error<br />
CAUSE:<br />
Using uppercase instead of lowercase letters in <strong>MATLAB</strong> comm<strong>and</strong>s, or<br />
misspelling the comm<strong>and</strong>.<br />
SOLUTION: Fix the spelling.<br />
EXAMPLE:<br />
For example, the UNIX version of <strong>MATLAB</strong> does not recognize Fzero or FZERO<br />
(in spite of the convention that the help lines in <strong>MATLAB</strong>’s M-files always<br />
refer <strong>to</strong> capitalized function names); the correct comm<strong>and</strong> is fzero.<br />
>> Fzero(inline(’xˆ2 - 3’), 1)<br />
??? Undefined function or variable , Fzero , .<br />
>> FZERO(inline(’xˆ2 - 3’), 1)<br />
??? Undefined function or variable , FZERO , .<br />
>> text = help(’fzero’); text(1:38)<br />
ans =<br />
FZERO Scalar nonlinear zero finding.<br />
>> fzero(inline(’xˆ2 - 3’), 1)<br />
ans =<br />
1.7321<br />
Error Messages When Plotting<br />
CAUSE: There are several possible explanations, but usually the problem is the wrong<br />
type of input <strong>for</strong> the plotting comm<strong>and</strong> chosen.<br />
SOLUTION: Carefully follow the examples in the help lines of the plotting comm<strong>and</strong>,<br />
<strong>and</strong> pay attention <strong>to</strong> the error messages.<br />
EXAMPLE:<br />
>> [X,Y] = meshgrid(-1:.1:1, -1:.1:1);<br />
>> mesh(X, Y, sqrt(1 - X.ˆ2 - Y.ˆ2))<br />
??? Error using ==> surface<br />
X, Y, Z, <strong>and</strong> C cannot be complex.
224 Chapter 11: Troubleshooting<br />
Error in ==> /usr/matlabr12/<strong>to</strong>olbox/matlab/graph3d/mesh.m<br />
On line 68 ==> hh = surface(x, , FaceColor , ,fc, , EdgeColor , ,<br />
, flat<br />
, ,<br />
, FaceLighting<br />
, ,<br />
, none<br />
, ,<br />
, EdgeLighting<br />
, ,<br />
, flat<br />
, );<br />
1<br />
0.9<br />
0.8<br />
0.7<br />
0.6<br />
0.5<br />
0.4<br />
0.3<br />
0.2<br />
0.1<br />
0<br />
0 0.1 0.2 0.3 0.4 0.5 0.6 0.7 0.8 0.9 1<br />
Figure 11-1<br />
These error messages indicate that you have tried <strong>to</strong> plot the wrong kind of<br />
object, <strong>and</strong> that’s why the figure window (Figure 11-1) is blank. What’s wrong<br />
in this case is evident from the first error message. While you might think<br />
you can plot the hemisphere z = √ 1 − x 2 − y 2 this way, there are points in the<br />
domain −1 ≤ x, y ≤ 1 where 1 − x 2 − y 2 is negative <strong>and</strong> thus the square root<br />
is imaginary. But mesh can’t h<strong>and</strong>le complex inputs; the coordinates need <strong>to</strong><br />
be real. One can get around this by redefining the function at the points where<br />
it’s not real, like this:<br />
>> [X,Y] = meshgrid(-1:.1:1, -1:.1:1);<br />
>> mesh(X, Y, sqrt(max(1 - X.ˆ2 - Y.ˆ2, 0)))<br />
The output is shown in Figure 11-2.<br />
A Previously Saved M-File Evaluates Differently<br />
One of the most frustrating problems you may encounter occurs when a<br />
previously saved M-file, one that you are sure is in good shape, won’t evaluate<br />
or evaluates incorrectly, when opened in a new session.
Common Problems 225<br />
1<br />
0.8<br />
0.6<br />
0.4<br />
0.2<br />
0<br />
1<br />
0.5<br />
1<br />
0<br />
-0.5<br />
-1<br />
-1<br />
-0.5<br />
0<br />
0.5<br />
Figure 11-2<br />
CAUSE:<br />
CAUSE:<br />
EXAMPLE:<br />
Change in the sequence of evaluation, or failure <strong>to</strong> clear variables.<br />
Differences between the Professional <strong>and</strong> Student Versions<br />
Some comm<strong>and</strong>s that work correctly in the Professional Version of <strong>MATLAB</strong><br />
may not work in the Student Version. Here is an example from <strong>MATLAB</strong><br />
Release 11:<br />
>> syms p t<br />
>> ezsurf(sin(p)*cos(t), sin(p)*sin(t), cos(p), ...<br />
[0, pi, 0, 2*pi]); axis equal<br />
This correctly plots a sphere (using spherical coordinates) in the Professional<br />
Version, but in the Student Version you get strange error messages such as<br />
??? The , maple , function is restricted in the<br />
Student Edition.<br />
Error in ==> C:\<strong>MATLAB</strong> SR11\<strong>to</strong>olbox\symbolic\maplemex.dll<br />
Error in ==> C:\<strong>MATLAB</strong> SR11\<strong>to</strong>olbox\symbolic\maple.m<br />
On line 116 ==> [result,status] = maplemex(statement);<br />
Error in ==> C:\<strong>MATLAB</strong> SR11\<strong>to</strong>olbox\symbolic\@sym\ezsurf.m<br />
(symfind)<br />
On line 104 ==> vars = maple([ vars , minus , , pi , ]);
226 Chapter 11: Troubleshooting<br />
Error in ==> C:\<strong>MATLAB</strong> SR11\<strong>to</strong>olbox\symbolic\@sym\ezsurf.m<br />
(makeinline)<br />
On line 73 ==> vars = symfind(f);<br />
Error in ==> C:\<strong>MATLAB</strong> SR11\<strong>to</strong>olbox\symbolic\@sym\ezsurf.m<br />
On line 60 ==> F = makeinline(f);<br />
since ezsurf in the Student Version is not equipped <strong>to</strong> accept symbolic inputs;<br />
it requires string inputs instead. You can easily fix this by typing<br />
>> ezsurf(’sin(p)*cos(t)’, ’sin(p)*sin(t)’, ’cos(p)’, ...<br />
[0, pi, 0, 2*pi]); axis equal<br />
or else by using char <strong>to</strong> convert symbolic expressions <strong>to</strong> strings.<br />
Computer Won’t Respond<br />
CAUSE:<br />
<strong>MATLAB</strong> is caught in a very large calculation, or some other calamity has<br />
occurred that has caused it <strong>to</strong> fail <strong>to</strong> respond. Perhaps you are using an array<br />
that is <strong>to</strong>o large <strong>for</strong> your computer memory <strong>to</strong> h<strong>and</strong>le.<br />
SOLUTION: Abort the calculation with CTRL+C.<br />
If overuse of computer memory is the problem, try <strong>to</strong> redo your calculation<br />
using smaller arrays, <strong>for</strong> example, by using fewer grid points in a 3D plot,<br />
or by breaking a large vec<strong>to</strong>rized calculation in<strong>to</strong> smaller pieces using a loop.<br />
Clearing large arrays from your Workspace may help <strong>to</strong>o.<br />
EXAMPLE:<br />
You’ll know it when you see it!<br />
The Most Common Mistakes<br />
The most common mistakes are all accounted <strong>for</strong> in the causes of the problems<br />
described earlier. But <strong>to</strong> help you prevent these mistakes, we compile them<br />
here in a single list <strong>to</strong> which you can refer periodically. Doing so will help you<br />
<strong>to</strong> establish “good <strong>MATLAB</strong> habits”. The most common mistakes are<br />
<strong>for</strong>getting <strong>to</strong> clear values,<br />
improperly using built-in functions,<br />
not paying attention <strong>to</strong> the order of precedence of arithmetic operations,<br />
improperly using arithmetic symbols,<br />
mismatching delimiters,<br />
using the wrong delimiters,
Debugging Techniques 227<br />
plotting the wrong kind of object, <strong>and</strong><br />
using uppercase instead of lowercase letters in <strong>MATLAB</strong> comm<strong>and</strong>s, or<br />
misspelling comm<strong>and</strong>s.<br />
Debugging Techniques<br />
Now that we have discussed the most common mistakes, it’s time <strong>to</strong> discuss<br />
how <strong>to</strong> debug your M-files, <strong>and</strong> how <strong>to</strong> locate <strong>and</strong> fix those pesky problems<br />
that don’t fit in<strong>to</strong> the neat categories above.<br />
If one of your M-files is not working the way you expected, perhaps the<br />
easiest thing you can do <strong>to</strong> debug it is <strong>to</strong> insert the comm<strong>and</strong> keyboard somewhere<br />
in the middle. This temporarily suspends (but does not s<strong>to</strong>p) execution<br />
<strong>and</strong> returns comm<strong>and</strong> <strong>to</strong> the keyboard, where you are given a special prompt<br />
witha K in it. You can execute whatever comm<strong>and</strong>s you want at this point<br />
(<strong>for</strong> instance, <strong>to</strong> examine some of the variables). To return <strong>to</strong> execution of the<br />
M-file, type return or dbcont, short <strong>for</strong> “debug continue.”<br />
A more systematic way <strong>to</strong> debug M-files is <strong>to</strong> use the <strong>MATLAB</strong> M-file<br />
debugger <strong>to</strong> insert “breakpoints” in the file. Usually you would do this with<br />
the Breakpoints menu or with the “Set/clear breakpoint” icon at the <strong>to</strong>p of<br />
the Edi<strong>to</strong>r/Debugger window, but you can also do this from the comm<strong>and</strong> line<br />
withthe comm<strong>and</strong> dbs<strong>to</strong>p. Once a breakpoint is inserted in the M-file, you<br />
will see a little red dot next <strong>to</strong> the appropriate line in the Edi<strong>to</strong>r/Debugger. (An<br />
example is illustrated in Figure 11-8 below.) Then when you call the M-file,<br />
execution will s<strong>to</strong>p at the breakpoint, <strong>and</strong> just as in the case of keyboard,<br />
control will return <strong>to</strong> the Comm<strong>and</strong> Window, where you will be given a special<br />
prompt witha K in it. Again, when you are ready <strong>to</strong> resume execution of the<br />
M-file, type dbcont. When you are done with the debugging process, dbclear<br />
“clears” the breakpoint from the M-file.<br />
Let’s illustrate these techniques with a real example. Suppose you want<br />
<strong>to</strong> construct a function M-file that takes as input two expressions f <strong>and</strong> g<br />
(given either as symbolic expressions or as strings) <strong>and</strong> two numbers a <strong>and</strong> b,<br />
plots the functions f <strong>and</strong> g between x = a <strong>and</strong> x = b, <strong>and</strong> shades the region in<br />
between them. As a first try, you might start with the nine-line function M-file<br />
shadecurves.m given as follows:<br />
function shadecurves(f, g, a, b)<br />
%SHADECURVES Draws the region between two curves<br />
% SHADECURVES(f, g, a, b) takes strings or expressions f<br />
% <strong>and</strong> g, interprets them as functions, plots them between<br />
% x = a <strong>and</strong> x = b, <strong>and</strong> shades the region in between.
228 Chapter 11: Troubleshooting<br />
1<br />
0.8<br />
0.6<br />
0.4<br />
0.2<br />
0<br />
-0.2<br />
-0.4<br />
-0.6<br />
-0.8<br />
-1<br />
0 0.5 1 1.5 2 2.5 3 3.5<br />
Figure 11-3<br />
% Example: shadecurves(’sin(x)’, ’-sin(x)’, 0, pi)<br />
ffun = inline(vec<strong>to</strong>rize(f)); gfun = inline(vec<strong>to</strong>rize(g));<br />
xvals = a:(b - a)/50:b;<br />
plot([xvals, xvals], [ffun(xvals), gfun(xvals)])<br />
Trying this M-file out with the example specified in the help lines, that is,<br />
executing<br />
>> shadecurves(’sin(x)’, ’-sin(x)’, 0, pi)<br />
or<br />
>> syms x; shadecurves(sin(x), -sin(x), 0, pi)<br />
gives the output shown in Figure 11-3.<br />
This is not really what we wanted; the figure we seek is shown in Figure 11-4.<br />
To begin <strong>to</strong> determine what went wrong, let’s try a different example, say<br />
or<br />
>> shadecurves(’xˆ2’, ’sqrt(x)’, 0, 1)<br />
>> axis square<br />
>> syms x; shadecurves(xˆ2, sqrt(x), 0, 1)<br />
>> axis square<br />
Now we get the output shown in Figure 11-5.
Debugging Techniques 229<br />
1<br />
0.8<br />
0.6<br />
0.4<br />
0.2<br />
0<br />
-0.2<br />
-0.4<br />
-0.6<br />
-0.8<br />
-1<br />
0 0.5 1 1.5 2 2.5 3 3.5<br />
Figure 11-4<br />
1<br />
0.9<br />
0.8<br />
0.7<br />
0.6<br />
0.5<br />
0.4<br />
0.3<br />
0.2<br />
0.1<br />
0<br />
0 0.1 0.2 0.3 0.4 0.5 0.6 0.7 0.8 0.9 1<br />
Figure 11-5
230 Chapter 11: Troubleshooting<br />
It’s not <strong>to</strong>o hard <strong>to</strong> figure out why our regions aren’t shaded; that’s because<br />
we used plot (which plots curves) instead of patch (which plots filled<br />
patches). So that suggests we should try changing the last line of the<br />
M-file <strong>to</strong><br />
patch([xvals, xvals], [ffun(xvals), gfun(xvals)])<br />
That gives the error message<br />
??? Error using ==> patch<br />
Not enough input arguments.<br />
Error in ==> shadecurves.m<br />
On line 9 ==> patch([xvals, xvals], [ffun(xvals),<br />
gfun(xvals)])<br />
So we go back <strong>and</strong> try<br />
>> help patch<br />
<strong>to</strong> see if we can get the syntax right. The help lines indicate that patch<br />
requires a third argument, the color (in RGB coordinates) with which our<br />
patchis <strong>to</strong> be filled. So we change our final line <strong>to</strong>, <strong>for</strong> instance,<br />
patch([xvals,xvals], [ffun(xvals),gfun(xvals)], [.2,0,.8])<br />
That gives us now as output <strong>to</strong> shadecurves(xˆ2, sqrt(x), 0, 1);<br />
axis square the picture shown in Figure 11-6.<br />
That’s better, but still not quite right, because we can see a mysterious<br />
diagonal line down the middle. Not only that, but if we try<br />
>> syms x; shadecurves(xˆ2, xˆ4, -1.5, 1.5)<br />
we now get the bizarre picture shown in Figure 11-7.<br />
There aren’t a lot of lines in the M-file, <strong>and</strong> lines 7 <strong>and</strong> 8 seem OK, so<br />
the problem must be with the last line. We need <strong>to</strong> reread the online help <strong>for</strong><br />
patch. It indicates that patch draws a filled 2D polygon defined by the vec<strong>to</strong>rs<br />
X <strong>and</strong> Y, which are its first two inputs. A way <strong>to</strong> see how this is working is <strong>to</strong><br />
change the “50” in line 9 of the M-file <strong>to</strong> something much smaller, say 5, <strong>and</strong><br />
then insert a breakpoint in the M-file be<strong>for</strong>e line 9. At this point, our M-file<br />
in the Edi<strong>to</strong>r/Debugger window now looks like Figure 11-8. Note the large dot<br />
<strong>to</strong> the left of the last line, indicating the breakpoint. When we run the M-file<br />
with the same input, we now obtain in the Comm<strong>and</strong> Window a K>> prompt.<br />
At this point, it is logical <strong>to</strong> try <strong>to</strong> list the coordinates of the points that are<br />
the vertices of our filled polygon, so we try
Debugging Techniques 231<br />
1<br />
0.9<br />
0.8<br />
0.7<br />
0.6<br />
0.5<br />
0.4<br />
0.3<br />
0.2<br />
0.1<br />
0<br />
0 0.1 0.2 0.3 0.4 0.5 0.6 0.7 0.8 0.9 1<br />
Figure 11-6<br />
6<br />
5<br />
4<br />
3<br />
2<br />
1<br />
0<br />
-1. 5 -1 -0. 5 0 0.5 1 1.5<br />
Figure 11-7
232 Chapter 11: Troubleshooting<br />
Figure 11-8: The Edi<strong>to</strong>r/Debugger.<br />
K>> [[xvals, xvals]’, [ffun(xvals), gfun(xvals)]’]<br />
ans =<br />
-1.5000 2.2500<br />
-0.9000 0.8100<br />
-0.3000 0.0900<br />
0.3000 0.0900<br />
0.9000 0.8100<br />
1.5000 2.2500<br />
-1.5000 5.0625<br />
-0.9000 0.6561<br />
-0.3000 0.0081<br />
0.3000 0.0081<br />
0.9000 0.6561<br />
1.5000 5.0625<br />
If we now type<br />
K>> dbcont<br />
we see in the figure window what is shown in Figure 11-9 below.<br />
Finally we can underst<strong>and</strong> what is going on; <strong>MATLAB</strong> has “connected the<br />
dots” using the points whose coordinates were just printed out, in the order<br />
it encountered them. In particular, <strong>MATLAB</strong> has drawn a line from the<br />
point (1.5, 2.25) <strong>to</strong> the point (−1.5, 5.0625). This is not what we wanted; we<br />
wanted <strong>MATLAB</strong> <strong>to</strong> join the point (1.5, 2.25) on the curve y = x 2 <strong>to</strong> the point<br />
(1.5, 5.0625) on the curve y = x 4 . We can fix this by reversing the order of the
Debugging Techniques 233<br />
6<br />
5<br />
4<br />
3<br />
2<br />
1<br />
0<br />
-1. 5 -1 -0. 5 0 0.5 1 1.5<br />
Figure 11-9<br />
x coordinates at which we evaluate the second function g. So letting slavx<br />
denote xvals reversed, we correct our M-file <strong>to</strong> read<br />
function shadecurves(f, g, a, b)<br />
%SHADECURVES Draws the region between two curves<br />
% SHADECURVES(f, g, a, b) takes strings or expressions f<br />
% <strong>and</strong> g, interprets them as functions, plots them between<br />
% x = a <strong>and</strong> x = b, <strong>and</strong> shades the region in between.<br />
% Example: shadecurves(’sin(x)’, ’-sin(x)’, 0, pi)<br />
ffun = inline(vec<strong>to</strong>rize(f)); gfun = inline(vec<strong>to</strong>rize(g));<br />
xvals = a:(b - a)/50:b; slavx = b:(a - b)/50:a;<br />
patch([xvals,slavx], [ffun(xvals),gfun(slavx)], [.2,0,.8])<br />
Now it works properly. Sample output from this M-file is shown in Figure 11-4.<br />
Try it out on the other examples we have discussed, or on others of your choice.
Solutions <strong>to</strong> the<br />
Practice Sets<br />
Practice Set A<br />
Problem 1<br />
(a)<br />
(b)<br />
1111 - 345<br />
ans =<br />
766<br />
<strong>for</strong>mat long; [exp(14), 382801*pi]<br />
ans =<br />
1.0e+006 *<br />
1.20260428416478 1.20260480938683<br />
(c)<br />
The second number is bigger.<br />
[2709/1024, 10583/4000, 2024/765, sqrt(7)]<br />
ans =<br />
2.64550781250000 2.64575000000000 2.64575163398693<br />
2.64575131106459<br />
The third, that is, 2024/765, is the best approximation.<br />
235
236 Solutions <strong>to</strong> the Practice Sets<br />
Problem 2<br />
(a)<br />
(b)<br />
(c)<br />
cosh(0.1)<br />
ans =<br />
1.00500416805580<br />
log(2)<br />
ans =<br />
0.69314718055995<br />
atan(1/2)<br />
ans =<br />
0.46364760900081<br />
<strong>for</strong>mat short<br />
Problem 3<br />
[x, y, z] = solve(’3*x + 4*y + 5*z = 2’, ’2*x - 3*y + 7*z = -<br />
1’, ’x - 6*y + z = 3’, ’x’, ’y’, ’z’)<br />
x =<br />
241/92<br />
y =<br />
-21/92<br />
z =<br />
-91/92<br />
Now we’ll check the answer.<br />
A = [3, 4, 5; 2, -3, 7; 1, -6, 1]; A*[x; y; z]<br />
ans =<br />
[ 2]
Practice Set A 237<br />
[ -1]<br />
[ 3]<br />
It checks!<br />
Problem 4<br />
[x, y, z] = solve(’3*x - 9*y + 8*z = 2’, ’2*x - 3*y + 7*z = -<br />
1’, ’x - 6*y + z = 3’, ’x’, ’y’, ’z’)<br />
x =<br />
39/5*y+22/5<br />
y =<br />
y<br />
z =<br />
-9/5*y-7/5<br />
We get a one-parameter family of answers depending on the variable y. In<br />
fact the three planes determined by the three linear equations are not<br />
independent, because the first equation is the sum of the second <strong>and</strong> third.<br />
The locus of points that satisfy the three equations is not a point, the<br />
intersection of three independent planes, but rather a line, the intersection<br />
of two distinct planes. Once again we check.<br />
B = [3, -9, 8; 2, -3, 7; 1, -6, 1]; B*[x; y; z]<br />
ans =<br />
[ 2]<br />
[ -1]<br />
[ 3]<br />
Problem 5<br />
syms x y; fac<strong>to</strong>r(xˆ4 - yˆ4)<br />
ans =<br />
(x-y)*(x+y)*(x^2+y^2)
238 Solutions <strong>to</strong> the Practice Sets<br />
Problem 6<br />
(a)<br />
simplify(1/(1 + 1/(1 + 1/x)))<br />
ans =<br />
(x+1)/(2*x+1)<br />
(b)<br />
simplify(cos(x)ˆ2 - sin(x)ˆ2)<br />
ans =<br />
2*cos(x)^2-1<br />
Let’s try simple instead.<br />
[better, how] = simple(cos(x)ˆ2 - sin(x)ˆ2)<br />
better =<br />
cos(2*x)<br />
how =<br />
combine<br />
3ˆ301<br />
Problem 7<br />
ans =<br />
4.1067e+143<br />
sym(’3’)ˆ301<br />
ans =<br />
4106744371757651279739780821462649478993910868760123094144405<br />
7023510699153249722978140061846706682416475145332179398212844<br />
0538198297087323698003<br />
But note the following:<br />
sym(’3ˆ301’)
Practice Set A 239<br />
ans =<br />
3^301<br />
This does not work because sym, by itself, does not cause an evaluation.<br />
Problem 8<br />
(a)<br />
solve(’8*x + 3 = 0’, ’x’)<br />
ans =<br />
-3/8<br />
(b)<br />
vpa(ans, 15)<br />
ans =<br />
-.375000000000000<br />
(c)<br />
syms p q; solve(’xˆ3 + p*x + q = 0’, ’x’)<br />
ans =<br />
[<br />
1/6*(-108*q+12*(12*p^3+81*q^2)^(1/2))^(1/3)-2*p/(-<br />
108*q+12*(12*p^3+81*q^2)^(1/2))^(1/3)]<br />
[ -1/12*(-108*q+12*(12*p^3+81*q^2)^(1/2))^(1/3)+p/(-<br />
108*q+12*(12*p^3+81*q^2)^(1/2))^(1/3)+1/2*i*3^(1/2)*(1/6*(-<br />
108*q+12*(12*p^3+81*q^2)^(1/2))^(1/3)+2*p/(-<br />
108*q+12*(12*p^3+81*q^2)^(1/2))^(1/3))]<br />
[ -1/12*(-108*q+12*(12*p^3+81*q^2)^(1/2))^(1/3)+p/(-<br />
108*q+12*(12*p^3+81*q^2)^(1/2))^(1/3)-1/2*i*3^(1/2)*(1/6*(-<br />
108*q+12*(12*p^3+81*q^2)^(1/2))^(1/3)+2*p/(-<br />
108*q+12*(12*p^3+81*q^2)^(1/2))^(1/3))]<br />
(d)<br />
ezplot(’exp(x)’); hold on; ezplot(’8*x - 4’); hold off
240 Solutions <strong>to</strong> the Practice Sets<br />
8 x−4<br />
40<br />
20<br />
0<br />
–20<br />
–40<br />
–60<br />
–6 –4 –2 0 2 4 6<br />
x<br />
fzero(inline(’exp(x) - 8*x + 4’), 1)<br />
ans =<br />
0.7700<br />
fzero(inline(’exp(x) - 8*x + 4’), 3)<br />
ans =<br />
2.9929<br />
Problem 9<br />
(a)<br />
ezplot(’xˆ3 - x’, [-4 4])<br />
x 3 −x<br />
60<br />
40<br />
20<br />
0<br />
–20<br />
–40<br />
–60<br />
–4 –3 –2 –1 0 1 2 3 4<br />
x
Practice Set A 241<br />
(b)<br />
ezplot(’sin(1/xˆ2)’, [-2 2])<br />
sin(1/x 2 )<br />
1<br />
0.8<br />
0.6<br />
0.4<br />
0.2<br />
0<br />
–0.2<br />
–0.4<br />
–0.6<br />
–0.8<br />
–1<br />
–2 –1.5 –1 –0.5 0 0.5 1 1.5 2<br />
x<br />
X = -2:0.1:2;<br />
plot(X, sin(1./X.ˆ2))<br />
Warning: Divide by zero.<br />
1<br />
0.8<br />
0.6<br />
0.4<br />
0.2<br />
0<br />
–0.2<br />
–0.4<br />
–0.6<br />
–0.8<br />
–1<br />
–2 –1.5 –1 –0.5 0 0.5 1 1.5 2<br />
This picture is incomplete. Let’s see what happens if we refine the mesh.<br />
X = -2:0.01:2; plot(X, sin(1./X.ˆ2))<br />
Warning: Divide by zero.
242 Solutions <strong>to</strong> the Practice Sets<br />
1<br />
0.8<br />
0.6<br />
0.4<br />
0.2<br />
0<br />
–0.2<br />
–0.4<br />
–0.6<br />
–0.8<br />
–1<br />
–2 –1.5 –1 –0.5 0 0.5 1 1.5 2<br />
(c)<br />
Because of the wild oscillation near x = 0, neither plot nor ezplot<br />
gives a <strong>to</strong>tally accurate graphof the function.<br />
ezplot(’tan(x/2)’, [-pi pi]); axis([-pi, pi, -10, 10])<br />
10<br />
tan(x/2)<br />
8<br />
6<br />
4<br />
2<br />
0<br />
–2<br />
–4<br />
–6<br />
–8<br />
–10<br />
–3 –2 –1 0 1 2 3<br />
x<br />
(d)<br />
X = -2:0.05:2;<br />
plot(X, exp(-X.ˆ2), X, X.ˆ4 - X.ˆ2)
Practice Set A 243<br />
12<br />
10<br />
8<br />
6<br />
4<br />
2<br />
0<br />
–2<br />
–2 –1.5 –1 –0.5 0 0.5 1 1.5 2<br />
Problem 10<br />
Let’s plot 2 x <strong>and</strong> x 4 <strong>and</strong> look <strong>for</strong> points of intersection. We plot them first<br />
with ezplot just <strong>to</strong> get a feel <strong>for</strong> the graph.<br />
ezplot(’xˆ4’); hold on; ezplot(’2ˆx’); hold off<br />
50<br />
2 x<br />
45<br />
40<br />
35<br />
30<br />
25<br />
20<br />
15<br />
10<br />
5<br />
0<br />
−6 −4 −2 0 2 4 6<br />
x<br />
Note the large vertical range. We learn from the plot that there are no points<br />
of intersection between 2 <strong>and</strong> 6 or −6 <strong>and</strong> −2; but there are apparently two<br />
points of intersection between −2 <strong>and</strong> 2. Let’s change <strong>to</strong> plot now <strong>and</strong> focus<br />
on the interval between −2 <strong>and</strong> 2. We’ll plot the monomial dashed.<br />
X = -2:0.1:2; plot(X, 2.ˆX); hold on; plot(X, X.ˆ4, ’--’);<br />
hold off
244 Solutions <strong>to</strong> the Practice Sets<br />
16<br />
14<br />
12<br />
10<br />
8<br />
6<br />
4<br />
2<br />
0<br />
−2 −1.5 −1 −0.5 0 0.5 1 1.5 2<br />
We see that there are points of intersection near −0.9 <strong>and</strong> 1.2. Are there any<br />
other points of intersection? To the left of 0, 2 x is always less than 1, whereas<br />
x 4 goes <strong>to</strong> infinity as x goes <strong>to</strong> −∞. However, both x 4 <strong>and</strong> 2 x go <strong>to</strong> infinity as<br />
x goes <strong>to</strong> ∞, so the graphs may cross again <strong>to</strong> the right of 6. Let’s check.<br />
X = 6:0.1:20; plot(X, 2.ˆX); hold on; plot(X, X.ˆ4, ’--’);<br />
hold off<br />
12 x 105<br />
10<br />
8<br />
6<br />
4<br />
2<br />
0<br />
6 8 10 12 14 16 18 20<br />
We see that they do cross again, near x = 16. If you know a little calculus,<br />
you can show that the graphs never cross again (by taking logarithms, <strong>for</strong><br />
example), so we have found all the points of intersection. Now let’s use<br />
fzero <strong>to</strong> find these points of intersection numerically. This comm<strong>and</strong> looks<br />
<strong>for</strong> a solution near a given starting point. To find the three different points of
Practice Set A 245<br />
intersection we will have <strong>to</strong> use three different starting points. The graphical<br />
analysis above suggests appropriate starting points.<br />
r1 = fzero(inline(’2ˆx - xˆ4’), -0.9)<br />
r2 = fzero(inline(’2ˆx - xˆ4’), 1.2)<br />
r3 = fzero(inline(’2ˆx - xˆ4’), 16)<br />
r1 =<br />
-0.8613<br />
r2 =<br />
1.2396<br />
r3 =<br />
16<br />
Let’s check that these “solutions” satisfy the equation.<br />
subs(’2ˆx - xˆ4’, ’x’, r1)<br />
subs(’2ˆx - xˆ4’, ’x’, r2)<br />
subs(’2ˆx - xˆ4’, ’x’, r3)<br />
ans =<br />
2.2204e-016<br />
ans =<br />
-8.8818e-016<br />
ans =<br />
0<br />
So r1 <strong>and</strong> r2 very nearly satisfy the equation, <strong>and</strong> r3 satisfies it exactly. It is<br />
easily seen that 16 is a solution. It is also interesting <strong>to</strong> try solve on this<br />
equation.<br />
symroots = solve(’2ˆx - xˆ4 = 0’)<br />
symroots =<br />
[ -4*lambertw(-1/4*log(2))/log(2)]<br />
[ 16]<br />
[ -4*lambertw(-1/4*i*log(2))/log(2)]
246 Solutions <strong>to</strong> the Practice Sets<br />
[ -4*lambertw(1/4*log(2))/log(2)]<br />
[ -4*lambertw(1/4*i*log(2))/log(2)]<br />
In fact we get the three real solutions already found <strong>and</strong> two complex solutions.<br />
double(symroots)<br />
ans =<br />
1.2396<br />
16.0000<br />
-0.1609 + 0.9591i<br />
-0.8613<br />
-0.1609 - 0.9591i<br />
Only the real solutions correspond <strong>to</strong> points where the graphs intersect.<br />
Practice Set B<br />
Problem 1<br />
(a)<br />
[X, Y] = meshgrid(-1:0.1:1, -1:0.1:1); con<strong>to</strong>ur(X, Y, 3*Y +<br />
Y.ˆ3 - X.ˆ3, ’k’)<br />
1<br />
0.8<br />
0.6<br />
0.4<br />
0.2<br />
0<br />
−0.2<br />
−0.4<br />
−0.6<br />
−0.8<br />
−1<br />
−1 −0.8 −0.6 −0.4 −0.2 0 0.2 0.4 0.6 0.8 1<br />
[X, Y] = meshgrid(-10:0.1:10, -10:0.1:10); con<strong>to</strong>ur(X, Y, 3*Y<br />
+ Y.ˆ3 - X.ˆ3, ’k’)
Practice Set B 247<br />
10<br />
8<br />
6<br />
4<br />
2<br />
0<br />
−2<br />
−4<br />
−6<br />
−8<br />
−10<br />
−10 −8 −6 −4 −2 0 2 4 6 8 10<br />
Here is a plot withmore level curves.<br />
[X, Y] = meshgrid(-10:0.1:10, -10:0.1:10); con<strong>to</strong>ur(X, Y, 3*Y<br />
+ Y.ˆ3 - X.ˆ3, 30, ’k’)<br />
10<br />
8<br />
6<br />
4<br />
2<br />
0<br />
−2<br />
−4<br />
−6<br />
−8<br />
−10<br />
−10 −8 −6 −4 −2 0 2 4 6 8 10<br />
(b)<br />
Now we plot the level curve through 5.<br />
[X, Y] = meshgrid(-5:0.1:5, -5:0.1:5); con<strong>to</strong>ur(X, Y, 3.*Y +<br />
Y.ˆ3 - X.ˆ3, [5 5], ’k’)
248 Solutions <strong>to</strong> the Practice Sets<br />
5<br />
4<br />
3<br />
2<br />
1<br />
0<br />
−1<br />
−2<br />
−3<br />
−4<br />
−5<br />
−5 −4 −3 −2 −1 0 1 2 3 4 5<br />
(c)<br />
We note that f (1, 1) = 0, so the appropriate comm<strong>and</strong> <strong>to</strong> plot the<br />
level curve of f through the point (1, 1) is<br />
[X, Y] = meshgrid(0:0.1:2, 0:0.1:2); con<strong>to</strong>ur(X, Y, Y.*log(X)<br />
+ X.*log(Y), [0 0], ’k’)<br />
Warning: Log of zero.<br />
Warning: Log of zero.<br />
2<br />
1.8<br />
1.6<br />
1.4<br />
1.2<br />
1<br />
0.8<br />
0.6<br />
0.4<br />
0.2<br />
0<br />
0 0.2 0.4 0.6 0.8 1 1.2 1.4 1.6 1.8 2<br />
Problem 2<br />
We find the derivatives of the given functions:<br />
syms x r
Practice Set B 249<br />
(a)<br />
diff(6*xˆ3 - 5*xˆ2 + 2*x - 3, x)<br />
ans =<br />
18*x^2-10*x+2<br />
(b)<br />
diff((2*x - 1)/(xˆ2 + 1), x)<br />
ans =<br />
2/(x^2+1)-2*(2*x-1)/(x^2+1)^2*x<br />
simplify(ans)<br />
ans =<br />
-2*(x^2-1-x)/(x^2+1)^2<br />
(c)<br />
diff(sin(3*xˆ2 + 2), x)<br />
ans =<br />
6*cos(3*x^2+2)*x<br />
(d)<br />
diff(asin(2*x + 3), x)<br />
ans =<br />
1/(-2-x^2-3*x)^(1/2)<br />
(e)<br />
diff(sqrt(1 + xˆ4), x)<br />
(f)<br />
ans =<br />
2/(1+x^4)^(1/2)*x^3<br />
diff(xˆr, x)<br />
ans =<br />
x^r*r/x<br />
(g)<br />
diff(atan(xˆ2 + 1), x)
250 Solutions <strong>to</strong> the Practice Sets<br />
ans =<br />
2*x/(1+(x^2+1)^2)<br />
Problem 3<br />
We compute the following integrals.<br />
(a)<br />
int(cos(x), x, 0, pi/2)<br />
ans =<br />
1<br />
(b)<br />
int(x*sin(xˆ2), x)<br />
ans =<br />
-1/2*cos(x^2)<br />
To check the indefinite integral, we just differentiate.<br />
diff(-cos(xˆ2)/2, x)<br />
(c)<br />
ans =<br />
x*sin(x^2)<br />
int(sin(3*x)*sqrt(1 - cos(3*x)), x)<br />
ans =<br />
2/9*(1-cos(3*x))^(3/2)<br />
diff(ans, x)<br />
ans =<br />
sin(3*x)*(1-cos(3*x))^(1/2)<br />
(d)<br />
int(xˆ2*sqrt(x + 4), x)<br />
ans =<br />
2/7*(x+4)^(7/2)-16/5*(x+4)^(5/2)+32/3*(x+4)^(3/2)
Practice Set B 251<br />
diff(ans, x)<br />
ans =<br />
(x+4)^(5/2)-8*(x+4)^(3/2)+16*(x+4)^(1/2)<br />
simplify(ans)<br />
(e)<br />
ans =<br />
x^2*(x+4)^(1/2)<br />
int(exp(-xˆ2), x, -Inf, Inf)<br />
ans =<br />
pi^(1/2)<br />
Problem 4<br />
(a)<br />
int(exp(sin(x)), x, 0, pi)<br />
Warning: Explicit integral could not be found.<br />
> In C:\<strong>MATLAB</strong>R12\<strong>to</strong>olbox\symbolic\@sym\int.m at line 58<br />
ans =<br />
int(exp(sin(x)),x = 0 .. pi)<br />
<strong>for</strong>mat long; quadl(’exp(sin(x))’, 0, pi)<br />
(b)<br />
(c)<br />
ans =<br />
6.2087580358484585<br />
quadl(’sqrt(x.ˆ3 + 1)’, 0, 1)<br />
ans =<br />
1.11144798484585<br />
<strong>MATLAB</strong> integrated this one exactly in 4(e) above; let’s integrate it<br />
numerically <strong>and</strong> compare answers. Un<strong>for</strong>tunately, the range is infinite,<br />
so <strong>to</strong> use quadl we have <strong>to</strong> approximate the interval. Note that <strong>for</strong>
252 Solutions <strong>to</strong> the Practice Sets<br />
|x| > 35, the integr<strong>and</strong> is much smaller than<br />
exp(-35)<br />
ans =<br />
6.305116760146989e-016<br />
which is close <strong>to</strong> the st<strong>and</strong>ard floating point accuracy, so:<br />
quadl(’exp(-x.ˆ2)’, -35, 35)<br />
ans =<br />
1.77245385102263<br />
sqrt(pi)<br />
ans =<br />
1.77245385090552<br />
The answers agree <strong>to</strong> 9 digits.<br />
Problem 5<br />
(a)<br />
limit(sin(x)/x, x, 0)<br />
ans =<br />
1<br />
(b)<br />
limit((1 + cos(x))/(x + pi), x, -pi)<br />
(c)<br />
ans =<br />
0<br />
limit(xˆ2*exp(-x), x, Inf)<br />
ans =<br />
0
Practice Set B 253<br />
(d)<br />
limit(1/(x - 1), x, 1, ’left’)<br />
(e)<br />
ans =<br />
-inf<br />
limit(sin(1/x), x, 0, ’right’)<br />
ans =<br />
-1 .. 1<br />
This means that every real number in the interval between −1 <strong>and</strong> +1 is<br />
a “limit point” of sin(1/x) asx tends <strong>to</strong> zero. You can see why if you plot<br />
sin(1/x) on the interval (0, 1].<br />
ezplot(sin(1/x), [0 1])<br />
sin(1/x)<br />
1<br />
0.5<br />
0<br />
−0.5<br />
−1<br />
0 0.1 0.2 0.3 0.4 0.5 0.6 0.7 0.8 0.9 1<br />
x<br />
Problem 6<br />
(a)<br />
syms k n r x z<br />
symsum(kˆ2, k, 0, n)<br />
ans =<br />
1/3*(n+1)^3-1/2*(n+1)^2+1/6*n+1/6
254 Solutions <strong>to</strong> the Practice Sets<br />
simplify(ans)<br />
ans =<br />
1/3*n^3+1/2*n^2+1/6*n<br />
(b)<br />
symsum(rˆk, k, 0, n)<br />
ans =<br />
r^(n+1)/(r-1)-1/(r-1)<br />
pretty(ans)<br />
(c)<br />
symsum(xˆk/fac<strong>to</strong>rial(k), k, 0, Inf)<br />
(n + 1)<br />
r 1<br />
-------- - -----<br />
r - 1 r - 1<br />
??? Error using ==> fix<br />
Function ’fix’ not defined <strong>for</strong> variables of class ’sym’.<br />
Error in ==> C:\<strong>MATLAB</strong>R12\<strong>to</strong>olbox\matlab\specfun\fac<strong>to</strong>rial.m<br />
On line 14 ==> if (length(n)~=1) | (fix(n)~= n) | (n < 0)<br />
Here are two ways around this difficulty. The second method will not work<br />
withthe Student Version.<br />
symsum(xˆk/gamma(k + 1), k, 0, Inf)<br />
ans =<br />
exp(x)<br />
symsum(xˆk/maple(’fac<strong>to</strong>rial’, k), k, 0, Inf)<br />
ans =<br />
exp(x)<br />
(d)<br />
symsum(1/(z - k)ˆ2, k, -Inf, Inf)
Practice Set B 255<br />
ans =<br />
pi^2+pi^2*cot(pi*z)^2<br />
Problem 7<br />
(a)<br />
taylor(exp(x), 7, 0)<br />
ans =<br />
1+x+1/2*x^2+1/6*x^3+1/24*x^4+1/120*x^5+1/720*x^6<br />
(b)<br />
taylor(sin(x), 5, 0)<br />
ans =<br />
x-1/6*x^3<br />
taylor(sin(x), 6, 0)<br />
(c)<br />
ans =<br />
x-1/6*x^3+1/120*x^5<br />
taylor(sin(x), 6, 2)<br />
ans =<br />
sin(2)+cos(2)*(x-2)-1/2*sin(2)*(x-2)^2-1/6*cos(2)*(x-<br />
2)^3+1/24*sin(2)*(x-2)^4+1/120*cos(2)*(x-2)^5<br />
(d)<br />
taylor(tan(x), 7, 0)<br />
(e)<br />
ans =<br />
x+1/3*x^3+2/15*x^5<br />
taylor(log(x), 5, 1)<br />
(f)<br />
ans =<br />
x-1-1/2*(x-1)^2+1/3*(x-1)^3-1/4*(x-1)^4<br />
taylor(erf(x), 9, 0)
256 Solutions <strong>to</strong> the Practice Sets<br />
ans =<br />
2/pi^(1/2)*x-2/3/pi^(1/2)*x^3+1/5/pi^(1/2)*x^5-<br />
1/21/pi^(1/2)*x^7<br />
Problem 8<br />
(a)<br />
syms x y; ezsurf(sin(x)*sin(y), [-3*pi 3*pi -3*pi 3*pi])<br />
sin(x) sin(y)<br />
1<br />
0.5<br />
0<br />
−0.5<br />
−1<br />
5<br />
0<br />
−5<br />
−5<br />
0<br />
5<br />
y<br />
x<br />
(b)<br />
ezsurf((xˆ2 + yˆ2)*cos(xˆ2 + yˆ2), [-1 1 -1 1])<br />
(x 2 +y 2 ) cos(x 2 +y 2 )<br />
0.6<br />
0.4<br />
0.2<br />
0<br />
−0.2<br />
−0.4<br />
−0.6<br />
−0.8<br />
−1<br />
1<br />
0.5<br />
1<br />
0<br />
−0.5<br />
−0.5<br />
0<br />
0.5<br />
y<br />
−1<br />
−1<br />
x<br />
Problem 9<br />
You can’t do animations in an M-book. But from the Comm<strong>and</strong> Window, you<br />
can type:
Practice Set B 257<br />
T = 0:0.01:1;<br />
<strong>for</strong> j = 0:16<br />
fill(4*cos(j*pi/8) + (1/2)*cos(2*pi*T), ...<br />
4*sin(j*pi/8) + (1/2)*sin(2*pi*T), ’r’);<br />
axis equal; axis([-5 5 -5 5]);<br />
M(j + 1) = getframe;<br />
end<br />
movie(M)<br />
Problem 10<br />
(a)<br />
A1 = [3 4 5; 2 -3 7; 1 -6 1]; b = [2; -1; 3];<br />
<strong>for</strong>mat short; x = A1\b<br />
x =<br />
A1*x<br />
2.6196<br />
-0.2283<br />
-0.9891<br />
(b)<br />
ans =<br />
2.0000<br />
-1.0000<br />
3.0000<br />
A2 = [3 -9 8; 2 -3 7; 1 -6 1]; b = [2; -1; 3];<br />
x = A2\b<br />
Warning: Matrix is close <strong>to</strong> singular or badly scaled.<br />
Results may be inaccurate. RCOND = 4.189521e-018.<br />
x =<br />
-6.000<br />
-1.333<br />
1.000
258 Solutions <strong>to</strong> the Practice Sets<br />
The matrix A2 is singular. In fact<br />
det(A2)<br />
ans =<br />
0<br />
(c)<br />
A3 = [1 3 -2 4; -2 3 4 -1; -4 -3 1 2; 2 3 -4 1]; b3 = [1; 1;<br />
1; 1];<br />
x = A3\b3<br />
x =<br />
-0.5714<br />
0.3333<br />
-0.2857<br />
-0.0000<br />
A3*x<br />
ans =<br />
1.0000<br />
1.0000<br />
1.0000<br />
1.0000<br />
(d)<br />
syms a b c d x y u v;<br />
A4 = [a b; c d]; A4\[u; v]<br />
ans =<br />
[ -(b*v-u*d)/(a*d-c*b)]<br />
[ (a*v-c*u)/(a*d-c*b)]<br />
det(A4)<br />
ans =<br />
a*d-c*b<br />
The determinant of the coefficient matrix is the denomina<strong>to</strong>r in the answer.<br />
So the answer is valid only if the coefficient matrix is non singular.
Practice Set B 259<br />
Problem 11<br />
(a)<br />
rank(A1)<br />
ans =<br />
3<br />
rank(A2)<br />
ans =<br />
2<br />
rank(A3)<br />
ans =<br />
4<br />
rank(A4)<br />
ans =<br />
2<br />
<strong>MATLAB</strong> implicitly assumes ad − bc ≠ 0 here.<br />
(b)<br />
Only the second one computed is singular.<br />
(c)<br />
det(A1)<br />
inv(A1)<br />
ans =<br />
92<br />
ans =<br />
0.4239 -0.3696 0.4674<br />
0.0543 -0.0217 -0.1196<br />
-0.0978 0.2391 -0.1848<br />
det(A2)
260 Solutions <strong>to</strong> the Practice Sets<br />
ans =<br />
0<br />
The matrix A2 does not have an inverse.<br />
det(A3)<br />
inv(A3)<br />
ans =<br />
294<br />
ans =<br />
0.1837 -0.1531 -0.2857 -0.3163<br />
0.0000 0.1667 -0.0000 0.1667<br />
0.1633 0.0306 -0.1429 -0.3367<br />
0.2857 -0.0714 0 -0.2143<br />
det(A4)<br />
inv(A4)<br />
ans =<br />
a*d-c*b<br />
ans =<br />
[ d/(a*d-c*b), -b/(a*d-c*b)]<br />
[ -c/(a*d-c*b), a/(a*d-c*b)]<br />
Problem 12<br />
(a)<br />
[U1, R1] = eig(A1)<br />
U1 =<br />
-0.9749 0.6036 0.6036<br />
-0.2003 0.0624 + 0.5401i 0.0624 - 0.5401i<br />
0.0977 -0.5522 + 0.1877i -0.5522 - 0.1877i<br />
R1 =<br />
3.3206 0 0<br />
0 -1.1603 + 5.1342i 0<br />
0 0 -1.1603 - 5.1342i
Practice Set B 261<br />
A1*U1 - U1*R1<br />
ans =<br />
1.0e-014 *<br />
0.3109 0.2554 - 0.3553i 0.2554 + 0.3553i<br />
-0.0333 -0.1776 - 0.3220i -0.1776 + 0.3220i<br />
-0.0833 -0.1721 - 0.0444i -0.1721 + 0.0444i<br />
This is essentially zero. Notice the "e-014".<br />
[U2, R2] = eig(A2)<br />
U2 =<br />
0.9669 0.7405 0.7405<br />
0.1240 0.4574 - 0.2848i 0.4574 + 0.2848i<br />
-0.2231 0.2831 + 0.2848i 0.2831 - 0.2848i<br />
R2 =<br />
-0.0000 0 0<br />
0 0.5000 + 6.5383i 0<br />
0 0 0.5000 - 6.5383i<br />
A2*U2 - U2*R2<br />
ans =<br />
1.0e-014 *<br />
-0.3154 -0.3331 - 0.4441i -0.3331 + 0.4441i<br />
-0.2423 0.0888 + 0.3109i 0.0888 - 0.3109i<br />
-0.1140 -0.0222 + 0.2665i -0.0222 - 0.2665i<br />
This is essentially zero as well.<br />
[U3, R3] = eig(A3)<br />
U3 =<br />
-0.2446 - 0.4647i -0.2446 + 0.4647i 0.5621 - 0.1062i<br />
0.5621 + 0.1062i<br />
0.6254 0.6254 -0.1982 - 0.0654i -<br />
0.1982 + 0.0654i<br />
0.0025 + 0.3017i 0.0025 - 0.3017i 0.5833
262 Solutions <strong>to</strong> the Practice Sets<br />
0.5833<br />
-0.1736 - 0.4603i -0.1736 + 0.4603i 0.2215 + 0.4898i<br />
0.2215 - 0.4898i<br />
R3 =<br />
4.0755 + 4.1517i 0 0<br />
0<br />
0 4.0755 - 4.1517i 0<br />
0<br />
0 0 -1.0755 + 2.7440i<br />
0<br />
0 0 0 -<br />
1.0755 - 2.7440i<br />
A3*U3 - U3*R3<br />
ans =<br />
1.0e-014 *<br />
-0.2998 - 0.4885i -0.2998 + 0.4885i 0.0944 + 0.3553i<br />
0.0944 - 0.3553i<br />
0.1776 + 0.3109i 0.1776 - 0.3109i 0.0111 - 0.1055i<br />
0.0111 + 0.1055i<br />
0.0444 + 0.0888i 0.0444 - 0.0888i -0.0666 - 0.0666i -<br />
0.0666 + 0.0666i<br />
-0.1110 - 0.3109i -0.1110 + 0.3109i -0.1776 + 0.2970i -<br />
0.1776 - 0.2970i<br />
Again, withthe e-014 term this is essentially zero.<br />
[U4, R4] = eig(A4)<br />
U4 =<br />
[ 1,<br />
1]<br />
[ -(-1/2*d+1/2*a-1/2*(d^2-2*a*d+a^2+4*c*b)^(1/2))/b, -(-<br />
1/2*d+1/2*a+1/2*(d^2-2*a*d+a^2+4*c*b)^(1/2))/b]<br />
R4 =<br />
[ 1/2*d+1/2*a+1/2*(d^2-2*a*d+a^2+4*c*b)^(1/2),<br />
0]
Practice Set B 263<br />
[ 0, 1/2*d+1/2*a-<br />
1/2*(d^2-2*a*d+a^2+4*c*b)^(1/2)]<br />
A4*U4 - U4*R4<br />
ans =<br />
[<br />
0,<br />
0]<br />
[c-d*(-1/2*d+1/2*a-1/2*(d^2-2*a*d+a^2+4*c*b)^(1/2))/b+(-<br />
1/2*d+1/2*a-1/2*(d^2-<br />
2*a*d+a^2+4*c*b)^(1/2))/b*(1/2*d+1/2*a+1/2*(d^2-<br />
2*a*d+a^2+4*c*b)^(1/2)), c-d*(-1/2*d+1/2*a+1/2*(d^2-<br />
2*a*d+a^2+4*c*b)^(1/2))/b+(-1/2*d+1/2*a+1/2*(d^2-<br />
2*a*d+a^2+4*c*b)^(1/2))/b*(1/2*d+1/2*a-1/2*(d^2-<br />
2*a*d+a^2+4*c*b)^(1/2))]<br />
simplify(ans)<br />
ans =<br />
[ 0, 0]<br />
[ 0, 0]<br />
(b)<br />
A = [1 0 2; -1 0 4; -1 -1 5];<br />
clear U1 U2 R1 R2<br />
[U1, R1] = eig(A)<br />
U1 =<br />
-0.8165 0.5774 0.7071<br />
-0.4082 0.5774 -0.7071<br />
-0.4082 0.5774 0.0000<br />
R1 =<br />
2.0000 0 0<br />
0 3.0000 0<br />
0 0 1.0000<br />
B = [5 2 -8; 3 6 -10; 3 3 -7];<br />
[U2, R2] = eig(B)
264 Solutions <strong>to</strong> the Practice Sets<br />
U2 =<br />
0.8165 -0.5774 0.7071<br />
0.4082 -0.5774 -0.7071<br />
0.4082 -0.5774 -0.0000<br />
R2 =<br />
2.0000 0 0<br />
0 -1.0000 0<br />
0 0 3.0000<br />
We observe that the columns of U1 are negatives of the corresponding<br />
columns of U2. Finally,<br />
A*B - B*A<br />
ans =<br />
0 0 0<br />
0 0 0<br />
0 0 0<br />
Problem 13<br />
(a)<br />
If we set X n <strong>to</strong> be the column matrix with entries x n , y n , z n , <strong>and</strong> M the<br />
square matrix withentries 1, 1/4, 0; 0, 1/2, 0; 0, 1/4, 1 then X n+1 = MX n .<br />
(b)<br />
We have X n = MX n−1 = M 2 X n−2 = ...= M n X 0 .<br />
(c)<br />
M = [1, 1/4, 0; 0, 1/2, 0; 0, 1/4, 1];<br />
[U,R] = eig(M)<br />
U =<br />
R =<br />
1.0000 0 -0.4082<br />
0 0 0.8165<br />
0 1.0000 -0.4082<br />
1.0000 0 0<br />
0 1.0000 0<br />
0 0 0.5000
Practice Set B 265<br />
(d)<br />
M should be URU −1 . Let’s check:<br />
M - U*R*inv(U)<br />
ans =<br />
0 0 0<br />
0 0 0<br />
0 0 0<br />
It is evident that R ∞ is the diagonal matrix with entries 1, 1, 0. Since<br />
M ∞ = UR ∞ U −1 ,wehave:<br />
Minf = U*diag([1, 1, 0])*inv(U)<br />
(e)<br />
Minf =<br />
1.0000 0.5000 0<br />
0 0 0<br />
0 0.5000 1.0000<br />
syms x0 y0 z0; X0 = [x0; y0; z0]; Minf*X0<br />
ans =<br />
[ x0+1/2*y0]<br />
[ 0]<br />
[ 1/2*y0+z0]<br />
Half of the mixed genotype migrates <strong>to</strong> the dominant genotype <strong>and</strong> the<br />
other half of the mixed genotype migrates <strong>to</strong> the recessive genotype.<br />
These are added <strong>to</strong> the two original pure types, whose proportions are<br />
preserved.<br />
(f)<br />
Mˆ5*X0<br />
ans =<br />
[ x0+31/64*y0]<br />
[ 1/32*y0]<br />
[ 31/64*y0+z0]
266 Solutions <strong>to</strong> the Practice Sets<br />
Mˆ10*X0<br />
(g)<br />
ans =<br />
[ x0+1023/2048*y0]<br />
[ 1/1024*y0]<br />
[ 1023/2048*y0+z0]<br />
If you use the suggested alternate model, then only the first three<br />
columns of the table are relevant, the transition matrix M becomes M =<br />
[1 1/2 0;01/2 1; 0 0 0], <strong>and</strong> we leave it <strong>to</strong> you <strong>to</strong> compute that the<br />
eventual population distribution is [1; 0; 0], independent of the initial<br />
population.<br />
Practice Set C<br />
(a)<br />
Problem 1<br />
radiation = inline(vec<strong>to</strong>rize(’10000/(4*pi*((x - x0)ˆ2 + (y -<br />
y0)ˆ2 + 1))’), ’x’, ’y’, ’x0’, ’y0’)<br />
radiation =<br />
Inline function:<br />
radiation(x,y,x0,y0) = 10000./(4.*pi.*((x-x0).^2 + (yy0).^2<br />
+ 1))<br />
x = zeros(1, 5); y = zeros(1, 5);<br />
<strong>for</strong> j = 1:5<br />
x(j) = 50*r<strong>and</strong>;<br />
y(j) = 50*r<strong>and</strong>;<br />
end<br />
[X, Y] = meshgrid(0:0.1:50, 0:0.1:50);<br />
con<strong>to</strong>urf(X, Y, radiation(X, Y, x(1), y(1)) + radiation(X, Y,<br />
x(2), y(2)) + radiation(X, Y, x(3), y(3)) + radiation(X, Y,<br />
x(4), y(4)) + radiation(X, Y, x(5), y(5)), 20);<br />
colormap(’gray’)
Practice Set C 267<br />
50<br />
45<br />
40<br />
35<br />
30<br />
25<br />
20<br />
15<br />
10<br />
5<br />
0<br />
0 5 10 15 20 25 30 35 40 45 50<br />
It is not so clear from the picture where <strong>to</strong> hide, although it looks like the<br />
Captain has a pretty good chance of surviving a small number of shots.<br />
But 100 shots may be enough <strong>to</strong> find him. Intuition says he ought <strong>to</strong> stay<br />
close <strong>to</strong> the boundary.<br />
(b)<br />
Below is a series of comm<strong>and</strong>s that places Picard at the center of the<br />
arena, fires the death ray 100 times, <strong>and</strong> then determines the health of<br />
Picard. It uses the function lifeordeath, which computes the fate of<br />
the Captain after a single shot.<br />
function r = lifeordeath(x1, y1, x0, y0)<br />
%This file computes the number of illuma<strong>to</strong>ns.<br />
%that arrive at the point (x1, y1), assuming the death,<br />
%ray strikes 1 meter above the point (x0, y0).<br />
%If that number exceeds 50, a ‘1” is returned in the<br />
%variable ‘r”; otherwise a ‘0” is returned <strong>for</strong> ‘r”.<br />
dosage = 10000/(4*pi*((x1 - x0)ˆ2 + (y1 - y0)ˆ2 + 1));<br />
if dosage > 50<br />
r = 1;
268 Solutions <strong>to</strong> the Practice Sets<br />
else<br />
r = 0;<br />
end<br />
Here is the series of comm<strong>and</strong>s <strong>to</strong> test the Captain’s survival<br />
possibilities:<br />
x1 = 25; y1 = 25; h = 0;<br />
<strong>for</strong> n = 1:100<br />
x0 = 50*r<strong>and</strong>;<br />
y0 = 50*r<strong>and</strong>;<br />
r = lifeordeath(x1, y1, x0, y0);<br />
h = h + r;<br />
end<br />
if h > 0<br />
disp(’The Captain is dead!’)<br />
else<br />
disp(’Picard lives!’)<br />
end<br />
The Captain is dead!<br />
In fact if you run this sequence of comm<strong>and</strong>s multiple times, you will see<br />
the Captain die far more often than he lives.<br />
(c)<br />
So let’s do a Monte Carlo simulation <strong>to</strong> see what his odds are:<br />
x1 = 25; y1 = 25; c = 0;<br />
<strong>for</strong> k = 1:100<br />
h = 0;<br />
<strong>for</strong> n = 1:100<br />
x0 = 50*r<strong>and</strong>;<br />
y0 = 50*r<strong>and</strong>;<br />
r = lifeordeath(x1, y1, x0, y0);<br />
h = h + r;<br />
end<br />
if h > 0<br />
c = c;
Practice Set C 269<br />
else<br />
c = c + 1;<br />
end<br />
end<br />
disp([’The chances of Picard surviving are = ’, ...<br />
num2str(c/100)])<br />
The chances of Picard surviving are = 0.16<br />
We ran this a few times <strong>and</strong> saw survival chances ranging from 9 <strong>to</strong> 16%.<br />
(d)<br />
x1 = 37.5; y1 = 25; c = 0;<br />
<strong>for</strong> k = 1:100<br />
h = 0;<br />
<strong>for</strong> n = 1:100<br />
x0 = 50*r<strong>and</strong>;<br />
y0 = 50*r<strong>and</strong>;<br />
r = lifeordeath(x1, y1, x0, y0);<br />
h = h + r;<br />
end<br />
if h > 0<br />
c = c;<br />
else<br />
c = c + 1;<br />
end<br />
end<br />
disp([’The chances of Picard surviving are = ’,...<br />
num2str(c/100)])<br />
The chances of Picard surviving are = 0.17<br />
This time the numbers were between 10 <strong>and</strong> 18%. Let’s keep moving him<br />
<strong>to</strong>ward the periphery.<br />
(e)<br />
x1 = 50; y1 = 25; c = 0;<br />
<strong>for</strong> k = 1:100<br />
h = 0;
270 Solutions <strong>to</strong> the Practice Sets<br />
<strong>for</strong> n = 1:100<br />
x0 = 50*r<strong>and</strong>;<br />
y0 = 50*r<strong>and</strong>;<br />
r = lifeordeath(x1, y1, x0, y0);<br />
h = h + r;<br />
end<br />
if h > 0<br />
c = c;<br />
else<br />
c = c + 1;<br />
end<br />
end<br />
disp([’The chances of Picard surviving are = ’,...<br />
num2str(c/100)])<br />
The chances of Picard surviving are = 0.44<br />
The numbers now hover between 36 <strong>and</strong> 47% upon multiple runnings of<br />
this scenario; so finally, suppose he cowers in the corner.<br />
x1 = 50; y1 = 50; c = 0;<br />
<strong>for</strong> k = 1:100<br />
h = 0;<br />
<strong>for</strong> n = 1:100<br />
x0 = 50*r<strong>and</strong>;<br />
y0 = 50*r<strong>and</strong>;<br />
r = lifeordeath(x1, y1, x0, y0);<br />
h = h + r;<br />
end<br />
if h > 0<br />
c = c;<br />
else<br />
c = c + 1;<br />
end<br />
end<br />
disp([’The chances of Picard surviving are = ’,...<br />
num2str(c/100)])<br />
The chances of Picard surviving are = 0.64<br />
We saw numbers between 56 <strong>and</strong> 64%.
Practice Set C 271<br />
They say a brave man dies but a single time, but a coward dies a<br />
thous<strong>and</strong> deaths. But the person who said that probably never<br />
encountered a Cardassian. Long live Picard!<br />
Problem 2<br />
(a)<br />
Consider the status of the account on the last day of each month. At the<br />
end of the first month, the account has M + M × J = M(1 + J ) dollars.<br />
Then at the end of the second month the account contains<br />
[M(1 + J )](1 + J ) = M(1 + J ) 2 dollars. Similarly, at the end of n months,<br />
the account will hold M(1 + J ) n dollars. There<strong>for</strong>e, our <strong>for</strong>mula is<br />
T = M(1 + J ) n .<br />
(b)<br />
Now we take M = 0 <strong>and</strong> S dollars deposited monthly. At the end of the<br />
first month the account has S+ S× J = S(1 + J ) dollars. S dollars are<br />
added <strong>to</strong> that sum the next day, <strong>and</strong> then at the end of the second month<br />
the account contains [S(1 + J ) + S](1 + J ) = S[(1 + J ) 2 + (1 + J )]<br />
dollars. Similarly, at the end of n months, the account will hold<br />
S[(1 + J ) n +···+(1 + J )]<br />
dollars. We recognize the geometric series — with the constant term “1”<br />
missing, so the amount T in the account after n months will equal<br />
T = S[((1 + J ) n+1 − 1)/((1 + J ) − 1) − 1] = S[((1 + J ) n+1 − 1)/J − 1].<br />
(c)<br />
By combining the two models it is clear that in an account with an initial<br />
balance M <strong>and</strong> monthly deposits S, the amount of money T after n<br />
months is given by<br />
T = M (1 + J ) n + S[((1 + J ) n+1 − 1)/J − 1].<br />
(d)<br />
We are asked <strong>to</strong> solve the equation<br />
(1 + J ) n = 2<br />
withthe values J = 0.05/12 <strong>and</strong> J = 0.1/12.
272 Solutions <strong>to</strong> the Practice Sets<br />
months = solve(’(1 + (0.05)/12)ˆn = 2’)<br />
years = months/12<br />
months =<br />
166.70165674865177999568182581405<br />
years =<br />
13.891804729054314999640152151171<br />
months = solve(’(1 + (0.1)/12)ˆn = 2’)<br />
years = months/12<br />
(e)<br />
months =<br />
83.523755900375880189555262964714<br />
years =<br />
6.9603129916979900157962719137262<br />
If you double the interest rate, you roughly halve the time <strong>to</strong> achieve the<br />
goal.<br />
solve(’1000000 = S*((((1 + (0.08/12))ˆ(35*12 + 1) -<br />
1)/(0.08/12)) - 1)’)<br />
ans =<br />
433.05508895308253849797798306477<br />
You need <strong>to</strong> deposit $433.06 every month.<br />
(f)<br />
solve(’1000000 = 300*((((1 + (0.08/12))ˆ(n + 1) -<br />
1)/(0.08/12)) - 1)’)<br />
ans =<br />
472.38046393034711345013989217261<br />
ans/12<br />
ans =<br />
39.365038660862259454178324347717
Practice Set C 273<br />
You have <strong>to</strong> work nearly 5 more years.<br />
(g)<br />
First, taking the whole bundle at once, after 20 years the $65,000 left after<br />
taxes generates<br />
<strong>for</strong>mat bank; option1 = 65000*(1 + (.05/12))ˆ(12*20)<br />
option1 =<br />
176321.62<br />
The stash grows <strong>to</strong> about $176,322. The second option yields<br />
S = .8*(100000/240)<br />
S =<br />
333.33<br />
option2 = S*((1/(.05/12))*(((1 + (.05/12))ˆ241) - 1) - 1)<br />
option2 =<br />
137582.10<br />
You only accumulate $137,582 this way. Taking the lump sum up front<br />
is clearly the better strategy.<br />
(h)<br />
rates = [.13, .15, -.03, .05, .10, .13, .15, -.03, .05];<br />
clear T<br />
<strong>for</strong> k = 0:4<br />
T = 50000;<br />
<strong>for</strong> j = 1:5<br />
T = T*(1 + rates(k + j));<br />
end<br />
disp([k + 1,T])<br />
end<br />
1.00 72794.74<br />
2.00 72794.74
274 Solutions <strong>to</strong> the Practice Sets<br />
3.00 72794.74<br />
4.00 72794.74<br />
5.00 72794.74<br />
The results are all the same; you wind up with $72,795 regardless of<br />
where you enter in the cycle, because the product ∏ 1≤ j≤5<br />
(1 + rates( j))<br />
is independent of the order in which you place the fac<strong>to</strong>rs. If you put the<br />
$50,000 in a bank account paying 8%, you get<br />
50000*(1.08)ˆ5<br />
ans =<br />
73466.40<br />
that is, $73,466 — better than the market. The market’s volatility hurts<br />
you compared <strong>to</strong> the bank’s stability. But of course that assumes you can<br />
find a bank that will pay 8%. Now let’s see what happens with no stash,<br />
but an annual investment instead. The analysis is more subtle here. Set<br />
S = 10, 000 (which now represents a yearly deposit). At the end of one<br />
year, the account contains S(1 + r 1 ); then at the end of the second year<br />
(S(1 + r 1 ) + S)(1 + r 2 ), where we have written r j <strong>for</strong> rates( j). So at the<br />
end of 5 years, the amount in the account will be the product of S <strong>and</strong> the<br />
number<br />
j≥1 (1 + r j ) + j≥2 (1 + r j ) + j≥3 (1 + r j ) + j≥4 (1 + r j ) + (1 + r 5 ).<br />
If you enter at a different year in the business cycle the terms get cycled<br />
appropriately. So now we can compute<br />
<strong>for</strong>mat short<br />
<strong>for</strong> k = 0:4<br />
T = ones(1, 5);<br />
<strong>for</strong> j = 1:5<br />
TT = 1;<br />
<strong>for</strong> m = j:5<br />
TT = TT*(1 + rates(k + m));<br />
end<br />
T(j) = TT;<br />
end
Practice Set C 275<br />
disp([k + 1, sum(T)])<br />
end<br />
1.0000 6.1196<br />
2.0000 6.4000<br />
3.0000 6.8358<br />
4.0000 6.1885<br />
5.0000 6.0192<br />
Multiplying each of these by $10,000 gives the portfolio amounts <strong>for</strong> the<br />
five scenarios. Not surprisingly, all are less than what one obtains by<br />
investing the original $50,000 all at once. But in this model it matters<br />
where you enter the business cycle. It’s clearly best <strong>to</strong> start your<br />
investment program when a recession is in <strong>for</strong>ce <strong>and</strong> end in a boom.<br />
Incidentally, the bank model yields in this case<br />
(1/.08)*(((1.08)ˆ6) - 1) - 1<br />
(a)<br />
ans =<br />
6.3359<br />
which is better than the results of some of the previous investment models<br />
<strong>and</strong> worse than others.<br />
Problem 3<br />
First we define an expression that computes whether Tony gets a hit or<br />
not during a single at bat, based on a r<strong>and</strong>om number chosen between 0<br />
<strong>and</strong> 1. If the r<strong>and</strong>om number is less than or equal <strong>to</strong> 0.339, Tony is<br />
credited with a hit, whereas if the number exceeds 0.339, he is retired by<br />
the opposition.<br />
Here is an M-file, called atbat.m, which computes the outcome of a single<br />
at bat:<br />
%This file simulates a single at bat.<br />
%The variable r contains a ‘1” if Tony gets a hit,<br />
%that is, if r<strong>and</strong> 0.339.<br />
s = r<strong>and</strong>;
276 Solutions <strong>to</strong> the Practice Sets<br />
if s
Practice Set C 277<br />
disp([’Best avg: ’, num2str(max(Y))])<br />
disp([’Worst average: ’, num2str(min(Y))])<br />
disp([’Lifetime avg: ’, num2str(sum(Y)/k)])<br />
career(500, 20)<br />
Best avg: 0.376<br />
Worst average: 0.316<br />
Lifetime avg: 0.3439<br />
(c)<br />
Now we run the simulation four more times:<br />
career(500, 20)<br />
Best avg: 0.366<br />
Worst average: 0.31<br />
Lifetime avg: 0.3393<br />
career(500, 20)<br />
Best avg: 0.38<br />
Worst average: 0.288<br />
Lifetime avg: 0.3381<br />
career(500, 20)<br />
Best avg: 0.378<br />
Worst average: 0.312<br />
Lifetime avg: 0.3428<br />
career(500, 20)<br />
Best avg: 0.364<br />
Worst average: 0.284<br />
Lifetime avg: 0.3311<br />
(d)<br />
The average <strong>for</strong> the five different 20-year careers is:
278 Solutions <strong>to</strong> the Practice Sets<br />
(.3439 + .3393 + .3381 + .3428 + .3311)/5<br />
ans =<br />
0.33904000000000<br />
How about that!<br />
If we ran the simulation 100 times <strong>and</strong> <strong>to</strong>ok the average it would likely<br />
be extremely close <strong>to</strong> .339 — even closer than the previous number.<br />
Problem 4<br />
Our solution <strong>and</strong> its output are below. First we set n <strong>to</strong> 500 <strong>to</strong> save typing in<br />
the following lines <strong>and</strong> make it easier <strong>to</strong> change this value later. Then we set<br />
up a row vec<strong>to</strong>r j <strong>and</strong> a zero matrix A of the appropriate sizes <strong>and</strong> begin a<br />
loop that successively defines each row of the matrix. Notice that on the line<br />
defining A(i,j), i is a scalar <strong>and</strong> j is a vec<strong>to</strong>r. Finally, we extract the<br />
maximum value from the list of eigenvalues of A.<br />
n = 500;<br />
j = 1:n;<br />
A = zeros(n);<br />
<strong>for</strong> i = 1:n<br />
A(i,j) = 1./(i + j - 1);<br />
end<br />
max(eig(A))<br />
ans =<br />
2.3769<br />
Problem 5<br />
Again we display below our solution <strong>and</strong> its output. First we define a vec<strong>to</strong>r<br />
t of values between 0 <strong>and</strong> 2π, in order <strong>to</strong> later represent circles<br />
parametrically as x = r cos t, y = r sin t. Then we clear any previous figure<br />
that might exist <strong>and</strong> prepare <strong>to</strong> create the figure in several steps. Let’s say<br />
the red circle will have radius 1; then the first black ring should have inner<br />
radius 2 <strong>and</strong> outer radius 3, <strong>and</strong> thus the tenth black ring should have inner<br />
radius 20 <strong>and</strong> outer radius 21. We start drawing from the outside in because
Practice Set C 279<br />
the idea is <strong>to</strong> fill the largest circle in black, then fill the next largest circle in<br />
white leaving only a ring of black, then fill the next largest circle in black<br />
leaving a ring of white, etc. The if statement tests true when r is odd <strong>and</strong><br />
false when it is even. We s<strong>to</strong>p the alternation of black <strong>and</strong> white at a radius<br />
of 2 <strong>to</strong> make the last circle red instead of black; then we adjust the axes <strong>to</strong><br />
make the circles appear round.<br />
t = linspace(0, 2*pi, 100);<br />
cla reset; hold on<br />
<strong>for</strong> r = 21:-1:2<br />
if mod(r, 2)<br />
fill(r*cos(t), r*sin(t), ’k’)<br />
else<br />
fill(r*cos(t), r*sin(t), ’w’)<br />
end<br />
end<br />
fill(cos(t), sin(t), ’r’)<br />
axis equal; hold off<br />
20<br />
15<br />
10<br />
5<br />
0<br />
−5<br />
−10<br />
−15<br />
−20<br />
−25 −20 −15 −10 −5 0 5 10 15 20 25<br />
Problem 6<br />
Here are the contents of our solution M-file:<br />
function m = mylcm(varargin)<br />
nums = [varargin{:}];<br />
if ~isnumeric(nums) any(nums ~= round(real(nums))) ...<br />
any(nums
280 Solutions <strong>to</strong> the Practice Sets<br />
error(’Arguments must be positive integers.’)<br />
end<br />
<strong>for</strong> k = 2:length(nums);<br />
nums(k) = lcm(nums(k), nums(k - 1));<br />
end<br />
m = nums(end);<br />
Here are some examples:<br />
mylcm([4 5 6])<br />
ans =<br />
60<br />
mylcm(6, 7, 12, 15)<br />
ans =<br />
420<br />
mylcm(4.5, 6)<br />
??? Error using ==> mylcm<br />
Arguments must be positive integers.<br />
mylcm(’a’, ’b’, ’c’)<br />
??? Error using ==> mylcm<br />
Arguments must be positive integers.<br />
Problem 7<br />
Here is our solution M-file:<br />
function letcount(file)<br />
if isunix<br />
[stat, str] = unix([’cat ’ file]);<br />
else<br />
[stat, str] = dos([’type ’ file]);<br />
end
Practice Set C 281<br />
letters = ’abcdefghijklmnopqrstuvwxyz’;<br />
caps = ’ABCDEFGHIJKLMNOPQRSTUVWXYZ’;<br />
<strong>for</strong> n = 1:26<br />
count(n) = sum(str == letters(n)) + sum(str == caps(n));<br />
end<br />
bar(count)<br />
ylabel ’Number of occurrences’<br />
title([’Letter frequencies in ’ file])<br />
set(gca, ’XLim’, [0 27], ’XTick’, 1:26, ’XTickLabel’, ...<br />
letters’)<br />
Here is the result of running this M-file on itself:<br />
letcount(’letcount.m’)<br />
30<br />
Letter frequencies in letcount.m<br />
25<br />
20<br />
Number of occurrences<br />
15<br />
10<br />
5<br />
0<br />
a b c d e f g h i j k l m n o p q r s t u v w x y z<br />
Problem 8<br />
We let w, x, y, <strong>and</strong> z, denote the number of residences canvassed in the four<br />
cities Gotham, Metropolis, Oz, <strong>and</strong> River City, respectively. Then the linear<br />
inequalities specified by the given data are as follows:<br />
Nonnegative data: w ≥ 0, x ≥ 0, y ≥ 0, z ≥ 0;<br />
Pamphlets: w + x + y + z ≤ 50,000;<br />
Travel cost: 0.5w + 0.5x + y + 2z ≤ 40,000;<br />
Time available: 2w + 3x + y + 4z ≤ 18,000;<br />
Preferences: w ≤ x, x + y ≤ z;
282 Solutions <strong>to</strong> the Practice Sets<br />
Contributions: w + 0.25x + 0.5y + 3z ≥ 10,000.<br />
The quantity <strong>to</strong> be maximized is:<br />
Voter support: 0.6w + 0.6x + 0.5y + 0.3z.<br />
(a)<br />
This enables us <strong>to</strong> set up <strong>and</strong> solve the linear programming problem in<br />
<strong>MATLAB</strong> as follows:<br />
f = [-0.6 -0.6 -0.5 -0.3];<br />
A = [1 1 1 1; 0.5 0.5 1 2; 2 3 1 4; 1 -1 0 0; 0 1 1 -1; -1 -<br />
0.25 -0.5 -3; -1 0 0 0; 0 -1 0 0; 0 0 -1 0; 0 0 0 -1];<br />
b = [50000; 40000; 18000; 0; 0; -10000; 0; 0; 0; 0];<br />
simlp(f, A, b)<br />
Optimization terminated successfully.<br />
ans =<br />
1.0e+003 *<br />
1.2683<br />
1.2683<br />
1.3171<br />
2.5854<br />
Jane should canvass 1268 residences in each of Gothan <strong>and</strong> Metropolis,<br />
1317 residences in Oz, <strong>and</strong> 2585 residences in River City.<br />
(b)<br />
If the allotment <strong>for</strong> time doubles then<br />
b = [50000; 40000; 36000; 0; 0; -10000; 0; 0; 0; 0];<br />
simlp(f, A, b)<br />
Optimization terminated successfully.<br />
ans =<br />
1.0e+003 *<br />
4.0000<br />
4.0000<br />
0.0000<br />
4.0000
Practice Set C 283<br />
(c)<br />
Jane should canvass 4000 residences in each of Gotham, Metropolis, <strong>and</strong><br />
River City <strong>and</strong> ignore Oz.<br />
Finally, if in addition she needs <strong>to</strong> raise $20,000 in contributions, then<br />
b = [50000; 40000; 36000; 0; 0; -20000; 0; 0; 0; 0];<br />
simlp(f, A, b)<br />
Optimization terminated successfully.<br />
ans =<br />
1.0e+003 *<br />
2.5366<br />
2.5366<br />
2.6341<br />
5.1707<br />
Jane needs <strong>to</strong> canvass 2537 residences in eachof Gotham <strong>and</strong> Metropolis,<br />
2634 residences in Oz, <strong>and</strong> 5171 in River City.<br />
Problem 9<br />
We let w, x, y, <strong>and</strong> z, denote the number of hours that Nerv spends with the<br />
quarterback, the running backs, the receivers, <strong>and</strong> the linemen, respectively.<br />
Then the linear inequalities specified by the given data are as follows:<br />
Nonnegative data: w ≥ 0, x ≥ 0, y ≥ 0, z ≥ 0;<br />
Time available: w + x + y + z ≤ 50;<br />
Point production: 0.5w + 0.3x + 0.4y + 0.1z ≥ 20;<br />
Criticisms: w + 2x + 3y + 0.5z ≤ 75;<br />
Prima Donna status: x = y,w ≥ x + y, x ≥ z.<br />
The quantity <strong>to</strong> be maximized is:<br />
Personal satisfaction: 0.2w + 0.4x + 0.3y + 0.6z.<br />
(a)<br />
This enables us <strong>to</strong> set up <strong>and</strong> solve the linear programming problem in<br />
<strong>MATLAB</strong> as follows:<br />
f = [-0.2 -0.4 -0.3 -0.6];<br />
A = [1 1 1 1; -0.5 -0.3 -0.4 -0.1; 1 2 3 0.5; 0 -1 1 0; ...
284 Solutions <strong>to</strong> the Practice Sets<br />
0 1 -1 0; -1 1 1 0; 0 -1 0 1; -1 0 0 0; 0 -1 0 0; ...<br />
0 0 -1 0; 0 0 0 -1];<br />
b = [50; -20; 75; 0; 0; 0; 0; 0; 0; 0; 0];<br />
simlp(f, A, b)<br />
Optimization terminated successfully.<br />
ans =<br />
25.9259<br />
9.2593<br />
9.2593<br />
5.5556<br />
Nerv should spend 7.5 hours each with the running backs <strong>and</strong> receivers;<br />
6.9 hours with the linemen; <strong>and</strong> the majority of his time, 28.1 hours, with<br />
the quarterback.<br />
(b)<br />
If the team only needs 15 points <strong>to</strong> win, then<br />
b = [50; -15; 75; 0; 0; 0; 0; 0; 0; 0; 0];<br />
simlp(f, A, b)<br />
Optimization terminated successfully.<br />
ans =<br />
20.0000<br />
10.0000<br />
10.0000<br />
10.0000<br />
Nerv can spread his time more evenly, 10 hours each with the running<br />
backs, receivers, <strong>and</strong> linemen; but still the biggest chunk of his time, 20<br />
hours, should be spent with the quarterback.<br />
(c)<br />
Finally if in addition the number of criticisms is reduced <strong>to</strong> 70, then<br />
b = [50; -15; 70; 0; 0; 0; 0; 0; 0; 0; 0];<br />
simlp(f, A, b)
Practice Set C 285<br />
Optimization terminated successfully.<br />
ans =<br />
18.6667<br />
9.3333<br />
9.3333<br />
9.3333<br />
Nerv must spend 18 2 3 hours with the quarterback <strong>and</strong> 9 1 hours with<br />
3<br />
each of the other three groups. Note that the <strong>to</strong>tal is less than 50, leaving<br />
Nerv some free time <strong>to</strong> look <strong>for</strong> a job <strong>for</strong> next year.<br />
Problem 10<br />
syms V0 R I0 VT x<br />
f = x - V0 + R*I0*exp(x/VT)<br />
f =<br />
x-V0+R*I0*exp(x/VT)<br />
(a)<br />
VD = fzero(char(subs(f, [V0, R, I0, VT], [1.5, 1000, 10ˆ(-5),<br />
.0025])), [0, 1.5])<br />
VD =<br />
0.0125<br />
That’s the voltage; the current is there<strong>for</strong>e<br />
I = (1.5 - VD)/1000<br />
I =<br />
0.0015<br />
(b)<br />
g = subs(f, [V0, R], [1.5, 1000])<br />
g =<br />
x-3/2+1000*I0*exp(x/VT)
286 Solutions <strong>to</strong> the Practice Sets<br />
fzero(char(subs(g, [I0, VT], [(1/2)*10ˆ(-5), .0025])),<br />
[0, 1.5])<br />
ans =<br />
0.0142<br />
Not surprisingly, the voltage goes up slightly.<br />
(c)<br />
fzero(char(subs(g, [I0, VT], [10ˆ(-5), .0025/2])), [0, 1.5])<br />
??? Error using ==> fzero<br />
Function values at interval endpoints must be finite <strong>and</strong><br />
real.<br />
The problem is that the values of the exponential are <strong>to</strong>o big at the<br />
right-h<strong>and</strong> endpoint of the test interval. We have <strong>to</strong> specify an interval<br />
big enough<strong>to</strong> catchthe solution, but small enough<strong>to</strong> prevent the<br />
exponential from blowing up <strong>to</strong>o drastically at the right endpoint. This<br />
will be the case even more dramatically in part (e) below.<br />
fzero(char(subs(g, [I0, VT], [10ˆ(-5), .0025/2])), [0, 0.5])<br />
ans =<br />
0.0063<br />
(d)<br />
This time the voltage goes down.<br />
Next we halve both:<br />
fzero(char(subs(g, [I0, VT], [(1/2)*10ˆ(-5), .0025/2])), [0,<br />
0.5])<br />
ans =<br />
0.0071<br />
The voltage is less than in part (b) but more than in part (c).<br />
(e)<br />
syms u<br />
h = subs(g, [I0, VT], [10ˆ(-5)*u, 0.0025*u])
Practice Set C 287<br />
h =<br />
x-3/2+1/100*u*exp(400*x/u)<br />
X = zeros(6);<br />
I = zeros(6);<br />
<strong>for</strong> j = 0:5<br />
X(j + 1) = fzero(char(subs(h, u, 10ˆ(-j))), ...<br />
[0, 10ˆ(-j-1)]);<br />
I(j + 1) = 10ˆ(-j-5);<br />
end<br />
loglog(I, X)<br />
10 −1<br />
10 −2<br />
10 −3<br />
10 −4<br />
10 −5<br />
10 −6<br />
10 −7<br />
10 −10 10 −9 10 −8 10 −7 10 −6 10 −5<br />
The loglog plot has a slope of approximately 1, reflecting a linear<br />
dependence.<br />
Problem 11<br />
(a)<br />
dsolve(’Dx = x - xˆ2’)<br />
ans =<br />
1/(1+exp(-t)*C1)<br />
syms x0; sol = dsolve(’Dx = x - xˆ2’, ’x(0) = x0’)
x<br />
288 Solutions <strong>to</strong> the Practice Sets<br />
sol =<br />
1/(1-exp(-t)*(-1+x0)/x0)<br />
Note that this includes the zero solution; indeed<br />
bettersol = simplify(sol)<br />
bettersol =<br />
-x0/(-x0-exp(-t)+exp(-t)*x0)<br />
subs(bettersol, x0, 0)<br />
ans =<br />
0<br />
(b)<br />
T = 0:0.1:5;<br />
hold on<br />
solcurves = inline(vec<strong>to</strong>rize(bettersol), ’t’, ’x0’);<br />
<strong>for</strong> initval = 0:0.25:2.0<br />
plot(T, solcurves(T, initval))<br />
end<br />
axis tight<br />
title ’Solutions of Dx = x - xˆ2, with x(0) = 0, 0.25,..., 2’<br />
xlabel ’t’<br />
ylabel ’x’<br />
hold off<br />
2<br />
Solutions of Dx = x − x 2 , with x(0) = 0, 0.25, ..., 2<br />
1.8<br />
1.6<br />
1.4<br />
1.2<br />
1<br />
0.8<br />
0.6<br />
0.4<br />
0.2<br />
0<br />
0 0.5 1 1.5 2 2.5 3 3.5 4 4.5 5<br />
t
Practice Set C 289<br />
(c)<br />
The graphical evidence suggests that: The solution that starts at zero stays<br />
there; all the others tend <strong>to</strong>ward the constant solution 1.<br />
clear all; close all; hold on<br />
f = inline(’[x(1) - x(1)ˆ2 - 0.5*x(1)*x(2); x(2) - x(2)ˆ2 -<br />
0.5*x(1)*x(2)]’, ’t’, ’x’);<br />
<strong>for</strong> a = 0:1/12:13/12<br />
<strong>for</strong> b = 0:1/12:13/12<br />
[t, xa] = ode45(f, [0 3], [a,b]);<br />
plot(xa(:, 1), xa(:, 2))<br />
echo off<br />
end<br />
end<br />
axis([0 13/12 0 13/12])<br />
1<br />
0.9<br />
0.8<br />
0.7<br />
0.6<br />
0.5<br />
0.4<br />
0.3<br />
0.2<br />
0.1<br />
0<br />
0 0.1 0.2 0.3 0.4 0.5 0.6 0.7 0.8 0.9 1<br />
(d)<br />
The endpoints on the curves are the start points. So clearly any curve<br />
that starts out inside the first quadrant, that is, one that corresponds <strong>to</strong><br />
a situation in whichbothpopulations are present at the outset, tends<br />
<strong>to</strong>ward a unique point — which from the graph appears <strong>to</strong> be about<br />
(2/3,2/3). In fact if x = y = 2/3, then the right sides of both equations in<br />
(4) vanish, so the derivatives are zero <strong>and</strong> the values of x(t) <strong>and</strong> y(t)<br />
remain constant — they don’t depend on t. If only one species is present<br />
at the outset, that is, you start out on one of the axes, then the solution
290 Solutions <strong>to</strong> the Practice Sets<br />
(e)<br />
tends <strong>to</strong>ward either (1,0) or (0,1) depending on whether x or y is the<br />
species present. That is precisely the behavior we saw in part (b).<br />
close all; hold on<br />
f = inline(’[x(1) - x(1)ˆ2 - 2*x(1)*x(2); x(2) - x(2)ˆ2 -<br />
2*x(1)*x(2)]’, ’t’, ’x’);<br />
<strong>for</strong> a = 0:1/12:13/12<br />
<strong>for</strong> b = 0:1/12:13/12<br />
[t, xa] = ode45(f, [0 3], [a,b]);<br />
plot(xa(:, 1), xa(:, 2))<br />
echo off<br />
end<br />
end<br />
axis([0 13/12 0 13/12])<br />
1<br />
0.9<br />
0.8<br />
0.7<br />
0.6<br />
0.5<br />
0.4<br />
0.3<br />
0.2<br />
0.1<br />
0<br />
0 0.1 0.2 0.3 0.4 0.5 0.6 0.7 0.8 0.9 1<br />
This time most of the curves seem <strong>to</strong> be tending <strong>to</strong>ward one of the points<br />
(1,0) or (0,1) — in particular, any solution curve that starts on one of the<br />
axes (corresponding <strong>to</strong> no initial poulation <strong>for</strong> the other species) does so. It<br />
seems that whichever species has a greater population at the outset will<br />
eventually take over all the population — the other will die out. But there<br />
is a delicate balance in the middle — it appears that if the two populations<br />
are about equal at the outset, then they tend <strong>to</strong> the unique population<br />
distribution at which, if you start there, nothing happens. That value<br />
looks like (1/3,1/3). In fact this is the value that renders both sides of (5)<br />
zero <strong>and</strong> its role is analogous <strong>to</strong> that played by (2/3,2/3) in part (d).
Practice Set C 291<br />
(f)<br />
It makes sense <strong>to</strong> refer <strong>to</strong> the model (4) as “peaceful coexistence”, since<br />
whatever initial populations you have — provided both are present —<br />
you wind up withequal populations eventually. “Doomsday” is an<br />
appropriate name <strong>for</strong> model (5), since if you start out withunequal<br />
populations, then the smaller group becomes extinct. The lower<br />
coefficient 0.5 means relatively small interaction between the species,<br />
allowing <strong>for</strong> coexistence. The larger coefficient 2 means stronger<br />
interaction <strong>and</strong> competition, precluding the survival of both.<br />
Problem 12<br />
Here is a SIMULINK model <strong>for</strong> redoing the pendulum application from<br />
Chapter 9:<br />
Withthe initial conditions x(0) = 0, ẋ(0) = 10, the XY Graph block shows the<br />
following phase portrait:
292 Solutions <strong>to</strong> the Practice Sets<br />
Meanwhile, the Scope block gives the following graph of x as a function of t:<br />
Problem 13<br />
Here is a SIMULINK model <strong>for</strong> studying the equation of motion of a baseball:
Practice Set C 293<br />
x o<br />
1<br />
s<br />
Integrate<br />
x’’ <strong>to</strong> get x’<br />
1<br />
s<br />
Integrate<br />
x’ <strong>to</strong> get x<br />
em<br />
XY Graph<br />
[80,80] initial<br />
velocity<br />
Gain<br />
Dot Product<br />
sqrt<br />
Math<br />
Function<br />
|x’|<br />
magnitude<br />
of velocity<br />
y vs. t<br />
K<br />
Compute<br />
acceleration<br />
due <strong>to</strong> drag<br />
C<br />
Gravity<br />
The way this works is fairly straight<strong>for</strong>ward. The Integra<strong>to</strong>r block in the<br />
upper left integrates the acceleration (a vec<strong>to</strong>r quantity) <strong>to</strong> get the velocity<br />
(also a vec<strong>to</strong>r — we have chosen the option, from the Format menu, of<br />
indicating vec<strong>to</strong>r quantities with thicker arrows). This block requires the<br />
initial value of the velocity as an initial condition; we define it in the “initial<br />
velocity” Constant block. Output from the first Integra<strong>to</strong>r goes in<strong>to</strong> the<br />
second Integra<strong>to</strong>r, which integrates the velocity <strong>to</strong> get the position (also a<br />
vec<strong>to</strong>r). The initial condition <strong>for</strong> the position, [0, 4], is s<strong>to</strong>red in the<br />
parameters of this second Integra<strong>to</strong>r. The position vec<strong>to</strong>r is fed in<strong>to</strong> a Demux<br />
block, which splits off the horizontal <strong>and</strong> vertical components of the position.<br />
These are fed in<strong>to</strong> the XY Graph block, <strong>and</strong> also the vertical component is fed<br />
in<strong>to</strong> a scope block so that we can see the height of the ball as a function of<br />
time. The hardest part is the computation of the acceleration:<br />
ẍ = [0, −g] − c‖ẋ‖ẋ.<br />
This is computed by adding the two terms on the right with the Sum block<br />
near the lower left. The value of [0, −g] is s<strong>to</strong>red in the “gravity” Constant<br />
block. The second term on the right is computed in the Product block labeled<br />
“Compute acceleration due <strong>to</strong> drag”, which multiplies the velocity (a vec<strong>to</strong>r)<br />
by −c times the speed (a scalar). We compute the speed by taking the dot
294 Solutions <strong>to</strong> the Practice Sets<br />
product of the velocity with itself <strong>and</strong> then taking the square root; then we<br />
multiply by −c in the Gain block in the middle bot<strong>to</strong>m of the model. The<br />
Scope block in the lower right plots the ball’s speed as a function of time.<br />
(a)<br />
With c set <strong>to</strong> 0 (no air resistance) <strong>and</strong> the initial velocity set <strong>to</strong> [80, 80], the<br />
ball follows a familiar parabolic trajec<strong>to</strong>ry, as seen in the following picture:<br />
Note that the ball travels about 400 feet be<strong>for</strong>e hitting the ground, <strong>and</strong> so<br />
the trajec<strong>to</strong>ry is just about what is required <strong>for</strong> a home run in most<br />
ballparks. We can read off the flight time <strong>and</strong> final speed from the other<br />
two scopes:
Practice Set C 295<br />
Thus the ball stays in the air about 5 seconds <strong>and</strong> is traveling about 115<br />
ft/sec when it hits the ground.<br />
Now let’s see what happens when we fac<strong>to</strong>r in air resistance, again with<br />
the initial velocity set <strong>to</strong> [80, 80]. First we take c = 0.0017. The trajec<strong>to</strong>ry<br />
now looks like this:<br />
Note the enormous difference air resistance makes; the ball only travels<br />
about 270 feet. We can also investigate the flight time <strong>and</strong> speed with the<br />
other two scopes:
296 Solutions <strong>to</strong> the Practice Sets<br />
So the ball is about 80 feet high at its peak, <strong>and</strong> hits the ground in about<br />
4 1 seconds. Its final speed can be read off from the picture:<br />
2<br />
So the final speed is only about 80 ft/sec, which is much gentler on the<br />
h<strong>and</strong>s of the outfielder than in the no-air-resistance case.<br />
(b)<br />
Let’s now redo exactly the same calculation with c = 0.0014<br />
(corresponding <strong>to</strong> playing in Denver). The ball’s trajec<strong>to</strong>ry is now:
Practice Set C 297<br />
The ball goes about 285 feet, or about 15 feet further than when playing<br />
at sea level. This particular ball is probably an easy play, but with some<br />
hard-hit balls, those extra 15 feet could mean the difference between an<br />
out <strong>and</strong> a home run. If we look at the height scope <strong>for</strong> the Denver<br />
calculation, we see:<br />
So there is a very small increase in the flight time. Similarly, if we look at<br />
the speed scope <strong>for</strong> the Denver calculation, we see:
298 Solutions <strong>to</strong> the Practice Sets<br />
<strong>and</strong> so the final speed is a bit faster, about 83 ft/sec.<br />
(c)<br />
One would expect that batting averages would be higher in Denver, as<br />
indeed is the case according <strong>to</strong> Major League Baseball statistics.
Glossary<br />
We present here the most commonly used <strong>MATLAB</strong> objects in six categories:<br />
opera<strong>to</strong>rs, built-in constants, built-in functions, comm<strong>and</strong>s, graphics comm<strong>and</strong>s,<br />
<strong>and</strong> <strong>MATLAB</strong> programming constructs. Though <strong>MATLAB</strong> does<br />
not distinguishbetween comm<strong>and</strong>s <strong>and</strong> functions, it is convenient <strong>to</strong> think<br />
of a <strong>MATLAB</strong> function as we normally think of mathematical functions. A<br />
<strong>MATLAB</strong> function is something that can be evaluated or plotted; a comm<strong>and</strong><br />
is something that manipulates data or expressions or that initiates a<br />
process.<br />
We list each opera<strong>to</strong>r, function, <strong>and</strong> comm<strong>and</strong> <strong>to</strong>gether with a short<br />
description of its effect, followed by one or more examples. Many <strong>MATLAB</strong><br />
comm<strong>and</strong>s can appear in a number of different <strong>for</strong>ms, because you can apply<br />
them <strong>to</strong> different kinds of objects. In our examples, we have illustrated the<br />
most commonly used <strong>for</strong>ms of the comm<strong>and</strong>s. Many comm<strong>and</strong>s also have numerous<br />
optional arguments; in this glossary, we have only included some very<br />
common options. You can find a full description of all <strong>for</strong>ms of a comm<strong>and</strong>,<br />
<strong>and</strong> get a more complete accounting of all the optional arguments available<br />
<strong>for</strong> it, by reading the help text — which you can access either by typing help<br />
or by invoking the Help Browser, shown in Figure G-1.<br />
This glossary does not contain a comprehensive list of <strong>MATLAB</strong> comm<strong>and</strong>s.<br />
We have selected the comm<strong>and</strong>s that we feel are most important. You can find<br />
a comprehensive list in the Help Browser. The Help Browser is accessible<br />
from the Comm<strong>and</strong> Window by typing helpdesk or helpwin, or from the<br />
LaunchPad window in your Desk<strong>to</strong>p under <strong>MATLAB</strong> : Help. Exactly what<br />
comm<strong>and</strong>s are covered in your documentation depends on your installation, in<br />
particular which <strong>to</strong>olboxes <strong>and</strong> what parts of the overall documentation files<br />
you installed.<br />
☞ See Online Help in Chapter 2 <strong>for</strong> a detailed description of the Help Browser.<br />
299
300 Glossary<br />
Figure G-1: The Help Browser, Opened <strong>to</strong> “Graphics”.<br />
<strong>MATLAB</strong> Opera<strong>to</strong>rs<br />
\ Left matrix division. X = A\B is the solution of the equation A*X = B. Type help<br />
slash <strong>for</strong> more in<strong>for</strong>mation.<br />
A = [1 0; 2 1]; B = [3; 5];<br />
A\B<br />
/ Ordinary scalar division, or right matrix division. For matrices, A/B is essentially<br />
equivalent <strong>to</strong> A*inv(B). Type help slash <strong>for</strong> more in<strong>for</strong>mation.<br />
* Scalar or matrix multiplication. See the online help <strong>for</strong> mtimes.<br />
. Not a true <strong>MATLAB</strong> opera<strong>to</strong>r. Used in conjunction witharithmetic opera<strong>to</strong>rs <strong>to</strong><br />
<strong>for</strong>ce element-by-element operations on arrays. Also used <strong>to</strong> access fields of a structure<br />
array.<br />
a = [1 2 3]; b = [4 -6 8];<br />
a.*b<br />
syms x y; solve(x + y - 2, x - y); ans.x<br />
.* Element-by-element multiplication of arrays. See the previous entry <strong>and</strong> the<br />
online help <strong>for</strong> times.<br />
ˆ<br />
Scalar or matrix powers. See the online help <strong>for</strong> mpower.<br />
.ˆ Element-by-element powers. See the online help <strong>for</strong> power.
Glossary 301<br />
: Range opera<strong>to</strong>r, used <strong>for</strong> defining vec<strong>to</strong>rs <strong>and</strong> matrices. Type help colon <strong>for</strong> more<br />
in<strong>for</strong>mation.<br />
’ Complex conjugate transpose of a matrix. See ctranspose. Also delimits the<br />
beginning <strong>and</strong> end of a string.<br />
; Suppresses output of a <strong>MATLAB</strong> comm<strong>and</strong>, <strong>and</strong> can be used <strong>to</strong> separate comm<strong>and</strong>s<br />
on a comm<strong>and</strong> line. Also used <strong>to</strong> separate the rows of a matrix or column vec<strong>to</strong>r.<br />
X = 0:0.1:30;<br />
[1; 2; 3]<br />
, Separates elements of a row of a matrix, or arguments <strong>to</strong> a comm<strong>and</strong>. Can also be<br />
used <strong>to</strong> separate comm<strong>and</strong>s on a comm<strong>and</strong> line.<br />
.’ Transpose of a matrix. See transpose.<br />
... Line continuation opera<strong>to</strong>r. Cannot be used inside quoted strings. Type help<br />
punct <strong>for</strong> more in<strong>for</strong>mation.<br />
1 + 3 + 5 + 7 + 9 + 11 ...<br />
+ 13 + 15 + 17<br />
[’This is a way <strong>to</strong> create very long strings ’, ...<br />
’that span more than one line. Note the square brackets.’]<br />
! Run comm<strong>and</strong> from operating system.<br />
!C:\Programs\program.bat<br />
% Comment. <strong>MATLAB</strong> will ignore the rest of the same line.<br />
@<br />
Creates a function h<strong>and</strong>le.<br />
fminbnd(@cos, 0, 2*pi)<br />
Built-in Constants<br />
eps Roughly the size of the computer’s floating point round-off error; on most<br />
computers it is around 2 × 10 −16 .<br />
exp(1)<br />
e = 2.71828 .... Note that e has no special meaning.<br />
i<br />
i = √ −1. This assignment can be overridden, <strong>for</strong> example, if you want <strong>to</strong> use i as<br />
an index in a <strong>for</strong> loop. In that case j can be used <strong>for</strong> the imaginary unit.<br />
Inf<br />
∞. Also inf (in lower-case letters).<br />
NaN Not a number. Used <strong>for</strong> indeterminate expressions suchas 0/0.<br />
pi π = 3.14159 ....
302 Glossary<br />
Built-in Functions<br />
abs<br />
|x|.<br />
acos arccos x.<br />
asin arcsin x.<br />
atan arctan x. Use atan2 instead if you want the angular coordinate θ of the point<br />
(x, y).<br />
bessel Bessel functions; besselj(n, x) <strong>and</strong> bessely(n, x) are linearly independent<br />
solutions of Bessel’s equation of order n.<br />
conj<br />
Gives the complex conjugate of a complex number.<br />
conj(1 - 5*i)<br />
cos cos x.<br />
cosh cosh x.<br />
cot cot x.<br />
erf<br />
exp e x .<br />
expm<br />
The error function erf(x) = (2/ √ π) ∫ x<br />
0 e−t2 dt.<br />
Matrix exponential.<br />
gamma The gamma function Ɣ(x) = ∫ ∞<br />
0 e−t t x−1 dt (when Re x > 0). The property<br />
Ɣ(k + 1) = k!, <strong>for</strong> nonnegative integers k, is sometimes useful.<br />
imag<br />
imag(z), the imaginary part of a complex number.<br />
log The natural logarithm ln x = log e x.<br />
real<br />
sec sec x.<br />
sech sech x.<br />
real(z), the real part of a complex number.<br />
sign Returns −1, 0, or 1, depending on whether the argument is negative, zero, or<br />
positive.<br />
sin sin x.<br />
sinh sinh x.<br />
sqrt √ x.<br />
tan tan x.<br />
tanh tanh x.
Glossary 303<br />
<strong>MATLAB</strong> Comm<strong>and</strong>s<br />
addpath<br />
ans<br />
cd<br />
char<br />
Adds the specified direc<strong>to</strong>ry <strong>to</strong> <strong>MATLAB</strong>’s file search path.<br />
addpath C:\my -mfiles<br />
A variable holding the value of the most recent unassigned output.<br />
Makes the specified direc<strong>to</strong>ry the current (working) direc<strong>to</strong>ry.<br />
cd C:\mydocs\mfiles<br />
Converts a symbolic expression <strong>to</strong> a string. Useful <strong>for</strong> defining inline functions.<br />
syms x y<br />
f = inline(char(sin(x)*sin(y)))<br />
clear Clears values <strong>and</strong> definitions <strong>for</strong> variables <strong>and</strong> functions. If you specify one<br />
or more variables, then only those variables are cleared.<br />
clear<br />
clear f g<br />
collect Collects coefficients of powers of the specified symbolic variable in a given<br />
symbolic expression.<br />
syms x y<br />
collect(xˆ2 - 2*xˆ2 + 3*x + x*y, x)<br />
compose Composition of functions.<br />
syms x y; f = exp(x); g = sin(y); h = compose(f, g)<br />
ctranspose Conjugate transpose of a matrix. Usually invoked withthe ’ opera<strong>to</strong>r.<br />
Equivalent <strong>to</strong> transpose <strong>for</strong> real matrices.<br />
A = [1 3 i]<br />
A’<br />
D<br />
Not a true <strong>MATLAB</strong> comm<strong>and</strong>. Used in dsolve <strong>to</strong> denote differentiation. See diff.<br />
dsolve(’x*Dy + y = sin(x)’, ’x’)<br />
delete Deletes a file.<br />
delete <br />
det The determinant of a matrix.<br />
det([1 3; 4 5])<br />
diag Gives a square matrix witha prescribed diagonal vec<strong>to</strong>r, or picks out the<br />
diagonal in a square matrix.<br />
V = [2 3 4 5]; diag(V)<br />
X = [2 3; 4 5]; diag(X)
304 Glossary<br />
diary<br />
Writes a transcript of a <strong>MATLAB</strong> session <strong>to</strong> a file.<br />
diary <br />
diary off<br />
diff Symbolic differentiation opera<strong>to</strong>r (also difference opera<strong>to</strong>r).<br />
syms x; diff(xˆ3)<br />
diff(’x*yˆ2’, ’y’)<br />
dir<br />
Lists the files in the current working direc<strong>to</strong>ry. Similar <strong>to</strong> ls.<br />
disp Displays output without first giving its name.<br />
x = 5.6; disp(x)<br />
syms x; disp(xˆ2)<br />
disp(’This will print without quotes.’)<br />
double Gives a double-precision value <strong>for</strong> either a numeric or symbolic quantity.<br />
Applied <strong>to</strong> a string, double returns a vec<strong>to</strong>r of ASCII codes <strong>for</strong> the characters in<br />
the string.<br />
z = sym(’pi’); double(z)<br />
double(’think’)<br />
dsolve Symbolic ODE solver. By default, the independent variable is t, but a different<br />
variable can be specified as the last argument.<br />
dsolve(’D2y - x*y = 0’, ’x’)<br />
dsolve(’Dy + yˆ2 = 0’, ’y(0) = 1’, ’x’)<br />
[x, y] = dsolve(’Dx = 2x + y’, ’Dy = - x’)<br />
echo<br />
Turns on or off the echoing of comm<strong>and</strong>s inside script M-files.<br />
edit Opens the specified M-file in the Edi<strong>to</strong>r/Debugger.<br />
edit mymfile<br />
eig Computes eigenvalues <strong>and</strong> eigenvec<strong>to</strong>rs of a square matrix.<br />
eig([2, 3; 4, 5])<br />
[e, v] = eig([1, 0, 0; 1, 1, 1; 1, 2, 4])<br />
end Last entry of a vec<strong>to</strong>r. Also a programming comm<strong>and</strong>.<br />
v(end)<br />
v(3:end)<br />
eval Used <strong>for</strong> evaluating strings as <strong>MATLAB</strong> expressions. Useful in M-files.<br />
eval(’cos(x)’)<br />
exp<strong>and</strong> Exp<strong>and</strong>s an algebraic expression.<br />
syms x y; exp<strong>and</strong>((x - y)ˆ2)
Glossary 305<br />
eye<br />
The identity matrix of the specified size.<br />
eye(5)<br />
fac<strong>to</strong>r<br />
Fac<strong>to</strong>rs a polynomial.<br />
syms x y; fac<strong>to</strong>r(xˆ4 - yˆ4)<br />
feval<br />
find<br />
Evaluates a function specified by a string. Useful in function M-files.<br />
feval(’exp’, 1)<br />
Finds the indices of nonzero elements of a vec<strong>to</strong>r or matrix.<br />
X = [2 0 5]; find(X)<br />
fminbnd<br />
Finds the smallest (approximate) value of a function over an interval.<br />
fminbnd(’xˆ4 - xˆ2 + 1’, 0, 1)<br />
f = inline(’xˆ3 - 7*xˆ2 - 5*x + 2’, ’x’); fminbnd(f, 4, 6)<br />
<strong>for</strong>mat Specifies the output <strong>for</strong>mat <strong>for</strong> numerical variables.<br />
<strong>for</strong>mat long<br />
fzero Tries <strong>to</strong> find a zero of the specified function near a given starting point or on<br />
a specified interval.<br />
fzero(inline(’cos(x) - x’), 1)<br />
fzero(@cos, [-pi 0])<br />
guide Opens the GUI Design Environment.<br />
guide mygui<br />
help Asks <strong>for</strong> documentation <strong>for</strong> a <strong>MATLAB</strong> comm<strong>and</strong>. See also look<strong>for</strong>.<br />
help fac<strong>to</strong>r<br />
inline Constructs a <strong>MATLAB</strong> inline function from a string expression.<br />
f = inline(’xˆ5 - x’); f(3)<br />
sol = dsolve(’Dy = xˆ2 + y’, ’y(0) = 2’, ’x’);<br />
fsol = inline(vec<strong>to</strong>rize(sol), ’x’)<br />
int Integration opera<strong>to</strong>r <strong>for</strong> bothdefinite <strong>and</strong> indefinite integrals.<br />
int(’1/(1 + xˆ2)’, ’x’)<br />
syms x; int(exp(-x), x, 0, Inf)<br />
inv Inverse of a square matrix.<br />
inv([1 2; 3 5])<br />
jacobian Computes the Jacobian matrix, or <strong>for</strong> a scalar function, the symbolic gradient.<br />
syms x y; f = xˆ2*yˆ3; jacobian(f)
306 Glossary<br />
length<br />
Returns the number of elements in a vec<strong>to</strong>r or string.<br />
length(’abcde’)<br />
limit Finds a two-sided limit, if it exists. Use ’right’ or ’left’ <strong>for</strong> one-sided<br />
limits.<br />
syms x; limit(sin(x)/x, x, 0)<br />
syms x; limit(1/x, x, Inf, ’left’)<br />
linspace Generates a vec<strong>to</strong>r of linearly spaced points.<br />
linspace(0, 2*pi, 30)<br />
load Loads Workspace variables from a disk file.<br />
load filename<br />
look<strong>for</strong> Searches <strong>for</strong> a specified string in the first line of all M-files found in the<br />
<strong>MATLAB</strong> path.<br />
look<strong>for</strong> ode<br />
ls<br />
Lists files in the current working direc<strong>to</strong>ry. Similar <strong>to</strong> dir.<br />
maple String access <strong>to</strong> the Maple kernel; generally is used in the <strong>for</strong>m<br />
maple(’function’, ’arg’). Not available in the Student Version.<br />
maple(’help’, ’csgn’)<br />
max Computes the arithmetic maximum of the entries of a vec<strong>to</strong>r.<br />
X = [3 5 1 -6 23 -56 100]; max(X)<br />
mean Computes the arithmetic average of the entries of a vec<strong>to</strong>r.<br />
X = [3 5 1 -6 23 -56 100]; mean(X)<br />
syms x y z; X = [x y z]; mean(X)<br />
median Computes the arithmetic median of the entries of a vec<strong>to</strong>r.<br />
X = [3 5 1 -6 23 -56 100]; median(X)<br />
min Computes the arithmetic minimum of the entries of a vec<strong>to</strong>r.<br />
X = [3 5 1 -6 23 -56 100]; min(X)<br />
more Turns on (or off) page-by-page scrolling of <strong>MATLAB</strong> output. Use the SPACE BAR<br />
<strong>to</strong> advance <strong>to</strong> the next page, the RETURN key <strong>to</strong> advance line-by-line, <strong>and</strong> Q <strong>to</strong> abort<br />
the output.<br />
more on<br />
more off<br />
notebook Opens an M-book (Windows only).<br />
notebook problem1.doc<br />
notebook -setup
Glossary 307<br />
num2str<br />
Converts a number <strong>to</strong> a string. Useful in programming.<br />
constant = [’a’ num2str(1)]<br />
ode45 Numerical ODE solver <strong>for</strong> first-order equations. See <strong>MATLAB</strong>’s online help<br />
<strong>for</strong> ode45 <strong>for</strong> a list of other <strong>MATLAB</strong> ODE solvers.<br />
f = inline(’tˆ2 + y’, ’t’, ’y’)<br />
[x, y] = ode45(f, [0 10], 1);<br />
plot(x, y)<br />
ones Creates a matrix of ones.<br />
ones(3)<br />
ones(3, 1)<br />
open Opens a file. The way this is done depends on the filename extension.<br />
open myfigure.fig<br />
path Without an argument, displays the search path. With an argument, sets the<br />
searchpath. Type help path <strong>for</strong> details.<br />
pretty Displays a symbolic expression in a more readable <strong>for</strong>mat.<br />
syms x y; expr = x/(x - 3)/(x + 2/y)<br />
pretty(expr)<br />
prod Computes the product of the entries of a vec<strong>to</strong>r.<br />
X = [3 5 1 -6 23 -56 100]; prod(X)<br />
pwd<br />
Shows the name of the current (working) direc<strong>to</strong>ry.<br />
quadl Numerical integration comm<strong>and</strong>. In <strong>MATLAB</strong> 5.3 or earlier, use quad8 instead.<br />
<strong>for</strong>mat long; quadl(’sin(exp(x))’, 0, 1)<br />
g = inline(’sin(exp(x))’); quad8(g, 0, 1)<br />
quit<br />
Terminates a <strong>MATLAB</strong> session.<br />
r<strong>and</strong> R<strong>and</strong>om number genera<strong>to</strong>r; gives a r<strong>and</strong>om number between 0 <strong>and</strong> 1.<br />
rank Gives the rank of a matrix.<br />
A = [2 3 5; 4 6 8]; rank(A)<br />
roots Finds the roots of a polynomial whose coefficients are given by the elements<br />
of the vec<strong>to</strong>r argument of roots.<br />
roots([1 2 2])<br />
round<br />
Rounds a number <strong>to</strong> the nearest integer.<br />
save Saves Workspace variables <strong>to</strong> a specified file. See also diary <strong>and</strong> load.<br />
save filename
308 Glossary<br />
sim Runs a SIMULINK model.<br />
sim(’model’)<br />
simple Attempts <strong>to</strong> simplify an expression using multiple methods.<br />
syms x y;[expression, how] = simple(sin(x)*cos(y) + cos(x)*sin(y))<br />
simplify Attempts <strong>to</strong> simplify an expression symbolically.<br />
syms x; simplify(1/(1 + x)ˆ2 - 1/(1 - x)ˆ2)<br />
simulink<br />
Opens the SIMULINK library.<br />
size<br />
Returns the number of rows <strong>and</strong> the number of columns in a matrix.<br />
A = [1 3 2; 4 1 5]<br />
[r, c] = size(A)<br />
solve Solves an equation or set of equations. If the right-h<strong>and</strong> side of the equation<br />
is omitted, ‘0’ is assumed.<br />
solve(’2*xˆ2 - 3*x + 6’)<br />
[x, y] = solve(’x + 3*y = 4’, ’-x - 5*y = 3’, ’x’, ’y’)<br />
sound Plays a vec<strong>to</strong>r through the computer speakers.<br />
sound(sin(0:0.1*pi:1000*pi))<br />
strcat Concatenates two or more strings.<br />
strcat(’This ’, ’is ’, ’a ’, ’long ’, ’string.’)<br />
str2num Converts a string <strong>to</strong> a number. Useful in programming.<br />
constant = ’a7’<br />
index = str2num(constant(2))<br />
subs Substitutes <strong>for</strong> parts of an expression.<br />
subs(’xˆ3 - 4*x + 1’, ’x’, 2)<br />
subs(’sin(x)ˆ2 + cos(x)’, ’sin(x)’, ’z’)<br />
sum Sums a vec<strong>to</strong>r, or sums the columns of a matrix.<br />
k = 1:10; sum(k)<br />
sym Creates a symbolic variable or number.<br />
sym pi<br />
x = sym(’x’)<br />
constant = sym(’1/2’)<br />
syms Shortcut <strong>for</strong> creating symbolic variables. The comm<strong>and</strong> syms x is<br />
equivalent <strong>to</strong> x = sym(’x’).<br />
syms x y z
Glossary 309<br />
symsum Per<strong>for</strong>ms a symbolic summation of a vec<strong>to</strong>r, possibly withinfinitely many<br />
entries.<br />
syms x k n; symsum(xˆk, k, 0, n)<br />
syms n; symsum(nˆ(-2), n, 1, Inf)<br />
taylor Gives a Taylor polynomial approximation of a specified order (the default is<br />
5) at a specified point (default is 0).<br />
syms x; taylor(cos(x), 8, 0)<br />
taylor(exp(1/x), 10, Inf)<br />
transpose Transpose of a matrix (compare ctranspose). Converts a column vec<strong>to</strong>r<br />
<strong>to</strong> a row vec<strong>to</strong>r, <strong>and</strong> vice versa. Usually invoked withthe .’ opera<strong>to</strong>r.<br />
A = [1 3 4]<br />
A.’<br />
type Displays the contents of a specified file.<br />
type myfile.m<br />
vec<strong>to</strong>rize Vec<strong>to</strong>rizes a symbolic expression. Useful in defining inline functions.<br />
f = inline(vec<strong>to</strong>rize(’xˆ2 - 1/x’))<br />
vpa Evaluates an expression <strong>to</strong> the specified degree of accuracy using variable<br />
precision arithmetic.<br />
vpa(’1/3’, 20)<br />
whos<br />
Lists current in<strong>for</strong>mation on all the variables in the Workspace.<br />
zeros Creates a matrix of zeros.<br />
zeros(10)<br />
zeros(3, 1)<br />
Graphics Comm<strong>and</strong>s<br />
area Produces a shaded graph of the area between the x axis <strong>and</strong> a curve.<br />
X = 0:0.1:4*pi; Y = sin(X); area(X, Y)<br />
axes<br />
Creates an empty figure window.<br />
axis Sets axis scaling <strong>and</strong> appearance.<br />
axis([xmin xmax ymin ymax]) — sets ranges <strong>for</strong> the axes.<br />
axis tight — sets the axis limits <strong>to</strong> the full range of the data.<br />
axis equal — makes the horizontal <strong>and</strong> vertical scales equal.<br />
axis square — makes the axis box square.<br />
axis off — hides the axes <strong>and</strong> tick marks.
310 Glossary<br />
bar<br />
cla<br />
Draws a bar graph.<br />
bar([2, 7, 1.5, 6])<br />
close<br />
Clear axes.<br />
Closes the current figure window; close all closes all figure windows.<br />
colormap Sets the colormap features of the current figure; type help graph3d <strong>to</strong><br />
see examples of colormaps.<br />
X = 0:0.1:4*pi; Y = sin(X); colormap cool<br />
comet<br />
Displays an animated parametric plot.<br />
t = 0:0.1:4*pi; comet(t.*cos(t), t.*sin(t))<br />
con<strong>to</strong>ur Plots the level curves of a function of two variables; usually used with<br />
meshgrid.<br />
[X, Y] = meshgrid(-3:0.1:3, -3:0.1:3);<br />
con<strong>to</strong>ur(X, Y, X.ˆ2 - Y.ˆ2)<br />
con<strong>to</strong>urf Filled con<strong>to</strong>ur plot. Often used with colormap.<br />
[X,Y] = meshgrid(-2:0.1:2, -2:0.1:2); con<strong>to</strong>urf(X, Y, X.ˆ2 - Y.ˆ3);<br />
colormap autumn<br />
ezcon<strong>to</strong>ur Easy plot comm<strong>and</strong> <strong>for</strong> con<strong>to</strong>ur or level curves.<br />
ezcon<strong>to</strong>ur(’xˆ2 - yˆ2’)<br />
syms x y; ezcon<strong>to</strong>ur(x - yˆ2)<br />
ezmesh Easy plot comm<strong>and</strong> <strong>for</strong> meshview of surfaces.<br />
ezmesh(’xˆ2 + yˆ2’)<br />
syms x y; ezmesh(x*y)<br />
ezplot Easy plot comm<strong>and</strong> <strong>for</strong> symbolic expressions.<br />
ezplot(’exp(-xˆ2)’, [-5, 5])<br />
syms x; ezplot(sin(x))<br />
ezplot3 Easy plot comm<strong>and</strong> <strong>for</strong> 3D parametric curves.<br />
ezplot3(’cos(t)’, ’sin(t)’, ’t’)<br />
syms t; ezplot3(1 - cos(t), t - sin(t), t, [0 4*pi])<br />
ezsurf Easy plot comm<strong>and</strong> <strong>for</strong> st<strong>and</strong>ard shaded view of surfaces.<br />
ezsurf(’(xˆ2 + yˆ2)*exp(-(xˆ2 + yˆ2))’)<br />
syms x y; ezsurf(sin(x*y), [-pi pi -pi pi])<br />
figure<br />
Creates a new figure window.<br />
fill Creates a filled polygon. See also patch.<br />
fill([0 1 1 0], [0 0 1 1], ’b’); axis equal tight
Glossary 311<br />
findobj<br />
gca<br />
gcf<br />
get<br />
Finds graphics objects with specified property values.<br />
findobj(’Type’, ’Line’)<br />
Gets current axes.<br />
Gets current figure.<br />
Gets properties of a figure.<br />
get(gcf)<br />
getframe<br />
Comm<strong>and</strong> <strong>to</strong> get the frames of a movie or animation.<br />
T = 0:0.1:2*pi;<br />
<strong>for</strong> j = 1:12<br />
plot(5*cos(j*pi/6) + cos(T), 5*sin(j*pi/6) + sin(T));<br />
axis([-6 6 -6 6]);<br />
M(j) = getframe;<br />
end<br />
movie(M)<br />
ginput Gathers coordinates from a figure using the mouse (press the RETURN key<br />
<strong>to</strong> finish).<br />
[X, Y] = ginput<br />
grid<br />
Puts a grid on a figure.<br />
gtext Places a text label using the mouse.<br />
gtext(’Region of instability’)<br />
hist Draws a his<strong>to</strong>gram.<br />
<strong>for</strong> j = 1:100<br />
Y(j) = r<strong>and</strong>;<br />
end<br />
hist(Y)<br />
hold Holds the current graph. Superimposes any new graphics generated by<br />
<strong>MATLAB</strong> on <strong>to</strong>p of the current figure.<br />
hold on<br />
hold off<br />
legend Creates a legend <strong>for</strong> a figure.<br />
t = 0:0.1:2*pi;<br />
plot(t, cos(t), t, sin(t))<br />
legend(’cos(t)’, ’sin(t)’)<br />
loglog Creates a log-log plot.<br />
x = 0.0001:0.1:12; loglog(x, x.ˆ5)
312 Glossary<br />
mesh<br />
Draws a meshsurface.<br />
[X,Y] = meshgrid(-2:.1:2, -2:.1:2);<br />
mesh(X, Y, sin(pi*X).*cos(pi*Y))<br />
meshgrid Creates a vec<strong>to</strong>r array that can be used as input <strong>to</strong> a graphics comm<strong>and</strong>,<br />
<strong>for</strong> example, con<strong>to</strong>ur, quiver, or surf.<br />
[X, Y] = meshgrid(0:0.1:1, 0:0.1:2)<br />
con<strong>to</strong>ur(X, Y, X.ˆ2 + Y.ˆ2)<br />
movie<br />
Plays back a movie. See the entry <strong>for</strong> getframe.<br />
patch Creates a filled polygon or colored surface patch. See also fill.<br />
t = (0:1:5)*2*pi/5; patch(cos(t), sin(t), ’r’); axis equal<br />
pie Draws a pie plot of the data in the input vec<strong>to</strong>r.<br />
Z = [34 5 32 6]; pie(Z)<br />
plot Plots vec<strong>to</strong>rs of data.<br />
X = [0:0.1:2];<br />
plot(X, X.ˆ3)<br />
plot3 Plots curves in 3D space.<br />
t = [0:0.1:30];<br />
plot3(t, t.*cos(t), t.*sin(t))<br />
polar Polar coordinate plot comm<strong>and</strong>.<br />
theta = 0:0.1:2*pi; rho = theta; polar(theta, rho)<br />
print Sends the contents of the current figure window <strong>to</strong> the printer or <strong>to</strong> a file.<br />
print<br />
print -deps picture.eps<br />
quiver Plots a (numerical) vec<strong>to</strong>r field in the plane.<br />
[x, y] = meshgrid(-4:0.5:4, -4:0.5:4);<br />
quiver(x, y, x.*(y - 2), y.*x); axis tight<br />
semilogy Creates a semilog plot, with logarithmic scale along the vertical axis.<br />
x = 0:0.1:12; semilogy(x, exp(x))<br />
set Set properties of a figure.<br />
set(gcf, ’Color’, [0, 0.8, 0.8])<br />
subplot Breaks the figure window in<strong>to</strong> a grid of smaller plots.<br />
subplot(2, 2, 1), ezplot(’xˆ2’)<br />
subplot(2, 2, 2), ezplot(’xˆ3’)
Glossary 313<br />
subplot(2, 2, 3), ezplot(’xˆ4’)<br />
subplot(2, 2, 4), ezplot(’xˆ5’)<br />
surf Draws a solid surface.<br />
[X,Y] = meshgrid(-2:.1:2, -2:.1:2);<br />
surf(X, Y, sin(pi*X).*cos(pi*Y))<br />
text Annotates a figure, by placing text at specified coordinates.<br />
text(x, y, ’string’)<br />
title Assigns a title <strong>to</strong> the current figure window.<br />
title ’Nice Picture’<br />
xlabel Assigns a label <strong>to</strong> the horizontal coordinate axis.<br />
xlabel(’Year’)<br />
ylabel Assigns a label <strong>to</strong> the vertical coordinate axis.<br />
ylabel(’Population’)<br />
view Specifies a point from which <strong>to</strong> view a 3D graph.<br />
ezsurf(’(xˆ2 + yˆ2)*exp(-(xˆ2 + yˆ2))’); view([0 0 1])<br />
syms x y; ezmesh(x*y); view([1 0 0])<br />
zoom Rescales a figure by a specified fac<strong>to</strong>r; zoom by itself enables use of the mouse<br />
<strong>for</strong> zooming in or out.<br />
zoom<br />
zoom(4)<br />
<strong>MATLAB</strong> Programming<br />
any True if any element of an array is nonzero.<br />
if any(imag(x) ˜= 0); error(’Inputs must be real.’); end<br />
all<br />
break<br />
case<br />
computer<br />
True if all the elements of an array are nonzero.<br />
Breaks out of a <strong>for</strong> or while loop.<br />
Used <strong>to</strong> delimit cases after a switch statement.<br />
Outputs the type of computer on which <strong>MATLAB</strong> is running.<br />
dbclear Clears breakpoints from a file.<br />
dbclear all<br />
dbcont<br />
dbquit<br />
Returns <strong>to</strong> an M-file after s<strong>to</strong>pping at a breakpoint.<br />
Terminates an M-file after s<strong>to</strong>pping at a breakpoint.
314 Glossary<br />
dbstep<br />
dbs<strong>to</strong>p<br />
Executes an M-file line-by-line after s<strong>to</strong>pping at a breakpoint.<br />
Insert a breakpoint in a file.<br />
dbs<strong>to</strong>p in at <br />
dos Runs a comm<strong>and</strong> from the operating system, saving the result in a variable.<br />
Similar <strong>to</strong> unix.<br />
end<br />
else<br />
elseif<br />
error<br />
find<br />
Terminates an if, <strong>for</strong>, while, orswitch statement.<br />
Alternative in a conditional statement. See if.<br />
Nested alternative in a conditional statement. See the online help <strong>for</strong> if.<br />
Displays an error message <strong>and</strong> aborts execution of an M-file.<br />
Reports indices of nonzero elements of an array.<br />
n = find(isspace(mystring));<br />
if ˜isempty(n)<br />
firstword = mystring(1:n(1)-1);<br />
res<strong>to</strong>fstring = mystring(n(1)+1:end);<br />
end<br />
<strong>for</strong> Repeats a block of comm<strong>and</strong>s a specified number of times. Must be terminated<br />
by end.<br />
close; axes; hold on<br />
t = -1:0.05:1;<br />
<strong>for</strong> k = 0:10<br />
plot(t, t.ˆk)<br />
end<br />
function Used on the first line of an M-file <strong>to</strong> make it a function M-file.<br />
function y = myfunction(x)<br />
if Allows conditional execution of <strong>MATLAB</strong> statements. Must be terminated by end.<br />
if (x >= 0)<br />
sqrt(x)<br />
else<br />
error(’Invalid input.’)<br />
end<br />
input Prompts <strong>for</strong> user input.<br />
answer = input(’Please enter [x, y] coordinates: ’)<br />
isa Checks whether an object is of a given class (double, sym, etc.).<br />
isa(x, ’sym’)<br />
ischar<br />
True if an array is a character string.
Glossary 315<br />
isempty<br />
isfinite<br />
True if an array is empty.<br />
Checks whether elements of an array are finite.<br />
isfinite(1./[-1 0 1])<br />
ishold<br />
isinf<br />
isletter<br />
True if hold on is in effect.<br />
Checks whether elements of an array are infinite.<br />
Checks whether elements of a string are letters of the alphabet.<br />
str = ’remove my spaces’; str(isletter(str))<br />
isnan Checks whether elements of an array are “not-a-number” (which results from<br />
indeterminate <strong>for</strong>ms suchas 0/0).<br />
isnan([-1 0 1]/0)<br />
isnumeric<br />
ispc<br />
isreal<br />
isspace<br />
isunix<br />
keyboard<br />
M-files.<br />
mex<br />
nargin<br />
True if an object is of a numeric class.<br />
True if <strong>MATLAB</strong> is running on a Windows computer.<br />
True if an array consists only of real numbers.<br />
Checks whether elements of a string are spaces, tabs, etc.<br />
True if <strong>MATLAB</strong> is running on a UNIX computer.<br />
Returns control from an M-file <strong>to</strong> the keyboard. Useful <strong>for</strong> debugging<br />
Compiles a MEX program.<br />
Returns the number of input arguments passed <strong>to</strong> a function M-file.<br />
if (nargin < 2); error(’Wrong number of arguments’); end<br />
nargout<br />
otherwise<br />
pause<br />
Returns the number of output arguments requested from a function M-file.<br />
Used <strong>to</strong> delimit an alternative case after a switch statement.<br />
Suspends execution of an M-file until the user presses a key.<br />
return Terminates execution of an M-file early or returns <strong>to</strong> an M-file after a<br />
keyboard comm<strong>and</strong>.<br />
if abs(err) < <strong>to</strong>l; return; end<br />
switch Alternative <strong>to</strong> if that allows branching <strong>to</strong> more than two cases. Must be<br />
terminated by end.<br />
switch num<br />
case 1<br />
disp(’Yes.’)<br />
case 0
316 Glossary<br />
disp(’No.’)<br />
otherwise<br />
disp(’Maybe.’)<br />
end<br />
unix Runs a comm<strong>and</strong> from the operating system, saving the result in a variable.<br />
Similar <strong>to</strong> dos.<br />
varargin<br />
varargout<br />
warning<br />
Used in a function M-file <strong>to</strong> h<strong>and</strong>le a variable number of inputs.<br />
Used in a function M-file <strong>to</strong> allow a variable number of outputs.<br />
Displays a warning message.<br />
warning(’Taking the square root of negative number.’)<br />
while Repeats a block of comm<strong>and</strong>s until a condition fails <strong>to</strong> be met. Must be terminated<br />
by end.<br />
mysum = 0;<br />
x = 1;<br />
while x > eps<br />
mysum = mysum + x;<br />
x = x/2;<br />
end<br />
mysum
Index<br />
The index uses the same conventions <strong>for</strong> fonts that are used throughout the<br />
book. <strong>MATLAB</strong> comm<strong>and</strong>s, suchas dsolve, are printed in a boldface typewriter<br />
font. Menu options, suchas File, are printed in boldface. Names of<br />
keys, suchas ENTER, are printed in small caps. Everything else is printed in<br />
a st<strong>and</strong>ard font.<br />
!, 118–119, 301<br />
%, 38, 57, 301<br />
&, 104–105<br />
’, 22–23, 301<br />
’*’, 80<br />
’+’, 80<br />
’-’, 80<br />
’--’, 80<br />
’:’, 80<br />
*, 14, 300<br />
,, 51, 301<br />
., 19, 22, 26, 300<br />
.’, 301<br />
.*, 22, 59, 300<br />
..., 39, 53, 99, 301<br />
./, 22, 59<br />
.ˆ, 22, 59, 300<br />
/, 300<br />
:, 21, 59, 107, 114, 171, 195, 279, 289–290,<br />
301<br />
;, 23–24, 29, 50, 301<br />
=, 16<br />
==, 103–104, 109, 115<br />
?, 5,15<br />
@, 55, 116, 194, 301<br />
\, 60, 79, 88, 172, 257–258, 300<br />
ˆ, 70, 300<br />
|, 104–105, 279<br />
~, 105–106<br />
~=, 106<br />
aborting calculations, 5<br />
abs, 102, 302<br />
accuracy, floating point, 110<br />
acos, 302<br />
activate, 131<br />
Activate Figure, 131<br />
Add Folder..., 35<br />
Add with Subfolders..., 35<br />
addition, 9<br />
addpath, 34, 303<br />
air resistance, 212–213, 294–296<br />
Align Objects, 128<br />
all, 106, 313<br />
amperes, 210<br />
animation, 77, 256, 311<br />
ans, 9, 13, 40, 58, 114, 219, 303<br />
any, 106, 279, 313<br />
Application Options, 130, 133<br />
area, 174–175, 309<br />
317
318 Index<br />
argument, 40, 52, 57–58, 112–114<br />
arithmetic, 8<br />
arithmetic operations, 220, 226<br />
arithmetic symbols, 222, 226<br />
arithmetic, complex, 58–59<br />
arithmetic, exact, 10–11<br />
arithmetic, floating point, 11<br />
arithmetic, variable precision, 11<br />
array, 13, 23, 51<br />
Array Edi<strong>to</strong>r, 33<br />
asin, 63, 302<br />
assignment, 16–17, 103, 219<br />
asterisk, 8<br />
atan, 24, 48, 302<br />
atan2, 58, 116, 302<br />
Au<strong>to</strong> Correct..., 99–100<br />
axes, 26, 81<br />
axes, 43, 45, 309<br />
Axes Properties..., 81, 125<br />
axes, scale, 80<br />
axis, 27, 49, 69–70, 77–78, 212, 242, 309<br />
axlimdlg, 132<br />
background, 3<br />
backslash, 60, 87, 257–258<br />
B<strong>and</strong>-Limited White Noise, 126<br />
bar, 161, 164, 281, 310<br />
baseball, 213, 292<br />
batting average, 206, 213, 298<br />
Beethoven, 85<br />
bell curve, 152, 154<br />
bessel, 302<br />
besselj, 24, 76, 302<br />
bessely, 302<br />
bifurcation, 163<br />
Block Parameters, 124–125, 192<br />
blocks, 121<br />
Boltzmann’s constant, 209<br />
border, 82<br />
boundary condition, 185<br />
braces, 113, 220, 222<br />
brackets, 113, 220–222<br />
brackets, curly, 222<br />
branchline, 124<br />
branching, 101, 103, 106, 111<br />
break, 111, 313<br />
breakpoint, 117, 227, 230<br />
Breakpoints, 227<br />
Bring <strong>MATLAB</strong> <strong>to</strong> Front, 97<br />
bug fixes, 214<br />
bug reports, 214<br />
built-in constant, 24<br />
built-in function, 24, 226<br />
bulls-eye, 207<br />
Bytes, 13<br />
C, xiii, xvi, 118–119<br />
calculus, 61<br />
callback function, 131–132, 134–135<br />
Captain Picard, 204<br />
Cardassian, 204, 271<br />
case, 109, 222, 313<br />
casino, 149, 153–154<br />
cd, 34, 118, 303<br />
cell array, 113, 222<br />
Cell Markers, 96<br />
cell, corrupted, 100<br />
Central Limit Theorem, 152–153<br />
chaotic behavior, 165, 167<br />
char, 53, 226, 285–287, 303<br />
Checkbox, 130, 134<br />
chessboard, 83<br />
Children, 82<br />
circuit, electrical, 209<br />
cla, 279, 310<br />
class, 13, 51<br />
clear, 13, 17, 33, 38, 46, 57, 303<br />
clear values, 17, 226<br />
clear variables, 225<br />
close, 38, 43, 45–46, 98, 310<br />
Close, 28<br />
closed Leontief model, 168<br />
collect, 303<br />
colon, xvii, 21, 59, 107, 171, 301<br />
color, 80<br />
Color, 82<br />
color, background, 82<br />
color, RGB, 82, 230<br />
colormap, 137, 266, 310<br />
column, 59<br />
column vec<strong>to</strong>r, 22–23, 40, 52<br />
comet, 77, 310<br />
comma, 51, 301<br />
comm<strong>and</strong> his<strong>to</strong>ry, 15, 36
Index 319<br />
Comm<strong>and</strong> His<strong>to</strong>ry window, 3, 31, 220<br />
Comm<strong>and</strong> Window, 3, 8, 14, 31–33, 35–36,<br />
39, 43, 45, 91, 93, 96, 98–99, 103, 299<br />
comment, 38, 42, 46<br />
common mistakes, 226<br />
competing species, 211<br />
complex arithmetic, 58–59<br />
complex number, 19, 24, 58–59, 102, 105,<br />
114, 224, 246<br />
compose, 303<br />
computer, 118, 313<br />
computer won’t respond, 218, 226<br />
concatenation, 53<br />
conductivity, 189<br />
conj, 302<br />
Constant, 213, 293<br />
constant, built-in, 24<br />
constraint, 173–175, 177–179<br />
Continuous library, 121, 200<br />
continuous model, 211<br />
con<strong>to</strong>ur, 69–70, 73, 86, 176, 204, 246–247,<br />
310<br />
con<strong>to</strong>ur plot, 69<br />
con<strong>to</strong>urf, 138–139, 266, 310<br />
CONTROL key, 5<br />
Copy, 32<br />
cos, 24, 302<br />
cosh, 302<br />
cot, 302<br />
Create Shortcut, 32<br />
Create subsystem, 200<br />
ctranspose, 22–23, 303<br />
CRTL+C, 5, 43, 47, 226<br />
CRTL+ENTER, 94, 96, 100<br />
current, 209<br />
Current Direc<strong>to</strong>ry, 34<br />
Current Direc<strong>to</strong>ry browser, 3, 31–32,<br />
35–36, 99<br />
CurrentAxes, 82<br />
curve, 86<br />
curve, level, 69<br />
Cut, 126<br />
cylindrical coordinates, 74<br />
D, 61, 303<br />
damped harmonic oscilla<strong>to</strong>r, 121<br />
dashed line, 80, 243<br />
data class, 13, 20, 51–52, 54<br />
dbclear, 117, 227, 313<br />
dbcont, 117, 227, 313<br />
dblquad, 63<br />
dbquit, 117, 313<br />
dbstep, 117, 314<br />
dbs<strong>to</strong>p, 117, 227, 314<br />
debug, 46, 227<br />
debugger, 36, 45, 227<br />
debugging, 117<br />
default variables, 65<br />
Define Au<strong>to</strong> Init Cell, 97<br />
Define Calc Zone, 97<br />
Define Input Cell, 96<br />
definite integral, 62<br />
definitions, conflicting, 219<br />
delete, 42, 46, 118, 303<br />
Delete, 34<br />
delimiters, 220–221, 226<br />
delimiters, mismatched, 220<br />
dem<strong>and</strong>, 171–172<br />
demo, 5<br />
Demux, 200, 293<br />
Denver, Colorado, 213, 296–298<br />
derivative, 61, 86<br />
Derivative, 125<br />
descendents, 83<br />
Desk<strong>to</strong>p, xv, 3–4, 6–8, 14, 31–33, 99, 121,<br />
214, 220, 299<br />
Desk<strong>to</strong>p Layout, 31<br />
det, 88, 258–260, 303<br />
determinant, 88<br />
diag, 265, 303<br />
dialog box, 132<br />
diary, 42–43, 46, 304<br />
diary file, xv, 31, 42, 45–46, 98<br />
diff, 61, 186, 190, 249, 304<br />
difference equation, 210<br />
differential equation, 121, 125, 191, 210<br />
differential/difference equation, 197<br />
differentiation, 61<br />
diffusion equation, 184<br />
digit, 17, 48<br />
dingbats, xvii<br />
diode, 209<br />
dir, 35, 118, 304<br />
Dirichlet boundary condition, 185
320 Index<br />
discrete model, 211<br />
Discrete Pulse Genera<strong>to</strong>r, 166<br />
disp, 51, 114–115, 145, 147, 149, 268–270,<br />
277, 304<br />
display pane, 15<br />
division, 9, 220<br />
Dock, 6,32<br />
documentation, 16, 214<br />
documentation, online, 15<br />
doomsday, 212, 291<br />
DOS, 118<br />
dos, 119, 280, 314<br />
dotted line, 80<br />
double, 18, 53, 246, 304<br />
double array, 13<br />
double precision, 10, 13<br />
down-arrow key, 15, 36<br />
dsolve, 66, 211, 287, 304<br />
Duplicate, 129<br />
e, 301<br />
echo, 37–38, 41–43, 45–46, 99, 304<br />
edit, 36, 101, 304<br />
Edit, 34, 80–81, 84, 96, 126, 200, 217<br />
Edit Axes..., 84<br />
Edit But<strong>to</strong>ndownFcn, 135<br />
Edit Callback, 132<br />
Edit Menubar, 130<br />
Edit Text, 129, 131, 133–134<br />
editing, 36<br />
editing input, 15<br />
Edi<strong>to</strong>r/Debugger, 36, 45–46, 99, 102, 117,<br />
130, 132, 227, 230, 232<br />
editpath, 35<br />
eig, 60, 88, 148, 169, 261–264, 278, 304<br />
eigenpair, 60<br />
eigenvalue, 60, 88, 90, 148, 168–169, 198,<br />
206, 278<br />
eigenvec<strong>to</strong>r, 60, 88, 90, 148, 168–169, 198<br />
element, 23, 59<br />
element-by-element, 22–23, 59<br />
else, 102–103, 106, 268, 279–280, 314<br />
elseif, 102, 105, 109, 314<br />
emacs, 36<br />
end, 41, 45, 102–103, 106, 109, 111, 186,<br />
190, 304, 314<br />
ENTER, 4, 13, 15, 36, 39, 47, 53, 116, 134<br />
eps, 301<br />
EPS (Encapsulated PostScript), 43<br />
equal sign, 16–17, 50<br />
equilibrium, 168<br />
erf, 24, 255, 302<br />
error, 17<br />
error, 113–114, 116, 280, 314<br />
error function, 302<br />
error message, 14, 224<br />
error message, plotting, 223<br />
error messages, multiple, 223<br />
error, syntax, 14<br />
errors, common, 15<br />
eval, 116, 133, 304<br />
Evaluate Calc Zone, 97<br />
Evaluate Cell, 97<br />
Evaluate Loop, 97<br />
Evaluate M-book, 97<br />
evaluation, 116<br />
evaluation, suppressing, 54–55<br />
exact arithmetic, 10–11<br />
execute, 37<br />
Exit <strong>MATLAB</strong>, 7<br />
exp, 11, 22, 24, 302<br />
exp(1), 301<br />
exp<strong>and</strong>, 11, 304<br />
expm, 22, 302<br />
exponential decay, 156, 159<br />
exponential function, 22<br />
exponential function, matrix, 22<br />
exponential growth, 156, 159, 211<br />
Export..., 215<br />
expression, 54<br />
External Interfaces/API, 119<br />
external program, 118<br />
eye, 59, 172, 192, 305<br />
ezcon<strong>to</strong>ur, 70, 310<br />
ezcon<strong>to</strong>urf, 137–138<br />
ezmesh, 74–75, 310<br />
ezplot, 26, 30, 49, 67–68, 70, 112, 310<br />
ezplot3, 72, 310<br />
ezsurf, 75, 226, 256, 310<br />
fac<strong>to</strong>r, 4, 11, 52, 237, 305<br />
fac<strong>to</strong>rial, 41<br />
fac<strong>to</strong>rial, 254<br />
Feigenbaum parameter, 165
Index 321<br />
feval, 116, 305<br />
field, vec<strong>to</strong>r, 71<br />
figure, 77<br />
figure, 78, 98, 310<br />
Figure Properties..., 80<br />
figure window, 6<br />
File, xvii, 7, 28, 33, 35–36, 43, 84, 93–94,<br />
120–121, 124, 128, 130, 215<br />
file extension, 34, 37, 124, 127, 130, 307<br />
fill, 83–84, 257, 279, 310<br />
find, 305, 314<br />
Find, 92<br />
findobj, 83, 133, 311<br />
finite difference scheme, 185, 188, 194<br />
finite difference scheme, stability of,<br />
188–189<br />
finite element method, 191<br />
floating point arithmetic, 10–11<br />
floating point number, 51, 53<br />
fminbnd, 305<br />
follow-the-leader, 196<br />
FontName, 82<br />
football coach, 208<br />
fopen, 120<br />
<strong>for</strong>, 41, 45, 84, 101, 103, 109, 111,<br />
278–279, 281, 314<br />
<strong>for</strong> loop, 41, 45<br />
<strong>for</strong>ced oscillations, 125<br />
<strong>for</strong>mat, 10, 36–38, 146–147, 177, 235, 305<br />
Format, 199, 293<br />
Format Object..., 97<br />
FORTRAN, xiii, xvi, 118–119<br />
fprintf, 120<br />
fraction, 10<br />
frequency, 85<br />
friction, 181<br />
front end, 91<br />
function, 54<br />
function, 39, 112, 314<br />
function h<strong>and</strong>le, 55, 116, 194, 301<br />
function M-file, 31, 36, 39–40, 55, 57, 101,<br />
112<br />
function names, capitalized, 223<br />
function, built-in, 24<br />
function, user-defined, 25<br />
Fundamental Theorem of Linear<br />
Programming, 177<br />
fzero, 17, 19–20, 49, 142, 210, 223, 240,<br />
244, 285–287, 305<br />
Gain, 123–124, 193, 200–201<br />
Gain, matrix, 193<br />
Galileo, 212<br />
gamma, 24, 87, 254, 302<br />
gamma function, 87, 302<br />
gca, 81–82, 281, 311<br />
gcbf, 133<br />
gcbo, 133<br />
gcf, 78, 82, 311<br />
genotype, 89–90, 265<br />
geometric series, 64, 146, 271<br />
get, 82, 133, 311<br />
getframe, 77, 202, 257, 311<br />
ginput, 115–116, 311<br />
gradient, 305<br />
graph, 49<br />
graph2d, 67<br />
graph3d, 67, 137<br />
Graphical User Interface, xvi<br />
graphics, 26, 43, 67<br />
graphics window, 7<br />
graphics, cus<strong>to</strong>mizing, 82<br />
graphics, editing, 216<br />
graphics, exporting, 215<br />
graphics, M-book, 97<br />
gravity, 212<br />
Greek letters, 79<br />
grid, 311<br />
Group Cells, 96<br />
gtext, 311<br />
GUI, xvi, 127–128, 130–135<br />
GUI, 127<br />
GUIDE, 127–128, 130–133, 135<br />
guide, 305<br />
Gwynn, Tony, 206<br />
half-life, 204<br />
h<strong>and</strong>le, 82, 133<br />
H<strong>and</strong>leVisibility, 133<br />
heat equation, 136, 184, 187<br />
helix, 72<br />
help, 4<br />
help, 10, 15–16, 43, 57, 223, 305<br />
Help, 5,299
322 Index<br />
Help Browser, 4–5, 15–16, 32, 78–79,<br />
119, 299<br />
Help Naviga<strong>to</strong>r, 15<br />
help text, 52, 57<br />
helpdesk, 4–5, 15, 78, 299<br />
helpwin, 4, 16, 299<br />
Hide Cell Markers, 96<br />
hist, 151–155, 311<br />
his<strong>to</strong>gram, 151, 207<br />
his<strong>to</strong>ry, comm<strong>and</strong>, 15, 36<br />
hold, 30, 44–46, 98, 116, 311<br />
homogeneous equation, 121<br />
HTML, 42, 215<br />
i, 19, 24, 58, 301<br />
if, 101–106, 109, 111, 113, 268,<br />
279–280, 314<br />
illuma<strong>to</strong>ns, 204<br />
illumination, 136<br />
imag, 302<br />
image, 83<br />
imaginary number, 59<br />
implicit plot, 70<br />
Import Data..., 120<br />
Import Wizard, 120<br />
improper integral, 62<br />
increment, 21<br />
increment, fractional, 21<br />
increment, negative, 21<br />
indefinite integral, 62<br />
indeterminate <strong>for</strong>m, 106<br />
Inf, 24, 63, 251–252, 254, 301<br />
infinite loop, 110<br />
inhomogeneous equation, 125<br />
initial condition, 125, 185, 195, 200<br />
initial value, 211, 293<br />
inline, 19, 25–26, 39, 51, 53, 55, 305<br />
inline function, 51, 55, 117<br />
input, 8, 40, 57, 112–113<br />
input, 47, 115, 132, 314<br />
input, editing, 15<br />
input-output model, 168–169<br />
inputdlg, 132<br />
Insert, 84<br />
installation, 2<br />
int, 52, 55, 62–63, 250, 305<br />
integral, 86<br />
integral, definite, 62<br />
integral, improper, 62<br />
integral, indefinite, 62<br />
integral, multiple, 63<br />
Integra<strong>to</strong>r, 125, 192, 213, 293<br />
intensity, 137, 139–140, 142–144<br />
interest, 145, 149, 205<br />
interface, 91<br />
Internet, 214<br />
Internet Explorer, 216<br />
interrupting calculations, 5, 226<br />
intersection point, 49<br />
inv, 88, 259–260, 265, 305<br />
isa, 314<br />
ischar, 112, 314<br />
isempty, 115, 315<br />
isequal, 115<br />
isfinite, 315<br />
ishold, 116, 315<br />
isinf, 315<br />
isletter, 315<br />
isnan, 315<br />
isnumeric, 112, 114, 279, 315<br />
ispc, 118, 280, 315<br />
isreal, 315<br />
isspace, 315<br />
isunix, 118, 280, 315<br />
j, 301<br />
jacobian, 305<br />
Java, 119<br />
JPEG, 215<br />
keyboard, 47, 99, 115, 117, 227, 315<br />
Kirchhoff’s Current Law, 209<br />
Kirchhoff’s Voltage Law, 209<br />
label, 27<br />
LaunchPad, 3, 31–33, 121, 299<br />
Layout, 128, 130<br />
Layout Edi<strong>to</strong>r, 128–135<br />
lcm, 207, 280<br />
least common multiple, 207<br />
left, 306<br />
left-arrow key, 15, 36<br />
left-matrix-divide, 87<br />
legend, 78, 98, 311
Index 323<br />
lemniscate, 70, 78<br />
length, 56, 107, 280, 306<br />
Leontief, Wassily, 168<br />
level curve, 69, 86<br />
light fixtures, 137<br />
limit, 63<br />
limit, 63, 252, 306<br />
limit point, 253<br />
limit, one-sided, 63<br />
line, 83<br />
Line, 82<br />
line style, 80<br />
line, dashed, 80<br />
line, dotted, 80<br />
line, solid, 80<br />
linear algebra, 20, 88<br />
linear economic models, 136<br />
linear exchange model, 168<br />
linear programming, 136, 173, 207–208,<br />
282–284<br />
LineStyle, 83<br />
linprog, 177<br />
linspace, 187, 195, 279, 306<br />
Linux, 1<br />
Listbox, 130<br />
ln, 24<br />
load, 34, 119, 306<br />
local variable, 40, 57<br />
location of <strong>MATLAB</strong>, 2<br />
log, 11, 24, 48, 58, 63, 302<br />
logical array, 104–105<br />
logical expression, 104, 106<br />
logistic growth, 159, 161<br />
loglog, 210, 287, 311<br />
look<strong>for</strong>, 15, 35, 306<br />
loop, 41, 45, 84, 101, 109–111, 119, 278<br />
loops, avoiding, 107–108, 155, 206<br />
lowercase, 17, 223, 227<br />
ls, 35, 306<br />
M-book, 2, 41, 46, 91, 93, 99, 136, 215<br />
m-book.dot, 92, 94<br />
M-file, xv, 31, 36, 41, 43, 46, 55–57, 98–99,<br />
101, 112, 115, 117, 127, 132, 135, 214,<br />
219<br />
M-file edi<strong>to</strong>r, 216<br />
M-file, function, 31, 36, 39–40, 55, 57<br />
M-file, script, 31, 36–38, 41, 45, 56–57<br />
M-files, problems with, 218<br />
Macin<strong>to</strong>sh, 1<br />
Macro, 93<br />
Maple, 61–63, 306<br />
maple, 254, 306<br />
Mathlibrary, 124, 212<br />
mating, 89<br />
<strong>MATLAB</strong>, 119, 299<br />
<strong>MATLAB</strong> Desk<strong>to</strong>p, 3<br />
<strong>MATLAB</strong> Java Interface, 119<br />
<strong>MATLAB</strong> Manuals, 78<br />
matrix, 23, 52, 59–60<br />
matrix multiplication, 22<br />
max, 224, 277–278, 306<br />
mean, 186, 190, 306<br />
median, 306<br />
memory, managing, 155, 226<br />
menu bar, 5, 33, 95, 130<br />
Menu Edi<strong>to</strong>r, 130<br />
menu items, xvii<br />
mesh, 73, 224, 312<br />
meshgrid, 69–70, 73, 139, 176, 246–247,<br />
312<br />
mex, 119, 315<br />
MEX file, 119<br />
Microsoft Word, xiii, xvi, 2, 92–93, 215<br />
millionaire, 205<br />
min, 277, 306<br />
minus sign, 100<br />
mismatched delimiters, 220, 226<br />
mistake, 218<br />
mldivide, 60<br />
mod, 279<br />
Model, 121<br />
model window, 121<br />
Monte Carlo simulation, 136, 149, 206<br />
monthly payment, 145–148<br />
more, 15, 99, 306<br />
mortgage, 136, 145, 149<br />
Move Down, 35<br />
Move Up, 35<br />
movie, 87, 202–203, 311<br />
movie, 77, 257, 312<br />
movieview, 77<br />
multiple curves, 30<br />
multiple error messages, 218
324 Index<br />
multiple integral, 63<br />
multiplication, 9<br />
Mux, 200<br />
NaN, 106, 301<br />
nargin, 112, 315<br />
nargout, 112, 114, 315<br />
Naviga<strong>to</strong>r, 217<br />
Netscape Naviga<strong>to</strong>r, 216<br />
New, 94, 121, 128<br />
New Courier, 94<br />
New M-book, 94<br />
New<strong>to</strong>n, 212<br />
nodesk<strong>to</strong>p, 32<br />
nonsingular, 88<br />
notebook, 306<br />
Notebook, 94, 96–98<br />
Notebook Options, 97<br />
notepad, 36<br />
num2str, 53, 115, 269–270, 277, 307<br />
numerical differentiation, 125<br />
numerical integration, 62, 125<br />
numerical ODE solver, 194, 211<br />
numerical output, 11<br />
ode45, 55, 181–183, 191, 203,<br />
289–290, 307<br />
Ohm’s Law, 209<br />
ohms, 210<br />
OK, 33<br />
ones, 59, 76, 107, 193, 307<br />
online help, 4, 15, 52, 136<br />
open, 307<br />
open Leontief model, 169<br />
Open..., xvii, 93<br />
openvar, 33<br />
order of integration, 63<br />
otherwise, 109, 315<br />
Out of memory, 155<br />
output, 8, 40, 57, 112, 114<br />
Output options, 203<br />
output, numeric, 11<br />
output, suppressing, 24<br />
output, symbolic, 11<br />
output, unexpected, 218<br />
output, wrong, 218<br />
overloaded, 52<br />
PaperSize, 82<br />
parameter, 39, 67<br />
parametric plot, 67<br />
parametric surface, 73<br />
parentheses, 104, 220, 221<br />
parsing, 112<br />
partial derivative, 61<br />
partial differential equation, 184, 194<br />
Paste, 32<br />
patch, 230, 312<br />
path, 34<br />
path, 35, 307<br />
PathBrowser, 33, 35<br />
path<strong>to</strong>ol, 35<br />
pause, 42–43, 46–47, 99, 115, 315<br />
PC, 1<br />
PC File Viewer, 217<br />
PDE Toolbox, 191<br />
pdepe, 194<br />
PDF, 78, 121<br />
peaceful coexistence, 291<br />
pendulum, 136, 180, 182, 212<br />
percent sign, 38, 57<br />
period, 22<br />
periodic behavior, 164, 167<br />
phase portrait, 181<br />
pi, 11–12, 24, 301<br />
pie, 172, 312<br />
pitch, of sound, 85<br />
plat<strong>for</strong>m, 1<br />
plot, 28–30, 43, 45, 49, 53, 67, 72, 77, 80,<br />
84, 181, 219, 230, 243, 312<br />
plot style, 80<br />
plot, 2-dimensional, 67<br />
plot, 3-dimensional, 72<br />
plot, con<strong>to</strong>ur, 69<br />
plot, log–log, 311<br />
plot, parametric, 67<br />
plot, semilog, 312<br />
plot3, 72, 80, 312<br />
plotting several functions, 30<br />
polar, 312<br />
polar coordinates, 57, 74, 114<br />
polynomial, 48<br />
population dynamics, 136<br />
population growth, 210<br />
Popup Menu, 130–131, 133
Index 325<br />
PostScript, 43<br />
precedence, 220, 226<br />
Preferences, 217<br />
pretty, 45, 254, 307<br />
pretty print, 45<br />
previously saved M-file, 224<br />
prima donnas, 208<br />
prime numbers, 52<br />
principal, 145<br />
print, 43, 46, 312<br />
Print..., 43<br />
Printable Documentation, 78<br />
printing, suppressing, 24<br />
problems, 218<br />
prod, 64, 107, 307<br />
Product, 293<br />
product, element-by-element, 59<br />
Professional Version, 2, 225<br />
Programs, 216<br />
Properties, 32<br />
Property Edi<strong>to</strong>r, 84<br />
Property Inspec<strong>to</strong>r, 128–130, 132–134<br />
punct, 301<br />
Purge Output Cells, 96<br />
PushBut<strong>to</strong>n, 129, 132<br />
pwd, 35, 118, 307<br />
quad, 62<br />
quad8, 62, 307<br />
quadl, 62, 251, 307<br />
quit, 307<br />
quit <strong>MATLAB</strong>, 7<br />
quiver, 71, 312<br />
quote marks, 221<br />
Radio But<strong>to</strong>n, 130, 134<br />
Ramp, 200<br />
r<strong>and</strong>, 150, 266, 268–270, 275, 307<br />
range, 27<br />
rank, 88<br />
rank, 88, 259, 307<br />
real, 302<br />
rectangle, 83<br />
relational opera<strong>to</strong>r, 104–106, 109<br />
release, 2<br />
relop, 104–105<br />
Remove, 35<br />
Rename, 33<br />
Report Genera<strong>to</strong>r, 215<br />
rescale, 313<br />
reshape, 107<br />
resis<strong>to</strong>r, 209<br />
return, 47, 107–108, 227, 315<br />
RETURN, 4, 13, 15, 53, 306<br />
RGB, 82, 230<br />
right, 306<br />
right-arrow key, 15, 36<br />
roots, 307<br />
Rotate 3D, 80<br />
round, 307<br />
round-off error, 301<br />
row, 59<br />
row vec<strong>to</strong>r, 22–23, 40, 52<br />
saddle point, 71<br />
saddle surface, 73<br />
save, 34, 119, 307<br />
Save as..., 124<br />
Save As..., 130, 215<br />
save states <strong>to</strong> Workspace, 193<br />
scalar, 13, 23, 52<br />
scale fac<strong>to</strong>r, 71<br />
scale, axes, 80<br />
Scope, 124–125, 166, 193, 200, 292<br />
Scope window, rescaling axes, 125<br />
script M-file, 31, 36–38, 40–41, 45,<br />
56–57, 202<br />
sec, 302<br />
sech, 302<br />
Security..., 93<br />
Select All, 96<br />
semicolon, 23–24, 29, 50–51, 77, 301<br />
semilogy, 312<br />
sensitivity coefficient, 197<br />
sensitivity parameter, 200–201<br />
sequence of evaluation, 225<br />
set, 81–84, 133–134, 281, 312<br />
Set Path..., 35<br />
shift, 197<br />
Shortcut, 33<br />
Show Workspace, 33<br />
sign, 103, 302<br />
Signal dimensions, 199<br />
Signals <strong>and</strong> Systems library, 200
326 Index<br />
sim, 277, 308<br />
simlp, 177–178, 180, 282–284<br />
simple, 11, 49, 238, 308<br />
Simple, 31<br />
simplify, 11, 49, 238, 308<br />
simulation, 136<br />
Simulation, 125, 193, 203<br />
Simulation Parameters..., 193, 203<br />
SIMULINK, xiii, xvi, 32, 121, 136, 166,<br />
177, 191–192, 199, 213<br />
simulink, 121, 308<br />
SIMULINK Library Browser, 121<br />
SIMULINK library window, 121<br />
sin, 4, 13, 24, 61, 302<br />
sinh, 302<br />
Sinks library, 124<br />
size, 76, 107, 308<br />
slash, 59<br />
smiley face, 100<br />
Solaris, 118<br />
solve, 17–19, 49, 53, 58, 66, 236, 239, 245,<br />
308<br />
Solver, 193, 203<br />
solving equations, 17<br />
sound, 85<br />
sound, 85, 308<br />
Sources library, 126, 200<br />
space bar, 15<br />
space, in argument of comm<strong>and</strong>, 221<br />
specgraph, 67<br />
spelling error, 218, 223<br />
sphere, 74<br />
spherical coordinates, 74<br />
spiral, 199<br />
sqrt, 9, 24, 59, 302<br />
square, 69–70<br />
sscanf, 119<br />
stability, 188, 197, 199<br />
StarOffice, 217<br />
Start, 92, 125, 216<br />
starting <strong>MATLAB</strong>, 2<br />
Static Text, 128<br />
s<strong>to</strong>ck market, 205<br />
str2num, 53, 119, 308<br />
strcat, 308<br />
strcmp, 109<br />
string, 12, 17, 51–53, 55, 80, 220–221,<br />
226, 301<br />
structure array, 202, 300<br />
Student Edition, xvii, 2<br />
Student Version, xvii, 2, 225–226, 254, 306<br />
style, line, 80<br />
subfunction, 112, 194–195<br />
submatrix, 59<br />
submenu items, xvii<br />
subplot, 76, 172, 312<br />
subs, 56, 146, 149, 245, 285–287, 308<br />
substitution, 56<br />
subsystem, 199<br />
subtraction, 9<br />
Sum, 124, 166, 200, 213<br />
sum, 64, 169, 276–277, 281, 308<br />
sum, symbolic, 64<br />
summation sign, 79<br />
suppressing output, 50<br />
surf, 73, 188, 193, 313<br />
surface, 83<br />
switch, 101, 108–109, 222, 315<br />
sym, 12, 51, 53, 60, 238, 308<br />
sym object, 13<br />
symbol, 79<br />
Symbol font, 82<br />
symbolic expression, 11, 13, 26, 51–53, 55<br />
Symbolic MathToolbox, xvii, 2, 10–11, 48,<br />
61, 86, 111, 204<br />
symbolic output, 11<br />
symbolic variable, 13<br />
syms, 10, 12–13, 26, 51, 53, 308<br />
symsum, 64, 111, 253–254, 309<br />
syntax error, 218, 220, 222<br />
tag, 132<br />
tan, 24, 302<br />
tanh, 302<br />
Task Bar, 92<br />
taylor, 65, 255, 309<br />
Taylor polynomial, 65, 87<br />
technical coefficients, 171<br />
template, 92<br />
TEX, 79<br />
text, 78–79, 313<br />
Text Properties..., 80<br />
textedit, 36<br />
TIFF, 216<br />
time-lapse pho<strong>to</strong>, 204<br />
title, 27, 30, 43, 70, 78, 98, 172, 281, 313
Index 327<br />
To Workspace, 202<br />
Toggle But<strong>to</strong>n, 129, 134<br />
Toggle Graph Output <strong>for</strong> Cell, 98<br />
<strong>to</strong>ol bar, 5, 33, 36<br />
<strong>to</strong>olboxes, 2, 16, 32, 35, 136, 177, 299<br />
Tools, 80–81, 84, 93, 99–100, 128, 130,<br />
131, 133<br />
traffic flow, stability of, 197<br />
traffic flow, vehicular, 136, 196<br />
Transport Delay, 200<br />
transpose, 22–23<br />
transpose, 23, 309<br />
Trigonometric Function, 212<br />
type, 55, 101, 112, 118, 309<br />
Type, 83<br />
uicontextmenu, 127<br />
uicontrol, 127<br />
uiimport, 120<br />
uimenu, 127<br />
Undefine Cells, 96<br />
underscore, 17, 70<br />
Undo, 100<br />
Ungroup Cells, 96<br />
UNIX, 1, 118, 315<br />
unix, 118–120, 280, 316<br />
up-arrow key, 15, 36<br />
uppercase, 17, 223, 227<br />
user-defined function, 25<br />
Using <strong>MATLAB</strong>, 119<br />
valid name, 17<br />
varargin, 112–114, 222, 279, 316<br />
varargout, 112, 114, 222, 316<br />
variable, 9–10, 17<br />
variable precision arithmetic, 11–12<br />
variable, symbolic, 10<br />
variables, clearing, 219<br />
variables, default, 65<br />
vec<strong>to</strong>r, 18, 21, 25, 28, 59<br />
vec<strong>to</strong>r field, 71<br />
vec<strong>to</strong>r, column, 23, 52<br />
vec<strong>to</strong>r, element of, 59<br />
vec<strong>to</strong>r, row, 23, 52<br />
vec<strong>to</strong>rize, 25, 53, 62, 309<br />
Verhulst, Pierre, 161<br />
version, 1<br />
vertical range, 27<br />
vi, 36<br />
view, 80, 313<br />
View, 5–6, 14–15, 31–32<br />
viewpoint, 80<br />
Visual Basic, 92<br />
voltage, 209<br />
volts, 210<br />
vpa, 12, 239, 309<br />
warning, 114, 316<br />
Web, 214<br />
Web Server, <strong>MATLAB</strong>, 216<br />
web site, <strong>for</strong> this book, 215<br />
web site, The MathWorks, 214<br />
which, 219<br />
while, 109–111, 316<br />
whos, 13, 33, 51–52, 104, 309<br />
Wide nonscalar lines, 199<br />
Windows, 1, 118, 315<br />
Windows 2000, 1<br />
Windows 95, 1<br />
Windows 98, 1<br />
Windows Explorer, 93<br />
Windows NT, 1<br />
Word 2000, 92, 97<br />
Word 97, 92<br />
word processor, 92<br />
working direc<strong>to</strong>ry, 2, 33–36, 39, 43, 45<br />
Workspace, 34, 52, 56–57, 119, 193, 226<br />
workspace, 14, 33<br />
Workspace, 33<br />
Workspace browser, 3, 14, 31–34, 52, 99<br />
Workspace I/O, 193<br />
wrap, 45<br />
wrong output, 218<br />
XData, 82<br />
xlabel, 27, 78, 98, 187, 189–190, 194, 313<br />
XTick, 81, 281<br />
XTickLabel, 81, 281<br />
XY Graph, 213, 291, 293<br />
YData, 82<br />
ylabel, 27, 78, 98, 187, 189–190, 194, 281,<br />
289, 313<br />
zeros, 59, 157, 186, 190, 192, 276, 278, 309<br />
zlabel, 78, 187, 189–190, 194<br />
zoom, 313