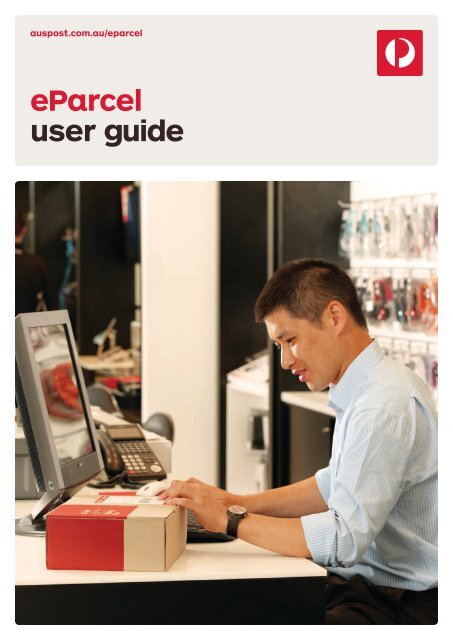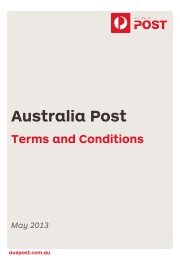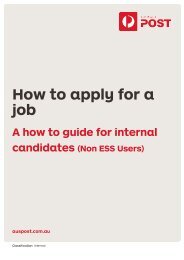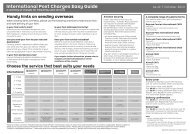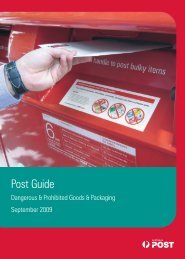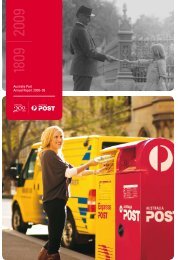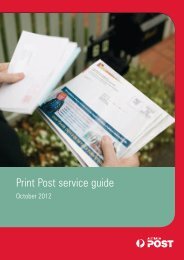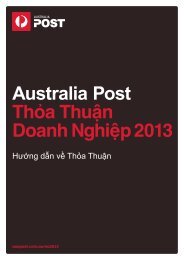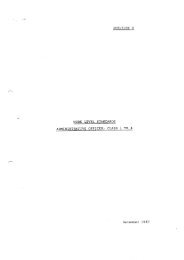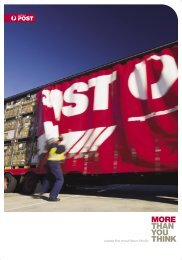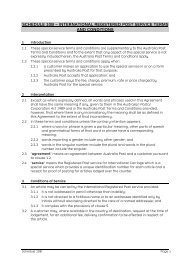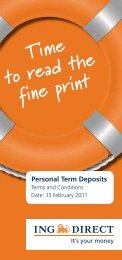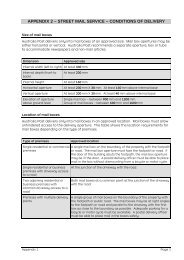eParcel User Guide (3.44mb) - Australia Post
eParcel User Guide (3.44mb) - Australia Post
eParcel User Guide (3.44mb) - Australia Post
Create successful ePaper yourself
Turn your PDF publications into a flip-book with our unique Google optimized e-Paper software.
auspost.com.au/eparcel<br />
<strong>eParcel</strong><br />
user guide
<strong>eParcel</strong> user guide<br />
Table of contents<br />
Welcome to <strong>eParcel</strong> 03<br />
How <strong>eParcel</strong> works 04<br />
System requirements 05<br />
Logging in to <strong>eParcel</strong> 05<br />
Changing your password 06<br />
Adjusting your user settings 06<br />
a. Merchant location details (system administrators only) 07<br />
b. Edit user details 08<br />
c. Edit email details 09<br />
Setting up and modifying users (system administrators only) 10<br />
a. Add users 11<br />
b. Modify users 12<br />
Printing 13<br />
a. Printer setup 13<br />
b. Print to PDF 15<br />
<strong>User</strong> setup FAQs 15<br />
Consignments 16<br />
Saving frequently used packaging 16<br />
a. Saving carton types 16<br />
b. Saving article types 19<br />
Create domestic consignments 21<br />
Create International consignments 22<br />
View consignments not yet despatched 22<br />
View your recurring consignments 24<br />
Edit consignments 25<br />
Printing consignment labels 26<br />
Creating your International <strong>eParcel</strong> signature 29<br />
Despatch your consignments 30<br />
Consignment FAQs 32<br />
How to import 33<br />
Importing customers 33<br />
Importing Internal Chargeback files 35<br />
a. Formatting your file 35<br />
b. Importing your Internal Chargeback data file 36<br />
c. Single entry for Internal Chargeback accounts 38<br />
How to track 39<br />
How track advice works 39<br />
How to setup your notifications 40<br />
Sample emails 41<br />
Despatch 1 41<br />
Despatch 2 41<br />
Track Advice – on board with driver 41<br />
Track Advice – carded to post office 42<br />
Track Advice – delivered 42<br />
Tracking FAQs 43<br />
How to check charges 44<br />
<strong>eParcel</strong> Reports 48<br />
How to generate your reports 48<br />
Returns 50<br />
How returns work 50<br />
a. Contact you 50<br />
b. Use label provided 51<br />
c. Go online 51<br />
Set return addresses 52<br />
Create return requests 53<br />
a. Create a new return request 54<br />
b. Create a return request for an existing consignment 55<br />
Print return labels 56<br />
a. Automatically create return labels for all consignments 56<br />
b. Print a return label for a new consignment 57<br />
<strong>eParcel</strong> Options 58<br />
Delivery Choices 58<br />
Express <strong>Post</strong> 58<br />
Need help? Contact us 59<br />
<strong>eParcel</strong> user guide<br />
Page 2 January 2014
<strong>eParcel</strong> user guide<br />
Welcome to <strong>eParcel</strong><br />
Thanks for choosing <strong>eParcel</strong>, <strong>Australia</strong> <strong>Post</strong>’s online delivery solution.<br />
In this guide, you will find step-by-step instructions on how to use <strong>eParcel</strong>, with Tips and<br />
Frequently asked questions along the way.<br />
<strong>eParcel</strong> user guide<br />
Page 3 January 2014
<strong>eParcel</strong> user guide<br />
Welcome to <strong>eParcel</strong><br />
Logging in and getting started with <strong>eParcel</strong><br />
In this section, we will guide you through:<br />
• How <strong>eParcel</strong> works<br />
• System requirements<br />
• Logging in to <strong>eParcel</strong><br />
• Changing your password<br />
• Adjusting your user settings<br />
a. Merchant location details (system administrators only)<br />
b. Edit user details<br />
c. Edit email details<br />
• Setting up and modifying users (system administrators only)<br />
a. Add users<br />
b. Modify users<br />
• Printing<br />
a. Printer setup<br />
b. Print to PDF<br />
• <strong>User</strong> setup FAQs<br />
Tip: Throughout <strong>eParcel</strong>, fields marked with an<br />
asterisk (*) are compulsory, please ensure you<br />
have completed them all.<br />
Consignment: The group of parcels that are<br />
being sent to one recipient or address, this could<br />
be one or multiple parcels.<br />
How <strong>eParcel</strong> works<br />
Please follow the below process to lodge your parcels in our system and then on board for delivery.<br />
1. Create a consignment for your parcels, by providing the required information on our easy to use online form.<br />
Check the form once you’ve filled it in. You can change and edit as necessary.<br />
2. Save your consignment information and then download the labels.<br />
Tip: By creating a carton type for products that<br />
you send regularly, you can save time when creating<br />
your consignment.<br />
3. Print and attach the labels to your parcels.<br />
4. Despatch your consignments using the online system. This will send the information directly to the lodgement<br />
facility, and provide a print manifest report for you to print.<br />
<strong>eParcel</strong> user guide<br />
Page 4 January 2014
<strong>eParcel</strong> user guide<br />
Welcome to <strong>eParcel</strong><br />
5. Lodge your parcels and the printed manifest report with your driver or at an <strong>Australia</strong> <strong>Post</strong> retail outlet.<br />
6. The lodgement facility will check your parcel against the paper manifest you provide with the one that’s been<br />
received electronically, and record the arrival date and time of your parcels.<br />
7. Parcels matching the manifest information are accepted and begin their journey. If there’s a mismatch of<br />
information, your consignment will be placed on hold until the issue is resolved.<br />
System requirements<br />
Before you start using <strong>eParcel</strong>, please check your computer has the following:<br />
• Broadband internet connection: Minimum recommended speed of 1 MBPS download and 0.5 MBPS upload.<br />
You can check your connection speed (http://speedtest.net/)<br />
• Internet Explorer V6 and above (If using Firefox, 3.5 and above)<br />
• Adobe Reader V6.0 and above (http://www.adobe.com/products/acrobat/readstep2.html)<br />
• Java Web Start V1.4.2.09 and above (http://www.java.com/en/)<br />
• Any standard laser or thermal printer (Inkjet & Dot matrix printers are not compatible)<br />
• Minimum of 1GB RAM (2GB recommended if you use multiple applications simultaneously)<br />
• Pentium lll 1GHz processor or faster (Duo CPU recommended with 2GHz or more if you use multiple<br />
applications simultaneously)<br />
• 500Mb free hard disk space.<br />
Logging in to <strong>eParcel</strong><br />
Follow these steps to log in to <strong>eParcel</strong>:<br />
1. Go to auspost.com.au/<strong>eParcel</strong><br />
2. Look for <strong>eParcel</strong> on the right side of the screen. Click the Login to <strong>eParcel</strong> button.<br />
3. Enter your username and password and click Login.<br />
4. If you have been setup with access to more than one location (if your organisation works out of more than one<br />
location, for example), you will be taken to the Select Location screen.<br />
Tip: It is important that you create your manifests<br />
against the location where you are going to<br />
physically lodge your parcels.<br />
5. Select the location you wish to log in to, then click the Login to Location button.<br />
Tip: <strong>eParcel</strong> requires pop-up blockers to be<br />
disabled in your browser. If you’re not sure whether<br />
these are enabled, check your browser settings.<br />
<strong>eParcel</strong> user guide<br />
Page 5 January 2014
<strong>eParcel</strong> user guide<br />
Welcome to <strong>eParcel</strong><br />
Changing your password<br />
To change your password, please follow these simple steps:<br />
1. Login to <strong>eParcel</strong> (see Logging in to <strong>eParcel</strong> section in this guide).<br />
2. Go to the Administration tab and select Change Password.<br />
3. Complete the fields – enter your old password, your new one, then confirm your new one again.<br />
Tip: Your new password must be 8-30 characters,<br />
combine upper and lowercase letters and include<br />
a numeral.<br />
4. Click Change my Password.<br />
5. A pop up will appear to confirm your password change.<br />
Adjusting your user settings<br />
Both system administrators and individual users can make adjustments to the settings under the administration<br />
tab. System administrator changes should be applied when settings are being made for all users, but individuals<br />
can make adjustments to suit their personal requirements.<br />
See the following instructions on how and what can be changed under:<br />
a. Merchant location details<br />
b. Edit user details (including configuring international <strong>eParcel</strong>)<br />
c. Edit email details<br />
<strong>eParcel</strong> user guide<br />
Page 6 January 2014
<strong>eParcel</strong> user guide<br />
Welcome to <strong>eParcel</strong><br />
a. Merchant Location Details<br />
Changes made in this section will affect all users in an organisation. Only system administrators can make<br />
changes here.<br />
Merchant: The company who has sent the parcel,<br />
i.e. your organisation.<br />
1. Go to the Administration tab and select Merchant Location Details.<br />
2. Under Define Reference Fields, you can nominate to have your reference fields (which were created during<br />
setup) printed on the label and / or included in the despatch email.<br />
• If you want to add or change the name of your reference fields, simply select the box and type in your<br />
preferred reference field name. This will then appear as a field when you create your consignments.<br />
• To have this reference field appear on the printed label, tick the “print on label” box.<br />
• To have this reference field included in the despatch email, tick the “print on label” box.<br />
• To create or adjust a field for international sender customs reference, type directly into the field.<br />
3. Under Define Signature Defaults, select yes or no in the default setting for Authority to Leave. This field will<br />
have been nominated when your profile was setup. If you ever use the Delivery Instructions field to ask us to<br />
leave the parcels in a safe place, your Authority to Leave default should be set to Yes.<br />
<strong>eParcel</strong> user guide<br />
Page 7 January 2014
<strong>eParcel</strong> user guide<br />
Welcome to <strong>eParcel</strong><br />
4. Under Define Email Notification Defaults, you can indicate your preference for notifying the consignee about<br />
the progress of the consignment. You can choose one of the following: Despatch Email, Track Advice or None.<br />
For assistance on selecting this option, see the returns section in this guide.<br />
5. Under Define Printing Option, you can tick the box if you want to print and preview your labels in PDF format.<br />
For assistance on this option, (see the Print consignment labels section in this guide).<br />
6. Click Save.<br />
Despatch: The final processing step you perform<br />
that confirms your parcels are ready to be sent<br />
and notifies <strong>Australia</strong> <strong>Post</strong> of your manifest.<br />
b. Edit user details<br />
In this section, all users can make adjustments to suit their own requirements for consignment preparation.<br />
Lodgement facility: The <strong>Australia</strong> <strong>Post</strong> facility<br />
where your parcels are accepted into our network.<br />
1. If you use <strong>eParcel</strong> to send parcels internationally, enter your company name in the International Parcel<br />
– Sender’s Name box.<br />
2. Ticking the boxes underneath Create Consignment Display Settings will affect the appearance of your form<br />
when you create a consignment.<br />
• If you tick the box next to Show Reference Information Section, your Create Consignment form will<br />
feature information as shown in the image below.<br />
<strong>eParcel</strong> user guide<br />
Page 8 January 2014
<strong>eParcel</strong> user guide<br />
Welcome to <strong>eParcel</strong><br />
• If you do not require an internal charge back account or other fields, please do not tick the<br />
Show Reference Section box.<br />
• If you tick the box next to Show Get Weight button, you will be authorising <strong>eParcel</strong> to calculate your item’s<br />
weight using weighing scales connected to your system. If this is an option you would like to consider or<br />
would like more information, contact the business consultants in your state.<br />
• If you tick the add to Address Book as Default button, every consignment address will be automatically<br />
saved to your address book.<br />
3. Click Save.<br />
c. Edit email details<br />
1. International <strong>eParcel</strong> users should complete this form if an email to a customs broker is required.<br />
• Select Email for Customs Broker from the drop-down list.<br />
• Type in your message to the customs broker in the Email Body Text field provided.<br />
Customs broker: A company that can assist you<br />
with clearing goods through customs when you<br />
are sending or receiving parcels internationally.<br />
<strong>eParcel</strong> user guide<br />
Page 9 January 2014
<strong>eParcel</strong> user guide<br />
Welcome to <strong>eParcel</strong><br />
2. If you’re providing customers with labels for <strong>eParcel</strong> Returns you can send them a message to explain how<br />
to manage their returns. For assistance on this, please see page 35 in the returns section of this guide.<br />
• Select Email for <strong>Post</strong> Returns from the drop-down list.<br />
• Type in a message to your customers in the Email Body Text field.<br />
3. Click Save.<br />
Setting up and modifying users (system administrators only)<br />
Upon setup with <strong>eParcel</strong>, you will need to nominate your system administrators. Please see the following<br />
for instructions on how administrators can:<br />
a. Add users<br />
b. Modify users<br />
System administrator: A nominated contact in<br />
your organisation who can provide access to the<br />
<strong>eParcel</strong> application.<br />
<strong>eParcel</strong> user guide<br />
Page 10 January 2014
<strong>eParcel</strong> user guide<br />
Welcome to <strong>eParcel</strong><br />
a. Add users<br />
1. Go to the Administration tab and select Add <strong>User</strong>.<br />
2. Complete the <strong>User</strong> Details fields on the Add <strong>User</strong> screen that appears.<br />
<strong>eParcel</strong> user guide<br />
Page 11 January 2014
<strong>eParcel</strong> user guide<br />
Welcome to <strong>eParcel</strong><br />
b. Modify users<br />
1. Go to the Administration tab and select Modify <strong>User</strong>.<br />
2. You will be presented with the Search for <strong>User</strong> screen. Enter at least one of the fields and click Search.<br />
Tip: By clicking the Search button without<br />
completing any fields, all users will be displayed in<br />
the search results.<br />
3. On the Search Results screen, select the user whose profile you wish to modify.<br />
4. When you click through to a user profile, you can make changes to their details, access, and authorisation status.<br />
Tip: If you wish to deactivate the user, tick the box<br />
beside Inactive within their profile.<br />
5. Click Save.<br />
<strong>eParcel</strong> user guide<br />
Page 12 January 2014
<strong>eParcel</strong> user guide<br />
Welcome to <strong>eParcel</strong><br />
Printing<br />
In this section we will guide you through:<br />
a. Printer setup<br />
b. Print to PDF<br />
a. Printer setup<br />
1. Go to the Administration tab and select Printer Setup.<br />
2. Tick the box next to Group by Label Type for Print Job.<br />
Note: By selecting the Group by Label Type,<br />
your labels will print in varying groups, i.e. all your<br />
Express <strong>Post</strong> labels together, all your Parcel <strong>Post</strong><br />
labels together.<br />
Tip: A printer must be setup for each of the shown<br />
label types. If this is a thermal printer, tick the box<br />
in the Thermal Printer? column.<br />
3. For each Label Type listed, select your Printer and Tray from the drop down list.<br />
4. Select Label Stationery using the drop-down lists.<br />
Tip: Tick the Prompt for Paper check box if you’d<br />
like the printer to pause after receiving the print<br />
job, giving you time to load the tray before it<br />
starts printing.<br />
5. Click Save.<br />
6. Select Label Type.<br />
7. Click Test Print.<br />
<strong>eParcel</strong> user guide<br />
Page 13 January 2014
<strong>eParcel</strong> user guide<br />
Welcome to <strong>eParcel</strong><br />
8. Check the printed test label to make sure all fields are aligned correctly. If not, make any adjustments using<br />
the Top and Left Offset fields and repeat steps six to eight until they print correctly.<br />
Tip: The Left Offset field allows you to adjust the<br />
horizontal position of the label when printing and<br />
the Top Offset allows you to adjust the vertical<br />
position. Positive numbers will move margins<br />
down and right while negative numbers will move<br />
margins up and left, they are all in millimetres.<br />
9. Click Save when satisfied with the test print.<br />
<strong>eParcel</strong> user guide<br />
Page 14 January 2014
<strong>eParcel</strong> user guide<br />
Welcome to <strong>eParcel</strong><br />
b. Print to PDF<br />
You can choose to print your labels to PDF files as a default setting where they will automatically download to<br />
your computer.<br />
1. Go to the Administration tab and select Merchant Location Details.<br />
2. Under Define Printing Option, tick the box next to Print and Preview Labels in PDF.<br />
3. Click Save.<br />
Note: Print and Preview Labels in PDF under<br />
Define Printing Option must not be selected<br />
when completing printer setup. This preference<br />
can be changed by repeating the above steps.<br />
<strong>User</strong> setup FAQs<br />
I cannot access <strong>eParcel</strong>, what should I do?<br />
Ring The National <strong>eParcel</strong> helpdesk number 1800 287 457.<br />
How do I know what location to log in to?<br />
If your organisation has more than one location and it’s not obvious to you which one you should log in to, check<br />
with your system administrator.<br />
Am I a system administrator?<br />
If you’re unsure whether you’re an administrator or not, the quickest way is to log on, and click the administration<br />
tab. If you can see the options to add user and modify user you are an administrator for your organisation.<br />
How do I reset my password in <strong>eParcel</strong>?<br />
If you are locked out, or forgotten your password, you need to reset it from the <strong>eParcel</strong> logon screen. Under<br />
the username and password fields, there is a link, forgotten your password? Click here. A field will pop up that<br />
requires you to enter your email address. If this matches the email address allocated in the <strong>eParcel</strong> system,<br />
it will generate a new password and send it to you via email.<br />
<strong>eParcel</strong> user guide<br />
Page 15 January 2014
<strong>eParcel</strong> user guide<br />
Consignments<br />
Consignments are required for every parcel you want to lodge with <strong>Australia</strong> <strong>Post</strong>, using <strong>eParcel</strong>. This section<br />
is your guide to:<br />
• Saving frequently used packaging<br />
a. Saving carton types<br />
b. Saving article types<br />
• Create domestic consignments<br />
• Create International consignments<br />
• View consignments not yet despatched<br />
• View your recurring consignments<br />
• Edit consignments<br />
• Print consignment labels<br />
• Creating your International <strong>eParcel</strong> signature<br />
• Despatch your consignments<br />
• Consignment FAQs<br />
Tip: Before creating your consignments, you might<br />
want to consider whether you will be sending<br />
cartons or articles of the same size and weight<br />
regularly. If so, you can save time entering individual<br />
requirements for both domestic and international<br />
consignments by setting up Carton Types and / or<br />
Article Types. It is important that this information is<br />
accurate as it will impact how you are billed.<br />
Saving frequently used packaging<br />
You can save time creating consignments by storing packaging sizes that you send regularly with <strong>eParcel</strong>.<br />
Simply follow the steps below to create one or multiple Carton Types for Domestic consignments, or Article<br />
Types for International consignments. These will become visible for you to select from in the Carton Type and<br />
Article Type drop down lists when creating consignments.<br />
a. Saving carton types<br />
1. Measure the height, length and width of the complete carton in centimetres.<br />
(H) Height<br />
Box Irregular shape Satchel<br />
(L) Length<br />
(W) Width<br />
H<br />
H<br />
H<br />
L<br />
L<br />
L<br />
W W W<br />
<strong>eParcel</strong> user guide<br />
Page 16 January 2014
<strong>eParcel</strong> user guide<br />
Consignments<br />
Tip: When measuring your parcel, always use<br />
the highest, longest and widest points. Please<br />
see illustration.<br />
2. Go to the Reference Data tab and select View Carton Types.<br />
3. Click the Create button and fill in all fields marked with an asterisk (*) and the Carton Type Code with<br />
something useful for you to identify which package size it is.<br />
<strong>eParcel</strong> user guide<br />
Page 17 January 2014
<strong>eParcel</strong> user guide<br />
Consignments<br />
Unless the package size you are storing is always the same weight, there is no need to complete the weight field<br />
on the Create/Edit Carton Type screen. You can do this when creating consignments.<br />
Tip: Select Yes in the Default Carton Type for<br />
your most common size packaging. This size will<br />
automatically populate Carton Type dimensions<br />
on the Create Consignment tab.<br />
4. Click Save.<br />
5. To view your saved carton types, go to the Reference Data tab and select View Carton Types.<br />
<strong>eParcel</strong> user guide<br />
Page 18 January 2014
<strong>eParcel</strong> user guide<br />
Consignments<br />
b. Saving article types<br />
1. Measure the height, length and width of the complete article in centimetres.<br />
2. Go to the Reference Data tab and select View Article Types.<br />
3. On the View Article Types screen click the Create button.<br />
<strong>eParcel</strong> user guide<br />
Page 19 January 2014
<strong>eParcel</strong> user guide<br />
Consignments<br />
4. Complete as many fields as possible.<br />
Tip: The Article Type ID should be something<br />
useful for you to identify which product it is.<br />
5. Tick the International Article Type box if sending the product overseas.<br />
Tip: By creating an article type for products<br />
that you send regularly, you can save time when<br />
creating international consignments, as it will form<br />
part of your Customs Declaration.<br />
6. Click Add to go to the Create/Edit Article Goods.<br />
7. On the Create/Edit Article Goods screen complete all fields for the product.<br />
8. Click Save.<br />
9. To view your saved article types, go to the Reference Data tab and select View Article Types.<br />
<strong>eParcel</strong> user guide<br />
Page 20 January 2014
<strong>eParcel</strong> user guide<br />
Consignments<br />
Create domestic consignments<br />
1. Go to the Consignments tab and select Create Consignments.<br />
2. Select a domestic service from the Charge Code drop-down list.<br />
3. Fill in the remaining form fields.<br />
Tip: If you have regular customers or enter an<br />
address you wish to keep, we recommend you<br />
select the Add To Address Book box. If you would<br />
like to save all addresses to the address book by<br />
default, go to the Administration tab, select Edit<br />
<strong>User</strong> Details and tick the Add to Address Book<br />
as Default box. You can access the address book<br />
by clicking Consignee Search on the Create<br />
Consignment screen.<br />
4. The State field will be automatically populated, based on the postcode entered.<br />
5. If using the Authority to Leave option, please tick the box before completing one of the following:<br />
• Select one of the predefined messages from the drop-down list.<br />
or<br />
• Enter instructions in the free text field located below the drop-down list.<br />
Note: Authority to leave means <strong>Australia</strong> <strong>Post</strong><br />
will deliver your parcel to the address whether<br />
someone is present to receive it or not, therefore<br />
you should not tick this box unless you have your<br />
customer’s permission.<br />
6. If you have a specific date, day or time you want this consignment delivered, click the + symbol next to<br />
Delivery Date and select preferences.<br />
<strong>eParcel</strong> user guide<br />
Page 21 January 2014
<strong>eParcel</strong> user guide<br />
Consignments<br />
7. Fill in as much information as you can in the Article Information section. You can select a saved carton or<br />
article type from the drop-down list or enter the details as a unique entry.<br />
Please see the Saving frequently used packaging section of this guide.<br />
Tip: The length, width, height and weight needs to<br />
be an accurate reflection of the carton or article<br />
you are lodging.<br />
Note: The fields displayed here will change based<br />
on the contract details or user details.<br />
8. You can send a maximum of 20 articles in a domestic consignment.<br />
9. If you know this is a consignment you will want to send again, tick the box next to Create New Recurring.<br />
10. Click Save. A pop-up will appear, confirming the consignment number. Click OK.<br />
11. Now click the Save Cons. button. You will be taken to the View / Edit Consignment screen.<br />
Create international consignments<br />
Tip: By creating an article type for products<br />
that you send regularly, you can save time when<br />
creating your consignment as it will form part of<br />
your Customs Declaration.<br />
1. Go to the Consignments tab and select Create Consignments.<br />
2. Select an international service from the Charge code drop-down list.<br />
3. Fill in the remaining form fields. If you enter an address you wish to keep, tick the Add to Address Book box.<br />
Next time you send to this address, you can access the address book by clicking Consignee Search.<br />
4. Select an Article Type from the drop-down list, under Goods Information.<br />
5. Click the Save Cons. You will be taken to the View / Edit Consignment screen for your consignment.<br />
View consignments not yet despatched<br />
All consignments you have created, that have not yet been despatched, or are recurring, can be viewed on the<br />
Consignments tab.<br />
1. Go to the Consignments tab and select View Consignments – Not Despatched.<br />
2. You will see the full list of your consignments awaiting despatch.<br />
<strong>eParcel</strong> user guide<br />
Page 22 January 2014
<strong>eParcel</strong> user guide<br />
Consignments<br />
3. Newly created consignments will be automatically assigned to the next manifest (that is, the next combined<br />
mailing of consignments).<br />
4. The list is sorted by creation date, with the oldest consignments appearing first.<br />
5. You can filter your results against these categories:<br />
• Delivery to: consignments with the same consignees.<br />
• Charge code: consignments with the same charge code.<br />
• Label printed: consignments whose labels have already been printed.<br />
• Next manifest indicator: consignments that have been assigned to a manifest. (This is done automatically,<br />
so if your consignment has not been assigned, check it. There may be a problem.)<br />
• Expected despatch date: the date it is anticipated the consignment will be sent.<br />
• Invalid: If your consignment has a tick in the invalid column, click through to it in the Consignment Nbr<br />
column to check it.<br />
Manifest: The report that summarises the group of<br />
consignments you have lodged with <strong>Australia</strong> <strong>Post</strong><br />
on that day, this could be one or multiple<br />
consignments. You need to print this report and<br />
provide a signed copy when you lodge your parcels.<br />
6. From the View Consignments – Not Despatched screen you can do the following:<br />
• Delete a consignment.<br />
• Manually assign or unassign a consignment to the next manifest.<br />
• Despatch all consignments that have been assigned to the next manifest.<br />
• Display a consignment’s details (click through to it in the Consignment Nbr column).<br />
• Print labels for some or all articles in the consignment.<br />
• View the estimated delivery charge and time.<br />
• Filter the list of consignments.<br />
• Push clear filter to display all consignments in the manifest.<br />
• Sort the list by clicking any one of the column headings.<br />
<strong>eParcel</strong> user guide<br />
Page 23 January 2014
<strong>eParcel</strong> user guide<br />
Consignments<br />
View your recurring consignments<br />
If you ticked the box next to Create New Recurring when you created a consignment, it will be listed on the<br />
View Consignments – Recurring screen.<br />
1. Go to the Consignments tab and select View Consignments – Recurring.<br />
2. On this screen, you’ll see the list of all your consignments that are scheduled to recur.<br />
3. Clicking on the Recurring ID of a consignment will take you to the Edit Recurring Consignment screen,<br />
where you can view and edit details. (See the next section, edit your consignments.)<br />
4. From the View Consignments – Recurring screen you can do the following:<br />
• Create a new consignment from a recurring one – click Create New Consignment from Recurring.<br />
• Delete a recurring consignment.<br />
<strong>eParcel</strong> user guide<br />
Page 24 January 2014
<strong>eParcel</strong> user guide<br />
Consignments<br />
Edit consignments<br />
Use the View / Edit Consignments screen to make changes to your consignment. Consignments listed<br />
on both the View Consignments – Not Despatched and View Consignments – Recurring screens.<br />
1. View a consignment, either by clicking on the Consignment Nbr on the View Consignments –<br />
Not Despatched screen, or the Recurring ID on the View Consignments – Recurring screen.<br />
Tip: By creating an article type for products<br />
that you send regularly, you can save time when<br />
creating your consignment as it will form part of<br />
your Customs Declaration.<br />
2. If a field is grey, you will not be able to edit it.<br />
3. If you must change this field, delete the incorrect consignment and create a new one.<br />
4. Domestic and international consignments have different display fields. For example, CTC Amount and<br />
Signature Required fields aren’t relevant for international consignments, so these won’t appear.<br />
5. If you’ve made any changes, click the Save Cons. button.<br />
<strong>eParcel</strong> user guide<br />
Page 25 January 2014
<strong>eParcel</strong> user guide<br />
Consignments<br />
Printing consignment labels<br />
Printing the labels for your consignments is the final step you need to take before you can despatch.<br />
In this section, we’ll walk you through:<br />
There are three ways to print your consignment labels. They are:<br />
1. Go to the Consignments tab and select View Consignments – Not Despatched. Select one or more<br />
consignments by ticking the corresponding box in the Select column: click the Labels button.<br />
2. Go to the Consignments tab and select View Consignments – Not Despatched. Click the Consignment Nbr<br />
link of a particular consignment. You will be taken to the View / Edit Consignment screen of this consignment:<br />
click the Labels button.<br />
3. Go to the Consignments tab and select View Consignments – Recurring. Click the Recurring ID of a<br />
particular consignment. You will be taken to the Edit Recurring Consignment screen: click the Labels button.<br />
Tip: If you’ve selected to print to PDF for your<br />
labels (see the section Printer Setup), a record<br />
of your PDF downloads is available. To view this,<br />
or download the labels again, simply go to the<br />
Consignments tab and select Labels Download.<br />
Find the record you’re after, and click the<br />
Download button.<br />
<strong>eParcel</strong> user guide<br />
Page 26 January 2014
<strong>eParcel</strong> user guide<br />
Consignments<br />
Note: Ensure your printer has sufficient ink to<br />
produce good quality labels, this will assist your<br />
article to process through our network efficiently.<br />
This includes making sure that there is a good<br />
contrast of black ink on white labels and that<br />
the printer hasn’t missed any details or put lines<br />
through the barcode.<br />
To ensure our equipment can scan barcodes on your consignment labels properly, please follow the<br />
checklist below.<br />
a. Check the print quality is good – the ink<br />
should be black, not grey.<br />
b. Check the barcode background colour – it should<br />
be all of the same colour, with no contrast.<br />
Not acceptable<br />
Not acceptable<br />
c. Check for damage – ensure your barcode isn’t<br />
torn or ripped in any way.<br />
d. Check your printer heads are clean – this prevents<br />
the printing of vertical lines through the barcode.<br />
Not acceptable<br />
Not acceptable<br />
<strong>eParcel</strong> user guide<br />
Page 27 January 2014
<strong>eParcel</strong> user guide<br />
Consignments<br />
To ensure our equipment can read barcodes on your consignment labels properly, please follow the<br />
checklist below.<br />
a. Check the barcode isn’t obstructed – it should be clearly visible with nothing covering it,<br />
eg plastic strapping or tape.<br />
Not acceptable<br />
Not acceptable<br />
b. Check the barcode is visible on one side of<br />
the parcel only – ensure it’s not wrapped<br />
around the edge of the parcel.<br />
c. Check the barcode is flat – it should be<br />
positioned on the parcel’s largest part and<br />
avoid placing it over the packaging fold or flap.<br />
Not acceptable<br />
Acceptable<br />
<strong>eParcel</strong> user guide<br />
Page 28 January 2014
<strong>eParcel</strong> user guide<br />
Consignments<br />
Creating your international <strong>eParcel</strong> signature<br />
If your parcels are being sent overseas, they will in many cases need a Signature for the customs<br />
documentation. To create this, please follow the steps below:<br />
1. Go to the Administration tab and select Edit <strong>User</strong> Details.<br />
2. Enter your name in to the International Parcel – Sender’s Name field.<br />
3. Click Save.<br />
If your customer is using a customs broker, you are also required to do the following:<br />
1. Go to the Administration tab and select Edit Email Details.<br />
2. Select Email for Customs Broker in the top drop-down list.<br />
3. In the field below, enter your email address.<br />
4. Click Save.<br />
<strong>eParcel</strong> user guide<br />
Page 29 January 2014
<strong>eParcel</strong> user guide<br />
Consignments<br />
Despatch your consignments<br />
You are ready to despatch your consignments once you have completed the following:<br />
• Selected and assigned them to the next manifest – the Next Manifest Ind. box is ticked.<br />
• Labels have been printed for them – the Label Printed box is ticked.<br />
• The consignment is not marked as invalid – the Invalid Consignment box is not ticked.<br />
1. Go to the Consignments tab and select View Consignments – Not Despatched.<br />
2. Tick the box in the Select column next to any and all consignments you want to print labels for.<br />
3. Print the labels by clicking the Labels button. If you are happy with the printing, apply to the<br />
appropriate parcels, ready for despatch.<br />
4. Click the Despatch button.<br />
Note: When you click the Despatch button,<br />
<strong>eParcel</strong> will include all consignments that<br />
have ticks in both the Label Printed and Next<br />
Manifest Ind columns on the manifest.<br />
5. A pop-up box will confirm that the consignments are going to be despatched. Click OK.<br />
Tip: If you don’t want to despatch all of your<br />
consignments, select the ones that you don’t<br />
want to despatch and click the Assign button<br />
(to remove them from the next manifest) before<br />
clicking the despatch button.<br />
Note: If an error message appears, either of the<br />
Next Manifest Ind. or Label Printed boxes were<br />
not ticked, and / or the Invalid Consignment box<br />
of any of your consignments is ticked. Please<br />
review these and try again.<br />
6. Once this is complete, you will be automatically redirected to your Print Manifest Report screen. Click Print<br />
to print two copies of the manifest. Page one is for your records, the second page is for you to sign and submit<br />
when you lodge the parcels with your driver or at an <strong>Australia</strong> <strong>Post</strong> retail outlet.<br />
Tip: If you want to produce a detailed report<br />
for reconciliation purposes, click the Manifest<br />
Details button.<br />
<strong>eParcel</strong> user guide<br />
Page 30 January 2014
<strong>eParcel</strong> user guide<br />
Consignments<br />
7. An electronic version of the manifest will be sent to <strong>Australia</strong> <strong>Post</strong> automatically.<br />
<strong>eParcel</strong> user guide<br />
Page 31 January 2014
<strong>eParcel</strong> user guide<br />
Consignments<br />
Consignment FAQs<br />
How many articles can I have in a consignment?<br />
There is a maximum of 20 articles permitted for domestic consignments and one article for<br />
international consignments.<br />
Is it possible to split a consignment?<br />
Yes. You can select articles into a consignment, and click the split cons button. All the articles you selected are then<br />
moved in to a new consignment. You’ll be able to view this from the view consignments – not despatched screen.<br />
How do I lodge my parcel at a different <strong>Australia</strong> <strong>Post</strong> retail outlet?<br />
Contact your credit manager, you can find the contact details of your credit manager on your invoice.<br />
I have despatched my manifest but how do I add another consignment or reprint a label?<br />
Once a manifest has been despatched, you will not be able to reopen it, but it is fine to have more than<br />
one manifest per day. Simply create another manifest for this consignment and lodge as normal. Remember<br />
a manifest should represent one single lodgement to <strong>Australia</strong> <strong>Post</strong>. Please ensure you physically lodge all<br />
articles and consignments of a manifest at the same time.<br />
My consignments won’t despatch, what should I do?<br />
Pricing for that service may not be included in your current contract, please contact your account manager or the<br />
national customer contact centre.<br />
I can’t see my consignments in view consignments not despatched, what should I do?<br />
Check you clicked save after completing each consignment in the create consignment tab. They should appear<br />
ready for you to select on the view consignments not despatched tab. If not, then try clicking the clear filter<br />
button at the top of the page to ensure all consignments are visible.<br />
How do I cancel a consignment off my manifest?<br />
Unfortunately you cannot do this from the <strong>eParcel</strong> system. However, you can contact your lodgement point<br />
to cancel a consignment within 24 hours of despatch, provided you have not physically lodged the consignment<br />
for delivery.<br />
I want to use a different service but I can’t click the option, what should I do?<br />
You may not have pricing for that service, please contact your account manager or the national customer<br />
contact centre.<br />
How many articles can you have on a manifest?<br />
A manifest can have a maximum of 2,500 articles.<br />
<strong>eParcel</strong> user guide<br />
Page 32 January 2014
<strong>eParcel</strong> user guide<br />
How to import<br />
One of the ways <strong>eParcel</strong> helps you save time is by allowing you to import existing databases rather than<br />
inputting all your data from scratch. In this section we’ll guide you through:<br />
• Importing customers<br />
• Importing Internal Chargeback files<br />
a. Formatting your file<br />
b. Importing your Internal Chargeback data file<br />
c. Single entry for Internal Chargeback accounts<br />
Importing customers<br />
Instead of creating customer contacts one by one when you create consignments, save time and import your<br />
existing customer contact database.<br />
Simply follow these steps to import your existing customer contact databases.<br />
1. Before importing your data to <strong>eParcel</strong>, you need to export or save your contacts as a .csv file from your<br />
database software. (This should be possible if you use Excel, MYOB, or Outlook, for example.)<br />
Tip: It is important that the format of the file is<br />
correct in order to ensure a complete error free<br />
import of consignees.<br />
2. Go to the Reference Data tab and select Import Reference File.<br />
3. Click the Import Consignee File button.<br />
4. Click the Choose File button.<br />
<strong>eParcel</strong> user guide<br />
Page 33 January 2014
<strong>eParcel</strong> user guide<br />
How to import<br />
5. Locate the .csv file in your system, and click Open.<br />
6. Click the Import button. A message will tell you whether the import has been a success or if there are any problems.<br />
7. To view the details of your import, click View Log File, under Problem Description you’ll be informed of any<br />
difficulties with your file.<br />
<strong>eParcel</strong> user guide<br />
Page 34 January 2014
<strong>eParcel</strong> user guide<br />
How to import<br />
Importing Internal Chargeback files<br />
a. Formatting your file<br />
b. Importing your Internal Chargeback data file<br />
c. Single entry for Internal Chargeback accounts<br />
In this section, we’ll show you how to create an internal chargeback file, using your own database or spread<br />
sheet to import your information to the <strong>eParcel</strong> system.<br />
As with importing your customers (see how to import your customer section of this guide), ensure your data is<br />
saved as a .csv file. You can export or save your information as a .csv file from your database software if you<br />
use programs like Excel, MYOB, Outlook, for example.<br />
a. Formatting your file<br />
Refer to this table for how your information should be formatted:<br />
Data Field Description Field type Max characters Mandatory<br />
CHRGBCK_ACCT Internal Chargeback Account ID Various 40 Yes<br />
PARENT_ ACCT_ID Internal Parent Chargeback Account # Various 20 No<br />
DESCR Description Various 50 Yes<br />
CNTCT_NAME Contact Name Various 50 No<br />
PHONE_NBR Contact Phone Number Various 30 No<br />
ADDR_LINE1 Address 1 Various 40 No<br />
ADDR_LINE2 Address 2 Various 60 No<br />
ADDR_LINE3 Address 3 Various 40 No<br />
ADDR_LINE4 Address 4 Various 40 No<br />
SUBURB Suburb Various 50 No<br />
PCODE <strong>Post</strong> Code Various 5 No<br />
INT_PCODE International <strong>Post</strong> Code Various 20 No<br />
STATE_CODE State Various 10 Yes<br />
CNTRY_CODE Country Various 30 No<br />
IS_CHRGBCK For Chargeback – Y or N valid values Character only 1 No<br />
IS_ACTV Is Record Active – Y or N valid values Character only 1 No<br />
There are a number of fields that can be included in your Internal Chargeback file, but note that fields marked<br />
with Yes in the Mandatory column are mandatory, if they are not provided, specific records will not be imported<br />
and they will be reported in the error log file. Other records (without error) will be successfully imported.<br />
Tip: Remove any commas (,) or quotation marks<br />
(“) in your data prior to importing your .csv file. It<br />
is important that the format of the file is correct in<br />
order to ensure a complete error free import.<br />
<strong>eParcel</strong> user guide<br />
Page 35 January 2014
<strong>eParcel</strong> user guide<br />
How to import<br />
b. Importing your Internal Chargeback data file<br />
1. Go to the Reference Data tab and select Import Reference File.<br />
2. On the Import Reference File screen, select the Import Internal Chargeback Accounts option.<br />
3. Click the Choose File button.<br />
4. Locate the .csv file in your system, and click Open.<br />
<strong>eParcel</strong> user guide<br />
Page 36 January 2014
<strong>eParcel</strong> user guide<br />
How to import<br />
5. Click the Import button to import your internal chargeback file. A message will tell you whether the import has<br />
been a success or if there are any problems.<br />
6. To view the details of your import, click on View Log File.<br />
Note: Only one Log is produced, so if you<br />
imported more than one file, details from all the<br />
files will be displayed.<br />
The Log displays details including:<br />
• Customer name<br />
• Name of the log file<br />
• The date of import<br />
• The imported file’s location and name<br />
• Error details (if errors are found)<br />
• Error line number<br />
• Error description<br />
• Possible ways to fix the error<br />
• Summary details<br />
*Error Message?<br />
If a file is not in the correct format for importing,<br />
you will get an error message. The file must be<br />
.csv A text (eg, .txt, .doc) file will not process.<br />
<strong>eParcel</strong> user guide<br />
Page 37 January 2014
<strong>eParcel</strong> user guide<br />
How to import<br />
c. Single entry for Internal Chargeback data<br />
You can also enter new Internal Chargeback accounts individually by following these steps:<br />
1. Go to the Administration tab and select Manage Internal Chargeback Accounts.<br />
2. When on the Manage Internal Chargeback screen, click the Create New button.<br />
3. Complete all mandatory fields marked with an asterisk and as many of the other fields displayed as possible.<br />
4. Click Save.<br />
<strong>eParcel</strong> user guide<br />
Page 38 January 2014
<strong>eParcel</strong> user guide<br />
How to track<br />
The <strong>eParcel</strong> track advice facility gives you peace of mind that your parcels are on their way. Your customer is<br />
given assurance that they will soon be in receipt of their purchase.<br />
In this section, we’ll guide you through:<br />
• How track advice works<br />
• How to setup your notifications<br />
• A few sample emails, so you know what messages your customers can receive<br />
• Tracking FAQs<br />
Tracking: Information you can access to track<br />
where your parcels are in our network.<br />
How track advice works<br />
In <strong>eParcel</strong>, we offer you two despatch email options:<br />
1. Despatch Notification – Your addressee can choose to opt-in.<br />
This service is available with:<br />
• Standard <strong>eParcel</strong>.<br />
• Express <strong>Post</strong>.<br />
• Express Courier International (ECI).<br />
2. Track Advice Notification – your addressee is automatically opted-in to receive delivery email notifications.<br />
For domestic delivery, mail notification will be sent regarding three stages of the delivery process – we refer<br />
to these as track events. They are:<br />
1. When the parcel is onboard with the driver and expected to be delivered that day.<br />
2. When a card has been left at the customer’s address. The email advises that the parcel is ready for pick-up<br />
at an <strong>Australia</strong> <strong>Post</strong> retail outlet with ID that matches the delivery address.<br />
3. In acknowledgement that the parcel has been delivered.<br />
For international delivery via ECI, mail notification can be sent for up to five track events. These are:<br />
1. Despatched from <strong>Australia</strong>.<br />
2. Onboard with driver for delivery.<br />
3. Attempted delivery.<br />
4. Carded to an <strong>Australia</strong> <strong>Post</strong> retail outlet.<br />
5. Delivered.<br />
Manual processes are sometimes required due to remote locations of deliveries, or other technical issues, track<br />
advice notification can’t be guaranteed 100 per cent of the time. Internationally, not all countries offer electronic<br />
event capture. For more on international availability, see the international product guide:<br />
auspost.com.au/media/documents/international-post-guide.pdf<br />
<strong>eParcel</strong> user guide<br />
Page 39 January 2014
<strong>eParcel</strong> user guide<br />
How to track<br />
How to setup your notifications<br />
1. Go to the Administration tab and select Merchant Location Details.<br />
2. Under the heading Define Email Notification Defaults, select your preferred notification type –<br />
Despatch Email, Track Advice or None.<br />
Note: If you choose Track Advice your clients will be<br />
automatically opted in to receive notifications. This<br />
email won’t be used for marketing or other purposes.<br />
By providing us with your client’s email address,<br />
you are indicating you have authority to do so.<br />
3. Select or enter the name you wish to be represented by in the email – the email could come from<br />
your business name, trading name, or another name of your choosing.<br />
4. Click Save.<br />
<strong>eParcel</strong> user guide<br />
Page 40 January 2014
<strong>eParcel</strong> user guide<br />
How to track<br />
Sample emails<br />
See below for samples of both despatch and track advice emails.<br />
Despatch 1.<br />
Dear Customer<br />
Your parcels (2) from The Picture Shop have been despatched with <strong>Australia</strong> <strong>Post</strong>.<br />
The consignment can be viewed or you can choose to receive tracking emails by clicking on this link: <br />
Please allow approx 24 hours before checking the website.<br />
Regards<br />
The Picture Shop<br />
**Please note that this is an automatically generated email – replies will not be answered.<br />
Despatch 2.<br />
Dear Customer<br />
Your parcel (1) from The Picture Shop has been despatched with <strong>Australia</strong> <strong>Post</strong>.<br />
You will receive email notifications relating to the arrival of the product to the delivery address.<br />
Please click on should you wish to:<br />
1. add an email address to which these email notifications are sent.<br />
2. view the current status of your parcels.<br />
3. read more about this service.<br />
If you do not want to receive emails to this address please .<br />
Regards<br />
The Picture Shop<br />
**Please note that this is an automatically generated email – replies will not be answered.<br />
Track Advice – On Board with Driver<br />
From: EMNoReply@auspost.com.au [mailto: EMNoReply@auspost.com.au]<br />
Sent: Monday 7 January, 2013 7:50 AM<br />
To: Fred@thepictureshop.com.au<br />
Subject: Track Advice Article FFT5413486981<br />
Please be advised of your article delivery status.<br />
Consignment Number FFT5413486981<br />
Article Number 23456444<br />
Total Articles 3<br />
Date/Time 07.01.13 7:30:00<br />
Current Status On Board with Driver for Delivery<br />
Location 2515<br />
To stop further notifications, please <br />
<strong>eParcel</strong> user guide<br />
Page 41 January 2014
<strong>eParcel</strong> user guide<br />
How to track<br />
Track Advice – Carded to <strong>Post</strong> Office<br />
From: EMNoReply@auspost.com.au [mailto: EMNoReply@auspost.com.au]<br />
Sent: Monday 7 January, 2013 1:50 PM<br />
To: Fred@thepictureshop.com.au<br />
Subject: Track Advice Article FFT5413486981<br />
Please be advised of your article delivery status.<br />
Consignment Number FFT5413486981<br />
Article Number 23456444<br />
Total Articles 3<br />
Date/Time 07.01.13 13:30:00<br />
Current Status Awaiting Collecting at the <strong>Post</strong> Office<br />
Location 2515<br />
AUSTINMER NEWSAGENCY<br />
102 LAWRENCE HEARGRAVE DRIVE<br />
AUSTINMNER NSW 2515<br />
To stop further notifications, please <br />
Track Advice – Delivered<br />
From: EMNoReply@auspost.com.au [mailto: EMNoReply@auspost.com.au]<br />
Sent: Monday 7 January, 2013 4:50 PM<br />
To: Fred@thepictureshop.com.au<br />
Subject: Track Advice Article FFT5413486981<br />
Please be advised of your article delivery status.<br />
Consignment Number FFT5413486981<br />
Article Number 23456444<br />
Total Articles 3<br />
Date/Time 07.01.13 16:30:00<br />
Current Status Delivered<br />
Location 2515<br />
To stop further notifications, please <br />
<strong>eParcel</strong> user guide<br />
Page 42 January 2014
<strong>eParcel</strong> user guide<br />
How to track<br />
Tracking FAQs<br />
Can I add any free text to the despatch email?<br />
No. Despatch emails are automatically generated and can’t be altered.<br />
Can I send my own despatch emails with tracking advice?<br />
Yes. You can reproduce a tracking URL to send direct to your customers. The format for this is:<br />
http://auspost.com.au/trac.html?id=[consignment_id]&email=[email]<br />
If you don’t wish to include the user email addresses with this link (to prevent the user from being automatically<br />
opted in to receive tracking emails) use the following URL: http://auspost.com.au/trac.html?id=[consignment_id]<br />
Can my customers receive track advice notifications to more than one email address?<br />
Yes. When your customer clicks the link from the despatch email, they will be able to add up to two additional<br />
email addresses. A verification email will be sent. Once the verification has been done, track advice notifications<br />
will be sent to these new addresses.<br />
Can the despatch email include expected delivery date?<br />
No, this is not currently possible.<br />
How do I unsubscribe?<br />
There is an unsubscribe link you can click in the original track advice and delivery emails sent from <strong>eParcel</strong>.<br />
If for any reason this unsubscribe process doesn’t work, please call 13 11 18.<br />
How do I, and my customer, track their parcel?<br />
Firstly, make sure you have access to our tracking system. If you do not already, contact your account manager,<br />
who will organise a log in and have a simple user guide sent to you.<br />
There are two options for providing your customer with access to tracking when on the consignments tab,<br />
creating a label page.<br />
• You can either, tick the track advice option available and include the customers’ email address in the email field<br />
so that they receive a track advice for all 5 track events up to delivery of the item.<br />
• Or you can select despatch email, which confirms despatch of the goods and provides the customer with a link<br />
and tracking number for them to follow up themselves on the tracking system.<br />
Log on to the <strong>Australia</strong> <strong>Post</strong> web site track an item auspost.com.au/track/<br />
<strong>eParcel</strong> user guide<br />
Page 43 January 2014
<strong>eParcel</strong> user guide<br />
How to check charges<br />
<strong>eParcel</strong> lets you reconcile all your invoices against your manifests easily, helping you check that the actual<br />
charges for your manifests match your declared charges. This can be done in two ways:<br />
• a. Refer to the tax invoice<br />
• b. View the individual charges per article or consignment<br />
a. Refer to the tax invoice<br />
View an itemised breakdown per manifest in the statement section on the back of the invoice <strong>Australia</strong> <strong>Post</strong> provide.<br />
b. View the individual charges by consignment or article<br />
1. Click on the Manifests tab and select View Manifests from the drop down menu.<br />
On this screen you will see a summary of all manifests, if a tick appears in the created/amended by <strong>Post</strong><br />
column, you have been charged accordingly for a variance found between the declared weight and the weight<br />
measured by <strong>Australia</strong> <strong>Post</strong> equipment of an article or parcel.<br />
<strong>eParcel</strong> user guide<br />
Page 44 January 2014
<strong>eParcel</strong> user guide<br />
How to check charges<br />
Tip: When on the View Manifests screen, only<br />
manifests with finalised charges will appear in the list.<br />
<strong>eParcel</strong> user guide<br />
Page 45 January 2014
<strong>eParcel</strong> user guide<br />
How to check charges<br />
2. To view the entire manifest and details tick the corresponding box in the select column and click the Reprint button.<br />
Once on the Print Manifest Report screen, use the scroll bar at the bottom to view the full details of the<br />
manifest including any variances. To print a hardcopy of the report click the Print button.<br />
<strong>eParcel</strong> user guide<br />
Page 46 January 2014
<strong>eParcel</strong> user guide<br />
How to check charges<br />
Tip: If you declare all your parcels accurately<br />
on a manifest and supply this manifest on time<br />
to us, then there will be no variance between<br />
the estimated declared charges and the actual<br />
charges you receive from us. To find more<br />
information on how to declare your parcels<br />
accurately, please refer to our Helpful guide to<br />
cubing, available at auspost.com.au/<strong>eParcel</strong><br />
<strong>eParcel</strong> user guide<br />
Page 47 January 2014
<strong>eParcel</strong> user guide<br />
<strong>eParcel</strong> reports<br />
With <strong>eParcel</strong> , you can generate four different kinds of reports across any time period. These are:<br />
1. Create <strong>Post</strong> Charge to Account Analysis Report – to see the postage charges applied to your account.<br />
2. Create Lodgement Analysis Report – to see the details of a customer’s lodgements accumulated.<br />
3. Create Merchant <strong>Post</strong> Returns Report – to see the charges of <strong>Post</strong> Returns that have been applied to<br />
one of your accounts.<br />
4. Create Call for Returns Report – to see the Call for Returns that were generated against a merchant’s<br />
Internal chargeback account.<br />
How to generate your reports<br />
1. Go to the Reports tab and select the report you want to generate.<br />
2. Complete as many fields as you can.<br />
3. Once you have filled in the form, choose one of the following options:<br />
• If you want to start over click Clear Search.<br />
• To see the report click View Report.<br />
• To export to CSV click Export Report.<br />
• To directly print your report click Print Report.<br />
• To send reports via email click Email Report – this is only available for Create Merchant <strong>Post</strong> Returns Report<br />
and Create Call for Returns Report.<br />
<strong>eParcel</strong> user guide<br />
Page 48 January 2014
<strong>eParcel</strong> user guide<br />
<strong>eParcel</strong> reports<br />
4. If when you click one of the buttons above you are greeted with the message Report Produced no Results,<br />
then please try again and adjust the date range, or the account you are looking at.<br />
<strong>eParcel</strong> user guide<br />
Page 49 January 2014
1 2 3<br />
4 5 6<br />
7 8 9<br />
* 0 #<br />
AUP 001<br />
<strong>eParcel</strong> user guide<br />
Returns<br />
<strong>Australia</strong> <strong>Post</strong> Returns<br />
<strong>Australia</strong> <strong>Post</strong> Returns is available with <strong>eParcel</strong> and provides you with flexible return options to suit your business<br />
and customer needs.<br />
If you have Returns pricing in your contract, the Returns tab in <strong>eParcel</strong> will be available and this section will help<br />
guide you through:<br />
• How returns work<br />
a. Contact you<br />
b. Use label provided<br />
c. Go online<br />
• Set return addresses<br />
• Create return requests<br />
a. Create a new return request<br />
b. Create a return request for an existing consignment<br />
• Print return labels<br />
a. Automatically generate return labels for all consignments<br />
b. Print a return label for a new consignment<br />
For access to Returns and information about pricing, contact your Account Manager or call 13 11 18.<br />
How returns work<br />
Our returns options, contact you, use label provided and go online are explained below. The <strong>eParcel</strong> functions<br />
that are useful for you to learn, depends on how you’d like to offer returns to your customer and what has been<br />
priced in your contract.<br />
Returns Process - Contact you<br />
Customer contacts you to return parcel<br />
a. Contact you<br />
If you would like more control of your returns, you can ask your customer to contact you when they want to<br />
arrange a return. Then you can either email a return label for them to print, package and post, or arrange for<br />
the item to be collected (see Create return requests section of this guide).<br />
Send<br />
Your customer service team<br />
requests a pickup and notification<br />
is sent electronically to the<br />
relevant delivery centre<br />
The <strong>Australia</strong> <strong>Post</strong><br />
delivery centre calls your<br />
customer to arrange a<br />
pick up within 3 days<br />
Our driver collects<br />
the item from your<br />
customer on agreed date<br />
Our driver attaches<br />
return label and<br />
scans the parcel<br />
12:00<br />
IN<br />
OUT<br />
Your website instructs<br />
your customer to call your<br />
customer service team to<br />
arrange a return<br />
Your customer service<br />
team uses <strong>eParcel</strong><br />
Online to input your<br />
customer’s details<br />
The parcel moves through<br />
our delivery network<br />
and is tracked<br />
along the way<br />
The parcel is delivered<br />
back to your nominated<br />
business address<br />
Your customer service<br />
team emails the return<br />
label to your customer<br />
Your customer packs<br />
the items to be returned<br />
and attaches the printed<br />
return label<br />
Your customer drops the parcel<br />
at an <strong>Australia</strong> <strong>Post</strong> retail outlet<br />
or uses a Street <strong>Post</strong>ing Box<br />
(Packaging can be provided in-store)<br />
<strong>eParcel</strong> user guide<br />
Page 50 January 2014
<strong>eParcel</strong> user guide<br />
Returns<br />
Returns Process - Use label provided<br />
Customer returns parcel using label provided<br />
b. Use label provided<br />
This option allows you to send out the returns label with your customers’ parcel. You can choose to automatically<br />
create return labels for all your consignments, or you can choose to create a return label for a specific<br />
consignment (see Print return labels section of this guide).<br />
IN<br />
OUT<br />
You print out the<br />
return label from<br />
<strong>eParcel</strong> Online and<br />
include in your<br />
customers’ parcel<br />
Your customer<br />
packs the items to<br />
be returned and<br />
attaches the supplied<br />
return label<br />
Your customer drops<br />
the parcel at an<br />
<strong>Australia</strong> <strong>Post</strong> retail outlet<br />
or uses a Street <strong>Post</strong>ing Box<br />
(Packaging can be provided in-store)<br />
The parcel moves through<br />
our delivery network and<br />
is tracked along the way<br />
The parcel is delivered<br />
back to your nominated<br />
business address<br />
Note: Before you can print return labels, ensure<br />
you’ve set them up correctly for printing.<br />
Please see the Printer setup section of this guide.<br />
Returns Process - Go online (return via My Deliveries)<br />
Customer<br />
c. Go online<br />
returns parcel using ‘My Deliveries’ label<br />
You can ask your customer to go online and print their return label via My Deliveries, our online consumer parcel<br />
delivery management tool which is available at: auspost.com.au/mydeliveries<br />
This is a great option if you would like your customers to arrange the entire returns process themselves.<br />
Your website directs your<br />
customer to the <strong>Australia</strong> <strong>Post</strong><br />
My Deliveries website<br />
Your customer follows the<br />
instructions in My Deliveries<br />
to print the return label<br />
Your customer packs the<br />
items to be returned and<br />
attaches the printed return label<br />
OUT<br />
IN<br />
The parcel is delivered<br />
back to your nominated<br />
business address<br />
The parcel moves through our<br />
delivery network and is<br />
tracked along the way<br />
Your customer drops the parcel<br />
at an <strong>Australia</strong> <strong>Post</strong> retail outlet<br />
or uses a Street <strong>Post</strong>ing Box<br />
(Packaging can be provided in-store)<br />
Note: You will not be charged for a return until it<br />
has been lodged with <strong>Australia</strong> <strong>Post</strong>.<br />
<strong>eParcel</strong> user guide<br />
Page 51 January 2014
<strong>eParcel</strong> user guide<br />
Returns<br />
Set return addresses<br />
Save time creating return labels by storing up to six return addresses. Simply follow these steps to save<br />
your default return address and up to five additional ones.<br />
1. Go to the Administration tab and select Edit Location – Return Address.<br />
2. On the Edit Location – Return Addresses screen, complete the fields with your return address details.<br />
Tip: Tick the Default Return Address box to set<br />
this as your default return address.<br />
Tip: Save time when creating return requests and<br />
populate the return address drop-down list on<br />
the Create Returns and Create Consignment<br />
screens. Do this by entering a name for the return<br />
address in the Alias field on the Edit Location –<br />
Return Addresses screen.<br />
3. Click Save.<br />
4. Repeat the above process to save up to five more return addresses.<br />
Note: Saved addresses will appear in a drop-down<br />
list at the bottom of the screen.<br />
<strong>eParcel</strong> user guide<br />
Page 52 January 2014
<strong>eParcel</strong> user guide<br />
Returns<br />
Create return requests<br />
In this section, we’ll show you how to Create a Return Request once your customer has contacted you.<br />
You can either email a return label for them to print, package and post, or arrange for the item to be collected.<br />
There are two methods for creating return requests:<br />
a. Create a new return request<br />
b. Create a return request for an existing consignment<br />
Note: If your Returns tab is greyed out and you<br />
can’t click it, this means you do not have Returns<br />
pricing in your contract for this Account number. For<br />
access to Returns and information about pricing,<br />
contact your Account Manager or call 13 11 18.<br />
Tip: If you would like to email a return label to<br />
your customer for them to print, package and<br />
post, select the <strong>eParcel</strong> <strong>Post</strong> Returns service.<br />
Tip: If you would like to have the item picked-up<br />
from your customer, select the <strong>eParcel</strong> Call for<br />
Return service. Once submitted, a manifest will be<br />
created and automatically sent to <strong>Australia</strong> <strong>Post</strong><br />
to arrange a pick-up. To select the <strong>eParcel</strong> Call<br />
for Return service, pricing needs to be included in<br />
your contract and is only available for domestic<br />
customers in select locations.<br />
<strong>eParcel</strong> user guide<br />
Page 53 January 2014
<strong>eParcel</strong> user guide<br />
Returns<br />
a. Create a new return request<br />
To create a return request without an existing consignment please follow these steps:<br />
1. Go to the Returns tab and select Create a Return Request.<br />
2. Complete all fields marked with an asterisk.<br />
3. Select a Return Service Type.<br />
Note: The return services available will depend<br />
on the products agreed on in your contract. If<br />
you select the <strong>eParcel</strong> Call For Return (Pick-up<br />
Required) service, the pick-up fee is non refundable.<br />
<strong>eParcel</strong> user guide<br />
Page 54 January 2014
<strong>eParcel</strong> user guide<br />
Returns<br />
4. If you do not require a signature on delivery, tick the Is Signature Req’d? box to de-select.<br />
5. If the return contains dangerous items, tick the Dangerous Goods? box.<br />
Note: A return containing dangerous goods can’t<br />
be sent via Express <strong>Post</strong>.<br />
6. To include Transit Cover, please complete the Transit Cover Amount per consignment and Description of<br />
Goods fields.<br />
Tip: If your parcels are likely to always be returned to<br />
the address you’ve entered, click the Set as Default<br />
Return Address button. The next time you create a<br />
return request this address will automatically appear.<br />
7. Click the Submit button. A return manifest will be created automatically and sent to <strong>Australia</strong> <strong>Post</strong>.<br />
8. You are prompted to select whether you’d like to print or email the labels. Complete the Email Address field<br />
if you choose to email the labels.<br />
b. Create a return request for an existing consignment<br />
1. Go to the Returns tab and select Create Return Request.<br />
2. Complete at least one of the fields with details of the existing consignment and click the Search button.<br />
Details from the previous consignment automatically populate the Delivery Details section.<br />
3. Confirm the number of articles to be included in the return request in the Qty field.<br />
Tip: Each article will become a separate consignment.<br />
4. Follow steps 3 – 8 from the previous Create a new return request section of this user guide (page 54).<br />
<strong>eParcel</strong> user guide<br />
Page 55 January 2014
<strong>eParcel</strong> user guide<br />
Returns<br />
Print return labels<br />
In this section we’ll guide you through the three ways you can produce a return label and describe which<br />
best suits your selected return option – whether it’s contact you or use label provided.<br />
a. Automatically create return labels for all consignments<br />
b. Print a return label for a new consignment<br />
a. Automatically create return labels for all consignments<br />
1. Go to the Administration tab and select Edit Location – Merchant Location Details.<br />
2. Tick the Print Returns with outward label box.<br />
3. Click Save.<br />
Note: Returns labels will print at the same time<br />
that you print your consignment labels. See the<br />
Print consignment labels section of this guide.<br />
<strong>eParcel</strong> user guide<br />
Page 56 January 2014
<strong>eParcel</strong> user guide<br />
Returns<br />
b. Print a return label for a new consignment<br />
This is best suited when you don’t want to print a return label automatically with every consignment.<br />
Follow these steps to print a return label when you create a new consignment:<br />
1. Go to Consignments tab and select Create a consignment.<br />
2. Tick the Print Return Labels box.<br />
3. Complete the remaining fields as normal when creating consignments.<br />
4. Click Save.<br />
Note: Returns labels will print at the same time<br />
that you print your consignment labels. See the<br />
Print consignment labels section in this guide.<br />
<strong>eParcel</strong> user guide<br />
Page 57 January 2014
<strong>eParcel</strong> user guide<br />
<strong>eParcel</strong> options<br />
With <strong>eParcel</strong>, there are a number of optional extras you can include to make your service even better for you<br />
and your customers.<br />
Delivery Choices<br />
Delivery Choices improves customer experience by providing greater flexibility with parcel deliveries.<br />
Convenient options that allow customers to choose where and when they would like to receive their delivery:<br />
• Their home or office.<br />
• Their preferred <strong>Australia</strong> <strong>Post</strong> retail outlet.<br />
• A 24 / 7 Parcel locker.<br />
• Or on a specific date, day or time slot.<br />
Express <strong>Post</strong><br />
We know that some businesses want to get their products into their customers’ hands quickly – the solution<br />
is Express <strong>Post</strong>. It has all the benefits and features of <strong>eParcel</strong> but with guaranteed next business day delivery<br />
within the Express <strong>Post</strong> delivery network*.<br />
We can offer you even more <strong>eParcel</strong> options:<br />
• <strong>eParcel</strong> Cash to Collect.<br />
• Transit cover.<br />
• International products and services.<br />
Contact your account manager for more details on the full range of <strong>eParcel</strong> options.<br />
*The national next business day delivery network operates between all capital cities (except Darwin and in Perth CBD only) and some major centres.<br />
Express <strong>eParcel</strong> is not covered in the Express <strong>Post</strong> Guarantee.<br />
<strong>eParcel</strong> user guide<br />
Page 58 January 2014
<strong>eParcel</strong> user guide<br />
Need help? Contact us<br />
If you require further assistance using <strong>eParcel</strong>, you can contact:<br />
National customer contact centre<br />
Enquires (Account holders) – 13 11 18.<br />
Please contact our National customer contact centre account holder line for all enquiries including:<br />
• Lost or damaged items.<br />
• New or additional pricing.<br />
• Contract queries including contract expiration, new or additional pricing, additional services.<br />
• Credit for a consignment you did not lodge.<br />
• Charging issues.<br />
• Change or arrange your pick-up times.<br />
Lodgement point<br />
Please contact your lodgement point for the following:<br />
• Ordering more labels (you can find the product SKU on the label).<br />
• Manifest changes and cancellations.<br />
• Damaged parcels (if your customer receives a damaged parcel, your customer will need to take their parcel into<br />
an <strong>Australia</strong> <strong>Post</strong> retail outlet to have it assessed and complete a form which will then be reviewed for your claim).<br />
Credit manager<br />
You can find the contact details of your credit manager on your invoice.<br />
Please contact your credit manager for the following:<br />
• To change or add a lodgment.<br />
• Late payment fees.<br />
Track a parcel<br />
auspost.com.au/track<br />
<strong>eParcel</strong> technical support<br />
National IT service desk 24/7 – 1800 287 457.<br />
Please contact the National <strong>eParcel</strong> helpdesk for all enquiries, including:<br />
• General support.<br />
• To raise an urgent issue – password reset, issues with manifest, consignment creation.<br />
• For access or issues with the event management system (track parcels).<br />
<strong>eParcel</strong> user guide<br />
Page 59 January 2014
<strong>eParcel</strong> user guide<br />
Need help? Contact us<br />
State <strong>eParcel</strong> team<br />
To log requests for further technical assistance on the following, please call your State <strong>eParcel</strong> team:<br />
• Cannot access system or system issues.<br />
• Password reset after the click link to reset password has not worked.<br />
• Issues with importing into <strong>eParcel</strong> system.<br />
• Label not printing.<br />
Please contact your relevant state:<br />
NSW 02 8755 9336<br />
QLD 07 3405 1693<br />
WA 08 6217 2913<br />
VIC/SA/TAS 03 9106 7232<br />
<strong>eParcel</strong> user guide<br />
Page 60 January 2014