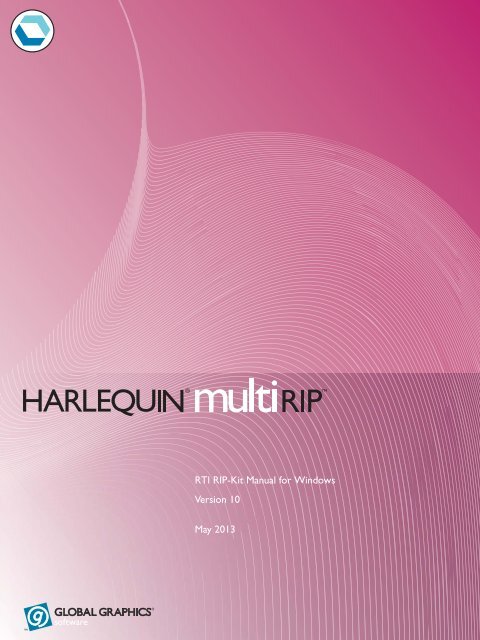Harlequin RIP v.9 Manual for Windows - RTI Global Inc.
Harlequin RIP v.9 Manual for Windows - RTI Global Inc. Harlequin RIP v.9 Manual for Windows - RTI Global Inc.
TM RTI RIP-Kit Manual for Windows Version 10 May 2013
- Page 2 and 3: 2 OEM Manual Harlequin MultiRIP v10
- Page 4 and 5: 5 Configuring Output Formats 91 Cre
- Page 6 and 7: Input file formats 279 How to activ
- Page 8 and 9: 8 OEM Manual Harlequin MultiRIP v10
- Page 10 and 11: Chapter 5, “Configuring Output Fo
- Page 12 and 13: Fonts and formats The following fon
- Page 14 and 15: 1 Introduction to the Harlequin Mul
- Page 16 and 17: 1 Introduction to the Harlequin Mul
- Page 18 and 19: 1 Introduction to the Harlequin Mul
- Page 20 and 21: 1 Introduction to the Harlequin Mul
- Page 22 and 23: 1 Introduction to the Harlequin Mul
- Page 24 and 25: 1 Introduction to the Harlequin Mul
- Page 26 and 27: 1 Introduction to the Harlequin Mul
- Page 28 and 29: 1 Introduction to the Harlequin Mul
- Page 30 and 31: 1 Introduction to the Harlequin Mul
- Page 32 and 33: 1 Introduction to the Harlequin Mul
- Page 34 and 35: 1 Introduction to the Harlequin Mul
- Page 36 and 37: 1 Introduction to the Harlequin Mul
- Page 38 and 39: 1 Introduction to the Harlequin Mul
- Page 40 and 41: 2 Running the Harlequin MultiRIP 2.
- Page 42 and 43: 2 Running the Harlequin MultiRIP US
- Page 44 and 45: 2 Running the Harlequin MultiRIP me
- Page 46 and 47: 2 Running the Harlequin MultiRIP
- Page 48 and 49: 2 Running the Harlequin MultiRIP
- Page 50 and 51: 2 Running the Harlequin MultiRIP Sa
TM<br />
<strong>RTI</strong> <strong>RIP</strong>-Kit <strong>Manual</strong> <strong>for</strong> <strong>Windows</strong><br />
Version 10<br />
May 2013
2 OEM <strong>Manual</strong> <strong>Harlequin</strong> Multi<strong>RIP</strong> v10.0r0 May 2013
Contents<br />
Preface 9<br />
1 Introduction to the <strong>Harlequin</strong> Multi<strong>RIP</strong> 13<br />
What is the <strong>Harlequin</strong> Multi<strong>RIP</strong>? 13<br />
Why use the <strong>Harlequin</strong> Multi<strong>RIP</strong>? 14<br />
The <strong>Harlequin</strong> Multi<strong>RIP</strong> in depth 15<br />
Why become a <strong>Harlequin</strong> Multi<strong>RIP</strong> OEM? 32<br />
Integrating the <strong>Harlequin</strong> Multi<strong>RIP</strong> with your product 33<br />
About <strong>Global</strong> Graphics 37<br />
2 Running the <strong>Harlequin</strong> Multi<strong>RIP</strong> 39<br />
Machine requirements 39<br />
Installing printer interface cards 43<br />
<strong>Harlequin</strong> Multi<strong>RIP</strong> folder structure 44<br />
Starting up the <strong>Harlequin</strong> Multi<strong>RIP</strong> 48<br />
Menus affected by optional features 55<br />
Stopping the <strong>Harlequin</strong> Multi<strong>RIP</strong> 56<br />
3 Getting Started with the <strong>Harlequin</strong> Multi<strong>RIP</strong> 59<br />
A simple <strong>Harlequin</strong> Multi<strong>RIP</strong> session 59<br />
A more complex use of the <strong>Harlequin</strong> Multi<strong>RIP</strong> 66<br />
Using the <strong>Harlequin</strong> Multi<strong>RIP</strong> with a spool folder 69<br />
Monitoring the <strong>Harlequin</strong> Multi<strong>RIP</strong> 70<br />
4 <strong>Harlequin</strong> Multi<strong>RIP</strong> Output Methods 73<br />
Historical overview 73<br />
Page buffering modes 73<br />
The throughput system 75<br />
Advanced details of page buffering modes 86<br />
Page buffering modes: a summary 90<br />
<strong>Harlequin</strong> Multi<strong>RIP</strong> v10.0r0 May 2013 OEM <strong>Manual</strong> 3
5 Configuring Output Formats 91<br />
Creating and managing Page Setups 91<br />
Page Setup Manager dialog box 92<br />
Edit Page Setup dialog box 94<br />
Selecting different devices 96<br />
Sending output to the screen 99<br />
Output to Preview 103<br />
Output to None 103<br />
Output to TIFF 104<br />
Output to PDF Raster 118<br />
Sending output to a printer 124<br />
ProofReady plugins 125<br />
Multiple device output plugins 126<br />
Output plugin dialog boxes 129<br />
Separations, Screening and Color 129<br />
Advanced Media Saving 131<br />
Media and time saving using optimization 138<br />
Default page size 139<br />
Margins 139<br />
Printing effects 140<br />
Control strip 141<br />
Scaling the image 151<br />
Features 152<br />
Cassette management 154<br />
Page Setup Options 154<br />
Page Setup Option Extras 159<br />
PDF Options 162<br />
Calibration 162<br />
XPS Options 164<br />
6 Screening 167<br />
Managing separations styles 167<br />
Separations Manager dialog box 168<br />
Edit Style dialog box 169<br />
Halftoning 169<br />
Screen angles 175<br />
Dot shapes 176<br />
Halftone frequency 179<br />
Screening options and number of gray levels 180<br />
Job settings and <strong>Harlequin</strong> Multi<strong>RIP</strong> settings 184<br />
<strong>Harlequin</strong> Precision Screening 184<br />
<strong>Harlequin</strong> Screening Library 191<br />
Automatic detection of color separations 198<br />
4 OEM <strong>Manual</strong> <strong>Harlequin</strong> Multi<strong>RIP</strong> v10.0r0 May 2013
7 Configuring the <strong>RIP</strong> 199<br />
Configure <strong>RIP</strong> dialog box 199<br />
How the <strong>Harlequin</strong> Multi<strong>RIP</strong> controls files 200<br />
Control of page buffering modes 201<br />
Job timeout 203<br />
Threads and parallel processing 204<br />
<strong>Harlequin</strong> VariData 206<br />
Printer buffer size 208<br />
Extras 209<br />
Specifying prep files 211<br />
<strong>Harlequin</strong> Multi<strong>RIP</strong> memory allocation 211<br />
Minimum free disk space 213<br />
Disable sounds 213<br />
Resetting the <strong>Harlequin</strong> Multi<strong>RIP</strong> to default values 213<br />
Choosing the user interface language 214<br />
8 Configuring Input 217<br />
Input management 218<br />
Plugin installation 219<br />
Managing input plugins 219<br />
Using the NT Pipe input 223<br />
Using the Spool Folder input folder 226<br />
Using the Socket input plugin 231<br />
Using the Asynchronous Socket plugin 236<br />
Using the Asynchronous Socket Quit plugin 237<br />
Using more than one method 238<br />
Using the Print File command 238<br />
Printing PostScript language files 239<br />
Printing PDF files 240<br />
Printing XPS Documents 254<br />
Printing HD Photo images 254<br />
Printing JPEG and JFIF files 254<br />
Printing GIF files 255<br />
Printing TIFF 6.0 files 255<br />
Printing page buffer files 257<br />
Entering PostScript language code by hand 259<br />
9 Media Management 261<br />
Why manage your media? 261<br />
Advancing and cutting media interactively 264<br />
Advancing and cutting media automatically 265<br />
Monitoring media 270<br />
10 Simple Imposition 279<br />
What is Simple imposition? 279<br />
<strong>Harlequin</strong> Multi<strong>RIP</strong> v10.0r0 May 2013 OEM <strong>Manual</strong> 5
Input file <strong>for</strong>mats 279<br />
How to activate Simple imposition 280<br />
The Imposition Manager 280<br />
Configuring Simple imposition 281<br />
Example impositions 297<br />
11 Fonts 307<br />
Supplied fonts 307<br />
Types of font 308<br />
The DLD1 <strong>for</strong>mat 309<br />
Installing fonts in the <strong>Harlequin</strong> Multi<strong>RIP</strong> 309<br />
Pre‐loading fonts 312<br />
Producing a list of installed fonts 312<br />
Proofing fonts 313<br />
Removing fonts 314<br />
Composite fonts (Type 0) 315<br />
Font substitution 316<br />
The HqnFontSetStubs start up files 317<br />
Font backup 317<br />
Font Emulation 317<br />
12 Calibration 321<br />
Why calibration is needed 321<br />
Calibration and linearization 323<br />
Calibration in the <strong>Harlequin</strong> Multi<strong>RIP</strong> 324<br />
Example procedure 325<br />
Editing calibration sets 334<br />
Consistency of calibration 337<br />
Tone curves 338<br />
Press calibration 339<br />
Using a combination of calibration sets 342<br />
Print Calibration dialog box 342<br />
Calibration Manager dialog box 344<br />
Edit Calibration dialog box 349<br />
13 Color Separation 357<br />
Introduction 357<br />
What color separations are 360<br />
Producing color images from separations 363<br />
How color separations are produced 365<br />
Creating and managing separations 367<br />
Separations Manager dialog box 367<br />
Edit Style dialog box 370<br />
Color Setup 377<br />
Color separation angles in job 388<br />
Trapping features 388<br />
6 OEM <strong>Manual</strong> <strong>Harlequin</strong> Multi<strong>RIP</strong> v10.0r0 May 2013
Pages in the Output Controller 389<br />
Appendix A Troubleshooting 393<br />
Appendix B Jobs Containing Color Management Data 411<br />
Appendix C Using Genlin 415<br />
Glossary 423<br />
Index 439<br />
<strong>Harlequin</strong> Multi<strong>RIP</strong> v10.0r0 May 2013 OEM <strong>Manual</strong> 7
8 OEM <strong>Manual</strong> <strong>Harlequin</strong> Multi<strong>RIP</strong> v10.0r0 May 2013
Preface<br />
The <strong>Harlequin</strong> É <strong>RIP</strong> is an interpreter and renderer <strong>for</strong> multiple page description languages.<br />
This manual is a complete guide to using the <strong>Harlequin</strong> É<br />
<strong>RIP</strong>, and provides technical details<br />
when necessary. For details of how to install the <strong>RIP</strong>, see the separate Installation Guide.<br />
This manual is intended <strong>for</strong> anyone using or evaluating the graphical user interface version<br />
of the <strong>Harlequin</strong> Multi<strong>RIP</strong> <strong>for</strong> PC plat<strong>for</strong>ms running on Microsoft <strong>Windows</strong>. The guide covers<br />
the features of the <strong>Harlequin</strong> Multi<strong>RIP</strong> in a structured way, giving examples that show<br />
you how to per<strong>for</strong>m a wide variety of useful tasks in the <strong>RIP</strong>. For more details about the<br />
other versions of <strong>RIP</strong>s available, see Chapter 1, “Introduction to the <strong>Harlequin</strong> Multi<strong>RIP</strong>”.<br />
Contents of this manual<br />
This manual discusses basic concepts at an early stage, leaving more complex issues <strong>for</strong> the<br />
later chapters. In addition, each chapter starts with a basic description of the relevant features<br />
be<strong>for</strong>e describing in detail the more technical issues involved.<br />
The first three chapters contain in<strong>for</strong>mation about what the <strong>Harlequin</strong> Multi<strong>RIP</strong> does, and<br />
how to get it up and running on your machine.<br />
Chapter 1, “Introduction to the <strong>Harlequin</strong> Multi<strong>RIP</strong>”, gives a description of what the<br />
<strong>RIP</strong> does and the kind of tasks <strong>for</strong> which you can use it. This chapter also gives a broad<br />
overview of the different versions of <strong>RIP</strong> that are available.<br />
Chapter 2, “Running the <strong>Harlequin</strong> Multi<strong>RIP</strong>”, describes your machine requirements,<br />
and how to start up the <strong>Harlequin</strong> Multi<strong>RIP</strong> once it is installed.<br />
Chapter 3, “Getting Started with the <strong>Harlequin</strong> Multi<strong>RIP</strong>”, describes the most fundamental<br />
elements of the system. It shows you how to do useful work without learning a<br />
large number of new skills.<br />
The next four chapters <strong>for</strong>m a more comprehensive account of the software.<br />
Chapter 4, “<strong>Harlequin</strong> Multi<strong>RIP</strong> Output Methods”, introduces the different ways in<br />
which the <strong>RIP</strong> can operate, and how you can get the best per<strong>for</strong>mance out of the software<br />
<strong>for</strong> the jobs you are running. The chapter moves from general principles to more<br />
specific examples of the best way to use the <strong>RIP</strong>.<br />
<strong>Harlequin</strong> Multi<strong>RIP</strong> v10.0r0 May 2013 OEM <strong>Manual</strong> 9
Chapter 5, “Configuring Output Formats”, describes the flexibility the <strong>Harlequin</strong> Multi<strong>RIP</strong><br />
provides <strong>for</strong> configuring the appearance of any printed page. The tools described<br />
in this chapter will be used on a regular basis, and are important <strong>for</strong> anyone who will<br />
make extensive use of the product.<br />
Chapter 6, “Screening”, explains the control the <strong>Harlequin</strong> Multi<strong>RIP</strong> gives you over<br />
screening techniques. This chapter includes a complete description of using <strong>Harlequin</strong><br />
Precision Screening.<br />
Chapter 7, “Configuring the <strong>RIP</strong>”, shows you how you can configure the <strong>Harlequin</strong><br />
Multi<strong>RIP</strong> to give the best per<strong>for</strong>mance in your environment. You will probably want to<br />
experiment with the options described in this chapter, but once you are satisfied that<br />
the <strong>RIP</strong> is running as you want it, you will not need to alter them on a regular basis.<br />
The later chapters of the manual deal with specific facilities that the <strong>Harlequin</strong> Multi<strong>RIP</strong><br />
offers, and may be used as reference.<br />
Chapter 8, “Configuring Input”, describes the different ways in which you can send<br />
postscript language code and other <strong>for</strong>ms of job as input to the <strong>Harlequin</strong> Multi<strong>RIP</strong>,<br />
either working on a stand‐alone machine, or as part of a network.<br />
Chapter 9, “Media Management”, gives you complete details of the media management<br />
facilities available in the <strong>Harlequin</strong> Multi<strong>RIP</strong>.<br />
Chapter 10, “Simple Imposition”, provides details on how to use the imposition features<br />
of the <strong>Harlequin</strong> Multi<strong>RIP</strong>.<br />
Chapter 11, “Fonts”, describes the use that the <strong>Harlequin</strong> Multi<strong>RIP</strong> makes of fonts, the<br />
different font <strong>for</strong>mats that are available, and the special built‐in facilities that the <strong>RIP</strong><br />
has to make handling fonts easy and more efficient.<br />
Chapter 12, “Calibration”, discusses the ways in which the <strong>Harlequin</strong> Multi<strong>RIP</strong> can<br />
help you ensure accurate calibration of your output.<br />
Chapter 13, “Color Separation”, describes the facilities the <strong>Harlequin</strong> Multi<strong>RIP</strong> provides<br />
<strong>for</strong> controlling the printing of individual colorants in both composite and separated<br />
output.<br />
Appendix A, “Troubleshooting”, provides solutions to common problems that occur<br />
when running the <strong>Harlequin</strong> Multi<strong>RIP</strong>.<br />
Appendix B, “Jobs Containing Color Management Data” describes how jobs and<br />
images with attached color management data interact with related settings in the<br />
<strong>Harlequin</strong> Multi<strong>RIP</strong>.<br />
Appendix C, “Using Genlin” describes a utility program providing semi‐automatic<br />
measurement of calibration targets generated by the <strong>Harlequin</strong> Multi<strong>RIP</strong>.<br />
Lastly, the “Glossary” explains terminology used throughout the manual.<br />
10 OEM <strong>Manual</strong> <strong>Harlequin</strong> Multi<strong>RIP</strong> v10.0r0 May 2013
Assumptions<br />
The <strong>Harlequin</strong> Multi<strong>RIP</strong> runs on Microsoft <strong>Windows</strong>. It is important that you are familiar<br />
with the appropriate operating system, at least to the level of using the file Explorer and a<br />
simple text editor or word processor such as Notepad or WordPad. If you are not, refer to the<br />
Microsoft Help or manuals.<br />
In complex installations, you may wish to send jobs between PCs, Macintosh computers, and<br />
computers running the UNIX or Linux operating system. This manual describes the details<br />
special to the <strong>Harlequin</strong> Multi<strong>RIP</strong>, but not the fundamentals of networking connections and<br />
services. You are likely to require assistance from technical support staff <strong>for</strong> initial configuration<br />
and occasional maintenance of such installations.<br />
Note: The supported operating systems are listed in the Installation guide and Release notes<br />
Conventions<br />
This manual uses some conventions to make it clear where you give keyboard commands or<br />
choose from the menus and dialog boxes, as described in the following sections.<br />
The keyboard<br />
You can execute many of the commands available in the <strong>Harlequin</strong> Multi<strong>RIP</strong> either by using<br />
the mouse or by using a keyboard shortcut. This is a combination or sequence of key presses<br />
that executes a command without you having to choose a menu option with the mouse. Keyboard<br />
shortcuts <strong>for</strong> individual commands are discussed, in context, throughout the manual.<br />
Shift<br />
The Shift key is often used when selecting a group of objects from a list. For example, when<br />
selecting a group of files to print. It is also used in keyboard shortcuts and in some mouse<br />
actions.<br />
Ctrl<br />
The Control key is used in keyboard shortcuts and in some mouse actions. For example, you<br />
can often hold down Control while pressing another key or a mouse button. Whenever this<br />
manual describes one of these actions, the text shows which key or mouse button to use: <strong>for</strong><br />
example, when you can use the Control key and the letter key K in combination, the text<br />
shows Ctrl+K.<br />
The Control key is also used when selecting several objects from a list that do not <strong>for</strong>m a contiguous<br />
block. For example, you can use this key when selecting a number of files to print.<br />
Some keyboard shortcuts are specific to a particular window and only operate when that<br />
window is active. When using a windowing system, ensure that the relevant window is<br />
active be<strong>for</strong>e using one of these keyboard shortcuts.<br />
<strong>Harlequin</strong> Multi<strong>RIP</strong> v10.0r0 May 2013 OEM <strong>Manual</strong> 11
Fonts and <strong>for</strong>mats<br />
The following fonts and styles are used throughout this documentation.<br />
1. Paragraphs that are numbered and use this font contain instructions which you should<br />
follow in the shown order.<br />
Text written in this sans-serif bold face represents a menu title, a menu item, or a control item<br />
in a <strong>RIP</strong> dialog box. Text including an angle bracket ( > ) indicates both a menu and the<br />
option in that menu. For example: “choose the <strong>Harlequin</strong> Multi<strong>RIP</strong> > Start Inputs option” is a<br />
shorthand method of referring to the Start Inputs menu option in the <strong>Harlequin</strong> Multi<strong>RIP</strong> menu.<br />
Text written in this typewriter face represents a piece of PostScript language code, a file<br />
name, or text displayed by the <strong>Harlequin</strong> Multi<strong>RIP</strong>.<br />
If a term is written in italic, it is the first mention of an important concept. This concept is<br />
explained in the text immediately following, in the glossary, or both.<br />
Note: Text indicated by starting with a bold word in the left margin is important and should<br />
be read carefully. A Note, like this one, is often a suggestion that may save you work,<br />
improve per<strong>for</strong>mance, or improve the quality of output.<br />
Warning: Like a Note, a Warning is important and often indicates the need <strong>for</strong> care to avoid<br />
loss of files or settings.<br />
Note to OEMs: Notes like this one, specifically addressed to OEMs, are not meant <strong>for</strong><br />
onward publication to end‐users. They list opportunities <strong>for</strong> customization,<br />
related technical documentation, and other items of possible<br />
interest to staff at <strong>Global</strong> Graphics and its OEMs.<br />
12 OEM <strong>Manual</strong> <strong>Harlequin</strong> Multi<strong>RIP</strong> v10.0r0 May 2013
1<br />
Introduction to the<br />
<strong>Harlequin</strong> Multi<strong>RIP</strong><br />
This chapter provides an introduction to the capabilities of the <strong>Harlequin</strong> Multi<strong>RIP</strong>.<br />
Note to OEMS: This chapter contains two types of in<strong>for</strong>mation. Section 1.1 through<br />
Section 1.3 contain material <strong>for</strong> both end‐users and OEMs, and should<br />
be easily adaptable <strong>for</strong> use in an OEM’s own user manual. The remaining<br />
sections are <strong>for</strong> an OEM readership only.<br />
• “What is the <strong>Harlequin</strong> Multi<strong>RIP</strong>?” on page 13 defines the <strong>Harlequin</strong> Multi<strong>RIP</strong>.<br />
• “Why use the <strong>Harlequin</strong> Multi<strong>RIP</strong>?” on page 14 describes the advantages of using the<br />
<strong>Harlequin</strong> Multi<strong>RIP</strong>.<br />
• “The <strong>Harlequin</strong> Multi<strong>RIP</strong> in depth” on page 15 describes various features of the <strong>Harlequin</strong><br />
Multi<strong>RIP</strong>.<br />
• “Why become a <strong>Harlequin</strong> Multi<strong>RIP</strong> OEM?” on page 32 describes the advantages of<br />
integrating the <strong>Harlequin</strong> Multi<strong>RIP</strong> into an OEM system.<br />
• “Integrating the <strong>Harlequin</strong> Multi<strong>RIP</strong> with your product” on page 33 discusses how to<br />
integrate the <strong>Harlequin</strong> Multi<strong>RIP</strong>.<br />
• “About <strong>Global</strong> Graphics” on page 37 describes the company behind the <strong>Harlequin</strong><br />
Multi<strong>RIP</strong>.<br />
1.1 What is the <strong>Harlequin</strong> Multi<strong>RIP</strong>?<br />
The <strong>Harlequin</strong> Multi<strong>RIP</strong> is an application that takes a document or job describing images or<br />
pages and produces output from that job on an output device—which can be a printer, imagesetter,<br />
computer screen, or a file on disk. The term output device is used throughout this<br />
manual, except where the nature of the device is important.<br />
In general, a software application or hardware device that per<strong>for</strong>ms this task is known as a<br />
Raster Image Processor (<strong>RIP</strong>) or, where the PostScript ®<br />
language is involved, a PostScript language<br />
compatible interpreter.<br />
The <strong>Harlequin</strong> Multi<strong>RIP</strong> is a software <strong>RIP</strong> management system. It contains both a software <strong>RIP</strong><br />
and a collection of supporting functions that help the <strong>RIP</strong> per<strong>for</strong>m its task efficiently. For<br />
example, the <strong>RIP</strong> accepts jobs from various sources, handles previewing and output of processed<br />
pages, and per<strong>for</strong>ms the associated file handling.<br />
<strong>Harlequin</strong> Multi<strong>RIP</strong> v10.0r0 May 2013 OEM <strong>Manual</strong> 13
1 Introduction to the <strong>Harlequin</strong> Multi<strong>RIP</strong><br />
The <strong>Harlequin</strong> Multi<strong>RIP</strong> is designed <strong>for</strong> digital production print customers, driving highspeed<br />
devices with <strong>RIP</strong> farms. The difference between the <strong>Harlequin</strong> <strong>RIP</strong> and the <strong>Harlequin</strong><br />
Multi<strong>RIP</strong> is the inclusion of multi‐threaded compositing (MTC) of live transparency.<br />
1.1.1 Input and output <strong>for</strong>mats<br />
The <strong>Harlequin</strong> Multi<strong>RIP</strong> accepts jobs and produces output in several <strong>for</strong>mats, with the exact<br />
options depending on your configuration of the <strong>RIP</strong>.<br />
The range of input <strong>for</strong>mats includes: the PostScript language and Encapsulated PostScript<br />
(EPS) files, Portable Document Format (PDF) files, XML Paper Specification (XPS) files, (16‐<br />
bit) TIFF 6.0 baseline files, and JPEG and JFIF files. The <strong>Harlequin</strong> Multi<strong>RIP</strong> supports modern<br />
versions of these files including PostScript LanguageLevel 3, PDF versions up to and including<br />
1.7, and derived standards such as PDF/X. The <strong>RIP</strong> also has controls <strong>for</strong> special handling<br />
of older versions of these files if necessary.<br />
The <strong>Harlequin</strong> Multi<strong>RIP</strong> can produce output in a variety of <strong>for</strong>mats, to suit various physical<br />
output devices and file <strong>for</strong>mats. The ability to produce TIFF 6.0 files is a standard feature but<br />
it is easy to add output options <strong>for</strong> other <strong>for</strong>mats such as TIFF/IT‐P1 files and CIP3 PPF files.<br />
Similarly, there are options <strong>for</strong> output to many proofing printers and final output devices.<br />
1.1.2 Versions of the <strong>Harlequin</strong> Multi<strong>RIP</strong><br />
The <strong>Harlequin</strong> Multi<strong>RIP</strong> is available in different configurations and is able to operate on different<br />
computer plat<strong>for</strong>ms. The configuration that is best <strong>for</strong> you depends very much on your<br />
individual needs. This manual should help you assess the functionality that meets those<br />
needs.<br />
The Installation guide and Release notes contain the list of supported plat<strong>for</strong>ms.<br />
The <strong>Harlequin</strong> Multi<strong>RIP</strong> is appropriate <strong>for</strong> a wide range of output devices including highresolution<br />
imagesetters, lower‐resolution plain‐paper setters, and medium to high‐resolution<br />
printers and plotters. It supports the special features of these devices, and maximizes their<br />
overall productivity.<br />
1.2 Why use the <strong>Harlequin</strong> Multi<strong>RIP</strong>?<br />
The <strong>Harlequin</strong> Multi<strong>RIP</strong> has proven itself to be a fast, versatile, and powerful interpreter and<br />
renderer <strong>for</strong> multiple page description languages. There are many reasons <strong>for</strong> choosing it<br />
above other similar interpreters, the most important of which are discussed here.<br />
The <strong>Harlequin</strong> Multi<strong>RIP</strong> is effective, compatible, and robust; and shows real benefits in<br />
everyday use.<br />
• The <strong>Harlequin</strong> Multi<strong>RIP</strong> is effective because it processes jobs quickly, is able to process<br />
jobs of virtually any size, and can re‐output selected pages or a complete job without<br />
re‐interpretation.<br />
14 OEM <strong>Manual</strong> <strong>Harlequin</strong> Multi<strong>RIP</strong> v10.0r0 May 2013
• The <strong>Harlequin</strong> Multi<strong>RIP</strong> is compatible because it is kept up to date with the PostScript<br />
language, PDF, XPS, and font specifications; image file <strong>for</strong>mats; and relevant standards<br />
from independent bodies.<br />
Note: The <strong>Harlequin</strong> Multi<strong>RIP</strong> is able to use proprietary extensions internally <strong>for</strong> quality<br />
of output, speed, and efficiency without losing compatibility.<br />
• The <strong>Harlequin</strong> Multi<strong>RIP</strong> is also compatible because it supports several networking<br />
protocols <strong>for</strong> use in many kinds of networks, whether or not all the computers are of<br />
the same type.<br />
• Robustness comes from experience with many real jobs. You can configure the <strong>Harlequin</strong><br />
Multi<strong>RIP</strong> to override poor settings in incoming jobs (and avoid office printer<br />
quality screening on expensive media); use its ability to detect poorly labeled color<br />
separations, and so on.<br />
• The <strong>Harlequin</strong> Multi<strong>RIP</strong> is flexible enough to support many workflows, including:<br />
composite or preseparated color; the PostScript language, PDF or XPS. Some of these<br />
input <strong>for</strong>mats require the <strong>Harlequin</strong> Multi<strong>RIP</strong> options.<br />
A system using the <strong>Harlequin</strong> Multi<strong>RIP</strong> is easy to extend and to upgrade when necessary<br />
because the <strong>Harlequin</strong> Multi<strong>RIP</strong> is a software‐based <strong>RIP</strong>.<br />
• You can add options, such as advanced screening, color management, and trapping,<br />
when using Sentinel LDK security, by obtaining a new product key or by adding product<br />
codes when using dongles with the <strong>Harlequin</strong> License Server.<br />
• You can add more output options with software plugins to support imagesetters, platesetters,<br />
proofing and display printers, and workflow integration.<br />
• A PostScript language programmer can add simple fragments of PostScript language<br />
code to provide features such as marking pages with draft or similar overprint and<br />
color bars.<br />
• It is possible to upgrade hardware and software independently. The <strong>Harlequin</strong> Multi‐<br />
<strong>RIP</strong> is very similar on all plat<strong>for</strong>ms so there is little or no need <strong>for</strong> retraining if you<br />
need to add another type of computer.<br />
• When you upgrade the <strong>Harlequin</strong> Multi<strong>RIP</strong> you can transfer your existing settings to<br />
the new version of the <strong>RIP</strong> and most optional output plugins.<br />
• The <strong>Harlequin</strong> Multi<strong>RIP</strong> supports simple imposition of books, page padding, and<br />
creep.<br />
“The <strong>Harlequin</strong> Multi<strong>RIP</strong> in depth” on page 15 discusses many of these features in more<br />
depth.<br />
1.3 The <strong>Harlequin</strong> Multi<strong>RIP</strong> in depth<br />
“Why use the <strong>Harlequin</strong> Multi<strong>RIP</strong>?” on page 14 described some of the advantages of using<br />
the <strong>Harlequin</strong> Multi<strong>RIP</strong>. This section describes the features that contribute to those<br />
advantages.<br />
<strong>Harlequin</strong> Multi<strong>RIP</strong> v10.0r0 May 2013 OEM <strong>Manual</strong> 15
1 Introduction to the <strong>Harlequin</strong> Multi<strong>RIP</strong><br />
• Characteristics of a software <strong>RIP</strong>. See page 16.<br />
• File <strong>for</strong>mat and version support. See page 17.<br />
• Extended color capabilities. See page 18.<br />
• Screening options. See page 24.<br />
• <strong>Harlequin</strong> ColorPro. See page 25.<br />
• Graphics <strong>for</strong>mats. See page 26.<br />
• Input and output methods. See page 26.<br />
• Complex jobs. See page 27.<br />
• Throughput control. See page 28.<br />
• Previewing. See page 28.<br />
• Page buffer compression. See page 29.<br />
• Fonts and font handling, including composite fonts and font emulation. See page 29.<br />
• Convenience features. See page 30.<br />
• TrapPro. See page 56.<br />
• Simple Imposition. See page 279.<br />
1.3.1 Software <strong>RIP</strong>s compared to embedded <strong>RIP</strong>s<br />
Many interpreters and renderers <strong>for</strong> page description languages are based on hardware<br />
rather than software. That is, most printers come supplied with a <strong>RIP</strong> that runs on its own<br />
special hardware. Sometimes a <strong>RIP</strong> may run on only one type of printer.<br />
The <strong>Harlequin</strong> Multi<strong>RIP</strong> contains a software <strong>RIP</strong>, carefully written to support a number of<br />
computing plat<strong>for</strong>ms and output systems.<br />
There are a number of advantages to using a software <strong>RIP</strong>:<br />
• If you have a hardware <strong>RIP</strong> and wish to take advantage of new hardware, you must<br />
either pay <strong>for</strong> an upgrade of the old hardware or stop using it. With a software <strong>RIP</strong><br />
such as the <strong>Harlequin</strong> Multi<strong>RIP</strong>, you can use your old hardware <strong>for</strong> other purposes—<br />
you still have a usable computer. Thus, taking advantage of new technology in the<br />
hardware industry is much more cost effective if you have a software <strong>RIP</strong>.<br />
• You can easily take advantage of new features if you have a software <strong>RIP</strong>. If new features<br />
are added to a hardware <strong>RIP</strong>, the only way to take advantage of those features is<br />
to buy the new version of the hardware, or to have a firmware upgrade. Both of these<br />
options incur considerable time and expense. Doing the same thing <strong>for</strong> a software <strong>RIP</strong><br />
is much simpler and cheaper—improved versions of the <strong>Harlequin</strong> Multi<strong>RIP</strong> can be<br />
run on the same hardware as older versions, and can be sent to you on disk.<br />
16 OEM <strong>Manual</strong> <strong>Harlequin</strong> Multi<strong>RIP</strong> v10.0r0 May 2013
• When you buy a hardware <strong>RIP</strong>, you buy a dedicated machine which is specialized <strong>for</strong><br />
per<strong>for</strong>ming one task: interpreting the page description language. With a software <strong>RIP</strong>,<br />
the non‐dedicated hardware you buy is a computer, which can be used <strong>for</strong> many purposes<br />
other than running the <strong>Harlequin</strong> Multi<strong>RIP</strong>.<br />
• It is much more expensive to customize a hardware <strong>RIP</strong> to individual requirements<br />
than it is to customize a software <strong>RIP</strong>.<br />
Even if, despite these points, you feel that a hardware <strong>RIP</strong> is still the best solution <strong>for</strong> your<br />
particular case, it need not be traditional, dedicated hardware. It is possible to use hardware<br />
accelerators to assist a software <strong>RIP</strong> such as the <strong>Harlequin</strong> Multi<strong>RIP</strong>.<br />
1.3.2 File <strong>for</strong>mat and version support<br />
The <strong>Harlequin</strong> Multi<strong>RIP</strong> supports several file <strong>for</strong>mats and maintains this support across the<br />
widely‐used versions of these <strong>for</strong>mats, as well as the latest versions.<br />
The input file <strong>for</strong>mats that the <strong>Harlequin</strong> Multi<strong>RIP</strong> supports are:<br />
• PostScript LanguageLevel 3, Level 2, and Level 1.<br />
• PDF versions up to and including PDF 1.7 files.<br />
• XPS version 1.0 files.<br />
• PDF/X‐1a:2001, PDF/X‐1a:2003, PDF/X‐3:2002, PDF/X‐3:2003, PDF/X‐4, PDF/X‐4p,<br />
PDF/X‐5g, PDF/X‐5gp.<br />
• JPEG and JFIF.<br />
• TIFF 6.0 and optionally TIFF/IT‐P1 (output only).<br />
• GIF.<br />
See “Page Setup Options” on page 154 and Chapter 8, “Configuring Input” <strong>for</strong> more details.<br />
The reason <strong>for</strong> supporting older versions of files and applications is that almost all page<br />
descriptions are created automatically by applications. Those applications can only use the<br />
features of the page description language as they existed at the time of writing the application,<br />
and those features are subject to change.<br />
For example, the <strong>Harlequin</strong> Multi<strong>RIP</strong> is a PostScript ®<br />
LanguageLevel 3‐compatible <strong>RIP</strong> management<br />
system but still supports features of PostScript Level 2 and earlier. The <strong>RIP</strong> also recognizes<br />
uses of PostScript language code specific to common image creation and page layout<br />
applications.<br />
The PostScript language was first created and used in the mid‐1980s and since that time it has<br />
undergone many improvements and changes. Throughout this period, people have been trying<br />
to create PostScript language page descriptions that, above all, work—despite any bugs<br />
in the interpreters which may have existed at the time.<br />
To cope with this situation, the <strong>Harlequin</strong> Multi<strong>RIP</strong> is compatible not only with the Post‐<br />
Script language jobs of today, but with the jobs of yesterday. There are two aspects to dealing<br />
with older jobs: dealing efficiently with features that are now better supported by more mod‐<br />
<strong>Harlequin</strong> Multi<strong>RIP</strong> v10.0r0 May 2013 OEM <strong>Manual</strong> 17
1 Introduction to the <strong>Harlequin</strong> Multi<strong>RIP</strong><br />
ern versions of the page description language; dealing with work‐around methods <strong>for</strong> bugs<br />
in older versions of the page description language. The <strong>Harlequin</strong> Multi<strong>RIP</strong> does both.<br />
It might not be immediately obvious why it is necessary to deal with bugs and work‐around<br />
methods, but consider this example.<br />
What happens if a bug is fixed in a widely‐used PDL interpreter and renderer? Newer <strong>RIP</strong>s<br />
and applications no longer have to cope with that bug, but problems arise if you wish to<br />
interpret old page descriptions (generated with an application written be<strong>for</strong>e the bug was<br />
fixed) with your new <strong>RIP</strong>. The old page descriptions take the bug into account, but the new<br />
<strong>RIP</strong> does not, so the hard copy produced with your new <strong>RIP</strong> is wrong. If your <strong>RIP</strong> cannot<br />
accommodate this, as the <strong>Harlequin</strong> Multi<strong>RIP</strong> can, your old files (and indeed your application<br />
if you still use it) are useless.<br />
1.3.2.1 Additional in<strong>for</strong>mation<br />
The <strong>Harlequin</strong> Multi<strong>RIP</strong> can also enable substitution of high resolution images <strong>for</strong> PDF and<br />
PostScript language jobs, using an in‐<strong>RIP</strong> implementation of the Open Prepress Interface<br />
(OPI), versions 1.3 and 2.0, and Desktop Color Separation (DCS), versions 1.0 and 2.0. See<br />
“Features” on page 152 <strong>for</strong> details.<br />
The <strong>Harlequin</strong> Multi<strong>RIP</strong> can be configured to support special features—color management,<br />
font substitution, duotones, and vignettes—of jobs produced by several image creation and<br />
page layout applications. These applications include:<br />
• Adobe Photoshop ®<br />
• Adobe Illustrator ®<br />
• QuarkXPress ®<br />
See “Page Setup Option Extras” on page 159 <strong>for</strong> more details.<br />
1.3.3 Extended color capabilities<br />
The <strong>Harlequin</strong> Multi<strong>RIP</strong> supports the use of color capabilities introduced with PostScript<br />
LanguageLevel 3. This support includes use of N‐color or HiFi color systems using varying<br />
number of colorants, whether those colorants mimic CMYK systems (photo‐ink systems) or<br />
use obviously different colorants.<br />
The <strong>RIP</strong> provides separations management, preview, screening, calibration, and plugin support<br />
<strong>for</strong> the popular N‐color systems.<br />
The <strong>RIP</strong> also has the ability to calibrate and screen spot colors separately from process colors.<br />
This feature greatly simplifies the management of spot colors in the <strong>RIP</strong>.<br />
1.3.3.1 /DeviceN and N-color<br />
The /DeviceN color space allows better control of PostScript language code in environments<br />
where the number of separations is no longer dominated by the CMYK, RGB, and monochrome<br />
color models. “N” represents the number of process color separations. Using the<br />
/DeviceN color space, CMYK corresponds to N=4, RGB to N=3, and monochrome to N=1.<br />
18 OEM <strong>Manual</strong> <strong>Harlequin</strong> Multi<strong>RIP</strong> v10.0r0 May 2013
This color space allows the <strong>Harlequin</strong> Multi<strong>RIP</strong> to access separations where N=2 (duotones)<br />
or greater than 4 (N‐color).<br />
The /DeviceN color space provides the functionality to support HiFi color or N‐color systems<br />
where colorants in addition to CMYK enhance the attainable gamut of an output process.<br />
It also provides solutions <strong>for</strong> minimizing the number of spot colors required by an<br />
output device.<br />
The <strong>Harlequin</strong> Multi<strong>RIP</strong> uses this color space to extend separations management, Roam, and<br />
plugin capabilities. Depending on your specific device and workflow, additional plugin<br />
development may be required to make use of the expanded number of color channels.<br />
1.3.3.2 Duotones, tritones, and quadtones<br />
Some applications (<strong>for</strong> example, Photoshop versions 2.5 and later) convert duotones involving<br />
spot colors to CMYK colors when producing composite PostScript language jobs. While<br />
the composite output is correct, when such jobs are submitted to a <strong>RIP</strong> that uses in‐<strong>RIP</strong> separation,<br />
the duotones are drawn on the process color separations and not on spot color separations<br />
as expected.<br />
Photoshop has the ability to produce spot color separations when in‐<strong>RIP</strong> separation is<br />
selected <strong>for</strong> a LanguageLevel 3 <strong>RIP</strong>. This eliminates the problem just described <strong>for</strong> output<br />
generated by Photoshop 5.0 when sent to any LanguageLevel 3 <strong>RIP</strong>.<br />
In addition to producing correct output from Photoshop 5.0 jobs, the <strong>Harlequin</strong> Multi<strong>RIP</strong><br />
correctly handles jobs from Photoshop versions 2.5 through 4 as well. The <strong>Harlequin</strong><br />
Multi<strong>RIP</strong> detects this construct in Photoshop jobs and correctly diverts the duotone to spot<br />
color separations. Note that you must configure the <strong>Harlequin</strong> Multi<strong>RIP</strong> to generate these<br />
spot color separations <strong>for</strong> this to work.<br />
For more in<strong>for</strong>mation see “Adobe Photoshop features” on page 160.<br />
1.3.3.3 Patterns and Smooth Shades<br />
LanguageLevel 3 implements features that improve the quality of PostScript language fills.<br />
In addition, it allows shades to be output smoothly at the resolution of the output device target.<br />
The <strong>RIP</strong> extends this capability by allowing <strong>for</strong> vignette replacement, in which existing<br />
vignettes in PostScript language and PDF jobs are replaced.<br />
This functionality greatly improves the quality of gradients and shades on output.<br />
1.3.3.4 Images<br />
The <strong>Harlequin</strong> Multi<strong>RIP</strong> supports type 3 and 4 image dictionaries (<strong>for</strong> uses such as masks).<br />
This allows an application to produce masks using multiple images in a more efficient fashion.<br />
This mask technique also improves per<strong>for</strong>mance by eliminating the need <strong>for</strong> a detailed<br />
PostScript language clipping path. This feature is best suited to lower‐resolution output<br />
devices and workflows.<br />
<strong>Harlequin</strong> Multi<strong>RIP</strong> v10.0r0 May 2013 OEM <strong>Manual</strong> 19
1 Introduction to the <strong>Harlequin</strong> Multi<strong>RIP</strong><br />
1.3.3.5 settrapparams<br />
LanguageLevel 3 includes a software interface that allows the description of trap settings<br />
within a PostScript language file.<br />
The <strong>Harlequin</strong> Multi<strong>RIP</strong> incorporates the settrapprams interface and uses this <strong>for</strong> setting<br />
trapping parameters. <strong>Harlequin</strong> has extended settrapparams to include those trapping<br />
parameters that are not covered by the 3010 specification.<br />
1.3.3.6 Type16 halftones<br />
The <strong>Harlequin</strong> Multi<strong>RIP</strong> supports type 16 halftones, which can contain more than 256 shades<br />
of gray. <strong>Harlequin</strong> has always supported an arbitrary number of gray levels, even in the Post‐<br />
Script language Level 1 compatible <strong>RIP</strong>s. In the <strong>Harlequin</strong> Multi<strong>RIP</strong>, this support <strong>for</strong> more<br />
shades of gray is also accessible using the LanguageLevel 3 constructs.<br />
1.3.3.7 Idiom recognition<br />
The <strong>Harlequin</strong> Multi<strong>RIP</strong> uses idiom recognition to detect PostScript language procedures<br />
and replace procedures that are bound when defined. This extends to procedures some of the<br />
benefits that <strong>Harlequin</strong>’s shadowop operator provides <strong>for</strong> operator redefinition. Once the<br />
PostScript language code is intercepted, the <strong>Harlequin</strong> Multi<strong>RIP</strong> replaces it with optimized<br />
code.<br />
This operator has many potential uses that include detecting level 2 code in a PostScript language<br />
file and replacing it with LanguageLevel 3 code.<br />
1.3.3.8 Type 32 fonts<br />
The <strong>RIP</strong> recognizes and supports Type 32 fonts.<br />
1.3.3.9 Other operators<br />
The <strong>RIP</strong> supports the LanguageLevel 3 operators that are defined in the 3010<br />
LanguageLevel 3 specification. The <strong>Harlequin</strong> Multi<strong>RIP</strong> accepts PostScript language output<br />
from applications using these LanguageLevel 3 operators.<br />
1.3.3.10 File filters<br />
The <strong>Harlequin</strong> Multi<strong>RIP</strong> supports the required file filter additions documented in the 3010<br />
LanguageLevel 3 specification.<br />
1.3.4 Color, screening, and Roam functionality<br />
The <strong>RIP</strong> contains several capabilities relating to color, screening, and roam. Where appropriate,<br />
<strong>Harlequin</strong> has taken care to enable the end‐user to control the underlying functionality<br />
from the user interface.<br />
20 OEM <strong>Manual</strong> <strong>Harlequin</strong> Multi<strong>RIP</strong> v10.0r0 May 2013
Not all of the functionality is applicable to all output devices or workflows. You will find<br />
some features more relevant than others <strong>for</strong> particular output devices and workflow<br />
instances.<br />
1.3.4.1 Color API<br />
The <strong>Harlequin</strong> Multi<strong>RIP</strong> contains a programming interface (API) that allows you to set the<br />
options <strong>for</strong> the <strong>Harlequin</strong> color management modules from PostScript language code. This<br />
provides control over all color options, including the installation of ICC profiles, without a<br />
user interface.<br />
1.3.4.2 Spot color screening and calibration<br />
The <strong>Harlequin</strong> Multi<strong>RIP</strong> has the capability to calibrate and screen spot colors as well as process<br />
colors. This feature greatly simplifies the management of spot colors in the <strong>Harlequin</strong><br />
Multi<strong>RIP</strong>.<br />
1.3.4.3 UseCIEColor<br />
This operator improves color control in the PostScript language code by allowing devicedependent<br />
input data to be translated to a device‐independent CIE color space. The input<br />
colors are mapped to the device‐independent color space using an input profile. The colors<br />
may then be trans<strong>for</strong>med ready <strong>for</strong> printing on another output device.<br />
<strong>Harlequin</strong> has provided this functionality <strong>for</strong> some time through the color management<br />
modules the latest being ColorPro. You can choose to use the color management specified in<br />
the job by UseCIEColor, or to override this and instead use the more detailed controls provided<br />
with ColorPro.<br />
1.3.4.4 Embedded ICC profiles<br />
When ColorPro is enabled, the <strong>Harlequin</strong> Multi<strong>RIP</strong> can detect and use ICC profiles embedded<br />
in Photoshop EPS, TIFF, JPEG or HD Photo images. See the ColorPro User’s Guide <strong>for</strong><br />
details.<br />
1.3.4.5 Colorimetric roam<br />
Provided a system is using an sRGB display (monitor and display card) and the monitor is<br />
properly calibrated, Roam approximates colorimetric output on the display.<br />
1.3.5 Memory management<br />
<strong>Harlequin</strong> has a continuous program <strong>for</strong> improving the per<strong>for</strong>mance of the <strong>Harlequin</strong><br />
Multi<strong>RIP</strong> memory management. This not only provides the groundwork <strong>for</strong> future memory<br />
features and enhancements, but also allows <strong>for</strong> a level of dynamic memory management<br />
within the <strong>Harlequin</strong> Multi<strong>RIP</strong>.<br />
<strong>Harlequin</strong> Multi<strong>RIP</strong> v10.0r0 May 2013 OEM <strong>Manual</strong> 21
1 Introduction to the <strong>Harlequin</strong> Multi<strong>RIP</strong><br />
There are GUI controls <strong>for</strong> setting memory. As in the past, it is possible to specify the memory<br />
used by the <strong>Harlequin</strong> Multi<strong>RIP</strong>, but there is a significant difference.<br />
• With this implementation, the specified memory is not held exclusively <strong>for</strong> the<br />
<strong>Harlequin</strong> Multi<strong>RIP</strong>. Instead, the <strong>Harlequin</strong> Multi<strong>RIP</strong> takes only the amount of<br />
memory it requires at the time. This amount rises while processing a job but once the<br />
job is processed the memory is returned to the system. This allows the <strong>Harlequin</strong><br />
Multi<strong>RIP</strong> to co‐exist better on a system with the operating system and other applications.<br />
The implementation also makes it possible to specify a reserve amount of memory, available<br />
<strong>for</strong> short‐term use by the <strong>Harlequin</strong> Multi<strong>RIP</strong>. For example, the <strong>Harlequin</strong> Multi<strong>RIP</strong> may use<br />
this reserve in time‐critical operations, where the alternative would be to use disk storage, as<br />
long as the reserve is large enough to keep the operation in memory.<br />
1.3.6 Multi-threaded compositing<br />
When using Sentinel LDK security multi‐threading is enabled by obtaining a product key or,<br />
when using the <strong>Harlequin</strong> License Server with a layered set of passwords enabling particular<br />
numbers of threads. Multi‐threaded compositing (MTC) is designed to improve per<strong>for</strong>mance<br />
when processing files containing transparency.<br />
MTC is a layered option and requires a password or Sentinel LDK product key <strong>for</strong> it to be<br />
enabled. See “Extras” on page 209 <strong>for</strong> more in<strong>for</strong>mation.<br />
To use more than one thread you must a Sentinel LDK product key or enter a Max Active<br />
Threads Limit password. If no valid product key or password has been entered, Max active<br />
threads and Max active threads limit will both be 1.<br />
You must ensure your <strong>RIP</strong> is running multi‐threaded. Multi‐threading allows the <strong>RIP</strong> to take<br />
advantage of hyperthreading and multi‐core CPU architectures as well as multiple<br />
processors.<br />
For more in<strong>for</strong>mation see “Using multi‐threading” on page 204.<br />
1.3.7 <strong>Harlequin</strong> Parallel Pages (interpreter/renderer pipelining)<br />
<strong>Harlequin</strong> Multi<strong>RIP</strong> supports the interpretation of one page of a job while the previous page<br />
of the same job is being composited and/or rendered in one or more separate threads.<br />
<strong>Harlequin</strong> Parallel Pages works in combination with multi‐threaded compositing and multithreaded<br />
rendering (MTR).<br />
<strong>Harlequin</strong> Parallel Pages is applied to jobs submitted in all PDLs supported by the <strong>RIP</strong>.<br />
The use of <strong>Harlequin</strong> Parallel Pages is protected by activating your <strong>RIP</strong> with a Sentinel LDK<br />
product key or by using a layered option password in Configure <strong>RIP</strong> > Extras, tied to a specific<br />
dongle or permit file or as a gencust.<br />
For more in<strong>for</strong>mation see “<strong>Harlequin</strong> Parallel Pages—(Interpreter/renderer/pipelining)”<br />
on page 204.<br />
22 OEM <strong>Manual</strong> <strong>Harlequin</strong> Multi<strong>RIP</strong> v10.0r0 May 2013
1.3.8 <strong>Harlequin</strong> VariData <br />
The advent of variable data jobs means that many parts of a printing job will remain constant<br />
with small parts, such as text, being changed <strong>for</strong> each print. Thus, time savings can be made<br />
by processing the constant areas only once, especially if the constant area is a large graphic.<br />
This is the idea behind the <strong>Harlequin</strong> VariData (HVD) feature. The <strong>RIP</strong> detects constant areas<br />
within a PDF file, retains them and then re‐uses them as necessary.<br />
Any PDF file with pages that share raster elements and have marks which change from page<br />
to page should be accelerated by this optimization in the <strong>RIP</strong>. The <strong>RIP</strong> scans the PDF <strong>for</strong> such<br />
pages, <strong>RIP</strong>s the shared raster elements once, and then retains them <strong>for</strong> use on subsequent<br />
pages with the same page elements.<br />
HVD internal and external mode requires a the <strong>RIP</strong> to be activated with a Sentinel LDK product<br />
key or by entering a password. When using a password, open <strong>Harlequin</strong> Multi<strong>RIP</strong> > Configure<br />
<strong>RIP</strong> > Extras and enter a password.<br />
For more in<strong>for</strong>mation see “<strong>Harlequin</strong> VariData” on page 206.<br />
1.3.8.1 Garbage collection<br />
Garbage collection is per<strong>for</strong>med when memory is low and reclaims the memory occupied by<br />
composite objects that are no longer accessible to the PostScript language program.<br />
This helps some jobs that allocate a lot of memory, but not all. Some jobs that could not partial<br />
paint will now need significantly less memory than be<strong>for</strong>e.<br />
When garbage collection starts, a message is displayed on the console window.<br />
Garbage collection is controlled using the PostScript Language operator vmreclaim.<br />
For more in<strong>for</strong>mation on garbage collection, see section 3.7.4 of the The PostScript® Language<br />
Reference (3rd Edition).<br />
1.3.9 FlatOut<br />
The <strong>Harlequin</strong> Multi<strong>RIP</strong> releases are capable of stitching single‐page PGB (Page Buffer) files<br />
into a predefined flat. This feature enables the development of page‐based workflows around<br />
the <strong>Harlequin</strong> Multi<strong>RIP</strong>.<br />
Three components are required to produce a stitched flat:<br />
1. A background PGB (Page Buffer) file. You can create a background in a page layout<br />
application and then convert the PostScript language code to a PGB using the<br />
<strong>Harlequin</strong> Multi<strong>RIP</strong>. This flat background contains a slot <strong>for</strong> each page. This background<br />
may contain sluglines, crop marks, and so on.<br />
2. Single‐page PGB file(s). For example, to produce an eight‐page flat, eight single‐page<br />
PGB files must be generated.<br />
3. A flat description file. This file describes the location of the background and single‐page<br />
PGB files on disk. The flat description file also indicates the positioning of pages on the<br />
flat.<br />
<strong>Harlequin</strong> Multi<strong>RIP</strong> v10.0r0 May 2013 OEM <strong>Manual</strong> 23
1 Introduction to the <strong>Harlequin</strong> Multi<strong>RIP</strong><br />
The flat description file is presented as an input to the <strong>Harlequin</strong> Multi<strong>RIP</strong> and the PGB files<br />
are stitched into a single flat <strong>for</strong> output to the specified output device.<br />
For additional in<strong>for</strong>mation on how to generate a flat description and more on PGB stitching,<br />
please refer to the FlatOut User Guide.<br />
1.3.10 Screening options<br />
The <strong>Harlequin</strong> Multi<strong>RIP</strong> has several screening features and options, designed to produce<br />
high quality output on devices ranging from imagesetters to inkjet proofing printers. There is<br />
generalized screening support <strong>for</strong> color systems that go beyond straight<strong>for</strong>ward CMYK process<br />
colors, but you need an output plugin and device able to support these color systems.<br />
The <strong>Harlequin</strong> Multi<strong>RIP</strong> is able to create extra gray levels (with HPS) and to control the number<br />
of extra levels, even with PostScript language Level 1 jobs. This feature helps to eliminate<br />
stepping in vignettes and to avoid posterization, while enabling you to set a limit on the<br />
number of levels that is appropriate to the required image quality. The <strong>RIP</strong> also supports<br />
more than 256 shades of gray when they are specified using PostScript LanguageLevel 3 constructs.<br />
1.3.10.1 <strong>Harlequin</strong> Precision Screening<br />
For very high quality output, <strong>Harlequin</strong> Precision Screening (HPS) has been produced. This<br />
is a proprietary feature that eliminates objectionable moiré patterning when producing color<br />
separations.<br />
Once correctly set up, and with sufficient memory available, the <strong>Harlequin</strong> Multi<strong>RIP</strong> can produce<br />
output with HPS at speeds comparable to those obtained when using traditional lowerquality<br />
rational tangent screening.<br />
HPS has been designed <strong>for</strong> automatic operation, without the need to refer to complex tables<br />
of magic numbers, and you can choose to override any bad settings in the job. This is especially<br />
useful <strong>for</strong> print bureaus, who often receive PostScript language code that is not set up<br />
<strong>for</strong> high quality screening.<br />
Some <strong>RIP</strong>s have restricted dongles that do not allow HPS. In such cases, HPS can be activated<br />
using a Sentinel LDK product key. Alternatively, HPS can be activated with a password in the<br />
Configure <strong>RIP</strong> Extras dialog box.<br />
1.3.10.2 <strong>Harlequin</strong> Screening Library<br />
<strong>Global</strong> Graphics has developed a number of special screening strategies <strong>for</strong> very high quality<br />
press work, particularly when printing in color. They are included in the <strong>Harlequin</strong> Screening<br />
Library (HSL), and requires a Sentinel LDK product key or separate passwords to<br />
become enabled.<br />
HSL includes <strong>Harlequin</strong> Dispersed Screening (HDS), <strong>Global</strong> Graphics’s patented Frequency<br />
Modulation (FM) screening technology. Moiré patterning is impossible with HDS, and it<br />
gives finer detail <strong>for</strong> a given device resolution. Also included are <strong>Harlequin</strong> Chain Screening<br />
(HCS), which is particularly good at creating smooth flat tints and at holding detail in contin‐<br />
24 OEM <strong>Manual</strong> <strong>Harlequin</strong> Multi<strong>RIP</strong> v10.0r0 May 2013
uous tone regions, and <strong>Harlequin</strong> Micro Screening (HMS) which allows a greater range of<br />
tones to be used even at high screen rulings.<br />
1.3.10.3 Screening <strong>for</strong> extended color systems<br />
Several color systems require more than the four screens used <strong>for</strong> CMYK work. The<br />
<strong>Harlequin</strong> Multi<strong>RIP</strong> contains screens suitable <strong>for</strong> use with HiFi color systems such as the<br />
PANTONE ®<br />
Hexachrome Color Selector system or the various photo‐ink technologies using<br />
different densities (light and dark versions) of one or more colorants.<br />
1.3.11 <strong>Harlequin</strong> ColorPro <br />
It is possible to add and use the advanced color management facilities provided by<br />
<strong>Harlequin</strong> ColorPro which as an optional extra provided with the <strong>Harlequin</strong> Multi<strong>RIP</strong> and<br />
requires a Sentinel LDK product key or password <strong>for</strong> it to be enabled.<br />
ColorPro together with SetGoldPro <br />
profile making software is <strong>Global</strong> Graphics’ color<br />
science solution <strong>for</strong> ensuring color quality and accuracy <strong>for</strong> proofing and emulation.<br />
ColorPro provides the largest realizable color gamuts <strong>for</strong> the final print market and allows<br />
greater accuracy than would be possible using standard profiles.<br />
<strong>Harlequin</strong> ColorPro embraces open systems, industry standards and device‐independent<br />
color science, and is able to make full use of them. If you have ICC profiles with which you<br />
already achieve good results you can use these profiles with ColorPro. You should however<br />
be aware that ColorPro contains color science that is optimized <strong>for</strong> the <strong>Harlequin</strong> Multi<strong>RIP</strong><br />
and is easily utilized with the introduction of SetGoldPro.<br />
ColorPro allows you to specify different gamut‐mapping algorithms in the reproduction of a<br />
page. For example, you can simultaneously specify Absolute colorimetric to reproduce some<br />
elements of the page and yet specify Perceptual to reproduce the photographs. The end result<br />
is that, on a single page, the color <strong>for</strong> photographs are each calculated without affecting other<br />
elements on the page.<br />
<strong>Harlequin</strong> ColorPro allows processing of colors in page data using ICC profiles produced by<br />
OEMs, third parties, or end‐users using third party characterization and profiling tools. ICC<br />
profiles specify a translation between two color spaces. Each profile is prepared <strong>for</strong> a specific<br />
set of imaging conditions. One device may have more than one profile. The profiles may<br />
correspond to running the device with different combinations of resolutions, inks, and paper.<br />
New profiles can be easily added to ColorPro, and previously installed profiles can be<br />
selected without the need to reinstall each time a profile is used.<br />
An option to uninstall ICC profiles is also provided.<br />
In addition, ColorPro allows the use of profiles prepared in the <strong>Harlequin</strong> Multi<strong>RIP</strong> <strong>for</strong>mat.<br />
<strong>Global</strong> Graphics supplies a number of profiles <strong>for</strong> commonly used systems.<br />
When ColorPro is enabled, the <strong>Harlequin</strong> Multi<strong>RIP</strong> can detect and use any ICC profiles that<br />
Photoshop has embedded in EPS, TIFF, JPEG or HD Photo images.<br />
<strong>Harlequin</strong> Multi<strong>RIP</strong> v10.0r0 May 2013 OEM <strong>Manual</strong> 25
1 Introduction to the <strong>Harlequin</strong> Multi<strong>RIP</strong><br />
This manual describes the <strong>Harlequin</strong> Multi<strong>RIP</strong> without ColorPro, but mentions areas where<br />
ColorPro would modify your use of the <strong>Harlequin</strong> Multi<strong>RIP</strong>. The extra facilities are described<br />
in the separate manual ColorPro User’s Guide.<br />
For in<strong>for</strong>mation on color facilities provided in the <strong>Harlequin</strong> Multi<strong>RIP</strong> as standard see “Color<br />
Setup” on page 377.<br />
1.3.12 Graphics <strong>for</strong>mats<br />
The <strong>Harlequin</strong> Multi<strong>RIP</strong> can produce halftone output, 8‐bit grayscale output, 8‐ and 10‐bit<br />
run‐length encoded (RLE) output, and color contone (continuous tone) output in N‐color,<br />
CMYK and RGB <strong>for</strong>mats. This allows the <strong>RIP</strong> to be used <strong>for</strong> driving contone color printers as<br />
well as imagesetters.<br />
This output is passed to an output plugin (described in “Input and output methods” on page<br />
26), and from there to the output device controlled by that plugin. Output devices are often<br />
physical printers producing images on paper or film; but devices can also be files on disk,<br />
storing the images in a specific graphics <strong>for</strong>mat.<br />
An output plugin that creates disk files provides a simple method of translating from the<br />
input <strong>for</strong>mat to another graphics <strong>for</strong>mat. Using such an output plugin extends your ability to<br />
transfer graphics defined in the PostScript language or PDF to other software applications or<br />
systems. For example, you can produce a graphics image without dependencies on external<br />
fonts or color management. Also, you may wish to send a page description to someone who<br />
does not have access to PostScript language tools but who can use files in the Tagged Image<br />
File Format (TIFF). TIFF is a commonly‐used graphics <strong>for</strong>mat and a TIFF output device is<br />
supplied with the <strong>RIP</strong>.<br />
1.3.13 Input and output methods<br />
The <strong>Harlequin</strong> Multi<strong>RIP</strong> per<strong>for</strong>ms most of its input and output using plugins, small auxiliary<br />
programs that the <strong>RIP</strong> loads when it starts up.<br />
You can install new plugins into an existing installation of the <strong>Harlequin</strong> Multi<strong>RIP</strong> to add<br />
new input and output capabilities. Several optional plugins are supplied with an installer<br />
program, and it is always better to use an installer if it exists, but the basic operation is file<br />
copying.<br />
1.3.13.1 Output plugins<br />
The <strong>RIP</strong> sends all output to printers and other output devices through output plugins,<br />
thereby allowing the quick and straight<strong>for</strong>ward addition of support <strong>for</strong> new output devices.<br />
Typical output plugins support single output devices or families of similar devices and may<br />
be supplied with special screens, calibration and color management, and other features<br />
appropriate to the device, such as control of exposure or cutting media.<br />
Optional output plugins support file <strong>for</strong>mats useful in workflow systems, advertising distribution,<br />
and setting up printing presses. These <strong>for</strong>mats include TIFF/IT‐P1 and the CIP3 Print<br />
Production Format (PPF).<br />
26 OEM <strong>Manual</strong> <strong>Harlequin</strong> Multi<strong>RIP</strong> v10.0r0 May 2013
1.3.13.2 Input plugins<br />
Input plugins provide communication between the <strong>Harlequin</strong> Multi<strong>RIP</strong> and other systems,<br />
primarily as sources of input.<br />
The standard input plugins provided with the <strong>Harlequin</strong> Multi<strong>RIP</strong> include:<br />
• Spool Folder<br />
This plugin allows you to set up the <strong>Harlequin</strong> Multi<strong>RIP</strong> so that it continually scans or<br />
polls a folder (directory)—<strong>for</strong> example, on a central server—<strong>for</strong> input files. When these<br />
files appear and are complete, the <strong>RIP</strong> processes them. The spool folder uses the network<br />
file access provided by your machine—<strong>for</strong> example, Network File System (NFS)<br />
on machines running the UNIX operating system. You can use multiple configurations<br />
(as described in “Multiple inputs” on page 27), allowing you to have several scanned<br />
folders, each with a different associated Page Setup. See the Spool Folder Input Plugin<br />
manual <strong>for</strong> further in<strong>for</strong>mation.<br />
• NT Pipe<br />
This provides a named pipe allowing high speed communication with an application<br />
such as an Open Prepress Interface (OPI) server.<br />
• Sockets<br />
With this plugin, the <strong>Harlequin</strong> Multi<strong>RIP</strong> can accept input from a network socket client<br />
program, which may be part of a larger workflow system. This plugin supports TCP/IP<br />
and UNIX socket protocols.<br />
1.3.13.3 Multiple inputs<br />
For some input types, it is possible to have available several configurations or Page Setups<br />
(where parameters such as resolution, output device, rotation, and negation are given specific<br />
values). When using the Spool folder plugin, several spool folders can be made available,<br />
each with an associated Page Setup.<br />
You can enable multiple types of input to operate at the same time.<br />
1.3.14 Complex jobs<br />
Given enough memory and disk space, the <strong>Harlequin</strong> Multi<strong>RIP</strong> can interpret arbitrarily complex<br />
jobs. The same is not true <strong>for</strong> many other high resolution <strong>RIP</strong>s.<br />
This is achieved with a feature called partial page buffering (or “painting partial pages” in<br />
some messages). Essentially, if a particular job is so large that it cannot all be fitted into memory<br />
at once, the <strong>RIP</strong> interprets only as much of the page description as does fit into memory,<br />
and places the interpreted image in a partial page buffer. Having dealt with part of the<br />
image, the <strong>RIP</strong> gains enough free memory to deal with the next part—the effect being that the<br />
page description is divided into manageable sections, which are interpreted one at a time.<br />
Disk space is used to hold what has been interpreted so far until the whole image has been<br />
processed, and printing can commence.<br />
<strong>Harlequin</strong> Multi<strong>RIP</strong> v10.0r0 May 2013 OEM <strong>Manual</strong> 27
1 Introduction to the <strong>Harlequin</strong> Multi<strong>RIP</strong><br />
1.3.15 Throughput control<br />
In almost all circumstances, it is desirable to produce page images as quickly as possible<br />
while maintaining high quality. All <strong>Harlequin</strong> Multi<strong>RIP</strong>s are written with this aim in mind<br />
and can benefit from operating with fast hardware. Beyond this, and especially when using<br />
high resolution imagesetters, special techniques can help maximize the rate of producing<br />
useful output. The <strong>Harlequin</strong> Multi<strong>RIP</strong> can use these techniques, collectively called throughput<br />
control, when either of the multiple page buffering modes is selected. See “Page buffering<br />
modes” on page 73 <strong>for</strong> more details of multiple and single page buffering modes.<br />
The <strong>Harlequin</strong> Multi<strong>RIP</strong> increases job throughput in two ways.<br />
Firstly, the <strong>RIP</strong> differs from other <strong>RIP</strong>s in the way bitmaps are produced and sent to an output<br />
device. A traditional <strong>RIP</strong> must interpret a page and send the bitmap directly to the output<br />
device be<strong>for</strong>e continuing with the next page. Because of this, if you have to change<br />
cassettes or some fault occurs with the output device, the current page cannot be output until<br />
the fault is cleared; productive work stops until the situation is resolved.<br />
The <strong>Harlequin</strong> Multi<strong>RIP</strong> can be operated in this way if desired, but it offers a powerful alternative<br />
that overcomes these limitations—by saving bitmaps on disk in the <strong>for</strong>m of page buffers,<br />
be<strong>for</strong>e bitmaps go from the disk to the output device. Many page buffers can be stored<br />
on disk (as many as will fit into the available disk space), and the <strong>RIP</strong> can continue to produce<br />
and save page buffers, even if the device is not ready to output. If a printer jam occurs in<br />
an overnight job, the <strong>RIP</strong> is still able to process the job and the page buffers are ready <strong>for</strong> output<br />
the next day. In a high volume environment, this ability can be invaluable.<br />
Even when there are no problems with the output device, you can still save time—if you<br />
need to produce more than one copy, you do not need to reinterpret the page description,<br />
because the bitmaps are still retained on disk. This means, <strong>for</strong> example, that if a page gets<br />
damaged in the developer or there is a problem with ink delivery then it is easy to print<br />
another copy.<br />
Secondly, the <strong>Harlequin</strong> Multi<strong>RIP</strong> increases job throughput by allowing job interpretation<br />
and output to occur simultaneously. While some pages of a job are being interpreted, other<br />
pages, which have already been interpreted, can be sent to the output device. This can greatly<br />
increase throughput when outputting several pages in succession. With a fast computer, it is<br />
possible to drive the imagesetter continuously <strong>for</strong> several pages. Even with fast output<br />
devices, time can be used effectively, because the <strong>RIP</strong> can be interpreting data while the output<br />
device starts up.<br />
1.3.16 Previewing<br />
The <strong>Harlequin</strong> Multi<strong>RIP</strong> allows you to preview pages, at their output resolution on screen to<br />
check them <strong>for</strong> mistakes be<strong>for</strong>e they are output, at their full output resolution. You can preview<br />
halftone, contone and grayscale images using the full color capabilities of the display<br />
system.<br />
You can request a reduced view of the entire page in a separate window. This provides a better<br />
idea of what the whole page looks like, and also acts as a navigation aid to help you to display<br />
any part of the page at full resolution, to check fine detail.<br />
28 OEM <strong>Manual</strong> <strong>Harlequin</strong> Multi<strong>RIP</strong> v10.0r0 May 2013
The remaining functionality depends on the page buffering mode. (See “Page buffering<br />
modes” on page 73 <strong>for</strong> more in<strong>for</strong>mation.)<br />
Using either of the multiple page buffer modes, you can view several separations or pages,<br />
overlaid or separately. This allows a good check of the page, including checking image positioning,<br />
trapping, and so on. You can view separations in their natural colors, thus obtaining<br />
a realistic impression of final output, or in false colors, to highlight differences between similar<br />
separations or composite pages.<br />
In either of the single page buffer modes, you can view only individual separations or a composite<br />
image, and only in the natural colors.<br />
1.3.17 Page buffer compression<br />
When producing jobs at high resolutions or on large <strong>for</strong>mat devices, large amounts of disk<br />
space are often required if page buffers are used. The <strong>RIP</strong> makes the most of the available<br />
disk space by compressing page buffers as they are created and placed on disk, and then<br />
uncompressing them as they are read from disk and printed or displayed.<br />
Compression saves a great deal of disk space and often means that large jobs can be printed<br />
without stopping the imagesetter, because compressed data can be read from disk more<br />
quickly. Stopping an imagesetter part way through a job can lead to a loss in output quality,<br />
so this facility can be of great benefit. (See the description of data underrun on page 208, which<br />
explains one problem that page buffer compression can help avoid.)<br />
Page buffer compression always produces buffers of the same size as or smaller than the<br />
original. For color pages, it typically achieves a compression ratio of 3:1, and <strong>for</strong> newspaper<br />
pages a typical ratio of 10:1. That is, the compressed page buffer could be less than a third of<br />
the size of an uncompressed one <strong>for</strong> color pages, and a tenth of the size <strong>for</strong> newspaper pages.<br />
For color images, this can mean reducing disk requirements from 150 MiB to only 50 MiB.<br />
Page buffer compression in the <strong>RIP</strong> is a completely lossless procedure. The quality of your<br />
output is fully preserved when compressing and then uncompressing the page buffers. For<br />
details of the amount of disk space you need to reserve <strong>for</strong> page buffers, see “Ability to <strong>RIP</strong> a<br />
job” on page 41.<br />
Files greater than 2 GiB can be read and written. The most likely use of this is the ability to<br />
generate page buffers greater than 2GiB.<br />
1.3.18 Fonts and font handling<br />
To print text, the relevant fonts must be installed in a <strong>RIP</strong> be<strong>for</strong>e interpreting a job, or the<br />
fonts must be supplied with that job.<br />
If the interpreter sees that a Times‐Roman font is needed <strong>for</strong> a particular job, it must know<br />
what a Times‐Roman font is. The <strong>Harlequin</strong> Multi<strong>RIP</strong> comes ready‐supplied with the 35<br />
standard fonts found on most PostScript language printers and several additional fonts. (For<br />
more in<strong>for</strong>mation see “Supplied fonts” on page 307.) Thousands of other fonts are commercially<br />
available, as is software to help you design your own fonts from scratch. The <strong>RIP</strong> can<br />
<strong>Harlequin</strong> Multi<strong>RIP</strong> v10.0r0 May 2013 OEM <strong>Manual</strong> 29
1 Introduction to the <strong>Harlequin</strong> Multi<strong>RIP</strong><br />
load any PostScript language font into the <strong>RIP</strong> <strong>for</strong> use in interpretation (unless the font is<br />
encrypted using some proprietary encryption mechanism).<br />
The <strong>Harlequin</strong> Multi<strong>RIP</strong> enables you to download, list, and proof fonts easily and quickly.<br />
You have complete control over which fonts are loaded when the <strong>RIP</strong> is run, and can remove<br />
any unwanted fonts at any time.<br />
The <strong>Harlequin</strong> Multi<strong>RIP</strong> can convert any Type 1 PostScript language font into its own <strong>for</strong>mat,<br />
DLD1. DLD1 fonts consume much less memory and disk space than normal Type 1 descriptions,<br />
and so reduce processing time—but with no change in output quality.<br />
The 35 standard hinted fonts are provided with the <strong>Harlequin</strong> Multi<strong>RIP</strong> in DLD1 <strong>for</strong>mat.<br />
Font hinting is essential when previewing images or printing at low resolution, where it<br />
greatly improves the quality of the output.<br />
1.3.18.1 Composite fonts<br />
The <strong>Harlequin</strong> Multi<strong>RIP</strong> supports composite fonts, in both Original Composite Format<br />
(OCF) and Character Identifier (CID) <strong>for</strong>mats, which allow you to use large or complex fonts<br />
such as those <strong>for</strong> Chinese, Japanese, or Korean characters. Composite fonts support large<br />
character sets and are especially important in the Far East.<br />
There are several features to allow easy composite font installation without requiring complex<br />
structuring of the fonts. Also, because of the high value of such complex fonts, the<br />
<strong>Harlequin</strong> Multi<strong>RIP</strong> provides a way of encrypting fonts, so that they can only be used with a<br />
particular copy of the <strong>RIP</strong>.<br />
1.3.18.2 Font emulation<br />
When fonts requested by the job are unavailable to the <strong>RIP</strong>, some work flows benefit<br />
significantly from being able to produce acceptable, readable copy using another font. This is<br />
particularly true with rapid turnaround work flows typical of digital printing. To achieve<br />
this, emulated fonts are used to produce suitable facsimile text based on the characteristics of<br />
the font that is being emulated in terms of style, spacing, height and width. In this way, a<br />
suitable readable font with similar characteristics of the target font is used in the place of a<br />
missing font.<br />
Font Emulation is often acceptable when digital printing, and can be preferable to the file not<br />
being produced at all. For more in<strong>for</strong>mation see “Font Emulation” on page 317<br />
1.3.19 Convenience features<br />
The <strong>Harlequin</strong> Multi<strong>RIP</strong> provides some useful facilities <strong>for</strong> monitoring media on cassetteloaded<br />
devices such as imagesetters and <strong>for</strong> using or testing fragments of PostScript language<br />
code. These fragments, page features, can do such things as labelling output.<br />
Most of these facilities require little or no knowledge of the PostScript language.<br />
30 OEM <strong>Manual</strong> <strong>Harlequin</strong> Multi<strong>RIP</strong> v10.0r0 May 2013
1.3.19.1 Media management<br />
Output devices vary greatly in the type of output media they can use and the amount of<br />
manual intervention required. Some devices use a single source of roll‐fed or sheet‐fed material<br />
and the output is ready to use, while other devices can accept media from a variety of<br />
sources or require processing of the output. Equally, different users make very different<br />
demands on their imagesetters with respect to film and paper handling.<br />
The <strong>Harlequin</strong> Multi<strong>RIP</strong> includes a sophisticated media manager.<br />
For example, you can keep track of the media left on the rolls of up to sixteen input cassettes;<br />
a variety of materials and media widths can be set, and the system allows you specify automatic<br />
media cutting at predetermined places, such as after a particular number of pages or<br />
be<strong>for</strong>e the take‐up cassette gets too full.<br />
In addition, the <strong>Harlequin</strong> Multi<strong>RIP</strong> warns you when a cassette is nearly empty, and allows<br />
you to define how much space should be left between pages, between jobs, and between film<br />
cuts. It will even save media by automatically rotating pages to use the minimum amount of<br />
film.<br />
1.3.19.2 Page features<br />
Sometimes you may want to apply a special effect to your jobs. For example, you may want<br />
to have the word Draft overprinted on every page. Because these can be one‐off needs—you<br />
may want to produce a special copy of a document while it is at draft stage—it is preferable<br />
not to alter the job if at all possible.<br />
The <strong>Harlequin</strong> Multi<strong>RIP</strong> provides this facility by allowing you to specify a fragment of Post‐<br />
Script language code, independent of your main job, to be processed in conjunction with it. A<br />
fragment such as this is known as a page feature.<br />
A page feature carries out some process on your job, leaving the original untouched. Often,<br />
the effect of the process is to produce a desired printed effects but some page features produce<br />
no printed output because their purpose is to report some properties of the job.<br />
A number of page features are provided with the <strong>Harlequin</strong> Multi<strong>RIP</strong> <strong>for</strong> immediate use or<br />
as examples. You can choose any of those <strong>for</strong> immediate use from a menu in a dialog box. See<br />
“Features” on page 152 <strong>for</strong> details.<br />
As with plugins, you can add new page features by placing them in a particular folder.<br />
Note to OEMs: If you are interested in writing your own page features, ask <strong>Global</strong><br />
Graphics <strong>for</strong> the Extensions manual. This describes some powerful<br />
extensions to the PostScript language especially designed <strong>for</strong> use in<br />
page features and elsewhere and supported by the <strong>Harlequin</strong> Multi‐<br />
<strong>RIP</strong>.<br />
1.3.19.3 Interactive sessions<br />
The <strong>Harlequin</strong> Multi<strong>RIP</strong> has a feature known as the executive, which allows you to run an<br />
interactive PostScript language session. This means that you can type fragments of PostScript<br />
<strong>Harlequin</strong> Multi<strong>RIP</strong> v10.0r0 May 2013 OEM <strong>Manual</strong> 31
1 Introduction to the <strong>Harlequin</strong> Multi<strong>RIP</strong><br />
language code and have them interpreted immediately. This can be very useful when debugging<br />
and testing small parts of jobs.<br />
The executive feature is available in the <strong>Harlequin</strong> Multi<strong>RIP</strong> on all supported plat<strong>for</strong>ms.<br />
1.3.19.4 Page imposition<br />
Page imposition is the process of laying out several pages of a document on one large sheet of<br />
paper or film. Using a combination of PostScript language operators and an extension to the<br />
language, it is possible to take several pages and produce output on a large sheet of paper,<br />
each page being printed in an orientation and position determined by you.<br />
Page imposition can be useful both <strong>for</strong> saving media—pages can be orientated so as to use<br />
the optimum amount of paper—and <strong>for</strong> printing pre‐imposed sheets of paper, <strong>for</strong> instance<br />
when printing a book where certain pages are made out of the same piece of paper. Some<br />
understanding of the PostScript language is useful here, but the <strong>Harlequin</strong> Multi<strong>RIP</strong> is supplied<br />
with several imposition templates which can be used immediately.<br />
1.4 Why become a <strong>Harlequin</strong> Multi<strong>RIP</strong> OEM?<br />
Note to OEMs: All material from here to the end of this chapter is intended <strong>for</strong> OEMs<br />
and evaluators only. It can be removed from user manuals.<br />
The <strong>Harlequin</strong> Multi<strong>RIP</strong> is a product already meeting the needs of many graphics and prepress<br />
users, so it is a good choice <strong>for</strong> those users. The <strong>Harlequin</strong> Multi<strong>RIP</strong> is also a good<br />
choice <strong>for</strong> integration into various systems, based on many business and technical reasons.<br />
Note: The <strong>Harlequin</strong> Multi<strong>RIP</strong> is a proven brand with marketing backup, but <strong>Global</strong> Graphics<br />
can provide an equally good service to OEMs who prefer to supply a product without<br />
obvious branding.<br />
The <strong>Harlequin</strong> Multi<strong>RIP</strong> is a good choice now, <strong>for</strong> these reasons:<br />
• There is a range of <strong>RIP</strong> editions <strong>for</strong> different needs. See “Editions of the <strong>Harlequin</strong><br />
Multi<strong>RIP</strong>” on page 33 <strong>for</strong> details.<br />
• There is good scope <strong>for</strong> customization and differentiation in the market through use of<br />
existing options, OEM development, or custom development by <strong>Global</strong> Graphics.<br />
OEMs can add their own plugins and use documented programming interfaces (APIs)<br />
and PostScript language extensions. Additionally, <strong>Global</strong> Graphics can offer internal<br />
additions to functionality or oversee complete projects including delivery of custom<br />
software and hardware.<br />
• The <strong>RIP</strong> editions with a GUI support localization of dialog boxes and messages into<br />
different languages, including those requiring double‐byte representations.<br />
• There is technical support and documentation <strong>for</strong> the configuration and internal working<br />
of the <strong>RIP</strong>, and its interactions with popular real‐world applications.<br />
• <strong>Global</strong> Graphics provides user‐level documentation <strong>for</strong> the <strong>RIP</strong> and its add‐on options<br />
to shorten time to market and lower your costs.<br />
32 OEM <strong>Manual</strong> <strong>Harlequin</strong> Multi<strong>RIP</strong> v10.0r0 May 2013
The <strong>Harlequin</strong> Multi<strong>RIP</strong> is also a good choice <strong>for</strong> the future:<br />
• <strong>Global</strong> Graphics is developing <strong>RIP</strong>s and other components <strong>for</strong> use in workflow and<br />
networked applications, using a mixture of open standards and internal optimizations.<br />
• <strong>Global</strong> Graphics is developing <strong>for</strong>ms of GUI, such as PPM, <strong>for</strong> simpler applications<br />
and increasing the degree of OEM customization possible in those GUIs.<br />
• <strong>Global</strong> Graphics participates actively in the international groups developing new standards<br />
<strong>for</strong> file interchange in the graphics and prepress industries. This gives <strong>Global</strong><br />
Graphics a voice in determining those standards and an early view of how those standards<br />
are being implemented.<br />
1.5 Integrating the <strong>Harlequin</strong> Multi<strong>RIP</strong> with your product<br />
The way in which you build a system using the <strong>Harlequin</strong> Multi<strong>RIP</strong> starts with a choice of<br />
the appropriate edition. This section lists the available editions, looks at one edition in detail,<br />
discusses input and output plugins, and describes one of the optional programming<br />
interfaces.<br />
1.5.1 Editions of the <strong>Harlequin</strong> Multi<strong>RIP</strong><br />
There are several editions of the <strong>Harlequin</strong> Multi<strong>RIP</strong>, each adaptable to a particular combination<br />
of user needs and offering different scope <strong>for</strong> OEM development and integration.<br />
The <strong>Harlequin</strong> Multi<strong>RIP</strong> can be run in headless mode, that is, without a GUI. This mode is<br />
achieved using a simple ‐headless command when starting the <strong>RIP</strong> and is intended <strong>for</strong> use<br />
where commands can be supplied through plugins. The <strong>Harlequin</strong> Multi<strong>RIP</strong> also has a<br />
CORBA interface (see the description of the SOAR SDK below). The <strong>Harlequin</strong> Multi<strong>RIP</strong> in<br />
headless mode is able to use plugins and other configuration data used by the standard<br />
mode of the <strong>Harlequin</strong> Multi<strong>RIP</strong><br />
The different configurations or editions of the <strong>Harlequin</strong> Multi<strong>RIP</strong> include:<br />
• The <strong>Harlequin</strong> Multi<strong>RIP</strong>, is supplied with an integrated GUI and provides multi‐thread<br />
compositing, and is described in this manual. It is available on Microsoft <strong>Windows</strong><br />
plat<strong>for</strong>ms.<br />
• The <strong>Harlequin</strong> Multi<strong>RIP</strong> (headless mode) is the same <strong>RIP</strong> as the Classic Edition but is run in<br />
headless mode, that is, as a suppressed‐GUI <strong>RIP</strong> executable. This mode is achieved<br />
using a simple -headless command when starting the <strong>RIP</strong> and intended <strong>for</strong> use<br />
where commands can be supplied through plugins. <strong>Global</strong> Graphics also provides a<br />
<strong>RIP</strong> with a CORBA interface (see the description of the SOAR <strong>RIP</strong> below). The<br />
<strong>Harlequin</strong> Multi<strong>RIP</strong> in headless mode is able to use the plugins and other configuration<br />
data used by the standard <strong>Harlequin</strong> Multi<strong>RIP</strong>.<br />
• The SOAR SDK supports development against the <strong>Harlequin</strong> Multi<strong>RIP</strong> CORBA interface.<br />
The SOAR SDK is currently available on Microsoft <strong>Windows</strong> plat<strong>for</strong>ms and other<br />
<strong>Harlequin</strong> Multi<strong>RIP</strong> plat<strong>for</strong>ms on demand. SOAR offers a well‐defined cross‐plat<strong>for</strong>m<br />
interface <strong>for</strong> use in fully‐featured workflow systems or special purpose desktop applications.<br />
Typically this interface allows construction of distributed systems comprising<br />
<strong>Harlequin</strong> Multi<strong>RIP</strong> v10.0r0 May 2013 OEM <strong>Manual</strong> 33
1 Introduction to the <strong>Harlequin</strong> Multi<strong>RIP</strong><br />
a <strong>Harlequin</strong> Multi<strong>RIP</strong>, an OEM’s own GUI product, and perhaps other service managers<br />
supplied by OEM’s or <strong>Global</strong> Graphics. The SOAR host, job‐logger and ROAM<br />
server are supported.<br />
1.5.2 Contents of a <strong>Harlequin</strong> Multi<strong>RIP</strong><br />
The <strong>Harlequin</strong> Multi<strong>RIP</strong> comes complete with a user interface and code to allow the core <strong>RIP</strong><br />
to communicate with a variety of output devices, the file system, and different networks. You<br />
may not wish to use all the facilities of this system but it is useful to consider it as an example<br />
of how the core <strong>RIP</strong> interacts with other components as part of a complete system.<br />
The details of the work you must carry out to integrate the <strong>Harlequin</strong> Multi<strong>RIP</strong> with your<br />
product depend on the product you are assembling, the computer plat<strong>for</strong>m you are using,<br />
and the amount of work you wish to do.<br />
<strong>Global</strong> Graphics can configure the <strong>Harlequin</strong> Multi<strong>RIP</strong> to your specifications if appropriate.<br />
This can mean that you have a shippable system very quickly. Please contact us <strong>for</strong> details.<br />
If you want to connect to an input or output device <strong>for</strong> which <strong>Global</strong> Graphics or third parties<br />
do not supply a plugin driver, you can either develop your own driver (possibly with a corresponding<br />
hardware interface development), or ask <strong>Global</strong> Graphics to quote <strong>for</strong> doing the<br />
necessary work. <strong>Global</strong> Graphics can supply documentation or training to help you produce<br />
input or output plugins.<br />
34 OEM <strong>Manual</strong> <strong>Harlequin</strong> Multi<strong>RIP</strong> v10.0r0 May 2013
Figure 1.1 shows the organization of The <strong>Harlequin</strong> Multi<strong>RIP</strong>.<br />
Core <strong>RIP</strong><br />
User Interface<br />
Modules<br />
Core <strong>RIP</strong> Interface<br />
Plugin Interface Code<br />
Active<br />
Queue<br />
Held<br />
Queue<br />
PREVIEW<br />
Input Plugins<br />
EtherTalk<br />
Spool<br />
Sockets<br />
OEM-defined<br />
Comms<br />
Core<br />
<strong>RIP</strong><br />
Output Plugins<br />
TIFF<br />
OEM-defined<br />
Recorders<br />
File System<br />
Figure 1.1 Schematic diagram of a <strong>Harlequin</strong> Multi<strong>RIP</strong> system<br />
The core <strong>Harlequin</strong> Multi<strong>RIP</strong> <strong>for</strong>ms the central module, onto which other modules are<br />
joined, each module per<strong>for</strong>ming a specific set of tasks. The four outer areas encircling it represent<br />
the modules in the system which must be added to use the <strong>RIP</strong>.<br />
The module shown at the top of the diagram is the user interface of your system. This consists<br />
of the parts of the application that users see when using the software, such as windows<br />
or command line options. In editions other than the <strong>Harlequin</strong> Multi<strong>RIP</strong>, all user in<strong>for</strong>mation<br />
and commands can be routed to and from computers remote from the computer running the<br />
<strong>RIP</strong>.<br />
On the left is the module which deals with connections to other systems <strong>for</strong> input, usually<br />
over a network. The diagram shows connections to a number of example networking systems—this<br />
is not an exhaustive list of possibilities. You can add other networks with appropriate<br />
plugins and the user can make multiple connections to different networking systems,<br />
if needed.<br />
The module at the bottom deals with connections to the filing system of the machine on<br />
which you are running the <strong>Harlequin</strong> Multi<strong>RIP</strong>. This module deals with all the file access<br />
requirements of the <strong>RIP</strong>, including access to PostScript language objects—<strong>for</strong> example, when<br />
<strong>Harlequin</strong> Multi<strong>RIP</strong> v10.0r0 May 2013 OEM <strong>Manual</strong> 35
1 Introduction to the <strong>Harlequin</strong> Multi<strong>RIP</strong><br />
a job requires access to a disk‐based resource such as a font. It also handles file access from<br />
inside the <strong>RIP</strong> itself—<strong>for</strong> example, access to temporary work space files on disk. In order to<br />
replace the underlying filing system, there<strong>for</strong>e, only this self‐contained module needs to be<br />
replaced, leaving the core <strong>RIP</strong> unaltered.<br />
On the right is the module dealing with page delivery and post‐processing. This module<br />
takes output from the <strong>RIP</strong> and delivers it to a printer, a computer screen, a <strong>for</strong>matted file like<br />
TIFF, or an OEM‐defined device. Typically, this module will use a selection of output plugins<br />
to meet all your customers’ needs.<br />
1.5.3 Input and output options<br />
The <strong>Harlequin</strong> Multi<strong>RIP</strong> can use input and output plugins. “Input and output methods” on<br />
page 26 describes the benefits of plugins to the user, but there are also advantage <strong>for</strong> OEMs<br />
and other developers.<br />
• The availability of ready‐to‐use plugins from <strong>Global</strong> Graphics or third parties means<br />
that you may not need to do any development.<br />
• You can develop support <strong>for</strong> a new device independently of the <strong>Harlequin</strong> Multi<strong>RIP</strong>,<br />
meaning faster time to market.<br />
• You gain the ability to extend or upgrade existing installations.<br />
It is easy to add an output plugin to your product. Because of the modular design on which<br />
the <strong>Harlequin</strong> Multi<strong>RIP</strong> is based, code to run a particular device and any supporting files<br />
such as color profiles can simply be placed in an appropriate disk folder (directory). Subject<br />
to any security mechanisms such as supplying a password or Sentinel LDK product key, that<br />
device becomes available when the <strong>RIP</strong> is next run. You can add the plugin when configuring<br />
your complete product <strong>for</strong> manufacturing or supply the plugin folder with a simple installation<br />
procedure <strong>for</strong> later installation at a user site.<br />
The <strong>RIP</strong> passes image data to output plugins in 1‐bit halftone, grayscale or color run‐length<br />
encoded (RLE), or grayscale or color contone <strong>for</strong>mat, as appropriate. Also, all device control<br />
functions such as cuts, feeds, and paper tray selection are passed though the plugin mechanism.<br />
You can easily add your own input plugins. An input plugin provides an interface between<br />
the <strong>Harlequin</strong> Multi<strong>RIP</strong> and an external job source and hides the details of communication<br />
with that source. This means that interfaces to input devices can be written independently of<br />
the <strong>Harlequin</strong> Multi<strong>RIP</strong>.<br />
An input plugin may also be used to provide a PostScript language device on which a file can<br />
be opened, to support files opened explicitly from PostScript language programs that are<br />
stored in some special way. They can also be used to add custom PostScript language filters<br />
<strong>for</strong> manipulating data.<br />
1.5.4 <strong>Harlequin</strong> Display List Technology<br />
<strong>Harlequin</strong> Display List Technology (HDLT) is one API supported by <strong>Global</strong> Graphics. HDLT<br />
provides a programmatic interface <strong>for</strong> customization between interpretation and rendering,<br />
36 OEM <strong>Manual</strong> <strong>Harlequin</strong> Multi<strong>RIP</strong> v10.0r0 May 2013
in all versions of the <strong>Harlequin</strong> Multi<strong>RIP</strong>. This optional extension gives a PostScript language<br />
programmer the ability to intercept elements as they are put onto the display list. Once<br />
objects are intercepted, almost any processing can be done be<strong>for</strong>e the programmer decides<br />
whether to add, discard, or replace each object.<br />
HDLT provides the ability to customize behavior after interpretation but be<strong>for</strong>e rendering,<br />
enabling tasks that are otherwise effectively impossible. HDLT is fully described in the <strong>Harlequin</strong><br />
Display List Technology User’s Guide.<br />
1.5.5 <strong>RIP</strong> security<br />
The <strong>Harlequin</strong> Multi<strong>RIP</strong> v10.0 introduces the use of the Sentinel LDK security <strong>for</strong> protection<br />
<strong>for</strong> it and its many extra and layered options. Sentinel LDK security provides both software<br />
and hardware protection options. With software protection the <strong>RIP</strong> license and layered<br />
options are secured against various identifiers extracted from the computer on which the <strong>RIP</strong><br />
is running. These identifiers do not need to be known at the time the license is ordered; they<br />
are read when the <strong>RIP</strong> installation is activated. Hardware protection allows the <strong>RIP</strong> and its<br />
options to be secured against a hardware dongle.<br />
For more in<strong>for</strong>mation see the document entitled “Sentinel LDK Security”.<br />
When required, the <strong>Harlequin</strong> Multi<strong>RIP</strong> can continue to be provided with dongle protection<br />
and the <strong>Harlequin</strong> License Server.<br />
When using HLS you can see if you have any expiring licenses by selecting the <strong>Harlequin</strong> Multi<strong>RIP</strong><br />
> Expiring Licenses... option.<br />
The HLS governs when a license is considered to be expiring according to the following<br />
rules:<br />
• if in its last 7 days <strong>for</strong> durations of up to 40 days<br />
• if in its last 14 days <strong>for</strong> durations up to 100 days<br />
• if in its last 21 days <strong>for</strong> permits up to 200 days.<br />
• if in its last 30 days <strong>for</strong> longer durations.<br />
As an aid the following messages are displayed in an Expiring Licenses dialog when the <strong>RIP</strong><br />
is first started:<br />
<strong>RIP</strong> license will expire in 7 days, <strong>RIP</strong> license will expire in 6 days, and so on.<br />
<strong>RIP</strong> license expires tomorrow<br />
<strong>RIP</strong> license expires today<br />
<strong>RIP</strong> license has expired.<br />
Similar messages will appear <strong>for</strong> Try Be<strong>for</strong>e You Buy permits.<br />
1.6 About <strong>Global</strong> Graphics<br />
<strong>Harlequin</strong> began operating in 1986 in Cambridge, England, and was acquired in July 1999 by<br />
<strong>Global</strong> Graphics S.A. <strong>Harlequin</strong> was renamed <strong>Global</strong> Graphics Software Limited in June 2001<br />
and is now a multinational software company offering technology‐based products and ser‐<br />
<strong>Harlequin</strong> Multi<strong>RIP</strong> v10.0r0 May 2013 OEM <strong>Manual</strong> 37
1 Introduction to the <strong>Harlequin</strong> Multi<strong>RIP</strong><br />
vices <strong>for</strong> the digital printing and publishing industry. The company is a recognized leader in<br />
high‐per<strong>for</strong>mance printing and publishing technologies. <strong>Global</strong> Graphics maintains a presence<br />
in the Americas, Europe, and the Asia Pacific Basin.<br />
<strong>Global</strong> Graphics sells products through OEMs. Our OEM partners include the worldʹs leading<br />
makers of imagesetters, computer‐to‐plate and direct‐to‐press systems, digital color<br />
proofers and large‐<strong>for</strong>mat printers, as well as several leading prepress systems integrators.<br />
Because our products are integrated with these OEMs’ digital publishing and prepress systems,<br />
they are offered under a variety of brand names.<br />
<strong>Global</strong> Graphics, supplies high‐per<strong>for</strong>mance precision equipment and system solutions to<br />
the graphic arts industry. <strong>Global</strong> Graphics supports its clients and distribution network<br />
worldwide and services its significant installed base through a technical and service office<br />
network in Europe, America, and Asia.<br />
See the “Copyright and Trademarks” on page 437 of this manual <strong>for</strong> sources of more<br />
in<strong>for</strong>mation.<br />
38 OEM <strong>Manual</strong> <strong>Harlequin</strong> Multi<strong>RIP</strong> v10.0r0 May 2013
2<br />
Running the <strong>Harlequin</strong><br />
Multi<strong>RIP</strong><br />
This chapter is a short guide to getting the <strong>Harlequin</strong> Multi<strong>RIP</strong> running on your machine. It<br />
does not contain complete installation details because these differ between different combinations<br />
of computer, operating system, and output device. For full details, see the separate<br />
<strong>Harlequin</strong> Multi<strong>RIP</strong> Installation Guide <strong>for</strong> your plat<strong>for</strong>m (combination of computer and operating<br />
system).<br />
This chapter provides details <strong>for</strong> the following:<br />
• Machine requirements, described in “Machine requirements” on page 39.<br />
• Connecting your machine to an output device, described in “Installing printer interface<br />
cards” on page 43.<br />
• The files and folders used by the <strong>RIP</strong>, described in “<strong>Harlequin</strong> Multi<strong>RIP</strong> folder structure”<br />
on page 44.<br />
• Starting up the <strong>Harlequin</strong> Multi<strong>RIP</strong> and an introduction to the standard menus and<br />
dialog boxes, described in “Starting up the <strong>Harlequin</strong> Multi<strong>RIP</strong>” on page 48.<br />
• Some menus that appear only when options are enabled, described in “Menus affected<br />
by optional features” on page 55.<br />
• Stopping the <strong>Harlequin</strong> Multi<strong>RIP</strong>, described in “Stopping the <strong>Harlequin</strong> Multi<strong>RIP</strong>” on<br />
page 56.<br />
2.1 Machine requirements<br />
This section covers the hardware requirements that you need to run the <strong>Harlequin</strong> Multi<strong>RIP</strong>.<br />
Do not worry if you are not familiar with the <strong>RIP</strong> technical terms used in this section. As you<br />
work through the manual, all of these terms will be explained. The “Glossary” on page 423<br />
explains many of these terms.<br />
Hint: Follow the basics of this section on first reading to get a working installation of the <strong>RIP</strong>.<br />
When you are more familiar with the <strong>RIP</strong>, use this section <strong>for</strong> reference, so that you can<br />
improve the <strong>RIP</strong>’s per<strong>for</strong>mance in your environment.<br />
<strong>Harlequin</strong> Multi<strong>RIP</strong> v10.0r0 May 2013 OEM <strong>Manual</strong> 39
2 Running the <strong>Harlequin</strong> Multi<strong>RIP</strong><br />
2.1.1 Per<strong>for</strong>mance<br />
For a given processor type and speed, the most important things affecting the per<strong>for</strong>mance of<br />
the <strong>Harlequin</strong> Multi<strong>RIP</strong> are the built‐in or physical memory (RAM) and the speed and size of<br />
disks.<br />
The <strong>Harlequin</strong> Multi<strong>RIP</strong> is a 32‐bit application but runs on a <strong>Windows</strong> 64‐bit operating system<br />
as long as it is 32‐bit compatible. This means that when you install the operating system<br />
you must check the option that allows 32‐bit compatibility.<br />
Note: Check the release notes and installation guide <strong>for</strong> the latest specification in<strong>for</strong>mation.<br />
In addition the following points should be considered:<br />
• There must be sufficient space to hold page buffers on disk.<br />
• There must be sufficient virtual memory available <strong>for</strong> the job. This is especially important<br />
when using composite fonts.<br />
• For some output devices, a disk with a certain minimum per<strong>for</strong>mance may be<br />
required.<br />
Important: The general rule is that the more memory, the better the per<strong>for</strong>mance. Note especially<br />
that if you use the following features, we recommend that you add extra RAM:<br />
• Add an additional 8 MiB RAM <strong>for</strong> each composite PostScript language font used in a<br />
single job.<br />
• Add an additional 12 MiB RAM <strong>for</strong> when using <strong>Harlequin</strong> Precision Screening (HPS).<br />
• Add an additional 256 MiB RAM when using TrapPro.<br />
• Add an additional 32 MiB RAM <strong>for</strong> EDS Screening in the output plugin.<br />
• When using <strong>Harlequin</strong> ColorPro, add extra RAM. The required amount can vary<br />
according to the functions you use.<br />
• There are some instances when the <strong>Harlequin</strong> Multi<strong>RIP</strong> cannot paint partial page buffers<br />
to disk: <strong>for</strong> example, when recombining preseparated jobs or using TrapPro. In<br />
such cases, the <strong>RIP</strong> will need extra memory and must have enough memory to complete<br />
the job. See “<strong>Harlequin</strong> Multi<strong>RIP</strong> memory allocation” on page 211, the TrapPro<br />
User <strong>Manual</strong> and <strong>Harlequin</strong> Multi<strong>RIP</strong> Installation Guide <strong>for</strong> further details.<br />
• For large <strong>for</strong>mat devices, more memory may be required.<br />
In general, if a job uses more than one of these features, add together the extra memory<br />
required by each feature. For example, if a job uses composite fonts and you are using HPS<br />
add together the extra amounts of RAM. You will also need enough extra RAM to accommodate<br />
any printer and network buffers you want to set up.<br />
For more details, see Chapter 6, “Screening”, Chapter 7, “Configuring the <strong>RIP</strong>”, and Chapter<br />
11, “Fonts”.<br />
Note: This manual uses conventions of font and style to describe special key combinations<br />
and to highlight the titles of programs, options in menus and dialog boxes, and text that we<br />
suggest you type. For details, see the “Conventions” on page 11 in the Preface.<br />
40 OEM <strong>Manual</strong> <strong>Harlequin</strong> Multi<strong>RIP</strong> v10.0r0 May 2013
<strong>Windows</strong> Server 2008 R2 use disk space as virtual memory.<br />
For <strong>Windows</strong> Server 2008 R2, the defaults suggested when you install <strong>Windows</strong> are satisfactory<br />
<strong>for</strong> use with the <strong>Harlequin</strong> Multi<strong>RIP</strong>. If you later install more disk space or memory, you<br />
should update the virtual memory setting. To do this, open the System control panel and display<br />
the Per<strong>for</strong>mance tab. In the Virtual Memory section, click the Change button and use the<br />
recommended figures.<br />
In summary, as well as the memory and disk allocations discussed here, the per<strong>for</strong>mance of<br />
the <strong>RIP</strong> also depends on the following:<br />
• The speed of the processor.<br />
• The amount of additional RAM on your machine. (Additional RAM is RAM above the<br />
basic requirement.)<br />
• The disk speed of your machine.<br />
• The interface used to send data to the output device, especially if it is a high‐per<strong>for</strong>mance<br />
device.<br />
Per<strong>for</strong>mance issues are described throughout this manual, but see especially Chapter 7,<br />
“Configuring the <strong>RIP</strong>”, and Appendix A, “Troubleshooting”, <strong>for</strong> details about optimizing<br />
the per<strong>for</strong>mance of your hardware.<br />
For further details on machine specifications you should consult the relevant installation<br />
guide.<br />
2.1.2 Ability to <strong>RIP</strong> a job<br />
Depending on what page buffer mode you choose, the <strong>Harlequin</strong> Multi<strong>RIP</strong> will usually create<br />
one or more page buffers on disk when you process any job (see Chapter 4, “<strong>Harlequin</strong><br />
Multi<strong>RIP</strong> Output Methods”, <strong>for</strong> full details). This allows the <strong>RIP</strong> to print any job on a<br />
machine of any per<strong>for</strong>mance, no matter how complex the job is. The only requirement <strong>for</strong><br />
your machine (apart from a minimum requirement of RAM) is that it must have sufficient<br />
free disk space to hold these page buffers.<br />
By default, the <strong>Harlequin</strong> Multi<strong>RIP</strong> compresses page buffers as it creates them: the compression<br />
is always lossless and does not affect the output quality in any way. This compression<br />
can reduce the disk space required to anything from half to a tenth of the uncompressed file,<br />
or even less. However, you do not have to compress page buffers if you do not wish to. See<br />
Chapter 7, “Configuring the <strong>RIP</strong>”, <strong>for</strong> full details.<br />
Note: Crop marks can greatly increase the actual size of the page (by adding largely blank<br />
surrounds to the image) and hence create a need <strong>for</strong> more disk space. If you ask the<br />
<strong>Harlequin</strong> Multi<strong>RIP</strong> to compress page buffers as they are created, the extra space required by<br />
crop marks compresses well, as does the other blank space between text and images.<br />
Typical free disk requirements, <strong>for</strong> both compressed (C) and uncompressed (U) page buffers,<br />
are shown in the following table, giving details <strong>for</strong> output at different resolutions and <strong>for</strong> different<br />
page sizes. These figures are <strong>for</strong> halftone page buffers holding a monochrome page or<br />
one separation of a separated page. All figures are given in MiB.<br />
<strong>Harlequin</strong> Multi<strong>RIP</strong> v10.0r0 May 2013 OEM <strong>Manual</strong> 41
2 Running the <strong>Harlequin</strong> Multi<strong>RIP</strong><br />
US Letter A4 Tabloid A3 Broadsheet<br />
Resolution U C U C U C U C U C<br />
300 dpi 1.00 0.20 1.00 0.20 2.00 0.40 2.10 0.41 4.60 0.93<br />
400 dpi 1.70 0.36 1.80 0.37 3.60 0.71 3.70 0.74 8.20 1.60<br />
600 dpi 4.00 0.80 4.10 0.83 8.00 1.60 8.30 1.70 19.00 3.70<br />
800 dpi 7.10 1.40 7.40 1.50 14.00 2.90 15.00 3.00 33.00 6.60<br />
900 dpi 9.00 1.80 9.30 1.90 18.00 3.60 19.00 3.70 42.00 8.30<br />
1200 dpi 16.00 3.20 17.00 3.40 32.00 6.40 34.00 7.20 74.00 14.80<br />
1524 dpi 26.00 5.20 27.00 5.40 52.00 10.40 54.00 10.80 120.00 24.00<br />
2400 dpi 64.00 12.80 68.00 13.60 128.00 25.60 136.00 27.20 296.00 59.20<br />
3048 dpi 104.00 20.80 108.00 21.60 208.00 41.60 216.00 43.20 480.00 96.00<br />
Table 2.1 Typical free disk requirements <strong>for</strong> page buffers<br />
Contone page buffers or composite color page buffers are bigger than monochrome page buffers<br />
when uncompressed, by a combined factor taking account of the number of bits used per<br />
color and the number of colors in the page buffer. For example, when uncompressed, a fourcolor<br />
page using 8 bits per color (256 tonal values) would use 32 times more memory than the<br />
figures given here. It is harder to predict the relative sizes of compressed page buffers<br />
because the contents of the page have a large effect. For example, the compression ratio<br />
achievable <strong>for</strong> a page filled with an unchanging background tint is likely to be better <strong>for</strong> a<br />
contone page buffer than <strong>for</strong> a halftone page buffer.<br />
In addition, you must ensure you have enough disk space to hold workspace <strong>for</strong> processing<br />
the scanned images on any one page of your job. For example, when printing the Seybold<br />
Musicians test job (a full‐color scanned image), 8MiB of extra disk workspace will sometimes<br />
be required in addition to the figures shown above. (Whenever possible, the <strong>Harlequin</strong><br />
Multi<strong>RIP</strong> uses RAM in preference to disk space.)<br />
If you have spare memory after allocating memory <strong>for</strong> the considerations described in “Per<strong>for</strong>mance”<br />
on page 40 and in the separate <strong>Harlequin</strong> Multi<strong>RIP</strong> Installation Guide, you may be<br />
able to use this surplus to create a RAM disk in which to place page buffers. To be useful, the<br />
RAM disk must be at least large enough to hold a single page buffer, and if you want to use<br />
throughput (using either of the multiple page buffer modes), it should ideally be large<br />
enough to hold at least two page buffers.<br />
For 2540 dpi color work, a RAM disk of around 100 MiB is desirable. For 1016 dpi monochrome<br />
output, a RAM disk of around 30 MiB may be enough.<br />
2.1.3 Driving a printer effectively<br />
The machine requirements discussed so far have concerned the production of a page buffer.<br />
Meeting these requirements is sufficient <strong>for</strong> you to view the page buffer on screen or <strong>for</strong> the<br />
<strong>Harlequin</strong> Multi<strong>RIP</strong> to convert it into a file in a useful graphics <strong>for</strong>mat.<br />
When you want to convert the page buffer to an image on physical media, you must transfer<br />
the data to an output device. This transfer is another factor determining overall per<strong>for</strong>mance<br />
and often imposes other requirements on the computer system running the <strong>RIP</strong>.<br />
42 OEM <strong>Manual</strong> <strong>Harlequin</strong> Multi<strong>RIP</strong> v10.0r0 May 2013
Many output devices need data to reach them at a sustained high speed; in general, this<br />
speed becomes higher and harder to achieve as the resolution of the device increases. Table<br />
2.2, page 43, shows examples of required data transfer rates (in kibibytes per second) <strong>for</strong> typical<br />
output devices supported by the various versions of the <strong>Harlequin</strong> Multi<strong>RIP</strong>.<br />
Rate<br />
(KiB/s)<br />
Resolution<br />
(dpi)<br />
Output device<br />
200 300 Large <strong>for</strong>mat inkjet printer<br />
2000 300 Dye‐sublimation printer<br />
750 2400 Slow imagesetter<br />
1500 1270 Fast imagesetter<br />
8000 4000 Large <strong>for</strong>mat drum recorder<br />
Table 2.2 Required data rates <strong>for</strong> typical output devices<br />
With simple jobs, these data rates can be achieved without using a page buffer on disk. However,<br />
with complex jobs, a page buffer may be required, which means that the disk on your<br />
computer must be fast enough to supply data at these rates. If the disk is too slow and your<br />
printer is not capable of stop / starting without abandoning the page, it is not possible to output<br />
the whole page. If your printer can stop / start in the middle of a page, then achieving the<br />
required data rate is less important, but the quality of the output may still be affected,<br />
depending on the device.<br />
When you look at the data rates in this table, note the following:<br />
• The disk speed of your machine must be slightly faster than the data rate of the output<br />
device in order to drive it successfully—the extra speed allows <strong>for</strong> the overhead of<br />
transferring the output to the printer. For example, a machine with a disk speed of<br />
1.3 MiB/s may be required to drive a slow imagesetter at 750 KiB/s.<br />
• To smooth out peaks and troughs of disk per<strong>for</strong>mance and other system and <strong>RIP</strong> functions,<br />
the <strong>Harlequin</strong> Multi<strong>RIP</strong> uses a printer buffer in memory. Typically, you should<br />
make this buffer large enough to hold between 5 and 10 seconds of output to the<br />
device: <strong>for</strong> example, 7.5 MiB <strong>for</strong> a device that outputs at 750 KiB/second. You can set<br />
the size of the printer buffer in the Configure <strong>RIP</strong> dialog box: see Chapter 7, “Configuring<br />
the <strong>RIP</strong>”.<br />
We strongly recommend that you use compressed page buffers. If this is done, the <strong>Harlequin</strong><br />
Multi<strong>RIP</strong> can achieve higher data rates because less data has to be read from disk. Compressing<br />
page buffers also lets you run the <strong>RIP</strong> on a slower disk than would be required were page<br />
buffers not compressed. There are very few situations where it is not desirable to compress<br />
page buffers.<br />
2.2 Installing printer interface cards<br />
If you want to produce output on a printer or imagesetter, there must be a suitable way of<br />
connecting the output device to the computer running the <strong>Harlequin</strong> Multi<strong>RIP</strong>. Many low or<br />
<strong>Harlequin</strong> Multi<strong>RIP</strong> v10.0r0 May 2013 OEM <strong>Manual</strong> 43
2 Running the <strong>Harlequin</strong> Multi<strong>RIP</strong><br />
medium resolution devices can connect to standard communications ports or printer ports<br />
on your computer. Using a high resolution or high speed output device may mean that you<br />
must install a special printer interface card in the computer.<br />
There should be installation instructions supplied with any interface card and there are some<br />
general guidelines in the separate <strong>Harlequin</strong> Multi<strong>RIP</strong> Installation Guide <strong>for</strong> each plat<strong>for</strong>m.<br />
2.3 <strong>Harlequin</strong> Multi<strong>RIP</strong> folder structure<br />
The folder in which the <strong>Harlequin</strong> Multi<strong>RIP</strong> is installed contains the <strong>Harlequin</strong> Multi<strong>RIP</strong><br />
application itself, and a folder called SW, as well as other support files. The SW folder contains<br />
the files that the <strong>RIP</strong> needs in order to run, such as device driver files, PostScript language<br />
header files, and fonts. You can install new device drivers, features, and so on—in many<br />
cases by placing the relevant folders or files directly into the appropriate folder, but it is safer<br />
to use a supplied installation program if there is one.<br />
Warning: Do not delete any files from the SW folder, except in the limited cases where this<br />
manual or the <strong>Harlequin</strong> Multi<strong>RIP</strong> support staff advise you to do so.<br />
Note: Installing the <strong>Harlequin</strong> Multi<strong>RIP</strong> creates some of the following items immediately:<br />
other items are created later, as required by later re‐configuration of the <strong>RIP</strong> or the use of particular<br />
options such as screening features or spooled input.<br />
The SW folder contains the following items:<br />
• The caldata folder, which is created when you first use the Output > Print Calibration<br />
menu option to print a calibration target, and is updated as you print more targets.<br />
This folder holds files and folders describing the printed targets. If you use the Genlin<br />
program to measure a printed target, it generates a file of results in this folder.<br />
• The categories folder contains the categories resource.<br />
• The charstrings folder contains the file StandardCharStrings, which contains the<br />
standard name‐to‐character mappings used by most fonts. Other mapping files may<br />
also be stored here.<br />
• The CIDFont folder contains fonts defined in the CID (character identifier) <strong>for</strong>mat.<br />
• The CMap folder contains in<strong>for</strong>mation <strong>for</strong> use with CID fonts.<br />
• The colorrenderings folder contains color rendering resources.<br />
• The colorspaces folder contains resources <strong>for</strong> the color spaces defined in the <strong>Harlequin</strong><br />
Multi<strong>RIP</strong>.<br />
• The Complete folder is provided as a default location <strong>for</strong> the spool folder input to<br />
place files that it has successfully processed.<br />
44 OEM <strong>Manual</strong> <strong>Harlequin</strong> Multi<strong>RIP</strong> v10.0r0 May 2013
• The Config folder contains all the configuration files <strong>for</strong> the <strong>Harlequin</strong> Multi<strong>RIP</strong>.<br />
These include files detailing such things as the current Page Setup and Configure <strong>RIP</strong><br />
settings, as well as folders <strong>for</strong> in<strong>for</strong>mation including the configuration <strong>for</strong> available<br />
devices, default color profiles, and target definitions.<br />
In the Config folder, the Factory Settings subfolder contains the default configuration<br />
<strong>for</strong> the <strong>Harlequin</strong> Multi<strong>RIP</strong> when it is shipped. This is essentially a copy of the<br />
Config folder itself.<br />
In the Config folder, the Page Setups subfolder contains all the Page Setups you have<br />
saved within the <strong>Harlequin</strong> Multi<strong>RIP</strong>.<br />
• The Crdgen folder contains the color rendering dictionary (CRD) generator plugin executables.<br />
You can only manipulate CRDs in the <strong>Harlequin</strong> Multi<strong>RIP</strong> with the ColorPro<br />
option enabled.<br />
• The Devices folder contains all the output plugin files (possibly within subfolders) <strong>for</strong><br />
the various output devices.<br />
• The encodings folder contains the font encodings <strong>for</strong> the fonts installed in the <strong>RIP</strong>.<br />
• The Error folder is provided as a default location <strong>for</strong> the spool folder input to place<br />
files that it cannot process.<br />
• The Extensions folder can contain folders or files used to implement extensions to the<br />
<strong>RIP</strong>.<br />
• The FlatPgbDir folder provides space <strong>for</strong> the page buffer files used by FlatOut. See<br />
the FlatOut User Guide <strong>for</strong> details.<br />
• The fonts folder contains fonts used by the <strong>Harlequin</strong> Multi<strong>RIP</strong> (including the fonts<br />
installed with the <strong>RIP</strong>).<br />
• The FontSet folder is used <strong>for</strong> PostScript LanguageLevel 3 font sets, often used with<br />
CFF fonts. It may be empty.<br />
• The <strong>for</strong>ms folder contains resources <strong>for</strong> bitmap <strong>for</strong>ms.<br />
• The halftones folder contains halftone resources.<br />
Note: The comments in these halftone resources files show how you can define custom<br />
dot shapes in capable graphics and layout applications, and have these dot shapes<br />
linked to <strong>Harlequin</strong> screens in the generated PostScript language files.<br />
• The icccrd folder contains the color rendering dictionaries (CRDs) produced from<br />
ICC profiles.<br />
• The IdiomSet folder contains idiom set resources. Each idiom set in this folder is<br />
loaded when the <strong>RIP</strong> starts.<br />
Note to OEMs: It is reasonable to add your own idiom sets to the <strong>Harlequin</strong> Multi<strong>RIP</strong><br />
by placing them in this folder. Adding too many idiom sets can<br />
degrade the per<strong>for</strong>mance of the bind operator but the addition of, <strong>for</strong><br />
example, over a hundred well‐<strong>for</strong>med idiom sets has little effect.<br />
• The Inputs folder contains all input plugin files (Spool, and any others).<br />
<strong>Harlequin</strong> Multi<strong>RIP</strong> v10.0r0 May 2013 OEM <strong>Manual</strong> 45
2 Running the <strong>Harlequin</strong> Multi<strong>RIP</strong><br />
• The Messages folder has been moved to the same level as the SW folder and contains<br />
localized message files. The appropriate file is selected the first time the <strong>RIP</strong> is started<br />
• The MediaSavingDir contains page buffers that are marked <strong>for</strong> media saving. The<br />
MediaSavingDir is located as a subfolder to the PageBuffers folder.<br />
• The NamedColor folder is the location of files defining a resource type /NamedColor,<br />
which stores color values referred to by name. It is accessed by the Install ICC Profile<br />
dialog box present when using ColorPro, as well as by the <strong>Harlequin</strong> core <strong>RIP</strong>.<br />
• The NamedColorOrder folder contains files defining the orders in which resources of<br />
type /NamedColor, are searched when the <strong>Harlequin</strong> Multi<strong>RIP</strong> is looking <strong>for</strong> the definition<br />
of a named color.<br />
• The Page Features folder contains all the PostScript language header files that are<br />
available in the Enable Feature drop‐down list of the Edit Page Setup dialog box. This<br />
menu is generated dynamically from the files available in this folder. If a feature is<br />
turned on in the relevant Page Setup, the appropriate file is run at the beginning of the<br />
job. Additional example page features are available in the folder called Examples<br />
within this folder. The example files supplied with the <strong>RIP</strong> show you how to do such<br />
things as produce draft copies, per<strong>for</strong>m page imposition, resubmit page buffers, and<br />
use image replacement with DCS files. You can add your own files if you wish.<br />
• The PageBuffers folder provides space <strong>for</strong> rendered pages that are written to disk.<br />
The MediaSavingDir is located as a subfolder to the PageBuffers folder.<br />
• The Passwords folder may be empty but is available <strong>for</strong> files used to install passwords<br />
<strong>for</strong> optional parts of the <strong>Harlequin</strong> Multi<strong>RIP</strong>. The <strong>RIP</strong> installs all new passwords automatically,<br />
as it starts. Files with extension .pwd are files to be used by the <strong>RIP</strong>, files with<br />
numeric extensions (.001, .002, and so on) have been installed, and files with extension<br />
.pwx are files that the <strong>Harlequin</strong> Multi<strong>RIP</strong> has failed to install.<br />
• The patterns folder contains resources <strong>for</strong> PostScript language patterns.<br />
• The PrepFiles folder contains all the prep files used by the <strong>Harlequin</strong> Multi<strong>RIP</strong>.<br />
• The procsets folder contains various patches to the PostScript language, as well as<br />
other functionality that is not built directly into the <strong>Harlequin</strong> Multi<strong>RIP</strong>. Patches <strong>for</strong><br />
specific applications are held here, as well as calibration test jobs.<br />
Note to OEMS: OEMs can add files to the procsets folder.<br />
• The ReproductionCriteria folder is the location of files defining a resource type<br />
/ReproductionCriteria. This is used to link color rendering dictionaries (CRDs) to<br />
the criteria which created them. This allows the <strong>Harlequin</strong> Multi<strong>RIP</strong> to test whether a<br />
CRD needs to be regenerated or whether one already exists.<br />
• The Screenin folder contains screening plugins <strong>for</strong> use by the <strong>Harlequin</strong> Multi<strong>RIP</strong>. In<br />
many installations, there are no screening plugins.<br />
• The Screens folder is used when halftone screens are cached (saved to disk <strong>for</strong> later<br />
use). There is a subfolder here <strong>for</strong> each dot shape cache known to the <strong>Harlequin</strong> Multi‐<br />
<strong>RIP</strong>, either as supplied or as created during use.<br />
46 OEM <strong>Manual</strong> <strong>Harlequin</strong> Multi<strong>RIP</strong> v10.0r0 May 2013
• The Separation Features folder per<strong>for</strong>ms a similar task to Page Features but<br />
applies only when separating jobs in the <strong>Harlequin</strong> Multi<strong>RIP</strong>.<br />
• The Spool folder is a default location used by the Spool folder input plugin <strong>for</strong> receiving<br />
jobs.<br />
• The Sys folder includes HqnStart, the <strong>Harlequin</strong>‐specific startup file, and Bootlist, a<br />
list of files to be executed upon booting (starting) the <strong>Harlequin</strong> Multi<strong>RIP</strong>. This folder<br />
also contains HqnProduct, which contains PostScript language startup code specific to<br />
that product, and HqnOEM, which may contain additional startup PostScript language<br />
startup code created by the <strong>RIP</strong> supplier (or OEM).<br />
• The targeteps folder contains any EPS files that are incorporated in custom calibration<br />
targets (and potentially other targets). This folder is referred to from target definitions<br />
while interpreting a target file, especially in response to the Print Calibration<br />
dialog box.<br />
• The tmp folder is used as a location <strong>for</strong> temporary files.<br />
• The TrapParams folder is used <strong>for</strong> PostScript LanguageLevel 3 trapping parameters. It<br />
may be empty.<br />
• The Usr folder contains several files needed by the <strong>Harlequin</strong> Multi<strong>RIP</strong>.<br />
• The Utilities folder contains files, each of which can per<strong>for</strong>m a useful function when<br />
run as a job (using the Print File menu option):<br />
• BackupConfiguration.ps<br />
This file enables you to make a backup file containing all your configuration settings<br />
<strong>for</strong> an installation of the <strong>Harlequin</strong> Multi<strong>RIP</strong>.<br />
• BackupFonts.ps<br />
This file enables you to make a backup file containing all your fonts, both the standard<br />
set and any additional fonts that you have installed.<br />
You can store such a backup file elsewhere <strong>for</strong> security and, <strong>for</strong> example, use it as a<br />
simple way to restore a complex configuration if you need to reinstall the same version<br />
of the <strong>Harlequin</strong> Multi<strong>RIP</strong>. (You can restore backed‐up fonts to a newer version of the<br />
<strong>RIP</strong> but you can only restore configuration settings to the same version of the <strong>RIP</strong>.)<br />
Note: The BackupFonts.ps and BackupConfiguration.ps files should only be used<br />
via the Print option on the File menu. Attempting to use these files from a socket input<br />
may cause the <strong>RIP</strong> to crash.<br />
The WorkSpace folder provides space <strong>for</strong> any temporary workspace files created by the<br />
<strong>RIP</strong>.<br />
• The LOGFILE file contains a record of all transactions with the <strong>Harlequin</strong> Multi<strong>RIP</strong><br />
monitor. This file can be saved and its size restricted. For more in<strong>for</strong>mation see “Monitoring<br />
the <strong>Harlequin</strong> Multi<strong>RIP</strong>” on page 70.<br />
<strong>Harlequin</strong> Multi<strong>RIP</strong> v10.0r0 May 2013 OEM <strong>Manual</strong> 47
2 Running the <strong>Harlequin</strong> Multi<strong>RIP</strong><br />
• The files FILERED.PS and FILEMAP.DAT (replacing FILEMAP.PS, which is still present<br />
<strong>for</strong> short‐term compatibility) contain important in<strong>for</strong>mation <strong>for</strong> use in file name mapping.<br />
The <strong>RIP</strong> manages these files automatically: you must not change these files<br />
manually.<br />
File name mapping is necessary because PostScript language file names can be very<br />
long, can contain characters that have special meanings <strong>for</strong> file systems on the computer<br />
running the <strong>Harlequin</strong> Multi<strong>RIP</strong>, and are case sensitive. For each PostScript<br />
language file name that could be a problem, the <strong>RIP</strong> creates a unique and acceptable file<br />
name in the file system and records both file names together as a mapping in<br />
FILEMAP.DAT.<br />
You may find it useful to inspect FILEMAP.DAT, if you need to associate a particular file<br />
name with the other name in its mapping. For example, this is a typical mapping<br />
(between Press and PRESS):<br />
(Press)(PRESS)M<br />
Note: The file names are all uppercase, exactly as shown in this manual. It is possible <strong>for</strong><br />
Explorer in Microsoft <strong>Windows</strong> to display these names with only a leading capital letter.<br />
• The version file contains text describing the version of the <strong>Harlequin</strong> Multi<strong>RIP</strong>, <strong>for</strong><br />
use by some <strong>RIP</strong> utilities. Do not edit or remove it.<br />
2.4 Starting up the <strong>Harlequin</strong> Multi<strong>RIP</strong><br />
You should refer to the installation guide <strong>for</strong> your plat<strong>for</strong>m <strong>for</strong> details on how to install and<br />
configure the <strong>Harlequin</strong> Multi<strong>RIP</strong>.Note: The <strong>RIP</strong> executables are supplied with associated<br />
shared library files. The associated shared library files must be in the same folder as the <strong>RIP</strong><br />
executable otherwise the <strong>RIP</strong> will not start.<br />
To start up the <strong>Harlequin</strong> Multi<strong>RIP</strong> application, choose the <strong>Harlequin</strong> Multi<strong>RIP</strong> entry from the<br />
Start menu, or double‐click the <strong>Harlequin</strong> Multi<strong>RIP</strong> icon in the install folder:<br />
.exe<br />
An initial dialog box is always displayed while the program starts up. Some extra things happen<br />
in special circumstances:<br />
• When you are starting up the <strong>RIP</strong> <strong>for</strong> the first time after installation, you see a dialog<br />
box asking you to choose the language to be used in dialog boxes, menus, and messages.<br />
The dialog box shows you which languages are available. (A language is available<br />
if the entries after its name are all Present or Yes.) If you are in doubt, choose<br />
English (United States) initially; you can switch to another language later, using<br />
the <strong>Harlequin</strong> Multi<strong>RIP</strong> > Language menu option, as described in “Choosing the user<br />
interface language” on page 214. Select your chosen language and click OK.<br />
48 OEM <strong>Manual</strong> <strong>Harlequin</strong> Multi<strong>RIP</strong> v10.0r0 May 2013
• When you have installed a plugin or other option, that option may require enabling<br />
with a Sentinel LDK product key or password. The <strong>RIP</strong> can read the password from a<br />
file if the installation process <strong>for</strong> the plugin supplied one. If the <strong>RIP</strong> reads a password<br />
file, it displays a dialog box with a message similar to this but with differences to the<br />
italic text.<br />
Imported password file Passwords/1234-56-variable-string.pwd<br />
Click OK to dismiss this dialog box.<br />
• If you have chosen to reset the <strong>Harlequin</strong> Multi<strong>RIP</strong> to its factory settings, you see a<br />
series of dialog boxes asking you which settings you wish to reset. See “Resetting the<br />
<strong>Harlequin</strong> Multi<strong>RIP</strong> to default values” on page 213 <strong>for</strong> details of how to do this.<br />
When the <strong>RIP</strong> has finished loading, a window containing the following menu items appears:<br />
Figure 2.1 The <strong>Harlequin</strong> Multi<strong>RIP</strong> menus<br />
Some windows appear, as described in Chapter 3, “Getting Started with the <strong>Harlequin</strong> Multi<strong>RIP</strong>”.<br />
That chapter describes some basic procedures that you can use to familiarize yourself<br />
with the <strong>Harlequin</strong> Multi<strong>RIP</strong>. The remainder of this chapter introduces the menus, tool bar,<br />
and status bar; and describes how to stop the <strong>RIP</strong>.<br />
For in<strong>for</strong>mation on how to quit the <strong>RIP</strong> see “Quitting the <strong>Harlequin</strong> Multi<strong>RIP</strong>” on page 56.<br />
2.4.1 The headless <strong>RIP</strong><br />
The <strong>Harlequin</strong> Multi<strong>RIP</strong> can be run in headless mode. This means that the <strong>RIP</strong> is run as normal<br />
but without any graphical user interface. In this mode all interaction with the <strong>RIP</strong> is done<br />
using PostScript language files.<br />
Be<strong>for</strong>e using headless mode you should at least have configured a Spool folder. You can shut<br />
down the headless <strong>RIP</strong> by submitting a suitable PostScript language file. See “Quitting the<br />
headless <strong>RIP</strong>” on page 57 <strong>for</strong> more in<strong>for</strong>mation.<br />
To start the <strong>RIP</strong> in headless mode navigate to the installation directory and use:<br />
.exe -headless<br />
Alternatively, if you wish to start the <strong>RIP</strong> in headless mode every time you start the <strong>RIP</strong>, open<br />
the file:<br />
/SW/Config/UIPreferences<br />
Change the line:<br />
to:<br />
/Headless false<br />
/Headless true<br />
<strong>Harlequin</strong> Multi<strong>RIP</strong> v10.0r0 May 2013 OEM <strong>Manual</strong> 49
2 Running the <strong>Harlequin</strong> Multi<strong>RIP</strong><br />
Save the UIPreferences file and then start the <strong>RIP</strong> in the normal way.<br />
If you have configured the UIPreferences file to start the <strong>RIP</strong> in headless mode you can<br />
start the <strong>RIP</strong> in GUI mode by navigating to the installation directory and using:<br />
.exe -gui<br />
To stop a <strong>RIP</strong> running in headless mode see “Quitting the headless <strong>RIP</strong>” on page 57.<br />
When run as a headless <strong>RIP</strong> the page buffering mode is automatically changed to Single<br />
(if required). See “Page buffering modes” on page 73 <strong>for</strong> more in<strong>for</strong>mation.<br />
The page buffering mode can be changed from Single (if required) to one of the other<br />
available throughput modes. This can only be done using a PostScript Language file or via<br />
SOAR.<br />
2.4.2 The menus<br />
There are several menus:<br />
• The <strong>Harlequin</strong> Multi<strong>RIP</strong> menu contains commands <strong>for</strong> configuring and operating the<br />
<strong>RIP</strong>, as well as <strong>for</strong> producing output.<br />
• The Edit menu contains the common window‐based edit facilities of Cut, Copy, Paste,<br />
and Clear.<br />
• The next menu changes name to indicate which device it is controlling. This menu contains<br />
commands <strong>for</strong> controlling output and cutting the media being used on any printers<br />
connected to the computer. Because the displayed name can change, this<br />
documentation refers to it as the Device menu. (Figure 2.1, page 49, shows Preview in<br />
this position.)<br />
The device does not necessarily have to be a physical output device connected to your<br />
machine. The <strong>RIP</strong> is equally capable of saving an image to a file in a particular <strong>for</strong>mat,<br />
such as TIFF. You can find out more about these options in “Selecting different devices”<br />
on page 96.<br />
• The Color menu contains commands <strong>for</strong> starting the Separations Manager and <strong>for</strong> color<br />
management. The color management commands depend on optional parts of the <strong>Harlequin</strong><br />
Multi<strong>RIP</strong>. See “ColorPro menus” on page 55.<br />
• The Output menu contains commands <strong>for</strong> controlling calibration, media management,<br />
and output.<br />
• The Fonts menu contains commands <strong>for</strong> installing, deleting, and proofing fonts within<br />
the <strong>RIP</strong>.<br />
• When required, the <strong>RIP</strong> can display other menus to the right of the permanent menus<br />
mentioned so far. For example, the Print File menu appears when you have used the<br />
Print File command to print a file, and contains commands allowing you to control<br />
printing of that file.<br />
All standard commands in these menus are described in later chapters of this book together<br />
with the situations and operations that require you to use them. See “Menus affected by<br />
50 OEM <strong>Manual</strong> <strong>Harlequin</strong> Multi<strong>RIP</strong> v10.0r0 May 2013
optional features” on page 55 <strong>for</strong> details of menus affected by optional features in the <strong>Harlequin</strong><br />
Multi<strong>RIP</strong>.<br />
2.4.3 The tool bar<br />
All versions of the <strong>Harlequin</strong> Multi<strong>RIP</strong> have a tool bar containing icon buttons and a status<br />
area. The buttons provide rapid access to frequently used menu options and dialog boxes, as<br />
described in “Tool bar buttons” on page 52. The status area shows what the <strong>RIP</strong> is doing, as<br />
described in “Status area” on page 54.<br />
The tool bar is part of the main window.<br />
<strong>Harlequin</strong> Multi<strong>RIP</strong> v10.0r0 May 2013 OEM <strong>Manual</strong> 51
2 Running the <strong>Harlequin</strong> Multi<strong>RIP</strong><br />
2.4.3.1 Tool bar buttons<br />
These tool bar buttons have the following uses:<br />
Print File<br />
Displays the Print File dialog box, where you can<br />
choose a file to print. This is equivalent to the<br />
<strong>Harlequin</strong> Multi<strong>RIP</strong> > Print File command.<br />
Print Calibration<br />
Start Inputs<br />
Displays the Print Calibration dialog box, where you<br />
can print various patterns of calibration target <strong>for</strong><br />
use in calibrating output devices, including printing<br />
presses. This is equivalent to the Output > Print<br />
Calibration command.<br />
Starts any enabled inputs. This is equivalent to the<br />
<strong>Harlequin</strong> Multi<strong>RIP</strong> > Start Inputs command when the<br />
inputs are stopped.<br />
Stop Inputs<br />
Stops any enabled inputs. This is equivalent to the<br />
<strong>Harlequin</strong> Multi<strong>RIP</strong> > Start Inputs command when the<br />
inputs are enabled.<br />
Page Setup Manager<br />
Device Manager<br />
Separations Manager<br />
Displays the Page Setup Manager dialog box, where<br />
you can create and edit Page Setups. This is equivalent<br />
to the <strong>Harlequin</strong> Multi<strong>RIP</strong> > Page Setup Manager<br />
command.<br />
Displays the Device Manager dialog box, where you<br />
can instantiate (create) and configure devices driven<br />
from a multiple device driver. This is equivalent to<br />
the <strong>Harlequin</strong> Multi<strong>RIP</strong> > Device Manager command.<br />
Displays the Separations Manager dialog box, where<br />
you can create and edit separation styles <strong>for</strong> the<br />
selected device. This is equivalent to the Color ><br />
Separations Manager command.<br />
52 OEM <strong>Manual</strong> <strong>Harlequin</strong> Multi<strong>RIP</strong> v10.0r0 May 2013
Color Setup Manager<br />
TrapPro Manager<br />
Calibration Manager<br />
Cassette Manager<br />
Imposition Manager<br />
Input Controller<br />
Displays the Color Setup Manager dialog box, which<br />
allows you to create and edit color setups with or<br />
without color management depending on whether<br />
the Sentinel LDK product key or password‐enabled<br />
ColorPro option is activated. See the “Color Setup”<br />
on page 377 and <strong>Harlequin</strong> ColorPro User Guide <strong>for</strong><br />
details. This is equivalent to the Color > Color Setup<br />
Manager command.<br />
Displays the TrapPro Manager dialog box, which<br />
allows you to create and edit trapping setups.<br />
TrapPro is a layered option and requires a Sentinel<br />
LDK product key or password <strong>for</strong> it to be activated.<br />
See the <strong>Harlequin</strong> TrapPro User Guide <strong>for</strong> full details.<br />
This is equivalent to the Output > TrapPro Manager<br />
command.<br />
Displays the Calibration (Dot Gain) Manager dialog<br />
box, where you can create and edit calibration sets.<br />
This is equivalent to the Output > Calibration Manager<br />
command.<br />
Displays the Cassette Manager dialog box, where<br />
you can create cassettes and edit their in<strong>for</strong>mation.<br />
This is equivalent to the Output > Cassette Manager<br />
command.<br />
This option displays the Imposition Manager dialog<br />
box, which allows you to create and edit Simple<br />
imposition setups. Pre‐configured imposition<br />
schemes are provided as standard. Editing existing<br />
and creating new setups is a layered option and<br />
requires a Sentinel LDK product key or password <strong>for</strong><br />
it to be activated. See Chapter 10, “Simple Imposition”<br />
<strong>for</strong> full details. This is equivalent to the Output<br />
> Imposition Manager command.<br />
Displays the Input Controller dialog box. Also, this<br />
button hides the controller if it is already displayed.<br />
This is equivalent to the <strong>Harlequin</strong> Multi<strong>RIP</strong> > Input<br />
Controller command.<br />
<strong>Harlequin</strong> Multi<strong>RIP</strong> v10.0r0 May 2013 OEM <strong>Manual</strong> 53
2 Running the <strong>Harlequin</strong> Multi<strong>RIP</strong><br />
Media Manager<br />
Displays the Media Manager dialog box, where you<br />
can set up automatic media management. This is<br />
equivalent to the Output > Media Manager command.<br />
Note: The Device Manager, Separations Manager, Color Setup Manager, Calibration Manager, and<br />
Cassette Manager buttons are also available from the Edit Page Setup dialog box.<br />
2.4.3.2 Status area<br />
The status area has three sub‐areas: one shows what the input system and interpreter are<br />
doing, one shows what the output system is doing, and a final one shows the most recently<br />
used output device.<br />
Figure 2.2 shows some typical contents of the status area.<br />
1<br />
2<br />
3<br />
4<br />
Figure 2.2 The status area of the tool bar<br />
The meanings of these example status bars are:<br />
1 Idle The <strong>RIP</strong> is not looking <strong>for</strong> jobs on its inputs.<br />
2 Scanning The <strong>RIP</strong> is looking <strong>for</strong> input but none is arriving.<br />
3 Interpreting The <strong>RIP</strong> is interpreting a job.<br />
4 Printing The <strong>RIP</strong> is sending a job to an output device.<br />
In all these examples, the output device is the Preview device. The text can change to show<br />
other types of output, including output to graphics files and real printers and imagesetters.<br />
This completes a brief description of the controls and status indicators in the <strong>Harlequin</strong><br />
Multi<strong>RIP</strong>. If you want to try using the <strong>RIP</strong>, see Chapter 3, “Getting Started with the<br />
54 OEM <strong>Manual</strong> <strong>Harlequin</strong> Multi<strong>RIP</strong> v10.0r0 May 2013
<strong>Harlequin</strong> Multi<strong>RIP</strong>” on page 59. If you want to stop the <strong>RIP</strong>, see “Stopping the <strong>Harlequin</strong><br />
Multi<strong>RIP</strong>” on page 56.<br />
2.5 Menus affected by optional features<br />
A number of commands and options in dialog boxes appear only if your copy of the<br />
<strong>Harlequin</strong> Multi<strong>RIP</strong> has been supplied with certain optional features and these are enabled.<br />
The major features that have this effect are:<br />
• <strong>Harlequin</strong> ColorPro. See “ColorPro menus” on page 55.<br />
• <strong>Harlequin</strong> Screening Library (HSL). The visible changes are limited to new dot shapes<br />
in the screening part of the Edit Style dialog box, as described in Chapter 6, “Screening”.<br />
• TrapPro. See “TrapPro” on page 56.<br />
• Media Saving. See “Advanced Media Saving” on page 131.<br />
• Simple Imposition Manager. See “The Imposition Manager” on page 280.<br />
• Pitstop Profile Manager.<br />
2.5.1 ColorPro menus<br />
ColorPro is a color management system that can work as an integrated part of the <strong>Harlequin</strong><br />
Multi<strong>RIP</strong>. If relevant options within ColorPro are present and enabled, the following commands<br />
appear. See the separate manual entitled <strong>Harlequin</strong> ColorPro User Guide <strong>for</strong> full details.<br />
In the Color menu:<br />
Color Rendering Intent Manager<br />
This command allows you to create and edit custom color reproduction<br />
strategies in ColorPro. It appears only when the ColorPro option<br />
is enabled.<br />
Color Setup Manager<br />
A standard set of options is available with the Color Setup Manager<br />
without ColorPro including Black generation and Undercolor<br />
Removal (UCR) control and color management override options.<br />
When ColorPro is activated an extended set of options is available. You<br />
can create and edit color setups including the selection of input and<br />
output profiles, rendering intents and press emulation.<br />
Install ICC Profile<br />
This command supports the use of industry‐standard color profile files<br />
which enable portable definitions of the characteristics of printers,<br />
printing processes, presses, scanners, and other equipment. It appears<br />
when <strong>Harlequin</strong> ColorPro is enabled.<br />
<strong>Harlequin</strong> Multi<strong>RIP</strong> v10.0r0 May 2013 OEM <strong>Manual</strong> 55
2 Running the <strong>Harlequin</strong> Multi<strong>RIP</strong><br />
Uninstall ICC Profile<br />
This command uninstalls ICC profiles and appears when <strong>Harlequin</strong><br />
ColorPro is enabled.<br />
2.5.2 TrapPro<br />
TrapPro is an option <strong>for</strong> the <strong>Harlequin</strong> Multi<strong>RIP</strong> that can be set up to per<strong>for</strong>m trapping. If<br />
TrapPro is present and enabled, the following command appears in the Output menu. See the<br />
separate TrapPro User <strong>Manual</strong> <strong>for</strong> full details.<br />
TrapPro Manager<br />
This command displays a dialog box where you can inspect and create different sets of<br />
rules <strong>for</strong> trapping. These rules become available in the Trapping section of the Page<br />
Setup dialog box. See “Trapping features” on page 388 <strong>for</strong> details.<br />
Ink Set Manager<br />
This command displays a dialog box where you can configure various types of ink<br />
including normal, opaque and transparent.<br />
2.5.3 Media Saving<br />
Media Saving is a layered option <strong>for</strong> the <strong>Harlequin</strong> Multi<strong>RIP</strong> which is enabled using a<br />
Sentinel LDK product key or password. If Media Saving is present and enabled, the Media<br />
Saving option appears in the Output menu.<br />
Media Saving<br />
This option displays a dialog box where you can view the various flats being created<br />
and view, roam or delete the various pages used to make up the flats. See Section 5.15,<br />
“Advanced Media Saving” <strong>for</strong> details.<br />
2.6 Stopping the <strong>Harlequin</strong> Multi<strong>RIP</strong><br />
You can stop the <strong>RIP</strong> whenever you wish but you should keep it running as much as possible<br />
whenever you expect jobs to be input. There are very few cases where you must stop the <strong>RIP</strong>:<br />
<strong>for</strong> example, you must stop the <strong>RIP</strong> when you shut down the computer running the <strong>RIP</strong> or<br />
when you update your copy of the <strong>RIP</strong>.<br />
The state of the <strong>RIP</strong> when you stop it is also the state that the <strong>RIP</strong> assumes when you next<br />
start it. For example, if you quit the <strong>RIP</strong> when inputs are active then the <strong>RIP</strong> restarts with the<br />
same inputs enabled.<br />
2.6.1 Quitting the <strong>Harlequin</strong> Multi<strong>RIP</strong><br />
If you are the only user of the <strong>RIP</strong>, all you must do is ensure that no jobs are in progress and<br />
choose the Quit command in the <strong>Harlequin</strong> Multi<strong>RIP</strong> menu. Take more care if there are other<br />
users, as described here.<br />
If the <strong>RIP</strong> is providing a network service, warn the other users that there will be an interruption<br />
of service.<br />
56 OEM <strong>Manual</strong> <strong>Harlequin</strong> Multi<strong>RIP</strong> v10.0r0 May 2013
Disable output, by selecting the check box labeled Disable output in the Output Controller, if<br />
you are operating in either of the multiple modes. This shuts down the output cleanly, by<br />
allowing the current job to complete but not starting any other jobs. (When you restart the<br />
<strong>RIP</strong>, output is re‐enabled automatically, though you will have to answer a question if there<br />
are any jobs waiting to be output in the Active Queue.)<br />
Wait <strong>for</strong> any active jobs to complete.<br />
Leave the <strong>RIP</strong> settings in their usual state, unless you know that you will be making significant<br />
changes to the <strong>RIP</strong>, the computer, the network, or connected output devices.<br />
• If you leave settings unchanged, you need only restart the <strong>RIP</strong> to have it start responding<br />
to all its previous inputs.<br />
• If you are making changes, you may prefer to disable inputs from other computers<br />
until you have restarted the <strong>RIP</strong> and proved that there are no resultant problems.<br />
From the <strong>Harlequin</strong> Multi<strong>RIP</strong> menu, choose Quit (or press Ctrl+Q) to exit the <strong>RIP</strong>.<br />
2.6.2 Quitting the headless <strong>RIP</strong><br />
To quit the headless <strong>RIP</strong> a file containing the following PostScript Language code can be<br />
placed into a spool folder:<br />
$printerdict /superstop /superstop put<br />
systemdict /quit get exec<br />
Note: If a file containing this code is placed into a spool folder to quit the <strong>RIP</strong>, the file will not<br />
be automatically moved from that folder when the file is run. There<strong>for</strong>e, you should ensure<br />
that the file is moved be<strong>for</strong>e attempting to re‐start the <strong>RIP</strong>.<br />
Alternatively, on <strong>Windows</strong> use Ctrl Alt Delete and end the <strong>Harlequin</strong> Multi<strong>RIP</strong> process.<br />
2.6.3 Stopping the computer<br />
If you are also stopping the computer, exit any other applications and follow the usual procedure<br />
described in the manual <strong>for</strong> your computer or operating system.<br />
Once you have followed the procedure, wait until you see a message saying that you can<br />
remove power. Switch off the computer.<br />
<strong>Harlequin</strong> Multi<strong>RIP</strong> v10.0r0 May 2013 OEM <strong>Manual</strong> 57
2 Running the <strong>Harlequin</strong> Multi<strong>RIP</strong><br />
58 OEM <strong>Manual</strong> <strong>Harlequin</strong> Multi<strong>RIP</strong> v10.0r0 May 2013
3<br />
Getting Started with the<br />
<strong>Harlequin</strong> Multi<strong>RIP</strong><br />
Chapter gave a broad overview of the kinds of tasks the <strong>Harlequin</strong> Multi<strong>RIP</strong> can per<strong>for</strong>m. In<br />
this chapter you will learn how to process simple jobs, and how to switch between different<br />
configurations.<br />
3.1 A simple <strong>Harlequin</strong> Multi<strong>RIP</strong> session<br />
Once the <strong>Harlequin</strong> Multi<strong>RIP</strong> is installed and running on your machine, you can start to use<br />
it. “Starting up the <strong>Harlequin</strong> Multi<strong>RIP</strong>” on page 48 describes how to start the <strong>RIP</strong> and gives<br />
an overview of the menus and tool bar.<br />
It is a good idea to start with a short test job and to view it on screen so that you avoid wasting<br />
materials. (Even when you are familiar with the <strong>RIP</strong> you should consider using such an<br />
on‐screen test when processing a new kind of job <strong>for</strong> the first time.)<br />
Note: This manual uses some conventions of font and style to describe special key combinations<br />
and to highlight the titles of programs and dialog boxes, options in menus and dialog<br />
boxes, and text that we suggest you type. For details, see “Conventions” on page 11 in the<br />
Preface.<br />
3.1.1 Creating a Page Setup<br />
First, you need to create a convenient Page Setup—a collection of settings that the <strong>RIP</strong> uses to<br />
process the jobs submitted to it:<br />
1. Choose the Page Setup Manager option from the <strong>Harlequin</strong> Multi<strong>RIP</strong> menu. If you cannot<br />
choose this option, stop inputs to the <strong>RIP</strong>. To do this, click the tool bar button that shows<br />
a red arrow and traffic light, or choose the <strong>Harlequin</strong> Multi<strong>RIP</strong> > Start Inputs menu option.<br />
2. In the Page Setup Manager, as shown in Figure 3.1, select a Page Setup. Default Page<br />
Setup is a safe choice: select it and click Edit to display the Edit Page Setup dialog box.<br />
If you want to create a new Page Setup, the easiest way is to copy the Default Page<br />
Setup. Select Default Page Setup and click Copy to display the New Page Setup<br />
dialog box.<br />
<strong>Harlequin</strong> Multi<strong>RIP</strong> v10.0r0 May 2013 OEM <strong>Manual</strong> 59
3 Getting Started with the <strong>Harlequin</strong> Multi<strong>RIP</strong><br />
Figure 3.1 Page Setup Manager dialog box<br />
3. In the Edit Page Setup dialog box, shown in Figure 3.2, set the Device to None and the<br />
Vertical and Horizontal resolutions to something small, say 72 dpi. If you change the<br />
Device, you must choose a separations style listed in the Style drop‐down list and, <strong>for</strong><br />
some devices, a cassette name from the Cassette drop‐down list.<br />
For the purposes of this example, you can select any option from these lists. For more<br />
in<strong>for</strong>mation about the options in this dialog box, see “Edit Page Setup dialog box” on<br />
page 94.<br />
The None device does not produce any printed output, but does per<strong>for</strong>m all the necessary<br />
processing <strong>for</strong> the job, including producing page buffers—as defined on page 430 in<br />
the “Glossary”. This device can be used <strong>for</strong> testing and timing jobs, and is especially<br />
useful <strong>for</strong> previewing the job on screen.<br />
60 OEM <strong>Manual</strong> <strong>Harlequin</strong> Multi<strong>RIP</strong> v10.0r0 May 2013
Figure 3.2 New Page Setup dialog box<br />
4. Click OK. (Click Save As if you are working in the New Page Setup dialog box, and save<br />
the Page Setup as Default Page Setup; this changes the original Page Setup but it is<br />
convenient <strong>for</strong> use this name during this session.)<br />
5. Click OK again to close the Page Setup Manager dialog box.<br />
The Output Controller/Monitor window must be displayed <strong>for</strong> you to see the processed output<br />
<strong>for</strong> the None device. If you cannot see this window: first choose the Configure <strong>RIP</strong> option<br />
from the <strong>Harlequin</strong> Multi<strong>RIP</strong> menu and check that the option shown against Page buffering is<br />
Multiple (Parallel); then display the Output menu and look at (but do not choose) the<br />
option Output Controller.<br />
If there is a check mark next to the menu option, the <strong>RIP</strong> is displaying the window but it may<br />
be hidden behind another window. The Output > Output Controller menu option can be used<br />
to toggle between opening and closing the Output Controller/Monitor. Each time that you<br />
open the Output Controller/Monitor it opens in front of all other <strong>RIP</strong> windows.<br />
Note: The Output Controller is only available in either of the multiple page buffer modes.<br />
You can also view a page in one of the single modes by setting the output device to Preview<br />
instead of None. In the following description we assume that you are working in Multiple<br />
(Parallel) mode. If you are using one of the single modes, see “Sending output to the<br />
screen” on page 99 <strong>for</strong> more details about previewing pages.<br />
<strong>Harlequin</strong> Multi<strong>RIP</strong> v10.0r0 May 2013 OEM <strong>Manual</strong> 61
3 Getting Started with the <strong>Harlequin</strong> Multi<strong>RIP</strong><br />
For the example job described next, make sure that you have deselected the Disable output<br />
check box in the Output Controller/Monitor. This box is selected by default, so that you can<br />
hold pages <strong>for</strong> on‐screen viewing be<strong>for</strong>e sending the pages to real output devices.<br />
3.1.2 Creating a simple job<br />
You also need to set up a sample job. Usually, jobs are files created by another application,<br />
but you can create a simple job within the <strong>RIP</strong>, as follows:<br />
1. From the Fonts menu, choose Proof Fonts. A window appears with a list of the available<br />
fonts, which the <strong>Harlequin</strong> Multi<strong>RIP</strong> can use with any of its possible output devices.<br />
(See Figure 3.3.)<br />
Figure 3.3 Proof Highlighted Fonts dialog box<br />
2. Select between one and six fonts. To select a range of fonts, click on the first font of that<br />
range and then hold down the Shift key when you click to select the last font.<br />
3. From the Page Setup drop‐down list, select Default Page Setup.<br />
4. Click the Proof button. Several things happen on screen, with some items appearing<br />
and quickly disappearing again:<br />
• A Print File menu appears alongside the other <strong>RIP</strong> menu titles. This menu disappears<br />
when the job is complete.<br />
• The status area on the right of the tool bar in the <strong>Harlequin</strong> Multi<strong>RIP</strong> window<br />
shows an animated picture of a hand writing a page. “None” appears in the status<br />
area on the right. (When you use other output devices, you see other animations<br />
and names.)<br />
• Text reporting the progress of the job appears in the scrolling text area of the<br />
<strong>Harlequin</strong> Multi<strong>RIP</strong> window as the <strong>RIP</strong> starts the job and reads the necessary fonts.<br />
• At least one progress dial window also appears and shows what is happening. For<br />
example, the Read Dial shows how much of the job the <strong>RIP</strong> has read and disappears<br />
when the <strong>RIP</strong> has processed the complete job. With a small job like this proof<br />
and a fast computer, the Read Dial may not appear; Figure 3.4 shows the dial.<br />
Other dials can appear, depending on the size of the job and the settings in your<br />
copy of the <strong>RIP</strong>.<br />
62 OEM <strong>Manual</strong> <strong>Harlequin</strong> Multi<strong>RIP</strong> v10.0r0 May 2013
Figure 3.4 Read Dial<br />
Notice what happens in the Output Controller/Monitor window. A job called 1. fontlist<br />
appears in the list on the left, the Active Queue. After a few moments its name moves into the<br />
box at upper center of the window, to show that the <strong>RIP</strong> is processing it, and then to the Held<br />
Queue on the right. (The job is called 1. fontlist, to show that it is the first page of the<br />
fontlist job. This job is probably only one page long, unless you chose several fonts.)<br />
3.1.3 Previewing the image on screen<br />
This job has now been processed by the <strong>Harlequin</strong> Multi<strong>RIP</strong> and sent to an output device.<br />
The output device you chose was None, a dummy device provided <strong>for</strong> test runs like this one<br />
and <strong>for</strong> previewing, so no physical printing has happened. However, you can look at an onscreen<br />
view of the page you have created:<br />
1. Select the job in the Held Queue (by clicking), and then click the Roam button. A Roam<br />
window appears. Note that you can preview any page in the Output Controller.<br />
The Roam window displays samples of the fonts you selected. (See Figure 3.5.) This window<br />
also displays the title of the page, 1.fontlist, the color of the page, and the resolution.<br />
For most sizes of page, there are also horizontal and vertical scroll bars at the edges of the<br />
Roam window. (The scroll bars appear only when the window is too small to display the<br />
whole page at one time.) When there are scroll bars, you can use them to move your view to<br />
different parts of the page image. Alternatively, you can drag the page image around by<br />
holding down the left mouse button when the cursor is over the image and moving the<br />
mouse. For more in<strong>for</strong>mation about navigating in the Roam window, see “Roam and Preview<br />
windows” on page 101.<br />
Figure 3.5 Roam window<br />
<strong>Harlequin</strong> Multi<strong>RIP</strong> v10.0r0 May 2013 OEM <strong>Manual</strong> 63
3 Getting Started with the <strong>Harlequin</strong> Multi<strong>RIP</strong><br />
Note: When viewing a higher resolution image, the Roam > Reduced Roam menu option is<br />
probably available. It allows you to see more of the image in one view.<br />
When you have finished inspecting the page preview, close the window. To do this, choose<br />
the Close option in the window control menu. Alternatively, you can use the standard methods<br />
<strong>for</strong> your operating system.<br />
Note: You must close the Roam window (and the Reduced Roam window if you opened it)<br />
be<strong>for</strong>e you can roam another page.<br />
3.1.3.1 Other pages in the job<br />
If there are other pages in the job, the <strong>RIP</strong> has probably processed them in the time you spent<br />
inspecting the first page: if so, there are appropriate messages in the <strong>Harlequin</strong> Multi<strong>RIP</strong><br />
window and new entries in the Held Queue on the right of the Output Controller/Monitor.<br />
Any following pages are called 2. fontlist, 3. fontlist, and so on. You can:<br />
• View one of the processed pages by selecting it and clicking the Roam button.<br />
• Stop processing any remaining pages by using the Kill Current Job option in the Print<br />
File menu. Any pages already processed stay in the Held Queue until deleted.<br />
3.1.3.2 Killing jobs and error messages<br />
After killing a job and depending on what stage the job had reached, you may see a Post‐<br />
Script language error message in the <strong>Harlequin</strong> Multi<strong>RIP</strong> window. Error messages look similar<br />
to the following:<br />
%%[Error: interrupt; OffendingCommand: interrupt; File: %disk0%tmp/fontlist]%%<br />
Job Not Completed: fontlist<br />
Such error messages are harmless if you stopped the job: they simply report that the job<br />
stopped be<strong>for</strong>e it was complete.<br />
In other circumstances, an error message alerts you to a possible problem with a job. The<br />
details of the message may help a PostScript language programmer or your support organization<br />
to diagnose the cause of that problem.<br />
3.1.4 Outputting to a real device<br />
Your installation of the <strong>Harlequin</strong> Multi<strong>RIP</strong> may have been set up to be able to talk to a real<br />
printer or imagesetter and, if this is so, you can try sending some output to it. (If you do not<br />
have a suitable physical output device, try using None again but vary the screen resolution to<br />
a value in the range 300 through 600 dpi, so that you can see more detail. Run another job<br />
proofing fonts, then move to the next section, “Sending a job to the <strong>Harlequin</strong> Multi<strong>RIP</strong>” on<br />
page 66.)<br />
To send output to a physical device:<br />
1. First display the <strong>Harlequin</strong> Multi<strong>RIP</strong> menu and choose the Page Setup Manager option<br />
(which this manual often describes as choosing the <strong>Harlequin</strong> Multi<strong>RIP</strong> > Page Setup Manager<br />
option).<br />
64 OEM <strong>Manual</strong> <strong>Harlequin</strong> Multi<strong>RIP</strong> v10.0r0 May 2013
2. In the Page Setup Manager dialog box, select Default Page Setup and click Copy to<br />
display the New Page Setup dialog box. The New Page Setup dialog box is very similar<br />
to the Edit Page Setup dialog box, shown in Figure 3.2 on page 61.<br />
3. Select your preferred physical device from the Device drop‐down list.<br />
Note: If the device is not listed in the Device drop‐down list, you may need to configure<br />
it using the Device Manager, available from the button next to the Device list and<br />
described in Chapter 5, “Configuring Output Formats”. It is probably easier to use the<br />
None device to do another screen preview.<br />
4. Assuming that you have successfully chosen a physical device, set the resolution and<br />
any other required options in this New Page Setup dialog box. Note that if you change<br />
the Device, you have to choose a separations style from the Style drop‐down list and, <strong>for</strong><br />
some devices, a cassette name from the Cassette drop‐down list.<br />
5. Click Save As; the <strong>RIP</strong> displays the Save Setup dialog box. In the Save As text field type<br />
a name: Default to Printer is suitably descriptive, so type that name then click Save.<br />
Note: The <strong>Harlequin</strong> Multi<strong>RIP</strong> limits all user created names or file names to 31 bytes.<br />
This is equivalent to 31 characters when using standard ASCII text, and 15 characters<br />
when using double‐byte character sets, such as Kanji.<br />
6. Click OK to close the Page Setup Manager.<br />
7. Choose Media Manager from the Output menu and select the Disable media management<br />
box. (You need to configure the media management be<strong>for</strong>e using it—that topic is covered<br />
in Chapter 9, “Media Management”.)<br />
8. Now create a new sample job as be<strong>for</strong>e, by choosing the Fonts > Proof Fonts command<br />
and choosing some fonts from the Proof Highlighted Fonts dialog box.<br />
9. From the Page Setup list, select Default to Printer and click Proof.<br />
The <strong>RIP</strong> displays the same indicators of activity: text in the <strong>Harlequin</strong> <strong>RIP</strong> window, an animated<br />
picture, and one or more progress dials. Another fontlist job appears in the Active<br />
Queue and a large, empty rectangle appears just above the center of the Output<br />
Controller/Monitor and starts to fill with gray. This rectangle is known as the progress box.<br />
Note that in either of the single modes, the progress box appears in a separate window.<br />
This time, when the job is being processed, watch the two gray bars that successively fill the<br />
progress box, a light gray and a dark gray spreading from the top. The light gray bar represents<br />
the amount of data the <strong>RIP</strong> has processed; the dark gray bar represents the amount that<br />
has been sent to the output device (printer).<br />
Note: The bottom edge of the light gray bar should always be ahead of (below) the dark gray.<br />
If the dark gray catches up, the page may not be output properly—it depends how the<br />
printer reacts to having to wait <strong>for</strong> data. In this case the <strong>RIP</strong> printer buffer has probably been<br />
set too small, and you should increase its size. You can do this in the Configure <strong>RIP</strong> dialog<br />
box available from the <strong>Harlequin</strong> Multi<strong>RIP</strong> > Configure <strong>RIP</strong> menu command. Typical sizes are in<br />
the range 4 MiB through to 12 MiB.<br />
When the dark gray has reached the bottom of the progress box, the <strong>RIP</strong> has finished the job<br />
and the progress box clears. If the job was processed successfully, you can now pick it up<br />
<strong>Harlequin</strong> Multi<strong>RIP</strong> v10.0r0 May 2013 OEM <strong>Manual</strong> 65
3 Getting Started with the <strong>Harlequin</strong> Multi<strong>RIP</strong><br />
from your output device. If the job does not output, or stops and starts while outputting, you<br />
may need to reconfigure the <strong>RIP</strong> or the host machine. (To help you identify a problem, the<br />
text window in the <strong>Harlequin</strong> Multi<strong>RIP</strong> window displays and records any error messages.)<br />
The Output Controller/Monitor provides another two useful facilities:<br />
• If you want to reprint a page once it is in the Held Queue, you can do so easily: just drag<br />
it with the mouse back into the Active Queue. Try that with the top fontlist job now:<br />
it is sent again to the same device, which should be None. If you did the same to the<br />
other fontlist job (which was sent to your imagesetter or printer), the <strong>RIP</strong> would<br />
produce another hard copy.<br />
It is very quick to output a page like this again, because it has already been processed<br />
once; the <strong>RIP</strong> stores the raster data, and just sends this data again to the relevant output<br />
device. By default, the <strong>RIP</strong> deletes processed jobs from the Held Queue only when it is<br />
necessary to free up disk space <strong>for</strong> new jobs.<br />
• If you select a job and click on the Info button (or just double‐click on the job), the <strong>RIP</strong><br />
brings up the Throughput Info dialog box, which contains the settings <strong>for</strong> that particular<br />
job. You can change some of these settings be<strong>for</strong>e reprinting the job.<br />
Note: If you are roaming a page, there are fewer available options in the Output Controller.<br />
For example, you must close the Roam window (and the Reduced Roam window if you<br />
opened it) be<strong>for</strong>e you can roam another page.<br />
3.1.5 Sending a job to the <strong>Harlequin</strong> Multi<strong>RIP</strong><br />
You have seen how the <strong>Harlequin</strong> Multi<strong>RIP</strong> processes a simple job, created within the <strong>RIP</strong>.<br />
Now it is time to see how to send a real job.<br />
If you want to print a file, you can do so directly by choosing Print File from the <strong>Harlequin</strong> Multi<strong>RIP</strong><br />
menu and specifying that file. Try printing a file now, if you have a small file available:<br />
<strong>for</strong> example, a PostScript language file. The <strong>RIP</strong> interprets the file and sends it to the printer<br />
or on‐screen preview, according to the Page Setup that you choose in the Print File dialog<br />
box.<br />
“Using the Print File command” on page 238 describes this method and the following sections<br />
describe other types of files that the <strong>Harlequin</strong> Multi<strong>RIP</strong> can print.<br />
Usually, however, you will want to let the <strong>RIP</strong> accept input directly from other applications.<br />
We shall see how to do this by publishing a printer visible to other computers on your network.<br />
For more details on supplying jobs to the <strong>RIP</strong>, see Chapter 8, “Configuring Input”.<br />
3.2 A more complex use of the <strong>Harlequin</strong> Multi<strong>RIP</strong><br />
You have seen how the Edit Page Setup dialog box lets you choose the output device and a<br />
variety of effects that control the appearance of the pages you display.<br />
Many publishing environments deal with more than one kind of document. For example,<br />
suppose that you need to print a product manual in draft and final versions: draft documents<br />
66 OEM <strong>Manual</strong> <strong>Harlequin</strong> Multi<strong>RIP</strong> v10.0r0 May 2013
need not be printed at a high resolution, but final versions should exploit the full printing<br />
quality of the output device.<br />
The <strong>Harlequin</strong> Multi<strong>RIP</strong> processes documents according to page setups. Each Page Setup<br />
specifies a complete page <strong>for</strong>mat in terms of the orientation, resolution, size, and so on; and<br />
provides a way to recall that page <strong>for</strong>mat, easily and exactly. For full details, see Chapter 5,<br />
“Configuring Output Formats”.<br />
3.2.1 Saving a Page Setup<br />
To make and save a new Page Setup:<br />
1. Stop inputs to the <strong>Harlequin</strong> Multi<strong>RIP</strong> if necessary. In the <strong>Harlequin</strong> Multi<strong>RIP</strong> menu,<br />
make sure that there is no check mark in front of the Start Inputs option. Choose the Start<br />
Inputs option if there is a check mark: this stops inputs. Alternatively, click the Stop<br />
Inputs button in the tool bar.<br />
2. Choose Page Setup Manager from the <strong>Harlequin</strong> Multi<strong>RIP</strong> menu or click the Page Setup<br />
Manager button in the tool bar. The Page Setup Manager dialog box appears, where you<br />
have two choices. If there is already a similar Page Setup, select it and click Copy to<br />
display the Edit Page Setup dialog box. (If there is no similar Page Setup, click New to<br />
display the very similar New Page Setup dialog box.)<br />
3. Edit the settings in the New Page Setup dialog box to give the configuration you want.<br />
Click Save As.<br />
4. The Save Setup dialog box appears, and you can specify a name <strong>for</strong> your new Page<br />
Setup in the Save As text field. (See Figure 3.6.) Click Save to save the setup and return<br />
to the Page Setup Manager dialog box.<br />
You can verify that the setup was saved under this name by looking at the entries in the<br />
Page Setup Manager dialog box. Whenever you want to output a job manually you can<br />
use this setup by selecting its name in the Page Setup menu in the relevant dialog box:<br />
<strong>for</strong> example: the Print File or Proof Highlighted Fonts dialog box. You can also configure<br />
the <strong>Harlequin</strong> Multi<strong>RIP</strong> to make named Page Setups available to jobs submitted by<br />
other users and applications, as described next.<br />
<strong>Harlequin</strong> Multi<strong>RIP</strong> v10.0r0 May 2013 OEM <strong>Manual</strong> 67
3 Getting Started with the <strong>Harlequin</strong> Multi<strong>RIP</strong><br />
Note: You can reorder the entries in the Page Setup Manager dialog box by selecting<br />
one or more entries and dragging with the mouse. The order in the Page Setup Manager<br />
is the order of appearance in menus where you choose a Page Setup—typically<br />
when configuring a managed input (described in “Managing input plugins” on page<br />
219) or interactively printing a file (described in “Using the Print File command” on<br />
page 238).<br />
Figure 3.6 Save Setup dialog box<br />
3.2.2 Associating a Page Setup with an input<br />
Creating and saving Page Setups also allows you to make a published printer use a specific<br />
Page Setup: this allows all users of the <strong>RIP</strong> to choose a suitable Page Setup <strong>for</strong> a particular job<br />
by choosing the associated printer. Try the following to see how this works with just two<br />
published printers on the network:<br />
1. Display the Page Setup Manager. Copy the Page Setup Default to Printer—select it<br />
and click Copy. In the New Page Setup dialog box, make no changes, just click Save As.<br />
Give this Page Setup the name Pos.<br />
2. In the Page Setup Manager, select Pos and click Copy to make a copy and start editing<br />
that copy. In the Effects section of the New Page Setup dialog box, select the Negative<br />
check box and click Save As.<br />
3. Save the new Page Setup with the name Neg. Click OK to close the Page Setup Manager.<br />
4. Display the Input Controller and create two new spool folder inputs called Pos-O-<br />
Print and Neg-O-Print. While using the Input Channel Edit dialog box, select the<br />
Page Setup Pos <strong>for</strong> Pos-O-Print and Neg <strong>for</strong> Neg-O-Print. (Configure Pos-O-Print<br />
to use the spool folder (directory) SPOOLPOS and Neg-O-Print to use SPOOLNEG: they<br />
must use different folders.)<br />
Once you have enabled the new inputs, and used <strong>Harlequin</strong> Multi<strong>RIP</strong> > Start Inputs, the <strong>RIP</strong><br />
uses the two new folders. Sending a job to Pos-O-Print (the SPOOLPOS folder) causes it to<br />
be output as normal, while jobs sent to Neg-O-Print are output in negative.<br />
You can publish several more inputs to the <strong>Harlequin</strong> Multi<strong>RIP</strong>, each with different Page Setups.<br />
As well as changing the Negative setting, you can change the output device, output resolution,<br />
rotation, screening strategies, and many other settings.<br />
68 OEM <strong>Manual</strong> <strong>Harlequin</strong> Multi<strong>RIP</strong> v10.0r0 May 2013
3.3 Using the <strong>Harlequin</strong> Multi<strong>RIP</strong> with a spool folder<br />
Using a Spool Folder input, you can configure the <strong>Harlequin</strong> Multi<strong>RIP</strong> to print files placed<br />
into a common folder, usually one accessible from other computers on your network. This<br />
means that various users or applications can write files into a spool folder. The <strong>RIP</strong> repeatedly<br />
checks this folder, and when it finds a new file, it processes the file. The <strong>RIP</strong> deletes each<br />
file from the spool folder after printing it but, using the Spool Folder Configuration options,<br />
you can instruct the <strong>RIP</strong> to save the file in another folder after printing.<br />
The <strong>RIP</strong> associates each spool folder with a Page Setup, giving the benefits described in<br />
Section 3.2, “A more complex use of the <strong>Harlequin</strong> Multi<strong>RIP</strong>”, when the <strong>RIP</strong> was published<br />
as a network printer. In particular, you can define several spool folder inputs, each with a different<br />
Page Setup, to match the needs of different users or applications. (If you find it convenient,<br />
you can use the same Page Setup with a spool folder and other types of input.)<br />
To define a spool folder, follow these steps:<br />
1. Choose Input Controller from the <strong>Harlequin</strong> Multi<strong>RIP</strong> menu (or bring that window to the<br />
front if there is already a check mark against that menu option). When the Input<br />
Controller dialog box appears, click New. In the Input Channel Edit dialog box, choose a<br />
Name <strong>for</strong> the output device you are about to publish, say SpoolPrint, and type it in.<br />
Choose SpoolFolder from the Type menu and <strong>for</strong> Page Setup choose an appropriate<br />
Page Setup.<br />
Click Configure to specify the folder. The default folder is called Spool in the SW folder.<br />
You can use any other folder that the <strong>RIP</strong> can access. See “Using the Spool Folder input<br />
folder” on page 226 <strong>for</strong> more in<strong>for</strong>mation. Exit the Spool Folder Configuration dialog<br />
box by clicking OK.<br />
2. In the Input Channel Edit dialog box, select the Enabled box and click OK to exit. If necessary,<br />
choose Start Inputs from the <strong>Harlequin</strong> Multi<strong>RIP</strong> menu. You will see a dial appear<br />
as the new setup is published.<br />
This starts the spool folder and any other enabled inputs. If there are files already in the<br />
spool folder, the <strong>RIP</strong> asks if you want to start by printing them. Files that are put into<br />
the folder after this input is enabled are rendered and printed in order of arrival in the<br />
folder.<br />
Note: The <strong>RIP</strong> may fail to publish a spool folder input. If so the relevant entry in the<br />
Status column of the Input Controller dialog box shows Stopped. The most likely<br />
reason is that you have tried to use a folder already in use by another spool folder<br />
input: return to the Spool Folder Configuration dialog box and choose a new folder.<br />
3. When you want to stop running the spool folder (and all other enabled inputs), choose<br />
Start Inputs in the <strong>Harlequin</strong> Multi<strong>RIP</strong> menu again.<br />
To disable a spool folder temporarily, select it in the Input Controller and click Off. To remove<br />
a spool folder’s entry in the Input Controller, select the entry and click Delete. (Removing the<br />
entry does not remove the associated folder on disk, nor any contents of that folder.)<br />
Note: Even though PostScript Language compatibility level 1 is rarely used, you should note<br />
that the spool folder plugin does not work with Page Setups set to PostScript Language com‐<br />
<strong>Harlequin</strong> Multi<strong>RIP</strong> v10.0r0 May 2013 OEM <strong>Manual</strong> 69
3 Getting Started with the <strong>Harlequin</strong> Multi<strong>RIP</strong><br />
patibility level 1. See “PostScript language compatibility level” on page 155 <strong>for</strong> more in<strong>for</strong>mation.<br />
If this is attempted an “undefined” on “findresource” error will occur.<br />
3.4 Monitoring the <strong>Harlequin</strong> Multi<strong>RIP</strong><br />
The <strong>Harlequin</strong> Multi<strong>RIP</strong> window shows the progress of jobs through the <strong>Harlequin</strong> Multi‐<br />
<strong>RIP</strong>. The text displays in<strong>for</strong>mation about timing, errors, job completion, fonts, and other messages.<br />
Figure 3.7 shows some example messages in the <strong>Harlequin</strong> Multi<strong>RIP</strong> window.<br />
Figure 3.7 <strong>Harlequin</strong> Multi<strong>RIP</strong> window messages<br />
The window displays only messages since the start of the <strong>RIP</strong> session and can display the last<br />
32,000 characters of these messages. (Within this limit, you can scroll back to inspect the messages<br />
<strong>for</strong> old jobs: the window scrolls back to the end when new text appears.) In Multiple<br />
(Parallel) mode—the default page buffer mode—timings require careful interpretation,<br />
because the <strong>RIP</strong> may be outputting and interpreting jobs at the same time. Also, if the <strong>RIP</strong> has<br />
to pause (<strong>for</strong> example, to wait <strong>for</strong> disk space to be freed), the timings may be misleading<br />
because of the variable time spent freeing space.<br />
The <strong>RIP</strong> adds a copy of all the messages appearing in the text window to a file, called LOG-<br />
FILE, in the SW folder.<br />
The size of the log file can be restricted by editing the GeneralPreferences text file found<br />
within the Config folder in the SW folder.<br />
By changing the value of /MaxLogfileSize to any value other than 0 will specify the maximum<br />
size of the file in bytes. When this maximum value is reached LOGFILE will be changed<br />
to LOGFILE.OLD.<br />
The size of the file is checked when the <strong>RIP</strong> is started and each time a message is written to<br />
the file. Only one LOGFILE.OLD is retained. There<strong>for</strong>e, you must be aware of the size of the<br />
log files and rename them to keep all messages.<br />
Note: You will only see messages that have been added to the log file since you started the<br />
current <strong>RIP</strong> session. To view the entire contents of the log file including messages from any<br />
earlier sessions, you must use a text editor like Notepad or WordPad, provided with <strong>Windows</strong>.<br />
The log file is an important source of in<strong>for</strong>mation when difficulties arise. Refer to it if you<br />
have any problems.<br />
70 OEM <strong>Manual</strong> <strong>Harlequin</strong> Multi<strong>RIP</strong> v10.0r0 May 2013
Note: Font backup does not back up logfiles with the prefix LOGFILE. Thus copies of logfiles<br />
whose names do not start with LOGFILE will be included in font backup files.<br />
<strong>Harlequin</strong> Multi<strong>RIP</strong> v10.0r0 May 2013 OEM <strong>Manual</strong> 71
3 Getting Started with the <strong>Harlequin</strong> Multi<strong>RIP</strong><br />
72 OEM <strong>Manual</strong> <strong>Harlequin</strong> Multi<strong>RIP</strong> v10.0r0 May 2013
4<br />
<strong>Harlequin</strong> Multi<strong>RIP</strong> Output<br />
Methods<br />
This manual uses the term throughput to mean the productivity of your <strong>RIP</strong> workflow— how<br />
much work you are completing in a given time. The <strong>Harlequin</strong> Multi<strong>RIP</strong> provides a comprehensive<br />
set of tools that allow you to maximize your throughput.<br />
4.1 Historical overview<br />
The <strong>Harlequin</strong> Multi<strong>RIP</strong> is able to overcome many of the problems which have beset other<br />
interpreters and renderers <strong>for</strong> page description languages.<br />
<strong>RIP</strong>s have traditionally operated in a serial fashion—that is, the <strong>RIP</strong> processes a page of the<br />
PDL and then outputs it, then processes the next page and outputs it, and so on.<br />
The <strong>Harlequin</strong> Multi<strong>RIP</strong> can operate in this manner. This approach to processing (which<br />
includes both interpreting and rendering) and output is usually adequate with low to<br />
medium resolution devices.<br />
However, with higher resolution devices this approach becomes wasteful, because periods<br />
are spent with the output unit idle while the <strong>RIP</strong> is working, and then with the <strong>RIP</strong> idle while<br />
the output unit is working. The <strong>RIP</strong> allows you to overlap processing and output <strong>for</strong> greater<br />
throughput.<br />
Also, if you need to change cassettes or deal with a printer fault or media jam, most <strong>RIP</strong>s<br />
must wait until the fault is cleared be<strong>for</strong>e they can output the current page and continue. If<br />
you are processing a long job and a fault occurs, it must be reinterpreted once the fault has<br />
been detected. For an overnight job, the fault will probably not be detected until the morning,<br />
in which case a lot of time will have been wasted.<br />
The <strong>Harlequin</strong> Multi<strong>RIP</strong> overcomes these limitations by allowing you to choose one of four<br />
different modes of operation.<br />
4.2 Page buffering modes<br />
Depending on the job involved, and the configuration of your hardware, you can choose<br />
whichever mode is most suitable and overcome many of the problems described above.<br />
There are two general methods of operation in the <strong>RIP</strong>—multiple and single. Multiple modes<br />
allow you to write each interpreted page to disk, ready <strong>for</strong> later printing and reprinting. Sin‐<br />
<strong>Harlequin</strong> Multi<strong>RIP</strong> v10.0r0 May 2013 OEM <strong>Manual</strong> 73
4 <strong>Harlequin</strong> Multi<strong>RIP</strong> Output Methods<br />
gle modes only interpret one page be<strong>for</strong>e printing must occur (and hence make the <strong>RIP</strong> operate<br />
in a more traditional manner).<br />
The four specific modes are: Single, Single (if required), Multiple, and Multiple (Parallel). Table<br />
4.1 introduces and compares these modes.<br />
Table 4.1 Comparison of page buffer modes<br />
Mode<br />
Single (if required)<br />
Single<br />
Multiple<br />
Multiple (Parallel)<br />
Behavior<br />
Only buffers a page to disk if the page is too complex<br />
to process in working memory—deletes this<br />
buffer after printing.<br />
Otherwise, sends output directly to the output<br />
device.<br />
Always buffers a page to disk be<strong>for</strong>e printing it.<br />
Deletes the page after printing.<br />
Always buffers a page to disk be<strong>for</strong>e printing it.<br />
Retains on disk all pages created <strong>for</strong> a job, <strong>for</strong> ease<br />
of reprinting.<br />
Always buffers a page to disk be<strong>for</strong>e printing it<br />
Retains on disk all pages created <strong>for</strong> a job, <strong>for</strong> ease<br />
of reprinting.<br />
Sends interpreted pages to the output device while<br />
interpreting other pages at the same time.<br />
Note: For normal use, you should use Multiple (Parallel) mode. This gives the best overall<br />
per<strong>for</strong>mance from the <strong>RIP</strong> and the best control over every page processed. The <strong>RIP</strong> uses this<br />
mode by default.<br />
Refer to Chapter 7, “Configuring the <strong>RIP</strong>”, <strong>for</strong> details of how to select different page buffering<br />
modes in the <strong>RIP</strong>.<br />
4.2.1 Page buffering modes <strong>for</strong> the headless <strong>RIP</strong><br />
When run as a headless <strong>RIP</strong> the page buffering mode is automatically changed to Single<br />
(if required).<br />
The page buffering mode can be changed from Single (if required) to one of the other<br />
available throughput modes. This can only be done programatically using a PostScript language<br />
file or via the SOAR interface.<br />
4.2.2 Operating modes<br />
Figure 4.1 presents an overview of the behavior of the <strong>Harlequin</strong> Multi<strong>RIP</strong> in the single and<br />
multiple modes.<br />
74 OEM <strong>Manual</strong> <strong>Harlequin</strong> Multi<strong>RIP</strong> v10.0r0 May 2013
When the <strong>RIP</strong> is in either of the single modes, it sends each page straight to the output device<br />
once it has been interpreted. If the <strong>RIP</strong> buffers a page to disk, that page buffer is deleted once<br />
the page has been printed.<br />
Single Modes<br />
Multiple Modes<br />
Interpreter<br />
Interpreter<br />
....../manualfeed<br />
exch def<br />
/paperheight<br />
exch def<br />
....../manualfeed<br />
exch def<br />
/paperheight<br />
exch def<br />
Jobs<br />
Page buffer<br />
file<br />
Jobs<br />
Page<br />
buffer files<br />
Output device<br />
Output device<br />
Figure 4.1 How the <strong>Harlequin</strong> Multi<strong>RIP</strong> behaves in Single and Multiple Modes<br />
When in one of the multiple modes, pages are always buffered, and they are not usually<br />
deleted (until disk space is required <strong>for</strong> new pages) so they can be reprinted at a later point.<br />
The throughput system tools can be used to oversee printing—allowing a range of benefits,<br />
which are described below. See “The throughput system” on page 75.<br />
Note also that when in Multiple (Parallel) mode, interpretation can take place at the same<br />
time as outputting an earlier page to a printer or imagesetter, but this is not true of either of<br />
the single modes. This is not illustrated in the diagram.<br />
Even though the increase in job throughput is significant when in Multiple (Parallel) mode,<br />
there may be cases—usually because of hardware limitations—when you will need to use<br />
one of the other modes provided. For example, you may not have enough disk space to store<br />
any page buffers, or the combination of a slow disk and an output device with a high data<br />
rate may mean that working in Multiple (Parallel) mode becomes impractical. See “The<br />
throughput system” on page 75 <strong>for</strong> more details.<br />
4.3 The throughput system<br />
This section describes the Output Controller, which is the central part of the throughput system,<br />
and discusses how it can be used to increase throughput. The Output Controller is available<br />
when either of the multiple modes is selected (see “Control of page buffering modes” on<br />
<strong>Harlequin</strong> Multi<strong>RIP</strong> v10.0r0 May 2013 OEM <strong>Manual</strong> 75
4 <strong>Harlequin</strong> Multi<strong>RIP</strong> Output Methods<br />
page 201, <strong>for</strong> details on how to change the page buffer mode).<br />
The Output Controller gives you powerful facilities <strong>for</strong> controlling any jobs output by the<br />
<strong>RIP</strong>. These include:<br />
• Reprinting without reinterpreting the original page description.<br />
• Changing the order of the pages to be printed.<br />
• Control over a variety of page characteristics without reinterpreting the page description.<br />
• Aborting any page be<strong>for</strong>e it is completely printed.<br />
4.3.1 Output Controller<br />
To display the Output Controller (if it is not already displayed), select Output Controller from<br />
the Output menu, or type Ctrl+O. It will appear as a separate window on your screen, as<br />
shown in Figure 4.2. If you want to remove it, choose the menu option again. By default, the<br />
Output Controller is displayed when you start up the <strong>RIP</strong>.<br />
Figure 4.2 Output Controller / Monitor dialog box<br />
4.3.1.1 The Active Queue and Held Queue<br />
The Active Queue and Held Queue in the Output Controller can contain a number of items,<br />
each representing a page of output.<br />
The Active Queue contains pages which are currently queued <strong>for</strong> printing. Pages listed at the<br />
top of the Active Queue will be printed first.<br />
The Held Queue contains pages which are being held on your hard disk. They may have<br />
already been printed, or you may have moved them there yourself. (See “Moving page buffers”<br />
on page 77).<br />
The number of items in a queue, together with the amount of disk space they use, is displayed<br />
below each queue.<br />
If a page is currently being printed, it is shown in the box at the top of the Output Controller<br />
between the Active Queue and Held Queue.<br />
76 OEM <strong>Manual</strong> <strong>Harlequin</strong> Multi<strong>RIP</strong> v10.0r0 May 2013
As pages are printed, there is a constant flow from the Active Queue to the Held Queue. After a<br />
page has been interpreted, it will be placed at the end of the Active Queue, printed in its turn,<br />
and then transferred to the Held Queue where it will be retained until disk space is needed <strong>for</strong><br />
new pages, when it will be automatically deleted. This is illustrated in Figure 4.3.<br />
4. Print page buffer<br />
3. Place page buffer in<br />
Active Queue<br />
5. Retain page buffer in<br />
Held Queue<br />
2. Interpret job<br />
1. Issue print command<br />
Figure 4.3 Flow of a page buffer between the active and held queues<br />
4.3.1.2 Interrupting output<br />
The Disable output check box can be used at any time to stop printing. When it is selected,<br />
pages will remain in the Active Queue until you clear the check box to resume the printing.<br />
Disable output does not stop the current page printing, if there is one. To stop a page while it<br />
is printing, drag the page name from the top box into the Held Queue or Active Queue.<br />
If pages are interpreted while output is disabled, the new pages created are added to the<br />
Active Queue as normal. Disabling output does not prevent you from processing jobs.<br />
You will find Disable output useful if you need to renew the media in an output device, or if<br />
there is a fault on a device, but you wish to continue interpreting and preparing more pages<br />
<strong>for</strong> output.<br />
The <strong>RIP</strong> automatically disables output when certain errors occur, <strong>for</strong> example if a device<br />
determines that the wrong cassette is mounted.<br />
4.3.1.3 Moving page buffers<br />
You can move any of the pages shown in the Output Controller between the Active Queue and<br />
Held Queue by selecting and moving them with the mouse.<br />
To move a page buffer, do the following:<br />
1. Select the desired file.<br />
2. Holding down the left mouse button, drag the file between the queues.<br />
<strong>Harlequin</strong> Multi<strong>RIP</strong> v10.0r0 May 2013 OEM <strong>Manual</strong> 77
4 <strong>Harlequin</strong> Multi<strong>RIP</strong> Output Methods<br />
The selected page will move with the mouse pointer and enter the list at the position where<br />
you release the mouse button.<br />
Shift<br />
If you wish, you can move a block of several pages at once. To select a block, select the first<br />
one, then hold down the Shift key and select the last one.<br />
Ctrl<br />
You can also select several page buffers which do not <strong>for</strong>m a contiguous block. Hold down<br />
the Control key while selecting the page buffers.<br />
You can reprint or abort a job, or reorder the pages in the queue, easily and quickly, by moving<br />
the pages between the queues, as follows:<br />
• To reprint a page, move it from the Held Queue to the Active Queue.<br />
• To stop a page be<strong>for</strong>e it is printed, move it from the Active Queue to the Held Queue.<br />
• To abort the page that is currently being printed, move it from the box between the<br />
queues to the Held Queue.<br />
• To change the order of the pages in a queue, move them within the queue.<br />
• If you are moving a lot of pages at once, disable output first to ensure that none of<br />
them are inadvertently printed be<strong>for</strong>e you are able to move them.<br />
4.3.1.4 Page buffer in<strong>for</strong>mation<br />
In<strong>for</strong>mation about each page is displayed in the Active Queue and Held Queue. Refer to<br />
Figure 4.2 on page 76 to see examples of this. The following items of in<strong>for</strong>mation are displayed:<br />
• The delete permission <strong>for</strong> each page.<br />
• Whether or not the page was created by an older version of the <strong>RIP</strong>.<br />
• The page number of the original job.<br />
• The original job name.<br />
• The color <strong>for</strong> printing the page.<br />
The delete permission <strong>for</strong> (or origin of) each page<br />
You can configure the <strong>RIP</strong> so that it automatically deletes pages once they have been printed,<br />
or when space on the hard disk is low. However, you can still retain an important page by<br />
changing its delete permission. See “Deleting buffered pages” on page 80, <strong>for</strong> details on<br />
deleting pages automatically, and “Operations on buffered pages” on page 81, <strong>for</strong> details on<br />
retaining important pages.<br />
The mark, if any, to the left of each page in the Active Queue and Held Queue indicates its<br />
delete permission.<br />
78 OEM <strong>Manual</strong> <strong>Harlequin</strong> Multi<strong>RIP</strong> v10.0r0 May 2013
x—The page is locked and cannot be deleted automatically<br />
—(no mark) The page is unlocked and can be deleted automatically<br />
4 <strong>Harlequin</strong> Multi<strong>RIP</strong> Output Methods<br />
the page. For instance, if it is a portrait page, the box will have greater height than width, and<br />
if it is a landscape page, it will be wider than it is high.<br />
As the page is printed, the box starts to fill from the top with a light gray pattern, followed by<br />
dark gray. Figure 4.2, page 76, shows this happening.<br />
• The amount of dark gray in the progress box indicates the proportion of the job that<br />
has already been printed.<br />
• The amount of light gray in the progress box indicates the proportion of data currently<br />
in the printer buffer, waiting to be printed.<br />
• The amount of white space in the progress box indicates the proportion of data not yet<br />
printed and not yet buffered.<br />
• When the progress box is completely filled with dark gray, the page has finished printing,<br />
though margins and extra feeds may require a few more seconds.<br />
In addition, the time taken <strong>for</strong> the current page buffer is displayed in the message area below<br />
the progress box.<br />
Some printers may also buffer the data internally, so they may not start printing until some or<br />
all of the data has been received.<br />
The message area and the progress box are both used to display additional in<strong>for</strong>mation when<br />
problems arise. For example, if your printer becomes low on media, an icon will be displayed<br />
in the progress box, together with an appropriate status message. See Appendix A, “Troubleshooting”,<br />
<strong>for</strong> a full description of these error messages.<br />
Note: In either of the single modes, the Output Controller is not available and the progress<br />
box appears in a separate window.<br />
4.3.2 Job management<br />
The Output Controller gives you control over a variety of page attributes. Using the Output<br />
Controller you can <strong>for</strong> example:<br />
• Ensure that certain pages will never be automatically deleted.<br />
• Specify the number of copies of any page to print.<br />
• Change individual page characteristics without having to interpret the job again.<br />
There are two general methods of controlling these attributes: configuring the <strong>RIP</strong> so that it<br />
carries out certain tasks automatically, and changing them yourself.<br />
4.3.2.1 Deleting buffered pages<br />
When the <strong>RIP</strong> is in either of the multiple page buffering modes, pages are kept buffered on<br />
disk. When the hard disk fills up, however, there is no room <strong>for</strong> new pages, and so the <strong>RIP</strong><br />
cannot interpret any further jobs. To proceed, the <strong>RIP</strong> deletes some existing pages to make<br />
room <strong>for</strong> new ones.<br />
80 OEM <strong>Manual</strong> <strong>Harlequin</strong> Multi<strong>RIP</strong> v10.0r0 May 2013
The drop‐down list labeled Delete in the Output Controller lets you specify one of three strategies<br />
to follow. Choose whichever option you prefer.<br />
• The default strategy is When necessary. As disk space is required <strong>for</strong> new page buffers,<br />
the oldest ones will automatically be deleted from the Held Queue. Pages which<br />
have been locked will not be deleted. (See “Locking important pages” on page 82, <strong>for</strong><br />
details of how to lock pages.) The amount of hard disk space currently available is displayed<br />
at the bottom of the Output Controller, so you can tell when old page buffers<br />
are likely to be deleted. (The number displayed does not include any space you have<br />
reserved <strong>for</strong> the system—see Chapter 7, “Configuring the <strong>RIP</strong>”).<br />
• Choosing Always will cause pages to be deleted immediately after they have been output.<br />
This means that page buffers will never be retained <strong>for</strong> reprinting, unless they<br />
have been locked be<strong>for</strong>e printing was completed. (See “Locking important pages” on<br />
page 82, <strong>for</strong> details of how to lock pages.) When switching to Always from another<br />
strategy, any unlocked pages in the Held Queue will be automatically deleted if you<br />
answer yes to a prompt.<br />
• Choosing Never will cause pages to be locked as soon as they have been output, which<br />
means that they will never be deleted automatically. If this strategy is used <strong>for</strong> long<br />
periods of time, the hard disk will eventually fill up, and no more jobs will be processed<br />
until you manually remove pages or otherwise create more disk space.<br />
Note: The option When necessary offers a good way to retain newer page buffers and manage<br />
disk space automatically. If you choose Never or Always <strong>for</strong> some special purpose, we<br />
strongly suggest that you return the setting to When necessary as soon as possible—the <strong>RIP</strong><br />
remembers and uses the option you choose <strong>for</strong> Delete, even between <strong>RIP</strong> sessions.<br />
In When necessary and Always modes, it is possible <strong>for</strong> the <strong>RIP</strong> to get so far ahead of the<br />
output device that the disk becomes filled with pages in the Active Queue. In this case, the <strong>RIP</strong><br />
will temporarily suspend creating more pages until some of the existing ones are output and<br />
can be deleted to allow it to continue. The <strong>Harlequin</strong> Multi<strong>RIP</strong> window displays a message<br />
warning that the system has temporarily run out of disk space.<br />
If disk space runs out when there are no pages that can be removed and no pages still to be<br />
output, the <strong>RIP</strong> will continue anyway, and if the disk reserve is used up then it will abort the<br />
job.<br />
4.3.2.2 Operations on buffered pages<br />
There are a number of useful tasks that you can per<strong>for</strong>m on buffered pages, as listed below.<br />
Some of the options are only available <strong>for</strong> pages which are not currently being output or<br />
when no pages are being output.<br />
Using the lists of page buffers, and the Roam button, you can:<br />
• View pages on the screen.<br />
• Select several color separations and view them on the screen.<br />
<strong>Harlequin</strong> Multi<strong>RIP</strong> v10.0r0 May 2013 OEM <strong>Manual</strong> 81
4 <strong>Harlequin</strong> Multi<strong>RIP</strong> Output Methods<br />
Using the Info button and the Info dialog box, you can:<br />
• Lock and delete page buffers.<br />
• Print multiple copies of page buffers.<br />
• Change a page to print in negative or vice versa.<br />
• Change the exposure with which page buffers are printed.<br />
• Trim excess white space from the output.<br />
• Select the output device and cassette <strong>for</strong> page buffers (when appropriate).<br />
• Set margins and center the page on the media (when appropriate).<br />
• Change the colors used to Roam page buffers.<br />
You can apply these changes to the selected page only, or to all the pages of a job.<br />
These options are available in the Info dialog box. (Some options can be unavailable: either<br />
temporarily while you are Roaming a related page buffer or permanently because the output<br />
plugin requires particular settings.) Display the Info dialog box by selecting a page and<br />
pressing the Info button, or by double‐clicking on the page.<br />
Note: The mark ( < ) in front of the name of an older buffer is there to remind you that there<br />
are some limitations on what you can do with earlier versions of page buffers: see “Page buffers<br />
produced by older versions of the <strong>Harlequin</strong> Multi<strong>RIP</strong>” on page 86 <strong>for</strong> details.<br />
4.3.2.3 Viewing pages with the Roam function<br />
You can view one page or several pages or separations at the same time.<br />
By selecting one page buffer and clicking Roam, you can preview the selected page. This prevents<br />
wasted film and time by letting you check that an image has processed correctly be<strong>for</strong>e<br />
it is printed. While roaming a page, the <strong>RIP</strong> is still able to process other jobs, but not to output<br />
them. You cannot roam a page while the <strong>RIP</strong> is outputting, so you should disable output<br />
when using Roam.<br />
To roam more than one page at once, select all the pages you wish to view and click Roam;<br />
the selected pages will be overlaid in the Roam window. For example, this allows you to preview<br />
all separations of a color image together. Remember, you can select several buffers<br />
using the Shift and Control keys.<br />
When viewing a higher resolution image, the Roam > Reduced Roam menu option is probably<br />
available. It allows you to see more of the image in one view. You must close the Roam window<br />
(and the Reduced Roam window if you opened it) be<strong>for</strong>e you can roam another page.<br />
For more details about the Roam function see “Roam and Preview windows” on page 101.<br />
4.3.2.4 Locking important pages<br />
To lock a page buffer so that it is not deleted by the <strong>RIP</strong> when disk space is low, select the<br />
Don’t delete page check box in the Info dialog box. Page buffers which have been locked in<br />
82 OEM <strong>Manual</strong> <strong>Harlequin</strong> Multi<strong>RIP</strong> v10.0r0 May 2013
this way are displayed in the Output Controller with a mark on the left of the job name, as<br />
described on page 78.<br />
Figure 4.4 Info dialog box<br />
You can delete any buffers from the hard disk—whether locked or not—by selecting them<br />
and clicking on the Remove button in the Output Controller. A warning dialog box appears<br />
which lets you cancel the operation if necessary.<br />
4.3.2.5 Printing multiple copies<br />
Multiple copies of any page buffer can be printed by specifying the number of copies<br />
required in the Copies to print text box of the Info dialog box <strong>for</strong> the appropriate page buffer.<br />
The next time that buffer is printed, the specified number of copies will be produced, with<br />
the number in the Copies to print text box reducing with each copy until the value is 1. The<br />
Copies printed value keeps count of how many pages have been printed in total.<br />
4.3.2.6 Printing in negative<br />
You can produce a negative copy of a positive page buffer or a positive copy of a negative<br />
page buffer by selecting the Negative check box in the Info dialog box. The default value taken<br />
by this option is the one specified in the Page Setup <strong>for</strong> the selected job; <strong>for</strong> instance, if the<br />
Page Setup specifies negative printing, you can use this option to produce a positive copy.<br />
See Chapter 5, “Configuring Output Formats”, <strong>for</strong> details of Page Setups and how they are<br />
defined.<br />
Note: If you have calibrated your output device, selecting this option from the Info dialog<br />
box may produce incorrectly calibrated output. If so, select the Negative option in the Edit<br />
Page Setup dialog box instead, and output the job again.<br />
4.3.2.7 Trimming blank space<br />
You can trim white space from the top and bottom of a page by selecting the Trim page check<br />
box in the Info dialog box. The default trim page setting is specified in the Page Setup <strong>for</strong> the<br />
selected job. See “Other options that save media” on page 138, <strong>for</strong> details. Trim page is<br />
switched off as a default.<br />
<strong>Harlequin</strong> Multi<strong>RIP</strong> v10.0r0 May 2013 OEM <strong>Manual</strong> 83
4 <strong>Harlequin</strong> Multi<strong>RIP</strong> Output Methods<br />
4.3.2.8 Changing the output device or cassette<br />
You can change the selected output device or cassette <strong>for</strong> a page by choosing the one you<br />
want in the Output device or Cassette drop‐down lists of the Info dialog box. Next time the<br />
page is printed, the new output device or cassette will be used. The default value taken by<br />
these options is the one specified in the Page Setup <strong>for</strong> the selected job. See Chapter 5, “Configuring<br />
Output Formats”, <strong>for</strong> details.<br />
Only output devices suitable <strong>for</strong> the page buffer are shown in the Info dialog box.<br />
4.3.2.9 Changing the exposure<br />
If an appropriate output device is selected, you can change the exposure <strong>for</strong> the selected<br />
page. Type in the new value in the Exposure text box of the Info dialog box. Next time the<br />
buffer is printed, the new exposure value will be used. You should consult the documentation<br />
<strong>for</strong> your output device to find appropriate exposure values, and also see Chapter 12,<br />
“Calibration”.<br />
4.3.2.10 Changing the color<br />
You can specify the color of a job separation to roam from the Info dialog box. Click the<br />
Change roam color button to use the Change Roam Color dialog box, as described in “Changing<br />
the color in Roam” on page 390.<br />
When roaming color images, this lets you assign different colors to different separations and<br />
view the resulting image without having to interpret the job again.<br />
4.3.2.11 Specifying page layout<br />
You can change a variety of margin settings <strong>for</strong> a page buffer by clicking Page layout in the<br />
Info dialog box. The Page Layout dialog box will then be displayed, as shown in Figure 4.5. It<br />
is the same as the Page Layout dialog box that you can display by clicking Page layout in the<br />
84 OEM <strong>Manual</strong> <strong>Harlequin</strong> Multi<strong>RIP</strong> v10.0r0 May 2013
Edit Page Setup dialog box, as described in “Default page size” on page 139.<br />
Figure 4.5 Page Layout dialog box<br />
This dialog box allows you to change the margins <strong>for</strong> the selected page buffer. Type the margin<br />
size you want into the appropriate text boxes. You can choose the units of measurement<br />
you require from the Select units drop‐down list. In addition, you can center the selected<br />
page on the media by clicking on the Center page on Media Width and Center page on Media<br />
Length check boxes. The default value <strong>for</strong> each option is taken from the Page Setup <strong>for</strong> the<br />
selected page buffer. If you override any of these values, they will take effect next time you<br />
print the page buffer.<br />
Some of the fields in the Info dialog box may not be editable, depending on the type of<br />
device.<br />
Note: When Centre page on Media Length and Centre Page on Media Height are enabled the left<br />
and top margin values are set to zero. In other words, the <strong>RIP</strong> does not clip when those<br />
options are turned on. The page buffer ignores the margin when the “centre” options are<br />
turned on.<br />
4.3.2.12 Changing attributes <strong>for</strong> the whole job<br />
Each of the options described above only affects the selected page buffer. However, many<br />
jobs consist of more than one page, and very often you will want to make the same changes to<br />
all of the page buffers produced by the job, not just one. Making changes to each buffer individually<br />
can be tedious, if not impractical, so an option is available which allows you to<br />
change all the page buffers produced by a job at once.<br />
To propagate changes in the current page to all other pages produced by the job, make your<br />
changes <strong>for</strong> one page buffer then select the Change all pages in job check box in the Info dialog<br />
box be<strong>for</strong>e clicking OK to close the dialog box. This change affects pages in both queues. If the<br />
current page is from a job currently being processed and pages are still being created, the<br />
new pages will get the new attributes if this option is selected.<br />
<strong>Harlequin</strong> Multi<strong>RIP</strong> v10.0r0 May 2013 OEM <strong>Manual</strong> 85
4 <strong>Harlequin</strong> Multi<strong>RIP</strong> Output Methods<br />
4.3.3 Page buffers produced by older versions of the <strong>Harlequin</strong> Multi<strong>RIP</strong><br />
The <strong>Harlequin</strong> Multi<strong>RIP</strong> can read and print page buffers created by older versions of the <strong>RIP</strong>.<br />
The newer installation of the <strong>RIP</strong> must have an output device that matches the output device<br />
used to create the page buffers. There are some limitations on what you can do with earlier<br />
versions of page buffers, depending on the way in which you access the older page buffers.<br />
There are several ways to use older page buffers with a newer version of the <strong>RIP</strong>:<br />
• You can copy the older page buffers into a special transfer folder used only <strong>for</strong> that<br />
purpose by the newer version of the <strong>RIP</strong>. This is the safest method because it avoids<br />
any interaction between the two versions of the <strong>RIP</strong>, but it uses more disk space and<br />
requires you to manage two page buffer folders in the newer version. Choose <strong>Harlequin</strong><br />
Multi<strong>RIP</strong> > Configure <strong>RIP</strong>, then click Change to change the folder used to hold page<br />
buffers.<br />
• You can copy the older page buffers directly into the page buffer folder used by the<br />
newer version of the <strong>RIP</strong>. You may need to restart that version of the <strong>RIP</strong> be<strong>for</strong>e the <strong>RIP</strong><br />
displays the page buffers.<br />
Warning: Take care not to copy page buffers with the same file names as ones already<br />
in the destination folder.<br />
• You can leave the page buffers in the page buffers folder of the older version of the <strong>RIP</strong>.<br />
In the newer <strong>RIP</strong> version, choose <strong>Harlequin</strong> Multi<strong>RIP</strong> > Configure <strong>RIP</strong>, then click Change to<br />
change the folder used to hold page buffers.<br />
Note: If you use Reduced Roam on a page first in the newer version of the <strong>RIP</strong>, this prevents<br />
you using Reduced Roam on that page in the same folder when using the older<br />
version of the <strong>RIP</strong>.<br />
You can inspect the in<strong>for</strong>mation displayed in the Info or Page Layout dialog boxes <strong>for</strong> an<br />
older page buffer but you cannot change anything. The main consequences are that you cannot<br />
change the number of copies to be printed and you cannot change the permission <strong>for</strong><br />
automatic deletion.<br />
You can Roam older page buffers without any problems beyond a small color change, which<br />
is most pronounced in continuous tone, unscreened page buffers.<br />
4.4 Advanced details of page buffering modes<br />
This section gives more details about each page buffer mode. As mentioned earlier, you<br />
should use Multiple (Parallel) mode whenever possible, but if this proves difficult, you can<br />
specify a different mode in the Configure <strong>RIP</strong> dialog box, described in Chapter 7, “Configuring<br />
the <strong>RIP</strong>”.<br />
Recall that a page is buffered to disk into a file of rasterized data, produced as the <strong>RIP</strong> interprets<br />
the data on the page. When the page has been interpreted, the data in the buffer file is<br />
sent to the output device and printed.<br />
Using buffers on disk means that complex pages can be interpreted without requiring large<br />
amounts of working memory.<br />
86 OEM <strong>Manual</strong> <strong>Harlequin</strong> Multi<strong>RIP</strong> v10.0r0 May 2013
This section provides more specific details than the brief description in “Page buffering<br />
modes” on page 73. You may find this section useful if you wish to experiment with running<br />
the <strong>RIP</strong> in different modes.<br />
4.4.1 Multiple (Parallel) mode<br />
Multiple (Parallel) mode is a highly efficient way of increasing throughput, utilizing your<br />
computer to the full, and is the recommended mode <strong>for</strong> most cases. However, if you have an<br />
output device that can stop / start, you may want to use the Single (if required) mode, especially<br />
if the data rate of the printer is high.<br />
Interpretation of pages can proceed while other, already interpreted, pages are being output.<br />
In addition, multiple page buffers are created and saved on disk in this mode. These are not<br />
deleted after the pages have been output, allowing pages to be reprinted whenever necessary.<br />
This is extremely useful if a problem such as a developer jam occurs with the output device.<br />
All the available processor time on your machine is used in this mode—priority goes to the<br />
task of sending bitmap data to the output device, and any processor time not used in that<br />
way can be used to interpret the next page of data.<br />
It is possible <strong>for</strong> several pages to have been written to disk, but not yet sent to the output<br />
device. This may occur if there are pages which are quick to interpret, or if the printer is relatively<br />
slow or is not ready.<br />
Eventually, of course, this will fill up the hard disk. When this happens, interpretation is suspended<br />
until enough pages have been output and deleted, or disk space has been freed up by<br />
another application. When the disk fills up, the <strong>Harlequin</strong> Multi<strong>RIP</strong> window displays this<br />
message:<br />
System warning: Insufficient Disk Space<br />
In Multiple (Parallel) mode, you can customize the <strong>RIP</strong> so that when disk space runs out, it<br />
automatically deletes pages which have been output. See “Deleting buffered pages” on page<br />
80 <strong>for</strong> details.<br />
4.4.2 Multiple mode<br />
In Multiple mode, like Multiple (Parallel) mode, page buffers are kept on disk. (This is in contrast<br />
to the single modes, where only one page can be held on disk at a time.) Be<strong>for</strong>e reprinting,<br />
the Output Controller can be used to change many characteristics of the interpreted<br />
pages, meaning that time is not wasted in interpreting jobs again.<br />
As in Multiple (Parallel) mode, it is possible that the hard disk will become full—you should<br />
ensure that page buffers are deleted when necessary to free up disk space. You can let the <strong>RIP</strong><br />
delete pages <strong>for</strong> you, preserving important pages which you do not want deleted, or you can<br />
delete page buffers yourself whenever you want.<br />
The main difference between this Multiple mode and Multiple (Parallel) mode is that interpreted<br />
pages cannot be output while other pages are being interpreted.<br />
<strong>Harlequin</strong> Multi<strong>RIP</strong> v10.0r0 May 2013 OEM <strong>Manual</strong> 87
4 <strong>Harlequin</strong> Multi<strong>RIP</strong> Output Methods<br />
In Multiple mode, when a page is ready, interpretation is suspended until it has been output,<br />
in a similar fashion to the way the single modes operate. The advantage of Multiple mode<br />
over either of the single modes is that, because multiple page buffers can be written to disk,<br />
interpretation can continue even if the output device is not ready to accept data (<strong>for</strong> instance,<br />
if there is a media jam or if it has been turned off).<br />
Multiple mode should be used if you experience a lot of data underrun in Multiple (Parallel)<br />
mode. This is only likely to happen with very complex jobs or an output device that requires<br />
data to be supplied at a very high speed.<br />
4.4.3 Single mode<br />
When running in this mode, the <strong>RIP</strong> interprets a page of a job and sends it to the output<br />
device, then interprets the next page and sends it, and so on, until all the jobs specified have<br />
been printed.<br />
Note: To run successfully in Single mode, as in Multiple mode, it is important that the <strong>RIP</strong><br />
can send data to the output device as quickly as the output device requires it.<br />
In this mode, the <strong>RIP</strong> always creates a single page buffer, sends the data in it to the output<br />
device, and then deletes the page buffer to make room <strong>for</strong> the next one. This means that you<br />
cannot use the throughput system tools.<br />
By default, if a data underrun occurs and data cannot be read from the page buffer fast<br />
enough to keep up with the printer, the <strong>RIP</strong> tries once more to output the page and, if it still<br />
fails, aborts the job.<br />
Note: The <strong>RIP</strong> does not display the Output Controller/Monitor in Single mode and Single (if<br />
required) mode.<br />
In this mode, the Output menu, on the main <strong>Harlequin</strong> Multi<strong>RIP</strong> window, contains a Hold and<br />
Reprint option. (You can also select this option by pressing Ctrl+H.) Selecting this option<br />
allows you to choose whether or not to reprint each following page without having to reinterpret<br />
it. This can be used to print more copies of a page.<br />
When you have selected the Hold and Reprint option, the <strong>RIP</strong> displays a dialog box at the end<br />
of processing each page—asking if you want to reprint the page. You can answer: Yes, in<br />
which case the <strong>RIP</strong> reprints the page and re‐displays the dialog box; or No, in which case the<br />
<strong>RIP</strong> deletes the page buffer and interprets the next page.<br />
Note: As a side effect of using Hold and Reprint, the <strong>RIP</strong> displays a harmless error message in<br />
the <strong>Harlequin</strong> Multi<strong>RIP</strong> window:<br />
%%[PrinterError: re-print <strong>for</strong> hold and re-print]%%<br />
88 OEM <strong>Manual</strong> <strong>Harlequin</strong> Multi<strong>RIP</strong> v10.0r0 May 2013
4.4.4 Single (if required) mode<br />
This mode is similar to Single mode, except that a single page buffer will be created only when<br />
it is necessary. The <strong>RIP</strong> will attempt to output a page to the printer without using a page buffer<br />
at all, but will create one in either of the following cases:<br />
• It is not possible to interpret the page quickly enough to keep up with the printer, and<br />
the printer does not have a stop and restart function.<br />
• All the available working memory on your computer has been filled by interpreted<br />
data be<strong>for</strong>e the page has been completed.<br />
In the second case, the interpreted data is placed in a page buffer, thus freeing memory. More<br />
data is interpreted, and when memory is exhausted again the data is merged into the original<br />
page buffer, and memory is again available to continue the job. This process continues until<br />
all the data <strong>for</strong> the page has been interpreted, at which point the data in the page buffer is<br />
sent to the chosen output device, as <strong>for</strong> Single mode.<br />
This mode is very productive but robust where there is an unpredictable mix of simple and<br />
complex jobs, and is especially useful when most jobs are relatively simple. It is productive<br />
because the <strong>RIP</strong> processes the simple jobs without creating disk buffers and achieves maximum<br />
throughput <strong>for</strong> these jobs. It is robust because, when a job is complex enough to require<br />
buffering, the <strong>RIP</strong> creates and then sends the page buffer: this takes some extra time but the<br />
time is taken only when required.<br />
In some cases, Single (if required) mode provides the quickest way to output a job.<br />
The Output menu on the main <strong>Harlequin</strong> Multi<strong>RIP</strong> window, contains a Hold and Reprint<br />
option, as described <strong>for</strong> Single mode.<br />
4.4.5 Multiple (Parallel) compared to Single (if required) mode<br />
The preferred mode <strong>for</strong> maximum per<strong>for</strong>mance and convenience is Multiple (Parallel) mode.<br />
The Single and Multiple modes will always be slower than Multiple (Parallel) mode: they are<br />
available only to help you cope with very demanding output devices that are not able to<br />
stop/start, when there is very little memory to use as a printer buffer.<br />
However, in some circumstances, it is possible that the Single (if required) mode will be<br />
faster than Multiple (Parallel) mode. This is because the bitmap of an output page does not<br />
need to be compressed, written to disk, read back from disk and decompressed again, be<strong>for</strong>e<br />
being printed. If you run in Multiple (Parallel) mode, and the page buffer folder is on a RAM<br />
disk, the disk time required is minimal, but you still have to compress and decompress the<br />
page. It is a question of speed versus convenience. Multiple (Parallel) mode offers much<br />
greater convenience, and will usually also offer the best per<strong>for</strong>mance.<br />
However, you should use Single (if required) mode if you are either only outputting a single<br />
page, (so there can be no benefit from the overlapping of outputting and interpreting) or if<br />
the time to compress and decompress the page to and from disk is large. This is true, <strong>for</strong><br />
example, of the Seybold ®<br />
Rainbow Islands test job, where 30% time savings are possible if Single<br />
(if required) mode is used at 2400 dpi.<br />
<strong>Harlequin</strong> Multi<strong>RIP</strong> v10.0r0 May 2013 OEM <strong>Manual</strong> 89
4 <strong>Harlequin</strong> Multi<strong>RIP</strong> Output Methods<br />
The main problem with Single (if required) mode is that if the job is too complex, then the<br />
printer will catch up, a paint to disk will be necessary, and the page output again: wasting the<br />
time spent on the failed page and some media.<br />
Another potential inefficiency of Single (if required) mode is that if the page is relatively simple,<br />
a lot of processing time is wasted when the page is outputting, which could be used to<br />
get the next page ready (as happens in Multiple (Parallel) mode).<br />
4.5 Page buffering modes: a summary<br />
The table below provides a summary of the major capabilities of each page buffering mode.<br />
Will the <strong>Harlequin</strong> Multi<strong>RIP</strong>…<br />
Single (if<br />
required)<br />
Single<br />
Multiple<br />
Multiple<br />
(Parallel)<br />
Ever create a page buffer? <br />
Always create a page buffer? <br />
Ever create more than one<br />
page buffer?<br />
Retain any page buffers on<br />
disk?<br />
Always output as soon as a<br />
page is ready?<br />
Always stop interpreting<br />
while outputting?<br />
Interpret pages while<br />
outputting other pages?<br />
Allow pages to be output<br />
again?<br />
Allow modification of page<br />
buffer settings without<br />
reinterpretation?<br />
<br />
<br />
<br />
<br />
<br />
<br />
<br />
Allow previewing the page? <br />
Table 4.2 Summary of the capabilities of each page buffering mode<br />
90 OEM <strong>Manual</strong> <strong>Harlequin</strong> Multi<strong>RIP</strong> v10.0r0 May 2013
5<br />
Configuring Output<br />
Formats<br />
Chapter 3, “Getting Started with the <strong>Harlequin</strong> Multi<strong>RIP</strong>”, presented some of the basic ways<br />
of getting output from the <strong>RIP</strong>. That chapter introduced the Page Setup Manager and Edit<br />
Page Setup dialog box and showed how you can use Page Setups to choose the output device<br />
and many output options.<br />
This chapter describes the details of these dialog boxes and discusses likely output devices.<br />
5.1 Creating and managing Page Setups<br />
Every job that you supply to the <strong>RIP</strong> takes its imaging options from a named Page Setup. This<br />
is true both <strong>for</strong> jobs arriving through a managed network input defined in the Input Controller,<br />
and <strong>for</strong> jobs that are the result of you choosing a menu option in the <strong>RIP</strong>, <strong>for</strong> example:<br />
Proof Fonts or Print File. (These menu options can be a useful way to test new Page Setups.)<br />
You can keep a number of different Page Setups which you use regularly—perhaps one that<br />
has <strong>Harlequin</strong> Precision Screening (HPS) turned on, and one that does not, one that previews<br />
images, and one that sends output to a particular printer. You can save as many configurations<br />
as you wish.<br />
Page Setups are such an important part of the <strong>RIP</strong> that you must name each one as you create<br />
and save it. You can use up to 30 characters in a name. It is useful to give each Page Setup a<br />
meaningful name, without being too specific about its contents.<br />
• Choose a meaningful name because the Page Setup name appears in several menus<br />
where you have to choose a Page Setup. Also, <strong>for</strong> each job, the <strong>RIP</strong> displays a message<br />
in the <strong>RIP</strong> Monitor saying which Page Setup it used.<br />
Choose a <strong>for</strong>m of name that suits the variety of jobs and output devices that you work<br />
with. Consider making the name contain parts indicating the output device, and settings<br />
such as resolution. Another tactic might be to label a Page Setup with its general<br />
purpose, <strong>for</strong> example: proofing or final output.<br />
• Try not to be too specific because you can change the settings within a Page Setup<br />
without changing its name.<br />
<strong>Harlequin</strong> Multi<strong>RIP</strong> v10.0r0 May 2013 OEM <strong>Manual</strong> 91
5 Configuring Output Formats<br />
For example, this can be useful if you change the device you use <strong>for</strong> proofing. If you<br />
have several networked inputs that each use the same Page Setup, it is easier to edit just<br />
one Page Setup than to create a new Page Setup and then change all the inputs to use<br />
the new Page Setup.<br />
You can give an experimental Page Setup a less carefully chosen name, but try to make it<br />
clear that it is not <strong>for</strong> routine use.<br />
5.2 Page Setup Manager dialog box<br />
The Page Setup Manager dialog box appears when you choose Page Setup Manager from the<br />
<strong>Harlequin</strong> Multi<strong>RIP</strong> menu, or when you type Ctrl+S. (You must stop inputs be<strong>for</strong>e you can display<br />
the Page Setup Manager: if necessary, choose the <strong>Harlequin</strong> Multi<strong>RIP</strong> > Start Inputs menu<br />
option or click the tool bar button that shows a red arrow and traffic lights.)<br />
Figure 5.1 Page Setup Manager dialog<br />
The Page Setup Manager contains a list of all existing Page Setups, showing the name of each<br />
Page Setup, the corresponding output device and some important settings: the output resolution,<br />
the calibration set in use, and the separations style.<br />
In a new installation of the <strong>RIP</strong>, there is always one Page Setup called Default Page Setup.<br />
This Page Setup uses a set of options that can be expected to work with any installation of the<br />
<strong>RIP</strong>, producing a low‐resolution on‐screen preview. You can delete or redefine this Page<br />
Setup to suit your installation.<br />
5.2.1 Controls and actions<br />
The controls below the list allow you to create new Page Setups, and to edit, copy, or delete<br />
existing Page Setups. You can also choose the units in which to view the resolution of output<br />
listed <strong>for</strong> each Page Setup.<br />
Edit<br />
Select a Page Setup and click this button to edit it in the Edit Page<br />
Setup dialog box. A shortcut is to double‐click a Page Setup. See “Edit<br />
Page Setup dialog box” on page 94 <strong>for</strong> details of using this dialog box.<br />
Note: To rename a Page Setup, copy it and save the copy with the<br />
desired name, be<strong>for</strong>e deleting the original.<br />
92 OEM <strong>Manual</strong> <strong>Harlequin</strong> Multi<strong>RIP</strong> v10.0r0 May 2013
New<br />
Copy<br />
Delete<br />
Click this button to create a new Page Setup and edit it in the New<br />
Page Setup dialog box. See “Edit Page Setup dialog box” on page 94<br />
<strong>for</strong> details of using this dialog box.<br />
Select a Page Setup and click this button to edit a copy in the New Page<br />
Setup dialog box.<br />
Select one or more Page Setups and click this button to delete them.<br />
If any of the Page Setups are in use by a managed input, the <strong>RIP</strong> displays<br />
a warning dialog box <strong>for</strong> each used Page Setup. Click Yes if you<br />
are certain that you want to delete the Page Setup.<br />
5.2.2 Reordering Page Setups<br />
You can also select Page Setups and reorder them by dragging them to new positions in the<br />
list. The order in the Page Setup Manager is the order of the Page Setups listed in the Print<br />
File, Proof Fonts, and Print Calibration dialog boxes and in the Select Page Setup dialog box<br />
shown be<strong>for</strong>e entry to the Executive window.<br />
5.2.3 Selecting several Page Setups<br />
You can select multiple Page Setups when you want to delete or reorder them. Use the following<br />
keys:<br />
Shift<br />
To select a block of setups that appear together in the list, select the first setup in the block,<br />
then, while holding down the Shift key, select the last setup in the block.<br />
Ctrl<br />
To select several setups, regardless of whether they <strong>for</strong>m a continuous range, hold down the<br />
Control key while selecting the setups you wish to delete.<br />
5.2.4 Closing the Page Setup Manager<br />
You must close the Page Setup Manager be<strong>for</strong>e you can use any tool bar buttons or menu<br />
options in the <strong>RIP</strong>: <strong>for</strong> example, to start inputs.<br />
You have these choices:<br />
• Click OK to confirm all the changes you have made in the Page Setup Manager or in<br />
the Edit Page Setup or New Page Setup dialog boxes.<br />
• Click Cancel to discard all changes.<br />
<strong>Harlequin</strong> Multi<strong>RIP</strong> v10.0r0 May 2013 OEM <strong>Manual</strong> 93
5 Configuring Output Formats<br />
5.3 Edit Page Setup dialog box<br />
The Edit Page Setup dialog box (shown again in Figure 5.2) appears when you click Edit in<br />
the Page Setup Manager. The New Page Setup dialog box appears when you click New or<br />
Copy. The New Page Setup dialog box is the same as the Edit Page Setup dialog box, except<br />
that the OK button is labeled Save As. See “Closing the New Page Setup dialog box” on page<br />
95 <strong>for</strong> details. References to the Edit Page Setup dialog box throughout this manual also<br />
apply to the New Page Setup dialog box.<br />
Figure 5.2 Edit Page Setup dialog box<br />
The options you can configure from the Edit Page Setup dialog box include:<br />
• The device to which the <strong>RIP</strong> sends output.<br />
• The separations to be created from each job, together with the output <strong>for</strong>mat.<br />
• The halftone screening to be used with each job.<br />
• The calibration to be applied to each job.<br />
• The color setup <strong>for</strong> the job.<br />
• The effects to be applied to input jobs.<br />
94 OEM <strong>Manual</strong> <strong>Harlequin</strong> Multi<strong>RIP</strong> v10.0r0 May 2013
“Selecting different devices” on page 96 through “XPS Options” on page 164 describe the<br />
options within these categories. Many options involve subsidiary dialog boxes.<br />
All the in<strong>for</strong>mation that you need to create a Page Setup is available from the Edit Page Setup<br />
dialog box. You can call the Device Manager, Separations Manager, Color Setup Manager,<br />
Calibration Manager, and the Cassette Manager from the Edit Page Setup dialog box.<br />
The changes you make in these managers are independent of the Page Setup you are creating.<br />
For example, you can use the Separations Manager to create a separations style, even if<br />
you do not want to use that separations style in the Page Setup.<br />
5.3.1 Closing the Edit Page Setup dialog box<br />
You must close the Edit Page Setup dialog box to save your changes. You must also close the<br />
Page Setup Manager be<strong>for</strong>e you can use any tool bar buttons or menu options in the <strong>RIP</strong>: <strong>for</strong><br />
example, to start inputs.<br />
Click OK to confirm all the changes you have made in the Edit Page Setup dialog box. This<br />
confirmation is provisional: you must also click OK in the Page Setup Manager to finally save<br />
your changes.<br />
Alternatively, click Cancel to discard your changes immediately.<br />
Note: If you open one of the other managers from the Edit Page Setup dialog box, changes<br />
that you make in that manager are independent of the Edit Page Setup dialog box. For example,<br />
if you open the Separations Manager and create a separations style, as long as you close<br />
the Edit Style and Separations Manager dialog boxes with OK or Select, the new style will<br />
remain even if you click Cancel in the Edit Page Setup dialog box.<br />
5.3.2 Closing the New Page Setup dialog box<br />
You must close the New Page Setup dialog box to save your changes. You must also close the<br />
Page Setup Manager be<strong>for</strong>e you can use any tool bar buttons or menu options in the <strong>RIP</strong>: <strong>for</strong><br />
example, to start inputs.<br />
If you click Save As in the New Page Setup dialog box, a dialog box appears, requesting that<br />
you enter a name <strong>for</strong> the new Page Setup. Figure 5.3 shows this dialog box.<br />
Figure 5.3 Save Setup dialog box<br />
<strong>Harlequin</strong> Multi<strong>RIP</strong> v10.0r0 May 2013 OEM <strong>Manual</strong> 95
5 Configuring Output Formats<br />
The dialog box shows a list of existing Page Setups. You have these options:<br />
• Type a name in the Save As text box and click Save. The new Page Setup is added to<br />
the list in the Page Setup Manager.<br />
• Select a name from the list of the Page Setups to transfer it to the Save As text box. You<br />
can edit the name first or click Save immediately to overwrite the existing setup.<br />
• Click Cancel to return to the New Page Setup dialog box.<br />
If you attempt to save a setup using an existing name, the <strong>RIP</strong> asks you to confirm the action<br />
be<strong>for</strong>e overwriting the existing setup. If you answer No, you return to the Save Setup dialog<br />
box where you can choose another name.<br />
Once you have saved the Page Setup, you must also click OK in the Page Setup Manager to<br />
finally save your changes.<br />
5.4 Selecting different devices<br />
The Device drop‐down list in the Edit Page Setup dialog box allows you to specify where<br />
your output is to be sent once the job has been interpreted.<br />
You can send output to a physical printer, write it to a file in a specified <strong>for</strong>mat, or preview<br />
the file on your screen. Although the precise configuration of available devices may vary, the<br />
following output devices are always shipped with the evaluation copy of the <strong>RIP</strong>:<br />
• Preview—enables you to preview on your monitor any jobs processed. This output<br />
device is available in both single and multiple modes.<br />
• None—does not produce any printed output, but does per<strong>for</strong>m all the necessary processing<br />
<strong>for</strong> the job, including the production of page buffers. This can be used <strong>for</strong> testing<br />
and timing jobs, and is especially useful <strong>for</strong> previewing on screen when you want<br />
to jump between pages or overlay separations using the Output Controller. The<br />
Output Controller is available in either of the multiple modes.<br />
• TIFF—produces TIFF (Tag Image File Format) files. Most desktop publishing applications<br />
can import this <strong>for</strong>mat of file.<br />
And, depending on which physical output devices are available:<br />
• Plugin devices, <strong>for</strong> example, Ultre, PelBox and Hewlett Packard HP650.<br />
Note that if you change the Device, you may have to choose a separations style from the Style<br />
drop‐down list and a cassette name from the Cassette drop‐down list be<strong>for</strong>e you can save the<br />
Page Setup.<br />
5.4.1 Setting the resolution<br />
Under Resolution, there are two options that allow you to specify the resolution of the image<br />
to be printed. The resolution defines the detail with which an image is printed or displayed,<br />
and is given in terms of dots per inch (dpi).<br />
96 OEM <strong>Manual</strong> <strong>Harlequin</strong> Multi<strong>RIP</strong> v10.0r0 May 2013
The list of available resolutions varies between output devices. Most physical output devices<br />
support a limited number of resolutions and you must choose from the values shown in the<br />
drop‐down lists. For some devices (such as TIFF) you can either type in a resolution or<br />
choose one of the values.<br />
Normally the vertical and horizontal resolutions should be the same value: this is your only<br />
option when the screening method is HDS or when the chosen output device requires the<br />
same vertical and horizontal resolution. For other screening methods and with other output<br />
devices you can set the resolutions to different values—if you need to.<br />
• Set both resolutions at once by defining just the vertical resolution—the horizontal resolution<br />
is automatically set to the same value.<br />
• Set different vertical and horizontal resolutions by setting first the vertical and then the<br />
horizontal resolution.<br />
Note: The resolutions shown in this dialog box always take effect <strong>for</strong> jobs that do not specify<br />
a resolution. If the job attempts to specify the resolution, you must select the Override resolution<br />
in job check box if you want to produce the resolution shown here.<br />
5.4.2 Image interpolation<br />
When an image is at a different resolution to the device on which it is to be imaged, artifacts<br />
can be introduced with various degrading visual effects. Image Interpolation attempts to<br />
eliminate these effects, using extra processing to effectively recreate the image specifically <strong>for</strong><br />
the device.<br />
Image Interpolation works both ways: reducing the resolution of the image to match an output<br />
device with a lower resolution and increasing the resolution of an image to match an output<br />
device with a higher resolution.<br />
5.4.2.1 <strong>Inc</strong>reasing image resolution<br />
If you input an image that has a resolution which is slightly lower (between 50%‐100%) than<br />
the resolution of the output device, the resulting image appears with “jaggies”. Image interpolation<br />
will generally eliminate this type of problem, with very little (if any) perceptible loss<br />
of image quality.<br />
If you input an image that has a resolution which is significantly lower (50% or less) than the<br />
resolution of the output device, the resulting image appears “blocky”. Image interpolation<br />
will smooth such images giving a blurry look. If the resolution of the original image is<br />
reduced more when compared to the output device, the output becomes more blurry.<br />
In practice, you can still get jaggies when the image has a resolution that is significantly<br />
lower in resolution, but their effects are not as pronounced as in the slightly lower case.<br />
It is a good idea to run some tests and decide whether or not to use image interpolation.<br />
Image interpolation works by producing a smooth transition between adjacent sample values<br />
rather than painting all pixels covered by a source sample with the same color.<br />
<strong>Harlequin</strong> Multi<strong>RIP</strong> v10.0r0 May 2013 OEM <strong>Manual</strong> 97
5 Configuring Output Formats<br />
There is a per<strong>for</strong>mance penalty when interpolation takes place, and this penalty is related to<br />
the area of the output image, and to whatever color management is taking place.<br />
Because it may increase the time required to render the image, image interpolation is disabled<br />
by default. It is enabled when the width or height (or both) of an image on the device is<br />
larger than the corresponding dimension of the source. If either dimension of the image on<br />
the device is less than that of the source, the filter is deactivated.<br />
Image interpolation takes place when the Interpolate flag in an image or mask dictionary is<br />
set to “true” and this is set by the generating application, or you can <strong>for</strong>ce all images to be<br />
interpolated.<br />
Note: Interpolation (image and mask) is not supported <strong>for</strong> type 4 images.<br />
Image interpolation increases the resolution of the image to the device resolution by increasing<br />
the bit depth of the image. For example, a 1 bit grayscale image will interpolate to, say, an<br />
8 bit image, with a smooth gray scale transition between each black and white pixel.<br />
Image mask interpolation produces output that is 4 times higher in resolution than the input,<br />
but it can run up to three times in a row, providing at most 64 (4 x 4 x 4) times higher resolution<br />
output. The mask interpolator uses two criteria to choose if higher resolution output is<br />
needed:<br />
• If the source mask width and height are both higher than the device resolution, stop.<br />
• If either the source mask width or height are more than 150% of device resolution, stop.<br />
• Otherwise, interpolate again.<br />
The second check is concerned with images whose source data is not square, but they have<br />
been trans<strong>for</strong>med so that on the device they are close to becoming square. This is to avoid the<br />
larger side of the image becoming very large as the smaller side tries to achieve the device<br />
resolution.<br />
5.4.2.2 Reducing image resolution<br />
When an image is reduced on an output device, rows and columns of the source image are<br />
discarded to make the image fit in the desired area.<br />
Some images are generally unaffected by this process—photographs <strong>for</strong> example. However,<br />
some images, such as technical drawings, can become badly affected. When an image contains<br />
many fine horizontal and vertical lines they can become badly distorted or even lost<br />
completely by the process naively discarding whole columns and rows.<br />
The image reduction filter eliminates this kind of problem by resampling the whole image to<br />
the device resolution, ensuring that all pixels in source image are represented on the output.<br />
Thin lines on a white background would become more faint as the image is reduced, rather<br />
than be discarded completely.<br />
Any reduced image may benefit from the reduction filter—however images containing fine<br />
line detail will show the most benefit.<br />
98 OEM <strong>Manual</strong> <strong>Harlequin</strong> Multi<strong>RIP</strong> v10.0r0 May 2013
Although some processing time is required, the reduction filter can, in some cases, speed up<br />
processing as it reduces the amount of in<strong>for</strong>mation the <strong>RIP</strong> has to work with. In particular,<br />
large, high‐resolution images being output on a relatively low‐resolution device (1200 dpi<br />
image on a 300 dpi device) may notice a speed improvement, particularly if the job is using<br />
color management.<br />
The image reduction filter becomes active when the width or height (or both) of an image on<br />
the device is smaller than the corresponding dimension of the source. If either dimension of<br />
the image on the device is greater than that of the source, the filter is deactivated.<br />
5.5 Sending output to the screen<br />
There are two output devices that are provided <strong>for</strong> sending output to the screen: Preview<br />
and None. None is the more flexible choice if you are running the <strong>RIP</strong> in the Multiple or Multiple<br />
(Parallel) page buffer mode.<br />
None is a dummy device provided <strong>for</strong> test runs and <strong>for</strong> previewing, so no physical printing<br />
takes place. You can preview the pages sent to the None device using the Roam command<br />
from the Output Controller in the same way as you can preview the pages sent to an actual<br />
device. You can roam several pages at once if they are the same size, which allows you to<br />
view selected separations of a color image together or to compare buffers <strong>for</strong> the same page<br />
when processed with different Page Setups. You can also hide one or more separations when<br />
previewing a composite image. The Output Controller is only available in either of the multiple<br />
page buffer modes.<br />
Preview is also a dummy device, and it enables you to preview individual separations, a<br />
composite image, or selected colors of a composite image in all page buffer modes. The Preview<br />
device does not allow you to combine pages or separations <strong>for</strong> viewing, and jobs sent to<br />
Preview do not appear in the Output Controller.<br />
5.5.1 Using the Preview device<br />
By setting the output device to Preview, you can preview any jobs processed on your monitor.<br />
As a separate output device, Preview is most useful when running in Single or Single (if<br />
required) modes, when the Output Controller is not available. The <strong>RIP</strong> pauses all job processing<br />
while you are viewing a page and resumes only when you close the Preview window.<br />
<strong>Harlequin</strong> Multi<strong>RIP</strong> v10.0r0 May 2013 OEM <strong>Manual</strong> 99
5 Configuring Output Formats<br />
When you print a file to the Preview device, a new window appears containing the image<br />
processed, as shown in Figure 5.4.<br />
Figure 5.4 Preview window<br />
You have already seen an example of screen roam in Chapter 3, “Getting Started with the<br />
<strong>Harlequin</strong> Multi<strong>RIP</strong>”. Using screen preview as a device gives you the same options as screen<br />
roam. You can preview up to 24‐bit RGB or 32‐bit CMYK raster images, as long as you have<br />
sufficient memory. If you have installed an N‐color device, you can also roam N‐color<br />
images.<br />
Navigation in the Preview window is the same as in the Roam window. For details see<br />
“Roam and Preview windows” on page 101. You can hide one or more separations when previewing<br />
a composite image. See “Roam Options and Preview Options dialog boxes” on page<br />
102 <strong>for</strong> details.<br />
5.5.2 Using the None device<br />
When running in a multiple page buffering mode, you can preview pages from within the<br />
Output Controller by clicking the Roam button. (See “Job management” on page 80.) By setting<br />
the output device to None, you can carry out test runs, and preview pages and<br />
separations.<br />
You have already seen an example of screen roam in “A simple <strong>Harlequin</strong> Multi<strong>RIP</strong> session”<br />
on page 59. As you saw in that example, when you print to the None device, you can select a<br />
page in the Held Queue of the Output Controller and click Roam. The Roam window appears.<br />
The title bar of the Roam window contains the name of the file, the resolution and the color of<br />
the page or pages. You can view any page in any queue of the Output Controller, not just the<br />
pages you printed to the None device.<br />
To roam more than one page at once, select all the pages you wish to preview and click Roam;<br />
the selected pages will be overlaid in the Roam window. For example, this allows you to preview<br />
some or all separations of a color image together. Remember, you can select several<br />
page buffers using the Shift and Control keys.<br />
100 OEM <strong>Manual</strong> <strong>Harlequin</strong> Multi<strong>RIP</strong> v10.0r0 May 2013
If you roam the separations of a color image or if you are roaming a composite image then<br />
the combined image may become difficult to interpret, particularly if any of the separations<br />
have similar colors. There are ways to reduce the complexity:<br />
• You can hide one or more separations as you are roaming the separations until all but<br />
one separations are hidden. See “Roam Options and Preview Options dialog boxes” on<br />
page 102 <strong>for</strong> details.<br />
• You can choose to display a separation in any color (in the Info dialog <strong>for</strong> that separation)<br />
be<strong>for</strong>e starting to roam it. See “Changing the color in Roam” on page 390 <strong>for</strong><br />
details.<br />
The Roam and Preview windows are described in detail in the following sections.<br />
5.5.3 Roam and Preview windows<br />
Note: This description applies to both Roam and Preview windows. For ease of description,<br />
this section refers to the Roam and Reduced Roam windows only: the same description<br />
applies to the Preview and Reduced Preview windows except that the word Roam in menus<br />
becomes Preview.<br />
When previewing pages, the size of the image is proportional to the resolution chosen in Edit<br />
Page Setup: the higher the resolution, the larger the image appears. Choose a high resolution<br />
if you want to look at a processed image in fine detail; choose a lower resolution to see the<br />
whole image at once.<br />
When you are viewing a higher resolution image, the Roam > Reduced Roam menu option is<br />
probably available in the Roam window. It allows you to see more of the image in one view.<br />
You must close the Roam window (and the Reduced Roam window if you opened it) be<strong>for</strong>e<br />
you can roam another page.<br />
For most sizes of page, there are horizontal and vertical scroll bars at the edges of the Roam<br />
window. (The scroll bars appear only when the window is too small to display the whole<br />
page at one time.) When there are scroll bars, you can use them to move your view to different<br />
parts of the page image. Alternatively, you can drag the page image around by holding<br />
down the left mouse button when the cursor is over the image and moving the mouse. While<br />
you are dragging the image, the shape of the mouse cursor changes to a hand. The hand<br />
speed determines how quickly the image moves when you move the mouse. You can set the<br />
hand speed, together with other options, in the Roam Options dialog box. See “Roam<br />
Options and Preview Options dialog boxes” on page 102 <strong>for</strong> details.<br />
Shift<br />
Hold down the Shift key to see cross hairs marking the location of the view, in proportion to<br />
the size of the Roam window. For example, if the cross hairs are shown in the bottom right of<br />
the window, the window contains the bottom right portion of the page. Hold down the Shift<br />
key and click the mouse (Shift‐click) to jump to another part of the page. For example, if you<br />
Shift‐click on the middle of the window, the window scrolls to show the middle of the page.<br />
<strong>Harlequin</strong> Multi<strong>RIP</strong> v10.0r0 May 2013 OEM <strong>Manual</strong> 101
5 Configuring Output Formats<br />
5.5.3.1 Roam Options and Preview Options dialog boxes<br />
Note: This description applies to the options <strong>for</strong> both the Roam windows and the Preview<br />
windows. For ease of description, this section refers to the Roam and Reduced Roam windows<br />
only: the same description applies to the Preview and Reduced Preview windows.<br />
Display this dialog box by choosing the Options command from the Roam menu in either the<br />
Roam window or the Reduced Roam window.<br />
Figure 5.5 Roam Options dialog box<br />
The Roam Options dialog box contains a list of the separations shown in the Roam window<br />
and the Reduced Roam window.<br />
You can use this dialog box to choose the separations that are displayed. Select a separation,<br />
or use the Shift or Control keys to select multiple separation names, then click one of these<br />
buttons:<br />
On<br />
Displays the selected separation or separations.<br />
Off<br />
Hides the selected separation or separations. You cannot use this button<br />
if using it would hide all separations.<br />
The other controls do not require a selected separation.<br />
Color display<br />
By default, the <strong>RIP</strong> displays the page image as quickly as possible. If<br />
you prefer a more accurate (but slower) display of colors, select Accurate<br />
from the Color display drop‐down list. (This control may be<br />
unavailable if there are restricted display colors because of hardware<br />
limitations or display modes chosen in the operating system.)<br />
Hand speed<br />
The hand speed determines how quickly the image moves when you<br />
move the mouse. If you find that the page image moves too quickly,<br />
you can slow down the hand speed by selecting Medium or Slow from<br />
the Hand speed drop‐down list.<br />
You can close the Roam Options dialog box using the Roam > Options menu option again.<br />
Alternatively, closing the Roam window will also close the Roam Options dialog box. If you<br />
102 OEM <strong>Manual</strong> <strong>Harlequin</strong> Multi<strong>RIP</strong> v10.0r0 May 2013
do not close the Roam Options dialog box explicitly, it will be displayed the next time you<br />
preview pages.<br />
5.5.3.2 Reduced Roam and Reduced Preview windows<br />
When viewing a large or high resolution image, the Roam > Reduced Roam menu option is<br />
probably available in the Roam window. It allows you to see more of the image in one view.<br />
You must close the Roam window (and the Reduced Roam window if you opened it) be<strong>for</strong>e<br />
you can roam another page.<br />
Shift<br />
If you Shift‐click at a particular point in the Reduced Roam window, the view in the Roam<br />
window scrolls to center on that point on the page.<br />
Shift<br />
If you Shift‐drag with the mouse (hold down Shift key, then press and hold the mouse button),<br />
you can range over the part of the page which is visible in the Reduced Roam window.<br />
5.6 Output to Preview<br />
By setting the output device to Preview in the Edit Page Setup dialog box, you can preview<br />
any jobs processed on your monitor. Using screen preview as a device gives you the same<br />
options as screen roam. As well as navigating a preview of an image, you can display a<br />
reduced preview window, which shows the same image reduced in size.<br />
If you are running the <strong>RIP</strong> in one of the multiple modes and wish to preview jobs, you may<br />
find it useful to process those documents using None, and then preview each page buffer separately<br />
from within the Output Controller by clicking the Roam button.<br />
Under Separations, Screening & Color, the Style drop‐down list contains all the separations<br />
styles created <strong>for</strong> the Preview device. The choice of separations style determines the color<br />
space and <strong>for</strong>mat of the output.<br />
See “Sending output to the screen” on page 99 <strong>for</strong> further in<strong>for</strong>mation about the Preview and<br />
None devices.<br />
5.7 Output to None<br />
The None device option available in the Edit Page Setup dialog box does not produce any<br />
printed output, but it does per<strong>for</strong>m all the required processing <strong>for</strong> the job, including the production<br />
of page buffers in the appropriate modes. This can be used <strong>for</strong> testing and timing<br />
jobs, and is especially useful <strong>for</strong> previewing on screen when you want to jump between<br />
pages or overlay separations using the Output Controller.<br />
<strong>Harlequin</strong> Multi<strong>RIP</strong> v10.0r0 May 2013 OEM <strong>Manual</strong> 103
5 Configuring Output Formats<br />
Under Separations, Screening & Color, the Style drop‐down list contains all the separations<br />
styles created <strong>for</strong> the None device. The choice of separations style determines the color space<br />
and <strong>for</strong>mat of the output.<br />
Note: The Output Controller is only available in either of the multiple modes. You can preview<br />
a page in one of the single modes by setting the output device to Preview instead of<br />
None.<br />
See “Sending output to the screen” on page 99 <strong>for</strong> further in<strong>for</strong>mation about the Preview and<br />
None devices.<br />
5.8 Output to TIFF<br />
The <strong>Harlequin</strong> Multi<strong>RIP</strong> can produce TIFF (Tag Image File Format) files, which you can<br />
choose by selecting the TIFF output device in the Edit Page Setup dialog box. Most desktop<br />
publishing applications can import this <strong>for</strong>mat of file.<br />
The <strong>Harlequin</strong> Multi<strong>RIP</strong> produces TIFF files which are compatible with TIFF 5.0, Classes B<br />
(bilevel), G (gray scale), and R (RGB color). CMYK color separations are also supported as<br />
defined in the published TIFF 6.0 specification, Appendix K.<br />
Note: If a TIFF file of 4GB or more is produced the output will abort, and a “File size overflow”<br />
message will appear.<br />
Under Separations, Screening & Color, the Style drop‐down list contains all the separations<br />
styles created <strong>for</strong> the TIFF device. The choice of separations style determines the color space<br />
and <strong>for</strong>mat of the output.<br />
Note: The TIFF file is complete when it appears in the file system with the name requested by<br />
the user, primarily to ease any subsequent, automatic processing of the file. (To make this<br />
possible, the <strong>RIP</strong> produces, and then removes, an intermediate file with the suffix .TMP , or<br />
the suffix .TEM if the requested name has extension .TMP.)<br />
You can configure how the <strong>RIP</strong> produces and names TIFF files by clicking Configure Device in<br />
the Edit Page Setup dialog box, when the selected output device is TIFF. Alternatively, if you<br />
are running the <strong>RIP</strong> in one of the multiple modes, the device of any page buffer in the Output<br />
Controller can be configured by clicking Configure Device in the Info dialog box of that page<br />
buffer.<br />
104 OEM <strong>Manual</strong> <strong>Harlequin</strong> Multi<strong>RIP</strong> v10.0r0 May 2013
Figure 5.6 shows the TIFF Configuration dialog box.<br />
Figure 5.6 TIFF Configuration dialog box<br />
The options in this dialog box fall into categories—location and naming, file <strong>for</strong>mat, and post<br />
processing—as described in the following subsections.<br />
5.8.1 TIFF file location and naming options<br />
Choose the folder in which the <strong>Harlequin</strong> Multi<strong>RIP</strong> places files by clicking the Folder button<br />
and choosing a folder from the dialog box— open the folder in the list and then click OK. The<br />
TIFF Configuration dialog box then shows the path to the folder that you chose.<br />
If Path includes resolution is selected, the <strong>RIP</strong> places any TIFF files created in a sub folder of<br />
your chosen folder with the name of that sub folder set to the resolution of the job: <strong>for</strong> example,<br />
300 or 2400.<br />
Two naming options are available; Conventional and Template-based file name generation.<br />
Conventional file naming is much the same as previous versions. Template‐based file naming<br />
uses various tags to generate the name. This method has previously been used in a number of<br />
<strong>Harlequin</strong> Multi<strong>RIP</strong> plugins.<br />
Choose the method you wish to use by selecting the option in the File name generation field.<br />
5.8.1.1 Template-based name generation<br />
Selecting Template-based in the File name generation text box allows you to specify the automatic<br />
generation of an output file name using a template of fixed text and tags. When this<br />
method is selected, only the Template field is used <strong>for</strong> file name generation. All options in the<br />
Conventional name generation section are ignored (including the Suffix field).<br />
<strong>Harlequin</strong> Multi<strong>RIP</strong> v10.0r0 May 2013 OEM <strong>Manual</strong> 105
5 Configuring Output Formats<br />
Most tags are content tags, representing variables such as the date and time a job is processed;<br />
the other tags allow you to reject names that would be illegal in a specified operating<br />
system.The maximum length of variables can be specified by preceding the tag name with an<br />
integer. For example, truncates the job name to a maximum of five characters.<br />
Tags that produce numeric values are truncated from left to right, whereas tags that produce<br />
alphanumeric strings (strings containing the characters a‐z, A‐Z, and 0‐9) are truncated from<br />
right to left. See the example below <strong>for</strong> further details.<br />
Fixed text can be part of the file name stem or extension. For example,<br />
stem_tif would generate a file name of the <strong>for</strong>m:<br />
stem_000Cyan.tif, in which stem_ can be any identifying text.<br />
Try to use a file name extension that does not clash with any established convention.<br />
Note: This file naming scheme does not provide useful file names derived from job names<br />
that contain double‐byte characters.<br />
The default when Template-based is selected but the template field is left blank is:<br />
TIFF.TIF<br />
This means that when 100 files have been processed the <strong>RIP</strong> will stop.<br />
Note: If you use unrecognized tags they will be maintained in the output filename.<br />
The following tags are available and can be used in any order:<br />
Tag<br />
<br />
<br />
<br />
<br />
<br />
<br />
<br />
<br />
<br />
Description<br />
The color space of the device, such as DeviceCMYK, DeviceRGB, or<br />
PhotoInk.<br />
The name of the separation, such as Cyan.<br />
The date when the job is processed, in the <strong>for</strong>mat YYYYMMDD, unless a<br />
truncated <strong>for</strong>m is specified.<br />
Separates the stem of the file name from the file extension, and appears<br />
as a period character ( . ) in the file name. For example,<br />
stemext appears as stem.ext. The use of the tag<br />
enables the verification of the stem and extension lengths.<br />
The exposure setting, a device specific integer.<br />
The job number allocated by the <strong>RIP</strong>. Automatic numbering means that<br />
successive jobs have incremented job numbers: 000, 001, 002, 003,<br />
and so on.<br />
The page buffer name without the page number prefix and without<br />
characters illegal to the operating system. Whitespace characters are<br />
used, if present in the job name.<br />
The page buffer name without the page number prefix, and using only<br />
alphanumeric characters (a‐z, A‐Z, 0‐9). Whitespace characters are not<br />
used.<br />
The page number (allocated by the <strong>RIP</strong>), within the current job. For<br />
example: 002.<br />
Table 5.1 Output file name tags<br />
106 OEM <strong>Manual</strong> <strong>Harlequin</strong> Multi<strong>RIP</strong> v10.0r0 May 2013
Tag<br />
<br />
<br />
<br />
<br />
<br />
<br />
<br />
Description<br />
The page number prefix from the page buffer name, such as 1., 2., and<br />
so on.<br />
You can use this tag to include the characters from the prefix be<strong>for</strong>e the<br />
full point in the job name.<br />
The page number is determined using the HqnPageCounter procset.<br />
This is zero if the HqnPageCounter procset is not available.<br />
The time when the job is processed, in the 24‐hour <strong>for</strong>mat HHMMSS,<br />
unless a truncated <strong>for</strong>m is specified.<br />
A unique sequence number used to make file names unique when<br />
outputting files to a directory.<br />
The horizontal resolution of the page, as specified in the Page Setup.<br />
The vertical resolution of the page, as specified in the Page Setup.<br />
Table 5.1 Output file name tags<br />
The legality of an automatically generated file name is always checked against the requirements<br />
of the operating system on which the <strong>RIP</strong> is running.<br />
To enable portability of files from one operating system to another, you can also use tags to<br />
specify the operating system <strong>for</strong> which generated file names must be suitable. The use of<br />
these tags changes the rules by which a file name is deemed valid. The tags do not modify the<br />
file names generated, but cause error messages if the file name is invalid.<br />
For example, you can create the template Averylongfilename.tif, but an error is<br />
generated. This error occurs because DOS file names require the 8.3 <strong>for</strong>mat <strong>for</strong> stem and<br />
extension, which this template fails to meet by having 17 characters in its stem. Table 5.2 lists<br />
the operating system tags.<br />
Tag<br />
<br />
<br />
<br />
<br />
<br />
Description<br />
Verifies that the file name is a legal file name <strong>for</strong> the MS‐DOS operating<br />
system.<br />
Verifies that the file name is a legal file name <strong>for</strong> the Macintosh operating<br />
system.<br />
Verifies that the file name is a legal file name <strong>for</strong> the Mac OS X operating<br />
system.<br />
Verifies that the file name is a legal file name <strong>for</strong> the UNIX operating system.<br />
Verifies that the file name is a legal file name <strong>for</strong> <strong>Windows</strong> operating systems.<br />
Table 5.2 Operating system tags<br />
Note: These operating system tags should always appear at the start of the template line.<br />
<strong>Harlequin</strong> Multi<strong>RIP</strong> v10.0r0 May 2013 OEM <strong>Manual</strong> 107
5 Configuring Output Formats<br />
Note: Illegal characters which would cause an error on a particular plat<strong>for</strong>m are removed.<br />
The template <strong>for</strong>mat means that it is not currently possible to include less‐than () characters in a template due to their use as tag delimiters.<br />
The following examples demonstrate the <strong>for</strong>mat of strings produced by individual tags.<br />
Some examples also show how the tags may be used in combination to <strong>for</strong>m a template. The<br />
examples are based on these job details:<br />
Page buffer name: 1. TestPage: Section 20‐Book 9<br />
Date: 12th of May, 2004<br />
Note: When creating multiple copies of a file, the same page buffer provides tag in<strong>for</strong>mation.<br />
If a template contains dynamic tags (such as , where the value changes each time that<br />
a page buffer file is output), then multiple copies of the file are created. If the template contains<br />
just static tags (such as , where the job name remains constant), a single<br />
output file is created. If there is no uniqueness in the name, because the file already exists, a<br />
message to that effect is sent to the <strong>RIP</strong> monitor and output fails with a file creation<br />
error.<br />
<br />
This tag includes the color space of the device in the file name string.<br />
For example, the template tif produces a file name of the <strong>for</strong>m PhotoInk.tif<br />
<strong>for</strong> a device using a PhotoInk color space.<br />
<br />
<br />
<br />
The tag can be used to include the name of the separation in a file name,<br />
<strong>for</strong> example: Cyan. You can include just the first letter of the separation by using the tag<br />
, which truncates the separation name to its first letter. If a composite<br />
style is used this is indicated by the string Composite. If a monochrome style is used<br />
this is indicated by the string Gray.<br />
The template tif produces the file name 20040512.tif. You can remove<br />
the year in<strong>for</strong>mation by using the tag to produce the file name 0512.tif.<br />
The use of this tag verifies that the file name is suitable <strong>for</strong> use in a DOS operating system.<br />
Illegal characters, such as a colon and whitespace characters which would cause<br />
an error, are removed.<br />
For example, the template tif, would generate an illegal file<br />
name because the job name is greater than the eight characters allowed in DOS operating<br />
systems. Truncation can be <strong>for</strong>ced by using the template<br />
tif, which produces the file name TestPage.tif.<br />
108 OEM <strong>Manual</strong> <strong>Harlequin</strong> Multi<strong>RIP</strong> v10.0r0 May 2013
<br />
This tag separates the file name stem from the file name extension and enables the verification<br />
of their lengths. It is particularly necessary when creating file names compatible<br />
with DOS and <strong>Windows</strong>, otherwise the extension may be considered as part of the<br />
file name.<br />
For example, the template .tif would cause an error because the<br />
dot is removed as an illegal character and tif is then considered part of the file name<br />
stem.<br />
You can use this tag to include the job number in the file name string. The default<br />
length of the number is three digits, so the first file name created with this tag would be<br />
000, unless a different length is specified. You can specify the length of the job number<br />
by preceding the tag with an integer. For example, creates job numbers<br />
five digits long.<br />
In multi‐page jobs use the tag as well as the tag to differentiate<br />
between the different pages of a job.<br />
<br />
This tag ensures that only legal operating system characters are used in the job name.<br />
For example, in the <strong>RIP</strong> running under any Microsoft <strong>Windows</strong> operating system, the<br />
template tif produces the file name TestPage Section 20-Book<br />
9.tif. The colon character ( : ) is removed from the file name, because this is not a<br />
valid file name character <strong>for</strong> any version of Microsoft <strong>Windows</strong>.<br />
<br />
<br />
<br />
This tag ensures that only alphanumeric characters are used in the job name.<br />
For example, in the <strong>RIP</strong> running under a <strong>Windows</strong> operating system, the template<br />
tif produces the file name TestPageSection20Book9.tif. The<br />
colon and whitespace characters are removed from the file name, because they are not<br />
alphanumeric characters.<br />
The use of this tag verifies that the file name is suitable <strong>for</strong> use in a Macintosh operating<br />
system. Illegal characters such as an asterisk, colon, and quotation marks cause an<br />
error. The maximum length of a file name is thirty‐one characters (including the file<br />
extension).<br />
For example, using the template tif produces the file name<br />
TestPage Section 20-Book 9, in which the colon has been removed.<br />
You can use this tag to include the page number in the file name string.<br />
<strong>Harlequin</strong> Multi<strong>RIP</strong> v10.0r0 May 2013 OEM <strong>Manual</strong> 109
5 Configuring Output Formats<br />
<br />
<br />
<br />
<br />
<br />
<br />
For example, the template tif produces a file name of the <strong>for</strong>m<br />
001.tif. It is advisable to use this tag with the job number tag to differentiate between<br />
the same pages of different jobs.<br />
You can use this tag to include the page number prefix from the page buffer name in the<br />
file name string.<br />
For example, based on the page buffer name above, this tag produces the string 1.<br />
You can use this tag to include the time a file is processed in the file name string.<br />
For example, if printing to file at 15:39:36 (approximately 3:39 pm) this tag produces the<br />
string 153936.<br />
You can use this tag to generate a unique sequence number <strong>for</strong> the page. The default<br />
length of the number generated is four digits long, so the first number would be 0000.<br />
The length of the number can be specified, as detailed in the example <strong>for</strong> the tag<br />
.<br />
When restarting the <strong>RIP</strong>, the unique numbering will attempt to restart at its initial<br />
value, <strong>for</strong> example: 0000. However, if a file exists with that number, the next available<br />
unique number is used.<br />
The use of this tag verifies that the file name is suitable <strong>for</strong> use in the UNIX operating<br />
system. Illegal characters such as an asterisk, colon, and quotation marks cause an<br />
error. The tag cannot be used with this tag because file names in UNIX are composed<br />
of a single string and are not considered to have separate file extensions.<br />
For example, using the template .tif produces the file name<br />
TestPageSection20-Book9.tif, in which the colon and whitespace characters have<br />
been removed.<br />
The use of this tag verifies that the file name is suitable <strong>for</strong> use in a <strong>Windows</strong> operating<br />
system. Illegal characters such as an asterisk, colon, or quotation marks cause an error.<br />
For example, the template tif produces the file name Test-<br />
Page Section 20-Book 9.tif, in which the colon has been removed.<br />
You can use this tag to include the horizontal resolution of the page in the file name<br />
string.<br />
For example, you can differentiate between pages with a resolution of 1440 x 720 dpi<br />
and 720 x 720 dpi by using this tag. This tag produces a string such as 1440 or 720,<br />
depending on the horizontal resolution.<br />
110 OEM <strong>Manual</strong> <strong>Harlequin</strong> Multi<strong>RIP</strong> v10.0r0 May 2013
You can use this tag to include the vertical resolution of the page in the file name string.<br />
For example, on a page with the resolution 1440 x 720, this tag produces the string 720.<br />
5.8.1.2 Conventional name generation<br />
Selecting Conventional in the File name generation text box allows you use the previously<br />
employed method of generating file names.<br />
In general, the <strong>RIP</strong> names each file within a folder uniquely by combining characters from<br />
some of the following character strings:<br />
• The page number of the job.<br />
• A stem—fixed or variable.<br />
• The name of the separation.<br />
• A sequentially increasing number.<br />
• A suffix.<br />
If the combined length of these character strings is sufficiently long, the <strong>RIP</strong> truncates the<br />
stem to stay within the maximum length of a file name on the computer running the <strong>RIP</strong> or<br />
an optional tighter limit providing greater portability between different types of computers.<br />
To impose the limit <strong>for</strong> portability, select the box Use 8.3 Filenames. This specifies a maximum<br />
length of 8 character names with 3 character extensions: <strong>for</strong> example, TIFF3001.tif. This<br />
limit is necessary if you wish to move the TIFF files to a PC running some older versions of<br />
MS‐DOS or <strong>Windows</strong>.<br />
Specify the suffix of the file name (that is, the file extension) by typing a string into the Suffix<br />
text box. By convention, many applications expect the suffix of a TIFF file to be .tif or .TIF.<br />
The stem of the name can be a fixed stem or a variable stem based on the jobname.<br />
You can specify the fixed stem of the file name produced (that is, the first part of the file name)<br />
by typing it into the Stem text box. For example: TIFF.<br />
The <strong>RIP</strong> creates a simple file name based on the stem, a sequentially increasing number, and<br />
the suffix. For example, <strong>for</strong> a stem of TIFF the sequence is: TIFF00.tif, TIFF01.tif,<br />
TIFF02.tif, and so on. If any of these files already exists, the <strong>RIP</strong> creates the lowest numbered<br />
file that does not clash and increases the numbers from that starting point, avoiding<br />
any other existing files.<br />
Alternatively, the <strong>RIP</strong> can use the job name itself as the variable stem of the file name if you<br />
select Use jobname as stem. The job name is truncated if necessary to keep within the allowed<br />
length of file name.<br />
In this case, the <strong>RIP</strong> creates a file name based on the page number of the job, the job name, the<br />
color of the separation, a number, and the suffix. For example, when separating a color job<br />
called jobname.ps, you might see: 1jobnamepsC00.tif, 1jobnamepsM00.tif,<br />
1jobnamepsY00.tif, 1jobnamepsK00.tif, 2jobnamepsC00.tif, 2jobnamepsM00.tif,<br />
2jobnamepsY00.tif, 2jobnamepsK00.tif.<br />
<strong>Harlequin</strong> Multi<strong>RIP</strong> v10.0r0 May 2013 OEM <strong>Manual</strong> 111
5 Configuring Output Formats<br />
If a file already exists, the <strong>RIP</strong> creates the next file in the sequence.<br />
If you do not want the page numbers to appear at the start of the file name, select the Del page<br />
num prefix check box. In this case, the <strong>RIP</strong> creates file names such as jobnamepsC01.tif. This<br />
option is only relevant if you select Use jobname as stem.<br />
The Use jobname unchanged option is designed to support jobs arriving with names that<br />
include double‐byte characters, as used in several Oriental languages and other extended<br />
alphabets. Previously, the output file name was constructed after testing characters byte by<br />
byte, and discarding characters that were potentially illegal in file names. This is still the safe<br />
and strongly recommended option, but when there are illegal characters it can produce files<br />
with unpredictable names, which may be difficult to use in complex workflows.<br />
To retain the previous behavior, leave the check box Use jobname unchanged unselected.<br />
To enable the new option, select the check box Use jobname unchanged. (For this option to<br />
work, you must also select Use jobname as stem.) The result is that each TIFF file has a predictable<br />
name but that name may be illegal because of length or characters used in the name.<br />
It is very dangerous to use this option where the <strong>for</strong>m of incoming job names is not known<br />
be<strong>for</strong>e submission to the <strong>RIP</strong>.<br />
Note to OEMS: Warning:<br />
You must test the consequences of using this option in a controlled,<br />
non‐production environment, and you must emphasize the risks to<br />
your end‐users. Using this option can produce TIFF files whose names<br />
are illegal to the operating system, especially if the <strong>RIP</strong> installation is<br />
running in a different locale or on a different plat<strong>for</strong>m from the locale<br />
and plat<strong>for</strong>m used to create the job. In some circumstances, these illegal<br />
names can cause the operating system to crash or cause loss of data<br />
on disk. <strong>Global</strong> Graphics does not accept any responsibility <strong>for</strong> the<br />
consequences of using this option.<br />
To recap, the full path and name of a TIFF file can be as complex as the following example:<br />
D:\<strong>RIP</strong>\TIFF_Folder\300\1jobnamepsM00.tif<br />
In this example, 300 is the resolution of the TIFF file. The preceding text is the path to the<br />
selected folder and the following text is the file name.<br />
The Unique Filenames option ensures that a ## number is added to the filename, and is<br />
selected as a default (providing the same behavior as previous versions of TIFF output). If the<br />
Unique Filenames option is not selected, the filename does not have the unique ## number<br />
added to it.<br />
Shown below are examples of template‐based file name generation that give similar (but not<br />
necessarily identical) results to the conventional name generation method.<br />
These examples are based on the assumption that the conventional name generation fields<br />
“stem” and “suffix” are set to TIFF and TIF respectively.<br />
The template‐based method uses a fixed‐length uniqueness field. The template‐based<br />
method will always fail to generate a unique name when files exist in the output folder using<br />
112 OEM <strong>Manual</strong> <strong>Harlequin</strong> Multi<strong>RIP</strong> v10.0r0 May 2013
every possible number (whereas the conventional method increases the number of digits in<br />
the uniqueness number).<br />
Template‐based and Conventional name generation comparison.<br />
Conventional options<br />
Use jobname as stem (on<br />
its own)<br />
Use jobname as stem<br />
Del page num prefix<br />
Del page num prefix (on its<br />
own)<br />
Use 8.3 filenames (on its<br />
own)<br />
Use jobname unchanged<br />
(on its own)<br />
Use jobname as stem<br />
Use jobname unchanged<br />
Use jobname as stem<br />
Unique names<br />
Use jobname as stem<br />
Use 8.3 filenames<br />
Unique names<br />
Use jobname as stem<br />
Use 8.3 filenames<br />
Use jobname unchanged<br />
Unique names<br />
Use jobname as stem<br />
Del page num prefix<br />
Use 8.3 filenames<br />
Template-based equivalent<br />
.TIF<br />
or<br />
.TIF<br />
Note: The first example is not identical because<br />
includes a space. The second example is<br />
available from 3.10r4.<br />
.TIF<br />
TIFF.TIF<br />
See Note 1.<br />
TIFF.TIF<br />
See Note 1.<br />
TIFF.TIF<br />
See Note 1.<br />
.TIF<br />
Note: Not identical—the template method strips<br />
characters which are not allowed in file names on the<br />
relevant plat<strong>for</strong>m, such as colon and slash (all plat<strong>for</strong>ms).<br />
.TIF<br />
or<br />
.TIF<br />
Note: The first example is not identical because<br />
includes a space.<br />
The second example is available from v3.10r4.<br />
<br />
TIF<br />
<br />
TIF<br />
Not identical.<br />
See Note 2 and 3.<br />
TIF<br />
See Note 2.<br />
Table 5.3 Conventional and Template-based equivalents<br />
<strong>Harlequin</strong> Multi<strong>RIP</strong> v10.0r0 May 2013 OEM <strong>Manual</strong> 113
5 Configuring Output Formats<br />
Conventional options<br />
Use jobname as stem<br />
Del page num prefix<br />
Use 8.3 filenames<br />
Use jobname unchanged<br />
Unique names<br />
Template-based equivalent<br />
TIF<br />
See Note 2.<br />
Table 5.3 Conventional and Template-based equivalents<br />
Notes on the table:<br />
1. The conventional name generation options always generate the name TIFF.TIF.<br />
2. does not shorten names (which the conventional methodʹs option does), so the<br />
tags used to make up the stem need to total eight. To allow <strong>for</strong> more characters in the<br />
prefix, the jobname would need to use less. You must use to separate the name<br />
and the extension when using .<br />
3. Because strips space and full‐stop characters, and <br />
become equivalent when is used.<br />
5.8.1.3 Temporary file names<br />
Temporary files may persist in the case of a <strong>RIP</strong> failure or in the unlikely occurrence of the<br />
final file rename failing. From TIFF 4.0r0 the following temporary file names are of the<br />
<strong>for</strong>m:cccccccc.uuT. Where cccccccc is an 8‐hex‐digit string, and uu is two decimal digits.<br />
For example:<br />
CA7C63A7.00T<br />
5BDDFE01.00T<br />
5F1CA81C.00T<br />
7B639678.00T<br />
In some rare circumstances, the extension might be 01T or 002T instead of 00T.<br />
5.8.2 TIFF file <strong>for</strong>mat options<br />
All the remaining options in the dialog, with the exception of Anti-Aliasing and the Post Processing<br />
section, provide different ways of storing the data in the file but do not affect the<br />
viewed image. These different ways of storing the data may be required by the specific application<br />
that will read the TIFF files or may improve the portability or speed of access of the<br />
files.<br />
You can choose the basic internal <strong>for</strong>mat used <strong>for</strong> the file from the TIFF Format drop‐down<br />
list. TIFF files can either contain the image data in a Single strip (all in one chunk) or Multiple<br />
strips (several chunks).<br />
Use the Style drop‐down list in the Edit Page Setup dialog box to choose the color space and<br />
interleaving style.<br />
114 OEM <strong>Manual</strong> <strong>Harlequin</strong> Multi<strong>RIP</strong> v10.0r0 May 2013
To produce TIFF files with reverse bit ordering, select the Reverse bit order check box. This<br />
reverses the order of bits in a byte in the raster data of a halftoned TIFF file (monochrome), so<br />
if the byte was 11010001 it becomes 10001011.<br />
Select the Pad to 32 bit alignment box to make each line of the TIFF file data end on a multiple<br />
of 32 bits. This is an efficiency setting, <strong>for</strong> monochrome output only, that may make the file<br />
faster to read in some applications.<br />
You can choose between Macintosh and IBM PC byte ordering from the Byte ordering dropdown<br />
list. This option lets you select the byte ordering to be that used by Intel (IBM PC)<br />
machines (little endian machines), or Motorola (Macintosh) machines (big endian machines).<br />
This is the order of bytes in a word, needed by the TIFF reader to correctly interpret the TIFF<br />
header. Most TIFF readers can read both sorts of header.<br />
You can choose the compression <strong>for</strong>mat used <strong>for</strong> the file from the Compression drop‐down<br />
list. The choices are: None, CCITT Huffman, CCITT Group 3, CCITT Group 4, LZW, or Packbits.<br />
Note: The CCITT compression <strong>for</strong>mats are only suitable <strong>for</strong> monochrome output.<br />
Finally, <strong>for</strong> all except monochrome files, you can choose a level of anti‐aliasing in which intermediate<br />
colors are used to visually smooth boundaries. (Anti‐aliasing is most useful at low or<br />
medium resolutions.) Select the desired option from the Anti-Aliasing drop‐down list box.<br />
None is the fastest option but provides no anti‐aliasing. Of the other options, the higher numbers<br />
provide more smoothing, but also require more time to prepare a given image.<br />
Note: If you output any job to TIFF CMYK Composite (Pixel) with anti‐aliasing set at 8x8, the<br />
following error will appear <strong>for</strong> the TIFF device if the resolution is greater than 300 dpi:<br />
%%[Warning: band size too small - please increase size]%%.<br />
5.8.3 TIFF file post processing<br />
You can use this section of the dialog box to define extra actions after the <strong>RIP</strong> has created each<br />
TIFF file. To do this, you type text specifying a command and its options in a way similar to<br />
typing in a command prompt or terminal window. The command can be a simple batch file<br />
or a complex application, provided that you can give the command all necessary options and<br />
in<strong>for</strong>mation on the command line; a command needing operator interaction is likely to cause<br />
problems.<br />
You can use such post‐processing commands to convert the file to a different <strong>for</strong>mat or to<br />
send the data to a destination that is not directly supported by TIFF output from the <strong>RIP</strong>.<br />
There are several other possibilities, such as extracting in<strong>for</strong>mation <strong>for</strong> use in reports, limited<br />
only by your ability to obtain or create a suitable application and to supply in<strong>for</strong>mation to it.<br />
The controls in this section of the dialog box are:<br />
Enable<br />
Select this check box to enable a post‐processing command, as entered<br />
in the Command text field. Leave it unselected to disable postprocessing.<br />
<strong>Harlequin</strong> Multi<strong>RIP</strong> v10.0r0 May 2013 OEM <strong>Manual</strong> 115
5 Configuring Output Formats<br />
Create Window<br />
Command<br />
Check this box to display a command prompt window: <strong>for</strong> example, to<br />
display any messages produced by the post‐processing command. The<br />
command window closes at the end of the command so, to read any<br />
messages, you may need a timed delay be<strong>for</strong>e the command finishes.<br />
(A wait <strong>for</strong> a key‐press may be useful <strong>for</strong> testing but becomes unworkable<br />
with many output files.)<br />
The entry in this text field is a string specifying a post‐processing<br />
application, which must be available on the computer running the <strong>RIP</strong>.<br />
Optionally, you can supply options understood by the application, and<br />
data such as the name of the relevant input or output files. The command<br />
string can contain substitution codes. The <strong>RIP</strong> expands the<br />
codes and runs the command at the end of each output file.<br />
“Post processing substitution codes” on page 116 lists the recognized<br />
substitution codes.<br />
The string should normally include the file extension and the full path<br />
name of the application file. However, you can type just the file name<br />
if the command file has extension .EXE and is in one of the folders<br />
specified by the PATH variable. File names passed to the application as<br />
data are assumed to be in the folder receiving the TIFF files, unless you<br />
type a different path name.<br />
5.8.3.1 Post processing substitution codes<br />
The <strong>Harlequin</strong> Multi<strong>RIP</strong> recognizes the substitution codes shown in Table 5.4. You can insert<br />
an integer between the percent character and the letter code, to restrict the maximum number<br />
of characters used in the result string. For example:%6j represents the first six characters of<br />
the job name:<br />
116 OEM <strong>Manual</strong> <strong>Harlequin</strong> Multi<strong>RIP</strong> v10.0r0 May 2013
.<br />
Code<br />
Meaning<br />
%c The current separation color, represented by a string of default length<br />
one character. Typical separation names are Cyan, Magenta,<br />
Yellow, and Black. Examples <strong>for</strong> length one are: C, Y, M, and B.<br />
%d The current date. In the case of the TIFF plugin, this defaults to a<br />
length of 6 digits (YYMMDD).<br />
For example: 26 October 1998 becomes 981026.<br />
%8d gives YYYYMMDD.<br />
%e The job exposure, as entered in the Page Setup dialog box. For example:<br />
221.<br />
%f The output TIFF file name, not including the full path. For example,<br />
based on jobname and not suppressing the page number:<br />
1ColdfacepsC05.TIF.<br />
%g A fixed jobname using the following rules:<br />
1. Skip over the leading nn.which the <strong>RIP</strong> pre‐pends.<br />
2. Remove all non‐alphanumeric characters.<br />
%j The current page buffer name, as shown in the Output<br />
Controller/Monitor. For example: 1. Coldface.ps (C).<br />
%n The current job number, an integer that the <strong>RIP</strong> increments each time<br />
it processes a new job. For example: 115.<br />
%o The full output directory path set by the Folder button (but not the<br />
resolution, if the check box to include resolution has been checked;<br />
nor the file name). For example: C:\S\TIFF\.<br />
%p The current page number within the job. For example: 13.<br />
%r The job resolution, in dots per inch. For example: 72.<br />
%s The current job name, after removal of characters that would be illegal<br />
in a file name. For example: Coldfaceps.<br />
%s uses the following rules:<br />
1. Skip over the leading nn. which the <strong>RIP</strong> pre‐pends.<br />
2. Remove all parenthetical expressions.<br />
3. Remove everything which comes be<strong>for</strong>e delimiter characters ‐<br />
: (colon), ; (semi‐colon), @ (commercial at), - (hyphen), and control<br />
characters. Delimiters within parentheses do not count.<br />
4. Remove all non‐alphanumeric characters.<br />
5. If rules 1‐4 result in an empty name, start over again and just use<br />
rule 4.<br />
Table 5.4 Post processing substitution codes<br />
<strong>Harlequin</strong> Multi<strong>RIP</strong> v10.0r0 May 2013 OEM <strong>Manual</strong> 117
5 Configuring Output Formats<br />
Code<br />
Meaning<br />
%t The current time in the <strong>for</strong>mat HHMMSS, using the 24 hour clock.<br />
The default length is 6. For example, a time just after 7:30 pm would<br />
be shown: 193211.<br />
%x The current file name suffix. For example: TIF.<br />
%z The output file name stem, is taken from the job name if Use jobname<br />
as stem is selected, otherwise it will be taken from the Stem<br />
text field.<br />
For example: if Stem is set to TIFF, and Use jobname as stem is not<br />
selected; %z will produce TIFF00, TIFF01, and so on <strong>for</strong> the output<br />
files TIFF00.tif, TIFF01.tif and so on.<br />
Table 5.4 Post processing substitution codes<br />
5.8.3.2 Checking the Command string<br />
The <strong>RIP</strong> reports each command and the working folder (directory) in the main window, in<br />
the following <strong>for</strong>m. Italics show which text can vary with different jobs and Page Setups.<br />
Running post-job command<br />
"C:\<strong>RIP</strong>\myproc.bat C:\S\TIFF\Coldfaceps.TIF" in directory C:\S\TIFF\<br />
For a more thorough test of how the command behaves when used at the command prompt<br />
of the operating system, select the Create window box and try creating a batch (.BAT) file with<br />
these contents and using the name of the batch file as the application in your command<br />
string.<br />
echo %1 %2 %3 %4 %5 %6 %7 %8 %9<br />
pause<br />
Note: If you have problems with a command, test it outside the <strong>RIP</strong> by opening a command<br />
window and running the command manually. If you think that you have used any substitution<br />
code from which the <strong>RIP</strong> might generate an element containing characters with a special<br />
meaning to <strong>Windows</strong>, try surrounding that code with double quotes. For example, use "%f"<br />
in the Command field rather than just %f. If there are no special characters involved, look at<br />
the number of substitution codes that you are using and the length of the command string<br />
both be<strong>for</strong>e and after expansion of the substitution codes. The limit on the length of the<br />
expanded command string varies with the Microsoft <strong>Windows</strong> environment but you should<br />
have no problems with up to 125 characters in the string after expansion.<br />
5.9 Output to PDF Raster<br />
The PDF raster output plugin is a layered option and requires a Sentinel LDK product key or<br />
password <strong>for</strong> it to be enabled. See “Extras” on page 209 <strong>for</strong> more in<strong>for</strong>mation.<br />
The <strong>Harlequin</strong> Multi<strong>RIP</strong> can produce PDF raster <strong>for</strong>mat files, which you can choose by<br />
selecting the PDFRaster output device in the Edit Page Setup dialog box.<br />
118 OEM <strong>Manual</strong> <strong>Harlequin</strong> Multi<strong>RIP</strong> v10.0r0 May 2013
The <strong>Harlequin</strong> Multi<strong>RIP</strong> produces PDF raster files which are compatible with various PDF/X<br />
standards depending on the selection made in the PDF Raster Configuration dialog. PDF raster<br />
files can be considered as a raster bitmap wrapped in PDF/X and can be opened in PDF<br />
readers such as Jaws PDF Editor and Adobe Acrobat.<br />
Under Separations, Screening & Color, the Style drop‐down list contains all the separations<br />
styles created <strong>for</strong> the PDFRaster device. The choice of separations style determines the color<br />
space and <strong>for</strong>mat of the output.<br />
Note: From v8.1 because DeviceMono is no longer available any page setup which previously<br />
used this option in the Separations dialog will now not work. The <strong>RIP</strong> setups should be<br />
changed to use Monochrome instead.<br />
You can configure how the <strong>RIP</strong> produces and names PDF raster files by clicking Configure<br />
Device in the Edit Page Setup dialog box, when the selected output device is PDFRaster.<br />
Alternatively, if you are running the <strong>RIP</strong> in one of the multiple modes, the device of any page<br />
buffer in the Output Controller can be configured by clicking Configure Device in the Info dialog<br />
box of that page buffer.<br />
The PDF raster output plugin supports up to 32 spot colors meaning that an output PDF raster<br />
file can contain up to 36 colorants (CMYK plus 32 spots). When a PDF raster containing<br />
spot colors is created by the <strong>RIP</strong> and then displayed in a PDF application (like Jaws PDF Creator<br />
or Adobe Acrobat), a tint trans<strong>for</strong>m is used to tell those applications how to display the<br />
colors. If, however, the PDF is passed onto a multichannel device (like the <strong>Harlequin</strong> Multi‐<br />
<strong>RIP</strong>), which can support those colorants, they will be supported.<br />
Note: While the plugin will create PDFs with up to 32 colorants (total), the PDF specification<br />
defines the limit as 8 colorants, and so the plugin issues a warning when more than 8 are<br />
requested. Once the 32 limit is reached, the plugin will refuse to process the page.<br />
Acrobat 8 will process pages with more than 8 colorants.<br />
Note: PDF source documents can sometimes contain pages of variable size. If present, these<br />
variable page sizes are maintained in the output file.<br />
Note: Do not try to re‐order pages using the PDF raster plugin in the Output Controller.<br />
Note: If you are processing very large pages you may wish to increase the Memory <strong>for</strong> <strong>RIP</strong> setting.<br />
If the <strong>RIP</strong> runs out of memory the job will fail. For more in<strong>for</strong>mation see “<strong>Harlequin</strong><br />
Multi<strong>RIP</strong> memory allocation” on page 211.<br />
Figure 5.7 shows the PDF Raster Configuration dialog box.<br />
<strong>Harlequin</strong> Multi<strong>RIP</strong> v10.0r0 May 2013 OEM <strong>Manual</strong> 119
5 Configuring Output Formats<br />
Figure 5.7 PDF Raster Configuration dialog box<br />
The options in this dialog box fall into categories—location and naming, file metadata, file<br />
<strong>for</strong>mat, and post processing—as described in the following subsections.<br />
5.9.1 PDF raster file location and naming options<br />
Choose the folder in which the <strong>Harlequin</strong> Multi<strong>RIP</strong> places files by clicking the Folder button<br />
and choosing a folder from the dialog box— open the folder in the list and then click OK. The<br />
PDF Raster Configuration dialog box then shows the path to the folder that you chose.<br />
If Add resolution to end of Path is selected, the <strong>RIP</strong> places any PDF raster files created in a sub<br />
folder of your chosen folder with the name of that sub folder set to the resolution of the job:<br />
<strong>for</strong> example, 300 or 2400.<br />
Template‐based file name generation is provided which uses various tags to generate the<br />
name.<br />
5.9.1.1 Template-based name generation<br />
Template‐based file name generation is used <strong>for</strong> PDF raster output, and allows you to specify<br />
the automatic generation of an output file name using a template of fixed text and tags. When<br />
this method is selected, the Template field is used <strong>for</strong> file name generation.<br />
120 OEM <strong>Manual</strong> <strong>Harlequin</strong> Multi<strong>RIP</strong> v10.0r0 May 2013
Most tags are content tags, representing variables such as the date and time a job is processed;<br />
the other tags allow you to reject names that would be illegal in a specified operating<br />
system.The maximum length of variables can be specified by preceding the tag name with an<br />
integer. For example, truncates the job name to a maximum of five characters.<br />
Tags that produce numeric values are truncated from left to right, whereas tags that produce<br />
alphanumeric strings (strings containing the characters a‐z, A‐Z, and 0‐9) are truncated from<br />
right to left. See the example below <strong>for</strong> further details.<br />
Fixed text can be part of the file name stem or extension. For example,<br />
stem_tif would generate a file name of the <strong>for</strong>m:<br />
stem_000Cyan.tif, in which stem_ can be any identifying text.<br />
Try to use a file name extension that does not clash with any established convention.<br />
Note: This file naming scheme does not provide useful file names derived from job names<br />
that contain double‐byte characters.<br />
The default value <strong>for</strong> template‐based name generation is:<br />
Raster.pdf<br />
This means that when 100 files have been processed the <strong>RIP</strong> will stop.<br />
Note: If you use unrecognized tags they will be maintained in the output filename.<br />
Note: The list of tags displayed in the PDF Raster Configuration dialog is only a useful subset.<br />
All tags are supported <strong>for</strong> PDF raster output.<br />
Template‐based name generation <strong>for</strong> PDF raster works in exactly the same manner as <strong>for</strong><br />
template‐based name generation <strong>for</strong> TIFF. There<strong>for</strong>e, <strong>for</strong> full details on all the tags available<br />
see “Template‐based name generation” on page 105.<br />
5.9.2 File Metadata<br />
When either the Update PDF Creation Date or Update PDF Modification Date option is checked,<br />
the modification date or creation date will be set to the current time, whether or not these<br />
dates are present in the original PDF source file. If a date is present in the original source document<br />
and you have not selected the these option, the original date will be used in the output<br />
file.<br />
The Mark raster as Trapped option allows the output PDF raster to be set as trapped or not.<br />
PDF files have a trapped flag which can be set either true or false. If set true the contents<br />
of the PDF have been trapped in some way, either by the <strong>RIP</strong> or by using some third party<br />
plugin. This option allows you to decide whether the output PDF raster is configured as<br />
trapped.<br />
If required, you can specify an Art Box or Trim Box size if values <strong>for</strong> one or the other does not<br />
already exist. If values <strong>for</strong> Art Box and Trim Box are present in the source PDF file they will<br />
be used no matter what values are input into this dialog.<br />
To enter a value select either Art Box or Trim Box from the drop‐down list and then enter values<br />
<strong>for</strong> the LLx, LLy, URx, and URy which specify the lower‐left x, lower‐left y, upper‐right x,<br />
<strong>Harlequin</strong> Multi<strong>RIP</strong> v10.0r0 May 2013 OEM <strong>Manual</strong> 121
5 Configuring Output Formats<br />
and upper‐right y coordinates of a rectangle. For more in<strong>for</strong>mation on specifying these values<br />
see the PDF Reference Sixth Edition v1.7 Section 3.8.4.<br />
When the values have been entered check the Apply box.<br />
Note: All boxes will be within the Media Box, and if they are not they will be clipped to the<br />
Media Box size. Trim Box and Crop Box settings are maintained in the output file if they are<br />
present in the source PDF.<br />
If a PDF input file has a date within the metadata which does not con<strong>for</strong>m to the PDF specification<br />
a warning will appear and the date in the output PDF will be changed to the current<br />
<strong>RIP</strong> date. Warning of the following <strong>for</strong>m are displayed when this occurs:<br />
or<br />
Warning: input PDF uses a modification date \"%s\" that does not con<strong>for</strong>m to the<br />
PDF specification.<br />
Warning: input PDF uses a creation date \"%s\" that does not con<strong>for</strong>m to the PDF<br />
specification.<br />
5.9.3 PDF raster file output <strong>for</strong>mat options<br />
All the remaining options in the dialog, with the exception of the Post Processing section,<br />
provide different ways of storing the data in the file but do not affect the viewed image.<br />
You can choose the page style option from the Page style drop‐down list. This option decides<br />
whether the output file is saved as one file per job (a 100 page job is created as a single PDF<br />
document containing 100 pages), or one file per page (a 100 page job is created as 100 separate<br />
PD documents each containing one page).<br />
Note: If you abort a page and your PDF raster configuration is set to “one file per job” (rather<br />
than “one file per page”) your whole job and all pages therein will be aborted.<br />
You can choose the output PDF <strong>for</strong>mat settings from the PDF Format drop‐down list. Currently<br />
the options are: PDF/X 1a:2003 (PDF 1.4) and PDF 1.4.<br />
You can choose the compression <strong>for</strong>mat used <strong>for</strong> the file from the Compression drop‐down<br />
list. The choices are: None or ZIP. The compression settings only affect images.<br />
The Level option determines the amount of compression applied to the output file. A value of<br />
1 means “don’t compress very much” (and is quicker); a value of 9 means “compress as much<br />
as possible” (and is slower). The default value is 6.<br />
You can choose the rendering intent to be used <strong>for</strong> the file from the Output identifier dropdown<br />
list. There are various styles available. These styles cannot be changed or added to.<br />
You can choose the output data <strong>for</strong>mat used <strong>for</strong> the file from the Output drop‐down list. The<br />
choices are: ASCII or BINARY. If you are planning to transmit the output file via e‐mail,<br />
choose ASCII, which provides an Ascii85 encoding. Otherwise, <strong>for</strong> normal use choose<br />
BINARY.<br />
122 OEM <strong>Manual</strong> <strong>Harlequin</strong> Multi<strong>RIP</strong> v10.0r0 May 2013
5.9.4 PDF raster file post processing<br />
You can use this section of the dialog box to define extra actions after the <strong>RIP</strong> has created each<br />
PDF raster file. To do this, you type text specifying a command and its options in a way similar<br />
to typing in a command prompt or terminal window. The command can be a simple batch<br />
file or a complex application, provided that you can give the command all necessary options<br />
and in<strong>for</strong>mation on the command line; a command needing operator interaction is likely to<br />
cause problems.<br />
You can use such post‐processing commands to convert the file to a different <strong>for</strong>mat or to<br />
send the data to a destination that is not directly supported by PDF raster output from the<br />
<strong>RIP</strong>. There are several other possibilities, such as extracting in<strong>for</strong>mation <strong>for</strong> use in reports,<br />
limited only by your ability to obtain or create a suitable application and to supply in<strong>for</strong>mation<br />
to it.<br />
The controls in this section of the dialog box are:<br />
Enable<br />
Create Window<br />
Command<br />
Select this check box to enable a post‐processing command, as entered<br />
in the Command text field. Leave it unselected to disable postprocessing.<br />
Check this box to display a command prompt window: <strong>for</strong> example, to<br />
display any messages produced by the post‐processing command. The<br />
command window closes at the end of the command so, to read any<br />
messages, you may need a timed delay be<strong>for</strong>e the command finishes.<br />
(A wait <strong>for</strong> a key‐press may be useful <strong>for</strong> testing but becomes unworkable<br />
with many output files.)<br />
The entry in this text field is a string specifying a post‐processing<br />
application, which must be available on the computer running the <strong>RIP</strong>.<br />
Optionally, you can supply parameters understood by the application,<br />
and data such as the name of the relevant input or output files. The<br />
command string can contain substitution codes. The <strong>RIP</strong> expands the<br />
codes and runs the command at the end of each output file.<br />
“Post processing substitution codes” on page 116 lists the recognized<br />
substitution codes.<br />
The string should normally include the file extension and the full path<br />
name of the application file. However, you can type just the file name<br />
if the command file has extension .EXE and is in one of the folders<br />
specified by the PATH variable. File names passed to the application as<br />
data are assumed to be in the folder receiving the PDF raster files,<br />
unless you type a different path name.<br />
<strong>Harlequin</strong> Multi<strong>RIP</strong> v10.0r0 May 2013 OEM <strong>Manual</strong> 123
5 Configuring Output Formats<br />
5.10 Sending output to a printer<br />
You can use the <strong>Harlequin</strong> Multi<strong>RIP</strong> to produce output on a variety of different imagesetters<br />
and printers. The options available depend on the device drivers that have been installed<br />
with your copy of the <strong>RIP</strong>.<br />
If any device drivers have been installed, you can select one of these drivers in the Edit Page<br />
Setup dialog box from the Device drop‐down list. Selecting Ultre, PelBox, or HP650, <strong>for</strong><br />
example, sends output to the corresponding printer, provided that somebody has done any<br />
necessary configuration to suit the way that the printer is connected and configured.<br />
You can gain the ability to send output to many other types of device by adding other output<br />
plugins. A simple plugin may add a single device driver, and this manual usually talks about<br />
the device that the driver supports. Complex output plugins can support several device drivers<br />
and provide preconfigured Page Setups, screening, or color management. Such complex<br />
plugins can require several steps during installation: hardware installation, system software<br />
modifications, software installation in the <strong>Harlequin</strong> Multi<strong>RIP</strong>, and enabling specific devices<br />
or <strong>RIP</strong> options with passwords or by using a new Sentinel LDK product key. There is likely to<br />
be a separate installation or operator’s manual <strong>for</strong> such plugins and, perhaps, a special installation<br />
program.<br />
Note: It is often dangerous to attempt to re‐install or update an installed plugin in the same<br />
copy of the <strong>Harlequin</strong> Multi<strong>RIP</strong>, because of file name mapping (described briefly on page 48)<br />
and other issues. It is much safer to make a fresh installation of the <strong>RIP</strong>, install the new plugin,<br />
and then transfer your setting to the fresh installation. The separate Migrate program can<br />
help you make this transfer.<br />
Where a plugin supplies a single device type, the device type becomes ready <strong>for</strong> use as soon<br />
as it has been installed and, if necessary, enabled with a Sentinel LDK product key or password.<br />
Multiple device output plugins appear first as one of the options in the Device Manager,<br />
where you can choose which device you want to use. See “Multiple device output<br />
plugins” on page 126.<br />
Once installed, the name of a device added with a new output plugin appears as one of the<br />
device options in the Edit Page Setup dialog box and you can select it just like any other<br />
device.<br />
Note to OEMS: OEMs can create their own plugin device drivers. Details of how to do<br />
this are available from <strong>Global</strong> Graphics. <strong>Global</strong> Graphics also supplies<br />
a range of ready‐made device drivers <strong>for</strong> some of the more commonly<br />
used output devices.<br />
Under Separations, Screening & Color, the Style drop‐down list contains all the separations<br />
styles created <strong>for</strong> the current device. The choice of separations style determines the color<br />
space and <strong>for</strong>mat of the output.<br />
Note: Some output plugins allow you to select the color generation mode using the Configure<br />
Device button. When this is the case, the Style drop‐down list contains only the separations<br />
styles corresponding to the selected color generation mode.<br />
124 OEM <strong>Manual</strong> <strong>Harlequin</strong> Multi<strong>RIP</strong> v10.0r0 May 2013
For certain types of output device, a text box labeled Exposure becomes active in Edit Page<br />
Setup. By specifying a number in the text box, you can change the exposure of the chosen<br />
output device: this varies the power of the laser used to create the image, which in turn<br />
makes the image lighter or darker. Refer to the documentation <strong>for</strong> your output device to see<br />
if it has an exposure control. Choosing the correct exposure is described in Chapter 12, “Calibration”.<br />
Media and cassette monitoring and management facilities are available <strong>for</strong> all continuous<br />
feed printers supported by the <strong>Harlequin</strong> Multi<strong>RIP</strong>. For details of how to use these facilities,<br />
see Chapter 9, “Media Management”, and “Cassette management” on page 154.<br />
5.11 ProofReady plugins<br />
ProofReady plugins allow the <strong>RIP</strong> to provide page images to a supported printer.<br />
When you create a Page Setup <strong>for</strong> a ProofReady device a default color setup is applied, using<br />
input and output profiles, and rendering intents defined within the plugin. You must have<br />
ColorPro enabled to use this automatic color management feature. You can also create your<br />
own color setup if you do not wish to use the default settings.<br />
ProofReady plugins have the following capabilities:<br />
• Instant color management using supplied profiles<br />
• A choice of resolution <strong>for</strong> the output page image <strong>for</strong> all media sizes and types supported<br />
by the model of printer in use<br />
• User choice of output quality<br />
• Availability of <strong>Harlequin</strong> screening techniques<br />
• Preview of the screened output<br />
Using the ProofReady plugin is straight<strong>for</strong>ward. You select the required device, configure it,<br />
select a profile from the ProofReady menu and then print.<br />
If you would like to improve color accuracy and you have a measurement device available,<br />
you can print an uncalibrated target, measure it with Genlin and then import the data and<br />
make a new calibration set.<br />
You then go back to the Page Setup and select this calibration with the ProofReady Setup<br />
unchanged and proof using the calibration and the ProofReady setup combined.<br />
5.11.1 Using ProofReady plugins<br />
Each ProofReady plugin is supplied ready to use with preconfigured color management <strong>for</strong><br />
several types of media.<br />
With a ProofReady plugin, the way that you apply color management is simpler than with<br />
ColorPro because the setups are ready to use. The special color setups appear in the Proof-<br />
Ready menu in the Output Device section of the Page Setup dialog box, each named <strong>for</strong> a particular<br />
combination of media and resolution. Choosing one of the entries from the ProofReady<br />
menu, gives you a default color setup that produces good results <strong>for</strong> most jobs.<br />
<strong>Harlequin</strong> Multi<strong>RIP</strong> v10.0r0 May 2013 OEM <strong>Manual</strong> 125
5 Configuring Output Formats<br />
When an option is selected from the ProofReady menu, the options in the Separations, Screening<br />
and Color section of the Page Setup dialog are enabled. This allows you to create and edit<br />
ProofReady color setups or separation styles. However, non‐compatible separation styles<br />
and color setups cannot be selected or created.<br />
If you want to create a calibration set <strong>for</strong> your printer rather than using the reference calibration<br />
profile, you can print an uncalibrated target and import the data using Genlin. Once you<br />
have created a calibration set, you must choose it from the Calibration menu.<br />
You can also expand the capabilities of a ProofReady plugin, by creating and using custom<br />
color setups built upon the same profiles used to create the default color setups.<br />
For more details of ProofReady plugins, see the user guide <strong>for</strong> the relevant ProofReady<br />
plugin.<br />
5.12 Multiple device output plugins<br />
The <strong>Harlequin</strong> Multi<strong>RIP</strong> lets you install multiple device output plugins, which allow you to<br />
drive a number of different devices without needing a separate output plugin <strong>for</strong> each one.<br />
Note: Many output plugins intended <strong>for</strong> use with a range of similar output devices, such as<br />
inkjet printers, are multiple output plugins but are supplied with preconfigured devices<br />
ready <strong>for</strong> use in the Edit Page Setup dialog box. You should only need to use the description<br />
given here if the installation procedure <strong>for</strong> a plugin fails to install a device of the type you<br />
want.<br />
This discussion uses the following terms:<br />
Device<br />
Device type<br />
A device is often a physical piece of equipment which produces output.<br />
It can also be a way of producing a graphics file in a <strong>for</strong>mat like<br />
TIFF. A device can be selected by name from the Device drop‐down list<br />
in the Edit Page Setup dialog box.<br />
Any particular device is of a certain type. For instance, some printers<br />
are of type Ultre, and some are of type ExxtraSetter. Distinguishing<br />
different device types is like distinguishing different models of computer.<br />
Some options (<strong>for</strong> example, the resolutions or media types available)<br />
depend on the device type.<br />
Output plugin<br />
The output plugin is the software you install into the <strong>RIP</strong> to make it<br />
drive a particular device. It tells the <strong>RIP</strong> the name and type of the<br />
devices it drives, as well as the address of the device (that is, where to<br />
find the device—in terms of the computer rather than physical<br />
location).<br />
With ordinary output plugins, one plugin can drive only one device. If you want to install a<br />
large number of devices, you need many different output plugins. This can make configuration<br />
of the system cumbersome.<br />
126 OEM <strong>Manual</strong> <strong>Harlequin</strong> Multi<strong>RIP</strong> v10.0r0 May 2013
Multiple device output plugins allow you to drive a number of different devices using just<br />
one plugin. You can have any number of devices of a particular type.<br />
Figure 5.8 shows you the configuration of an imaginary system using both single and multiple<br />
device drivers.<br />
Device Driver<br />
Multiple Device<br />
Driver<br />
U<br />
U U E E<br />
Device1 Device2 Device3 Device4 Device5<br />
Ultre Devices (marked U) ExxtraSetter Devices (marked E)<br />
Figure 5.8 The use of multiple device drivers in the <strong>Harlequin</strong> Multi<strong>RIP</strong><br />
Five devices are shown, driven by two output plugins. Device1 is of type Ultre, and is<br />
driven by an ordinary output plugin.<br />
However, the remaining four devices are all driven by one multiple device output plugin.<br />
Two of these devices are of type Ultre, and two are of type ExxtraSetter, so this driver<br />
must know about at least two device types—it may well know about others.<br />
5.12.1 Installing and using multiple device plugins<br />
Install a multiple device output plugin, just as you would <strong>for</strong> an ordinary output plugin and<br />
as described in “Sending output to a printer” on page 124. The plugin then appears as one of<br />
the options in the Device Manager dialog box, shown in Figure 5.9.<br />
You create and configure devices driven from a multiple device driver using the Device Manager.<br />
To open the Device Manager click the Device Manager button, which is the icon button<br />
<strong>Harlequin</strong> Multi<strong>RIP</strong> v10.0r0 May 2013 OEM <strong>Manual</strong> 127
5 Configuring Output Formats<br />
under Output Device in Edit Page Setup. The Device Manager is also available from the <strong>Harlequin</strong><br />
Multi<strong>RIP</strong> menu.<br />
Figure 5.9 Device Manager dialog box<br />
The Plugin drop‐down list shows the multiple device output plugins currently installed in<br />
the <strong>RIP</strong>. You can install several multiple device plugins, and this drop‐down list lets you<br />
choose between them. The devices driven by the selected plugin appear in the table listing:<br />
each line displays the name, type, and address of one device. For instance, in Figure 5.9 the<br />
dialog box lists devices linked to the Epsonvsd multiple device plugin.<br />
Note: Both the name and the values entered <strong>for</strong> each device are used here <strong>for</strong> illustration<br />
only. There are several multiple device plugins but their names and the acceptable values<br />
vary greatly, so they are documented separately.<br />
The Device Manager has the following uses:<br />
• To change the configuration of a device, select its entry in the list and click Edit then<br />
use the Device Manager Edit dialog box.<br />
• To add a new device, click New then use the Device Manager Edit dialog box.<br />
• To add a device that is similar to an existing device, select its entry in the list and click<br />
Copy then use the Device Manager Edit dialog box. You must give the copy a new<br />
name.<br />
• To delete a device from the current multiple device driver, select it in the Device Manager<br />
and click Delete. This removes the driver immediately.<br />
When you click the New, Edit, or Copy button, the <strong>RIP</strong> displays the Device Manager Edit dialog<br />
box shown in Figure 5.10.<br />
Figure 5.10 Device Manager Edit dialog box<br />
128 OEM <strong>Manual</strong> <strong>Harlequin</strong> Multi<strong>RIP</strong> v10.0r0 May 2013
This dialog box has three fields that you can edit:<br />
• Specify a name <strong>for</strong> the device in the Name text box. This is the name that appears in the<br />
Device drop‐down list in the Edit Page Setup dialog box, and elsewhere.<br />
• Choose the device type from the Type drop‐down list—a list of all the device types that<br />
the selected multiple device output plugin supports. The device types are preset<br />
during the manufacture of a plugin and are not subsequently configurable. You cannot<br />
tell a multiple device driver to look <strong>for</strong> a device with a type not listed here.<br />
• Use the Address text box to type in the address of the device you are adding or editing.<br />
This text box provides device in<strong>for</strong>mation such as a multiplex address, a SCSI port, or<br />
a file name; all highly dependent on the type of device. For details of what to enter<br />
here, refer to the documentation (available from your supplier) <strong>for</strong> the specific multiple<br />
device output plugin.<br />
Click OK when all values in the Device Manager Edit dialog box are as you want them. This<br />
confirmation is provisional: you must also click OK in the Device Manager to finally save<br />
your changes. If you opened the Device Manager from the Edit Page Setup dialog box, you<br />
can also save the changes by clicking the Select button. In addition to saving the changes, the<br />
Select button displays the selected device in the Edit Page Setup dialog box. Click Cancel to<br />
discard all changes.<br />
5.13 Output plugin dialog boxes<br />
Many devices have features which only apply to that device. For example, a certain printer<br />
may be able to print on both sides of the paper, a feature called duplexing. Such features may<br />
be controllable, in which case the device driver offers a dialog box unique to that driver containing,<br />
<strong>for</strong> example, a check box to turn duplexing on or off. For example, the device TIFF<br />
can have its output file name and <strong>for</strong>mat configured (as shown in Figure 5.6, page 105). If the<br />
driver does not have any configurable options, the Configure Device button is disabled.<br />
Some output plugins allow you to set the color generation mode using the Configure Device<br />
button. In these cases, the Style drop‐down list contains only the separations styles corresponding<br />
to the selected color generation mode. Otherwise, the choice of separations style<br />
determines the color space and <strong>for</strong>mat of the output.<br />
5.14 Separations, Screening and Color<br />
The options under Separations, Screening & Color allow you to choose the separations style<br />
and color setup <strong>for</strong> the current Page Setup.<br />
Style<br />
The Style drop‐down list allows you to choose a separations style <strong>for</strong><br />
the currently selected device. A separations style contains in<strong>for</strong>mation<br />
on separations and screening (where appropriate), which you can use<br />
in one or more Page Setups. The choice of separations style determines<br />
the color space and <strong>for</strong>mat of the output.<br />
<strong>Harlequin</strong> Multi<strong>RIP</strong> v10.0r0 May 2013 OEM <strong>Manual</strong> 129
5 Configuring Output Formats<br />
Note: Some output plugins allow you to set the color generation mode<br />
using the Configure Device button. In this case, the Style drop‐down list<br />
contains only the separations styles corresponding to the selected color<br />
generation mode.<br />
If you change the Device, you may have to select a corresponding separations<br />
style <strong>for</strong> the new device be<strong>for</strong>e you can save the Page Setup.<br />
Click the Separations Manager button to create or edit a separations<br />
style.<br />
Separations Manager<br />
This icon button is next to the Style drop‐down list. It opens the Separations<br />
Manager dialog box, from which you can create or edit a separations<br />
style. See Chapter 13, “Color Separation” <strong>for</strong> details.<br />
The Separations Manager is independent of the Edit Page Setup dialog<br />
box. You can create or edit a style in the Separations Manager, even if<br />
you do not want to use it in the current Page Setup. If you do want to<br />
use a new or changed style <strong>for</strong> this Page Setup, select the style in the<br />
Separations Manager and click the Select button.<br />
Color<br />
The Color drop‐down list allows you to choose a color setup <strong>for</strong> the<br />
currently selected device and color space. The choice of separations<br />
style determines the color space. Click the Color Setup Manager button<br />
to create or edit a color setup. See “Color Setup” on page 377 or the<br />
separate manual <strong>Harlequin</strong> ColorPro User’s Guide.<br />
Color Setup Manager<br />
This icon button is next to the Color drop‐down list. It opens the Color<br />
Setup Manager dialog box, from which you can create or edit a color<br />
setup. See the separate manual <strong>Harlequin</strong> ColorPro User’s Guide.<br />
Separations Manager<br />
This icon button is next to the Style drop‐down list. It opens the Separations<br />
Manager dialog box, from which you can create or edit a separations<br />
style. See Chapter 13, “Color Separation” <strong>for</strong> details.<br />
TrapPro Manager<br />
The Separations Manager is independent of the Edit Page Setup dialog<br />
box. You can create or edit a style in the Separations Manager, even if<br />
you do not want to use it in the current Page Setup. If you do want to<br />
use a new or changed style <strong>for</strong> this Page Setup, select the style in the<br />
Separations Manager and click the Select button.<br />
The TrapPro Manager is independent of the Edit Page Setup dialog<br />
box, and is only available if TrapPro is enabled under Configure <strong>RIP</strong> ><br />
Extras. You can create or edit trapping setups in the TrapPro Manager,<br />
130 OEM <strong>Manual</strong> <strong>Harlequin</strong> Multi<strong>RIP</strong> v10.0r0 May 2013
even if you do not want to use them in the current Page Setup. If you<br />
do want to use a new or changed trapping setup, select the trapping<br />
setup in the TrapPro Manager and click the Select button.<br />
For more in<strong>for</strong>mation see “Trapping features” on page 388.<br />
5.15 Advanced Media Saving<br />
Media saving is provided as an extra layered option that allows you to instruct the <strong>Harlequin</strong><br />
Multi<strong>RIP</strong> to automatically fit pages onto the output media in a way that makes the most efficient<br />
use of the media. For example, when imaging A4 pages they would normally be placed<br />
one above the other on the output media. With media saving enabled, the A4 pages could be<br />
placed side‐by‐side thus utilizing more of the media width.<br />
5.15.1 How to activate Advanced Media Saving<br />
To make use of the Advanced Media Saving, you must use a Sentinel LDK product key or<br />
enter a valid password in the Configure <strong>RIP</strong> > Extras dialog. For more in<strong>for</strong>mation on how to<br />
activate a password protected option see “Extras” on page 209.<br />
This option is especially useful with Capstan and Drum devices. For more in<strong>for</strong>mation on<br />
how to select the extra features supplied with the <strong>RIP</strong> see “Extras” on page 209.<br />
Media saving is enabled <strong>for</strong> each Page Setup by clicking the Advanced Media Saving option<br />
situated in the lower left, Cassette & Page section of the Edit Page Setup dialog box.<br />
Figure 5.11 Advanced Media Saving option<br />
With the Advanced Media Saving option selected, jobs processed in the <strong>RIP</strong> are automatically<br />
grouped together with other jobs according to resolution, bit depth, paper type and output<br />
device. The jobs are only output to the device when the page is full. A collection of jobs<br />
on a page is known as a ‘flat’.<br />
For example, you may have a 32 inch roll installed in the output device and a queue of three<br />
A4 sized jobs waiting to be output. Instead of printing a single job along the width of the roll,<br />
the <strong>RIP</strong> will fit all three jobs along the width of the roll—ultimately saving media.<br />
The Media saver works by receiving page buffers from the <strong>RIP</strong>. In the pagebuffer header<br />
there are fields specifying the media width and media height, page width and page height.<br />
The Media saver uses the media width and media height values as the size of the flat and<br />
page width and page height value as the size of the page.<br />
If the device supports cassettes, the media width and media height values are defined in the<br />
Cassette manager. If the device is a roll, media height in the page buffer is the same as the<br />
page height and is ignored by the media saver.<br />
<strong>Harlequin</strong> Multi<strong>RIP</strong> v10.0r0 May 2013 OEM <strong>Manual</strong> 131
5 Configuring Output Formats<br />
If the device does not support cassettes, the media width and media height values are those<br />
entered by the user in the Page Layout dialog box. Again the roll device rule applies.<br />
Note: A Watermark <strong>RIP</strong> cannot currently be used in conjunction with the media saving<br />
option. For this reason, the Advanced Media Saving check box in the Page Setup dialog box is<br />
disabled when using a Watermark <strong>RIP</strong>.<br />
5.15.2 Tracking media width <strong>for</strong> automatic cassette selection<br />
The width of media used is tracked to aid the use of automatic cassette selectors.<br />
For roll fed devices, the length of the media that needs to be exposed when outputting a flat<br />
has always been tracked, with the assumption that the width value is constant. However,<br />
because automatic cassette selection devices are starting to be used, it is now important <strong>for</strong><br />
the <strong>RIP</strong> to track the width of the media used in addition to the length.<br />
If the width of the flat is reduced, a cassette with smaller width media can be selected leading<br />
to a shorter exposure time and saving of media.<br />
When enabled, the <strong>RIP</strong> Output menu contains the Advanced Media Saving option, which on<br />
selection displays the Media Saving dialog.<br />
Figure 5.12 Media Saving dialog box<br />
5.15.3 The Media Saving dialog box<br />
The Media Saving dialog box displays all the in<strong>for</strong>mation required <strong>for</strong> you to keep track of<br />
which jobs are being combined into flats. Jobs will only be added to a flat if the resolution, bit<br />
132 OEM <strong>Manual</strong> <strong>Harlequin</strong> Multi<strong>RIP</strong> v10.0r0 May 2013
depth, paper type and device are all the same—if any of these are different a new flat will be<br />
created.<br />
As soon as a flat is full it will be output to the device. A flat is deemed ‘full’ when it reaches<br />
that stage where any new page of the same specification will not fit in the flat.<br />
You can send a flat to the output device be<strong>for</strong>e it is completed by highlighting the flat to be<br />
output followed by clicking the Print Flat button.<br />
You can ensure enough space is placed around each job by specifying a value in the Margin<br />
between pages option. The Media saver ensures that there is the same given margin between<br />
the edges of the paper and the pages of jobs—it achieves this by absolute positioning of the<br />
pages on the flat. Shown below is a diagram illustrating how pages are position on the flat.<br />
Margin between<br />
pages value<br />
Cut mark<br />
between flats<br />
Figure 5.13 Margin media saving control<br />
Note: If when using media saving you get output that is clipped, you should make the Margin<br />
between jobs value greater than the value of the unprintable margin <strong>for</strong> the device.<br />
For a TIFF output device (or any other device with an unlimited media width and height) the<br />
media width and height end up being the same as the Page Size, and the size of a TIFF flat<br />
would be the same as the first page buffer on the flat.<br />
The TIFF media width and TIFF media height text boxes are designed <strong>for</strong> use with the TIFF output<br />
device (and any other device with unlimited width and height). The values in these fields<br />
are used to calculate the size of the TIFF flat.<br />
If you want to avoid the possibility of a flat never being output, because there may never be<br />
enough page buffers of the same type, you can click the Time to wait between pages option and<br />
enter either a number of minutes or hours. When an incomplete flat has been displayed in the<br />
Media Saving dialog box <strong>for</strong> the defined time out period, it will automatically be output to<br />
the selected device. When Time to wait between pages is not checked, partially filled flats will<br />
always wait <strong>for</strong> new pages of the same specification to arrive.<br />
You can Roam individual pages displayed in the Media Saving dialog by selecting them and<br />
clicking the Roam button. Similarly, you can delete individual pages by selecting them and<br />
clicking the Delete button.<br />
When a flat is printed, the page buffers that the flat references are deleted from the disk.<br />
Because of this, the Print Flat button is disabled when a Roam window is open.<br />
<strong>Harlequin</strong> Multi<strong>RIP</strong> v10.0r0 May 2013 OEM <strong>Manual</strong> 133
5 Configuring Output Formats<br />
If a flat is going to be printed because the time out period has expired and a Roam window is<br />
open, the flat is placed in a queue and is printed as soon as all Roam windows are closed.<br />
By default, if the device is roll fed (<strong>for</strong> example part drum or capstan), the buffered pages are<br />
placed on the flat in one row along the width of the media. The height of the flat is ultimately<br />
that of the tallest page placed on the flat, and the width of the flat is as specified in the Page<br />
Layout dialog.<br />
This default behavior can be changed in two ways.<br />
• For part drum devices, the Fill whole drum (<strong>for</strong> part drum devices only) check box controls<br />
the behavior that defines the media height as that of the device width, allowing<br />
multiple rows of page buffers on the flat, and as such allowing the whole of the drum<br />
to be utilized.<br />
• For part drum and capstan devices (that is, roll fed devices), the Track flat width (<strong>for</strong> roll<br />
fed devices only) check box controls the width of the flat. If it is checked, the flat width<br />
will be the width of the widest row of pages on the flat.<br />
You may encounter problems when you are outputting to a device that specifies a minimum<br />
media width. If a flat is submitted which defines a media width that is smaller than the<br />
deviceʹs minimum media width, the plugin will reject the flat and display the message:<br />
"Error - The media width is less than the minimum allowed" - and the job is<br />
aborted.<br />
Also note, that if you are outputting separations and the flat size is being tracked (either<br />
width or height), it can occur that the separations will have different sizes. You are there<strong>for</strong>e<br />
unable to Roam these separations together.<br />
The Switch roam color to black is only enabled when the Order of pages on flat option is set to<br />
none, that is, when more than one separation color is allowed on the same flat. When<br />
selected, the Roam color of the resulting flat is black. This option does not apply to composite<br />
output.<br />
Note: You are able to change the Roam Color from the Throughput Info dialog. See “Changing<br />
the color” on page 84 <strong>for</strong> more in<strong>for</strong>mation.<br />
The Order of pages on flat option provides a drop‐down list with the following options:<br />
none<br />
Page buffers are placed on flats if they fit, regardless of color.<br />
by separation<br />
Each flat is dedicated to a particular separation name, there<strong>for</strong>e page<br />
buffers with different separation names cannot appear on the same<br />
flat. For example, cyan separations can only appear on cyan flats.<br />
However, once allocated to its flat, a page buffer may be positioned<br />
anywhere on that flat.<br />
by separation, page position<br />
Each flat is dedicated to a particular separation name, in the same way<br />
as described in the by separation option above. The page buffers <strong>for</strong><br />
134 OEM <strong>Manual</strong> <strong>Harlequin</strong> Multi<strong>RIP</strong> v10.0r0 May 2013
a given job must all be at the same position on their respective flats.<br />
But no consideration is given to what other separations may be on<br />
these flats. There<strong>for</strong>e, it is not guaranteed that the group of flats that<br />
contains all the page buffers <strong>for</strong> any one job also contains all the page<br />
buffers <strong>for</strong> the other separations on the flat.<br />
Note: This option will not work <strong>for</strong> preseparated jobs, because the <strong>RIP</strong><br />
treats each separation as a different job.<br />
by separation, page position, job<br />
Each flat is dedicated to a particular separation name. The page buffers<br />
<strong>for</strong> a given page must all be at the same position on their respective<br />
flats. It is additionally guaranteed that the group of flats that contains<br />
all the page buffers <strong>for</strong> any one job also contains all the page buffers<br />
<strong>for</strong> the other pages on the flat. Empty spaces will be left <strong>for</strong> separations<br />
that are not available or missing.<br />
Note: This option will not work <strong>for</strong> preseparated jobs, because the <strong>RIP</strong><br />
treats each separation as a different job.<br />
The Name flat after option controls the job name of the flat. The default setting is to name the<br />
flat after the 1st PGB in flat which is how it always has worked. That is, the flat is named<br />
after the first job placed on the flat. The alternative option is to name the flat after the flat<br />
number. With this option the job name uses the flat number as it appears in the dialog, so<br />
“Flat 1” will have the job name; 1. Flat 1. Subsequent new flats will be named incrementally.<br />
When the <strong>RIP</strong> is stopped and started the name of the first flat will be; 1. Flat 1 unless<br />
an existing flat is detected in the media saving, in which case any new flats will be named<br />
incrementally from the name of the detected flat.<br />
Note: If you decide to change this option midway through a <strong>RIP</strong> session, any previously created<br />
flats will not be renamed, that is the change will only affect any subsequent flats that<br />
arrive.<br />
The following examples illustrate the differences between the by separation, page position<br />
and by separation, page position, job options.<br />
<strong>Inc</strong>oming Job<br />
by separation, page<br />
position<br />
by separation, page<br />
position, job<br />
Flat<br />
No.<br />
position 1 position 2 position 1 position 2<br />
—, —, —, K 1 K 1 K 4 K 1 — Flat 1<br />
C 2 , M 2 , Y 2, — C 2 C 4 C 2 — Flat 2<br />
—, M 3 , Y 3, — M 2 M 3 M 2 M 3 Flat 3<br />
C 4 , —, Y 4 , K 4 Y 2 Y 3 Y 2 Y 3 Flat 4<br />
— Y 4 C 4 — Flat 5<br />
Table 5.5 Media saving—example 1<br />
<strong>Harlequin</strong> Multi<strong>RIP</strong> v10.0r0 May 2013 OEM <strong>Manual</strong> 135
5 Configuring Output Formats<br />
<strong>Inc</strong>oming Job<br />
by separation, page<br />
position<br />
by separation, page<br />
position, job<br />
Flat<br />
No.<br />
— — Y 4 — Flat 6<br />
— — K 4 — Flat 7<br />
Table 5.5 Media saving—example 1<br />
Table 5.5 shows an example where four incoming jobs are placed on flats differently according<br />
to the selection of either; by separation, page position or by separation, page<br />
position, job.<br />
With by separation, page position selected, the first incoming job contains only a black<br />
separation (K 1 ) which is placed on the first flat in position 1. The second job (C 2 , M 2 , Y 2 ) contains<br />
no black separation and there<strong>for</strong>e creates three new flats (2, 3, and 4). The third job contains<br />
only magenta and yellow separations (M 3 , Y 3 ).There is space on existing flats <strong>for</strong> this<br />
job, magenta flat 3, position 2 and also yellow flat 4, position 2. The fourth job contains cyan,<br />
yellow and black separations, (C 4 , Y 4 , K 4 ). There is space on black flat 1, position 2 <strong>for</strong> K 4 , and<br />
also space on cyan flat 2, position 2 <strong>for</strong> C 4 . However, yellow flat 4 already contains a separation,<br />
there<strong>for</strong>e a new flat (5) is created and the yellow separation is placed in position 2.<br />
It can be seen from this that each flat contains separations in no particular order. A single job<br />
can appear on earlier or later flats as long as there is space.<br />
With by separation, page position, job selected, the first three incoming jobs are<br />
treated as be<strong>for</strong>e. The black separation in the first job (K 1 ) is placed on the first flat in position<br />
1. The second job (C 2 , M 2 , Y 2 ) creates three new flats (2, 3, and 4). And the third job (M 3 , Y 3 )<br />
finds space on existing flats on, magenta flat 3, position 2 and also yellow flat 4, position 2.<br />
The fourth job contains cyan, yellow and black separations, (C 4 , Y 4 , K 4 ). Even though there is<br />
space on black flat 1, position 2 <strong>for</strong> K 4 , there is no corresponding space in position 2 of flat 3<br />
and flat 4 <strong>for</strong> the magenta and yellow plates. This is because this option keeps the separations<br />
<strong>for</strong> each job together. There<strong>for</strong>e, new flats 5, 6 and 7 are created to accommodate (in position<br />
1), the cyan, yellow and black separations from incoming job 4.<br />
This illustrates that using this option, jobs stay together and appear on consecutive flats.<br />
<strong>Inc</strong>oming Job<br />
by separation, page<br />
position<br />
by separation, page<br />
position, job<br />
Flat<br />
No.<br />
position 1 position 2 position 1 position 2<br />
C 1 , M 1 , —, — C 1 C 3 C 1 — Flat 1<br />
—, M 2 , Y 2, — M 1 M 2 M 1 M 2 Flat 2<br />
C 3 , M 3 , Y 3, — — Y 2 — Y 2 Flat 3<br />
— M 3 C 3 — Flat 4<br />
Table 5.6 Media saving—example 2<br />
136 OEM <strong>Manual</strong> <strong>Harlequin</strong> Multi<strong>RIP</strong> v10.0r0 May 2013
<strong>Inc</strong>oming Job<br />
by separation, page<br />
position<br />
by separation, page<br />
position, job<br />
Flat<br />
No.<br />
— Y 3 M 3 — Flat 5<br />
— — Y 3 — Flat 6<br />
Table 5.6 Media saving—example 2<br />
Table 5.6 shows an example where three incoming jobs are placed on flats differently according<br />
to the selection of either; by separation, page position or by separation, page<br />
position, job.<br />
With by separation, page position selected, the first incoming job contains a cyan and<br />
magenta separation (C 1 , M 1 ) which are placed on flat 1 and 2, position 1. The second job, (M 2 ,<br />
Y 2 ) can use the second position in flat 2 <strong>for</strong> the magenta and creates a new flat (3) <strong>for</strong> the yellow.<br />
The third job contains cyan, magenta and yellow separations (C 3 , M 3 , Y 3 ).There is space<br />
on flat 1 <strong>for</strong> the cyan separation, but no space on flats 2 and 3, position 2 <strong>for</strong> the magenta and<br />
yellow. (The yellow cannot go onto flat 3, position 1 because it would not be in the correct<br />
position <strong>for</strong> registration). There<strong>for</strong>e, new flats (4 and 5) are used and the cyan and magenta<br />
separations are placed into position 2.<br />
Again, each flat can contain separations in no particular order. A single job can appear on<br />
earlier or later flats as long as there is space.<br />
With by separation, page position, job selected, the first two jobs behave as be<strong>for</strong>e.<br />
The first incoming job contains a cyan and magenta separation (C 1 , M 1 ) which are placed on<br />
flat 1 and 2, position 1. The second job, (M 2 , Y 2 ) can use the second position in flat 2 <strong>for</strong> the<br />
magenta and creates a new flat (3) <strong>for</strong> the yellow.<br />
The third job contains cyan, magenta and yellow separations (C 3 , M 3 , Y 3 ).There is space on<br />
flat 1 <strong>for</strong> the cyan separation, on flat 1, position 2 but it is not used because the next flats do<br />
not have space. There<strong>for</strong>e, new flats (4, 5 and 6) are created and the cyan, magenta and yellow<br />
separations are placed into position 1 on those flats.<br />
This illustrates that using this option, jobs stay together and appear on consecutive flats.<br />
5.15.4 Media Saving dialog box example<br />
The following example of the Media saving dialog box shows a number of flats in various<br />
stages of construction:<br />
Figure 5.14 Example flats<br />
<strong>Harlequin</strong> Multi<strong>RIP</strong> v10.0r0 May 2013 OEM <strong>Manual</strong> 137
5 Configuring Output Formats<br />
In this example there are three flats in construction: Flat 10 is destined to be output on a<br />
Capstan device and has two jobs called Box.ps and Box1.ps using 67% of the flat. Flat 11 is<br />
destined <strong>for</strong> output on a Drum device and has three jobs using 20% of the flat. Flat 12 is<br />
also destined <strong>for</strong> output on a Capstan device but at a different resolution to Flat 10.<br />
5.16 Media and time saving using optimization<br />
The <strong>Harlequin</strong> Multi<strong>RIP</strong> provides media and time saving options in the Optimization dropdown<br />
list in the Processing section of the Page Setup dialog box. These options are only available<br />
if your output device supports them. If your output device does not support these features,<br />
the options will not appear in the list.<br />
The media saving described in this section is different to the Media saving option described<br />
in “Advanced Media Saving” on page 131, and does a different job. Using the two options<br />
together may give unpredictable results.<br />
The Optimization drop‐down list allows you to instruct the <strong>RIP</strong> to rotate pages automatically<br />
if doing so saves time or media. For capstan and drum type devices you can choose Media<br />
Saving. For drum type devices you can also choose Time Saving.<br />
If you choose Media Saving in the Optimization drop‐down list, the <strong>RIP</strong> rotates the image if it<br />
calculates that media can be saved by doing so. You should ensure that the media width is<br />
correctly set within the Cassette Manager to make this option work effectively. (See Chapter<br />
9, “Media Management”.) If the current device is a drum recorder, you can choose Time<br />
Saving, which rotates the page in whichever direction takes the least time to output.<br />
Note: Some applications, such as QuarkXPress, generate a page size <strong>for</strong> the job which is<br />
dependent on the media width set in the application. Media saving often cannot work when<br />
processing jobs generated by these applications. To avoid this problem, make the media<br />
width in the application the same as the width of the page being created (including any crop<br />
marks which are to be printed).<br />
5.16.1 Other options that save media<br />
Selecting the Trim page check box in the Effects section causes the <strong>RIP</strong> to trim any white space<br />
off the top and bottom of each page.<br />
When printing an image which does not contain a PageSize definition (such as an EPS), and<br />
also which is smaller than the currently configured page size, the Trim Page feature will trim<br />
the page size to that of the image size. For example, printing an A5 image to a Page Setup<br />
which has A3 defined as the Page Size would normally result in a roll output device printing<br />
onto media A3 in size with an A5 image on it. With Trim Page selected, a roll output device<br />
will produce media A5 in size with an A5 image on it. This example illustrates that the<br />
amount of media used is considerably reduced.<br />
Note: Trim page will trim to the full size of the image whether or not that image contains<br />
white space.<br />
Note: If you are sending output to a device fed with fixed size sheets, such as a typical laser<br />
printer, using Trim page does not save media and is very likely to alter the registration<br />
138 OEM <strong>Manual</strong> <strong>Harlequin</strong> Multi<strong>RIP</strong> v10.0r0 May 2013
etween pages: <strong>for</strong> example, when the content of those pages has a variable outline or bounding<br />
box.<br />
Several features listed in the Enable Feature drop‐down list of the Edit Page Setup dialog box<br />
instruct the <strong>RIP</strong> to use media as economically as possible. In general, these features pack<br />
pages together so that, <strong>for</strong> example, more than one page is imaged side by side in the length<br />
of media that would otherwise be used by one page. See “Features” on page 152 <strong>for</strong> a fuller<br />
description.<br />
5.17 Default page size<br />
Normally a job sets its own page size and overrides the default page size. However, in some<br />
cases (such as when using the Proof Fonts command), the <strong>RIP</strong> uses the default page size.<br />
You can specify the default page size by clicking Page layout (in the Edit Page Setup dialog<br />
box) to display the Page Layout dialog box. You can specify either a standard page size by<br />
name, or the absolute page width and height.<br />
If you do not want to use a standard page size using Page size, specify your preferred values<br />
in the Page width and Page height text boxes. Sizes can be in inches, millimeters, picas, or<br />
points, depending on the current selection in the Select units drop‐down list to the right of<br />
the Page width box. When you have specified a nonstandard size, the <strong>RIP</strong> displays Other in<br />
the Paper size drop‐down list.<br />
5.18 Margins<br />
You can specify margins <strong>for</strong> a job by clicking Page layout to display the Page Layout dialog<br />
box. This dialog box varies slightly, depending on the type of device. The example in<br />
Figure 5.15 is <strong>for</strong> a sheet fed device.<br />
You can set the margins by typing values into the appropriate text boxes. Any margins you<br />
specify are added to values set within the job.<br />
Choose the units to use from the Select units drop‐down list. When you specify the left margin,<br />
the right margin is calculated automatically, based on the total width of the media and<br />
<strong>Harlequin</strong> Multi<strong>RIP</strong> v10.0r0 May 2013 OEM <strong>Manual</strong> 139
5 Configuring Output Formats<br />
the size of the image. If you wish, you can specify a negative value <strong>for</strong> any margin. For example<br />
a ‐1.0 inch left margin would clip 1 inch off the left hand side of the page.<br />
Figure 5.15 A typical Page Layout dialog box<br />
You can center the page on the media by selecting the relevant option. Note that the page is<br />
always centered if you choose this option, even if the job itself explicitly sets the page width.<br />
If you are using one of the multiple modes, the Page Layout dialog box is also available from<br />
the Info dialog box. This dialog box is displayed when you click Info in the Output Controller<br />
(see “Operations on buffered pages” on page 81). When chosen from the Output Controller,<br />
the page layout options are specific to the selected page or, optionally, to all pages in the same<br />
job. When chosen from the Edit Page Setup dialog box, the options are applied to all jobs subsequently<br />
interpreted with that setup.<br />
The output device dimensions are built into the driver <strong>for</strong> the current device, and cannot be<br />
changed. You can set the media width in the Cassette Manager. For details of how to use the<br />
Cassette Manager and other media management facilities, see Chapter 9, “Media Management”.<br />
5.19 Printing effects<br />
The Effects options in the Edit Page Setup dialog box allow you to produce output using<br />
assorted effects.<br />
The dialog box displays a representation of a page (near the Effects label), in which the letters<br />
AB are written. You can either click the Rotate, Negative, and Mirrorprint options to select the<br />
effects, or you can click the Effects page to cycle through all the possible combinations of<br />
effects.<br />
The Effects page changes as you select any of the options, illustrating the effects of using the<br />
selected combination.<br />
140 OEM <strong>Manual</strong> <strong>Harlequin</strong> Multi<strong>RIP</strong> v10.0r0 May 2013
The Rotate drop‐down list allows you to select 90, 180, and<br />
270 degree rotations. The image itself remains unchanged. If<br />
the job was already set to rotate in the opposite direction, the<br />
two rotations cancel, giving non‐rotated output. Similarly, if<br />
the job rotates in the same direction, the two rotations add.<br />
If Negative is selected, the page produced is in negative. If the<br />
job was already in negative (that is, a negative image is<br />
defined in the page description), the two negatives cancel<br />
each other out, giving positive output.<br />
Using this option may affect the proper choice of calibration<br />
set—see Chapter 12, “Calibration”.<br />
If Mirrorprint is selected, the <strong>RIP</strong> produces a mirrored image<br />
which is reflected about the vertical axis. However, if the job<br />
being sent was already reflected, selecting the Mirrorprint<br />
option cancels this out, giving a non‐mirrored image.<br />
The <strong>Harlequin</strong> Multi<strong>RIP</strong> includes a Control Strip check box in<br />
the Effects panel of the Page Setup dialog box.<br />
For more in<strong>for</strong>mation see “Control strip” below.<br />
5.20 Control strip<br />
If you select this check box, a control strip is added to your job, based on the area available on<br />
the output medium. This is particularly helpful when creating proofs, because the control<br />
strip indicates the settings used <strong>for</strong> the job and allows you to analyze the print quality.<br />
Note: The control strip is not suitable <strong>for</strong> use when outputting to platesetters.<br />
The control strip includes:<br />
• Logos identifying the <strong>RIP</strong> as a <strong>Harlequin</strong> Multi<strong>RIP</strong>, including a <strong>Global</strong> Graphics Software<br />
(GGS) logo.<br />
Note to OEMs: The GGS logo may be replaced with that of the OEM partner through<br />
whom the <strong>RIP</strong> was sold. (See Technote Hqn054 <strong>for</strong> more in<strong>for</strong>mation).<br />
• A color bar <strong>for</strong> both visual and colorimetric analysis of the print quality.<br />
• A text slugline carrying data about the job file itself and the print configuration.<br />
<strong>Harlequin</strong> Multi<strong>RIP</strong> v10.0r0 May 2013 OEM <strong>Manual</strong> 141
5 Configuring Output Formats<br />
The color bar printed on cut‐sheet media may be constructed using one, two or four lines of<br />
color patches, depending on the space available. It may include the following groups of<br />
patches:<br />
• Step wedges, containing different numbers of patches at different tint values. These<br />
may contain CMYK or spot colors.<br />
Note to OEMs: Although not used in the configuration as shipped, the step wedges<br />
may also be set to include all of the colorants rendered on the proofer.<br />
• Graduated linear tints.<br />
• Progressives (secondary and tertiary colors built from Cyan, Magenta and Yellow).<br />
• Neutral patches comparing CMY combinations with plain Black, and using values<br />
from a variety of standardized printing conditions, such as SWOP and ISO 12647‐2.<br />
• ChipCheck —a patent‐pending approach that allows the color accuracy of the proof to<br />
be tested quickly and cheaply without requiring the use of a colorimeter.<br />
• PDF/X status, showing whether the job being printed is PDF/X compliant or not, and<br />
whether it claims to be.<br />
• Orientation—showing the orientation of the page, and whether or not it is saved in<br />
negative in the original document.<br />
• Feed direction—showing how the output was fed through the printer, as an aid to<br />
resolve some kinds of print artifacts.<br />
142 OEM <strong>Manual</strong> <strong>Harlequin</strong> Multi<strong>RIP</strong> v10.0r0 May 2013
A sample control strip is shown below:<br />
<strong>Harlequin</strong> Logo<br />
Page orientation<br />
Paper feed<br />
Registration<br />
Paper measurement<br />
Job name<br />
Job style<br />
Page number<br />
Job file name<br />
ChipCheck <br />
File modification date and time<br />
Output device<br />
Print date and time<br />
Process step<br />
wedges<br />
Resolution<br />
Page setup name<br />
Color setup name<br />
Screening<br />
Anti-alias factor<br />
Progressives<br />
<strong>RIP</strong> version<br />
<strong>Global</strong> Graphics<br />
Software Logo<br />
Serial number<br />
5.20.1 Control strip elements<br />
The control strip contains some of the following elements, depending on your job configuration<br />
and the available space on your media.<br />
<strong>Harlequin</strong> Multi<strong>RIP</strong> v10.0r0 May 2013 OEM <strong>Manual</strong> 143
5 Configuring Output Formats<br />
5.20.1.1 <strong>Harlequin</strong> At Heart logo<br />
Figure 5.16 <strong>Harlequin</strong> at Heart logo<br />
The <strong>Harlequin</strong> at Heart logo is always part of a control strip and is located at the left end of<br />
the strip.<br />
5.20.1.2 Orientation icon<br />
Figure 5.17 Orientation icon<br />
The orientation icon indicates the orientation of the job, that is, whether the job has been<br />
rotated and so on. It also shows as black on white if the incoming job was negative and <strong>for</strong>ced<br />
to positive by the <strong>RIP</strong>.<br />
5.20.1.3 Paper feed icon<br />
Figure 5.18 Paper feed icon<br />
The paper feed icon indicates the direction in which the paper is fed through the printer.<br />
5.20.1.4 Registration icon<br />
Figure 5.19 Registration icon<br />
The registration icon allows you to check <strong>for</strong> any misregistration errors.<br />
144 OEM <strong>Manual</strong> <strong>Harlequin</strong> Multi<strong>RIP</strong> v10.0r0 May 2013
5.20.1.5 Paper measurement icon<br />
Figure 5.20 Paper measurement icon<br />
The paper measurement icon allows you to take a paper white reading <strong>for</strong> the purposes of<br />
calibrating your measurement device.<br />
5.20.1.6 PDF/X validation icon<br />
Figure 5.21 PDF/X validation icon<br />
When processing a PDF file the PDF/X validation icon will be displayed. If the file claims to<br />
be a specific PDF/X version, the <strong>RIP</strong> will validate that claim during interpretation. The<br />
claimed con<strong>for</strong>mance level will be displayed above the PDF/X validation icon, and the characterized<br />
printing condition <strong>for</strong> which it was prepared will be displayed below it.<br />
If the file is a valid PDF/X file the icon to the right will be a tick, otherwise a cross will be<br />
shown.<br />
A PDF file that does not claim to be PDF/X compliant will show Baseline PDF on the green<br />
background.<br />
Files that claim to be PDF/X con<strong>for</strong>mance levels that are not explicitly supported by the <strong>RIP</strong><br />
will not be validated, and will show a question mark in the black box to the right.This also<br />
applies to files that claim to comply with a con<strong>for</strong>mance level which are not fully validated in<br />
the current Page Setup. For example, PDF/X files will not be validated if the option in the<br />
Accept Type(s) menu of the PDF Options dialog box has been set to Any PDF
5 Configuring Output Formats<br />
ChipCheck <br />
is designed to allow very rapid and easy validation that a proofer has been correctly<br />
configured without requiring the use of instruments. It will identify whether an error<br />
has been introduced by, <strong>for</strong> example, the wrong media selection in the <strong>RIP</strong> interface, or<br />
whether the required calibration has not been per<strong>for</strong>med. It can also quickly check whether a<br />
stored proof has aged enough to alter the colors significantly.<br />
To read the strip, compare chips from a valid Pantone Coated swatch book with the patches<br />
in the color bar under appropriately controlled lighting (typically D50).<br />
For even faster and easier checking of proofs, build a strip of Pantone chips in the correct<br />
order to compare with the patches.<br />
5.20.1.8 Process step wedges<br />
Figure 5.23 Process step wedges<br />
The process step wedges allow you to measure the process colors at various increments. The<br />
increments used depend on the space available.<br />
5.20.1.9 Progressives strip<br />
Figure 5.24 Progressives strip<br />
The progressives strip allow you to measure color combinations. Each patch has a label<br />
above it indicating the colors used in the patch, <strong>for</strong> example, CM is a patch containing Cyan<br />
and Magenta. The percentage of each color varies, according to the space available. For example,<br />
the first six patches in the strip in Figure 5.24 contain 100% of each named color, and the<br />
last six patches contain 50% of each named color.<br />
5.20.1.10 Neutrals strip<br />
Figure 5.25 Neutrals strip<br />
The neutrals strip allows you to test the neutral grays produced by your job settings. The<br />
neutral patches compare CMY combinations with plain Black, and use values from a variety<br />
146 OEM <strong>Manual</strong> <strong>Harlequin</strong> Multi<strong>RIP</strong> v10.0r0 May 2013
of standardized printing conditions, such as SWOP and ISO 12647‐2. The appearance of the<br />
neutrals strip varies depending on the space available.<br />
Combined with ChipCheck (see “ChipCheck strip” on page 145), this provides a very<br />
rapid method of checking the configuration of the proofing device. If the CMY combinations<br />
do not match the K tints you may have selected the wrong media in the <strong>RIP</strong>, or you may need<br />
to recalibrate the printer.<br />
5.20.1.11 Company logo<br />
Figure 5.26 Company logo<br />
The company logo always appears on the control strip and represents the distributor of the<br />
<strong>Harlequin</strong> Multi<strong>RIP</strong>.<br />
Note to OEMs: The GGS logo may be replaced with that of the OEM partner through<br />
whom the <strong>RIP</strong> was sold. (See Technote Hqn054 <strong>for</strong> more in<strong>for</strong>mation).<br />
5.20.1.12 Job name icon<br />
Figure 5.27 Job name icon<br />
The job name icon precedes the job name.<br />
5.20.1.13 Job style icon<br />
Figure 5.28 Job style icon<br />
The job style icons indicate the separations, screening and color Style used <strong>for</strong> the job, as<br />
specified in the Page Setup.<br />
The first icon in Figure 5.28 indicates a composite color job; the second icon indicates an<br />
unrecombined, preseparated job, and the third icon indicates a recombined, preseparated job<br />
(monochrome jobs will be marked as composite)<br />
<strong>Harlequin</strong> Multi<strong>RIP</strong> v10.0r0 May 2013 OEM <strong>Manual</strong> 147
5 Configuring Output Formats<br />
5.20.1.14 Page number icon<br />
Figure 5.29 Page number icon<br />
The page number icon precedes the page number. Note that the page number is the page<br />
number within the current file. If <strong>for</strong> example, you have printed to the PostScript language<br />
from your design application and chosen to print just pages 7 and 8, then they will be<br />
labelled as pages 1 and 2 on the proofs.<br />
5.20.1.15 Job file name icon<br />
Figure 5.30 Job file name icon<br />
The job file name icon precedes the job file name.<br />
5.20.1.16 File modification date icon<br />
Figure 5.31 File modification date icon<br />
The file modification date icon precedes the date and time at which the file was last modified.<br />
The file modification date will only be shown if it is recorded in the file.<br />
Note: The brackets and slashes within the control strip delimit different parts of the strip. The<br />
date in the first set of brackets is the file modification date (if available), and the date in the<br />
second set of brackets is the print date.<br />
5.20.1.17 Print date icon<br />
Figure 5.32 Print date icon<br />
The print date icon precedes the print date and time.<br />
148 OEM <strong>Manual</strong> <strong>Harlequin</strong> Multi<strong>RIP</strong> v10.0r0 May 2013
Note: The brackets and slashes within the control strip delimit different parts of the strip. The<br />
date in the first set of brackets is the file modification date (if available), and the date in the<br />
second set of brackets is the print date.<br />
5.20.1.18 Scale icon<br />
Figure 5.33 Scale icon<br />
The scale icon precedes details of the scale factor, <strong>for</strong> example, 50.0%.<br />
5.20.1.19 Clipped icon<br />
Figure 5.34 Clipped icon<br />
The clipped icon is a warning that not all of the ʹpageʹ of the job may be shown. This may be<br />
due to the fact that the non‐printing margins of the output device have not been accounted<br />
<strong>for</strong>. See “Margins file” on page 151 <strong>for</strong> more details.<br />
5.20.1.20 File creator icon<br />
Figure 5.35 File creator icon<br />
The file creator icon precedes the name of the person and/or machine that created the or PDF<br />
file. This in<strong>for</strong>mation is only displayed if it is recorded in the file.<br />
5.20.1.21 Output device icon<br />
Figure 5.36 Output device icon<br />
The output device icon precedes the name of the output device, <strong>for</strong> example, TIFF.<br />
<strong>Harlequin</strong> Multi<strong>RIP</strong> v10.0r0 May 2013 OEM <strong>Manual</strong> 149
5 Configuring Output Formats<br />
5.20.1.22 Page Setup name icon<br />
Figure 5.37 Page Setup name icon<br />
The Page Setup name icon precedes the Page Setup name.<br />
5.20.1.23 Color setup name icon<br />
Figure 5.38 Color setup name icon<br />
The color setup name icon precedes the name of the color setup. If the default color setup is<br />
being used, then the text (No Color Management) is displayed.<br />
5.20.1.24 Screening icon<br />
Figure 5.39 Screening icon<br />
The screening icon precedes details of the type of screening used, <strong>for</strong> example, HDS Fine.<br />
5.20.1.25 Resolution icon<br />
Figure 5.40 Resolution icon<br />
The resolution icon precedes the resolution details, <strong>for</strong> example, 300.0 dpi.<br />
150 OEM <strong>Manual</strong> <strong>Harlequin</strong> Multi<strong>RIP</strong> v10.0r0 May 2013
5.20.1.26 Anti-alias factor icon<br />
Figure 5.41 Anti-alias icon<br />
The anti‐alias icon precedes the details of the anti‐alias factor, <strong>for</strong> example, 3x3. The Anti-<br />
Aliasing option is available in the Configuration dialog box of various plugins, such as the<br />
TIFF plugin.<br />
5.20.1.27 Serial number icon<br />
Figure 5.42 Serial number icon<br />
The serial number icon precedes the <strong>Harlequin</strong> Multi<strong>RIP</strong> serial number details. This allows<br />
you to identify the <strong>Harlequin</strong> Multi<strong>RIP</strong> that produced the proof.<br />
5.20.2 Configuration<br />
5.20.2.1 Page image positioning<br />
The page image will normally be placed in the lower left corner of the imageable area of the<br />
printer (after allowance <strong>for</strong> the control strip). It can be centered in the imageable area in<br />
either dimension using the Center page on Media Width/Length check boxes in the Page Layout<br />
dialog box. These options will not move the control strip, which will remain along one side of<br />
the sheet or roll.<br />
5.20.2.2 Margins file<br />
In some cases, the following warning may be displayed in the <strong>RIP</strong> Monitor window:<br />
%%[ WARNING: Control Strip: no margins file found, output may be clipped ]%%<br />
If necessary, speak to your plugin supplier <strong>for</strong> further details on margins files.<br />
5.21 Scaling the image<br />
You may not always want to print your job at its original size. The horizontal and vertical<br />
scaling boxes in the Edit Page Setup dialog box allow you to print out any job at a specified<br />
scale. This changes the page size.<br />
<strong>Harlequin</strong> Multi<strong>RIP</strong> v10.0r0 May 2013 OEM <strong>Manual</strong> 151
5 Configuring Output Formats<br />
All scales are expressed as a percentage of the original size. Thus, to print out a copy of a job<br />
at half the linear size, specify 50 in both the horizontal and vertical scaling text boxes. To print<br />
it out at twice the size, specify 200.<br />
You can specify different horizontal and vertical scales if you wish. Note that the aspect ratio<br />
of the image changes unless the values in the horizontal and vertical scaling boxes are the<br />
same.<br />
Screen ruling is not affected by the scale at which a job is output.<br />
5.22 Features<br />
You may sometimes want to apply a special effect to your jobs that is not otherwise available<br />
from the Edit Page Setup dialog box. You can do this in the <strong>Harlequin</strong> Multi<strong>RIP</strong> by using<br />
features. These are both powerful and easy to use.<br />
For instance, you can use a feature to per<strong>for</strong>m a simple page imposition that prints two pages<br />
side by side (and at reduced‐scale if required) on one normal sized page to reduce media consumption<br />
when in the draft stages of document production. Another feature scans PostScript<br />
language jobs <strong>for</strong> the use of spot colors and reports the colors on screen be<strong>for</strong>e you print.<br />
You can use features by choosing one from a drop‐down list, without knowing how they<br />
work, but with a little knowledge you can add new features. A <strong>Harlequin</strong> Multi<strong>RIP</strong> feature is<br />
a fragment of PostScript language code which is executed just be<strong>for</strong>e a job is run. The fragment<br />
specifies the changes to be made to the interpretation of that job, but is completely independent<br />
of it.<br />
5.22.1 Using features<br />
Several page features are supplied with the <strong>RIP</strong>, ready <strong>for</strong> immediate use. To use one of these<br />
features, select the Enable Feature check box and select a feature from the drop‐down list.<br />
Make any other settings you wish and save the Page Setup. The feature is applied to all jobs<br />
using that Page Setup until you clear the check box.<br />
Many of the features enable you to save media by packing pages on large <strong>for</strong>mat devices, or<br />
to get more in<strong>for</strong>mation about jobs and any errors arising from jobs. In addition, one feature<br />
(Image replacement) enables substitution of high resolution images <strong>for</strong> PostScript language<br />
jobs, using Open Prepress Interface (OPI) and Desktop Color Separation (DCS) schemes.<br />
The page features currently supplied and supported are:<br />
Error Handler (Long and Short)<br />
Error messages generated by the <strong>RIP</strong> are generally fairly concise.<br />
These page features make the <strong>RIP</strong> generate longer and shorter (but<br />
longer than normal) error messages.<br />
Image Replacement<br />
This will load both OPI and DCS image replacement code. Please note<br />
that there is an issue when using image replacement with DCS files.<br />
152 OEM <strong>Manual</strong> <strong>Harlequin</strong> Multi<strong>RIP</strong> v10.0r0 May 2013
List Spot Colors<br />
When a Monochrome color separation setup is employed, only the<br />
in<strong>for</strong>mation from the Black DCS separation is used in the final grayscale<br />
image.<br />
This lists to the system monitor / console the names of all the spot colors<br />
accessible in the current job. Also loads the level 1 separator so all<br />
level 1 spot colors are also displayed.<br />
For maximum per<strong>for</strong>mance, when using this page feature, set the resolution<br />
to the lowest possible value that is supported by the output<br />
device.<br />
Print info on error<br />
Use this to add additional in<strong>for</strong>mation related to PostScript language<br />
errors to the output, and to image the page interpreted so far.<br />
Print page on error<br />
Use this file as a page feature (or a boot option in HqnOEM) to print partial<br />
pages when a PostScript language error other than interrupt or<br />
timeout occurs.<br />
Install Annotation<br />
You can if you wish use your own custom annotation files. This is done<br />
using this page feature which, when activated via the Page Setup dialog,<br />
allows you to print an EPS file (EPS only), to install that file as a<br />
new annotation.It is recommended that the EPS file is wide and low. It<br />
will be centered on the selected raster edge. For more in<strong>for</strong>mation see<br />
“Annotations” on page 294.<br />
Use Filename as Jobname<br />
The <strong>Harlequin</strong> Multi<strong>RIP</strong> provides a page feature that allows users to<br />
request that an incoming file name be used <strong>for</strong> the job name. This page<br />
feature is better than any previously supplied code. It is there<strong>for</strong>e<br />
highly recommended that this page feature is used rather than any<br />
previous code offerings.<br />
Note: Each page feature is a simple text file and contains a similar description, sometimes<br />
with more detail, as a comment.<br />
5.22.2 Adding other features<br />
The Enable Feature list provides a number of commonly useful features, but there are other<br />
supplied examples that you can add to the list and a PostScript language programmer can<br />
create many more. One of the supplied examples (Draft) prints the word Draft on each page.<br />
Another one (Pack Drum) saves film by packing images on a drum recorder in the way that<br />
Fill Film does on a sheet‐fed device and Pack Capstan does on a capstan recorder. Finally,<br />
<strong>Harlequin</strong> Multi<strong>RIP</strong> v10.0r0 May 2013 OEM <strong>Manual</strong> 153
5 Configuring Output Formats<br />
PGB hot folder enables you to resubmit page buffers to the version of the <strong>RIP</strong> that produced<br />
them.<br />
Note: All page features in the Examples folder are supplied as an illustration of what is possible<br />
with the <strong>Harlequin</strong> Multi<strong>RIP</strong>. The page features are believed to work as described but<br />
they are not supported as a part of the <strong>Harlequin</strong> Multi<strong>RIP</strong>. Page features that appear in the<br />
Enable Feature list are supported but are documented only in the PostScript language files.<br />
A feature appears in the Enable Feature list only if there is a corresponding PostScript language<br />
file in the Page Features folder in the SW folder where you have installed the <strong>RIP</strong>. The<br />
name of the feature in the dialog box is the same as the file name.<br />
All the other supplied examples are files in an Examples folder in the Page Features folder.<br />
There is also a file called Read Me that describes the example features and how to create others.<br />
To make an example feature available, copy the file from Examples into the enclosing<br />
Page Features folder and display the Edit Page Setup dialog box.<br />
Similarly, to remove a feature, move it from the Page Features folder into the Examples<br />
folder.<br />
You can add other, new, features by creating appropriate PostScript language files and placing<br />
them in the Page Features folder.<br />
Note to OEMS: Extensions to the PostScript language have been created which OEMs<br />
may want to use when writing their own features. Contact <strong>Global</strong><br />
Graphics <strong>for</strong> the Extensions manual.<br />
5.23 Cassette management<br />
If you are using the media management facilities to keep track of the amount of media you<br />
have left in your output devices, or if you are using media optimization, you must specify the<br />
cassette which is to be used with the Page Setup. Do this using the Cassette drop‐down list in<br />
the Edit Page Setup dialog box. Note that if you change the Device, you have to choose a cassette<br />
name from the Cassette list, unless media management is disabled <strong>for</strong> that device.<br />
See Chapter 9, “Media Management”, <strong>for</strong> more details.<br />
5.24 Page Setup Options<br />
The Page Setup Options dialog box, shown in Figure 5.43, provides several options that affect<br />
the way the <strong>RIP</strong> processes jobs. Display this dialog box by clicking the Options button in the<br />
Edit Page Setup dialog box.<br />
Several options provide compatibility with jobs using PostScript LanguageLevel 2 or<br />
LanguageLevel 1. Other options deal with more general fault conditions or are convenience<br />
features. (Click the Extras button in this dialog box to see options specific to job‐creating<br />
154 OEM <strong>Manual</strong> <strong>Harlequin</strong> Multi<strong>RIP</strong> v10.0r0 May 2013
applications: see “Page Setup Option Extras” on page 159 <strong>for</strong> details.) This section describes<br />
each option in the dialog box.<br />
Figure 5.43 Page Setup Options dialog box<br />
5.24.1 PostScript language compatibility level<br />
This option allows you to choose the level of PostScript language compatibility <strong>for</strong> jobs submitted<br />
to this Page Setup. You can choose PostScript LanguageLevel 1, 2, or 3.<br />
By default, this option is set to 3, because most jobs run correctly and this setting allows the<br />
<strong>RIP</strong> to use the maximum number of PostScript language features and <strong>Harlequin</strong> Multi<strong>RIP</strong><br />
extensions. The result is often faster operation or increased output quality.<br />
You may need to set the value to 1 or 2 <strong>for</strong> a small number of older jobs to run correctly. For<br />
example: if you set this option to 2, the <strong>RIP</strong> interprets jobs using the Level 2 PostScript language<br />
conventions, together with any non‐conflicting <strong>Harlequin</strong> extensions. This means that<br />
level 2 jobs run in exactly the expected environment. Well‐constructed level 3 jobs also run<br />
but are likely to operate more slowly if they use features better supported in<br />
LanguageLevel 3.<br />
5.24.2 Run prep at start of job<br />
Prep files are libraries of PostScript language routines that can be downloaded into a <strong>RIP</strong> and<br />
used whenever necessary. Many LaserWriter drivers require certain libraries to be loaded<br />
be<strong>for</strong>e they can be used. See “Automatic prep loading” on page 211, <strong>for</strong> details.<br />
If the box <strong>for</strong> this option is selected and a prep file chosen from the drop‐down list, the chosen<br />
prep file is run at the start of every job that is interpreted with the relevant Page Setup.<br />
By default, this option is not selected.<br />
<strong>Harlequin</strong> Multi<strong>RIP</strong> v10.0r0 May 2013 OEM <strong>Manual</strong> 155
5 Configuring Output Formats<br />
5.24.3 Remove color operators<br />
This option also provides PostScript language compatibility. There are two cases where you<br />
should consider using it.<br />
• One case occurs because of a bug in LaserWriter Driver 6.0. If you are using this driver<br />
and get a PostScript language error, especially if the sending application is Freehand<br />
(<strong>for</strong>merly from Aldus, now Macromedia), then select this option and output the job<br />
again.<br />
• Some applications use PostScript language Level 1 extended color operators incorrectly,<br />
producing incorrect (<strong>for</strong> example, blank) output. If you select this option, the<br />
<strong>RIP</strong> uses basic color operators instead, and output appears correctly.<br />
Note: This option is available only when the PostScript Language compatibility level option is<br />
set to 1. Color operators are always available in PostScript LanguageLevel 2 and 3.<br />
5.24.4 Fast patterns<br />
This option enables Level 1 PostScript patterns defined as halftone screens to be processed<br />
more quickly, but at a lower resolution than normal. You should not use this option if you<br />
require high quality images, since the option makes the output of any user defined patterns<br />
have a more grainy texture than normal at resolutions above 300 dpi.<br />
By default, this option is not selected.<br />
5.24.5 Emulate old imagemask behavior<br />
This option is used to overcome a now rarely seen bug in a previous version of the Adobe<br />
interpreter. The effects of this bug may still be present in some older files of PostScript language<br />
code.<br />
By selecting the Emulate old imagemask behavior check box, you can print these old jobs correctly.<br />
By default, this option is not selected.<br />
Consider the case where a page of PostScript<br />
language code contains a negative image<br />
mask. If the page is itself printed in negative,<br />
the image mask appears normal, as illustrated<br />
on the left.<br />
In older jobs, negative image masks are still<br />
printed in negative, producing the error illustrated<br />
on the left. This is because the Post‐<br />
Script language code in the job is attempting<br />
to rectify a bug that is no longer present.<br />
156 OEM <strong>Manual</strong> <strong>Harlequin</strong> Multi<strong>RIP</strong> v10.0r0 May 2013
5.24.6 Add showpage at end of job if necessary<br />
Certain PostScript language file <strong>for</strong>mats, such as EPS, EPSF, or EPSI (all <strong>for</strong>ms of encapsulated<br />
PostScript), do not necessarily include a showpage operator at the end of the job. To<br />
print these files directly from a <strong>RIP</strong>, a showpage may need to be added. If this option is<br />
selected, the <strong>RIP</strong> automatically appends a showpage to jobs when necessary.<br />
Note: If a job containing a PostScript language error is aborted, any partially complete page is<br />
processed and output.<br />
Note: With Simple Imposition used in your Page Setup the Add Showpage at end of job if necessary<br />
option is not required. EPS files will print correctly.<br />
By default, this option is not selected.<br />
Note: If you process an EPS file that contains known errors it will output when using both<br />
Add Showpage at end of job if necessary and a page feature that uses imposition. If either the<br />
Add Showpage at end of job if necessary or page feature is turned off the page will correctly<br />
error.<br />
5.24.7 Abort if calibration on, and the selected cal set does not match job<br />
If you require job calibration, select this option to prevent the <strong>RIP</strong> printing jobs with an inappropriate<br />
calibration set. The calibration set is specified in the Page Setup. See Chapter 12,<br />
“Calibration” <strong>for</strong> details.<br />
By default, this option is not selected.<br />
5.24.8 Abort the job if any fonts are missing<br />
Select this option to ensure that a job is aborted if any font it uses is not available. If you leave<br />
this option unselected, the <strong>RIP</strong> attempts to use a suitable replacement <strong>for</strong> any missing font.<br />
By default, this option is not selected.<br />
You are able to specify Default fonts in the SW/Config/FontSubstitution file. See “Font<br />
substitution” on page 316 <strong>for</strong> more details.<br />
5.24.9 Enable font emulation<br />
If a font is missing from a job, and is not available in the <strong>RIP</strong>, you can select this option to substitute<br />
the missing font with suitable facsimile text based on the characteristics of the missing<br />
font in terms of style, spacing, height and width. In this way, a suitable readable font with<br />
similar characteristics of the target font is used in place of a missing font.<br />
Font emulation is often acceptable when digital printing, and can be preferable to the file not<br />
being produced at all.<br />
For more in<strong>for</strong>mation see “Font Emulation” on page 317.<br />
<strong>Harlequin</strong> Multi<strong>RIP</strong> v10.0r0 May 2013 OEM <strong>Manual</strong> 157
5 Configuring Output Formats<br />
5.24.10 Preserve monochrome and preseparated jobs<br />
Select this option only if it is important to emulate the behavior of a traditional separating<br />
workflow when a monochrome or preseparated job is submitted to the <strong>RIP</strong> using a Page<br />
Setup that is intended <strong>for</strong> automatic separation of composite color jobs.<br />
When this checkbox is enabled you will generate CMYK separated output when monochrome<br />
or preseparated files are input to a CMYK page setup.<br />
Selecting this option ensures that the <strong>RIP</strong> generates correctly labeled separations. Select this<br />
option to make monochrome jobs produce a single black separation, and to make preseparated<br />
color jobs produce correctly labeled separations.(Even though correctly labeled, the<br />
separations may also be blank.)<br />
Note: You can avoid blank separations by selecting Not Blank in the Print column of the Edit<br />
Style dialog box, as described in “Producing separations” on page 372. That option is slightly<br />
different because if it is used alone on preseparated jobs in a separating workflow then the<br />
resultant separation may have the wrong label: <strong>for</strong> example, a preseparated job <strong>for</strong> CMYK<br />
may produce only four K (black) separations. It can be useful to use both options together.<br />
Warning: When Simple Imposition is being used, the Print option must be set to Yes if you<br />
wish to see color patches on either the proofing or the plate colorbars. Using the Not Blank<br />
option will omit color patches <strong>for</strong> that color.<br />
5.24.11 Number of copies to print<br />
This text box contains the number of copies of a job that are to be printed. You can type a new<br />
value into the box to specify a particular number of copies.<br />
By default, this option is set to 1 (one).<br />
5.24.12 Minimum shaded fill levels<br />
With the introduction of PostScript LanguageLevel 3 and PDF version 1.3, it is possible to<br />
construct vignettes using Shaded Fills. There are a number of controls available to impact the<br />
quality of these Shaded Fills and one which is particularly important is the smoothness setting.<br />
This option essentially controls the number of steps used to produce a vignette. Some applications<br />
set smoothness to a value which will not produce good results on some devices<br />
(Adobe Acrobat sets a value of 50). In this case, vignettes are constructed in a way which<br />
reveals noticeable banding. Typically, the creating application can be set to use a more sensible<br />
default value, however this can be difficult to implement <strong>for</strong> all creators of PDF files. For<br />
this reason the Minimum shaded fill levels option is available.<br />
This option allows you to set sensible override values.<br />
Minimum shaded fill levels sets a limit which controls the minimum number of steps that can<br />
be used in constructing a vignette. This is important in ensuring vignettes do not have banding.<br />
158 OEM <strong>Manual</strong> <strong>Harlequin</strong> Multi<strong>RIP</strong> v10.0r0 May 2013
The default Minimum shaded fill levels value is Auto which optimizes the value to suit the currently<br />
selected Page Setup, and in particular the screening setting.<br />
The Minimum shaded fill levels option has a drop down menu allowing selection of various<br />
pre‐configured values. The higher the value you select, the more shaded fill levels are created,<br />
and the more work the <strong>RIP</strong> has to do to create those levels, resulting in reduced output<br />
rate. If Auto is selected, the <strong>RIP</strong> automatically optimizes the Minimum shaded fill levels to suit<br />
the current Page Setup. For example, if the current Page Setup employs screening that allows<br />
only 64 shades of gray, the <strong>RIP</strong> will optimize the Minimum shaded fill levels so that it uses only<br />
64 shades. In addition to this, if the Page Setup allowed 256 shades you can make the <strong>RIP</strong> run<br />
faster by manually selecting a lower value, such as 128.<br />
5.25 Page Setup Option Extras<br />
The Page Setup Option Extras dialog box, shown in Figure 5.44, enables you to alter the way<br />
the <strong>RIP</strong> processes jobs produced by specific applications. The topics include color management,<br />
font substitution, and vignettes in spot colors.<br />
Note: The treatment of embedded color management and spot color vignettes is the same<br />
whether the job submitted to the <strong>RIP</strong> is a file produced directly by the named application, or<br />
a file produced by a page make‐up application and referencing or containing a file from the<br />
named application. There are differences in what is possible with different file <strong>for</strong>mats from<br />
some applications, as noted <strong>for</strong> each option. Typically, an EPS file is handled better than a<br />
PostScript language file printed directly from the named application.<br />
Display this dialog box by clicking the Extras button in the Page Setup Options dialog box.<br />
This section describes each option in the dialog box.<br />
Figure 5.44 Page Setup Option Extras dialog box<br />
<strong>Harlequin</strong> Multi<strong>RIP</strong> v10.0r0 May 2013 OEM <strong>Manual</strong> 159
5 Configuring Output Formats<br />
5.25.1 Adobe Photoshop features<br />
These options control handling of features found in jobs from Adobe Photoshop.<br />
Note: The Honor ‘PostScript Color Management’ check box has been removed. The option<br />
is now called Override color management in job and is part of the Input Document Controls<br />
within the Color Setup Manager. See “Color Setup” on page 377 <strong>for</strong> more details.<br />
To make fullest use of jobs containing device‐independent color definitions, enable a<br />
color option in the Configure <strong>RIP</strong> Extras dialog box.<br />
Separate spot color duotones, tritones & quadtones to spot color plates...<br />
This option enables the interception of Photoshop duotones, tritones,<br />
and quadtones when encountered in EPS files. Select this box if you<br />
want to separate spot color duotones, tritones, and quadtones to spot<br />
color separations.<br />
For this option to take effect, select a <strong>RIP</strong> separations style that creates<br />
separations and that enables the relevant spot color separations. The<br />
separations style must either specify a separation <strong>for</strong> each spot color or<br />
have (Other colors in job) set to Yes. See “Producing separations”<br />
on page 372 <strong>for</strong> details.<br />
Note: This option is available only when the PostScript Language compatibility<br />
level option is set to 3. It is only relevant <strong>for</strong> Photoshop versions<br />
2.5 through 4; Photoshop version 5 does this automatically if<br />
imaged in LanguageLevel 3.<br />
For more in<strong>for</strong>mation see “Duotones, tritones, and quadtones” on<br />
page 19<br />
By default, this option is selected.<br />
Note: Photoshop images saved to EPS always include the input profile from Photoshop,<br />
which a job may not want to actually have applied when color managing. For details on overcoming<br />
this, see Appendix C of the Extensions manual.<br />
5.25.2 Adobe Illustrator features<br />
These options control handling of features found in jobs from Adobe Illustrator.<br />
Don’t let files silently substitute Courier <strong>for</strong> missing fonts<br />
Illustrator 7 checks <strong>for</strong> font availability and replaces any unavailable<br />
fonts with Courier. This means that changing the default font or selecting<br />
the Abort the job if any fonts are missing option in the <strong>RIP</strong> would<br />
have no effect.<br />
If you select this option, the <strong>RIP</strong> ignores the font substitution in the<br />
Illustrator PostScript language code. You can then change the default<br />
font or select the Abort the job if any fonts are missing option. This<br />
options applies to both PostScript language and EPS files from Illustrator.<br />
160 OEM <strong>Manual</strong> <strong>Harlequin</strong> Multi<strong>RIP</strong> v10.0r0 May 2013
By default, this option is selected.<br />
Separate spot color vignettes to the spot color plate...<br />
For both Illustrator 6 and 7 files: if you select this option, the <strong>RIP</strong> places<br />
the spot color vignettes on the appropriate spot color separations, if<br />
available.<br />
5.25.3 QuarkXPress features<br />
There are limitations: all vignettes appear in process separations when<br />
the job submitted to the <strong>RIP</strong> is a PostScript language file printed<br />
directly from Illustrator; and vignettes from a spot color to a process<br />
color appear in process separations even when the job is in EPS <strong>for</strong>mat.<br />
For this option to take effect, select a <strong>RIP</strong> separations style that creates<br />
separations and that enables the relevant spot color separations. The<br />
separations style must either specify a separation <strong>for</strong> each spot color or<br />
have (Other colors in job) set to Yes. See “Producing separations”<br />
on page 372 <strong>for</strong> details.<br />
For Illustrator 6 files: if you do not select this option, the <strong>RIP</strong> honors the<br />
in<strong>for</strong>mation in the job and places spot color vignettes on the process<br />
color separations rather than the spot color separations.<br />
For Illustrator 7 files: if you do not select this option, the result depends<br />
on the separations style and on the in<strong>for</strong>mation in the job.<br />
If the separations style generates a separation <strong>for</strong> a particular spot<br />
color, the <strong>RIP</strong> places a vignette in that spot color on the spot color separation.<br />
However, if (Other colors in job) is set to Yes the <strong>RIP</strong> will generate<br />
a separation <strong>for</strong> a spot color if it encounters a flat tint in that color,<br />
but not if it encounters a vignette in that color. Once the spot color separation<br />
exists, the <strong>RIP</strong> will add a vignette in that color to the separation.<br />
If the spot color separation does not already exist, the <strong>RIP</strong> places<br />
the spot color vignette on the process color separations.<br />
Note: This option is available only when the PostScript Language compatibility<br />
level option is set to 3.<br />
By default, this option is selected.<br />
This option controls handling of features found in jobs from QuarkXPress.<br />
Separate spot color vignettes to the spot color plate...<br />
The PostScript language code generated by QuarkXPress places spot<br />
color vignettes on the process color separations rather than the spot<br />
color separations.<br />
If you select this option, the <strong>RIP</strong> places the spot color vignettes on the<br />
appropriate spot color separations, if available. (This option applies<br />
fully to PostScript language files printed from QuarkXPress.) For this<br />
<strong>Harlequin</strong> Multi<strong>RIP</strong> v10.0r0 May 2013 OEM <strong>Manual</strong> 161
5 Configuring Output Formats<br />
option to take effect, select a <strong>RIP</strong> separations style that creates separations<br />
and that enables the relevant spot color separations. The separations<br />
style must either specify a separation <strong>for</strong> each spot color or have<br />
(Other colors in job) set to Yes. See “Producing separations” on<br />
page 372 <strong>for</strong> details.<br />
Note: This option is available only when the PostScript Language compatibility<br />
level option is set to 3.<br />
By default, this option is selected.<br />
Replace XPress graduated fills with smooth shading<br />
Select this check box to replace graduated fills produced by QuarkX‐<br />
Press with LanguageLevel 3 smooth shading (shaded fills). Shaded<br />
fills generally produce better visual quality and may be faster to generate.<br />
You can use this selection if you are using the TrapPro trapping<br />
option. This is because TrapPro can handle shaded fills.<br />
5.26 PDF Options<br />
Note: This option is available only when the PostScript Language<br />
compatibility level option is set to 3.<br />
By default, this option is not selected.<br />
This button displays the PDF Options dialog box, in which you can set the options <strong>for</strong> printing<br />
PDF files. Using these options you can, <strong>for</strong> example, print a range of pages rather than the<br />
whole file or specify which versions of PDF file to accept. You can also supply a user password,<br />
to enable the <strong>RIP</strong> to print password‐encrypted files.<br />
5.27 Calibration<br />
The <strong>Harlequin</strong> Multi<strong>RIP</strong> can apply one or more calibration sets to a job. If you are printing to<br />
a direct output device, the Page Setup can include a calibration <strong>for</strong> the output device and a<br />
tone curve calibration.<br />
If you are preparing a job <strong>for</strong> a printing press, the Page Setup can include an imagesetter calibration,<br />
a tone curve calibration, and calibrations <strong>for</strong> the intended and actual presses. If the<br />
Page Setup uses an ColorPro color setup, the intended press calibration is disabled.<br />
Calibration sets are created <strong>for</strong> a particular device and color space. You can only select a calibration<br />
set <strong>for</strong> the currently selected device and color space. The choice of separations style<br />
determines the color space. Note that, while an imagesetter is not a multi‐color device, you<br />
can create a calibration curve <strong>for</strong> each color in the separations style, to take account of the different<br />
screen angles likely to be used <strong>for</strong> the colors.<br />
To create or edit a calibration set, click the Calibration Manager button, which is the icon button<br />
in the Calibration & Dot Gain section of the Edit Page Setup dialog box. See Chapter 12,<br />
“Calibration”, <strong>for</strong> more in<strong>for</strong>mation.<br />
162 OEM <strong>Manual</strong> <strong>Harlequin</strong> Multi<strong>RIP</strong> v10.0r0 May 2013
5.27.1 Device calibration<br />
The Calibration drop‐down list contains a list of all calibration sets <strong>for</strong> the currently selected<br />
device and color space. Select (None) <strong>for</strong> no device calibration.<br />
Typically, you select a calibration set that has been prepared <strong>for</strong> the resolution, screen frequency,<br />
dot shape, positive/negative setting, and exposure of the Page Setup that you are<br />
editing. The dot shape and screening details are set in the separations style.<br />
Some output plugins—<strong>for</strong> example, ProofReady plugins—are supplied with reference calibration<br />
profiles, typically named in this <strong>for</strong>m: (Media_name Resolution), where<br />
Media_name and Resolution represent values suitable <strong>for</strong> the output device. These profiles<br />
appear in the list of calibration sets and you can use these profiles in the same way as any<br />
other calibration set. The additional feature of these profiles is that selecting a reference calibration<br />
profile, or a calibration set that you have based upon one, is enough to apply a<br />
default color management setup provided that you have enabled an color management<br />
option. See the manual <strong>for</strong> the relevant output plugin or the <strong>Harlequin</strong> ColorPro User’s Guide<br />
<strong>for</strong> details.<br />
5.27.2 Press calibration<br />
The Actual Press drop‐down list contains a list of all calibration sets created <strong>for</strong> the Printing<br />
Press device in the current color space. Select (None) <strong>for</strong> no press calibration. There is<br />
default entry supplied <strong>for</strong> (SWOP (CGATS TR001)), and there may be others.<br />
Note: Some of the press calibration sets may be derived from profiles when you are using<br />
ColorPro. See the <strong>Harlequin</strong> ColorPro User’s Guide <strong>for</strong> details. You can add other entries, as<br />
described in Chapter 12, “Calibration”.<br />
5.27.3 Use of a different printing press<br />
If you are not using ColorPro, you can retarget a job from its intended printing press to<br />
another printing press, using the Intended Press option.<br />
This is a complex topic in the general case, discussed more fully with reference to calibration<br />
in “Press calibration” on page 339.<br />
In summary, the overall effect of press calibration in the output path is to first apply any primary<br />
calibration (<strong>for</strong> example, as required <strong>for</strong> an imagesetter), to remove compensation <strong>for</strong><br />
the gain of the Intended Press, and then to compensate <strong>for</strong> the gain of the Actual Press.<br />
The Intended Press calibration is not available when ColorPro is enabled. Instead, several<br />
options are provided <strong>for</strong> processing color data ahead of the transfer to press. These options<br />
include emulating the output of one press on another type of press. For details, see the separate<br />
<strong>Harlequin</strong> ColorPro User’s Guide. The calibration set specified in Actual Press is always<br />
used.<br />
The Intended Press drop‐down list contains a list of all calibration sets created <strong>for</strong> the Printing<br />
Press device in the current color space. If you have a scanned image that was not aimed<br />
at a specific press, select (None) <strong>for</strong> no intended press calibration. There is a default entry<br />
supplied <strong>for</strong> (SWOP (CGATS TR001)), and there may be others.<br />
<strong>Harlequin</strong> Multi<strong>RIP</strong> v10.0r0 May 2013 OEM <strong>Manual</strong> 163
5 Configuring Output Formats<br />
Note: Some of the press calibration sets may be derived from profiles when you are using<br />
ColorPro. See the <strong>Harlequin</strong> ColorPro User’s Guide <strong>for</strong> details. You can add other entries, as<br />
described in Chapter 12, “Calibration”.<br />
5.27.4 Tone curves<br />
Tone Curves allow you to make another set of color adjustments, in addition to the device<br />
calibration and the press calibration. The Tone Curves drop‐down list contains a list of all calibration<br />
sets created <strong>for</strong> the Tone Curves device in the current color space. Select None <strong>for</strong> no<br />
tone curves calibration.<br />
See “Tone curves” on page 338 <strong>for</strong> more details.<br />
5.28 XPS Options<br />
This button displays the XPS Options dialog box, in which you can set the options <strong>for</strong> printing<br />
XPS files.<br />
Figure 5.45 XPS Options dialog box<br />
Honor PrintTicket page range<br />
Switching this on enables the <strong>RIP</strong> to act on the page range settings in<br />
the XPS PrintTicket. Leaving the option unchecked means that Page<br />
Setup options continue to override the XPS Document PrintTicket<br />
settings.<br />
Print all pages<br />
Leave this check box selected to print all the pages in the XPS Document.<br />
If you wish to print only a subset of the pages from an XPS Document,<br />
deselect this check box and enter the desired pages in the Pages<br />
field.<br />
Reselect this check box when you have finished printing the subset of<br />
pages. This enables the printing of all pages from other XPS Documents.<br />
(You do not need to delete the entry in the Pages field.)<br />
164 OEM <strong>Manual</strong> <strong>Harlequin</strong> Multi<strong>RIP</strong> v10.0r0 May 2013
Page(s)<br />
Page size<br />
Enter numbers <strong>for</strong> the page or pages that you wish to print. You can<br />
enter individual page numbers or ranges, separating each number or<br />
range with a comma ( , ) character.<br />
To enter a page range, enter the numbers of the first and last pages in<br />
the range, using a hyphen to separate them: <strong>for</strong> example, 7-16. If you<br />
wish to print all pages from a particular page to the end of the job,<br />
enter a range starting with that particular page and ending with a<br />
number that you know to be higher than the last page in the PDF job:<br />
<strong>for</strong> example, 47-10000.<br />
You can combine individual page numbers and ranges: <strong>for</strong> example,<br />
1,2,7-16,23,24.<br />
Pages may be repeated, <strong>for</strong> example [27, 27, 27] will print three copies<br />
of page 27.<br />
Pages may be listed out of sequence, <strong>for</strong> example [154, 27, 170].<br />
This enables the <strong>RIP</strong> to act on page size settings configured in the Page<br />
Setup dialog or XPS Document’s PrintTicket. The default setting is to<br />
use the Page Setup FixedPage width and height. Alternatively, the<br />
BleedBox or ContentBox settings can be selected. You can override<br />
the Page Setup values by selecting the PrintTicket PageMediaSize<br />
setting.<br />
Blend color space<br />
Selects the blend color space from sRGB, scRGB, the Device blend color<br />
space or uses the XPS Document’s PrintTicket PageBlendColorSpace<br />
setting. All colors are converted to the selected blend space be<strong>for</strong>e<br />
compositing or gradient blending. If your <strong>RIP</strong> is outputting an RGB<br />
device select sRGB. If your <strong>RIP</strong> is outputting to a CMYK device select<br />
Device.<br />
5.28.1 PrintTickets<br />
The PrintTickets attached to an XPS Document help to define the various printing options<br />
such as the Print quality and Paper size. Also, other options such as the Output method and<br />
what to do with Digital Signatures can be selected. Many applications will attach a Print‐<br />
Ticket to the XPS Document when it is printed.<br />
The following PrintTickets are supported by the <strong>RIP</strong> if they are present within an XPS<br />
Document:<br />
• DocumentPageRanges<br />
• PageBlendColorSpace<br />
• PageMediaSize<br />
<strong>Harlequin</strong> Multi<strong>RIP</strong> v10.0r0 May 2013 OEM <strong>Manual</strong> 165
5 Configuring Output Formats<br />
• PageResolution<br />
The way that the <strong>RIP</strong> handles the DocumentPageRanges, PageBlendColorSpace and Page-<br />
MediaSize PrintTicket keys depends on the settings of the XPS Options dialog. See “XPS<br />
Options” on page 164 <strong>for</strong> more in<strong>for</strong>mation. By default, all PrintTicket settings are ignored,<br />
but these three keys can be honoured if you choose to do so.<br />
The only other PrintTicket setting which might get honoured is PageResolution. This will<br />
only happen when the Override resolution in job option is not checked in the Page Setup<br />
dialog. See “Setting the resolution” on page 96 <strong>for</strong> more in<strong>for</strong>mation.<br />
166 OEM <strong>Manual</strong> <strong>Harlequin</strong> Multi<strong>RIP</strong> v10.0r0 May 2013
6<br />
Screening<br />
This chapter describes halftone screening in monochrome and color work, and the different<br />
types of screening offered by the <strong>RIP</strong>. You use the screening options in the <strong>RIP</strong> in combination<br />
with the options that control color separations, to create a combined color separations<br />
style.<br />
The <strong>RIP</strong> does not restrict the concept of color separation to producing separated output.<br />
When processing any job, the <strong>RIP</strong> creates a separation <strong>for</strong> each process colorant and also,<br />
where appropriate, <strong>for</strong> spot colorants. The output <strong>for</strong>mat determines whether the separations<br />
are printed together as a composite, or separated. By configuring these separations you can<br />
control the printing of individual colorants in the job. Although there is only one separation<br />
in the monochrome color space, the <strong>RIP</strong> provides the same options <strong>for</strong> configuring that separation.<br />
Separations in<strong>for</strong>mation is saved together with screening in<strong>for</strong>mation in a separations style,<br />
which can be used in several Page Setups. You can keep a number of separations styles that<br />
you use regularly, <strong>for</strong> example to define different screening options.<br />
6.1 Managing separations styles<br />
Separations styles are created and managed in the Separations Manager, as shown in<br />
Figure 6.1. You can open the Separations Manager by clicking the Separations Manager icon<br />
button next to the Style drop‐down list in the Edit Page Setup dialog box, or by choosing the<br />
Color > Separations Manager command.<br />
<strong>Harlequin</strong> Multi<strong>RIP</strong> v10.0r0 May 2013 OEM <strong>Manual</strong> 167
6 Screening<br />
6.2 Separations Manager dialog box<br />
Figure 6.1 Separations Manager dialog box<br />
The Separations Manager displays a list of all existing separations styles <strong>for</strong> the current<br />
device, showing the name of each separations style, the corresponding color space, and the<br />
output <strong>for</strong>mat.<br />
From the Separations Manager you can create separations styles, and edit, copy, or delete<br />
existing separations styles. This chapter describes how to set the screening options <strong>for</strong> an<br />
existing separations style. For details about creating separations styles, see Chapter 13,<br />
“Color Separation”.<br />
Select a separations style from the list and click Edit. The Edit Style dialog box appears. If the<br />
output <strong>for</strong>mat of the separations style supports screening, the Edit Style dialog box contains<br />
screening options, as shown in Figure 6.2. For example, if you choose a separation style with<br />
an output <strong>for</strong>mat of halftone separations, the Edit Style dialog box contains screening<br />
options.<br />
The screening options do not appear if the output plugin <strong>for</strong> the selected output device does<br />
not support screening. This usually means that the output device supports continuous tone<br />
(contone) output or that the device accepts contone data and per<strong>for</strong>ms its own screening. For<br />
devices that can be configured to support either contone or screened output, the screening<br />
options in the Edit Style dialog box do not appear when you select a contone separations<br />
style, unless you are using external screening.<br />
Some proofing output plugins list two entries (<strong>for</strong> Device in the Edit Page Setup dialog box)<br />
<strong>for</strong> each model of printer that the plugin supports. One entry is <strong>for</strong> a device that uses the<br />
screening options in the <strong>RIP</strong>, which appear in the Edit Style dialog box <strong>for</strong> that device. The<br />
second device per<strong>for</strong>ms its own screening, such as error diffusion screening (EDS), and does<br />
not have screening options in the Edit Style dialog box.<br />
168 OEM <strong>Manual</strong> <strong>Harlequin</strong> Multi<strong>RIP</strong> v10.0r0 May 2013
6.3 Edit Style dialog box<br />
The Edit Style dialog box (shown in Figure 6.2) appears when you select a separations style<br />
and click Edit in the Separations Manager.<br />
Figure 6.2 Edit Style dialog box with screening options<br />
The screening options in the Edit Style dialog box include some familiar to anyone who has<br />
used screening and some that are specific to the <strong>Harlequin</strong> Multi<strong>RIP</strong>.<br />
• “Halftoning” on page 169, is a quick introduction to concepts if you are unfamiliar<br />
with screening and halftoning.<br />
• “Screen angles” on page 175, “Dot shapes” on page 176, and “Halftone frequency” on<br />
page 179, explain how to use three basic screening functions.<br />
• “Screening options and number of gray levels” on page 180 describes an area where<br />
the <strong>Harlequin</strong> Multi<strong>RIP</strong> technology provides some unconventional and valuable functionality.<br />
The remaining sections in this chapter describe more subtle controls and some optional features<br />
of the <strong>Harlequin</strong> Multi<strong>RIP</strong>.<br />
6.4 Halftoning<br />
Halftoning is the process of approximating gray levels or color shades with a pattern of dots.<br />
In many halftoning systems, the dots can have only one color value but can vary in size to<br />
alter the ratio of dot color to background color. The simplest use of this technique is approximating<br />
gray levels with a pattern of black dots against a white background, as illustrated in<br />
Figure 6.3.<br />
<strong>Harlequin</strong> Multi<strong>RIP</strong> v10.0r0 May 2013 OEM <strong>Manual</strong> 169
6 Screening<br />
Here, the size of the dots varies to represent different shades of gray. You see an area of small<br />
dots as a light gray, while an area of larger dots (each nearly filling its allowed space in the<br />
pattern of dots) is seen as dark gray. More strictly, it is not the size of the dots but the resultant<br />
ratio of black area to white area that represents the gray value.<br />
Figure 6.3 An example of halftoning<br />
Color shades are approximated with three patterns of dots, each in a primary color—cyan,<br />
magenta, and yellow—used with or without a fourth pattern of black dots. (This description<br />
of halftoning assumes three patterns—in fact, the fourth pattern of black dots is almost<br />
always used, <strong>for</strong> technical reasons that do not affect the principles of halftoning.)<br />
Within each color separation, the size of the dots (in relation to their background) is proportional<br />
to the amount of the primary color in the composite shade. When the separations are<br />
combined, typically by overprinting in registration, they create the illusion of shades of color.<br />
The cyan, magenta, and yellow dots cannot be distinguished when viewed from a distance—<br />
instead, the pattern of color dots appears to be an area of a shade of color.<br />
6.4.1 Dots, halftone cells, and screens<br />
The dots that this section has discussed are the visible part of halftoning and most halftoning<br />
can be described in terms of patterns of these dots. The industry‐standard terms used to<br />
describe the organization of these dots into manageable structures are halftone cells and<br />
screens.<br />
Each dot is considered to occupy a halftone cell. (Figure 6.4 shows two groups of four halftone<br />
cells.) Every halftone cell is used to represent a gray level or color intensity. A dot can have<br />
any area in the range 0% of the area of the halftone cell (a completely white cell) through<br />
100% of the area of the halftone cell (a completely black cell). Dots of intermediate areas create<br />
the illusion of gray levels. The number of pixels in the halftone cell defines how many<br />
170 OEM <strong>Manual</strong> <strong>Harlequin</strong> Multi<strong>RIP</strong> v10.0r0 May 2013
intermediate areas of dot are possible and, in most systems, this defines the number of reproducible<br />
grays.<br />
Cell spacing<br />
(related to screen<br />
frequency)<br />
Figure 6.4 Halftone cells, screen frequency, and dot shapes<br />
A screen is an invisible grid that is superimposed on the image—each square in the grid is a<br />
halftone cell. For a particular dot shape, the important characteristics of a screen are its spatial<br />
resolution, referred to as screen frequency, and the screen angle (as shown in Figure 6.5).<br />
Screen frequency<br />
is the number of halftone cells per inch or centimeter. The corresponding<br />
units are lines per inch (lpi), lines per centimeter (lpcm), or lines<br />
per millimeter (lpmm). For example, a screen frequency of 100 lpi<br />
means halftone cells spaced every hundredth of an inch.<br />
Screen angle<br />
is the angle between one side of the halftone cell and an axis on the<br />
output device (not a fixed axis on the page): the reference axis is usually<br />
the direction of the slow scan. The screen angle becomes important<br />
when you are combining the separate patterns of dots used <strong>for</strong><br />
color reproduction. The most important consideration is the angular<br />
separation of the different screens, not their absolute angles relative to<br />
the device axes.<br />
Note: For most screens, you can use the box Rotate screens according to<br />
page rotation in the Edit Style dialog box to maintain screen angles relative<br />
to the page axes. This may help you diagnose the cause of problems<br />
with patterning in the output.<br />
0 <br />
Screen angle<br />
90 × 270 ×<br />
180 ×<br />
Figure 6.5 Halftone cells and screen angle<br />
<strong>Harlequin</strong> Multi<strong>RIP</strong> v10.0r0 May 2013 OEM <strong>Manual</strong> 171
6 Screening<br />
6.4.2 Dot shape<br />
The choice of the shape of each dot that is generated in a halftoned image is essential to the<br />
quality of the eventual image. Figure 6.4 shows circular and elliptical dots, but dots can have<br />
other shapes and need not even <strong>for</strong>m a connected shape within the halftone cell. Indeed,<br />
there are screens where the black pixels are distributed (dispersed) around the halftone cell<br />
without being joined into one dot. The way in which pixels are produced physically makes it<br />
difficult to manage dispersed pixels, though <strong>Harlequin</strong> Dispersed Screening (HDS) exploits<br />
this effectively to produce a less prominent pattern in the output.<br />
There are two common ways of producing dot shapes: spot function screens and threshold<br />
screens. Both kinds of halftone work by telling the <strong>RIP</strong> which pixel within a screen cell to<br />
mark next to obtain the next darker gray level.<br />
The <strong>Harlequin</strong> Multi<strong>RIP</strong> supports all the screen types defined by The PostScript ®<br />
Language Reference<br />
<strong>Manual</strong> (2nd Ed) and the non‐proprietary types added in The PostScript® Language Reference<br />
(3rd Edition). This means support <strong>for</strong> HalftoneType values of 1 through 6, 10, and 16.<br />
Note: Screen Names files created with the Eclipse Release or later <strong>RIP</strong>s are incompatible with<br />
previous versions. That is, you cannot transfer a Screen Names file from pre Eclipse Release<br />
<strong>RIP</strong>s to the <strong>Harlequin</strong> Multi<strong>RIP</strong>.<br />
6.4.3 Spot function screens<br />
Spot functions describe the dot shape using a mathematical function which, given the position<br />
of a pixel within a halftone cell, produces a number which says where in the sequence of<br />
pixels that pixel should be marked. This technique is very flexible, because it allows a single<br />
function to define a halftone cell at any size or angle.<br />
In the <strong>Harlequin</strong> Multi<strong>RIP</strong> the common dot shapes are provided by spot function screens.<br />
This means that all the screening options in the Edit Style dialog box are available, including<br />
the benefits of using <strong>Harlequin</strong> Precision Screening (HPS).<br />
6.4.4 Threshold screens<br />
As an alternative to a spot function screen, a threshold screen describes a halftone to the<br />
<strong>Harlequin</strong> Multi<strong>RIP</strong> by providing the order in which to mark pixels explicitly in a table. The<br />
table has as many entries as there are pixels in the halftone cell.<br />
A consequence of this is that a threshold screen is always defined in terms of a fixed cell size<br />
in pixels, whereas a spot function can be applied to arbitrary sizes of screen dot. This means<br />
that the screen cell <strong>for</strong> a spot function will occupy more pixels, but the same physical area on<br />
the output, if either the resolution is increased or the frequency (number of halftone cells per<br />
device independent unit distance) decreased, but a threshold screen will get physically<br />
smaller and its frequency increase if the resolution is increased.<br />
A further consequence is that HPS and other techniques which vary the actual pixels of a<br />
screen cell cannot be applied to threshold screens. On the other hand, threshold screens can<br />
be controlled very precisely, pixel <strong>for</strong> pixel, and are there<strong>for</strong>e suitable <strong>for</strong> describing Frequency<br />
Modulated (FM) screens if the cell is large enough. While threshold screens can be<br />
172 OEM <strong>Manual</strong> <strong>Harlequin</strong> Multi<strong>RIP</strong> v10.0r0 May 2013
used to describe conventional “clumped” dots, they are less flexible because of their resolution<br />
dependence and absence of rotation to a specified angle (at least in their simplest <strong>for</strong>m).<br />
Neither kind of screen is suitable <strong>for</strong> describing non‐tessellating screening techniques, such<br />
as error diffusion.<br />
The PostScript language offers several variations on threshold screens, which allow greater<br />
or lesser control over the sizes of the tables involved and the tessellation of the tiles (equivalent<br />
to the “angle”) in a spot function.<br />
There are no threshold screens in the standard set supplied with the <strong>RIP</strong> but it is possible to<br />
use threshold screens embedded in a job, or installed in the <strong>RIP</strong> by your supplier.<br />
6.4.4.1 Using threshold screens<br />
In the Edit Style dialog box, when you have selected a threshold screen in the Dot shape list<br />
and Override dot shape in job is selected, the following options are not available:<br />
• Frequency<br />
• Override frequency in job<br />
• Angles (<strong>for</strong> all process and spot colors)<br />
• Override angles in job<br />
• Use <strong>Harlequin</strong> Precision Screening<br />
• Rotate screens according to page rotation<br />
Note: If you clear the Override dot shape in job check box, these options are enabled, so that<br />
you can override some parameters of spot function screens supplied in the job.<br />
For more details of these options, see Section 6.5 through Section 6.7, and Section 6.10.<br />
6.4.5 Halftone options<br />
The <strong>Harlequin</strong> Multi<strong>RIP</strong> provides a number of options to control halftone generation. Using<br />
them appropriately can improve the quality of your image, depending on the output device,<br />
media, and resolution used. You can also override any screening parameters that might be<br />
specified within the page description itself.<br />
These are the three main features that are affected by the halftone strategy you choose:<br />
• The shape of the dots created. See “Dot shapes” on page 176, <strong>for</strong> the relevant controls.<br />
• The frequency and angle of the dot pattern created. See “Halftone frequency” on page<br />
179, <strong>for</strong> the relevant controls.<br />
• The accuracy of the screens generated. There is no general way of controlling accuracy.<br />
One way of getting good accuracy is to use <strong>Harlequin</strong> Precision Screening (HPS),<br />
described in “<strong>Harlequin</strong> Precision Screening” on page 184.<br />
<strong>Harlequin</strong> Multi<strong>RIP</strong> v10.0r0 May 2013 OEM <strong>Manual</strong> 173
6 Screening<br />
6.4.6 Dot gain<br />
When a halftone image is printed, the ink used to create each dot tends to flow outwards as it<br />
is absorbed by the paper. This phenomenon is known as dot gain. Similarly, dots printed on a<br />
laser printer tend to spread outward when the toner is bonded to the paper. As a result, any<br />
printed dot tends to be larger than the calculated dot size.<br />
Dot gain can affect the quality of printed images. For example, if there is a significant amount<br />
of dot gain, images tend to appear too dark. For more details, see Chapter 12, “Calibration”.<br />
6.4.7 Suggested background reading<br />
If you do not have a reasonable grounding in halftoning systems then you may find the following<br />
books helpful. This is by no means an exhaustive list and you can probably find alternatives<br />
in a good book store or technical library.<br />
Real World Scanning and Halftones (David Blatner & Steve Roth, Pub: Peachpit Press, <strong>Inc</strong>.,<br />
ISBN: 1‐56609‐093‐8)<br />
If you ignore the fact that the authors are very insistent that the PostScript language can<br />
only produce 256 gray levels, then this is an excellent introductory text <strong>for</strong> PostScript<br />
halftoning.<br />
PostScript Screening: Adobe Accurate Screens (Peter Fink, Pub: Adobe Press, ISBN: 0–672–<br />
48544–3)<br />
A very good introduction to digital halftoning, which then continues into discussion of<br />
process work and advanced screening techniques. Some of the book is specific to<br />
Adobe Accurate Screens, but many of the concepts are common to HPS as well. This<br />
book also has an interesting section on factors affecting device calibration and other<br />
causes of poor film and press output.<br />
An Introduction to Digital Color Prepress (AGFA Corporation)<br />
This booklet was produced to sell Agfa imagesetters, but many of the ideas discussed<br />
are common to all digital halftoning systems.<br />
Electronic Color Separation (Dr. R.K. Molla, Pub: R.K. Printing and Publishing, ISBN: 0–<br />
9620453–0–6)<br />
This book refers to analog color scanners and does not discuss digital halftoning. The<br />
example scanning systems are somewhat dated, but the halftone concept has not<br />
changed since the book was written.<br />
174 OEM <strong>Manual</strong> <strong>Harlequin</strong> Multi<strong>RIP</strong> v10.0r0 May 2013
6.5 Screen angles<br />
The <strong>Harlequin</strong> Multi<strong>RIP</strong> offers you complete control of screen angles <strong>for</strong> both process and<br />
spot colors. There are a number of reasons <strong>for</strong> choosing screen angles carefully:<br />
• A long‐established reason <strong>for</strong> choosing the screening angles (and frequencies) of color<br />
separations has been to pick a set of values that minimize inaccuracies in the screens<br />
and consequent moiré patterning when they are superimposed.<br />
This reason is becoming less important as the accuracy of screen generation increases.<br />
For example, the <strong>RIP</strong> includes <strong>Harlequin</strong> Precision Screening (HPS), a technology that<br />
provides more accurate screening and reduces moiré without unduly limiting the choice<br />
of screen angle and frequency. See “<strong>Harlequin</strong> Precision Screening” on page 184 <strong>for</strong><br />
details.<br />
• You may wish to override a set of angles requested in a job. This is especially useful if<br />
the job has requested a set of angles that optimize the output quality <strong>for</strong> a particular<br />
output device, such as a laser printer, but that may diminish the quality on other<br />
devices, such as an imagesetter.<br />
• You may want consistency: <strong>for</strong> example, on all pages of a single publication when the<br />
jobs come from different sources. En<strong>for</strong>cing settings in the <strong>RIP</strong> is the simplest way of<br />
getting such consistency.<br />
A good choice of angles <strong>for</strong> general use with color separations in offset litho work is a set in<br />
which the colors are separated by 30°, <strong>for</strong> example: 15°, 75°, 0°, and 45° respectively <strong>for</strong><br />
CMYK (and related sets using these angles plus or minus multiples of 90°). For use with<br />
elliptical dots, a separation of 60° is recommended, leading to angles of 15°, 75°, 0°, and 135°<br />
<strong>for</strong> CMYK.<br />
Note: The angles shown in the Edit Style dialog box (shown in Figure 6.2, page 169) always<br />
take effect <strong>for</strong> jobs that contain no screening requests. If the job attempts to set screening, you<br />
must select the Override angles in job check box if you want to use these values.<br />
6.5.1 Changing angles <strong>for</strong> separations<br />
The list of separations shows all colorants (including the standard process colors and any<br />
spot colors) and their screen angles.<br />
The boxes below the list of separations allow you to control the printing of process color separations,<br />
and change the screen angles.<br />
Note: The ink types are decided using the Ink Set Manager which is only available when one<br />
of the TrapPro options is enabled. See the documentation supplied with TrapPro <strong>for</strong> more<br />
in<strong>for</strong>mation.<br />
If the chosen output <strong>for</strong>mat supports additional colorants, you can also control the printing<br />
of spot color separations. Any spot color not explicitly listed is controlled by the (Other<br />
colors in job) settings. With the default settings, if a job calls <strong>for</strong> spot colors not named in<br />
the list of separations, the <strong>RIP</strong> converts those spot colors to the appropriate combination of<br />
process colors.<br />
<strong>Harlequin</strong> Multi<strong>RIP</strong> v10.0r0 May 2013 OEM <strong>Manual</strong> 175
6 Screening<br />
To change the settings <strong>for</strong> a particular colorant, select the colorant from the list and edit the<br />
values in the boxes below. To change the screen angle, type the new value in the Angle text<br />
box. For details of the other options, see “Edit Style dialog box” on page 370.<br />
Note: The Angle column and text box are both blank when the selected Dot shape does not<br />
have a controllable angle. Typically, this is because the dot shape belongs to a threshold<br />
screen (which does not have a conventional angle) or because the screening is being done in<br />
an output plugin or hardware device.<br />
Each colorant has its own screening angle, which allows you to avoid moiré problems when a<br />
job has several spot colors used in duotone combinations with each other or with the standard<br />
process colors.<br />
The angles shown in the Edit Style dialog box always take effect <strong>for</strong> jobs that contain no<br />
screening requests. If the job attempts to set screening, you must select the Override angles in<br />
job check box if you want to use the values shown in this dialog box.<br />
6.6 Dot shapes<br />
Manipulating the dot shape generated can greatly influence the amount of dot gain in an<br />
image.<br />
The <strong>Harlequin</strong> Multi<strong>RIP</strong> offers a variety of dot shapes; your choice between them might<br />
depend on the output device, resolution and media used, and the type of image. Dot shapes<br />
are controlled from the Dot shape drop‐down list, which is one of the screening options in the<br />
Edit Style dialog box.<br />
Depending on the output device that you choose, you may see different entries in the Dot<br />
shape list. Output plugins can modify the contents of this list, either to add screens suitable<br />
<strong>for</strong> the output device or to remove the names of inappropriate dot shapes.<br />
Note: The PostScript language allows you to specify an arbitrary dot shape by defining a spot<br />
function. This offers great flexibility but there are some possible problems as outlined in the<br />
The PostScript ®<br />
Language Reference <strong>Manual</strong> (2nd Ed). One probable consequence of having a<br />
spot function defined in the PostScript language is slower rendering of jobs using that spot<br />
function: it is almost always preferable to use a dot shape provided by a <strong>RIP</strong> in place of one<br />
implemented in the PostScript language. The <strong>RIP</strong> includes efficient implementations of many<br />
commonly used dot shapes to offer both speed and choice.<br />
Note to OEMS: The term “dot shape” is intended to cover the combined concepts of<br />
spot function and halftone dictionary specifying a complete screen. It<br />
is possible <strong>for</strong> new dot shapes to be added. Contact <strong>Global</strong> Graphics or<br />
see the Extensions manual <strong>for</strong> details.<br />
Jobs often specify their own dot shape. To <strong>for</strong>ce the <strong>RIP</strong> to use your chosen dot shape instead,<br />
select the Override dot shape in job check box.<br />
A Euclidean dot‐shape strategy produces better saturated grays at gray values above 50%,<br />
especially at finer (higher) screen frequencies. Euclidean strategies increase the fill of halftone<br />
cells from the corners, instead of the centers, when the gray value exceeds 50%. That is, when<br />
176 OEM <strong>Manual</strong> <strong>Harlequin</strong> Multi<strong>RIP</strong> v10.0r0 May 2013
the gray value is less than 50%, the dots are black, the background is white, and the dot size<br />
increases as the gray value increases; when the gray value reaches 50%, the dots become<br />
white, the background becomes black, and dot size decreases as the gray value increases.<br />
6.6.1 Common dot shapes<br />
Sections 6.6.1.1 through 6.6.1.4 describe a number of commonly used dot shapes.<br />
6.6.1.1 Round<br />
This is a commonly used dot shape, but dot gain can be a problem in the shadow areas, since<br />
the white diamond at the center of four adjoining circles can easily become filled with black<br />
as the dot size grows. However, round dots give a smooth appearance in the highlights and<br />
middle tones.<br />
To use round dots, choose Round from the Dot shape drop‐down list.<br />
6.6.1.2 Round Euclidean<br />
This dot shape reduces dot gain in the shadow areas and is good <strong>for</strong> general‐purpose use. (It<br />
is common in newspaper production, <strong>for</strong> example.) To use round Euclidean dots, choose<br />
Euclidean from the Dot shape drop‐down list.<br />
6.6.1.3 Elliptical Euclidean<br />
This dot shape is used to avoid a fairly sharp transition at around 50% that can occur with the<br />
round Euclidean dot shape with some imagesetters. To use it, choose EllipticalP from the<br />
Dot shape drop‐down list. This is an excellent dot shape <strong>for</strong> general use.<br />
<strong>Harlequin</strong> Multi<strong>RIP</strong> v10.0r0 May 2013 OEM <strong>Manual</strong> 177
6 Screening<br />
A variant of EllipticalP is Elliptical1.<br />
Note: The CMYK screen angles used <strong>for</strong> all elliptical dot shapes must be 60 degrees apart,<br />
instead of the normal 30 degrees. This is because of the asymmetry of the elliptical dot.<br />
6.6.1.4 HDS, HMS, and HCS<br />
<strong>Global</strong> Graphics has developed a number of special screening strategies to provide better<br />
quality, control, and per<strong>for</strong>mance than standard <strong>for</strong>ms of screening. These are not supplied<br />
with the <strong>Harlequin</strong> Multi<strong>RIP</strong> by default, but may be purchased separately. For details of <strong>Harlequin</strong><br />
Dispersed Screening (HDS), <strong>Harlequin</strong> Micro Screening (HMS) and <strong>Harlequin</strong> Chain<br />
Screening (HCS), see “<strong>Harlequin</strong> Screening Library” on page 191 describing the <strong>Harlequin</strong><br />
Screening Library.<br />
6.6.2 Other dot shapes<br />
The dot shapes in this section are mostly used only <strong>for</strong> special effects or purposes; <strong>for</strong> general<br />
purpose use, the shapes in “Common dot shapes” on page 177 tend to be better.<br />
6.6.2.1 Elliptical<br />
Elliptical dots generally produce a smoother transition than round dots, because the ellipses<br />
initially intersect only along one axis, though this can produce a lined effect. To use an elliptical<br />
dot shape, choose Elliptical1, Elliptical2, EllipticalQ1, or EllipticalQ2 from<br />
the Dot shape drop‐down list.<br />
Note: As mentioned <strong>for</strong> Elliptical Euclidean, the screen angles used <strong>for</strong> all elliptical dot<br />
shapes must be 60 degrees apart, instead of the normal 30 degrees. This is because of the<br />
asymmetry of the elliptical dot.<br />
6.6.2.2 Square<br />
Square dots are rarely used, except <strong>for</strong> particular effects. Images produced with square dots<br />
tend to have dot gain problems, particularly in the shadow areas. To use the square dot<br />
shape, choose Square2 from the Dot shape drop‐down list.<br />
178 OEM <strong>Manual</strong> <strong>Harlequin</strong> Multi<strong>RIP</strong> v10.0r0 May 2013
6.6.2.3 Square Euclidean<br />
Another <strong>for</strong>m of square dot shape. To use square Euclidean dots, choose Square1 from the<br />
Dot shape drop‐down list.<br />
6.6.2.4 Rhomboid<br />
This dot shape is very similar to the square Euclidean shape, but generally gives a somewhat<br />
smoother result. You should consider using it instead of the square dot shape. To use this dot<br />
shape, choose Rhomboid from the Dot shape drop‐down list.<br />
6.6.2.5 Line<br />
Line‐shaped dots are generally used only to produce special effects, since there tends to be a<br />
lot of dot gain. To use the line dot shape, choose Line or Line90 from the Dot shape dropdown<br />
list.<br />
6.7 Halftone frequency<br />
Another way to improve the quality of halftoning is to increase the halftone frequency, the density<br />
with which the image is covered by halftone cells. <strong>Inc</strong>reasing the frequency is rather like<br />
increasing the resolution of an image: more dots are produced and each dot is smaller. However,<br />
the more you increase the frequency, the fewer gray levels you can print. “Screening<br />
options and number of gray levels” on page 180, discusses how many gray levels you can<br />
obtain and how many are required <strong>for</strong> various types of graphic elements. See also “Controlling<br />
extra grays in HPS” on page 185, on the extra grays feature available when using <strong>Harlequin</strong><br />
Precision Screening (HPS).<br />
6.7.1 Changing the halftone frequencies<br />
In the Edit Style dialog box there is a list of halftone frequencies: one <strong>for</strong> each device resolution,<br />
or <strong>for</strong> a range of resolutions. The list of available resolutions depends on the chosen output<br />
device. The <strong>RIP</strong> uses the frequency that corresponds to the resolution selected in the Edit<br />
Page Setup dialog box. The controls below the list allow you to change the frequency <strong>for</strong> the<br />
selected row, and to change the frequency and resolution units.<br />
<strong>Harlequin</strong> Multi<strong>RIP</strong> v10.0r0 May 2013 OEM <strong>Manual</strong> 179
6 Screening<br />
To change the halftone frequency <strong>for</strong> a particular resolution, or range of resolutions, select<br />
the row in the list and type the desired frequency into the text box below. You can change the<br />
units <strong>for</strong> the resolution to dots per inch (dpi), dots per centimeter (dpcm), or dots per millimeter<br />
(dpmm). You can change the units <strong>for</strong> the frequency to lines per inch (lpi), lines per<br />
centimeter (lpcm), or lines per millimeter (lpmm).<br />
Sometimes the job itself specifies a screen frequency to use when rendering. If this is the case,<br />
the halftone frequency you specify in the Edit Style dialog box is ignored. To <strong>for</strong>ce the <strong>RIP</strong> to<br />
use your screen frequency instead, select the Override frequency in job check box. Always consider<br />
selecting this box if you use HPS. (See “<strong>Harlequin</strong> Precision Screening” on page 184.)<br />
6.8 Screening options and number of gray levels<br />
It is an occasional requirement to know, and possibly control, the number of gray levels produced<br />
on a rendered page.<br />
6.8.1 How many gray levels can you see?<br />
Many studies have been published explaining just how many gray levels the human eye can<br />
distinguish, or how many levels a printing press can produce from halftones. The results<br />
vary from around a hundred to over a thousand depending on defined viewing conditions<br />
and the exact definition of what constitutes a distinguishable difference. The most worrying<br />
aspect of these studies is that most of them are correct—under the circumstances in which<br />
they were carried out, they determined the right result. The only thing to do at this stage is to<br />
throw away such studies and build on observations of real‐world printing.<br />
6.8.2 How many gray levels do you get?<br />
Conventional screens can produce a maximum number of gray levels linked to the resolution<br />
of the output device and the screening frequency.<br />
If you do not enable extra grays you get as many gray levels as the number of laser spots in a<br />
halftone cell (plus one <strong>for</strong> all spots off—that is, white). This number is given by the expression:<br />
----------------------------------------<br />
resolution 2 + 1<br />
screen frequency<br />
Thus at 100 lines per inch (lpi) and 2540 dots per inch (dpi) you get 646 gray levels …<br />
2540<br />
----------- 2 + 1 = 646<br />
100 <br />
… but at 175 lpi and 1270 dpi you get only 53 gray levels:<br />
1270<br />
----------- 2 + 1 = 53<br />
175 <br />
180 OEM <strong>Manual</strong> <strong>Harlequin</strong> Multi<strong>RIP</strong> v10.0r0 May 2013
If you switch on Generate extra gray levels in the Edit Style dialog box then you get as many<br />
gray levels as you define with the Limit number of distinct gray levels drop‐down list. It is a<br />
feature of HPS that the number of levels can exceed the maximum defined in this expression.<br />
Some <strong>RIP</strong> screening options do not follow this expression:<br />
• <strong>Harlequin</strong> Precision Screening (HPS) is able to produce more gray levels than predicted<br />
by the conventional expression.<br />
• HDS does not have a conventional frequency to apply in the expression—though it is<br />
possible to establish a rough correspondence between each HDS setting and a conventional<br />
screen of a particular frequency at a particular resolution.<br />
6.8.3 How many gray levels do you need?<br />
The number of grays you need depends on what you are trying to produce. Some types of<br />
images with varying needs <strong>for</strong> number of gray levels are:<br />
• Flat tints<br />
• Contone scans<br />
• Graduated tints and blends<br />
Images vary within these categories, but the following discussion of each category should<br />
show you the principles to apply in judging how many grays are needed.<br />
6.8.3.1 Flat tints<br />
If you are using a few flat tints behind text or in a simple diagram then you may not need<br />
more than a dozen gray levels. Do not enable extra grays in the <strong>RIP</strong> solely to reproduce flat<br />
tints.<br />
6.8.3.2 Contone scans<br />
If you are using a small desktop flat‐bed scanner that is producing contone images <strong>for</strong> output<br />
then you are usually able to work with output producing as few as 64 gray levels. A few<br />
scans may benefit from up to 128 gray levels—and the distinction is usually as much to do<br />
with which desktop scanner you are using as with the image content. In general, images with<br />
very gentle tonal or color graduations (<strong>for</strong> example: a cloudy, but not stormy, sky) need the<br />
most gray levels, but even in these cases the best 6‐bit (64 gray levels) scanner can produce<br />
better output than many 8‐bit (256 gray levels) competitors.<br />
For scans made on a drum scanner or a high‐quality flat‐bed scanner, you can usually obtain<br />
adequate output with this low number of gray levels, but the quality of the output normally<br />
increases with up to 256 gray levels. Several scanners are available which produce 10, 12, or<br />
even 16‐bits‐per‐channel image data, and it is possible that you can increase the output quality<br />
of these images by allowing more gray levels on output—PostScript LanguageLevel 3<br />
includes the facility <strong>for</strong> 12‐bit‐per‐channel images to be output (4096 gray levels), and this is<br />
supported in the <strong>Harlequin</strong> Multi<strong>RIP</strong>. The increased number of gray levels from the scanner<br />
<strong>Harlequin</strong> Multi<strong>RIP</strong> v10.0r0 May 2013 OEM <strong>Manual</strong> 181
6 Screening<br />
is intended more to allow input noise to be removed, and to reduce the in<strong>for</strong>mation loss<br />
inherent in tonal adjustment, than <strong>for</strong> passing on to the final output device.<br />
Finally, any image manipulation software that produces some of its tonal alteration effects by<br />
means of the PostScript language operator settransfer (or any similar mechanism) and<br />
which there<strong>for</strong>e ends up requesting a nonlinear gray scale from the <strong>RIP</strong> may require an<br />
increased number of grays to reflect these changes adequately. Although applications such as<br />
Adobe Photoshop allow transfer functions to be saved in EPS files, they apparently intend<br />
this <strong>for</strong> device linearization rather than <strong>for</strong> tone curve control.<br />
Note: Adjusting tonal data in image manipulation software often benefits from an original<br />
scan with as many levels of gray as possible to reduce quantization effects when changing<br />
brightness or contrast, but this does not directly affect the number of gray levels that are<br />
required from the output device.<br />
6.8.3.3 Graduated tints and blends<br />
It is in these areas that the requirement <strong>for</strong> extra gray levels really shows. To avoid confusion,<br />
the word vignettes is used here to cover both graduated tints and blends.<br />
The minimum number of gray levels required is 256, but some long vignettes, or those over a<br />
relatively short range of tints, may require more. The rule of thumb is that no single step in a<br />
vignette should be more than 0.03 inches (0.75 mm) wide.<br />
Thus a vignette from 20% to 70% tint that is 6 inches long requires at least 400 gray levels:<br />
----------------------<br />
100 6<br />
--------- = 400<br />
70 – 20<br />
0.03<br />
This rule varies with the screen frequency that you are using, with the particular tint range<br />
(because steps are most obvious in dark graduations), with the hardness of the dots produced<br />
by the output device and with the size of the difference in gray levels between steps,<br />
but it serves very well as a basic starting point. Because of the variation with the size of the<br />
difference in gray levels between steps it is very unlikely that you should ever require more<br />
than 1024 gray levels, and in many instances 512 or 256 levels are sufficient.<br />
If you are producing blends in applications such as Adobe Illustrator ® or FreeHand ® (<strong>for</strong>merly<br />
from Aldus, now Macromedia) then you should make sure that you create blends with<br />
enough steps—the <strong>RIP</strong> cannot add more steps into the blend. You may also need to switch on<br />
extra grays and use <strong>Harlequin</strong> Precision Screening with its ability to exceed the conventional<br />
limit of gray levels in order to display all the requested gray levels.<br />
Graduated tints from many older applications do not produce more than 256 gray levels:<br />
• Some applications always produce 256 grays <strong>for</strong> a 0 to 100% graduation. Examples are<br />
FreeHand and QuarkXPress ® (version 3.11 and later) when printing to a PostScript<br />
LanguageLevel 2 compatible device.<br />
• Some always produce 256 gray levels in a single blend, even a short one such as 10% to<br />
30%. An example is QuarkXPress version 3.1.<br />
182 OEM <strong>Manual</strong> <strong>Harlequin</strong> Multi<strong>RIP</strong> v10.0r0 May 2013
• Some calculate the number of gray levels which the current resolution and screen frequency<br />
could produce on a <strong>RIP</strong> that does not support extra gray level functionality<br />
and use that. Examples are FreeHand and QuarkXPress (version 3.11 and later) when<br />
printing to a PostScript LanguageLevel 1 compatible device.<br />
In the first two cases it may be worth switching on extra gray levels in the <strong>RIP</strong> if you are<br />
using a low resolution or a fine (high frequency) screen. In the last case you gain no benefit<br />
by switching on extra grays.<br />
6.8.4 Gray level controls<br />
There are two screening options in the Edit Style dialog box shown in Figure 6.2, page 169,<br />
that affect the number of gray levels.<br />
These options are applicable to any screen, especially HDS, to limit the number of available<br />
gray levels. (For HPS only, the number of levels can also be increased to more than the natural<br />
number of levels <strong>for</strong> the screen.)<br />
Limit number of distinct gray levels<br />
When you have selected the accompanying check box Generate extra gray levels,<br />
described next, you can choose an entry from list to control the number of gray levels<br />
that the <strong>RIP</strong> produces. There are several different cases.<br />
With this list enabled:<br />
• When using HPS, the <strong>RIP</strong> produces the exact number of gray levels set here.<br />
• When not using HPS, the <strong>RIP</strong> treats the value chosen here as an absolute upper<br />
limit and uses the natural value of the screen or this limit, whichever is lower.<br />
This list is disabled when Generate extra gray levels is not selected. With this list disabled:<br />
• When using HPS, the <strong>RIP</strong> produces the number of gray levels required to attain the<br />
specified accuracy of screening, as set in the HPS Options dialog box, shown in<br />
Figure 6.6, page 186.<br />
• When not using HPS, the <strong>RIP</strong> produces the natural number of gray levels <strong>for</strong> the<br />
screen. (For HDS, the natural number can be very large and using HDS unlimited<br />
can have a per<strong>for</strong>mance penalty.)<br />
Generate extra gray levels<br />
There are two possible reasons <strong>for</strong> selecting this box:<br />
• With all <strong>Harlequin</strong> Multi<strong>RIP</strong> screening options, it enables the use of the Limit<br />
number of distinct gray levels to restrict the number of gray levels produced on the<br />
output page.<br />
• With HPS only, it enables the use of more screening levels than needed to get the<br />
required accuracy of screen angle and frequency. Generating a large number of<br />
screening levels can reduce undesired patterning, even if the number of levels actually<br />
used is restricted by the value chosen <strong>for</strong> Limit number of distinct gray levels. See<br />
<strong>Harlequin</strong> Multi<strong>RIP</strong> v10.0r0 May 2013 OEM <strong>Manual</strong> 183
6 Screening<br />
“Controlling extra grays in HPS” on page 185 <strong>for</strong> the control of extra screening<br />
levels in HPS.<br />
6.9 Job settings and <strong>Harlequin</strong> Multi<strong>RIP</strong> settings<br />
The details of how you can choose settings <strong>for</strong> dot shape, frequency, and angle are given in,<br />
respectively, “Dot shapes” on page 176, “Halftone frequency” on page 179, and “Screen<br />
angles” on page 175. These sections also describe how to override any conflicting settings<br />
made in a job.<br />
The following summary of what happens when the <strong>Harlequin</strong> Multi<strong>RIP</strong> processes a job may<br />
be useful.<br />
The <strong>RIP</strong> determines the screen or screens it will use <strong>for</strong> a job using the values in the Edit Style<br />
dialog box, and the color of the pages being processed:<br />
• Monochrome jobs use the gray settings.<br />
• The color of pages in preseparated jobs is deduced by a variety of means, as described<br />
in “Automatic detection of color separations” on page 198.<br />
Note: Some jobs which have preseparated spot color pages do not contain any in<strong>for</strong>mation<br />
about the name of the spot color they represent. In these circumstances, the <strong>RIP</strong><br />
uses the screening angle that corresponds to the (Other colors in job) entry.<br />
• Colors of pages are determined from settings in the Edit Style dialog box.<br />
When a job supplies any screens of its own (using the setscreen, setcolorscreen, or<br />
sethalftone operators) then if the override check boxes in the Edit Style dialog box are all<br />
cleared, the <strong>RIP</strong> uses the frequency, angle, and dot shape of the supplied screen until the job<br />
provides another screen or cancels any screens it has supplied.<br />
However, if the Override frequency in job check box is selected in the Edit Style dialog box the<br />
<strong>RIP</strong> continues to use the frequency given in the dialog box instead of the one supplied by the<br />
job. Similarly, if Override dot shape in job is selected, the <strong>RIP</strong> ignores the dot shape supplied by<br />
the job and uses the one given in the dialog box instead, and if Override angles in job is<br />
selected, the <strong>RIP</strong> ignores any angles given by the job in favor of those in the dialog box.<br />
If all three boxes are selected, all screens given by the job are effectively ignored.<br />
If you are using HPS, the frequency and angle values are also subject to slight adjustment to<br />
achieve accurate screening. See “Using the HPS controls” on page 186 <strong>for</strong> details of how to<br />
limit any adjustment.<br />
Note: HDS screens do not have a conventional screening frequency or angle and ignore the<br />
frequency and angle settings. HCS uses a fixed set of angles, so it also ignores the angle setting.<br />
6.10 <strong>Harlequin</strong> Precision Screening<br />
When placing color separations on top of one another, the angles and frequencies at which<br />
those separations are produced should be calculated very accurately so as to reduce moiré<br />
184 OEM <strong>Manual</strong> <strong>Harlequin</strong> Multi<strong>RIP</strong> v10.0r0 May 2013
patterns. Historically, this required the use of specially selected screens that minimize the<br />
patterning effect.<br />
<strong>Harlequin</strong> Precision Screening (HPS) is a color screening technology that ensures high‐quality<br />
reproduction with any screening option in the <strong>RIP</strong> (defined using a spot function). You<br />
can enable HPS <strong>for</strong> a separations style by selecting the Use <strong>Harlequin</strong> Precision Screening<br />
check box in the Edit Style dialog box. Once enabled, HPS is a property of the Page Setup<br />
which uses this separations style, and the <strong>RIP</strong> uses HPS <strong>for</strong> all pages printed with that Page<br />
Setup.<br />
HPS allows you to select any screen frequency and to use the usual CMYK screen angles of<br />
0°, 15°, 45°, and 75° (plus multiples of 90°). To reduce moiré patterning, HPS uses an adaptive<br />
screening technique that can adjust each halftone dot so that it is placed within one half pixel<br />
of its ideal location.<br />
HPS also allows you to choose how rosettes are <strong>for</strong>med in the image, and to generate extra<br />
gray levels, allowing the use of higher screen frequencies than the resolution would normally<br />
allow.<br />
The default HPS settings supplied with the <strong>RIP</strong> have been carefully chosen to provide good<br />
output on most, if not all, output devices. We strongly recommend that you test output using<br />
the default settings (in the HPS Options dialog box) be<strong>for</strong>e adjusting anything at all. The<br />
in<strong>for</strong>mation in “Possible problems with output” on page 188, is intended to help in adjusting<br />
values if you think that it is necessary.<br />
6.10.1 Controlling extra grays in HPS<br />
The ability to generate extra gray levels is a very powerful feature of HPS. It allows you to<br />
use more gray levels in your job than are normally available with conventional screening.<br />
This has particular benefits in eliminating stepping in vignettes and avoiding posterizing.<br />
“Gray level controls” on page 183 describes the use of the gray level controls in the Edit Style<br />
dialog box, including the effect of switching on or off HPS.<br />
There is one extra option within HPS.<br />
The extra option, Limit screen levels, in the HPS Options dialog box allows you to separate<br />
pattern‐reduction adjustments from extra gray generation—set the Limit screen levels value<br />
to a high value and Limit number of distinct gray levels, in the Edit Style dialog box, to the<br />
number of gray levels that you actually require. If you see patterning on individual films, try<br />
increasing the Limit screen levels value: if you believe that there is a shortage of memory, then<br />
reduce the value.<br />
<strong>Harlequin</strong> Multi<strong>RIP</strong> v10.0r0 May 2013 OEM <strong>Manual</strong> 185
6 Screening<br />
6.10.2 Using the HPS controls<br />
Figure 6.6 <strong>Harlequin</strong> Precision Screening Options dialog box<br />
“Job settings and <strong>Harlequin</strong> Multi<strong>RIP</strong> settings” on page 184 describes how the <strong>RIP</strong> arrives at<br />
a set of screening values <strong>for</strong> a job.<br />
When using HPS, <strong>for</strong> each screen in a job, the <strong>RIP</strong> calculates the best set of screen angles and<br />
frequencies to use <strong>for</strong> the set requested. The process starts with the requested frequency—the<br />
frequency set in the job or, when Override frequency in job is selected, the value in the Edit<br />
Style dialog box. The Edit Style dialog box contains a list of halftone frequencies: one <strong>for</strong> each<br />
device resolution. The requested frequency is the one that corresponds to the resolution<br />
selected in the Edit Page Setup dialog box.<br />
Some requested frequencies may require a lot of memory or make it difficult to achieve the<br />
desired angle accuracy, while a nearby frequency does not have these problems. If there is a<br />
problem with the requested frequency, the <strong>RIP</strong> can select one of these nearby frequencies as<br />
the deviated frequency.<br />
The Maximum frequency deviation specifies the greatest deviation from the requested frequency<br />
that is allowed. The <strong>RIP</strong> selects the individual frequencies <strong>for</strong> the Cyan, Magenta, and<br />
Black screens such that they are within the specified Frequency accuracy away from the deviated<br />
frequency.<br />
The angle is snapped to the nearest 7.5 if you select Snap angles to nearest 7.5 degrees.<br />
The angles of the selected screen set are then within the specified angle accuracy of the<br />
requested angles.<br />
The following subsections describe some individual options in more detail.<br />
6.10.2.1 Zero degrees frequency adjustment<br />
Once the <strong>RIP</strong> has calculated a screen set <strong>for</strong> the Cyan, Magenta, and Black plates (as separations<br />
or composite channels within the <strong>RIP</strong>), it determines the frequency of the Yellow plate<br />
using the value specified <strong>for</strong> Zero degrees frequency adjustment. The identity of the Yellow<br />
angle is determined either from the color halftone dictionary supplied to the setscreen or<br />
sethalftone PostScript language operator, or is taken as the third entry in Optimize <strong>for</strong> angle<br />
set.<br />
186 OEM <strong>Manual</strong> <strong>Harlequin</strong> Multi<strong>RIP</strong> v10.0r0 May 2013
The default value of 7% means that the frequency of the Yellow plate is 107% (100% + 7%) of<br />
the deviated frequency used <strong>for</strong> Cyan, Magenta, and Black plates.<br />
A number of printers have discovered that increasing the frequency of the Yellow plate can<br />
reduce the residual moiré that is inevitable when using four process plates with halftoning<br />
systems. Values typically used are 5% to 11% greater than the frequency of the other plates.<br />
The effect is very similar if the frequency of the Yellow plate is reduced rather than increased,<br />
and that this allows the more noticeable Cyan, Magenta, and Black plates to be imaged at a<br />
higher frequency when the capability of the plate‐maker/paper/ink/press combination is the<br />
limiting factor on halftones.<br />
Enter a negative number to reduce the frequency used <strong>for</strong> the Yellow plate.<br />
6.10.2.2 Maximum frequency deviation<br />
<strong>Inc</strong>reasing the value in the Maximum frequency deviation box gives the <strong>RIP</strong> more freedom in<br />
finding an optimal screen set and can reduce patterning or moiré, at the expense of possibly<br />
giving final output at a screen frequency further from that originally requested. A value of<br />
between 5% and 10% is normally acceptable.<br />
<strong>Inc</strong>reasing the Angle accuracy or Frequency accuracy settings (that is, increasing allowable<br />
variations from the deviated frequency and angle) also gives the <strong>RIP</strong> more freedom in selecting<br />
a screen, and may reduce patterning on individual films, but this may also increase the<br />
likelihood of moiré effects between plates. If you are using HPS to produce extra grays on<br />
mono or non‐overlapping spot color work then you can safely increase these numbers and<br />
may obtain slightly better output. If you are producing process separated work then you<br />
should probably not change the default numbers.<br />
If Abort job if accuracy not achieved is selected and it is not possible to determine a screening<br />
set within the angle accuracy or frequency accuracy requested, then the <strong>RIP</strong> cancels the job<br />
currently being output.<br />
6.10.2.3 Enable HPS 2.0<br />
Select the Enable HPS 2.0 box to use features added to HPS. These features can improve the<br />
quality of output when using the Generate extra gray levels option. Flat tints and vignettes are<br />
smoother, particularly in highlights and shadows, because the mottling effects which can be<br />
caused by generating the extra gray levels are reduced. (Even without HPS 2.0, these effects<br />
are unlikely to be significant until the ratio of resolution to screen frequency is less than 12:<br />
<strong>for</strong> example, you might see mottling with a resolution of 1270 dpi and a screen frequency of<br />
150 lpi, where the ratio is about 8.5.)<br />
6.10.2.4 Generate clear centered rosettes<br />
Figure 6.7 Clear-centered and spot-centered rosettes<br />
<strong>Harlequin</strong> Multi<strong>RIP</strong> v10.0r0 May 2013 OEM <strong>Manual</strong> 187
6 Screening<br />
Generate clear centered rosettes is one of the few controls which you might expect to change<br />
in the HPS Options dialog box. When color separations are combined, the dots <strong>for</strong>m one of<br />
two rosette patterns as shown in Figure 6.7. Clear‐centered rosettes are less likely than spotcentered<br />
rosettes to show a significant color shift if separations are printed slightly out of register,<br />
but the output produced is normally less saturated, lighter, and has a more noticeable<br />
rosette structure. In general, output at high frequencies, or where the output may be run on<br />
presses with poor registration, should use clear‐centered rosettes, while output at low screen<br />
frequencies or on well registered devices (including most color printers) should use spot‐centered<br />
rosettes.<br />
If you find that you are not getting consistent clear‐centered or spot‐centered rosettes across<br />
the full width of a page: try varying the requested frequency slightly; or increase Maximum<br />
frequency deviation, to allow the <strong>RIP</strong> to find a screen set with better angle and frequency accuracies.<br />
6.10.2.5 Optimize <strong>for</strong> angle set<br />
It is possible to reduce the amount of memory required by HPS if you can give some guidance<br />
to the software about which screen angle sets are to be used in PostScript language jobs,<br />
in the Optimize <strong>for</strong> angle set text box. The default set (15, 75, 0, 45) is used <strong>for</strong> most offset litho<br />
work, while settings are also provided <strong>for</strong> other screening systems.<br />
To decide which entry you should use:<br />
1. Convert all the screen angles your job uses to numbers in the range 0° through 90°. Do<br />
this by repeatedly adding 90° to any values less than 0° or subtracting 90° from any<br />
values of 90° or greater.<br />
2. Compare the converted numbers with angles in the menu entries. There are three possibilities:<br />
• If you reach a set of values where all of the numbers are in a single entry in the<br />
menu then use that entry.<br />
• If the values do not match an entry exactly then select the closest match.<br />
• If there is no close match then select the default (15, 75, 0, 45).<br />
6.10.3 Possible problems with output<br />
There are two main kinds of problem to avoid with HPS output:<br />
• Patterning on individual films.<br />
• Patterning caused by the interaction of two or more films from separated output (often<br />
called moiré).<br />
In addition there are practical considerations. You usually want your output to be produced<br />
as rapidly as possible, and you do not want to have to install excessively large amounts of<br />
RAM in the computer running the <strong>RIP</strong>.<br />
The following subsections describe how to address these problems.<br />
188 OEM <strong>Manual</strong> <strong>Harlequin</strong> Multi<strong>RIP</strong> v10.0r0 May 2013
6.10.3.1 Patterning on individual screens<br />
This can be caused either by the hardware or the software. If you see stripes or bands parallel<br />
to the output engine’s scan lines (across the film on a capstan device, along it in a drum<br />
device), then try these cures:<br />
• Rotate the page by 90 degrees.<br />
• Select the check box Rotate screens according to page rotation in the Edit Style dialog<br />
box. (This check box does not affect HDS.)<br />
• Output the page again.<br />
If the bands rotate with the page, the problem can probably be corrected by adjusting settings<br />
in the <strong>RIP</strong>; if they do not, your hardware may be at fault.<br />
If you are seeing patterning on individual films there are two techniques that you can try<br />
which may help to reduce the effect:<br />
• <strong>Inc</strong>rease the number of screen levels generated. In the HPS Options dialog box, set a<br />
high number <strong>for</strong> Limit screen levels. The default value is 65536, which is the maximum<br />
value.<br />
• Try slightly different screen frequencies—often a change of only a couple of lines per<br />
inch can make a considerable difference to the patterning.<br />
6.10.3.2 Moiré between two or more films<br />
Many people make the mistake of placing four process separated films on top of each other<br />
on a light table, and being horrified by the moiré displayed. Moiré is always visible if you view<br />
all four plates in this way. If you want a quick assessment of the moiré on a final print job,<br />
view just the Cyan, Magenta, and Black films. Adding the Yellow film as well can be useful in<br />
assessing variations in the marginal moiré added by the Yellow plate, but should not be<br />
included in your standard viewing.<br />
Eliminate two other sources of moiré be<strong>for</strong>e attempting to tune HPS:<br />
• If you are using a dot shape which is not symmetrical when rotated in 90 steps (that<br />
is, virtually all dot shapes apart from square and round) then all the screen angles used<br />
<strong>for</strong> cyan, magenta and black plates may need to be 60apart rather than the traditional<br />
30 apart. Yellow should then be at 30 from two of the screens. Suggested angles are<br />
15, 75, 0, and 135 <strong>for</strong> cyan, magenta, yellow, and black respectively. Whether you<br />
need to follow this suggestion or not depends on the content of the image (because flat<br />
tints in certain colors show moiré most clearly) and on how extreme the asymmetry of<br />
the dot shape is.<br />
• Many older process separating applications (and newer ones using PPDs, PDFs, and so<br />
on to optimize <strong>for</strong> older imagers) include individual screen frequencies and angles <strong>for</strong><br />
the four process colors which are designed to optimize output on older PostScript language<br />
compatible <strong>RIP</strong>s that are not capable of producing halftone screens at accurate<br />
<strong>Harlequin</strong> Multi<strong>RIP</strong> v10.0r0 May 2013 OEM <strong>Manual</strong> 189
6 Screening<br />
angles and frequencies. Using these frequencies and angles means that the output<br />
from the <strong>RIP</strong> with HPS is no better than without HPS, and indeed may be far more<br />
prone to moiré.<br />
The best route is to switch off such features in the sending application if possible, or to<br />
set up a PPD (or other configuration file) which uses the same screen frequency <strong>for</strong> all<br />
separations, and a standard set of angles: <strong>for</strong> example, 0, 15, 45, and 75.<br />
If modifying the input file is not possible then, in the HPS Options dialog box, select<br />
Snap angles to nearest 7.5 degrees and, in the Edit Style dialog box, select Override frequency<br />
in job. You cannot use this second method if you want several different screen<br />
frequencies on a page: <strong>for</strong> example, <strong>for</strong> special effects.<br />
6.10.4 HPS and pattern screens<br />
Some applications use the PostScript language halftoning mechanism to produce patterns<br />
rather than halftones. However, devices which do not require screens would then reproduce<br />
the pattern as a shade of gray. Some applications which do this produce poor PostScript language<br />
files, in such a way that they only produce the desired result at resolutions which are<br />
multiples of 75 dpi, presumably because they were designed <strong>for</strong> output at 300 dpi on a laser<br />
printer and not <strong>for</strong> high‐resolution imagesetters.<br />
To avoid these problems, the <strong>RIP</strong> detects such screens and replaces them either with a special<br />
screen which does not suffer from resolution problems, or with an equivalent PostScript language<br />
pattern, depending on whether the output is halftone or continuous tone.<br />
HPS does not alter these pattern screens in any way—angles, frequencies, and dot shapes are<br />
left unchanged and no extra gray technology is used with them.<br />
6.10.5 <strong>Inc</strong>reasing HPS per<strong>for</strong>mance<br />
The first time a <strong>RIP</strong> installation uses a particular HPS screen, the <strong>RIP</strong> must generate it. This<br />
can take a few minutes. However, HPS screen sets are cached to disk, which means that there<br />
is very little per<strong>for</strong>mance difference from using HPS if the <strong>RIP</strong> has a large enough memory<br />
allocation (and apart from the first time that a particular screen set is used, which is when the<br />
<strong>RIP</strong> builds the disk cache). There may be some per<strong>for</strong>mance increase when using screen<br />
caches generated during previous jobs.<br />
The <strong>RIP</strong> caches screen sets with PostScript defined spot functions as well as those with recognized<br />
functions. These spot functions are not processed quite as rapidly as the built‐in functions<br />
the first time that they are used but when previously cached screens are used there is no<br />
difference in per<strong>for</strong>mance between built‐in screen functions and spot functions supplied in<br />
PostScript.<br />
High per<strong>for</strong>mance screening with HPS in the <strong>RIP</strong> requires a reasonably large amount of<br />
RAM. As a guide, you should assume that extra memory in the range 8 through 12 MiB RAM<br />
is required to use HPS effectively.<br />
190 OEM <strong>Manual</strong> <strong>Harlequin</strong> Multi<strong>RIP</strong> v10.0r0 May 2013
If messages are produced in the <strong>Harlequin</strong> Multi<strong>RIP</strong> window saying that insufficient memory<br />
is available and that per<strong>for</strong>mance is being affected then you should increase the amount<br />
of RAM available to the <strong>RIP</strong> to obtain significant speed increases.<br />
If you are not using extra grays then increasing the freedom of HPS to select from a wider<br />
range of screen sets by increasing the Maximum frequency deviation, Angle accuracy, or Frequency<br />
accuracy settings reduces the memory requirement. If extra grays are switched on,<br />
you can also reduce memory usage by using lower values <strong>for</strong> Limit number of distinct gray levels<br />
and Limit screen levels.<br />
Ensure that the Optimize <strong>for</strong> angle set value defined in the HPS Options dialog box is correct<br />
<strong>for</strong> the angles that you are using. If the value is set incorrectly then processing a job may<br />
require significantly more memory.<br />
If you are imposing several separations onto one output film, the relative positions of the<br />
plates which do not use 0 and 45 degree angles (usually Cyan and Magenta) can make significant<br />
differences to memory requirements and rendering times. If at all possible, ensure that<br />
these two plates do not occur side by side: that is, avoid the case where a single fast scan line<br />
on the final film can pass through both a Cyan plate and a Magenta plate. If all four CMYK<br />
separations are to be produced on a single film then the best default configuration is a two by<br />
two square with Cyan and Magenta in diagonally opposite corners, because film rotation<br />
cannot then cause these plates to appear on the same scan line.<br />
Note to OEMs: There are a small number of additional system and user parameters<br />
that may be set through PostScript language jobs (either at <strong>RIP</strong> start‐up<br />
or in additional page features). For details, see the Extensions manual,<br />
which contains full descriptions of all <strong>Harlequin</strong> Multi<strong>RIP</strong> extensions<br />
to the PostScript language.<br />
6.11 <strong>Harlequin</strong> Screening Library<br />
Several other screen sets can be supplied <strong>for</strong> use in the <strong>Harlequin</strong> Multi<strong>RIP</strong>. They comprise<br />
the <strong>Harlequin</strong> Screening Library (HSL).<br />
The code to handle all of the screen sets is present in all shipped copies of the <strong>RIP</strong>, but individual<br />
screen sets must be enabled using a Sentinel LDK product key or passwords. Each<br />
password is tied to both a specific screening style and to the serial number of the <strong>RIP</strong> <strong>for</strong><br />
which the option is required. Please contact your supplier <strong>for</strong> details of pricing on each<br />
screen set or bundle of sets (and other layered options).<br />
Where the <strong>RIP</strong> itself is secured with a hardware security dongle the security number of the<br />
dongle is used as the <strong>Harlequin</strong> Multi<strong>RIP</strong> serial number. Please note: the number printed on<br />
the dongle itself and marked as serial number is the dongle hardware serial number and not<br />
the same as the <strong>Harlequin</strong> Multi<strong>RIP</strong> serial number.<br />
Note to OEMs: The PostScript language operator serialnumber returns the<br />
<strong>Harlequin</strong> Multi<strong>RIP</strong> serial number. There is an additional routine<br />
called checksum in statusdict which may be used to calculate a<br />
<strong>Harlequin</strong> Multi<strong>RIP</strong> v10.0r0 May 2013 OEM <strong>Manual</strong> 191
6 Screening<br />
checksum <strong>for</strong> the serial number. (The checksum procedure requires an<br />
integer argument on the operand stack and replaces it with the checksum<br />
<strong>for</strong> that integer.)<br />
While the <strong>RIP</strong> is starting up, it reports the serial number and its checksum (a check to reveal<br />
errors in copying the digits of the serial number) in the <strong>Harlequin</strong> Multi<strong>RIP</strong> window. This<br />
example report is <strong>for</strong> a fictitious serial number:<br />
Serial number: 1234-56<br />
Note to OEMs: The dot shape <strong>for</strong> HSL screens returned by currentscreen or currenthalftone<br />
is a valid PostScript spot function, to the extent that<br />
PostScript language code which uses common techniques <strong>for</strong> changing<br />
screen frequency by calling currentscreen followed by setscreen<br />
does reinstate the same screen set after that code as be<strong>for</strong>e. This is a<br />
dummy spot function, however, and is not a true description of the way<br />
in which the screen is generated.<br />
6.11.1 Switching on HSL<br />
Order a new Sentinel LDK product key and activate your <strong>RIP</strong> using that key.<br />
Alternatively, you enter passwords in a dialog box accessed from the Configure <strong>RIP</strong> dialog<br />
box. Click Extras in the Configure <strong>RIP</strong> dialog box to display the Configure <strong>RIP</strong> Extras dialog<br />
box.<br />
There is one entry in the list within the Configure <strong>RIP</strong> Extras dialog box <strong>for</strong> each of the HSL<br />
screen sets. (There is a second entry <strong>for</strong> HDS, titled HDS‐Light: this entry provides a limited<br />
use of HDS, restricted to lower resolution output devices such as proofing printers.)<br />
There may also be entries which refer to options in other areas of the <strong>RIP</strong>: <strong>for</strong> example,<br />
ColorPro <strong>for</strong> the <strong>Harlequin</strong> Multi<strong>RIP</strong> color management system. These entries are described<br />
elsewhere in this manual: see “Extras” on page 209 <strong>for</strong> a summary of other entries.<br />
The word Yes after a name indicates that the screen set or option is enabled. To enable a new<br />
set or option, select it in the list and click Add. In the Enable Feature dialog box that appears,<br />
enter the password supplied to you <strong>for</strong> that set, then click on OK to return to the Configure<br />
<strong>RIP</strong> Extras dialog box and OK again to return to the Configure <strong>RIP</strong> dialog box.<br />
You can change a password already entered by selecting the appropriate entry in the list on<br />
the Configure <strong>RIP</strong> Extras dialog box and clicking on Add.<br />
Note: To disable a feature that you have already enabled with a valid password, enter a password<br />
of 0 (zero).<br />
The <strong>RIP</strong> may reject a password when you type it into the Enable Feature dialog box. The<br />
main reasons <strong>for</strong> rejection are:<br />
• The password is wrong, probably because of incorrect transmission or a typing mistake.<br />
192 OEM <strong>Manual</strong> <strong>Harlequin</strong> Multi<strong>RIP</strong> v10.0r0 May 2013
• The password is <strong>for</strong> the wrong option. For example, if you enter an HDS password<br />
after selecting HCS then the password is not accepted.<br />
The fact that the Enable Feature dialog box accepts a password does not necessarily imply<br />
that the password is correct <strong>for</strong> that particular screen set on that particular copy of the <strong>RIP</strong>.<br />
(Remember that the serial number of the <strong>Harlequin</strong> Multi<strong>RIP</strong> is set by the dongle.) If you get<br />
errors when using an HSL screen, please check that the entered password is correct.<br />
6.11.2 Selecting an HSL screen set<br />
Once enabled, each screen set adds one or more entries to the Dot shape drop‐down list in the<br />
Edit Style dialog box. Select the entry <strong>for</strong> the screen you want to use.<br />
Note: You can select a screen set in the Edit Style dialog box so long as the <strong>RIP</strong> has accepted a<br />
non‐zero password entered in the Password dialog box. All attempts to use the screen will<br />
fail if the password entered is invalid <strong>for</strong> the <strong>Harlequin</strong> Multi<strong>RIP</strong> serial number currently in<br />
use.<br />
6.11.3 <strong>Harlequin</strong> Chain Screening (HCS)<br />
<strong>Harlequin</strong> Chain Screening uses a long ratio elliptical dot. When used <strong>for</strong> process color separations<br />
the angles used are 60° apart, rather than the more common 30° apart used <strong>for</strong> most<br />
offset litho work. This gives an overall triangular pattern and produces a very fine rosette<br />
structure. The angles used are ‐45°, 45°, ‐15°, and ‐75° <strong>for</strong> yellow, magenta, cyan, and black<br />
respectively.<br />
When used at high frequencies, this screening set is extremely good at holding detail in continuous<br />
tone areas (<strong>for</strong> example, scanned images), but can suffer from worse object moiré<br />
than, <strong>for</strong> example, Euclidean dots if the subject of the image contains fine patterns.<br />
HCS is also very good at creating smooth, flat looking tints in process color work even at low<br />
screen rulings, although you must take care at the edges of such tints, where patterns can<br />
occur unless the tints are bounded: <strong>for</strong> example, edged with a black rule.<br />
For HCS screens, the <strong>RIP</strong> uses the screen frequency entered into the Edit Style dialog box, but<br />
ignores the entered angle. Instead, the <strong>RIP</strong> selects an angle automatically based on the color<br />
separation being processed, from the set (‐45°, 45°, ‐15°, and ‐75°).<br />
We recommend that you turn on <strong>Harlequin</strong> Precision Screening while using HCS—at higher<br />
frequencies, also use the extra grays functionality of HPS.<br />
6.11.4 <strong>Harlequin</strong> Dispersed Screening (HDS)<br />
<strong>Harlequin</strong> Dispersed Screening is the <strong>Harlequin</strong> Multi<strong>RIP</strong> Frequency Modulation (FM)<br />
screening technology. The main advantages of using HDS are that it produces no moiré, it has<br />
better definition than conventional screening, and registration is less critical. HDS also has a<br />
<strong>Harlequin</strong> Multi<strong>RIP</strong> v10.0r0 May 2013 OEM <strong>Manual</strong> 193
6 Screening<br />
visually pleasing screen structure and is generally more printable than other FM screens.<br />
Finally, it should be noted that HDS is intended <strong>for</strong> use with a wide range of printing processes.<br />
Instead of using a fixed shaped dot structure, HDS uses irregular clusters of pixels to <strong>for</strong>m an<br />
irregular HDS dot. The distribution of these dots or clusters through the screen is what gives<br />
HDS its characteristics.<br />
Five varieties of HDS are supplied with HSL, called HDS Super Fine, HDS Fine, HDS<br />
Medium, HDS Coarse, and HDS Super Coarse. (There are also closely related HDS screens<br />
<strong>for</strong> use with output devices supporting the alternative process color systems discussed in<br />
“Alternative process color systems” on page 358. For example, you may see Hex HDS Super<br />
F as well as HDS Super F in the Dot shape menu of the Edit Style dialog box.)<br />
Warning: Do not use Hex HDS Super F or other screens whose names start with Hex when<br />
your output device is operating in a conventional (CMYK or RGB) output space. Several output<br />
plugins remove the names of inappropriate dot shapes from the Dot shape list to help<br />
prevent mistaken choices.<br />
These varieties differ in the size and distribution of the HDS dots (clusters) used to create<br />
tints. The selection of which to use should be based on the physical characteristics of the<br />
imagesetter being used, together with details of the plate making, press, ink, paper, and press<br />
environment.<br />
In general, the higher the quality of the entire printing process the smaller the HDS dot that<br />
can be used. The finer HDS screens are best used with high quality imagesetters capable of<br />
holding single laser spots. The coarser HDS screens are best selected on presses which cannot<br />
hold very fine detail, such as high speed web‐offset presses. The physical size of the HDS dot<br />
created with each of these options varies both with the imagesetter laser spot size, and with<br />
the resolution at which it is driven. HDS Super Coarse (HDS Super C) is designed to be suitable<br />
<strong>for</strong> use in newsprint applications on imagesetters at mid‐range resolutions, that is 1000<br />
through 1600 dots per inch (dpi). HDS Super Fine (HDS Super F) is designed <strong>for</strong> output<br />
devices where final copy is produced directly: <strong>for</strong> example, laser or inkjet printers.<br />
HDS Super Fine:<br />
HDS Fine:<br />
HDS Medium:<br />
194 OEM <strong>Manual</strong> <strong>Harlequin</strong> Multi<strong>RIP</strong> v10.0r0 May 2013
HDS Coarse:<br />
HDS Super Coarse:<br />
Below is a table with the spot sizes in microns <strong>for</strong> the different HDS models and different<br />
output resolutions <strong>for</strong> 20% HDS screen.<br />
Imagesetter/platesetter<br />
resolutions dpi<br />
1016 1200 1800 2400 3600<br />
HDS Super Fine 1x1 pixel 25 21 14 11 7<br />
HDS Fine 2x1 pixels 35 30 20 15 10<br />
HDS Medium 2x2 pixels 50 42 28 21 14<br />
HDS Coarse 2x3 pixels 61 51 34 26 17<br />
HDS Super Coarse 4x4 pixels 100 84 56 42 28<br />
Table 6.1 Spot sizes in microns of a 20% HDS screen<br />
Both the frequency and the angle supplied in the Edit Style dialog box are ignored when<br />
using HDS screens, except <strong>for</strong> calibration.<br />
As with any high definition screening technology, accurate calibration is important <strong>for</strong> good<br />
quality output using HDS, and it may be necessary to create several calibration sets <strong>for</strong> use<br />
with different presses or different paper stocks on a given press. In most circumstances however,<br />
a single calibration set is sufficient and you should there<strong>for</strong>e specify a range of frequencies<br />
likely to cover any line frequency which might be set in the screening dialog boxes or<br />
requested by a PostScript language job. The HDS screens are symmetric, that is, you may use<br />
a single calibration set <strong>for</strong> both positive and negative output.<br />
Though HDS screens do not have the same lines per inch (lpi) characteristic as conventional<br />
screening the following rough comparisons may be useful. If we take the case of an imagesetter<br />
working at 1524 dpi with a relatively small dot size (less than 20 m), then HDS Coarse<br />
has a dot gain on film only slightly higher than a conventional 150 lpi screen in the midtones,<br />
and holds up better than the conventional screen in the highlights and the shadows. HDS<br />
Medium has a similar correspondence to a 200 lpi screen at 1524 dpi. Finally, HDS Fine has<br />
characteristics similar to a 300 lpi screen, and needs similar careful handling to obtain good<br />
results. It should be noted that the lpi correspondence changes more or less in proportion to<br />
changes in the imagesetter resolution. For example, a rough correspondence to a 100 lpi<br />
screen is given by HDS Coarse at 1016 dpi, though if the final press has high dot gain this<br />
still has to be taken into account in the calibration.<br />
<strong>Harlequin</strong> Multi<strong>RIP</strong> v10.0r0 May 2013 OEM <strong>Manual</strong> 195
6 Screening<br />
As can be seen from the above comparison with conventional screening, many people using<br />
HDS screens may become aware of the issues required to print very fine detail on film <strong>for</strong> the<br />
first time. The following hints and suggestions are useful when working with HDS screens,<br />
particularly HDS Fine, and also apply to conventional and other screens at very high line frequencies.<br />
These hints are not a definitive guide, but do provide a starting point <strong>for</strong> producing<br />
good HDS output.<br />
Consider every stage of the process, including:<br />
• While scanning, choose an appropriate unsharp masking setting. You may need to use<br />
unsharp masking settings different from those used <strong>for</strong> conventionally screened output.<br />
• When producing film positives, try using different laser spot sizes. We have found that<br />
the best results are produced if a relatively small laser spot size is used in conjunction<br />
with exposures sufficient to give solids with densities in the range 3.5 through 4.0.<br />
However, this may not be applicable to every imagesetter.<br />
• When making plates and proofs, take great care to ensure that the film is clean and<br />
dust free and make any other adjustments that help to ensure intimate contact between<br />
the film and the proof or plate medium. For example, increase the vacuum pumpdown<br />
time from, say, 20 seconds to 60 seconds or more.<br />
• When printing on a press with relatively high dot gain, consider compensating <strong>for</strong> this<br />
gain. On such presses, particularly on web‐offset, you may have to make an adjustment<br />
<strong>for</strong> the higher dot gain in the highlights and midtones due to the finer detail in<br />
the screen. Various schemes are possible and have been used <strong>for</strong> this; one approach is<br />
to calibrate the screen <strong>for</strong> the press directly, but be aware that images are normally<br />
scanned with a modest press compensation already in place and take this into account.<br />
HDS screens have no angle as such, but are rotationally isotropic (they have the same characteristics<br />
in every direction). Even though the screen angle is ignored, different patterns are<br />
used <strong>for</strong> each process separation. This does not depend on the screen angle originally<br />
selected, but uses the automatic color separation detection, described in “Automatic detection<br />
of color separations” on page 198.<br />
The screen caches used by HDS mean that HDS output is produced at virtually identical<br />
rates to that using other screening systems within the <strong>RIP</strong>. The caches are reasonably large,<br />
although not significantly greater than those used <strong>for</strong> many combinations of screen frequency,<br />
resolution, and angle. Do not select very large values <strong>for</strong> Limit screen levels in the<br />
HPS Options dialog box, unless you have very large amounts of RAM available to your copy<br />
of the <strong>RIP</strong>.<br />
Unlike HPS, HCS, or HMS, the screen caches used by HDS cannot be created by the <strong>RIP</strong> if<br />
they are not present when a screen is selected. Each of the variants of HDS requires cache<br />
files to be installed into the Screens subfolder of the SW folder. These are saved in folders<br />
named in the pattern HDS--gen, where is replaced by particular values. The<br />
part of the name is a <strong>for</strong> super fine, b <strong>for</strong> fine, c <strong>for</strong> medium, d <strong>for</strong> coarse, or e <strong>for</strong><br />
super coarse. Each folder has subfolders, named: A, Ai, B, Bi, C, D, Default, E, and F. These<br />
folders allow <strong>for</strong> up to six independent output colorants, including light and dark versions of<br />
196 OEM <strong>Manual</strong> <strong>Harlequin</strong> Multi<strong>RIP</strong> v10.0r0 May 2013
two inks, and spot colors. For example, with a conventional four‐color device, the mapping is<br />
that Cyan uses A, Magenta uses B, Yellow uses C, and Black uses D. Installer applications supplied<br />
by <strong>Global</strong> Graphics <strong>for</strong> use with the <strong>RIP</strong> automatically install all appropriate cache files.<br />
The <strong>RIP</strong> ignores the value set <strong>for</strong> Rotate screens according to page rotation (in the Edit Style<br />
dialog box) when screening with HDS.<br />
Compression of page buffers is less efficient with HDS than other screening techniques. (It is<br />
a general rule of compression that increased randomness in data reduces the amount by<br />
which it can be compressed.) You can expect compressed page buffers to be larger when<br />
using HDS, and disk per<strong>for</strong>mance to become marginally more important to total throughput.<br />
It is usually possible to maintain or improve throughput with the same output quality, by<br />
exploiting the ability to process jobs at lower resolution.<br />
HDS screens cannot be used if the horizontal and vertical output resolutions selected are not<br />
equal.<br />
6.11.5 <strong>Harlequin</strong> Micro Screening (HMS)<br />
<strong>Harlequin</strong> Micro Screening uses a Respi screen structure to allow greater highlight gradation<br />
even at high screen rulings. It does this by using half the nominal screen between 0% and 5%<br />
dot area and between 95% and 100% and the nominal screen ruling between 20% and 80%<br />
dot area. Between 5% and 20%, and between 80% and 95%, HMS goes through transition<br />
zones.<br />
Two variants of HMS are included in HSL; one where the dot shapes in the 20% to 80% tints<br />
are very similar to the standard Euclidean dot shape, and one where they closely resemble<br />
the standard Elliptical shape.<br />
HMS Euclidean:<br />
HMS Elliptical1:<br />
If you have been limiting the screen frequencies that you use because you cannot be certain of<br />
holding the small highlight and shadow dots with finer screens then HMS should allow you<br />
to output at significantly higher frequencies. However, it does not assist you if you need to<br />
limit your screen frequencies because of press registration problems.<br />
HMS may be used to extend the length of print runs in situations where this is normally limited<br />
by drop‐out increasing as the print run progresses.<br />
HMS acts on both the screen frequency and angle as defined in the Edit Style dialog box in<br />
the <strong>RIP</strong>.<br />
<strong>Harlequin</strong> Multi<strong>RIP</strong> v10.0r0 May 2013 OEM <strong>Manual</strong> 197
6 Screening<br />
Careful calibration can improve output quality when using HMS. The Euclidean variant of<br />
HMS is symmetrical, but you should normally produce separate calibration sets <strong>for</strong> positive<br />
and negative output of the Elliptical HMS <strong>for</strong>m.<br />
6.11.6 Troubleshooting HSL<br />
An undefinedresult error from setscreen, setcolorscreen, or sethalftone is probably<br />
due to one of the following:<br />
• An attempt has been made to use a screen set which has not been enabled, or where<br />
the password entered <strong>for</strong> that screen set is incorrect <strong>for</strong> the current security number.<br />
This can occur if an incorrect password has been entered accidentally or if the dongle<br />
has been changed from that <strong>for</strong> which the password was originally created.<br />
Note: Selection of HSL screens in the Screening dialog box is enabled when any nonzero<br />
number is entered in the Enable Feature dialog box <strong>for</strong> that screen set—the ability<br />
to select a HSL screen does not necessarily imply that the number entered is correct <strong>for</strong><br />
use with the specific dongle connected.<br />
• An attempt has been made to use an HDS screen when HDS has been correctly<br />
enabled, but one or more of the appropriate HDS screen caches is not present.<br />
6.12 Automatic detection of color separations<br />
There are several procedures in process separated work where the <strong>RIP</strong> must know which<br />
color is being interpreted:<br />
• Using HCS and HDS correctly.<br />
• Overriding screen angles.<br />
• Recombining preseparated jobs.<br />
• Warning of an attempt to separate a preseparated job.<br />
Identifying the color in auto‐separated jobs is simple, but all versions of the <strong>RIP</strong> supporting<br />
HSL are also capable of detecting which color is being interpreted in preseparated PostScript<br />
from a very wide variety of applications.<br />
While the detection methods used have a very high success rate they are not guaranteed to<br />
function with all PostScript language files generated by applications. See “Other options” on<br />
page 374 <strong>for</strong> details about the Recombine preseparated jobs option.<br />
198 OEM <strong>Manual</strong> <strong>Harlequin</strong> Multi<strong>RIP</strong> v10.0r0 May 2013
7<br />
Configuring the <strong>RIP</strong><br />
Chapter through Chapter describe how you can use the <strong>Harlequin</strong> Multi<strong>RIP</strong> to configure<br />
the appearance of any page of output sent to a printer or the screen.<br />
This chapter shows how you can also configure the way in which the <strong>RIP</strong> works, allowing<br />
you to get the best per<strong>for</strong>mance from the <strong>RIP</strong> working with your particular computer, network,<br />
and output devices; together with system software and any other applications running<br />
on the computer.<br />
You have control over a variety of settings, including the following:<br />
• The folders in which certain files are placed by the <strong>RIP</strong>.<br />
• The page buffer mode that the <strong>RIP</strong> uses.<br />
• The use of buffers in memory.<br />
• Job timeouts.<br />
• Memory allocation.<br />
All of the options described here are available from the Configure <strong>RIP</strong> dialog box or subsidiary<br />
dialog boxes.<br />
You can also reset the <strong>RIP</strong> to its factory settings, as described in “Resetting the <strong>Harlequin</strong><br />
Multi<strong>RIP</strong> to default values” on page 213, or choose a different language to be used in dialog<br />
boxes, menus, and messages, as described in “Choosing the user interface language” on page<br />
214.<br />
7.1 Configure <strong>RIP</strong> dialog box<br />
The Configure <strong>RIP</strong> dialog box is displayed when you choose Configure <strong>RIP</strong> from the <strong>Harlequin</strong><br />
Multi<strong>RIP</strong> menu or type Ctrl+R. (If there is an Input Queue menu, you must stop the input<br />
<strong>Harlequin</strong> Multi<strong>RIP</strong> v10.0r0 May 2013 OEM <strong>Manual</strong> 199
7 Configuring the <strong>RIP</strong><br />
queues be<strong>for</strong>e you can choose Configure <strong>RIP</strong>: choose Stop Input Queue from the Input Queue<br />
menu.)<br />
Figure 7.1 Configure <strong>RIP</strong> dialog box<br />
Section 7.2 through Section 7.7 describe the use of items in this dialog box. “Extras” on page<br />
209 describes the use of the dialog box displayed when you click the Extras button. The<br />
Options button leads to another subsidiary dialog box: described in “Control of page buffering<br />
modes” on page 201; and from “Specifying prep files” on page 211 through to “Disable<br />
sounds” on page 213.<br />
7.2 How the <strong>Harlequin</strong> Multi<strong>RIP</strong> controls files<br />
You can configure the <strong>RIP</strong> so that certain files are always kept in particular folders on your<br />
machine. You can specify the following:<br />
• Workspace folder.<br />
• Page buffer folder.<br />
7.2.1 Workspace folder<br />
This folder is used as general disk workspace. If there is not enough RAM available, the <strong>RIP</strong><br />
will create temporary files in this folder to use as workspace. This might occur if you are processing<br />
jobs that contain very large images.<br />
By default, the workspace folder is called WorkSpace, and is found in the SW folder. You can<br />
specify another location <strong>for</strong> the workspace by clicking the Change button in the Configure<br />
<strong>RIP</strong> dialog box and specifying a folder of your choice.<br />
The amount of disk space required <strong>for</strong> workspace will vary a lot from job to job. It is worth<br />
remembering that jobs containing large images scanned at high resolution will often produce<br />
very large workspace files, amounting even to many mebibytes. Simple jobs, however, may<br />
require none at all.<br />
200 OEM <strong>Manual</strong> <strong>Harlequin</strong> Multi<strong>RIP</strong> v10.0r0 May 2013
7.2.2 Page buffer folder<br />
When the <strong>RIP</strong> buffers pages to disk, they are placed in the page buffer folder. By default, this<br />
is called PageBuffers, and is found in the SW folder. If you want to choose somewhere else,<br />
click the Change button in the Configure <strong>RIP</strong> dialog box.<br />
Note: The MediaSavingDir is located as a subfolder to the PageBuffers folder. Do not select<br />
the MediaSavingDir as the location <strong>for</strong> page buffers.<br />
Pages are normally compressed when they are buffered to disk, so it is hard to estimate how<br />
much space will be needed <strong>for</strong> the page buffer folder, because compression ratios can vary.<br />
When the <strong>RIP</strong> is in either of the single modes, any stored page buffer is deleted once the page<br />
has been printed.<br />
In one of the multiple modes, old pages can be kept if enough space is available. These pages<br />
can be deleted automatically as required, by selecting the appropriate Delete option in the<br />
Output Controller. (See Chapter 4, “<strong>Harlequin</strong> Multi<strong>RIP</strong> Output Methods”.)<br />
Note: The choice you make <strong>for</strong> the Delete option is remembered between <strong>RIP</strong> sessions, by<br />
recording it in the page buffer folder. Thus, the choice is lost if you choose a new page buffer<br />
folder, but is found again if you return to using the original folder.<br />
The page buffer folder should be held on a local disk, rather than on a server. In addition, if<br />
you are using an output device with a very high data rate, this disk must be fast enough to<br />
keep up with the printer.<br />
7.3 Control of page buffering modes<br />
The options in the Configure <strong>RIP</strong> dialog box allow you to decide whether or not pages will be<br />
buffered on disk, and if they are, whether they will be compressed automatically.<br />
Chapter 4, “<strong>Harlequin</strong> Multi<strong>RIP</strong> Output Methods”, gives full details of what happens when<br />
you use the various page buffering modes. The following text tells you how and why to<br />
choose a particular mode.<br />
7.3.1 How to choose the page buffering mode<br />
You can choose which mode to run the <strong>RIP</strong> in by selecting one of the items in the Page buffering<br />
drop‐down list of the Configure <strong>RIP</strong> dialog box.<br />
7.3.2 Using a printer that can stop / start<br />
Some background in<strong>for</strong>mation may help you understand this feature. Several output devices<br />
supported by the <strong>RIP</strong> require a continuous high‐speed flow of data when they are imaging<br />
while others can stop and restart (stop / start) when there is a pause in incoming data, with little<br />
or no effect on the produced image. In many of the printers supported by the <strong>Harlequin</strong><br />
Multi<strong>RIP</strong>, stopping has no bad effect and may pass unreported. However, in many imagesetters,<br />
stopping can produce some visible difference in the produced image so these imagesetters<br />
report to the <strong>RIP</strong> the fact that they have stopped / started.<br />
<strong>Harlequin</strong> Multi<strong>RIP</strong> v10.0r0 May 2013 OEM <strong>Manual</strong> 201
7 Configuring the <strong>RIP</strong><br />
Normally when outputting, if the printer reports a stop / start, the page will not be output.<br />
However, when using Single, Multiple, or Multiple Parallel mode, the <strong>RIP</strong> will always make<br />
page buffers on disk, and if your system is configured with a sufficiently fast disk, the printer<br />
will never stop / start. If the disk may not be fast enough, then you can set the Allow<br />
stop / start option in the Configure <strong>RIP</strong> Options dialog box to allow the page to output.<br />
When using Single (if required) mode, if the printer runs so fast that it catches up with the<br />
data being supplied by the <strong>RIP</strong>, the <strong>RIP</strong> will create a page buffer containing the data <strong>for</strong> the<br />
current page.The <strong>RIP</strong> will then reprint that page be<strong>for</strong>e carrying on with the next page.<br />
However, if your printer can stop / start, you have two options:<br />
• Allow a page buffer to be created and output again. If the page buffer still cannot be<br />
output fast enough to keep up with the printer, the job will be aborted.<br />
• Stop the printer until enough image has been processed, and then start the printer<br />
again.<br />
You can choose which of these should be done from the Configure <strong>RIP</strong> Options dialog box, as<br />
shown in Figure 7.2. Display this dialog box by clicking on the Options button on the main<br />
Configure <strong>RIP</strong> dialog box.<br />
Figure 7.2 Configure <strong>RIP</strong> Options dialog box<br />
• If you select the box labeled Allow stop / start, the second option will be used. If the box<br />
is not selected, a page buffer will be created and the page output again. By default, the<br />
box is not selected.<br />
Even if your printer allows stop / starting, you may not necessarily want to use this feature.<br />
Stopping and starting some printers will cause a degradation in the image.<br />
202 OEM <strong>Manual</strong> <strong>Harlequin</strong> Multi<strong>RIP</strong> v10.0r0 May 2013
7.3.3 Compressing page buffers<br />
The box labeled Compress page buffer in the Configure <strong>RIP</strong> dialog box controls whether or<br />
not page buffers are compressed as they are created. By default, page buffers will be compressed.<br />
The advantages of this are:<br />
• It saves disk space—the compressed page buffers are smaller.<br />
• It is likely to be fast—the computer running the <strong>RIP</strong> is likely to be able to produce<br />
image data faster than the disk can receive it. Writing smaller files to disk <strong>for</strong> compressed<br />
buffers will save time.<br />
• It reduces the possibility of banding in printers that require a very high data rate.<br />
Compressed page buffers allow the <strong>RIP</strong> to send data to the printer more quickly and<br />
prevent banding in the output.<br />
The data rate of a printer is the speed at which it accepts data <strong>for</strong> printing. Many printers<br />
require a data rate in the range 1 through 2 MiB per second. On some plat<strong>for</strong>ms, this is only<br />
possible with compressed page buffers.<br />
For some combinations of processor speed, disk capacity, and disk speed, you may wish to<br />
limit the use of compression. You can do this using the Minimum compression ratio option in<br />
the Configure <strong>RIP</strong> Options dialog box, as described in “Minimum compression ratio” on<br />
page 203.<br />
There are very few cases where you will always want to use uncompressed page buffers. If<br />
you do want this choice, clear the Compress page buffer box.<br />
7.3.4 Minimum compression ratio<br />
This option in the Configure <strong>RIP</strong> Options dialog box has an effect only when you have<br />
selected the check box Compress page buffer in the Configure <strong>RIP</strong> dialog box. It allows you to<br />
limit the use of compression to cases where there is a significant saving of disk space. For<br />
example: if the value you enter here is 60%, the <strong>RIP</strong> compresses only bands in page buffers<br />
that compress to a size smaller than 60% of their uncompressed size.<br />
The value you should enter depends on the details of your system and the relative importance<br />
you attach to minimizing disk usage or processing time. Typically, useful values are in<br />
the range 50% through 100%. Enter a value of 100% to have all bands compressed. You may<br />
want to choose a much lower figure where there is a large amount of fast‐access storage and<br />
compression is slow in comparison to disk access.<br />
7.4 Job timeout<br />
Job timeout allows you to control when the <strong>RIP</strong> will stop trying to process a job. This is useful<br />
<strong>for</strong> various reasons:<br />
• It can protect against infinite loops in PostScript language code. If there is an infinite<br />
loop in a job, it will never finish processing. Using a timeout ensures that, after a set<br />
period of time, the <strong>RIP</strong> will stop processing such jobs.<br />
<strong>Harlequin</strong> Multi<strong>RIP</strong> v10.0r0 May 2013 OEM <strong>Manual</strong> 203
7 Configuring the <strong>RIP</strong><br />
• By altering the timeouts available in the <strong>RIP</strong>, you can to some extent prevent loss of<br />
productivity by timing out complex, but correct, jobs be<strong>for</strong>e they consume too much<br />
machine time. (Subsequently, you can rerun such jobs under operator control and<br />
supervision: <strong>for</strong> example, with more resources temporarily devoted to the <strong>RIP</strong>.)<br />
• Because nowadays jobs are much more complex with increasingly more pages a value<br />
of zero can be used <strong>for</strong> Job timeout which results in an infinite timeout, that is jobs will<br />
never timeout.<br />
7.5 Threads and parallel processing<br />
Parallel processing is enabled in all <strong>RIP</strong>s running on a suitable hardware plat<strong>for</strong>m.<br />
7.5.1 Using multi-threading<br />
Multi‐threading is enabled using a Sentinel LDK product key or a layered set of passwords<br />
allowing a particular number of threads, and is designed to improve per<strong>for</strong>mance. It allows<br />
the <strong>RIP</strong> to take advantage of hyperthreading and multi‐core CPU architectures as well as<br />
multiple processors.<br />
To use more than one thread use a Sentinel LDK product key or enter a Max Active<br />
Threads Limit password in the Configure <strong>RIP</strong> > Extras dialog. If no valid Sentinel LDK product<br />
key or password is used, Max active threads and Limit will both be 1.<br />
Note: There are different passwords <strong>for</strong> different limits. The Configure <strong>RIP</strong> dialog will display<br />
the currently available limit of the number of threads. See “Extras” on page 209.<br />
Having activated a Sentinel LDK product key or entered a password you can then increase<br />
the Limit and Max active threads values from 1. Best results are seen when Limit is set slightly<br />
higher than Max active threads; values of 5 and 3 may be used respectively, <strong>for</strong> example. However,<br />
Max active threads could temporarily be decreased to allow processing of a problem job.<br />
In addition, even if you had an “unlimited” product key or password you may choose to set<br />
Limit to 8 (<strong>for</strong> example), so that the core <strong>RIP</strong> does not use too many threads.<br />
Note: The <strong>RIP</strong> must be restarted after changing Limit <strong>for</strong> the new value to take effect.<br />
7.5.2 <strong>Harlequin</strong> Parallel Pages —(Interpreter/renderer/pipelining)<br />
<strong>Harlequin</strong> Multi<strong>RIP</strong> supports the interpretation of one page of a job while the previous page<br />
of the same job is being composited and/or rendered in one or more separate threads.<br />
<strong>Harlequin</strong> Parallel Pages works in combination with multi‐threaded compositing and multithreaded<br />
rendering (MTR).<br />
<strong>Harlequin</strong> Parallel Pages is applied to jobs submitted in all PDLs supported by the <strong>RIP</strong>.<br />
The use of <strong>Harlequin</strong> Parallel Pages is protected with a Sentinel LDK product key or by using<br />
a layered option password in Configure <strong>RIP</strong> > Extras, tied to a specific dongle or permit file or<br />
as a gencust. See “Extras” on page 209.<br />
The number of parallel pages is set in the Configure <strong>RIP</strong> dialog, and you can set a maximum<br />
value of 5. Higher numbers of parallel pages will require more RAM to be allocated to the<br />
204 OEM <strong>Manual</strong> <strong>Harlequin</strong> Multi<strong>RIP</strong> v10.0r0 May 2013
<strong>RIP</strong> to store display lists and resources such as images and fonts. Testing has indicated that<br />
the greatest step gain is achieved by increasing the number of parallel pages from 1 to 2. Each<br />
further increase provides less benefit than the previous one.<br />
7.5.2.1 Band memory per thread<br />
The Band memory per thread option in the Configure <strong>RIP</strong> Options dialog allows you to assign<br />
a specific amount of memory to each renderer. This defaults to 2 MiB per renderer, is set in an<br />
ExtraStart file called SetMaxBandMemory, and can be overridden using HqnOEM.<br />
7.5.3 Network buffer size<br />
This buffer lets the <strong>RIP</strong> read data from the input source be<strong>for</strong>e actually needing to process it.<br />
Having this ability has two advantages:<br />
• It increases throughput.<br />
• The application that is sending the data to the <strong>RIP</strong> becomes free sooner.<br />
7.5.4 <strong>Inc</strong>reasing throughput<br />
With many jobs, there are large amounts of data to be read, often across slow networks, so it<br />
is desirable to use any available time reading in the data, rather than waiting <strong>for</strong> the <strong>RIP</strong>.<br />
For example, when printing the Seybold Musicians test job (approximately 32 MiB of Post‐<br />
Script language code, in four separation pages of 8MiB), a network buffer of 8MiB is desirable,<br />
since this means that while one separation is being processed, the next one can already<br />
have been read in, ready <strong>for</strong> processing when the previous one is finished. Without a network<br />
buffer, when one page is finished, the <strong>RIP</strong> would have to wait <strong>for</strong> 8MiB to be read<br />
slowly from the input be<strong>for</strong>e it could be processed.<br />
7.5.5 Freeing the sending application<br />
The network buffer also increases productivity in the workplace, by freeing the applications<br />
sending jobs sooner. You will be able to work with the application again as soon as the job<br />
has been read into the network buffer, even though the <strong>RIP</strong> may only have processed a small<br />
portion of it.<br />
For example, when printing the Seybold Musicians test job, your sending application can be<br />
freed in about three minutes if a 32 MiB network buffer is used, even though the job might<br />
take 10 minutes to output overall. On smaller jobs, such as the Seybold Trout test (approximately<br />
200 KiB of PostScript language code), it is possible to free your application in about 30<br />
seconds, even though the job will take up to five minutes to output overall.<br />
To change the size of the network buffer, enter the number of KiB you require in the text box<br />
labeled Network buffer in the Configure <strong>RIP</strong> dialog box. It is 64 KiB by default. If there is not<br />
enough memory <strong>for</strong> the requested network buffer, its size will be reduced automatically.<br />
<strong>Harlequin</strong> Multi<strong>RIP</strong> v10.0r0 May 2013 OEM <strong>Manual</strong> 205
7 Configuring the <strong>RIP</strong><br />
<br />
7.6 <strong>Harlequin</strong> VariData<br />
The advent of variable data jobs means that many parts of a printing job will remain constant<br />
with small parts, such as text, being changed <strong>for</strong> each print. Thus, time savings can be made<br />
by processing the constant areas only once, especially if the constant area is a large graphic.<br />
This is the idea behind the <strong>Harlequin</strong> VariData (HVD) feature. The <strong>RIP</strong> detects constant areas<br />
within a PDF file, retains them and then re‐uses them as necessary.<br />
Any PDF file with pages that share raster elements and have marks which change from page<br />
to page should be accelerated by this optimization in the <strong>RIP</strong>. The <strong>RIP</strong> scans the PDF <strong>for</strong> such<br />
pages, <strong>RIP</strong>s the shared raster elements once, and then retains them <strong>for</strong> use on subsequent<br />
pages with the same page elements.<br />
HVD can cache any number of rasters per page in external mode, and one in internal mode<br />
and build the final raster from these parts. In addition, it can cope with situations of an<br />
imposed flat where several images and text layers are placed on top of each other.<br />
Note: HVD supports pre‐imposed PDFs only: the <strong>Harlequin</strong> Multi<strong>RIP</strong>’s own imposition is<br />
incompatible with HVD.<br />
HVD (internal and external mode) is supported in the <strong>Harlequin</strong> Multi<strong>RIP</strong>.<br />
HVD internal mode (iHVD) is where the combination of cached and uncached elements to<br />
<strong>for</strong>m the final page raster is per<strong>for</strong>med within the <strong>RIP</strong>.<br />
In HVD external mode (eHVD), cached and uncached elements are provided to the OEM’s<br />
own code outside the <strong>RIP</strong>, along with metadata defining how to reassemble these elements<br />
into final pages.<br />
Note: By design, iHVD is more restricted in which marks it can and cannot cache. Hence, the<br />
results of eHVD and iHVD scans may produce different results.<br />
HVD external mode is provided <strong>for</strong> those customers who have their own method of stitching<br />
together the resulting rasters, <strong>for</strong> example, using hardware acceleration. GGSL do not provide<br />
any support <strong>for</strong> these external raster stitching features. If you do not have your own raster‐stitching<br />
technology you should use HVD internal mode instead.<br />
Note: HVD external mode is the same as previously described by <strong>Global</strong> Graphics as<br />
“ERR2”. Some files such as swevents.h still refer to ERR2.<br />
7.6.1 How to activate <strong>Harlequin</strong> VariData <br />
HVD internal and external mode require a Sentinel LDK product key or separate passwords.<br />
Open <strong>Harlequin</strong> Multi<strong>RIP</strong> > Configure <strong>RIP</strong> > Extras and enter a password <strong>for</strong> either HVD - <strong>Harlequin</strong><br />
VariData (external) or HVD - <strong>Harlequin</strong> VariData (internal) followed by<br />
clicking OK twice to save and close the open dialogs.<br />
206 OEM <strong>Manual</strong> <strong>Harlequin</strong> Multi<strong>RIP</strong> v10.0r0 May 2013
7.6.2 Internal mode<br />
To turn on the HVD internal mode optimization, use the following PostScript language fragment<br />
in a page feature:<br />
> setpdfparams<br />
Note: Adding the PostScript language fragment to HqnOEM, so that it is used all the time,<br />
would potentially invoke a per<strong>for</strong>mance penalty. This is because the scan, which is looking<br />
<strong>for</strong> shared raster elements, does takes some computational ef<strong>for</strong>t, and so should only be<br />
turned on in a workflow where such shared raster elements are known to occur, or are at<br />
least likely.<br />
7.6.3 External mode<br />
To turn on the HVD external mode optimization, use the following PostScript language fragment<br />
in a page feature:<br />
> setpdfparams<br />
where OEM_HHR_PDF_HVD is the HVD back‐end to be used to per<strong>for</strong>m raster element caching.<br />
For more in<strong>for</strong>mation on the <strong>Harlequin</strong> VariData features, available parameters see the API<br />
Reference <strong>for</strong> the <strong>Harlequin</strong> Multi<strong>RIP</strong>.<br />
For in<strong>for</strong>mation on restrictions and known issues see the release notes provided with every<br />
release.<br />
7.6.4 Important notes <strong>for</strong> using HVD<br />
Please note the following points:<br />
• When the Recombine feature of the <strong>RIP</strong> is used HVD is disabled and a warning message<br />
is displayed:<br />
%%[ Warning: Recombine enabled - disabling <strong>Harlequin</strong> VariData ]%%<br />
• When the TrapPro feature of the <strong>RIP</strong> is used HVD is disabled and a warning message<br />
is displayed:<br />
%%[ Warning: TrapPro enabled - disabling <strong>Harlequin</strong> VariData ]%%<br />
• Some jobs, including some variable‐data jobs, do not gain enough per<strong>for</strong>mance<br />
increase from this optimization to be worthwhile. Typically, jobs which fall into this<br />
category are those which have short interpretation times and long rendering times—<br />
which usually means the output <strong>for</strong>mat is a large one like CMYK composite at a high<br />
resolution.<br />
<strong>Harlequin</strong> Multi<strong>RIP</strong> v10.0r0 May 2013 OEM <strong>Manual</strong> 207
7 Configuring the <strong>RIP</strong><br />
• HVD is not compatible with the use of any in‐<strong>RIP</strong> imposition code, such as Simple<br />
Imposition, that places multiple pages on a sheet, repositions the pages or adds<br />
marginalia.<br />
• HVD internal mode uses a very large amount of memory, which gets larger as the bitdepth,<br />
page size and number of colorants rises, as well as the number of rasters<br />
retained. There<strong>for</strong>e, using PCs of a lower specification will cause VM errors. This<br />
cannot be reproduced on all PCs.<br />
• By not using subset fonts or by using the same subset fonts on every page you may get<br />
faster output with HVD enabled.<br />
• No element of <strong>RIP</strong> configuration (such as pagedevice), which has any effect on the <strong>RIP</strong>’s<br />
output may be modified during an invocation of pdfexec or pdfexecid.<br />
7.7 Printer buffer size<br />
The printer buffer is used to store processed raster data that is ready to be sent to the printer.<br />
When outputting, data is always placed in the printer buffer be<strong>for</strong>e being copied out to the<br />
printer as required. In most cases, if the printer is not continuously fed data, one of the following<br />
may happen:<br />
• Banding (gaps) may appear in the output.<br />
• Pages may be aborted (<strong>for</strong> example, in a laser printer).<br />
• The printer may stop / start.<br />
This is known as data underrun.<br />
To avoid data underrun, the <strong>RIP</strong> must ensure that the printer buffer never becomes empty.<br />
However at any given time, you cannot guarantee that the <strong>RIP</strong> is sending data to the buffer—<br />
it may be processing the next page of data if you are running in Multiple (Parallel) mode, or<br />
there may be other applications running that the <strong>RIP</strong> has to wait <strong>for</strong>. If the printer buffer<br />
empties and you get data underrun, try making the printer buffer larger.<br />
For example, assume you are sending output to a fast 900 KiB/second printer, while using<br />
another application at the same time, and that application does a screen update that takes 3<br />
seconds (during which time the <strong>RIP</strong> is locked out). In that time, the printer could consume<br />
3 900 = 2700 KiB (2.7 MiB) of data. To prevent data underrun, you must ensure that you<br />
have a printer buffer at least this big.<br />
In practice, a printer buffer in the range 4MiB through 12 MiB is usually adequate. This total<br />
includes any buffering memory on interface cards or in the output device, but if there is such<br />
memory it needs separate installation or configuration. From the memory that the <strong>RIP</strong> controls,<br />
it allocates a minimum of 20 MiB buffer space by default.<br />
To find the best setting <strong>for</strong> your system, try starting with the default buffer size, and if you<br />
have problems with data underrun, increase the buffer size until the problem goes away. If<br />
this fails, you may need a faster disk or more memory. The ability to roam large or multiple<br />
page buffers is related to the printer buffer size.<br />
208 OEM <strong>Manual</strong> <strong>Harlequin</strong> Multi<strong>RIP</strong> v10.0r0 May 2013
To change the size of the printer buffer, enter the number of mebibytes (MiB) you require in<br />
the text box labeled Printer buffer in the Configure <strong>RIP</strong> dialog box. If there is not enough<br />
memory <strong>for</strong> the requested printer buffer, its size will be reduced automatically.<br />
The figure you enter is the minimum amount of memory that the <strong>RIP</strong> will use <strong>for</strong> buffering<br />
output. Sometimes, especially in Single (if required) mode, the <strong>RIP</strong> will use a much larger<br />
amount of memory.<br />
Note: The amount of printer buffer memory needed varies according to job and device resolution,<br />
output device speed, computer speed, disk speed, and so on. Experiment with a larger<br />
buffer if necessary.<br />
7.8 Extras<br />
The type of Configure <strong>RIP</strong> Extras dialog box displayed depends on the security model you<br />
are using. When using Sentinel LDK security the dialog displays the various options activated<br />
by your product key as shown in the dialog (below left).<br />
For in<strong>for</strong>mation on how to activate your <strong>RIP</strong> and add layered options with the Sentinel LDK<br />
see the document entitled “Sentinel LDK Security”.<br />
When using dongles and the <strong>Harlequin</strong> License Server the Configure <strong>RIP</strong> dialog box (below<br />
right) is used to switch on screening strategies and layered options by entering passwords.<br />
Figure 7.3 Configure <strong>RIP</strong> Extras dialog<br />
Note: There are other places where you may need to enter a password. Some plugins require<br />
you to enter a password elsewhere; read the documentation <strong>for</strong> the plugin carefully to find<br />
out where. Also, some language options <strong>for</strong> the user interface can require you to enable the<br />
language be<strong>for</strong>e you can use it—see “Choosing the user interface language” on page 214 <strong>for</strong><br />
details.<br />
See “<strong>Harlequin</strong> Screening Library” on page 191 <strong>for</strong> details of how to use the screening<br />
options and how to obtain and enter passwords <strong>for</strong> all options requiring passwords to be<br />
entered in the Configure <strong>RIP</strong> Extras dialog box.<br />
<strong>Harlequin</strong> Multi<strong>RIP</strong> v10.0r0 May 2013 OEM <strong>Manual</strong> 209
7 Configuring the <strong>RIP</strong><br />
The other entries in the list can include:<br />
• ColorPro, to enable the color management options within the <strong>Harlequin</strong> Multi<strong>RIP</strong>.<br />
<strong>Harlequin</strong> ColorPro is described in the separate <strong>Harlequin</strong> ColorPro User’s Guide.<br />
• TrapPro to enable the TrapPro trapping options within the <strong>RIP</strong>. See the separate Trap‐<br />
Pro User <strong>Manual</strong> <strong>for</strong> full details.<br />
• HDLT, to enable <strong>Harlequin</strong> display list technology.<br />
Note to OEMS: Enabling HDLT has no immediate effect on the <strong>RIP</strong> menus and dialog<br />
boxes, but provides access to extra functionality <strong>for</strong> software written<br />
by OEMs.<br />
• PostScript, to enable PostScript language input.<br />
• PDF, to enable PDF input.<br />
• XPS, to enable XPS input.<br />
• Simple imposition. See Chapter 10, “Simple Imposition” <strong>for</strong> full details.<br />
• Media Saving to enable the Media saving facilities.<br />
• Simple Imposition to enable the Simple imposition facilities.<br />
• Max active threads limit to enable a particular number of threads.<br />
• <strong>Harlequin</strong> Parallel Pages to enable the interpretation of one page of a job while<br />
the previous page of the same job is being composited and/or rendered in one or more<br />
separate threads.<br />
• HVD, to enable <strong>Harlequin</strong> VariData technology (internal and external mode).<br />
• Raster, PDFRaster2 to enable the option of producing PDF raster output.<br />
There may also be entries <strong>for</strong> plugins that require a password. These entries can be the result<br />
of:<br />
• Security dongles that require a password be<strong>for</strong>e allowing use of plugins.<br />
• Plugins that require a password <strong>for</strong> each device type that they provide.<br />
• Multiple device plugins that require a password but group several device types so that<br />
they can be enabled with a single password.<br />
You should receive appropriate instructions and passwords when receiving these plugins<br />
and security dongles.<br />
210 OEM <strong>Manual</strong> <strong>Harlequin</strong> Multi<strong>RIP</strong> v10.0r0 May 2013
7.9 Specifying prep files<br />
Prep files are libraries of PostScript language routines that can be downloaded into a <strong>RIP</strong> and<br />
used whenever necessary. Many LaserWriter drivers require certain libraries to be loaded<br />
be<strong>for</strong>e they can be used.<br />
You can select the following options in the Configure <strong>RIP</strong> Options dialog box.<br />
7.9.1 Automatic prep loading<br />
This is a built‐in mechanism that, if the option is selected, automatically loads the correct<br />
prep file whenever it is needed. This can save a lot of time <strong>for</strong> applications printing over networks,<br />
especially when these applications require different prep files. For example, different<br />
prep files are used by different LaserWriter drivers on different machines by different applications.<br />
Automatic prep loading is selected by default.<br />
7.9.2 Startup prep<br />
If this box is selected, the prep file selected in the drop‐down list is pre‐loaded when you<br />
start up the <strong>RIP</strong>. Select the prep file that is used most often by the jobs sent to the <strong>RIP</strong>.<br />
You do not have to use this option if automatic prep loading is already switched on, but it can<br />
be a useful option if a number of people on the network are using the same LaserWriter<br />
driver. If the correct startup prep is already loaded, it can save a few (2–5) seconds on each<br />
job.<br />
You can use automatic prep loading at the same time as a startup prep.<br />
7.10 <strong>Harlequin</strong> Multi<strong>RIP</strong> memory allocation<br />
The options in the Configure <strong>RIP</strong> Options dialog box, allow you to specify the memory allocation<br />
<strong>for</strong> the <strong>RIP</strong>, see“Configure <strong>RIP</strong> Options dialog box” on page 202.<br />
If the Memory <strong>for</strong> <strong>RIP</strong> option is not selected, the <strong>RIP</strong> is allocated all the available physical<br />
memory, less the amount specified in the Minimum memory left <strong>for</strong> system field.<br />
If you want to reduce the amount of memory allocated to the <strong>RIP</strong>, select the Memory <strong>for</strong> <strong>RIP</strong><br />
option and enter the value in the text box.<br />
You can only enter a Memory <strong>for</strong> <strong>RIP</strong> value of 33 MiB or more, anything less will display a<br />
“value out of range...” message. Similarly, entering a value less than the default value of 48<br />
MiB will display a warning message.<br />
The <strong>RIP</strong> is allocated this amount of memory, less the amount specified in the Minimum memory<br />
left <strong>for</strong> system field.<br />
The Minimum memory left <strong>for</strong> system field lets you reduce the allocation <strong>for</strong> the <strong>RIP</strong> so that<br />
memory is left <strong>for</strong> the operating system and any other running applications. If this value is<br />
too small, the operating system will start paging, which will degrade per<strong>for</strong>mance.<br />
<strong>Harlequin</strong> Multi<strong>RIP</strong> v10.0r0 May 2013 OEM <strong>Manual</strong> 211
7 Configuring the <strong>RIP</strong><br />
Note: If the Minimum memory left <strong>for</strong> system value is higher than the Memory <strong>for</strong> <strong>RIP</strong> setting,<br />
the following warning is issued:<br />
"Warning: The combination of "Minimum memory left <strong>for</strong> system" and "Memory <strong>for</strong><br />
Rip" settings will <strong>for</strong>ce the Rip to run with x KiB of memory. This can result<br />
in unexpected behaviour. Please consult the "<strong>Harlequin</strong> <strong>RIP</strong> memory allocation"<br />
section of the documentation."<br />
where x is a number.<br />
If a particular job is so large that it cannot all be fitted into memory at once, the <strong>RIP</strong> starts to<br />
paint partial page buffers to disk. To try and avoid this, you can allocate extra temporary<br />
memory <strong>for</strong> the <strong>RIP</strong>, using the Memory reserve <strong>for</strong> <strong>RIP</strong> option. This option allows the <strong>RIP</strong> to<br />
use additional physical and virtual memory while completing the job.<br />
Note: If you allocate a large amount of extra temporary memory, the operating system may<br />
start paging. Paging would slow the system down more than painting partial page buffers to<br />
disk. We recommend that you allocate less than 4MiB of extra temporary memory.<br />
There are some instances when the <strong>RIP</strong> cannot paint partial page buffers to disk: <strong>for</strong> example,<br />
when recombining preseparated jobs or using TrapPro. The <strong>RIP</strong> cannot complete the job if it<br />
does not have enough memory. In such instances, select the Allow use of all available memory<br />
option. The <strong>RIP</strong> will use all the available physical and virtual memory to try and complete<br />
the job. Using all the memory may severely degrade per<strong>for</strong>mance until the job has finished.<br />
Note to OEMs: Some output devices need data at a particular rate. If you are generating<br />
output <strong>for</strong> such a device, you should set the Memory Reserve <strong>for</strong> <strong>RIP</strong><br />
to 0 and make sure that Allow use of all available memory is not selected.<br />
From the total memory allocated to it at startup, the <strong>RIP</strong> allocates the printer and network<br />
buffers. All memory not used <strong>for</strong> these buffers is used by the <strong>RIP</strong> <strong>for</strong> processing jobs.<br />
The final allocations used are reported in the <strong>Harlequin</strong> Multi<strong>RIP</strong> window when the <strong>RIP</strong><br />
starts up.<br />
If there is insufficient memory to allocate the buffers requested, the <strong>RIP</strong> tries the following<br />
methods of automatic recovery, in the order shown:<br />
• Reducing the network buffer to a minimum of 64 KiB.<br />
• Reducing the printer buffer to a minimum of 512 KiB.<br />
If there is still not enough memory to give the <strong>RIP</strong> at least 4096 KiB, the <strong>RIP</strong> will display a<br />
warning and quit.<br />
The amount of RAM used by the <strong>RIP</strong> is controlled by the <strong>Windows</strong> XP (or later) Operating<br />
Systems, which are designed to be adaptive. It increases the memory allocation of long‐running<br />
applications that use large amounts of memory. On the other hand, the <strong>RIP</strong> allocates as<br />
much Virtual Memory as is needed when large jobs are processed, and on completion of the<br />
job returns that memory to the pool. Thus the value of VM would be high when a large job is<br />
running and low on completion. When examining your systemʹs memory allocations it is<br />
more useful to look at the inter‐job minimum of committed VM rather than the size of RAM.<br />
212 OEM <strong>Manual</strong> <strong>Harlequin</strong> Multi<strong>RIP</strong> v10.0r0 May 2013
7.10.1 Memory statistics<br />
To display the current memory statistics select <strong>Harlequin</strong> Multi<strong>RIP</strong> > Memory Statistics. In<strong>for</strong>mation<br />
in the following <strong>for</strong>mat is displayed in the <strong>Harlequin</strong> Multi<strong>RIP</strong> window:<br />
Total Memory Available: 3 GiB (3616668 KiB)<br />
Memory Left For System - Requested: 245 MiB (250873 KiB), Got: 245 MiB (250873 KiB)<br />
Network Buffer - Requested: 64 KiB, Got: 64 KiB<br />
Printer Buffer - Requested: 20 MiB (20480 KiB), Got: 20 MiB (20480 KiB)<br />
Memory available <strong>for</strong> <strong>RIP</strong>: 2 GiB (1887104 KiB)<br />
7.11 Minimum free disk space<br />
The <strong>Harlequin</strong> Multi<strong>RIP</strong> allows you to ensure that it leaves free a minimum amount of disk<br />
space, which is good practice and allows <strong>for</strong> use by other applications. Specifying this<br />
reserved disk space is important <strong>for</strong> use with the two <strong>RIP</strong> modes—Multiple and Multiple<br />
(Parallel)—that can produce multiple buffers, where it ensures that the disk is not completely<br />
filled up with an unlimited number of page buffers.<br />
The default value of the Disk space left <strong>for</strong> system option is 50 MiB. You may want to increase<br />
it to reserve disk space <strong>for</strong> other applications running on the same machine, such as spooling<br />
programs. A reasonable value should be near the size of the largest files regularly created or<br />
copied on the relevant disk.<br />
7.12 Disable sounds<br />
Select this box in the Configure <strong>RIP</strong> Options dialog box to suppress the system beep normally<br />
generated when the <strong>RIP</strong> encounters an error.<br />
7.13 Resetting the <strong>Harlequin</strong> Multi<strong>RIP</strong> to default values<br />
If you decide that you want to revert to the default values that the <strong>RIP</strong> is supplied with, open<br />
a command (DOS) window in the folder holding the <strong>RIP</strong> application and type this:<br />
C:\PATH>HARLQN_LS.exe -RESET<br />
Note: In the command line, change HARLQN_LS.exe to the exact name of the application that<br />
you are using.<br />
A dialog box appears, asking if you wish to return to the factory defaults.<br />
• Click Yes if you wish to reset any part of the current configuration.<br />
• Click No if you wish to keep all of the current configuration. (the <strong>RIP</strong> starts up normally.)<br />
If you click Yes, the <strong>RIP</strong> displays several dialog boxes that allow you to reset specific parts of<br />
the configuration, one after the other. For each dialog box, click the Yes button to reset all the<br />
configuration in<strong>for</strong>mation described in that dialog box. Click No to keep that part of your<br />
configuration.<br />
<strong>Harlequin</strong> Multi<strong>RIP</strong> v10.0r0 May 2013 OEM <strong>Manual</strong> 213
7 Configuring the <strong>RIP</strong><br />
The <strong>RIP</strong> allows you to reset most parts of the configuration in this manner, including Page<br />
Setups, <strong>RIP</strong> configuration, media management in<strong>for</strong>mation, and window positions.<br />
After the last dialog box, the <strong>RIP</strong> starts up normally.<br />
7.14 Choosing the user interface language<br />
You are asked to make a choice of the language to be used in dialog boxes, menus, and messages<br />
when you start up the <strong>RIP</strong> <strong>for</strong> the first time. Later, you can check the exact language in<br />
use or change the language, <strong>for</strong> most combinations of languages.<br />
7.14.1 Requirements and limitations<br />
There is no problem in changing language if both languages are chosen from English and<br />
most Western European languages—technically described, those languages that use encodings<br />
of the ISO‐Latin character set. There is also little risk in switching from ISO‐Latin to a<br />
language that uses a two‐byte character encodings: <strong>for</strong> example, Japanese, Traditional Chinese,<br />
and Simplified Chinese. There is a higher risk of problems if you attempt to switch<br />
between two languages that use different two‐byte character encodings.<br />
The operating system of your computer must support the language you wish to use. You are<br />
also likely to require the <strong>RIP</strong> localization files and a Sentinel LDK product key or password<br />
from your supplier be<strong>for</strong>e you can change the language used by the <strong>RIP</strong>. If you have to install<br />
any files, restart the operating system and the <strong>RIP</strong> be<strong>for</strong>e proceeding.<br />
7.14.2 Procedure<br />
To check which languages are available or to switch to another available language, choose the<br />
<strong>Harlequin</strong> Multi<strong>RIP</strong> > Language menu option. The Select User Interface Language dialog box<br />
appears, as shown in Figure 7.4.<br />
Figure 7.4 Select User Interface Language dialog box<br />
The dialog box shows you which languages are available in a multi‐column list. A language<br />
is available <strong>for</strong> immediate use if the entries after its name or code (in the Language column)<br />
are all Present or Yes.<br />
The columns have these meanings:<br />
• The Messages and Resources columns show if parts of the <strong>RIP</strong> localization are present.<br />
214 OEM <strong>Manual</strong> <strong>Harlequin</strong> Multi<strong>RIP</strong> v10.0r0 May 2013
• The Locale column shows if the operating system supports the language.<br />
• The Enabled column shows if the <strong>RIP</strong> localization is enabled, when the entry is Yes; or<br />
disabled, when the entry is No.<br />
Click Cancel if you do not wish to make a change.<br />
You can supply a password or activate the <strong>RIP</strong> with a new Sentinel LDK product key to<br />
enable a language if the only thing making that language unavailable is a No entry in the<br />
Enabled column.<br />
When using a password, select the row <strong>for</strong> your chosen language and click Enable. In the<br />
password entry dialog box, enter your password and click OK. You should now see that the<br />
language is enabled. Check the password if the language is not enabled. (If you still have<br />
problems, click Cancel to continue using your previous user interface language while you<br />
obtain support from your supplier.)<br />
To use an enabled language, select your chosen language and click OK. The <strong>RIP</strong> displays a<br />
dialog box asking if you wish to confirm your choice and quit the <strong>RIP</strong>. Click Yes if you are<br />
sure, and then click OK to dismiss the second confirmation dialog box.<br />
When you restart the <strong>RIP</strong>, you should see that it is using your chosen user interface language.<br />
Note: You may still see a small number of options in lists or messages appearing in English or<br />
another language. This is normal. For example, the Feature and Calibration lists in the Edit<br />
Page Setup dialog box display the names of files, which remain unchanged as the user interface<br />
language changes. Similarly, the <strong>Harlequin</strong> window displays messages if they are produced<br />
directly by PostScript language jobs and, if needed, some very rare and technical error<br />
messages.<br />
<strong>Harlequin</strong> Multi<strong>RIP</strong> v10.0r0 May 2013 OEM <strong>Manual</strong> 215
7 Configuring the <strong>RIP</strong><br />
216 OEM <strong>Manual</strong> <strong>Harlequin</strong> Multi<strong>RIP</strong> v10.0r0 May 2013
8<br />
Configuring Input<br />
This chapter describes the different ways in which the <strong>Harlequin</strong> Multi<strong>RIP</strong> can accept its<br />
input, and how to configure the <strong>RIP</strong> to use each type of input. Chapter 5, “Configuring Output<br />
Formats”, describes the different ways in which you can control output from the <strong>RIP</strong>,<br />
using Page Setups.<br />
There are several ways of providing input to the <strong>Harlequin</strong> Multi<strong>RIP</strong>:<br />
• Using one or more managed inputs, as described in “Input management” on page 218,<br />
and the following sections. This is the preferred method <strong>for</strong> routine use because, in<br />
general, the managed inputs allow users on many machines to submit jobs to the <strong>RIP</strong>.<br />
• Using the Print File menu command, as described in “Using the Print File command”<br />
on page 238. This command allows a user on the machine running the <strong>RIP</strong> to print all<br />
of the job types possible on that installation of the <strong>RIP</strong>. You can use Print File while<br />
managed inputs are active.<br />
• Entering PostScript language code interactively by typing at a prompt on the machine,<br />
as described in “Entering PostScript language code by hand” on page 259. You must<br />
disable other inputs <strong>for</strong> the duration of your interactive sessions in order to do this.<br />
When you use managed inputs or the Print File menu command, you can print several types<br />
of job. The available types depend on the details of your installation of the <strong>RIP</strong>. Some types<br />
have associated settings in Page Setups, may require enabling with your Sentinel LDK product<br />
key or passwords, or require other care in use. The possible types, with references to full<br />
descriptions of their use, are:<br />
• PostScript language files (PS) and Encapsulated PostScript files (EPS), both described<br />
in “Printing PostScript language files” on page 239.<br />
• Portable Document Format (PDF) files, described in “Printing PDF files” on page 240.<br />
• XML Paper Specification files (XPS) files, described in “Printing XPS Documents” on<br />
page 254.<br />
• JPEG and JFIF files, described in “Printing JPEG and JFIF files” on page 254.<br />
• TIFF 6.0 files, described in “Printing TIFF 6.0 files” on page 255.<br />
• <strong>Harlequin</strong> Multi<strong>RIP</strong> page buffer files, described in “Printing page buffer files” on page<br />
257.<br />
<strong>Harlequin</strong> Multi<strong>RIP</strong> v10.0r0 May 2013 OEM <strong>Manual</strong> 217
8 Configuring Input<br />
8.1 Input management<br />
In the same way that the <strong>RIP</strong> uses output plugins to provide output sources, it uses input<br />
plugins to provide input sources.<br />
<strong>Global</strong> Graphics and OEM programmers can create input plugins, each of which may be<br />
used as one of the following:<br />
• Input to the <strong>RIP</strong>, <strong>for</strong> example, as a source of jobs. (When installed, these plugins are<br />
obvious parts of the <strong>RIP</strong>: the description of these plugins and their configuration <strong>for</strong>ms<br />
the bulk of this chapter.)<br />
• A PostScript language device on which you can open a file and read or write from a<br />
PostScript language job. (This is not seen by the end user.)<br />
• A filter to manipulate data. (This is not seen by the end user.)<br />
• A source of asynchronous actions. (Most of these actions are small, specialized tasks<br />
and not directly related to output of a user job. For example, one such action enables<br />
the <strong>RIP</strong> to provide a list of installed fonts while busy with a job <strong>for</strong> output.)<br />
There are a number of input plugins supplied with the <strong>RIP</strong>, each providing users with the<br />
ability to submit jobs. “Managing input plugins” on page 219 describes the way in which you<br />
can manage these plugins and the inputs they provide. The supplied inputs are:<br />
• NT Pipe. This provides a named pipe allowing high speed communication with an<br />
application such as an Open Prepress Interface (OPI) server.<br />
See “Using the NT Pipe input” on page 223 <strong>for</strong> more details.<br />
• Spool Folder. This lets you specify multiple independent folders into which users or<br />
applications can place jobs to be printed. The <strong>RIP</strong> checks <strong>for</strong> the presence of files in<br />
these folders and prints each one automatically.<br />
See “Using the Spool Folder input folder” on page 226 <strong>for</strong> more details.<br />
• Socket plugin. This allows input to arrive over a network, which can contain different<br />
types of computer, using a TCP/IP socket.<br />
See “Using the Spool Folder input folder” on page 226 <strong>for</strong> more details.<br />
• Asynchronous socket plugin<br />
This is similar to the socket plugin but is only suitable <strong>for</strong> a limited number of jobs. Typically,<br />
these are small jobs per<strong>for</strong>ming control or monitoring functions, rather than<br />
imaging.<br />
See “Using the Spool Folder input folder” on page 226 <strong>for</strong> more details.<br />
• Asynchronous socket quit plugin<br />
This is similar to the asynchronous socket plugin but has the single purpose of causing<br />
the <strong>RIP</strong> to quit. It does not receive any jobs.<br />
See “Using the Print File command” on page 238 <strong>for</strong> more details.<br />
218 OEM <strong>Manual</strong> <strong>Harlequin</strong> Multi<strong>RIP</strong> v10.0r0 May 2013
Each of these plugins can be thought of as analogous to a multiple device output plugin,<br />
except that they provide inputs, rather than outputs.<br />
Note to OEMS: With the off‐the‐shelf version of the <strong>Harlequin</strong> Multi<strong>RIP</strong>, OEMs can<br />
add their own input plugins. This means that interfaces to source<br />
devices can be written independently of the <strong>RIP</strong>.<br />
8.2 Plugin installation<br />
When you install the <strong>Harlequin</strong> Multi<strong>RIP</strong> the following input plugins are installed as<br />
standard; SocketInput, SocketInputAsync, SocketInputQuit and SpoolFolder.<br />
The NT Pipe plugin can be installed with the supplied plugin installer. This input plugin<br />
allows Open Prepress Interface (OPI) servers or other applications to supply data to the<br />
<strong>Harlequin</strong> Multi<strong>RIP</strong> via named pipes.<br />
8.3 Managing input plugins<br />
You control input plugins using the Input Controller. Be<strong>for</strong>e creating new inputs or changing<br />
existing ones, check that you have an appropriate Page Setup to associate with each input.<br />
(While creating Page Setups, you can keep the Input Controller displayed, but not the subsidiary<br />
dialog boxes.)<br />
Display the Input Controller dialog box by choosing the <strong>Harlequin</strong> Multi<strong>RIP</strong> > Input Controller<br />
menu option, or clicking the tool bar button. Figure 8.1 shows the Input Controller dialog<br />
box.<br />
Figure 8.1 Input Controller window<br />
The Input Controller is similar to the Device Manager, described in Section 5.12, “Multiple<br />
device output plugins”. The main list shows the input sources currently available. Each input<br />
source can be turned on or off individually using the buttons—the state is displayed in the<br />
Status column.<br />
<strong>Harlequin</strong> Multi<strong>RIP</strong> v10.0r0 May 2013 OEM <strong>Manual</strong> 219
8 Configuring Input<br />
Each row in the list represents one particular source, and contains:<br />
• The Name <strong>for</strong> the input source. This is used to identify the source within the <strong>RIP</strong>. It may<br />
also be used by the input plugin itself.<br />
• The Type of input. This determines which input plugin the <strong>RIP</strong> uses.<br />
• The Page Setup. This is the Page Setup used by all jobs arriving through this source.<br />
• The Enabled state. This should be On to make the source available when you start the<br />
<strong>RIP</strong> or start inputs.<br />
• The Status. This can be Stopped, Idle, or Busy.<br />
An input is stopped either because all inputs are stopped, because you have disabled<br />
this input in the Input Controller (using Off), or because of a problem when trying to<br />
start that input. An idle input is ready to receive a job but none is arriving. A busy input<br />
is actually receiving a job.<br />
You can also choose to see the same in<strong>for</strong>mation about items that are not controllable from<br />
the Input Controller. The check box below the list gives you this ability:<br />
Show protected channels<br />
Select this box if you wish to see, but not control, the status of protected<br />
channels. This box is grayed out if there are no protected channels.<br />
Protected channels are channels that have been created outside the<br />
Input Controller—possibly by executing PostScript language commands<br />
in configuration files that the <strong>RIP</strong> used when starting up—and<br />
marked as being outside routine user control. Typically, a protected<br />
channel is not an input source <strong>for</strong> imaging jobs: instead, it per<strong>for</strong>ms<br />
one of the other functions described in “Input management” on page<br />
218.<br />
Below the list of sources are several buttons that allow you to per<strong>for</strong>m the various actions<br />
described in sections 8.3.2 through 8.3.7.<br />
When you have finished making changes in the Input Controller, you can keep it visible as a<br />
way of monitoring which inputs are submitting jobs or close it using the <strong>Harlequin</strong> Multi<strong>RIP</strong> ><br />
Input Controller menu option or the tool bar button.<br />
8.3.1 Turning on the input system<br />
To start receiving jobs from the configured and enabled inputs, choose Start Inputs from the<br />
<strong>Harlequin</strong> Multi<strong>RIP</strong> menu, or type Ctrl+I. When you do this, there is a delay of a few seconds as<br />
the various defined input sources are initialized, and then the <strong>RIP</strong> starts to accept jobs from<br />
those sources.<br />
The status area of the tool bar shows the searching <strong>for</strong> input symbol (a torch or flashlight<br />
shining on an arrow).<br />
220 OEM <strong>Manual</strong> <strong>Harlequin</strong> Multi<strong>RIP</strong> v10.0r0 May 2013
A new menu appears in the menu bar, called Input Queue. This menu has these options:<br />
• Kill Current Job. This causes the job currently processing to be aborted. It may take a<br />
few seconds.<br />
• Stop Input Queue. This turns off the input system when the job currently processing has<br />
finished.<br />
• Abort Input Queue. This aborts the job currently processing and then turns off the input<br />
system.<br />
8.3.2 Adding a new input source to the list<br />
You can create many different input sources <strong>for</strong> each input plugin. For example, you could<br />
create several spool folder input sources and a number of socket input sources.<br />
To add a new input source to the list:<br />
1. Click the New button in the Input Controller. The <strong>RIP</strong> displays an Input Channel Edit<br />
dialog box, similar to that shown in Figure 8.2, allowing you to fill in the details <strong>for</strong> this<br />
source.<br />
Figure 8.2 Input Channel Edit dialog box<br />
2. Type a name <strong>for</strong> the plugin device in the Name text box.<br />
The name is used to identify the source within the <strong>RIP</strong>. It may also be used by the input<br />
plugin itself.<br />
3. Choose the plugin type from the Type drop‐down list.<br />
4. Choose a saved Page Setup from the Page Setup drop‐down list: the <strong>RIP</strong> applies this<br />
Page Setup to each job arriving at the source.<br />
5. If the plugin is to be initially turned on, select the Enabled check box.<br />
6. Click the Configure button to display an input plugin Configuration dialog box, allowing<br />
you to specify details relevant to the plugin you have chosen.<br />
The Configuration dialog box varies according to the type of plugin chosen. It is used to<br />
give details about how the input is to be handled, and to set up any hardware associated<br />
with the source. See “Input management” on page 218 <strong>for</strong> a list of input types and<br />
page references to their configuration and use.<br />
7. When you have specified all the details <strong>for</strong> the new source, click OK.<br />
<strong>Harlequin</strong> Multi<strong>RIP</strong> v10.0r0 May 2013 OEM <strong>Manual</strong> 221
8 Configuring Input<br />
8.3.3 Copying an input plugin<br />
When you have created an input plugin, you can copy it to create other inputs of a similar<br />
type. This can save you some ef<strong>for</strong>t, depending on the complexity of the Configuration dialog<br />
box.<br />
To copy an existing input, select the entry in the Input Controller and click the Copy button.<br />
You must give the copied input a new name and you will probably need to alter some details<br />
in the Configuration dialog box. For example, only one active input can use a particular spool<br />
folder or network input at one time—but you can have two or more inputs using the same<br />
source, provided that you enable only one at a time.<br />
8.3.4 Editing the details <strong>for</strong> an input source<br />
To edit the details <strong>for</strong> an existing input source, do one of the following:<br />
• Select the entry in the Input Controller and click the Edit button.<br />
• Double‐click the entry in the Input Controller.<br />
The <strong>RIP</strong> displays an Input Channel Edit dialog box, allowing you to edit the details <strong>for</strong> the<br />
selected plugin. For full details of using this dialog box, see “Adding a new input source to<br />
the list” on page 221.<br />
8.3.5 Configuring an input plugin<br />
Configuring an input means giving details about how the input is to be handled, and setting<br />
up any hardware or software associated with the source.<br />
To configure an existing input plugin, select it in the Input Controller and click Edit. The <strong>RIP</strong><br />
displays the Input Channel Edit dialog box. Click Configure to see the Configuration dialog<br />
box <strong>for</strong> the selected input. See “Input management” on page 218 <strong>for</strong> a list of input types and<br />
page references to their configuration and use.<br />
8.3.6 Deleting an input source<br />
To delete an input source from the <strong>RIP</strong>, select it in the Input Controller and click the Delete<br />
button. (You can select multiple inputs and delete them in one action.)<br />
8.3.7 Enabling and disabling input sources<br />
To enable an input source, select it in the Input Controller and click the On button. To disable<br />
a source, select it and click the Off button. Using these buttons has the same effect as selecting<br />
or clearing the Enabled check box in the relevant Input Channel Edit dialog box.<br />
When the selected input source is enabled then the On button is disabled, and when it is not<br />
enabled then the Off button is disabled.<br />
You can select several input sources and then turn them on or off together.<br />
222 OEM <strong>Manual</strong> <strong>Harlequin</strong> Multi<strong>RIP</strong> v10.0r0 May 2013
When an input plugin is enabled, the <strong>RIP</strong> automatically publishes it when starting input<br />
queues, meaning that the input plugin can be used to send jobs to the <strong>RIP</strong>.<br />
To make enabled inputs active, choose <strong>Harlequin</strong> Multi<strong>RIP</strong> > Start Inputs or click the tool bar<br />
button that has a picture of a green arrow and traffic light. (See Section 8.3.1, “Turning on the<br />
input system”.)<br />
To stop all enabled inputs, choose <strong>Harlequin</strong> Multi<strong>RIP</strong> > Start Inputs again or click the tool bar<br />
button that has a picture of a red arrow and traffic light.<br />
8.4 Using the NT Pipe input<br />
A number of third party applications, most notably Open Prepress Interface (OPI) servers,<br />
are able to communicate with PostScript language compatible <strong>RIP</strong>s running under Microsoft<br />
<strong>Windows</strong> using named pipes. A named pipe is an interprocess communication method that<br />
allows two <strong>Windows</strong> applications to exchange large amounts of data very efficiently.<br />
Note: In a typical OPI workflow, high resolution images are stored on the OPI server<br />
machine, are included into print jobs, and are transferred over the network to output devices.<br />
This operation frees workstations from moving large image files, but large files must still<br />
travel from the OPI server to the <strong>RIP</strong>.<br />
The NT Pipe input plugin <strong>for</strong> the <strong>RIP</strong> allows OPI servers or other applications to supply data<br />
to the <strong>RIP</strong> via named pipes.<br />
There are two possible cases:<br />
• The <strong>RIP</strong> and a suitable application can share a single multiprocessor machine, and use<br />
a named pipe to communicate. This allows the other application to deliver jobs to the<br />
<strong>RIP</strong> at much faster speeds than it can deliver jobs to a networked printer (provided by<br />
the <strong>Harlequin</strong> Multi<strong>RIP</strong>).<br />
• With a single processor machine or an application that cannot share a multiprocessor<br />
machine, the <strong>RIP</strong> and the other application must run on separate <strong>Windows</strong> systems<br />
connected through a network. Even in this case, using named pipes can deliver good<br />
per<strong>for</strong>mance.<br />
8.4.1 Installing the plugin<br />
To use the <strong>RIP</strong> named pipe support, you need a plugin file in the SW\Inputs folder. The file<br />
name is different <strong>for</strong> different kinds of processor:<br />
• For 32‐bit <strong>Windows</strong> the plugin file is called ntpipe.i32. For 64‐bit <strong>Windows</strong> the<br />
plugin file is called ntpipe.i64.<br />
Quit the <strong>RIP</strong> if it is running. If the plugin has been supplied with an installation program, use<br />
that and follow the instructions. If you have no installation program, drag the appropriate<br />
plugin file into the SW\Inputs folder.<br />
<strong>Harlequin</strong> Multi<strong>RIP</strong> v10.0r0 May 2013 OEM <strong>Manual</strong> 223
8 Configuring Input<br />
8.4.2 Creating an NT Pipe input<br />
When you have an installed plugin file, start the <strong>RIP</strong> and follow this procedure:<br />
1. Click New in the Input Controller. The <strong>RIP</strong> displays the Input Channel Edit dialog box.<br />
Choose NT Pipe from the Type drop‐down list.<br />
2. Give the input a suitable name and select a Page Setup. Select the Enabled box.<br />
Note: The name you choose <strong>for</strong>ms the last part of a longer network name <strong>for</strong> the pipe.<br />
We suggest that you choose a name that uses letters and numerals only (a ‐ z and 0 ‐ 9)<br />
and that is a convenient length: do not include punctuation, space characters, or the<br />
wildcard characters ( ? and * ).<br />
3. Open the Configure dialog to discover what the Pipe prefix is set to. usually there is no<br />
need to change this, except when configuring multiple <strong>RIP</strong>s on the same network.<br />
4. You may need to open the Configure dialog to discover what the ʺPipe Prefixʺ is set to,<br />
though there is usually no need to change it, except, perhaps, when configuring multiple<br />
<strong>RIP</strong>s on the same network. You can click OK to close the Input Channel Edit dialog<br />
box.<br />
You can now read “Connecting an application to the <strong>Harlequin</strong> Multi<strong>RIP</strong>” on page 225 to see<br />
how to connect an application to this pipe. If you have difficulty, or know that you need to<br />
change the default configuration, read “Configuring the named pipe” on page 224.<br />
8.4.3 Configuring the named pipe<br />
The Configuration dialog box allows you change another part of the name <strong>for</strong> the pipe and to<br />
allow more than one connection to the same named pipe.<br />
When configuring a front‐end or server application to send data to the <strong>RIP</strong> using named<br />
pipes you must enter the full name of the pipe. The <strong>for</strong>mat <strong>for</strong> the name is:<br />
\\\pipe\\<br />
To get an actual name, replace with the name of the computer running the <strong>RIP</strong>,<br />
replace with the name entered in the Named Pipe Plugin dialog box, and<br />
replace with the name you entered in the Input Channel Edit dialog box.<br />
If the <strong>RIP</strong> is running on a <strong>Windows</strong> system named BRICK, and the channel has been defined<br />
in the <strong>RIP</strong> with the name Fred, the pipe name would be:<br />
\\BRICK\pipe\ScriptWorks\Channel\Fred<br />
Note: If the sending application is running on the same machine as the <strong>RIP</strong>, the correct <strong>for</strong>mat<br />
is:<br />
\\.\pipe\HQ<strong>RIP</strong>\Fred<br />
This <strong>for</strong>mat can be used to set a pipe as a printer port, when using NT Pipe as a replacement<br />
<strong>for</strong> the obsolete NTPrint plugin. A <strong>Windows</strong> printer configured in this manner can be shared<br />
with all other computers on its network, as described in “Connecting an application to the<br />
<strong>Harlequin</strong> Multi<strong>RIP</strong>” on page 225.<br />
224 OEM <strong>Manual</strong> <strong>Harlequin</strong> Multi<strong>RIP</strong> v10.0r0 May 2013
Figure 8.3 Named Pipe Plugin dialog box<br />
Pipe Prefix<br />
Pipe instances<br />
If you wish to use a different scheme <strong>for</strong> pipe names you can change<br />
the prefix by clicking on the Configure button in the Input Channel Edit<br />
dialog box. The <strong>RIP</strong> displays the Named Pipe Plugin dialog box.<br />
For example, entering <strong>RIP</strong> in the Pipe Prefix field would make the full<br />
pipe name:<br />
\\BRICK\pipe\<strong>RIP</strong>\Fred<br />
<strong>Windows</strong> allows a named pipe to have a number of instances. This<br />
means that, <strong>for</strong> each pipe of a given name, <strong>Windows</strong> allows more than<br />
one client (application) to open the pipe at any one time. The <strong>RIP</strong> plugin<br />
can then service the clients in sequence, one at a time.<br />
Some clients, <strong>for</strong> example Color Central from Imation Publishing Software<br />
(<strong>for</strong>merly Luminous Technology), always expect to be able to<br />
connect to a named pipe. For this reason you should normally create at<br />
least two pipe instances. This allows the client software to reconnect to<br />
the pipe, in order to send the next job, while the <strong>RIP</strong> finishes processing<br />
the previous job.<br />
If you wish to change the number of pipe instances from the default<br />
value of two you can do so in the Named Pipe Plugin configuration<br />
dialog box, as shown in Figure 8.3 above.<br />
8.4.4 Connecting an application to the <strong>Harlequin</strong> Multi<strong>RIP</strong><br />
Several applications include support <strong>for</strong> named pipe output. This is a general discussion:<br />
refer to the manual <strong>for</strong> your application <strong>for</strong> details.<br />
Once the <strong>RIP</strong> has been configured to accept named pipe input, you must configure the other<br />
application to use a named pipe <strong>for</strong> communication with the <strong>RIP</strong>.<br />
Typically, you do this:<br />
1. Add a new printer to which the application can send data.<br />
2. Select named pipe as the method of communicating with the printer.<br />
3. Identify the particular named pipe to use, giving a name that matches one you have created<br />
in the <strong>RIP</strong>. The general <strong>for</strong>m of the name is:<br />
<strong>Harlequin</strong> Multi<strong>RIP</strong> v10.0r0 May 2013 OEM <strong>Manual</strong> 225
8 Configuring Input<br />
\\.\pipe\HQ<strong>RIP</strong>\Fred<br />
For example, when the machine is called BRICK, the pipe prefix is the default Script-<br />
Works\Channel, and the name (as entered in the Input Channel Edit dialog box) is<br />
Fred, then the full pipe name is:<br />
\\BRICK\pipe\ScriptWorks\Channel\Fred<br />
A period (.) can serve as a shortcut <strong>for</strong> the name of your local machine. If the supplying<br />
application and the <strong>RIP</strong> are on the same computer, the pipe name could be:<br />
\\.\pipe\ScriptWorks\Channel\Fred<br />
4. Give whatever other in<strong>for</strong>mation the application requires, and complete the procedure<br />
that makes the printer available <strong>for</strong> use with the application.<br />
If you have multiple copies of the <strong>RIP</strong>, or have published multiple NT Pipe input channels<br />
from a single installation of the <strong>RIP</strong>, you can repeat the same sequence <strong>for</strong> each channel.<br />
8.5 Using the Spool Folder input folder<br />
A spool folder input source regularly scans a specified disk folder (directory), and processes<br />
any PostScript language files (and other suitable files) that are placed there. Normally these<br />
files are deleted after successful processing. The spool folder can be on a network file server,<br />
or the local machine. Users create files from their applications. These applications can create<br />
the files directly in the spool folder, or can create them elsewhere (<strong>for</strong> example, on the local<br />
system) <strong>for</strong> later transfer into the spool folder.<br />
The <strong>RIP</strong> can process some or all of the following file types using a spool folder: PostScript<br />
language (PS), Encapsulated PostScript (EPS), Portable Document Format (PDF), TIFF 6.0,<br />
JPEG and JFIF files. With some preparation you can also process page buffers from a similar<br />
version of the <strong>Harlequin</strong> Multi<strong>RIP</strong>. The available options depend on your installation and<br />
configuration of the <strong>RIP</strong>.<br />
The <strong>RIP</strong> ignores types of files that it cannot print, and any files that you exclude intentionally<br />
by configuring the spool folder input.<br />
You can exclude files based on their names. You may want to exclude files that resemble real<br />
jobs, but that actually contain accounting or housekeeping in<strong>for</strong>mation <strong>for</strong> the software that<br />
delivers files into the spool folder. You may also want to exclude, or at least delay, real jobs<br />
with particular origins or qualities. All this is possible so long as the file names have a recognizable<br />
prefix.<br />
You specify which folder the <strong>RIP</strong> uses in the input plugin Configure dialog box, available<br />
from the Input Controller. By default, this folder is called Spool and exists in the SW folder. If<br />
needed, you can create several spooled inputs, each with its own folder, Page Setup, and<br />
exclusion list.<br />
When you specify a folder accessed over a network, make sure that the folder automatically<br />
becomes available to the computer running the <strong>RIP</strong> when that computer is restarted.<br />
226 OEM <strong>Manual</strong> <strong>Harlequin</strong> Multi<strong>RIP</strong> v10.0r0 May 2013
Because files are normally deleted as soon as they are printed, it is important to ensure that<br />
the <strong>RIP</strong> has permission to delete files in the spool folder, particularly if the spool folder is on<br />
a network file server. See Appendix A, Troubleshooting, <strong>for</strong> more details.<br />
The files in the spool folders are processed in the order in which they arrive. However, if<br />
there are jobs already in a folder when the <strong>RIP</strong> is started, or if a very large number of files<br />
have been queued, the <strong>RIP</strong> determines the order of those jobs by the date stamps on the files.<br />
Note: Spool folder input does not work with setups using PostScript LanguageLevel 1 compatibility<br />
mode.<br />
8.5.1 Spool input issues<br />
The way the Spool input plugin detects whether a job has failed can be disturbed by the use<br />
of page features such as Error Handler - Long and Error Handler - Short. In such<br />
cases, even though the <strong>RIP</strong> monitor may indicate that the job has failed, the Spool plugin may<br />
treat the file as Completed instead.<br />
The same issue may apply to custom error handling code.<br />
If your workflow relies upon the correct error action taking place, you should avoid the use<br />
of error‐handlers and instead diagnose such problems using different Page Setups.<br />
Closing the spool input channel while files are still open can prevent the plugin moving or<br />
deleting those files.<br />
8.5.2 Configuring a Spool Folder input source<br />
To create and configure a new Spool folder source:<br />
1. Click New in the Input Controller. The <strong>RIP</strong> displays the Input Channel Edit dialog box.<br />
2. Choose SpoolFolder from the Type drop‐down list. Give the input a suitable name and<br />
select a Page Setup. Select the Enabled box.<br />
3. Click the Configure button. The Spool Folder Configuration dialog box appears.<br />
Make the settings you wish, and click OK. Click OK again to close the Input Channel Edit dialog<br />
box. The spool folder input becomes active, now or when you next start inputs. When the<br />
spool folder becomes active, the <strong>RIP</strong> reports the number of exclusions, that is the number of<br />
prefixes that it will ignore. See the description of the Filenames prefix list option on page 231<br />
<strong>Harlequin</strong> Multi<strong>RIP</strong> v10.0r0 May 2013 OEM <strong>Manual</strong> 227
8 Configuring Input<br />
<strong>for</strong> details.<br />
Figure 8.4 Spool Folder Configuration dialog box<br />
This dialog box contains the following control items:<br />
Spool Folder<br />
The current spool folder is shown in the text field alongside this button.<br />
This location is where the <strong>RIP</strong> detects the arrival of files and considers<br />
them as possible jobs, by looking at the type of file and any file<br />
names excluded in the Filenames prefix list.<br />
Note: Choose a folder that is dedicated to receiving jobs. In particular,<br />
avoid using folders where other files are arriving or changing. (For<br />
example, the SW folder is a bad choice, because the log file changes<br />
with every job.)<br />
Click the Spool Folder button to change this folder using the standard<br />
file browsing dialog box. Alternatively, you can type a full path name<br />
in the text field but be aware that any typing errors can cause an error<br />
or the creation of a new folder.<br />
Create Spool Folder if it does not exist<br />
Select this box if you want the <strong>RIP</strong> to create the named spool folders if<br />
they do not already exist.<br />
228 OEM <strong>Manual</strong> <strong>Harlequin</strong> Multi<strong>RIP</strong> v10.0r0 May 2013
The <strong>RIP</strong> creates the folders when the input channel becomes available<br />
<strong>for</strong> use. This time can be immediately after you click OK in the Input<br />
Channel Edit dialog box <strong>for</strong> an enabled channel, but you may need to<br />
choose <strong>Harlequin</strong> Multi<strong>RIP</strong> > Start Inputs or enable the input channel<br />
be<strong>for</strong>e it becomes fully available.<br />
Warn if Spool Folder does not exist<br />
Select this box if you want the <strong>RIP</strong> to issue a warning if a folder named<br />
as a spool, error, or completion folder does not exist.<br />
Suppress startup warnings<br />
If you have files present in the Spool Folder and then start the <strong>RIP</strong>, you<br />
will be prompted with a warning that files already exist in this folder<br />
which you must acknowledge be<strong>for</strong>e the <strong>RIP</strong> will start. If you would<br />
prefer to suppress these startup warning messages and continue to<br />
start the <strong>RIP</strong>, select this option. All files present in the folder will be<br />
processed.<br />
HandleTIFF/IT files as one output group<br />
Select this box if you want to process TIFF/IT‐P1 files as a group, but<br />
only if you can predict that both the file names and the order of arrival<br />
follow these conditions.<br />
All related files must have the same file name stem. For example, this<br />
is a valid group of files: myfile.ct, myfile.lw, myfile.hw, and<br />
myfile.fp.<br />
All subfiles must be in the spool folder be<strong>for</strong>e the FP file arrives and is<br />
ready to print.<br />
After processing a TIFF/IT‐P1 group, the <strong>RIP</strong> moves or deletes all the<br />
related files together, with the action depending on success or failure<br />
and the settings of other controls in this dialog box.<br />
If you leave this box unselected, the <strong>RIP</strong> processes the individual files<br />
as they become available.<br />
Note: When producing TIFF/IT‐P1 files as output using the optional<br />
TIFF/IT‐P1 output plugin, the <strong>RIP</strong> satisfies the rules <strong>for</strong> having the<br />
related files treated as a group.<br />
Scan spool folder every seconds<br />
The value in the text box specifies how often the <strong>RIP</strong> checks the Spool<br />
folder <strong>for</strong> new files to be printed.<br />
Time to wait <strong>for</strong> file to stabilize seconds<br />
The value in the text box specifies the number of seconds that the<br />
Spool folder waits <strong>for</strong> the size of an arriving file to remain the same<br />
be<strong>for</strong>e assuming that it has been fully written and is there<strong>for</strong>e ready to<br />
be printed.<br />
<strong>Harlequin</strong> Multi<strong>RIP</strong> v10.0r0 May 2013 OEM <strong>Manual</strong> 229
8 Configuring Input<br />
Complete Folder If a file successfully prints, the <strong>RIP</strong> moves it to the location specified in<br />
the text field alongside this button unless the Delete files on completion<br />
box is checked. Click the Complete Folder button to change this location<br />
using the standard file browsing dialog box.<br />
Delete files on completion<br />
Select this box if you want the <strong>RIP</strong> to delete files that the Spool folder<br />
succeeds in printing. Otherwise the <strong>RIP</strong> moves these files to the Complete<br />
Folder.<br />
Error Folder<br />
If a file fails to print, the <strong>RIP</strong> moves it to the error folder specified<br />
unless the Delete files on error box is selected. If a file prints successfully,<br />
the <strong>RIP</strong> moves it to the Complete folder specified unless the<br />
Delete files on completion box is selected.<br />
Delete files on error<br />
Select this box if you want the <strong>RIP</strong> to delete files that the Spool folder<br />
fails to print. Leave this box clear if you want failed files to be moved<br />
to the Error Folder. Note that a file is treated as an error if you abort it<br />
while it is being processed.<br />
Move/Delete All Files<br />
With this option selected the spool plugin will either move to the error<br />
folder, or delete any file which it does not recognize (such as badly<br />
<strong>for</strong>med PDF documents). The files are moved or deleted depending on<br />
the state of the Delete files on error check box.<br />
Warning: If you decide to use this option and you inadvertently<br />
choose to point the spool folder at a directory containing important<br />
files (such as C:\windows... or your SW folder), you will remove all<br />
files therein, resulting in either a non‐functional computer or nonfunctional<br />
applications. The plugin deletes or moves all the files it cannot<br />
handle.<br />
Move/Delete Valid Files<br />
This option replicates a previous behavior of the spool folder plugin.<br />
In this case, if a file is encountered which the spool plugin does not<br />
recognize it will leave the file in the spool folder and ignore it. Valid<br />
files which cause an error will be treated according to the setting of the<br />
Delete files on error check box.<br />
List of Prefixes<br />
This text field specifies files to ignore when they arrive in the spool<br />
folder, if you have also selected the Do not process filenames with the<br />
following prefixes box. The specification is based on the first part or prefix<br />
of the file names.<br />
Prefixes are case sensitive and separated by a comma.<br />
230 OEM <strong>Manual</strong> <strong>Harlequin</strong> Multi<strong>RIP</strong> v10.0r0 May 2013
For example, if you type in the prefix ab, the <strong>RIP</strong> ignores all the arriving<br />
files whose names begin with ab. Examples of files that the<br />
<strong>Harlequin</strong> Multi<strong>RIP</strong> would ignore <strong>for</strong> this prefix are abacus.pdf,<br />
abandon.ps, and ab123. (The <strong>RIP</strong> would not ignore ABALONE.PS,<br />
123ab.pdf, or _absence.) Ignoring means that the <strong>RIP</strong> does not process<br />
the files and allows the files to remain in the spool folder until<br />
removed by a user or other software.<br />
Note: If you remove or disable a prefix while the spool folder is still<br />
active, the <strong>RIP</strong> processes any files previously excluded by that prefix<br />
but still present in the spool folder.<br />
You can enter several prefixes. Separate multiple prefixes by commas<br />
without surrounding spaces. (If you add spaces after a comma, the <strong>RIP</strong><br />
treats the spaces as part of the following string.) Each prefix can<br />
include alphanumeric characters, the underscore character, the period<br />
character, and spaces.<br />
For example, this is a valid list of three prefixes: aaab_c,BAC,4.4<br />
Do not process filenames with the following prefixes<br />
Select this box to make the prefix list active. Leave this box empty to<br />
disable the prefix list without deleting the list of prefixes.<br />
8.6 Using the Socket input plugin<br />
A socket is a hardware‐independent method of communicating across a network. The <strong>RIP</strong><br />
Socket plugin supports TCP/IP on Ethernet <strong>for</strong> job transfer between any combination of<br />
machines running the UNIX and <strong>Windows</strong> operating systems.<br />
The <strong>RIP</strong> Socket plugin also supports a smaller set of features on Power Macintosh computers<br />
(but not 680x0 based Macintosh computers). This smaller set of features is supported<br />
between any combination of Power Macintosh computers and machines running the UNIX<br />
or appropriate Microsoft <strong>Windows</strong> operating systems.<br />
The benefits of using network sockets are:<br />
• Transfer of jobs between different types of machines occurs at network speeds—typically<br />
much higher than those achieved with serial links.<br />
• One server machine (the one running the <strong>Harlequin</strong> Multi<strong>RIP</strong>) can receive input from<br />
as many sending machines as can connect to the network. (The <strong>RIP</strong> must finish one job<br />
be<strong>for</strong>e starting another, including jobs from other types of input plugin.)<br />
• All sending machines are configured in the same way.<br />
• Given an existing network, there is no requirement <strong>for</strong> extra hardware or shared file<br />
systems.<br />
• A program or user on the sending machine can be in<strong>for</strong>med of the job status as the job<br />
progresses.<br />
<strong>Harlequin</strong> Multi<strong>RIP</strong> v10.0r0 May 2013 OEM <strong>Manual</strong> 231
8 Configuring Input<br />
There are some potential, minor, difficulties with socket input:<br />
• It requires a small amount of central network management, or user access to configuration<br />
files, on the sending and receiving machines. This management or user access is<br />
required only when setting up the links, not <strong>for</strong> routine use.<br />
• In general, the socket input plugin accepts only PostScript language and PDF input,<br />
sent with a basic TCP/IP stream protocol. This protocol is simple to generate but prohibits<br />
the direct use of any extra protocol such as that used by the UNIX lp program.<br />
(The Xinet PapConnect protocol is an option if there is no Macintosh computer<br />
involved.)<br />
Note: Most machines running sockets can support several independent types of communication<br />
and there is usually ongoing communication <strong>for</strong> processes including mail, printing, and<br />
file transfer. The different types of communications are kept separate by assigning each to a<br />
different port, usually identified by number. Port numbers below 1024 are listed in a services<br />
database and have registered uses and protocols that enable computers at local and remote<br />
sites to communicate according to published standards. Some numbers above 1024 also have<br />
agreed uses, but most are available <strong>for</strong> use in a way specific to a single site, as allocated by the<br />
local network manager or system administrator.<br />
8.6.1 Requirements<br />
All machines need to support TCP/IP over Ethernet and to be linked by a network. This is the<br />
only requirement <strong>for</strong> machines running the UNIX, Mac OS X, and <strong>Windows</strong> operating systems.<br />
8.6.2 Configuration preliminaries<br />
Be<strong>for</strong>e attempting to configure a socket you must decide what kind of connection you wish<br />
to make and how to implement it. This subsection describes your options and what you need<br />
to know be<strong>for</strong>e configuring the <strong>RIP</strong> socket input.<br />
In the simplest case, applications on one or more machines send in<strong>for</strong>mation to the machine<br />
running the <strong>RIP</strong> and receive no messages about the progress of the jobs.<br />
It is a simple extension to make the standard output from the PostScript language interpreter—progress<br />
and other messages as displayed in the <strong>RIP</strong> Monitor <strong>Harlequin</strong> Multi<strong>RIP</strong><br />
window—available to the application sending the job.<br />
8.6.2.1 Server machine<br />
To configure the machine running the <strong>RIP</strong>, you must know:<br />
• The port on which the socket plugin is to listen <strong>for</strong> input.<br />
Optionally, you may need to know:<br />
• A second port, if you wish to return the standard output to the sending application<br />
and that application requires a separate port.<br />
232 OEM <strong>Manual</strong> <strong>Harlequin</strong> Multi<strong>RIP</strong> v10.0r0 May 2013
• Any protocol in use by the sending application. The options supported by the<br />
<strong>Harlequin</strong> Multi<strong>RIP</strong> are basic TCP/IP socket stream or Xinet PapConnect.<br />
In general, you can ask your network administrator to allocate a port (or ports) and give you<br />
the number(s) or name(s) to enter in the <strong>RIP</strong>. Using a name rather than a number allows the<br />
flexibility of changing only the services database if it becomes necessary to start using<br />
another port.<br />
If you have no network administrator, you may need to look at the services database yourself<br />
in order to find ports that are available <strong>for</strong> use. In the UNIX operating system, the services<br />
database is the file:<br />
/etc/services<br />
Under <strong>Windows</strong> XP and <strong>Windows</strong> 2000, the position of the services database can vary<br />
between different installations of the operating system. The administrator can choose where<br />
to install the operating system (with the chosen location recorded in the environment variable<br />
%Systemroot%) and the services database is stored in a fixed relationship to this location.<br />
For example, if the operating system is installed in \winnt then the services database is<br />
the file:<br />
\winnt\system32\drivers\etc\services<br />
On Macintosh computers, there is no services database. (This means that you must choose<br />
ports using TCP by number on a Macintosh, but you may be able to inspect the services database<br />
on a computer of another type if you are operating on a mixed network.)<br />
Warning: Where used, the services database is an important part of a networked operating<br />
system. Make a copy of the services database file be<strong>for</strong>e editing it in any way.<br />
8.6.2.2 Sending machines<br />
To configure the machines sending jobs to the <strong>RIP</strong>, you must know:<br />
• The network address (IP address or hostname) of the machine running the <strong>Harlequin</strong><br />
Multi<strong>RIP</strong>.<br />
• The port on which the machine running the <strong>RIP</strong> is listening <strong>for</strong> input.<br />
Optionally, you may need to know:<br />
• A second port, used to return the standard output to the sending application. (The <strong>RIP</strong><br />
can return this in<strong>for</strong>mation on the server port: a second port is only needed if the sending<br />
application requires a separate port.)<br />
Your network manager should be able to supply these details.<br />
All other settings are dependent on the software used to send the jobs, and must be compatible<br />
with those you have made in the Socket Configuration dialog box. For example, you may<br />
need to configure the sending software to receive the PostScript language status messages.<br />
<strong>Harlequin</strong> Multi<strong>RIP</strong> v10.0r0 May 2013 OEM <strong>Manual</strong> 233
8 Configuring Input<br />
We recommend that you configure each sending application to close its sending socket connection<br />
at the end of each job, and pause be<strong>for</strong>e reopening it to send another job. The reasons<br />
are:<br />
• You can configure the <strong>RIP</strong> to receive input on more than one socket input—<strong>for</strong> example,<br />
to allow the use of different Page Setups. (Each socket must use a different<br />
address.) Closing the connection allows the <strong>RIP</strong> to check <strong>for</strong> pending jobs on other<br />
input channels.<br />
• Certain jobs may require that the server socket is closed be<strong>for</strong>e the <strong>RIP</strong> can start rendering.<br />
If the socket is not closed, rendering starts when the next job starts to arrive,<br />
which could result in a significant delay.<br />
8.6.3 Configuring a Socket input plugin<br />
To configure a new socket input, click New in the Input Controller. The <strong>RIP</strong> displays the Input<br />
Channel Edit dialog box. Choose a name and Page Setup as normal, then choose<br />
SocketInput from the Type pop‐up menu drop‐down list. Click the Configure button. The<br />
Socket Configuration dialog box appears, as shown in Figure 8.5.<br />
Figure 8.5 Socket Configuration dialog box<br />
You must make settings <strong>for</strong> the server (input) socket. The other (output and protocol) settings<br />
are optional but interrelated: you may need to make more than one choice to have a valid<br />
combination of settings.<br />
8.6.3.1 Server socket details<br />
On some the <strong>RIP</strong> plat<strong>for</strong>ms, the Socket type control allows you to choose from TCP by number,<br />
TCP by name, and Local. The only option available on all plat<strong>for</strong>ms is TCP by number.<br />
The TCP by number and TCP by name options both offer full network access. The options are<br />
equivalent in that both identify a numbered port. The only difference is that if you give a<br />
234 OEM <strong>Manual</strong> <strong>Harlequin</strong> Multi<strong>RIP</strong> v10.0r0 May 2013
name, the name is used to look up the number in the services database, a file which links<br />
numbers with names.<br />
A Local socket works only with the UNIX operating system and only on the host machine:<br />
that is, where the sending application and the <strong>Harlequin</strong> Multi<strong>RIP</strong> both operate on the same<br />
machine. It is provided only <strong>for</strong> compatibility with older systems.<br />
Server Socket type<br />
Choose TCP by number or TCP by name <strong>for</strong> use across a network<br />
(including from the host machine), and enter the corresponding port<br />
name or number in the Address box.<br />
Under the UNIX operating system, you can also choose Local but do<br />
so only where absolutely required by the sending application and<br />
enter a socket file name in the Address box.<br />
Address<br />
There are up to three possible entries in this box, depending on the<br />
choice made <strong>for</strong> Socket type, which itself may be limited by the plat<strong>for</strong>ms<br />
on which the <strong>RIP</strong> and the sending applications operate.<br />
When Socket Type is TCP by number, enter the number of the port.<br />
The socket plugin listens on the chosen port.<br />
When Socket Type is TCP by name, enter the name of the service.<br />
The socket plugin gets the port number by looking up the name in the<br />
services database (/etc/services or an equivalent file), and listens<br />
on the chosen port.<br />
When Socket Type is Local, the socket communication is made by<br />
using a socket‐style file on the file‐system. Enter the file name in the<br />
Address field.<br />
8.6.3.2 Bi-directional communications and protocol<br />
These check boxes allow you to specify if and how the <strong>Harlequin</strong> Multi<strong>RIP</strong> should return<br />
in<strong>for</strong>mation to the application sending a job.<br />
Bi-directional comms<br />
Select this box when you wish the <strong>RIP</strong> to pass responses back to the<br />
sending application. The <strong>RIP</strong> passes these responses: on the server<br />
socket when Use Separate Output Socket is not selected; or on the output<br />
socket when Use Separate Output Socket is selected (in which case,<br />
you must also configure the Output Socket Details).<br />
Use Separate Output Socket<br />
Select this box to use a separate output socket <strong>for</strong> responses from the<br />
<strong>RIP</strong> to the sending application. You must use a separate output socket<br />
if the sending application(s) cannot accept responses on the channel<br />
used to send jobs.<br />
<strong>Harlequin</strong> Multi<strong>RIP</strong> v10.0r0 May 2013 OEM <strong>Manual</strong> 235
8 Configuring Input<br />
This box is irrelevant if Bi-directional comms is not selected.<br />
Note: When this option is selected and a port with the same address is<br />
used, a Duplicate Socket Address: already in use error message<br />
will appear and the input will not start.<br />
Use Xinet protocol<br />
Do not select this option unless you know that all the sending<br />
machines are using the Xinet PapConnect protocol. In particular, Classic<br />
Macintosh computers cannot use PapConnect. Also, we recommend<br />
that you use this option only <strong>for</strong> downloading fonts; <strong>for</strong> general<br />
use, leaving this box unselected gives faster transfer rates.<br />
8.6.3.3 Output socket details<br />
These details are only relevant when you have selected the Use Separate Output Socket box<br />
and the Bi-directional comms box.<br />
Choose these values in the same way as <strong>for</strong> the server socket, described in “Server socket<br />
details” on page 235. You must choose a different Address from the one chosen <strong>for</strong> the Server<br />
socket. It is convenient but not essential to use the same socket type to make it obvious<br />
whether or not the addresses are different. For example, choose numbered addresses that differ<br />
by 1.<br />
Note: The sending application can continue to listen on the <strong>RIP</strong> output socket after it has<br />
closed its sending socket. (“Sending machines” on page 233 explained why it is advisable to<br />
close the sending socket—the one connected to the <strong>RIP</strong> Server socket.)<br />
8.7 Using the Asynchronous Socket plugin<br />
The asynchronous socket input is not <strong>for</strong> use as a source of routine jobs. It is a special case of<br />
the socket plugin, designed to run jobs immediately—regardless of what the <strong>RIP</strong> is already<br />
doing. This input provides a way of controlling and monitoring the <strong>RIP</strong> without using menus<br />
and dialog boxes.<br />
These jobs are restricted in what they can do if jobs from other inputs are to have the<br />
intended result. To prevent unintended interaction with a running job, each job submitted to<br />
the asynchronous socket input should start by per<strong>for</strong>ming a save and end with a restore.<br />
Also, the job should not use any painting operators or otherwise alter the graphics state.<br />
Permissible tasks—those that do not interfere with other jobs at the interpretation stage—<br />
include querying the availability of fonts and manipulating page buffers in the throughput<br />
system.<br />
The one exception where interference with another job is allowed, and necessary, is that it is<br />
possible to kill the currently running job.<br />
236 OEM <strong>Manual</strong> <strong>Harlequin</strong> Multi<strong>RIP</strong> v10.0r0 May 2013
8.7.1 Creating an asynchronous socket input<br />
It is possible to create an asynchronous socket input in the Input Controller, and subsequently<br />
edit or delete it.<br />
Note: The expected way of creating an asynchronous socket input is by including PostScript<br />
language statements in the files that the <strong>RIP</strong> executes when starting up. An asynchronous<br />
socket input created this way is likely to be a protected channel, optionally viewable in the<br />
Input Controller but not editable.<br />
To create and configure an asynchronous socket input:<br />
1. Click New in the Input Controller. The <strong>RIP</strong> displays the Input Channel Edit dialog box.<br />
2. Choose SocketInputAsync from the Type drop‐down list. Give the input a suitable<br />
name and select a Page Setup. Select the Enabled box.<br />
3. Click the Configure button. The Socket Configuration dialog box appears. Make the settings<br />
you wish, and click OK. (See “Configuring a Socket input plugin” on page 234 <strong>for</strong><br />
details.)<br />
4. Click OK again to close the Input Channel Edit dialog box. The asynchronous socket<br />
input becomes active, as you click OK or when you next start inputs.<br />
All other aspects of its use and configuration are as described in “Using the Socket input plugin”<br />
on page 231.<br />
8.7.2 Sample job<br />
This example shows how a short PostScript language job can kill the current job.<br />
% This code kills the currently running job.<br />
//errordict /setinterrupt get exec<br />
8.8 Using the Asynchronous Socket Quit plugin<br />
The SocketInputQuit type is a special case of the asynchronous socket input, with the single<br />
purpose of causing the <strong>RIP</strong> to quit. Connecting to a socket of this type makes the <strong>RIP</strong> quit<br />
without the need to send a PostScript language job containing the appropriate commands.<br />
To create an input of this type, follow the procedure <strong>for</strong> the asynchronous socket, described<br />
in “Creating an asynchronous socket input” on page 237, but choose SocketInputQuit in<br />
the Type drop‐down list.<br />
You can select any Page Setup <strong>for</strong> use with this input. There is no need to specify a return<br />
channel.<br />
8.9 Using more than one method<br />
The <strong>RIP</strong> can use any combination of the above input types and listen on all active inputs.<br />
When several inputs want to send data, only one job can reach the <strong>RIP</strong> at a time but the other<br />
inputs may be able to receive and buffer data <strong>for</strong> later rendering.<br />
<strong>Harlequin</strong> Multi<strong>RIP</strong> v10.0r0 May 2013 OEM <strong>Manual</strong> 237
8 Configuring Input<br />
To accept input from several sources, create and enable the sources you want in the Input<br />
Controller. The <strong>RIP</strong> automatically monitors all enabled sources as soon as the input system is<br />
started with the Start Inputs menu option.<br />
8.10 Using the Print File command<br />
When you select Print File from the <strong>Harlequin</strong> Multi<strong>RIP</strong> menu, the dialog box shown in<br />
Figure 8.6 appears.<br />
Figure 8.6 Print File dialog box<br />
Choose an appropriate Page Setup <strong>for</strong> printing the files, from the Page Setup drop‐down list.<br />
Note: If you do not choose a Page Setup, the <strong>RIP</strong> uses the one that you chose last time you<br />
printed a file. If you have not printed a file in this <strong>RIP</strong> session, the first Page Setup in the<br />
drop‐down list is used. To change the order of this listing, see “Reordering Page Setups” on<br />
page 93.<br />
The Print File dialog box shows all PostScript language files in the current folder. (To show<br />
files of a different type, or all files, use the Files of type drop‐down list.)<br />
If you want to choose a file that is not in the folder shown, use the dialog box to move to the<br />
correct folder.<br />
Use the Look in drop‐down list to use other folders or drives.<br />
Note: To select all files in the list, click anywhere in the central list of files and type Ctrl+A.<br />
While any file is being processed, an additional Print File menu appears on the menu bar of<br />
the main <strong>RIP</strong> window.<br />
Alt<br />
You can abort the current job by choosing Kill Current Job from this menu, or by typing Alt+•<br />
(a period character).<br />
When Kill Current Job is selected, the current job is stopped but subsequent jobs will be processed.<br />
238 OEM <strong>Manual</strong> <strong>Harlequin</strong> Multi<strong>RIP</strong> v10.0r0 May 2013
By selecting Stop Printing File, the current file will complete but any jobs queued after the current<br />
job will not print.<br />
Selecting Abort Printing File will stop the current job and also stop all subsequently queued<br />
jobs from ripping.<br />
8.10.1 Printing several files<br />
To print out several files at once, just select more than one file from the Print File dialog box<br />
be<strong>for</strong>e clicking Print. The following keys make this possible:<br />
Shift<br />
You can select a contiguous block of files by selecting the first file in the block, then selecting<br />
the last file in the block while holding down the Shift key.<br />
Ctrl<br />
You can select several non‐contiguous file names by holding down the Control key while<br />
making your selection.<br />
Note: The list of files to print can include files other than PostScript language, PDF files and<br />
TIFF 6.0. The <strong>RIP</strong> ignores types of files that it cannot print.<br />
8.11 Printing PostScript language files<br />
The <strong>RIP</strong> can print PostScript language files and Encapsulated PostScript (EPS) files using the<br />
Print File command or managed inputs. You can also enter PostScript language code interactively<br />
using the <strong>Harlequin</strong> Multi<strong>RIP</strong> > Executive command.<br />
You can submit PostScript language jobs to the <strong>RIP</strong> using any of the managed input methods:<br />
NT Pipe, Spool Folder, and sockets.<br />
The Page Setup Options dialog box provides several options that tailor the way the <strong>RIP</strong> processes<br />
jobs. Some options provide compatibility with jobs using PostScript LanguageLevel 2<br />
or LanguageLevel 1, or produced by specific applications. Other options deal with more general<br />
fault conditions or are convenience features. For example, some PostScript language file<br />
<strong>for</strong>mats, such as EPS, do not always include a showpage operator at the end of jobs. One of<br />
these options adds showpage to the end of a job, if necessary. See “Edit Page Setup dialog<br />
box” on page 94 <strong>for</strong> details.<br />
When ColorPro is enabled, the <strong>RIP</strong> can detect and utilize an ICC profile embedded in an<br />
Encapsulated PostScript file. See the <strong>Harlequin</strong> ColorPro User’s Guide <strong>for</strong> details.<br />
8.12 Printing PDF files<br />
The <strong>RIP</strong> can print Portable Document Format (PDF) files that con<strong>for</strong>m to the PDF 1.7 specification<br />
or earlier, or PDF/X versions listed below. The PDF Options dialog box allows you to<br />
set up strict or flexible workflows using these versions of PDF jobs.<br />
<strong>Harlequin</strong> Multi<strong>RIP</strong> v10.0r0 May 2013 OEM <strong>Manual</strong> 239
8 Configuring Input<br />
The <strong>Harlequin</strong> PLUS Server <strong>RIP</strong> supports the following PDF/X versions:<br />
• PDF/X‐1a:2001<br />
• PDF/X‐1a:2003<br />
• PDF/X‐3:2002<br />
• PDF/X‐3:2003<br />
• PDF/X‐4<br />
• PDF/X‐4p<br />
• PDF/X‐5g<br />
• PDF/X‐5pg<br />
These are the only versions supported; any previous support <strong>for</strong> earlier versions has been<br />
dropped.<br />
The “PDF Options” from the page set up manager allows the user to select from a range of<br />
PDF/X verification settings, see “PDF Types” on page 250<br />
The aim is to reproduce with high quality all the features of PDF files that can be rendered on<br />
paper or film. You can also preview pages printed from PDF files, but the <strong>RIP</strong> does not provide<br />
a fully interactive hypertext viewer or editor: there are no search, cross‐reference, or<br />
annotation facilities.<br />
Note: PDF/X is a standard defining a subset of PDF, designed <strong>for</strong> trouble‐free use where the<br />
creator sends the PDF file to an external printer or other prepress consumer.<br />
Note: A PDF/X‐3 file containing an OutputIntents dictionary will be color managed using<br />
the ICC profile indicated by the OutputIntents dictionary as long as the job uses a device<br />
independent color space and the Override color management in job option is not selected. For<br />
more in<strong>for</strong>mation see “PDF/X Color management” on page 241.<br />
8.12.1 PDF/X standards<br />
With the growth in the use of PDF <strong>for</strong> transferring graphic arts content files between sites<br />
and between companies it is clear that the flexibility of the PDF <strong>for</strong>mat does not allow robust<br />
and predictable exchanges of prepress data.<br />
To overcome this problem a family of standards has been developed to define restrictions on<br />
the content and use of PDF files to make PDF output more predictable.These standards are<br />
collectively called PDF/X, each with a suffix to differentiate the specifications defined <strong>for</strong> different<br />
sets of market needs.<br />
The PDF/X standards defines the elements that must be included in a PDF, and those that<br />
must not.<br />
PDF/X‐1a:2001 is designed to provide the most robust and, to some extent, least flexible<br />
delivery of PDF content data. It requires that the color of all objects be expressed in CMYK or<br />
spot colors, prepared <strong>for</strong> the intended printing conditions. Elements in RGB or Lab color<br />
240 OEM <strong>Manual</strong> <strong>Harlequin</strong> Multi<strong>RIP</strong> v10.0r0 May 2013
spaces or tagged with ICC profiles are prohibited. It also requires that all fonts used in the job<br />
be embedded in the supplied PDF file.<br />
PDF/X‐3:2002 allows slightly more flexibility in that color managed workflows are also supported—elements<br />
in Lab, and with attached ICC source profiles may also be used.<br />
PDF/X‐4:2008 supports color‐managed, CMYK, gray, RGB or spot color data, as well as<br />
optional content and PDF transparency.<br />
PDF/X‐4p can be used with an externally supplied ICC Profile <strong>for</strong> the output intent.<br />
PDF/X‐5g is an extension of PDF/X‐4 that allows the use of workflows similar to those used<br />
with OPI. That is, the ability to reference externally supplied files.<br />
PDF/X‐5pg is an extension of PDF/X‐4p that allows the use of workflows similar to those<br />
used with OPI, together with a reference to an external supplied ICC Profile <strong>for</strong> the output<br />
intent.<br />
Support <strong>for</strong> PDF/X‐4p, PDF/X‐5g, PDF/X‐5pg requires the ability <strong>for</strong> the <strong>RIP</strong> to find external<br />
files (ICC color profiles <strong>for</strong> PDF/X‐4p and PDF/X‐5pg and reference XObjects <strong>for</strong> PDF/X‐5g<br />
and PDF/X‐5pg).<br />
Support <strong>for</strong> PDF/X‐4, PDF/X‐4p, PDF/X‐5g and PDF/X‐5pg allows a digital front end to be<br />
constructed which is compliant with PDF/VT‐1, PDF/VT‐2 and PDF/VT‐2s.<br />
Note to OEM:<br />
For more in<strong>for</strong>mation on how to build a PDF/VT solution around the<br />
<strong>Harlequin</strong> Multi<strong>RIP</strong> see Technote 079.<br />
The specifications also set out how a PDF/X file should be processed by the receiver of the<br />
file. If different approaches to overprinting, <strong>for</strong> instance, are taken at different sites then it<br />
will not be possible to predict the exact appearance of the final printed piece from a pretransmission<br />
proof.<br />
This section describes how a <strong>Harlequin</strong> Multi<strong>RIP</strong> should be configured in order to produce<br />
PDF/X compliant output.<br />
8.12.1.1 PDF/X Color management<br />
PDF/X files all include data describing the characterized printing conditions <strong>for</strong> which the job<br />
was prepared. That data is collectively described as the output intent. It includes an identifier<br />
that may refer to a characterization held in a registry maintained by the ICC (International<br />
Color Consortium). In many cases the output intent will also include an embedded profile to<br />
support accurate color proofing, both on screen and on hard copy.<br />
The ColorPro option can be used to per<strong>for</strong>m in‐<strong>RIP</strong> color management with the <strong>Harlequin</strong><br />
Multi<strong>RIP</strong>. It can be used <strong>for</strong> many purposes, including color proofing, or <strong>for</strong> adjusting plates<br />
to enable a press to better match a characterized printing condition such as SWOP. For more<br />
in<strong>for</strong>mation see the ColorPro documentation.<br />
With regard to the output of PDF/X files, the <strong>Harlequin</strong> Multi<strong>RIP</strong> output will match the<br />
Altona test suite and the GWG test suite output when auto‐detecting PDF/X files.<br />
<strong>Harlequin</strong> Multi<strong>RIP</strong> v10.0r0 May 2013 OEM <strong>Manual</strong> 241
8 Configuring Input<br />
You can adjust the behavior of the <strong>RIP</strong> to match other mainstream applications by turning off<br />
the auto‐detection of PDF/X and adjusting the <strong>RIP</strong> overprint settings. See “PDF Types” on<br />
page 250 and “Color managed overprints <strong>for</strong> DCS” on page 385.<br />
8.12.1.2 Trapping<br />
The TrapPro options add in‐<strong>RIP</strong> trapping functionality to the <strong>Harlequin</strong> Multi<strong>RIP</strong>. If these<br />
have been enabled, trapping parameters may be defined in the user interface and automatically<br />
applied to all jobs submitted to the <strong>RIP</strong>. If a PDF or PDF/X file is labeled as having<br />
already been trapped (by setting the Trapped flag to True), the in‐<strong>RIP</strong> trapping will automatically<br />
be disabled while processing that file to prevent traps being applied twice.<br />
For more in<strong>for</strong>mation see the TrapPro documentation.<br />
8.12.1.3 Workflow notes<br />
When processing PDF/X files it is important that your whole prepress workflow provides a<br />
result that complies with the standard, including placement of partial‐page submissions on a<br />
page and so on. You should also test all routes by which an incoming file may pass through<br />
your complete workflow. Tools such as the Kensington Suite and the <strong>Global</strong> Graphics PDF/X<br />
Overprint test strip can assist in this testing. see the <strong>Global</strong> Graphics web site <strong>for</strong> more in<strong>for</strong>mation.<br />
8.12.2 Printing PDF version 1.4<br />
One of the major features of this revision is the ability to mark objects as being partially transparent,<br />
so that other objects in the background are visible through them. This feature aids the<br />
creation of many special effects, including drop shadows, ghosting back of image areas<br />
behind text blocks and soft edges to silhouetted pictures.<br />
8.12.3 Printing PDF version 1.5<br />
The <strong>Harlequin</strong> Multi<strong>RIP</strong> will print PDF v1.5 files. Some of the features included are:<br />
• ICC profile handling.<br />
• Support <strong>for</strong> JPEG 2000 and ability to decompress JPEG 2000 images<br />
• 16 bit images.<br />
• Annotation types.<br />
New line end styles <strong>for</strong> Line annotations, fine positioning of Square and Circle annotations,<br />
new annotation types – Polygon & Polyline, Caret annotations.<br />
• Cross reference tables.<br />
242 OEM <strong>Manual</strong> <strong>Harlequin</strong> Multi<strong>RIP</strong> v10.0r0 May 2013
• Layers.<br />
Used <strong>for</strong> versioning, as “layers” in, <strong>for</strong> example, a packaging workflow. Each group of<br />
optional content may be flagged with separate settings to display on‐screen in a PDF<br />
reader and to print. The provision of layers within PDF 1.5 allows the support <strong>for</strong> different<br />
languages within a single file.<br />
8.12.4 Printing PDF version 1.6<br />
The <strong>Harlequin</strong> Multi<strong>RIP</strong> will print PDF v1.6 files. Some of the features included are:<br />
• Encryption enhancements.<br />
• Specification of the size of the unit in default user space.<br />
• Support <strong>for</strong> NChannel color spaces.<br />
• More flexible and locking of optional content groups.<br />
Optional content is supported in the <strong>Harlequin</strong> Multi<strong>RIP</strong>. However, optional content in<br />
nested PDF documents is not supported.<br />
• New facilities <strong>for</strong> embedding OpenType fonts in PDF files.<br />
The <strong>Harlequin</strong> Multi<strong>RIP</strong> supports embedded OpenType fonts, with either TrueType or<br />
PostScript language glyphs.<br />
• Grouping of markup annotations.<br />
• The specification of objects, such as watermarks, that stay at a constant size regardless<br />
of the page size.<br />
• The ability to accurately specify relationships between the dimensions of objects on a<br />
page and their real‐world counterparts.<br />
• PDF files can now display three‐dimensional graphical data, using the U3D <strong>for</strong>mat, in<br />
a PDF file.<br />
Documents containing U3D Artwork annotations will be processed to completion by<br />
the <strong>Harlequin</strong> Multi<strong>RIP</strong>. However, the resulting output will only display the 2D static<br />
representation that is supposed to accompany the 3D graphic. If the 2D graphic is missing,<br />
that part of the document will be blank.<br />
Note: The <strong>Harlequin</strong> Multi<strong>RIP</strong> does not support some types of JPEG 2000 files where a soft<br />
mask channel is included in the image. A job of this type will fail.<br />
8.12.5 Printing PDF version 1.7<br />
The <strong>Harlequin</strong> Multi<strong>RIP</strong> will print PDF v1.7 files. Some of the features included are:<br />
• Unicode string support.<br />
Since the publication of the PDF v1.7 specification a number of extensions have been developed<br />
to support various new features including those in Acrobat 9 and 9.1. These extensions<br />
are published as Adobe Supplement to the ISO 32000, BaseVersion: 1.7”. The <strong>Harlequin</strong><br />
PLUS Server <strong>RIP</strong> v8.2 and later supports ExtensionLevel: 3.<br />
<strong>Harlequin</strong> Multi<strong>RIP</strong> v10.0r0 May 2013 OEM <strong>Manual</strong> 243
8 Configuring Input<br />
8.12.5.1 PDF Check Warning<br />
With PDF Check Warning enabled the following message appears at the start of every PDF<br />
job using transparency:<br />
%%[ WARNING - THIS JOB USES PDF TRANSPARENCY ]%%<br />
This message indicates that the PDF 1.4 transparency checker procset has identified an element<br />
marked as transparency in the job. The procset then switches the <strong>RIP</strong> from “Normal”<br />
mode into “Backdrop Rendering” mode.<br />
Normal mode means the <strong>RIP</strong> functions normally, and you should not notice any significant<br />
changes in behavior in terms of per<strong>for</strong>mance, memory usage and so on.<br />
In Backdrop Rendering mode there are significant changes. Interpretation time will be<br />
broadly similar as in normal mode however rendering time will be increased. This is because<br />
the <strong>RIP</strong> does the compositing in the render phase and this process is computationally intensive.<br />
The compositing phase currently requires memory to be allocated and so vmerrors<br />
may occur. In terms of results, the objects are composited at full device resolution, there is no<br />
downsampling like that produced by pre‐flatteners. Areas of the page which have only<br />
opaque objects are optimized to render faster and thus per<strong>for</strong>mance depends on how much<br />
of the page is covered by objects which are transparent.<br />
8.12.5.2 PDF Check Abort<br />
With the PDF Check Abort switch enabled all jobs using transparency will be aborted and the<br />
following message is displayed:<br />
%%[ WARNING - THIS JOB USES PDF TRANSPARENCY - ABO<strong>RTI</strong>NG JOB ]%%<br />
8.12.5.3 PDF Page Alert<br />
With the PDF Page Alert switch enabled the following alert appears when interpreting every<br />
page that uses transparency.<br />
%%[ THIS PAGE USES PDF TRANSPARENCY ]%%<br />
Using the page‐by‐page check allows the <strong>RIP</strong> to switch between Normal and Backdrop Rendering<br />
mode on a page by page basis. This improves per<strong>for</strong>mance because backdrop rendering<br />
a page containing no transparency is much slower than normal rendering.<br />
Note: When a PDF file references another PDF file via transparency the second PDF is now<br />
checked while determining if the page containing the reference has any transparent object on<br />
it.<br />
Also, not all applications that provide a user interface to define “transparency” do so using<br />
PDF structures. Macromedia FreeHand has support <strong>for</strong> transparency, but it is done in a different<br />
way. Also Acrobat Distiller ®<br />
cannot make transparent objects.<br />
For more in<strong>for</strong>mation see the Extensions manual.<br />
244 OEM <strong>Manual</strong> <strong>Harlequin</strong> Multi<strong>RIP</strong> v10.0r0 May 2013
8.12.6 AcroForms<br />
A PDF file can contain in<strong>for</strong>mation which is additional to the standard PDF <strong>for</strong>mat. When<br />
viewed using an interactive application such as Adobe Acrobat, this additional in<strong>for</strong>mation<br />
provides interactive features making the page more like a <strong>for</strong>m. These files are called Acro‐<br />
Forms.<br />
With features such as text input fields, multiple choice option lists and clickable buttons, a<br />
PDF file that features an AcroForm is used to provide comprehensive electronic <strong>for</strong>m filling<br />
functionality.<br />
You interact with the <strong>for</strong>m via the usual mouse and keyboard actions. The AcroForm can be<br />
programmed to respond to events (such as clicking on a button) to provide various levels of<br />
automation.<br />
8.12.6.1 Print Ready PDF AcroForm files<br />
An AcroForm is generally created <strong>for</strong> interactive use via an interactive program like Adobe<br />
Acrobat. However, you may want to print these files. The <strong>Harlequin</strong> Multi<strong>RIP</strong> is, of course,<br />
not interactive and is only concerned with rendering the contents of the PDF file <strong>for</strong> printed<br />
output. This creates a number of issues about exactly which of the essentially interactive features<br />
(such as, buttons and lists) should be printed and how they should appear.<br />
When the <strong>for</strong>m is completed (that is, all the required text input fields are filled in) using<br />
Adobe Acrobat, the PDF file is re‐saved by Acrobat to save the entered in<strong>for</strong>mation. When<br />
this is done, Acrobat creates additional content in the PDF file called Appearance Streams<br />
which render the filled‐in text input fields. It also marks the PDF file’s AcroForm as being<br />
“complete” (by setting the NeedAppearances key in the AcroForm dictionary to false).<br />
We refer to a file that has been completed in this way as being print‐ready.<br />
Prior to being made print ready, a PDF AcroForm may be incomplete to various degrees. For<br />
example, the <strong>for</strong>m could be blank in the sense that none of the fields contain any user‐entered<br />
in<strong>for</strong>mation. Alternatively, a PDF AcroForm file could have been partially completed by a<br />
database program (<strong>for</strong> example) which can provide values (content) <strong>for</strong> some or all of the text<br />
input fields but still not yet completing the file. This completeness refers to two things:<br />
• The fields’ appearance streams may not be present in the PDF file, even though the<br />
fields may have been given values (that is, the actual text to display in the input fields).<br />
• The AcroForm will be marked as incomplete by virtue of the NeedAppearances key in<br />
the AcroForm dictionary being set to true.<br />
When the <strong>Harlequin</strong> Multi<strong>RIP</strong> is given the job of printing a PDF AcroForm, it has to be sensitive<br />
to whether or not the <strong>for</strong>m has been completed and is print‐ready.<br />
The <strong>Harlequin</strong> Multi<strong>RIP</strong> uses the following rule:<br />
• If the NeedAppearances key in the AcroForm dictionary (in the PDF file) is false (or is<br />
absent), the AcroForm will be printed such that all fields (and only those fields) with<br />
appearance streams given will be displayed. Otherwise, if NeedAppearances is true,<br />
the <strong>Harlequin</strong> Multi<strong>RIP</strong> will reconstruct appearance streams <strong>for</strong> all the fields it finds.<br />
<strong>Harlequin</strong> Multi<strong>RIP</strong> v10.0r0 May 2013 OEM <strong>Manual</strong> 245
8 Configuring Input<br />
What this means <strong>for</strong> the <strong>Harlequin</strong> Multi<strong>RIP</strong> is that, unless the PDF file has been made complete<br />
and print‐ready, the final appearance of the various fields of the AcroForm could be displayed<br />
slightly differently than they might appear in the viewing application (<strong>for</strong> example,<br />
Acrobat).<br />
8.12.6.2 PDF AcroForms and the <strong>Harlequin</strong> Multi<strong>RIP</strong><br />
When a PDF AcroForm has been completed and saved and is there<strong>for</strong>e print‐ready, the <strong>Harlequin</strong><br />
Multi<strong>RIP</strong> will print all AcroForm field types (text fields, choice list boxes, buttons, and<br />
signature fields). However, this is conditional upon the manner in which the fields have been<br />
defined in the AcroForm. For example, some button fields may have been flagged (by Acrobat)<br />
as “not to be printed”. In this case the <strong>Harlequin</strong> Multi<strong>RIP</strong> will not print such items.<br />
If the PDF AcroForm has not been saved as print‐ready, the <strong>Harlequin</strong> Multi<strong>RIP</strong> still supports<br />
the rendering of text input fields (both single‐line and multi‐line).To do this, the <strong>RIP</strong><br />
constructs (or reconstructs) the fields’ appearance streams according to the field values and<br />
other in<strong>for</strong>mation contained within the AcroForm. It should be noted however that there is a<br />
degree of licence with respect to how a viewing application may <strong>for</strong>mat the items (such as<br />
text and buttons), and so results between different viewing applications may differ.<br />
If the AcroForm is not print‐ready, the <strong>Harlequin</strong> Multi<strong>RIP</strong> also attempts to support other<br />
field types (such as buttons and choice lists) but their final appearance may be different to the<br />
intended result (by a greater or lesser extent). It is there<strong>for</strong>e highly recommended that all<br />
AcroForm files to be submitted to the <strong>Harlequin</strong> Multi<strong>RIP</strong> are saved as print‐ready first.<br />
Note to OEMs: You are granted a certain amount of control over how the <strong>Harlequin</strong><br />
Multi<strong>RIP</strong> supports AcroForms, particularly with respect to how fields<br />
are <strong>for</strong>matted and rendered when the PDF file is not print‐ready. This<br />
control is provided through a number of parameters specified in a portion<br />
of a PostScript language file submitted to the <strong>RIP</strong> as part of its configuration.<br />
The PostScript file containing the AcroForm parameters is called<br />
HqnPageSetupConf and resides in the SW/procsets folder.<br />
For more in<strong>for</strong>mation on how to control Interactive AcroForms see<br />
Section 14 of the Extensions manual.<br />
8.12.6.3 Implementation of PDF 1.4 Annotations<br />
Support <strong>for</strong> PDF Annotations, as defined in the PDF 1.4 specification, is implemented in the<br />
<strong>Harlequin</strong> Multi<strong>RIP</strong>. Annotations are defined in section 8.4 of the specification, however, they<br />
also refer to AcroForm fields (which merge with annotation “widgets”). AcroForms are<br />
defined in section 8.6 of the specification entitled “Interactive Forms”.<br />
Support <strong>for</strong> AcroForms has already been implemented <strong>for</strong> PDF 1.3.<br />
Most PDF Annotation types are supported as long as they meet the following conditions:<br />
• their “Normal” appearance streams are present and correct in the PDF file and,<br />
246 OEM <strong>Manual</strong> <strong>Harlequin</strong> Multi<strong>RIP</strong> v10.0r0 May 2013
• they have their “Print” flag set.<br />
Excluded annotations are:<br />
• Link and Movie annotations, because they do not present a normal appearance stream<br />
in the standard way<br />
• Popup annotations, because they only apply to interactive applications (that is, popping<br />
up a window)<br />
• TrapNet (also known as, trap network) annotations.<br />
Note: The <strong>RIP</strong> ignores (in non‐strict mode only), PDF documents with “FreeText” type annotations<br />
which contain invalid PDF content.<br />
8.12.7 Related documentation<br />
The following documents may help you understand AcroForms:<br />
• Graphic technology—Prepress digital data exchange—Use of PDF <strong>for</strong> composite data—Part 1:<br />
Complete exchange (PDF/X‐1), American National Standard CGATS.12/1‐1999. This document<br />
is available from NPES; see http://www.npes.org/ <strong>for</strong> purchasing details.<br />
• Portable Document Format Reference <strong>Manual</strong>, Version 1.4. Adobe <strong>Inc</strong>.<br />
• <strong>Harlequin</strong> ColorPro User’s Guide, <strong>Global</strong> Graphics Software.<br />
8.12.8 PDF Options dialog box<br />
Figure 8.7 shows the dialog box that appears when you click PDF Options in the Edit Page<br />
Setup dialog box. (This view shows some settings that are not at their default values.)<br />
If you need to print PDF files with different options, <strong>for</strong> example with different passwords,<br />
you can create a number of PDF Page Setup configurations<br />
<strong>Harlequin</strong> Multi<strong>RIP</strong> v10.0r0 May 2013 OEM <strong>Manual</strong> 247
%%[Warning: Page range restricts printing to the following page(s):5, 27, 156-<br />
163, 210, 210, 120, 196 from an availalable N pages.]<br />
where N is the number of pages in the document.<br />
If the range is such that no page in the job fits the following warning is displayed:<br />
%%[ Warning: No pages found within range]%%<br />
When printing a PDF job, the <strong>RIP</strong> displays a message <strong>for</strong> each page that is not printed<br />
because of being unlisted in this field.<br />
Page size bounding box<br />
PDF version 1.3 offers several options <strong>for</strong> defining a rectangular area that is the area of<br />
interest <strong>for</strong> a PDF page. A PDF file may set values <strong>for</strong> one or more of these areas, to be<br />
used as appropriate to the different ways that the PDF file can be used: viewing, office<br />
printing, imposition, commercial printing, and so on.<br />
The <strong>RIP</strong> looks <strong>for</strong> the values of the option chosen in this list and makes a page buffer of<br />
the size set by that option. Only MediaBox must be present in a file, but the other areas<br />
inherit default values from MediaBox.<br />
When using Simple imposition the option chosen in this list is used to calculate the<br />
position of trim marks and page furniture. Any bleed specified within Simple imposition<br />
will be filled with objects outside that trim box, and the Page buffer will normally<br />
be larger than the chosen PDF Page size bounding box. For more in<strong>for</strong>mation see “Configuring<br />
Simple imposition” on page 281.<br />
The options in this list are fully defined in the Portable Document Format Reference <strong>Manual</strong>,<br />
Version 1.3. The default is MediaBox.<br />
MediaBox<br />
BleedBox<br />
TrimBox<br />
ArtBox<br />
CropBox<br />
The size of the media, which may be larger than the page imaged upon<br />
it.<br />
The size of the page whose edges must be reached by bleed objects,<br />
though the trimmed size of the page may be smaller. There may be<br />
printer’s marks and parts of the bleed objects outside this area.<br />
The size of the page as intended <strong>for</strong> delivery to the reader, after trimming<br />
any printer’s marks and excess bleed areas.<br />
The size of the rectangle to be used when placing a PDF graphic. (Typically,<br />
this is the bounding box of the graphics plus a possible allowance<br />
<strong>for</strong> captions or blank margins.)<br />
Rectangle specifying the default clipping region <strong>for</strong> the page when displayed<br />
or printed. Acrobat Exchange sets this when cropping a page.<br />
<strong>Harlequin</strong> Multi<strong>RIP</strong> v10.0r0 May 2013 OEM <strong>Manual</strong> 249
8 Configuring Input<br />
8.12.8.2 PDF Types<br />
By default all PDF files will be accepted by the <strong>RIP</strong>, whether they con<strong>for</strong>m to the PDF/X standards<br />
or not.<br />
The <strong>RIP</strong> will recognize PDF/X‐1a, PDF/X‐3, PDF/X‐4, PDF/X‐4p, PDF/X‐5g and PDF/X‐5pg<br />
files, apply the necessary additional checks to validate that they comply with the full details<br />
of the standard, and automatically change any configuration settings (such as overprinting)<br />
that do not match the requirements <strong>for</strong> rendering them correctly.<br />
Accept type(s)<br />
This list allows you to define how strictly the PDF file must con<strong>for</strong>m to various standards<br />
and specifications <strong>for</strong> PDF jobs. You can use the On error list to define what the<br />
<strong>RIP</strong> should do if the job does not meet the requested specification.<br />
The options in this list are as follows:<br />
Auto-detect types<br />
This is the default option. The <strong>RIP</strong> makes the best possible attempt to<br />
print the file according to the type labeling within the job. PDF/X files<br />
will be recognized automatically. If the job claims to be PDF/X‐1 but<br />
does not meet that standard, the <strong>RIP</strong> treats that as an error but may<br />
still be able to print the file.<br />
With regard to the output of PDF/X files, the <strong>Harlequin</strong> Multi<strong>RIP</strong> output<br />
will match the Altona test suite and the GWG test suite output<br />
when auto‐detecting PDF/X files.<br />
You can adjust the behavior of the <strong>RIP</strong> to match other mainstream<br />
applications by turning off the auto‐detection of PDF/X and adjusting<br />
the <strong>RIP</strong> overprint settings. See “Color managed overprints <strong>for</strong> DCS”<br />
on page 385.<br />
Any PDF
On error<br />
PDF/X-4, 3 or 1a<br />
Accept any supported PDF/X‐3 and X‐1a variant, that is; PDF/X‐<br />
1a:2001, PDF/X‐1a:2003, PDF/X‐3:2002, and PDF/X‐3:2003, and only<br />
PDF/X‐4 (that is, not PDF/X‐4p).<br />
PDF/X-4p, 4, 3 or 1a<br />
Accept any supported PDF/X‐3, X‐1a and X‐4 variant, that is; PDF/X‐<br />
1a:2001, PDF/X‐1a:2003, PDF/X‐3:2002, PDF/X‐3:2003, PDF/X‐4 and<br />
PDF/X‐4p.<br />
PDF/X-5g, 5gp 4p, 4, 3 or 1a<br />
Accept any supported PDF/X‐3, X‐1a and X‐4 variant, that is; PDF/X‐<br />
1a:2001, PDF/X‐1a:2003, PDF/X‐3:2002, PDF/X‐3:2003, PDF/X‐4 and<br />
PDF/X‐4p. In addition, PDF/X‐5g and X‐5gp are accepted (not PDF/X‐<br />
5n).<br />
The options in this list define the action you wish to occur if there is an error: <strong>for</strong> example,<br />
if the PDF file is an unrecognized type or if it fails to meet the condition set in the<br />
Accept type(s) list. The actions are as follows:<br />
Report errors and continue<br />
Abort job<br />
The errors reported are <strong>for</strong> the file type as explicitly set in the Accept<br />
type(s) field or as detected when the setting is Auto-detect types.<br />
There may be problems with the printed results if the job is newer than<br />
version 1.5 or badly constructed.<br />
Any PDF/X validation errors will be reported in the <strong>RIP</strong>’s system log,<br />
but the file will still be processed and output.<br />
Report errors and reject (abort) the job. If a file being processed does<br />
not con<strong>for</strong>m to the file type selected, the job will be aborted, and no<br />
output will be produced.<br />
Where a condition in the PDF file is encountered which does not con<strong>for</strong>m to the appropriate<br />
PDF/X specification, a warning message is displayed.<br />
8.12.8.3 Non-con<strong>for</strong>ming rendering<br />
To <strong>for</strong>ce the <strong>RIP</strong> to apply your own configuration (<strong>for</strong> example, overprint settings), to a<br />
PDF/X file; select Any PDF
8 Configuring Input<br />
8.12.8.4 Password<br />
Use password to print protected documents<br />
Select this option when you wish to print a document that has been protected by a password,<br />
and enter that password in the text field. Enter one password only.<br />
For maximum security, remove the password after use. This removal is optional if your<br />
other PDF jobs do not have password protection.<br />
Note: The PDF specification allows <strong>for</strong> files to have Owner and User (reader) passwords.<br />
The <strong>RIP</strong> checks the password that you enter against both of these passwords,<br />
and allows printing if either password produces a match.<br />
Passwords can be any length but only the first 32 characters are significant. If you have<br />
any way to influence the choice of password used in jobs supplied to you, suggest that<br />
it uses only ASCII characters: the letters A-z and A-Z, the numerals 0-9, and punctuation<br />
marks such as []{} and ;. For example, there may be problems in entering the<br />
password if the password uses characters that are not in the English alphabet. Avoid<br />
multiple white space characters, accented characters, and characters that require a<br />
double‐byte representation.<br />
Note: The Honor ‘PDF Color Management’ check box has been removed. The option is<br />
now called Override color management in job and is part of the Input Document Controls<br />
within the Color Setup Manager. See “Color Setup” on page 377 <strong>for</strong> more details.<br />
To make fullest use of jobs containing device‐independent color definitions, enable a<br />
TrapPro option in the Configure <strong>RIP</strong> Extras dialog box.<br />
8.12.9 Usage<br />
The simplest way to use PDF files is using the <strong>Harlequin</strong> Multi<strong>RIP</strong> > Print File command. To see<br />
a listing of PDF files in the current folder, use the PDF Files or All Files option in the Files<br />
of type drop‐down list of the Print File dialog box. Select the Page Setup that sets the correct<br />
PDF options from the Page Setup drop‐down list.<br />
You can also supply PDF files to the <strong>RIP</strong> using spool folder inputs and all <strong>for</strong>ms of network<br />
protocols: sockets, and so on. See the summary of managed inputs in “Input management”<br />
on page 218. If necessary, set the PDF options in the Page Setup corresponding to your chosen<br />
managed input.<br />
8.12.10 Limitations and special treatment<br />
The <strong>RIP</strong> can always print PDF files that are designed to be printed. There are some minor differences<br />
compared to the way in which the <strong>RIP</strong> handles PostScript language files. Also, the<br />
emphasis on printed output and limited interactivity means that the support of some<br />
optional content in PDF files is missing or modified, compared to the support in a dedicated<br />
PDF viewer.<br />
252 OEM <strong>Manual</strong> <strong>Harlequin</strong> Multi<strong>RIP</strong> v10.0r0 May 2013
These features are:<br />
Embedded fonts and font substitution<br />
The <strong>Harlequin</strong> Multi<strong>RIP</strong> supports the use of fonts embedded in PDF<br />
files as well as fonts already available to the <strong>RIP</strong> <strong>for</strong> use with PostScript<br />
language jobs. The embedded fonts can include TrueType (Type 42)<br />
fonts, CID (character identifier) composite fonts, and Compact Font<br />
Format (CFF) fonts.<br />
When fonts requested by a PDF job are missing, the <strong>RIP</strong> obeys the setting<br />
of the Abort the job if any fonts are missing check box in the Page<br />
Setup Options dialog box. See “Abort the job if any fonts are missing”<br />
on page 157 <strong>for</strong> more in<strong>for</strong>mation.<br />
Security settings<br />
The creator of a PDF file can limit access to a PDF file, by requiring a<br />
password of the reader or <strong>for</strong>bidding changing, copying, or printing of<br />
the content. The only function relevant to the <strong>Harlequin</strong> Multi<strong>RIP</strong> is<br />
the ability to <strong>for</strong>bid printing. In general, the <strong>RIP</strong> does not print files<br />
where the creator has <strong>for</strong>bidden printing.<br />
Document In<strong>for</strong>mation<br />
The <strong>Harlequin</strong> Multi<strong>RIP</strong> window displays the PDF version number<br />
and general in<strong>for</strong>mation about the document, as supplied by the<br />
author or creating application.<br />
Most PDF Annotation types are supported but only if:<br />
Excluded annotations are:<br />
their “Normal” Appearance streams are present and correct in the<br />
PDF file; and they have their “Print” flag set.<br />
Link and Movie annotations, because they do not present a normal<br />
appearance stream in the standard way.<br />
Popup annotations because they only apply to interactive applications<br />
(that is, popping up a window)<br />
TrapNet (also known as, trap network) annotations.<br />
Extensions<br />
The <strong>RIP</strong> ignores all extended content (<strong>for</strong> example, multimedia content<br />
and private data) that is labeled as such according to the PDF specification.<br />
Note to OEMS: OEMs can configure the PDF input functionality using <strong>Harlequin</strong><br />
extensions to the PostScript language. For example, you can specify<br />
the password <strong>for</strong> printing password‐encrypted PDF files. Contact<br />
<strong>Global</strong> Graphics <strong>for</strong> the Extensions manual.<br />
<strong>Harlequin</strong> Multi<strong>RIP</strong> v10.0r0 May 2013 OEM <strong>Manual</strong> 253
8 Configuring Input<br />
8.13 Printing XPS Documents<br />
The <strong>RIP</strong> can print XML Paper Specification (XPS) files that con<strong>for</strong>m to v1.0 of the XPS<br />
specification.<br />
The following PrintTickets are supported if they are present within an XPS Document:<br />
• DocumentPageRanges<br />
• PageBlendColorSpace<br />
• PageMediaSize<br />
• PageResolution<br />
The way that the <strong>RIP</strong> handles the DocumentPageRanges, PageBlendColorSpace and Page-<br />
MediaSize PrintTicket keys depends on the settings of the XPS Options dialog. By default,<br />
all PrintTicket settings are ignored, but these three keys can be honoured if you choose to do<br />
so.<br />
The only other PrintTicket setting which might get honoured is PageResolution. This will<br />
only happen when the Override resolution in job option is not checked in the Page Setup<br />
dialog.<br />
For further in<strong>for</strong>mation see “XPS Options” on page 164.<br />
8.14 Printing HD Photo images<br />
From v8.0 the <strong>RIP</strong> supports direct ripping of v1.0 HD Photo images (previously WMPhoto).<br />
The <strong>RIP</strong> can print HD Photo files using the <strong>Harlequin</strong> Multi<strong>RIP</strong> > Print File command, or from a<br />
spool folder. To view *.wdp files (HD Photo images) in the file selection dialog, select All Files<br />
*.* in the “Files of type” field and browse to the required file.<br />
In compliance with v1.0 of the XPS specification, the <strong>RIP</strong> supports v1.0 HD Photo images and<br />
XPS Documents containing v 1.0 HD Photo images are processed correctly.<br />
8.15 Printing JPEG and JFIF files<br />
The <strong>RIP</strong> can print JPEG and JFIF files using the <strong>Harlequin</strong> Multi<strong>RIP</strong> > Print File command, or<br />
from a spool folder.<br />
The simplest way to print JPEG and JFIF files is using the <strong>Harlequin</strong> Multi<strong>RIP</strong> > Print File command.<br />
To see a listing of JPEG and JFIF files in the current folder, use the JPEG Files or All Files<br />
option in the Files of type drop‐down list of the Print File dialog box.<br />
You can also supply JPEG and JFIF files to the <strong>Harlequin</strong> Multi<strong>RIP</strong> using spool folder inputs.<br />
See Section 8.5, “Using the Spool Folder input folder” <strong>for</strong> details.<br />
When ColorPro is enabled, the <strong>RIP</strong> can detect and utilize an ICC profile embedded in a JPEG<br />
file. See the <strong>Harlequin</strong> ColorPro User’s Guide <strong>for</strong> details.<br />
254 OEM <strong>Manual</strong> <strong>Harlequin</strong> Multi<strong>RIP</strong> v10.0r0 May 2013
8.15.1 Limitations<br />
A JPEG file in Progressive <strong>for</strong>mat (a <strong>for</strong>mat option in Adobe Photoshop) cannot be printed by<br />
the <strong>Harlequin</strong> Multi<strong>RIP</strong>. Progressive <strong>for</strong>mat is often used <strong>for</strong> web downloads.<br />
8.16 Printing GIF files<br />
The <strong>Harlequin</strong> Multi<strong>RIP</strong> can print GIF (Graphics Interchange Format) files using the<br />
<strong>Harlequin</strong> Multi<strong>RIP</strong> > Print File command, or from a spool folder.<br />
The easiest way to print GIF files is using the <strong>Harlequin</strong> Multi<strong>RIP</strong> > Print File command.<br />
To see a listing of GIF files in the current folder, use the GIF Files or All Files option in<br />
the Files of type drop‐down list of the Print File dialog box.<br />
8.17 Printing TIFF 6.0 files<br />
The <strong>RIP</strong> accepts TIFF 6.0 baseline files, with the exceptions and extensions listed under “Limitations<br />
and extensions” on page 256.<br />
This support extends to all TIFF files produced by the <strong>Harlequin</strong> Multi<strong>RIP</strong> TIFF output plugin.<br />
Note: The <strong>Harlequin</strong> Multi<strong>RIP</strong> can handle RGB Composite (Band) or CMYK Composite<br />
(Band) Style but only with the tiffexec operator. tiffdev still does not support these<br />
styles.<br />
Note: The <strong>RIP</strong>s support Palette color (Index color) TIFF files.<br />
8.17.1 Procedures<br />
TIFF 6.0 input is always enabled, but operates only with Spool Folder input and the Print File<br />
command. (It is also possible to use TIFF 6.0 input from PostScript language instructions.)<br />
Copy the TIFF file to the correct folder <strong>for</strong> Spool Folder input, or select it in the dialog box<br />
shown when you choose Print File. If you use Print File, type the file name or make sure that<br />
the <strong>RIP</strong> is displaying all files in the list of files. TIFF files often have the file name extension<br />
.TIF but this is not required.<br />
<strong>Harlequin</strong> Multi<strong>RIP</strong> v10.0r0 May 2013 OEM <strong>Manual</strong> 255
8 Configuring Input<br />
This extract from the text displayed in the <strong>Harlequin</strong> Multi<strong>RIP</strong> window shows the messages<br />
produced when successfully processing a TIFF 6.0 file.<br />
Setup loaded: "tiff"<br />
Ripping file %H%/Suites/PEOPLE/68.tif as TIFF.<br />
% tiffdev: reading "H:\Suites\PEOPLE\68.tif" as a<br />
TIFF 6.0 baseline (with extensions) standalone file<br />
Starting Job On Thursday, January 29, 1998 08:48:48<br />
Using Color Setup "(None)"<br />
Using default device calibration<br />
% tiffdev: TIFF6: compression is None<br />
% tiffdev: bits per sample = 8<br />
% tiffdev: samples per pixel (planes) = 4 (CMYK)<br />
Interpretation time: 32 seconds<br />
. . .<br />
The remaining text (not shown here) is related to rendering and output, not to the input.<br />
8.17.2 Limitations and extensions<br />
The <strong>Harlequin</strong> Multi<strong>RIP</strong> accepts TIFF 6.0 baseline files, with the following differences.<br />
Not supported:<br />
• Multiple IFDs (images) per file (the <strong>RIP</strong> images only the first).<br />
• PhotometricInterpretation = 4 (transparency mask).<br />
• PlanarConfiguration = 2 (tiffdev). This option is offered by the <strong>Harlequin</strong> Multi<strong>RIP</strong><br />
TIFF output plugin, as composite RGB or CMYK output with band‐interleaving.<br />
Note: The tiffexec operator supports PlanarConfiguration = 2.<br />
Note: 16‐bit images are supported.<br />
Note: CIELab colorspace files with a given or default whitepoint (D50) are supported.<br />
Ignored:<br />
• GrayResponseCurve.<br />
• GrayResponseUnit.<br />
Restrictions:<br />
• 1, 2, 4, 8, or 16 bits per plane.<br />
Additionally, the <strong>RIP</strong> supports the following full TIFF 6.0 extensions to TIFF 6.0 baseline:<br />
• CCITT T.4 compression (group 3 2‐D) (1 bit per pixel or bpp).<br />
• CCITT T.6 compression (group 4) (1 bpp).<br />
• LZW compression, including Differencing Predictor.<br />
• CMYK (including DotRange != 0, 255).<br />
• JPEG compression.<br />
Note: If you are attempting to <strong>RIP</strong> images which you have prepared using Photoshop and<br />
saved using ZIP or JPEG compression, the <strong>RIP</strong> may generate a rangecheck error.<br />
256 OEM <strong>Manual</strong> <strong>Harlequin</strong> Multi<strong>RIP</strong> v10.0r0 May 2013
This occurs because ZIP compression is not a recognized TIFF compression <strong>for</strong>mat, and as<br />
such is not documented in the TIFF 6.0 specification. The JPEG compression that Photoshop<br />
uses is a new version of JPEG data in TIFF files which is also not part of the TIFF 6.0 specification.<br />
8.18 Printing page buffer files<br />
The <strong>RIP</strong> can print page buffer files produced by another similar installation of the <strong>RIP</strong>. This is<br />
a convenient way of setting up a simple workflow able to transfer pages from one <strong>RIP</strong> installation<br />
to another.<br />
One example of how this ability can be useful is where you have several <strong>RIP</strong>s with a single,<br />
fast, final output device, and perhaps various slower proofing printers. It is easy <strong>for</strong> a single<br />
<strong>RIP</strong> working alone to keep a slow proofing printer supplied with jobs. On the other hand, it<br />
may require many <strong>RIP</strong>s interpreting jobs and producing page buffers to keep your fast output<br />
device busy. One solution is have the interpreting <strong>RIP</strong>s all pass their final output page<br />
buffers to a single machine running a <strong>RIP</strong>, whose only function is to accept page buffers and<br />
pass them to the fast output device as quickly as possible.<br />
Note: The separate FlatOut User Guide describes this situation and other, more complex, possibilities<br />
in greater detail.<br />
The method described here is designed <strong>for</strong> the rerouting of complete and valid page buffers,<br />
using Print File or spool folder inputs.<br />
8.18.1 Requirements and preparation<br />
There are some requirements on the installations involved and you must prepare the receiving<br />
and supplying <strong>Harlequin</strong> Multi<strong>RIP</strong> installations be<strong>for</strong>e use.<br />
The requirements are:<br />
• The <strong>RIP</strong> installation printing (receiving) the page buffers must have the same installed<br />
version of the same output plugin as used to produce the page buffers.<br />
• This sending and receiving <strong>RIP</strong> installations must be running in Multiple or Multiple<br />
(Parallel) modes.<br />
• The sending <strong>RIP</strong> installations must be version 4.5 or later.<br />
• All the <strong>RIP</strong> installations must be running on the same plat<strong>for</strong>m: <strong>for</strong> example,<br />
<strong>Windows</strong> XP on an Intel‐compatible processor.<br />
• It must be acceptable to have the original page buffers destroyed after output.<br />
The preparation of the receiving <strong>RIP</strong> installation is to enable use of the PGB hot folder page<br />
feature and create a Page Setup. Optionally, you can use the Page Setup with a spool folder<br />
input.<br />
1. Enable the page feature, by copying the PGB hot folder file from the<br />
SW/Page Features/Examples folder to the SW/Page Features folder.<br />
<strong>Harlequin</strong> Multi<strong>RIP</strong> v10.0r0 May 2013 OEM <strong>Manual</strong> 257
8 Configuring Input<br />
Note to OEMs: You can enable this functionality in other ways. Either add the Post‐<br />
Script language code in the page feature file to the file SW/Sys/HqnOEM<br />
or copy the entire page feature file into the folder<br />
SW/Sys/ExtraStart.<br />
2. Create an appropriate Page Setup and choose the PGB hot folder entry in the Enable<br />
Feature drop‐down list in the Edit Page Setup dialog box.<br />
3. Optionally, if you wish to use a spool folder as input, create a new spool folder input<br />
and, in the Input Channel Edit dialog box, choose the Page Setup that you created in<br />
step 2. Configure and name the spool folder, as described in “Configuring a Spool<br />
Folder input source” on page 227, then make sure that it is enabled and that the inputs<br />
are started.<br />
The preparation of the supplying <strong>RIP</strong> installation is simpler. Create Page Setups that use the<br />
output device plugin with resolution and other settings that match those you have chosen in<br />
the receiving installation. You do not need to select the PGB hot folder page feature.<br />
8.18.2 Printing procedure<br />
Depending on how you prepared the system, there are two possible methods. You can use<br />
both methods together.<br />
• Supply page buffer files to a spool folder if you have set up one as part of the preparation<br />
described in “Requirements and preparation” on page 257.<br />
Note to OEMs:<br />
It is recommended that you do not use a spool folder input monitoring<br />
the folder managed by the Output Controller/Monitor of the supplying<br />
<strong>RIP</strong>. More robust methods include creating a daemon process to<br />
transfer page buffers after creation or use of page buffer redirection<br />
where the supplying <strong>RIP</strong> creates selected page buffers in another<br />
folder. Page buffer redirection requires <strong>RIP</strong> version 5.0 or later. The<br />
method used <strong>for</strong> Page buffer redirection has changed since v5.0. For<br />
more in<strong>for</strong>mation see the Extensions manual.<br />
• Choose <strong>Harlequin</strong> Multi<strong>RIP</strong> > Print File, navigate to the relevant folder, select the wanted<br />
files and click Print. (Page buffer files have the extension .PGB so be sure that you are<br />
displaying all files in the folder.)<br />
Warning: For both methods, the receiving <strong>RIP</strong> effectively deletes the supplied page buffer<br />
file, at the same time as it creates a new page buffer in its own PageBuffer folder and makes<br />
it visible in the Output Controller / Monitor. Even if you use a spool folder input and leave<br />
Delete on completion unselected, the completed files copied into the Complete Folder are no<br />
longer valid page buffers.<br />
258 OEM <strong>Manual</strong> <strong>Harlequin</strong> Multi<strong>RIP</strong> v10.0r0 May 2013
When printing a page buffer file, the <strong>RIP</strong> displays a message in the main <strong>Harlequin</strong> Multi<strong>RIP</strong><br />
window, similar to this example, where text in italic varies according to the file and plugin:<br />
Introducing new pagebuffer: %C%/my_folder/00000003.PGB<br />
Pagebuffer created <strong>for</strong> device: my_device<br />
Page name: 2. fontlist (K)<br />
Total time: 1 seconds<br />
Job Completed: 00000003.PGB<br />
The receiving installation of the <strong>RIP</strong> does not check whether each page buffer was created <strong>for</strong><br />
an output plugin that the receiving installation has installed. Any page buffers created by a<br />
plugin that is not installed either fail to appear in the Output Controller/Monitor, or trigger<br />
the error:<br />
could not access a resource <strong>for</strong> a plugin device driver<br />
8.19 Entering PostScript language code by hand<br />
If you would like to type code directly into the <strong>RIP</strong> and see the results interpreted, you can<br />
use the Executive, which allows you to type PostScript language code, and have it interpreted<br />
immediately by the <strong>RIP</strong>.<br />
If the input system is running, you must stop it using the <strong>Harlequin</strong> Multi<strong>RIP</strong> > Start Inputs<br />
menu option. When you choose <strong>Harlequin</strong> Multi<strong>RIP</strong> > Executive, the <strong>RIP</strong> asks you to select a<br />
Page Setup <strong>for</strong> use with the Executive.<br />
Note: If you do not choose a Page Setup, the <strong>RIP</strong> uses the one that you chose last time you<br />
used the Executive. If you have not used the Executive in this <strong>RIP</strong> session, the first Page Setup<br />
in the drop‐down list is used. To change the order of this listing, see “Reordering Page Setups”<br />
on page 93.<br />
The <strong>RIP</strong> then displays a window where you can enter PostScript language code by typing or<br />
cutting and pasting. Any PostScript language code that generates output when executed produces<br />
page buffers exactly like other jobs processed using the same Page Setup. It is wise to<br />
hold these page buffers <strong>for</strong> inspection in the Output Controller, where you can view or<br />
manipulate the page buffers, be<strong>for</strong>e sending any suitable pages <strong>for</strong> output. The Output Controller<br />
is available in either of the multiple page buffer modes.<br />
Note: If you intend to keep page buffers produced from the Executive <strong>for</strong> any significant<br />
time, set a job name that helps you identify the page buffers.<br />
To generate an interrupt, choose Interrupt from the Executive menu.<br />
To quit the Executive window, type quit or Ctrl+W at the prompt, or choose Stop Executive<br />
from the Executive menu.<br />
Whenever you quit the Executive, the <strong>Harlequin</strong> Multi<strong>RIP</strong> window displays the following,<br />
harmless message:<br />
Job Not Completed: jobname<br />
Remember to restart inputs if you stopped them be<strong>for</strong>e using the Executive.<br />
<strong>Harlequin</strong> Multi<strong>RIP</strong> v10.0r0 May 2013 OEM <strong>Manual</strong> 259
8 Configuring Input<br />
260 OEM <strong>Manual</strong> <strong>Harlequin</strong> Multi<strong>RIP</strong> v10.0r0 May 2013
9<br />
Media Management<br />
This chapter describes how the <strong>RIP</strong> provides ways of monitoring and managing the use of<br />
media in a range of output devices. It also describes how you can configure these ways to suit<br />
your operation.<br />
9.1 Why manage your media?<br />
In a typical printing environment, you might have access to a number of different imagesetters,<br />
each of which takes one of several feed cassettes, or drum recorders, each of which holds<br />
a roll of continuous media. You may use several feed cassettes on one imagesetter, or share<br />
one between several imagesetters. You may even do both.<br />
Figure 9.1 on page 262 shows a possible printing environment. This environment can produce<br />
several operational needs.<br />
Suppose that you want to produce output from the <strong>RIP</strong> on a particular output device, using<br />
one of the cassettes available to you. Which cassette should you use? You do not want to use<br />
one that is low on media, in case it runs out be<strong>for</strong>e the job is printed.<br />
At the same time, you want to make the most economical use of media. If a cassette contains<br />
just the right amount of the correct media <strong>for</strong> a job, it makes sense to use it instead of another<br />
one, so that media is not wasted.<br />
The output (take‐up) cassette is also worth monitoring. You may want to process all of a job<br />
together and need to know how much more media the output cassette can accept. Equally, if<br />
the output goes to an online processor, you may need to know that there is enough film output<br />
<strong>for</strong> the processor to handle satisfactorily.<br />
In addition, there may be times when you want to cut the media in a particular cassette, or<br />
feed extra media. If you are working at your computer, and the output device is not located<br />
nearby, doing this by hand might be inconvenient.<br />
<strong>Harlequin</strong> Multi<strong>RIP</strong> v10.0r0 May 2013 OEM <strong>Manual</strong> 261
9 Media Management<br />
Online<br />
processor<br />
Take-up bin<br />
Multiple feed<br />
cassettes <strong>for</strong> film<br />
and paper<br />
Imagesetters<br />
Take-up<br />
cassette<br />
Figure 9.1 Using multiple output devices and cassettes<br />
9.1.1 Overview of the <strong>Harlequin</strong> Multi<strong>RIP</strong> capabilities<br />
The <strong>Harlequin</strong> Multi<strong>RIP</strong> media management can meet all these needs, subject to operating<br />
with suitable output devices and getting a minimal amount of in<strong>for</strong>mation from the operator.<br />
These requirements are explained in later parts of this section.<br />
The <strong>RIP</strong> can manage up to sixteen feed cassettes at once, using as many suitable output<br />
devices as are connected.<br />
For each cassette (or roll‐fed device) it can: monitor the media remaining, display the amount<br />
of media <strong>for</strong> the particular cassette in use, and issue automatic warnings when this amount is<br />
low.<br />
The <strong>RIP</strong> can also instruct the output device to per<strong>for</strong>m cut and feed operations, both automatically<br />
(at pre‐specified intervals and events) and interactively, on request (when you<br />
choose menu options). The physical device itself must support software control of these functions.<br />
You can still per<strong>for</strong>m manual operations while using the <strong>RIP</strong> media management. The purpose<br />
of media management is to reduce the need <strong>for</strong> routine manual operation and record<br />
keeping.<br />
A media saving feature is also available. For more in<strong>for</strong>mation see “Advanced Media Saving”<br />
on page 131.<br />
262 OEM <strong>Manual</strong> <strong>Harlequin</strong> Multi<strong>RIP</strong> v10.0r0 May 2013
9.1.2 Suitable devices<br />
You will gain some benefit from using media management with most types of output device.<br />
Media management per<strong>for</strong>ms most efficiently when the following assumptions are satisfied:<br />
• The physical output devices are roll fed from cassettes. The <strong>RIP</strong> media management is<br />
not suited to, or necessary <strong>for</strong>, sheet‐fed devices.<br />
• When you change a feed cassette, you also mount an empty output cassette—by<br />
changing or emptying the full one.<br />
• There is only one feed cassette mounted at a time. This is the usual case.<br />
There is at least one imagesetter which can have several input cassettes mounted at one<br />
time.<br />
• Each physical device is represented by one <strong>Harlequin</strong> Multi<strong>RIP</strong> output device. This is<br />
the usual case.<br />
The possibility of having multiple output devices arises because there are some physical<br />
devices which can provide multiple types of output. One example provides a dual<br />
technology (dye sublimation and thermal transfer) engine in one unit. These technologies<br />
have different characteristics and require separate strategies regarding calibration<br />
and color separation—providing each technology with its own output device type is a<br />
likely solution.<br />
9.1.3 What you need to do<br />
Media management reduces and simplifies your routine work but you need to per<strong>for</strong>m a<br />
small amount of setting up <strong>for</strong> each cassette or media source be<strong>for</strong>e starting to use media<br />
management. This setting up includes:<br />
• Specifying when automatic cuts or feeds and warnings should occur.<br />
You do this in the Media Manager dialog box.<br />
• Naming cassettes and specifying their initial contents.<br />
You do this in the Cassette Manager dialog box.<br />
After this setting up, all you have to do is tell the <strong>RIP</strong> when you change something that<br />
affects its records of media use:<br />
• Which cassette is in use.<br />
You do this in the Edit Page Setup dialog box, using the Cassette menu.<br />
• How much media you have put in a cassette when you refill it, and when you per<strong>for</strong>m<br />
a manual operation that affects the amount of media.<br />
You do this in the Cassette Manager dialog box.<br />
Note: Any management system that monitors the amount of media remaining relies upon<br />
knowing the amount that was available when the system was set up, since there is usually no<br />
automatic means of detecting this. It is there<strong>for</strong>e essential that you in<strong>for</strong>m the <strong>RIP</strong> how much<br />
media is available to each cassette whenever it changes (<strong>for</strong> instance, when you refill one).<br />
<strong>Harlequin</strong> Multi<strong>RIP</strong> v10.0r0 May 2013 OEM <strong>Manual</strong> 263
9 Media Management<br />
You must also ensure that the cassette being used to process a job is the same one the <strong>RIP</strong><br />
thinks is being used. You can check this by seeing which cassette is chosen in the selected<br />
Page Setup.<br />
Note to OEMS: Alternatively, the <strong>RIP</strong> is capable of accepting media management<br />
in<strong>for</strong>mation directly from the relevant output plugin. OEMs can contact<br />
<strong>Global</strong> Graphics to find out more about writing plugins that can<br />
handle this in<strong>for</strong>mation.<br />
9.2 Advancing and cutting media interactively<br />
You can use the interactive options described in this section immediately, without per<strong>for</strong>ming<br />
any preparation.<br />
This can be useful when you are starting to use a new system. Once you have established the<br />
effects of the options and decided which of these you want to use regularly, you can set up<br />
automatic procedures to reduce your need <strong>for</strong> the interactive options: see “Advancing and<br />
cutting media automatically” on page 265. The interactive options (and any manual controls<br />
on the output device) remain useful <strong>for</strong> unusual jobs or special tests.<br />
9.2.1 Device menu<br />
Each interactive option is a <strong>Harlequin</strong> Multi<strong>RIP</strong> menu command which affects the selected<br />
device and the cassette mounted in that device.<br />
The commands are in a menu in the main <strong>Harlequin</strong> Multi<strong>RIP</strong> window which appears<br />
between the Edit menu and the Color menu. The menu changes its name to indicate the currently<br />
selected output device.<br />
Note: For simplicity, this manual refers to this menu as the Device menu. The commands<br />
available in this menu can vary to suit the currently selected output device.<br />
The first option in the Device menu is Select Device. Choose this option to see the Select Output<br />
Device dialog box, where you can see a list of available output devices. Select a device<br />
and click Select.<br />
The possible names in the Select Output Device dialog box—and thus of the Device menu—<br />
are exactly the same as the ones you can choose from the Output device list in the Edit Page<br />
Setup dialog box. For example, the name might be UltreP or ExxtraSetter if the <strong>RIP</strong> is driving<br />
only one imagesetter, or only one of each type of imagesetter. If you are driving two imagesetters<br />
of the same type, there might be names such as Ultre_1 and Ultre_2: you can choose a<br />
name <strong>for</strong> each device when you set it up in the Device Manager.<br />
9.2.2 Using the Device menu<br />
For most output devices, the Device menu contains commands to advance (feed) the media<br />
and to cut it.<br />
On some output device types, there may be extra commands or some of the default commands<br />
may be grayed out. (Any output device that you choose from the Device Manager can<br />
264 OEM <strong>Manual</strong> <strong>Harlequin</strong> Multi<strong>RIP</strong> v10.0r0 May 2013
have its own version of the Device menu: in technical terms, the menu is specified in the relevant<br />
output plugin at the time of software manufacture.)<br />
For example, if a device takes a long time to load film, there could be a pre‐load command<br />
allowing you to load film during the processing of a page to avoid delay once the page is<br />
ready to image.<br />
• To advance the media in the current device, choose one of the Advance menu options,<br />
when available.<br />
There are usually three options to advance the media, allowing you to feed 1, 3, or 6<br />
inches of media through the imagesetter. (The relevant output plugin can be written to<br />
offer any number of similar options, specifying other lengths or units.)<br />
• To cut the media in the current device, choose one of the Cut menu options. There are<br />
commands to cut with or without feeding media.<br />
If you choose Cut media with feed, or type Ctrl+K, the <strong>RIP</strong> will feed a predetermined<br />
length of media through the imagesetter, and then cut. You can specify the amount of<br />
media to feed through, in the Media Manager. See “Automatic use” on page 265, <strong>for</strong><br />
details of how to set this length.<br />
If you choose Cut media no feed, or type Ctrl+L, the <strong>RIP</strong> will cut the film without feeding<br />
any extra media.<br />
Note: Some output devices, <strong>for</strong> instance the PelBox, always per<strong>for</strong>m a feed be<strong>for</strong>e a cut.<br />
The <strong>RIP</strong> cannot override this feed, but it can keep a record of how much media is fed. If<br />
you use such a device, read its manual to find out this feed length, and enter the value<br />
in the box labeled Built in cut length in the Media Manager dialog box. See “Hardware<br />
feeds” on page 274.<br />
9.3 Advancing and cutting media automatically<br />
The automatic options described in this section reduce the number of times you need to use<br />
the <strong>RIP</strong> menu commands or front panel buttons on the physical output device. You must do<br />
some setting up to make sure that the automatic options do what you want.<br />
The manual options remain useful <strong>for</strong> use with unusual jobs or special tests: see “Advancing<br />
and cutting media interactively” on page 264.<br />
9.3.1 Automatic use<br />
The <strong>RIP</strong> can advance the media in a cassette or drum recorder automatically. With many<br />
imagesetters, the <strong>RIP</strong> can also cut media, although this depends on the particular device you<br />
are using.<br />
Figure 9.1 shows two possible schemes <strong>for</strong> advancing and cutting media automatically. The<br />
<strong>RIP</strong> supports these schemes and many others.<br />
<strong>Harlequin</strong> Multi<strong>RIP</strong> v10.0r0 May 2013 OEM <strong>Manual</strong> 265
9 Media Management<br />
Flow of exposed media<br />
P2<br />
P1<br />
P3<br />
P2<br />
P1<br />
P4<br />
P3<br />
P2<br />
P1<br />
Job 3<br />
Job 2<br />
Job 1<br />
Advance and cut only between jobs<br />
P2<br />
P1<br />
P3<br />
P2<br />
P1<br />
P4<br />
P3<br />
P2<br />
P1<br />
Advance every page and cut between every 4 pages<br />
Figure 9.2 Some options <strong>for</strong> handling output media automatically<br />
Using the Media Manager, you can make the <strong>RIP</strong> per<strong>for</strong>m media cuts and feeds automatically,<br />
choosing when and how much media to feed through and when to cut.<br />
You can also disable or re‐enable all media management facilities as often as you wish. (<strong>Harlequin</strong><br />
Multi<strong>RIP</strong> output plugins designed <strong>for</strong> sheet‐fed devices disable media management<br />
on those devices automatically.) You will probably want to disable media management when<br />
you share feed cassettes between different devices—this will prevent the <strong>RIP</strong> issuing meaningless<br />
warnings about low media levels.<br />
Display the Media Manager dialog box by choosing Media Manager from the Output menu.<br />
266 OEM <strong>Manual</strong> <strong>Harlequin</strong> Multi<strong>RIP</strong> v10.0r0 May 2013
Figure 9.3 shows the <strong>RIP</strong> Media Manager dialog box. This dialog box allows you to configure<br />
and control media.<br />
Figure 9.3 Media Manager dialog box<br />
The <strong>RIP</strong> displays the name of the current device at the top of the dialog box, in the Device<br />
drop‐down list. All selections that you make in this dialog box apply to the displayed device<br />
(and to all cassettes that you use on this device). These selections are not confirmed until you<br />
click OK.<br />
You can select another device using the Device list, then set up different options <strong>for</strong> managing<br />
media in the new device.<br />
Click OK to confirm your media management choices <strong>for</strong> the device(s) that you have edited.<br />
Click Cancel to abandon all changes made to media management (on any device) in the current<br />
use of the Media Manager.<br />
9.3.2 Enabling and disabling media management<br />
In the Media Manager dialog box, there is a check box labeled Disable media management.<br />
• Select this box to turn off the automatic media management facilities <strong>for</strong> the output<br />
device. If you turn off media management, there will be no current cassette selected in<br />
the Cassette Manager (See “Setting up the monitoring system” on page 270).<br />
• Leave the box clear to enable media management.<br />
Note: After enabling or re‐enabling media management, you must verify the contents of each<br />
cassette used on that output device. For details, see “Setting up the monitoring system” on<br />
page 270.<br />
9.3.3 Cutting media<br />
With media management enabled, you can choose when the <strong>RIP</strong> will make automatic cuts.<br />
<strong>Harlequin</strong> Multi<strong>RIP</strong> v10.0r0 May 2013 OEM <strong>Manual</strong> 267
9 Media Management<br />
Note: Any cut operation disables output, unless the output device is using an online processor<br />
(developer). Typically, you will need to fit a new take‐up cassette be<strong>for</strong>e re‐enabling the<br />
<strong>RIP</strong> outputs: the <strong>RIP</strong> displays a message to remind you of this.<br />
You can choose from three different policies, available on the left of the Media Manager, in<br />
the section labeled Cut. The three choices are:<br />
• Cut the media after each job.<br />
• Cut the media after a certain number of pages.<br />
• Cut the media when (or slightly be<strong>for</strong>e) a certain length of it has been exposed.<br />
To use any of these options, select the check box labeled appropriately and, if there is a text<br />
box alongside the label, type a suitable value in that box.<br />
If you choose a combination of conditions <strong>for</strong> a cut, the <strong>RIP</strong> will cut whenever any one of<br />
those conditions becomes true, and will then reset all counts of length or pages.<br />
To cut the media:<br />
After every job printed<br />
select the check box labeled after job. The <strong>RIP</strong> will automatically cut the<br />
media after every job output on the current device.<br />
After a number of pages<br />
select the check box labeled after pages and enter the number—which<br />
must be a whole number—in the adjacent text box. The <strong>RIP</strong> will automatically<br />
cut the media after that number of pages has been printed.<br />
At a certain length<br />
select the be<strong>for</strong>e length check box and specify a length in the box. This<br />
length is the maximum that will be exposed. For example, you might<br />
choose a length that is convenient to process.<br />
You can select the units you wish to use <strong>for</strong> length from the Select units<br />
drop‐down list in the bottom left of the Media Manager. The options<br />
available are feet, inches, meters, and centimeters.<br />
Note: The <strong>RIP</strong> never cuts the media while part of the way through printing a page. Where a<br />
cut at the exact length would fall within a page, the <strong>RIP</strong> per<strong>for</strong>ms the cut be<strong>for</strong>e outputting<br />
the page. This occurs even if, <strong>for</strong> example, you specify a length of 12 inches and a page is 18<br />
inches long.<br />
9.3.4 Feeding media<br />
The options on the right of the Media Manager let you specify when the <strong>RIP</strong> will feed media<br />
automatically. There are three feed policies under Paper feed:<br />
• Feed the media around each page.<br />
• Feed the media between jobs.<br />
268 OEM <strong>Manual</strong> <strong>Harlequin</strong> Multi<strong>RIP</strong> v10.0r0 May 2013
• Feed the media be<strong>for</strong>e every cut.<br />
See below <strong>for</strong> a fuller description of these policies and some of the possible reasons <strong>for</strong> wanting<br />
extra media feeds in each of the specified situations. (The remaining entries in this section<br />
of the dialog box describe characteristics of the output device.)<br />
To use any of these options, type the feed length that you want in the text box alongside the<br />
appropriate label. Type 0 (zero) into the text box if you do not want an automatic feed.<br />
You can choose which units to use <strong>for</strong> the lengths from the Select units drop‐down list above<br />
the OK button—the available units are feet, inches, meters, centimeters, picas, and points.<br />
Some reasons, and the details, <strong>for</strong> each feed policy are as follows:<br />
Around each page<br />
Feed through some media around every page that is produced, perhaps<br />
so that you can per<strong>for</strong>m cuts by hand more easily. Half of this<br />
amount will be fed be<strong>for</strong>e the page and half after it.<br />
Between jobs<br />
Be<strong>for</strong>e cut<br />
Feed through some media after every job that has been processed, perhaps<br />
to make it easier to see where one job ends and the next starts.<br />
Note: This feed after a job will not occur if there is a cut after the last<br />
page of the job, caused by either of the cut after pages or cut after job<br />
settings.<br />
Feed through some media be<strong>for</strong>e making any cut, perhaps to stop film<br />
near a cut being exposed to external light.<br />
The <strong>RIP</strong> feeds the amount of media you specify here be<strong>for</strong>e per<strong>for</strong>ming<br />
any of the automatic cuts described on page 267, or a cut that you<br />
have requested by choosing Cut media with feed from the Device menu.<br />
See also “Hardware feeds” on page 274.<br />
9.3.5 Interaction with other <strong>Harlequin</strong> Multi<strong>RIP</strong> options<br />
The description just given of automatic cutting and feeding is accurate but there is also a<br />
degree of interaction with the <strong>RIP</strong> options to use media as economically as possible. These<br />
options either reorient pages or pack them together so that, <strong>for</strong> example, more than one page<br />
is imaged side by side in the length of media that would otherwise be used by one page.<br />
The results are that the page length can vary or that the <strong>RIP</strong> treats several pages as one unit<br />
(and that this unit is treated as a page by the media management software). This may be<br />
unexpected but it should not cause any problems.<br />
The relevant options occur in the Optimization and Enable Feature drop‐down lists of the Edit<br />
Page Setup dialog box. See “Advanced Media Saving” on page 131 and “Features” on page<br />
152 <strong>for</strong> a fuller description of these options.<br />
<strong>Harlequin</strong> Multi<strong>RIP</strong> v10.0r0 May 2013 OEM <strong>Manual</strong> 269
9 Media Management<br />
9.4 Monitoring media<br />
When you start monitoring media, you must tell the <strong>RIP</strong> how much media is in each cassette.<br />
Thereafter, the <strong>RIP</strong> maintains a record of how much media remains, and will warn you when<br />
any cassette is running low.<br />
9.4.1 Setting up the monitoring system<br />
The <strong>RIP</strong> monitors the feed cassette providing the media, rather than the output device used.<br />
This is because any one output device may take several different feed cassettes. For instance,<br />
you may have an imagesetter that can produce output on either film or paper, and you may<br />
keep two cassettes—one loaded with film and one loaded with paper.<br />
Note: If you have an output device that uses a roll feed, you can monitor its use of media by<br />
treating it as a device with a permanently mounted cassette.<br />
Be<strong>for</strong>e processing any jobs, you need to tell the <strong>RIP</strong> about the cassettes you are using and<br />
give details of the media currently in each cassette. You do this from the Cassette Manager<br />
dialog box. Click the Cassette Manager button in the Edit Page Setup dialog box or choose<br />
Output > Cassette Manager to open the Cassette Manager dialog box, as shown in Figure 9.4.<br />
9.4.2 Cassette Manager and Edit Cassette dialog box<br />
The main window of the Cassette Manager lists each available cassette, so that you can see<br />
and compare the in<strong>for</strong>mation relating to different cassettes.<br />
A new installation of the <strong>Harlequin</strong> Multi<strong>RIP</strong> lists one cassette in the Cassette Manager. You<br />
can add more cassettes at any time, and subsequently edit their in<strong>for</strong>mation or delete their<br />
entries using the Edit, New, Copy, and Delete buttons.<br />
There is a related Edit Cassette dialog box in which you can alter the in<strong>for</strong>mation <strong>for</strong> a particular<br />
cassette.<br />
Figure 9.4 Cassette Manager dialog box<br />
270 OEM <strong>Manual</strong> <strong>Harlequin</strong> Multi<strong>RIP</strong> v10.0r0 May 2013
The in<strong>for</strong>mation in the Cassette Manager also appears in the Edit Cassette dialog box: each<br />
category is listed below.<br />
There are two buttons which appear in the Cassette Manager only. Use these buttons to tell<br />
the <strong>RIP</strong> when you have per<strong>for</strong>med a manual operation. (On some output devices, a manual<br />
operation may be the only option or it may be quicker than an operation driven by the <strong>RIP</strong>.)<br />
<strong>Manual</strong> Cut Done<br />
Click this button when you have cut the media in the current device.<br />
<strong>Manual</strong> Feed Done<br />
Click this button when you have per<strong>for</strong>med a manual feed of media in<br />
the current device.<br />
Be<strong>for</strong>e using one of these buttons, you must set up the amount of media used in the corresponding<br />
manual operation. These quantities are labeled <strong>Manual</strong> feed length and <strong>Manual</strong> cut<br />
length in the Media Manager. See “Hardware feeds” on page 274.<br />
To set up or change the details <strong>for</strong> a cassette, select the relevant cassette in the Cassette Manager<br />
window and click the Edit button. Figure 9.5 shows the Edit Cassette dialog box that<br />
appears, containing the details <strong>for</strong> the selected cassette.<br />
Figure 9.5 Edit Cassette dialog box<br />
The <strong>RIP</strong> displays the following values in both the Edit Cassette dialog box and the Cassette<br />
Manager. You can only change these values from within the Edit Cassette dialog box.<br />
The <strong>RIP</strong> displays the in<strong>for</strong>mation about a cassette in columns in the Cassette Manager and in<br />
corresponding text boxes in the Edit Cassette dialog box.<br />
Cassette name<br />
An identifying name. This name will be displayed on the Cassette<br />
drop‐down list in the Edit Page Setup dialog box. The name is purely<br />
<strong>for</strong> your own convenience—you can change it to any name you like.<br />
Choose a name that allows you to identify the cassette and that suits<br />
your situation and your procedures. You might find it helpful to attach<br />
a label with this name (and the type of media) to the actual cassette.<br />
For example, if you use two cassettes only on an Ultre imagesetter and<br />
only <strong>for</strong> specific types of media then you might name these cassettes:<br />
UltreFilm1 and UltrePaper2. An alternative solution in the same situa‐<br />
<strong>Harlequin</strong> Multi<strong>RIP</strong> v10.0r0 May 2013 OEM <strong>Manual</strong> 271
9 Media Management<br />
tion might be Ultre1 and Ultre2, with a separate record of the type of<br />
media. If you use the same cassette to hold paper and use it <strong>for</strong> proofs<br />
on different output devices then you might call it PaperProof.<br />
Note: The symbol > in front of the cassette name indicates the cassette<br />
in use on the current or most recently used output device.<br />
Media type<br />
Media width<br />
Imageable<br />
width<br />
The type of media held in the selected cassette. It lets you tell quickly<br />
whether, <strong>for</strong> instance, the cassette holds paper or film. The field Cassette<br />
Name is purely <strong>for</strong> your own convenience—you can change it to<br />
anything you like.<br />
The entry No Media means that no one has yet specified a type of<br />
media <strong>for</strong> the cassette.<br />
The width of the media in the selected cassette or drum recorder. The<br />
<strong>RIP</strong> uses this value when calculating in which orientation to print a<br />
page if you are using the Media Saving option in the Optimization<br />
menu. (See “Printing effects” on page 140.)<br />
You must set this value to the actual width of media that can be<br />
printed on (the imageable width) because some output devices cannot<br />
image right up to the edge of the media. If you enter the total width of<br />
the media and the output device has a smaller imageable width then<br />
some large pages are likely to extend into the non‐imageable area and<br />
those output pages will be clipped or visually corrupted when the <strong>RIP</strong><br />
attempts to output them. The illustration to the left shows an example<br />
of clipping where a page (the rectangle) is wider than the imageable<br />
width (arrowed): only the area shown shaded is imaged successfully.<br />
Remaining length<br />
The amount of media left inside the cassette. The <strong>RIP</strong> updates this<br />
value whenever it advances or prints media. (The <strong>RIP</strong> also tests the<br />
updated value against your choice of threshold values so that it can<br />
warn you when the media is running low.)<br />
You must type in the length that you have loaded whenever you refill<br />
a cassette with media.<br />
Number<br />
A unique number that the <strong>RIP</strong> uses to keep track of the cassette. You<br />
can edit this number only when creating an entry <strong>for</strong> a new cassette—<br />
the <strong>RIP</strong> suggests an unused number, but you can use any other unused<br />
number.<br />
Units<br />
The units used in the measurement fields in this dialog box. Use this<br />
drop‐down list to choose any convenient unit. The <strong>RIP</strong> converts any<br />
figures already displayed to the units you choose.)<br />
Note: The unit of measurement that you choose here is also used to display media usage in<br />
the Media Monitor window: see “Monitoring media” on page 270).<br />
272 OEM <strong>Manual</strong> <strong>Harlequin</strong> Multi<strong>RIP</strong> v10.0r0 May 2013
9.4.2.1 Closing the dialog boxes<br />
You must close the Cassette Manager be<strong>for</strong>e you can use any tool bar buttons or menu<br />
options in the <strong>Harlequin</strong> Multi<strong>RIP</strong>.<br />
Click OK to confirm all the changes you have made in this use of the Edit Cassette dialog box.<br />
This confirmation is provisional: you must also click OK in the Cassette Manager to finally<br />
save your changes. The OK button saves the changes you have made and closes the Cassette<br />
Manager. If you opened the Cassette Manager from the Edit Page Setup dialog box, you can<br />
also save the changes by clicking the Select button. In addition to saving the changes, the<br />
Select button displays the selected cassette in the Edit Page Setup dialog box. Click Cancel to<br />
discard all changes.<br />
Note: If you open the Cassette Manager from the Edit Page Setup dialog box, changes that<br />
you make in the Cassette Manager are independent of the Edit Page Setup dialog box. For<br />
example, if you create a cassette, and close the Edit Cassette and Cassette Manager dialog<br />
boxes with OK or Select, the new style will remain even if you cancel the Edit Page Setup dialog<br />
box.<br />
9.4.3 Using media management<br />
When using media management, you must select both the feed cassette to be used and the<br />
output device, in the Edit Page Setup dialog box (as described in “Cassette management” on<br />
page 154). When printing a job, the <strong>RIP</strong> uses the cassette selected in the saved Page Setup<br />
associated with the input source providing the job.<br />
When you per<strong>for</strong>m a manual operation on the output device, use the <strong>Manual</strong> Cut Done or <strong>Manual</strong><br />
Feed Done buttons in the Cassette Manager dialog box.<br />
When you refill a cassette, you must use the Edit Cassette dialog box to in<strong>for</strong>m the <strong>RIP</strong> how<br />
much media is now in the cassette.<br />
9.4.4 Using media management with multiple setups<br />
Sometimes you will need to process a job on a device that had previously used one cassette<br />
and now must use another. This is quite likely to happen when using a number of different<br />
Page Setups.<br />
When a change of cassette is required, the <strong>RIP</strong> will warn you that the correct cassette is not in<br />
the current device, and will halt printing until you have loaded it. This ensures that you will<br />
never waste time or media by printing jobs on the wrong cassette.<br />
If you are running the <strong>RIP</strong> in a Multiple mode, the warning will appear in the progress box of<br />
the Output Controller. If you are running in a Single mode, it will appear in a separate progress<br />
box on the screen.<br />
Note: The <strong>RIP</strong> cannot tell which cassette is loaded on the output device, so it will issue a<br />
warning even if you have changed to the correct cassette after the previous job was produced.<br />
<strong>Harlequin</strong> Multi<strong>RIP</strong> v10.0r0 May 2013 OEM <strong>Manual</strong> 273
9 Media Management<br />
Always in<strong>for</strong>m the <strong>RIP</strong> when you physically change cassettes, by selecting a Page Setup that<br />
uses the new cassette.<br />
9.4.5 Low media warnings<br />
The <strong>RIP</strong> can warn you when the amount of media in the current feed cassette is low and<br />
be<strong>for</strong>e the media actually runs out. You can specify thresholds <strong>for</strong> up to three warnings using<br />
the Media Manager.<br />
In the section labeled Length warnings, type values into the First, Second, and Final text boxes.<br />
The <strong>RIP</strong> sorts the three values so that the length <strong>for</strong> the first warning is greater than <strong>for</strong> the<br />
second, which itself is made greater than the final threshold. All three warnings appear in the<br />
Output Controller: they are Media low, Media very low, and MEDIA VERY LOW.<br />
Choose the units used <strong>for</strong> these lengths from the Select units drop‐down list immediately<br />
below the Length warnings text boxes—the options available are feet, inches, meters, or centimeters.<br />
Note: Once you have refilled a cassette, you must update its details in the Cassette Manager<br />
if you want media management to continue to work correctly.<br />
9.4.6 Hardware feeds<br />
Some imagesetters automatically feed the media a certain amount be<strong>for</strong>e printing any page<br />
or be<strong>for</strong>e per<strong>for</strong>ming a cut; and they also may have front panel buttons that trigger these or<br />
similar actions. The <strong>RIP</strong> cannot override these hardware feeds but it can record them and calculate<br />
their effects on the amount of media left in any input cassette.<br />
If you have an imagesetter that issues hardware feeds, and you use media management, you<br />
must tell the <strong>RIP</strong> how much media is fed through when a hardware feed is per<strong>for</strong>med, so that<br />
it can take this into account.<br />
This involves two stages: set up and routine use.<br />
Per<strong>for</strong>m the set up by selecting the output device in the Device drop‐down list in the<br />
Media Manager. The relevant options are on the right of the Media<br />
Manager:Built in feed length<br />
Type into this text box the amount of media that the output device<br />
feeds when it receives a software feed request.<br />
The Media Manager will add this amount to its record of the amount<br />
of media consumed <strong>for</strong> every job processed, and deduct it from the<br />
details of the relevant cassette. This is used in addition to the around<br />
each page feed value.<br />
Built in cut length<br />
Type into this text box the amount of media that the output device<br />
feeds be<strong>for</strong>e a cut triggered by software.<br />
274 OEM <strong>Manual</strong> <strong>Harlequin</strong> Multi<strong>RIP</strong> v10.0r0 May 2013
Whenever a cut is issued, the <strong>RIP</strong> will subtract this amount from its<br />
record of the remaining length of media <strong>for</strong> the current cassette. This is<br />
used in addition to the be<strong>for</strong>e cut feed value.<br />
<strong>Manual</strong> feed length<br />
Type into this text box the amount of media that the output device<br />
feeds when a front panel button triggers a media feed.<br />
The <strong>RIP</strong> adds this amount to its record of the amount of media consumed,<br />
and deducts it from the details of the relevant feed cassette.<br />
<strong>Manual</strong> cut length<br />
Type into this text box the amount of media that the current output<br />
device feeds be<strong>for</strong>e a cut triggered by a front panel button.<br />
Whenever you in<strong>for</strong>m the <strong>RIP</strong> that you have per<strong>for</strong>med a cut, the <strong>RIP</strong><br />
subtracts this amount from its record of the remaining length of media<br />
in the current cassette.<br />
For these options, you can choose units from the Select units drop‐down list at the bottom of<br />
the dialog box. The units available are feet, inches, meters, centimeters, picas, or points.<br />
Note: The feed lengths <strong>for</strong> built‐in and manual operation may be the same. If they are the<br />
same, enter the same value in the two fields.<br />
In routine use, there are two cases:<br />
• The <strong>RIP</strong> takes account of the values you set up when calculating the effects of any<br />
automatic operations and ones that you request from the Device menu. You do not<br />
need to do anything extra.<br />
• If you per<strong>for</strong>m a manual operation by using controls on the output device, you must<br />
in<strong>for</strong>m the <strong>RIP</strong>. Display the Cassette Manager and click the button <strong>Manual</strong> Cut Done or<br />
<strong>Manual</strong> Feed Done whenever you per<strong>for</strong>m the corresponding manual operation. See<br />
Figure 9.4, page 270, and the following description of the buttons.<br />
9.4.7 Online developers or processors<br />
If you are using an online developer with a particular output device, you must in<strong>for</strong>m the<br />
<strong>RIP</strong> so that it can handle that device correctly.<br />
There is an obvious benefit to using an online developer because media that emerges from<br />
the output device is fed directly to the developer, which produces the image automatically.<br />
However, online developers need to be fed a certain amount of media be<strong>for</strong>e they can<br />
develop any images—<strong>for</strong> example, a particular online developer may require a minimum of<br />
two feet of media. If the <strong>RIP</strong> or an operator per<strong>for</strong>ms a cut be<strong>for</strong>e the required amount of<br />
media has been exposed, then any images on the exposed media will not be developed automatically,<br />
and there may be a media jam in the developer. It is easy to avoid this problem.<br />
<strong>Harlequin</strong> Multi<strong>RIP</strong> v10.0r0 May 2013 OEM <strong>Manual</strong> 275
9 Media Management<br />
To set up the <strong>RIP</strong> to drive an output device with an online developer, first make that device<br />
current and display the Media Manager. Make these two settings:<br />
Using online developer<br />
Select this box to show that you are using an online developer.<br />
Minimum length be<strong>for</strong>e cut<br />
Enter in this text box the minimum length of media that the online<br />
developer requires <strong>for</strong> processing.<br />
You can choose the units <strong>for</strong> this length from the Select units dropdown<br />
list immediately below. The units available are feet, inches,<br />
meters, centimeters, picas, and points.<br />
In routine use, you do not need to do anything extra. The <strong>RIP</strong> will make an automatic cut<br />
only if there is sufficient exposed media to enable the online developer to work effectively. If<br />
you need to <strong>for</strong>ce a cut, select Cut with feed from the Device menu. This command feeds<br />
enough media to pad the output to the Minimum length be<strong>for</strong>e cut value, and then per<strong>for</strong>ms a<br />
cut.<br />
When using an online developer, the <strong>RIP</strong> does not issue warnings to change take‐up cassettes,<br />
and does not disable output after a cut.<br />
9.4.8 Monitoring your media<br />
When you are using media management, the <strong>RIP</strong> can display in<strong>for</strong>mation about media usage<br />
on your computer screen and keep the in<strong>for</strong>mation up to date as jobs are output.<br />
Choose Media Monitor from the Output menu to display the in<strong>for</strong>mation.<br />
The in<strong>for</strong>mation appears in the Media Monitor, shown in Figure 9.6. By default, when in<br />
Multiple (Parallel) mode, the <strong>RIP</strong> displays both the Output Controller and the Media Monitor.<br />
Figure 9.6 Media Monitor window<br />
The media in<strong>for</strong>mation is presented in the following fields:<br />
Name<br />
Type<br />
The name of the feed cassette.<br />
A series of asterisks ( *** ) in this field shows that the current output<br />
device has media management disabled.<br />
The type of media in the feed cassette.<br />
276 OEM <strong>Manual</strong> <strong>Harlequin</strong> Multi<strong>RIP</strong> v10.0r0 May 2013
A series of asterisks ( *** ) in this field has the same meaning as in the<br />
Name field. The entry No Film, No Media, or a blank entry, means that<br />
no one has defined the type of media, not that the cassette is empty.<br />
Pages<br />
Length<br />
Exposed<br />
Units<br />
The number of pages exposed since the last cut was per<strong>for</strong>med.<br />
The amount of media left in the current feed cassette.<br />
This length is shown in the unit of measurement that you can choose<br />
in the Units field in this dialog box.<br />
The amount of media that has been exposed since a cut was last per<strong>for</strong>med.<br />
This is also the amount in the take‐up cassette.<br />
The units of measurement <strong>for</strong> figures in the Length and Exposed fields.<br />
Choose any convenient unit from those listed.<br />
<strong>Harlequin</strong> Multi<strong>RIP</strong> v10.0r0 May 2013 OEM <strong>Manual</strong> 277
9 Media Management<br />
278 OEM <strong>Manual</strong> <strong>Harlequin</strong> Multi<strong>RIP</strong> v10.0r0 May 2013
10<br />
Simple Imposition<br />
This chapter describes Simple Imposition, the in‐<strong>RIP</strong> imposition option provided with the<br />
<strong>Harlequin</strong> Multi<strong>RIP</strong>.<br />
10.1 What is Simple imposition?<br />
<strong>Harlequin</strong> Multi<strong>RIP</strong> Simple imposition provides facilities to impose incoming pages using<br />
some of the most common imposition layout schemes used <strong>for</strong> smaller <strong>for</strong>mat presses. This is<br />
achieved by the selection of various options within an Imposition setup dialog. You are able<br />
to create and save as many imposition configurations as you wish. In addition to this, once an<br />
imposition configuration is created, you can apply that configuration to any Page Setup by<br />
selecting it from a menu in the Edit Page Setup dialog. When you have created an imposition<br />
setup you can use that setup as the basis <strong>for</strong> further imposition setups.<br />
10.2 Input file <strong>for</strong>mats<br />
The <strong>Harlequin</strong> Multi<strong>RIP</strong> can accept various file <strong>for</strong>mats. Table 10.1 shows which input file<br />
<strong>for</strong>mats are compatible with, and can be used with, which imposition schemes:<br />
Input file <strong>for</strong>mat<br />
PDF, TIFF, JPEG, EPS<br />
PostScript Language files<br />
Imposition schemes<br />
All schemes<br />
One‐Up, single‐sided<br />
N‐Up, single‐sided<br />
Table 10.1 File <strong>for</strong>mat compatibility<br />
Note: Simple imposition is not compatible with jobs submitted through JDF.<br />
Of all the schemes, only One-up, single-sided and N-up, single-sided may be used<br />
when processing PostScript language files. PDF files may be submitted to any scheme, and<br />
single page <strong>for</strong>mats such as TIFF, EPS and JPEG may be submitted to any scheme, but only<br />
really make sense <strong>for</strong> use with One-up, single-sided and Step and repeat, singlesided<br />
schemes, because all others are intended to be applied to multiple pages.<br />
<strong>Harlequin</strong> Multi<strong>RIP</strong> v10.0r0 May 2013 OEM <strong>Manual</strong> 279
10 Simple Imposition<br />
Note: PDF files with mixed orientation and pages sizes cannot be processed with Simple<br />
Imposition. If an attempt is made to process files of this type the following error will occur.<br />
%%[ Error: while running imposition Response procedure ]%%<br />
%%[ Error: rangecheck; OffendingCommand: HqnLayout; Info: Simple imposition<br />
requires that all pages are the same size and orientation; File: ]%%<br />
Note: Some EPS files containing errors will continue to output if the Add Showpage at end of<br />
job if necessary and Crop marks page feature options are turned on. If either of these options<br />
are turned off then an error will occur on input.<br />
10.3 How to activate Simple imposition<br />
To make use of the standard Simple imposition setups you do not need to upgrade your <strong>RIP</strong>.<br />
However, if you would like to create new and copy and edit existing setups, you can activate<br />
it with a Sentinel LDK product key or enter a valid password in the Configure <strong>RIP</strong> > Extras<br />
dialog. For more in<strong>for</strong>mation see “Extras” on page 209.<br />
10.4 The Imposition Manager<br />
The Imposition Manager allows you to select, create, edit, copy and delete imposition<br />
schemes. To display the Imposition Manager, click the Imposition Manager icon<br />
from the toolbar or the Page Setup dialog, or select Output > Imposition Manager.<br />
Figure 10.1 The Imposition Manager dialog box<br />
Note: The Imposition Manager dialog contains listings when it first appears. The setups<br />
within brackets are those supplied as standard. These setups have names that reflect their<br />
intended use. These options cannot be copied and changed or new setups created unless you<br />
have activated Simple Imposition with a Sentinel LDK product key or a password. Imposition<br />
schemes are selected from the Page Setup dialog.<br />
Please note that the imposition setups provided as standard cannot be edited. You may however,<br />
use the Copy option to create a duplicate setup which you can then change to suit your<br />
requirements.<br />
280 OEM <strong>Manual</strong> <strong>Harlequin</strong> Multi<strong>RIP</strong> v10.0r0 May 2013
The following options are available from the Imposition Manager dialog box:<br />
Units<br />
Edit<br />
New<br />
Copy<br />
Delete<br />
Select<br />
Be<strong>for</strong>e creating any imposition setups you should choose your preferred<br />
units. All imposition setups use the same units, and any existing<br />
imposition setups will convert any values to the currently selected<br />
units.<br />
Select an existing imposition setup and click Edit to change the imposition<br />
settings. When you have finished editing the setup, click OK to<br />
save your changes. Please note that the supplied imposition schemes<br />
cannot be edited, they can however be copied to a new name and then<br />
edited.<br />
Click New to create a new imposition setup. In the Imposition setup<br />
dialog choose your imposition options and then click Save as. Enter a<br />
unique name <strong>for</strong> your setup followed by selecting Save.<br />
This option allows you to copy an existing setup or use an existing<br />
setup as the base <strong>for</strong> a new setup. Select an existing imposition setup<br />
and click Copy. In the Imposition Setup dialog make any changes to the<br />
setup and then click Save as. Enter a new name followed by clicking<br />
Save.<br />
Select an existing setup and click Delete to remove it from the Imposition<br />
Manager. If a Page Setup is using an imposition setup that is<br />
selected <strong>for</strong> deletion, it will not be removed, and a message will appear<br />
stating this. To remove an imposition setup the setup must not be used<br />
by any Page Setup.<br />
If you have accessed the Imposition Manager from the Edit Page Setup<br />
dialog you can highlight one of the existing Imposition setups, and<br />
click Select. This will apply the selected imposition to the current Page<br />
Setup configuration.<br />
10.5 Configuring Simple imposition<br />
This section describes how to use Simple imposition. Be<strong>for</strong>e choosing your imposition<br />
scheme you should consider:<br />
• The binding method. The common options are:<br />
• Perfect binding as used <strong>for</strong> most books. The pages are collated then cut and glued<br />
together with a spine.<br />
• Saddle‐Stitching as used <strong>for</strong> newspapers and magazines. The pages are stapled<br />
together along the center‐fold. (The front page is printed next to the back page.)<br />
• Cut and stack. The printed pages are trimmed to the correct size, collated and then<br />
bound.<br />
<strong>Harlequin</strong> Multi<strong>RIP</strong> v10.0r0 May 2013 OEM <strong>Manual</strong> 281
10 Simple Imposition<br />
• The size of the printing surface (raster).<br />
• Whether the reverse side of the surface can be printed, and how the page is turned on<br />
the printing device.<br />
• How the job is folded or cut.<br />
• Simple imposition acts on the Page Setup > PDF Options > Page size bounding box<br />
option, see “PDF Options dialog box” on page 247 <strong>for</strong> more in<strong>for</strong>mation. There<strong>for</strong>e,<br />
be<strong>for</strong>e configuring your Simple imposition scheme you should consider how the<br />
incoming PDF is constructed in terms of its trim box, bleed box and so on. For example,<br />
you can configure the Page Setup to use TrimBox, and then configure Simple<br />
imposition to add bleed from outside the trim. Setting the correct Page size bounding<br />
box is essential to the successful imposition of PDF files. The recommendation when<br />
using Simple imposition is to set the Page size bounding box option to TrimBox because<br />
the size of the page is as it is intended <strong>for</strong> delivery to the reader, after trimming any<br />
printer’s marks and excess bleed areas. With this selection you can add your trim<br />
marks and page furniture using the Simple imposition options.<br />
The New/Edit Imposition setup dialog is used to configure the imposition setups. You can<br />
access this dialog through the Imposition Manager.<br />
Figure 10.2 Simple imposition setup dialog<br />
Note: The imposition setup graphic shown above is displayed as it first appears.<br />
The following sections describe the various options within the imposition setup dialog.<br />
282 OEM <strong>Manual</strong> <strong>Harlequin</strong> Multi<strong>RIP</strong> v10.0r0 May 2013
10.5.1 Schemes<br />
Choosing the correct scheme is important as its selection determines which of the other<br />
options in the imposition setup dialog are available. The following imposition schemes are<br />
available:<br />
Scheme Name<br />
One‐up, single‐sided<br />
One‐up, two‐sided<br />
N‐up, single‐sided<br />
N‐up, two‐sided<br />
Step and repeat, single‐sided<br />
Step and repeat, two‐sided<br />
Two‐up, saddle‐stitched<br />
Step and repeat, saddle‐stitched<br />
Cut and stack, single‐sided<br />
Cut and stack, two‐sided<br />
Description<br />
Single‐sided, one page per surface.<br />
Two‐sided, one page per surface.<br />
Each surface of this single‐sided layout contains a grid of<br />
pages, all at the same orientation. This can be used <strong>for</strong><br />
laser printer N‐up printing, and <strong>for</strong> media saving. The<br />
number of pages in the grid can be set manually, or can<br />
be calculated automatically <strong>for</strong> best fit.<br />
In conventional print, it can also be used <strong>for</strong> two‐sided<br />
printing using either Work & Turn or Work & Tumble<br />
(depending on plate orientation in the press) <strong>for</strong> two‐up<br />
surfaces that will be cut to produce single‐surface,<br />
unbound jobs.<br />
Each surface of this double‐sided layout contains a grid<br />
of pages. It is intended mainly <strong>for</strong> laser printing, and <strong>for</strong><br />
the media saving of unbound jobs in conventional<br />
printing.<br />
Note that neither of the N‐up schemes provide support<br />
<strong>for</strong> generalized conventional imposition; they all take<br />
pages in reader order from the supplied content file,<br />
rather than taking pages out‐of order as is required <strong>for</strong><br />
perfect binding, etc.<br />
Single‐sided, multiple copies of the same page are<br />
imposed in a grid.<br />
Two‐sided, multiple copies of the same page are imposed<br />
in a grid. This differs from the single‐sided variant<br />
principally in allowing different surface margins, slug<br />
lines, and so on, or the front and back of the surface.<br />
Two‐up Saddle‐stitched production. Surfaces are<br />
gathered after printing, then folded and trimmed to<br />
produce booklets. The binding side is defined by the<br />
setting of Binding edge parameter.<br />
Step and repeat of Saddle‐stitched page pairs. This<br />
option places one or more identical copies of each<br />
booklet side‐by‐side on the surfaces. The surfaces are cut<br />
be<strong>for</strong>e gathering, then folded and trimmed to produce<br />
booklets. The binding side is defined by the setting of the<br />
Binding edge parameter.<br />
Single‐sided, multi‐up imposition <strong>for</strong> jobs that will be<br />
bound with wire, comb binders and so on, and there<strong>for</strong>e<br />
will be trimmed to single pages. Once printed and<br />
stacked, each set of surfaces will be cut, and stacked on<br />
top of the other to give a full set of pages in order.<br />
As Cut and stack, single‐sided, but <strong>for</strong> two‐sided work.<br />
For an example see “Cut and stack, two‐sided—12 page<br />
booklet, A4, ring bound” on page 298.<br />
Table 10.2 Simple imposition schemes<br />
<strong>Harlequin</strong> Multi<strong>RIP</strong> v10.0r0 May 2013 OEM <strong>Manual</strong> 283
10 Simple Imposition<br />
Scheme Name<br />
Four‐up, saddle‐stitched<br />
Four‐up, perfect binding<br />
Description<br />
Saddle‐stitched, four‐up printing which is folded once<br />
be<strong>for</strong>e gathering and stitching. The Binding edge, Spine<br />
fold and Geometry options define the layout on the<br />
surface.<br />
Four‐up printing <strong>for</strong> perfect binding. The Binding edge,<br />
Spine fold and Geometry options define the layout on<br />
the surface.<br />
Table 10.2 Simple imposition schemes<br />
10.5.2 Surface<br />
The Surface options define the size of the raster to be created, that is, the maximum size, outside<br />
of which nothing will be printed. The following options are available:<br />
Size<br />
The size options are:<br />
From media: (the default option) where the size of the output is taken<br />
from the size of the media loaded. This of course depends on the<br />
device and type of media. See the Table 10.3 below <strong>for</strong> more details.<br />
From job: where the size of the output is taken from the size of the<br />
incoming job (plus any margins).<br />
Custom: where the size of the output is defined in the Width and Height<br />
fields.<br />
Note: All imposition schemes are constructed on the assumption that<br />
the image width > height. If the image height > width, the whole layout<br />
is rotated. Thus, if the sheet is rotated, the layout design is calculated<br />
as if it had been rotated, which is then applied to the media at 90<br />
degrees to what you might otherwise have expected. For one‐up layouts<br />
the only effect is that the page is rotated by 90 degrees in such<br />
cases. This may not be visible if BestFit is selected <strong>for</strong> the page rotation.<br />
Device Width Height<br />
Capstan<br />
(including roll‐fed<br />
proofers)<br />
When there is a media<br />
selection on the Page Setup<br />
Layout dialog, the width is<br />
taken from that, otherwise it is<br />
taken from the cassette width.<br />
Height is taken from the job.<br />
For N‐Up and Step & Repeat<br />
with automatic page counts,<br />
only one row will ever be<br />
produced.<br />
Drum As Sheet (below) As Sheet (below)<br />
Partial drum<br />
Width is taken from the job.<br />
For N‐Up and Step & Repeat<br />
with automatic page counts,<br />
only one column will ever be<br />
produced.<br />
The height is taken from the<br />
cassette width.<br />
Table 10.3 Width and height definition when using From Media option<br />
284 OEM <strong>Manual</strong> <strong>Harlequin</strong> Multi<strong>RIP</strong> v10.0r0 May 2013
Device Width Height<br />
Sheet<br />
Unlimited devices<br />
including TIFF<br />
When there is a media<br />
selection on the Page Layout<br />
dialog, the width is taken from<br />
that, otherwise it is taken from<br />
the default Page size option on<br />
the Page Layout dialog.<br />
Width is taken from the<br />
default Page size option on the<br />
Page Layout dialog.<br />
When there is a media<br />
selection on the Page Layout<br />
dialog, the height is taken<br />
from that, otherwise it is taken<br />
from the default Page size<br />
option on the Page Layout<br />
dialog.<br />
Height is taken from the<br />
default Page size option on the<br />
Page Layout dialog.<br />
Table 10.3 Width and height definition when using From Media option<br />
Flip on<br />
This option is only available with two‐sided imposition schemes, and<br />
allows the surface to be flipped on either its Long edge or Short<br />
edge.<br />
When used <strong>for</strong> conventional printing, select the option that matches<br />
how the paper lifts are turned <strong>for</strong> the second side to be printed, or how<br />
each sheet is turned automatically in a perfecting press. When used <strong>for</strong><br />
driving a digital printer, select the option that matches the duplex<br />
capability of the printer <strong>for</strong> the paper size to be used.<br />
The selection of Long edge is where the first surface is printed, and the<br />
media is then flipped from top to bottom. The top and bottom are<br />
switched, and the right and left edges remain in the same position <strong>for</strong><br />
both surfaces.<br />
The selection of Short edge is where the first surface is printed, and the<br />
media is then turned from side to side. The right and left edges are<br />
switched, and the top and bottom remain in the same position <strong>for</strong> both<br />
surfaces.<br />
Simple Imposition can get the page size from the Media, the Custom layout<br />
or from the Job. All Simple Imposition schemes are constructed on<br />
the assumption that the image width > height (landscape). If the image height > width (portrait),<br />
the whole layout is rotated and the top of the page is effectively at the right‐hand side.<br />
In normal circumstances when making plates the page size would be set as Custom or to<br />
come from the media.If however the page size is set to come from the job, a portrait page is<br />
configured such that the top of the page is actually at the top. This causes the Flip on long<br />
edge and Flip on short edge options to behave in the opposite way to how you would expect.<br />
Flip on long edge causes the page to flip top/bottom (in effect on the short edge), and Flip on<br />
short edge causes the page to flip Left/Right (in effect on the long edge).<br />
10.5.2.1 Work & Turn, Work & Tumble, and Perfecting<br />
Work & Turn, Work & Tumble, and Perfecting are common imposition schemes.<br />
<strong>Harlequin</strong> Multi<strong>RIP</strong> v10.0r0 May 2013 OEM <strong>Manual</strong> 285
10 Simple Imposition<br />
A Work & Turn imposition scheme uses a single plate to print on both sides of the paper.<br />
When the first side of the sheet is printed, the paper is then flipped over from side‐to‐side<br />
and fed through the press again using the same gripper edge. The top and bottom remains in<br />
the same position <strong>for</strong> both sides, that is the top of the first side remains as the is the top <strong>for</strong><br />
the second side.<br />
A Work & Tumble imposition scheme again uses a single plate to print on both sides of the<br />
paper using opposite grippers. When the first side of the sheet is printed the leading edge is<br />
gripped. The paper is then “tumbled”, that is, the top of the first side becomes the bottom of<br />
the second side and the trailing edge of the paper is gripped. The left and right edges of the<br />
sheet remain in the same position <strong>for</strong> both sides.<br />
Perfecting is when you can print on both sides of the sheet in one pass through the machine.<br />
These imposition schemes can be achieved using Simple imposition. It does however depend<br />
on which edge of the sheet is fed into your printer.<br />
If your press is fed with the short edge first and you have Long edge configured as the Flip<br />
on setting, you are in effect, using a Work & Turn scheme.<br />
If your press is fed with the short edge first and you have Short edge configured as the Flip<br />
on setting, you are in effect, using a Work & Tumble scheme. This method can be utilized <strong>for</strong><br />
a Perfecting press configuration.<br />
If your press is fed with the long edge first and you have Short edge configured as the Flip<br />
on setting, you are in effect, using a Work & Turn scheme.<br />
If your press is fed with the long edge first and you have Long edge configured as the Flip on<br />
setting, you are in effect, using a Work & Tumble layout. This method can be utilized <strong>for</strong> a<br />
Perfecting press configuration.<br />
10.5.3 Pages<br />
These options define the settings that affect individual pages within a layout. The following<br />
options are available:<br />
Layout of pages<br />
Rotate<br />
N‐up, Step and repeat, and Cut and stack page schemes can use an<br />
Automatic or Custom layout of pages. When Automatic is selected the<br />
number of pages on a surface is calculated automatically.<br />
You can specify the number of pages on each surface using the Custom<br />
option. You define the number of page columns by entering a value in<br />
the Across field. You define the number of page rows by entering a<br />
value in the Up field.<br />
To define the order in which pages fill the layout use the Page fill order<br />
option, see “Front and back options” on page 291 <strong>for</strong> more in<strong>for</strong>mation.<br />
The rotate options define whether pages within a layout can be<br />
rotated. The Best Fit option will rotate pages as needed (<strong>for</strong> Nup,<br />
StepRepeat, Cut & Stack only) so that they fit the layout.<br />
286 OEM <strong>Manual</strong> <strong>Harlequin</strong> Multi<strong>RIP</strong> v10.0r0 May 2013
Note: Best Fit will be treated as 0 if Width = 1.<br />
This option defines how individual pages are rotated within the page<br />
grid. The 0 to 270 options rotate the individual pages by the elected<br />
amount.<br />
0 as in the supplied job.<br />
90 is rotated 90 degrees.<br />
180 is rotated 180 degrees.<br />
270 is rotated 270 degrees.<br />
By selecting Landscape all pages will be rotated by 0 degrees unless<br />
the pages are supplied as portrait in which case the pages will be<br />
rotated by 90 degrees.<br />
By selecting Portrait all pages will be rotated by 0 degrees unless the<br />
pages are supplied as landscape in which case the pages will be<br />
rotated by 90 degrees.<br />
The whole grid (and its accompanying annotations) can be rotated<br />
using the Rotate options from the Page Setup dialog.<br />
Note that PageRotate is ignored <strong>for</strong> bound‐work schemes, and the<br />
final page rotation is defined by the spine direction, binding edge and<br />
geometry.<br />
Page flip<br />
Max bleed<br />
How the front and back of each page within the sheet are turned relative<br />
to each other.<br />
If Left/Right the final trimmed page should be flipped left to right to<br />
move from the front to the back.<br />
If Top/Bottom the final trimmed page should be flipped top to bottom<br />
to move from the front to the back.<br />
Schemes: OneUp_2s_1, NUp_2s_1, StepRepeat_2s_1, CutStack_2s_1.<br />
The value in this field is added to the overall page size.<br />
The value entered here will not affect page positioning in any way, but<br />
if there is any graphical content on the page that extends off the page,<br />
this much of it will be printed.<br />
If the bleed value extends more than halfway across a gutter, the content<br />
is trimmed at the gutter centre.<br />
If pages don’t fit If the group of pages do not fit within the surface size, you have the<br />
following options:<br />
Abort job will abort the job and issue a warning message.<br />
Crop will crop one or more edges of the raster. The Page Grid positioning<br />
options (see “Page Grid positioning” on page 292 <strong>for</strong> more in<strong>for</strong>mation),<br />
decide the alignment of the page grid within the available<br />
space, and there<strong>for</strong>e the edges that are cropped.<br />
<strong>Harlequin</strong> Multi<strong>RIP</strong> v10.0r0 May 2013 OEM <strong>Manual</strong> 287
10 Simple Imposition<br />
The various Trim options crop one or more edges of the raster. The<br />
edges to be trimmed are manually selected.<br />
The Scale to fit option will scale the pages and all associated gutters<br />
and crop marks. This option is intended <strong>for</strong> use when proofing<br />
and digital printing and would not generally be used when imaging<br />
plates.<br />
Tile allows the same page grid to be imaged over several rasters, each<br />
with different offsets so that the rasters may used together to create the<br />
entire image.<br />
Note: The Tile option cannot be used with PostScript language files.<br />
Also, the use of the Tile option with the Layout of pages option set<br />
with Up and Across equal to zero, with multiple page, Step and repeat<br />
and Cut and stack schemes will only ever produce one tile unless a single<br />
page will not fit in the image size available.<br />
Page padding<br />
This option decides what to do if the number of pages in the job do not<br />
divide exactly by the number of pages required to fill a sheet. The<br />
options are:<br />
Abort job if pages don’t fill surfaces which will cause a<br />
warning to be issued and no output will be produced.<br />
Add blank pages after last page and Add blank pages be<strong>for</strong>e<br />
last page which will add blank pages as specified.<br />
Add blank pages be<strong>for</strong>e cover which will add blank pages be<strong>for</strong>e<br />
the next to last page (that is, be<strong>for</strong>e the back cover of a two‐sided job).<br />
The affect of the Split be<strong>for</strong>e end option, available <strong>for</strong> two‐sided<br />
Cut and stack schemes, depends on the number of blank pages. If one<br />
blank page, the result will be the same as Add blank pages be<strong>for</strong>e<br />
the last page. If two blank pages the result will be the same as Add<br />
blank pages after the last page. If three blank pages, one blank<br />
page will be added be<strong>for</strong>e the last page, and two after it.<br />
The Split be<strong>for</strong>e cover option is only available <strong>for</strong> two‐sided Cut<br />
and stack schemes. This will be the same as Add blank pages be<strong>for</strong>e<br />
the last page, but will insert pages be<strong>for</strong>e the last‐but‐one page as<br />
necessary.<br />
These options lead to a booklet containing an even number of pages,<br />
with the last page of the content files on the outside of the back cover,<br />
and then a number of blank sheets behind the booklet after cutting and<br />
stacking.<br />
10.5.4 Binding<br />
The Binding options determine how the booklet is bound and folded.<br />
288 OEM <strong>Manual</strong> <strong>Harlequin</strong> Multi<strong>RIP</strong> v10.0r0 May 2013
Binding edge<br />
Spine fold<br />
Geometry<br />
For saddle‐stitched and perfect binding schemes these options decide<br />
the binding edge.<br />
Left bound is used <strong>for</strong> booklets bound on the left, the most common<br />
<strong>for</strong>m <strong>for</strong> Latin text.<br />
Right bound, suitable <strong>for</strong> use with right‐to‐left scripts such as Arabic<br />
and Hebrew. This scheme is also appropriate <strong>for</strong> use with Japanese<br />
text (even though that is not written right to left).<br />
Top bound A is designed <strong>for</strong> use in items such as calendars, which are<br />
hung open so you can see two pages at a time.<br />
Top bound B is designed <strong>for</strong> use in items that will be hung (if a calendar)<br />
closed by the binding edge, and where page 2 is on the reverse of<br />
page 1.<br />
Top bound C is designed <strong>for</strong> use in items that will be hung (if a calendar)<br />
by the binding edge, and where page 2 is on the front of the second<br />
surface.<br />
For saddle‐stitched and perfect binding schemes these options decide<br />
the direction of the fold that will become the spine. This is the fold<br />
with any creep applied.<br />
Vertical is used <strong>for</strong> portrait (tall) pages.<br />
Horizontal, is used <strong>for</strong> landscape (wide) pages<br />
Automatic, select between the vertical or horizontal options based on<br />
the Page size, available space, Binding edge and Geometry.<br />
This option is automatically set to None <strong>for</strong> normal flatwork. so that<br />
any applied gutters work correctly.<br />
For four‐up, saddle‐stitched and perfect binding schemes these<br />
options decide if the gutter (other than the Spine fold) is head‐to‐head<br />
or foot‐to‐foot. These options change the orientation of the pages on<br />
the surface.<br />
Head to head places the tops of the page pairs together<br />
Foot to foot, places the foot of the page pairs together.<br />
Left to right, place the left and right sides of the page pairs<br />
together.<br />
Right to left, places the right and left sides of the page pairs<br />
together.<br />
Automatic, either head to head or left to right is automatically selected<br />
depending on the aspect ratios of the pages and the available raster.<br />
This option can only be used if Automatic is selected n the Spine fold<br />
field.<br />
<strong>Harlequin</strong> Multi<strong>RIP</strong> v10.0r0 May 2013 OEM <strong>Manual</strong> 289
10 Simple Imposition<br />
Work and T<br />
Gutter<br />
Min<br />
For all two‐sided schemes, these options allow you to select a Work &<br />
Turn or Work & Tumble layout.<br />
None, no Work & Turn or Work & Tumble.<br />
Left to right/Right to left, are available when Short edge is<br />
selected in the Flip on option and is used with Work & Turn schemes,<br />
with the paper turning either way.<br />
Top to bottom/Bottom to Top, are available when Long edge is<br />
selected in the Flip on option and is used with Work & Tumble<br />
schemes, with the paper tumbling either way.<br />
This is the amount of space between the two “sides” of the layout produced<br />
when Work and t is set to something other than None.<br />
This is the minimum gutter value between the two “sides” of the layout<br />
produced when Work and t is set to something other than None,<br />
which is the most common configuration.<br />
10.5.5 Gutters<br />
The gutter is the space between pages on a layout. The options in this section define the size<br />
of the gutter. The following options are available:<br />
Vertical gutter/Horizontal gutter<br />
The value in these option define the optimum horizontal and vertical<br />
gutter. If there is sufficient space within the layout these values are<br />
used. If there is not enough space, the gutter is size reduced as necessary,<br />
but to a value not less than the value specified in the Minimum<br />
field.<br />
Note: The vertical gutter runs vertically, from top to bottom.<br />
Creep<br />
Creep Style<br />
Creep occurs on saddle‐stitched and perfecting bindings where the<br />
inside pages extend beyond the image area of the outside pages. This<br />
option compensates <strong>for</strong> this effect, and specifies the amount to be<br />
removed from the gutter (often called shingling).<br />
The following Creep Styles are available:<br />
Push out: means that the inner‐most surface uses the set gutter value,<br />
and every outside surface has a larger gutter increased by the Creep<br />
value, each page is pushed the amount of creep away from the centre<br />
line.<br />
Pull in: means that the outside surface has the set gutter value, and<br />
each inside surface has a gutter size decreasing by the Creep value,<br />
each page is pulled in by the amount of creep towards the centre line,<br />
until the minimum gutter size is reached, at which point the gutter will<br />
stay at the minimum size <strong>for</strong> all remaining surfaces.<br />
290 OEM <strong>Manual</strong> <strong>Harlequin</strong> Multi<strong>RIP</strong> v10.0r0 May 2013
Center line: means that the middle surface in the stack has the set<br />
gutter value, those inside it will have smaller gutters and those outside<br />
it will have larger gutters.<br />
10.5.6 Front and back options<br />
These options define the way in which the layouts are filled with pages, and allow the specification<br />
of various page furniture items such as annotations, registration marks and crop<br />
marks. For two sided schemes you have the option to define the front pages, and then, by<br />
leaving the Use front options <strong>for</strong> back option selected, you can use those same values <strong>for</strong> the<br />
back pages. Alternatively, you can de‐select the Use front options <strong>for</strong> back option and define<br />
the back pages separately.<br />
If you wish, you may change the current units used by imposition. Changing this option will<br />
convert all existing values in this and any other imposition setups.<br />
On selection of either Front options or Back options the following dialog will appear:<br />
Note: The left, right, top and bottom are all relative to the design orientation of the imposition<br />
scheme, which assume that the image width is greater that the image height. If this is not the<br />
<strong>Harlequin</strong> Multi<strong>RIP</strong> v10.0r0 May 2013 OEM <strong>Manual</strong> 291
10 Simple Imposition<br />
case, or if the surface has been rotated using the Page Setup Rotate option, the orientation is<br />
likely to be affected.<br />
Figure 10.3 Front and Back imposition options<br />
Page fill order<br />
The page fill order options define how pages will fill the layout, and<br />
are all described such that the first half of the name describes the “fast<br />
scan” axis and direction, and the second half describes the “slow scan”<br />
axis and direction. Please note that the example graphic shows how a 2<br />
x 2 layout would be numbered.<br />
10.5.6.1 Page Grid positioning<br />
The top, bottom, left and right options define the size of the borders into which control strips<br />
and/or slug lines will be placed. The margins must there<strong>for</strong>e be large enough to accommodate<br />
the selected items. Do not confuse the Spacing <strong>for</strong> marks with the margins specified in<br />
the Page Layout dialog which may be used to position the raster produced by the <strong>RIP</strong> on the<br />
printing plate or output media.<br />
Note: Cop marks and bleed will extend into the margins defined in simple imposition, and<br />
will be clipped if insufficient margin is defined. Margins will also not automatically increase<br />
if too large a set of annotations is defined on any edge.<br />
292 OEM <strong>Manual</strong> <strong>Harlequin</strong> Multi<strong>RIP</strong> v10.0r0 May 2013
Position page grid horizontally<br />
The page grid is horizontally positioned within the area of the raster<br />
after Left and Right are accounted <strong>for</strong> according to this value. Note<br />
that the graphic on the user interface indicates the currently selected<br />
position.<br />
The options are Left, Center, Right.<br />
Position page grid vertically<br />
The page grid is vertically positioned within the area of the raster after<br />
Top and Bottom are accounted <strong>for</strong> according to this value. Note that<br />
the graphic on the user interface indicates the currently selected position.<br />
The options are Top, Center, Bottom.<br />
If annotations and crop marks do not fit in margins<br />
Crop marks and bleed extend into the margins defined within simple<br />
imposition. By default, the margins will not grow automatically if too<br />
large a set of annotations is defined on any edge; they will be clipped.<br />
This can be changed using this option. The available options are:<br />
Clip annotations and crops: which is the default value.<br />
Enlarge margins: enlarges the margins to accommodate the annotations.<br />
Abort job: abort the job if the annotations do not fit.<br />
10.5.6.2 Marks<br />
These options allow you to define which marks you want placed onto your imposition layout.<br />
Crop Marks<br />
You can make a selection from the various crop marks provided. Crop<br />
marks are drawn around every page on the layout.<br />
None: no crop marks are used.<br />
Small: small trim marks are placed on the layout.<br />
Full: large trim marks, separation names, step wedges and color bars<br />
are placed on the layout.<br />
PDF page boxes: trim marks are placed to show the locations of all<br />
PDF pages boxes. For file <strong>for</strong>mats other than PDF this option is the<br />
same as Small.<br />
Registration Marks<br />
Select the required option to place registration marks on the selected<br />
surface:<br />
None: no registration marks are placed on the layout.<br />
<strong>Harlequin</strong> Multi<strong>RIP</strong> v10.0r0 May 2013 OEM <strong>Manual</strong> 293
10 Simple Imposition<br />
Desired: registration marks are placed on the layout if space is available.<br />
If space is not available a warning is generated.<br />
Required: registration marks are placed on the layout. If space <strong>for</strong><br />
those marks is not available the job is aborted.<br />
Fold and/or cut marks<br />
Select this option to place fold or cut marks in all the appropriate gutters<br />
on the layout.<br />
Page border<br />
Select this option to draw a page border around every page on the<br />
selected surface.<br />
10.5.6.3 Annotations<br />
The Annotations section of the imposition dialog allows you to add slug line text, color bars<br />
and proofing strips. You can, using this option, add just about anything extra you wish to<br />
your imposition layout.<br />
If required custom annotation files can be used. This is done by using the Install Annotation<br />
page feature which, when activated via the Page Setup dialog, allows you to print an<br />
EPS file (EPS only), to install that file as a new annotation.<br />
Annotation selections draw the following marks:<br />
PlateBar_ISO12647‐2_1, PlateBar_SWOP_1<br />
Both draw a more or less standard press color bar, with 25, 50, 75%<br />
tints and solids of all the separations rendered, together with trapping<br />
patches, slug patches, registration test patches and neutrals. These do<br />
not include any slug text. The difference between the two is in the neutral<br />
patches; one follows the recommendations from the ISO 12647‐2<br />
standard, the other from SWOP.<br />
PlateBar_small_1<br />
This draws a secondary press color bar, with smaller patches in order<br />
to avoid wasting space; the patches in this bar are not designed to be<br />
large enough <strong>for</strong> measurement using densitometers. Patches include<br />
shadow and highlight ramps.<br />
PlateText<br />
Writes a slug line, including job name, time and date of interpretation,<br />
file time and date (if available), submitterʹs name (if available) and<br />
details of the Page Setup selected.<br />
ProofStrip_1, ProofStrip_2,ProofStrip_4<br />
All draw a combination of color bar and slug text designed to be suitable<br />
<strong>for</strong> proofing. In addition to flat color tints, graduations and neutrals,<br />
some patches setting out job meta‐data such as PDF/X<br />
294 OEM <strong>Manual</strong> <strong>Harlequin</strong> Multi<strong>RIP</strong> v10.0r0 May 2013
compliance are included. The three selections differ in the number of<br />
rows of color patches included, and there<strong>for</strong>e the amount of space that<br />
they take up.<br />
Spacer_18pt, Spacer_6pt<br />
These do not draw any marks, but may be used to position the other<br />
annotations, <strong>for</strong> example, by moving them away from the edge of the<br />
sheet.<br />
PlateBar_G7_1<br />
To install your own custom annotation:<br />
This option prints a G7 color bar on the output and provides support<br />
<strong>for</strong> the use of Gracol’s G7 print characterization data.<br />
1. Create a Page Setup (not using Simple Imposition) and select the Install Annotation<br />
page feature. For more in<strong>for</strong>mation on using page features see “Features” on page 152.<br />
2. Print the Annotation (EPS) file using this Page Setup. A message will appear indicating<br />
that the annotation is being installed.<br />
3. Go back to the Page Setup using Simple Imposition. You can now select and use the<br />
custom Annotation in your Simple Imposition setup. See below <strong>for</strong> in<strong>for</strong>mation on how<br />
to add an annotation to the imposition layout.<br />
When used as an annotation the EPS file will be repeated along the length of the selected raster<br />
edge as many times as it will fit.<br />
Note: If the custom annotation does not fit, there will be no error message.<br />
To add an annotation to the imposition layout:<br />
1. Click New.<br />
Note: An annotation will appear in the list. Do not attempt to delete this. Go straight to<br />
step 2.<br />
2. Select your required annotation file from the Edit selected row drop‐down list. For<br />
example, select PlateText to add slug line in<strong>for</strong>mation.<br />
3. Select where on the layout you want to add the annotation by choosing either, Top,<br />
Bottom, Left or Right from the Edit selected row drop‐down list.<br />
4. Click New to add further annotations. You can add as many annotation files as you<br />
wish, but you must ensure your layout has enough room to accommodate them.<br />
The annotations are printed in the order in which they appear in the list, and you can change<br />
that order by dragging and dropping them. If two annotations are placed on the same edge<br />
of the layout, the first one will be on the edge of the layout, and the second will be moved<br />
inwards by the size of the first. Similarly, if an annotation has already been drawn on the left<br />
of the layout, a second annotation on the bottom edge will leave room at one end <strong>for</strong> the first<br />
annotation.<br />
You can edit the any annotation in the list by selecting it and then choosing the required<br />
options from the Edit selected row drop‐down menus.<br />
<strong>Harlequin</strong> Multi<strong>RIP</strong> v10.0r0 May 2013 OEM <strong>Manual</strong> 295
10 Simple Imposition<br />
You can remove any annotation file from the list by selecting and clicking the Delete button.<br />
When you have completed the front and back options select OK to save them. Selecting Cancel<br />
will abort any change you have made. Similarly, when you have completed all your imposition<br />
configuration options select OK to save your changes.<br />
296 OEM <strong>Manual</strong> <strong>Harlequin</strong> Multi<strong>RIP</strong> v10.0r0 May 2013
10.6 Example impositions<br />
This section provides same example impositions showing how the pages <strong>for</strong> each surface are<br />
laid out along with the final results.<br />
10.6.1 Saddle-stitched—16 page booklet<br />
The plates <strong>for</strong> this imposition will be laid out in the following fashion:<br />
Front surface<br />
16 1 14 3 12 5 10 7<br />
8 9<br />
6 11<br />
4 13<br />
2 15<br />
Back surface<br />
Figure 10.4 Saddle-stitched, left bound layout<br />
This extra settings <strong>for</strong> this imposition scheme are:<br />
Scheme<br />
Flip on<br />
Binding edge<br />
Two up, saddle stitched<br />
Long edge<br />
Left bound<br />
Spine fold<br />
Vertical<br />
The resulting saddle‐stitched booklet will look like this:<br />
9<br />
15<br />
1<br />
13<br />
3<br />
11<br />
7<br />
5<br />
Red numbers denote unsighted pages<br />
Figure 10.5 Saddle-stitched, left bound result<br />
<strong>Harlequin</strong> Multi<strong>RIP</strong> v10.0r0 May 2013 OEM <strong>Manual</strong> 297
10 Simple Imposition<br />
10.6.2 Cut and stack, two-sided—12 page booklet, A4, ring bound<br />
The plates <strong>for</strong> this imposition will be laid out in the following fashion:<br />
Front<br />
Surface<br />
1 7 3 9 5 11<br />
Back<br />
Surface<br />
8 2<br />
10 4<br />
12 6<br />
Figure 10.6 Cut and stack, two-sided layout<br />
This extra settings <strong>for</strong> this imposition scheme are:<br />
Scheme<br />
Cut and stack, two sided<br />
Flip on<br />
Long edge.<br />
The resulting sheets be<strong>for</strong>e cutting and the stack after cutting are shown below:<br />
Sheets be<strong>for</strong>e cutting<br />
Pages after stacking<br />
2 1 8 7<br />
2 1<br />
4 3 10 9<br />
6 5 12 11<br />
4<br />
6<br />
8<br />
3<br />
5<br />
7<br />
Blue numbers denote the reverse side<br />
10<br />
12<br />
9<br />
11<br />
Figure 10.7 Cut and stack, two-sided sheets and stack<br />
The final pages are suitable <strong>for</strong> hole punching and then ring or wire binding.<br />
298 OEM <strong>Manual</strong> <strong>Harlequin</strong> Multi<strong>RIP</strong> v10.0r0 May 2013
10.6.3 Saddle-stitched—8 page booklet A5 on B4<br />
The plates <strong>for</strong> this imposition will be laid out in the following fashion.<br />
8 1<br />
8 1<br />
2 7<br />
2 7<br />
6 3<br />
6 3<br />
4 5<br />
4 5<br />
Front surface<br />
Back surface<br />
Figure 10.8 Saddle-stitched, x2 left bound layout<br />
This extra settings <strong>for</strong> this imposition scheme are:<br />
Scheme<br />
Flip on<br />
Binding edge<br />
Step and repeat, saddle stitched<br />
Short edge<br />
Left bound<br />
Spine fold<br />
Horizontal<br />
The two resulting saddle‐stitched booklets will look like this:<br />
5<br />
5<br />
7<br />
7<br />
1<br />
3<br />
1<br />
3<br />
Red numbers denote unsighted pages<br />
Figure 10.9 Saddle-stitched, x2 left bound result<br />
<strong>Harlequin</strong> Multi<strong>RIP</strong> v10.0r0 May 2013 OEM <strong>Manual</strong> 299
10 Simple Imposition<br />
10.6.4 Saddle-stitched, Top bound A, 8 page booklet<br />
The pages <strong>for</strong> this imposition will be laid out in the following fashion:<br />
surface<br />
1<br />
3Front<br />
8<br />
6<br />
Back<br />
surface<br />
2<br />
7<br />
4<br />
5<br />
Figure 10.10 Saddle-stitched, Top bound A layout<br />
Note: Page 8 is a special case.<br />
This extra settings <strong>for</strong> this imposition scheme are:<br />
Scheme<br />
Flip on<br />
Binding edge<br />
Two up, saddle stitched<br />
Long edge<br />
Top bound A<br />
Spine fold<br />
Vertical<br />
The resulting saddle‐stitched booklet will look like this:<br />
7<br />
1<br />
2<br />
4<br />
3<br />
5<br />
5<br />
7<br />
Red numbers denote unsighted pages<br />
Figure 10.11 Saddle-stitched, Top bound A result<br />
300 OEM <strong>Manual</strong> <strong>Harlequin</strong> Multi<strong>RIP</strong> v10.0r0 May 2013
10.6.5 Saddle-stitched, Top bound B, 8 page booklet<br />
The pages <strong>for</strong> this imposition will be laid out in the following fashion:<br />
Front<br />
surface<br />
8<br />
1<br />
6<br />
3<br />
Back<br />
surface<br />
7<br />
2<br />
5<br />
4<br />
Figure 10.12 Saddle-stitched, Top bound B layout<br />
This extra settings <strong>for</strong> this imposition scheme are:<br />
Scheme<br />
Flip on<br />
Binding edge<br />
Two up, saddle stitched<br />
Long edge<br />
Top bound B<br />
Spine fold<br />
Vertical<br />
The resulting saddle‐stitched booklet will look like this:<br />
1<br />
7<br />
4<br />
2<br />
3<br />
5<br />
5<br />
7<br />
Red numbers denote unsighted pages<br />
Figure 10.13 Saddle-stitched, Top bound B result<br />
<strong>Harlequin</strong> Multi<strong>RIP</strong> v10.0r0 May 2013 OEM <strong>Manual</strong> 301
10 Simple Imposition<br />
10.6.6 Saddle-stitched, Top bound C, 12 page calendar<br />
The pages <strong>for</strong> this imposition will be laid out in the following fashion:<br />
12<br />
7<br />
5<br />
1<br />
6<br />
11<br />
8<br />
2<br />
10<br />
9<br />
3<br />
4<br />
Front surface<br />
Back surface<br />
Figure 10.14 Saddle-stitched, Top bound C layout<br />
This extra settings <strong>for</strong> this imposition scheme are:<br />
Scheme<br />
Flip on<br />
Binding edge<br />
Spine fold<br />
Two up, saddle stitched<br />
Short edge<br />
Top bound C<br />
Vertical<br />
302 OEM <strong>Manual</strong> <strong>Harlequin</strong> Multi<strong>RIP</strong> v10.0r0 May 2013
The resulting saddle‐stitched calendar will look like this:<br />
12<br />
11<br />
6<br />
1<br />
10<br />
4<br />
5<br />
2<br />
5<br />
6<br />
4<br />
3<br />
Figure 10.15 Saddle-stitched, Top bound C result<br />
<strong>Harlequin</strong> Multi<strong>RIP</strong> v10.0r0 May 2013 OEM <strong>Manual</strong> 303
10 Simple Imposition<br />
10.6.7 Four-up, Saddle-stitched—16 page A4 booklet on B2/SRA2<br />
The plates <strong>for</strong> this imposition will be laid out in the following fashion.<br />
4 13<br />
16<br />
1<br />
2 15<br />
14<br />
3<br />
8 9<br />
12<br />
5<br />
6 11<br />
10<br />
7<br />
Front surface<br />
Back surface<br />
Figure 10.16 Four-up, Saddle-stitched, 16 page A4 booklet<br />
This extra settings <strong>for</strong> this imposition scheme are:<br />
Scheme<br />
Flip on<br />
Geometry<br />
Binding edge<br />
Four-up, saddle stitched<br />
Short edge<br />
Head to head<br />
Left bound<br />
Spine fold<br />
Horizontal<br />
The resulting 16 page saddle‐stitched booklets will look like this:<br />
9<br />
15<br />
1<br />
13<br />
3<br />
11<br />
5<br />
7<br />
Red numbers denote unsighted pages<br />
Figure 10.17 Saddle-stitched, 16 page A4 booklet result<br />
304 OEM <strong>Manual</strong> <strong>Harlequin</strong> Multi<strong>RIP</strong> v10.0r0 May 2013
10.6.8 Four-up, Perfect-bound—16 page A4 booklet on B2/SRA2<br />
The plates <strong>for</strong> this imposition will be laid out in the following fashion.<br />
4 5<br />
8<br />
1<br />
2 7<br />
6<br />
3<br />
12 13<br />
16<br />
9<br />
10 15<br />
14<br />
11<br />
Front surface<br />
Back surface<br />
Figure 10.18 Four-up, Perfect-bound, 16 page A4 booklet<br />
This extra settings <strong>for</strong> this imposition scheme are:<br />
Scheme<br />
Flip on<br />
Geometry<br />
Binding edge<br />
Spine fold<br />
Four-up, perfect binding<br />
Short edge<br />
Head to head<br />
Left bound<br />
Horizontal<br />
<strong>Harlequin</strong> Multi<strong>RIP</strong> v10.0r0 May 2013 OEM <strong>Manual</strong> 305
10 Simple Imposition<br />
The resulting 16 page perfect‐bound booklets will look like this:<br />
15<br />
9<br />
13<br />
11<br />
5<br />
7<br />
1<br />
3<br />
Red numbers denote unsighted pages<br />
Figure 10.19 Perfect-bound, 16 page A4 booklet result<br />
306 OEM <strong>Manual</strong> <strong>Harlequin</strong> Multi<strong>RIP</strong> v10.0r0 May 2013
Fonts<br />
11<br />
Whenever the <strong>RIP</strong> processes a job that uses fonts, they must be available in memory. Fonts<br />
are loaded into the <strong>RIP</strong> from the disk automatically whenever they are required. However,<br />
the fonts must have been installed first, or they must be embedded in the job that uses them.<br />
Installation is a once‐only process where the <strong>RIP</strong> configures the font <strong>for</strong> its use and puts it in<br />
the appropriate place. This chapter discusses how fonts are installed and then used by the<br />
<strong>Harlequin</strong> Multi<strong>RIP</strong>.<br />
The <strong>RIP</strong> provides a suite of facilities that let you manage fonts easily and efficiently. This<br />
suite includes commands that will:<br />
• Install fonts in the <strong>RIP</strong>.<br />
• Tell you which fonts are currently installed.<br />
• Produce a proof of any font currently installed.<br />
• Remove fonts from the <strong>RIP</strong>.<br />
The <strong>Harlequin</strong> Multi<strong>RIP</strong> also provides facilities <strong>for</strong> font substitution and font emulation. For<br />
more in<strong>for</strong>mation see:<br />
• “Font substitution” on page 316.<br />
• “Font Emulation” on page 317.<br />
11.1 Supplied fonts<br />
The <strong>Harlequin</strong> Multi<strong>RIP</strong> comes with the 35 standard fonts found in most versions of the<br />
Apple LaserWriter and many other PostScript language capable printers. The <strong>RIP</strong> font folder<br />
also includes several special‐purpose fonts:<br />
• The <strong>Harlequin</strong> font is used only <strong>for</strong> the <strong>Harlequin</strong> Multi<strong>RIP</strong> logo.<br />
• The NotDefFont font is used by composite fonts.<br />
The <strong>RIP</strong> supplies the 35 standard fonts and the special‐purpose fonts installed in the fonts<br />
folder in the SW folder.<br />
<strong>Harlequin</strong> Multi<strong>RIP</strong> v10.0r0 May 2013 OEM <strong>Manual</strong> 307
11 Fonts<br />
11.2 Types of font<br />
There are several different types of fonts that can be installed and used with the <strong>RIP</strong>. See<br />
“Installing fonts in the <strong>Harlequin</strong> Multi<strong>RIP</strong>” on page 309 <strong>for</strong> details about installing fonts.<br />
• Type 1 fonts—these are the most commonly used fonts. Type 1 fonts can contain hints<br />
that can subtly change the shape of the characters. Hinted fonts can improve the<br />
appearance of text rendered at low resolution or at small sizes on higher resolution<br />
devices: <strong>for</strong> example, hints can affect 11 point text at resolutions up to 2000 dpi.<br />
Note: The font downloaders supplied with many Type 1 fonts actually install Type 1<br />
fonts as Type 4 fonts.<br />
• Type 3 fonts.<br />
• Type 0 (composite) fonts—these are special fonts designed to support large character<br />
sets such as Japanese or Chinese. Type 0 fonts can use any base font <strong>for</strong>mat (Types 1, 3,<br />
4, 32, 42) and CID fonts. Type 0 fonts can support multi‐byte character encodings.<br />
Older Type 0 fonts had multiple sub‐fonts and as such used a lot of memory however,<br />
the new CID‐keying method is much more memory efficient.<br />
• Character identifier (CID) composite fonts, together with associated character map<br />
(CMap) files are used to produce CID‐keyed fonts, which exist only in the memory of<br />
the <strong>Harlequin</strong> Multi<strong>RIP</strong> (or other <strong>RIP</strong>s).<br />
There is not easy method of determining whether a TrueType font should be installed<br />
as a CID font or not. If installed as a CID font, the order of characters in the font is not<br />
easily predicted. Improvements to this are expected in future releases.<br />
• Single‐byte PC <strong>for</strong>mat TrueType fonts or OpenType fonts with TrueType outlines.<br />
• The <strong>RIP</strong> also supports installation of native TrueType, Type 42, raw CFF (Compact Format)<br />
and OpenType/CFF fonts. Multiple‐font CFF or OpenType/CFF fonts will be<br />
installed as FontSet resources, but these will not appear in the Proof or Delete Fonts<br />
menus, or in the font List.<br />
Note: The font resources created when installing CID fonts are CID‐keyed fonts and are created<br />
automatically by the <strong>RIP</strong>. These font resources are created when CID fonts or CMaps are<br />
installed using the Install Fonts option in the Fonts menu, and are deleted when CID fonts are<br />
removed using the Delete Fonts option from Fonts menu. Font resources may also be created<br />
or deleted on startup, if the available CID fonts or CMaps have changed since the last bootup.<br />
Installing a CID font with a font installer will not automatically create font resources; the <strong>RIP</strong><br />
must be quit and restarted to do this.<br />
The created font resources may be deleted using the Delete Fonts option on the Fonts menu,<br />
and will not be re‐created by the <strong>RIP</strong>.<br />
Note: The <strong>RIP</strong> supports the use of a variety of other fonts, <strong>for</strong> example, when they are embedded<br />
in PostScript language, XPS or PDF jobs. The embedded fonts can include Compact Font<br />
Format, Type 42, and Type 32 fonts.<br />
Note: The font data cache is not configurable, but takes 0.5 MiB <strong>for</strong> all fonts. So, <strong>for</strong> CID,<br />
native TrueType, CFF, and OpenType/CFF fonts, 1 MiB extra RAM should be sufficient.<br />
308 OEM <strong>Manual</strong> <strong>Harlequin</strong> Multi<strong>RIP</strong> v10.0r0 May 2013
11.2.1 Font resource directories<br />
The Font resource directories can be changed. The default locations are:<br />
• Font resources are installed in SW/fonts.<br />
• FontSet resources are installed in SW/FontSet.<br />
• CID fonts are installed in SW/CIDFont.<br />
• CMap files, which are placed in the SW/CMap folder.<br />
Throughout this section these are the directories referred to when font resources are mentioned.<br />
11.3 The DLD1 <strong>for</strong>mat<br />
The <strong>Harlequin</strong> Multi<strong>RIP</strong> will convert Type 1 fonts (and Type 1 fonts contained within composite<br />
fonts) into its own DLD1 font <strong>for</strong>mat.<br />
The DLD1 <strong>for</strong>mat stores font data far more efficiently than do standard storage <strong>for</strong>mats.<br />
Access to font data, and operations upon fonts, are made much faster, while the amount of<br />
PostScript language virtual memory consumed by the font is reduced dramatically.<br />
The benefits of using the DLD1 <strong>for</strong>mat include: a DLD1 <strong>for</strong>mat font occupies less disk space;<br />
and this <strong>for</strong>mat can require under 10% of the memory space of other <strong>for</strong>mats. This table<br />
shows some typical figures <strong>for</strong> the disk and memory requirements of a font in DLD1 <strong>for</strong>mat,<br />
and <strong>for</strong> the corresponding font in Type 1 and Type 4 <strong>for</strong>mats.<br />
Table 11.1 Disk and memory requirements <strong>for</strong> font types<br />
Font type Disk space (KiB) Memory (KiB)<br />
DLD1 45 4<br />
Type 1 100 50<br />
Type 4 50 30<br />
Note: It is difficult to give corresponding estimates <strong>for</strong> Type 3 fonts because they are inherently<br />
so flexible, but they are not particularly efficient.<br />
11.4 Installing fonts in the <strong>Harlequin</strong> Multi<strong>RIP</strong><br />
If a job requires a particular font, the font must already be installed in the <strong>RIP</strong> be<strong>for</strong>e the job is<br />
processed, unless the job itself contains the font definition. If the font is not found, the <strong>RIP</strong><br />
will instead print the text in a selected substitute base font (see “Font substitution” on page<br />
316), or issue an error message, depending on the setting <strong>for</strong> Abort the job if any fonts are missing<br />
in the Page Setup Options dialog box. See “Abort the job if any fonts are missing” on page<br />
157 <strong>for</strong> details.<br />
<strong>Harlequin</strong> Multi<strong>RIP</strong> v10.0r0 May 2013 OEM <strong>Manual</strong> 309
11 Fonts<br />
Depending on the font type, you can install a font into the <strong>RIP</strong> in one of two ways: by using<br />
the Install Fonts command or by downloading the font to the <strong>RIP</strong>.<br />
All fonts may be embedded, and all fonts may appear in the fonts and CIDFont resource<br />
directories. Most font <strong>for</strong>mats can be installed using the Install Fonts command, including,<br />
Types 1, 3, TrueType, Type 42, CID Types 0, 1, 2, 4 (same as Type 32), CFF, OpenType and<br />
CMap resources.<br />
The Install Fonts command and downloading fonts to the <strong>RIP</strong> are described in the next two<br />
sections.<br />
See “Removing fonts” on page 314 <strong>for</strong> details about deleting the fonts you have installed.<br />
11.4.1 Install Fonts command<br />
When you choose Install Fonts from the Fonts menu, the <strong>RIP</strong> displays the Install Fonts dialog<br />
box shown in Figure 11.1.<br />
Figure 11.1 Install Fonts dialog box<br />
To install a single font, do the following:<br />
1. Select a font in the list box.<br />
2. Click Install.<br />
Note: PC <strong>for</strong>mat files with a *.pfa, *.pfb (Type 1), *.otf (OpenType), *.ttf (TrueType) extension<br />
are visible in the upper list box. If your fonts are not in this <strong>for</strong>mat, select All Files from the<br />
Files of type drop‐down list.<br />
Use the Look in drop‐down list to use other directories or drives.<br />
You can also select several fonts and install them together.<br />
Shift<br />
To select a block of several files, select the first file in the block, and then hold down the Shift<br />
key and select the last file in the block.<br />
310 OEM <strong>Manual</strong> <strong>Harlequin</strong> Multi<strong>RIP</strong> v10.0r0 May 2013
Ctrl<br />
To select several unconnected files, hold down the Control key while making your selection.<br />
A successfully installed font produces the message:<br />
Installed font ’font_name’ in TrueType <strong>for</strong>mat<br />
Note: The <strong>for</strong>mat type will be reported in this way <strong>for</strong> single‐font packages only (not Font‐<br />
Sets). The type reported will be TrueType, Type 42, Type 1, DLD1, Type 2, Type 3 and so on.<br />
The Install Fonts command will install into the <strong>RIP</strong> Type 1, Type 3 and single‐byte PC <strong>for</strong>mat<br />
TrueType fonts or OpenType fonts with TT outlines.<br />
OpenType/CFF is supported. Single‐font 1 OTTO packages will install as a single font or<br />
CIDFont as appropriate. Multiple‐font packages will install as FontSet resources.<br />
If you try to install a file that does not contain a font, or that contains a font of another type,<br />
the <strong>RIP</strong> displays a message in the <strong>RIP</strong> Monitor. This will not harm the <strong>RIP</strong> or the file in any<br />
way—the <strong>RIP</strong> just refuses to install it.<br />
Using the installer, TrueType fonts only install as non‐CID fonts. They there<strong>for</strong>e have to be<br />
manually moved to the CIDFont resources directory to make them appear as CID fonts.<br />
If a font is of Type 1, it will be converted into DLD1 <strong>for</strong>mat be<strong>for</strong>e being added. This can then<br />
be loaded into the <strong>RIP</strong> whenever necessary.<br />
Installation is per<strong>for</strong>med on a copy of the font, so your original font file remains intact.<br />
11.4.2 Downloading fonts to the <strong>RIP</strong><br />
This section describes how to download fonts to the <strong>RIP</strong>.<br />
• Multiple Master fonts<br />
Multiple Master fonts may be downloaded from a Macintosh using the downloader<br />
supplied with them.<br />
• Composite fonts<br />
Composite fonts vary greatly, and so the procedure <strong>for</strong> installation is likely to be different<br />
<strong>for</strong> each one: there is no industry standard <strong>for</strong> this at present. Almost all composite<br />
fonts now come with their own installers; however, there is still a small number that<br />
are shipped as a collection of self‐installing PostScript language files. Contact your font<br />
supplier <strong>for</strong> more detailed in<strong>for</strong>mation about using particular composite fonts with the<br />
<strong>RIP</strong>.<br />
• TrueType fonts<br />
No downloader is needed <strong>for</strong> TrueType fonts. Using a downloader makes them less<br />
efficient if converted to Type 42 <strong>for</strong>mat. TrueType fonts should be installed using the<br />
Install Fonts command.<br />
1.<br />
OpenType fonts containing CFF data use the tag “OTTO”<br />
<strong>Harlequin</strong> Multi<strong>RIP</strong> v10.0r0 May 2013 OEM <strong>Manual</strong> 311
11 Fonts<br />
• CID fonts<br />
If your CID font is supplied with a downloader, install the font and any relevant CMap<br />
file using the supplied downloader. If no downloader is supplied, use the Install Fonts<br />
command. At present, however, CID fonts have to be manually moved to the CIDFont<br />
resources directory to make them appear as CID fonts.<br />
All installed fonts are placed in the fonts resources directory, except <strong>for</strong> CID fonts and<br />
CMap files, which are placed in the CIDFont and CMap resources directories respectively.<br />
Leaf fonts and composite fonts are sub fonts of Type 0 fonts and are installed elsewhere.<br />
11.5 Pre-loading fonts<br />
The <strong>Harlequin</strong> Multi<strong>RIP</strong> always pre‐loads the 35 standard fonts, since one or more are likely<br />
to be used by most jobs. If you frequently use a particular set of other fonts, you can ask the<br />
<strong>RIP</strong> to load them automatically upon start‐up.<br />
The <strong>RIP</strong> will take slightly longer to start‐up, but once loaded, the fonts will be in memory<br />
when jobs require them. This saves time when processing jobs, since the <strong>RIP</strong> does not have to<br />
stop interpreting to wait <strong>for</strong> a font to be loaded. The time savings can be considerable—if a<br />
job requires a composite font, the <strong>RIP</strong> could be waiting <strong>for</strong> a few seconds to load it. By having<br />
it pre‐loaded, you will save this time with every job that uses it.<br />
Note: You can use this method to pre‐load composite fonts, so long as they have been<br />
installed according to the instructions in “Downloading fonts to the <strong>RIP</strong>” on page 311.<br />
To pre‐load a font, add a new line to the <strong>Harlequin</strong> Multi<strong>RIP</strong> initialization file, HqnOEM, and<br />
restart the <strong>RIP</strong>. This initialization file is in the Sys folder in the SW folder.<br />
You must add one line of PostScript language code <strong>for</strong> every font you want to load. For example,<br />
the following lines load ZapfChancery‐MediumItalic and ZapfDingbats into the <strong>RIP</strong>:<br />
/ZapfChancery-MediumItalic HQNloadfont<br />
/ZapfDingbats HQNloadfont<br />
The <strong>RIP</strong> may take slightly longer to start up, but any jobs using these fonts will run considerably<br />
faster. Pre‐loading a composite font takes longer than pre‐loading other types of font,<br />
but saves more time <strong>for</strong> each job using it.<br />
11.6 Producing a list of installed fonts<br />
Sometimes you will need to know whether a particular font is currently installed in the <strong>RIP</strong>.<br />
You can produce a list of all the currently installed fonts by choosing Fonts > List Fonts.<br />
Note: The List Fonts option does not show FontSet resources.<br />
This list will appear in two places:<br />
• The <strong>Harlequin</strong> Multi<strong>RIP</strong> window—this lets you see immediately whether or not fonts<br />
are installed.<br />
• The file LOGFILE in the SW folder—this provides a more permanent record of which<br />
fonts were installed at a particular time.<br />
312 OEM <strong>Manual</strong> <strong>Harlequin</strong> Multi<strong>RIP</strong> v10.0r0 May 2013
The date and time accompanies every list.<br />
11.7 Proofing fonts<br />
Sometimes you may want to produce a <strong>for</strong>matted listing of all the characters in a particular<br />
font—known as a proof. This would normally entail writing a special PostScript language job<br />
to produce the listing, but the <strong>RIP</strong> allows you to produce a proof of any installed font automatically.<br />
Note: The <strong>RIP</strong> can proof CID fonts only in long <strong>for</strong>mat. Also, the <strong>RIP</strong> will not use a substitute<br />
font in short <strong>for</strong>mat. If you do not choose long <strong>for</strong>mat, the <strong>RIP</strong> reports:<br />
CID fonts cannot be proofed - try Proof fonts in long <strong>for</strong>mat.<br />
Palatino-Italic<br />
abcdefghijklmnopqrstuvwxyz<br />
ABCDEFGHIJKLMNOPQR<br />
1234567890‐=!@#$%^&*()_<br />
Figure 11.2 An example of font proofing<br />
You can proof fonts, either on a printer or on your screen, by choosing Proof Fonts from the<br />
Fonts menu. The <strong>RIP</strong> produces the proof using your choice of Page Setup and fits as many<br />
fonts as possible on a page. Figure 11.2 shows an example of a short‐<strong>for</strong>mat proof <strong>for</strong> one<br />
font.<br />
When you choose Proof Fonts, the <strong>RIP</strong> displays a dialog box that lists all of the fonts currently<br />
installed, as shown in Figure 11.3.<br />
Figure 11.3 Proof Highlighted Fonts dialog box<br />
First, choose an appropriate Page Setup <strong>for</strong> proofing the fonts, from the Page Setup dropdown<br />
list.<br />
<strong>Harlequin</strong> Multi<strong>RIP</strong> v10.0r0 May 2013 OEM <strong>Manual</strong> 313
11 Fonts<br />
Note: If you <strong>for</strong>get to choose a Page Setup, the <strong>RIP</strong> uses the one that you chose last time you<br />
proofed fonts. If you have not proofed fonts in this <strong>RIP</strong> session, the first Page Setup in the listing<br />
is used. To change the order of this listing, see “Reordering Page Setups” on page 93.<br />
Select the fonts you want to proof, and click Proof. You can select as many fonts as you like.<br />
Shift<br />
To select a block of several fonts, select the first font in the block, and then hold down the<br />
Shift key and select the last font in the block.<br />
Ctrl<br />
To select several unconnected fonts, hold down the Control key while making your selection.<br />
The <strong>RIP</strong> constructs a PostScript language job and then runs it, as if you had used Print File to<br />
print an existing file. If other jobs are pending, the proof takes its place in the queue.<br />
By default, proofs only show a sample of the full character set in a font. If you want a proof of<br />
the complete set of characters, select the Proof fonts in long <strong>for</strong>mat check box.<br />
Note: CID fonts can be proofed, but only in long <strong>for</strong>mat. FontSet resources cannot yet be<br />
proofed.<br />
11.8 Removing fonts<br />
You can remove most font types using the Delete Fonts command. The two exceptions to this<br />
are composite and CID fonts.<br />
• Composite fonts<br />
We recommend that you remove a composite (Type 0) font using the font downloader<br />
supplied with it. This will ensure that the leaf fonts are removed. In many cases this is<br />
also the only way to recover a font license if the license restricts you to a fixed number<br />
of installs.<br />
• CID fonts<br />
CID fonts which you have installed using the Fonts menu Install Fonts option should be<br />
deleted using the Fonts menu Delete Fonts option.<br />
Note: If there is a CID font and, <strong>for</strong> example, a Type 1 font with the same name, the<br />
name is listed twice. If you delete such a font, the <strong>RIP</strong> deletes the Type 1 font first; and<br />
then the CID font, if you choose to delete again.<br />
When you choose the Delete Fonts command from the Fonts menu, the <strong>RIP</strong> displays a dialog<br />
box, as shown in Figure 11.4, where you can select the fonts to remove. As with the Install<br />
Fonts and Proof Fonts dialog boxes, you can select as many fonts as you want.<br />
When you click Delete, the <strong>RIP</strong> removes the fonts you have selected immediately.<br />
314 OEM <strong>Manual</strong> <strong>Harlequin</strong> Multi<strong>RIP</strong> v10.0r0 May 2013
Warning: If you remove a font, and then need to process a job that uses it, you will first have<br />
to reinstall it. There is no confirmation dialog box. Be<strong>for</strong>e clicking Delete be sure that you<br />
have the original file from which you can reinstall the font.<br />
Figure 11.4 Delete Fonts dialog box<br />
11.9 Composite fonts (Type 0)<br />
The <strong>RIP</strong> provides full support <strong>for</strong> composite fonts. Because of their size, composite fonts are<br />
treated specially. You cannot install all of them using the Install Fonts option, <strong>for</strong> example,<br />
and there are certain considerations you must make if they are to be used efficiently. See<br />
“Downloading fonts to the <strong>RIP</strong>” on page 311 <strong>for</strong> in<strong>for</strong>mation about installing composite<br />
fonts.<br />
Composite fonts are usually very large, and can consume much computer time and memory.<br />
Whenever a character is encountered in a job, a <strong>RIP</strong> must find its definition in the composite<br />
font, and then convert it into a bitmap, be<strong>for</strong>e it is printed or previewed. If a <strong>RIP</strong> does this <strong>for</strong><br />
every character in the job, it will be very slow.<br />
The <strong>RIP</strong> minimizes the number of character conversions it has to do by storing the results of<br />
conversions in a RAM cache store. This means that the first time a character is seen, it is converted<br />
it into a bitmap and stored in the cache. When that character is seen next, the <strong>RIP</strong> does<br />
not need to convert it again because it can find the result immediately in the cache store.<br />
Significant savings in processing time can be made using this method, especially when dealing<br />
with frequently used characters.<br />
The <strong>RIP</strong> is able to cache more character data when more memory is available to it. We recommend<br />
you allow extra memory in the range 16 MiB through 32 MiB. You will need more<br />
memory still if you wish to cache several composite fonts. Try experimenting with memory<br />
allocation, as requirements will depend on the fonts and types of job you have.<br />
If you are going to use a composite font regularly, you should pre‐load it into the <strong>RIP</strong>. See<br />
“Pre‐loading fonts” on page 312. Pre‐loading makes the <strong>RIP</strong> slower to start up, but saves a<br />
great deal of time when processing jobs that use those fonts.<br />
<strong>Harlequin</strong> Multi<strong>RIP</strong> v10.0r0 May 2013 OEM <strong>Manual</strong> 315
11 Fonts<br />
11.10 Font substitution<br />
Generally, it is preferable to use the exact font that was used in the design of the document.<br />
However, there are times when this is not possible; a font may be corrupt; or the original font<br />
may not have been sent with the original file. In such cases the only solution is to substitute<br />
with a font that is very similar in design to the original specified font. The customer may ask<br />
you to do this to get the job done on time.<br />
If substitution were not available, the <strong>RIP</strong> would do one of two things: error and refuse to<br />
produce the job or substitute a default font, depending on the setting of the Abort job if any<br />
fonts are missing option, see “Abort the job if any fonts are missing” on page 157. Either result<br />
may be unacceptable.<br />
One solution is to open up all the pages in the original application program and search and<br />
replace every occurrence of the problem font. This is not ideal as it is time consuming; you<br />
may not have the original application and if you miss one or two occurrences where the font<br />
was used, the processing time would be wasted.<br />
Having the <strong>RIP</strong> do the substitution <strong>for</strong> you “on the fly” is the best solution because all occurrences<br />
of a font are guaranteed to be substituted.<br />
In the <strong>RIP</strong>, the file SW/Config/FontSubstitution is automatically run as the <strong>RIP</strong> boots. You<br />
can configure the following in<strong>for</strong>mation in that file:<br />
• Default font to use.<br />
• Default CID font to use.<br />
• Font substitution table.<br />
• CID Font substitution table.<br />
In all cases the FontSubstitution file has many comments and is intended to be self‐documenting.<br />
A font substitution mechanism has been added which is similar (and in addition), to the<br />
existing font substitution mechanism (defined by entries in the SW/Config/FontSubstitution<br />
file).<br />
Whereas the existing substitution mechanism is unconditional, the new mechanism only<br />
attempts a substitution if the initially given font name cannot be found. However, if a conditional<br />
substitution is made, a message is displayed on the monitor indicating the substitution:<br />
Warning: font not found, using instead<br />
For example:<br />
Warning: font Arial not found, using ArialMT instead.<br />
You can silence this message by uncommenting the line in SW/Config/FontSubstitution<br />
which specifies the /SilentCondFontSub key.<br />
For more in<strong>for</strong>mation see the Conditional Font Substitution section in the SW/Config/Font-<br />
Substitution text file.<br />
316 OEM <strong>Manual</strong> <strong>Harlequin</strong> Multi<strong>RIP</strong> v10.0r0 May 2013
11.11 The HqnFontSetStubs start up files<br />
The Sys/ExtraStart/10HqnFontSetStubs and Sys/ExtraStart/20HqnCIDFontStubs<br />
files are run by the <strong>RIP</strong> at startup and per<strong>for</strong>m the following functions:<br />
Sys/ExtraStart/10HqnFontSetStubs<br />
Generates stub fonts <strong>for</strong> FontSet resources. The stub fonts will be<br />
installed on the %fontset% pseudo‐device.<br />
Sys/ExtraStart/20HqnCIDFontStub<br />
Generates the CID‐keyed resources <strong>for</strong> newly‐installed, and previously<br />
undetected CID fonts and CMaps.<br />
Either of these files may be removed if the functionality is not required. The numeric prefix to<br />
their names is to <strong>for</strong>ce a particular running order; FontSet stubs should be created be<strong>for</strong>e CID<br />
font stubs, because FontSet stub files may be CID fonts. The files in Sys/ExtraStart are run<br />
in alpha/numeric order.<br />
11.12 Font backup<br />
The font backup utility allows you to easily transfer fonts from your existing <strong>RIP</strong> to a newly<br />
installed <strong>RIP</strong>.<br />
To use font backup, select a default Page Setup and <strong>RIP</strong> the file:<br />
SW\Utilities\BackupFonts.ps<br />
This creates a file which effectively contains backups of font files, (and some other files) from<br />
the SW folder.<br />
A message appears in the monitor window in<strong>for</strong>ming you of the name of the PostScript language<br />
file created.<br />
When you have installed your new <strong>RIP</strong>, you should run this PostScript language file to install<br />
those font files on your new <strong>RIP</strong>.<br />
11.13 Font Emulation<br />
When fonts requested by the job are unavailable to the <strong>RIP</strong>, some work flows benefit significantly<br />
from being able to produce acceptable, readable copy using another font. This is particularly<br />
true with rapid turnaround work flows typical of digital printing. To achieve this,<br />
emulated fonts are used to produce suitable facsimile text based on the characteristics of the<br />
font that is being emulated in terms of style, spacing, height and width. In this way, a suitable<br />
readable font with similar characteristics of the target font is used in the place of a missing<br />
font.<br />
Font Emulation is often acceptable when digital printing, and can be preferable to the file not<br />
being produced at all.<br />
Font Emulation is available and has the following characteristics:<br />
<strong>Harlequin</strong> Multi<strong>RIP</strong> v10.0r0 May 2013 OEM <strong>Manual</strong> 317
11 Fonts<br />
• The ability to recognize the missing font by name.<br />
• A database of style, spacing, height and width <strong>for</strong> each font name.<br />
• The database currently contains over 1600 specified fonts.<br />
• Font Emulation only supports the standard Latin characters.<br />
11.13.1 Using Font Emulation<br />
Font Emulation is enabled by checking the Enable font emulation option in the Page Setup<br />
Options dialog.<br />
Once enabled, Font Emulation currently catches references to over 1600 fonts. The type of<br />
font that can be emulated is not important because fonts are matched by name. If the font<br />
name is in the database the font can be emulated. See “Modifying the Font Emulation database”<br />
on page 320 <strong>for</strong> in<strong>for</strong>mation on how to modify the font database.<br />
Note: CID Fonts are not emulated.<br />
If a request <strong>for</strong> a font returns an error, or anything other than the requested font, Font Emulation<br />
first looks up the font name in the FontEmulation dictionary, and then, if necessary,<br />
may go on to look up the font in the supplied database on disk.<br />
If Font Emulation fails to emulate a font (<strong>for</strong> whatever reason), the <strong>RIP</strong> will behave as if Font<br />
Emulation had not been switched on. That is, if the <strong>RIP</strong> is configured to abort jobs when a<br />
font is missing, the job will abort; if the <strong>RIP</strong> is configured to substitute Courier <strong>for</strong> the missing<br />
font, Courier will be used.<br />
There are two situations when fonts are emulated these are: when the font requested is not<br />
found or when a font error occurs. The following sections describe the two scenarios:<br />
11.13.1.1 Font not found<br />
Font Emulation will be used <strong>for</strong> PostScript language and PDF files if:<br />
1. The required font is not embedded in the job and<br />
2. The required font is not installed in the <strong>RIP</strong> and<br />
3. The required font is not handled explicitly by font substitution.<br />
Font Emulation will only regard font substitution as successful if the font name<br />
returned by any substitution is exactly the same name as the requested font. There<strong>for</strong>e,<br />
in most cases Font Emulation will override font substitution. If however Font Emulation<br />
fails, the font previously selected <strong>for</strong> substitution will be used.<br />
Currently there is not automatic way of excluding fonts selected <strong>for</strong> substitution from<br />
being emulated. If you want to use font substitution instead of the emulated font, that<br />
font will have to be explicitly disabled in the /SW/Config/FontEmulation file.<br />
4. Font Emulation is enabled and<br />
5. The required font is not disabled in /SW/Config/FontEmulation file and<br />
318 OEM <strong>Manual</strong> <strong>Harlequin</strong> Multi<strong>RIP</strong> v10.0r0 May 2013
6. The required font is defined or aliased in /SW/Config/FontEmulation or defined in<br />
the Font Emulation database.<br />
11.13.1.2 Font error<br />
Font Emulation will be used <strong>for</strong> PostScript language and PDF files if:<br />
1. A font error is encountered attempting to use a font embedded in a job or installed in<br />
the <strong>RIP</strong> (this includes the error produced when selecting Abort the job if any fonts are<br />
missing in the Page Setup Options window) and<br />
2. Font Emulation is enabled and<br />
3. The required font is not disabled in /SW/Config/FontEmulation file and<br />
4. The required font is defined or aliased in /SW/Config/FontEmulation or defined in<br />
the Font Emulation database.<br />
Note: PDF files usually include a PDF FontDescriptor <strong>for</strong> each font required by the PDF<br />
file, even <strong>for</strong> fonts which are not embedded. If Font Emulation is employed <strong>for</strong> a PDF file, the<br />
FontDescriptor in that PDF file will be used in place of the emulation data in the <strong>RIP</strong>. Also,<br />
the FontDescriptor can be used even if the font is not defined in the Font Emulation database<br />
or /SW/Config/FontEmulation file.<br />
11.13.2 Messages<br />
When a missing font is successfully emulated the following message appears:<br />
%%[ Warning: Font emulated. ]%%<br />
Note: is the name of the missing font.<br />
If Font Emulationʹs attempt to get the required font returned an error, and the font is unable<br />
to be emulated, the following error is generated:<br />
%%[ Error: Font not found. (Emulation unknown) ]%%<br />
However, if the font returned is not what was asked <strong>for</strong> (<strong>for</strong> example, Courier), and the font<br />
cannot be emulated, the following warning is output but the <strong>RIP</strong> will continue to use whatever<br />
font was returned:<br />
%%[ Warning: Font not found. (Emulation unknown) ]%%<br />
That is, if a font is missing and it cannot be emulated, an error is only generated with emulation<br />
switched on if there would have been an error with it switched off.<br />
If the missing font cannot be found in FontEmulation or the database, the following message<br />
appears:<br />
%%[ Error: Font not found. (Emulation not known)]%%<br />
If emulation is switched off <strong>for</strong> a particular font, the following message appears:<br />
%%[ Error: Font not found. (Emulation disabled)]%%<br />
If there is an error in the Font Emulation dictionary the following message appears:<br />
<strong>Harlequin</strong> Multi<strong>RIP</strong> v10.0r0 May 2013 OEM <strong>Manual</strong> 319
11 Fonts<br />
%%[ Error: FontEmulation syntax / invalid value. ]%%<br />
In the unlikely event of an internal emulation font being replaced by a normal font, the following<br />
message appears:<br />
%%[ Error: Font not found. (FontEmulation installation}]%%<br />
11.13.3 Modifying the Font Emulation database<br />
You are able to add to or modify the Font Emulation database using the file SW/Config/FontEmulation:<br />
• Aliasing of a font in the database so an identical font with a different name can be<br />
emulated.<br />
• Switching Font Emulation off <strong>for</strong> a specified font. This is useful if a corporate logo is<br />
using a font in the database.<br />
• Override a font definition in the database.<br />
• Add a new font definition to the database.<br />
Note <strong>for</strong> OEM: For more in<strong>for</strong>mation see the <strong>Harlequin</strong> Technical Note “Hqn065—<br />
Using and modifying Font Emulation”.<br />
320 OEM <strong>Manual</strong> <strong>Harlequin</strong> Multi<strong>RIP</strong> v10.0r0 May 2013
12<br />
Calibration<br />
This chapter discusses calibration of output devices. Calibration involves the measurement of<br />
test images produced on an output device and the use of those measurements to produce stable<br />
images with good tonal values: here, good means consistent and usually linearized (in<br />
some measurement system). Some devices have a published specification that you can use in<br />
place of measured data: this is true of many printing presses. In demanding applications, you<br />
may use several different calibrations on the same device, according to the settings on the<br />
device or within the <strong>RIP</strong>.<br />
This chapter describes how you can produce suitable test images (called targets or test<br />
strips), measure their characteristics, then enter or edit calibration data, while Chapter 5,<br />
“Configuring Output Formats”, describes how you can choose different calibrations when<br />
producing output.<br />
A mechanism is provided that enables a third‐party application to push calibration sets into<br />
the <strong>RIP</strong>. It is intended to replace the method used by some vendors to emulate the processing<br />
per<strong>for</strong>med by <strong>Global</strong> Graphics’ Genlin tool, and to avoid the need <strong>for</strong> a final manual step to<br />
import the calibration data. Calibration sets may be submitted as a PostScript language file to<br />
the <strong>RIP</strong>, calling the PushCalibration procedure in the HqnPushCalibration procset. Calling<br />
this procedure does not trigger any raster output, and files may be submitted through<br />
any input channel configured on the <strong>RIP</strong>, such as hot folders, Unix‐style sockets and so on.<br />
For more in<strong>for</strong>mation on this see the “Push Calibration” <strong>Harlequin</strong> Technical Note 081.<br />
12.1 Why calibration is needed<br />
Regardless of the accuracy of an output device, the media and other consumable items can<br />
vary and have an effect on the output. For example, an imagesetter may produce an accurate<br />
and stable exposure of the media on which it is imaging but the reaction of that media varies<br />
from paper to film, and from one media manufacturer to another. Also, laser dots are never<br />
square (as in an idealized raster), they usually overlap, often cannot resolve a single pixel,<br />
and cannot always be turned off between adjacent pixels. Similarly, in direct output devices,<br />
overlap of toner dots in laser printers or ink spreading in inkjet devices often produces a<br />
deviation of some kind between required gray levels and those actually output.<br />
Whatever the physical reason, the result is variability or non‐linearity and some adjustment<br />
is almost always necessary to compensate <strong>for</strong> these physical artifacts. This is called calibration.<br />
<strong>Harlequin</strong> Multi<strong>RIP</strong> v10.0r0 May 2013 OEM <strong>Manual</strong> 321
12 Calibration<br />
Note: In almost all output devices, a solid (100%) black area prints as a 100% black area, and<br />
white always prints as white. Any failure to achieve this degree of faithful reproduction usually<br />
indicates a problem or maladjustment in the output device, which you must cure be<strong>for</strong>e<br />
attempting calibration.<br />
Consider the irregular solid line in Figure 12.1. It shows an example of the kind of response<br />
typically seen from red‐sensitive paper on a Helium/Neon‐based imagesetter. The diagonal<br />
dotted line represents the theoretical line that would be shown <strong>for</strong> a perfect material. The<br />
arrowed lines show how if you request a 50% tint you will actually see something like a 65%<br />
tint on paper, when measured with a densitometer.<br />
When setting flat tint areas <strong>for</strong> monochrome print work, variation in gray level is often<br />
immaterial because the relatively small tonal variations encountered will not be visible to an<br />
untrained eye. But as soon as scanned images are introduced into monochrome work, it<br />
becomes apparent that highlight and shadow detail is lacking and, typically, that the image is<br />
darker than expected. The higher the halftone frequency used, the more the shadow areas<br />
will fill in and highlights will lighten—and the more necessary calibration becomes.<br />
Color process work brings the problem into flat tint work as well, because variations of only<br />
a few percent from the requested value in just one of the color plates can throw the final<br />
apparent color well away from that intended.<br />
Note: Calibration is important in color work, but it is not a complete answer. Calibration is<br />
sufficient only where the originally requested colors are prepared with the final output<br />
device in mind; calibration can adjust the individual color values but not the hues of those<br />
colors. A color management system is required to make adjustments which change hues, as<br />
<strong>for</strong> example in digital proofing.<br />
322 OEM <strong>Manual</strong> <strong>Harlequin</strong> Multi<strong>RIP</strong> v10.0r0 May 2013
The <strong>RIP</strong> allows calibration sets to be built <strong>for</strong> particular configurations. By choosing appropriate<br />
calibration sets, you can make the <strong>RIP</strong> correct <strong>for</strong> variations caused by different output<br />
devices, line frequencies, exposure values, dot shapes, and negative / positive setting.<br />
100<br />
Gray level measured from paper ( % )<br />
80<br />
60<br />
40<br />
20<br />
20 40 60 80<br />
Gray level requested ( % )<br />
100<br />
Figure 12.1 Response of red-sensitive paper on a Helium/Neon-based imagesetter<br />
12.2 Calibration and linearization<br />
Linearization is a special case of calibration, commonly used when producing output on an<br />
imagesetter.<br />
Linearization is the process of adjusting values on output so that the result is proportional to<br />
the values requested, in some suitable measuring system. On film, this is usually a matter of<br />
ensuring that the gray levels produced are the ones you request in halftone dot area coverage.<br />
For example, if you ask <strong>for</strong> a 42% tint in your page make‐up application then, after linearization,<br />
the output device produces that 42% tint correctly.<br />
Note: Calibration can only provide the desired output to the accuracy with which you can<br />
measure gray levels, and with which the output device can produce them. See “Assessing<br />
attainable accuracy” on page 337 <strong>for</strong> details.<br />
12.2.1 Non-linear devices<br />
It is an established industry practice to accept non‐linearity in the transfer from film to printing<br />
press. Frequently, whoever per<strong>for</strong>ms the scanning or layout design uses their judgement<br />
to introduce a compensatory adjustment in the scanner settings or choice of tints, basing the<br />
compensation on the kind of printing press to be used.<br />
Calibration is still a valuable process in this scheme but the purpose is to produce a known<br />
and repeatable non‐linear transfer.<br />
<strong>Harlequin</strong> Multi<strong>RIP</strong> v10.0r0 May 2013 OEM <strong>Manual</strong> 323
12 Calibration<br />
It is possible to create a single calibration set that compensates <strong>for</strong> the combined characteristics<br />
of an imagesetter and a printing press, but this scheme is inflexible and clumsy where<br />
several imagesetters and presses may be used in various combinations. Also, you cannot<br />
account <strong>for</strong> absolute density variations.<br />
A more flexible approach, and one provided by the <strong>RIP</strong>, is the ability to produce and use a<br />
calibration curve <strong>for</strong> each color of a printing press, applied separately from film linearization.<br />
This improves the accuracy and ease of compensating <strong>for</strong> the dot gain of, <strong>for</strong> example, <strong>Harlequin</strong><br />
Dispersed Screening (HDS). HDS screens gain more on press than conventional screens.<br />
Calibrating the press <strong>for</strong> use with an HDS screen replaces a laborious and approximate compensation<br />
previously possible only by changing the film linearity settings or scanning with<br />
HDS in mind. Note that although an imagesetter is not a multi‐color device, you can create a<br />
separate calibration curve <strong>for</strong> each color, to take account of the different screen angles.<br />
See “Press calibration” on page 339 <strong>for</strong> details of press calibration.<br />
12.3 Calibration in the <strong>Harlequin</strong> Multi<strong>RIP</strong><br />
The calibration facilities allow several ways of working:<br />
• You can measure calibrated or uncalibrated targets.<br />
This means that you can print a calibration target with the previous calibration applied<br />
and enter only the values that are in error—possibly saving time and materials. Alternatively,<br />
you can start again with an uncalibrated target as if no calibration exists. See<br />
“Establishing a workflow” on page 334 <strong>for</strong> a discussion of the advantages and advisable<br />
controls.<br />
• You can create a separate calibration curve <strong>for</strong> each channel of multicolor devices, <strong>for</strong><br />
example color ink jet printers and printing presses. If the output device or printing<br />
press supports additional colorants, you can create separate calibration curves <strong>for</strong> spot<br />
colors.<br />
Although an imagesetter is not a multi‐color device, you can create a separate calibration<br />
curve <strong>for</strong> each color, to take account of the different screen angles.<br />
• If you are preparing a job <strong>for</strong> a printing press, you can create separate calibration<br />
curves <strong>for</strong> output to film and output to a printing press. If you are not using <strong>Harlequin</strong><br />
ColorPro, you can retarget a job from its intended printing press to another printing<br />
press, using a separate calibration set to remove the compensation <strong>for</strong> the gain of the<br />
intended press. See “Press calibration” on page 339 <strong>for</strong> a discussion of the background<br />
issues.<br />
Note to OEMS: OEMs can configure the <strong>Harlequin</strong> Multi<strong>RIP</strong> to use a different calibration<br />
target <strong>for</strong> each output device.<br />
• Tone Curves allow you to make another set of color adjustments, in addition to the<br />
device calibration and the press calibration. See “Tone curves” on page 338 <strong>for</strong> details.<br />
• You can use different measuring systems, as appropriate <strong>for</strong> the kind of output device<br />
and measuring instruments.<br />
324 OEM <strong>Manual</strong> <strong>Harlequin</strong> Multi<strong>RIP</strong> v10.0r0 May 2013
Additionally, these features are arranged so that is easy to add and use the advanced facilities<br />
provided by the ColorPro options. The extra facilities and changes of procedure associated<br />
with ColorPro are described in the separate <strong>Harlequin</strong> ColorPro User’s Guide.<br />
12.3.1 Accessing calibration functions<br />
The <strong>Harlequin</strong> Multi<strong>RIP</strong> Output menu contains the Print Calibration and Calibration Manager<br />
commands. The Calibration Manager is also available from an icon button alongside the Calibration<br />
drop‐down list in the Edit Page Setup dialog box.<br />
Use the Print Calibration command to display the Print Calibration dialog box. From here, you<br />
can print test strips (targets) which enable you to measure the characteristics of your output<br />
devices.<br />
Note: If calibration strips are used the Overprint preview option is disabled. See “Notes on<br />
Overprint preview” on page 383.<br />
Use the Calibration Manager command to display the Calibration Manager dialog box. This<br />
allows you to create and edit calibration sets using measurements from test strips or published<br />
figures, and to enable or disable the use of particular calibration sets. The consequence<br />
is that you can adjust <strong>for</strong> day‐to‐day or printer‐to‐printer variations in ink density and similar<br />
variations in the exposure of imagesetters and platesetters.<br />
12.3.2 Calibration sets<br />
A calibration set is a piece‐wise linear curve that maps requested tint levels to actual tint levels<br />
and has some associated in<strong>for</strong>mation including the intended output resolution, exposure, dot<br />
shape, range of screen frequency, and negative / positive settings that the calibration set has<br />
been prepared <strong>for</strong>. Whenever you select one or more calibration sets in the Edit Page Setup<br />
dialog box, the <strong>RIP</strong> uses those calibration sets to output jobs.<br />
12.4 Example procedure<br />
The following procedure outlines basic cases in which you can create and apply a calibration<br />
set <strong>for</strong> a simple monochrome or color device driven directly by the <strong>RIP</strong>. The same principles<br />
apply to more complex cases involving color devices and printing presses.<br />
12.4.1 Devices and requirements<br />
Although an imagesetter is not a multi‐color device, you can create a separate calibration<br />
curve <strong>for</strong> each color, to take account of the different screen angles.<br />
To create calibration sets, you need a reliable and accurate densitometer that is reflective <strong>for</strong><br />
paper and transmissive <strong>for</strong> film. The densitometer that you select should ideally display dot<br />
coverage in percentage terms, rather than simple density readings, since calculating coverage<br />
by hand is time‐consuming and prone to errors.<br />
<strong>Harlequin</strong> Multi<strong>RIP</strong> v10.0r0 May 2013 OEM <strong>Manual</strong> 325
12 Calibration<br />
12.4.1.1 Devices requiring exposure settings<br />
The procedure <strong>for</strong> a device such as an imagesetter needing a correct exposure setting is:<br />
1. Where appropriate, establish the correct exposure <strong>for</strong> the device.<br />
2. Print and measure a calibration target.<br />
3. Use an Edit dialog box to enter the data and label it with the in<strong>for</strong>mation describing its<br />
use. You may also want to inspect the resulting curve and smooth or edit the data values.<br />
This is where you name the calibration set.<br />
4. Apply the calibration set you have created and check that it provides good output.<br />
Section 12.4.2 through Section 12.4.5 describe these steps in more detail.<br />
12.4.1.2 Devices without exposure settings<br />
The procedure is simpler <strong>for</strong> a device that does not have an exposure control, such as a color<br />
inkjet printer supplied with reference calibration sets.<br />
Note: It is very unlikely that you will achieve good results if you try to use an inkjet printer<br />
without a reference calibration set (or other control of ink delivery). The typical response of<br />
an inkjet printer in its raw state is to produce very dark images and deliver so much ink that<br />
there are severe problems with drying time or ink running across the printed page.<br />
Supplied reference calibration sets or calibration profiles define an ideal or ‘reference<br />
printer’. Using a reference calibration set greatly improves output, but the response of your<br />
printer (the ‘user printer’) may differ from the reference printer because of small but inevitable<br />
variations between printers. You may be satisfied with the reference calibration. To obtain<br />
the best output you can calibrate the user printer so that it responds in the same way as the<br />
reference printer; this produces your own calibration set that you can use in your Page Setup,<br />
and edit or update as required.<br />
When you create a Page Setup the Calibration entry must match the combination of device,<br />
media, and resolution being used. This is true <strong>for</strong> both supplied calibration profiles and your<br />
own calibration sets.<br />
Note: You can tell apart supplied calibration profiles and calibration sets that you have created<br />
because most supplied calibration profiles appear in the Edit Page Setup dialog box<br />
with parentheses ( ) around the name shown in the Calibration list. See the documentation<br />
<strong>for</strong> the relevant output plugin if you are in any doubt about identifying the entries in the<br />
Calibration list.<br />
The Page Setup you use to print a target can use either kind of Calibration entry:<br />
• To create your own calibration set <strong>for</strong> a device <strong>for</strong> the first time your Page Setup must<br />
use a supplied calibration profile <strong>for</strong> the device.<br />
• To edit your own calibration set your Page Setup must use that calibration set.<br />
326 OEM <strong>Manual</strong> <strong>Harlequin</strong> Multi<strong>RIP</strong> v10.0r0 May 2013
Once you have identified or created an appropriate Page Setup, follow the steps below to<br />
print a target using this Page Setup:<br />
1. Use the menu option Output > Print Calibration and choose your Page Setup in the From<br />
Page Setup(s) list.<br />
2. Choose the type of target that you wish to print from the Print For menu. Process<br />
Colors only is often suitable. See “Print Calibration dialog box” on page 342 <strong>for</strong><br />
details of all these options.<br />
3. Prepare your printer—<strong>for</strong> example by loading the correct paper and click Print uncalibrated<br />
target. (Enable output in the Output Controller if necessary to get a printed target.)<br />
Note: You must print the target on the paper <strong>for</strong> which the calibration profile or set was<br />
created in order to obtain an accurate calibration set.<br />
4. Wait <strong>for</strong> this target to dry thoroughly be<strong>for</strong>e attempting to measure it. Even when a<br />
target appears dry, It can take ten minutes or more <strong>for</strong> some combination of inks and<br />
media to stabilize completely so that the colors are no longer changing and the target is<br />
unaffected by handling.<br />
You can then follow the rest of this overall example procedure from “Creating a calibration<br />
set” on page 330.<br />
12.4.2 Choosing the correct exposure<br />
For devices such as imagesetters where calibration is per<strong>for</strong>med with respect to dot area coverage,<br />
the first step is to ensure that your output device is set up with the correct exposure.<br />
Attempting to calibrate an imagesetter with badly adjusted exposure settings will waste a lot<br />
of time and film, and may lead to undesirable effects at plate‐making time, such as variable<br />
dot gain. Run a series of test pages at varying exposures to determine the setting required to<br />
give a solid black and a clear white.<br />
You are likely to need to select a different exposure <strong>for</strong> each combination of media and resolution.<br />
Halftone frequency and dot shape will not affect required exposures significantly.<br />
However, the media and the chemistry of the developer used can make a big difference: stable<br />
developer chemistry is very important <strong>for</strong> accurate calibration.<br />
12.4.2.1 Printing exposure tests<br />
Choose an appropriate Page Setup. This should set the correct output device, output resolution,<br />
and negative / positive settings, dot shape, and screening details if appropriate. The dot<br />
shape and screening details are set in the separations style of the Page Setup. The exposure is<br />
unimportant at this stage: you will override it to make the test print. “Creating a calibration<br />
set” on page 330 describes how to create a calibration set <strong>for</strong> this Page Setup.<br />
Note: If you are using a drum device with variable film feed, you will usually want to rotate<br />
the page or select film saving when printing test strips. See “Advanced Media Saving” on<br />
page 131 <strong>for</strong> details.<br />
<strong>Harlequin</strong> Multi<strong>RIP</strong> v10.0r0 May 2013 OEM <strong>Manual</strong> 327
12 Calibration<br />
Choose Output > Print Calibration. The <strong>RIP</strong> displays the Print Calibration dialog box, shown in<br />
Figure 12.2.<br />
Figure 12.2 Print Calibration dialog box<br />
Select an appropriate Page Setup in the From Page Setups list.<br />
Note: If you <strong>for</strong>get to choose a Page Setup, the <strong>RIP</strong> uses the one that you chose last time you<br />
used the Print Calibration command. If you have not used the Print Calibration command in<br />
this <strong>RIP</strong> session, the first Page Setup in the list is used. To change the order of this listing, see<br />
“Reordering Page Setups” on page 93.<br />
Note: Some settings in the chosen Page Setup are ignored or altered—notably those in a<br />
ColorPro color management option that would change the color of a graphic object.<br />
Each button creates a slightly different target (test strip) or series of targets. To create the<br />
appropriate series of targets <strong>for</strong> the example procedure, you need to set up some values and<br />
then click Print exposure sweep.<br />
Note: If your output device does not support software exposure control, run the tests manually<br />
instead, according to your output device manufacturer’s instructions. Typically: set the<br />
exposure manually, click Print uncalibrated target, and repeat <strong>for</strong> each exposure value.<br />
Print exposure sweep uses the values in the associated From, To, and Step text boxes to print<br />
test strips at each of several exposures in the range.<br />
12.4.2.2 Messages<br />
Calibration and color management is setup as normal when running a calibration target. This<br />
is different to previous behavior where it was not setup. At the start of the target procset,<br />
everything that has to be turned off is turned off.<br />
The target procset now gets in<strong>for</strong>mation about its environment from PostScript language<br />
data in setcalibration and various color management operators. There<strong>for</strong>e, calibration<br />
and color management must be setup normally <strong>for</strong> this in<strong>for</strong>mation to be present.<br />
A manifestation of this is that when running calibration targets the normal messages <strong>for</strong> calibration<br />
and color management are displayed, followed by a number of extra ‘switched off’<br />
messages, <strong>for</strong> example:<br />
328 OEM <strong>Manual</strong> <strong>Harlequin</strong> Multi<strong>RIP</strong> v10.0r0 May 2013
Setup loaded: "Default Page Setup"<br />
Starting Job On, 24 April, 2010 10:27:13 AM<br />
Using Color Setup "testing"<br />
Using calibration <strong>for</strong> device "Glossy Photo Hvy 720"<br />
Color management switched off <strong>for</strong> calibration job<br />
Tone curve calibration switched off <strong>for</strong> calibration job<br />
Intended press calibration switched off <strong>for</strong> calibration job<br />
Actual press calibration switched off <strong>for</strong> calibration job<br />
Device calibration switched off <strong>for</strong> calibration job<br />
Running Uncalibrated Target <strong>for</strong> Default CMYK + spot colors target:<br />
Only the relevant messages appear, that is, if color management is not enabled, its ‘switched<br />
off’ message will not appear.<br />
12.4.2.3 Acceptable exposure values<br />
The ranges of values that you can enter into the From, To, and Step text boxes are dependent<br />
on the output device. On several types of device, the values do not <strong>for</strong>m a continuous range.<br />
Read the manual <strong>for</strong> your output device carefully be<strong>for</strong>e entering any values.<br />
The <strong>Harlequin</strong> Multi<strong>RIP</strong> makes exposure tests over a range of exposure values by starting at<br />
the first exposure value that you want to produce, and then at regular steps up to and including<br />
a last exposure value. For example, if you want to print test pages at exposure settings of<br />
120, 125, 130, and 135, then type 120, 135, and 5 into the boxes. Typically, each test page is just<br />
over 2 inches long.<br />
Care: If you are using an output device where increasing exposure values do not necessarily<br />
mean increasing laser intensity smoothly at the film surface, take care in selecting the settings<br />
<strong>for</strong> this dialog box. If necessary, print out two sweeps—<strong>for</strong> example, 225 through 230 and 100<br />
through 120.<br />
12.4.2.4 Checking the target<br />
Each of the test pages should look like that in Figure 12.3 unless you choose a composite<br />
‘Separations, Screening & Color’ Style in which case you will output a vertical exposure test<br />
page with all colors on a single page. In addition, if you choose CMYK halftone output you<br />
will produce four individual test pages, one <strong>for</strong> each separation. (Test pages designed <strong>for</strong> use<br />
with densitometers that move the media automatically may look slightly different, often having<br />
one strip of patches <strong>for</strong> each color, and it is possible to have custom targets supplied with<br />
each output device driver.)<br />
Figure 12.3 Uncalibrated exposure sweep test page<br />
<strong>Harlequin</strong> Multi<strong>RIP</strong> v10.0r0 May 2013 OEM <strong>Manual</strong> 329
12 Calibration<br />
If you have a densitometer, select the correct exposure by reading the density values of the<br />
two squares labeled D Max/Min on each of the test pages from your exposure sweep. (Measure<br />
both squares to check <strong>for</strong> a uni<strong>for</strong>m exposure across the page.) Optimum density varies<br />
from material to material, but generally a densitometer reading of between 3.5 and 4.0 is<br />
acceptable <strong>for</strong> film, and between 1.8 and 2.0 <strong>for</strong> paper. (The densitometer should of course be<br />
switched to give density readings rather than dot percentage readings.)<br />
If you do not have a densitometer, you can still use this page to select an approximate exposure<br />
setting: study the fine detail in the bottom left of the page, and select the exposure that<br />
gives clear, fine white detail in black areas and vice versa. As an additional guide, you should<br />
be able to tell the difference between the 0% and 2% tint panels, and between the 98% and<br />
100% panels. (These figures are <strong>for</strong> film or bromide: inkjet output can be black from the 80%<br />
patch upwards.)<br />
Keep the strip that you decide has the right exposure: you can measure values from it to create<br />
the calibration set. If you think a value falling between those used in your exposure sweep<br />
might be better, print a new target at that exposure. For example, set Exposure in the Edit<br />
Page Setup dialog box and then use Print uncalibrated target. You can only set the Exposure in<br />
the Edit Page Setup dialog box if your output device supports software exposure control, otherwise<br />
the option is grayed out.<br />
12.4.3 Creating a calibration set<br />
You can create a calibration set after you have measured data from a target or obtained it<br />
elsewhere: <strong>for</strong> example, from a manufacturer’s specification <strong>for</strong> the device.<br />
Choose <strong>Harlequin</strong> Multi<strong>RIP</strong> > Page Setup Manager. The <strong>RIP</strong> displays the Page Setup Manager.<br />
Select the Page Setup <strong>for</strong> which you printed the exposure test (or single calibration target)<br />
and click Edit. In the Edit Page Setup dialog box, set the Exposure to the chosen value. If your<br />
output device does not support software exposure control, the Exposure option is grayed out<br />
and you may have to set the exposure manually.<br />
Click the Calibration Manager button to open the Calibration Manager, shown in Figure 12.4.<br />
This button is next to the Calibration and Tone Curves drop‐down lists.<br />
Calibration sets are grouped by device and by color space. When you open the Calibration<br />
Manager from the Edit Page Setup dialog box, the <strong>RIP</strong> displays the calibration sets <strong>for</strong> the<br />
current device and current color space, if any have been created. The choice of separations<br />
style determines the color space. When you first open the Calibration Manager after installing<br />
the <strong>RIP</strong>, the list box is empty.<br />
330 OEM <strong>Manual</strong> <strong>Harlequin</strong> Multi<strong>RIP</strong> v10.0r0 May 2013
If you open the Calibration Manager using the Output > Calibration Manager command, select<br />
the appropriate device from the Device drop‐down list and, if necessary, select a color space<br />
from the Color Space drop‐down list.<br />
Figure 12.4 Calibration Manager dialog box<br />
The column headings are various properties of a calibration set. The first column in the list is<br />
the name of the calibration set and the last column is the edited or unedited status of the calibration.<br />
Each of the remaining columns in the list corresponds to the name of one of the<br />
warning criteria in the Edit Calibration dialog box. See “Calibration Manager dialog box” on<br />
page 344 <strong>for</strong> full details.<br />
Click New to create a new calibration set <strong>for</strong> the first time. The <strong>RIP</strong> displays an appropriate<br />
version of the Edit Calibration dialog box.<br />
Subsequently, you will probably edit the set, as described in “Editing calibration sets” on<br />
page 334.<br />
<strong>Harlequin</strong> Multi<strong>RIP</strong> v10.0r0 May 2013 OEM <strong>Manual</strong> 331
12 Calibration<br />
12.4.4 Entering the data<br />
When you edit a calibration set, the <strong>RIP</strong> displays the dialog box shown in Figure 12.5.<br />
Figure 12.5 Edit Calibration dialog box<br />
If you leave the Edit calibration dialog by selecting Cancel the new values will not be saved<br />
and the calibration will work as be<strong>for</strong>e. If however, you decide to save the new values the calibration<br />
will work using the default curve and will produce more accurate results.<br />
When you click New to create a new calibration set, you enter the Edit Calibration dialog box<br />
<strong>for</strong> an uncalibrated target with all Warning criteria boxes empty. The warning criteria list the<br />
resolution, dot shape, screen frequency, and so on that this calibration set is intended to work<br />
with.<br />
At least, you must:<br />
• Name the new calibration set.<br />
• Show what kind of values you are measuring.<br />
• Provide data values.<br />
You should also use the Warning criteria boxes to show which settings the calibration set is<br />
intended to work with.<br />
“Edit Calibration dialog box” on page 349 describes how to use all the items in this dialog<br />
box, but this short procedure mentions the essential items:<br />
1. Type a name into the Name text box.<br />
2. Choose the type of measurement you are making from the Measurements as pop‐up<br />
menu drop‐down list.<br />
332 OEM <strong>Manual</strong> <strong>Harlequin</strong> Multi<strong>RIP</strong> v10.0r0 May 2013
3. Measure the dot coverage percentages from densitometer readings taken from the<br />
target that you chose in the procedure “Choosing the correct exposure” on page 327<br />
and enter these values into the labeled boxes <strong>for</strong> calibration data. (The Import button<br />
allows you to import data values taken from a file, which can be generated by a separate<br />
program, Genlin. See Appendix C, “Using Genlin” on page 415 <strong>for</strong> use of the program<br />
and see page 354 <strong>for</strong> details of how to read the file.)<br />
Note: Each value you enter must be consistently greater than the preceding value (or<br />
less than it if you are using a negative film or meter).<br />
The Smooth button allows you to smooth the ends of the graph (and by doing so, the<br />
values of the calibration set) in small steps. If a set of values are out of range or nonmonotonic<br />
a warning will appear when you try to exit from the dialog.<br />
4. In the Warning Criteria panel, enter the settings used to create the target: resolution, dot<br />
shape, screen frequency, exposure, and say whether it applies to both negative and positive<br />
settings.<br />
Note: If you create a calibration set from the Edit Page Setup dialog box, you need only<br />
select the Warning criteria check boxes. The <strong>RIP</strong> takes the default settings from the Page<br />
Setup you are editing.<br />
Click OK to save the calibration set.<br />
You can create a new calibration set, or save all the changes you have made to date by clicking<br />
OK in the Calibration Manager.<br />
You can create or edit a calibration set in the Calibration Manager, even if you do not want to<br />
use it in the current Page Setup. Once you have saved the new calibration set by clicking OK<br />
in the Calibration Manager, it will remain even if you Cancel the Edit Page Setup dialog box.<br />
If you opened the Calibration Manager from the Edit Page Setup dialog box, you can also<br />
save the changes by clicking Select. In addition to saving the changes, using the Select button<br />
displays the selected calibration set in the Calibration control in the Edit Page Setup dialog<br />
box.<br />
If you click Cancel in the Calibration Manager, you discard all changes to calibration sets that<br />
you have made since you opened the Calibration Manager.<br />
When you edit a calibration set <strong>for</strong> color data, the procedure is very similar, except that you<br />
must enter data <strong>for</strong> each color channel. Note that although an imagesetter is not a multi‐color<br />
device, you can create a separate calibration curve <strong>for</strong> each color, to take account of the different<br />
screen angles.<br />
12.4.5 Applying the calibration<br />
You must select a calibration set from the Calibration drop‐down list in the Edit Page Setup<br />
dialog box in order to use it. Subsequently, you can save the Page Setup and recall both the<br />
Page Setup and its corresponding calibration set as required.<br />
Select your new calibration set in the Edit Page Setup dialog box, and click OK to save your<br />
changes and close the dialog box. Click OK in the Page Setup Manager.<br />
<strong>Harlequin</strong> Multi<strong>RIP</strong> v10.0r0 May 2013 OEM <strong>Manual</strong> 333
12 Calibration<br />
Return to the Print Calibration dialog box, choose the Page Setup in which you have chosen<br />
the new calibration set, and click Print calibrated target. You should see improved tonal rendering<br />
in the calibrated target.<br />
Measure the tint values on this calibrated target. If the values are wrong in any patches,<br />
reread these tint patches on the original exposure sweep target, and edit the values in the calibration<br />
set again.<br />
12.5 Editing calibration sets<br />
The procedure described in “Example procedure” on page 325 is adequate <strong>for</strong> creating new<br />
calibration sets. This section describes how you can choose a strategy to keep calibration up<br />
to date, choose which calibration sets to use, and edit existing calibration sets.<br />
There are three more general sections: “Consistency of calibration” on page 337, discusses<br />
establishing and maintaining calibration; “Tone curves” on page 338 describes tone curves<br />
calibration; and “Press calibration” on page 339 describes press calibration.<br />
For details of the individual dialog boxes, see “Print Calibration dialog box” on page 342,<br />
“Calibration Manager dialog box” on page 344, and “Edit Calibration dialog box” on page<br />
349.<br />
12.5.1 Establishing a workflow<br />
There are three possible workflows <strong>for</strong> maintaining calibration:<br />
• Historical record.<br />
• Recalibrate every time.<br />
• Adjust <strong>for</strong> drifts in calibration.<br />
It is usually best to use the same method <strong>for</strong> any one device. It is possible to change from one<br />
to the other, but you may see values in the Edit Calibration dialog box which, though correct<br />
predictions, are not values you recognize because they have been calculated by the <strong>RIP</strong>.<br />
Historical<br />
Recalibration<br />
Sometimes it is desirable to keep a historical record of calibration sets.<br />
In this case, an uncalibrated strip or target is printed on each occasion<br />
when calibration is carried out, and a new calibration set created (with<br />
the New button). The new calibration set must be selected explicitly in<br />
the Edit Page Setup dialog box each time.<br />
This is the conventional method. Here an uncalibrated strip is printed<br />
each time calibration is required. On the first occasion, a set is created<br />
with New. On subsequent recalibrations, Edit from uncalibrated target is<br />
selected and the values in the dialog box changed to reflect the new<br />
readings from the strip. Then a calibrated strip is printed and the linearity<br />
of the result is checked, and if the linearity is unsatisfactory<br />
334 OEM <strong>Manual</strong> <strong>Harlequin</strong> Multi<strong>RIP</strong> v10.0r0 May 2013
Adjustment<br />
another uncalibrated strip is printed to correct the flaws. (The new calibration<br />
values are in the existing set, so there is no need to select a<br />
new calibration set in the Edit Page Setup dialog box.)<br />
Here a calibrated strip is printed on each occasion (except the first<br />
when an uncalibrated strip is printed to enter the values with New).<br />
Edit from calibrated target is selected. This should then show the perfect<br />
values. If the device has changed, these values will be a little in error<br />
and the new values can be entered. A second calibrated strip can be<br />
printed to check the result. (Again, the new calibration values are in<br />
the existing set, so there is no need to select a new calibration set in the<br />
Edit Page Setup dialog box.)<br />
Note: When working in density rather than percent dot, it is not immediately<br />
obvious what the correct values should be; Edit from calibrated<br />
target provides this in<strong>for</strong>mation.<br />
However, whatever method is adopted, the most important rule is to match the edit command<br />
to the type of target. To be explicit:<br />
• When entering measurements using uncalibrated test strips, always do so with Edit from<br />
uncalibrated target (or New).<br />
• When using calibrated test strips, always do so with Edit from calibrated target.<br />
Calibration will be completely wrong if you do not follow this rule.<br />
12.5.2 Variations on the Edit Calibration dialog box<br />
When you edit a calibration set, the <strong>RIP</strong> displays the dialog box shown in Figure 12.5, page<br />
332. This dialog box lists the resolution, dot shape, screen frequency, and so on that this calibration<br />
set is intended to work with. You can change these settings as necessary. See “Edit<br />
Calibration dialog box” on page 349 <strong>for</strong> details of all controls.<br />
There are variations on this dialog box <strong>for</strong> calibrated and uncalibrated targets and <strong>for</strong> tone<br />
curves, printing presses, and other devices. These variations include the nature of the values<br />
you enter to define the curve and the color channels you can select.<br />
The title of the dialog box changes to show the kind of target and the device. The general<br />
<strong>for</strong>m of the title is:<br />
Edit target <strong>for</strong> <br />
<br />
depends on which edit button you clicked in the Calibration Manager.<br />
<br />
is the selection in the Device drop‐down list in the Calibration Manager.<br />
<strong>Harlequin</strong> Multi<strong>RIP</strong> v10.0r0 May 2013 OEM <strong>Manual</strong> 335
12 Calibration<br />
When you edit the calibration set <strong>for</strong> a printing press, the differences are:<br />
• The presence of a Press drop‐down list in the Warning Criteria panel. In this case the<br />
default calibration set is determined by the selected profile.<br />
• The types of measurements available in the Measurements as drop‐down list.<br />
When you edit the calibration <strong>for</strong> tone curves, the differences are:<br />
• The options in the Warning Criteria panel are unavailable (except <strong>for</strong> the Use <strong>for</strong> Pos &<br />
Neg option <strong>for</strong> monochrome devices).<br />
• The Force solid colors option is unavailable.<br />
12.5.3 Choosing and labeling calibration sets<br />
It is important to choose a calibration set that is appropriate <strong>for</strong> the job you are processing. If<br />
you set the warning criteria <strong>for</strong> a calibration set, the <strong>RIP</strong> warns you if the settings in the Page<br />
Setup or job conflict with these criteria. By setting a Page Setup option, you can tell the <strong>RIP</strong> to<br />
abort any job that fails the criteria. See “Warning Criteria panel” on page 350 <strong>for</strong> details.<br />
Name the calibration set carefully, so that you can identify all the parameters associated with<br />
it. For example, it may not be sufficient to name the calibration set with the chosen resolution,<br />
since the dot shape and line frequency could also affect the calibration.<br />
Most settings have obvious single values. Screen frequencies and positive / negative settings<br />
need some discussion.<br />
Screen frequencies are given as a range to indicate the range of frequencies <strong>for</strong> which the set<br />
is valid. It is a good idea to start by working out which frequencies you expect to use—<strong>for</strong><br />
example, 85, 100, 112, 120, 133, 150, 175 lpi, and so on. You can then create ranges centered on<br />
each of these values—<strong>for</strong> example, 75 to 93 lpi, 93 to 106 lpi, and so on. You do not have to<br />
create calibration sets <strong>for</strong> the full range of frequencies—you may find, <strong>for</strong> instance, that the<br />
lower frequencies do not need calibration, either because the output device is fairly accurate<br />
at these values, or because the work you do at those frequencies does not demand accurate<br />
output. Also, it may be that the same calibration set will apply to a wide range of frequencies—<strong>for</strong><br />
example, 100–300 lpi.<br />
You must in<strong>for</strong>m the <strong>RIP</strong> about the various combinations of positive and negative output and<br />
measuring devices.<br />
The Measurements as drop‐down list allows you to tell the <strong>RIP</strong> which densitometer mode you<br />
used when per<strong>for</strong>ming your density readings. Some densitometers read in positive dot, others<br />
in negative dot (that is, a clear area may read 0 (zero) or 100).<br />
For a monochrome device, you can specify what kind of output you are measuring using the<br />
Negative media check box.<br />
The Use <strong>for</strong> Pos & Neg check box allows you to record whether the <strong>RIP</strong> can use this calibration<br />
set <strong>for</strong> both positive and negative output, or only one. The default setting of this box<br />
(selected) is usually the best to use, but <strong>for</strong> very accurate calibrations, apply this setting only<br />
to Euclidean dot shapes. (See Chapter 6, “Screening” <strong>for</strong> a description of Euclidean screen‐<br />
336 OEM <strong>Manual</strong> <strong>Harlequin</strong> Multi<strong>RIP</strong> v10.0r0 May 2013
ing.) When this check box is not selected, the <strong>RIP</strong> uses the calibration set only <strong>for</strong> positive or<br />
negative, as set in Negative media.<br />
12.5.4 Saving calibration sets<br />
Click the OK button to save the calibration set. You can then edit a different calibration set,<br />
create a new calibration set, or save all the changes you have made by clicking the OK button<br />
in the Calibration Manager. If you opened the Calibration Manager from the Edit Page Setup<br />
dialog box, you can also save the changes by clicking the Select button. In addition to saving<br />
the changes, the Select button displays the selected calibration set in the Edit Page Setup dialog<br />
box.<br />
If you click the Cancel button in the Calibration Manager, you lose all the changes to calibration<br />
sets that you have made since you opened the Calibration Manager.<br />
12.6 Consistency of calibration<br />
Once you have produced a number of calibration sets <strong>for</strong> a device, you must be sure that they<br />
continue to be accurate to an acceptable degree, and that you use them appropriately. This<br />
section describes what to do and check in routine use.<br />
12.6.1 Checking calibration<br />
Once you have produced a calibrated output successfully, you need only check that the calibration<br />
remains stable. Do this at suitable time intervals, which may vary from twice a day to<br />
once a month—depending on your requirement <strong>for</strong> accuracy and what you learn about the<br />
stability of your systems.<br />
Even if you check calibration sets only occasionally, always check them when your imaging<br />
or processing environment changes—<strong>for</strong> example, when you load film, ink, or ribbon from a<br />
new production batch, or change your processor speed or temperature. In many cases, it may<br />
also be advisable to check exposure settings.<br />
To check the calibration, click Print calibrated target in the Print Calibration dialog box and<br />
measure the density of the tint panels.<br />
If the value <strong>for</strong> any tint panel drifts outside your acceptable range, you can use data from the<br />
calibrated target to correct the calibration set. You need record only the values that are in<br />
error. Display the Calibration Manager dialog box, select the calibration set, and then click<br />
Edit calibrated target. In the Edit Calibration dialog box, enter the newly measured value or<br />
values. (Alternatively, you can click Print uncalibrated target in the Print Calibration dialog<br />
box, read all the densitometer values from that target, and then use Edit uncalibrated target to<br />
edit the calibration set appropriately.)<br />
12.6.2 Assessing attainable accuracy<br />
It is relatively easy, using these procedures, to maintain the accuracy of calibration data on an<br />
imagesetter using film. This accuracy can be within 2% of a perfect result. The accuracy<br />
obtainable with bromide paper is far lower, and it is not feasible to maintain densities closer<br />
<strong>Harlequin</strong> Multi<strong>RIP</strong> v10.0r0 May 2013 OEM <strong>Manual</strong> 337
12 Calibration<br />
than about 5%. (One reason <strong>for</strong> having a less accurate requirement <strong>for</strong> bromide paper is that<br />
two densitometers are likely to show much larger differences when measuring the same<br />
piece of paper, than when measuring the same piece of film.)<br />
When assessing your required level of accuracy, take into account the accuracy of the imaging<br />
engine itself: an imagesetter rated as having a variation of less than 2% across the film cannot<br />
be expected to be able to produce work calibrated more closely than this.<br />
Some reasons <strong>for</strong> inaccurate imaging are:<br />
• A coarse screen may not be able to reproduce an exact percentage value or may provide<br />
varying readings depending on where in a patch a density reading is taken.<br />
• Values intermediate between patch values are interpolated. This process is never perfectly<br />
accurate.<br />
• Some imaging technologies produce variations in tones depending on where in the<br />
page the tones are located, and some produce output that depends on the tones in<br />
neighboring areas of the page.<br />
Other, variable, factors that can significantly affect calibration results include the following:<br />
• The temperature (especially the consistency of the temperature) at which the imagesetter<br />
and the film processor are maintained.<br />
• The length of time and the temperature at which film, paper, or ribbons are stored.<br />
• Whether the processor is used <strong>for</strong> other materials (<strong>for</strong> example, duplication film) as<br />
well as imagesetter film.<br />
• The time between photographic processing and measurement. Many films have a colorant<br />
that fades rapidly after processing.<br />
• The time and storage conditions between printing and measurement. The output from<br />
inkjet and dye‐sublimation printers can alter significantly over a period of weeks, or<br />
even hours if subjected to bright sunlight.<br />
Reasonable calibration can normally be achieved easily, but <strong>for</strong> very high quality calibration<br />
a considerable amount of care in setting up and controlling the imagesetting environment is<br />
required.<br />
12.7 Tone curves<br />
Tone curves allow you to make another set of tone or color adjustments, in addition to the<br />
device calibration and the press calibration. In a properly controlled workflow you should<br />
have little need to use tone curves but you may find that they offer a quick and effective way<br />
of working around short‐term difficulties such as lack of calibration facilities or badly <strong>for</strong>med<br />
jobs that you cannot easily correct in the job.<br />
For example, you may have to process a particular set of images where the correct calibration<br />
does not produce an acceptable printed result. There are two common cases. You may be able<br />
to produce a tone curve using exact data, perhaps coming from a known setting in scanning<br />
or later processing. Alternatively, you may wish to emphasize a color or tonal range in<br />
338 OEM <strong>Manual</strong> <strong>Harlequin</strong> Multi<strong>RIP</strong> v10.0r0 May 2013
esponse to artistic direction, such as a request to boost the mid‐tone magenta component by<br />
10%.<br />
In all cases, the tone curve is an exact record of what you have done, kept separate from the<br />
device and press calibrations.<br />
12.7.1 Creating and using tone curves<br />
To create tone curves, select the Tone Curves device in the Calibration Manager. Create the<br />
calibration set <strong>for</strong> the tone curves in the usual way, entering data values <strong>for</strong> the patches and<br />
possibly using Smooth.<br />
You apply tone curve calibration sets using the Tone Curves drop‐down list in the Edit Page<br />
Setup dialog box.<br />
For the <strong>Harlequin</strong> Multi<strong>RIP</strong> tone curves behave in the opposite sense to device and actual<br />
press calibration curves. This normally means that you enter higher values where you wish<br />
to see more output.<br />
For example, assuming a positive‐reading system where 0% is no output and 100% is full<br />
density or coverage, enter values higher than the nominal values of the patches to produce<br />
more output <strong>for</strong> a given input.<br />
12.8 Press calibration<br />
Press calibration allows the <strong>RIP</strong> to make press adjustments to the density of the ink on paper<br />
on a printing press independently from the intermediate medium (usually film) used to prepare<br />
printing plates.<br />
Press calibration can also be set up to work in absolute density measurements instead of halftone<br />
dot area coverage, which means the actual color can be predicted rather than just its<br />
relationship to the maximum and minimum densities, as on film.<br />
Press calibration provides these facilities:<br />
• The press can be put into the same state as some reference state.<br />
Though this can often be achieved by adjusting press controls, the <strong>RIP</strong> provides a finer<br />
degree of tuning than just the maximum density or midtone controls common on the<br />
press.<br />
• The press can be accurately tuned <strong>for</strong> <strong>Harlequin</strong> ColorPro.<br />
• An adjustment can be made <strong>for</strong> a different press from the one <strong>for</strong> which the job was<br />
originally prepared.<br />
This might be needed because it really is a different machine, or because the dot‐gain<br />
characteristics have changed over time: <strong>for</strong> example, as the blankets have worn.<br />
• An independent adjustment can be made to compensate <strong>for</strong> changes to the job after<br />
scanning and so on, which affect the gain on press, such as substitution of HDS<br />
screens.<br />
• The gain of the press can be expressed in relative terms.<br />
<strong>Harlequin</strong> Multi<strong>RIP</strong> v10.0r0 May 2013 OEM <strong>Manual</strong> 339
12 Calibration<br />
This <strong>for</strong>m is common in manufacturers’ documentation: <strong>for</strong> example 20% at 70%, rather<br />
than the more common measure on film as 70% reads 90% (which is equivalent).<br />
• Readings can be estimated from a small number of data points supplied by the manufacturer.<br />
12.8.1 How does press calibration work?<br />
Conventionally, a color job is prepared by combining scanned pictures with application‐generated<br />
text and graphics. In this process there are two assumptions made:<br />
• The film to which the resulting raster will be first directed is linearized, that is if the job<br />
requests a 25% gray value, a densitometer would read 25% on that area of the film.<br />
• The press will gain further—a lot further usually—and the scanner operator takes this<br />
into account when preparing a scan. This means the scanner operator must know or<br />
guess the gain of the target press. It also means that the colors in application‐generated<br />
graphics are similarly produced by guesswork, experience, or by reference to samples<br />
printed on a similar press (previous work, or more likely chosen from swatches in an<br />
appropriate PANTONE Color System or from a system with a similar intent).<br />
The consequence is that if the gain of the press is not as expected, then the job will not print<br />
correctly. This might be because:<br />
• It is not the press originally intended.<br />
• The dot gain has changed (or was never known).<br />
• The dot gain was assumed <strong>for</strong> some particular rendering process, which has changed.<br />
For example, you may be using a HDS screen which gains more on press than conventional<br />
screens. The film can be linearized as normal, and a further adjustment made to<br />
account <strong>for</strong> the difference between the HDS screens and the conventional screens. By<br />
separating the two adjustments, it is now possible to linearize to film again without<br />
having to repeat the whole process.<br />
Whichever of these reasons holds, the job has the gain of the press already accounted <strong>for</strong>.<br />
This means that the overall effect of calibration in the output path is to first apply any primary<br />
calibration to remove compensation <strong>for</strong> the gain of the intended press, and then to<br />
compensate <strong>for</strong> the gain of the actual press.<br />
Note that the intended press calibration is not available when ColorPro is enabled. Instead,<br />
ColorPro provides several options <strong>for</strong> processing color data ahead of the transfer to press:<br />
these options include emulating the output of one press on another type of press. For details,<br />
see the separate <strong>Harlequin</strong> ColorPro User’s Guide.<br />
For this reason, the process is split in two:<br />
1. You give the gain (expressed as a calibration set) of the intended press, which may be<br />
one of:<br />
• A standard press<br />
Some standard presses are built in to the <strong>Harlequin</strong> Multi<strong>RIP</strong>.<br />
340 OEM <strong>Manual</strong> <strong>Harlequin</strong> Multi<strong>RIP</strong> v10.0r0 May 2013
• A variation on a standard press<br />
A typical variation is, <strong>for</strong> example, an extra 5% gain at 50% over SWOP Type 1<br />
printing but with essentially the same shape of gain curve. You can create such calibration<br />
sets in the <strong>RIP</strong> by extrapolation from the standard curves provided with<br />
the <strong>RIP</strong>.<br />
• A real press<br />
This press might be one of a group of similar presses, another of which may be<br />
used to print the job. Alternatively, this same press may actually print the job, but<br />
can no longer print with the same gain as assumed when making the scans.<br />
2. You give the gain of the actual press. The calibration here is expressing the adjustment<br />
needed to put the press back into its reference state (what the press looked like when<br />
first calibrated), which is not usually a linear state, but the characteristic dot‐gain curve<br />
of a printing press.<br />
The <strong>RIP</strong> can then do the calculations which account <strong>for</strong> the difference. This separation allows<br />
the actual press behavior to be accounted <strong>for</strong> without needing to remember what differences<br />
to apply manually.<br />
12.8.2 Alternative uses of press calibration<br />
It is also possible to work in two alternative ways, which are uncommon at present, but<br />
which we expect to become more common in the future:<br />
• Scan to linear<br />
Here the scanned images and application graphics are produced assuming the measured<br />
response of the press, rather than the film, will be linear. The <strong>RIP</strong> provides a special<br />
(None) calibration set which can be used as the intended press <strong>for</strong> use in this<br />
situation.<br />
• Press is linear<br />
Here the press is indeed set up to produce a linear response, but the job is not expecting<br />
this. In this situation, the (None) calibration set would be chosen <strong>for</strong> the actual<br />
press, or more likely some calibration set, derived from (None), that will bring the<br />
press back to its required linear state. This is similar to printing to a full‐color desktop<br />
printer.<br />
Of course, it is possible to work with both of these ways simultaneously.<br />
A special case of linear scans is device‐independent color data—images where the colors are<br />
expressed in CIE L*a*b* <strong>for</strong> example, or held on Photo CDs in YCC <strong>for</strong>mat. Here, <strong>Harlequin</strong><br />
ColorPro is required to accurately reproduce the intended color, and in this case only the<br />
actual press calibration set is used. This is also the case if CMYK colors are converted to<br />
device‐independent colors first by ColorPro—in that case the gain incorporated in the job is<br />
accounted <strong>for</strong> during the conversion by ColorPro.<br />
Lastly, note that press calibration is not a substitute <strong>for</strong> ColorPro. Calibration can compensate<br />
<strong>for</strong> changes in response of the individual process colors, but it cannot account <strong>for</strong> variations<br />
in colors of inks and dyes. There<strong>for</strong>e if the actual and intended presses are significantly dif‐<br />
<strong>Harlequin</strong> Multi<strong>RIP</strong> v10.0r0 May 2013 OEM <strong>Manual</strong> 341
12 Calibration<br />
ferent processes (a proofing device and a press <strong>for</strong> example, or two entirely different kinds of<br />
press), the colors cannot be accurately reproduced using only calibration.<br />
12.8.3 Direct to press<br />
There are two ways of calibrating <strong>for</strong> working direct to press.<br />
• You can assume a linear imagesetter and calibrate <strong>for</strong> the actual press as normal. In<br />
this case, set the device calibration to linear: (None).<br />
• You can assume a linear actual press and calibrate <strong>for</strong> the device as normal. In this<br />
case, set the actual press calibration to linear: (None).<br />
12.9 Using a combination of calibration sets<br />
If you are printing to a direct output device, the Page Setup can include a calibration <strong>for</strong> the<br />
output device and a tone curve calibration. The <strong>RIP</strong> applies any calibration sets specified in<br />
the Page Setup in this order:<br />
1. The Tone Curves calibration.<br />
2. The device Calibration.<br />
If you are preparing a job <strong>for</strong> a printing press, the Page Setup can include an imagesetter calibration,<br />
a tone curve calibration, and calibrations <strong>for</strong> the intended and actual presses. The<br />
<strong>RIP</strong> applies any calibration sets specified in the Page Setup in this order:<br />
1. The Intended Press calibration (to remove compensation <strong>for</strong> the gain of the intended<br />
press).<br />
2. The Tone Curves calibration.<br />
3. The Actual Press calibration (to compensate <strong>for</strong> the gain of the actual press).<br />
4. The device Calibration (the calibration <strong>for</strong> the imagesetter).<br />
The Intended Press calibration is not available when ColorPro is enabled. Instead, ColorPro<br />
provides several options <strong>for</strong> processing color data ahead of the transfer to press: these<br />
options include emulating the output of one press on another type of press. For details, see<br />
the separate <strong>Harlequin</strong> ColorPro User’s Guide. The calibration set specified in Actual Press is<br />
always used.<br />
The default curve, which is a device correction curve, is applied be<strong>for</strong>e any other calibration.<br />
12.10 Print Calibration dialog box<br />
Choose Output > Print Calibration to display the Print Calibration dialog box, as shown in<br />
Figure 12.2, page 328.<br />
You can select which Page Setup to apply while printing a test strip or exposure sweep by<br />
choosing an entry from the list in this dialog box. If you select several entries then, when you<br />
click the button to print the appropriate target, the <strong>RIP</strong> prints one test strip or exposure<br />
sweep <strong>for</strong> each Page Setup you have selected.<br />
342 OEM <strong>Manual</strong> <strong>Harlequin</strong> Multi<strong>RIP</strong> v10.0r0 May 2013
Note: Some settings in the Page Setup are ignored or altered—notably those in a ColorPro<br />
option that would change the color of a graphic object.<br />
There may be different, distinct targets <strong>for</strong> each output device or type of device.<br />
If the output <strong>for</strong>mat supports additional colorants (spot colors), you can choose to print the<br />
calibration <strong>for</strong> Process Colors only, Spot Colors only, Process & Spot Colors, or <strong>for</strong><br />
Monochrome only by selecting from the Print <strong>for</strong> drop‐down list. The output <strong>for</strong>mat is determined<br />
by the separations style of the Page Setup.<br />
The Monochrome only option supports calibration of a monochrome device such as an imagesetter.<br />
Choose this option to print a single calibration strip <strong>for</strong> a Page Setup that normally<br />
generates separations. (This ability removes any need to produce a Page Setup used only <strong>for</strong><br />
calibration.)<br />
12.10.1 Buttons<br />
Clicking a button prints at least one calibration target, and more if you have selected several<br />
Page Setups using the From Page Setups list, as described in “Other controls” on page 344.<br />
The options are:<br />
Print uncalibrated target<br />
Prints a target without using a calibration set—even if the selected<br />
Page Setup has one or more calibration sets associated with it.<br />
Print calibrated target<br />
Prints a target using the calibration set or sets associated with the<br />
selected Page Setup. If the output device has not changed since the calibration<br />
set was created then the nominal density values and the measured<br />
ones should be the same.<br />
Print uncalibrated press target<br />
Prints a target <strong>for</strong> a printing press without using a calibration set. You<br />
must select a Page Setup that produces separated output.<br />
Print calibrated press target<br />
Prints a target using the calibration set or sets associated with the<br />
selected Page Setup. You must select a Page Setup that uses an Actual<br />
Press calibration set and that produces separated output. See “Press<br />
calibration” on page 339 <strong>for</strong> more details.<br />
Note: The Default CMYK targets supplied with the <strong>RIP</strong> <strong>for</strong> Uncalibrated Target and Uncalibrated<br />
Press Target have the same number of patches.<br />
Print exposure sweep<br />
Uses the values in the associated From, To, and Step text boxes to print<br />
test strips at each of several exposures in the range. This button prints<br />
an exposure sweep <strong>for</strong> each selected Page Setup, so be careful you do<br />
<strong>Harlequin</strong> Multi<strong>RIP</strong> v10.0r0 May 2013 OEM <strong>Manual</strong> 343
12 Calibration<br />
not produce more targets than you intend. This prints an exposure<br />
sweep without using a calibration set—even if the selected Page Setup<br />
has one or more calibration sets associated with it.<br />
12.10.2 Other controls<br />
These controls affect the contents and number of calibration targets produced by the buttons<br />
described in “Buttons” on page 343.<br />
Print <strong>for</strong><br />
Choose the set of colors you wish to have printed on print test strips.<br />
You may see just one option, usually Process Colors only, in this<br />
list if your output device and the selected Page Setup do not support<br />
spot colors.<br />
If the output <strong>for</strong>mat supports additional colorants, you can also choose<br />
to print the calibration <strong>for</strong> Spot Colors only, Process & Spot Colors,<br />
or <strong>for</strong> Monochrome only. The output <strong>for</strong>mat is determined by the<br />
separations style of the Page Setup.<br />
From Page Setups<br />
Select one or more Page Setups from this list, if desired.<br />
From / To / Step<br />
Print exposure sweep uses the values in these text boxes as, respectively,<br />
the first, last, and increment values of exposure when producing an<br />
exposure sweep. Take care to enter values so that the complete sweep<br />
corresponds to valid exposure values <strong>for</strong> your output device.<br />
For example, values of 100, 120, and 5 produce a sweep with exposures<br />
of 100, 105, 110, 115, and 120.<br />
To recap, the From box is the first exposure setting, the To box is the last<br />
exposure setting and the Step box is the size of the step. With values of,<br />
From 100, To 150 and Step 5. You will get 11 exposures from 100 to<br />
150 in steps of 5.<br />
Change the Step 5 to Step 10 and you will get 6 exposures from 100<br />
to 150 in steps of 10.<br />
12.11 Calibration Manager dialog box<br />
Click the Calibration Manager button in the Edit Page Setup dialog box or choose Output > Calibration<br />
Manager to display the Calibration Manager dialog box, as shown in Figure 12.4, page<br />
331.<br />
This dialog box helps you create new calibration sets and manage your existing calibration<br />
sets. You can edit sets to keep them accurate by entering data from new targets or to adapt a<br />
copy of an existing calibration set: <strong>for</strong> example, to make it apply to a related group of settings.<br />
Finally, you can delete any entry in the list by selecting it and clicking Delete.<br />
344 OEM <strong>Manual</strong> <strong>Harlequin</strong> Multi<strong>RIP</strong> v10.0r0 May 2013
Calibration sets are grouped by device and by color space. When you select a device from the<br />
Device drop‐down list, the dialog box shows a list of calibration sets <strong>for</strong> that device and the<br />
currently selected color space. If necessary, select the appropriate color space from the Color<br />
Space drop‐down list.<br />
The list of color spaces contains all the color spaces in which a separations style is defined <strong>for</strong><br />
the device. For example, if the device has separations styles defined in the Monochrome and<br />
CMYK color spaces, then you can create calibration sets in the Monochrome or CMYK color<br />
space.<br />
Most entries in the Device list are direct output devices—imagesetters, platesetters, proofing<br />
printers (and some preview options and file <strong>for</strong>mats)—but there are also special entries <strong>for</strong><br />
Printing Press and Tone Curves.<br />
The ways in which you create and use calibration sets <strong>for</strong> these types of entry vary.<br />
Direct output devices<br />
The way to create the calibration set is to print and measure a calibration target, as<br />
described in this chapter.<br />
To use a calibration set, in the Edit Page Setup dialog box, you can choose any calibration<br />
set that was defined <strong>for</strong> the current device and current color space, in the Calibration<br />
drop‐down list. The choice of separations style determines the color space.<br />
Although an imagesetter is not a multi‐color device, the calibration set <strong>for</strong> an imagesetter<br />
contains a calibration curve <strong>for</strong> each color specified in the separations style, to take<br />
account of the different screen angles used <strong>for</strong> these colors.<br />
Note: A special example is the CIP3 output plugin. Its behavior with respect to calibration<br />
is like that of a printing press, because its purpose to provide ink‐key data <strong>for</strong> use<br />
with printing presses.<br />
Printing Press<br />
You can use this special device to calibrate the transfer from film to press. In general,<br />
you do not create calibration sets <strong>for</strong> a press—though this would be possible, but<br />
expensive, once you had created a calibrated output path to film or plate. A more<br />
common way of working is to adjust the press to con<strong>for</strong>m to one of the standard references<br />
such as SWOP (CGATS TR001) or a BVD‐FOGRA standard and to use the corresponding<br />
calibration profile as supplied with the <strong>RIP</strong>.<br />
You apply a calibration set <strong>for</strong> the press that you are using by choosing its name in the<br />
Actual Press drop‐down list in the Edit Page Setup dialog box. You can also adjust a job<br />
prepared <strong>for</strong> a different press; do this by choosing a supplied profile or measured calibration<br />
<strong>for</strong> that different press in the Intended Press drop‐down list, and making the<br />
normal choice <strong>for</strong> the press that you are using in Actual Press.<br />
Tone Curves<br />
This special device allows you to make another set of color adjustments in addition to<br />
the device calibration and press calibration. Typically, you might create a tone curve<br />
calibration by estimating the required change at one or two tonal values and then<br />
extrapolating and smoothing to obtain the other data values.<br />
<strong>Harlequin</strong> Multi<strong>RIP</strong> v10.0r0 May 2013 OEM <strong>Manual</strong> 345
12 Calibration<br />
You apply a tone curve calibration set using the Tone Curves drop‐down list in the Edit<br />
Page Setup dialog box.<br />
For the special devices, Tone Curves and Printing Press, the Color Space listing contains<br />
all the color spaces <strong>for</strong> which a profile exists.<br />
To edit an existing calibration set, select it in the list and then click either Edit from<br />
uncalibrated target or Edit from calibrated target, as appropriate.<br />
12.11.1 List headings and entries<br />
The column headings are the various properties of a calibration set. The first column in the<br />
list is the name of the calibration set and the last column is the edited or unedited status of<br />
the calibration. Each of the remaining columns in the list corresponds to one of the warning<br />
criteria in the Edit Calibration dialog box.<br />
The values in the columns <strong>for</strong> warning criteria show the intended values <strong>for</strong> use of each calibration<br />
set, as set in the Edit Calibration dialog box. The <strong>RIP</strong> will warn you if you select the<br />
calibration set <strong>for</strong> a Page Setup with conflicting values. You should create a calibration set <strong>for</strong><br />
each combination of media and settings <strong>for</strong> resolution, dot shape, range of screen frequencies,<br />
exposure, and negative/positive that you expect to use with each kind of device. Use<br />
narrow ranges if you want high accuracy.<br />
In the columns <strong>for</strong> warning criteria, you may see the following entries:<br />
(Any)<br />
Shows that any value is allowed, so the <strong>RIP</strong> will not warn if you select<br />
the calibration set. This corresponds to clearing the check box <strong>for</strong> the<br />
warning criterion in the Edit Calibration dialog box.<br />
(n/a) (not applicable)<br />
Shows that the type of entry is not relevant to the device. For example:<br />
Exp (exposure) is (n/a) if the device does not support exposure<br />
control.<br />
The individual columns are as follows, with the names used in the Edit Calibration dialog<br />
box following in parentheses.<br />
Name<br />
Resolution<br />
Dot shape<br />
The name of the calibration set.<br />
The resolution setting.<br />
The halftone screen dot shape or spot function.<br />
Freq (Screen freq)<br />
The halftone screen frequency.<br />
Exp (Exposure)<br />
The exposure setting, if software controllable by the <strong>RIP</strong>. For example,<br />
this option is not available <strong>for</strong> the None or Preview devices.<br />
346 OEM <strong>Manual</strong> <strong>Harlequin</strong> Multi<strong>RIP</strong> v10.0r0 May 2013
+ / - (Use <strong>for</strong> Pos & Neg)<br />
This tells you whether the calibration set can be used <strong>for</strong> both positive<br />
and negative output, as set by the state of the check box labeled Use <strong>for</strong><br />
Pos and Neg in the Edit Calibration dialog box.<br />
The possible entries are:<br />
Y<br />
N<br />
if you can use the calibration set <strong>for</strong> both<br />
if the calibration is <strong>for</strong> only one of positive or negative<br />
Profile (ColorPro only) or Press<br />
Entries in the Profile column are n/a except when ColorPro is enabled,<br />
when each entry shows which profile to associate with the calibration<br />
set. When Printing Press is selected in the Device drop‐down list,<br />
this column is labeled Press, but the behavior is the same. The default<br />
calibration set is determined by the selected profile.<br />
Status<br />
Note: A profile is used in ColorPro options to define the color per<strong>for</strong>mance<br />
of a combination of output device, media, and colorants.<br />
If you create calibration sets in the <strong>RIP</strong> without ColorPro and subsequently<br />
enable ColorPro, the <strong>RIP</strong> associates the Linear profile with<br />
the existing calibration sets.<br />
The Status column tells you about the source and whether the current<br />
data <strong>for</strong> the given calibration set came from an uncalibrated target or a<br />
calibrated target.<br />
The possible entries are:<br />
C<br />
U<br />
E<br />
D<br />
<strong>for</strong> data from a calibrated strip<br />
<strong>for</strong> data from an uncalibrated strip<br />
if you have edited the data since entering the Calibration<br />
Manager<br />
if you have viewed the default curve without editing it<br />
See “Establishing a workflow” on page 334 <strong>for</strong> a discussion of why<br />
you might use different types of target.<br />
E is an important entry in the Status column because it shows that you have uncommitted<br />
changes <strong>for</strong> that calibration set, which affects the valid commands and the values you see in<br />
the Edit Calibration dialog box.<br />
If you select a calibration set with status E, you can only further edit the values in the same<br />
way, so only the edit button that you have already used on that set is enabled. If you edit the<br />
set, you see the entries you made in the previous edit.<br />
When you click OK or Select in the Calibration Manager, the <strong>RIP</strong> commits the changes in all<br />
edited calibration sets. Once committed, the status reverts to C or U, both edit commands are<br />
enabled, and you see the perfect curve when you next view the calibration curve using Edit<br />
from calibrated target. (Perfect, in this context means linear only in some measurement<br />
systems.)<br />
<strong>Harlequin</strong> Multi<strong>RIP</strong> v10.0r0 May 2013 OEM <strong>Manual</strong> 347
12 Calibration<br />
Once you have committed changes, the <strong>RIP</strong> can show you either the calibrated or the uncalibrated<br />
curve, <strong>for</strong> any future updating of the calibration.<br />
Note: The same calibration set can have status U or C depending on the last target (and the<br />
corresponding edit command) used to update it.<br />
12.11.2 Buttons<br />
Most buttons operate on multiple calibration sets. Only the two edit buttons require just one<br />
selected calibration set.<br />
Edit from uncalibrated target<br />
Click this button to enter the Edit Calibration dialog box <strong>for</strong> an uncalibrated<br />
target produced on an output device or printing press.<br />
Edit from calibrated target<br />
Click this button to enter the Edit Calibration dialog box <strong>for</strong> a calibrated<br />
target produced on an output device or printing press.<br />
New<br />
Copy<br />
Delete<br />
OK<br />
Select<br />
Cancel<br />
Click this button to create a new calibration set. You enter the Edit Calibration<br />
dialog box <strong>for</strong> an uncalibrated target with all Warning criteria<br />
boxes empty. At least, you must name the new calibration set and<br />
provide data values.<br />
Click this button to copy a calibration set. The <strong>RIP</strong> creates a new name<br />
<strong>for</strong> the copy by adding characters (<strong>for</strong> example, ~[1] or ~[2]) after the<br />
original name. If the name is longer than about 13 characters then you<br />
can see the added characters only in the Name field of the Edit Calibration<br />
dialog box, where you can also edit the name to be more meaningful.<br />
Click this button to delete the selected calibration set or sets. The <strong>RIP</strong><br />
generates a warning if the selected calibration set is used in a Page<br />
Setup.<br />
Note: You cannot delete a calibration set if you open the Calibration<br />
Manager from within the Edit Page Setup dialog box.<br />
Confirms the changes you have made and exits the dialog box.<br />
This button is available if you opened the Calibration Manager from<br />
the Edit Page Setup dialog box and if a calibration set is selected.<br />
The Select button confirms the changes you have made and closes this<br />
dialog box. In addition, using the Select button displays the selected<br />
calibration set in the Edit Page Setup dialog box.<br />
Closes the Calibration Manager, canceling all changes made since you<br />
displayed this dialog box.<br />
348 OEM <strong>Manual</strong> <strong>Harlequin</strong> Multi<strong>RIP</strong> v10.0r0 May 2013
12.12 Edit Calibration dialog box<br />
Figure 12.5, page 332, shows the Edit Calibration dialog box.<br />
There are various ways of entering this dialog box, and corresponding variations in its<br />
contents.<br />
12.12.1 Entry methods and variations<br />
There are three ways to enter the Edit Calibration dialog box, corresponding to buttons in the<br />
Calibration Manager:<br />
• New<br />
• Edit from uncalibrated target<br />
• Edit from calibrated target<br />
These ways of entry allow you to follow most working practices. The choice is yours.<br />
When you use the New or Edit from uncalibrated target buttons, the <strong>RIP</strong> creates a calibration<br />
curve directly from the uncalibrated data values you enter.<br />
When you use the Edit from calibrated target button, the <strong>RIP</strong> creates a calibration curve more<br />
indirectly. In some circumstances and with some devices, this indirect approach can lead to<br />
values that never settle to an error too small to measure; you may find that the residual errors<br />
are acceptable or you may prefer to use Edit from uncalibrated target.<br />
One way of regarding the process <strong>for</strong> Edit from calibrated target is to say that the <strong>RIP</strong> uses the<br />
data values you enter from a calibrated target to detect imperfections in the existing calibration<br />
and adjusts the calibration to remove them. Typically, these imperfections and the corresponding<br />
adjustments are small (compared to those <strong>for</strong> uncalibrated targets) and may<br />
provide a better calibration curve than working from uncalibrated targets. Another advantage<br />
of working from a calibrated target is that it may allow the use of one fewer target—saving<br />
both time and media.<br />
The <strong>RIP</strong> is supplied with default calibration curves <strong>for</strong> some output devices, each curve representing<br />
the linearized state of a typical device of the same kind. If you are using ColorPro,<br />
the default calibration set is determined by the profile. Without ColorPro, the <strong>RIP</strong> uses the<br />
Linear profile.<br />
There are two special devices, shown in the Calibration Manager as Tone Curves and<br />
Printing Press. When you edit a calibration set <strong>for</strong> one of these devices, the Edit<br />
Calibration dialog box offers slightly different options (as described in “Variations on the<br />
Edit Calibration dialog box” on page 335).<br />
12.12.2 Checks in the Edit Calibration dialog box<br />
There are various checks on the validity of the calibration curves as you change settings or<br />
enter data, and more as you exit the dialog box. The <strong>RIP</strong> displays an appropriate warning<br />
message if any of the checks suggest a problem.<br />
<strong>Harlequin</strong> Multi<strong>RIP</strong> v10.0r0 May 2013 OEM <strong>Manual</strong> 349
12 Calibration<br />
12.12.3 Warning Criteria panel<br />
It is important to choose a calibration set that is appropriate <strong>for</strong> the job you are processing. If<br />
you set the warning criteria <strong>for</strong> a calibration set, the <strong>RIP</strong> warns you if the settings in the Page<br />
Setup conflict with these criteria. In addition, when processing the job, the <strong>RIP</strong> warns you if<br />
the settings in the job conflict with those in the calibration set. By setting the Abort job if calibration<br />
is on, and the selected cal set does not match job option in the Page Setup Options dialog<br />
box, you can tell the <strong>RIP</strong> to abort any job that fails the criteria. See “Abort if calibration on,<br />
and the selected cal set does not match job” on page 157 <strong>for</strong> details. Otherwise the <strong>RIP</strong> displays<br />
the warning messages in the <strong>Harlequin</strong> Multi<strong>RIP</strong> window.<br />
Most of the controls in this panel are paired: a check box and a setting control. To make the<br />
calibration set apply to a particular value or limited range of values <strong>for</strong> the setting, select the<br />
corresponding box and then enter the value or values. If you do not select the box, the setting<br />
is not tested and the Calibration Manager shows (Any) in the column <strong>for</strong> that setting.<br />
Note: If you create a calibration set from the Edit Page Setup dialog box, the <strong>RIP</strong> takes the<br />
default settings <strong>for</strong> the Warning criteria from the Page Setup you are editing.<br />
The warning criteria are:<br />
Profile (not illustrated)<br />
This warning criterion is available only with ColorPro and appears<br />
only if your output device has more than one profile available. There is<br />
no check box associated with Profile: if present, the profile is always<br />
used as a criterion. The choice of profile determines the default calibration<br />
set.<br />
Press (not illustrated)<br />
This drop‐down list appears in the Edit Calibration dialog box only if<br />
you are editing the calibration <strong>for</strong> a printing press. There is no check<br />
box associated with Press: if present, the press profile is always used<br />
as a criterion. The choice of press profile determines the default calibration<br />
set. If ColorPro is not enabled, the <strong>RIP</strong> uses the Linear profile.<br />
Resolution<br />
Dot shape<br />
Screen freq<br />
Exposure<br />
The resolution setting.<br />
The halftone screen dot shape or spot function.<br />
The halftone screen frequency. You can enter the lower and upper limits<br />
of a range of frequencies and choose the units in the accompanying<br />
drop‐down list.<br />
The exposure setting, if software controllable by the <strong>RIP</strong>.<br />
Use <strong>for</strong> Pos & Neg<br />
Select this box to show that the calibration set is suitable <strong>for</strong> both positive<br />
and negative output. (This can apply only to monochrome<br />
devices.)<br />
350 OEM <strong>Manual</strong> <strong>Harlequin</strong> Multi<strong>RIP</strong> v10.0r0 May 2013
Also select the Negative media box if you are measuring from negative<br />
output, and use the Measurements as drop‐down list to show whether<br />
you are measuring with a positive or negative reading densitometer.<br />
12.12.4 Other controls<br />
Name<br />
Channel<br />
Add<br />
The name of the calibration set. If you alter the name shown here you<br />
are renaming the set, not creating a new set.<br />
This box is empty if you enter this dialog box by clicking the New button<br />
in the Calibration Manager. You must enter a name be<strong>for</strong>e leaving<br />
this dialog box.<br />
This drop‐down list contains the names of the channels defined in the<br />
calibration set. Depending on the device, there may be one or several<br />
channels. A monochrome device has a single channel, while a color<br />
device has several channels labeled with the names of the colors. For<br />
example: Cyan, Magenta, and Yellow are possible channels <strong>for</strong> a 3‐<br />
color device. If the output device can support additional colorants, you<br />
can add a channel <strong>for</strong> a spot color. The channel (Other colors in<br />
job) allows you to specify a calibration curve <strong>for</strong> any spot colors that<br />
do not have a separate calibration curve. Note that although an imagesetter<br />
is not a multi‐color device, you can create a separate calibration<br />
curve <strong>for</strong> each color, to take account of the different screen angles specified<br />
in the separations style.<br />
You must specify a separate calibration curve <strong>for</strong> each process color<br />
channel to produce a valid calibration set. The <strong>RIP</strong> reminds you to<br />
view the data <strong>for</strong> each channel to assess if it needs editing, as described<br />
in “Exiting the Edit Calibration dialog box” on page 355. Note that you<br />
can also Copy the data from one channel to another channel.<br />
The <strong>RIP</strong> does not allow you to change to another channel if the calibration<br />
curve <strong>for</strong> the current channel is unreasonable. One example of an<br />
unreasonable curve is a non‐monotonic one that rises but then falls<br />
be<strong>for</strong>e rising again. In such a case, the <strong>RIP</strong> warns you and prompts you<br />
to correct the curve be<strong>for</strong>e you can change to another channel.<br />
To add a channel <strong>for</strong> a spot color, click the Add button. In the Add<br />
Channel dialog box, select the name of the spot color from the dropdown<br />
list and click the OK button. The list of spot colors contains all<br />
the spot colors named in the separations styles <strong>for</strong> the selected device<br />
and color space.<br />
Note that in the special case of the Tone Curves and Printing Press<br />
devices, the list includes all the spot colors named in separations styles<br />
<strong>for</strong> any device in the selected color space. This is because tone curve<br />
and press calibration can be used with any Page Setup.<br />
<strong>Harlequin</strong> Multi<strong>RIP</strong> v10.0r0 May 2013 OEM <strong>Manual</strong> 351
12 Calibration<br />
Copy<br />
Delete<br />
If the data <strong>for</strong> one channel is similar to another channel, you can copy<br />
the data and then edit it, rather than having to enter it again. For example,<br />
to copy the data from the Cyan channel to the Magenta channel,<br />
first select the Magenta Channel and click the Copy button. Then, in the<br />
Copy Channel Data dialog box, select the Cyan channel from the dropdown<br />
list and click the OK button.<br />
For some devices, <strong>for</strong> example with an imagesetter, you might feel that<br />
the calibration of the black channel is also adequate <strong>for</strong> the color channels.<br />
In this case, use the Copy command to copy the black channel<br />
data to the other channels.<br />
You can delete any spot color channel from the Channel drop‐down list<br />
by selecting the spot color channel and clicking the Delete button. If<br />
you have not defined any spot color channels, the Delete button is not<br />
available.<br />
Measurements as<br />
Use this drop‐down list to declare what kind of measurements you are<br />
entering in the data boxes. The entries available in this drop‐down list<br />
can vary with the type of output device. Two examples are Status T, a<br />
standard measure of absolute density, and % Dot, the area coverage of<br />
halftone output.<br />
Note that if you choose to edit a different Profile which uses an alternative<br />
measurement system, a Measurement system...not found<br />
warning is displayed and the correct system <strong>for</strong> the newly chosen profile<br />
is automatically selected in this menu.<br />
Max density (not illustrated)<br />
This control allows <strong>for</strong> conversion between percent dot and density. It<br />
appears only <strong>for</strong> the Printing Press device and <strong>for</strong> ColorPro profiles<br />
that require it to appear.<br />
12.12.5 Values<br />
You can enter values in any <strong>for</strong>m offered to you in the drop‐down list labeled Measurements<br />
as. Examples are:<br />
• Percent dot (0 through 100%)<br />
• Dot Gain (relative values expressed in values from a perfect transfer curve)<br />
• Status‐T Density<br />
• Visual or ISO Visual (which is the same as the Visual channel of Status‐T)<br />
• L* (from CIE L*A*B*)<br />
352 OEM <strong>Manual</strong> <strong>Harlequin</strong> Multi<strong>RIP</strong> v10.0r0 May 2013
12.12.6 Test strips and data boxes <strong>for</strong> patches<br />
Each output device can have its own pattern of test strip and there can be varying numbers of<br />
patches on test strips <strong>for</strong> different devices. If the target uses fewer patches than the maximum<br />
(36) then the remaining data boxes appear empty and unlabeled.<br />
You can exit this dialog box only when all labeled boxes have entries. You can provide entries<br />
by typing, by using Extrapolate, or by using Import and a file of data values.<br />
12.12.7 Controls<br />
Negative media<br />
Select the Negative media check box to show that you are measuring<br />
data from negative output media. Leave it clear when you are using<br />
positive media.<br />
Force solid colors<br />
This check box is available only when you are using halftone devices.<br />
When you select this box, any color in a job that uses the maximum<br />
density of any channel is represented by the maximum amount of that<br />
colorant available on the output device: this guarantees a solid color<br />
that is the maximum deliverable by the output device, rather than a<br />
lower density color (achieved by screening) that calibration has established<br />
as 100%.<br />
The default setting of this option is selected and should be left <strong>for</strong><br />
work on most presses—this will ensure that colors defined as solid in<br />
the incoming PostScript language file will be imaged as solid. For Gravure<br />
work this option should be unchecked.<br />
This option does not apply to calibration test strips, only jobs.<br />
For example, this is a desirable setting where you wish to avoid<br />
screening black text, but using it means you do not have an exact colorimetric<br />
match <strong>for</strong> the color when using ColorPro. See also the <strong>Harlequin</strong><br />
ColorPro User’s Guide.<br />
Smooth<br />
Extrapolate<br />
This button smooths the values near the ends of a curve: typically, to<br />
approximate a smooth curve where the limited resolution of a measuring<br />
device may have truncated similar values to be the same.<br />
This button is enabled when you are calibrating <strong>for</strong> a printing press or<br />
when the output device supports extrapolation. There also needs to be<br />
at least one empty data value.<br />
You can use Clear to empty all data values, enter a limited number of<br />
values, and then press Extrapolate to have the <strong>RIP</strong> calculate the remaining<br />
values. A typical source of values is a manufacturer’s data sheet,<br />
<strong>for</strong> example, giving press gain in the <strong>for</strong>m: a gain of 15% at 50%.<br />
<strong>Harlequin</strong> Multi<strong>RIP</strong> v10.0r0 May 2013 OEM <strong>Manual</strong> 353
12 Calibration<br />
In rare cases, extrapolation may not be able to produce a reasonable<br />
curve: the <strong>RIP</strong> displays an error message to tell you if this has happened.<br />
(One example of an unreasonable curve is a non‐monotonic<br />
one that rises but then falls be<strong>for</strong>e rising again.)<br />
Clear<br />
Reset<br />
Import<br />
Click this button to clear all the boxes. This is intended as a preliminary<br />
to entering data in a small number of boxes and using the Extrapolate<br />
button to calculate values <strong>for</strong> the other boxes.<br />
Reset deletes all entered data <strong>for</strong> the calibration set and displays the<br />
default curves <strong>for</strong> the device (and profile, if ColorPro is enabled). For a<br />
multi‐channel device, it resets all channels; not just the channel whose<br />
curve is displayed.<br />
To import the data from a file rather than typing numbers into the<br />
boxes, click the Import button. The <strong>RIP</strong> displays the Import Measurements<br />
dialog box, shown in Figure 12.6.<br />
Figure 12.6 Import Measurements dialog box<br />
Note: The data in the file is provided in the correct <strong>for</strong>mat by a separate<br />
utility program, Genlin, which supports the use of various automated<br />
densitometers. See Appendix C, “Using Genlin” on page 415<br />
<strong>for</strong> details.<br />
The import file contains measured data <strong>for</strong> some or all of the channels<br />
in the calibration set. For each calibration channel, you can choose to<br />
import the measured data <strong>for</strong> that channel, to import data that was<br />
measured <strong>for</strong> a different channel, or to leave the current data <strong>for</strong> the<br />
calibration channel unchanged. By default, the <strong>RIP</strong> uses the measured<br />
data <strong>for</strong> a channel, where available. If there is no measured data <strong>for</strong> a<br />
channel, the <strong>RIP</strong> defaults to the (No Change) option.<br />
The Calibration Channel column contains the names of all the process<br />
and spot color channels defined in the calibration set, including the<br />
(Other colors in job) channel, if appropriate. When you select the<br />
Channel drop‐down list in the Edit Calibration dialog box, you see the<br />
354 OEM <strong>Manual</strong> <strong>Harlequin</strong> Multi<strong>RIP</strong> v10.0r0 May 2013
same list of defined channels. (You can define a spot color channel<br />
using the Add button in the Edit Calibration dialog box: see page 351<br />
<strong>for</strong> details.)<br />
The drop‐down list under the Measured Channel column contains the<br />
names of all the measured channels in the import file, together with<br />
the (No Change) option.<br />
To change the setting <strong>for</strong> a particular calibration channel, select the<br />
corresponding row and then select the name of a measured channel or<br />
(No Change) from the available list. For example, select the Yellow<br />
row and then select Cyan from the drop‐down list to import the data<br />
measured <strong>for</strong> the Cyan channel to the Yellow calibration channel. A<br />
more realistic example might be to select an available measured channel,<br />
perhaps Default, <strong>for</strong> a Black or Gray calibration channel when<br />
the measurement file does not identify the data in the way expected by<br />
the <strong>RIP</strong>.<br />
Note: The <strong>RIP</strong> may detect a mismatch between the expected device,<br />
profile or measurement system and display a warning dialog box. This<br />
protects you from importing incorrect data.<br />
12.12.8 Exiting the Edit Calibration dialog box<br />
You must specify a separate and valid calibration curve <strong>for</strong> each process color channel to produce<br />
a calibration set, unless you want to accept the default curve. The <strong>RIP</strong> carries out checks<br />
on the data be<strong>for</strong>e it saves the calibration set.<br />
If you exit the Edit Calibration dialog box without editing any calibration data, the <strong>RIP</strong> closes<br />
the dialog box and saves the calibration set with a status of D. This shows that you have<br />
viewed the default curve without editing it.<br />
If you have edited the data <strong>for</strong> one of the process color channels, but not all of them, the <strong>RIP</strong><br />
warns you and asks <strong>for</strong> confirmation that you want to exit without editing the other channels.<br />
In this context, “editing the data” <strong>for</strong> a channel means at least viewing the data to assess if it<br />
needs editing. The <strong>RIP</strong> keeps a record of which process color channels you have edited and<br />
queries you if you have not edited all of them.<br />
For example, if you edit only the Cyan channel of a 4‐color device, the <strong>RIP</strong> will query you<br />
about the Magenta, Yellow, and Black channels. The following message is typical:<br />
You haven’t viewed the following channels: Magenta, Yellow, Black. Finish<br />
editing anyway?<br />
The <strong>RIP</strong> does not allow you to save an unreasonable curve. One example of an unreasonable<br />
curve is a non‐monotonic one that rises but then falls be<strong>for</strong>e rising again. If you try to save an<br />
unreasonable curve, the <strong>RIP</strong> warns you and prompts you to correct the curve be<strong>for</strong>e you can<br />
save it.<br />
<strong>Harlequin</strong> Multi<strong>RIP</strong> v10.0r0 May 2013 OEM <strong>Manual</strong> 355
12 Calibration<br />
356 OEM <strong>Manual</strong> <strong>Harlequin</strong> Multi<strong>RIP</strong> v10.0r0 May 2013
13<br />
Color Separation<br />
This chapter describes some basic concepts of color reproduction and the related parts of the<br />
<strong>Harlequin</strong> Multi<strong>RIP</strong>.<br />
The concept of color separation is no longer restricted to producing separated output. When<br />
processing any job, the <strong>RIP</strong> creates a separation <strong>for</strong> each process colorant and also, where<br />
appropriate, <strong>for</strong> spot colorants. The output <strong>for</strong>mat determines whether the separations are<br />
printed together as a composite, or separated. By configuring these separations you can control<br />
the printing of individual colorants in the job. Although there is only one separation in<br />
the monochrome color space, the <strong>RIP</strong> provides the same options <strong>for</strong> configuring that separation.<br />
Separations in<strong>for</strong>mation is saved together with screening in<strong>for</strong>mation in a separations style,<br />
which can be used in several Page Setups. A separations style is defined <strong>for</strong> a specific device,<br />
color space, and output <strong>for</strong>mat. Selecting a separations style in the Edit Page Setup dialog<br />
box determines the color space of the Page Setup.<br />
These are the related parts of the <strong>Harlequin</strong> Multi<strong>RIP</strong>:<br />
• The Separations Manager and Edit Style dialog box. See “Creating and managing separations”<br />
on page 367 <strong>for</strong> details of the choices you make <strong>for</strong> all separations. (See Chapter<br />
6, “Screening” <strong>for</strong> details of the screening options <strong>for</strong> halftone separations.)<br />
• The Color Setup dialog box. See “Color Setup” on page 377. This dialog box contains<br />
the controls <strong>for</strong> black generation and undercolor removal, trapping, and overprinting.<br />
• Use of the Output Controller to view superimposed color separations. See “Pages in<br />
the Output Controller” on page 389. The Output Controller is available in either of the<br />
multiple modes.<br />
This chapter describes how you can define separations styles, while Chapter 5, “Configuring<br />
Output Formats”, describes how you can choose different separations styles when producing<br />
output.<br />
13.1 Introduction<br />
To produce a color image, many reproduction systems take advantage of the fact that there<br />
are small sets of colors that, when mixed in the correct proportions, can produce any of a<br />
very wide range of other colors. For example, combinations of red, green, and blue inks<br />
<strong>Harlequin</strong> Multi<strong>RIP</strong> v10.0r0 May 2013 OEM <strong>Manual</strong> 357
13 Color Separation<br />
(commonly known as RGB), or cyan, magenta, and yellow inks (CMY), can between them<br />
produce thousands of different hues.<br />
Color printing more commonly uses CMY colors, with the addition of a black ink to account<br />
<strong>for</strong> imperfections in the printing process. This manual uses the term CMYK <strong>for</strong> the system of<br />
color representation using these four inks (Cyan, Magenta, Yellow, and blacK). These inks are<br />
the commonly used process colors. There are several other terms in common use, some terms<br />
using B <strong>for</strong> Black or referring to the order of printing each ink by reordering the letters:<br />
YMCK, YMCB, and KCMY are typical.<br />
Black ink is used <strong>for</strong> several practical, economic, and quality reasons:<br />
• Black appears very often: <strong>for</strong> example, in text.<br />
• Black ink is cheaper than colored inks.<br />
• Mixing CMY inks produces an impure black, probably tinged with brown, and can<br />
result in objectionable colored fringes on small objects such as characters in body text.<br />
Additionally, one application of black ink replaces three applications of colored inks so<br />
drying time can be reduced.<br />
• Black can be used to extend the range of colors and tints available from mixing CMY<br />
inks.<br />
There are ways to improve reproduction quality or economy beyond the levels possible with<br />
CMYK process inks. There are two general approaches: to vary the number of process inks<br />
(HiFi or N‐color printing), or to add spot colors. Each approach has its own advantages.<br />
13.1.1 Alternative process color systems<br />
N‐color printing uses a different number of process colors: fewer <strong>for</strong> economy in simple jobs<br />
such as <strong>for</strong>ms printing or more <strong>for</strong> high quality. For high‐quality printing, or HiFi color, at<br />
least two distinct types of color schemes are growing in popularity: <strong>for</strong> convenience in this<br />
discussion we shall call them distinct colorant and photo‐ink.<br />
Distinct colorant printing uses a combination of different process colors. For example, in the<br />
PANTONE Hexachrome Color Selector system there are six inks: cyan, magenta, yellow,<br />
black, orange, and green. (Other schemes of six or seven distinct colors are possible but this<br />
system is well known.) These colors are chosen as a set to provide a wider gamut than provided<br />
by colorants in the established CMY or CMYK schemes so, <strong>for</strong> example, the cyan in a<br />
six‐color system is unlikely to be the same as the cyan in a typical CMYK system. To avoid<br />
confusion a different naming scheme is needed. There is not a single fixed set of names:<br />
HexC or HexCyan are equally valid names <strong>for</strong> the cyan ink and may be used by graphics<br />
applications creating jobs.<br />
Photo‐ink technologies use a different approach. There are different densities (light and dark<br />
versions) of one or more colorants. A capable system is then able to use the light ink in highlight<br />
areas and the dark ink where more colorant is required. A typical set of colors is light<br />
cyan, dark cyan, light magenta, dark magenta, yellow, and black. As in distinct colorant systems,<br />
these are not the same inks as used in the CMYK system and it is important to distinguish<br />
between the two systems. Various naming schemes are possible: a possible example is<br />
358 OEM <strong>Manual</strong> <strong>Harlequin</strong> Multi<strong>RIP</strong> v10.0r0 May 2013
PhotoCyan Light, PhotoCyan, PhotoMagenta Light, PhotoMagenta, PhotoYellow, and Photo‐<br />
Black.<br />
The <strong>Harlequin</strong> Multi<strong>RIP</strong> provides facilities <strong>for</strong> screening and calibrating both of these color<br />
systems, but the actual availability <strong>for</strong> use of a distinct colorant or photo‐ink color space<br />
depends upon there being an installed output plugin using the new software facilities. Also,<br />
some configuration of the files in which the <strong>RIP</strong> stores colorant databases may be needed<br />
be<strong>for</strong>e first use. For example, the <strong>Harlequin</strong> Multi<strong>RIP</strong> allows <strong>for</strong> jobs to use any of the different<br />
color naming schemes discussed <strong>for</strong> distinct colorant and photo‐ink systems and to link<br />
these to the internal naming scheme used by the <strong>RIP</strong>. Each new naming scheme requires<br />
some configuration.<br />
13.1.2 Spot colors<br />
Spot colors are used in a job when a particular color is used very heavily or must have a better<br />
quality than is available by mixing the process colors. Typical uses of spot color include colored<br />
text, company logos, and colors that are outside the range available from mixing process<br />
colors. Spot colors may also be used to define effects other than coloring: <strong>for</strong> example, to<br />
place varnishes and glues.<br />
13.1.2.1 The PANTONE MATCHING SYSTEM ®<br />
The <strong>Harlequin</strong> Multi<strong>RIP</strong> is able to make use of the PANTONE MATCHING SYSTEM. Colors<br />
are identified as M (matte), C (coated) and U (uncoated). For example, PANTONE 533 M, PAN-<br />
TONE 533 C, and PANTONE 533 U. Previously, Pantone colors were identified as CV (coated)<br />
and CVU (uncoated). For example PANTONE 533 CV and PANTONE 533 CVU.<br />
The <strong>Harlequin</strong> Multi<strong>RIP</strong> is able to make use of the PANTONE ® Goe coated and PANTONE ®<br />
Goe <br />
uncoated color system.<br />
All the Pantone Databases can be found in SW\NamedColor.<br />
To use the PANTONE MATCHING SYSTEM the color names must match exactly the names<br />
used in the job. For in<strong>for</strong>mation on how to include color separations see “Producing separations”<br />
on page 372.<br />
As previously stated, all the Pantone Databases are in SW\NamedColor.<br />
The PantoneProcess database is found in the SW\NamedColor\Examples folder. To make<br />
this database work, it must be referenced in one of the files in SW\NamedColorOrder. You do<br />
this by editing the Intercept, Recombine and Roam files. If you want to produce all Pantone<br />
colors by their CMYK equivalents, put PantoneProcess be<strong>for</strong>e PantoneU in the files. Putting<br />
PantoneProcess at the end of the file (that is, after PantoneMatte) will mean only the PC<br />
Pantone colors will be found (that is, PantoneU and PantoneV colors will still be converted to<br />
XYZ).<br />
<strong>Harlequin</strong> Multi<strong>RIP</strong> v10.0r0 May 2013 OEM <strong>Manual</strong> 359
13 Color Separation<br />
13.1.3 Types of color jobs<br />
There are two common types of color jobs:<br />
• All the color in<strong>for</strong>mation is in one job. This is a full‐color job, also known as a color<br />
composite.<br />
• The color in<strong>for</strong>mation has been separated into a page <strong>for</strong> each color ink. This is a preseparated<br />
job. These pages may be parts of one job or separate jobs.<br />
Composite jobs offer the greatest flexibility in handling jobs and targeting them to different<br />
output devices, but many workflows are built around preseparated jobs. The <strong>RIP</strong> can recombine<br />
many preseparated jobs, provided that the separations are supplied as one job. (“Color<br />
PostScript language jobs” on page 365 and “Preseparated jobs” on page 366 describe the<br />
details of using composite and preseparated jobs with the <strong>RIP</strong>.)<br />
13.1.4 <strong>Harlequin</strong> Multi<strong>RIP</strong><br />
You can produce output from documents <strong>for</strong> use in CMYK color printing. You can also produce<br />
output <strong>for</strong> other color systems, such as RGB and N‐color, and output <strong>for</strong> jobs that<br />
include spot colors. The <strong>Harlequin</strong> Multi<strong>RIP</strong> accepts either full‐color jobs or preseparated<br />
jobs as input, and outputs them correctly.<br />
The <strong>Harlequin</strong> Multi<strong>RIP</strong> also provides some extensions to the PostScript language specification:<br />
<strong>for</strong> example, the ability to recognize spot colors in documents defined using the Post‐<br />
Script Level 1 language.<br />
13.1.5 <strong>Harlequin</strong> ColorPro<br />
<strong>Harlequin</strong> ColorPro extends the color handling capabilities of the <strong>RIP</strong>. For example, you can<br />
use ColorPro to intercept CMYK color definitions and convert them to device‐independent<br />
color using input profiles. The extra facilities and changes of procedure associated with<br />
ColorPro are described in the separate manual <strong>Harlequin</strong> ColorPro User’s Guide.<br />
13.2 What color separations are<br />
Color printing using this color‐mixing method is done using color separations. These are sets<br />
of single‐color images that yield a full‐color image when combined appropriately. Figure 13.1<br />
shows how four single‐color images can be combined to produce an image in different colors.<br />
In this grayscale figure, different shades of gray represent the various colors.<br />
360 OEM <strong>Manual</strong> <strong>Harlequin</strong> Multi<strong>RIP</strong> v10.0r0 May 2013
Separations produced in four process colors<br />
Cyan Magenta Yellow Black<br />
The Magazine<br />
a weekly review<br />
Overlay process yields full color images<br />
The Magazine<br />
a weekly review<br />
Figure 13.1 How separations can <strong>for</strong>m a color image<br />
The image in the figure shows the cover page of a fictional magazine. It is mostly black, but<br />
has a small color illustration on the right that consists of some land (in green), over which<br />
there is a road (in pure black), and in the sky (not colored) the sun (in pure yellow) is shining.<br />
Color images are not produced from separations by mixing inks be<strong>for</strong>e application to the<br />
page. Instead, the illusion of a full‐color image is produced by seeing different proportions of<br />
the four inks laid together on the page. Each separation adds one color component to the<br />
image—cyan, magenta, yellow, and black in turn—and, when they are overlaid correctly,<br />
they <strong>for</strong>m a full‐color image.<br />
A color separation is, strictly speaking, a monochrome (that is, one color) image. It is called a<br />
color separation because it is the result of separating one color from the others in the color system.<br />
For example, the yellow separation in CMYK is a version of the image that shows only<br />
the yellow part of it, separated from the cyan, magenta, and black. (You can control how colors<br />
will be separated from the others in an image.)<br />
Seen in isolation, a single separation may not look much like the full‐color image of which it<br />
will <strong>for</strong>m a part but it is usually possible to identify some features of the final image. In<br />
Figure 13.1, the yellow separation shows the sun, which is pure yellow. It also shows a small<br />
amount of yellow in the ground part of the image, which will combine with the cyan separation<br />
to <strong>for</strong>m the grass color. However, it does not contribute to the road or the text, and so it is<br />
empty in those places.<br />
<strong>Harlequin</strong> Multi<strong>RIP</strong> v10.0r0 May 2013 OEM <strong>Manual</strong> 361
13 Color Separation<br />
13.2.1 Knockouts and overprinting<br />
Suppose we have a very simple image that is a pure magenta background with a pure yellow<br />
square in the middle. The separations produced will be those in Figure 13.4.<br />
Separations <strong>for</strong> a yellow square on a magenta background<br />
Cyan Magenta Yellow Black<br />
Figure 13.2 Color separations <strong>for</strong> a simple image, with knockouts<br />
Since the yellow and magenta inks can portray yellow and magenta quite adequately on their<br />
own, the cyan and black separations are empty.<br />
The yellow separation shows a square in the middle and nothing else. The square signifies<br />
the presence of yellow in the image at that point. The magenta separation shows a white<br />
square on a magenta background. So, magenta will be printed in every part of the image<br />
except <strong>for</strong> that square.<br />
Because magenta will not be printed in the white square, only yellow will appear there when<br />
the separations are put together. This is important, since if magenta was printed there too, it<br />
would mix with the yellow, and produce a square that was not pure yellow, but red. Equally,<br />
no other inks will overlap the magenta background, because no separations other than the<br />
magenta one contribute any color to that region.<br />
An area of a separation that is made empty so that it does not interfere with a graphic object<br />
represented by a color or colors in other separations is called a knockout. This is because the<br />
colored area has been knocked out of the separation.<br />
One problem with using knockouts is that if the separations are not overlaid accurately<br />
enough, there may be a white gap at the edge, as shown in Figure 13.3. This effect is the product<br />
of misregistering the separations, that is, misaligning them when they are combined. Nevertheless,<br />
in cases where printing one ink on top of another would produce the wrong color,<br />
producing separations with knockouts is essential. Generally, graphic and page design applications<br />
produce knockouts automatically.<br />
Inaccuracies caused by misregistered knockouts can be overcome by using special printing<br />
effect such as trapping. The <strong>RIP</strong> provides some support <strong>for</strong> trapping. See “Trapping features”<br />
on page 388.<br />
362 OEM <strong>Manual</strong> <strong>Harlequin</strong> Multi<strong>RIP</strong> v10.0r0 May 2013
Figure 13.3 Misregistered separations with white gaps<br />
Suppose we have another simple image that is a pure magenta background with a black<br />
square in the middle. Figure 13.4 shows the separations that can be produced.<br />
Separations <strong>for</strong> a black square on a magenta background<br />
Cyan Magenta Yellow Black<br />
Figure 13.4 Color separations <strong>for</strong> a simple image, with black overprinting<br />
In this case, we do not need to make a knockout on the magenta separation, because the black<br />
ink should be strong enough to overcome the influence of the magenta ink beneath it. So we<br />
may choose not to let the black separation cause a knockout in the magenta separation. This<br />
effect is called overprinting, and is the opposite of a knockout. Overprinting eliminates the<br />
risk of finding gaps in the final output, but cannot be used unless the overprinted ink is<br />
strong enough to overcome the effects of the ink or inks beneath it. When overprinting is not<br />
possible, trapping remains a possibility.<br />
13.3 Producing color images from separations<br />
In the <strong>RIP</strong>, depending on the output <strong>for</strong>mat, you can print separations together as a composite<br />
page, colored separations, or each separation as a monochrome page.<br />
If you print a set of monochrome separations <strong>for</strong> use in the printing process, these separations<br />
can be put together to <strong>for</strong>m a color image. The separations are carefully placed one on<br />
top of the other until all the color details can be seen. How is this achieved?<br />
<strong>Harlequin</strong> Multi<strong>RIP</strong> v10.0r0 May 2013 OEM <strong>Manual</strong> 363
13 Color Separation<br />
Typically, color pictures do not consist only of areas drawn in full‐intensity primary colors.<br />
Most of the picture is usually be in various shades and tints. Most printing presses require<br />
screened halftones, so these varying intensities are achieved by using halftone dots. Each separation,<br />
there<strong>for</strong>e, is usually composed of a pattern of halftone dots. (See Chapter 6, “Screening”,<br />
<strong>for</strong> details of halftoning.)<br />
In halftoning strategies, continuous tone gray or colored images are imitated by combining<br />
dots of different sizes and colors. They are combined in such a way that, to the human eye,<br />
they mix, and the observer sees the intended color image.<br />
To ensure that the colors combine correctly, the positions of the dots on each separation are<br />
calculated carefully. The grids, or halftone screens, <strong>for</strong> each separation are aligned at different<br />
angles, to avoid moiré patterns.<br />
Once each separation has been produced, the final image can be constructed by printing the<br />
separations directly on top of each other. The intermediate stages are progressive proofs. In the<br />
CMYK model, this is usually done by printing yellow first, then magenta, cyan, and finally<br />
black. Figure 13.5 and the following figures show the stages involved when printing color in<br />
this way <strong>for</strong> the example image in Figure 13.1, page 361.<br />
Blank paper Yellow separation Yellow<br />
Figure 13.5 Yellow separation<br />
Figure 13.5 shows how yellow ink <strong>for</strong> the yellow separation is printed on blank paper. You<br />
can also preview separation printing on screen in the <strong>RIP</strong>. See “Roaming separations” on<br />
page 390.<br />
Next, the magenta ink <strong>for</strong> the magenta separation would be printed on the paper, but since<br />
the separation is empty <strong>for</strong> this image, nothing is printed.<br />
Yellow Magenta separation Yellow + Magenta<br />
Figure 13.6 Yellow and (empty) Magenta separations<br />
364 OEM <strong>Manual</strong> <strong>Harlequin</strong> Multi<strong>RIP</strong> v10.0r0 May 2013
Next, the cyan ink <strong>for</strong> the cyan separation is printed. To the eye, the pattern of cyan and yellow<br />
dots in the area of land will appear green as simulated in Figure 13.7.<br />
Yellow + Magenta<br />
Cyan separation<br />
Yellow + Magenta + Cyan<br />
Figure 13.7 Yellow, Magenta, and Cyan separations<br />
Finally, the black ink <strong>for</strong> the black (K) separation is printed. All of the separations have been<br />
combined, producing a full‐color image as simulated in Figure 13.8.<br />
The Magazine<br />
a weekly review<br />
The Magazine<br />
a weekly review<br />
Yellow + Magenta + Cyan Black (K) separation<br />
Full CMYK image<br />
Figure 13.8 Yellow, Magenta, Cyan, and Black separations<br />
13.4 How color separations are produced<br />
Each job may specify color images in one or more different color spaces, <strong>for</strong> example: CMYK,<br />
RGB (red, green, and blue), HSB (hue, saturation, brightness), or an N‐color space. No matter<br />
how a job is specified, the <strong>RIP</strong> separates that job into one output <strong>for</strong>mat, to suit the output<br />
device. Again, in this discussion we will concentrate on CMYK separations as an example.<br />
13.4.1 Color PostScript language jobs<br />
Composite color jobs are not described as a series of separations. Instead, each object on the<br />
page is described just once, in full color.<br />
Importantly, the PostScript language method of describing color is device independent. That is,<br />
no matter what color space is used to describe an image, it can be rendered on any properly<br />
color‐calibrated output device that your <strong>RIP</strong> supports. The same color job can thus be used to<br />
produce, <strong>for</strong> example, full‐color output on an RGB color printer, or a set of monochrome separations<br />
ready to be used in the printing process. Some devices, typically desktop printers<br />
and proofing systems, can accept continuous tone input.<br />
<strong>Harlequin</strong> Multi<strong>RIP</strong> v10.0r0 May 2013 OEM <strong>Manual</strong> 365
13 Color Separation<br />
Note: If you have ColorPro available, you can apply it to CMYK separations as well as to<br />
color composite CMYK jobs. The separations must be suitable <strong>for</strong> use with the Recombine<br />
preseparated jobs option described on page 374.<br />
The <strong>RIP</strong> can take full‐color jobs as input, and interpret them once to produce separation<br />
in<strong>for</strong>mation <strong>for</strong> each color in the space. In CMYK, this creates four monochrome output<br />
pages, each corresponding to a different color separation. When the full‐color image is to be<br />
produced, the colored parts of a separation show where inks should be applied, and the<br />
white parts where not. Alternatively, the <strong>RIP</strong> can print the separations together as a composite.<br />
13.4.2 Preseparated jobs<br />
Having the <strong>RIP</strong> produce separations from composite color jobs is not the only means of producing<br />
separations. The job could be separated into one or more PostScript language documents<br />
be<strong>for</strong>e it reaches the <strong>RIP</strong>. This might be done by the application program in which the<br />
job was composed, or by a special separator program that took the output of the composition<br />
program and produced PostScript language separations from it.<br />
However, these methods are not optimal. If you preseparate the job, you commit yourself to<br />
printing the job on a device that can recombine the separations it produced: the documents<br />
become device dependent. A process that commits a job to a particular device is not desirable,<br />
because you may need to output your job on a number of different devices. The <strong>RIP</strong> can<br />
recombine certain classes of preseparated jobs: see the description of the Recombine<br />
preseparated jobs option on page 374 <strong>for</strong> details.<br />
There some circumstances where you must use recombination with preseparated jobs in<br />
order to use features of the <strong>RIP</strong>, and some of these circumstances apply even when you wish<br />
to produce separations. These features are:<br />
• Output to a composite proofing (or final output) device.<br />
• Color management, using ColorPro.<br />
• Trapping, with the in‐built options in the <strong>RIP</strong>.<br />
• Output to progressive separations.<br />
• Output of separations in a different order.<br />
All these features require the <strong>RIP</strong> to have access to the complete color of all objects on a page.<br />
To ensure that this is possible <strong>for</strong> preseparated jobs, select Recombine preseparated jobs.<br />
Alternatively, where other settings in the Page Setup prohibit recombination, select Reject<br />
preseparated jobs.<br />
Note: Both colored separations and progressive separations require the output color space to<br />
match that of the separations. For example, it is not possible to produce colored separations<br />
or progressive separations from a job preseparated to CMYK if the output device uses the<br />
PhotoInk color space.<br />
The <strong>RIP</strong>s separation facilities allow you to preserve device independence in your jobs right<br />
up until you wish to interpret it <strong>for</strong> output on a particular device. However, you can present<br />
366 OEM <strong>Manual</strong> <strong>Harlequin</strong> Multi<strong>RIP</strong> v10.0r0 May 2013
device‐dependent, preseparated jobs to the <strong>RIP</strong> if you wish, and it will process and output<br />
them correctly.<br />
13.5 Creating and managing separations<br />
Separations in<strong>for</strong>mation is saved together with screening in<strong>for</strong>mation in a separations style,<br />
which can be used in several Page Setups. A separations style is defined <strong>for</strong> a specific device,<br />
color space, and output <strong>for</strong>mat. Selecting a separations style in the Edit Page Setup dialog<br />
box determines the color space of the Page Setup.<br />
Separations styles are created and managed in the Separations Manager.<br />
13.6 Separations Manager dialog box<br />
The Separations Manager appears when you click the Separations Manager button in the Edit<br />
Page Setup dialog box, or choose the Color > Separations Manager command.<br />
Figure 13.9 Separations Manager dialog box<br />
The Separations Manager displays a list of all existing separations styles <strong>for</strong> the current<br />
device, showing the name of each separations style, the corresponding color space, and the<br />
output <strong>for</strong>mat.<br />
To display the list of separations styles <strong>for</strong> a different device, select a device name from the<br />
Device drop‐down list. When you use a device <strong>for</strong> the first time, the <strong>RIP</strong> generates a set of<br />
separations styles <strong>for</strong> that device. Some devices can support simple styles only. Others, like<br />
TIFF, can produce many different styles, so the names of the styles are chosen to avoid<br />
ambiguity.<br />
You can edit these separations styles to suit your installation or create new ones.<br />
13.6.1 Controls and actions<br />
The controls below the list allow you to create separations styles, and to edit, copy, or delete<br />
existing separations styles.<br />
Edit<br />
Select a separations style and click this button to edit it in the Edit Style<br />
dialog box. A shortcut is to double‐click a separations style.<br />
<strong>Harlequin</strong> Multi<strong>RIP</strong> v10.0r0 May 2013 OEM <strong>Manual</strong> 367
13 Color Separation<br />
Note: To rename a separations style, copy it and save the copy with the<br />
desired name, be<strong>for</strong>e deleting the original.<br />
New<br />
Copy<br />
Delete<br />
Click this button to create a new separations style. The New Style dialog<br />
box appears, as described in “New Style dialog box” on page 369.<br />
Once you have set the color space and output <strong>for</strong>mat, you cannot<br />
change them <strong>for</strong> the named separations style.<br />
Select a separations style and click this button to edit a copy. The New<br />
Style dialog box appears, as described in “New Style dialog box” on<br />
page 369.<br />
Select one or more separations styles and click this button to delete<br />
them together. You cannot delete a separations style if it is used in a<br />
Page Setup.<br />
You cannot delete the only separations style in a list.<br />
Select<br />
This button is available if you opened the Separations Manager from<br />
the Edit Page Setup dialog box and a separations style is selected.<br />
The Select button confirms the changes you have made and exits the<br />
dialog box. In addition, the Select button displays the selected separations<br />
style in the Edit Page Setup dialog box.<br />
You can also select separations styles and reorder them by dragging them to new positions in<br />
the list. The order in the Separations Manager is the order of appearance in menus where you<br />
choose a separations style.<br />
368 OEM <strong>Manual</strong> <strong>Harlequin</strong> Multi<strong>RIP</strong> v10.0r0 May 2013
13.6.2 New Style dialog box<br />
The New Style dialog box appears when you click the New or Copy button in the Separations<br />
Manager.<br />
Note: If you clicked Copy to display this dialog box, you can change only the style name: this<br />
ensures that the new style is a true copy of the original. Once you have named the copy and<br />
clicked Create, you can modify individual settings in the Edit Style dialog box.<br />
Figure 13.10 New Style dialog box<br />
Style name<br />
Color space<br />
Type in a name <strong>for</strong> the separations style. The style name must be<br />
unique and can be up to 30 characters long.<br />
Select the color space from the drop‐down list. You can select any color<br />
space known by the <strong>RIP</strong>, not just the color space of the target device.<br />
Monochrome, RGB, and CMYK are always available. If you have<br />
installed an N‐color device, you can also use its color space, even if<br />
you are not printing to that N‐color device. This choice determines the<br />
process colorants specified in the separations style. The output <strong>for</strong>mat<br />
specifies how the colorants will be printed on the output device.<br />
Output <strong>for</strong>mat<br />
Once you have selected the color space, select an output <strong>for</strong>mat from<br />
the drop‐down list. This specifies how to generate the output on the<br />
target device. The available options depend on the selected output<br />
device and the setting <strong>for</strong> Color space. For example, with a typical<br />
CMYK device operating in its own color space, you can generate output<br />
as monochrome separations, as colored separations (either single<br />
or progressive proofs), or as a composite. For an RGB output device,<br />
you can convert CMYK or N‐color separations to RGB output, and so<br />
on. When an arrow appears in the output <strong>for</strong>mat name, it indicates<br />
that the color space does not match that of the output device.<br />
Note: Once you have set the color space and output <strong>for</strong>mat, you cannot change them <strong>for</strong> the<br />
named separations style.<br />
<strong>Harlequin</strong> Multi<strong>RIP</strong> v10.0r0 May 2013 OEM <strong>Manual</strong> 369
13 Color Separation<br />
Click the Create button to open the Edit Style dialog box, described in “Edit Style dialog box”<br />
on page 370. Click Cancel to discard your changes immediately.<br />
13.6.3 Selecting several separations styles<br />
You can select multiple separations styles when you want to delete or reorder them. Use the<br />
following keys:<br />
Shift<br />
To select a block of separations styles that appear together in the list, select the first style in<br />
the block, then, while holding down the Shift key, select the last style in the block.<br />
Ctrl<br />
To select several separations styles, regardless of whether they <strong>for</strong>m a continuous range, hold<br />
down the Control key while selecting the styles you wish to delete.<br />
13.6.4 Closing the Separations Manager<br />
You must close the Separations Manager be<strong>for</strong>e you can use any tool bar buttons or menu<br />
options in the <strong>RIP</strong>.<br />
Click OK to confirm all the changes you have make in the Separations Manager and Edit Style<br />
dialog boxes. The OK button saves the changes you have made and closes the Separations<br />
Manager. If you opened the Separations Manager from the Edit Page Setup dialog box, you<br />
can also save the changes by clicking the Select button. In addition to saving the changes, the<br />
Select button displays the selected style in the Edit Page Setup dialog box. Click Cancel to discard<br />
all changes.<br />
Note: If you open the Separations Manager from the Edit Page Setup dialog box, changes that<br />
you make in the Separations Manager are independent of the Edit Page Setup dialog box. For<br />
example, if you create a separations style, and close the Edit Style dialog box with OK, and<br />
the Separations Manager with OK or Select, the new style will remain even if you click Cancel<br />
in the Edit Page Setup dialog box.<br />
13.7 Edit Style dialog box<br />
The Edit Style dialog box appears when you create or edit a separations style in the Separations<br />
Manager. It contains the options related to separations and, where appropriate, to<br />
screening. There are two <strong>for</strong>ms of the dialog box:<br />
• If the output <strong>for</strong>mat of the separations style supports screening controlled by the <strong>RIP</strong>,<br />
the Edit Style dialog box contains options that allow you to set up defaults and override<br />
the screening parameters requested in a job. See Chapter 6, “Screening” <strong>for</strong> a<br />
description of these screening options: try starting with Figure 6.2, page 169.<br />
• Otherwise, a more compact dialog box displays only the options <strong>for</strong> separations, as<br />
shown in Figure 13.11. This <strong>for</strong>m of the dialog box suits contone output and also<br />
output to devices and processes that do their own screening.<br />
370 OEM <strong>Manual</strong> <strong>Harlequin</strong> Multi<strong>RIP</strong> v10.0r0 May 2013
The remainder of this section describes the separations options appearing in both <strong>for</strong>ms of<br />
the dialog box.<br />
Note: There are also controls <strong>for</strong> black generation <strong>for</strong> CMYK output and overprinting in the<br />
Color Setup dialog box, accessed from the Color Setup Manager or the Separations, Screening,<br />
and Color section of the Edit Page Setup dialog box. (See “Color Setup” on page 377.) Also,<br />
trapping options are available from the Separations, Screening, and Color section of the Edit<br />
Page Setup dialog box. (See “Trapping features” on page 388).<br />
Figure 13.11 Edit Style dialog box<br />
This dialog box contains a list showing the separations that the <strong>RIP</strong> can produce. There are<br />
initially separations <strong>for</strong> the process colors in the selected color space. In Figure 13.11 there are<br />
separations <strong>for</strong> the four process colors in the CMYK color space.<br />
If the chosen output <strong>for</strong>mat supports additional colorants, you can control the printing of<br />
spot color separations using the (Other colors in job) entry, or you can add a separation<br />
<strong>for</strong> a specific spot color.<br />
You can rename or delete spot color separations. You cannot delete the standard process color<br />
separations from the list, nor can you change their names. You may, however, ask the <strong>RIP</strong> not<br />
to produce a certain separation.<br />
For particular jobs, you may want to vary the settings in the interests of efficiency or to<br />
ensure compatibility with PostScript language code that uses Level 1 operators. For example,<br />
the default settings produce separations <strong>for</strong> all process colors, so you may want to turn off<br />
some process colors if a job is mainly defined in spot colors. Also <strong>for</strong> example, if you need to<br />
reprint just a single separation (and it is not saved in the Output Controller), you can turn off<br />
all the other separations.<br />
The Print option in the Edit Style dialog box determines which separations are produced. The<br />
<strong>RIP</strong> produces all those separations marked as Yes and the non‐blank separations marked as<br />
Not Blank.<br />
Note: If you are printing a preseparated job, and you wish to not produce some separations,<br />
select Recombine preseparated jobs, even if you then wish the <strong>RIP</strong> to produce output separations.<br />
The <strong>RIP</strong> produces all separations of a preseparated job except when recombining.<br />
<strong>Harlequin</strong> Multi<strong>RIP</strong> v10.0r0 May 2013 OEM <strong>Manual</strong> 371
13 Color Separation<br />
If you are producing screened separations, you can control the screening of process and spot<br />
colors by using the screening options in the Edit Style dialog box. See Chapter 6, “Screening”<br />
<strong>for</strong> a description of these options.<br />
Note: The separations shown in this dialog box always take effect <strong>for</strong> jobs that do not specify<br />
their own separations. If the job attempts to specify separations, you must select the Override<br />
separations in job check box if you want to produce the separations shown here.<br />
13.7.1 Producing separations<br />
The boxes below the list of separations allow you to control the printing of process color separations<br />
and change the ink type. If the chosen output <strong>for</strong>mat supports additional colorants,<br />
you can also control the printing of spot color separations. Any spot color not explicitly listed<br />
is controlled by the (Other colors in job) settings. With the default settings, if a job calls<br />
<strong>for</strong> spot colors not named in the list of separations, the <strong>RIP</strong> converts those spot colors to the<br />
appropriate combination of process colors.<br />
To change the settings <strong>for</strong> an existing colorant, select the colorant from the list and edit the<br />
values in the boxes below.<br />
Note: If the output <strong>for</strong>mat of the separations style supports screening, you can also change<br />
the screen angle of the process color or spot color separation. See Section 6.5.1, “Changing<br />
angles <strong>for</strong> separations” <strong>for</strong> details.<br />
Separation<br />
Print<br />
The name of the separation. To rename a spot color separation, type<br />
the new name into the text box. You cannot rename process color separations.<br />
Warning: The name you enter <strong>for</strong> the spot color must match the one<br />
used in the job in every respect: upper and lower case, use of embedded<br />
space characters and any trailing CV or CU suffixes. For example: a<br />
typical Pantone specification is PANTONE 386 CV but applications may<br />
report this in different ways.<br />
If this option is set to Yes, a page will be produced <strong>for</strong> the separation,<br />
even if the separation is blank. If this option is set to No, the page will<br />
be omitted, although any effects it might have on the others are still<br />
calculated. You might use this feature to suppress process color separation<br />
<strong>for</strong> a job using spot colors only. If the option is set to Not Blank,<br />
the <strong>RIP</strong> will produce a page <strong>for</strong> that separation as long as the separation<br />
is not blank.<br />
For example, to produce only the process colors and convert all colors<br />
defined as spot colors in the job to process colors, set each process<br />
color to Yes and set (Other colors in job) to No. These are the<br />
default settings.<br />
372 OEM <strong>Manual</strong> <strong>Harlequin</strong> Multi<strong>RIP</strong> v10.0r0 May 2013
Angle<br />
To produce a separation <strong>for</strong> every spot color requested in the job and<br />
<strong>for</strong> each of the process colors, set each process color to Yes and set<br />
(Other colors in job) to Yes. Then any calls <strong>for</strong> unlisted spot colors<br />
in a particular job mean that the <strong>RIP</strong> produces the required separations<br />
automatically <strong>for</strong> that job.<br />
Warning: When Simple Imposition is being used, the Print option must<br />
be set to Yes if you wish to see color patches on either the proofing or<br />
the plate colorbars. Using the Not Blank option will omit color<br />
patches <strong>for</strong> that color.<br />
If you want to produce a separation <strong>for</strong> a specific spot color and to convert<br />
all other spot colors which may be included in the job to process<br />
colors, set the specific spot color to Yes and set (Other colors in<br />
job) to No.<br />
Of these ways, the one you choose is likely to be dictated by the characteristics<br />
of your output device and process, such as the number of<br />
inks available in one pass.<br />
This box appears only if you are editing a halftone (screened) style.<br />
Enter the screen angle you want to use <strong>for</strong> this separation. See “Screen<br />
angles” on page 175 <strong>for</strong> more details of screen angles.<br />
Note: This box defines a default value, used if the job does not set its<br />
own screen angles. If you wish to use angles entered here even when<br />
the job requests other values, select the check box Override angles in<br />
job, also in this dialog box.<br />
Note: If you have one of the optional TrapPro features enabled, you can create sets of trapping<br />
rules and apply them within the <strong>RIP</strong>. TrapPro and the Ink Set Manager options are fully<br />
described in the separate TrapPro User <strong>Manual</strong>.<br />
New<br />
Delete<br />
Use this button to add a separation <strong>for</strong> a spot color to the list. A new<br />
row appears in the list of separations. Type the name of the spot color<br />
into the first text box below the list, to replace the text New Color. If<br />
required edit the settings <strong>for</strong> Print.<br />
Warning: The name you enter <strong>for</strong> the spot color must match the one<br />
used in the job in every respect: upper and lower case, use of embedded<br />
space characters and any trailing CV or CU suffixes. For example: a<br />
typical Pantone specification is PANTONE 386 CV but applications may<br />
report this in different ways.<br />
Use this button to delete the selected spot color separation. The separation<br />
disappears from the list. You cannot delete process color separations.<br />
<strong>Harlequin</strong> Multi<strong>RIP</strong> v10.0r0 May 2013 OEM <strong>Manual</strong> 373
13 Color Separation<br />
13.7.2 Other options<br />
There are some other controls in the Edit Style dialog box, not linked so closely to individual<br />
separations.<br />
Override separations in job<br />
The separations shown in the Edit Style dialog box always take effect<br />
<strong>for</strong> jobs that do not specify their own separations. If the job attempts to<br />
specify separations, you must select the Override separations in job<br />
check box if you want to produce the separations shown here.<br />
Use Level 1 spot colors<br />
Spot color is not a standard part of the PostScript Level 1 specification.<br />
It is a widely used convention that was defined later. If you wish to<br />
separate composite jobs using this spot color convention, select this<br />
box.<br />
Warning: We strongly advise you not to select this box when defining<br />
a separation style to which you will supply preseparated jobs. The box<br />
is only enabled if you using a CMYK separation style and not recombining,<br />
but you might use a style with these settings and submit preseparated<br />
jobs in order to override screen angles or other settings. (You<br />
cannot select this box when you are using a monochrome separation<br />
style or you have selected the Recombine preseparated jobs box.)<br />
When you select this box, the <strong>RIP</strong> converts conventional representations<br />
of spot colors in PostScript Level 1 language documents to the<br />
current PostScript Language compatibility level. By default, the <strong>RIP</strong> converts<br />
the spot colors to LanguageLevel 3. To convert the spot colors to<br />
LanguageLevel 2 style, change the PostScript Language compatibility<br />
level in the Page Setup Options dialog box.<br />
This check box has an effect only when producing spot colors.<br />
Override angles in job<br />
This box appears only if you are editing a halftone (screened) style.<br />
Select this box if you want to ignore any screen angles set in the job.<br />
See “Screen angles” on page 175 <strong>for</strong> more details.<br />
This option is automatically selected when Recombine preseparated<br />
jobs is checked.<br />
Reject preseparated jobs<br />
If you select the Reject preseparated jobs check box, the <strong>RIP</strong> will not<br />
process preseparated jobs. If this check box is selected, then the<br />
Recombine preseparated jobs check box is disabled.<br />
Recombine preseparated jobs<br />
The Recombine preseparated jobs check box allows you to recombine<br />
certain classes of preseparated jobs. Recombining may be useful or<br />
374 OEM <strong>Manual</strong> <strong>Harlequin</strong> Multi<strong>RIP</strong> v10.0r0 May 2013
13.7.3 Recombination<br />
necessary in a variety of cases: <strong>for</strong> example, when proofing on a fullcolor<br />
device or retargeting from one kind of final output device to<br />
another kind. See “Recombination” on page 375 <strong>for</strong> details of the suitable<br />
jobs.<br />
This option will activate Recombine 2.<br />
Note: When using this option, the <strong>RIP</strong> cannot paint partial page buffers;<br />
expect jobs with pages requiring large amounts of memory to fail<br />
if you have not allocated enough physical memory.<br />
The <strong>Harlequin</strong> Multi<strong>RIP</strong> provides a single method of recombination known as “Recombine<br />
2”. Recombine 1 is replaced completely with Recombine 2 which uses both object and raster<br />
methods where appropriate.<br />
Recombine version 2 provides the following main benefits:<br />
• Improved accuracy of object placement.<br />
• Improved accuracy of the recombined color.<br />
• Considerable per<strong>for</strong>mance improvements <strong>for</strong> complex jobs.<br />
• Improved accuracy of color management—color management happens after overprints<br />
and recombination has occurred.<br />
The additional functionality may result in a per<strong>for</strong>mance overhead proportionate to the area<br />
covered by those objects present in separations which are not being output and instead converted<br />
to process.<br />
Recombine 2 is active as the default.<br />
There are some limitations on the jobs that the <strong>RIP</strong> can recombine. There are also some<br />
classes of jobs where you should make additional settings.<br />
The limitations listed below apply to Recombine 2:<br />
• The job must consist of process separations, suitable spot colors, where suitable is<br />
defined in this section, or both. (It is also possible to submit most composite jobs to a<br />
Page Setup using recombination, but see the comments in “Recombination and composite<br />
jobs” on page 376. This ability minimizes the number of Page Setups that you<br />
must create and maintain but has no intentional effect on the composite jobs.)<br />
• The names of suitable spot colors must be unambiguous. If the job supplies a CMYK<br />
equivalent <strong>for</strong> a spot color and the name is recognized by the <strong>RIP</strong>, that is sufficient <strong>for</strong><br />
use with recombine.<br />
• When the job does not contain a process equivalent <strong>for</strong> a spot color, recombine can still<br />
be used if the <strong>RIP</strong> can find a correct equivalent name in a <strong>RIP</strong> named color database.<br />
The <strong>RIP</strong> searches several files in the SW/NamedColor folder <strong>for</strong> an equivalent. These<br />
<strong>Harlequin</strong> Multi<strong>RIP</strong> v10.0r0 May 2013 OEM <strong>Manual</strong> 375
13 Color Separation<br />
files define several commonly used names, including: other process colors, such as<br />
Red, Green, and Blue; spot colors produced by some common job‐creating applications;<br />
and the CV and CVU names defined in PANTONE Colors.<br />
Note: Some common names—<strong>for</strong> example, Pink or Mauve—can have slightly varying<br />
definitions in different jobs, because either the creating application or the designer has<br />
used a conflicting definition. One solution is to add a CMYK equivalent in the job<br />
where such a name occurs.<br />
In short, CMYK equivalents <strong>for</strong> spot colors must exist either in the job or in a <strong>RIP</strong><br />
named database.<br />
• The job must contain all the required separations in one file or connection. It is not possible<br />
to recombine jobs where each separation is in its own file.<br />
• Where the job contains more than one set of separations, separations from each set (or<br />
page) must appear contiguously—<strong>for</strong> example each page (or set) should appear in the<br />
order, KCMYDE (where D and E represent spot colors). That is, KCMYDE <strong>for</strong> the first<br />
page, KCMYDE <strong>for</strong> the second page and so on. The pages must not appear ordered by<br />
colorant. For example: the order KKK…CCC…MMM…YYY… DDD… EEE… is not<br />
allowed. Where there is only one set (or page) of separations in the job, the order of<br />
separations in the job is unimportant: <strong>for</strong> example, CMYKDE and KCMYED are both<br />
acceptable.<br />
• When Recombine is enabled and a preseparated PDF job is provided that contains<br />
SeparationInfo objects (a dictionary containing color separation in<strong>for</strong>mation <strong>for</strong> the<br />
page from PDF v1.3), the <strong>RIP</strong> will treat each set of separations as a logical page. For<br />
example, a job containing 16 separations of CMYK, CMYK and so on, is handled as<br />
four (recombined) pages. If SeparationInfo is missing or Recombine is disabled, the<br />
<strong>RIP</strong> will treat the job has having 16 pages.<br />
The additional settings <strong>for</strong> recombined jobs are:<br />
• The Override angles in job option is automatically selected when Recombine<br />
Preseparated jobs is selected. It is highly recommended you leave it selected. In the Edit<br />
Style dialog box set the angle you require <strong>for</strong> each separation. See “Screen angles” on<br />
page 175 <strong>for</strong> details.<br />
• It is highly recommended that the Override dot shape in job option is selected.<br />
• It is highly recommended that the Override frequency in job option is selected.<br />
• You can also override other screening features if you wish.<br />
Note: Multi‐page imposition cannot be used with recombine. However, Crop Marks, or other<br />
uses of the One-Up, single-sided imposition scheme, (<strong>for</strong> example, when adding a color<br />
bar), can be used with recombine.<br />
13.7.4 Recombination and composite jobs<br />
Recombination is a powerful capability of the <strong>RIP</strong>. In many cases, it is possible to submit both<br />
composite and preseparated jobs to a Page Setup that has Recombine preseparated jobs<br />
selected. However, there are cases where the nature of the job or other settings made within<br />
376 OEM <strong>Manual</strong> <strong>Harlequin</strong> Multi<strong>RIP</strong> v10.0r0 May 2013
the <strong>RIP</strong> mean that it is necessary to create separate Page Setups <strong>for</strong> composite and preseparated<br />
jobs.<br />
13.7.5 Recombine 2 issues<br />
This section contains points to note when using Recombine v.2. It uses much of the same code<br />
as is used <strong>for</strong> PDF 1.4 Transparency and there<strong>for</strong>e has similar issues:<br />
• Color management of DeviceRGB colors with equal color values, that is R=G=B, are<br />
color managed using the CMYK input profile and not the RGB input profile <strong>for</strong> all<br />
object types except images and shaded fills.<br />
• When recombining preseparated files the Overprint process colors options have no<br />
effect, even if selected.This means that the OverprintProcess, OverprintWhite,<br />
OverprintGray and OverprintBlack user parameters are not applied to recombined<br />
objects. Instead, the overprint effect is equivalent to the result of outputting the separations<br />
of the job on a press. That is, the separations are individually processed (without<br />
recombine) and the results are overprinted—much the same as using ROAM <strong>for</strong> all<br />
separations <strong>for</strong> a given page together.<br />
• When recombining composite files (that is, composite files that have been input to a<br />
recombine setup), the settings of the Overprint process colors options in the GUI are<br />
obeyed.<br />
• If composite jobs are put through a recombined setup using Recombine v2 and color<br />
management, the color management is implemented after any compositing <strong>for</strong> transparency<br />
and after any overprints have been resolved.<br />
13.7.6 Closing the Edit Style dialog box<br />
You must close the Edit Style dialog box to save your changes. You must also close the Separations<br />
Manager be<strong>for</strong>e you can use any other part of the <strong>RIP</strong>.<br />
Click OK to confirm all the changes you have made in this use of the Edit Style dialog box,<br />
including any deletions. This confirmation is provisional: you must also click OK or Select in<br />
the Separations Manager to finally save your changes. Click Cancel to discard your changes<br />
immediately.<br />
13.8 Color Setup<br />
If you wish to create a setup with Color management including, ICC profiles, custom rendering<br />
intents or per<strong>for</strong>m press emulation on a proofer, you should use the <strong>Harlequin</strong> ColorPro<br />
option. This option is activated with a Sentinel LDK product key or password. You should<br />
contact your dealer <strong>for</strong> more in<strong>for</strong>mation.<br />
If you do have <strong>Harlequin</strong> ColorPro activated in your <strong>Harlequin</strong> Multi<strong>RIP</strong> and you wish to<br />
create a setup with color management, you should consult the <strong>Harlequin</strong> ColorPro User Guide.<br />
<strong>Harlequin</strong> Multi<strong>RIP</strong> v10.0r0 May 2013 OEM <strong>Manual</strong> 377
13 Color Separation<br />
13.8.1 Define color setups (no color management)<br />
Follow these steps to create a customized color setup. Note that a color setup corresponds to<br />
a particular device and color space.<br />
1. Choose Color > Color Setup Manager. The Color Setup Manager dialog appears.<br />
Figure 13.1 Color Setup Manager dialog box<br />
2. In the Color Setup Manager dialog box, select the device <strong>for</strong> which you want to create a<br />
color setup. If you are creating CMYK Separations (halftone), you should select<br />
Printing Press in this option.<br />
3. If necessary, select the color space <strong>for</strong> which you want to create this color setup. Note<br />
that when you create a Page Setup, the separations style you choose determines the<br />
color space of the Page Setup.<br />
378 OEM <strong>Manual</strong> <strong>Harlequin</strong> Multi<strong>RIP</strong> v10.0r0 May 2013
4. At this point you have the option to select either, New ‘No Color Management’ setup, or<br />
New ‘ColorPro’ setup (which is only available as a layered option). If you can select New<br />
‘ColorPro’ setup, you should consult the <strong>Harlequin</strong> ColorPro User Guide <strong>for</strong> more details.<br />
Figure 13.2 New Color Setup dialog box<br />
The following tables describe the options available in this dialog.<br />
Table 13.1 Input Document Controls in the New Color Setup dialog box<br />
Fields<br />
Override color<br />
management in job<br />
Description<br />
Select this check box to override any color management<br />
supplied in the job and use the options set in<br />
this dialog box.<br />
If you do not check this box, the <strong>Harlequin</strong><br />
Multi<strong>RIP</strong> searches the job <strong>for</strong> a color space array,<br />
embedded ICC profile, or a color space resource. If<br />
there is such an element, the <strong>Harlequin</strong> Multi<strong>RIP</strong><br />
uses it to trans<strong>for</strong>m the relevant object on the page<br />
and then treats the object as defined in device‐independent<br />
color. See Appendix B, “Jobs Containing<br />
Color Management Data” <strong>for</strong> details.<br />
Note: A PDF/X‐3 file containing an OutputIntents<br />
dictionary will be color managed using the ICC profile<br />
indicated by the OutputIntents dictionary, as<br />
long as the job uses a device independent color<br />
space and the Override color management in job<br />
option is not selected.<br />
<strong>Harlequin</strong> Multi<strong>RIP</strong> v10.0r0 May 2013 OEM <strong>Manual</strong> 379
13 Color Separation<br />
Table 13.1 Input Document Controls in the New Color Setup dialog box (...continued)<br />
Fields<br />
Override overprint<br />
mode in job<br />
Overprint process<br />
colors<br />
Drop white objects<br />
Description<br />
A PostScript language operator called<br />
setoverprintmode which is the PostScript<br />
language equivalent of the PDF gstate OPM flag.<br />
If an object is set to overprint and OPM or<br />
setoverprintmode is on, the <strong>Harlequin</strong> Multi<strong>RIP</strong><br />
drops any colorants which have a zero value. This is<br />
called “implicit overprinting”.<br />
If the Override overprint mode in job option is<br />
checked, the Overprint process colors option<br />
(described below) is always honored and any<br />
overprintmode and OPM parameter in the job is<br />
ignored. If it is not checked, any overprintmode<br />
and OPM parameter in the job will be used and the<br />
Overprint process colors setting will be used as the<br />
default value.<br />
If this option is selected and overprinting is<br />
switched on <strong>for</strong> an object, the <strong>RIP</strong> overprints any<br />
process color component defined as 0 in the CMYK<br />
color space, or as 1 in the RGB color space. That is,<br />
the component is treated as transparent.<br />
When this option is not selected, a process color<br />
component produces a knockout on the separation.<br />
However, if overprinting is switched on <strong>for</strong> an<br />
object, the <strong>RIP</strong> overprints colorants that are explicitly<br />
set to overprint using the <strong>Harlequin</strong> extension<br />
to setcmykcolor.<br />
When Overprint process colors is selected, Drop white<br />
objects determines how the <strong>RIP</strong> handles white<br />
objects: objects defined as 0 0 0 0 setcmykcolor,<br />
1 setgray, or 1 1 1 setrgbcolor.<br />
If this option is selected and overprinting is<br />
switched on <strong>for</strong> that object, the white object simply<br />
disappears from the separations.<br />
If this option is not selected, the white object knocks<br />
out underlying objects, even when overprinting is<br />
switched on.<br />
By default, this option is not selected.<br />
380 OEM <strong>Manual</strong> <strong>Harlequin</strong> Multi<strong>RIP</strong> v10.0r0 May 2013
Table 13.1 Input Document Controls in the New Color Setup dialog box (...continued)<br />
Fields<br />
Overprint grays<br />
Overprint gray<br />
images<br />
Description<br />
Select this object to enable the Cyan, Magenta, and<br />
Yellow colorants to be overprinted rather than<br />
knocked out when a color is specified as gray (with<br />
the PostScript language setgray operator or spot<br />
color converted to a gray level) and the job requests<br />
overprinting. This behavior is not defined by the<br />
PostScript language, and though it is unusual <strong>for</strong> a<br />
job to rely on it, sometimes a job will assume this,<br />
especially when the gray tint arises from a named<br />
Black spot color which is converted to process.<br />
Overprint behavior changed from <strong>Harlequin</strong> Multi‐<br />
<strong>RIP</strong> version 4.1 to 5.x and beyond. While the old<br />
behavior is deemed incorrect, there is a desire to<br />
selectively use the old behavior because of the unpredictability<br />
of some graphic applications and to<br />
provide <strong>for</strong> end‐users the ability to handle legacy<br />
work.<br />
The user parameter is called OverprintGrayImages,<br />
with a default of true which when set overprints<br />
gray images. If it is set to false, gray images<br />
will knock out of CMY backgrounds.<br />
Overprint 100%<br />
black<br />
Image only black<br />
When this option is selected, the <strong>RIP</strong> overprints<br />
100% black rather then generating knockouts in the<br />
other separations. The black channel or separation<br />
is generated as normal but, depending upon the<br />
characteristics of the other inks, may need to be<br />
applied last in the combination process so that it<br />
overprints all colors necessary. If this option is<br />
selected, overprinting occurs regardless of whether<br />
overprinting is switched on <strong>for</strong> that graphics object.<br />
There is no per<strong>for</strong>mance penalty incurred by using<br />
this feature—in fact, it may be slightly faster to<br />
overprint, given that knockouts do not have to be<br />
calculated.<br />
This feature only applies to black objects, not to<br />
individual pixels of a continuous tone image that<br />
happen to be 100% black.<br />
This option is deprecated and should not be used.<br />
<strong>Harlequin</strong> Multi<strong>RIP</strong> v10.0r0 May 2013 OEM <strong>Manual</strong> 381
13 Color Separation<br />
Table 13.1 Input Document Controls in the New Color Setup dialog box (...continued)<br />
Fields<br />
Overprint preview<br />
Description<br />
Applying Overprint preview gives better quality<br />
results with blended colors.<br />
Note that Overprint preview is disabled when calibration<br />
strips are printed.<br />
See “Notes on Overprint preview” on page 383 <strong>for</strong><br />
more in<strong>for</strong>mation.<br />
Table 13.2 Input Separation Detection angles in Job options in Color Setup dialog box<br />
Fields<br />
Cyan<br />
Magenta<br />
Yellow<br />
Black<br />
Description<br />
The angles specified in these fields help the<br />
ColorPro application detect the individual plates<br />
within a job. The default angles will usually work.<br />
If you do change one of these values, <strong>for</strong> example<br />
Cyan to 30°, and the incoming job has Cyan at 15°,<br />
you will encounter problems.<br />
Table 13.3 Output Controls <strong>for</strong> RGB options in the New Color Setup dialog box<br />
Fields<br />
Black generation<br />
Override black<br />
generation in job<br />
Description<br />
This is the process of computing how much, and<br />
where, black should be added to the image.<br />
This option determines how much black ink should<br />
be used to reproduce colors. Select Ignore,<br />
Minimum, Light, Medium, Heavy, Maximum or UCR<br />
from the menu.<br />
Undercolor removal (UCR) is the process of reducing<br />
the amount of other colors present where the black<br />
is added.<br />
Rarely, a job will specify black generation itself. You<br />
can <strong>for</strong>ce the scheme set in the Color Setup dialog<br />
box to override those set by the job, by selecting this<br />
check box.<br />
382 OEM <strong>Manual</strong> <strong>Harlequin</strong> Multi<strong>RIP</strong> v10.0r0 May 2013
Table 13.3 Output Controls <strong>for</strong> RGB options in the New Color Setup dialog box<br />
Max. ink<br />
Fields<br />
Max. black<br />
Convert RGB to<br />
true black<br />
Description<br />
This value constrains the maximum amount of all<br />
four CMYK colors that will be generated in the<br />
conversion process. Similarly, colors specified<br />
explicitly as black are not affected by this.<br />
This value is the maximum amount of black ink<br />
that will be generated by the color conversion<br />
process. Note that colors specified explicitly as<br />
black are not affected by this setting.<br />
Some applications, and especially Microsoft ®<br />
Word,<br />
use RGB colors <strong>for</strong> everything, including solid<br />
black—coded as 0 0 0 setrgbcolor (or 0 0 0 in a<br />
DeviceRGB color space). You should choose this<br />
option to <strong>for</strong>ce the <strong>RIP</strong> to intercept blacks coded in<br />
this way and convert them to (0 0 0 1 in) a CMYK<br />
color space.<br />
After setting options in the New Color Setup dialog box, click Save As and assign a name to<br />
this color setup. The Color Setup Manager dialog box displays the new color setup that you<br />
have created. Note that you can also Edit, Copy, and Delete color setups from the Color Setup<br />
Manager.<br />
5. Click OK to confirm all the changes you have make in the Color Setup Manager and<br />
New Color Setup dialog boxes.<br />
The OK button saves the changes you have made and closes the Color Setup Manager. If you<br />
opened the Color Setup Manager from the Edit Page Setup dialog box, you can also save the<br />
changes by clicking the Select button. In addition to saving the changes, the Select button displays<br />
the selected color setup in the Edit Page Setup dialog box. Click Cancel to discard all<br />
changes.<br />
13.8.2 Notes on Overprint preview<br />
The Overprint preview option overcomes problems with color managing blended colors. In<br />
this context, blended colors means both the compositing of transparency in PDF jobs, and<br />
also the overprinting of opaque objects in PostScript language and PDF files.<br />
In order to color manage blending correctly, the blending must be per<strong>for</strong>med in the same<br />
color space that the designer worked in when creating the job. For example, SWOP with a<br />
range of Pantone colors. In theory, if this type of job is printed on a SWOP press that supports<br />
all the Pantone colors present in the job, the rendering of the blends will be correct.<br />
Problems arise when the job is printed to a device with different characteristics to the color<br />
space the designer worked in. A typical usage is the need to color manage the job when print‐<br />
<strong>Harlequin</strong> Multi<strong>RIP</strong> v10.0r0 May 2013 OEM <strong>Manual</strong> 383
13 Color Separation<br />
ing to a proofing device. In this case, to reproduce the blending the designer intended, the<br />
blending should be per<strong>for</strong>med in SWOP with the result then color managed to the proofing<br />
device. Historically, this has been difficult to do accurately without using a <strong>for</strong>m of “double<br />
pass” <strong>RIP</strong> processing. That is, the job is <strong>RIP</strong> processed once to (<strong>for</strong> example) TIFF, in which<br />
the blending is in SWOP. The second <strong>RIP</strong> pass then color converts the TIFF and outputs the<br />
result to the proofing device.<br />
When the Overprint preview option is off, the <strong>Harlequin</strong> Multi<strong>RIP</strong> will per<strong>for</strong>m color management<br />
of colors in the job be<strong>for</strong>e overprints. The <strong>RIP</strong> per<strong>for</strong>ms blending by using the available<br />
in<strong>for</strong>mation to make a “best guess” at the blended colors, but at a late stage in the <strong>RIP</strong> process<br />
and without full knowledge of the color values and other graphics state attributes. This<br />
method usually makes the blended regions visible, although they are not correctly color<br />
managed. And if spot colorants are converted to process colors, overprinting of these objects<br />
is disabled by default.<br />
When the Overprint preview option is selected, color managed blending is per<strong>for</strong>med in a single<br />
pass of <strong>RIP</strong> processing with its obvious efficiency benefits. The Overprint preview option is<br />
available on both ColorPro and No color management color setups.<br />
The option is available in No color management setups to achieve better rendering of overprinted<br />
spot colors. For accurate proofing of jobs containing transparency and/or overprints,<br />
it is recommended that the Overprint preview option is used.<br />
Please note the following points when using Overprint preview:<br />
• The definitions of tint trans<strong>for</strong>ms of spot colors in the job (which are used to derive the<br />
CMYK equivalents) will only be used to derive the CMYK equivalent of the 100% color<br />
value. Tints will be rendered with CMYK values derived from the 100% spot.<br />
• If a job contains multiple color spaces of the same spot color, and where there are multiple<br />
definitions of the tint trans<strong>for</strong>m, only the first tint trans<strong>for</strong>m encountered will be<br />
used; as above.<br />
• Overprint preview is <strong>for</strong>ced on when used with recombine.<br />
• Overprint preview may affect per<strong>for</strong>mance either positively or negatively since it is difficult<br />
to predict how individual jobs will be affected.<br />
• Overprint preview is disabled when calibration strips are printed.<br />
13.8.3 Overprinting controls<br />
Where 100% process black is present and in other circumstances, you may wish to per<strong>for</strong>m<br />
overprinting rather than causing knockouts in the other separations. This applies both to<br />
composite color output and to screened output. (See “Knockouts and overprinting” on page<br />
362 <strong>for</strong> an introductory discussion.)<br />
384 OEM <strong>Manual</strong> <strong>Harlequin</strong> Multi<strong>RIP</strong> v10.0r0 May 2013
13.8.3.1 Color managed overprints <strong>for</strong> DCS<br />
DCS (Desktop Color Separation) jobs that contain spot color data must be overprinted <strong>for</strong><br />
good quality output. If the output device does not support those spot colorants, the resulting<br />
output will be inaccurate, with a warning that the spot color is missing.<br />
With the introduction of backdrop rendering the <strong>RIP</strong> has the ability to interpose a virtual<br />
device which does support those spot colors, and where correct overprinting will result. The<br />
<strong>RIP</strong> can then color convert the backdrop to the final output producing accurate results.<br />
A way of using backdrop rendering is to set Recombine within the <strong>RIP</strong> user interface. For<br />
more in<strong>for</strong>mation see “Recombination and composite jobs” on page 376. You should note<br />
that <strong>RIP</strong> per<strong>for</strong>mance is affected by backdrop rendering because the <strong>RIP</strong> implements color<br />
managed overprints by compositing rather than direct rendering.<br />
13.8.4 Black generation and undercolor removal<br />
With regard to the CMYK color space, in principle, all colors can be represented with cyan,<br />
magenta, and yellow. In practice, however, the theoretically correct combination of these<br />
three colors will not produce the color expected when printed, because of the limitations of<br />
inks.<br />
To overcome this practical problem, pure black ink is used to improve color reproduction on<br />
the printed page. This is the role of the K or black separation. Black is added to produce pure<br />
black on the page, because using a combination of cyan, magenta, and yellow usually gives<br />
dark brown, rather than black, when printed. There<strong>for</strong>e, black text is printed with black ink.<br />
Black is also added in color regions of an image to strengthen color tones. The application of<br />
black can often be very effective <strong>for</strong> improving an image. The amount used can be varied<br />
according to the effects you wish to achieve.<br />
Black generation is the process of computing how much, and where, black should be added to<br />
the image.<br />
Note: If you have <strong>Harlequin</strong> ColorPro available, it is able to add black in ways more subtle<br />
than the controls described here, using Color Rendering Intents. See the separate <strong>Harlequin</strong><br />
ColorPro User’s Guide <strong>for</strong> details.<br />
When converting color descriptions expressed in RGB (or in HLS, device‐independent color,<br />
or other spaces which end up as RGB) to CMYK <strong>for</strong> printing, the <strong>RIP</strong> must decide how much<br />
of a color is to be represented by black ink, and how much by the others. Because a perfect<br />
theoretical description of the color image is provided by the CMY components, if black is<br />
added without the appropriate removal of some of the cyan, magenta, and yellow, the color<br />
produced on the printed page will not be the one intended.<br />
Undercolor removal (UCR) is the process of reducing the amount of other colors present where<br />
the black is added. The legend ucr represents undercolor removal in the graphs later in this<br />
section.<br />
Note: The black generation settings in this dialog box operate in the <strong>RIP</strong> without <strong>Harlequin</strong><br />
ColorPro. With ColorPro enabled, an alternative method is normally used. The settings made<br />
<strong>Harlequin</strong> Multi<strong>RIP</strong> v10.0r0 May 2013 OEM <strong>Manual</strong> 385
13 Color Separation<br />
here are used with ColorPro only when sending RGB data direct to a four‐color device, without<br />
first converting to a device‐independent color space.<br />
13.8.5 Black generation<br />
You can specify how black generation and undercolor removal should be done in the New<br />
Color Setup dialog box. The settings in this dialog box control the way the <strong>RIP</strong> will apply<br />
black by constructing internal calls to the PostScript language operators setblackgeneration<br />
and setundercolorremoval. The dialog box offers a number of black generation<br />
schemes. Factors that you should take into account when selecting a scheme include the qualities<br />
of the various inks (discussed in “Ink densities” on page 388) and printing media.<br />
The scheme used is controlled by the Black generation drop‐down list. The options are:<br />
• Ignore<br />
• Maximum<br />
• None (the default)<br />
• Light, Medium, and Heavy<br />
• UCR<br />
Sections 13.8.5.1 through 13.8.5.5 describe these options.<br />
Rarely, a job will specify black generation itself. You can <strong>for</strong>ce the scheme set in the dialog<br />
box to override those set by the job, by selecting the Override black generation in job check box.<br />
13.8.5.1 Ignore<br />
This option does not set black generation and undercolor removal. It replaces as much color<br />
as possible with black, while maintaining the intended color, irrespective of ink densities.<br />
Because no PostScript language code <strong>for</strong> per<strong>for</strong>ming undercolor removal is generated, it is<br />
the fastest method.<br />
13.8.5.2 Maximum<br />
K, ucr<br />
CMY<br />
This option introduces a lot of black, taking into account the maximum black ink density.<br />
Specify the maximum black ink density in the adjacent Max black text box as a percentage<br />
value, as described in “Ink densities” on page 388.<br />
386 OEM <strong>Manual</strong> <strong>Harlequin</strong> Multi<strong>RIP</strong> v10.0r0 May 2013
13.8.5.3 None<br />
CMY<br />
K, ucr<br />
This option per<strong>for</strong>ms no black generation or undercolor removal. Black is represented as a<br />
mixture of cyan, magenta, and yellow, leaving only those colors expressed explicitly in the<br />
PostScript language job as black—rather than as a mixture of red, green, and blue, or as<br />
device independent color—to be rendered on the black separation.<br />
13.8.5.4 Light, Medium, and Heavy<br />
Light Medium Heavy<br />
K<br />
K<br />
K<br />
CMY<br />
ucr<br />
CMY<br />
ucr<br />
ucr<br />
CMY<br />
These options introduce black gradually, according to exponential functions, with proportionately<br />
smaller amounts of black added and color removed <strong>for</strong> the lighter colors than the<br />
darker ones. This is again subject to the constraints of maximum ink densities, specified in<br />
the adjacent boxes. See “Ink densities” on page 388 <strong>for</strong> details of controlling these ink densities.<br />
13.8.5.5 UCR<br />
K<br />
CMY<br />
ucr<br />
Instead of an exponential curve, this option adds no black until the maximum colored ink<br />
density is reached and then adds black linearly up to its maximum. The maximum colored<br />
ink density is the maximum ink density value minus the maximum black density value. See<br />
“Ink densities” on page 388 <strong>for</strong> details of controlling these ink densities.<br />
<strong>Harlequin</strong> Multi<strong>RIP</strong> v10.0r0 May 2013 OEM <strong>Manual</strong> 387
13 Color Separation<br />
13.8.6 Ink densities<br />
Most of the black generation styles are affected by the ink densities set in the two Max ink<br />
and Max black options in the black generation section of the Color Setup dialog box.<br />
You should select these values with consideration <strong>for</strong> paper and press characteristics.<br />
13.9 Color separation angles in job<br />
The <strong>RIP</strong> sometimes needs to identify which colors are represented in jobs: <strong>for</strong> example, when<br />
recombining a preseparated job. Often there are well structured identifiers that give the<br />
answer directly and unambiguously, and most pre separated jobs have PlateColor comments.<br />
There<strong>for</strong>e, from v8.3 separation detection by angle has been turned off by default.<br />
Where there is not an obvious identifier, most likely in legacy jobs, the <strong>RIP</strong> analyzes the contents<br />
of the job to decide a likely color. The screen angle is one of the items that the <strong>RIP</strong> analyzes.<br />
A switch labelled Detect input separations by screen angle on the New Color Setup dialog<br />
(with or without color management), allows you to turn separation detection by angle on.<br />
These are optional values in calls to the HqnSettings procset.<br />
Set the Cyan, Magenta, Yellow, and Black text fields to the screen angles that the incoming job<br />
uses <strong>for</strong> these colors.<br />
Note: The angles in this section are the screen angles expected in the incoming job, not the<br />
angles used <strong>for</strong> output. The angles used on output are set in the Edit Style dialog box, and<br />
can be entirely different.<br />
13.10 Trapping features<br />
Trapping options are found in the Trapping section of the Edit Page Setup dialog box and<br />
gives some control over trapping; that is, overprinting edges of objects in the output to avoid<br />
white gaps showing when printed due to slight misregistration.<br />
If your copy of the <strong>RIP</strong> has the one of the optional TrapPro features enabled, you can create<br />
sets of trapping rules and apply them within the <strong>RIP</strong>. TrapPro is fully described in the separate<br />
TrapPro User <strong>Manual</strong>. (You must enable TrapPro by obtaining a keyword and selecting<br />
the TrapPro item while following the procedure described in “Switching on HSL” on page<br />
192 of this manual.)<br />
Making full use of trapping in the <strong>RIP</strong> can require the choice of appropriate options both in<br />
the applications creating the PostScript language job and in the <strong>RIP</strong>.<br />
PDF jobs containing PJTF (Portable Job Ticket Format) structures that detail trapping parameters<br />
are supported with respect to making the parameters available to TrapPro. Previously,<br />
PJTF structures were ignored. There<strong>for</strong>e, if TrapPro is enabled (that is, activated with a<br />
Sentinel LDK product key or with a password entered, not necessarily any parameters set<br />
established via the GUI), a PDF job containing trapping parameters (via PJTF structures), will<br />
be trapped as dictated by those parameters.<br />
388 OEM <strong>Manual</strong> <strong>Harlequin</strong> Multi<strong>RIP</strong> v10.0r0 May 2013
13.10.1 Trapping and QuarkXPress<br />
The <strong>Harlequin</strong> Multi<strong>RIP</strong> supports trapping facilities provided by QuarkXPress and its<br />
settrap PostScript language extension.<br />
QuarkXPress has the ability to generate arbitrary trapping. It can do so in either of two ways:<br />
• By including explicit overprinted borders in the PostScript language page description<br />
it produces. This method works on all <strong>RIP</strong>s but may produce large job files.<br />
• By indicating that a capable <strong>RIP</strong> should generate the trapping. The <strong>RIP</strong> can do this if<br />
you select the settrap (Quark) option. The QuarkXPress operator must use a printer<br />
description file declaring that the <strong>RIP</strong> supports this feature. Using this option allows<br />
QuarkXPress to generate more compact PostScript language code, which saves disk<br />
space and may lead to faster interpretation by the <strong>RIP</strong>.<br />
13.10.2 Controls in the <strong>Harlequin</strong> Multi<strong>RIP</strong><br />
The Trapping drop‐down list in the Trapping section of the Edit Page Setup dialog box always<br />
provides the following options:<br />
None<br />
This option per<strong>for</strong>ms no trapping.<br />
settrap (Quark)<br />
Use this option to have the <strong>RIP</strong> generate overprinted borders according<br />
to instructions embedded in suitable jobs by QuarkXPress. See<br />
“Trapping and QuarkXPress” on page 389 <strong>for</strong> details of how to produce<br />
suitable jobs.<br />
If your copy of the <strong>RIP</strong> has one of the optional TrapPro features enabled, there may be extra<br />
entries in this list and you also can create new sets of trapping rules that also become entries<br />
in this list, as described in the separate TrapPro User <strong>Manual</strong>.<br />
13.11 Pages in the Output Controller<br />
In general, the <strong>RIP</strong> treats separations the same way whether they are the result of processing<br />
a preseparated job or the result of separating a composite color job within the <strong>RIP</strong>.<br />
Depending on the separations style, each page of a composite color job can produce several<br />
pages, one <strong>for</strong> each separation. Once these pages are in the Output Controller, the <strong>RIP</strong> handles<br />
them in the same way as any other pages.<br />
The pages are tagged with their color, which appears after the name in the Output Controller.<br />
For example, the job picture.ps separated <strong>for</strong> CMYK printing would have four entries in<br />
the queue, as follows:<br />
picture.ps (C)<br />
picture.ps (M)<br />
picture.ps (Y)<br />
picture.ps (K)<br />
<strong>Harlequin</strong> Multi<strong>RIP</strong> v10.0r0 May 2013 OEM <strong>Manual</strong> 389
13 Color Separation<br />
Cyan, magenta, yellow, and black are abbreviated to C, M, Y, and K respectively. Red, green,<br />
and blue are abbreviated to R, G, and B respectively. Spot color separations are tagged with<br />
the full name of the separation.<br />
13.11.1 Roaming separations<br />
When you view a separation on a color display, using Roam, it is displayed in the appropriate<br />
color, at least until you choose to change that display color. The Roam window also displays<br />
the title of the page, an abbreviation <strong>for</strong> the color, and the resolution. Cyan, magenta, yellow,<br />
and black are abbreviated to C, M, Y, and K respectively. Red, green, and blue are abbreviated<br />
to R, G, and B respectively. An asterisk character ( * ) indicates a spot color separation,<br />
and a percent character ( % ) indicates grayscale.<br />
Shift<br />
You can view a block of several separations at once. Click to select the first one, then hold<br />
down the Shift key and click to select the last one.<br />
When you view multiple separations, the colors are overlaid to give an impression of how<br />
they will look when combined on paper. For example, in a high‐resolution screened picture,<br />
you should be able to see the rosettes of the screen pattern. (See Chapter 6, “Screening”, <strong>for</strong><br />
more discussion of viewing superimposed screens.)<br />
You can roam a separation in a different color, which can be useful, <strong>for</strong> example, if you want<br />
to see the differences between two separations of the same color. To highlight the differences,<br />
change the roam color of one page and then roam the pages together. For details of changing<br />
the roam color, see “Changing the color in Roam” on page 390<br />
For more in<strong>for</strong>mation on roaming, see “Roam and Preview windows” on page 101.<br />
13.11.2 Roaming composite pages<br />
When you view a composite page using Roam, by default the <strong>RIP</strong> shows all the separations<br />
in the composite page together.<br />
You can reduce the number of separations that you can see in the Roam or Reduced Roam<br />
window using the Roam Options dialog box. See “Roam Options and Preview Options dialog<br />
boxes” on page 102 <strong>for</strong> details.<br />
13.11.3 Changing the color in Roam<br />
You can inspect and change the colors displayed in the Roam window <strong>for</strong> the colorants in<br />
individual separations and composite page buffers. To do this, select a page buffer in the<br />
Output Controller, click Info, and in the Info dialog box click Change roam color. Figure 13.12<br />
shows the dialog box that appears.<br />
390 OEM <strong>Manual</strong> <strong>Harlequin</strong> Multi<strong>RIP</strong> v10.0r0 May 2013
Note: You cannot inspect or change the roam color while you are roaming a page buffer from<br />
any page in the same job.<br />
Figure 13.12 Change Roam Color dialog box<br />
The Change Roam Color dialog box appears with a table displaying all the colorants present<br />
in the selected page buffer. The columns in the table are:<br />
Colorant<br />
Red<br />
Green<br />
Blue<br />
This is the name of the colorant in the page buffer. In a separation,<br />
there is only one colorant. In a composite page buffer, all the included<br />
colorants appear. (Typical composite page buffers contain only process<br />
colors but, <strong>for</strong> a small number of output plugins, there can also be spot<br />
colors.)<br />
This is the red component of the roam color, in the range 0 (zero)<br />
through 1.0.<br />
This is the green component of the roam color, in the range 0 (zero)<br />
through 1.0.<br />
This is the blue component of the roam color, in the range 0 (zero)<br />
through 1.0.<br />
Roam Color<br />
This is the name of the roam color. In an unchanged page buffer this is<br />
the same name as appears in the Colorant column. In a changed page<br />
buffer, the color is the last one chosen <strong>for</strong> this colorant. You can substitute<br />
any other color by choosing from a list of common colors or by<br />
typing new values.<br />
To change a color, first select it by clicking on its row in the table. The boxes at the foot of the<br />
table display the RGB values and the name of the roam color <strong>for</strong> the selected colorant. You<br />
can choose named colors from a list or specify any other color by RGB values:<br />
• To select a named color, use the drop‐down list <strong>for</strong> Roam Color. The listed values are<br />
any special colors represented in this page buffer, a list of default colors <strong>for</strong> the RGB<br />
and CMYK spaces (Default Red and so on), and an entry called Other. You cannot<br />
select Other: it shows only that you have edited the RGB values to a color not in the<br />
list. To return to the original roam color <strong>for</strong> a colorant, use the list to select the name<br />
that appears in the Colorant column.<br />
<strong>Harlequin</strong> Multi<strong>RIP</strong> v10.0r0 May 2013 OEM <strong>Manual</strong> 391
13 Color Separation<br />
• To specify any color not in the drop‐down list, edit the values in the fields <strong>for</strong> Red,<br />
Green, and Blue. Once you have edited a value then, as soon as you move to another<br />
field (or select a different row in the table), the Roam Color name <strong>for</strong> the edited colorant<br />
changes to Other. If you want to edit another color, click on its row. (You can do this<br />
<strong>for</strong> all colorants if you wish; each can have its own value <strong>for</strong> Other.)<br />
Click OK in this dialog box and OK again in the Info dialog box to save your changes to roam<br />
colors. Click Cancel in either dialog box to abandon your changes.<br />
392 OEM <strong>Manual</strong> <strong>Harlequin</strong> Multi<strong>RIP</strong> v10.0r0 May 2013
Appendix A<br />
0Troubleshooting<br />
This appendix provides solutions to common problems that can occur when running the <strong>RIP</strong>.<br />
The first sections contain in<strong>for</strong>mation about the warning messages that can appear. They are<br />
grouped according to where the messages appear in the <strong>RIP</strong>.<br />
Section A.1, “Warning messages and what to do”, gives a list of some of the major error<br />
messages that may occur when running the <strong>RIP</strong>. All of the messages in this section<br />
appear in dialog boxes.<br />
Section A.2, “Warnings in the <strong>Harlequin</strong> Multi<strong>RIP</strong> window”, describes the warnings<br />
that appear in the system monitor. They are grouped according to the type of problem.<br />
Section A.3, “Warnings within the progress box”, describes the messages that appear in<br />
the progress box. The progress box is part of the Output Controller in either of the multiple<br />
modes, or a separate window in either of the single modes. This list does not<br />
include the warnings generated by output plugins.<br />
The remaining sections provide additional in<strong>for</strong>mation on specific topics.<br />
“Page imposition and media saving” on page 401 contains in<strong>for</strong>mation on imposition<br />
and media saving.<br />
“Seybold timings” on page 402 describes Seybold test timings.<br />
“PDF troubleshooting” on page 403 describes solutions to problems when imaging PDF<br />
jobs.<br />
“Network troubleshooting” on page 408 describes solutions to network problems when<br />
configuring the <strong>RIP</strong>.<br />
“Spool folder problems and considerations” on page 409 describes how to set the access<br />
permissions <strong>for</strong> the spool folder.<br />
A.1 Warning messages and what to do<br />
The following is a list of some of the major error messages that may occur when running the<br />
<strong>RIP</strong>. All of the messages in this section appear in dialog boxes.<br />
<strong>Harlequin</strong> Multi<strong>RIP</strong> v10.0r0 May 2013 OEM <strong>Manual</strong> 393
Appendix A<br />
Troubleshooting<br />
A.1.1 Problems with starting the <strong>Harlequin</strong> Multi<strong>RIP</strong><br />
Table A.1 Start-up messages<br />
Message Problem Things to try<br />
The <strong>RIP</strong> failed on bootup<br />
The <strong>RIP</strong> startup failed<br />
Superpro dongle not<br />
plugged in or invalid<br />
Fatal error: Fatal security<br />
device failure<br />
An error has occurred<br />
while the <strong>RIP</strong> was starting<br />
up.<br />
An error occurred while<br />
starting up the <strong>RIP</strong>.<br />
Something concerning<br />
the dongle is incorrect.<br />
Reset the <strong>RIP</strong> to the factory<br />
defaults.<br />
Reset the <strong>RIP</strong> to the factory<br />
defaults. Reboot the<br />
machine. If this does not<br />
help, reinstall the <strong>RIP</strong>.<br />
Check that the dongle is<br />
installed and plugged‐in<br />
correctly.<br />
Check that the Sentinel<br />
device drivers have been<br />
installed and started. If<br />
this does not help, shut<br />
the PC down, disconnect<br />
the dongle completely,<br />
and reconnect it. Powerup<br />
the PC again. If these<br />
suggestions fail, you may<br />
have an invalid or a failed<br />
dongle.<br />
A.1.2 Problems with resources<br />
Table A.2 Resource messages<br />
Message Problem Things to try<br />
Could not access a<br />
resource <strong>for</strong> the current<br />
plugin device driver<br />
Could not access a Setup<br />
resource<br />
There are no devices<br />
installed in the setup file<br />
The plugin driver <strong>for</strong> the<br />
current device seems to<br />
have been moved.<br />
The setup file has been<br />
corrupted or is missing.<br />
There are no devices<br />
installed in the devices<br />
folder.<br />
Reset the <strong>RIP</strong> to the factory<br />
defaults.<br />
Move a copy of the device<br />
driver into SW\Devices.<br />
Reset the <strong>RIP</strong> to the factory<br />
defaults.<br />
Reinstall the <strong>RIP</strong>.<br />
394 OEM <strong>Manual</strong> <strong>Harlequin</strong> Multi<strong>RIP</strong> v10.0r0 May 2013
A.1.3 Problems with files<br />
Table A.3 File messages<br />
Message Problem Things to try<br />
Could not open the newly<br />
created <strong>RIP</strong> setup file<br />
File too deeply buried<br />
inside directories<br />
Move it somewhere else<br />
<strong>Inc</strong>ompatible version of<br />
the <strong>RIP</strong> setup file used/<br />
Old <strong>RIP</strong> setup file used<br />
Problem finding file—<br />
maybe disk is damaged<br />
This probably means that<br />
there are too many other<br />
files open.<br />
The file pathname is too<br />
long <strong>for</strong> the <strong>RIP</strong> to cope<br />
with.<br />
The setup file you are<br />
using is associated with a<br />
different version of the<br />
software.<br />
The <strong>RIP</strong> cannot find a file.<br />
Close some files.<br />
Move the file that you are<br />
trying to access to a point<br />
higher up in the file<br />
system so that the full<br />
pathname becomes<br />
shorter.<br />
Find and install a copy of<br />
the correct setup file that<br />
was supplied with the<br />
version of the <strong>RIP</strong> that<br />
you are running (this file<br />
must be placed in the SW<br />
folder) or reinstall the<br />
<strong>RIP</strong>.<br />
Try running a disk repair<br />
utility.<br />
A.1.4 Problems with sockets<br />
Table A.4 Socket messages<br />
Message Problem Things to try<br />
No communication<br />
Suspect a bad configuration<br />
in the receiving or<br />
sending application.<br />
Check that both applications<br />
are using the same<br />
port and that the sending<br />
application is using the<br />
expected protocol: basic<br />
TCP/IP socket stream or<br />
Xinet PapConnect, as configured<br />
in the Socket Configuration<br />
dialog box.<br />
Next check the network<br />
connectivity using ping<br />
or an equivalent network<br />
utility program.<br />
<strong>Harlequin</strong> Multi<strong>RIP</strong> v10.0r0 May 2013 OEM <strong>Manual</strong> 395
Appendix A<br />
Troubleshooting<br />
Table A.4 Socket messages (...continued)<br />
Message Problem Things to try<br />
Bad jobs at the receiving<br />
end<br />
Missing, bad, or corrupted<br />
status messages at<br />
the sending machine<br />
Poor transfer rates<br />
The sending application<br />
may not be using the correct<br />
protocol.<br />
The Socket plugin or the<br />
port is not configured<br />
correctly.<br />
An inappropriate protocol<br />
may be in use.<br />
Check that the sending<br />
application is using the<br />
expected protocol: basic<br />
TCP/IP socket stream or<br />
Xinet PapConnect. Check<br />
that no other machine is<br />
already using the same<br />
port and sending something<br />
that is not a Post‐<br />
Script language job.<br />
Check that the sending<br />
application is using the<br />
expected protocol.<br />
Check that the <strong>RIP</strong> Socket<br />
plugin is configured to<br />
return the PostScript language<br />
standard output on<br />
the correct port<br />
(Address).<br />
Check that no other<br />
machine is already using<br />
the same port and sending<br />
something that is not<br />
the standard output from<br />
a PostScript language job.<br />
Deselect the Xinet protocol<br />
in the Socket Configuration<br />
dialog box and the<br />
sending application.<br />
Xinet PapConnect does<br />
significant error checking,<br />
which slows transfers and<br />
may be unnecessary <strong>for</strong><br />
most jobs.<br />
396 OEM <strong>Manual</strong> <strong>Harlequin</strong> Multi<strong>RIP</strong> v10.0r0 May 2013
A.2 Warnings in the <strong>Harlequin</strong> Multi<strong>RIP</strong> window<br />
The following warnings all appear as messages in the <strong>Harlequin</strong> Multi<strong>RIP</strong> window. Again,<br />
the warnings are grouped here according to the type of problem.<br />
A.2.1 Problems involving disk space<br />
Table A.5 Disk space messages<br />
Message<br />
System warning—Insufficient<br />
Disk workspace<br />
Things to try<br />
Create more free disk space be<strong>for</strong>e reprocessing the job<br />
that gave the warning.<br />
Error VMerror Offending<br />
Command: renderbands<br />
System Warning: Free<br />
disk space gone below<br />
requested limit<br />
This appears after a partial paint fails.<br />
Make sure that compression is turned on in Configure<br />
<strong>RIP</strong>.<br />
If this does not help, free‐up some disk space.<br />
The <strong>RIP</strong> waits <strong>for</strong> some disk space to be freed.<br />
This is not a fatal error. It can happen, <strong>for</strong> example, if<br />
the <strong>RIP</strong> is outputting pages, or has pages waiting to be<br />
output in the Active Queue. When these pages have<br />
been output, they are deleted automatically and the<br />
<strong>RIP</strong> continues with its current job.<br />
If there are no pages waiting to be output, free up disk<br />
space by doing some of the following things:<br />
Delete some files.<br />
Turn on page compression in the Configure <strong>RIP</strong> dialog<br />
box.<br />
Reconfigure the PageBuffers folder by placing it on<br />
another disk with more free space.<br />
Ensure that there are no locked pages in the Output<br />
Controller.<br />
<strong>Harlequin</strong> Multi<strong>RIP</strong> v10.0r0 May 2013 OEM <strong>Manual</strong> 397
Appendix A<br />
Troubleshooting<br />
A.2.2 Problems involving fonts<br />
Table A.6 Font messages<br />
Message<br />
Error: invalidfont;<br />
Offending Command:<br />
<br />
Font not<br />
found; using Courier<br />
Courier Font not found;<br />
using Courier<br />
Things to try<br />
Check that the <strong>RIP</strong> has installed the font correctly.<br />
Try proofing the fonts using the Proof Fonts option on<br />
the Fonts menu. If the font fails to proof it may be corrupt.<br />
If the fonts proof correctly, the job itself may be<br />
corrupt.<br />
If any job requires a particular font which is not<br />
installed, the <strong>RIP</strong> attempts to use Courier as a substitute.<br />
The font specified in the PostScript language file is not<br />
actually loaded into the <strong>RIP</strong>. Courier is the default font<br />
in this case.<br />
If this message appears, the <strong>RIP</strong> currently has no fonts<br />
loaded at all. Use Install fonts to install some fonts—<br />
the minimum font set that must be installed is Courier,<br />
Times, Helvetica, and Symbol. Alternatively, reinstall<br />
the <strong>RIP</strong>.<br />
A.2.3 Problems involving files<br />
Table A.7 File messages<br />
Message<br />
ERROR IN CONFIG FILE<br />
Inappropriate compression<br />
Things to try<br />
The <strong>RIP</strong> failed to finish interpreting the file.<br />
For example, you will see this message if you try to<br />
print a TIFF file that is corrupt, unsupported, or of an<br />
unrecognized type.<br />
This can also occur if a file in the spool folder is locked<br />
by another application. Close the file and try again.<br />
This message appears if you try to print a file that has<br />
an inappropriate compression <strong>for</strong>mat. For example, a<br />
color or grayscale TIFF file with CCITT compression.<br />
CCITT compression is only suitable <strong>for</strong> monochrome<br />
TIFF files.<br />
A.3 Warnings within the progress box<br />
When appropriate, the progress box may show the following warning messages, together<br />
with the accompanying icons. The progress box is part of the Output Controller in either of<br />
the multiple modes, or a separate window in either of the single modes.<br />
398 OEM <strong>Manual</strong> <strong>Harlequin</strong> Multi<strong>RIP</strong> v10.0r0 May 2013
Output plugins can supply their own warnings and icons, which are not listed here.<br />
Table A.8 Progress box messages<br />
Buffer full<br />
The page buffer on the output device is full<br />
Buffer space low<br />
The output device is running out of buffering memory<br />
Busy<br />
The output device is working on another job<br />
Busy or off‐line<br />
The output device is either busy or off‐line<br />
Communications failed<br />
Communication between the <strong>RIP</strong> and the output device has<br />
either been broken or was never established<br />
Cover open<br />
The cover of the output device is open<br />
Data transfer failed<br />
Image data transfer between the <strong>RIP</strong> and the output device has<br />
either been broken or was never established<br />
Data underrun<br />
The output device has not received data from the <strong>RIP</strong> when it<br />
was expected<br />
Deleted cassette<br />
The required cassette has been deleted, in the Cassette Manager.<br />
Ink low<br />
The ink supply to the output device is running low<br />
Ink out<br />
The ink supply to the output device has been exhausted<br />
Interface card failed<br />
Communication between the <strong>RIP</strong> and the interface card in the<br />
machine has either been broken or was never established<br />
Invalid clipping<br />
An invalid clipping was requested of the output device<br />
<strong>Harlequin</strong> Multi<strong>RIP</strong> v10.0r0 May 2013 OEM <strong>Manual</strong> 399
Appendix A<br />
Troubleshooting<br />
Table A.8 Progress box messages (...continued)<br />
Invalid resolution<br />
An invalid image resolution was requested of the output device<br />
Laser diode failed<br />
The laser diode of the output device is not working satisfactorily<br />
Low power<br />
The output device is low on power<br />
Misplaced cassette<br />
The required cassette is in another output device.<br />
Missing cassette<br />
There is no cassette in the output device<br />
No cassette<br />
The input media cassette requested is not available<br />
No power<br />
The output device has no power<br />
No take‐up cassette<br />
There is no take‐up cassette <strong>for</strong> the output device<br />
Not ready<br />
The device is not ready, <strong>for</strong> an unspecified reason—perhaps<br />
unknown or too complex to show. Look <strong>for</strong> an extra message in<br />
the Monitor window.<br />
Off‐line<br />
The <strong>RIP</strong> cannot communicate with the output device<br />
Page stop‐started<br />
The <strong>RIP</strong> has supplied data quickly enough, but the device has<br />
stop/started<br />
Paper jam<br />
Media has jammed in the output device<br />
Paper low<br />
The paper or film supply to the <strong>RIP</strong> output device is running<br />
low<br />
400 OEM <strong>Manual</strong> <strong>Harlequin</strong> Multi<strong>RIP</strong> v10.0r0 May 2013
Table A.8 Progress box messages (...continued)<br />
Paper out<br />
The paper or film supply to the output device has been<br />
exhausted<br />
Printer caught up<br />
There was a data underrun, and stop‐start was either not<br />
selected or is not supported by the printing device<br />
Take‐up full<br />
The take‐up cassette is full<br />
Take‐up space low<br />
Space in the take‐up cassette <strong>for</strong> the device is running low<br />
Toner low<br />
The toner supply to the’ output device is running low<br />
Toner out<br />
The toner supply to the output device has been exhausted<br />
Unknown error<br />
An unknown condition has caused an error<br />
Warming up<br />
The output device is preparing itself <strong>for</strong> communication with<br />
the <strong>RIP</strong><br />
Wrong cassette<br />
The wrong cassette is in the output device<br />
A.4 Page imposition and media saving<br />
On wide printers, using the media saving option (described under “Printing effects” on page<br />
140) can save both time and media. You must ensure that you set the media width <strong>for</strong> the cassette<br />
being used correctly, because it is the media width that is used to determine if the<br />
rotated page would fit on the media. See “Monitoring media” on page 270 <strong>for</strong> details of how<br />
to set this in<strong>for</strong>mation.<br />
Some pages may have surplus white space at the sides, and this could mean that film saving<br />
will not rotate the page. You can <strong>for</strong>ce the rotation in the Edit Page Setup dialog box, and also<br />
tell the <strong>RIP</strong> to center the page if appropriate, so that only the white space is clipped.<br />
It is possible to set up automatic operations such as printing 4‐up or 8‐up. This is done by<br />
adding fragments of PostScript language code into the system that specify where to lay out<br />
<strong>Harlequin</strong> Multi<strong>RIP</strong> v10.0r0 May 2013 OEM <strong>Manual</strong> 401
Appendix A<br />
Troubleshooting<br />
the pages. This could, <strong>for</strong> example, automatically fill a large sheet of film with pages. This<br />
<strong>for</strong>m of imposition only works within a single job.<br />
A.5 Seybold timings<br />
The Seybold test timings have to cover a large range of resolutions, so, <strong>for</strong> example, two<br />
printers, with resolutions of 2000 and 2540 dpi respectively, would be compared to one<br />
another directly. However, remember that there is more data in a higher resolution bitmap—<br />
a 2540 dpi bitmap contains 62.29% more data than a 2000 dpi bitmap. The time taken to generate<br />
the 2540 dpi job, while probably not as much as 62% longer, is certainly substantially<br />
longer.<br />
If you really must reduce timings to be comparable across different resolution printers, the<br />
only solution is to use the lowest resolution possible.<br />
A.6 TIFF/IT troubleshooting<br />
Various problems may occur and warning messages may appear when imaging TIFF/IT files<br />
with the <strong>RIP</strong>. These are described and explained below.<br />
Missing, duplicated, or partial images<br />
A typical page is described by several files, which can go missing or be in unexpected<br />
places. The <strong>RIP</strong> finds files most quickly if the FP file and the subfiles are in the same<br />
folder. It helps to use the correct file extension <strong>for</strong> each file type.<br />
Duplicated (partial) images may be the result of printing subfiles independently. Select<br />
only the FP file, not its subfiles, when you want to print a final page.<br />
Poor image quality<br />
Files have an embedded resolution, which the <strong>RIP</strong> must match in its Page Setup if you<br />
want high‐quality results. The best way to find the embedded resolution (and page<br />
size) is to use a dedicated TIFF file analyzer.<br />
If you try to use too high an output resolution, you will see the following message:<br />
Output resolution too high <strong>for</strong> this file. It should be no greater than <br />
DPI<br />
Note to OEMS: If you modify the default installation to allow the job to continue, the<br />
user will see the following message:<br />
%% WARNING: job continuing regardless.<br />
Media wastage is possible.<br />
Clipped images<br />
The <strong>RIP</strong> does not take a page size from TIFF/IT files. You must select a suitable Page<br />
Setup be<strong>for</strong>e printing the file. Use a TIFF analyzer to discover the page size.<br />
402 OEM <strong>Manual</strong> <strong>Harlequin</strong> Multi<strong>RIP</strong> v10.0r0 May 2013
Failure to produce output<br />
open: the TIFF 6.0 or TIFF/IT file<br />
is either corrupt, unsupported, of an unrecognised<br />
type or the appropriate file type is not enabled<br />
in Configure <strong>RIP</strong> / Extras<br />
The <strong>RIP</strong> displays this message if you attempt to image TIFF/IT data types that it does<br />
not support or to image files that do not con<strong>for</strong>m to the TIFF/IT‐P1 profile.<br />
If you attempt to print TIFF/IT‐P1 files when the TIFF/IT option is not enabled, then<br />
the TIFF 6.0 input option may attempt to process the parts of the file that it recognizes<br />
as TIFF. If this message appears then the TIFF 6.0 input option does not recognize any<br />
part of the file as TIFF.<br />
Poor per<strong>for</strong>mance / Long imaging times<br />
Text in the TIFF/IT file can lead to large numbers of line segments and very large files.<br />
Also, if the computer running the <strong>RIP</strong> is running other applications at the same time,<br />
the other applications may be using memory that the <strong>RIP</strong> could use to operate more<br />
quickly. Shut down any programs that you do not need, then stop and restart the <strong>RIP</strong> to<br />
be sure that it is using as much memory as possible.<br />
Problems with SCID files<br />
Standard Color Image Data (SCID) primary data files are incompatible with the TIFF/IT<br />
support in the <strong>RIP</strong>, but SCID alternate data is compatible. SCID primary data is incompatible<br />
because it uses the dot range 28 through 228. (See the “Glossary” on page 423<br />
<strong>for</strong> an explanation of dot range.) The ISO document DIS 12640 describes the dot ranges<br />
and other differences between the primary and alternate <strong>for</strong>mats, but the next paragraph<br />
is sufficient to identify both types of data.<br />
Primary data files are named N1 through N8 and S1 through S10, and each is visibly<br />
labeled ISO 400 in the image. The alternate data is calculated from the primary data, has<br />
a lower spatial resolution, and is visibly labeled ISO 300 in the image. The names of the<br />
alternate data files end in the letter A, resulting in the names N1A, S1A, and so on.<br />
A.7 PDF troubleshooting<br />
The methods of control provided by the PDF Options dialog box mean that it is possible to<br />
reject PDF files that are valid, but that fail to meet strict criteria such as the PDF/X‐1 specification.<br />
It is also possible <strong>for</strong> PDF jobs to be badly constructed or <strong>for</strong> required external files to be<br />
missing or in the wrong location. Always inspect the <strong>RIP</strong> Monitor window or log file if you<br />
see problems with printed output.<br />
You may see the following effects or messages.<br />
No pages printed<br />
Check in the PDF Options dialog box that the PDF job is of the required type (<strong>for</strong> Accept<br />
type(s)) and that it contains at least one page matching the pages or ranges in the Pages<br />
field.<br />
<strong>Harlequin</strong> Multi<strong>RIP</strong> v10.0r0 May 2013 OEM <strong>Manual</strong> 403
Appendix A<br />
Troubleshooting<br />
Poor color matching<br />
Check that you have an appropriate match of color spaces and management in the PDF<br />
job and in the Page Setup in use. If the problem appears in an image, also check that it is<br />
not a low‐resolution OPI preview being used to substitute <strong>for</strong> a missing OPI high‐resolution<br />
image.<br />
Areas missing from the page or printed at low resolution<br />
Check that any files referenced by OPI are present and that OPI is enabled in the <strong>RIP</strong>.<br />
(Files referenced by OPI must be embedded in a PDF/X‐1 file.)<br />
%%[ Warning: Skipping page 1 - not in requested page range ]%%<br />
This is not an error. It is a reminder that the options chosen in the PDF Options dialog<br />
box have caused a page to be omitted from the PDF job being printed. This omission<br />
may be intentional.<br />
%%[ Error: invalidaccess; Offending command: pdfexec ]%%<br />
The PDF files may have been saved with security settings that require a password to be<br />
entered <strong>for</strong> printing. Obtain the password (from the supplier of the PDF job) and enter<br />
the password in the text field in the Password section of the PDF Options dialog box.<br />
Passwords are case‐sensitive.<br />
If you enter the correct password (in the <strong>Harlequin</strong> Multi<strong>RIP</strong>) and still see this error,<br />
check that you have not entered one or more white space characters at the end of the<br />
password. Another possible cause of this error is that the password uses characters<br />
from an extended (non‐ASCII) character set. The way in which these characters are represented<br />
can vary from plat<strong>for</strong>m to plat<strong>for</strong>m and the PDF password may have been set<br />
on a plat<strong>for</strong>m different from the one on which you are running the <strong>RIP</strong>. Request a new<br />
file using a simpler password.<br />
Finally, the PDF file may be damaged. Try using another application to view or print<br />
the file, taking note of any messages given by that application.<br />
High resolution file is embedded in PDF job file.<br />
This is not an error nor a warning. It is in<strong>for</strong>mation about the structure of an OPI job.<br />
This message is most likely to occur when processing a PDF/X‐1 job, but could occur <strong>for</strong><br />
a basic PDF file.<br />
****** PDF/X-1 Error: text explaining the reason<br />
The job is not a valid PDF/X‐1 job. See the following messages <strong>for</strong> explanations of the<br />
various reasons that can appear in messages of this <strong>for</strong>m. The <strong>RIP</strong> may be able to process<br />
the job as a PDF 1.3 file, if you have allowed this by a choice in the Accept type(s)<br />
list.<br />
Note: If you have used a creating or editing application that claims to be compliant<br />
with PDF/X‐1:1999, you should report these errors and warnings to your supplier of<br />
that tool. The <strong>RIP</strong> per<strong>for</strong>ms strict checking of referenced files as well as the basic PDF<br />
content of a PDF/X‐1 job.<br />
404 OEM <strong>Manual</strong> <strong>Harlequin</strong> Multi<strong>RIP</strong> v10.0r0 May 2013
****** PDF/X-1 Warning: Clipped out 'stroke' operator in EPS<br />
The job deviates from the file PDF/X‐1 standard—in this example because of a Post‐<br />
Script language operator used in a referenced EPS file. (The operator is illegal in an EPS<br />
file referenced from a PDF/X‐1 job but harmless in this context.) Any message starting<br />
“PDF/X-1 Warning:” has some problem, <strong>for</strong> the reason given in the rest of the message,<br />
but will not cause the <strong>RIP</strong> to abort the PDF job.<br />
****** PDF/X-1 Error: Invalid TIFF compression<br />
An embedded TIFF file uses a compression method not allowed by PDF/X‐1. Many<br />
TIFF files use LZW compression, which is not allowed. Ask the creator of the file to recreate<br />
the file using an allowed compression method; PDF/X‐1 allows an embedded<br />
TIFF file to be compressed using the CCITT or (new) JPEG methods.<br />
Note: The new JPEG method is given the TIFF tag value Compression=7 and is<br />
expected to be adopted as part of the <strong>for</strong>thcoming TIFF 7 specification. The new<br />
method was designed (by the Independent JPEG Group) to overcome severe problems<br />
in the method of JPEG compression as described in the TIFF 6.0 specification, dated<br />
1992. The old scheme used the TIFF tag value Compression=6 and several related but<br />
separate fields.<br />
****** PDF/X-1 Error: Vector painting operator in EPS: stroke<br />
An embedded EPS file uses a vector painting operator. PDF/X‐1 does not allow embedded<br />
EPS files to contain vector painting operators: stroke, fill, show, and so on.<br />
****** PDF/X-1 Error: Invalid alternativeSpace in Separation<br />
colorspace<br />
****** PDF/X-1 Error: Invalid base colorspace in Indexed colorspace<br />
The PDF job uses an illegal color space. PDF/X‐1 places restrictions on the alternative<br />
Space of Separation color space and the base color spaces of Indexed color spaces in<br />
embedded EPS files.<br />
****** PDF/X-1 Error: LZWDecode in EPS<br />
An embedded EPS file uses LZW compression, which is illegal in PDF/X‐1.<br />
****** PDF/X-1 Error: Missing Subtype in EF object<br />
****** PDF/X-1 Error: Unknown Subtype in EF object<br />
****** PDF/X-1 Error: Subtype incorrect <strong>for</strong> embedded file<br />
The PDF/X‐1 file must specify the type of an EF object (embedded file) using the Subtype<br />
key. The Subtype key can be TIFF, EPS, DCS, and so on. The <strong>RIP</strong> checks that the<br />
Subtype key is present, is one of those allowed, and matches the actual type of the file.<br />
****** PDF/X-1 Error: Invalid TIFF PhotometricInterpretation<br />
The PDF job references a TIFF file of an illegal type. Embedded TIFF files must be<br />
CMYK, monochrome, or gray scale. PDF/X‐1 does not allow RGB, Lab, or other color<br />
spaces.<br />
<strong>Harlequin</strong> Multi<strong>RIP</strong> v10.0r0 May 2013 OEM <strong>Manual</strong> 405
Appendix A<br />
Troubleshooting<br />
****** PDF/X-1 Error: PDF referenced from PDF/X-1<br />
****** PDF/X-1 Error: JPEG referenced from PDF/X-1<br />
The PDF job references a file type that is illegal <strong>for</strong> PDF/X‐1. The PDF/X‐1 standard<br />
allows only TIFF, EPS, DCS, or TIFF/IT‐P1 files to be embedded.<br />
The following messages can appear as Errors or Warnings. They appear as Errors if you<br />
have set up the <strong>RIP</strong> to accept only PDF/X‐1 jobs.<br />
In most cases, understanding the messages requires detailed knowledge of the PDF specification<br />
but all the messages indicate that the job is not PDF/X‐1 compliant. If you see these<br />
errors when printing PDF/X‐1 jobs, you have two alternatives: one alternative is to ask <strong>for</strong> the<br />
job to be re‐created in a <strong>for</strong>m that is compliant with PDF/X‐1 and wait <strong>for</strong> that job to be supplied<br />
to you; the other alternative is to use a Page Setup that accepts basic PDF (using the<br />
option Any PDF
****** PDF/X-1 Error: invalid operator<br />
****** PDF/X-1 Error: invalid HTP in ExtGState<br />
****** PDF/X-1 Error: invalid TR in ExtGState<br />
****** PDF/X-1 Error: invalid RI in ExtGState<br />
****** PDF/X-1 Error: invalid TransferFunction in halftone<br />
****** PDF/X-1 Error: invalid colorspace<br />
****** PDF/X-1 Error: invalid file compression<br />
****** PDF/X-1 Error: invalid function type<br />
****** PDF/X-1 Error: invalid halftone type<br />
****** PDF/X-1 Error: invalid pattern type<br />
PDF/X‐1 files have restrictions on the allowed PDF operators, parameters in the graphics<br />
state, transfer functions, color spaces, methods of compression, halftones, and patterns.<br />
The job has tried to use an invalid option.<br />
****** PDF/X-1 Error: missing embedded font<br />
PDF/X‐1 jobs can use only embedded fonts. The job has tried to use a font without<br />
embedding it.<br />
****** PDF/X-1 Error: invalid filespec<br />
****** PDF/X-1 Error: invalid embedded filespec<br />
Files referenced through OPI in a PDF/X‐1 file must be embedded within the PDF/X‐1<br />
file itself. The job includes OPI references to files that are not embedded.<br />
****** PDF/X-1 Error: invalid external file<br />
PDF/X‐1 jobs can use external files only <strong>for</strong> OPI. The job has tried to use an external file<br />
<strong>for</strong> some other purpose.<br />
****** PDF/X-1 Error: invalid embedded file<br />
PDF/X‐1 jobs can embed a limited number of file types. The job has a file specification<br />
that is badly specified <strong>for</strong> Macintosh, UNIX, or DOS plat<strong>for</strong>ms, is not embedded, or<br />
where the Subtype of the file indicates that the file is not TIFF/IT, EPS, DCS, or TIFF.<br />
****** PDF/X-1 Error: invalid PS XObject<br />
A PDF/X‐1 job cannot contain a PostScript language XObject (PostScript language code<br />
embedded in the PDF page description).<br />
<strong>Harlequin</strong> Multi<strong>RIP</strong> v10.0r0 May 2013 OEM <strong>Manual</strong> 407
Appendix A<br />
Troubleshooting<br />
****** PDF/X-1 Error: missing characterized printing condition<br />
****** PDF/X-1 Error: multiple characterized printing conditions<br />
All data in a PDF/X‐1 job must be prepared <strong>for</strong> exactly one characterized printing condition,<br />
which is identified using embedded ICC profiles. (A job can embed multiple<br />
ICC profiles and each must contain a characterized printing condition but all conditions<br />
must be the same.) The <strong>RIP</strong> reports the first condition to the Monitor window, in a<br />
message similar to this example:<br />
Prepared <strong>for</strong> printing condition "CGATS TR 001".<br />
A.8 Network troubleshooting<br />
This section covers solutions to network problems when configuring the <strong>Harlequin</strong> Multi<strong>RIP</strong>.<br />
A.8.1 <strong>Harlequin</strong> Multi<strong>RIP</strong> fails to publish<br />
If the <strong>RIP</strong> is not publishing on the network, check the following.<br />
A.8.2 Network connections<br />
Ensure that the network cable is connected correctly to your PC. The easiest way to do this is<br />
to check that the PC can see other things on the network. For example, are there any printers<br />
on the network visible in the Print Manager? If not, check that connections have not been broken<br />
due to connectors being removed.<br />
Restart the <strong>RIP</strong> once you have checked the connections and corrected any problems with the<br />
network cable. Start the <strong>RIP</strong>, make sure that there is a network channel defined in the Input<br />
Controller that is On, and then choose <strong>Harlequin</strong> Multi<strong>RIP</strong> > Start Inputs.<br />
A.8.3 Is the system software installed correctly?<br />
It is difficult to check the correctness of an installation. If you have checked <strong>for</strong> faulty connections,<br />
the most reliable procedure is to reinstall the software.<br />
A.8.4 The <strong>Harlequin</strong> Multi<strong>RIP</strong> is not picking jobs up correctly<br />
The software on either the printing PC or the <strong>RIP</strong> PC may need reinstalling. If the <strong>RIP</strong> is published<br />
on the network, but jobs do not get processed correctly, check the following:<br />
Spooler problems<br />
Some spoolers check <strong>for</strong> a specific product name. The <strong>RIP</strong> is set to<br />
LaserWriter-Sim. If the spooler does not recognize this, it may not<br />
send the job to the printer. This name has been chosen to minimize<br />
such problems.<br />
408 OEM <strong>Manual</strong> <strong>Harlequin</strong> Multi<strong>RIP</strong> v10.0r0 May 2013
A.9 Spool folder problems and considerations<br />
In cases where the spool folder is on a file server, you must ensure that the <strong>RIP</strong> has permission<br />
to access the shared folder and all enclosed folders.<br />
<strong>Harlequin</strong> Multi<strong>RIP</strong> v10.0r0 May 2013 OEM <strong>Manual</strong> 409
Appendix A<br />
Troubleshooting<br />
410 OEM <strong>Manual</strong> <strong>Harlequin</strong> Multi<strong>RIP</strong> v10.0r0 May 2013
Appendix B<br />
0Jobs Containing Color<br />
Management Data<br />
Settings within the <strong>RIP</strong>, in the job, and in the images themselves can all control the processing<br />
of images in a job. This appendix describes the settings that influence this processing and<br />
explains which setting takes precedence in each particular case. “Summary of options” on<br />
page 412 summarizes this in<strong>for</strong>mation.<br />
Important: Different rules apply when you are using Color. See the <strong>Harlequin</strong> ColorPro Users’<br />
Guide <strong>for</strong> details.<br />
If you are not using ColorPro, the <strong>RIP</strong> checks the following <strong>for</strong> Photoshop and PDF jobs, and<br />
allows independent control of what happens.<br />
When processing jobs containing Photoshop EPS images:<br />
• Is the Override color management in job option selected in the Color Setup dialog?<br />
• Does the image contain a PostScript language color space array?<br />
• Is the UseCIEColor parameter set to true in the job?<br />
See Section B.1 and Section B.2 <strong>for</strong> details.<br />
When processing jobs containing PDF files:<br />
• Is the Override color management in job option select in the Color Setup dialog?<br />
B.1 Override color management in job not selected<br />
The <strong>Harlequin</strong> Multi<strong>RIP</strong> checks <strong>for</strong> color management in<strong>for</strong>mation in the image and the job<br />
in the following strict order.<br />
• If the image contains a PostScript language color space array (Photoshop EPS files<br />
only):<br />
The <strong>Harlequin</strong> Multi<strong>RIP</strong> uses the color space array (CSA) to trans<strong>for</strong>m the image. It<br />
treats the image as a device‐independent color image.<br />
• Otherwise, if the UseCIEColor parameter set to true in the job:<br />
The <strong>Harlequin</strong> Multi<strong>RIP</strong> uses the DefaultGray, DefaultRGB, or DefaultCMYK color<br />
space resources to trans<strong>for</strong>m the image colors. It treats the image as a device‐independent<br />
color image.<br />
<strong>Harlequin</strong> Multi<strong>RIP</strong> v10.0r0 May 2013 OEM <strong>Manual</strong> 411
Appendix B<br />
Jobs Containing Color Management Data<br />
Otherwise, if the UseCIEColor parameter is set to false or has no value in the job, the <strong>Harlequin</strong><br />
Multi<strong>RIP</strong> treats the job as CMYK or RGB.<br />
B.2 Override color management in selected job<br />
• If the current Page Setup does not use a color setup:<br />
The <strong>Harlequin</strong> Multi<strong>RIP</strong> checks the setting of the UseCIEColor parameter in the job.<br />
• If the UseCIEColor parameter is set to true in the job:<br />
The <strong>Harlequin</strong> Multi<strong>RIP</strong> uses the DefaultGray, DefaultRGB, or DefaultCMYK color<br />
space resources to trans<strong>for</strong>m the image colors. It treats the image as a device‐independent<br />
color image.<br />
• Otherwise, if the UseCIEColor parameter is set to false or has no value in the job:<br />
The <strong>Harlequin</strong> Multi<strong>RIP</strong> treats the job as CMYK or RGB.<br />
B.3 Summary of options<br />
Table B.1 Current Page Setup does not use a color management option<br />
Override color<br />
management in<br />
job<br />
Image contains a<br />
color space array<br />
Job contains<br />
UseCIEColor set<br />
to<br />
Result<br />
Selected True Use the DefaultGray,<br />
DefaultRGB or<br />
DefaultCMYK color<br />
space resources to<br />
trans<strong>for</strong>m image<br />
colors<br />
False<br />
or no value<br />
Treat job as CMYK<br />
or RGB<br />
Not selected Yes Use the CSA to<br />
trans<strong>for</strong>m the image<br />
No True Use the DefaultGray,<br />
DefaultRGB or<br />
DefaultCMYK color<br />
space resources to<br />
trans<strong>for</strong>m image<br />
colors<br />
False<br />
or no value<br />
Treat job as CMYK<br />
or RGB<br />
Settings within the <strong>Harlequin</strong> Multi<strong>RIP</strong>, in the PostScript language or PDF job, and in the<br />
images themselves can all control the processing of images in a job.<br />
Note: Some options apply only to EPS files produced by Adobe Photoshop.<br />
“PDF color management” on page 413 describes the cases specific to PDF jobs.<br />
412 OEM <strong>Manual</strong> <strong>Harlequin</strong> Multi<strong>RIP</strong> v10.0r0 May 2013
B.4 PostScript language jobs and image files<br />
The <strong>Harlequin</strong> Multi<strong>RIP</strong> checks the following when processing jobs containing Photoshop<br />
EPS images or TIFF/JPEG images containing embedded ICC profiles:<br />
• Does the current Page Setup use a color management option?<br />
• Is the Override color management in job check box selected in the Color Setup dialog<br />
box?<br />
• Does the image contain a PostScript language color space array? (Photoshop EPS files<br />
only)<br />
• Does the image contain an embedded ICC profile?<br />
• Is the UseCIEColor parameter set to true in the job?<br />
B.5 PDF color management<br />
PDF jobs can use a variety of color spaces, including device‐dependent spaces such as DeviceCMYK.<br />
Typically, when using device‐independent color spaces, PDF version 1.2 files use the Cal-<br />
Gray and CalRGB color spaces and PDF version 1.3 files use the ICCBased color space but<br />
these usages are under the control of the creating applications — see the Color tab in<br />
Distiller 7.0.<br />
Full use of device‐independent color requires ColorPro to be enabled.<br />
Note: A PDF/X‐3 file containing an OutputIntents dictionary will be color managed using<br />
the ICC profile indicated by the OutputIntents dictionary, as long as the job uses a device<br />
independent color space and the Override color management in job option is not selected.<br />
Note to OEMs: Photoshop images saved to EPS always include the input profile from<br />
Photoshop, which a job may not want to actually have applied when<br />
color managing. For details on overcoming this, see Appendix C of the<br />
Extensions manual.<br />
B.6 XPS color management<br />
The XPS <strong>RIP</strong> component provides the following color management:<br />
• An ICC v4 compatible color management engine is integrated within the <strong>RIP</strong> component.<br />
This allows color management of XPS Documents to an output color space.<br />
• Input color is supported as described in the XPS Specification.<br />
• Vector, text and image data defined in sRGB, scRGB, N‐Color and ICC tagged color<br />
spaces is supported and color managed to the output space.<br />
• For RGB output the output color space is sRGB.<br />
• For output the output color space is SWOP (CGATS TR001).<br />
<strong>Harlequin</strong> Multi<strong>RIP</strong> v10.0r0 May 2013 OEM <strong>Manual</strong> 413
Appendix B<br />
Jobs Containing Color Management Data<br />
• Output color is 1 or 8‐bits per color per pixel.<br />
• All XPS input image <strong>for</strong>mats are supported.<br />
414 OEM <strong>Manual</strong> <strong>Harlequin</strong> Multi<strong>RIP</strong> v10.0r0 May 2013
Appendix C<br />
0Using Genlin<br />
Genlin is a utility provided with the <strong>Harlequin</strong> Multi<strong>RIP</strong> to read calibration targets generated<br />
by the <strong>RIP</strong>.<br />
C.1 Introduction<br />
Genlin supports these measuring instruments:<br />
• X‐Rite 408<br />
• X‐Rite DTP41 series<br />
• X‐Rite DTP32<br />
• X‐Rite DTP34<br />
• X‐Rite DTP12<br />
• X‐Rite 938<br />
• Gretag Macbeth Eye‐One<br />
• X‐Rite i1‐Pro 2<br />
The remaining sections show how to set up and use Genlin, and how to troubleshoot any<br />
problems.<br />
• “Using Genlin” on page 415 describes set up and use<br />
• “Troubleshooting” on page 420 describes troubleshooting<br />
C.2 Using Genlin<br />
The use of Genlin involves these stages:<br />
• “Installing drivers <strong>for</strong> USB devices” on page 416. This stage is only necessary if you<br />
wish to use a measuring instrument that connects to your computer via the USB port.<br />
This includes variants of the DTP41, DTP34 and Eye‐One measuring devices.<br />
• “Starting a work session with Genlin” on page 416. This section describes the connections<br />
and checks to make be<strong>for</strong>e you start measuring targets.<br />
<strong>Harlequin</strong> Multi<strong>RIP</strong> v10.0r0 May 2013 OEM <strong>Manual</strong> 415
Appendix C<br />
Using Genlin<br />
• “Measuring each target” on page 417. This section describes the steps involved in<br />
using Genlin to measure a target.<br />
C.2.1 Installing drivers <strong>for</strong> USB devices<br />
If you wish to use a measuring instrument that connects to your computer via the USB port<br />
(includes variants of DTP41, DTP34 and Eye‐One), you must install some USB drivers <strong>for</strong> the<br />
particular device, as described in the following procedure:<br />
1. Plug the DTP41, DTP34 or Eye‐One measuring instrument into a USB port. On some<br />
<strong>Windows</strong> machines, you may require administrator privileges in order to be able to<br />
plug a device into a USB port.<br />
If USB drivers are not already installed, <strong>Windows</strong> will automatically start the Found<br />
New Hardware Wizard.<br />
2. Select the Search <strong>for</strong> a suitable driver option in the Install Hardware Device Drivers page<br />
and click Next.<br />
3. Select the Specify a location check box in the Locate Drivers Files page and deselect the<br />
other options.<br />
4. In the Copy manufacturer’s files from dialog, click the Browse button and navigate to<br />
the following folder:<br />
For DTP41 and DTP34 devices:<br />
\Genlin\drivers\XrDtp<br />
For Eye‐One devices:<br />
\Genlin\drivers\EyeOne<br />
5. Click Open to return to the Copy manufacturer’s files from dialog and then click OK.<br />
<strong>Windows</strong> will confirm that it has found drivers <strong>for</strong> the device.<br />
6. Click Next to install the drivers.<br />
Once you have you installed the USB drivers <strong>for</strong> your measuring device, you can use Genlin<br />
as described in “Starting a work session with Genlin” on page 416.<br />
C.2.2 Starting a work session with Genlin<br />
Follow these steps to start a session using Genlin:<br />
1. Connect your measuring instrument to the computer using a serial interface (typically,<br />
the COM1 or COM2 communications port) or a USB port.<br />
416 OEM <strong>Manual</strong> <strong>Harlequin</strong> Multi<strong>RIP</strong> v10.0r0 May 2013
COM3 and COM4 communications ports are available <strong>for</strong> some setups so that a<br />
Keyspan adapter can be used to get older devices to run under <strong>Windows</strong> 7 with 32‐bit<br />
and 64‐bit systems.<br />
USB support is available <strong>for</strong> the Eye‐One, DTP41, and DTP34 devices and requires USB<br />
drivers to be installed, as described in “Installing drivers <strong>for</strong> USB devices” on page 416.<br />
Note: When using the Eye‐One device, you must choose Custom from the Port menu in<br />
the Configuration dialog box. This is because Genlin communicates with the device via<br />
third‐party software.<br />
2. If necessary, recalibrate the measuring instrument using the correct calibration plaque<br />
or other white reference tool.<br />
You should calibrate the first time you use an instrument with Genlin, or whenever you<br />
change measuring instruments. You should also recalibrate the measuring instrument<br />
after periods of storage or heavy use.<br />
Note: When using the Eye‐One device, Genlin sends a request to the spectrophotometer<br />
to calibrate itself so that Genlin can accurately read a new target. This means that you<br />
must place the Eye‐One device on its holder, which contains a built‐in white reference,<br />
whenever you begin the process of reading a target. Otherwise, Genlin will display a<br />
Calibration failed... error message when trying to read the target, as described on<br />
page 421.<br />
3. Start Genlin by opening the application file located in the <strong>Harlequin</strong> Multi<strong>RIP</strong> folder.<br />
On <strong>Windows</strong> this is genlintool.exe.<br />
C.2.3 Measuring each target<br />
Note: This procedure assumes that you printed an uncalibrated target.<br />
Follow these steps to measure a target using Genlin:<br />
1. Choose File > Configure to display the Configuration dialog box, as shown in Figure C.1.<br />
Figure C.1 Configuration dialog box<br />
Select your desired settings, as explained here, and then click OK.<br />
<strong>RIP</strong> Folder<br />
Identifies the SW folder of the <strong>RIP</strong> installation that you are using to<br />
print targets and import data.<br />
<strong>Harlequin</strong> Multi<strong>RIP</strong> v10.0r0 May 2013 OEM <strong>Manual</strong> 417
Appendix C<br />
Using Genlin<br />
You can read targets that have been created by the <strong>RIP</strong> running on<br />
another computer if you have network access to the corresponding SW<br />
folder. If you want to do this, click Change and use the file browser to<br />
select the SW folder of the remote the <strong>RIP</strong> installation.<br />
The default is the relative path to the SW folder of the the <strong>RIP</strong> with<br />
which Genlin is supplied (as shown in Figure C.1).<br />
Instrument<br />
Measure<br />
Media<br />
A list of supported measuring instruments. Choose your desired measuring<br />
instrument and ensure that the correct Port setting is selected.<br />
Measurement types supported by your chosen measuring instrument.<br />
Choose a suitable measurement type.<br />
A list of types of media that targets are printed on, including press and<br />
imagesetter media. Choose the type of media that your target is<br />
printed on. For example, choose Press Paper when using a proofing<br />
printer.<br />
Port<br />
A list of the interface ports available on your computer. Choose the<br />
port to which your measuring instrument is connected.<br />
2. Choose File > Read Target, select the number of the target that you are reading (printed<br />
as Reference Number: N on the target) and click OK.<br />
3. In the Read Target dialog box, choose which channels you wish to measure, as well as<br />
the filter type and measurement type that you wish to use.<br />
Figure C.2 Read Target dialog box<br />
To do this, select the channel you wish to edit and choose Yes or No from the menu<br />
below the Read? column. If both your measuring instrument and target support more<br />
than one measurement system you may also have a choice of alternative filters and<br />
measurement types in the menu below the Measure As column. For example, choose<br />
Cyan Status T (X-Rite), then click OK. See “Values” on page 352 <strong>for</strong> details of measurement<br />
types.<br />
418 OEM <strong>Manual</strong> <strong>Harlequin</strong> Multi<strong>RIP</strong> v10.0r0 May 2013
4. Measure the target by referring to the details <strong>for</strong> your type of measuring instrument. If<br />
you have repeated problems reading a patch or strip see “Troubleshooting” on page<br />
420.<br />
In particular, you must follow the screen prompts to measure the target. Note that<br />
when using the DTP32 and DTP34 devices you must click OK in the Confirm to proceed<br />
dialog be<strong>for</strong>e loading the target. For DTP41 devices, you should click OK after inserting<br />
the target.<br />
Strip‐readers and other semi‐automatic instruments<br />
Ensure that you scan the target in the right direction. When reading<br />
strips, the instrument should be positioned so that approximately an<br />
inch of blank paper is available at the end of each strip. Try to avoid<br />
any marks outside the area of the patches, such as the strip numbers.<br />
You may see a Bad reading message appear if the instrument has<br />
been unable to correctly measure the strip: if so, click OK. If you wish<br />
to retry reading the strip, click Yes, align the strip with the instrument<br />
and click OK. Click No if you wish to abandon measuring the target.<br />
<strong>Manual</strong> instruments<br />
Follow the screen prompts to measure the target. If you are using a<br />
manual instrument such as the X‐Rite 938 you will also see prompts in<br />
the display panel of the instrument to read individual patches within<br />
strips. For example, the prompt Move to: C100 means read the 100%<br />
Cyan patch.<br />
Choose File > Abort Target if you wish to abandon reading a target.<br />
5. Click OK when you have finished measuring the target.<br />
At this point, Genlin has created a data file containing all the linearization data <strong>for</strong> the target,<br />
which you can import into the <strong>RIP</strong>. (The file is named import and is located in the caldata<br />
folder within the <strong>RIP</strong>’s SW folder.)<br />
6. Use the menu option Output > Calibration Manager and, in the Calibration Manager,<br />
choose the appropriate Device and Color Space <strong>for</strong> the target. (See “Calibration Manager<br />
dialog box” on page 344 <strong>for</strong> details of the Calibration Manager.)<br />
7. The next action depends on whether you are updating an existing calibration set or creating<br />
a new one. Choose the appropriate action:<br />
• If you are updating an existing calibration set, select it in the table listing. This must<br />
be the calibration set that you used to print the target. Click Edit from uncalibrated<br />
target. The Edit Calibration dialog box appears. Go to step 8.<br />
• Click New if you are creating a new calibration set. Then, if there are entries in the<br />
Profile menu in the Edit Calibration dialog box, choose the supplied calibration<br />
profile that you used to print the target. Enter a Name <strong>for</strong> the new calibration set.<br />
You can use the same name as the supplied calibration profile, but omitting the<br />
enclosing parentheses—( )—that supplied calibration profiles use; this makes the<br />
link between the two profiles more obvious.<br />
<strong>Harlequin</strong> Multi<strong>RIP</strong> v10.0r0 May 2013 OEM <strong>Manual</strong> 419
Appendix C<br />
Using Genlin<br />
8. Click Import; see the description on page 354 <strong>for</strong> more details. After importing the data<br />
and making any other settings, exit the Edit Calibration dialog box and Calibration<br />
Manager by clicking OK.<br />
Warning: You must read the values from the data file (or copy the data file to another location)<br />
be<strong>for</strong>e measuring another target <strong>for</strong> the same <strong>RIP</strong> installation. Genlin uses the same file<br />
name <strong>for</strong> every data file so any existing measured data is lost when you measure a new target.<br />
Start again from “Measuring each target” on page 417 to read another target.<br />
Note: If you no longer need to measure any of the targets that you have printed using the <strong>RIP</strong>,<br />
you can choose File > Purge. This means that the numbering of targets can restart from 1.<br />
C.3 Troubleshooting<br />
This is a list of some possible error messages and symptoms that you may see, together with<br />
suggestions <strong>for</strong> avoiding them.<br />
C.3.1 Error messages<br />
All error messages are preceded by the details of the measuring instrument. For example,<br />
you might see this full message when there is a problem with an X‐Rite 938 instrument:<br />
X-Rite 938 Error: No responding device attached to selected serial line<br />
Error: Returned data not recognised<br />
There is a mismatch between the Instrument setting in the Configuration dialog box and<br />
the measuring instrument that you are using. Check that you are using the correct<br />
Instrument setting <strong>for</strong> your instrument.<br />
Error: Open (interface details) error 0<br />
There is a mismatch between the Port setting in the Configuration dialog box and the<br />
port interface to which your measuring instrument is connected. Try changing the Port<br />
setting or connecting your measuring instrument to the specified interface port.<br />
Error: The USB device cannot be found<br />
This message appears if Genlin is unable to locate the chosen USB device. Ensure the<br />
measuring device is connected to the USB port and is powered on. Ensure also that you<br />
have selected the correct Instrument and Port in the Configuration dialog box.<br />
Error: No responding device attached to selected serial line<br />
Error: The USB device is not responding<br />
Either of these messages may appear if the measuring instrument does not have any<br />
power supply. Check the power supply to the measuring instrument and ensure that it<br />
is switched on. If the problem persists there may be a fault with the power adapter or<br />
cabling.<br />
420 OEM <strong>Manual</strong> <strong>Harlequin</strong> Multi<strong>RIP</strong> v10.0r0 May 2013
Error: Number samples received, but Number expected<br />
This message appears if the Eye‐One software was unable to correctly detect the boundaries<br />
of each of the patches on the calibration target. That is, the number of patches read<br />
does not match the number of patches expected. You may have scanned the calibration<br />
target too quickly or confused the software by scanning part of the number at the top of<br />
a strip, and so on.<br />
When reading strips, the guide should be positioned so that approximately an inch of<br />
blank paper is available at the end of each strip. Try to avoid any marks outside the area<br />
of the patches, such as the strip numbers.<br />
Error: Calibration failed - place the device on its white reference and<br />
start again<br />
This message may appear when calibrating the Gretag Macbeth Eye‐One spectrophotometer.<br />
You must place the Eye‐One device on its holder, which contains a built‐in<br />
white reference, whenever you begin the process of reading a target. This allows Genlin<br />
to accurately read the target. Refer to the documentation accompanying this device <strong>for</strong><br />
further details.<br />
Error: Unknown<br />
This message may appear if you have used the File > Abort Target menu option. This<br />
message may also appear if the <strong>RIP</strong> is unable to recognize the error generated by your<br />
measuring instrument. Check any display panel on a manual instrument <strong>for</strong> more<br />
details.<br />
In all cases, you will be asked whether you wish to re‐try measuring the target. If the<br />
error persists, consider recalibrating the measuring instrument or following advice in<br />
the “Symptoms” section.<br />
C.3.2 Symptoms<br />
Failure to communicate with the measuring instrument<br />
This may be due to a mismatch between configuration settings and the actual instrument<br />
or interface port used. A break in cabling, or a failure in software between the<br />
computer and the measuring instrument may also be the cause of a communication<br />
failure. Check the connections and settings in the Configuration dialog box. If these<br />
appear to be correct, try switching off or disconnecting the measuring instrument <strong>for</strong> 30<br />
seconds and then reconnecting it.<br />
Alternatively, Genlin may not be able to communicate with the measuring instrument<br />
due to the re‐configuration of the interface port by another application. If you think this<br />
is the case, close the application that you suspect is causing the conflict. If necessary,<br />
shut down and restart your computer.<br />
<strong>Harlequin</strong> Multi<strong>RIP</strong> v10.0r0 May 2013 OEM <strong>Manual</strong> 421
Appendix C<br />
Using Genlin<br />
Failure to read the correct data from the target<br />
A problem in this area is most likely to be a mismatch between the Target file selected<br />
in Genlin and the type of target you are physically measuring. First make sure that the<br />
number you select in the target list after clicking File > Read Target matches the reference<br />
number printed on the target itself.<br />
If recalibrating, you may have printed the target on the wrong paper type. Otherwise,<br />
you may have read the wrong patches when using a manual instrument, or incorrectly<br />
aligned the target when using a strip‐reader. Finally, the target may be incorrectly<br />
printed or the measuring instrument may need recalibration.<br />
Failure to transfer correct data to the <strong>RIP</strong><br />
Ensure that the <strong>RIP</strong> Folder specified in the Configuration dialog box is the path to the SW<br />
folder of the <strong>RIP</strong> installation into which you are importing data.<br />
If the <strong>RIP</strong> Folder is correct, this problem may be due to a problem with the content of the<br />
caldata folder where target and import data is stored. This is very unlikely event but<br />
if it happens, delete the caldata folder, which is a subfolder of the <strong>Harlequin</strong> Multi<strong>RIP</strong><br />
SW folder and print the target again.<br />
Note: After deleting the caldata folder you cannot use Genlin to read targets created<br />
be<strong>for</strong>e you deleted the folder—you must reprint the targets.<br />
The reference number printed on the target does not appear in the list when you click<br />
File > Read Target<br />
This can happen if the target was printed using a different <strong>Harlequin</strong> Multi<strong>RIP</strong> installation.<br />
Ensure that the <strong>RIP</strong> Folder setting in the Configuration dialog box is the correct<br />
path to the SW folder of the <strong>RIP</strong> installation used to print the target.<br />
This can also happen because the caldata folder was deleted between printing the file<br />
and trying to read it with Genlin—reprint the target and measure the new print.<br />
422 OEM <strong>Manual</strong> <strong>Harlequin</strong> Multi<strong>RIP</strong> v10.0r0 May 2013
Glossary<br />
This glossary gives a brief description of many of the important terms and concepts surrounding<br />
the <strong>Harlequin</strong> Multi<strong>RIP</strong>. Italics are used to indicate terms with their own entry elsewhere<br />
in the glossary.<br />
active device<br />
The active device is the imagesetter or other output device to which the <strong>RIP</strong> is sending<br />
its output. This is the output device specified in the Page Setup <strong>for</strong> the job. See also<br />
menu device.<br />
anti‐aliasing<br />
A technique in which intermediate colors or grayscale tones are used to visually<br />
smooth boundaries between different colors. Anti‐aliasing is most useful at low or<br />
medium resolutions and with boundaries between very different colors. The <strong>Harlequin</strong><br />
Multi<strong>RIP</strong> TIFF output plugin can per<strong>for</strong>m anti‐aliasing, with a control offering choices<br />
between more smoothing and faster preparation.<br />
aspect ratio<br />
banding<br />
The height‐to‐width ratio of a page.<br />
The white bands which can be produced if interpreted data is sent to certain kinds of<br />
imagesetter too slowly (see also data underrun)—the result is that media continues to<br />
feed through, but no image is available to print, leading to white bands in the output.<br />
The <strong>RIP</strong> uses a printer buffer which ensures that data is sent to the imagesetter at a<br />
steady rate, in order to reduce the chances of this problem occurring.<br />
Banding will only occur in imagesetters which cannot stop–start successfully.<br />
black generation<br />
The process of adding black to CMYK images in variable amounts according to printing<br />
effects required.<br />
<strong>Harlequin</strong> Multi<strong>RIP</strong> v10.0r0 May 2013 OEM <strong>Manual</strong> 423
cassette<br />
choke<br />
CIP3<br />
CMYK<br />
A container <strong>for</strong> output media. This cassette contains a roll of film or paper and is slotted<br />
onto the top of an imagesetter in such a way that the media can be fed through. Some<br />
versions of the <strong>Harlequin</strong> Multi<strong>RIP</strong> include the Media Manager which allows you to<br />
monitor the amount of media left in many different cassettes automatically.<br />
See also current cassette.<br />
The process of overprinting a small border on graphics to make them look smaller.<br />
Spread and choke are often used as part of trapping to protect against misregistration of<br />
color separations.<br />
CIP3 was a group called International Cooperation <strong>for</strong> Integration of Pre‐press, Press,<br />
and Post‐press (CIP3). The CIP3 group developed the Print Production Format (PPF)<br />
<strong>for</strong> files to contain in<strong>for</strong>mation about print jobs including administrative data, in<strong>for</strong>mation<br />
about inks and register marks, comments, and preview images. CIP3 has become<br />
CIP4, and maintains a web site at http://www.cip4.org/.<br />
CIP4 is a similar group called International Cooperation <strong>for</strong> Integration of Processes in<br />
Prepress, Press, and Postpress, <strong>for</strong>med to continue the work of CIP3 and to develop a<br />
new file <strong>for</strong>mat called Job Description Format (JDF).<br />
A color representation scheme (or color space) where cyan, magenta, yellow, and black<br />
are combined to create full‐color images.<br />
color separation<br />
A monochrome image that describes a component of a color image that has been<br />
described using a particular color space. In printing, images are commonly depicted in<br />
the CMYK space, leading to four separated pages <strong>for</strong> each full‐color page.<br />
color space<br />
A scheme of representation <strong>for</strong> color images, such as CMYK or RGB. Colors are represented<br />
as a combination of a small set of other colors, or by other parameters, <strong>for</strong> example:<br />
hue, saturation, and brightness (HSB).<br />
composite font<br />
A font which consists of more than 256 characters. Composite fonts are indispensable<br />
<strong>for</strong> producing images which contain, <strong>for</strong> example, Japanese text. However, they need to<br />
be treated as separate from ordinary fonts.<br />
424 OEM <strong>Manual</strong> <strong>Harlequin</strong> Multi<strong>RIP</strong> v10.0r0 May 2013
core <strong>RIP</strong><br />
The <strong>Harlequin</strong> Multi<strong>RIP</strong> PostScript language compatible interpreter. This is the program<br />
which takes PostScript language page descriptions as input and produces bitmaps<br />
as output.<br />
crop marks<br />
Marks, printed near the edges of an image, which indicate where the paper should be<br />
trimmed.<br />
current cassette<br />
The cassette feeding media to the output device receiving commands. This can be the<br />
active device (receiving a job) or the menu device (receiving commands from options in<br />
the Device menu).<br />
current device<br />
The term current device is ambiguous, because it can refer to two different devices.<br />
The active device is the imagesetter or other output device to which the <strong>RIP</strong> is sending its<br />
output. This is the output device specified in the Page Setup <strong>for</strong> the job.<br />
The menu device is the output device that provides the name of the Device menu, and<br />
receives the commands generated by choosing options from the Device menu.<br />
See also current cassette.<br />
current color space<br />
data rate<br />
When you are creating or editing a Page Setup, the current color space is the color space<br />
of the selected separations style.<br />
The speed that an imagesetter receives data <strong>for</strong> imaging. It is important that the <strong>RIP</strong><br />
sends data to the imagesetter at approximately the data rate of the imagesetter, otherwise<br />
data underrun may result. You can find out the data rate <strong>for</strong> a particular imagesetter<br />
from the instructions <strong>for</strong> that imagesetter.<br />
data underrun<br />
The result of a <strong>RIP</strong> failing to supply data to an output device quickly enough. If the<br />
output device cannot stop / start successfully, banding or other effects will occur which<br />
may cause a loss of output quality.<br />
DCS (Desktop Color Separation)<br />
DCS is Quark <strong>Inc</strong>’s method of image substitution in PostScript language jobs. The<br />
<strong>Harlequin</strong> Multi<strong>RIP</strong> supports both DCS 1.0 and 2.0, and the similar OPI scheme.<br />
<strong>Harlequin</strong> Multi<strong>RIP</strong> v10.0r0 May 2013 OEM <strong>Manual</strong> 425
device driver<br />
A piece of software, often provided by an output plugin, that helps the <strong>RIP</strong> communicate<br />
with a particular printer, imagesetter, or other output device. You can link the <strong>RIP</strong> with<br />
any output device, given the correct device driver. This driver could have been produced<br />
by you, or by <strong>Global</strong> Graphics. It is also possible to use device drivers <strong>for</strong> input<br />
devices; see also input plugin.<br />
device type<br />
The <strong>Harlequin</strong> Multi<strong>RIP</strong>’s concept of a multiple device driver means that you can use a<br />
single device driver to run several different imagesetters or other output device, rather<br />
than requiring a separate device driver <strong>for</strong> each one. One multiple device driver can<br />
run several imagesetters which have the same device type. The nature of the device<br />
type depends on the multiple device driver, and is likely to consists of groups of imagesetters.<br />
For instance, Ultre may be one device type, and Pelbox may be another.<br />
DLD1 font<br />
dot gain<br />
dot range<br />
dot shape<br />
The <strong>Harlequin</strong> Multi<strong>RIP</strong>’s own font <strong>for</strong>mat, into which most fonts can be converted.<br />
Operations with DLD1‐<strong>for</strong>matted fonts can be per<strong>for</strong>med significantly faster than they<br />
would be with normal font descriptions.<br />
A printing effect which results in dots being printed larger than they should be. It<br />
occurs as a result of ink spreading on the printed page, and if not compensated <strong>for</strong>, can<br />
lead to an image appearing too dark.<br />
The range of numerical values used to represent color values.<br />
Note: The value 0 may be associated with white and 255 with 100% black or the full<br />
density of a particular ink, but this is not essential: in the MP data type, <strong>for</strong> example,<br />
these end values can be associated with particular colors and the intermediate values<br />
represent proportionate blends of these two colors.<br />
See also TIFF (Tag Image File Format).<br />
The shape in which dots on the image are generated. See Chapter 6, “Screening”.<br />
dpi<br />
Dots per inch. A measure of the resolution of an output device. Dots per centimeter<br />
(dpcm) and dots per millimeter (dpmm) are also offered by the <strong>Harlequin</strong> Multi<strong>RIP</strong>.<br />
426 OEM <strong>Manual</strong> <strong>Harlequin</strong> Multi<strong>RIP</strong> v10.0r0 May 2013
Encapsulated PostScript (EPS)<br />
EPS is a subset of the PostScript language which allows images to be described in a<br />
<strong>for</strong>mat which can be imported into other documents. EPS images are independent of<br />
the <strong>for</strong>mat of the document, and so may be imported into documents using a wide variety<br />
of applications, from within the application itself, or can even be imported into<br />
other PostScript language page descriptions.<br />
error diffusion<br />
executive<br />
exposure<br />
feature<br />
A technique that can be used to screen contone images into a halftone reproduction.<br />
The technique works by calculating the error between the required (contone) value and<br />
the achieved (halftone) value at each point (which might be a single pixel or a halftone<br />
cell), distributing that error to neighboring points, and using the error to modify the<br />
contone values <strong>for</strong> those points. This is repeated <strong>for</strong> the errors at all points. The result is<br />
an irregular and non‐repeating screening pattern that shows very little color error.<br />
Error diffusion is easy to implement on low resolution devices but can be difficult to<br />
use <strong>for</strong> high resolution or color output, where the irregularity makes it difficult to predict<br />
moiré or dot gain effects. Another problem occurs where the image is rendered in<br />
bands, which may be processed in an order that is different to their spatial order: this<br />
can lead to visible discontinuities.<br />
The <strong>Harlequin</strong> Multi<strong>RIP</strong> does not support error diffusion directly but <strong>Harlequin</strong> Dispersed<br />
Screening has some of the same “random” visual qualities while remaining predictable<br />
with respect to behavior on physical output devices. Also, output plugins can<br />
implement error diffusion screening in their output, while accepting contone page buffers<br />
from the <strong>RIP</strong>.<br />
A special mode in some versions of the <strong>Harlequin</strong> Multi<strong>RIP</strong> which allows you to type in<br />
PostScript language code and to see the interpreted results. You should only use this<br />
mode if you are familiar with the PostScript language.<br />
Some imagesetters (<strong>for</strong> example, Pelbox) have an exposure setting which can alter the<br />
strength of the laser which produces the image. In these cases, the exposure may be set<br />
using the Edit Page Setup dialog box.<br />
A section of PostScript language code that may be automatically interpreted with any<br />
job, specified using the Edit Page Setup dialog box.<br />
<strong>Harlequin</strong> Multi<strong>RIP</strong> v10.0r0 May 2013 OEM <strong>Manual</strong> 427
font<br />
A set of type characters <strong>for</strong> use in a textual printing job. Fonts typically contain alphabetical<br />
and numerical type, as well as common special symbols (such as marks of punctuation).<br />
The <strong>Harlequin</strong> Multi<strong>RIP</strong> is supplied with the industry standard 35 fonts <strong>for</strong><br />
PostScript Level 2, and some special purpose fonts. Users can install third‐party fonts<br />
as required.<br />
halftone<br />
A complex image which has been broken up into a series of very small dots so as to<br />
reproduce it. A newspaper photograph is a good example of a halftone image. See<br />
Chapter 6, “Screening”.<br />
halftone cell<br />
hard copy<br />
A single dot in a halftone image.<br />
A physical copy of a document, on media such as paper or film.<br />
hardware feed<br />
Some imagesetters will automatically feed through media whenever a job is completed.<br />
In versions where the <strong>Harlequin</strong> Multi<strong>RIP</strong>’s media management facilities are available,<br />
the <strong>RIP</strong> can take account of any devices that do this.<br />
hinted font<br />
When previewing images on a low resolution screen (or when printing them on a low<br />
resolution printer) text can look odd when rendered, because of the size of the output<br />
pixels becoming significant when compared to features in the characters. Hinted fonts<br />
can improve the appearance of text rendered at low resolution or at very small sizes on<br />
higher resolution devices.<br />
This figure shows a simple example <strong>for</strong> the letter h in low resolution without hinting<br />
(left) and with (right). Here, the hinting has balanced the width of the vertical strokes.<br />
See also font.<br />
HDLT (<strong>Harlequin</strong> Display List Technology)<br />
Provides a programmatic interface <strong>for</strong> customization between interpretation and rendering.<br />
HDLT appears as a layered option but is most likely to be used by your supplier<br />
as a way of providing functionality that is not otherwise obvious in the <strong>RIP</strong> GUI.<br />
428 OEM <strong>Manual</strong> <strong>Harlequin</strong> Multi<strong>RIP</strong> v10.0r0 May 2013
HPS (<strong>Harlequin</strong> Precision Screening)<br />
A proprietary technique used to reduce the effect of moiré interference and improve the<br />
quality of a color separated image when using halftones. See Chapter 6, “Screening”.<br />
IFD (Image File Descriptor, Image File Directory)<br />
This structure used <strong>for</strong> each collection of in<strong>for</strong>mation within a TIFF file, A typical IFD<br />
contains several entries, most of which are pairs of tags and values.<br />
See also TIFF (Tag Image File Format).<br />
input plugin<br />
A device driver which controls an input device connected to the <strong>RIP</strong>.<br />
Note to OEMS: Several input plugins are provided as standard with the <strong>Harlequin</strong><br />
Multi<strong>RIP</strong>, but OEMs can undertake to write their own, or can contract<br />
<strong>Global</strong> Graphics to do so.<br />
Input plugins have several uses—they are primarily used as methods in which input<br />
can be sent to the <strong>RIP</strong> (<strong>for</strong> example, using a spool folder), but they can also be used as<br />
PostScript language devices or data manipulation filters, and they can be used to per<strong>for</strong>m<br />
asynchronous actions.<br />
JDF (Job Definition Format)<br />
JDF is an XML‐based file <strong>for</strong>mat that is becoming the industry standard <strong>for</strong> the definition<br />
of job tickets in pre‐press workflows. Its main purpose is to facilitate the exchange<br />
of in<strong>for</strong>mation between printing applications and systems.<br />
keyboard accelerator<br />
A set of key presses which have the same effect as a mouse‐based operation—such as<br />
selecting a menu item—while probably taking less of a user’s time to per<strong>for</strong>m.<br />
lpi<br />
Lines per inch. A measurement of halftone screen frequency. Lines per centimeter (lpcm)<br />
and lines per millimeter (lpmm) are also offered by the <strong>RIP</strong>.<br />
media<br />
The various materials, such as paper or film, that are used in producing hard copy.<br />
menu device<br />
The menu device is the output device that provides the name of the Device menu, and<br />
receives the commands generated by choosing options from the Device menu.<br />
See also active device.<br />
mirrorprint<br />
An option in the Edit Page Setup dialog box which allows you to produce a mirrorimage<br />
copy of your job. See Chapter 5, “Configuring Output Formats”.<br />
<strong>Harlequin</strong> Multi<strong>RIP</strong> v10.0r0 May 2013 OEM <strong>Manual</strong> 429
moiré pattern<br />
A printing effect that occurs when a color separation is printed with incorrect screen<br />
angles. It is undesirable and can be minimized by the use of correct screen angles. See<br />
also HPS (<strong>Harlequin</strong> Precision Screening).<br />
multiple device driver<br />
N‐color<br />
A device driver which can drive more than one output device. Normally, you need a separate<br />
device driver <strong>for</strong> each output device you are using. By using a multiple device<br />
driver, however, you can use this one driver to run all devices of the types that it supports.<br />
For example, one multiple device driver might support all your Ultre and Exxtra‐<br />
Setter devices.<br />
N‐color is a name representing a family of systems of process colors other than the conventional<br />
four‐color CMYK system (and CMY and RGB). N represents a variable<br />
number of inks, which can be less than four <strong>for</strong> economy in simple jobs such as <strong>for</strong>ms<br />
printing or more than four <strong>for</strong> high quality or HiFi color. Examples of N‐color systems<br />
are the PANTONE Hexachrome Color Selector system and Photo‐ink technologies.<br />
OPI (Open Prepress Interface)<br />
OPI stands <strong>for</strong> Open Prepress Interface and was originally specified by Aldus Corporation.<br />
Systems using OPI enable designers to use relatively low‐resolution and easy to<br />
handle images on design workstations but to have higher quality images substituted<br />
<strong>for</strong> final output. The <strong>RIP</strong> supports both OPI and the similar DCS scheme.<br />
output device<br />
A computer peripheral capable of producing printed copy of a document, such as an<br />
imagesetter or laser printer. See also active device, menu device.<br />
output plugin<br />
A device driver that controls an output device connected to the <strong>RIP</strong>.<br />
Note to OEMS: Several output plugins are provided as standard with the <strong>RIP</strong>, but<br />
OEMs can write their own plugins or commission <strong>Global</strong> Graphics to<br />
produce custom plugins.<br />
page buffer<br />
A file on disk used to store a page of interpreted output, be<strong>for</strong>e it is printed or previewed.<br />
Depending on the page buffer mode in which you run the <strong>RIP</strong>, it can produce<br />
page buffers always, or only when required. Once produced, page buffers can either be<br />
retained on disk, to allow reprinting; or deleted after printing, to save space on your<br />
hard disk.<br />
430 OEM <strong>Manual</strong> <strong>Harlequin</strong> Multi<strong>RIP</strong> v10.0r0 May 2013
page imposition<br />
The process of printing several pages, of, say, a pamphlet, on one sheet of media, so as<br />
to minimize the amount of trimming that needs to be done. For example, two copies of<br />
a four page A5 pamphlet could be produced from a sheet of A3 by printing the A5<br />
pages in the pattern shown in this figure:<br />
Page 4<br />
Page 1<br />
Page 2<br />
Page 3<br />
The pattern needs to be printed on both sides of the A3 sheet, reversed vertically on one<br />
side. Two copies of the pamphlet could then be produced simply by cutting the paper<br />
along the horizontal line, and folding along the vertical line. This process is much simpler<br />
than producing and trimming each page separately and rearranging them so as to<br />
<strong>for</strong>m a booklet.<br />
Imposition is one of the applications dealt with in the PostScript language extensions<br />
provided by the <strong>Harlequin</strong> Multi<strong>RIP</strong>.<br />
Note to OEMS: See the Extensions manual <strong>for</strong> details.<br />
Page Setup<br />
In the <strong>Harlequin</strong> Multi<strong>RIP</strong>, a Page Setup is a named collection of settings used to process<br />
a PostScript language job. All Page Setups are visible in the Page Setup Manager,<br />
which allows you to create new Page Setups and to copy or edit existing Page Setups.<br />
Using the Input Controller, you can create multiple ways of sending a job to the <strong>RIP</strong>,<br />
each with an associated Page Setup, so that any user can choose an input that applies<br />
the desired settings <strong>for</strong> each job. For full details, see Chapter 5, “Configuring Output<br />
Formats”.<br />
partial page buffer<br />
PDF<br />
An incomplete page buffer. A partial page buffer does not yet contain all of the details of<br />
the page being rendered. The <strong>RIP</strong> produces partial page buffers when there is insufficient<br />
physical memory to interpret a job while holding a complete page in memory.<br />
PDF has these meanings:<br />
Portable Document Format. A PDF file describes pages, using graphic capabilities similar<br />
to those in the PostScript language. Compared to PostScript language files, PDF files are<br />
typically smaller and more portable to different printers while producing more predictable<br />
output. This is the most common usage of PDF.<br />
<strong>Harlequin</strong> Multi<strong>RIP</strong> v10.0r0 May 2013 OEM <strong>Manual</strong> 431
Printer Description File or Printer Definition File. Files, special to a creating application or<br />
to the Netware operating system, that define the characteristics of a printer. Many more<br />
applications support PPD files, which have a similar purpose.<br />
Photo‐ink<br />
Photo‐ink technologies use different densities (light and dark versions) of one or more<br />
colorants. A capable system is then able to use the light ink in highlight areas and the<br />
dark ink where more colorant is required. A typical set of colors is light cyan, dark<br />
cyan, light magenta, dark magenta, yellow, and black.<br />
pica<br />
A unit of measurement in printing. Usually, equal to 12 points or 0.166 inches.<br />
pixel<br />
A single element of a VDU’s display, or of an image.<br />
plug‐in module<br />
point<br />
PPD<br />
A software product that can be interfaced with the <strong>RIP</strong> to provide extra features or customizations.<br />
A unit of measurement used in printing. There are 12 points to a pica. Historically, there<br />
have been several definitions of the point: a common definition is 0.01384 inches, or<br />
approximately 72 points to the inch. The PostScript language uses a default user unit<br />
which is exactly 1/72 of an inch (0.01389 inches or 0.3528 mm). This unit is frequently<br />
called a point, and this is the definition used by the <strong>RIP</strong>.<br />
PostScript Printer Description. Each PPD is a file that defines the characteristics of a<br />
printer. When installed correctly, a PPD customizes an operating system printer driver<br />
or a creation or page layout application to optimize PostScript language jobs <strong>for</strong> the<br />
printer described by the PPD. Many imagesetter and printer manufacturers provide<br />
PPDs <strong>for</strong> the printers that they produce.<br />
precision screening<br />
prep file<br />
preview<br />
See HPS (<strong>Harlequin</strong> Precision Screening).<br />
A PostScript language header file, which is interpreted be<strong>for</strong>e the main job processing<br />
in order to provide a standard setup to be used by a range of different jobs.<br />
To view an interpreted job on the screen be<strong>for</strong>e producing a hard copy of it.<br />
432 OEM <strong>Manual</strong> <strong>Harlequin</strong> Multi<strong>RIP</strong> v10.0r0 May 2013
profile<br />
In printing and color science, a profile is a description of the color per<strong>for</strong>mance of an<br />
input or output device such as a scanner, printer, or display monitor. With suitable software,<br />
it is possible to transfer color definitions between different devices, and to have<br />
the same colors appear on each.<br />
There is an open standard <strong>for</strong> profiles promoted by the International Color Consortium<br />
(ICC), supported by many device manufacturers and vendors of profile creation tools.<br />
The ColorPro color management options within the<br />
<strong>RIP</strong> are supplied with several profiles and can install additional ICC profiles. There are<br />
several types of profile; see the <strong>Harlequin</strong> ColorPro User’s Guide <strong>for</strong> more details.<br />
progressive proof<br />
proof<br />
A proof or series of proofs in which (some) intermediate stages of laying down the<br />
colors are shown. For example, a CMYK page is usually printed in the order yellow,<br />
magenta, cyan, and finally black. The full set of corresponding progressive proofs<br />
would be Y, Y+M, Y+M+C, and Y+M+C+K. If the page is to be printed with two passes<br />
on a two‐color press, the most useful proofs are likely to be the ones representing the<br />
product of each pass on the press: Y+M and Y+M+C+K.<br />
A preview or hard copy of some or all of the characters in a font, or of an image. The <strong>RIP</strong><br />
can create various <strong>for</strong>ms of proofs—as composite output, as a set of separations, or as a<br />
progressive proof—to suit the needs of the situation.<br />
Raster Image Processor<br />
See <strong>RIP</strong>.<br />
rendering<br />
The term rendering refers to the process of creating a bitmap image or raster from the<br />
interpreted page description. This bitmap can be used by the output device to produce<br />
a visible image.<br />
resolution<br />
RGB<br />
The degree of detail with which an image is reproduced, usually measured in dots per<br />
inch (dpi). The higher the resolution, the greater the detail in which the image will be<br />
reproduced. The resolution of a computer screen is usually around 72 dpi, whereas an<br />
image detailed enough to print in a magazine may be closer to 2500 dpi.<br />
A color representation scheme (or color space) where separations in red, green, and blue<br />
are overlaid to create full‐color images. The RGB scheme is usually used by computer<br />
monitors and televisions, and by some printers.<br />
<strong>Harlequin</strong> Multi<strong>RIP</strong> v10.0r0 May 2013 OEM <strong>Manual</strong> 433
<strong>RIP</strong><br />
Raster Image Processor. A standard term used to name programs or devices which take<br />
an image of some description—text, line (vector) drawings, or photographic images—<br />
and convert it into a bitmap <strong>for</strong> display on a computer screen or output on an imagesetter.<br />
The final bitmap is the raster referred to in the name.<br />
roam<br />
rosette<br />
To preview interpreted jobs in the Output Controller, available only in either of the<br />
multiple modes. See also preview.<br />
The pattern in which halftone cells are arranged in a separated image. This figure<br />
shows how the <strong>RIP</strong> can produce rosettes which either have dark centers (on the left of<br />
the diagram) or clear centers (on the right of the diagram, with the central dot<br />
removed).<br />
screen angles<br />
The angles at which the halftone screens are placed in relation to one another.<br />
screen frequency/ruling<br />
spread<br />
The density of dots on the halftone screen, commonly measured in lines per inch (lpi).<br />
This is sometimes called ‘raster’ or ‘mesh’.<br />
The process of printing a small border just outside the edges of graphics to make them<br />
look bigger. Spread and choke are often used as part of trapping to protect against misregistration<br />
of color separations.<br />
stop / start<br />
The ability of an output device to stop and restart during printing.<br />
tag<br />
In TIFF, an Image File Descriptor (IFD) contains a number of entries (tags), each consisting<br />
of an unique tag number from 0 to 65535, and its corresponding value or values. Tag<br />
numbers are generally determined by the TIFF 6.0 or TIFF/IT specifications, and each<br />
has a specific meaning. (In TIFF 6.0, tag numbers above 32767 are vendor defined.) For<br />
example, the tag number <strong>for</strong> the tag named DotRange is 336.<br />
434 OEM <strong>Manual</strong> <strong>Harlequin</strong> Multi<strong>RIP</strong> v10.0r0 May 2013
throughput<br />
Generally, the efficiency with which images are interpreted and produced. In the<br />
<strong>Harlequin</strong> Multi<strong>RIP</strong> specifically, throughput is another term <strong>for</strong> Multiple (Parallel)<br />
mode, where interpreting and output are carried out in parallel, and the Output Controller<br />
is used to manage the printing of jobs. See Chapter 4, “<strong>Harlequin</strong> Multi<strong>RIP</strong><br />
Output Methods”.<br />
TIFF (Tag Image File Format)<br />
The basic TIFF file <strong>for</strong>mat. Without further details, you cannot assume that something<br />
described as being a TIFF file con<strong>for</strong>ms to the TIFF 6.0, TIFF/IT, or TIFF/IT‐P1 standards.<br />
Note: TIFF/IT is sometimes referred to as Transport Independent File Format <strong>for</strong> Image<br />
Technology.<br />
trapping<br />
Techniques used to tackle undesirable printing effects caused by misregistration of<br />
printed separations, optical effects, and so on. See spread and choke. See also Chapter 13,<br />
“Color Separation”.<br />
virtual memory<br />
Virtual memory has these meanings:<br />
In PostScript terminology, virtual memory or VM is a pool of memory used <strong>for</strong> the storage<br />
of composite objects such as strings, arrays, and dictionaries. PostScript language<br />
compatible interpreters are free to implement VM using all appropriate types of<br />
memory in their working environment.<br />
In computer operating systems, virtual memory is disk memory used as an extension to<br />
physical memory, built‐in memory, or RAM. Many operating systems support the use<br />
of virtual memory.<br />
<strong>Harlequin</strong> Multi<strong>RIP</strong> v10.0r0 May 2013 OEM <strong>Manual</strong> 435
436 OEM <strong>Manual</strong> <strong>Harlequin</strong> Multi<strong>RIP</strong> v10.0r0 May 2013
Copyright and Trademarks<br />
<strong>Harlequin</strong> Multi<strong>RIP</strong> OEM <strong>Manual</strong><br />
<strong>Harlequin</strong> ® Multi<strong>RIP</strong> v10.0r0<br />
May 2013<br />
Part number: HMR–10.0–OEM–WIN<br />
Document issue: 401<br />
Copyright © 2013 <strong>Global</strong> Graphics Software Ltd. All rights reserved.<br />
Certificate of Computer Registration of Computer Software. Registration No. 2006SR05517<br />
No part of this publication may be reproduced, stored in a retrieval system, or transmitted, in any <strong>for</strong>m or by any<br />
means, electronic, mechanical, photocopying, recording, or otherwise, without the prior written permission of<br />
<strong>Global</strong> Graphics Software Ltd.<br />
The in<strong>for</strong>mation in this publication is provided <strong>for</strong> in<strong>for</strong>mation only and is subject to change without notice.<br />
<strong>Global</strong> Graphics Software Ltd and its affiliates assume no responsibility or liability <strong>for</strong> any loss or damage that<br />
may arise from the use of any in<strong>for</strong>mation in this publication. The software described in this book is furnished<br />
under license and may only be used or copied in accordance with the terms of that license.<br />
<strong>Harlequin</strong> is a registered trademark of <strong>Global</strong> Graphics Software Ltd.<br />
The <strong>Global</strong> Graphics Software logo, the <strong>Harlequin</strong> at Heart Logo, Cortex, <strong>Harlequin</strong> <strong>RIP</strong>, <strong>Harlequin</strong> ColorPro,<br />
EasyTrap, FireWorks, FlatOut, <strong>Harlequin</strong> Color Management System (HCMS), <strong>Harlequin</strong> Color Production Solutions<br />
(HCPS), <strong>Harlequin</strong> Color Proofing (HCP), <strong>Harlequin</strong> Error Diffusion Screening Plugin 1‐bit (HEDS1), <strong>Harlequin</strong><br />
Error Diffusion Screening Plugin 2‐bit (HEDS2), <strong>Harlequin</strong> Full Color System (HFCS), <strong>Harlequin</strong> ICC Profile<br />
Processor (HIPP), <strong>Harlequin</strong> Standard Color System (HSCS), <strong>Harlequin</strong> Chain Screening (HCS), <strong>Harlequin</strong> Display<br />
List Technology (HDLT), <strong>Harlequin</strong> Dispersed Screening (HDS), <strong>Harlequin</strong> Micro Screening (HMS), <strong>Harlequin</strong><br />
Precision Screening (HPS), HQcrypt, <strong>Harlequin</strong> Screening Library (HSL), ProofReady, Scalable Open<br />
Architecture (SOAR), SetGold, SetGoldPro, TrapMaster, TrapWorks, TrapPro, TrapProLite, <strong>Harlequin</strong> <strong>RIP</strong> Eclipse<br />
Release, <strong>Harlequin</strong> <strong>RIP</strong> Genesis Release, <strong>Harlequin</strong> Multi<strong>RIP</strong>, <strong>Harlequin</strong> Parallel Pages and <strong>Harlequin</strong> VariData<br />
are all trademarks of <strong>Global</strong> Graphics Software Ltd.<br />
Protected by U.S. Patents 5,579,457; 5,808,622; 5,784,049; 5,862,253; 6,343,145; 6,330,072; 6,483,524; 6,380,951;<br />
6,755,498; 6,624,908; 6,809,839.<br />
Other U.S. Patents Pending<br />
Protected by European Patents 0 803 160; 0 772 934; 0 896 771; 672 29 760.8‐08.<br />
Portions licensed under U.S. Patent No. 5,212,546; 4,941,038.<br />
TrueType is a registered trademark of Apple Computer, <strong>Inc</strong>.<br />
The ECI and FOGRA ICC color profiles supplied with this <strong>Harlequin</strong> <strong>RIP</strong> are distributed with the kind permission<br />
of the ECI (European Color Initiative) and FOGRA respectively, and of Heidelberger Druckmaschinen AG<br />
(HEIDELBERG).<br />
The IFRA ICC profiles supplied with this <strong>Global</strong> Graphics Software are distributed with the kind permission of<br />
IFRA and of GretagMacbeth.<br />
International Cooperation <strong>for</strong> Integration of Processes in Prepress, Press and Postpress, CIP4, Job Definition Format,<br />
JDF and the CIP4 logo are trademarks of CIP4.<br />
Adobe, Adobe Photoshop, Adobe Type Manager, Acrobat, Display PostScript, Adobe Illustrator, PostScript, Distiller<br />
and PostScript 3 are either registered trademarks or trademarks of Adobe Systems <strong>Inc</strong>orporated in the<br />
United States and/or other countries which may be registered in certain jurisdictions.<br />
<strong>Global</strong> Graphics Software Ltd is a licensee of Pantone, <strong>Inc</strong>. PANTONE ®<br />
Colors generated by ScriptWorks are fourcolor<br />
process simulations and may not match PANTONE‐identified solid color standards. Consult current PAN‐<br />
TONE Color Publications <strong>for</strong> accurate color. PANTONE ® , Hexachrome ® , and PANTONE CALIBRATED are<br />
trademarks of Pantone, <strong>Inc</strong>. © Pantone, <strong>Inc</strong>., 1991.<br />
Other brand or product names are the registered trademarks or trademarks of their respective holders.<br />
<strong>Harlequin</strong> Multi<strong>RIP</strong> v10.0r0 May 2013 OEM <strong>Manual</strong> 437
US Government Use<br />
<strong>Harlequin</strong> Multi<strong>RIP</strong> software is a computer software program developed at private expense and is subject to the following Restricted Rights Legend:<br />
“Use, duplication, or disclosure by the United States Government is subject to restrictions as set <strong>for</strong>th in (i) FAR 52.227‐14 Alt III or (ii) FAR<br />
52.227‐19, as applicable. Use by agencies of the Department of Defense (DOD) is subject to <strong>Global</strong> Graphics Software’s customary commercial<br />
license as contained in the accompanying license agreement, in accordance with DFAR 227.7202‐1(a). For purposes of the FAR, the Software shall<br />
be deemed to be ‘unpublished’ and licensed with disclosure prohibitions, rights reserved under the copyright laws of the United States.” <strong>Global</strong><br />
Graphics Software <strong>Inc</strong>orporated, Somerset Court, Suite 320, 281 Winter Street, Waltham, MA 02451.<br />
438 OEM <strong>Manual</strong> <strong>Harlequin</strong> Multi<strong>RIP</strong> v10.0r0 May 2013
Index<br />
A<br />
Abort if calibration on<br />
Page Setup option 157<br />
Abort Printing File command 239<br />
Abort the job if any fonts are missing<br />
page setup option 157<br />
Accelerators<br />
hardware processor <strong>for</strong> the <strong>Harlequin</strong> Multi<strong>RIP</strong><br />
17<br />
keyboard equivalents <strong>for</strong> menus 11<br />
Accurate color display 102<br />
Acrobat 9 243<br />
AcroForms 245<br />
Active device 423<br />
Active queue 76<br />
Add Channel dialog 351<br />
Add showpage at end of job<br />
page setup option 157<br />
Adding<br />
a new input plugin 221<br />
a new page feature 153<br />
See also Installing<br />
Adjusting tone curves 164<br />
Advance n inches command 265<br />
Advanced Media Saving 131<br />
Advancing media 264<br />
Allow stop /start<br />
configure <strong>RIP</strong> option 202<br />
Allow use of all available memory 212<br />
Always, delete option in Output Controller 81<br />
Angles<br />
screens expected in incoming job 388<br />
screens <strong>for</strong> process colors 175<br />
Anti‐aliasing<br />
defined 423<br />
Aspect ratio 423<br />
Asynchronous actions 218<br />
Asynchronous Socket<br />
input plugin 218<br />
Asynchronous Socket Quit<br />
input plugin 218<br />
Automatic cassette selection 132<br />
Automatic Prep loading<br />
Configure <strong>RIP</strong> option 211<br />
B<br />
Background reading 174<br />
Banding 423<br />
Black generation 385, 423<br />
overriding in job 386<br />
Bootlist file 47<br />
Bromide. See Media<br />
Buffer full message 399<br />
Buffer space low message 399<br />
Buffers<br />
network 205<br />
page, defined 430<br />
printer 208<br />
Busy message 399<br />
Busy or off‐line message 399<br />
C<br />
Caldata folder 44<br />
Calibration<br />
and color process work 322<br />
calibration sets 325<br />
creating a calibration set 330<br />
densitometer use 330<br />
entering data 332<br />
factors affecting accuracy 338<br />
<strong>for</strong> positive and negative 336<br />
maintenance strategies 334<br />
printing a target 326<br />
printing presses 339<br />
screen frequencies 336<br />
smoothing 333<br />
stopping output without calibration set 157<br />
turning on in Edit Page Setup dialog 163, 164<br />
Calibration Manager dialog 333, 344<br />
saving calibration sets 337<br />
Calibration sets<br />
copying 348<br />
creating from imported files 354<br />
creating from published data 353<br />
editing 335<br />
naming 351<br />
operating on several sets 348<br />
saving 337<br />
status in Calibration Manager 347<br />
Cassette Manager dialog 270<br />
Cassette Manager Edit dialog 271<br />
<strong>Harlequin</strong> Multi<strong>RIP</strong> v10.0r0 May 2013 OEM <strong>Manual</strong> 439
Cassettes 424<br />
changing 84<br />
creating or deleting 270<br />
media management 262<br />
setting up monitoring 270<br />
Categories folder 44<br />
CFF fonts 308<br />
Chain screening 193<br />
Change roam color<br />
button in Info dialog 390<br />
dialog 390<br />
Channels<br />
in calibration sets 351<br />
Character identifier fonts 308<br />
Charstrings folder 44<br />
Choke 424<br />
CID fonts 308<br />
CIDFont folder 44<br />
CIP3<br />
and PPF files 424<br />
defined 424<br />
CMap folder 44<br />
CMYK 26, 361, 365, 424<br />
Color<br />
changing 84<br />
colorrenderings folder 44<br />
device‐independent, and ColorPro 341<br />
operators 156<br />
Color management<br />
in a PDF job 411<br />
instructions in a job 411<br />
supplied with an output plugin 163<br />
Color menu<br />
summarized 55<br />
Color process work<br />
need <strong>for</strong> calibration 322<br />
Color separation 170, 424<br />
controlling separations 370<br />
<strong>for</strong> HCS and HDS 198<br />
identifying in the Output Controller 79<br />
knockouts 362, 384<br />
labeling pages in Output Controller 389<br />
misregistering separations 362<br />
overprinting 363<br />
producing color images 363<br />
roaming color images 390<br />
roaming in false colors 390<br />
trapping 388<br />
using Level 1 spot colors 374<br />
Color separations<br />
overprinting 384<br />
Color Setup Manager dialog 378<br />
Color space 424<br />
converting with ColorPro 360<br />
in PostScript language jobs 365<br />
reproducing 357<br />
Colored separations 369<br />
ColorPro<br />
and press calibration 339<br />
device‐independent color 341<br />
memory required 40<br />
menu commands 55<br />
Colors<br />
accuracy in Roam and Preview 102<br />
Colorspaces folder 44<br />
Communications failed message 399<br />
Compact font <strong>for</strong>mat fonts 308<br />
Compatibility setting<br />
<strong>for</strong> PostScript LanguageLevel 155<br />
Complete folder 44<br />
Composite fonts 30, 308, 315, 424<br />
CID 308<br />
efficient use of 315<br />
installing 311<br />
memory required 40<br />
preloading 312<br />
Compressing<br />
page buffers 29, 203<br />
setting required compression ratio 203<br />
Config folder 45<br />
Configuration settings<br />
backing up 47<br />
Configure <strong>RIP</strong> dialog 199<br />
compressing page buffers 397<br />
Configure <strong>RIP</strong> options<br />
allow stop / start 202<br />
automatic prep loading 211<br />
minimum compression ratio 203<br />
minimum free disk space 213<br />
Startup prep 211<br />
Configure <strong>RIP</strong> Options dialog 202<br />
Configuring<br />
Configure <strong>RIP</strong> dialog 199<br />
extras in Configure <strong>RIP</strong> 209<br />
<strong>for</strong> features of output devices 129<br />
input plugins 222<br />
minimum free disk space 213<br />
output to PDF Raster files 119<br />
output to TIFF files 104<br />
spool folder 227<br />
Control key 11<br />
Controlling<br />
inputs 219<br />
output of jobs 75<br />
separations 370<br />
Conventions<br />
fonts 12<br />
instructions in text 12<br />
Copies<br />
number printed from page buffer 83<br />
number to print 83<br />
Copy Channel Data dialog 352<br />
Core <strong>RIP</strong> 425<br />
Cover open message 399<br />
Crdgen folder 45<br />
Crop marks 425<br />
Current cassette 425<br />
Current color space 425<br />
Current device 425<br />
Cut media no feed command 265<br />
Cut media with feed command 265, 269<br />
Cutting media<br />
in Media Manager 268<br />
Cyan, Magenta, Yellow, Black<br />
See CMYK<br />
D<br />
Data rate 425<br />
440 OEM <strong>Manual</strong> <strong>Harlequin</strong> Multi<strong>RIP</strong> v10.0r0 May 2013
Data transfer failed message 399<br />
Data underrun<br />
and printer buffer size 208<br />
avoiding with Multiple mode 88<br />
defined 425<br />
Data underrun message 399<br />
DCS<br />
defined 425<br />
Delete Fonts command 314<br />
Deleting<br />
fonts from the <strong>Harlequin</strong> Multi<strong>RIP</strong> 314<br />
input plugins 222<br />
jobs after printing 80<br />
page buffers 80, 201<br />
Densitometer<br />
using <strong>for</strong> calibration 330<br />
Desktop Color Separation. See DCS<br />
Developer<br />
online processor 276<br />
Deviated frequency 186<br />
Device driver 126, 426<br />
Device Manager dialog 127<br />
Device menu 50<br />
Device type 126, 426<br />
Device‐independent color<br />
in PDF jobs 413<br />
Devices<br />
None 103<br />
output, defined 430<br />
Preview 100<br />
preview 103<br />
Raster 118<br />
TIFF 104<br />
Devices folder 45, 394<br />
Dial, progress 62<br />
Dialogs<br />
language used in 214<br />
Directories<br />
structure used by the <strong>RIP</strong> 44<br />
See also Folders<br />
Disable output check box 77<br />
Disabling<br />
individual inputs 222<br />
media management 267<br />
output of jobs 77<br />
stopping all enabled inputs 223<br />
Disk space left <strong>for</strong> system option 213<br />
Disks<br />
failure to <strong>RIP</strong> to disk 397<br />
preserving free space 213<br />
required data rate 43<br />
DLD1 fonts 309, 426<br />
Don’t let files silently substitute Courier <strong>for</strong> missing<br />
fonts check box 160<br />
Dot gain 426<br />
and screening options 174<br />
compensated by calibration 324<br />
Dot shapes 426<br />
elliptical 178<br />
line 179<br />
round Euclidean 177<br />
setting in Screening Setup 176<br />
square 178<br />
square Euclidean 179<br />
dpcm (dots per centimeter) 426<br />
dpi (dots per inch) 426<br />
dpmm (dots per millimeter) 426<br />
Draft<br />
printing on each page 153<br />
Drum recorders 261, 265<br />
time saving 138<br />
Duotones<br />
in Photoshop EPS files 160<br />
E<br />
Edit Calibration dialog 332, 349<br />
Edit Page Setup dialog 94, 271<br />
retargeting press calibration 163<br />
turning on calibration 163, 325<br />
turning on press calibration 163<br />
turning on tone curve calibration 164<br />
types of option 94<br />
Edit Plugin dialog 221, 222<br />
Edit Style dialog 370<br />
extra grays 183<br />
with screening options 169<br />
Editing<br />
calibration sets 332, 335<br />
EDS. See Error diffusion<br />
Elliptical dot shapes 178<br />
Emulate old imagemask behavior<br />
page setup option 156<br />
Emulsion up/down. See Mirrorprint<br />
Enabling<br />
extra features in the <strong>Harlequin</strong> Multi<strong>RIP</strong> 192<br />
extra grays in HPS 185<br />
input plugins 222<br />
optional features 210<br />
Encapsulated PostScript (EPS) 427<br />
Encodings folder 45<br />
EPSF<br />
<strong>for</strong>mat files 157<br />
Error diffusion<br />
defined 427<br />
in output plugin 168<br />
Error folder 45<br />
Errors. See Problems<br />
Executive 31<br />
defined 427<br />
starting up 259<br />
Executive window 259<br />
Expiring Licenses 37<br />
Exposure 427<br />
changing 84<br />
choosing <strong>for</strong> calibration 327<br />
Edit Page Setup option 125<br />
Exposure sweeps<br />
printing 328<br />
Extensions folder 45<br />
Extra grays<br />
enabling 185<br />
Extras<br />
enabling optional features 210<br />
F<br />
Factory Settings folder 45<br />
Fast color display<br />
<strong>Harlequin</strong> Multi<strong>RIP</strong> v10.0r0 May 2013 OEM <strong>Manual</strong> 441
in Roam and Preview 102<br />
Fast patterns<br />
page setup option 156<br />
Feature check box 152<br />
Features 152, 427<br />
See also Page features<br />
Feeding media in the Media Manager 268<br />
File names<br />
mapping 48<br />
FILEMAP.DAT file 48<br />
FILEMAP.PS file 48<br />
FILERED.PS file 48<br />
Files<br />
adding showpage to EPSF jobs 157<br />
initialization (HqnStart) 312<br />
name mapping from PostScript names 48<br />
Film. See Media<br />
FlatPgbDir folder 45<br />
FM screening 193<br />
Folders<br />
caldata 44<br />
categories 44<br />
charstrings 44<br />
CIDFont 44<br />
CMap 44<br />
colorrenderings 44<br />
colorspaces 44<br />
complete 44<br />
Config 45<br />
Crdgen 45<br />
Devices 45<br />
devices 394<br />
encodings 45<br />
Error 45<br />
Extensions 45<br />
Factory Settings 45<br />
FlatPgbDir 45<br />
fonts 45<br />
FontSet 45<br />
<strong>for</strong>ms 45<br />
halftones 45<br />
icccrd 45<br />
IdiomSet 45<br />
Inputs 45<br />
MediaSavingDir 46<br />
Messages 46<br />
NamedColor 46<br />
NamedColorOrder 46<br />
Page Features 46<br />
Page Setups 45<br />
PageBuffers 46, 201, 397<br />
Passwords 46<br />
patterns 46<br />
PrepFiles 46<br />
procsets 46<br />
ReproductionCriteria 46<br />
Screenin 46<br />
Screens 46<br />
Separation Features 47<br />
Spool 47<br />
structure used by <strong>Harlequin</strong> Multi<strong>RIP</strong> 44<br />
SW 200<br />
Sys 47<br />
targeteps 47<br />
tmp 47<br />
TrapParams 47<br />
Usr 47<br />
Utilities 47<br />
WorkSpace 47, 200<br />
Font conventions<br />
in this manual 12<br />
instructions in text 12<br />
Fonts 29, 428<br />
CFF 308<br />
CID (character identifier) 308<br />
compact font <strong>for</strong>mat 308<br />
composite 30, 308, 312, 315<br />
composite fonts 308<br />
DLD1 <strong>for</strong>mat 309<br />
folder 45<br />
hinted 308<br />
installing 309<br />
installing composite fonts 311<br />
listing 312<br />
minimum font set 398<br />
preloading 312<br />
problems with 398<br />
Proof fonts in long <strong>for</strong>mat option 314<br />
proofing 313<br />
removing from the <strong>RIP</strong> 314<br />
response to jobs with missing fonts 157<br />
saving a backup file 47<br />
TrueType 308<br />
Type 0 fonts 308<br />
Type 1 fonts 308<br />
Type 3 fonts 308<br />
Type 32 308<br />
Type 4 fonts 308<br />
Type 42 308<br />
types of 308<br />
FontSet folder 45<br />
Forms folder 45<br />
Frequency Modulation. See FM<br />
Frequency, deviated 186<br />
G<br />
Genlin<br />
configuring 417<br />
introduction 415<br />
GIF (Graphics Interchange Format) 255<br />
Gray levels<br />
increasing number with HPS 185<br />
introduction 180<br />
limiting number of 183, 185<br />
H<br />
Halftone 428<br />
cells 170, 428<br />
deviated frequency (HPS) 186<br />
frequency 322<br />
strategies 169<br />
Halftones folder 45<br />
Halftoning 364<br />
description 169<br />
See also Screening<br />
Hand speed option 102<br />
Hard copy 428<br />
442 OEM <strong>Manual</strong> <strong>Harlequin</strong> Multi<strong>RIP</strong> v10.0r0 May 2013
Hardware feeds 428<br />
using 274<br />
<strong>Harlequin</strong> Chain Screening. See HCS<br />
<strong>Harlequin</strong> Color Production Solutions. See HCPS<br />
<strong>Harlequin</strong> Dispersed Screening. See HDS<br />
<strong>Harlequin</strong> Micro Screening. See HMS<br />
<strong>Harlequin</strong> Precision Screening. See HPS<br />
<strong>Harlequin</strong> Screening Library. See HSL<br />
<strong>Harlequin</strong> License Server 37<br />
<strong>Harlequin</strong> Multi<strong>RIP</strong><br />
failure to appear on the network 408<br />
folder structure 44<br />
monitoring 70<br />
quitting 56<br />
resetting to standard configuration 213<br />
starting up 48<br />
<strong>Harlequin</strong> Multi<strong>RIP</strong> window 70, 212, 213, 312<br />
<strong>Harlequin</strong> Parallel Pages 204<br />
<strong>Harlequin</strong> VariData 206<br />
HCS<br />
introduction to <strong>Harlequin</strong> Chain Screening 193<br />
HD Photo files<br />
printing 254<br />
HDLT<br />
introduction to <strong>Harlequin</strong> Display List Technology<br />
36<br />
password 210<br />
HDLT (<strong>Harlequin</strong> Display List Technology)<br />
defined 428<br />
HDS<br />
compared to lpi measures 195<br />
HDS‐Light 192<br />
introduction 193<br />
varieties of 194<br />
Height<br />
page default 139<br />
Held queue 76<br />
Hex<br />
N‐color system 358<br />
Hexachrome<br />
PANTONE Color System 358<br />
HiFi color<br />
N‐color system 358<br />
Hinted fonts 308, 428<br />
HMS<br />
calibration <strong>for</strong> 198<br />
introduction to <strong>Harlequin</strong> Micro Screening 197<br />
varieties of 197<br />
Hold and Reprint command 88<br />
HPS 429<br />
and gray levels 185<br />
background reading 174<br />
enabling HPS 2.0 187<br />
introduction to <strong>Harlequin</strong> Precision Screening 184<br />
memory required 40<br />
options dialog 186<br />
per<strong>for</strong>mance 190<br />
problems and cures 188<br />
used with pattern screens 190<br />
HqnOEM<br />
initialization file 312<br />
HqnOEM file 47<br />
HqnProduct file 47<br />
HqnStart file 47<br />
HSB 365<br />
HSL<br />
enabling screen sets 192<br />
introduction to <strong>Harlequin</strong> Screening Library 191<br />
problems and cures 198<br />
selecting screen sets 193<br />
Hue, Saturation, Brightness. See HSB<br />
I<br />
ICC<br />
profiles, defined<br />
ICC profiles<br />
definition 25<br />
icccrd folder 45<br />
IdiomSet folder 45<br />
Image interpolation 97<br />
Image replacement 152<br />
imagemask<br />
emulating old behavior of 156<br />
Images<br />
previewing 63<br />
printing color 363<br />
roaming 63<br />
scaling 151<br />
Imagesetters<br />
linearization 323<br />
required data rate 43<br />
selecting output devices 96<br />
See also Output devices<br />
Import Measurements dialog 354<br />
Imposition 152<br />
See also Page imposition<br />
Imposition Manager 280<br />
Info dialog 83<br />
access to Page Layout dialog 140<br />
Ink low message 399<br />
Ink out message 399<br />
Input Channel Edit dialog 222<br />
Input Controller dialog 219<br />
Input methods<br />
JFIF files 254<br />
JPEG files 254<br />
Input Modes<br />
printer problems 408<br />
Input plugins 429<br />
adding new 221<br />
configuring 222<br />
deleting 222<br />
editing 222<br />
enabling 222<br />
introduction to 27<br />
managing 219<br />
types supplied 218<br />
Input Queue mode 69<br />
Input sources. See Input plugins<br />
Inputs<br />
disabling individual inputs 222<br />
stopping 52<br />
stopping all enabled inputs 223<br />
Inputs folder 45<br />
Install Fonts dialog 310<br />
Installing<br />
composite fonts 311<br />
<strong>Harlequin</strong> Multi<strong>RIP</strong> v10.0r0 May 2013 OEM <strong>Manual</strong> 443
fonts 309<br />
printer interface card 43<br />
Installing <strong>Harlequin</strong> Multi<strong>RIP</strong><br />
ability to <strong>RIP</strong> a job 41<br />
printer data rates 42, 43<br />
Instructions in text 12<br />
Interface card failed message 399<br />
Interface cards<br />
installing 43<br />
International Color Consortium. See ICC<br />
Invalid clipping message 399<br />
Invalid resolution message 400<br />
J<br />
JDF<br />
and CIP4 424<br />
JDF (Job Definition Format) 429<br />
JFIF files<br />
input methods 254<br />
printing 254<br />
Job Description Format<br />
See JDF<br />
Jobs<br />
altering parameters 82<br />
altering parameters <strong>for</strong> all pages 85<br />
deleting automatically after printing 80<br />
preserving from deletion 82<br />
reprinting 78<br />
screen settings and overrides 184<br />
timeouts 203<br />
JPEG files<br />
input methods 254<br />
printing 254<br />
K<br />
Keyboard accelerators 11, 429<br />
Keyboard shortcuts 11<br />
Knockouts 362, 384<br />
L<br />
Language<br />
choice at first use 48<br />
used in user interface 214<br />
LanguageLevel 1<br />
setting compatibility 155<br />
LanguageLevel 2<br />
setting compatibility 155<br />
LanguageLevel 3 155<br />
setting compatibility 155<br />
Laser diode failed message 400<br />
Level 1 PostScript language jobs<br />
compatibility setting 155<br />
Level 2 PostScript language jobs<br />
compatibility setting 155<br />
Level 3 PostScript language jobs<br />
compatibility setting 155<br />
Limit number of distinct gray levels 185<br />
Limit screen levels 185<br />
Line screening<br />
in halftoned images 179<br />
Linearization 323<br />
See also Calibration<br />
List Fonts command 312<br />
Localization<br />
language in user interface 214<br />
Locking page buffers 82<br />
LOGFILE 312<br />
in SW folder 47<br />
messages from <strong>Harlequin</strong> Multi<strong>RIP</strong> 70<br />
Low media warnings 274<br />
Low power message 400<br />
lpcm (lines per centimeter) 429<br />
lpi (lines per inch) 429<br />
lpmm (lines per millimeter) 429<br />
M<br />
Margins<br />
setting in Page layout 139<br />
Measurements<br />
choice <strong>for</strong> calibration data 352<br />
Media 429<br />
advancing 264<br />
cutting 264, 266, 268, 274, 275<br />
feeding 264, 266, 268<br />
hardware feeds 274<br />
low media warnings 274<br />
monitoring 270, 276<br />
remaining length 272<br />
saving (optimization) 138<br />
saving film 153<br />
type 272<br />
width 272<br />
Media management 31<br />
configuring 154<br />
disabling 267<br />
introduction 261<br />
Media Manager dialog 266<br />
Media Monitor 276<br />
Media saving<br />
automatic cassette selection 132<br />
Fill whole drum (<strong>for</strong> part drum devices only) 134<br />
Margin between jobs 133<br />
Margin between pages 133<br />
Name flat after 135<br />
Order of pages on flat 134<br />
Print Flat 133<br />
Switch roam color to black 134<br />
Time to wait between pages 133<br />
Track flat width (<strong>for</strong> roll fed devices only) 134<br />
Tracking media width 132<br />
MediaSavingDir folder 46<br />
Memory<br />
allocating 211<br />
increasing 211<br />
requirements <strong>for</strong> disk space 41<br />
requirements <strong>for</strong> RAM 40<br />
temporary allocation 211<br />
Memory <strong>for</strong> <strong>RIP</strong> option 211<br />
Memory reserve <strong>for</strong> <strong>RIP</strong> option 212<br />
Memory statistics 213<br />
Menu device 429<br />
Menus<br />
changes in displayed commands 55<br />
description of 50<br />
language used in 214<br />
Messages<br />
in LOGFILE 70<br />
444 OEM <strong>Manual</strong> <strong>Harlequin</strong> Multi<strong>RIP</strong> v10.0r0 May 2013
language used in 214<br />
warnings and errors 393<br />
Messages folder 46<br />
Microsoft <strong>Windows</strong><br />
Help and manuals 11<br />
Minimum free disk space<br />
Configure <strong>RIP</strong> option 213<br />
Minimum memory left <strong>for</strong> system option 211<br />
Mirrorprint 429<br />
Edit Page Setup option 141<br />
Misregistering separations<br />
effect 362<br />
minimizing effect 388<br />
Missing fonts<br />
aborting jobs with 157<br />
Modes<br />
Multiple 87<br />
Multiple (Parallel) 87<br />
page buffering in the <strong>Harlequin</strong> Multi<strong>RIP</strong> 73<br />
Single 88<br />
Single (If Required) 89<br />
Moiré pattern 430<br />
reducing 175<br />
reducing with HPS 185<br />
Monitoring<br />
<strong>Harlequin</strong> Multi<strong>RIP</strong> 70<br />
media 270, 276<br />
Monochrome separations 369<br />
Multiple (Parallel) Mode<br />
page buffer modes compared 74<br />
Multiple (Parallel) mode<br />
advanced details 87<br />
and data underrun 208<br />
and Media Monitor 276<br />
compared to Single (if required) 89<br />
Multiple copies<br />
printing 83<br />
Multiple device drivers 126<br />
adding a new device 128<br />
changing configuration 128<br />
defined 430<br />
deleting a device 128<br />
Multiple mode<br />
advanced details 87<br />
and Media Monitor 273<br />
page buffer modes compared 74<br />
N<br />
Name flat after 135<br />
named pipes<br />
as inputs 223<br />
NamedColor folder 46<br />
NamedColorOrder folder 46<br />
N‐color<br />
defined 430<br />
N‐color systems<br />
distinct colorant 358<br />
HiFi color 358<br />
in job specification 365<br />
introduction 358<br />
output support <strong>for</strong> 26<br />
photo‐ink 358<br />
Negative<br />
calibrating <strong>for</strong> output 336<br />
printing in 83<br />
Networks<br />
<strong>Harlequin</strong> Multi<strong>RIP</strong> fails to publish 408<br />
Never, delete option in Output Controller 81<br />
New Page Setup dialog<br />
basic use 94<br />
example of use 59, 67<br />
No cassette message 400<br />
No power message 400<br />
No take‐up cassette message 400<br />
None device 103<br />
NT Pipe<br />
input plugin 218<br />
Number of copies to print<br />
page setup option 158<br />
O<br />
Off‐line message 400<br />
Online developer 276<br />
Open Prepress Interface<br />
see OPI 430<br />
OPI<br />
defined 430<br />
OPI, support <strong>for</strong> 152<br />
Optional features<br />
enabling 210<br />
Output Controller<br />
disabling output 77<br />
labeling of color separation pages 389<br />
warning messages in 398<br />
Output Controller dialog 76, 140<br />
Always option 81<br />
identifying color separations in 79<br />
locked pages in 397<br />
low media warnings in 274<br />
Never delete option 81<br />
numbering of separation pages in 79<br />
warning messages in 398<br />
When necessary delete option 81<br />
Output devices 13<br />
changing 84<br />
defined 430<br />
printing to 124<br />
selecting 96<br />
Output plugins<br />
defined 430<br />
introduction to 26<br />
multiple, defined 430<br />
transferring media management in<strong>for</strong>mation 264<br />
Overprint preview 383<br />
Overprinting 363, 384<br />
controls 384<br />
Override angles in job 184, 374<br />
Override black generation in job box 386<br />
Override dot shape in job 176, 184<br />
Override frequency in job 180, 184<br />
Override separations in job 374<br />
Overriding job settings 184, 374<br />
P<br />
Pack drum 153<br />
Page buffers<br />
<strong>Harlequin</strong> Multi<strong>RIP</strong> v10.0r0 May 2013 OEM <strong>Manual</strong> 445
altering all in job 85<br />
altering parameters 82<br />
compressing 29, 203<br />
defined 430<br />
deleting 80, 201<br />
from older versions of the <strong>Harlequin</strong> <strong>RIP</strong> 86<br />
locking 82<br />
modes 73<br />
moving in Output Controller 77<br />
resubmitting 154<br />
roaming 82<br />
summary of modes 90<br />
Page features<br />
adding 153<br />
Draft 153<br />
Image replacement 152<br />
imposition 152<br />
OPI 152<br />
Pack drum 153<br />
PGB hot folder 154<br />
printing Draft on each page 153<br />
reporting on spot colors 152<br />
resubmitting page buffers 154<br />
saving film 153<br />
Page Features folder 46<br />
Page imposition 32, 152, 401, 431<br />
Page Layout dialog 84, 139<br />
Page Setup<br />
definition 431<br />
exposure 125<br />
Mirrorprint effect 141<br />
negative effect 141<br />
PDF Raster output device 118<br />
Rotate effect 141<br />
saving configurations 95<br />
saving setups 27<br />
TIFF output device 104<br />
Page Setup Manager dialog 92<br />
reordering list of page setups 93<br />
Page Setup Option Extras dialog 159<br />
Page Setup Options dialog 154<br />
abort if calibration does not match 157<br />
abort if fonts are missing 157<br />
add showpage 157<br />
emulate old imagemask behavior 156<br />
fast patterns 156<br />
number of copies to print 158<br />
remove color operators 156<br />
run prep at start of job 155<br />
setting the LanguageLevel 155<br />
Page Setups folder 45<br />
Page size<br />
specifying default 139<br />
Page stop‐started message 400<br />
PageBuffers folder 46, 201, 397<br />
Pantone Matching System 359<br />
Paper jam message 400<br />
Paper low message 400<br />
Paper out message 401<br />
Paper. See Media<br />
Parallel Pages, <strong>Harlequin</strong> 204<br />
Partial page buffer 27, 212<br />
defined 431<br />
Passwords folder 46<br />
patterns folder 46<br />
PDF files<br />
color management 411<br />
input methods 252<br />
printing 240<br />
setting options 247<br />
special treatment 252<br />
two definitions 431<br />
PDF jobs<br />
color management in 413<br />
PDF Options dialog 247<br />
PDF Raster<br />
Configuring files 119<br />
naming files 120<br />
Output device 118<br />
PDF raster<br />
creating files 118<br />
PDF/VT 241<br />
PDF/X Color management 241<br />
PDF/X standards 240<br />
PelBox. See imagesetters<br />
Per renderer memory 205<br />
Per<strong>for</strong>mance<br />
Rainbow Islands test image 89<br />
Seybold Musicians test image 42<br />
PGB hot folder 154<br />
Photo‐ink<br />
defined 432<br />
N‐color system 358<br />
Photoshop images<br />
processing jobs containing 411, 412<br />
pica 432<br />
pipes<br />
named pipes as inputs 223<br />
Pixel 432<br />
Plug‐in module 432<br />
point 432<br />
Portable Document Format. See PDF files 240<br />
Positive. See Negative<br />
Post processing<br />
TIFF files after output 115, 123<br />
Post processing substitution codes 116<br />
PostScript language<br />
access from executive 259<br />
applied to jobs in page features 152<br />
handling Level 1 language jobs 155<br />
handling Level 2 language jobs 155<br />
PostScript Printer Description. See PPD<br />
PPD<br />
defined 432<br />
PPF<br />
file <strong>for</strong>mat and CIP3 424<br />
Precision screening. See HPS<br />
Preloading<br />
composite fonts 312<br />
fonts in the <strong>Harlequin</strong> Multi<strong>RIP</strong> 312<br />
Prep file 432<br />
PrepFiles folder 46<br />
Preseparated jobs<br />
recombining 374<br />
rejecting 374<br />
Press calibration<br />
alternative uses 341<br />
in Edit Page Setup dialog 163<br />
446 OEM <strong>Manual</strong> <strong>Harlequin</strong> Multi<strong>RIP</strong> v10.0r0 May 2013
introduction 339<br />
See also Calibration<br />
Preview<br />
defined 432<br />
images 28, 63<br />
See also Roaming<br />
Preview window 101<br />
Print calibrated press target 343<br />
Print calibrated target 334, 337, 343<br />
Print Calibration dialog 328, 342<br />
Print exposure sweep 343<br />
Print File command 238<br />
Print File dialog 238<br />
Print File menu 238<br />
Print Production Format<br />
See PPF<br />
Print uncalibrated press target 343<br />
Print uncalibrated target 343<br />
Printer buffer 208<br />
and data underrun 208<br />
and roaming large page buffers 208<br />
Printer Caught Up message 401<br />
Printers<br />
installing interface cards 43<br />
required data rate 43<br />
See also Output devices<br />
Printing<br />
calibration targets 343<br />
color images 363<br />
draft on each page 153<br />
exposure sweeps 328<br />
files 238<br />
HD Photo files 254<br />
in mirror image 141<br />
in negative 141<br />
in rotated orientation 141<br />
JFIF files 254<br />
JPEG files 254<br />
multiple copies 83<br />
PDF files 240<br />
PostScript language files 239<br />
setting PDF options 247<br />
several copies 158<br />
several files 239<br />
using a different press 163, 324<br />
using special effects 152<br />
XPS Documents 254<br />
Printing PDF files<br />
Acro<strong>for</strong>ms 245<br />
PDF/X standards 240<br />
PDF/XColor management 241<br />
Printing PDF version 1.4 242<br />
Trapping 242<br />
Problems<br />
curing 393, 402<br />
failure to <strong>RIP</strong> to disk 397<br />
with fonts 398<br />
with HPS 188<br />
with HSL 198<br />
with TIFF/IT files 402<br />
Process colors<br />
changing the angles 175<br />
Process work. See Color<br />
Processor, online developer 276<br />
procsets folder 46<br />
Profiles<br />
ColorPro feature 347<br />
defined 433<br />
Progress box 65, 79<br />
media management 273<br />
warning messages in 398<br />
Progress dial 62<br />
Progressive proofs<br />
defined 433<br />
Progressive separations 369<br />
Proof Fonts dialog 62, 313<br />
Proofing fonts 313<br />
in long <strong>for</strong>mat 314<br />
Proofs<br />
defined 433<br />
progressive, defined 433<br />
Q<br />
Queues<br />
active 76<br />
held 76<br />
transferring pages between 77<br />
Quitting<br />
<strong>Harlequin</strong> Multi<strong>RIP</strong> 56<br />
R<br />
RAM. See memory<br />
Raster Image Processor<br />
defined 433<br />
Read dial 63<br />
Recombination<br />
features requiring 366<br />
Recombine preseparated jobs<br />
and composite jobs 376<br />
check box 374<br />
memory requirements 40<br />
suitable jobs 375<br />
Red, Green, Blue. See RGB<br />
Reduced Preview window 101<br />
Reduced roam 64, 82, 101<br />
Reduced Roam window 101<br />
Reject preseparated jobs 374<br />
Remaining length of media 272<br />
Remove color operators<br />
page setup option 156<br />
Removing<br />
fonts from the <strong>RIP</strong> 314<br />
Rendering 433<br />
Reordering<br />
page setups 93<br />
Reprinting jobs 78<br />
ReproductionCriteria folder 46<br />
Requirements<br />
data rate to printer 43<br />
disk data rate 43<br />
disk space 41<br />
minimum font set 398<br />
RAM 40<br />
Resetting<br />
<strong>Harlequin</strong> Multi<strong>RIP</strong> 213<br />
<strong>RIP</strong> configuration 213<br />
Resolution 433<br />
<strong>Harlequin</strong> Multi<strong>RIP</strong> v10.0r0 May 2013 OEM <strong>Manual</strong> 447
esolution<br />
setting 97<br />
Resubmitting, page buffers 154<br />
Reverse See Negative<br />
RGB 26, 433<br />
in color composites 365<br />
Right reading. See Mirrorprint<br />
<strong>RIP</strong><br />
defined 434<br />
<strong>RIP</strong> configuration<br />
PageBuffers folder 201<br />
resetting 213<br />
WorkSpace folder 200<br />
<strong>RIP</strong> security 37<br />
Ripping to disk<br />
failure 397<br />
Roam button 63, 82<br />
Roam Options dialog 102<br />
Roam window 101<br />
Roam, defined 434<br />
Roaming<br />
accurate color display 102<br />
and disable output 82<br />
changing the displayed colors 390<br />
description of Reduced Roam window 101<br />
description of Roam window 101<br />
hiding separations 102<br />
images 63<br />
large or multiple pages and printer buffer 208<br />
options 102<br />
reduced roam 64, 82, 101<br />
separations 390<br />
setting hand speed 102<br />
several pages 82, 100<br />
Rosette 434<br />
Rotate<br />
Page Setup effect 141<br />
Round Euclidean dot shapes 177<br />
Run prep at start of job<br />
page setup option 155<br />
S<br />
Save Setup dialog 68<br />
Saving<br />
a backup of all fonts 47<br />
all configuration settings 47<br />
media or time 138<br />
page setup configurations 95<br />
separations styles 377<br />
Scaling<br />
the output image 151<br />
Screen angles<br />
definition of 171<br />
expected in incoming job 388<br />
glossary entry 434<br />
Screen frequency 171, 434<br />
and calibration sets 336<br />
and gray levels 180<br />
overriding 180<br />
specified in job 180<br />
Screen levels<br />
limiting 185<br />
Screen sets<br />
selecting 193<br />
Screenin<br />
Screenin folder 46<br />
Screening 174<br />
and separations style 167<br />
chain 193<br />
error diffusion 168, 427<br />
extra gray levels 185<br />
FM 193<br />
HDS 193<br />
HMS 197<br />
HPS 184<br />
HSL 191<br />
overview of methods 24<br />
spot functions 176<br />
Screens<br />
defined 171<br />
Screens folder 46<br />
Searching <strong>for</strong> input symbol 220<br />
Sentinel LDK security 37<br />
Separate spot color duotones, tritones & quadtones<br />
to spot color plates check box 160<br />
Separate spot color vignettes to the spot color plate<br />
Illustrator 6 161<br />
Illustrator 7 161<br />
QuarkXPress 161<br />
Separation Features folder 47<br />
Separations 170<br />
changing color 84<br />
colored 369<br />
features needing recombination 366<br />
monochrome 369<br />
page numbering in Output Controller 79<br />
progressive 369<br />
style and screening 167<br />
Separations Manager dialog 367<br />
Setting the PostScript LanguageLevel 155<br />
Settrap 389<br />
Seybold<br />
Musicians test image 42<br />
Rainbow Islands test image 89<br />
Shift key 11<br />
Shortcuts<br />
keyboard 11<br />
Showpage operator 157<br />
Simple imposition 279<br />
activate 280<br />
Annotations 294<br />
Binding options 288<br />
Configuration 281<br />
Custom annotations 295<br />
Example impositions 297<br />
Front and back options 291<br />
Gutter options 290<br />
Input file <strong>for</strong>mats 279<br />
Manager 280<br />
Marks options 293<br />
Page Grid positioning options 292<br />
Page options 286<br />
Perfecting 285<br />
Schemes 283<br />
Surface options 284<br />
Work & Tumble 285<br />
Work & Turn 285<br />
Single (if required) mode 89<br />
448 OEM <strong>Manual</strong> <strong>Harlequin</strong> Multi<strong>RIP</strong> v10.0r0 May 2013
compared to Multiple (Parallel) 89<br />
page buffer modes compared 74<br />
Single mode<br />
advanced details 88<br />
page buffer modes compared 74<br />
Socket<br />
configuring the input plugin 234<br />
input plugin 218<br />
See also sockets<br />
Sockets<br />
as input to the <strong>Harlequin</strong> Multi<strong>RIP</strong> 231<br />
requirements <strong>for</strong> use with the <strong>Harlequin</strong> Multi<strong>RIP</strong><br />
232<br />
Special effects<br />
applied to jobs using page features 152<br />
applied to jobs using page setup 140<br />
Specifying<br />
default page size 139<br />
image scale 151<br />
Spool folder 47<br />
configuring 227<br />
excluding files from processing 231<br />
input plugin 218<br />
multiple inputs 27<br />
Spool Folder Configuration dialog 227<br />
Spot colors<br />
exact names required 372, 373<br />
reporting on screen 152<br />
Spot functions 176<br />
See also Dot shape<br />
Spread 434<br />
Square dot shapes 178<br />
Square Euclidean dot shapes 179<br />
StandardCharStrings file 44<br />
Starting up<br />
executive 259<br />
<strong>Harlequin</strong> Multi<strong>RIP</strong> 48<br />
output of jobs after earlier disabling 77<br />
Startup prep<br />
Configure <strong>RIP</strong> option 211<br />
Status<br />
area in tool bar 54<br />
of a calibration set 347<br />
Stop / start<br />
defined 434<br />
Stop Executive command 259<br />
Stop Printing File command 239<br />
Stopping<br />
a print job 238<br />
all enabled inputs 223<br />
all inputs 52<br />
<strong>Harlequin</strong> Multi<strong>RIP</strong> 56<br />
output of jobs temporarily 77<br />
the computer running the <strong>Harlequin</strong> Multi<strong>RIP</strong> 57<br />
stopping<br />
a print job 238<br />
Stripping. See Page imposition<br />
Substitute fonts<br />
in jobs from Illustrator 160<br />
or aborting the job 157<br />
SW folder 200<br />
Sys folder 47<br />
T<br />
Take‐up full message 401<br />
Take‐up space low message 401<br />
Targeteps folder 47<br />
TCP/IP 218<br />
Testing<br />
calibration sets 334<br />
Throughput<br />
control 28<br />
defined 435<br />
Info dialog 82<br />
system 75<br />
TIFF (Tag Image File Format) 26, 104, 118<br />
Configuring files 104<br />
creating files 104<br />
naming files 105<br />
Output device 104<br />
Post processing output files 115, 123<br />
Post processing substitution codes 116<br />
TIFF 6.0 input 255<br />
TIFF/IT files<br />
printing with spool folder 229<br />
troubleshooting 402<br />
Time saving (optimization) 138<br />
Timeouts<br />
on jobs 203<br />
tmp folder 47<br />
Tone curves<br />
adjusting 164<br />
creating and using 339<br />
in Edit Page Setup dialog 164<br />
introduction 338<br />
Toner low message 401<br />
Toner out message 401<br />
Tool bar<br />
introduced 51<br />
status area 54<br />
Transparency<br />
PDF Check Abort 244<br />
PDF Check Warning 244<br />
PDF Page Alert 244<br />
TrapParams folder 47<br />
Trapping<br />
defined 435<br />
in QuarkXPress jobs 389<br />
in the <strong>Harlequin</strong> Multi<strong>RIP</strong> 388<br />
TrapPro<br />
menu commands 56<br />
Trim Page check box<br />
in Page Setup dialog 138<br />
Trim page check box<br />
in Info dialog 83<br />
Troubleshooting. See Problems<br />
TrueType fonts 308<br />
Type 0 fonts 308<br />
Type 1 fonts 308<br />
Type 3 fonts 308<br />
Type 32 fonts 308<br />
Type 4 fonts 308<br />
Type 42 fonts 308<br />
U<br />
UCR 382, 385<br />
<strong>Harlequin</strong> Multi<strong>RIP</strong> v10.0r0 May 2013 OEM <strong>Manual</strong> 449
Ultre. See imagesetters<br />
Undercolor removal 382, 385<br />
Uninstalling<br />
fonts 314<br />
Units of measurement<br />
dpcm 426<br />
dpi 426<br />
dpmm 426<br />
lpcm 429<br />
lpi 429<br />
lpmm 429<br />
pica 432<br />
point 432<br />
Unknown error message 401<br />
Usr folder 47<br />
Utilities folder 47<br />
V<br />
VariData, <strong>Harlequin</strong> 23<br />
Version<br />
file in SW folder 48<br />
Vignettes<br />
defined in spot colors 159<br />
Virtual memory 435<br />
allocating <strong>for</strong> the <strong>Harlequin</strong> Multi<strong>RIP</strong> 212<br />
virtual memory<br />
setting 41<br />
W<br />
Warming up message 401<br />
When necessary<br />
delete option in Output Controller 81<br />
Width<br />
of media 272<br />
page default 139<br />
<strong>Windows</strong><br />
See Microsoft <strong>Windows</strong><br />
Workflows<br />
<strong>for</strong> maintaining calibration 334<br />
WorkSpace folder 47, 200<br />
Wrong reading. See Mirrorprint<br />
X<br />
XPS Documents<br />
printing 254<br />
450 OEM <strong>Manual</strong> <strong>Harlequin</strong> Multi<strong>RIP</strong> v10.0r0 May 2013