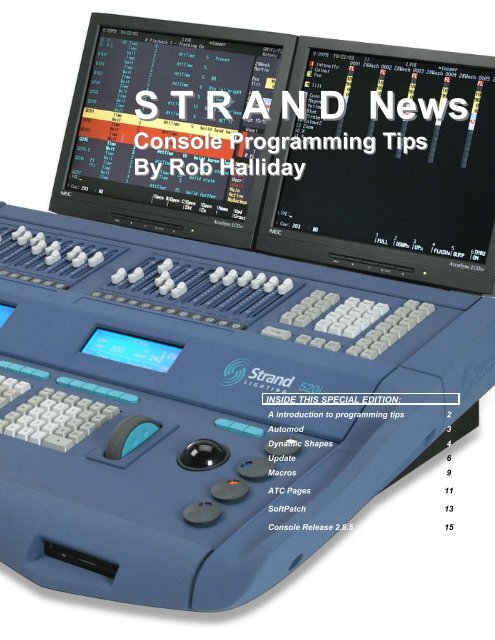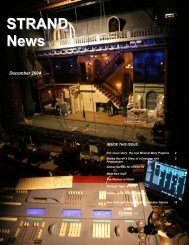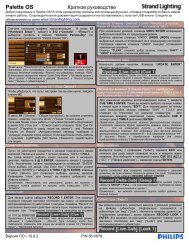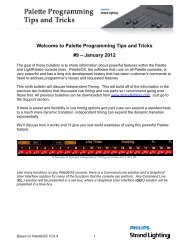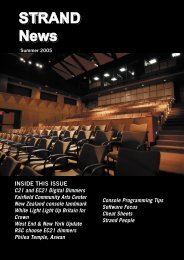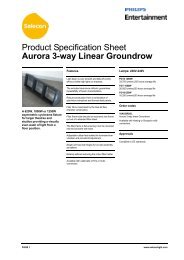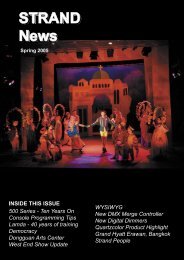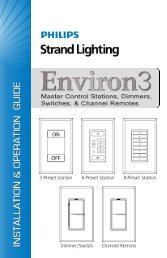Console Tips.pub - The Strand Archive
Console Tips.pub - The Strand Archive
Console Tips.pub - The Strand Archive
You also want an ePaper? Increase the reach of your titles
YUMPU automatically turns print PDFs into web optimized ePapers that Google loves.
S T R A N D News<br />
<strong>Console</strong> Programming <strong>Tips</strong><br />
By Rob Halliday<br />
INSIDE THIS SPECIAL EDITION:<br />
A introduction to programming tips 2<br />
Automod 3<br />
Dynamic Shapes 4<br />
Update 6<br />
Macros 9<br />
ATC Pages 11<br />
SoftPatch 13<br />
<strong>Console</strong> Release 2.8.5 15
<strong>Console</strong> programming tips revisited -<br />
<strong>The</strong> complete collection of <strong>Strand</strong> News programming<br />
tips by Rob Halliday<br />
Welcome to the Collected <strong>Console</strong> <strong>Tips</strong>!<br />
Over the last couple of years, <strong>Strand</strong>’s Quarterly Newsletter has featured a console programming tip in every<br />
issue. <strong>The</strong>se started partly as a response to people asking for advice, and partly as a response to the occasional<br />
comment from people (-usually people who hadn’t actually used the products!) that <strong>Strand</strong>’s consoles were<br />
somehow ‘not proper moving light consoles’.<br />
<strong>The</strong> proof is in the shows, though. Over the last nine years, this console has been my ally through countless<br />
productions of all types and sizes. <strong>The</strong> British tour of Blood Brothers was the first. A year later, Martin Guerre<br />
and Jesus Christ Superstar in the West End. In the time since then shows including Les Misérables around the<br />
world, Oklahoma! in London, New York and on tour around the USA, Oliver! in London, Australia and now an<br />
American tour. Miss Saigon, where one <strong>Strand</strong> 520i replaced the four control systems that had previously been<br />
necessary to control that show’s complex lighting rig. Most of the shows in London and around the UK run on<br />
these consoles. This autumn <strong>Strand</strong>’s consoles will be found controlling some of the biggest new shows in the<br />
West End, including <strong>The</strong> Woman In White and Mary Poppins. With many of these shows the consoles are not<br />
even just being moving light consoles: they are being lighting consoles, controlling entire rigs, combinations of<br />
large numbers of moving lights, conventional lights, colour scrollers, projectors, smoke and haze machines and<br />
much more besides. <strong>The</strong>se consoles let programmers do what they need to do for this kind of show quickly, efficiently<br />
and reliably. <strong>The</strong>y have extra tools useful when working as a lighting team - the off-line editor, handheld<br />
remotes, the dongles allowing laptops to be remote controls and video displays, multi-user capability. <strong>The</strong> software<br />
continues to improve, adding new features in response to user comments and the demands from new lighting<br />
technology. Most importantly, people trust them.<br />
What is true is that the consoles don’t necessarily score well in those short trade show demos. <strong>The</strong>y are not<br />
flash-bang consoles. <strong>The</strong>y won’t patch your rig, create your effects, plot your show and pour you a drink with the<br />
press of a button. <strong>The</strong>y’re a bit like control system construction kits: you have to invest a little time, but you can<br />
make them work in a way that suits you. And once you’ve set them up you can move that set-up with you from<br />
show to show, thanks to the console’s ability to load and merge parts of shows and to quickly modify information<br />
through ranges of cues, groups, effects and submasters.<br />
<strong>The</strong> <strong>Console</strong> <strong>Tips</strong> were intended as a way of showing you how to make the best use of that tool: tricks and tips<br />
for setting things up and using commands in ways that people don’t necessarily know they can be used. <strong>The</strong>y’re<br />
not a replacement for a manual: the manual (and console help file) will tell you the syntax of a command: the<br />
how but not the why. In any case, most people<br />
don’t read manuals! <strong>The</strong> <strong>Console</strong> <strong>Tips</strong> are a ‘real<br />
world’ guide, led by tasks you might need to perform<br />
on a show. Make a channel a bit brighter<br />
through all the cues? You could do that one cue<br />
at a time, but a quicker way would be to use the<br />
powerful UPDATE command. Replace one light<br />
with another? Again, you could do it manually but<br />
why not use AUTOMOD?<br />
<strong>The</strong>se things, and more, are now gathered together<br />
here. I hope you find them useful. And if<br />
you have specific problems or questions, let us<br />
know and maybe a future <strong>Console</strong> <strong>Tips</strong> will give<br />
you the answer: email<br />
console.tips@strandlighting.com.<br />
Rob Halliday.
<strong>Console</strong> Programming <strong>Tips</strong> - AutoMod September 02<br />
Page 3<br />
AutoMod, or Automatic Modification, is a feature that has<br />
been available in <strong>Strand</strong> consoles from back in the time of<br />
the Galaxy range. Its basic aim is to deal with situations<br />
such as “My downstage centre warm cover light has<br />
blown. I can’t replace it now, but I need light downstage<br />
centre for the rest of the show. <strong>The</strong> cool cover light will be<br />
better than nothing!” To achieve this on many consoles<br />
you’d have to go through the show manually re-plotting<br />
cues to use the cool light (let’s say this is channel 2)<br />
instead of the warm light (channel 1, say). And you’d have<br />
to remember to change it back the next day after fixing the<br />
warm light!<br />
With AutoMod on 300-, 400- and 500- series consoles,<br />
you tell the console to replace channel 1 with channel 2,<br />
then let it do the rest!<br />
Go into the AutoMod display by pressing:<br />
{MORE} {AUTOMOD} (these are soft keys)<br />
<strong>The</strong>n type: [2] {A-MOD FROM} [1] [*]<br />
<strong>The</strong> screen will show “2.1 = 1.1”, which means that channel<br />
2 will be replacing channel 1 when you turn AutoMod<br />
on.<br />
Turn AutoMod on by pressing: {A-MOD ON}<br />
Note: A “USING AUTOMOD” reminder will appear in<br />
the corner of the screen.<br />
Now run some cues, and you will see that whenever channel<br />
1 used to come on, channel 2 will now come on to the<br />
same level instead. Channel 2 will, of course, continue to<br />
do it’s own cues as well, and if it ends up trying to do two<br />
jobs in one cue, the higher level will take precedence. If<br />
channel 2’s lamp is brighter or dimmer than 1’s, use:<br />
will apply AutoMod rule changes permanently to cues 1<br />
through 10. In the example above, channel 2 would now<br />
have replaced channel 1 in cues 1 through 10. Alternatively:<br />
[2]{UPDATE A-MOD}[1]<br />
[10][*]<br />
would have applied the rule to just channel 2, so<br />
channel 2 would now have copied channel 1’s behaviour<br />
in cues 1 through 10, but channel 1 would<br />
have carried on doing whatever it was doing.<br />
This is particularly useful when transferring moving<br />
light information such as colour and gobo reference<br />
groups from show to show. For example, if you had a<br />
Pirouette as channel 1, and you added nine more<br />
Pirouettes as channels 2 through 10, you would want<br />
them all to have the same group information, particularly<br />
for colour, so enter:<br />
[2] [10] {A-MOD FROM} [1] [*]<br />
{UPDATE<br />
[999][*]<br />
to copy all information; or<br />
[2][10]{A-MOD<br />
{COLOUR}[*]<br />
{UPDATE<br />
[999][*]<br />
A-MOD}[1]<br />
FROM}[1][@]<br />
A-MOD}[1]<br />
to copy just the colour information, and the job is<br />
done!<br />
[2] {A-MOD FROM} [1] [@] [5] [*], or<br />
[2] {A-MOD FROM} [1] [@] [+] [5] [*]<br />
to scale channel 2’s intensity - in this case, to make it always<br />
50% dimmer or 50% brighter than channel 1.<br />
Though AutoMod has historically provided ‘on-the-fly’<br />
modification, it is now possible to apply AutoMod changes<br />
permanently (perhaps if it turned out that the show looked<br />
better with the cool light downstage!):<br />
{UPDATE A-MOD} [1][10][*]<br />
Programming at the London Eye for Nokia
Dynamic Shapes—December 02<br />
Page 4<br />
Dynamic Shapes<br />
One of the most exciting features introduced with the new<br />
version of the <strong>Strand</strong> operating system, GeniusPro/Lightpalette<br />
version 2.6, is Dynamic Shapes: the<br />
ability for the console to make automated lights move in<br />
complex patterns without you first having to write complex<br />
chases!<br />
Using Dynamic Shapes for the first time requires a little<br />
learning curve: setting up and using the system is slightly<br />
different from using other parts of the console, since it is a<br />
type of behaviour that has not been available before.<br />
Starting with an empty show, patch a moving light as you<br />
would normally:<br />
[PATCH] [1] [@] [1] {@FIXTURE} [36][*]<br />
to patch a Vari*Lite VL6 addressed as DMX1 to channel 1.<br />
Dynamic Shapes are controlled using extra, ‘virtual’ attributes<br />
for each moving light. By default, these are not created<br />
when you patch a fixture so that older shows load into the<br />
console exactly as they did prior to version 2.6. To create<br />
the Shape attributes, go into the channel sub-menu in<br />
Patch, where you will find a new option:<br />
[PATCH] {CHAN>} [1] {ADD SHAPE}<br />
This will add the Shape attributes to channel 1; you can<br />
specify individual channels or ranges of channels in the<br />
usual way, but note that you are specifying a channel number<br />
here rather than a DMX address.<br />
If you switch back to Live and select channel 1 then<br />
(provided you have set the Smart Channel Display setup<br />
option to Tracker or Tracker Preset) you will see that channel<br />
1 has the attributes you’d expect for the moving light<br />
you patched, plus nine new attributes numbered .91 to .99:<br />
PProfile, TProfile, PSize, TSize, PSpeed, TSpeed, PPhase,<br />
TPhase, PTRotate. P in each case refers to Pan, T to Tilt.<br />
If you now look under the <strong>Console</strong>’s Profile display:<br />
[MORE] {PROF DISP>}<br />
you will find that the console now arrives with additional<br />
profiles as standard, many of these designed to be used as<br />
Dynamic Shapes. This is the part that feels different, at<br />
first: when you set attributes .91 PProfile and .92 TProfile,<br />
you are not setting them to a level: you are setting them to<br />
follow a profile. So:<br />
[1.91] [+] [.92] [@] [96]<br />
will make channel 1’s pan and tilt follow a sine wave,<br />
giving instant movement based around the position<br />
the light started in. (If in Single-Digit entry mode, you<br />
will have to type [@][9.6]; if in Command Line entry<br />
mode, you will have to press [*] to complete the command;<br />
if you load an older show that writes over<br />
these profiles you can get them back by deleting your<br />
custom profile, using the <strong>Archive</strong> screen to re-load<br />
your custom profile to a different profile number if you<br />
want to keep it. )<br />
However, you may not immediately see the light<br />
move: the shape’s size will probably be set to 0 and<br />
its speed may be set to 50%, which means ‘stopped’<br />
(51% to FL increases the speed in one direction,<br />
49% to 0 in the other). By using the left- and righthand<br />
keys above the trackball (or the attribute selection<br />
button on an external trackball on a 300-series<br />
console) you will be able to bring these attributes under<br />
the control of the rotary encoders and adjust<br />
them to set the size and speed of the movement. Of<br />
the other attributes, Phase allows you to adjust the<br />
point on the movement shape where the movement<br />
starts, and PTRotate allows you to rotate the shape.<br />
As the light is moving, you will not normally see the<br />
Pan and Tilt values on the screen change: these continue<br />
to show the light’s base position. To see what<br />
the light is actually doing, you can change the channel<br />
display mode by pressing<br />
[SHIFT] [GROUP-DISPLAY] [GROUP-DISPLAY]<br />
which will switch to the CONTROL display. Now the<br />
Pan and Tilt attributes will show what the light is actually<br />
doing (though if you hit RECORD, the base value<br />
for the position will still be recorded). Pressing<br />
[SHIFT]+[GROUP-DISPLAY] again will return the<br />
display to normal.<br />
Experimenting with different profiles on pan and tilt<br />
can produce lots of variations in movement, and<br />
you’re not limited to the supplied shape profiles - any<br />
profile you create can be used. To help you get going,<br />
2.6 provides combinations of profiles, phase,<br />
sizes and speeds to create some common shapes:<br />
these are held as new special groups numbered<br />
992.1 to 992.8, each with a fairly self-explanatory<br />
name. So, typing<br />
[1] [@] [GROUP] [992.1][*]<br />
will make channel 1 move in a circle (-best seen with<br />
moving mirror lights; the behaviour of a moving head<br />
light will depend on the circle’s size and origin). You<br />
might prefer to copy these groups to groups in the 1
Page 5<br />
to 750 range, so they behave as reference groups and<br />
you’d therefore see the light’s Shape attributes saying<br />
‘Circle’. Alternatively, you can store your own combinations<br />
of profiles and sizes into groups: there is now a function<br />
filter called Shape to make storing these combinations easier:<br />
[1] [UPDATE] [GROUP] [1] [@ATT] {Shape}<br />
Dynamic Shapes not only make movement chases quicker<br />
to program than using conventional effects, they also make<br />
possible movement patterns that would be hard or impossible<br />
to achieve using conventional effects: for example, a<br />
light moving in a circle where the circle’s size increases<br />
over time. To achieve this, you’d create a cue that set the<br />
light’s Profile, Speed, Phase and Rotation (probably in a<br />
part cue with a zero second attribute time), but left its size<br />
at 0. <strong>The</strong>n in the next cue you’d slowly increase its size to a<br />
suitable maximum value over a slow time: the light would<br />
start moving in ever-increasing circles! Or vary the Rotate<br />
attributes over time across a range of lights to have them<br />
start moving in sync and slowly change to running out-ofsync<br />
with each other. Or put these attributes on submasters<br />
to be able to manually vary Dynamic Shapes.<br />
<strong>The</strong> only other thing you might want to create is a way of<br />
quickly stopping Dynamic Shapes - for example, a group<br />
that set all of the Shape attributes to zero except PSpeed<br />
and TSpeed which would be set to 50%, and a Macro to set<br />
that group. That way, even when you get completely carried<br />
away with Dynamic Shapes, you can always bring the<br />
lights back to a sensible state! (- keep in mind that if you<br />
have Dynamic Shapes running and run Cue 0 to fade the<br />
lights out before you go to dinner, the<br />
Shapes will still be running! Make<br />
sure you stop them so your lights get<br />
a dinner break, too!)
Update - March 03<br />
Page 6<br />
Update Cue<br />
Update is one of the most powerful, versatile - yet often<br />
misunderstood - features in the current family of <strong>Strand</strong><br />
lighting consoles. It lets you update cues that already exist,<br />
allowing either channels that have been changed or channels<br />
that you specify to be stored into cues, rather than<br />
storing an entire state as the Record command does.<br />
If you’re just working through a show one cue at a time,<br />
and the cues don’t overlap, and you have no submasters<br />
up, and you’re not running any effects, then using record<br />
and using update are interchangeable. But consider the<br />
following scenarios:<br />
- you’re in a cue, but the houselights are up on a sub<br />
(because the cleaners are vacuuming the auditorium). You<br />
need to make changes to the cue but don’t want to record<br />
the houselights into the cue - which means you can’t use<br />
Record (though yes, in this instance you could use the<br />
REC-SUB key!)<br />
- you’re in a cue, you’ve brought up a bunch of channels<br />
for focusing. You want to add one of those channels to the<br />
cue without adding the others - which means you can’t use<br />
Record.<br />
- you’re in cue 10. <strong>The</strong> lighting designer turns on a channel,<br />
but wants it to come on in cue 5 and then stay on. You<br />
could do this by going back to cue 5 and making the<br />
change, or by switching to preview, going back a to cue 5<br />
then setting the channel again, but both are a bit longwinded.<br />
- a long, slow cue is running. You add a channel and want<br />
to store it into the cue, but you can’t use record because<br />
the cue hasn’t finished running - record would store the<br />
partially completed state as the cue.<br />
- you have a number of overlapping cues running. You<br />
want to add a channel to one of the cues, but you can’t use<br />
record because you’re not in the completed state of any of<br />
the cues.<br />
Though there are many ways of achieving these things,<br />
Update Cue (obtained by typing [UPDATE] then [CUE], or<br />
holding down SHIFT and pressing the [CUE] key) is probably<br />
the quickest.<br />
Update Cue can be used in two ways: with and without<br />
specifying channel numbers.<br />
If you just type [UPDATE] [CUE] [x] [*], any channels<br />
that have been altered by the channel controller (and<br />
so are shown in red on the channel display, or in<br />
green on the channel display of a remote console)<br />
are stored into cue x - effectively those channel levels<br />
are merged with the existing cue. If you’re in cue<br />
10, and go<br />
[UPDATE] [CUE] [10] [*]<br />
this is almost the same as going [CUE] [10]<br />
[RECORD] - except that channels held up on a submaster<br />
(those houselights!) wouldn’t be added to the<br />
cue by the UPDATE command (since they’re not<br />
red). But if cue 10 was still running and you went<br />
[UPDATE] [CUE] [10] [*]<br />
the adjusted channels would be stored into cue 10<br />
correctly, leaving the rest of the cue as it was,<br />
whereas<br />
[CUE] [10] [RECORD] [RECORD]<br />
would have re-recorded the cue as its partially completed<br />
state. And while in cue 10 you could have<br />
typed<br />
[UPDATE] [CUE] [5] [*]<br />
to store the adjusted channels into cue 5. You could<br />
also type<br />
[UPDATE] [CUE] [5] [THRU] [10] [*]<br />
to store the adjusted channels into all of the cues<br />
from 5 to 10.<br />
Incidentally, if you're in a cue and just want to<br />
change that cue, you only need to type [UPDATE] [*],<br />
which will update into the currently selected cue in<br />
the same way that just going [RECORD] [RECORD]<br />
(or [RECORD] [*] [*] in command line mode) without<br />
specifying a cue number will record over the currently<br />
selected cue. In tracking or q-only mode, you can<br />
also use [UPDATE] [TRACK] or [UPDATE] [QONLY]<br />
as you would with a record command.<br />
Note also that if you type [SHIFT]+[CLR] on an<br />
empty command line, any ‘red’ channels are cleared<br />
from being red. This means that they will not be<br />
stored by an UPDATE command, so you could bring<br />
some channels up for focusing, [SHIFT]+[CLR] them,<br />
then bring up some lights that you actually need to<br />
plot into a cue. UPDATE would then store the lights<br />
you wanted but not the lights that were just up for<br />
focusing.<br />
Sometimes you’ll bring up lots of lights, but only want<br />
to store the lights that were already in a cue into that<br />
cue at a new level. [UPDATE] {CHANSIN} - CHAN-<br />
SIN appears on the right-hand softkeys after you<br />
press UPDATE - will do this for you, only storing
Page 7<br />
modified channels into that cue if they were already in that<br />
cue. This can be particularly useful in tracking mode, since<br />
it will avoid you having lights running on through cues and<br />
into a blackout cue where you hadn't earlier set them to go<br />
off. UPDATE] {CHANSIN} [CUE] [1] [*]<br />
[UPDATE] [CUE] [1] [QONLY] [*]<br />
would let the channels that were already in the cue track on<br />
at their new level, but put any new channels into just cue 1.<br />
<strong>The</strong> other option on these softkeys, ADDALL, stores channels<br />
into cues even if they weren't previously in that cue.<br />
This is the default behaviour for UPDATE CUE but, as we<br />
shall see in future editions of <strong>Strand</strong> News, not for UPDATE<br />
GROUP (and also not for cues in software versions prior to<br />
2.4).<br />
You can also make Update more specific: you can specify<br />
which channels you want it to store - a feature sometimes<br />
known as ‘selective store’ on other moving light consoles.<br />
So, for example,<br />
[1] [+] [2] [UPDATE] [CUE] [1] [*]<br />
will take channels 1 and 2 and store them at their current<br />
level into cue 1, regardless of any other channels that have<br />
been set, and regardless of whether or not channels 1 and<br />
2 have actually been changed. Or<br />
[1] [+] [2] [UPDATE] [CUE] [1] {ATTSONLY} [*]<br />
will just store the attributes of channels 1 and 2 (if they<br />
have any) into cue 1, leaving the intensities set as they<br />
were in the cue. ATTSONLY appears on the centre softkeys<br />
on the 530 and 550; on 520s and 300s which don't<br />
have the centre LCD display press the [REC MODE] key to<br />
bring it up on the right-hand softkeys. You’ll also find an<br />
INTS ONLY command there, which just stores intensities<br />
leaving attributes set as they are.<br />
Or you can type<br />
[1] [+] [2] [UPDATE] [CUE] [1] [@ATT] {position}<br />
to access the function filters - after you press the [@ATT]<br />
key (called the [ATTRIB] key on 300 consoles), the function<br />
filters will appear on the right-hand softkeys to let you store<br />
selected combinations of attributes - in this case, those for<br />
position. We'll be looking at function filters more in a future<br />
issue of <strong>Strand</strong> News.<br />
You can also use all of these commands on more than one<br />
cue at a time:<br />
[1] [+] [2] [UPDATE] [CUE] [1] [THRU] [10] [*]<br />
or any combination thereof. This is useful if you need to<br />
store a new colour through a sequence of cues:<br />
[1] [+] [2] [UPDATE] [CUE] [1] [THRU] [10] [@ATT] {colour}<br />
[*]<br />
will store the new colour through the ten cues, leaving intensities<br />
and other attributes changing as they were changing.<br />
If the console is set in tracking mode, the colour<br />
change will continue to track on after the last cue<br />
specified unless you use QONLY to limit the range<br />
you mean to change:<br />
[1] [+] [2] [UPDATE] [CUE] [1] [THRU] [10] [QONLY]<br />
[@ATT] {colour}[*]<br />
<strong>The</strong>se commands also work in the PREVIEW displays,<br />
allowing you to take the information from the<br />
cue you’re previewing and store it into another cue or<br />
sequence of cues elsewhere in the show.<br />
Finally, you can make modifications to channels<br />
through ranges of cues. For example:<br />
[1] [UPDATE] [CUE] [1] [THRU] [10] [@] [50] [*]<br />
will set channel 1 at 50% through these cues (“put<br />
the wing workers on at 50% through the entire<br />
show”). Note that you'll have to vary how you type the<br />
level depending on whether you're in single digit,<br />
double digit or command line entry mode ([SETUP] ><br />
Channel Control Mode).<br />
[1] [UPDATE] {CHANSIN} [CUE] [1] [THRU] [10] [@]<br />
[+] [10] [*]<br />
will put channel 1 up 10% through these cues (“make<br />
1 brighter through the first scene”). Or you can go @-<br />
level to turn the light or lights down. {CHANSIN} ensures<br />
that the light doesn’t go up to 10% from zero in<br />
any cues where it wasn't originally on. Note that this<br />
command raises or lowers the level by a specified<br />
amount; it is also possible to scale the level (i.e.<br />
make it half as bright) using AUTOMOD.<br />
[1] [UPDATE] [CUE] [1] [THRU] [10] [@]<br />
{COPYFROM} [2] [*]<br />
will make channel 1 do the same as channel 2<br />
through these cues (“we’ve split a pair of lights into<br />
two channels, make them do the same as each other<br />
for now”)
Page 8<br />
[1] [UPDATE] [CUE] [1] [THRU] [10] {FROM} [50] [@] [30]<br />
[*]<br />
will put channel 1 to 30 whenever it was at 50, but not<br />
change it when it was at any other level (“this venue has<br />
weird dimmers - 50% always seems too bright, so just pull<br />
it down to 30 whenever it’s at 50”).<br />
[1] [UPDATE] [CUE] [1] [THRU] [10] {FROM} [TEXT] [stars]<br />
[TEXT] [@] [GROUP] [10] [*]<br />
will set any of channel 1’s attributes that were set to a reference<br />
group called ‘stars’ (i.e. to the stars gobo) to the reference<br />
group 10 (which might be a dots gobo). FROM appears<br />
as a softkey after you type UPDATE CUE. (“put the<br />
lights in orange wherever they were in red”).<br />
And, as described in the Fall 2002 <strong>Strand</strong> News, if you’ve<br />
defined a complex set of Auto-Mod rules, you can use UP-<br />
DATE to apply them to the show permanently:<br />
[UPDATE] {UPDATE A-MOD} [CUE] [1] [THRU] [10] [*]<br />
UPDATE A-MOD appears as a softkey after you type UP-<br />
DATE (“I liked those temporary changes we did last night,<br />
make them permanent”)<br />
Again, all of these commands work in either live or preview.<br />
<strong>The</strong> easiest way to see them in action is probably to<br />
switch to the cross-reference view ([PREVIEW] {XREF})<br />
display so that you can see how channels change through<br />
a sequence of cues as you use UPDATE. Try it in a quiet<br />
moment on a little show with just a few channels (or at<br />
home on the off-line editor) to see what it can do for you.<br />
And, if you’re nervous about using any of the UPDATE<br />
CUE THRU CUE commands on a real show, why not just<br />
save the show first? It only takes a few seconds, and will let<br />
you pull back the cues if do you get a cue-range update<br />
command wrong.<br />
Macintosh Computers with<br />
<strong>Strand</strong> <strong>Console</strong>s<br />
Attention Apple Macintosh<br />
users: you can now use your<br />
computers with and alongside<br />
<strong>Strand</strong> 500-series lighting<br />
consoles in a variety of<br />
ways via the magic of VirtualPC,<br />
a software package<br />
which emulates a PC on a<br />
Macintosh. Using VirtualPC you can:<br />
• Run <strong>Strand</strong>’s off-line editor software on your<br />
Macintosh, allowing you to create and edit<br />
showfiles away from a console. <strong>The</strong> off-line<br />
editor supports all of the functionality of the<br />
consoles apart from DMX output.<br />
• Connect your Macintosh to a ShowNet network<br />
as a remote console. This allows you full<br />
access to the data in a system’s main console,<br />
but independently of the user of that console -<br />
you can configure your own channel and cue<br />
display format, and look at or even edit cues,<br />
groups, subs and effects in preview.<br />
• Connect your Macintosh to a ShowNet network<br />
as a node, allowing you to see the same<br />
screen display as the operator of the main console.<br />
• Connect to a ShowNet network wirelessly, if<br />
there is a wireless base station in the network<br />
and you have an Apple AirPort card (or equivalent)<br />
fitted to your Macintosh.<br />
• Run WYSIWYG on your Macintosh; when<br />
the Mac is connected to a ShowNet network<br />
this will allow you to see what your rig is doing<br />
graphically, including the ability to look at cues<br />
in preview in WYSIWYG. WYSIWYG can run<br />
alongside the remote and node software - in<br />
other words, you could have three windows on<br />
your Macintosh screen, one showing you the<br />
operator’s view, one showing your own view,<br />
and one showing a WYSIWYG view.<br />
To run <strong>Strand</strong>’s software you just need the PC-<br />
DOS version of VirtualPC; for WYSIWYG you will<br />
need a Windows 98 or later version of VirtualPC.<br />
Further information about VirtualPC can be found<br />
at www.connectix.com; an information sheet giving<br />
full details of how to configure Macintosh<br />
computers for use with <strong>Strand</strong> systems can be<br />
found on the <strong>Strand</strong> website,<br />
www.strandlighting.com.<br />
At the design table at Oklahoma! On Broadway
Macros September 03<br />
Page 9<br />
Macros<br />
How many times have you typed ‘@0’? Wouldn’t life<br />
be easier if this was a single keypress....With macros,<br />
it can be.<br />
A macro is a collection of keystrokes that can be<br />
repeated at any time without the need to re-key.<br />
<strong>The</strong>re are thousands of potential uses for macros,<br />
whether it be that ‘off’ key, applying reference<br />
groups (to allow one-button selection of gobos and<br />
colours in moving lights), or grabbing commonlyused<br />
combinations of lights.<br />
<strong>The</strong>re are two ways of storing a macro: you can<br />
either have the console learn your actions as you<br />
type the command - which means that you can<br />
check that the command works as you’re typing it -<br />
or you can ‘blind edit’ the macro, specifying the command<br />
sequence without actually carrying out the<br />
actions.<br />
To record a macro ‘live’, you type:<br />
[MACRO][number]{LEARN}<br />
where the number can be any macro number in the<br />
range 0-2999 or one of the console’s macro keys<br />
(USER or P1-P7 on all consoles, P8-P14 on 520<br />
consoles, or the softkey-style macro buttons in the<br />
centre of 500-series consoles). <strong>The</strong> console will display<br />
‘MACRO LEARN’ on the right-hand side of the<br />
screen, and whatever you then type will be recorded<br />
into the macro. To finish recording, press<br />
[MACRO][MACRO].<br />
To create a macro blind, switch to the macro screen<br />
by pressing the [MACRO DISPLAY] key (ctrl-F10 in<br />
off-line editors). You can select a macro by scrolling<br />
up and down using the trackball or by typing<br />
[MACRO][number]<br />
then pressing<br />
[*][*]<br />
to create the macro and start editing it. As you type<br />
commands they now appear in the macro but do not<br />
have any immediate effect. Press<br />
[MACRO][MACRO] to finish editing; you can also<br />
give the macro a text label as a reminder of it’s function.<br />
However you store your macro, there are some<br />
things to consider. General purpose’ macros (@0)<br />
are often more useful than ‘specific’ macros (1@0).<br />
But some console commands change depending on<br />
the Channel Control Mode the console is set to - @0<br />
would turn off a light in Direct 1 Digit but not in Command<br />
Line - so changing this setting will affect<br />
some macros.<br />
Also, remember that macros are just sets of<br />
commands with no intelligence. Switch to the<br />
SETUP screen then record a macro that<br />
changes a setting. Switch to the LIVE screen<br />
and run that macro - you won’t see the result<br />
you expect because the macro doesn’t contain<br />
the keypress to switch the console to<br />
SETUP mode. Be sure to make your macro<br />
do everything it needs to do - including switching<br />
to the right mode first.<br />
Macros that change console settings need<br />
particular care because the macro will just<br />
record cursor movements rather than absolute<br />
cursor positions and, if you’re not careful, will<br />
change whatever setting the cursor happens<br />
to be on next time it’s used. <strong>The</strong> console includes<br />
functions to help with this: in any<br />
SETUP screen press [*] and the cursor will<br />
jump to the top left-hand setting; press the<br />
{DEFLT} softkey and that setting will jump to<br />
its default value. Your macro could then step<br />
through the various settings to get to the one<br />
you want. So, for example if you wanted a<br />
macro that always switched CC Auto Hold<br />
Mode to ON, the safe version would be:<br />
[SETUP][*][TRACKBALL<br />
DOWN]{DEFLT}[+][LASTSCREEN]<br />
Other useful tricks? Well, the little-known<br />
SHIFT-NEXT command is great in macros.<br />
Switch to the GROUP PREVIEW display and<br />
create group 1 and group 2. NEXT and LAST<br />
will move the cursor between them. Now select<br />
group 2 then press [SHIFT][NEXT]; the<br />
command line will show GROUP 3 even<br />
though group 3 doesn’t exist - the console has<br />
picked the next available whole group number<br />
(and will do the same for cues, effects and<br />
more).<br />
This allows for a ‘store position in next available<br />
group’ macro. Say 500 is the highest<br />
group you want to use for positions, try the<br />
macro:<br />
[UPDATE]{ADD<br />
ALL}[GROUP][500][LAST][SHIFT][NEXT][<br />
@ATT]{position}[*]<br />
Playing back macros is also easy. <strong>Console</strong>s
have either 7 or 14 ‘P’ keys providing direct macro<br />
playback of macros P1-P7/P14. You can also use<br />
the SHIFT key with these P keys to give a further<br />
seven or fourteen macros - ‘SP’ in the macro<br />
screen. 500-series consoles have four (520) or six<br />
(530, 550) macro keys in the centre of the console<br />
called macros LCD1-4 or 6 because on 530/550<br />
console the macro’s text label will appear in the LCD<br />
screen above the key. All consoles also have a<br />
USER macro key; SHIFT-USER is also a macro.<br />
You’ll also find HH1-4 listed; these are the macro<br />
keys offered by some handheld remotes. V macros<br />
are those on the screens of LCD-monitor 300-series<br />
consoles.<br />
Not enough macro keys? Well, holding [SHIFT] and<br />
pressing the 0-9 keys will run the corresponding<br />
macro number. If you need more, the submaster<br />
bump keys can also trigger macros. In the Submaster<br />
Display screen, set 'Bump’ mode to say ‘Mac’;<br />
that submaster’s flash button is now a macro button<br />
completely independent of the submaster, and will<br />
run macro 100+sub number (ie. sub 1, macro 101).<br />
<strong>The</strong> [SHIFT] key can be used here, too: holding shift<br />
plus the sub button runs macro 300+sub number<br />
(shift-sub-1, macro 301). <strong>The</strong> gap of 200 is because<br />
300-series consoles can have up to 196 submasters<br />
fitted.<br />
You can also use submaster faders to run macros -<br />
set the macro number under the ‘Mac’ column in the<br />
submaster screen. That macro will be run when the<br />
sub is lifted from 0 or its flash button is pressed, provided<br />
the bump button is not turned off or set to<br />
‘Mac’ mode (in which case it would be running an<br />
entirely different macro from the sub fader). When<br />
you do run out of keys you can run macros by typing<br />
[MACRO][number][*]<br />
Or you can run macros from the various external<br />
Macro tablets that are compatible with the console -<br />
perhaps allowing you to create an active visual representation<br />
of your rig.<br />
Cues can also run macros. In the cue preview screen,<br />
move the cursor across to the ‘Cmd’ column and set it to<br />
‘M’ then the number of the macro you want to run. <strong>The</strong><br />
macro will be triggered when the cue is run or after the<br />
specified delay time. This makes for some very interesting<br />
possibilities. Need a 99-step chase, 1 channel per step?<br />
Write a macro that adds an effect step then adds the next<br />
channel to that step. Trigger the macro from a cue. And<br />
write a second cue that loops back to the first 99 times.<br />
Run the cues and watch your effect create itself! Incidentally,<br />
if macros run from cues ever seem not to work, try<br />
changing the ‘Cue Sheet Macros’ setting ([REPORT]{ADV<br />
SETUP}{SHOW SETUP}) from ‘Last Handheld’ to ‘Main<br />
<strong>Console</strong>’....<br />
Page 10<br />
As with all elements of a show, you can move macros<br />
from show to show (renumbering them if necessary)<br />
via the ARCHIVE screen - the numbers corresponding<br />
to macro keys are listed in the HELP<br />
screen. In the very latest software versions you’ll<br />
also find a few more macros are pre-defined. You<br />
can change these macros, of course, but by default<br />
SP1 has always been a function to print a copy of<br />
the screens. SP2, SP3 and SP4 are now predefined<br />
as CHANSTEP, ODD and EVEN; these are<br />
commands that have been in the console for a<br />
while for selecting ranges of lights (all odd, all even,<br />
every third light and so on) but which don’t have<br />
‘real’ buttons so haven’t been discovered by many<br />
people! Now you can move them to the macro key<br />
of your choice, then:<br />
[1][THRU][20][CHANSTEP][3][@][6][*]<br />
to set every third light between 1 and 20 to 60%.<br />
An Update on Update<br />
In the June 2003 newsletter we looked at the use of<br />
UPDATE for selectively storing information from<br />
lights into reference groups. This could become tedious<br />
because of the need to specify lights in<br />
the update command having already selected them<br />
while setting them - in other words, to have to type:<br />
[1][+][3][+][5][+][6][+][9]<br />
[UPDATE][GROUP][1][@ATT]{position}[*]<br />
<strong>The</strong> latest software versions (from 2.6.6 - note the<br />
new naming scheme) offer a quicker alternative. Set<br />
your lights as before then just type: [UPDATE]{ADD<br />
ALL}[GROUP][1][@ATT]{position}[*]<br />
Any lights that had been selected - ie. showing in red<br />
on the channel display of a main console - will have<br />
their position stored in group 1, as they would always<br />
have done, but will now also automatically<br />
set to group 1.<br />
<strong>The</strong> only potential risk with this is of storing information<br />
for other lights you'd been adjusting or had accidentally<br />
selected. In that case, you can still specify<br />
channel numbers before the UPDATE command. Or<br />
store those changes first then press [SHIFT][CLR] on<br />
an empty command line before positioning the lights;<br />
this sets any 'red' channels back to being unselected:<br />
their new levels will be preserved but they will now be<br />
ignored by the UPDATE command.
ATC Pages December 03<br />
ATC Pages<br />
At some point, whether they realize it or not, someone<br />
using a <strong>Strand</strong> 500-series console will come to accept<br />
that of the controls on the right-hand side of the console,<br />
the wheel always controls intensity, the trackball always<br />
controls the pan and tilt of moving lights, and the four rotary<br />
encoders control the other functions of a light - colour,<br />
gobo, iris, focus or whatever.<br />
When you select a light that has more than four functions<br />
the console presents some of the functions on the rotary<br />
encoders - the functions selected are shown in the<br />
‘Rotary’ window on the cue playback screen, and at the<br />
same time are indicated on the channel display (if you are<br />
in Tracker of Tracker Preset display mode). If the functions<br />
you need are not selected you move to other combinations<br />
of functions by pressing the left- or right-hand key<br />
above the trackball. Alternatively, holding down the centre<br />
key above the trackball presents six sets of functions on<br />
the channel control LCD softkeys.<br />
What relatively few people explore is the way this behavior<br />
is controlled: what decides which combinations of a<br />
light’s functions land on which encoders at any time? <strong>The</strong><br />
answer is what the console calls ATC Pages - ATC standing<br />
for ‘attribute control’.<br />
Most people will have noticed ATC Pages on the console’s<br />
<strong>Archive</strong> screen. This implies that, as with most areas<br />
of the functionality of these consoles, the way that<br />
these encoders behave can be customized very easily -<br />
and such customization can dramatically improve a operator’s<br />
efficiency when dealing with moving lights.<br />
Exploring further is a matter of pressing [MORE]{NOTES<br />
DISP}{LOAD FILE}{ATC PAGE}. This loads the console’s<br />
ATC PAGE file into its text editor. Scroll down and you’ll<br />
find that this file contains three sets of information.<br />
Function Filters: [F1]-[F6]<br />
<strong>The</strong>se are the console’s ‘function filters’ - quick ways of<br />
selecting combinations of attributes when storing information<br />
in or recalling information from cues, groups, submasters<br />
or effects - for example, with the command<br />
[1] [UPDATE][GROUP] [1] [@ATT]{position}<br />
to store the position of light 1 into reference group 1.<br />
(Note: the @ATT key is called ATTRIB on 300-series consoles)<br />
Page 10<br />
<strong>The</strong> use of function filters has been described in earlier<br />
newsletters, particularly the Summer 2003 issue. By default,<br />
the console arrives with a standard setup of<br />
which attributes fall under which ‘category’ of filter -<br />
position, colour, beam, focus or whatever: the numbers<br />
listed under each filter are the console’s attribute<br />
numbers, with ‘>’ used to indicate a range of<br />
attributes. A full listing of the attribute numbers can<br />
be found in the user manual, in the Fixture Library<br />
file ([MORE]{NOTES DISP}{LOAD FILE}{FIXT<br />
LIB}), or can be seen on the left of the channel control<br />
screen when you select a moving light.<br />
You can customize both what each filter is called<br />
and the attributes it contains by editing the details<br />
here. For example, if you often store position and<br />
index together (so that the orientation of a gobo is<br />
stored with its position) you might want to create a<br />
specific filter for that combination. To do this, edit<br />
the [F6] entry to read:<br />
[F6][P+Idx]<br />
3 > 4, 23<br />
<strong>The</strong>n save the changes by pressing {SAVE FILE}.<br />
Now every time you use [@ATT]{P+Idx} the console<br />
will select and use attributes 3, 4 and 23 - pan,<br />
tilt and index.<br />
Attribute Display Order: [D1]<br />
This is the ‘Display order’ setting for the console -<br />
multiple console systems will have [D1]-[D5] to govern<br />
the display order for each console in the system.<br />
This setting governs the order in which attributes<br />
are displayed on the console’s screen in<br />
Tracker and Tracker Preset displays. By default,<br />
attributes are arranged in numerical order. But if<br />
you’re using a moving light that has both a colour<br />
wheel and colour mixing you might prefer to see<br />
colour (attribute 2) then colour mixing (attributes 11,<br />
12 and 13) then pan and tilt, in which case you<br />
could amend the [D1] listing to say:<br />
[D1]<br />
1, 2, 11, 12, 13, 3 > 10, 14 > 99<br />
Attribute Control Pages: [1]-[99]<br />
<strong>The</strong>se are the real ‘attribute control pages’. Each<br />
entry is a combination of functions listed in the order:<br />
what the intensity wheel controls, what left-right<br />
movement of the trackball controls, what up-down<br />
movement of the trackball controls, what the top<br />
rotary encoder controls, what the second rotary<br />
controls, what the third rotary controls, what the<br />
bottom rotary controls.<br />
So, for example, the entry:<br />
[53][C-M-Y]
Page 12<br />
1, 3, 4, 2, 11, 12, 13<br />
would give control of intensity on the wheel, pan and tilt on<br />
the trackball then colour, cyan, magenta and yellow on the<br />
four rotaries (on a 300-series console the four attributes<br />
would highlighted on the channel control screen, then<br />
you’d select each in turn using the buttons on the trackball/mouse),<br />
Some of the standard pages have names such as ‘VL5’ -<br />
but the names are purely descriptive; these are pages that<br />
have been created to be useful for these lights rather than<br />
pages that will only work with these lights.<br />
<strong>The</strong> standard combination of pages can slow you down in<br />
two ways. When you select a light, the console attempts to<br />
find the best match of functions to the light you have. But<br />
sometimes it will find a partial match (so that it finds iris<br />
and focus, which you need, on a page that also has zoom<br />
and diffusion, which your light doesn’t have - leaving two<br />
encoders wasted). And sometimes, depending on the<br />
page it previously had selected, it will find a page that<br />
matches the functions but in a different order - which can<br />
lead to confusion when focus, for example, sometime appears<br />
on the third encoder and sometimes on the fourth.<br />
<strong>The</strong> solution is to customize the ATC Pages to your<br />
needs. Start by deleting all of the standard ATC pages.<br />
<strong>The</strong>n just make the ones you need. So, for example, if you<br />
have a show that has colour scrollers, colour mixing washlights<br />
and spotlights that have iris, focus, gobo and zoom<br />
then just make the pages:<br />
[51][Col]<br />
1, 3, 4, 2, 11, 12, 13<br />
[52][Beam]<br />
1, 3, 4, 5, 6, 8, 53<br />
(Each number is separated by a comma and a push of the<br />
TAB key)<br />
Why pages 51 and 52 rather than 1 and 2? Because<br />
pages 51-56 are the ones that appear on the channel control<br />
LCD display when you hold down the centre trackball<br />
key, allowing you to jump straight to them if you want to.<br />
Though in this case you wouldn’t have to since the console<br />
would always select the right page for the light you selected,<br />
unless you selected a combination of fixture types<br />
using [THRU] or [+].<br />
If you have lights with more functions then you’ll no-doubt<br />
need more pages, and in some cases you might want the<br />
same attribute to appear in more than one page (so that<br />
you can use the colour wheel with the colour mixing of a<br />
washlight, and with the gobo function of the spotlight).<br />
<strong>The</strong> two most useful tricks are to figure out the combinations<br />
of functions you’ll want to access together (for<br />
example, focus and index with gobo so that you can<br />
quickly choose a gobo then set its orientation and<br />
softness), and to ensure that when one attribute<br />
appears in more than ATC Page, it always appears<br />
on the same rotary - focus always on the bottom<br />
encoder, for example. That removes the momentary<br />
hesitation of deciding which encoder to reach<br />
for. Conversely, you don’t have to include a particular<br />
attribute anywhere - if your lights have a strobe<br />
function but you know you’re never going to use it,<br />
and don’t want to select it accidentally, don’t include<br />
that parameter in any of the ATC Pages. If you do<br />
later need to take control of it, either edit the ATC<br />
Pages file again or select it directly -<br />
[1.41][@][level], or 1.41 then use the intensity wheel<br />
for the strobe of channel 1.<br />
For certain situations, you might want to customize<br />
things further. For example, everyone who’s been<br />
taught the console has probably been told that ‘the<br />
intensity wheel always controls intensity, the trackball<br />
always controls pan and tilt’. But you can see<br />
that’s only true because the standard ATC Pages all<br />
start ‘1, 3, 4’, and you can also now see that these<br />
can be changed. Users who have come to the 500-<br />
series from other consoles might prefer to have pan<br />
and tilt controlled by the rotary encoders rather than<br />
the trackball, for example, in which case:<br />
[51][Pos]<br />
1, 0, 0, 0, 0, 3, 4<br />
(attribute 0 is used to force an encoder to do nothing)<br />
And occasionally, having a fifth attribute controller<br />
available simultaneously can be useful - for example,<br />
with moving lights that offer framing shutters to<br />
have the ability to rotate the whole shutter set. In<br />
that case, why not use the four rotaries to control the<br />
shutters plus the intensity wheel to control the rotation<br />
of the whole shutter assembly? Or, for a light<br />
that uses two attributes per shutter, make two ATC<br />
Pages (assuming 68 is the shutter rotation attribute,<br />
72-79 are the shutter attributes):<br />
[56][Shut]<br />
68, 3, 4, 72, 73, 74, 75<br />
[57][Shut2]<br />
68, 3, 4, 76, 77, 78, 79
Softpatch March 04<br />
Softpatch<br />
<strong>The</strong> softpatch is now a familiar tool in lighting consoles.<br />
Manual consoles were hard-wired so that fader 1 operated<br />
dimmer 1. Today’s control systems let you decide which<br />
channel number controls which dimmer or dimmers. If you<br />
want to, you can therefore create a numbering system to<br />
suit the way you work whether by function (channels 1 to<br />
10 are the front lights, channels 101-110 the backlights),<br />
geography (channels 101 to 110 the lights on bridge 1, 201<br />
to 210 the lights on bridge 2) or any other method you<br />
choose.<br />
<strong>The</strong> softpatch is also invaluable if a dimmer fails (plug the<br />
light into a different dimmer, change the softpatch so that<br />
the channel controls the new dimmer, run the show as normal),<br />
and has to be used when dealing with moving lights<br />
to match a channel to a moving light’s type and DMX address.<br />
Unlike some other consoles, in which a ‘600 channel’ console<br />
always contains channels 1 to 600 and each channel<br />
can control one ‘thing’ (one light, one scroller, one function<br />
of a moving light - so 600 lights, or 300 lights each with<br />
one scroller), <strong>Strand</strong> consoles have a number of<br />
‘intensities’ plus an additional number of ‘attributes’; the<br />
REPORT or PATCH screens will show you how many your<br />
console has. So in a 200 channel 300- or 500-series console<br />
you could have 200 lights plus 200 scrollers.<br />
You’re also not restricted to using channel numbers within<br />
the console’s number of channels. By default, when you<br />
clear a show from a console, you are given a ‘one to one’<br />
patch, each channel controlling a dimmer of the same<br />
number. So a 600 channel console would have channels 1<br />
to 600 patched, and if you tried to patch a channel number<br />
outside that range, you wouldn’t be allowed to because all<br />
600 channels are used.<br />
However, it is possible to delete channels you don’t want.<br />
Note that this is not the same as unpatching a channel. If<br />
you unpatch a channel from a dimmer:<br />
[dimmer number] [@] [*]<br />
that channel still exists in your show. It still has levels<br />
stored in cues. You can still see the channel number and<br />
its levels on the channel screen. It's just not driving any<br />
dimmers - so the light won’t actually come on.<br />
On the other hand, if you delete a channel:<br />
{CHAN>} [chan number] {DELETE CHAN} {DELETE<br />
CHAN}<br />
then that channel is gone from the show, forever (-so be<br />
careful if you try this!!). But there is now one channel slot<br />
Page 13<br />
‘spare’ - the channel count, on the top-right of the<br />
patch screen, would now say Intensity: Total 600,<br />
InUse 599, Free 1. So you could now patch a channel<br />
1001:<br />
[dimmer number] [@] [1001] [*]<br />
In many cases it can be advantageous to delete all<br />
of the channels in the console before entering the<br />
soft-patch for a new show:<br />
[PATCH] {CHAN>} [1] [THRU] [6000] {DELETE<br />
CHAN} {DELETE CHAN}<br />
As you then patch your show, now using any channel<br />
numbers between 1 and 9999, only the channel<br />
numbers you actually patch are created. This means<br />
that when you’ve completed your patch, the show<br />
only contains the channels you actually have. A bonus<br />
is that patching or typing errors are easy to spot:<br />
on the LIVE channel screen a light-grey channel<br />
number means an unpatched channel, which in this<br />
case must be because you’ve either patched the<br />
channel then used the same dimmer for a different<br />
channel or just mis-typed a number somewhere.<br />
Also, in any of the channel display modes that arrange<br />
channels horizontally (LP+, GENIUS+ and<br />
others), the console inserts a vertical line wherever<br />
there is a gap in channel numbers - so, if you’d created<br />
only channels 1 and 3 then there would be a<br />
line between them. Some find that this makes a useful<br />
visual break between blocks of related channels,<br />
such as between those bridge 1 and bridge 2 channels.<br />
Other patch tricks? Well, while most people will step<br />
through patching one light at a time, it is also possible<br />
to patch ranges of lights in one go:<br />
[1] [THRU] [10] [@] [101] [THRU] [110] [*]<br />
to patch dimmers 1 to 10 to lights 101 to 110 respectively,<br />
or<br />
[1] THRU [10] [@] [110] [THRU] [101] [*]<br />
to patch in reverse, dimmers 1 to 10 to lights 110 to<br />
101. And the same works with scrollers:<br />
[first dmx address] [@ATT] [first chan] THRU [last<br />
chan] [*]<br />
(note [@ATT] is called [ATTRIB] on 300-series consoles),<br />
and with moving lights, which can be a useful<br />
way of getting the console to figure out the DMX addresses<br />
of each light for you:<br />
[first start address] [@] [1] [THRU] [10]<br />
{@FIXTURE}[fixture number] [*]<br />
will get the console to patch fixtures 1 to 10 in turn.
Page14<br />
Incidentally, if you can never remember the fixture numbers,<br />
try using the NEXT and LAST keys:<br />
[address] [@] [1] {@FIXTURE} [1] [NEXT] or [LAST]<br />
As you type the fixture number the corresponding fixture<br />
name will appear on the bottom of the screen; NEXT or<br />
LAST will then step through the library until you find the<br />
fixture you need.<br />
You can also patch non-dim channels - channels which<br />
switch on and off rather than fading up and down - using<br />
the {@NON} softkey:<br />
[dimmer] {@NON} [channel number] [*]<br />
In general, the [@], {@NON} and [@ATT] keys can be<br />
used again after the channel number to modify the behaviour<br />
of the patched channel:<br />
[1] [@] [1] [@] [80] to proportionally patch channel 1<br />
(patched to dimmer 1) to 80% -ie. so that the dimmer’s<br />
output will never go above 80%<br />
[101] {@NON} [2] {@NON} [50] to set 50% as the level at<br />
which channel 2 switches dimmer 101 to full (over-riding<br />
the default level set in the SHOW SETUP screen)<br />
[2.201] [@ATT] [3] [@ATT] [15] to set the scroller of<br />
channel 3 (address 201 on DMX stream 2) to be a 16-<br />
frame (15 plus frame 0) scroller, again over-riding the default<br />
number of frames set in the SHOW SETUP screen. If<br />
you’ve already patched the light, you don’t need to type the<br />
channel number again:<br />
[101] {@NON} {@NON} [40]<br />
<strong>The</strong> {CHAN>} patch sub-menu gives you more options for<br />
dealing with channels. {DELETE CHAN} we’ve already<br />
seen. {RENUM CHAN} is invaluable if you decide that the<br />
light you had called channel 1001 would be better known<br />
as channel 1. Rather than having to change the patch then<br />
re-plot all of the cues, groups, subs and effects (either<br />
manually or by using AUTOMOD), you can do it in one go:<br />
[1001] {RENUM CHAN} [1] [*] [*]<br />
Provided channel 1 doesn’t already exist, all the changes<br />
will be done for you.<br />
This same sub-menu also offers the functions {ADD<br />
SHAPE}, used for adding the extra attributes used by the<br />
console’s Dynamic Shapes - see the Winter 2002 newsletter<br />
- and {CLEAN ATTS}, a function which will remove any<br />
stray, unused attributes that are no longer patched to anything.<br />
Back to the main patch menu, then {SET>} brings more<br />
options. {.DMX/OUTPUT} lets you chose whether you see<br />
the dimmer numbers/ DMX addresses in the format ‘513’<br />
(which will usually be the first address on the second<br />
stream of DMX) or ‘2.1’ (which is the same thing in a more<br />
human-friendly form!). You can always use either format<br />
when entering addresses, ie:<br />
[513] [@] [1] [*]<br />
and<br />
[2.1] [@] [1] [*]<br />
will achieve the same thing.<br />
{LIVE=} and {EDIT=} reflect the fact that the console<br />
contains two patches. <strong>The</strong>y are called Patch 1 and<br />
Patch 2; the ‘status’ box in the top-right of the patch<br />
screen will usually say ‘Live 1, Edit 1’, reflecting the<br />
fact that you are editing patch 1 and patch 1 is also<br />
the patch controlling the output. Pressing {LIVE=}<br />
and {EDIT=} will toggle to the other patch. This is the<br />
first thing to check if you either can’t see channels<br />
you’re sure you patched earlier on-screen (you’re<br />
probably editing the wrong patch) or the patched<br />
channels don’t seem to be controlling the lights properly<br />
(you’re probably using the wrong live patch).<br />
{SET DISPLAY>} lets you decide whether you want<br />
to see the patch in DMX address order or channel<br />
order; the other options are for use with faultreporting<br />
dimmers. And {COPY/SWAP>} is a great<br />
but under-used menu for making block changes to<br />
the patch. For example, if your dimmers 1 to 24<br />
failed and you had to move all of those lights up to<br />
dimmers 401 to 424, you could just go:<br />
[1] [THRU] [24] {MOVE PATCH} [401] [*] [*]<br />
and have the console do it for you in one go. As their<br />
name suggests, {SWAP PATCH} will swap sets of<br />
dimmers, while {COPY PATCH} will copy one section<br />
of the patch to another.<br />
If you need to control dimmers directly, bypassing<br />
the softpatch, you can do so using the [DIMMER]<br />
key in either LIVE or PATCH:<br />
[DIMMER][1][@][80]<br />
will set dimmer 1 to 80%; [NEXT] and [LAST] will<br />
then step through adjacent dimmers one at time.<br />
During this, the warning ‘DIMMERS UNPATCHED’<br />
appears to remind you that you are bypassing the<br />
softpatch. To get things back to normal don’t type:<br />
[DIMMER] [1] {@] [0]<br />
since that would set dimmer 1 to 0% (- a useful way<br />
of holding a problem light out), but rather type:<br />
[DIMMER] [1] {RE-PATCH}<br />
or, if you wanted to return every dimmer you’d controlled<br />
this way to normal operation, either<br />
[DIMMER] {RE-PATCH}<br />
or the fractionally quicker<br />
[DIMMER] [DIMMER]
Introducing version 2.8 Summer 04<br />
Introducing 2.8<br />
Continuing the evolution and improvement to their console<br />
software that has been ongoing since the 430 console first<br />
appeared in 1995, <strong>Strand</strong> have now released GeniusPro/Lightpalette<br />
software version 2.8. Let’s take a look<br />
and see what this adds to make our lives easier!<br />
Trackback<br />
<strong>The</strong> most powerful new feature is TRACKBACK.<br />
Many console users are familiar with tracking on the 500-<br />
series and consoles from other manufacturers. Historically,<br />
tracking is the descendent of the way that manual ‘one preset’<br />
consoles, such as the piano boards used on Broadway,<br />
were operated: in cue 1, the electricians might put<br />
channel 1 to 50%, channel 2 to 60% and channel 3 to FL.<br />
In cue 2, they would move channel 1 to 30%. In cue 3, they<br />
would move channels 2 and 3 to 20%. In cue 4, they would<br />
move all of the channels to 0%. In other words, a channel<br />
would be put to a level, and would then stay there (track)<br />
until there was an instruction for it to do something else,<br />
while a cue would be a list of changes to particular channels.<br />
Contrast this with ‘non tracking’ or ‘state’ style operation.<br />
This is the descendent of the two- or three-preset manual<br />
consoles that were common in the UK. Here an operator<br />
would set a complete lighting state on one set of faders. He<br />
or she would then set the next state on a second set of faders,<br />
then cross-fade from one set to another before clearing<br />
the first set and using it to set cue 3. Generally the cue<br />
sheet therefore described a level for every channel in every<br />
cue. Occasionally a cue would be so simple that it wasn’t<br />
worth wasting a complete set of faders for - perhaps a<br />
practical light was switched on, requiring just one channel<br />
to be moved to full. Here the operator’s cue sheet might<br />
note that this was a ‘move fade’, to be carried out by manually<br />
moving the appropriate fader on the current ‘live’ fader<br />
bank.<br />
In time, US computer consoles - the Lightpalette family -<br />
adopted the tracking style of operation, but with the advantage<br />
that the console could always figure out how to get the<br />
complete ‘look’ of a given lighting cue back on stage, even<br />
when jumping around out of sequence - something that<br />
was quite hard for the piano board operators to do from<br />
their list-of-changes cue sheets! Conversely, UK/European<br />
computer consoles, such as the Galaxy family, adopted the<br />
‘state’ approach where each cue contained a level for<br />
every channel and ‘move fades’ could be used in special<br />
cases where only certain channels had to change in a cue.<br />
<strong>The</strong> current 300- and 500-series consoles can work in either<br />
way: choose by pressing [REPORT] then {ADV<br />
Page 15<br />
SETUP>} then {SHOW SETUP>} then setting CUE<br />
TRACKING to OFF (for state operation: complete<br />
states plus move fades) or either ON or THIS CUE<br />
ONLY for tracking-style operation.<br />
<strong>The</strong> mode of choice will sometimes depend on the<br />
operator or lighting designer’s experience or preference,<br />
but generally if you’re dealing with moving<br />
lights you’ll want to use the console in tracking<br />
mode: you usually want a moving light to track because<br />
if you point it somewhere, you want it to stay<br />
there until you move it somewhere else! Complex<br />
shows, particularly those with overlapping cues, also<br />
benefit from tracking operation: making changes that<br />
run through long sequences of cues is easier, and it<br />
allows multiple cues to run at the same time since<br />
each cue will only affect the channels it has instructions<br />
for. It’s therefore very easy to make a slow sunrise<br />
(cue 10 has the sun channel coming to full over<br />
five minutes) with lots of quick changes of specials<br />
then happening downstage of it (cues 11 to 20 each<br />
change to a different special in one second).<br />
In TRACKING ON mode, recording or updating a<br />
cue, or modifying a channel in the preview screen,<br />
will cause that change to track forwards until the<br />
next cue where the light has an existing instruction<br />
to do something different - unless you press the<br />
TRACK/QONLY key to make the change QONLY,<br />
limiting the change to just that cue (conversely, in<br />
THIS CUE ONLY mode, a change will only affect<br />
one cue unless TRACK/QONLY is pressed to make<br />
the change TRACK).<br />
<strong>The</strong> new Trackback function allows changes to track<br />
backwards through the show as well as forwards. For<br />
example, you might reach the middle of a sequence<br />
before you notice a light is too bright. Before, the<br />
quickest way to make the change through the entire<br />
sequence of cues after setting the new levels was<br />
either to use UPDATE to store the changes into the<br />
first cue in the sequence, from where they’d then<br />
track forwards (but this meant you had to know<br />
where the channels first came up), or to go to PRE-<br />
VIEW, scroll up until you found the cue where the<br />
channels came up then go [channels][@][LIVE] to<br />
‘pull’ the current levels from live into the previewed<br />
cue, from where they would track forwards (but this<br />
would be cumbersome if different channels came up<br />
in different cues).<br />
Now you can just type<br />
[UPDATE] [SHIFT] [TRACK/QONLY] [*]
Page 16<br />
which would appear on the command line as<br />
[UPDATE] [TRACKBACK] [*]<br />
This would make your channels track backwards through<br />
the show to the point where they actually came to their<br />
levels, and track forwards through the show until they next<br />
changed level or were ‘blocked’ with an instruction to go to<br />
the same level (since we’re in TRACKING ON mode and<br />
didn’t specify that we wanted the change QONLY).<br />
If we’d wanted the change to track backwards to its start<br />
cue (a function some other consoles call ‘updating the<br />
source’ of the channel’s level) but not to track forwards, we<br />
could type:<br />
[UPDATE] [TRACKBACK] [QONLY] [*]<br />
You should also note that TRACKBACK’s behaviour is<br />
actually subtly different from that of TRACK. When a<br />
change tracks forward, it tracks until it finds the next instruction<br />
for that light; the new level stops in the cue<br />
before that instruction. Trackback goes backwards to<br />
an existing instruction then changes that instruction<br />
as well. This is the behaviour you actually want to<br />
happen! Where you need to be careful, though, is if<br />
you have a moving light set to a position in cue 1<br />
(say), come on in cue 2, fade out in cue 3, then track<br />
on in that position through subsequent cues. In cue<br />
20, you might then set it to a new position and turn it<br />
on. Trackback looks like the perfect way to get the<br />
light positioned in advance for this cue and store its<br />
intensity in that cue all in one command:<br />
[1] [UPDATE] [CUE] [20] [TRACKBACK] [*]<br />
but this would have tracked back and changed the<br />
original position set in cue 1, making the position for<br />
cue 2 incorrect! To make the best use of Trackback<br />
for this kind of use you might want to consider<br />
‘blocking’ the attributes for moving lights after they’re<br />
used in cues, to ‘protect’ them from backwardstracking<br />
changes. As always, at the very least you<br />
should beware of this possibility when selecting how<br />
to store changes into a cue.<br />
Trackback is a powerful new tool in the programming<br />
armoury, though. <strong>The</strong> easiest way to get comfortable<br />
with it is to try it for yourself - perhaps in the<br />
[PREVIEW]{XREF} display, where it’s very easy to<br />
see changes run through blocks of cues!<br />
Miss Saigon on tour in Manchester<br />
TRACKBACK can be used wherever the QONLY/TRACK<br />
might currently be used - for example, when recording a<br />
cue, updating a cue or setting a channel’s level or other<br />
attributes directly in the cue preview screen whether by<br />
specifying a level directly, using a reference group or using<br />
@CUE x or @LIVE.<br />
<strong>The</strong> main thing to note is that a channel that wasn’t previously<br />
on won’t track backwards, since otherwise it would<br />
be too easy to make lots of channels suddenly appear<br />
back through to the start of the show!<br />
Also New<br />
Other new features since 2.6.15, the last general<br />
release version, include:<br />
- AutoMoveWhileDark will now run every time you<br />
load a cue into a playback. This is particularly useful<br />
if you have to jump over some cues: load the next<br />
cue you want to run and AutoMove will get the lights<br />
in the right place ready for that cue.<br />
- [GOTO] [CUE] [number] [*] now shows channel<br />
colour coding (purple for going up, green for going<br />
down) relative to the previous cue in the cuelist<br />
rather than the previous state on stage, which has<br />
been its behaviour until now. [CUE] [number] [GO]<br />
and [CUE] [number] [CUT] retain the old behaviour.<br />
- You can now use function filters to move sets of<br />
attributes to different parts of part cues, rather than<br />
having to use attribute numbers. For example, in<br />
preview scroll to part 2 of a cue then type<br />
[chans] [@ATT] {position} {SOFTBLOCK} [*]<br />
to just move pan and tilt of the specified channels<br />
into that part.<br />
- <strong>The</strong>re are now more function filters - 12 instead of<br />
6. Configure in the ATCPAGE file as before (see the<br />
Winter 2003 Newsletter), access them using the<br />
centre LCD keys or F7-F12 on an external keyboard.
Page 17<br />
- A console will now display a warning in its Status window<br />
if a network node goes offline, allowing the problem to be<br />
investigated as soon as possible.<br />
As with all recent software versions, you can find a full list<br />
of what’s changed by pressing [HELP] then selecting<br />
{LINKS} then {NEW FEATRS} - don’t forget to download<br />
and install the updated console help files at the same time<br />
as you download and install the new console software!<br />
At the time of writing, 2.8.5 is the current release version.<br />
As always, it is freely downloadable at the <strong>Strand</strong> website,<br />
www.strandlighting.com.<br />
Rob Halliday<br />
Rob Halliday began lighting at school with a collection<br />
of <strong>Strand</strong> Patt 23s and 123s; he subsequently<br />
spent several years with Britain’s National Youth<br />
<strong>The</strong>atre with a wider selection of equipment! Since<br />
then he has worked on productions throughout the<br />
UK and in Australia, America, Japan, Korea, Singapore,<br />
Russia, Lebanon, Belgium, Denmark, France,<br />
Germany and Hong Kong. Much of his time is spent<br />
working as a Lighting Programmer on shows including<br />
Les Misérables, Ragtime, Oklahoma!, Anything<br />
Goes, My Fair Lady, Miss Saigon, <strong>The</strong> Witches of<br />
Eastwick, Pan, Putting It Together, Martin Guerre and<br />
the forthcoming Mary Poppins. He also lights shows<br />
(including, recently, <strong>The</strong> Wiz, Sweeney Todd, A Little<br />
Night Music, Maggie May, <strong>The</strong> Fix and Is <strong>The</strong>re Life<br />
After High School) and writes about technical theatre<br />
for magazines including Lighting+Sound International<br />
and Lighting Dimensions. Rob is a regular contributor<br />
to <strong>Strand</strong> News with his <strong>Console</strong> <strong>Tips</strong> column.<br />
<strong>Strand</strong> News is <strong>pub</strong>lished quarterly and is available<br />
by email or by download from the <strong>Strand</strong> Lighting<br />
Website. If you would like to receive the newsletter<br />
write to us at Newsletter@strandlghting.com. <strong>The</strong><br />
newsletter can also be found on our website at<br />
www.strandlighting.com and selecting the Support<br />
and Newsletter.