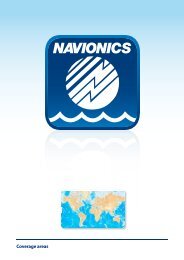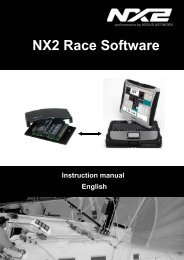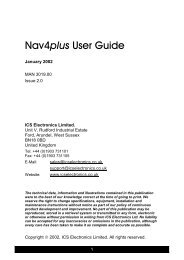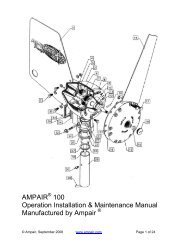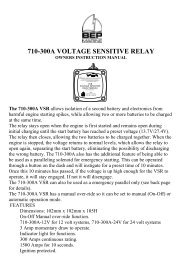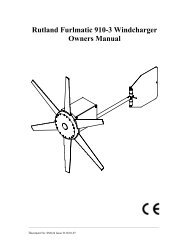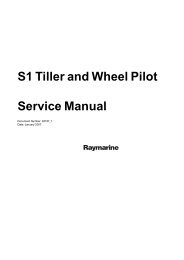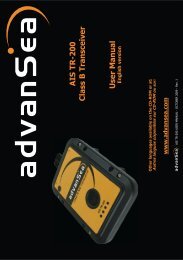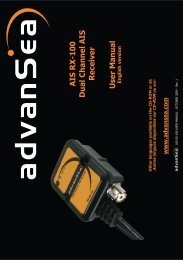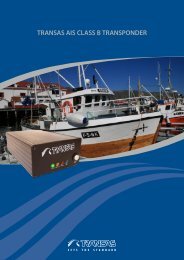User manual - JG Technologies
User manual - JG Technologies
User manual - JG Technologies
You also want an ePaper? Increase the reach of your titles
YUMPU automatically turns print PDFs into web optimized ePapers that Google loves.
Note: It is not possible to select Head Up when the motion mode<br />
is set to True.<br />
Relative Motion with optional vessel offset<br />
Offset<br />
Example<br />
Course-Up<br />
Zero Offset<br />
D12299-1<br />
In Course Up mode, the chart picture is stabilized and shown with<br />
your current course upwards. As your vessel’s heading changes,<br />
the ship symbol moves accordingly. If you select a new course, the<br />
picture will reset to display the new course upwards. The reference<br />
used for Course Up depends upon the information available at a<br />
given time. The system always prioritizes this information in the<br />
following order:<br />
1. Bearing from origin to destination, i.e. intended course.<br />
2. Locked heading from an Autopilot.<br />
3. Bearing to waypoint.<br />
4. Instantaneous heading.<br />
If heading data becomes unavailable whilst in this mode, a warning<br />
pop up message is displayed and the chart uses 0° heading in<br />
relative motion.<br />
Setting the chart orientation<br />
From the chart application:<br />
1. Select Menu.<br />
2. Select Presentation.<br />
3. Select Chart Orientation.<br />
4. Select Head Up, North Up, or Course Up option, as appropriate.<br />
Once selected a tick will be placed next to the chosen orientation<br />
and the screen will update to reflect the new orientation.<br />
Chart motion mode<br />
The motion mode controls the relationship between the chart and<br />
your vessel.<br />
Whilst motion mode is active, as your vessel moves, the chart is<br />
redrawn to keep the vessel on-screen. The 3 motion modes are:<br />
• Relative Motion.<br />
• True Motion.<br />
• Auto Range.<br />
Note: In the 3D chart view, only Relative Motion mode is<br />
available.<br />
The current motion mode applies to the active instance of the chart<br />
application.<br />
When you pan the chart the motion mode is no longer active. This is<br />
indicated in the status bar by brackets around the motion mode —<br />
for example, (Relative Motion). This enables you to view another<br />
area of the chart whilst navigating. To reset the motion mode and<br />
return your vessel to the screen, select the Find Ship icon or select<br />
Find Ship from the menu. Manually changing the range or panning<br />
the chart in auto range also suspends motion mode. The default<br />
setting is relative motion with zero offset. The mode that you select<br />
is restored at power up.<br />
1/3 Offset<br />
2/3 Offset<br />
When the motion mode is set to Relative Motion, the position of your<br />
vessel is fixed on the screen and the chart picture moves relative to<br />
your vessel. You can use the Menu > Presentation > Vessel Offset<br />
menu item to determine whether the vessel is fixed in the centre of<br />
the window (0 offset) or offset by 1/3 or 2/3. If you change the offset<br />
to 1/3 or 2/3, the view ahead of your vessel will be increased.<br />
In the example shown above, the motion mode has been set to<br />
Relative Motion, with a vessel offset of 1/3. The vessel is fixed in<br />
the offset position and the chart moves accordingly:<br />
True Motion<br />
D12304-1<br />
When the motion mode is set to True Motion, the chart is fixed and<br />
the vessel moves in true perspective to fixed landmasses on the<br />
screen. As the vessel’s position approaches the edge of the screen,<br />
the chart picture is automatically reset to reveal the area ahead<br />
of the vessel.<br />
Note: It is not possible to select True Motion when the orientation<br />
is set to Head Up.<br />
Auto Range<br />
D12305-1<br />
98 e7 / e7D / e95 / e97 / e125 / e127 / c95 / c97 / c125 / c127