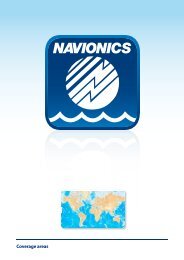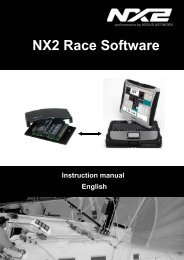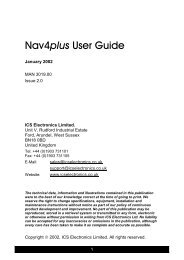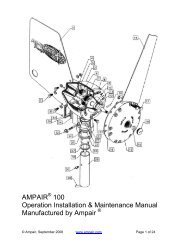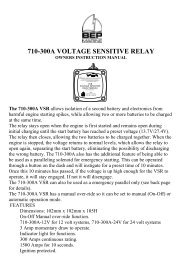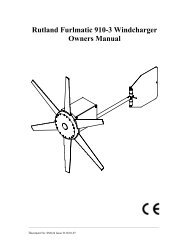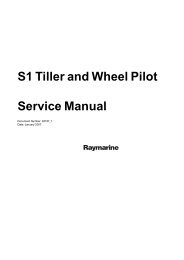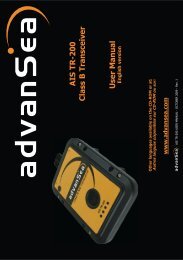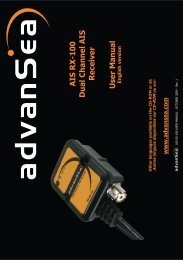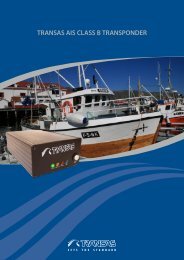User manual - JG Technologies
User manual - JG Technologies
User manual - JG Technologies
Create successful ePaper yourself
Turn your PDF publications into a flip-book with our unique Google optimized e-Paper software.
1. Select Menu.<br />
2. Select My Data.<br />
3. Select Display My Data.<br />
4. Select Select Routes To Display.<br />
The display routes dialog is displayed.<br />
5. Select the route to switch between Show and Hide.<br />
Selecting a route to review or edit<br />
1. Do one of the following to select the required route:<br />
• With the chart application active, select a route on screen to<br />
display the route context menu.<br />
• With the chart application active, select: Menu > My Data ><br />
Route List and select the required route from the list.<br />
• From the homescreen, select: My Data > Route List and<br />
select the required route from the list.<br />
1. Select My Data.<br />
2. Select Erase Data From System.<br />
3. Select Erase Routes From System.<br />
The erase routes from system dialog is displayed.<br />
4. Select Erase All.<br />
The confirm delete pop up message is displayed.<br />
5. Select Yes to confirm, or No to cancel the action.<br />
Adding a waypoint to a route on the chart screen<br />
From the chart application:<br />
1. Select the appropriate leg of the route.<br />
The route context menu is displayed.<br />
2. Select Insert Waypoint.<br />
3. Move the cursor so that it stretches the leg of the route to the<br />
desired position on the chart.<br />
4. Press the Ok button.<br />
Removing a waypoint from a route<br />
From the chart application:<br />
1. Select the waypoint you want to erase.<br />
The waypoint context menu is displayed.<br />
2. Select Erase Waypoint.<br />
The erase waypoint pop up message is displayed.<br />
3. Select Yes to confirm or No to cancel the action.<br />
Moving a waypoint within a route<br />
From the chart application:<br />
1. Position the cursor over the waypoint you want to move.<br />
The waypoint context menu is displayed.<br />
2. Select Move Waypoint.<br />
3. Move the cursor so that it stretches the leg of the route to the<br />
desired position on the chart.<br />
4. Press the Ok button to confirm the new location.<br />
Erasing routes<br />
Erasing a displayed route<br />
From the chart application:<br />
1. Select the route.<br />
The Route context menu is displayed.<br />
2. Select Erase Route.<br />
The erase route pop up message is displayed.<br />
3. Select Yes to confirm, or No to cancel the action.<br />
Erasing a route using the route list<br />
From the chart application menu or the homescreen:<br />
1. Select My Data.<br />
2. Select Route List.<br />
The route list is displayed.<br />
3. Select the route you want to erase.<br />
4. Select Erase route.<br />
The erase route pop up message is displayed.<br />
5. Select Yes to confirm, or No to cancel the action.<br />
Note: You can delete any route, except for the one that you are<br />
currently following. When you erase a route, only those waypoints<br />
associated with that route are deleted.<br />
Erasing all routes<br />
From the homescreen:<br />
Using waypoints, routes and tracks 91