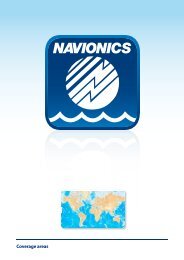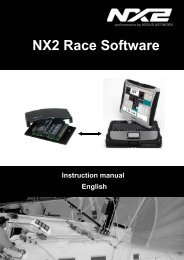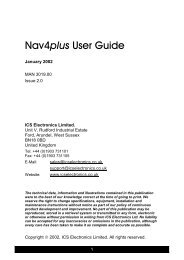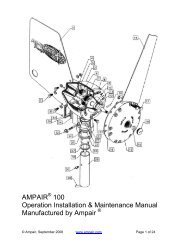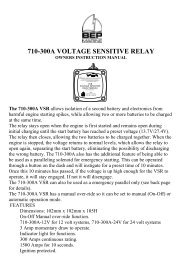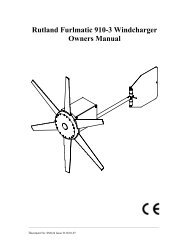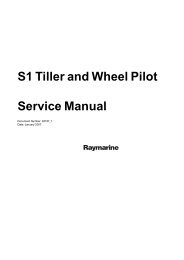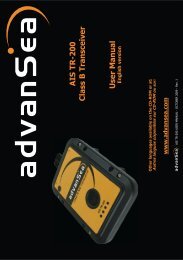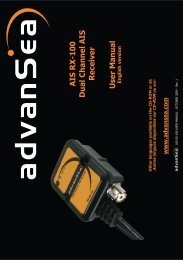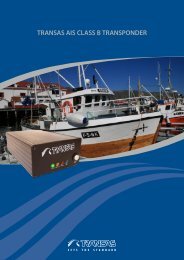User manual - JG Technologies
User manual - JG Technologies
User manual - JG Technologies
You also want an ePaper? Increase the reach of your titles
YUMPU automatically turns print PDFs into web optimized ePapers that Google loves.
1. Select and hold a location on screen.<br />
The chart context menu is displayed.<br />
2. Select Build Route.<br />
The build route menu is displayed.<br />
3. Select a location on screen to be the starting position.<br />
4. Select relevant locations to place subsequent waypoints in order.<br />
The route is saved and displayed as each waypoint is placed.<br />
5. When complete select Finish Build.<br />
The finish route build pop up message is displayed.<br />
6. Select Follow to immediately follow the route. or<br />
7. Select Edit to change the route name or change the route color.<br />
or<br />
8. Select Exit to save the route and return to the chart application.<br />
Note: If you place a waypoint at the wrong position, select Undo<br />
Waypoint from the Route Menu.<br />
Building a route on the chart<br />
From the chart application:<br />
1. Select Menu.<br />
2. Select Navigate.<br />
3. Select Build Route.<br />
The build route menu is displayed.<br />
4. Select Place Route.<br />
5. Using the Joystick select a location on screen.<br />
6. Press the Ok button to place the first waypoint in the route.<br />
7. Use the Joystick and Ok button to place subsequent waypoints.<br />
The route is saved and displayed as each waypoint is placed.<br />
8. When your route is complete select Finish Build.<br />
The finish route build pop up message is displayed.<br />
9. Select Follow to immediately follow the route. or<br />
10.Select Edit to change the route name or change the route color.<br />
or<br />
11. Select Exit to save the route and return to the chart application.<br />
Note: If you place a waypoint at the wrong position, select Undo<br />
Waypoint.<br />
Building a route using the waypoint list<br />
From the chart application:<br />
1. Select Menu.<br />
2. Select Navigate.<br />
3. Select Build Route.<br />
The build route menu is displayed.<br />
4. Select Use WPT List.<br />
The waypoint list is displayed.<br />
5. Select the required waypoint.<br />
You will be taken back to the build route menu.<br />
6. Add subsequent waypoints to the route.<br />
The route is saved and displayed as each waypoint is placed.<br />
7. When your route is complete select Finish Build.<br />
The finish route build pop up message is displayed.<br />
8. Select Follow to immediately follow the route. or<br />
9. Select Edit to change the route name or change the route color.<br />
or<br />
10.Select Exit to save the route and return to the chart application.<br />
D11752-2<br />
Note: If a track break occurs, only the last segment is converted<br />
to a route.<br />
Building a route from a track<br />
From the Track List:<br />
• accessed from the homescreen: My Data > Track List<br />
• accessed from the chart application: Menu > My Data > Track<br />
List<br />
1. Select the Track you want to convert to a route.<br />
The track options dialog is displayed.<br />
2. Select Create Route From Track.<br />
On completion, the maximum deviation of the route from the<br />
recorded track is displayed in a dialog and the new route is<br />
added to the route list. It can now be displayed, edited and<br />
erased etc. in the same way as other routes in the system.<br />
3. Select Ok to confirm.<br />
4. Select Edit to change the name and line color of the created<br />
route.<br />
Building a route from a track displayed on the chart<br />
From the chart application:<br />
1. Select the required track.<br />
The track context menu is displayed.<br />
2. Select Create Route From Track.<br />
On completion, the maximum deviation of the route from the<br />
recorded track is displayed in a pop up message and the new<br />
route is added to the route list. It can now be displayed, edited<br />
and erased etc. in the same way as other routes in the system.<br />
3. Select Ok to confirm.<br />
4. Select Edit to change the name and line color of the created<br />
route.<br />
Route context menu<br />
Placing the cursor over a route in the chart application displays a<br />
context menu showing the leg of the route highlighted by the cursor<br />
and menu items.<br />
Note: If you select the wrong waypoint, select Undo Waypoint<br />
from the route menu.<br />
Adjusting chart range while building a route<br />
From the Build Route menu:<br />
1. Select Adjust Range.<br />
2. Use the Range Control to range in and out of the chart.<br />
Build a route from a track<br />
You can create a route from a recorded track.<br />
When a track is converted the system creates the closest route<br />
through the recorded track, using the minimum number of<br />
waypoints. Each waypoint created will be saved with the depth and<br />
temperature data (if applicable) for that position.<br />
The waypoint context menu can be accessed by:<br />
• Highlighting a route using the Joystick and pressing the Ok<br />
button, or<br />
• Selecting a route using touch — Hybridtouch multifunction<br />
displays only.<br />
The context menu provides the following menu items:<br />
• Follow Route<br />
• Follow Route In Reverse<br />
Using waypoints, routes and tracks 89