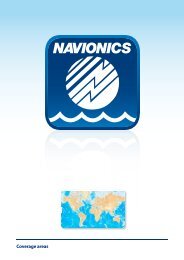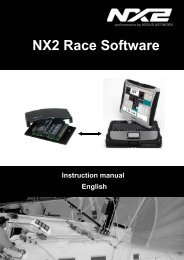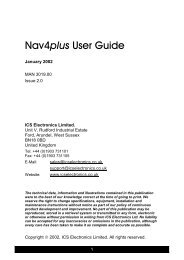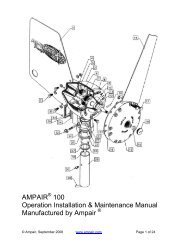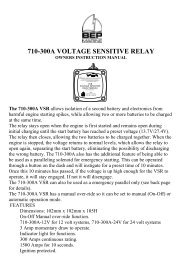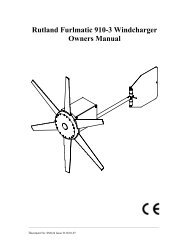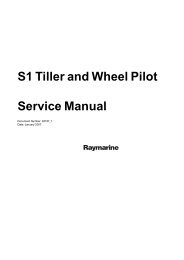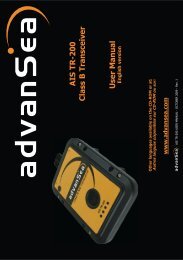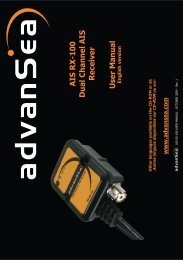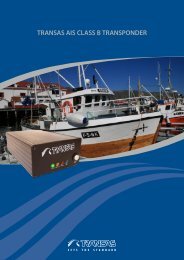User manual - JG Technologies
User manual - JG Technologies
User manual - JG Technologies
You also want an ePaper? Increase the reach of your titles
YUMPU automatically turns print PDFs into web optimized ePapers that Google loves.
Screen item<br />
Description<br />
1 Back — On all models you can press the Back button to<br />
go back to a previous menu, or on HybridTouch displays<br />
you can select the icon on screen.<br />
2 On / off switch — Some menu items feature an on /<br />
off option to enable or disable the function. Use the<br />
touchscreen or the OK button to select the option.<br />
3 Scroll bar — indicates that further menu items are<br />
available by scrolling the menu. To scroll through the<br />
available menu items, press and hold your finger on the<br />
menu to drag it up or down (HybridTouch displays only),<br />
or use the Rotary control.<br />
1 2<br />
3<br />
4<br />
Using menu dialogs<br />
Menu dialogs are full-screen menus that enable you to manage data<br />
items such as waypoints and routes.<br />
The following diagram shows the main features of a standard menu:<br />
1 2 3 4<br />
Screen item<br />
Description<br />
1 Back — On all models you can press the Back button to<br />
go back to a previous menu, or on HybridTouch displays<br />
you can select the icon on screen.<br />
6<br />
5<br />
D12277-1<br />
2 Menu item — momentarily touching a menu item highlights<br />
and automatically selects the item (HybridTouch displays<br />
only). You can also use the Rotary control to highlight an<br />
item, and the Ok button to select it. To scroll a menu, touch<br />
a menu item and hold your finger down on the item while<br />
dragging your finger up or down (HybridTouch displays<br />
only). You can also the Rotary control to scroll the list.<br />
3 Function icon — Some menu dialogs include an icon<br />
which can be selected to access additional functions. For<br />
example, in the Waypoint Group List menu dialog, the Add<br />
New icon can be used to add a new Waypoint group.<br />
4 Close — On HybridTouch displays you can select this icon<br />
to close the menu(s).<br />
5 Scroll bar — indicates that further menu items are<br />
available by scrolling the menu. To scroll through the<br />
available menu items, press and hold your finger on the<br />
menu to drag it up or down (HybridTouch displays only),<br />
or use the Rotary control.<br />
6 Options — Highlight a menu item and then click OK to<br />
access more options for that item. For example, in the<br />
Waypoint Group list you can click OK on a highlighted<br />
menu item to view the waypoints in the group, edit the<br />
group name, or erase the group.<br />
Using list dialogs<br />
List dialogs are full-screen menus that display the details for specific<br />
types of data, such as Waypoints.<br />
The following diagram shows the main features of a list dialog:<br />
Screen item<br />
Description<br />
1 Back — On all models you can press the Back button to<br />
go back to a previous menu or only HybridTouch displays<br />
you can select the icon on screen.<br />
2 Sort icon — Some list dialogs include an icon which can<br />
be selected to sort the items in the list. For example, in<br />
the Waypoint List you can sort the list by name, range,<br />
group, symbol, and so on.<br />
5<br />
D12278-1<br />
3 Close — On HybridTouch displays you can select this icon<br />
to close the menu(s).<br />
4 Scroll bar — indicates that further menu items are<br />
available by scrolling the menu. To scroll through the<br />
available menu items, press and hold your finger on the<br />
menu to drag it up or down (HybridTouch displays only),<br />
or use the Rotary control.<br />
5 Details — the details for a particular list item are displayed<br />
at the bottom of the dialog.<br />
Using edit dialogs<br />
Edit dialogs enable you to edit the details of data items stored on<br />
your multifunction display, such as waypoints, routes, and tracks.<br />
The following diagram shows the main features of a typical edit<br />
dialog:<br />
Screen item<br />
1 2<br />
3<br />
Description<br />
1 Back — On all models you can press the Back button to<br />
go back to a previous menu or, on HybridTouch displays<br />
you can select the icon on screen.<br />
D12280-1<br />
2 Field — Selecting a text field automatically displays the<br />
on-screen keyboard, which can be used to edit the details.<br />
3 Close — On HybridTouch displays you can select this icon<br />
to close the menu(s).<br />
Getting started 69