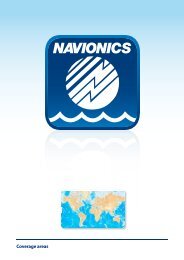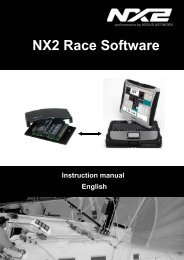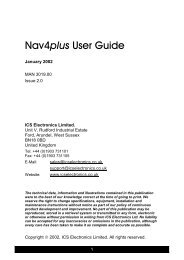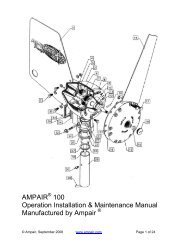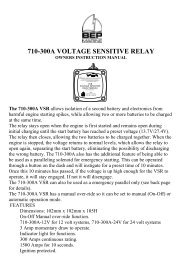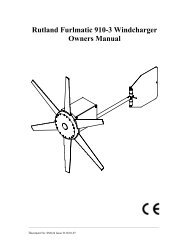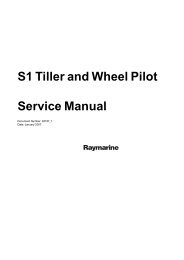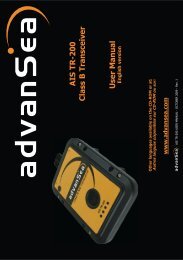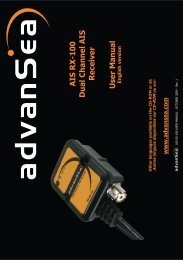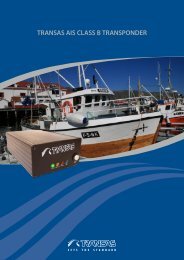User manual - JG Technologies
User manual - JG Technologies
User manual - JG Technologies
Create successful ePaper yourself
Turn your PDF publications into a flip-book with our unique Google optimized e-Paper software.
25.6 Thermal camera troubleshooting<br />
Problems with the thermal camera and their possible causes and solutions are described here.<br />
Problem Possible causes Possible solutions<br />
Video not displayed.<br />
Cannot control thermal camera from<br />
Raymarine display or keyboard.<br />
Erratic or unresponsive controls.<br />
Cannot switch between thermal and<br />
visible (VIS / IR) video image .<br />
Camera is in Standby mode.<br />
Problem with the thermal camera video<br />
connections.<br />
Problem with power supply to the camera<br />
or JCU (if used as the primary controller)<br />
Thermal camera application is not running.<br />
Network problem.<br />
Control conflict, e.g. caused by multiple<br />
users at different stations.<br />
Problem with the controller.<br />
Camera is not a dual payload model.<br />
VIS / IR cable not connected.<br />
The camera will not display video if it is in Standby mode. Use the camera<br />
controls (either the thermal camera application or JCU) to “wake” the<br />
camera from standby.<br />
• Check thermal camera video cables are sound and properly connected.<br />
• Ensure that the video is connected into video input 1 at the multifunction<br />
display or GVM.<br />
• Ensure that the correct video input is selected at the display.<br />
• Check the power connections to the camera and JCU / PoE injector (if<br />
used).<br />
• Ensure that the power switch / breaker is on.<br />
• Check the fuse / breaker state.<br />
Ensure the thermal camera application is running on the multifunction<br />
display (as oppose to the video application which does not have camera<br />
controls).<br />
Check that the controller and thermal camera are correctly connected to<br />
the network. (Note: This may be a direct connection or via a Raymarine<br />
network switch.)<br />
Check the status of the Raymarine network switch.<br />
Check that SeaTalk hs / RayNet cables are free from damage.<br />
Ensure that no other controllers are in use at the same time.<br />
Check power / network cabling to the controller and PoE injector (PoE only<br />
used with optional Joystick Control Unit).<br />
Check other controllers if available. If other controllers are operating this will<br />
eliminate the possibility of a more fundamental camera fault.<br />
Only “dual payload” (dual lens) thermal cameras support VIS / IR switching.<br />
Ensure that the VIS / IR cable is connected from the camera to the<br />
Raymarine system. (The IR-only cable does not support switching).<br />
Noisy image.<br />
Image too dark or too light.<br />
Poor quality or faulty video cable.<br />
Cable is picking up electromagnetic<br />
interference (EMI) from another device.<br />
Display brightness is set too low.<br />
The contrast or brightness settings in the<br />
thermal camera application are set too<br />
low.<br />
The Scene Mode is not appropriate for the<br />
current conditions.<br />
Ensure that the video cable is no longer than necessary. The longer the<br />
cable is (or the smaller the wire gauge / thickness), the more severe the<br />
losses become. Use only high quality shielded cable suitable for a marine<br />
environment.<br />
• Ensure you are using a high quality shielded cable.<br />
• Ensure proper cable separation, for example do not run data and power<br />
cables in close proximity with each other.<br />
Use the brightness controls at the display to adjust accordingly.<br />
Use the appropriate menu in the thermal camera application to adjust the<br />
contrast and brightness of the image.<br />
A particular environment may benefit from a different Scene Mode setting.<br />
For example, a very cold background (such as the sky) could cause the<br />
camera to use a wider temperature range than appropriate. Use the SCENE<br />
button.<br />
Image freezes momentarily. FFC (Flat Field Correction). The image will pause momentarily on a periodic basis during the Flat Field<br />
Correction (FFC) cycle. Just prior to the FFC, a small green square will<br />
appear in the upper left corner of the screen.<br />
Image is inverted (upside down). Camera “Ball down” setting is incorrect. Ensure that the Ball down setting within the thermal camera system setup<br />
menu is set correctly.<br />
Troubleshooting 245