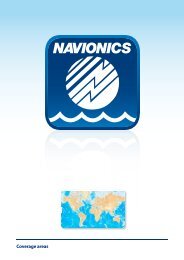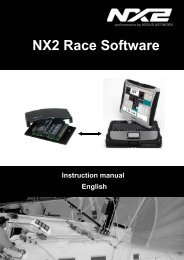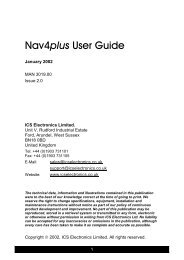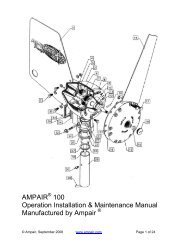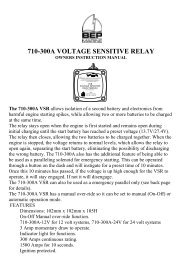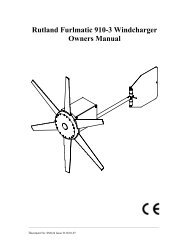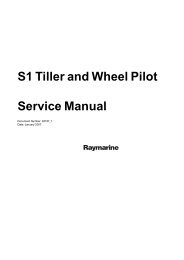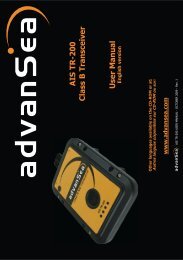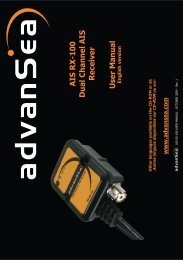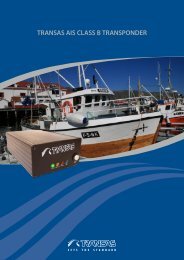User manual - JG Technologies
User manual - JG Technologies
User manual - JG Technologies
You also want an ePaper? Increase the reach of your titles
YUMPU automatically turns print PDFs into web optimized ePapers that Google loves.
23.6 Data cell and databar customization<br />
You can customize the data displayed in on-screen cells with a wide<br />
range of data.<br />
Customizable data is displayed in the databar, extended databar<br />
(HybridTouch displays only) or data cells areas of the screen: The<br />
databar and extended databar are available in all applications the<br />
data cells are available in all applications:<br />
The 3 areas of the screen where customizable data is displayed are<br />
illustrated and described below:<br />
1<br />
2<br />
7. Select Home or Back when completed.<br />
Displaying status icons in the databar<br />
This only applies to HybridTouch displays.<br />
From the homescreen:<br />
1. Select Customize.<br />
2. Select Databar Set-up.<br />
3. Select Status Icon Bar so that On is highlighted.<br />
The status icons are now displayed below the expanded databar.<br />
3<br />
D12296-2<br />
1. Databar — permanently displayed at the top of the screen in the<br />
chart, radar, fishfinder, and weather applications. The databar<br />
contains data cells that can be customized to display data from<br />
a wide range of categories.<br />
2. Expanded Databar — (HybridTouch displays only) displayed<br />
when you touch the databar. Additional data cells can be<br />
displayed, from a wide range of data categories. The expanded<br />
databar is displayed until the screen is touched again. You<br />
can display the status icons below the expanded databar. This<br />
provides status information for external equipment:<br />
3. Data overlay cells — up to 2 data cells can be displayed.<br />
Each cell can display one item of data from the available data<br />
categories. Data is displayed on-screen permanently.<br />
Customizing data overlay cells<br />
In the chart, radar, fishfinder, or weather application:<br />
1. Select Menu.<br />
2. Select Presentation.<br />
3. Select Data Overlay Set-up.<br />
4. To customize Data Cell 1, select Data Cell 1 > ON.<br />
5. To customize Data Cell 2, select Data Cell 2 > ON.<br />
6. Choose the Select Data Cell 1 or Select Data Cell 2 menu<br />
item, as appropriate.<br />
7. Select the category that reflects the type of data you want to<br />
display in the cell. For example, Depth data.<br />
8. Select the data item.<br />
The data you selected is displayed on-screen in the appropriate<br />
data overlay cell.<br />
Customizing the databar<br />
From the homescreen:<br />
1. Select Customize.<br />
2. Select Databar Set-up.<br />
3. Select Edit Databar.<br />
4. In the databar, select the cell that you want to change.<br />
The Select Data Category menu will be displayed.<br />
5. Select the category that reflects the type of data you want to<br />
display in the cell. For example, Depth data.<br />
6. Select the data item.<br />
The data you selected is displayed on-screen in the appropriate<br />
cell.<br />
Customizing your display 223